Умные сценарии — это функция, с помощью которой вы можете использовать роботов CRM, чтобы автоматизировать рутинные операции внутри компании.
Например, у вас есть сделки, в которых нужно поставить однотипные задачи для сотрудников и запланировать встречи в календаре. Для таких сделок вы можете настроить последовательность роботов, которые совершат нужные действия.
Сейчас вы можете использовать умные сценарии в:
- Лидах и сделках
- Контактах и компаниях
- Счетах
Как создать умный сценарий
Для настройки откройте нужный раздел, например: CRM > Лиды/Сделки > Умные сценарии > Создать сценарий.
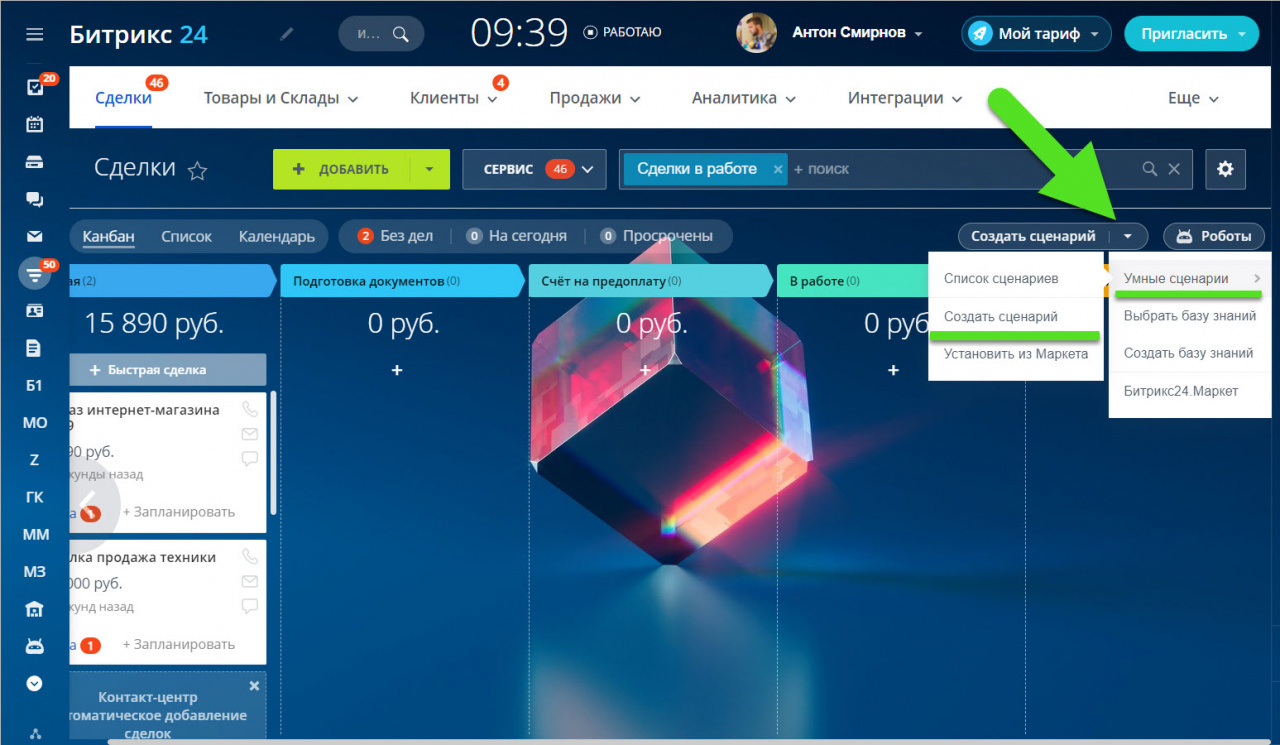
В появившемся окне укажите название и описание сценария.
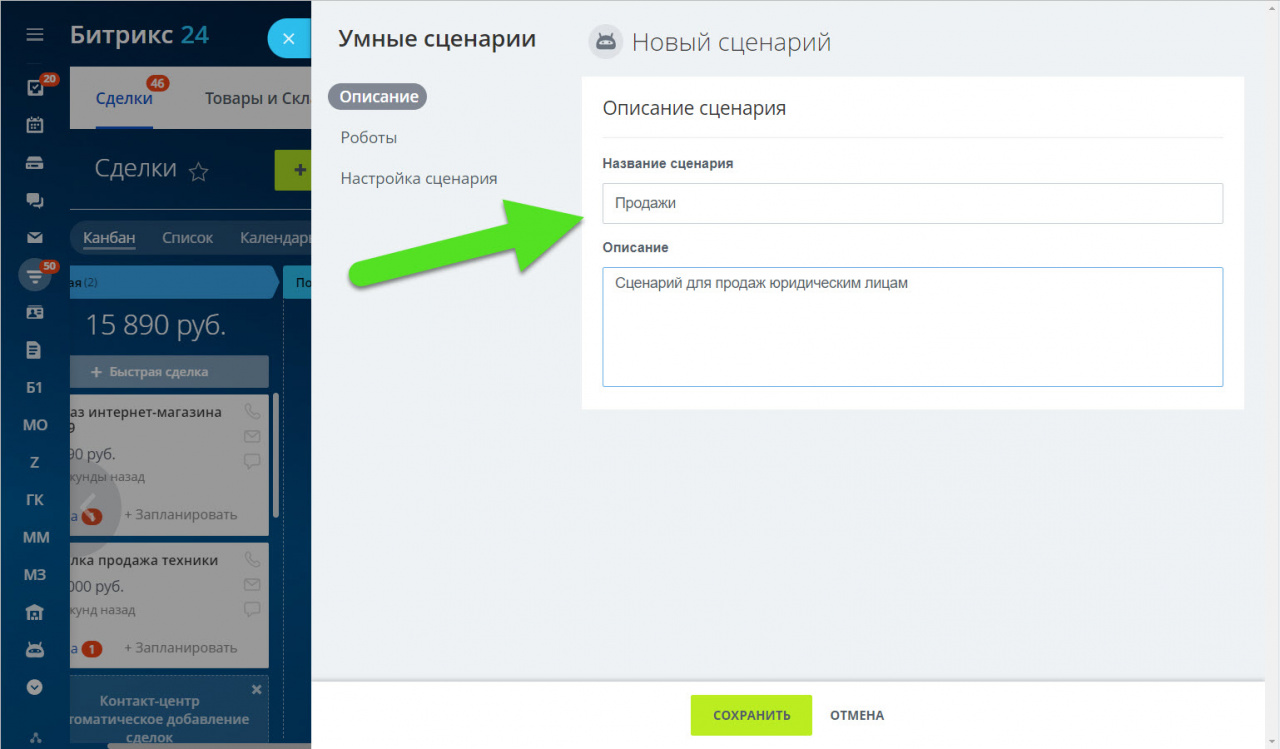
Добавьте нужных роботов.
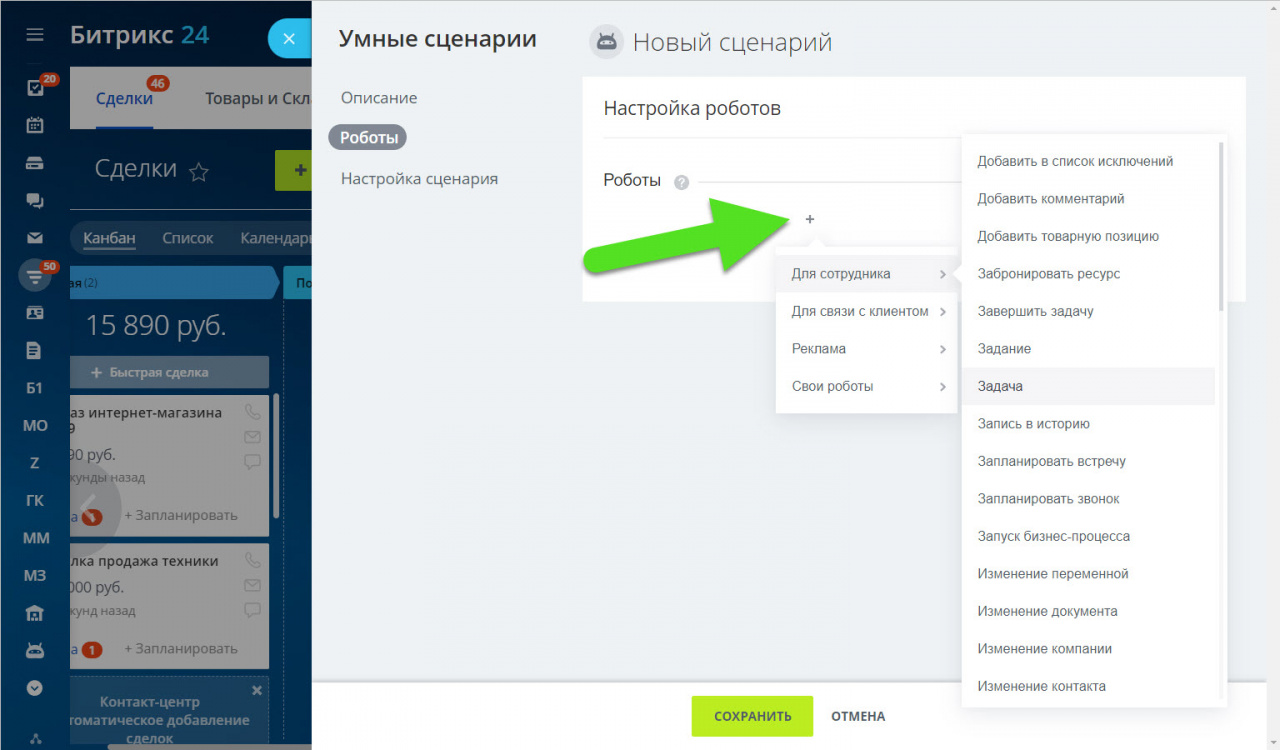
В качестве примера добавим роботов, которые будут ставить задачи сотрудникам после запуска сценария.
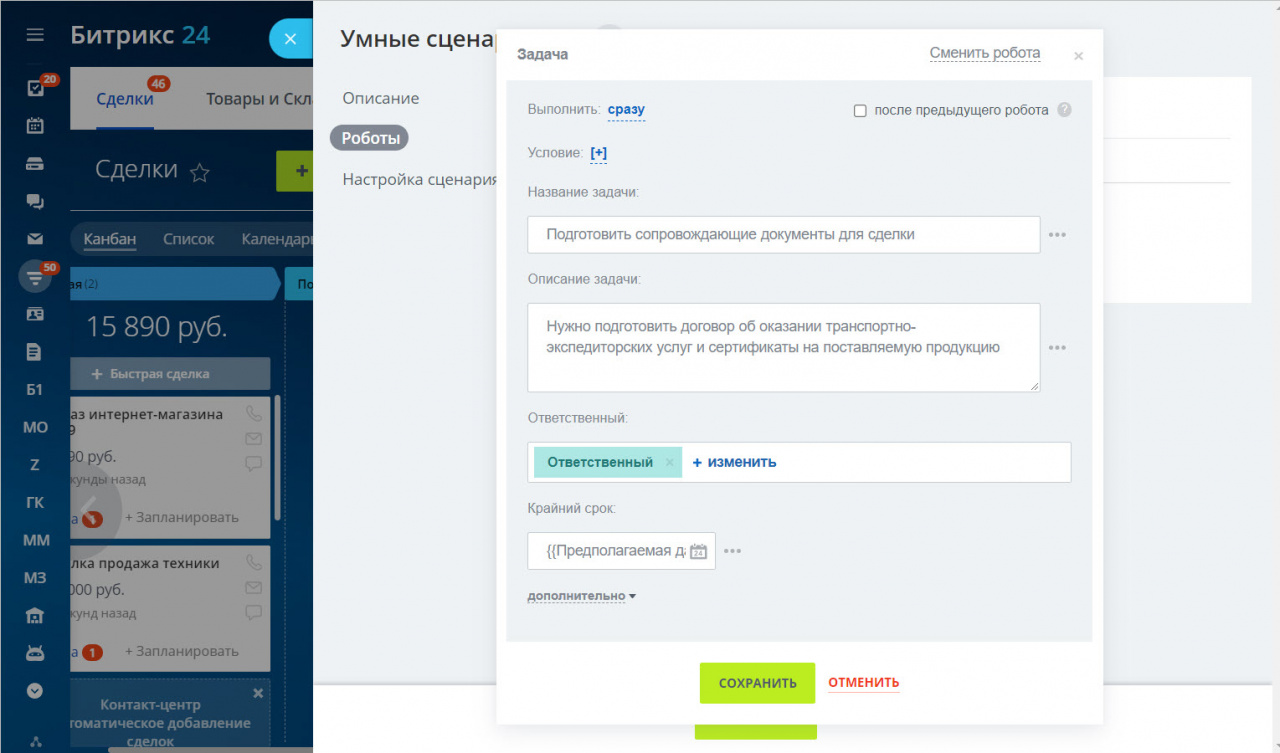
Подробнее о работе и настройке роботов читайте в статье: Роботы.
Во время настройки робота вы можете указать параметры:
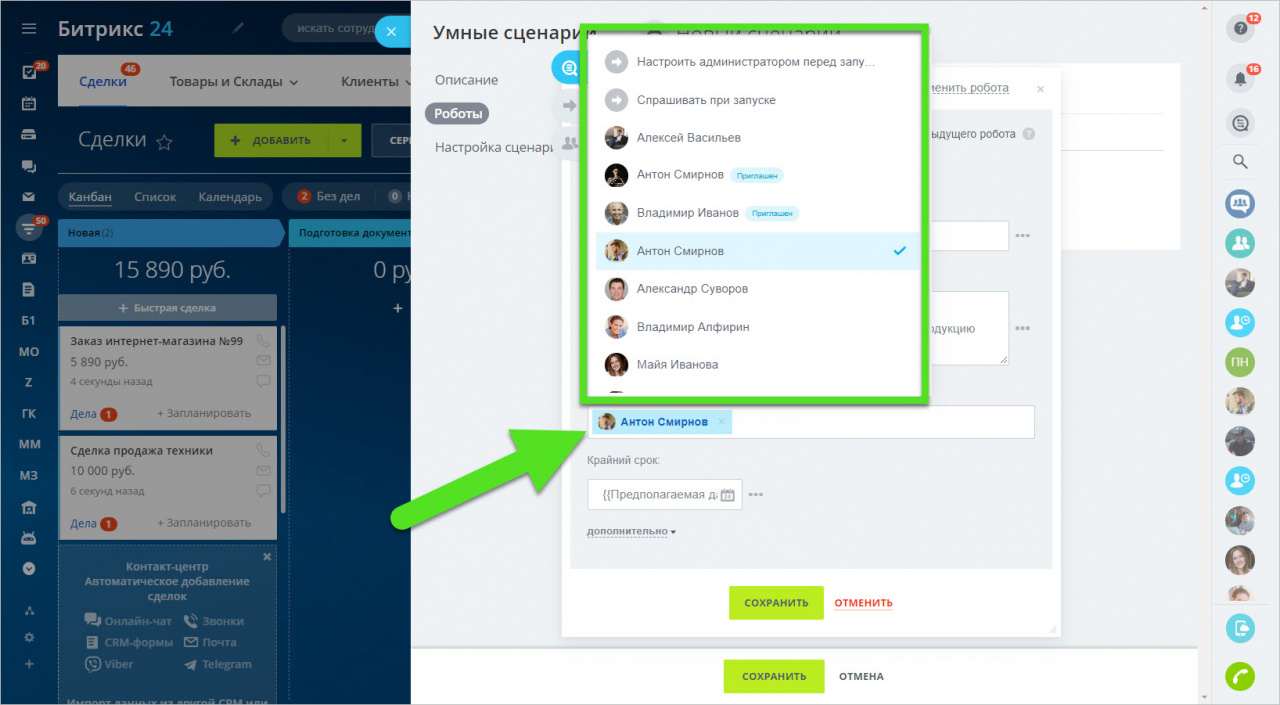
- Настроить администратором перед запуском – в этом случае администратору нужно будет указать параметры робота в разделе Настройка сценария перед сохранением сценария.
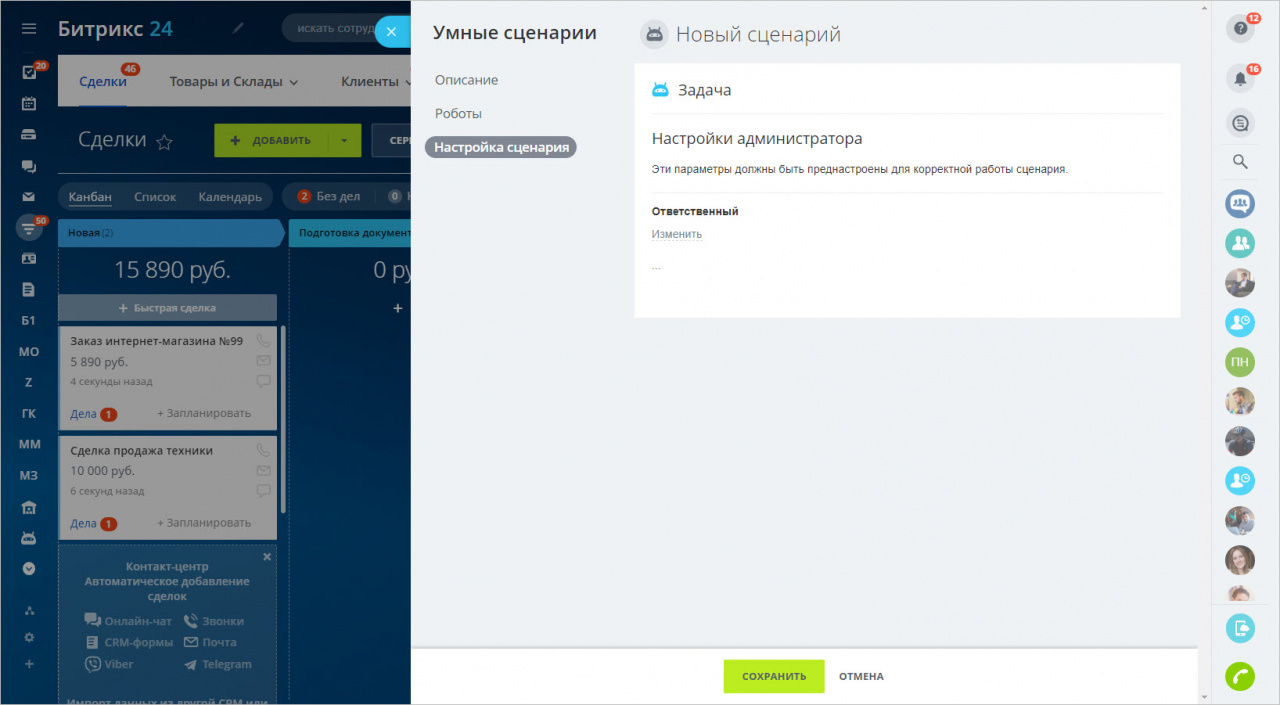
- Спрашивать при запуске – во время запуска сценария нужно будет внести данные в появившемся окне.
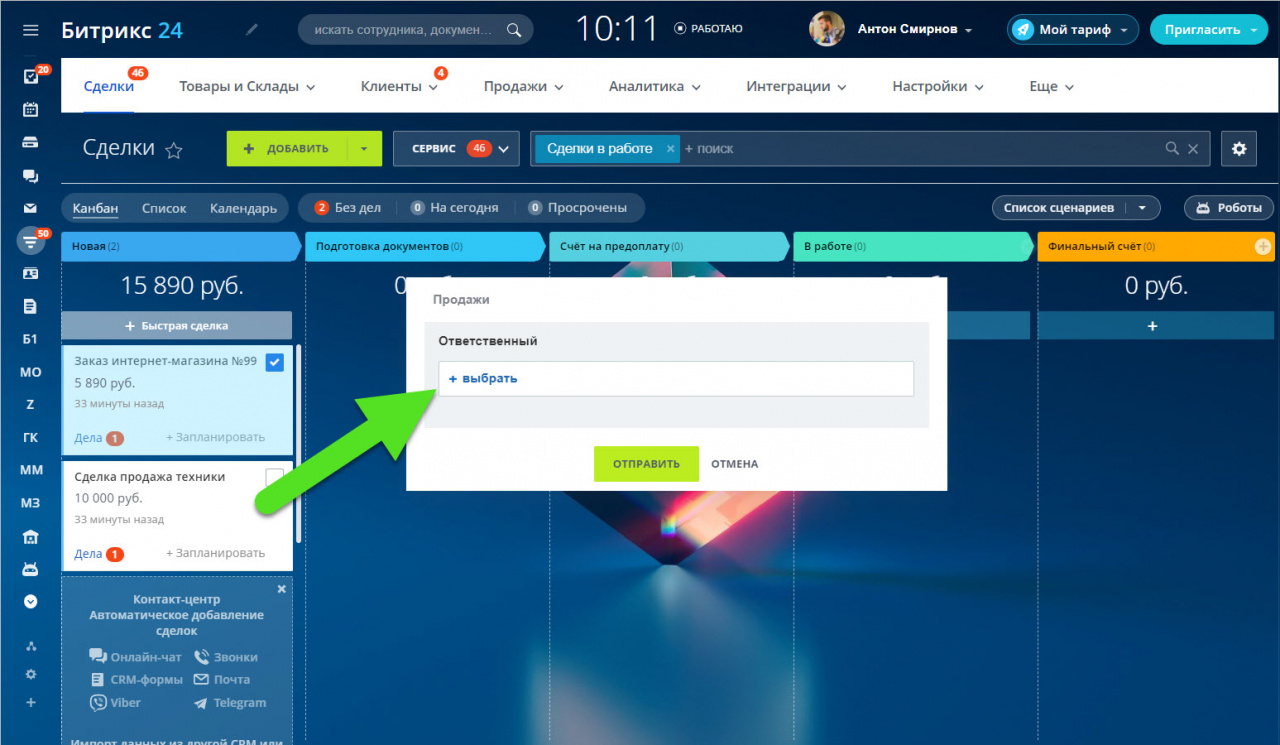
В разделе Настройка сценария вы можете указать дополнительные настройки, если вы использовали параметры: Настроить администратором перед запуском или Спрашивать при запуске.
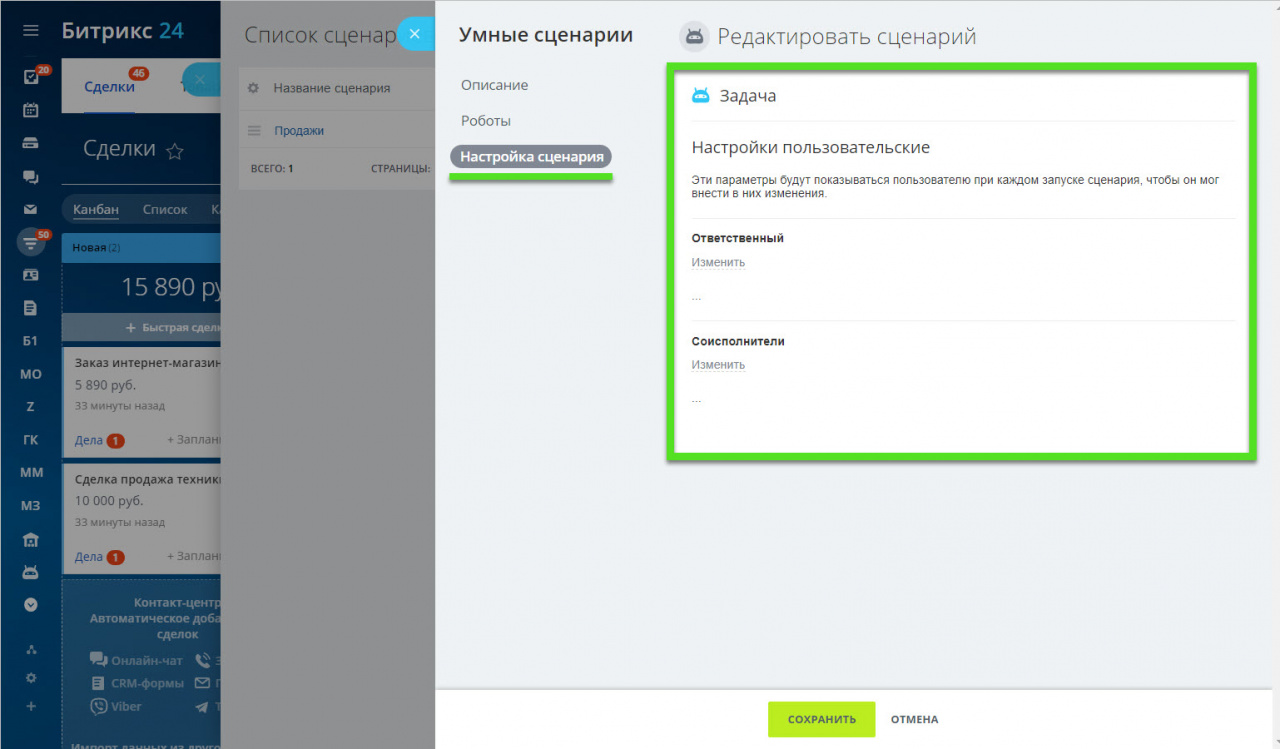
Когда все настройки будут сделаны, нажмите кнопку Сохранить
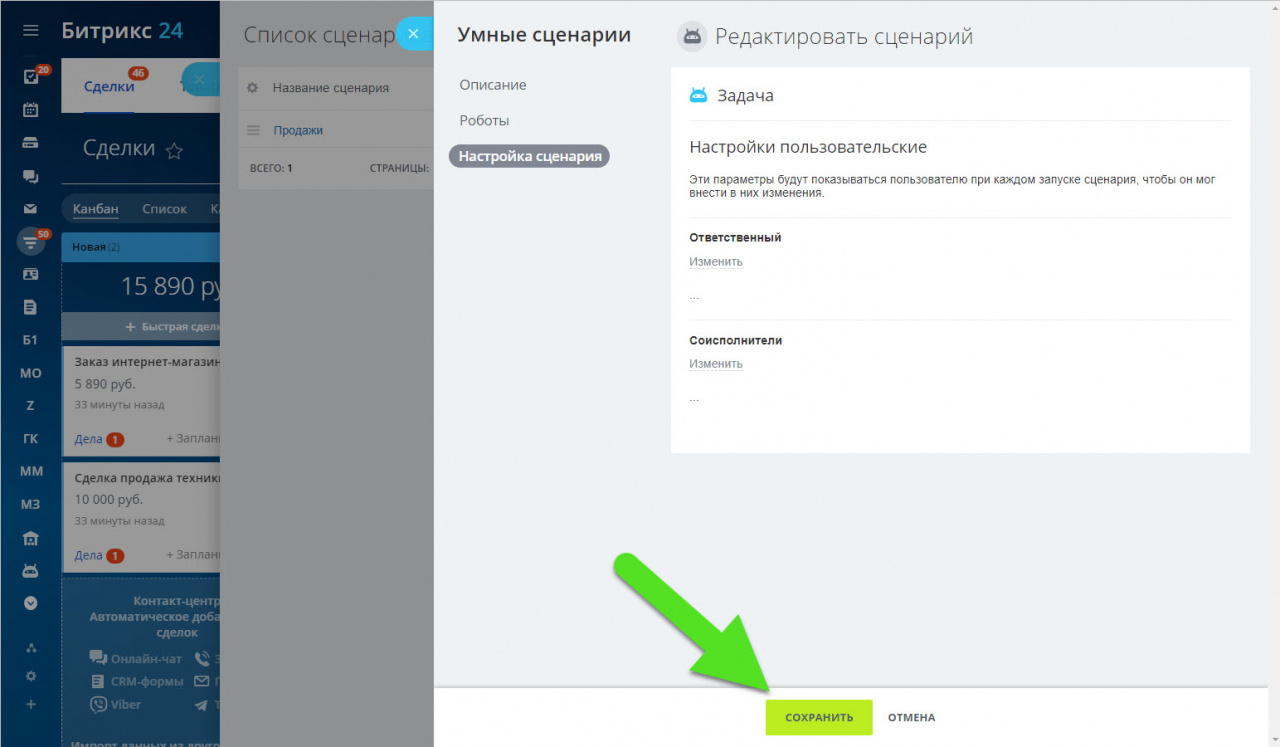
Как запустить сценарий
Отметьте сделку и выберите нужный сценарий.
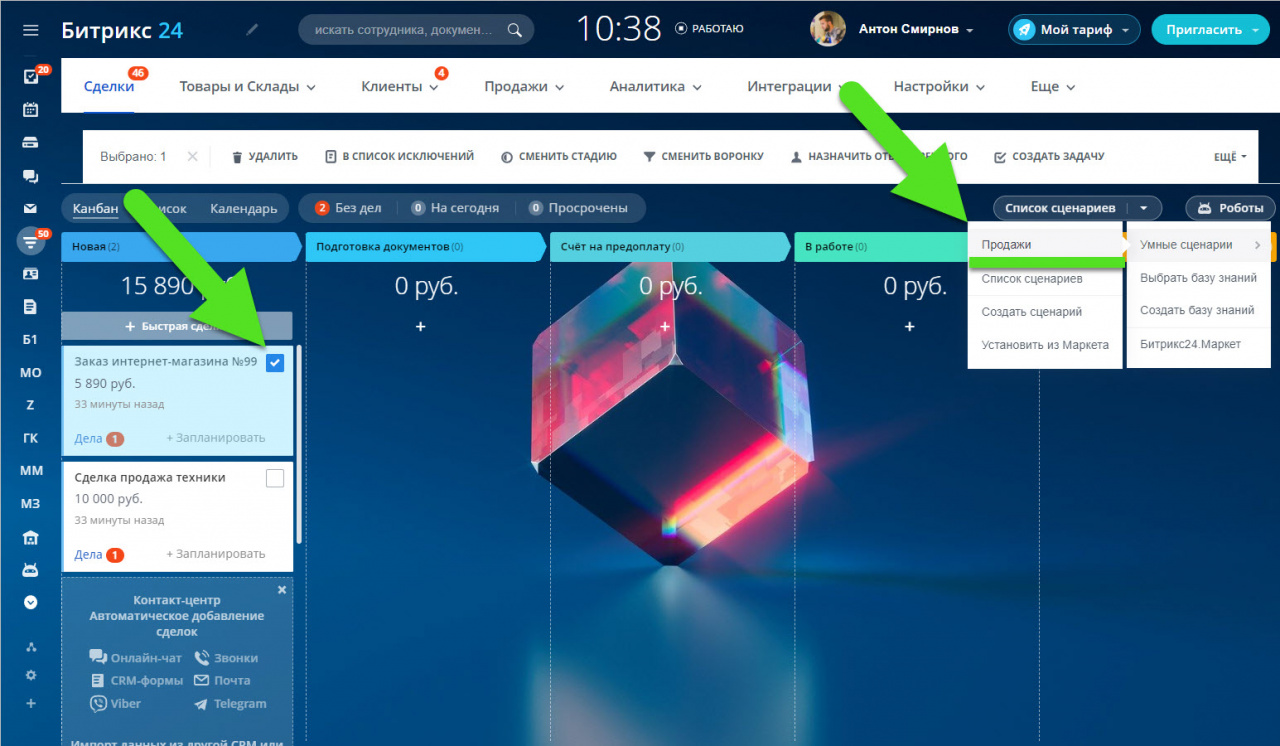
После этого сценарий запустится и выполнит указанные в нём действия.
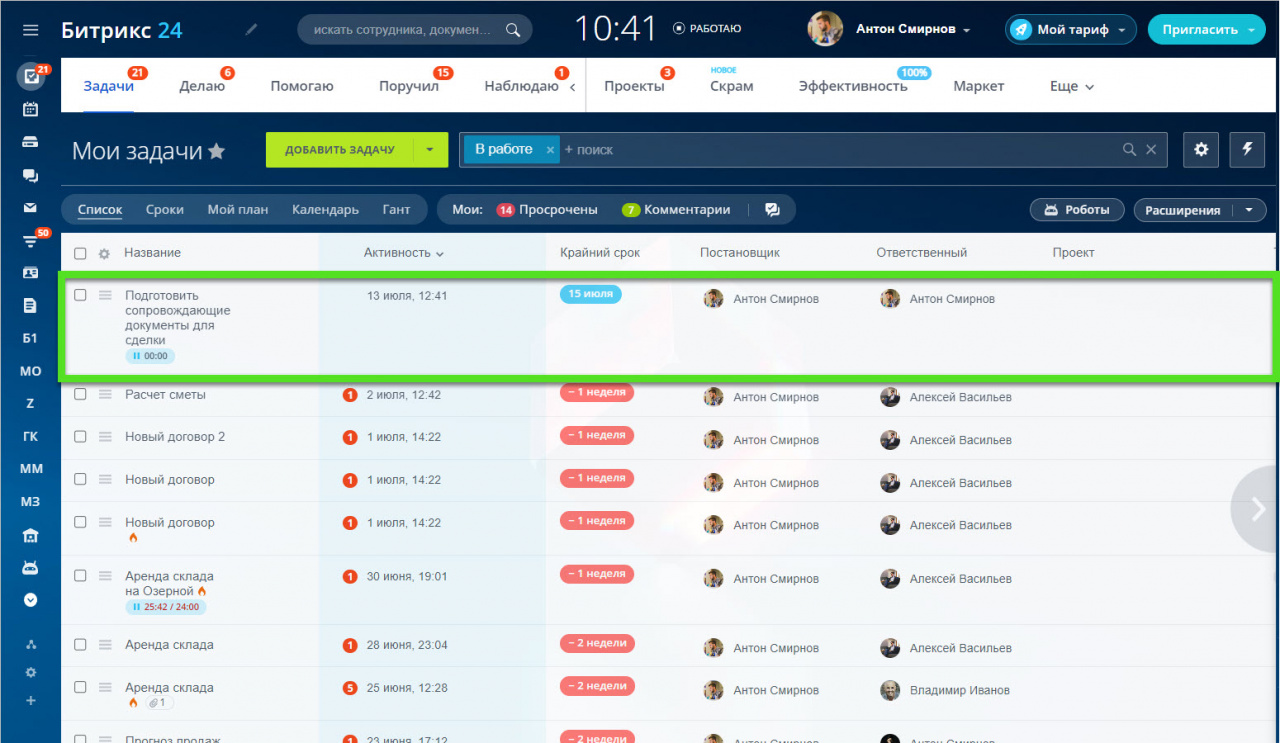
Как настроить или удалить сценарий
Нажмите на вкладку Список сценариев.
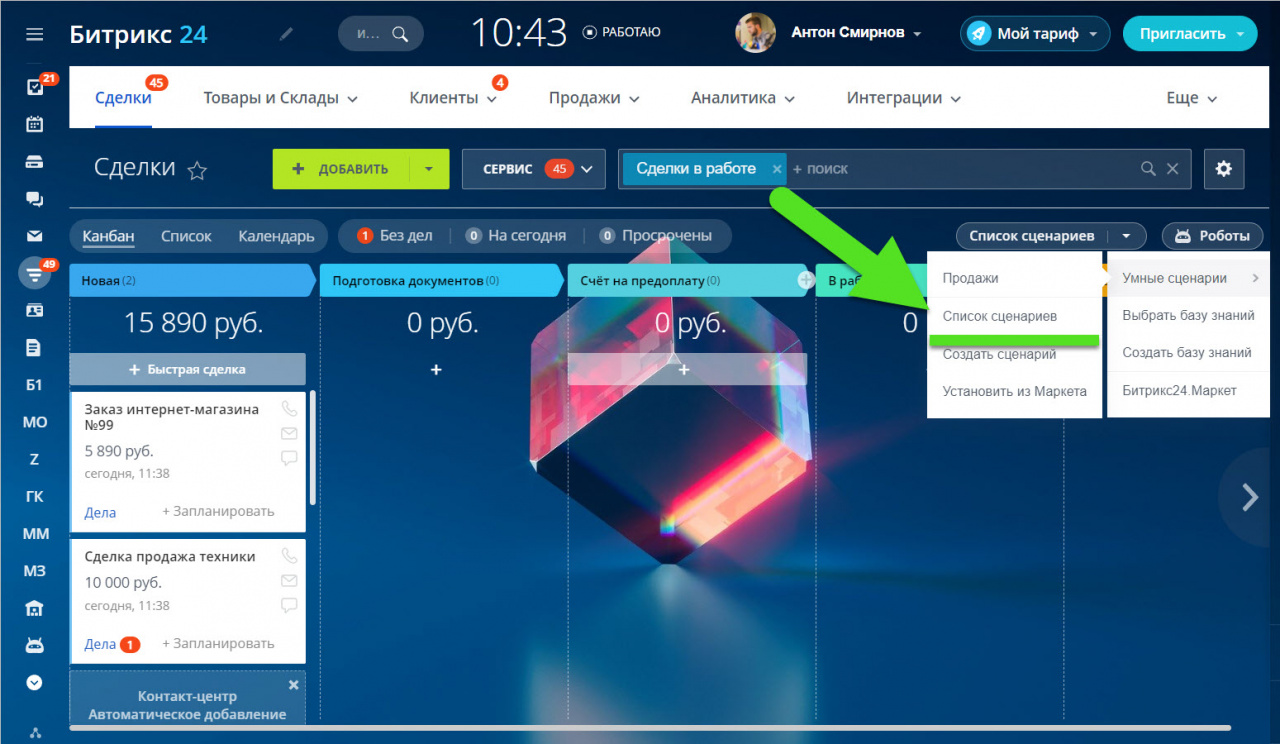
В открывшемся окне вы увидите список всех доступных сценариев.
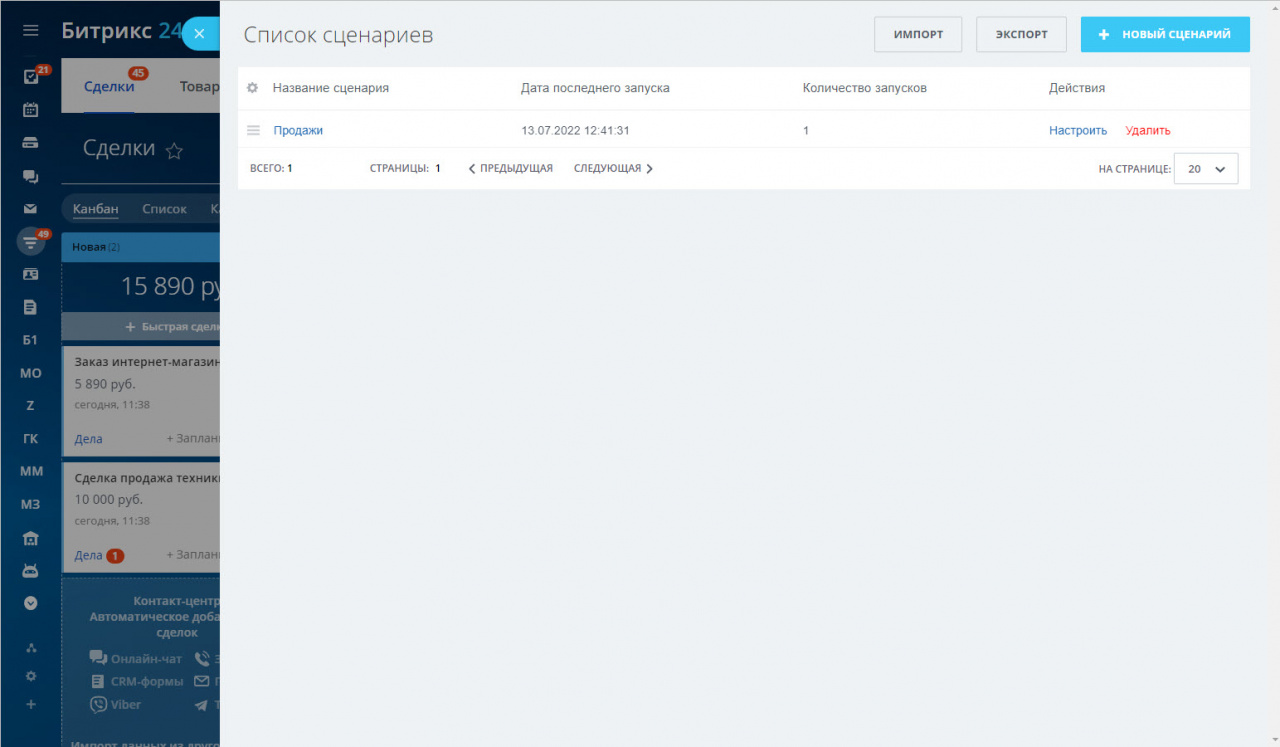
Чтобы удалить или настроить сценарий, используйте соответствующие действия.
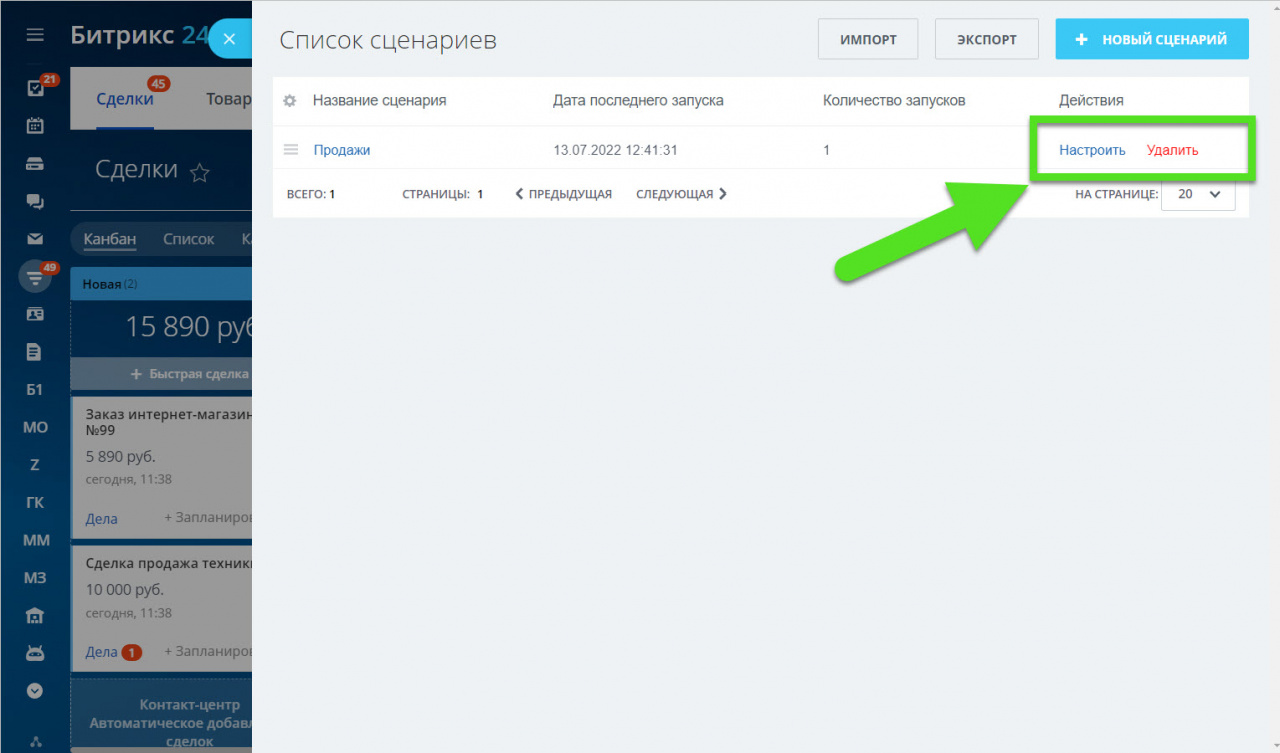
Рекомендую также прочитать:
Спасибо, помогло!
Спасибо 
Необязательно:
Оставить отзыв о статье
Уточните, пожалуйста, почему:
Это не то, что я ищу
Очень сложно и непонятно
Оставить отзыв о статье
Умные сценарии — это удобный инструмент автоматизации, который с помощью тех же самых роботов CRM позволит автоматизировать операции вне воронок, в частности операции с контактами и компаниями.
Мы покажем, как сделать умный сценарий, который поможет конечным пользователям быстро сделать отправку SMS группе отмеченных клиентов CRM.
Перейдем на список контактов. Здесь вы видите кнопку Расширения, а в выпадающем меню пункт Умные сценарии. Этот функционал доступен в списках, в детальной карточке лидов, сделок, контактов и компаний.
Новый сценарий
Создадим новый сценарий.
Необходимо указать название сценария – оно будет добавлено в виде пункта меню в кнопке Расширения. Желательно дать краткое описание, что именно и как делает наш сценарий.
Переходим на закладку Роботы для настройки логики нашего сценария. Здесь нам доступны любые роботы CRM. Если недостаточно стандартных, то вы можете найти дополнительных роботов в нашем магазине решений Битрикс24.Маркет. Сейчас мы воспользуемся роботом для отправки sms-сообщения. Для удобства пользователя включим опцию «Спрашивать при запуске».
Мы могли бы добавить и другие роботы, если бы наша задача требовала более сложной последовательности действий.
Настройки сценария
Теперь перейдем в настройки сценария.
На предыдущем шаге в роботе отправки смс мы включили у параметра с текстом сообщения опцию «Спрашивать при запуске».
И теперь вы видите, что это поле попало в настройки сценария.
Важный момент — мы настраиваем сценарий, но пользоваться им будут другие пользователи портала. И чтобы такие пользователи при запуске сценария понимали, что они могут поменять сообщение, прямо здесь в настройках сценария нам стоит им помочь.
Мы так и напишем для них, что им предлагают текст для рассылки, который они могут поменять. А затем вставим текст по умолчанию, используя при этом обычные переменные, доступные в роботах CRM. В частности, имя контакта.
Запуск сценария
Сохраним сценарий и попробуем его запустить. Для этого выделим несколько контактов и выберем в меню наш умный сценарий. Здесь мы можем отредактировать текст отправляемых сообщений или просто продолжить работу сценария. Мы видим, что сценарий был успешно запущен и завершен для всех выбранных нами клиентов.
Экспорт сценария
Готовый умный сценарий можно перенести на другой портал Битрикс24 и даже опубликовать в виде готового решения в Битрикс24.Маркет.
Снова откроем выпадающее меню и выберем пункт «Список сценариев». Нажмем на кнопку Экспорт и запустим процесс. В архив экспортируются все сценарии из списка. Теперь вы можете загрузить свои сценарии на другом Битрикс24 при помощи кнопки Импорт.
Этот же архив можно использовать для публикации готового решения в магазине приложений. И все это без программирования!
В техническую поддержку входит:
1 Создание схемы-логики Битрикс24
⠀⠀ 1.1 Создание схемы-логики операционных бизнес-процессов продаж (прохождения сделки), автоматических действий и процессов и интеграций с сервисами
2 Подключение аккаунта облачной/коробочной версии Битрикс24 на выбранный тариф
3 Заведение аккаунтов для всех сотрудников
4 Создание многоуровневой оргструктуры
5 Оптимизация карточек лидов, сделок, контактов, компаний
⠀⠀ 5.1 Создание полей тип: строка, список, дата/время, адрес Google карты, ссылка, файл, деньги, да/нет, число
⠀⠀ 5.2 Создание обязательных к заполнению полей
⠀⠀ 5.3 Создание поля Бронирование ресурсов
⠀⠀ 5.4 Создание полей с привязкой к справочникам и элементам CRM
⠀⠀ 5.5 Создание полей с привязкой к разделам и элементам инфоблоков
⠀⠀ 5.6 Создание дополнительных разделов в карточках лида, сделки, контакта, компании
⠀⠀ 5.7 Создание зависимых полей
⠀⠀ 5.8 Создание полей-калькуляторов
6 Настройка справочников CRM Битрикс24
⠀⠀ 6.1 Создание источников лида, сделки
⠀⠀ 6.2 Настройка типов контакта
⠀⠀ 6.3 Настройка типов компании
⠀⠀ 6.4 Настройка типов сделки
⠀⠀ 6.5 Настройка списка сферы деятельности клиента
⠀⠀ 6.6 Настройка списка причин провала лида
⠀⠀ 6.7 Настройка списка причин провала сделки
7 Настройка стадий(воронок) и статусов(этапов) лидов и сделок
8 Настройка фильтров в CRM (в Лидах, Сделках, Контактах и Компаниях)
9 Настройка фильтров Задач и Дел
10 Настройка прав доступа к CRM Битрикс24
11 Интеграция Битрикс24 с Email
12 Интеграция Битрикс24 с телефонией
⠀⠀ 12.1 Подключение сотовых номеров телефонов
⠀⠀ 12.2 Создание схемы-логики входящего, исходящего, пропущенного звонка
⠀⠀ 12.3 Подключение IP телефонии Битрикс24 или любой другой, имеющую интеграцию с Битрикс24
13 Интеграция Битрикс24 с сайтами и интернет-магазинами
14 Интеграция Битрикс24 с мессенджерами и соц. сетями
15 Автоматизация Битрикс24
⠀⠀ 15.1 Настройка автоматической постановки задач по условиям, согласно бизнес-процессу
⠀⠀ 15.2 Настройка автоматического уведомления руководителю о просроченных стадиях обработки лида, сделки
⠀⠀ 15.3 Настройка автоматической отправки уведомлений (через почту, соц. сети, мессенджеры)
⠀⠀ 15.4 Настройка автоматического показа контекстной и таргетинговой рекламы
⠀⠀ 15.5 Настройка автоматической генерации документов (Коммерческого предложения, счета, договора, квитанции)
⠀⠀ 15.6 Настройка автоматического изменения данных сделки, контакта, компании
⠀⠀ 15.7 Настройка автоматического перемещения сделки при выполнении задач или изменения сущности (бизнес-процессов)
16 Автоворонки в Битрикс24
⠀⠀ 16.1 Настройка автоворонки(ок) для проваленных сделок
⠀⠀ 16.2 Настройка автоворонки(ок) для успешных сделок
⠀⠀ 16.3 Настройка автоворонки(ок) для действующих клиентов
17 Обучение Битрикс24
⠀⠀ 17.1 Базовое обучение по работе в Битрикс24
⠀⠀ 17.2 Обучение всех сотрудников настроенным процессам
⠀⠀ 17.3 Обучение руководителей аналитике и точкам контроля в системе
18 Консультации
⠀⠀ 18.1 Информационная поддержка и консультация
⠀⠀ 18.2 Техническая поддержка, включая доработки и корректировки
⠀⠀ 18.3 Написание регламентов и инструкций с загрузкой в базу знаний
⠀⠀ 18.4 Ежемесячный аудит системы и работы сотрудников с отчетом и рекомендациями для руководителей
В техническую поддержку + входит:
1 Создание схемы-логики Битрикс24
⠀⠀ 1.1 Создание схемы-логики операционных бизнес-процессов продаж (прохождения сделки), автоматических действий и процессов и интеграций с сервисами
⠀⠀ 1.2 Создание инструкций по работе с CRM Битрикс24 для пользователей
2 Подключение аккаунта облачной/коробочной версии Битрикс24 на выбранный тариф
3 Заведение аккаунтов для всех сотрудников
4 Создание многоуровневой оргструктуры
5 Оптимизация карточек лидов, сделок, контактов, компаний
⠀⠀ 5.1 Создание полей тип: строка, список, дата/время, адрес Google карты, ссылка, файл, деньги, да/нет, число
⠀⠀ 5.2 Создание обязательных к заполнению полей
⠀⠀ 5.3 Создание поля Бронирование ресурсов
⠀⠀ 5.4 Создание полей с привязкой к справочникам и элементам CRM
⠀⠀ 5.5 Создание полей с привязкой к разделам и элементам инфоблоков
⠀⠀ 5.6 Создание дополнительных разделов в карточках лида, сделки, контакта, компании
⠀⠀ 5.7 Создание зависимых полей
⠀⠀ 5.8 Создание полей-калькуляторов
6 Настройка справочников CRM Битрикс24
⠀⠀ 6.1 Создание источников лида, сделки
⠀⠀ 6.2 Настройка типов контакта
⠀⠀ 6.3 Настройка типов компании
⠀⠀ 6.4 Настройка типов сделки
⠀⠀ 6.5 Настройка списка сферы деятельности клиента
⠀⠀ 6.6 Настройка списка причин провала лида
⠀⠀ 6.7 Настройка списка причин провала сделки
7 Настройка стадий(воронок) и статусов(этапов) лидов и сделок
8 Настройка фильтров в CRM (в Лидах, Сделках, Контактах и Компаниях)
9 Настройка фильтров Задач и Дел
10 Настройка прав доступа к CRM Битрикс24
11 Интеграция Битрикс24 с Email
12 Интеграция Битрикс24 с телефонией
⠀⠀ 12.1 Подключение сотовых номеров телефонов
⠀⠀ 12.2 Создание схемы-логики входящего, исходящего, пропущенного звонка
⠀⠀ 12.3 Создание ТЗ для интеграции телефонии с Битрикс24
⠀⠀ 12.4 Подключение IP телефонии Битрикс24 или любой другой, имеющую интеграцию с Битрикс24
⠀⠀ 12.5 Подключение IP телефонии не имеющую интеграции с Битрикс24
⠀⠀ 12.6 Подключение и настройка звонобота
13 Интеграция Битрикс24 с сайтами и интернет-магазинами
14 Интеграция Битрикс24 с мессенджерами и соц. сетями
15 Автоматизация Битрикс24
⠀⠀ 15.1 Настройка автоматической постановки задач по условиям, согласно бизнес-процессу
⠀⠀ 15.2 Настройка автоматического уведомления руководителю о просроченных стадиях обработки лида, сделки
⠀⠀ 15.3 Настройка автоматической отправки уведомлений (через почту, соц. сети, мессенджеры)
⠀⠀ 15.4 Настройка автоматического показа контекстной и таргетинговой рекламы
⠀⠀ 15.5 Настройка автоматической генерации документов (Коммерческого предложения, счета, договора, квитанции)
⠀⠀ 15.6 Настройка автоматического изменения данных сделки, контакта, компании
⠀⠀ 15.7 Настройка чат-ботов для авто ответов в мессенджеры и соц. сети
⠀⠀ 15.8 Настройка автоматических многошаговых задач (бизнес-процессов)
⠀⠀ 15.9 Настройка автоматического перемещения сделки при выполнении задач или изменения сущности (бизнес-процессов)
16 Автоворонки в Битрикс24
⠀⠀ 16.1 Настройка автоворонки(ок) для проваленных сделок
⠀⠀ 16.2 Настройка автоворонки(ок) для успешных сделок
⠀⠀ 16.3 Настройка автоворонки(ок) для действующих клиентов
17 Настройка CRM маркетинга
⠀⠀ 17.1 Подключение автоматической рассылки на Email из этапов воронки
⠀⠀ 17.2 Подключение автоматической рассылки в мессенджеры и соц. сети из этапов воронки
⠀⠀ 17.3 Подключение автоматической таргетинговой рекламы Google ads, Facebook, Instagram, ВКонтакте из этапов воронки
⠀⠀ 17.4 Создание сегментов аудитории и подключение рекламы и рассылок из раздела CRM маркетинг
⠀⠀ 17.5 Создание аудиторий, кампаний и рекламных объявлений в Яндекс директе, Google ads, Facebook, ВКонтакте
18 Интеграция Битрикс24 с 1С
19 Интеграция Битрикс24 с МойСклад
20 Настройка аналитических отчетов, сквозной аналитики, подключение колл-трекинга
21 Создание дополнительных сущностей в Битрикс24
22 Настройка Бизнес-процессов Битрикс24
23 Обучение Битрикс24
⠀⠀ 23.1 Базовое обучение по работе в Битрикс24
⠀⠀ 23.2 Обучение всех сотрудников настроенным процессам
⠀⠀ 23.3 Обучение руководителей аналитике и точкам контроля в системе
⠀⠀ 23.4 Обучение сотрудника CRM маркетингу
⠀⠀ 23.5 Обучение администратора портала Битрикс24
24 Консультации
⠀⠀ 24.1 Информационная поддержка и консультация
⠀⠀ 24.2 Техническая поддержка, включая доработки и корректировки
⠀⠀ 24.3 Написание регламентов и инструкций с загрузкой в базу знаний
⠀⠀ 24.4 Ежемесячный аудит системы и работы сотрудников с отчетом и рекомендациями для руководителей
⠀⠀ 24.5 Еженедельный аудит системы и работы сотрудников с отчетом и рекомендациями для руководителей
11.04.2021
2160 Блог Интегратора
Автоматизация бизнес-процессов помогает сокращать расходы, наращивать объемы продаж, повышать качество управления и контроля за работой предприятия, в том числе и сотрудниками. Кроме этого, автоматизация позволяет получить то количество информации, которое необходимо для аналитики и принятия правильных решений. Она снижает количество ошибок, связанных с человеческим фактором, забирая на себя всю монотонную и одинаковую работу. Чем больше бизнес-процессов можно автоматизировать — тем лучше для компании, ее сотрудников и клиентов.
Современные решения автоматизации дают существенный прирост к скорости обработки входящей информации, а также позволяют сократить время и ресурсы на решение повторяющихся рутинных задач.
В стремлении предоставить пользователям своей платформы разнообразные инструменты автоматизации, разработчики Битрикс24 дают новую возможность — автоматизировать работу со сделками и лидами, задействуя умные сценарии. Это будет полезным при работе с постановкой одинаковых задач для большого количества сделок — достаточно один раз настроить цепочку роботов, которые выполнят требуемые действия.
*Необходимым условием для работы с умными сценариями является наличие прав администратора в системе.
Как работает умный сценарий
Для того чтобы создать умный сценарий, перейдите в раздел «CRM», затем «Лиды/Сделки», выберите «Умные сценарии» и «Создать сценарий». Откроется окно, в котором нужно задать название сценария и описать его суть. В следующем пункте предстоит выбрать требуемых роботов и добавить их.
Для примера, выберем роботов, цель которых будет заключаться в постановке задачи менеджерам после запуска сценария. Для настройки робота понадобится указать требуемые параметры:
- Настроить администратором перед запуском — позволяет настроить все параметры в специальном разделе «Настройка сценария».
- Спрашивать при запуске — настройку нужно будет выполнять во время запуска.
- Выбрать сейчас — сразу выполнить настройку.
При выборе 1 или 2 пункта, будет доступна возможность указать дополнительные параметры. После этого нужно не забыть сохранить сценарий, нажав соответствующую кнопку. Для его запуска нужно выбрать сделку и запустить сценарий — он выполнит все заданные действия.
Для того чтобы отредактировать или удалить сценарий, необходимо перейти на вкладку «Список сценариев» и в открывшемся окне со списком сценариев, выбрать нужное действие: настроить или удалить.
В заключение
Битрикс24 — сложный механизм, в который разработчики непрерывно вносят новые возможности и инструменты. Для того чтобы CRM-система работала с максимальной эффективностью — нужно следить за обновлениями и своевременно вводить их в работу. Все наши клиенты всегда используют новые инструменты, потому что мы никогда не забываем рассказывать им о них и адаптировать к реальным потребностям предприятия.
Если вы хотите держать под контролем свою компанию, сократить расходы на рабочие ресурсы, требуемые для выполнения однотипных задач, повысить продажи — обращайтесь к нам. На протяжении 10 лет мы успешно помогаем бизнесу развиваться и выходить на новый уровень. Позвоните и мы подробно проконсультируем вас совершенно бесплатно.
Умные сценарии в Битрикс24 позволяют автоматизировать работу с лидами, сделками, контактами и компаниями. С помощью умных сценариев вы можете настроить последовательность роботов, которые совершат нужные действия для выбранных сущностей.
В умных сценариях доступны все роботы приложения OLChat. Рассмотрим один из возможных вариантов использования и выполним настройку умного сценария.
Создадим умный сценарий, который будет отправлять сообщения клиентам в WhatsApp по выбранным сделкам. Для этого в вашем Битрикс24 необходимо перейти в раздел CRM ‒ Сделки ‒ Список сценариев ‒ Умные сценарии ‒ Создать сценарий.
В открывшемся окне укажите название и описание сценария.
Добавим робота, который будет выполнять отправку сообщения в WhatsApp. Для этого необходимо нажать кнопку +добавить ‒ Свои роботы ‒ [OLChat] WhatsApp — Отправка сообщения.
Выполните настройку робота:
-
1.
Укажите Линию WhatsApp, через которую планируете сделать отправку
-
3.
Введите текст Сообщения. Здесь вы можете ввести текст отправляемого сообщения либо с помощью диалогового окна выбора параметров нажав на значок ▪▪▪ создать ещё более гибкие условия запуска умного сценария.
Предоставляется несколько вариантов:-
Настроить администратором перед запуском – в этом случае администратору нужно будет указать параметры робота в разделе Настройка сценария перед сохранением сценария
-
Спрашивать при запуске – во время запуска сценария нужно будет внести данные в появившемся окне.
-
Выбрать сейчас – укажите нужные параметры, чтобы установить их сейчас.
-
Остальные настройки можно оставить по умолчанию. Нажмите на кнопку «СОХРАНИТЬ»
Если на предыдущем шаге при настройке роботов вы выбирали параметры Настроить администратором перед запуском или Спрашивать при запуске, в разделе Настройка сценария укажите дополнительные настройки. Нажмите на кнопку «СОХРАНИТЬ».
Умный сценарий готов и можно переходить к его запуску.
Чтобы запустить умный сценарий, отметьте необходимые сущности, перейдите в Список сценариев ‒ Умные сценарии ‒ Отправка сообщения. Сценарий запустится и выполнит указанные в нём действия.
Если при настройке сценария вы выбирали дополнительные параметры запуска, перед выполнением вам будет показано диалоговое окно с возможностью указать эти параметры. В нашем примере – укажем текст отправляемого сообщения.
Чтобы отредактировать созданный сценарий, необходимо перейти в список сценариев.
В открывшемся окне вы увидите список всех доступных сценариев. Чтобы удалить или настроить сценарий, используйте соответствующие действия.
Умные сценарии в Битрикс24 — это готовый инструмент для взаимодействия с роботами в разделе «CRM». С его помощью вы сможете автоматизировать любые рутинные процессы, связанные с операциями внутри предприятия.
К примеру: вы активно ведёте работу со сделками и на определённой стадии сотрудникам необходимо поставить задачу, а в календаре Bitrix24 поставить в план встречу с клиентами. Для таких однотипных, повторяющихся задач можно осуществить настройку роботов, которые способны выполнять практически все действия, связанные с функционалом Bitrix24.
На данный момент сценарии в Битрикс24 можно активировать в:
- 1Лидах;
- 2Сделках;
- 3Контактах;
- 4Компаниях;
- 5Счетах.
Как создаются Битрикс 24 сценарии
Для того, чтобы создать умный сценарий crm, к примеру в сделках, нужно перейти в «CRM» → «Сделки» → «Расширения» → «Умные сценарии» → «Создать сценарий».

Перед вами появится окно с тремя вкладками:
- 1Описание;
- 2Роботы;
- 3Настройка сценария.
Во вкладке «Описание» укажите название и описание сценария.

Далее, перейдите во вкладку «Роботы» и нажмите кнопку «+ добавить».

Для примера создадим робота, осуществляющего постановку задач для определённых сотрудников.

Готово! Робот успешно добавлен, осталось настроить все необходимые условия.
Подробнее об устройстве роботов и их настройке можно прочитать в статье: Роботы в Битрикс24

Во время выполнения настроек вы сможете изменить два дополнительных параметра:
- 1«Настроить администратором перед запуском» — при выборе данной функции перед сохранением сценария администратор в Bitrix24 должен указать параметры этого робота. Сделать это можно при помощи раздела «Настройка сценария».
- 2«Спрашивать при запуске» — при запуске сценария пользователю нужно ввести данные во всплывающем окне.
После того как все роботы добавлены и настроены, вам остаётся только нажать «Сохранить», и умный сценарий crm готов к использованию.
Найти все созданные вами сценарии можно в разделе «CRM» → «Расширения» → «Умные сценарии» → «Список сценариев».
Как запускаются умные Битрикс 24 сценарии
Запустить сценарий crm можно двумя способами:
- 1В общем списке сделок выберете нужное количество сделок, перейдите во вкладку «Создать сценарий» → «Умный сценарий» и нажмите на необходимый сценарий;
- 1В карточке сделки перейдите во вкладку «Расширения» → «Умные сценарии» и запустите нужный сценарий.
После запуска автоматически начнётся выполнение всех прописанных действий.
Как настраиваются и удаляются умные Битрикс 24 сценарии
Чтобы настроить или удалить сценарий достаточно открыть общий список сценариев и выбрать необходимое действие.
Также в общем списке сценариев вы сможете увидеть:
- 1Общее количество запусков сценариев;
- 2Дату последнего запуска каждого сценария из общего списка;
- 3Активность сценария.

Если по какой-то причине вы не хотите удалять сценарий, но у вас есть необходимость в том, чтобы пользователи временно не могли его запустить — вы сможете его деактивировать, а затем снова активировать.
Если после прочтения статьи у вас остались вопросы, касательные настройки умных сценариев, а также внедрения Битрикс24, наша компания всегда придёт вам на помощь и ответит на все вопросы по телефону или в чате.
Разбираем понятные и полезные примеры применения умных сценариев для вашего Битрикс24 на реальных задачах клиента.
Как мы с вами знаем, в битриксе есть отличные помощники — бизнес-процессы. Запустить их можно вручную или автоматически в зависимости от заданных условий. Объединяет эти два кардинально разных запуска одно – процесс запускается только при изменении сделки или её стадии.
Например, если в настройках вы проставите «запускаться в момент изменения», то бизнес-процесс запустится в момент изменения любой сделки. А если вам это не подходит, и вы хотите выбирать?
На помощь пришли ещё более сообразительные друзья – умные сценарии! Посмотрим, как они решили задачи нашего заказчика.
Задача: иметь возможность отбирать сделки (выбор согласно заданным критериям) и отправлять или не отправлять необходимые уведомления (данные) клиентам.
Выборка клиентов может быть рандомная, и именно здесь удобным оказалась реализация процесса автоматизации при помощи умных сценариев.
Несколько примеров работы со сценариями клиента
Заходим в сделки и выбираем сценарий, который хотим применить:
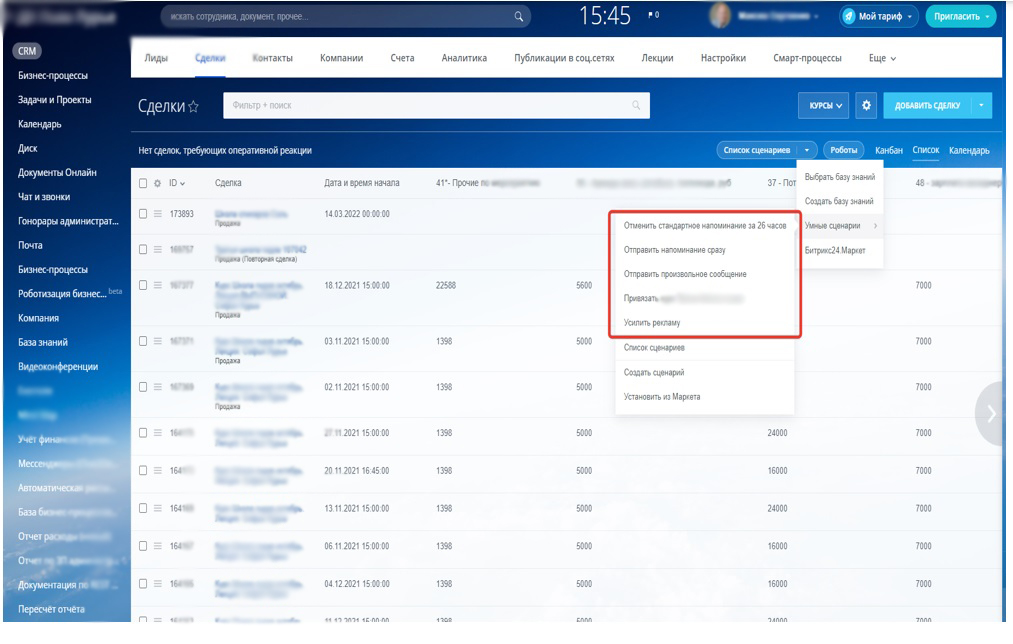
Сценарий 1. Отменить стандартное напоминание за 26 часов.
Задача: Заказчику необходимо отменять отправку по отдельным сделкам стандартного (преднастроенного) напоминания в WhatsApp клиенту о событии, которое происходит за 26 часов до его наступления.
Что делает УС: меняет поле «Отменена отправка напоминания за 26 часов» сделки, которое в дальнейшем проверяется при отправке, с «нет» на «да».
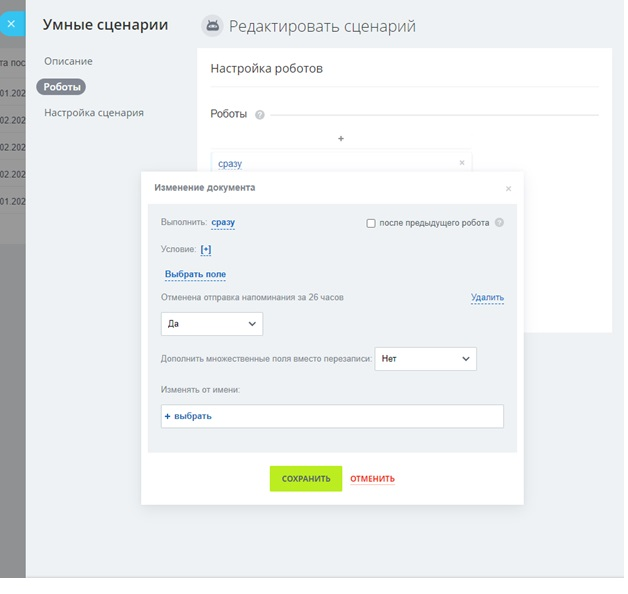
Сценарий 2. Отправить напоминание сразу.
Задача: Незамедлительно отправлять по отдельным сделкам стандартное (преднастроенное) напоминание в WhatsApp клиенту о предстоящем событии.
Что делает УС: Запускает бизнес-процесс, который отправляет сообщения клиентам в WhatsApp.
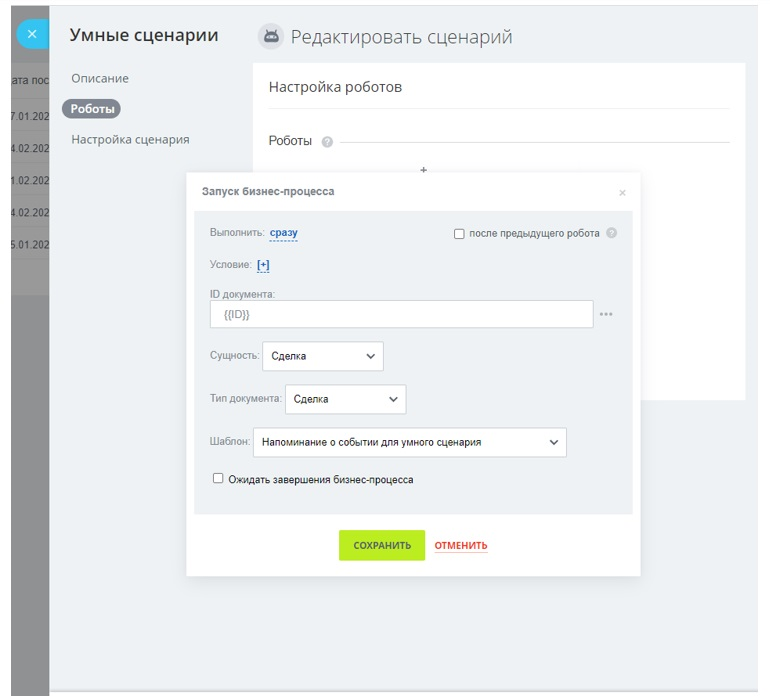
Сценарий 3. Усилить рекламу.
Задача: Некоторые мероприятия необходимо дополнительно прорекламировать. На выбранные сделки устанавливаем отдельный сделкам признак, указывающий на то, что по ним требуется усилить рекламу.
Что делает УС: меняет значение поля «Усилить рекламу» сделки с «нет» на «да».
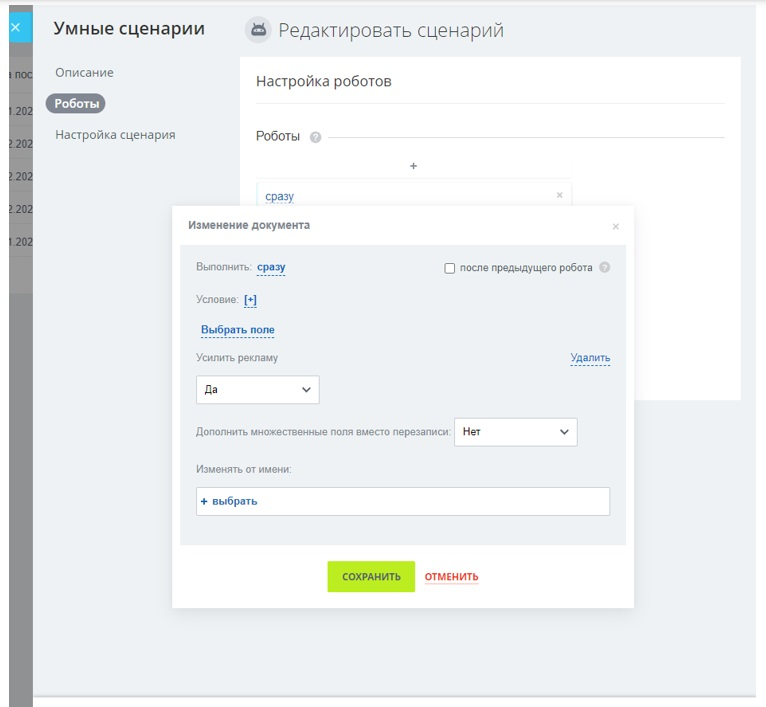
Сценарий 4. Отправить произвольное сообщение.
Задача: Отправлять по отдельным сделкам произвольное сообщение в WhatsApp клиенту.
Что делает УС: После запуска УС запрашивает текст сообщения, который затем отправляет клиентам в WhatsApp.
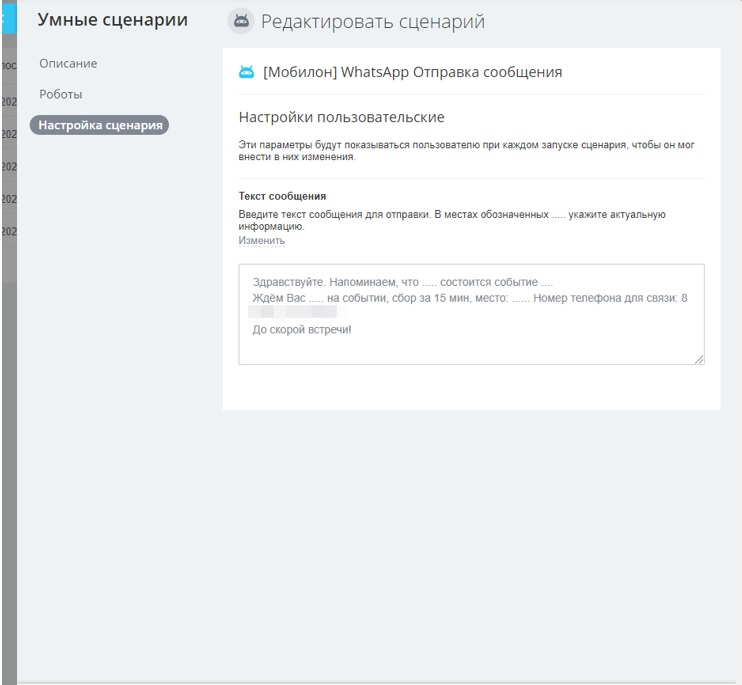
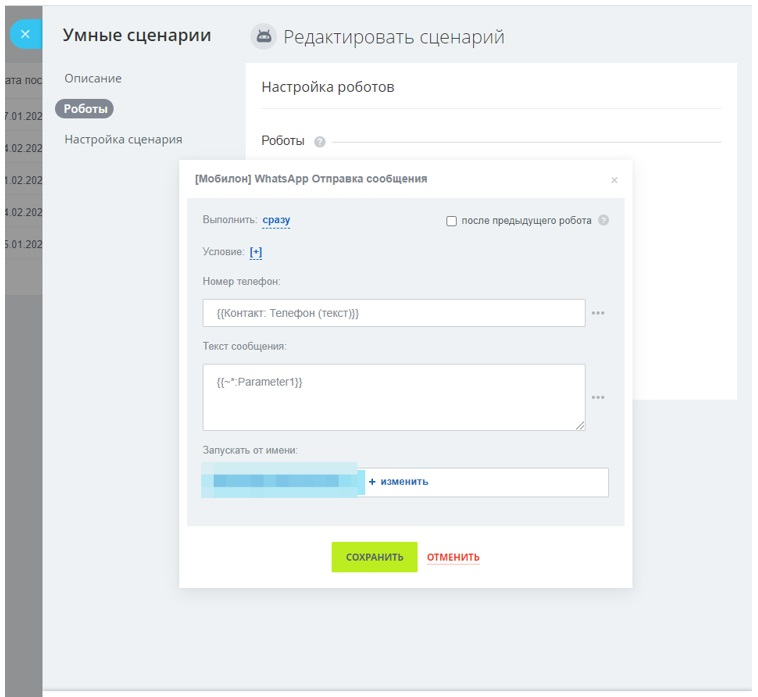
Результат:
· Заказчик может быстро изменить текст сообщений-уведомлений для клиентов непосредственно перед отправкой;
· Применять процессы к выборочным сделкам и лидам и совершать массовые действия;
· Может заложить разные роботы (действия) в каждый сценарий исходя из задач;
· Автоматизированы рутинные действия: внесение правок, отправка и отмена уведомлений.
Смотрите нас на YouTube
Проходите Бесплатный курс внедрения Битрикс24
Покупайте Лицензии Битрикс24 со скидкой до 30%
Заказывайте Техподдержку от специалистов Соли
Возможностей в Битрикс24 хватает для ведения почти любого бизнеса. Вы можете создавать новые сущности, управлять воронками и настраивать стадии.
Новый инструмент, который расширяет возможности портала, называется «Смарт-процессы». Расскажем о нём подробнее.
Что из себя представляют смарт-процессы
В Битрикс24 есть элементы, которые называются сущностями. Они представляют собой область для хранения упорядоченных данных. Примеры сущностей: сделки, компании, контакты, лиды и т.д.
В 2021 году список сущностей Битрикс24 пополнился смарт-процессами. Чтобы понять, что они из себя представляют, приведём простой пример:
Представьте, что компании-производителю нужна новая сущность, которая не предусмотрена в системе. Например, это могут быть швейные машинки: каждая модель обладает своими характеристиками и особенностями. Раньше, чтобы восполнить недостающие функции, приходилось выкручиваться: создавать списки и выводить их в компании.
С введением смарт-процессов всё изменилось — их можно настроить под себя.
Смарт-процессы — это механизмы, которые создают новые сущности. Другими словами, они нужны для того, чтобы формировать собственные сценарии работы.
В процессе создания смарт-процесса вы можете настроить его под себя: привязать к другим элементам, настроить поля в карточке и т.д. Расскажем, как это сделать.
Создание и настройка смарт-процесса
Каждый будет выбирать свои собственные настройки во время создания смарт-процесса, но мы постараемся рассказать обо всех.
1
Перейдите в раздел «CRM» и найдите вкладку «Список смарт-процессов», перейдите на неё.

2
В правом верхнем углу нажмите на кнопку «Добавить».

3
Вы можете выбрать один из двух заготовленных шаблонов или создать смарт-процесс с нуля. Наш вариант — последний, поэтому нажмите «С чистого листа».

4
В первую очередь мы будем выбирать настройки на вкладке «Основные настройки». Введите название смарт-процесса и отметьте галочкой нужные вам опции.
- Работа с направлениями и туннелями продаж позволяет добавлять в раздел несколько направлений.
- Стадии и канбан даёт возможность добавлять в смарт-процесс свои стадии, переименовывать и удалять ненужные.
- Роботы и триггеры нужны для того, чтобы автоматизировать процессы.
- Дизайнер бизнес-процессов позволяет настраивать автоматический запуск шаблонов бизнес-процессов.
- Права доступа при создании направления открывает доступ к разделу для всех пользователей портала.

5
Перейдите на вкладку «Смарт-процесс». Выделите нужные поля и отметьте дополнительные возможности.

6
Перейдите на вкладку «Связи». Здесь вы можете связать ваш смарт-процесс с другими процессами и элементами.

7
Откройте вкладку «Привязка к элементам». По желанию свяжите смарт-процесс с календарями, задачами и шаблонами задач.

8
Перейдите на последнюю вкладку — «Показ вне CRM». Это простая настройка, которая позволит вынести смарт-процесс в отдельный раздел.
Если вам нужная эта опция, сначала создайте раздел, нажав кнопку «Настроить», а затем выберите его, нажав кнопку «Добавить».

9
После всех проделанных действий просто нажмите кнопку «Сохранить».
Итак, теперь в левом меню у вас появится новый раздел, если вы выбрали эту опцию. Перейдя в раздел, вы сразу попадёте в нужный вам смарт-процесс. Если же вы не выносили его в новый раздел, он будет в «CRM».
Здесь вы можете настраивать процесс: добавлять новые воронки, менять стадии, добавлять роботов и триггеры и т.д.
Зачем использовать смарт-процессы
Главное преимущество смарт-процессов в том, что вы можете неограниченно создавать новые сценарии. Это значит, что Битрикс24 можно настроить под нужды любого бизнеса и автоматизировать работу. В смарт-процессах вы можете создавать несколько направлений, чего нельзя делать, например, в лидах.
Если грамотно создать и настроить новые сущности, вы сможете вести отдельную базу данных по сервису и организовывать рабочий процесс с учётом особенностей вашего бизнеса.
Сценарий работы в CRM
Удобное настройка роботов для выполнения однотипных задач, которые совершать нужные действия
Как создать умный сценарий
Далее в окне выбираем название и описание сценария

Надо добавить нужный робот

Добавляем робот, который ставить задачи перед сотрудником после запуска сценария

При настройке роботов указываем параметры.

Необходимо указать параметры робота в разделе Настройка сценария перед сохранением сценария.

Спрашивать при запуске – во время запуска сценария нужно будет внести данные в появившемся окне.

Надо указать нужные параметры, чтоб установить их сейчас.

При необходимости указываем дополнительные параметры: настроить администратором при запуске или спрашивать при запуске.

После всех настроек, надо нажать кнопку Сохранить.

Как запустить сценарий
Отметьте сделку и выберите нужный сценарий.

После этого сценарий запустится и выполнит указанные в нём действия.

Как настроить и удалить сценарий
Переходим на вкладку Список сценарий.
В открывшей окне видим список всех сценарий.

Для удаления и настроек используем соответствующие действия.


















