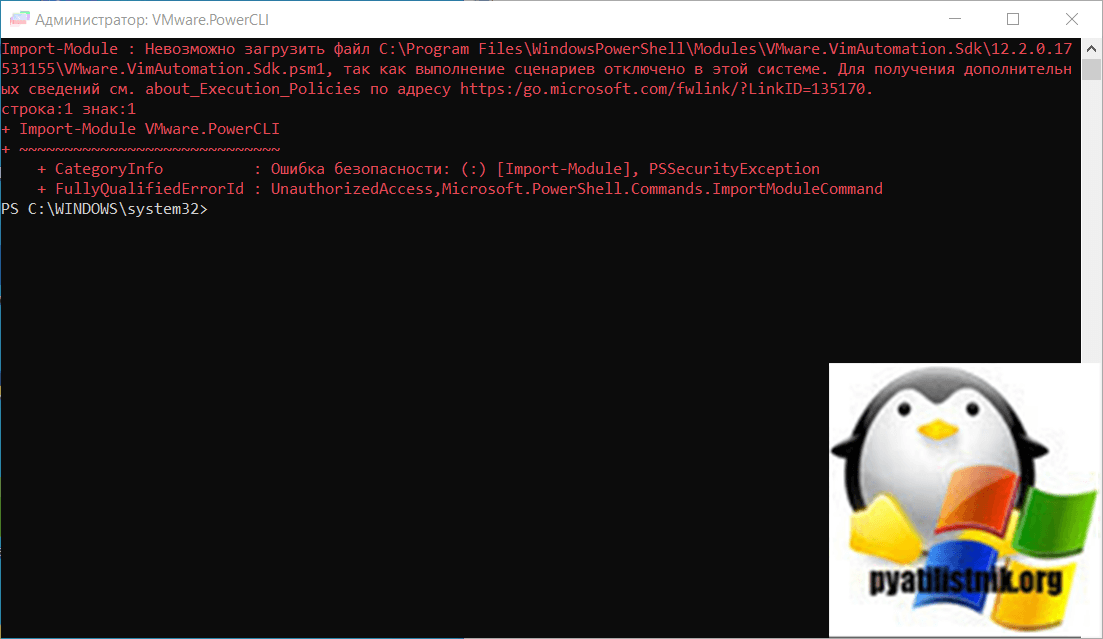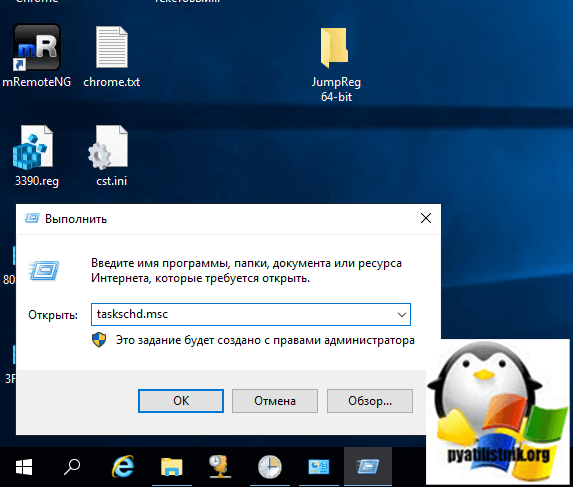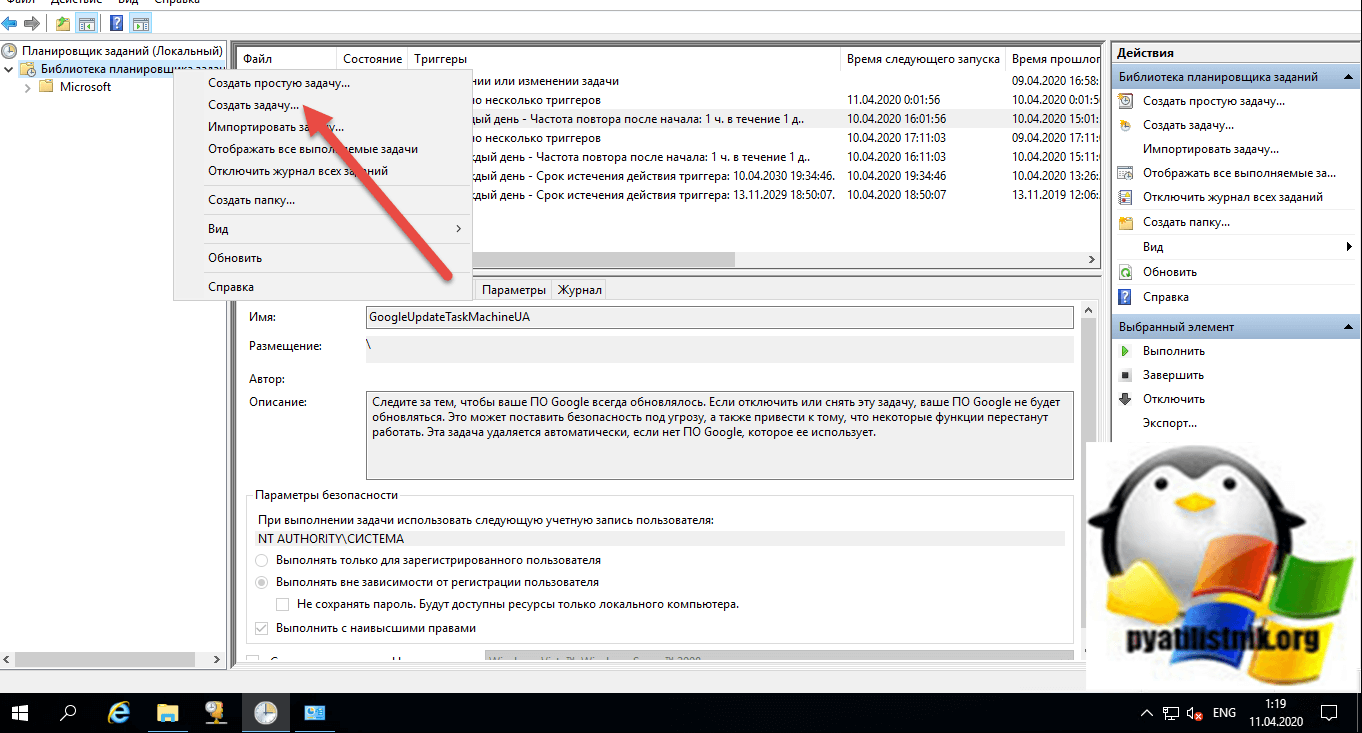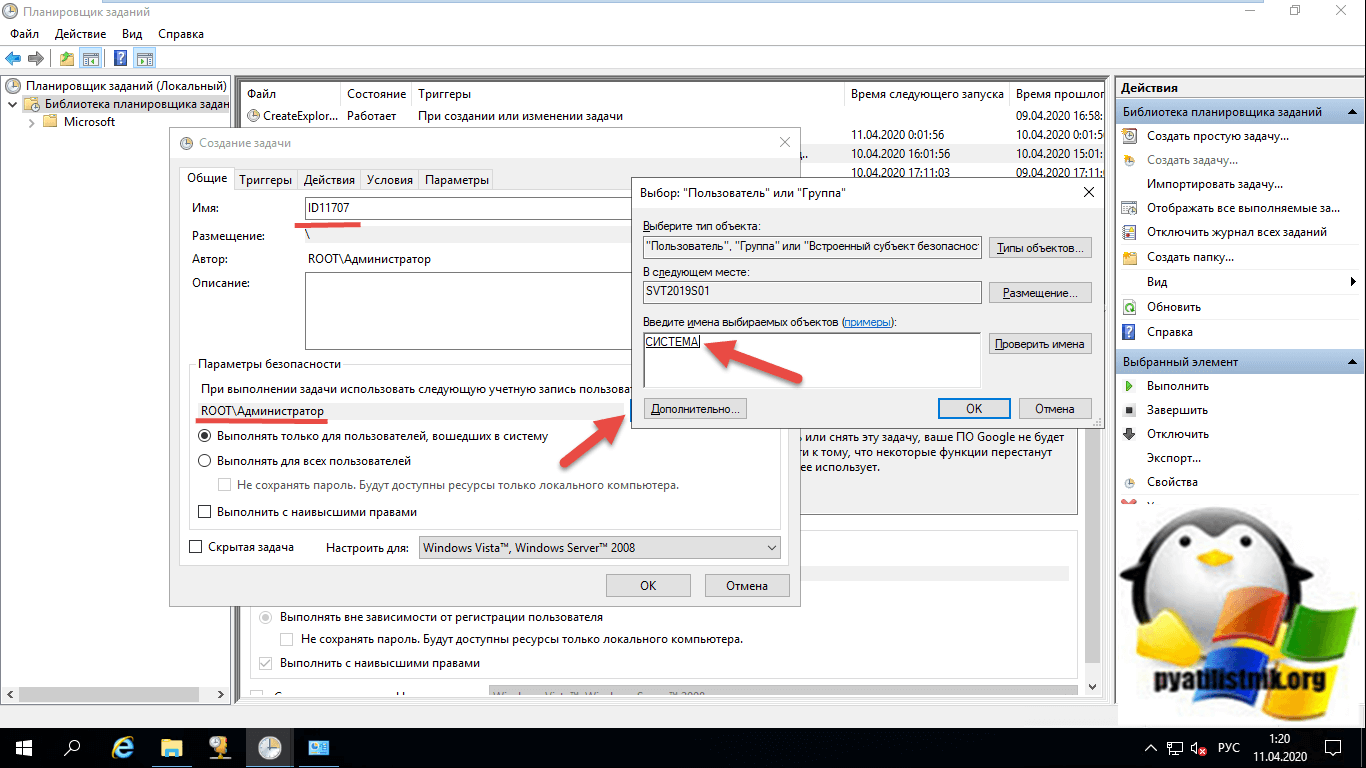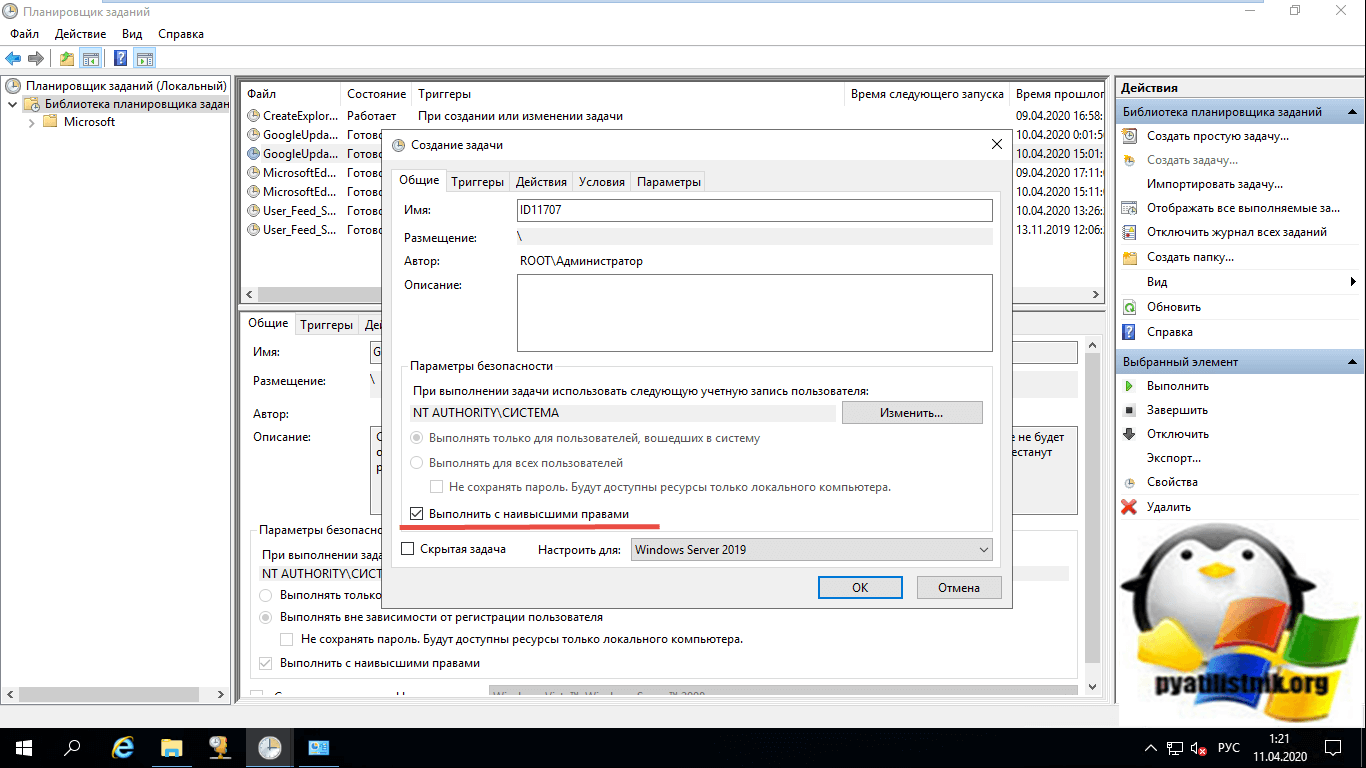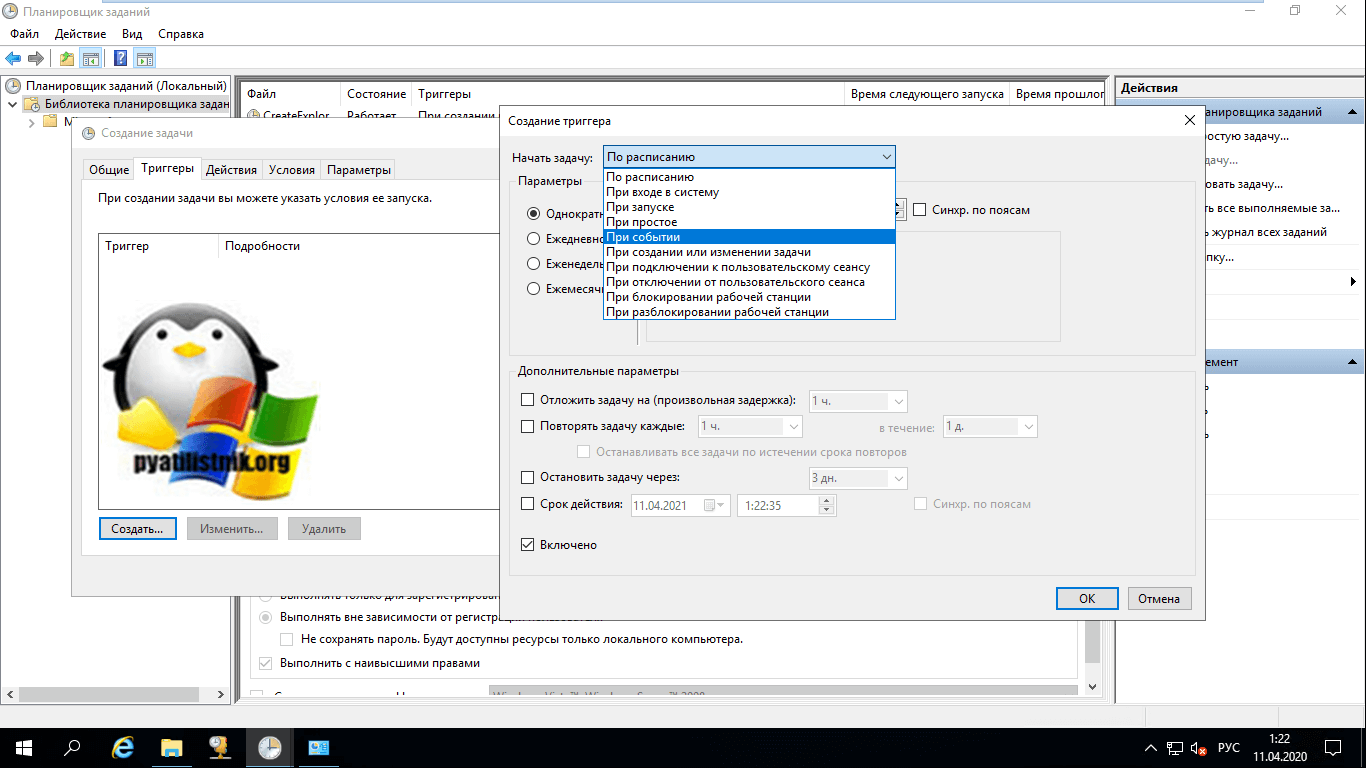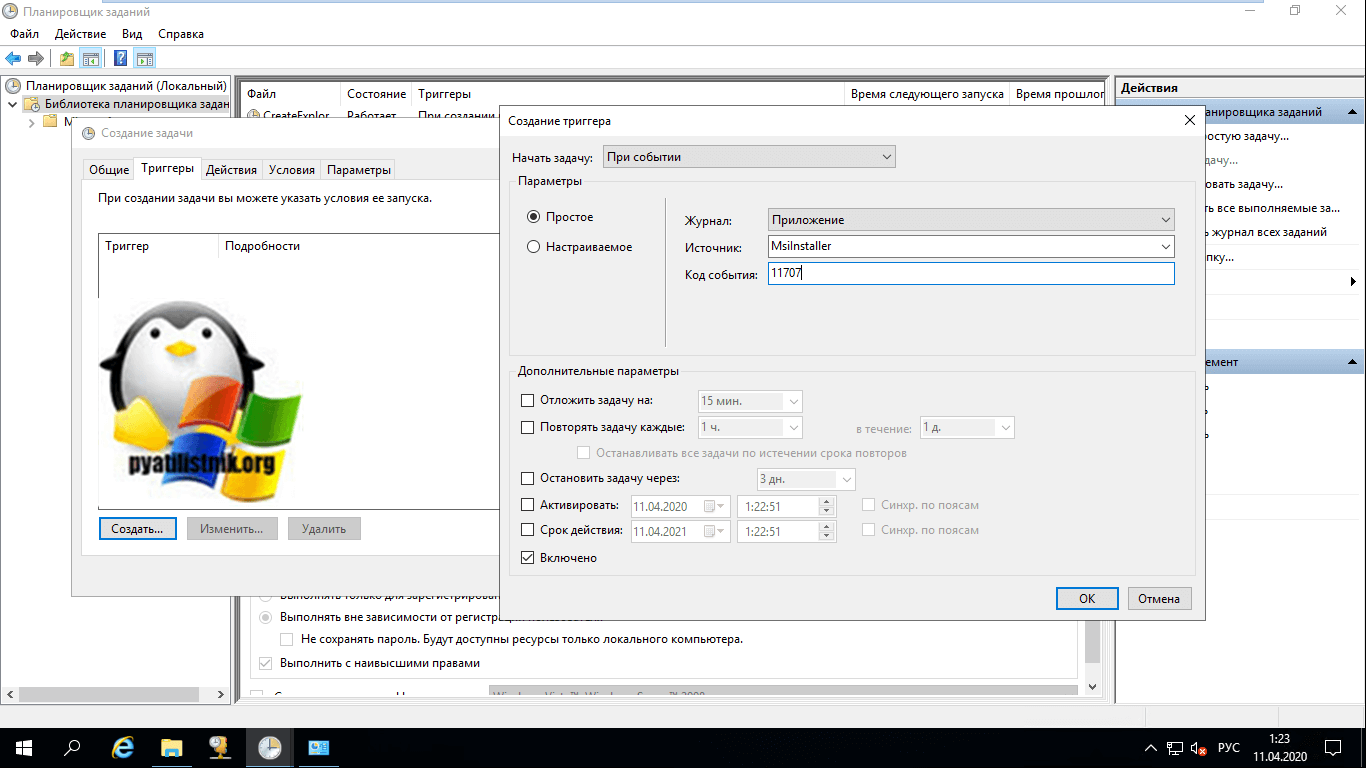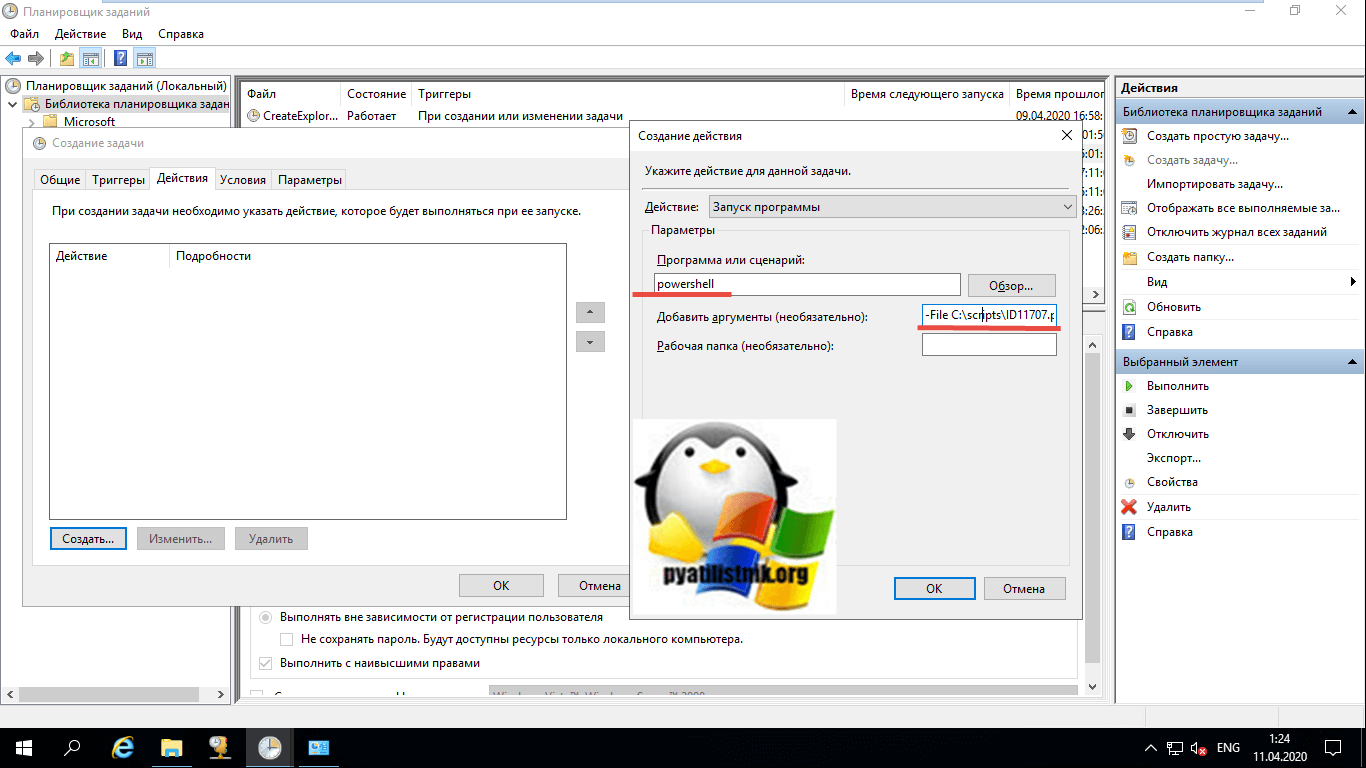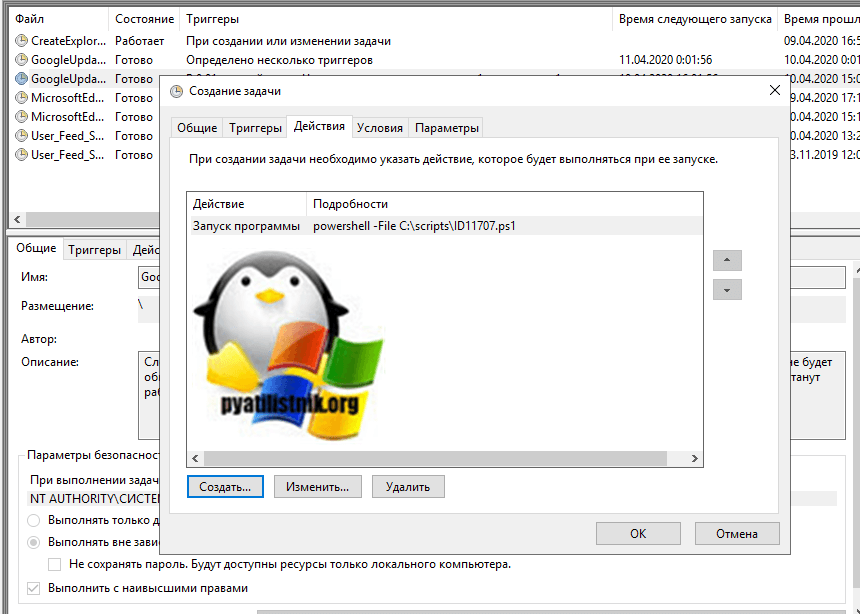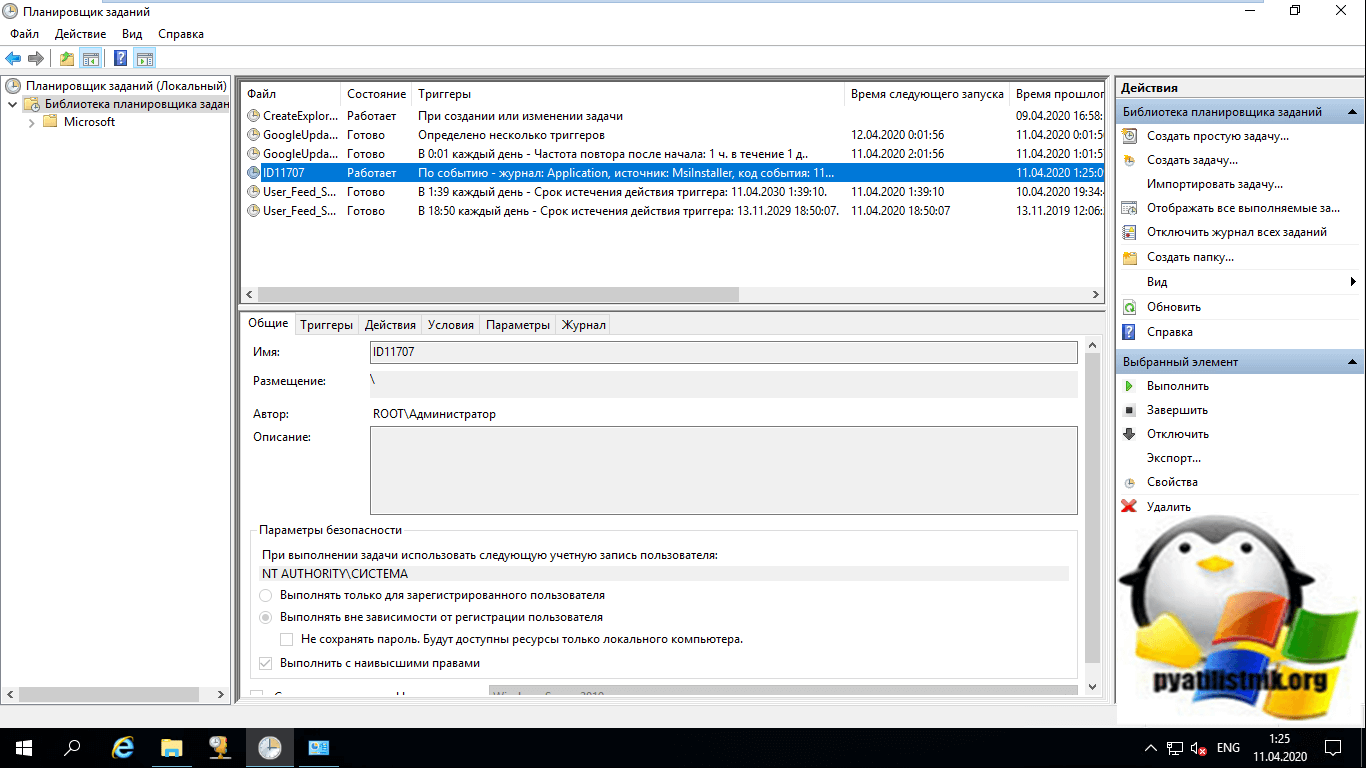В Windows 10 PowerShell — это инструмент, предназначенный для запуска команд и сценариев для изменения настроек, автоматизации задач и других действий. В некотором смысле это похоже на командную строку. Однако PowerShell — это более функциональный интерфейс командной строки (CLI), который предлагает более обширный набор инструментов, а также большую гибкость и контроль. Кроме того, в отличие от командной строки, PowerShell доступен на разных платформах, включая Windows, macOS и Linux.
Сценарий — это набор инструкций, сохраненных в текстовом файле (со специальным расширением «.ps1»), которые PowerShell понимает и последовательно выполняет для выполнения различных действий.
Единственное предостережение заключается в том, что протокол безопасности по умолчанию всегда блокирует запуск скриптов на вашем компьютере. Это означает, что при двойном щелчке по файлу «.ps1» в Windows 10 ничего не произойдет, и если вы попытаетесь запустить скрипт в PowerShell, вы увидите «невозможно загрузить, потому что запуск скриптов отключен в этой системе». сообщение об ошибке. Однако запуск скриптов на ноутбуке или настольном компьютере невозможен. Вам нужно только включить правильную политику выполнения.
В этом руководстве по Windows 10 мы покажем вам, как успешно написать и запустить ваш первый файл сценария в PowerShell с помощью Visual Studio Code, Блокнота и консоли интегрированной среды сценариев PowerShell (ISE).
Вы можете создавать файлы сценариев PowerShell, используя практически любой текстовый редактор или устаревшую консоль ISE. Однако предпочтительным вариантом (спасибо, @JotaKa, за совет) для написания скриптов является использование редактора кода Visual Studio с расширением PowerShell.
Создайте скрипт с помощью Visual Studio Code
Visual Studio Code (VS Code) — это бесплатный и расширяемый кроссплатформенный редактор кода, позволяющий редактировать практически любой язык программирования. А при добавлении расширения PowerShell вы получаете возможность интерактивного редактирования сценариев даже с поддержкой IntelliSense (дополнение кода).
Приложение PowerShell ISE по-прежнему будет доступно, но Visual Studio Code с расширением PowerShell станет новым интерфейсом по умолчанию. Кроме того, учтите, что устаревший опыт не получит никаких новых функций и не поддерживает выпуски PowerShell 7 или более поздних версий.
Установите код Visual Studio
Чтобы установить Visual Basic Code в Windows 10, выполните следующие действия:
- Открыть страницу загрузки Visual Studio.
-
Нажмите кнопку Windows, чтобы загрузить программу установки.
- Дважды щелкните программу установки, чтобы начать процесс установки.
- Подтвердите условия соглашения.
-
Нажмите кнопку «Далее».
- Нажмите кнопку Далее еще раз.
- Нажмите кнопку Далее еще раз.
-
При необходимости подтвердите дополнительные задачи.
- Нажмите кнопку «Далее».
- Нажмите кнопку Установить.
- Нажмите кнопку Готово.
Выполнив эти шаги, вы можете продолжить установку расширения PowerShell.
Установите расширение PowerShell
Чтобы установить расширение PowerShell в VS Code, выполните следующие действия:
- Откройте код VS.
- Перейдите на вкладку «Расширения» (Ctrl + Shift + X) на левой панели.
- Найдите PowerShell и выберите лучший результат.
-
Нажмите кнопку Установить.
- Нажмите кнопку «Доверять рабочей области и установить».
После выполнения этих шагов вы можете приступить к написанию сценариев PowerShell с помощью Visual Studio Code в Windows 10.
Создайте сценарий PowerShell с помощью кода Visual Studio.
Чтобы создать сценарий с помощью кода Visual Basic, выполните следующие действия.
- Откройте код VS.
- Щелкните меню «Файл» и выберите параметр «Новый файл».
-
Щелкните меню «Файл» и выберите параметр «Сохранить как».
- В поле «Имя файла» укажите имя файла с расширением .ps1 — например: first_script.ps1.
- Нажмите кнопку Сохранить.
-
Напишите новый или вставьте скрипт, который хотите запустить, например:
Write-Host «Поздравляем! Ваш первый скрипт успешно выполнен»
Краткое примечание: приведенный выше скрипт выведет на экран фразу «Поздравляем! Ваш первый скрипт успешно выполнен».
-
(Необязательно) Нажмите кнопку «Выполнить» в правом верхнем углу (или нажмите клавишу F5), чтобы запустить скрипт.
- Щелкните меню «Файл».
- Нажмите «Сохранить».
Создайте сценарий PowerShell с помощью Блокнота
Чтобы создать сценарий PowerShell с помощью редактора «Блокнот» в Windows 10, выполните следующие действия:
- Откройте Пуск.
- Найдите Блокнот и щелкните верхний результат, чтобы открыть приложение.
-
Напишите новый или вставьте свой скрипт в текстовый файл — например:
Write-Host «Поздравляем! Ваш первый скрипт успешно выполнен»
- Щелкните меню «Файл».
- Выберите параметр «Сохранить как».
-
Подтвердите описательное имя сценария, например, first_script.ps1.
- Нажмите кнопку Сохранить.
Создание сценария PowerShell с интегрированной средой сценариев
Кроме того, вы можете использовать встроенную консоль PowerShell ISE для кодирования сценариев в Windows 10.
Интегрированная среда сценариев — это расширенный инструмент, но вы можете начать работу, выполнив следующие действия:
- Откройте Пуск.
- Найдите Windows PowerShell ISE, щелкните правой кнопкой мыши верхний результат и выберите параметр «Запуск от имени администратора».
- Щелкните меню «Файл».
-
Выберите параметр «Создать», чтобы создать новый пустой файл .ps1.
-
Напишите новый или вставьте скрипт, который хотите запустить, например:
Write-Host «Поздравляем! Ваш первый скрипт успешно выполнен»
- Щелкните меню «Файл».
- Нажмите «Сохранить».
-
Введите имя сценария, например, first_script.ps1.
- Выберите папку для хранения файла сценария.
- Нажмите кнопку Сохранить.
- (Необязательно) Нажмите кнопку «Выполнить» в правом верхнем углу (или нажмите клавишу F5), чтобы запустить скрипт.
После выполнения этих шагов с помощью Блокнота, Visual Studio Code или PowerShell ISE сценарий будет готов к запуску, но с системными настройками по умолчанию произойдет сбой. Причина в том, что параметры PowerShell по умолчанию настроены на блокировку выполнения любого скрипта. (Единственным исключением является запуск содержимого скрипта в Visual Studio Code или PowerShell ISE.)
Как запустить файл сценария PowerShell в Windows 10
В Windows 10 для запуска файла сценария с помощью консоли PowerShell необходимо изменить политику выполнения.
Чтобы изменить политику выполнения для запуска сценариев PowerShell в Windows 10, выполните следующие действия:
- Откройте Пуск.
- Найдите PowerShell, щелкните правой кнопкой мыши верхний результат и выберите параметр «Запуск от имени администратора».
-
Введите следующую команду, чтобы разрешить запуск скриптов, и нажмите Enter:
Set-ExecutionPolicy RemoteSigned
- Введите A и нажмите Enter (если применимо).
-
Введите следующую команду для запуска скрипта и нажмите Enter:
& «C:PATHTOSCRIPTfirst_script.ps1»
В приведенной выше команде измените «PATHTOSCRIPT» на расположение вашего скрипта.
Например, эта команда запускает скрипт, хранящийся в папке «Загрузки»:
& «C:Пользователиимя пользователяЗагрузкиfirst_script.ps1»
После того, как вы выполните эти шаги, скрипт запустится, и если он был написан правильно, вы должны без проблем увидеть его вывод на экране.
В Windows 10 PowerShell включает четыре политики выполнения:
- Restricted — останавливает запуск любого скрипта.
- RemoteSigned — разрешает сценарии, созданные на устройстве, но сценарии, созданные на другом компьютере, не будут выполняться, если они не содержат подпись доверенного издателя.
- AllSigned — будут выполняться все сценарии, но только в том случае, если их подписал доверенный издатель.
- Unrestricted — Запускает любой скрипт без каких-либо ограничений.
Вы должны разрешать локальные сценарии только тогда, когда вам нужно запустить сценарий из надежного источника. Если вы не планируете запускать сценарии регулярно, рекомендуется восстановить настройки по умолчанию, чтобы заблокировать ненадежные сценарии, используя те же инструкции, описанные выше, но на шаге 4 используйте команду Set-ExecutionPolicy Restricted.
Дополнительные ресурсы Windows
Для получения дополнительных полезных статей, обзоров и ответов на распространенные вопросы о Windows 10 и Windows 11 посетите следующие ресурсы:
Становимся ближе
Windows 11 с поддержкой двух экранов теперь работает на Surface Duo
Совершив значительный прорыв, разработчик Гюстав Монс сумел заставить оба экрана работать в Windows 11 на оригинальном Surface Duo. Хотя сенсорные экраны в настоящее время не работают, они, вероятно, будут решены в ближайшие недели. Вот все, что нового появилось в этом забавном проекте GitHub.
A script is just a collection of commands saved into a text file (using the special .ps1 extension) that PowerShell understands and executes in sequence to perform different actions. In this post, we will outline the process involved in how to create and run a PowerShell script file on Windows 11/10.
PowerShell is a command-line tool designed by Microsoft to run commands and scripts to change settings and automate tasks. In a way, it’s similar to Command Prompt. However, PowerShell is a more capable command-line interface (CLI) that offers an extensive set of tools and more flexibility and control. Also, unlike Command Prompt, PowerShell is available on Windows, macOS, and Linux.
To see how to create and run the PowerShell script file on Windows 11/10, follow the instructions for each of the tasks as shown in the respective sections.
On Windows 11/10, you can create PowerShell script files using virtually any text editor or the ISE (Integrated Scripting Environment) console. However, the preferred option to build scripts moving forward is to use the Visual Studio Code editor with the PowerShell extension.
Visual Studio Code — also known as VS Code — is a free and extensible cross-platform code editor that provides an environment to edit virtually any kind of programming language. And when adding the PowerShell extension, you get a fully interactive scripting editing experience, even with IntelliSense (code-completion) support.
Here’s how to create PowerShell script file on Windows 11/10 using VS Code:
- Head to Visual Studio Download page.
- Click the Windows button to download the installer.
- Double-click the downloaded file to start the installation process of VS Code.
- Confirm the agreement terms.
- Click the Next button.
- Click the Next button again.
- Click the Next button one more time.
- Confirm additional tasks as necessary.
- Click the Next button.
- Click the Install button.
- Click the Finish button.
Once you complete the steps, you can proceed to install the PowerShell extension. Here’s how:
- Open VS Code.
- Click the Extensions tab from the left pane or press the CTRL + SHIFT + X key combo.
- Search for PowerShell and select the top result.
- Click the Install button.
After you complete the installation steps, you can start writing PowerShell scripts using Visual Studio Code. Here’s how:
- Open VS Code.
- Click the File menu and select the New File option.
- Click the File menu and select the Save as an option.
- In the File name field specify a name for the file with the .ps1 extension — for example, TWC_script.ps1.
- Click the Save button.
Write a new, or paste the script you want to run — for example:
Write-Host "Welcome to TheWindowsClub.com! Your first script executed successfully"
The above script will output the phrase below on the screen.
Welcome to TheWindowsClub.com! Your first script executed successfully
You can click the Run button from the top-right side (or press the F5 key) to run the script.
- Click the File menu.
- Click the Save option.
Once you complete the steps using Visual Studio Code, the script will be ready to run, but it will fail by default. This is because the default PowerShell settings are always set to block the execution of any script. (The only exception is if you run the contents of the script within Visual Studio Code or PowerShell ISE.)
How to run PowerShell script file on Windows 11/10
To run a script file with PowerShell, you have to change the execution policy on Windows 11/10.
On Windows 11/10, PowerShell includes four execution policies, including:
- Restricted — Stops any script from running.
- RemoteSigned — Allows scripts created on the device, but scripts created on another computer won’t run unless they include a trusted publisher’s signature.
- AllSigned — All the scripts will run, but only if a trusted publisher has signed them.
- Unrestricted — Runs any script without any restrictions.
Here’s how to run PowerShell script file on Windows 11/10:
- Press Windows key + X to open Power User Menu.
- Press A on the keyboard to launch PowerShell in admin/elevated mode.
- In the PowerShell console, type in the command below and hit Enter.
Set-ExecutionPolicy RemoteSigned
- Type A and hit Enter (if applicable).
Next, type the command below and hit Enter to run the script. Make sure to change “PATHTOSCRIPT” placeholder to the location of your script.
& "C:PATHTOSCRIPTTWC_script.ps1"
After you complete the steps, the script will run, and if it was written correctly, you should see its output without issues.
That’s it on how to create and run the PowerShell script file on Windows 11/10!
Related: How to run local PowerShell Scripts without Signing.
A script is just a collection of commands saved into a text file (using the special .ps1 extension) that PowerShell understands and executes in sequence to perform different actions. In this post, we will outline the process involved in how to create and run a PowerShell script file on Windows 11/10.
PowerShell is a command-line tool designed by Microsoft to run commands and scripts to change settings and automate tasks. In a way, it’s similar to Command Prompt. However, PowerShell is a more capable command-line interface (CLI) that offers an extensive set of tools and more flexibility and control. Also, unlike Command Prompt, PowerShell is available on Windows, macOS, and Linux.
To see how to create and run the PowerShell script file on Windows 11/10, follow the instructions for each of the tasks as shown in the respective sections.
On Windows 11/10, you can create PowerShell script files using virtually any text editor or the ISE (Integrated Scripting Environment) console. However, the preferred option to build scripts moving forward is to use the Visual Studio Code editor with the PowerShell extension.
Visual Studio Code — also known as VS Code — is a free and extensible cross-platform code editor that provides an environment to edit virtually any kind of programming language. And when adding the PowerShell extension, you get a fully interactive scripting editing experience, even with IntelliSense (code-completion) support.
Here’s how to create PowerShell script file on Windows 11/10 using VS Code:
- Head to Visual Studio Download page.
- Click the Windows button to download the installer.
- Double-click the downloaded file to start the installation process of VS Code.
- Confirm the agreement terms.
- Click the Next button.
- Click the Next button again.
- Click the Next button one more time.
- Confirm additional tasks as necessary.
- Click the Next button.
- Click the Install button.
- Click the Finish button.
Once you complete the steps, you can proceed to install the PowerShell extension. Here’s how:
- Open VS Code.
- Click the Extensions tab from the left pane or press the CTRL + SHIFT + X key combo.
- Search for PowerShell and select the top result.
- Click the Install button.
After you complete the installation steps, you can start writing PowerShell scripts using Visual Studio Code. Here’s how:
- Open VS Code.
- Click the File menu and select the New File option.
- Click the File menu and select the Save as an option.
- In the File name field specify a name for the file with the .ps1 extension — for example, TWC_script.ps1.
- Click the Save button.
Write a new, or paste the script you want to run — for example:
Write-Host "Welcome to TheWindowsClub.com! Your first script executed successfully"
The above script will output the phrase below on the screen.
Welcome to TheWindowsClub.com! Your first script executed successfully
You can click the Run button from the top-right side (or press the F5 key) to run the script.
- Click the File menu.
- Click the Save option.
Once you complete the steps using Visual Studio Code, the script will be ready to run, but it will fail by default. This is because the default PowerShell settings are always set to block the execution of any script. (The only exception is if you run the contents of the script within Visual Studio Code or PowerShell ISE.)
How to run PowerShell script file on Windows 11/10
To run a script file with PowerShell, you have to change the execution policy on Windows 11/10.
On Windows 11/10, PowerShell includes four execution policies, including:
- Restricted — Stops any script from running.
- RemoteSigned — Allows scripts created on the device, but scripts created on another computer won’t run unless they include a trusted publisher’s signature.
- AllSigned — All the scripts will run, but only if a trusted publisher has signed them.
- Unrestricted — Runs any script without any restrictions.
Here’s how to run PowerShell script file on Windows 11/10:
- Press Windows key + X to open Power User Menu.
- Press A on the keyboard to launch PowerShell in admin/elevated mode.
- In the PowerShell console, type in the command below and hit Enter.
Set-ExecutionPolicy RemoteSigned
- Type A and hit Enter (if applicable).
Next, type the command below and hit Enter to run the script. Make sure to change “PATHTOSCRIPT” placeholder to the location of your script.
& "C:PATHTOSCRIPTTWC_script.ps1"
After you complete the steps, the script will run, and if it was written correctly, you should see its output without issues.
That’s it on how to create and run the PowerShell script file on Windows 11/10!
Related: How to run local PowerShell Scripts without Signing.
Обновлено 16.07.2021

Не удается загрузить файл <путь к вашему файлу>, так как выполнение скриптов запрещено для данной системы. Введите «get-help about_signing» для получения дополнительных сведений.
Смотрим как ее решить.
Ошибки при запуске скрипта PowerShell
Как запустить скрипт PowerShell в Windows-02
Так же вы можете увидеть ошибку после запуска установленного PowerCLI:
Import-Module : Невозможно загрузить файл C:Program FilesWindowsPowerShellModulesVMware.VimAutomation.Sdk12.2.0.17
531155VMware.VimAutomation.Sdk.psm1, так как выполнение сценариев отключено в этой системе. Для получения дополнительных сведений см. about_Execution_Policies по адресу https:/go.microsoft.com/fwlink/?LinkID=135170.
строка:1 знак:1
+ Import-Module VMware.PowerCLI
+ ~~~~~~~~~~~~~~~~~~~~~~~~~~~~~
+ CategoryInfo : Ошибка безопасности: (:) [Import-Module], PSSecurityException
+ FullyQualifiedErrorId : UnauthorizedAccess,Microsoft.PowerShell.Commands.ImportModuleCommand
PowerShell обладает рядом режимов исполнения, которые определяют, какой тип кода разрешается выполнять. Все это управляется ключом реестра, живущим в HKLM. Существует 4 различных режима исполнения:
- Ограниченный (Restricted): Политика исполнения по умолчанию, не допускает работу скриптов и разрешает работу лишь интерактивных команд.
- Все подписанные (All Signed): Допускает работу всех скриптов. Правда, все скрипты и файлы конфигурации должны быть подписаны издателем, которому вы доверяете; данный режим подвергает вас риску работы подписанных (но вредоносных) скриптов, после получения подтверждения доверия издателю.
- Удаленные подписанные (Remote Signed): Локальные скрипты работают без подписи. Все скачанные скрипты должны иметь цифровую подпись.
- Неограниченный (Unrestricted): Все скрипты и файлы конфигурации, полученные из коммуникационных приложений, вроде Microsoft Outlook, Internet Explorer, Outlook Express и Windows Messenger работают после подтверждения, что вы понимаете, что файл исходит из Интернета; никакие цифровые подписи не требуются; данный режим подвергает вас риску работу неподписанных, вредоносных скриптов.
По умолчанию для PowerShell используется режим «Ограниченный». В этом режиме, PowerShell работает лишь как интерактивная оболочка. Он не допускает работу скриптов, и загружает лишь те файлы конфигурации, которые подписаны издателем, которому вы доверяете.
Разрешить выполнение скриптов powershell
Чтобы запускать созданные собою скрипты, необходимо разрешить выполнение ненадежных скриптов с помощью команды Set-ExecutionPolicy remotesigned и подтверждением (Внимание!!! для выполнения этой команды необходимо запустить PowerShell с правами администратора). После этого можно вновь запустить выполнения скрипта.
Как запустить скрипт PowerShell в Windows-03
На вопрос жмем Y, для разрешения выполнения скриптов. После этих манипуляций вы сможете запустить ваш скрипт. То же самое я проделал и для PowerCLI, что в результате дало возможность теперь его запускать без проблем.
Как запустить скрипт PowerShell по расписанию
Очень часто на серверах появляется необходимость по запуску скрипта PowerShell по расписанию или по определенному событию, которое появляется в логах Windows, в таких ситуациях нам на помощь приходит планировщик заданий.
Я приведу пример, когда мне нужно было отслеживать события ID 20291 или ID 11707. И так откройте окно выполнить и введите в нем:
Далее вы щелкаете по библиотеке правым кликом и из контекстного меню выбираете пункт «Создать задачу«.
Задаете имя задания, советую запускать скрипт PowerShell от имени учетной записи «СИСТЕМА (SYSTEM)«, это будет гарантировать, что задание точно отработает.
Поставьте галку «Выполнять с наивысшими правами»
Переходим на вкладку тригеры и создаем новый. В параметрах выберите «При событии«
Далее задаем:
- Журнал — Приложение
- Источник — MsiInstaller
- Код события — 11707
Тут тригер будет срабатывать, когда в логах появится событие 11707.
В действие оставляем «Запуск программы». В программе указываем powershell, а в параметрах задайте путь до самого скрипта, через параметр -File c:scriptsid11707.ps1.
В итоге у меня вышло вот так.
Как видим, мое задание по запуску скрипта PowerShell успешно создано и отработало в планировщике Windows.
Запуск скрипта PowerShell через исполняемый файл exe
Так же вы можете воспользоваться конвертированием скрипта PowerShell из формата ps1 в exe файл, после чего даже не потребуется менять политику запуска не подписанных скриптов. Так же exe скрипт можете запускать и через планировщик.
На этом у меня все, мы разобрали методы запуска скриптов PowerShell в Windows, с вами был Иван Семин. Материал сайта pyatilistnik.org
PowerShell — это новая командная оболочка для Windows, которая по задумкам Microsoft должна вытеснить и заменить cmd. По-умолчанию, эта оболочка уже идет в составе Windows 7 и выше. Если у вас более старая операционная система или вы просто хотите скачать более свежую версию PowerShell, сделать это можно здесь: https://technet.microsoft.com/en-us/scriptcenter/dd742419.aspx
Как запустить скрипт PowerShell?
Есть несколько различных способов запуска скрипта, ниже приведены основные:
- Запустить оболочку PowerShell и в ней запустить скрипт (ввести путь до файла и имя файла, например, так: C:Scriptstest.ps1, или перейти в папку скрипта командой cd C:Scripts и запустить его командой .test.ps1)Оболочку можно найти и запустить множеством способов. Один из способов — через меню «Пуск». Для Windows 7 — нужно зайти во «Все программы» — «Стандартные» — «Windows PowerShell» и запустить оболочку «Windows PowerShell». Для Windows 10 — нужно найти группу на букву «W» и в ней вы найдете «Windows PowerShell».
- Запустить «Интегрированную среду сценариев Windows PowerShell ISE» — это программа — среда разработки, позволяющая редактировать и отлаживать скрипты PowerShell, которая так же есть по-умолчанию вместе с самим PowerShell. Запустив ее, нужно просто нажать кнопку «Открыть» или зайти в меню Файл — Открыть и выбрать нужный скрипт, затем нажать F5 или кнопку «Выполнить скрипт».Найти Windows PowerShell ISE можно там же, где и оболочку PowerShell — в меню «Пуск».
- Запустить стандартную коммандную строку и в ней написать:
powershell -file <имя_скрипта> (пример: powershell -file myscript.ps1)
Если вы раньше не запускали скрипты PowerShell, то скорее всего, вы получите сообщение: Не удается загрузить файл <имя_скрипта>, так как выполнение скриптов запрещено для данной системы. Введите «get-help about_signing» для получения дополнительных сведений. Связано это с тем, что из соображений безопасности и недопущения случайного выполнения вредоносного кода, все скрипты должны быть подписаны цифровой подписью.
Как разрешить выполнение неподписанного скрипта PowerShell?
1. В оболочке PowerShell, перед тем как запускать скрипт, выполнить команду, разрешающую выполнение неподписанных скриптов для текущего сеанса оболочки:
Set-ExecutionPolicy RemoteSigned -Scope Process
2. При запуске из стандартной коммандной строки использовать параметр -executionpolicy, т.е. запускать скрипт так:
powershell -executionpolicy RemoteSigned -file <имя_скрипта>
Оба способа устанавливают политику только для текущего сеанса, при этом, политика безопасности выполнения скриптов PowerShell, прописанная в реестре, не будет изменена и останется прежней. Если вы хотите поменять политику безопасности выполнения скриптов «на постоянно», то используйте такой способ:
3. Разрешить запуск навсегда: запустить оболочку PowerShell от имени «Администратора», затем выполните команду:
Set-ExecutionPolicy RemoteSigned
Однако, я бы не рекомендовал такой способ, чтобы не подвергать ваш компьютер возможным угрозам, т.к. так вы разрешаете выполнение скриптов всем и всегда.
Примечание: Если скрипт был загружен из интернета, то чтобы избежать запроса на подтверждение запуска, нужно вместо RemoteSigned использовать Bypass — полное отключение любых запросов и предупреждений.
Как запустить скрипт PowerShell в фоновом режиме?
Для этого достаточно использовать параметр запуска -WindowStyle, который может принимать значения: Normal, Minimized, Maximized и Hidden. Таким образом, чтобы запустить неподписанный скрипт в фоновом режиме, нужно выполнить команду:
powershell -executionpolicy RemoteSigned -WindowStyle Hidden -file <имя_скрипта>
Так же можно еще при желании добавить -NonInteractive, чтобы скрипт не задавал никаких вопросов. Таким образом, скрипт выполнится незаметно для пользователя. Будmте внимательны, используя такой способ.
Запуск скрипта PowerShell c параметрами
Собственно запуск нужно делать как если бы вы запускали обычную программу или bat-файл с параметрами. Например, для запуска скрипта с параметрами из командной, можно написать такую команду:
powershell -executionpolicy RemoteSigned -file <имя_скрипта> param1 param2 «еще один текстовый параметр»
В самом скрипте вы можете получить эти параметры так:
param ($var1, $var2, $var3) echo $var1, $var2, $var3
В интегрированной среде PowerShell ISE запустить скрипт с параметрами можно аналогично, используя область команд.
Как запустить скрипт PowerShell с помощью ярлыка?
Осуществить такую задачу можно двумя способами:
- Создать bat/cmd файл, в котором прописать команду для запуска скрипта (с параметрами вы ознакомились выше)
- Создать ярлык на PowerShell, который можно найти в папке c:WindowsSystem32WindowsPowerShellv<версия> и в свойствах ярлыка в поле «Объект» дописать необходимые параметры.
Таким образом, например, чтобы запустить скрипт powershell при входе пользователя, можно просто создать ярлык, как описано во 2-м пункте и поместить его в автозагрузку. Так же, создание ярлыка одним из способов выше позволит легко запустить скрипт от имени администратора или от имени любого другого пользователя как обычную программу.
Скриптовый язык PowerShell — довольно мощный инструмент для решения различных задач, но его можно использовать не только для хороших вещей, но и во вред, поэтому, пользуйтесь им с умом 
Запуск сценария из командной строки в консольном режиме
Можно
выполнить сценарий из командной строки
с помощью консольной версии WSH cscript.exe.
Например, чтобы запустить сценарий,
записанный в файле C:ScriptFirst.js, нужно
загрузить командное окно и выполнить
в нем команду
cscript
C:ScriptFirst.js
В
результате выполнения этого сценария
в командное окно выведется строка
«Привет!»(рис. 4.1)
увеличить
изображение
Рис.
4.1.
Результат выполнения First.js в консольном
режиме (cscript.exe)
Запуск сценария из командной строки в графическом режиме
Сценарий
можно выполнить из командной строки с
помощью (оконной) графической версии
WSH wscript.exe. Для нашего примера в этом
случае нужно выполнить команду
wscript
C:ScriptFirst.js
Тогда
в результате выполнения сценария на
экране появится нужное нам диалоговое
окно (рис. 4.2).
увеличить
изображение
Рис.
4.2.
Результат выполнения First.js в графическом
режиме (wscript.exe)
Таким
образом, мы видим, что при запуске
сценария в консольном режиме, вывод
текстовой информации происходит в
стандартный выходной поток (на экран),
при запуске в графическом режиме — в
диалоговое окно.
Запуск сценария с помощью меню Пуск
Для
запуска сценария с помощью пункта
Выполнить (Run) меню Пуск (Start), достаточно
написать полное имя этого сценария в
поле Открыть (Open) и нажать кнопку Ok. В
этом случае по умолчанию сценарий будет
выполнен с помощью wscript.exe, т. е. вывод
информации будет вестись в графическое
диалоговое окно.
Запуск сценария с помощью Проводника Windows (Windows Explorer)
Самым
простым является запуск сценария в
окнах Проводника Windows или на рабочем
столе — достаточно просто выполнить
двойной щелчок мышью на имени файла со
сценарием или на его значке (аналогично
любому другому исполняемому файлу). При
этом, как и в случае запуска с помощью
меню Пуск (Start), сценарий по умолчанию
выполняется с помощью wscript.exe.
Установка и изменение свойств сценариев
В
случае необходимости для сценариев
можно задавать различные параметры,
влияющие на ход их выполнения. Для
консольной (cscript.exe) и графической
(wscript.exe) версий сервера сценариев эти
параметры задаются по-разному.
Если
сценарий запускается в консольном
режиме, то его исполнение контролируется
с помощью параметров командной строки
для cscript.exe (см. табл. 4.1),
которые включают или отключают различные
опции WSH (все эти параметры начинаются
с символов «//»).
Таблица
4.1. Параметры командной строки для
cscript.exe
Параметр Описание
//I
Выключает
пакетный режим (по умолчанию). При этом
на экран будут выводиться все сообщения
об ошибках в сценарии
//B
Включает
пакетный режим. При этом на экран не
будут выводиться никакие сообщения
//T:nn
Задает
тайм-аут в секундах, т. е. сценарий будет
выполняться nn секунд, после чего процесс
прервется. По умолчанию время выполнения
не ограничено
//Logo
Выводит
(по умолчанию) перед выполнением сценария
информацию о версии и разработчике WSH
//Nologo
Подавляет
вывод информации о версии и разработчике
WSH
//H:CScipt
или
//H:Wscript
Делает
cscript.exe или wscript.exe приложением для запуска
сценариев по умолчанию. Если эти параметры
не указаны, то по умолчанию подразумевается
wscript.exe
//S
Сохраняет
установки командной строки для текущего
пользователя
//?
Выводит
встроенную подсказку для параметров
командной строки
//E:engine
Выполняет
сценарий с помощью модуля, заданного
параметром engine
//D
Включает
отладчик
//X
Выполняет
программу в отладчике
//Job:<JobID>
Запускает
задание с индексом JobID
из многозадачного WS-файла (структура
WS-файлов будет описана ниже)
//U
Позволяет
использовать при перенаправлении
ввода-вывода с консоли кодировку Unicode
Например,
команда
cscript
//Nologo C:ScriptFirst.js
запустит
сценарий First.js без информации о версии
WSH.
Сценарий
можно запускать с параметрами командной
строки, которые указываются после имени
этого сценария (процедура обработки
таких параметров будет описана ниже,
при рассмотрении объектов WshArguments,WshNamedиWshUnnamed).
Например, команда
cscript
//B C:ScriptFirst.js /a /b
запустит
сценарий First.js в пакетном режиме, при
этом /aи/bбудут являться параметрами этого
сценария, а//B— параметром приложения cscript.exe.
Если
сценарий запускается в графическом
режиме (с помощью wscript.exe), то свойства
сценария можно устанавливать с помощью
вкладки Сценарий (Script) диалогового окна,
задающего свойства файла в Windows (рис.
4.3).
Рис.
4.3.
Установка свойств сценария First.js
После
задания свойств сценария автоматически
создается файл с именем этого сценария
и расширением wsh, который имеет структуру
наподобие ini-файла, например:
[ScriptFile]
Path=C:ScriptFirst.js
[Options]
Timeout=0
DisplayLogo=1
Если
дважды щелкнуть в Проводнике Windows по
wsh-файлу или запустить такой файл из
командной строки, то соответствующий
сервер сценариев (wscript.exe или cscript.exe)
запустит сценарий, которому соответствует
wsh-файл, с заданными в секции Options
параметрами.
При
запуске сценариев с помощью wscript.exe для
задания параметров командной строки
сценария можно использовать технологию
drag-and-drop — если выделить в Проводнике
Windows несколько файлов и перетащить их
на ярлык сценария, то этот сценарий
запустится, а имена выделенных файлов
передадутся ему в качестве параметров.
Соседние файлы в предмете [НЕСОРТИРОВАННОЕ]
- #
- #
- #
- #
- #
- #
- #
- #
- #
22.05.201540.15 Mб47Лекарственные_средства_Машковский_ 2012.djvu
- #
- #
В дереве консоли разверните Локальные пользователи и группы, а затем щелкните Пользователи. На правой панели щелкните правой кнопкой мыши нужную учетную запись пользователя и выберите команду Свойства. Щелкните вкладку Профиль. В поле Сценарий входа введите имя файла (и, если необходимо, относительный путь) скрипта входа.
Запускаем скрипт при запуске в Windows 10
- Создайте ярлык для командного файла.
- После создания ярлыка щелкните его правой кнопкой мыши и выберите «Вырезать».
- Нажмите «Пуск», затем «Программы» или «Все программы». …
- После открытия папки «Автозагрузка» нажмите «Правка» в строке меню, а затем «Вставить», чтобы вставить файл ярлыка в папку «Автозагрузка».
Как запустить сценарий входа в систему?
Запуск сценария глобального входа в систему
- В консоли администратора веб-пространства выберите в дереве серверов требуемый сервер из списка.
- В меню «Сервис» выберите «Параметры хоста». …
- Щелкните вкладку Запуск сеанса.
- Установите флажок Global.
- В поле рядом с флажком укажите путь к глобальному файлу сценария. …
- Нажмите кнопку ОК.
Где я могу найти сценарии входа в систему?
Сценарии входа в систему обычно хранятся на контроллере домена в общей папке Netlogon, которая находится в папке% systemroot% System32ReplImportsScripts. После размещения этого сценария в общей папке Netlogon он автоматически реплицируется на все контроллеры домена в домене.
Где находится папка скриптов в Windows 10?
Ничто в c: Windowssysvoldomain не используется совместно. Очевидно, что папка c: Windowssysvoldomainscripts является зеркалом c: Windowssysvolsysvolmysdomain.comscripts. Пользователям виден только второй путь.
…
Ответы.
| Ричард Мюллер | |
|---|---|
| МСС, MVP | Дата регистрации: март 2007 г. |
| 16 17 21 | Обсуждения Richard Mueller Показать активность |
Как запустить сценарий AHK при запуске?
Самый простой — поместить ярлык для сценария в папку «Автозагрузка»: найдите файл сценария, выберите его и нажмите Ctrl + C. Нажмите Win + R, чтобы открыть диалоговое окно «Выполнить», затем введите shell: startup и нажмите OK или Enter.
Как запустить сценарий в Windows?
Запустить командный файл
- Из меню «Пуск»: ПУСК> ВЫПОЛНИТЬ c: path_to_scriptsmy_script.cmd, ОК.
- «C: путь к scriptsmy script.cmd»
- Откройте новое приглашение CMD, выбрав START> RUN cmd, OK.
- В командной строке введите имя сценария и нажмите клавишу возврата. …
- Также возможно запускать пакетные сценарии со старым (стиль Windows 95).
Запускаются ли сценарии входа в систему от имени администратора?
Нет, это невозможно. Это связано с тем, что сценарий входа в систему выполняется от имени пользователя без повышенных прав. Это сделано намеренно.
Где хранятся сценарии входа в GPO?
Расположение по умолчанию для сценариев входа в систему — это общий ресурс NETLOGON, который по умолчанию реплицируется на все контроллеры домена в вашем лесу и физически расположен в:% SystemRoot% SYSVOLsysvol. скрипты. Если вы установили сценарий входа пользователя в систему (ADUC> Пользователь> Свойства> Вход в систему> Сценарий входа в систему> привет.
Как запустить сценарий GPO?
После того, как сценарий, который вы хотите запустить, будет добавлен в объект групповой политики, нажмите кнопку «Добавить» на вкладке «Сценарии». Нажмите кнопку «Обзор» в диалоговом окне «Добавить сценарий» и выберите файл с помощью обозревателя файлов. Кроме того, в диалоговом окне «Добавить сценарий» вы можете дополнительно указать параметры для настройки выполнения сценария. Щелкните OK, чтобы продолжить.
Как мне получить доступ к папке netlogon?
Папка NETLOGON все еще существует, но находится в SYSVOLScripts. Вы по-прежнему можете искать эту папку, набрав NETLOGON. НО это на самом деле% systemroot% WINDOWSSYSVOLdomainScripts.
Как изменить сценарий входа в систему?
3.4 Редактирование сценария входа в систему
- Щелкните правой кнопкой мыши. , затем щелкните Администрирование пользователей для> Изменить сценарий входа.
- Внесите необходимые изменения в сценарий входа. Для получения дополнительной информации о сценариях входа щелкните Команды сценария входа в систему, чтобы открыть Руководство по сценариям входа Novell.
- Нажмите кнопку ОК.
Где папка netlogon?
Вы можете просмотреть свои файлы Netlogon, введя следующую команду в диалоговом окне «Выполнить». % SYSTEMROOT% debug’foldername ‘. Здесь имя папки — это имя папки, которую вы создали для хранения файлов Netlogon.
Что такое сценарий запуска?
Сценарий локального запуска — это сценарий, который находится на вашем локальном компьютере. Чтобы использовать локальный сценарий запуска, передайте экземпляр локального файла сценария запуска или предоставьте содержимое сценария запуска непосредственно на сервер метаданных. … Если ваш сценарий запуска превышает этот предел, вы не сможете загрузить его локально.
Как запустить командный файл в Windows 10?
Чтобы запустить командный файл при запуске: Пуск >> все программы >> запуск правой кнопкой мыши >> открыть >> командный файл правой кнопкой мыши >> создать ярлык >> перетащить ярлык в папку автозагрузки. Перейдите в Run (WINDOWS + R) и введите shell: startup, вставьте свой. bat файл там!
Где находится папка скриптов Python?
Шаг 1. Перейдите на экран переменных среды Windows.
- Путь к приложению Python — это папка, в которую вы изначально установили Python; а также.
- Путь к сценариям Python. Папка Scripts должна находиться в пути к приложению Python.