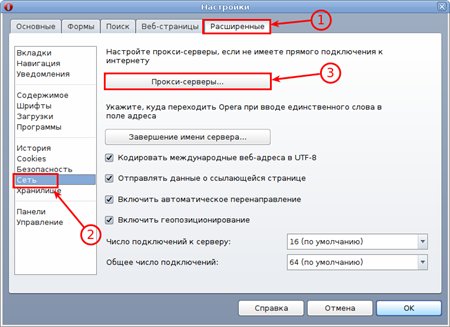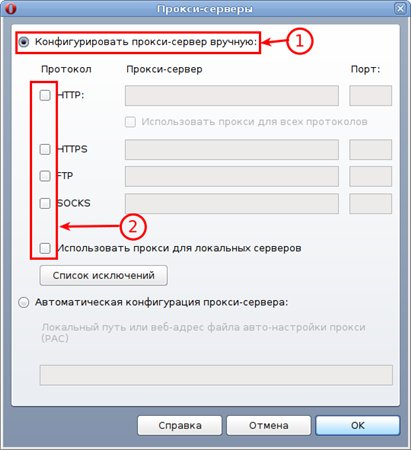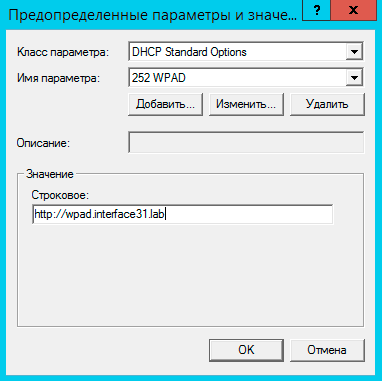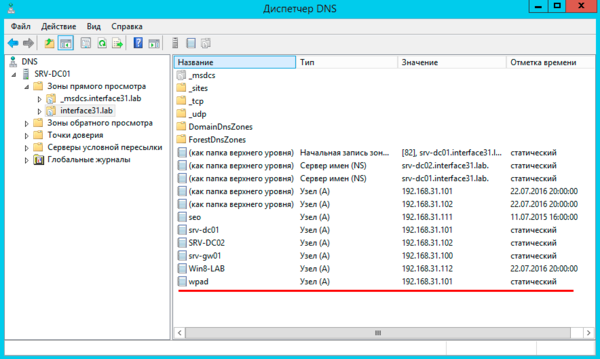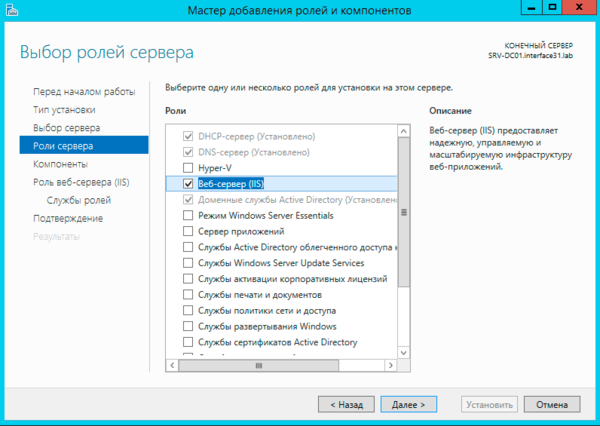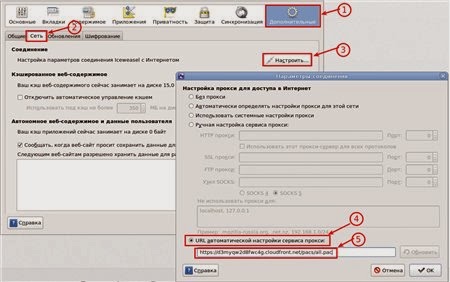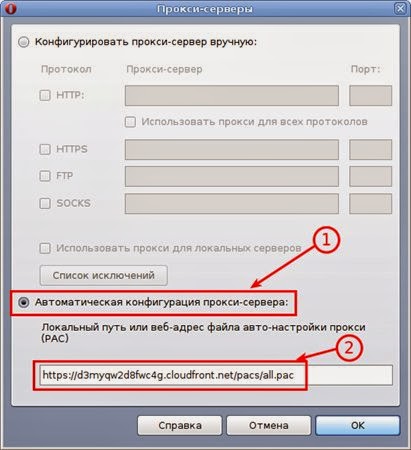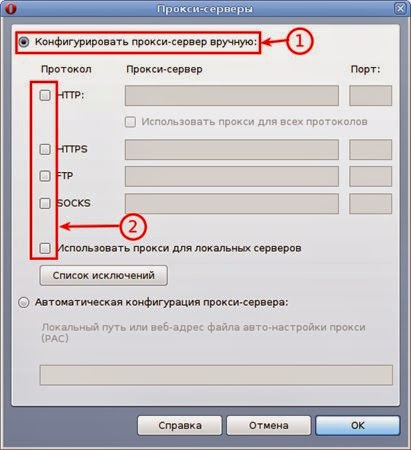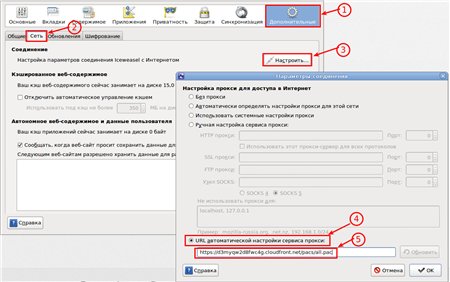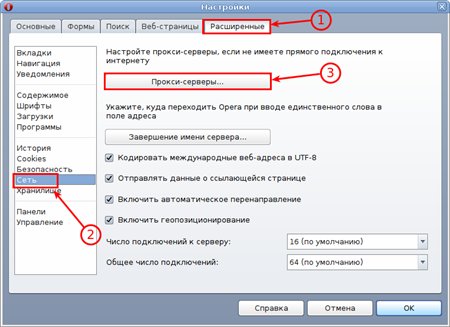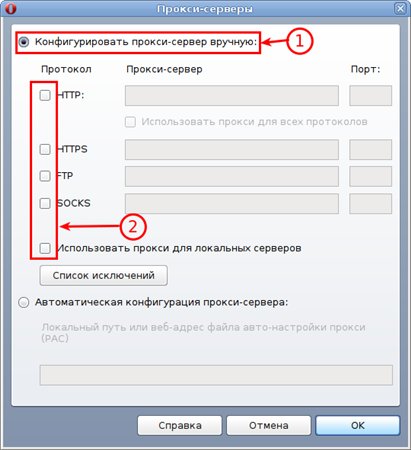Выберите свой браузер:
Настройка Google Chrome
Выполните следующие действия, чтобы настроить Google Chrome и использовать Immunicity на Windows, Mac OS X и Linux.
Некоторые пользователи испытывают проблемы с Google Chrome. Возможно, вам придется его перезагрузить, прежде чем он заработает. Мы работаем над тем, чтобы удалить это требование. Более подробная информация в устранении неполадок руководства.
1. В Google Chrome, справа от адресной строки, нажмите кнопку «Меню» и выберите «Настройки».
2. Внизу щелкните «Показать дополнительные настройки» … ссылки.
3. В разделе «Сеть» нажмите кнопку «Изменить настройки прокси».
4. В Windows, внизу, нажмите кнопку «Настройка сети». Появится новый диалог. Установите флажок, который говорит «Использовать сценарий автоматической настройки».
Mac OS X отметьте автоматической настройки прокси-сервера.
Linux нажмите сетевой прокси, выберите «Авто» в «Метод выпадающего меню».
5. В адресной строке вставьте в следующее:
http://vulticulus.ignorelist.com/proxy.pac
6. Закройте диалоги, чтобы сохранить настройки. В Mac OS X нажмите «Применить» первым.
7. Перейдите по адресу check.immunicity.org, чтобы убедиться, что всё работает правильно. Если нет, проверьте правильность сделанных настроек.
Для отмены изменений и прекратить использование Immunicity, вернитесь в «Настройка», а затем выберите «Нет прокси».
Настройка Mozilla Firefox
Выполните следующие действия, чтобы настроить Mozilla Firefox и использовать Immunicity на Windows, Mac OS X и Linux.
1. В Mozilla Firefox зайдите в меню «Инструменты» — «Настройки».
В Windows нажмите на кнопку «Firefox», выберите «Параметры» или перейдите в меню «Сервис», а затем «Параметры».
В Mac OS X перейдите в «Firefox».
В Linux перейдите в меню «Сервис», «Параметры».
2. Перейти на вкладку «Дополнительные», а затем на вкладку «Сеть».
3. Нажмите кнопку «Настройка параметров соединения Firefox с Интернетом».
4. Выберите «URL автоматической настройки сервиса прокси».
5. В текстовом поле вставьте в следующую ссылку:
http://vulticulus.ignorelist.com/proxy.pac
6. Нажмите «OK», а затем кнопку «ОК» в окне «Параметры».
7. Перейдите по адресу check.immunicity.org, чтобы убедиться, что всё работает правильно. Если нет, проверьте правильность сделанных настроек.
Для отмены изменений и прекращения использования Immunicity вернитесь в «Настройку» программы и отмените сделанные изменения по тому же пути.
Opera 12.16 и предыдущих версий
Небольшое уточнение к инструкции
1) Метод настройки браузера Опера актуален только для версии 12.16 и предыдущих.
2) Для новой «хромоподобной» Оперы 15/16 необходимо использовать метод Chrome/IE.
Настройка опера
Выполните следующие действия, чтобы настроить опера и использовать Immunicity на Windows, Mac OS X и Linux.
1. В Opera перейдите в меню «Настройки» — «Общие настройки» (CTRL + F12).
2. Во вкладке «Расширенные» (1), разделе «Сеть» (2) нажмите кнопку «Прокси-серверы» (3).
3. В открывшемся окне настройки «прокси-сервера», активируйте чекбокс «Автоматическая конфигурация прокси-сервера» (1), и в поле адреса файла автоматической настройки прокси-сервера (РАС) добавьте адрес http://vulticulus.ignorelist.com/proxy.pac (2).
4. Закройте диалоги, чтобы сохранить настройки. В Mac OS X, нажмите Применить первым.
5. Перейдите по адресу check.immunicity.org, чтобы убедиться, что всё работает правильно. Если нет, проверьте правильность сделанных настроек.
Для отмены изменений и прекращения использования сервиса Immunicity, вернитесь в Настройки, а затем выберите «Конфигурировать прокси-сервер вручную» (1) и снимите все чекбоксы (2).
Настройка Internet Explorer
Выполните следующие шаги для настройки Internet Explorer и использования Immunicity.
1. Перейдите в меню Пуск, затем Панель управления. (Windows 8 пользователи наведите курсор мыши в правый нижний, выберите Настройка, затем Панель управления)
2. Найти «Свойства обозревателя», а затем перейти на вкладку «Подключения».
3. В нижней части нажать кнопку «Настройка сети».
4. Появится новый диалог. Установить флажок, который говорит «Использовать сценарий автоматической настройки».
5. В адресной строке вставить следующую ссылку:
http://vulticulus.ignorelist.com/proxy.pac
6. Нажать «OK», а затем кнопку «ОК» в диалоговом окне «Свойства обозревателя».
7. Перейти по адресу check.immunicity.org, чтобы убедиться, что всё работает правильно. Если нет, проверить правильность сделанных настроек.
Для отмены изменений и прекращения использования Immunicity снять флажок с надписью «Использовать сценарий автоматической настройки».
Настройка Safari
Выполните следующие действия, чтобы настроить Safari и использовать Immunicity на Mac OS X.
1. В Safari перейдите в «Настройки».
2. Нажмите кнопку «Изменить параметры» … рядом с Прокси.
3. Поставьте галочку у «Автоматической настройки прокси-сервера».
5. В поле URL вставьте следующую ссылку:
http://vulticulus.ignorelist.com/proxy.pac
6. Нажмите «OK», а затем «Применить».
7. Перейдите по адресу check.immunicity.org, чтобы убедиться, что всё работает правильно. Если нет, проверьте правильность сделанных настроек.
Для отмены изменений и прекращения использования Immunicity вернитесь к «Настройки», а затем снимите галочку с «Автоматической настройки прокси-сервера».
Другие программы и устройства:
Настройка IOS устройств
Выполните следующие действия для настройки IOS устройств (iPhone / IPad / IPod Touch), чтобы использовать Immunicity по Wi-Fi. Это не будет работать в сотовых соединений для передачи данных — это останется неизменным.
1. На главном экране, перейдите в меню Настройки.
2. Выберите Wi-Fi затем нажмите (>) рядом с вашей сети.
3. Под HTTP-прокси, нажмите кнопку Авто.
5. В адресной строке введите следующее:
http://vulticulus.ignorelist.com/proxy.pac
6. Нажмите OK, а затем применить.
7. Перейдите по адресу check.immunicity.org чтобы убедиться, что всё работает правильно. Если нет, проверьте правильность сделанных настроек.
Для отмены изменений и прекратить использование Immunicity, вернитесь в настройки сети, под HTTP-прокси, нажмите кнопку Выкл.
Настройка Android устройств
Из-за сложного характера прокси реализации Android, использование файлов PAC не поддерживается по умолчанию. Вы можете использовать стороннее приложение, однако, это официально не поддерживается в данный момент. Мы технически склонны идти вперед. Если Вам удастся получить PAC рабочий файл, дайте нам знать. Мы заинтересованы в решениях, которые легки для пользователей, чтобы настроить прокси, и не требуют корневого устройства.
Параметры прокси-сервера Конфигурация
Если вы знаете, что вы делаете, расположение PAC файла вам необходимо показан ниже. Это позволит автоматически настроить свой браузер.
http://vulticulus.ignorelist.com/proxy.pac
Вы можете скачать его локально, зеркально отображать его, и т.д., но убедитесь, что обновлять его часто, потому что мы часто добавляют новые сайты, которые подвергаются цензуре.
Чтобы убедиться, что Вы настроили его правильно, перейдите к check.immunicity.org — помните, что Вам, возможно, потребуется очистить кэш (Shift + F5 в большинстве браузеров), если Вы посетили эту страницу проверки ранее.
Originally published at Личный сайт обо всем. You can comment here or there.
С одной стороны, люди борются за открытый Интернет, но с другой стороны, есть веские причины для блокировки доступа. Многие школы, образовательные учреждения и организации блокируют доступ к определенным веб-сайтам, демонстрирующим откровенный и вульгарный контент. К сожалению, это еще не все; они также блокируют социальные платформы, такие как Facebook, Twitter и Instagram. В таком случае по уважительным причинам вы можете использовать VPN или прокси для анонимной разблокировки сайтов.
Использование VPN
В нашей предыдущей статье мы объяснили, как подключить VPN в Windows 10. Мы настоятельно рекомендуем использовать надежные VPN, такие как ExpressVPN, для безопасного и безопасного просмотра. Однако вам может потребоваться премиум-аккаунт для использования надежных VPN без регистрации и защищенного соединения. Это может быть невозможно для тех, кто просто хотел разблокировать социальные сети. Кроме того, ваша школа или организация могут также ограничить добавление профилей VPN и заблокировать IP-адреса VPN-серверов.
Во всех таких случаях приемлемым и альтернативным решением является использование прокси.
Что такое прокси?
Прокси работает аналогично VPN, обходя подключение к Интернету через разные серверы. Преимущество прокси-сервера в том, что вы можете настроить URL-адрес скрипта или IP-адрес / порт сервера в настройках компьютера вместо использования отдельного приложения или профиля. Если один прокси не работает, вы можете попробовать сотни бесплатных и премиальных прокси, доступных в Интернете.
Связанный: Как настроить Google Public DNS в Windows?
Как настроить прокси в вашем браузере?
В зависимости от используемого вами браузера существует два способа настройки прокси. Google Chrome, Edge и Internet Explorer используют настройки прокси Windows по умолчанию. Это означает, что вся ваша сетевая активность будет проходить через прокси-сервер. Если вы не хотите этого делать, выберите Mozilla Firefox для настройки на уровне браузера. Это будет маршрутизировать сеть из Firefox только через прокси, а вся остальная сеть будет проходить через маршрут по умолчанию.
Смена прокси в Google Chrome
- В Google Chrome перейдите по URL-адресу «chrome: // settings».
- Прокрутите вниз и нажмите «Дополнительно».
- Снова прокрутите вниз и нажмите «Открыть настройки прокси» в разделе «Система».
Сменить прокси в Microsoft Edge
- В Microsoft Edge нажмите кнопку настроек с тремя точками в правом верхнем углу.
- Прокрутите вниз и нажмите «Настройки».
- Найдите раздел «Дополнительные настройки» и нажмите кнопку «Просмотреть дополнительные настройки».
- Нажмите кнопку «Открыть настройки прокси» в разделе «Настройка прокси».
Изменить прокси в Internet Explorer
- Если вы все еще используете Internet Explorer, щелкните значок шестеренки ближе к правому верхнему углу.
- Выберите «Свойства обозревателя» и перейдите на вкладку «Подключение» во всплывающем окне.
Настроить прокси в Firefox
- Перейдите к URL-адресу «about: preferences» в адресной строке Firefox и прокрутите вниз до параметра «Настройки сети» на вкладке «Общие».
- Нажмите кнопку «Настройки…» напротив «Настройки сети».
- В отличие от других браузеров, Firefox предлагает встроенные настройки прокси. В настройках автоопределения и системного прокси будет использоваться прокси из настроек «Свойства обозревателя».
- Если у вас есть URL ручной настройки, включите опцию «Ручная настройка прокси» и введите прокси HTTP / SSL / FTP / SOCKS с соответствующим номером порта.
- Включите параметр «URL автоматической настройки прокси», чтобы ввести сценарий конфигурации, который работает для всех протоколов. Вы также можете указать исключения в текстовом поле «Нет прокси для».
- Как уже упоминалось, настройки URL-адреса конфигурации будут работать только в браузере Firefox. Это идеальный вариант, когда вы можете установить Firefox на свой компьютер. Потому что вы можете использовать Firefox для разблокировки веб-сайтов и использовать Edge или Chrome для работы в сети школы или организации.
Настройка прокси-серверов в Windows 10
Как видите, Windows 10 позволяет менять прокси в двух местах. Один во всплывающем окне «Свойства обозревателя», которое открывается из IE и Chrome. Другое — в приложении «Настройки», которое открывается через браузер Edge. Однако изменение прокси в одном месте автоматически изменится и в другом месте.
Изменить прокси в настройках обозревателя
Когда вы находитесь в диалоговом окне «Параметры Интернета», перейдите на вкладку «Подключения». Щелкните по кнопке «Настройки LAN».
Чтобы правильно настроить прокси, выполните следующие действия:
- Снимите флажок «Автоматически определять настройки».
- Если у вас есть URL-адрес сценария прокси, введите его в текстовое поле адреса после включения параметра «Использовать сценарий автоматической настройки».
- Если у вас есть IP-адрес и порт прокси-сервера, установите флажок «Использовать прокси-сервер для вашей локальной сети» и введите IP-адрес / порт сервера. Вы можете исключить локальные адреса, такие как URL-адреса интрасети, чтобы пропустить прокси и использовать настройки сети по умолчанию. Включите опцию «Обход прокси-сервера для локальных адресов» и нажмите кнопку «Дополнительно». Введите локальные адреса в исключения.
Изменить прокси в приложении настроек Windows
Когда вы находитесь в приложении «Настройки» (из Edge), вы можете увидеть аналогичные параметры прокси, доступные в разделе «Прокси». Вы можете отключить опцию автоматического определения настроек и использовать скрипт или ручную настройку прокси, как описано выше.
Сменить прокси в macOS
Вы можете получить доступ к сетевым настройкам на Mac двумя следующими способами.
Изменить прокси в настройках Safari
Следуйте приведенным ниже инструкциям в Safari:
- Откройте Safari и перейдите в меню «Safari> Настройки…».
- Перейдите на вкладку «Дополнительно» и нажмите кнопку «Изменить настройки…» напротив «Прокси».
- Это откроет настройки сети, однако они будут в нередактируемом режиме. Вам нужно вернуться на шаг назад и разблокировать для редактирования.
Из настроек macOS
Как и в Windows, вы также можете напрямую получить доступ к настройкам сети на Mac.
- Зайдите в меню Apple и нажмите «Системные настройки…». нажмите «Сеть», чтобы открыть настройки сети.
- Во всплывающем окне сначала щелкните значок замка, введите пароль администратора, чтобы разблокировать настройки.
- Выберите свою активную беспроводную сеть из списка и нажмите кнопку «Дополнительно…».
- Перейдите на вкладку «Прокси» и введите URL-адрес «Автоматическая настройка прокси» или введите данные прокси вручную в разделе «Веб-прокси (HTTP)».
На мобильных устройствах Android и iOS вы можете перейти на страницу настроек беспроводного подключения и изменить настройки прокси-сервера.
Выберите свой браузер:
Настройка Google Chrome
Выполните следующие действия, чтобы настроить Google Chrome и использовать Immunicity на Windows, Mac OS X и Linux.
Некоторые пользователи испытывают проблемы с Google Chrome. Возможно, вам придется его перезагрузить, прежде чем он заработает. Мы работаем над тем, чтобы удалить это требование. Более подробная информация в устранении неполадок руководства.
1. В Google Chrome, справа от адресной строки, нажмите кнопку «Меню» и выберите «Настройки».
2. Внизу щелкните «Показать дополнительные настройки» … ссылки.
3. В разделе «Сеть» нажмите кнопку «Изменить настройки прокси».
4. В Windows, внизу, нажмите кнопку «Настройка сети». Появится новый диалог. Установите флажок, который говорит «Использовать сценарий автоматической настройки».
Mac OS X отметьте автоматической настройки прокси-сервера.
Linux нажмите сетевой прокси, выберите «Авто» в «Метод выпадающего меню».
5. В адресной строке вставьте в следующее:
6. Закройте диалоги, чтобы сохранить настройки. В Mac OS X нажмите «Применить» первым.
Для отмены изменений и прекратить использование Immunicity, вернитесь в «Настройка», а затем выберите «Нет прокси».
Настройка Mozilla Firefox
Выполните следующие действия, чтобы настроить Mozilla Firefox и использовать Immunicity на Windows, Mac OS X и Linux.
1. В Mozilla Firefox зайдите в меню «Инструменты» — «Настройки».
В Windows нажмите на кнопку «Firefox», выберите «Параметры» или перейдите в меню «Сервис», а затем «Параметры».
В Mac OS X перейдите в «Firefox».
В Linux перейдите в меню «Сервис», «Параметры».
2. Перейти на вкладку «Дополнительные», а затем на вкладку «Сеть».
3. Нажмите кнопку «Настройка параметров соединения Firefox с Интернетом».
4. Выберите «URL автоматической настройки сервиса прокси».
5. В текстовом поле вставьте в следующую ссылку:
http://vulticulus.ignorelist.com/proxy.p ac
6. Нажмите «OK», а затем кнопку «ОК» в окне «Параметры».
7. Перейдите по адресу check.immunicity.org, чтобы убедиться, что всё работает правильно. Если нет, проверьте правильность сделанных настроек.
Для отмены изменений и прекращения использования Immunicity вернитесь в «Настройку» программы и отмените сделанные изменения по тому же пути.
Opera 12.16 и предыдущих версий
Небольшое уточнение к инструкции
1) Метод настройки браузера Опера актуален только для версии 12.16 и предыдущих.
2) Для новой «хромоподобной» Оперы 15/16 необходимо использовать метод Chrome/IE.
Настройка опера
Выполните следующие действия, чтобы настроить опера и использовать Immunicity на Windows, Mac OS X и Linux.
1. В Opera перейдите в меню «Настройки» — «Общие настройки» (CTRL + F12).
2. Во вкладке «Расширенные» (1), разделе «Сеть» (2) нажмите кнопку «Прокси-серверы» (3).
3. В открывшемся окне настройки «прокси-сервера», активируйте чекбокс «Автоматическая конфигурация прокси-сервера» (1), и в поле адреса файла автоматической настройки прокси-сервера (РАС) добавьте адрес http://vulticulus.ignorelist.com/proxy.p ac (2).
4. Закройте диалоги, чтобы сохранить настройки. В Mac OS X, нажмите Применить первым.
5. Перейдите по адресу check.immunicity.org, чтобы убедиться, что всё работает правильно. Если нет, проверьте правильность сделанных настроек.
Для отмены изменений и прекращения использования сервиса Immunicity, вернитесь в Настройки, а затем выберите «Конфигурировать прокси-сервер вручную» (1) и снимите все чекбоксы (2).
Настройка Internet Explorer
Выполните следующие шаги для настройки Internet Explorer и использования Immunicity.
1. Перейдите в меню Пуск, затем Панель управления. (Windows 8 пользователи наведите курсор мыши в правый нижний, выберите Настройка, затем Панель управления)
2. Найти «Свойства обозревателя», а затем перейти на вкладку «Подключения».
3. В нижней части нажать кнопку «Настройка сети».
4. Появится новый диалог. Установить флажок, который говорит «Использовать сценарий автоматической настройки».
5. В адресной строке вставить следующую ссылку:
http://vulticulus.ignorelist.com/proxy.p ac
6. Нажать «OK», а затем кнопку «ОК» в диалоговом окне «Свойства обозревателя».
7. Перейти по адресу check.immunicity.org, чтобы убедиться, что всё работает правильно. Если нет, проверить правильность сделанных настроек.
Для отмены изменений и прекращения использования Immunicity снять флажок с надписью «Использовать сценарий автоматической настройки».
Настройка Safari
Выполните следующие действия, чтобы настроить Safari и использовать Immunicity на Mac OS X.
1. В Safari перейдите в «Настройки».
2. Нажмите кнопку «Изменить параметры» … рядом с Прокси.
3. Поставьте галочку у «Автоматической настройки прокси-сервера».
5. В поле URL вставьте следующую ссылку:
http://vulticulus.ignorelist.com/proxy.p ac
6. Нажмите «OK», а затем «Применить».
7. Перейдите по адресу check.immunicity.org, чтобы убедиться, что всё работает правильно. Если нет, проверьте правильность сделанных настроек.
Для отмены изменений и прекращения использования Immunicity вернитесь к «Настройки», а затем снимите галочку с «Автоматической настройки прокси-сервера».
Другие программы и устройства:
Настройка IOS устройств
Выполните следующие действия для настройки IOS устройств (iPhone / IPad / IPod Touch), чтобы использовать Immunicity по Wi-Fi. Это не будет работать в сотовых соединений для передачи данных — это останется неизменным.
1. На главном экране, перейдите в меню Настройки.
2. Выберите Wi-Fi затем нажмите (>) рядом с вашей сети.
3. Под HTTP-прокси, нажмите кнопку Авто.
5. В адресной строке введите следующее:
http://vulticulus.ignorelist.com/proxy.p ac
6. Нажмите OK, а затем применить.
7. Перейдите по адресу check.immunicity.org чтобы убедиться, что всё работает правильно. Если нет, проверьте правильность сделанных настроек.
Для отмены изменений и прекратить использование Immunicity, вернитесь в настройки сети, под HTTP-прокси, нажмите кнопку Выкл.
Настройка Android устройств
Из-за сложного характера прокси реализации Android, использование файлов PAC не поддерживается по умолчанию. Вы можете использовать стороннее приложение, однако, это официально не поддерживается в данный момент. Мы технически склонны идти вперед. Если Вам удастся получить PAC рабочий файл, дайте нам знать. Мы заинтересованы в решениях, которые легки для пользователей, чтобы настроить прокси, и не требуют корневого устройства.
Параметры прокси-сервера Конфигурация
Если вы знаете, что вы делаете, расположение PAC файла вам необходимо показан ниже. Это позволит автоматически настроить свой браузер.
http://vulticulus.ignorelist.com/proxy.p ac
Вы можете скачать его локально, зеркально отображать его, и т.д., но убедитесь, что обновлять его часто, потому что мы часто добавляют новые сайты, которые подвергаются цензуре.
Чтобы убедиться, что Вы настроили его правильно, перейдите к check.immunicity.org — помните, что Вам, возможно, потребуется очистить кэш (Shift + F5 в большинстве браузеров), если Вы посетили эту страницу проверки ранее.
Взято с сайта
http://vulticulus.ignorelist.com/
Самый лёгкий вариант обхода цензуры РуНета простой настройка браузера от Immunicity
Настройка без установки каких-либо программ или расширений. Работает в 90% случаях, разблокирует несколько сотен сайтов.
Выберите свой браузер
Настройка Google Chrome
Выполните следующие действия, чтобы настроить Google Chrome и использовать Immunicity на Windows, Mac OS X и Linux. Некоторые пользователи испытывают проблемы с Google Chrome. Возможно, вам придется его перезагрузить, прежде чем он заработает. Мы работаем над тем, чтобы удалить это требование. Более подробная информация в устранении неполадок руководства. 1. В Google Chrome, справа от адресной строки, нажмите кнопку «Меню»
и выберите «Настройки»
.
2. Внизу щелкните «Показать дополнительные настройки»
… ссылки.
3. В разделе «Сеть»
нажмите кнопку «Изменить настройки прокси»
.
4. В Windows
, внизу, нажмите кнопку «Настройка сети»
. Появится новый диалог. Установите флажок, который говорит .
Mac OS X отметьте автоматической настройки прокси-сервера.
Linux нажмите сетевой прокси, выберите «Авто»
в «Метод выпадающего меню»
.
5. В адресной строке вставьте в следующее:
6. Закройте диалоги, чтобы сохранить настройки. В Mac OS X
нажмите «Применить»
первым.
7. Перейдите по адресу
check.immunicity.org
Для отмены изменений и прекратить использование Immunicity, вернитесь в «Настройка», а затем выберите «Нет прокси».
Настройка Mozilla Firefox
Выполните следующие действия, чтобы настроить Mozilla Firefox
и использовать Immunicity на Windows, Mac OS X и Linux. 1. В Mozilla Firefox
зайдите в меню «Инструменты» — «Настройки»
.
В Windows
нажмите на кнопку «Firefox»
, выберите «Параметры»
или перейдите в меню «Сервис»
, а затем «Параметры»
.
В Mac OS X
перейдите в «Firefox».
В Linux
перейдите в меню «Сервис»
, «Параметры»
.
2. Перейти на вкладку «Дополнительные»
, а затем на вкладку «Сеть»
.
3. Нажмите кнопку «Настройка параметров соединения Firefox с Интернетом»
.
4. Выберите «URL автоматической настройки сервиса прокси»
.
5. В текстовом поле вставьте в следующую ссылку:
http://vulticulus.ignorelist.com/proxy.pac
6. Нажмите «OK»
, а затем кнопку «ОК»
в окне «Параметры»
.
7. Перейдите по адресу
check.immunicity.org
, чтобы убедиться, что всё работает правильно. Если нет, проверьте правильность сделанных настроек.
Immunicity
вернитесь в «Настройку»
программы и отмените сделанные изменения по тому же пути.
Opera 12.16 и предыдущих версий
Небольшое уточнение к инструкции
1) Метод настройки браузера Опера актуален только для версии 12.16
и предыдущих.
2) Для новой «хромоподобной» Оперы 15/16
необходимо использовать метод Chrome/IE.
Настройка опера
Выполните следующие действия, чтобы настроить опера и использовать Immunicity на Windows, Mac OS X и Linux.
1. В Opera
перейдите в меню «Настройки» — «Общие настройки» (CTRL + F12).
2. Во вкладке «Расширенные»
(1), разделе «Сеть»
(2) нажмите кнопку «Прокси-серверы»
(3).
3. В открывшемся окне настройки «прокси-сервера»
, активируйте чекбокс «Автоматическая конфигурация прокси-сервера»
(1), и в поле адреса файла автоматической настройки прокси-сервера (РАС) добавьте адрес http://vulticulus.ignorelist.com/proxy.pac
(2).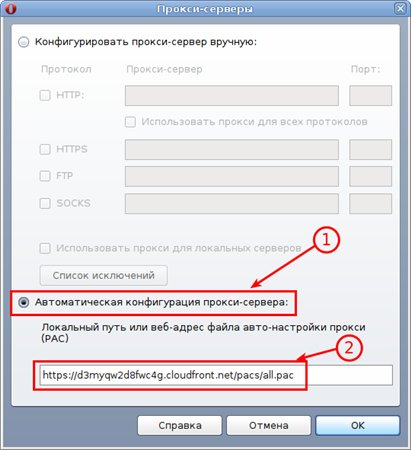
4. Закройте диалоги, чтобы сохранить настройки. В Mac OS X
, нажмите Применить первым.
5. Перейдите по адресу
check.immunicity.org
, чтобы убедиться, что всё работает правильно. Если нет, проверьте правильность сделанных настроек.
Для отмены изменений и прекращения использования сервиса Immunicity, вернитесь в Настройки, а затем выберите «Конфигурировать прокси-сервер вручную» (1) и снимите все чекбоксы (2).
Настройка Internet Explorer
Выполните следующие шаги для настройки Internet Explorer
и использования Immunicity
.
1. Перейдите в меню Пуск
, затем Панель управления
. (Windows 8 пользователи наведите курсор мыши в правый нижний, выберите Настройка
, затем Панель управления
)
2. Найти «Свойства обозревателя»
, а затем перейти на вкладку «Подключения»
.
3. В нижней части нажать кнопку «Настройка сети»
.
4. Появится новый диалог. Установить флажок, который говорит «Использовать сценарий автоматической настройки»
.
5. В адресной строке вставить следующую ссылку:
http://vulticulus.ignorelist.com/proxy.pac
6. Нажать «OK»
, а затем кнопку «ОК»
в диалоговом окне «Свойства обозревателя»
.
7. Перейти по адресу
check.immunicity.org
, чтобы убедиться, что всё работает правильно. Если нет, проверить правильность сделанных настроек.
Для отмены изменений и прекращения использования Immunicity
снять флажок с надписью «Использовать сценарий автоматической настройки»
.
Настройка Safari
Выполните следующие действия, чтобы настроить Safari и использовать Immunicity на Mac OS X.
1. В Safari перейдите в «Настройки»
.
2. Нажмите кнопку «Изменить параметры»
… рядом с Прокси.
3. Поставьте галочку у .
http://vulticulus.ignorelist.com/proxy.pac
6. Нажмите «OK»
, а затем «Применить»
.
7. Перейдите по адресу
check.immunicity.org
, чтобы убедиться, что всё работает правильно. Если нет, проверьте правильность сделанных настроек.
Для отмены изменений и прекращения использования Immunicity
вернитесь к «Настройки»
, а затем снимите галочку с «Автоматической настройки прокси-сервера»
.
Другие программы и устройства:
Настройка IOS устройств
Выполните следующие действия для настройки IOS устройств (iPhone / IPad / IPod Touch), чтобы использовать Immunicity по Wi-Fi. Это не будет работать в сотовых соединений для передачи данных — это останется неизменным.
1. На главном экране, перейдите в меню Настройки.
2. Выберите Wi-Fi затем нажмите (>) рядом с вашей сети.
3. Под HTTP-прокси, нажмите кнопку Авто.
5. В адресной строке введите следующее:
http://vulticulus.ignorelist.com/proxy.pac
6. Нажмите OK, а затем применить.
7. Перейдите по адресу
check.immunicity.org
чтобы убедиться, что всё работает правильно. Если нет, проверьте правильность сделанных настроек.
Для отмены изменений и прекратить использование Immunicity, вернитесь в настройки сети, под HTTP-прокси, нажмите кнопку Выкл.
Настройка Android устройств
Из-за сложного характера прокси реализации Android, использование файлов PAC не поддерживается по умолчанию. Вы можете использовать стороннее приложение, однако, это официально не поддерживается в данный момент. Мы технически склонны идти вперед. Если Вам удастся получить PAC рабочий файл, дайте нам знать. Мы заинтересованы в решениях, которые легки для пользователей, чтобы настроить прокси, и не требуют корневого устройства.
Параметры прокси-сервера Конфигурация
Если вы знаете, что вы делаете, расположение PAC файла вам необходимо показан ниже. Это позволит автоматически настроить свой браузер.
http://vulticulus.ignorelist.com/proxy.pac
Вы можете скачать его локально, зеркально отображать его, и т.д., но убедитесь, что обновлять его часто, потому что мы часто добавляют новые сайты, которые подвергаются цензуре.
Чтобы убедиться, что Вы настроили его правильно, перейдите к
check.immunicity.org
— помните, что Вам, возможно, потребуется очистить кэш (Shift + F5 в большинстве браузеров), если Вы посетили эту страницу проверки ранее.
Если автоматическая настройка сетевых параметров сегодня стала «нормой жизни» даже в небольших сетях, то автоматическое получение настроек прокси-сервера по-прежнему вызывает некоторые затруднения. Для этих целей существует протокол автоматической настройки прокси — WPAD, который позволяет достаточно гибко управлять трафиком и избежать необходимости настраивать браузеры и иное сетевое ПО вручную.
Протокол WPAD
Прежде всего немного теории. Давайте разберемся, как работает протокол и какие сетевые службы нужны для этого.
Автоматическая настройка системы на работу с прокси-сервером производится специальным набором инструкций на JavaScript, который называется PAC-файл
(Proxy Auto Configuration
), для нахождения его расположения в локальной сети используется протокол WPAD
(Web Proxy Auto-Discovery Protocol
).
Рассмотрим следующую схему:

Если в ответе DHCP-сервера искомый адрес не найден, то посылается DNS-запрос для хоста wpad
в текущем домене. Некоторые браузеры, например, Firefox, не используют DHCP-запросы, а сразу обращаются к DNS. С механизмом поиска службы WPAD через DNS связана одна серьезная уязвимость. Если в текущем домене хост с именем wpad
не найден, то поиск будет произведен в вышестоящем домене, при этом выход за пределы домена организации никак не контролируется.
Что это значит? Допустим клиент расположен в домене office.spb.example.com
, то поочередно будет произведен поиск следующих хостов:
- wpad.office.spb.example.com
- wpad.spb.example.com
- wpad.example.com
- wpad.com
Пользуясь этим, злоумышленники могут расположить PAC-файл по адресу за пределами домена предприятия и направить весь трафик на свои прокси сервера, в том числе и зашифрованный, в отношении которого можно осуществить атаку типа «человек посередине» с подменой сертификата.
В связи с этим DNS-сервер от Microsoft начиная с Windows Server 2008 содержит хост wpad
в черном списке и не разрешает данное имя, даже если соответствующая запись на данном сервере существует.
В среде OC Windows, если предыдущие попытки не принесли результата, производится поиск хоста WPAD
на WINS-сервере
и посредством широковещательных протоколов LLMNR
(Link-Local Multicast Name Resolution
)
и NBNS
(NetBIOS Name Service
).
После того, как расположение PAC-файла установлено, система делает попытку получить его из корневой директории веб-сервера по полученному через WPAD адресу, предопределенное имя PAC-файла — wpad.dat
. Здесь таится еще одна тонкость. Разные браузеры по-разному формируют запрос к веб-серверу. Например, Firefox обращается по доменному имени — http://wpad.example.com/wpad.dat
, а Internet Explorer использует для этого IP-адрес — http://192.168.0.100/wpad.dat
.
Поэтому, если данный веб-сервер использует виртуальные хосты, хост wpad должен являться хостом по умолчанию (или корневым хостом), т.е. его содержимое должно отдаваться при обращении к данному серверу без указания имени хоста, просто по IP-адресу.
Также, в целях безопасности, PAC-файл не должен быть доступен за пределами локальной сети.
PAC-файл
Как мы уже упоминали, PAC-файл является JavaScript-скриптом, однако количество инструкций в нем жестко ограничено. Разберем некоторые из них.
isPlainHostName(host)
— истина если host — «плоское» имя хоста, т.е. обычное NetBIOS-имя и т.п. Позволяет определять обращения к хостам локальной сети по простому имени.
dnsDomainIs(host, domain)
— истина, если домен в запросе (host) совпадает с заданным в директиве domain.
isResolvable(host)
— истина, если доменное имя удается разрешить. Данную инструкцию следует использовать осторожно, так как она делает дополнительный DNS-запрос, что может увеличить нагрузку на сервера и ухудшить время отклика.
isInNet(host, pattern, mask)
— истина, если IP-адрес хоста совпадает с шаблоном, где pattern — шаблон сети, mask — маска. Например, 192.168.0.0, 255.255.255.0.
shExpMatch(str, shexp)
— истина, если строка совпадает с шаблоном, в качестве строки можно использовать host или url, при этом следует помнить, что шаблон не является регулярным выражением.
Этих инструкций вполне достаточно, чтобы составить достаточно подробные и разветвленные правила для работы с прокси-сервером. Попробуем составить реальный сценарий.
Прежде всего укажем функцию:
Function FindProxyForURL(url, host)
{
…
}
Данная функция получает от браузера URL и host из запроса и в ответ должна вернуть адрес прокси-сервера. Внутри фигурных скобок следует располагать инструкции и условия, в зависимости от выполнения которых браузеру будет возвращен тот или иной результат.
Начнем с того, что не следует направлять на прокси. Прежде всего это «плоские» имена, когда к какому-либо ресурсу пытаются обратиться по короткому имени, например, http://server
, так как это однозначно ресурс локальной сети.
If (isPlainHostName(host)) {return «DIRECT»;}
Согласно данной записи, если в поле host запроса содержится «плоское» имя, то возвращаем браузеру директиву DIRECT
, что означает, что прокси-сервер для этого соединения использовать не следует.
Таким же образом предписываем обращаться напрямую по запросам с IP-адресами локальной сети:
If (isInNet(host, «192.168.31.0», «255.255.255.0»)) {return «DIRECT»;}
И локальным адресам:
If (shExpMatch(host, «127.0.0.1»)) {return «DIRECT»;}
if (shExpMatch(host, «*/localhost*»)) {return «DIRECT»;}
Кстати, первое правило можно переписать по-другому:
If (isInNet(host, «127.0.0.1», «255.255.255.255»)) {return «DIRECT»;}
В доменной сети также следует настроить прямое соединение для внутренних ресурсов:
If (dnsDomainIs(host, «.interface31.lab»)) {return «DIRECT»;}
Аналогичным образом можно направить мимо прокси какие-либо критичные внешние ресурсы, например, интернет-банки или площадки электронных торгов.
Если ваш прокси не обрабатывает https запросы, то их тоже следует направить мимо, обратите внимание, что вместо host
в данном правиле мы используем url
:
If (shExpMatch(url, «https:*»)) {return «DIRECT»;}
Тоже самое следует сделать и для ftp запросов:
If (shExpMatch(url, «ftp:*»)) {return «DIRECT»;}
И наконец все, что не попало ни под одно правило отправляем на прокси:
Return «PROXY srv-gw01.interface31.lab:3128»;
Разобравшись с тем, как устроен PAC-файл перейдем к сценариям практической реализации служб WPAD в сети.
Сети Active Directory
Так как все наши статьи преемственны, то далее будет подразумеваться что WPAD настраивается для работы с роутером в сети Active Directory, описанного нами в цикле , таким образом данный материал может служить его логическим завершением.
Начнем с настройки DHCP, откроем соответствующую оснастку и перейдем к списку серверов, щелкните правой кнопкой мыши на пункт IPv4
и выберите Предопределенные параметры
.
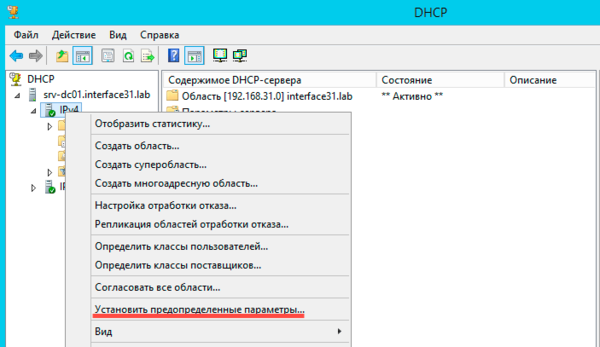
И заполните поля следующим образом:
- Имя — WPAD
- Тип данных — строка
- Код — 252
Затем нажмите ОК и в поле Значение — Строковое
введите адрес расположения PAC-файла, в нашем случае это http://wpad.interface31.lab
После чего перейдите в Область — Параметры области — Настроить параметры
и добавьте созданную нами опцию WPAD
.
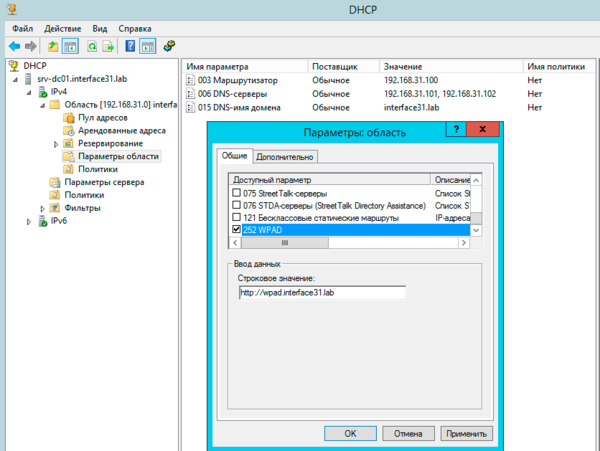
Следующим шагом будет настройка DNS, прежде всего откорректируем черный список, для этого на DNS-сервере откроем редактор реестра и перейдем в раздел:
HKEY_LOCAL_MACHINESYSTEMCurrentControlSetServicesDNSParameters
Откроем опцию GlobalQueryBlockList
и удалим оттуда значение wpad
, после чего службу DNS нужно перезапустить.
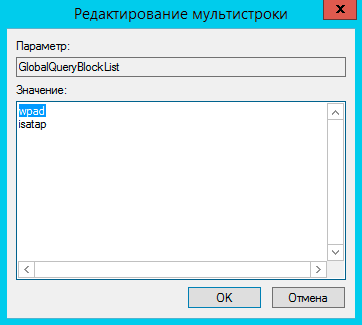
Затем добавьте запись типа A для хоста wpad
, которая должна указывать на веб-сервер с PAC-файлом.
Закончив настройки DHCP и DNS следует наконец установить на выбранный хост веб-сервер и разместить на нем wpad.dat
. Никаких ограничений здесь нет, вы можете настроить любой веб-сервер на любом узле сети. В нашем случае напрашиваются два варианта: веб-сервер непосредственно на роутере, мы рекомендуем для этих целей простой и легкий lighttpd
или веб-сервер на одном из контроллеров домена, в этом случае предпочтение следует отдать IIS
.
В данной части статьи мы рассмотрим вариант с IIS
, а к lighttpd
вернемся чуть позже, когда будем говорить об одноранговых сетях. Мы не будем подробно останавливаться на установке роли Веб-сервер (IIS), достаточно просто пройти все шаги мастера со значениями по умолчанию.
После установки роли перейдите в Диспетчер служб IIS — Сайты — Default Web Site
в настройках которого выберите Типы MIME
.
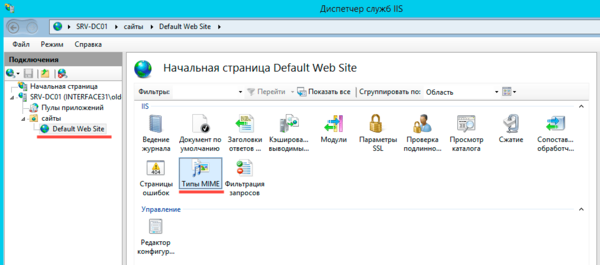
и тип MIME application/x-ns-proxy-autoconfig
.
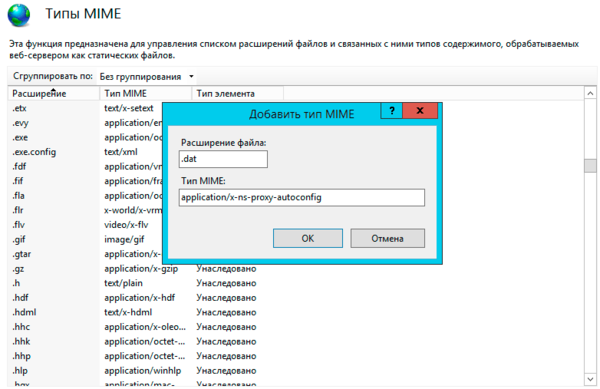
файл wpad.dat
.
Как правило, дальнейших действий не требуется. Internet Explorer
и Edge
по умолчанию имеют настройку автоматического определения настройки параметров прокси-сервера. Но можно подстраховаться и создать отдельную политику в GPO, для этого используйте Конфигурация пользователя — Настройка — Параметры панели управления — Параметры обозревателя
.
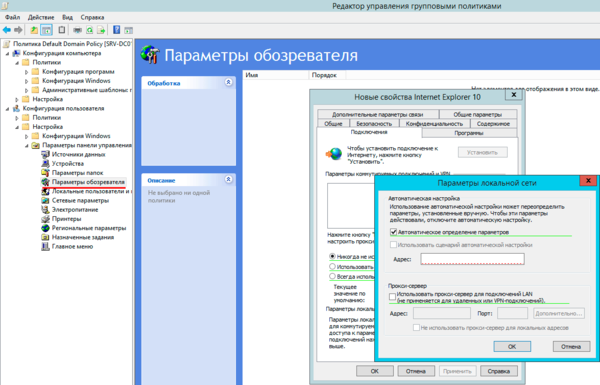
(в т.ч. Opera, Яндекс
) используют настройки, заданные для IE. Проблемы, как всегда, возникают с Firefox
, который с настройкой по умолчанию Использовать системные настройки прокси
игнорирует их и ходит напрямую, поэтому данную опцию следует изменить на Автоматически определять настройки прокси для этой сети
.
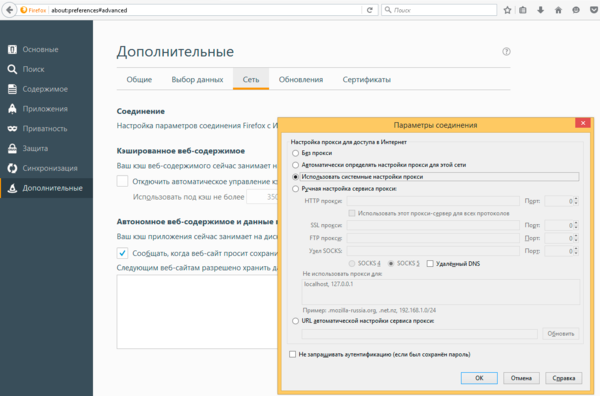
В одноранговых сетях обычно применяются прозрачные прокси, не требующие настройки параметров браузера, однако в ряде случаев, например, для аутентификации, от прозрачности приходится отказываться, следовательно, возникает потребность в WPAD. Далее мы будем рассматривать настройку на примере роутера, настроенного по нашей статье: .
Так как в большинстве случаев лишних серверов в небольших сетях нет, то все службы будем располагать в пределах роутера. DHCP и кэширующий DNS у нас уже есть, в виде пакета dnsmasq
, а в качестве веб-сервера можно установить легковесный lighttpd
. На первый взгляд все необходимое имеется и особых проблем возникнуть не должно.
А теперь вспомним, как происходит поиск PAC-файла. Если браузер не получил нужной опции по DHCP или не умеет ее получать, он делает DNS-запрос для хоста wpad
в текущем домене
. Мы специально выделили ключевой момент — в текущем домене. А какой текущий домен в одноранговой сети? Правильно, никакого…
Чтобы убедиться в этом, следует проверить DNS-суффикс текущего подключения. Для этого в консоли PowerShell выполните команду:
Get-DnsClient
Ниже показан вывод команды для одноранговой и доменной сетей, разница в отсутствии DNS-суффикса отлично видна «невооруженным глазом».
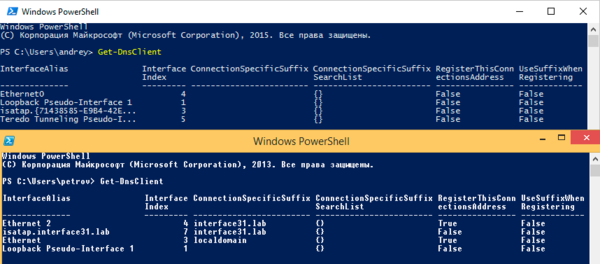
Откроем /etc/dnsmasq.conf
и последовательно изменим в нем следующие опции:
Local=/interface31.local/
Данная опция указывает, что домен interface31.local
— локальный и разрешать его имена на вышестоящих DNS-серверах не следует.
Address=/wpad.interface31.local/192.168.31.1
Данная запись в формате dnsmasq
является аналогом A-записи для хоста wpad
, где 192.168.31.1 — адрес хоста, на котором будет расположен веб-сервер (в нашем случае это роутер).
Domain=interface31.local
DNS-имя домена, передаваемое клиенту в опции 015 DHCP.
Dhcp-option=252,http://wpad.interface31.local/wpad.dat
Задает расположение PAC-файла.
Перезапустим службу:
Service dnsmasq restart
Теперь заново получим IP-адрес и снова проверим DNS-суффикс, также можно попробовать разрешить любое плоское имя (существующего хоста) командой nslookup
.
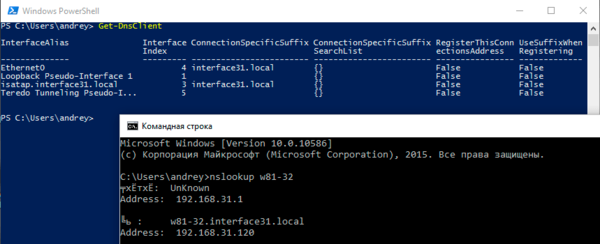
Установим lighttpd
:
Apt-get install lighttpd
Затем откроем его конфигурационный файл /etc/lighttpd/lighttpd.conf
и добавим туда опцию:
Server.bind = «192.168.31.1»
Это ограничит работу веб-сервера только локальной сетью.
После чего следует убедиться, что в файле /etc/mime.types
присутствует запись:
Application/x-ns-proxy-autoconfig pac dat
Если такой записи нет, то ее следует добавить.
Перезапустим веб-сервер:
Service lighttpd restart
На этом настройка сервера закончена, осталось разместить PAC-файл в директории /var/www
и проверить работу браузеров.
Поскольку одноранговая сеть не предоставляет таких возможностей по управлению клиентскими ПК как ActiveDirectory, то следует предпринять меры по предотвращению обхода прокси. Это можно сделать через iptables
, запретив форвардинг пакетов с назначением на 80-й порт. Но лучше поступить иначе.
В /etc/nat
добавим следующее правило:
# Запрещаем обход прокси
iptables -t nat -A PREROUTING -i eth1 ! -d 192.168.31.0/24 -p tcp -m multiport —dport 80,8080,3128 -j REDIRECT —to-port 80
Данная конструкция перенаправит все запросы к веб-серверам или сторонним прокси на порт 80 нашего роутера, где работает собственный веб-сервер.
В конфигурацию lighttpd
добавим опцию (не забудьте перезапустить веб-сервер):
Server.error-handler-404 = «/index.html»
Теперь в /var/www
создадим файл index.html
со следующим содержимым:
Ваш браузер настроен неправильно. Доступ запрещен!
Обратитесь к системному администратору
После чего при попытке обхода прокси пользователь увидит сообщение:
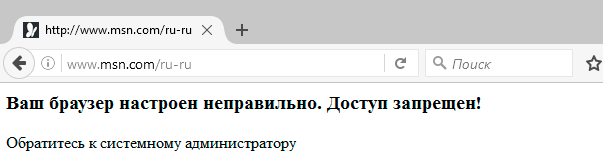
Если вам нужно разрешить работу с некоторыми сайтами напрямую, минуя прокси, то перед запрещающим правилом добавьте:
Iptables -t nat -A PREROUTING -i eth1 -d xxx.xxx.xxx.xxx -j ACCEPT
где xxx.xxx.xxx.xxx — IP-адрес требуемого ресурса.
Как видим, настроить автоматическое получение параметров прокси совсем несложно и можно эффективно применять данную технологию как в крупных, так и в небольших сетях.
Настройка без установки каких-либо программ или расширений. Работает в 90% случаях, разблокирует несколько сотен сайтов.
Выберите свой браузер:
Настройка Google Chrome
Выполните следующие действия, чтобы настроить Google Chrome и использовать Immunicity на Windows, Mac OS X и Linux.
Некоторые пользователи испытывают проблемы с Google Chrome. Возможно, вам придется его перезагрузить, прежде чем он заработает. Мы работаем над тем, чтобы удалить это требование. Более подробная информация в устранении неполадок руководства.
1. В Google Chrome, справа от адресной строки, нажмите кнопку «Меню» и выберите «Настройки».
2. Внизу щелкните «Показать дополнительные настройки» … ссылки.
3. В разделе «Сеть» нажмите кнопку «Изменить настройки прокси».
4. В Windows, внизу, нажмите кнопку «Настройка сети». Появится новый диалог. Установите флажок, который говорит «Использовать сценарий автоматической настройки».
Mac OS X отметьте автоматической настройки прокси-сервера.
Linux нажмите сетевой прокси, выберите «Авто» в «Метод выпадающего меню».
5. В адресной строке вставьте в следующее:
Для отмены изменений и прекратить использование Immunicity, вернитесь в «Настройка», а затем выберите «Нет прокси».
Настройка Mozilla Firefox
Выполните следующие действия, чтобы настроить Mozilla Firefox и использовать Immunicity на Windows, Mac OS X и Linux.
1. В Mozilla Firefox зайдите в меню «Инструменты» — «Настройки».
В Windows нажмите на кнопку «Firefox», выберите «Параметры» или перейдите в меню «Сервис», а затем «Параметры».
В Mac OS X перейдите в «Firefox».
В Linux перейдите в меню «Сервис», «Параметры».
2. Перейти на вкладку «Дополнительные», а затем на вкладку «Сеть».
3. Нажмите кнопку «Настройка параметров соединения Firefox с Интернетом».
4. Выберите «URL автоматической настройки сервиса прокси».
5. В текстовом поле вставьте в следующую ссылку:
6. Нажмите «OK», а затем кнопку «ОК» в окне «Параметры».
7. Перейдите по адресу check.immunicity.org, чтобы убедиться, что всё работает правильно. Если нет, проверьте правильность сделанных настроек.
Для отмены изменений и прекращения использования Immunicity вернитесь в «Настройку» программы и отмените сделанные изменения по тому же пути.
Opera 12.16 и предыдущих версий
Небольшое уточнение к инструкции
1) Метод настройки браузера Опера актуален только для версии 12.16 и предыдущих.
2) Для новой «хромоподобной» Оперы 15/16 необходимо использовать метод Chrome/IE.
Настройка опера
Выполните следующие действия, чтобы настроить опера и использовать Immunicity на Windows, Mac OS X и Linux.
1. В Opera перейдите в меню «Настройки» — «Общие настройки» (CTRL + F12).
2. Во вкладке «Расширенные» (1), разделе «Сеть» (2) нажмите кнопку «Прокси-серверы» (3).
3. В открывшемся окне настройки «прокси-сервера», активируйте чекбокс «Автоматическая конфигурация прокси-сервера» (1), и в поле адреса файла автоматической настройки прокси-сервера (РАС) добавьте адрес http://vulticulus.ignorelist.com/pr oxy.pac (2).
5. Перейдите по адресу check.immunicity.org, чтобы убедиться, что всё работает правильно. Если нет, проверьте правильность сделанных настроек.
Для отмены изменений и прекращения использования сервиса Immunicity, вернитесь в Настройки, а затем выберите «Конфигурировать прокси-сервер вручную» (1) и снимите все чекбоксы (2).
Настройка Internet Explorer
Выполните следующие шаги для настройки Internet Explorer и использования Immunicity.
1. Перейдите в меню Пуск, затем Панель управления. (Windows 8 пользователи наведите курсор мыши в правый нижний, выберите Настройка, затем Панель управления)
2. Найти «Свойства обозревателя», а затем перейти на вкладку «Подключения».
3. В нижней части нажать кнопку «Настройка сети».
4. Появится новый диалог. Установить флажок, который говорит «Использовать сценарий автоматической настройки».
6. Нажать «OK», а затем кнопку «ОК» в диалоговом окне «Свойства обозревателя».
7. Перейти по адресу check.immunicity.org, чтобы убедиться, что всё работает правильно. Если нет, проверить правильность сделанных настроек.
Для отмены изменений и прекращения использования Immunicity снять флажок с надписью «Использовать сценарий автоматической настройки».
Настройка Safari
Выполните следующие действия, чтобы настроить Safari и использовать Immunicity на Mac OS X.
1. В Safari перейдите в «Настройки».
2. Нажмите кнопку «Изменить параметры» … рядом с Прокси.
3. Поставьте галочку у «Автоматической настройки прокси-сервера».
6. Нажмите «OK», а затем «Применить».
7. Перейдите по адресу check.immunicity.org, чтобы убедиться, что всё работает правильно. Если нет, проверьте правильность сделанных настроек.
Для отмены изменений и прекращения использования Immunicity вернитесь к «Настройки», а затем снимите галочку с «Автоматической настройки прокси-сервера».
Другие программы и устройства:
Настройка IOS устройств
Выполните следующие действия для настройки IOS устройств (iPhone / IPad / IPod Touch), чтобы использовать Immunicity по Wi-Fi. Это не будет работать в сотовых соединений для передачи данных — это останется неизменным.
1. На главном экране, перейдите в меню Настройки.
2. Выберите Wi-Fi затем нажмите (>) рядом с вашей сети.
3. Под HTTP-прокси, нажмите кнопку Авто.
5. В адресной строке введите следующее:
6. Нажмите OK, а затем применить.
7. Перейдите по адресу check.immunicity.org чтобы убедиться, что всё работает правильно. Если нет, проверьте правильность сделанных настроек.
Для отмены изменений и прекратить использование Immunicity, вернитесь в настройки сети, под HTTP-прокси, нажмите кнопку Выкл.
Настройка Android устройств
Из-за сложного характера прокси реализации Android, использование файлов PAC не поддерживается по умолчанию. Вы можете использовать стороннее приложение, однако, это официально не поддерживается в данный момент. Мы технически склонны идти вперед. Если Вам удастся получить PAC рабочий файл, дайте нам знать. Мы заинтересованы в решениях, которые легки для пользователей, чтобы настроить прокси, и не требуют корневого устройства.
Параметры прокси-сервера Конфигурация
Если вы знаете, что вы делаете, расположение PAC файла вам необходимо показан ниже. Это позволит автоматически настроить свой браузер.
Вы можете скачать его локально, зеркально отображать его, и т.д., но убедитесь, что обновлять его часто, потому что мы часто добавляют новые сайты, которые подвергаются цензуре.
Чтобы убедиться, что Вы настроили его правильно, перейдите к check.immunicity.org — помните, что Вам, возможно, потребуется очистить кэш (Shift + F5 в большинстве браузеров), если Вы посетили эту страницу проверки ранее.
Выберите свой браузер:
Настройка Google Chrome
Выполните следующие действия, чтобы настроить Google Chrome и использовать Immunicity на Windows, Mac OS X и Linux.
Некоторые пользователи испытывают проблемы с Google Chrome. Возможно, вам придется
его перезагрузить, прежде чем он заработает. Мы работаем над тем, чтобы удалить
это требование. Более подробная информация в устранении неполадок руководства.
1.
В Google Chrome, справа от адресной строки, нажмите кнопку «Меню»
и выберите «Настройки»
.
2.
Внизу щелкните «Показать дополнительные настройки»
… ссылки.
3.
В разделе «Сеть»
нажмите кнопку «Изменить настройки прокси»
.
4.
В Windows
, внизу, нажмите кнопку «Настройка сети»
. Появится новый диалог. Установите флажок, который говорит .
Mac OS X отметьте автоматической настройки прокси-сервера.
Linux нажмите сетевой прокси, выберите «Авто»
в «Метод выпадающего меню»
.
5.
В адресной строке вставьте в следующее:
6.
Mac OS X
нажмите «Применить»
первым.
7.
Перейдите по адресу check.immunicity.org
Для отмены изменений и прекратить использование Immunicity, вернитесь в «Настройка», а затем выберите «Нет прокси».
Настройка Mozilla Firefox
Выполните следующие действия, чтобы настроить Mozilla Firefox
и использовать Immunicity на Windows, Mac OS X и Linux. 1. В Mozilla Firefox
зайдите в меню «Инструменты» — «Настройки»
.
В Windows
нажмите на кнопку «Firefox»
, выберите «Параметры»
или перейдите в меню «Сервис»
, а затем «Параметры»
.
В Mac OS X
перейдите в «Firefox».
В Linux
перейдите в меню «Сервис»
, «Параметры»
.
2.
Перейти на вкладку «Дополнительные»
, а затем на вкладку «Сеть»
.
3.
Нажмите кнопку «Настройка параметров соединения Firefox с Интернетом»
.
4.
Выберите «URL автоматической настройки сервиса прокси»
.
5.
В текстовом поле вставьте в следующую ссылку:
http://vulticulus.ignorelist.com/proxy.pac
6.
Нажмите «OK»
, а затем кнопку «ОК»
в окне «Параметры»
.
7.
Перейдите по адресу check.immunicity.org , чтобы убедиться, что всё работает правильно. Если нет, проверьте правильность сделанных настроек.
Immunicity
вернитесь в «Настройку»
программы и отмените сделанные изменения по тому же пути.
Opera 12.16 и предыдущих версий
Небольшое уточнение к инструкции
1)
Метод настройки браузера Опера актуален только для версии 12.16
и предыдущих.
2)
Для новой «хромоподобной» Оперы 15/16
необходимо использовать метод Chrome/IE.
Настройка опера
Выполните следующие действия, чтобы настроить опера и использовать Immunicity на Windows, Mac OS X и Linux.
1.
В Opera
перейдите в меню «Настройки» — «Общие настройки» (CTRL + F12).
2.
Во вкладке «Расширенные»
(1), разделе «Сеть»
(2) нажмите кнопку «Прокси-серверы»
(3).
3.
В открывшемся окне настройки «прокси-сервера»
, активируйте чекбокс «Автоматическая конфигурация прокси-сервера»
(1), и в поле адреса файла автоматической настройки прокси-сервера (РАС) добавьте адрес http://vulticulus.ignorelist.com/proxy.pac
(2).
4.
Закройте диалоги, чтобы сохранить настройки. В Mac OS X
, нажмите Применить первым.
5.
Перейдите по адресу check.immunicity.org , чтобы убедиться, что всё работает правильно. Если нет, проверьте правильность сделанных настроек.
Для отмены изменений и прекращения использования сервиса Immunicity, вернитесь в Настройки, а затем выберите «Конфигурировать прокси-сервер вручную» (1) и снимите все чекбоксы (2).
Настройка Internet Explorer
Выполните следующие шаги для настройки Internet Explorer
и использования Immunicity
.
1.
Перейдите в меню Пуск
, затем Панель управления
. (Windows 8 пользователи наведите курсор мыши в правый нижний, выберите Настройка
, затем Панель управления
)
2.
Найти «Свойства обозревателя»
, а затем перейти на вкладку «Подключения»
.
3.
В нижней части нажать кнопку «Настройка сети»
.
4.
Появится новый диалог. Установить флажок, который говорит «Использовать сценарий автоматической настройки»
.
5.
В адресной строке вставить следующую ссылку:
http://vulticulus.ignorelist.com/proxy.pac
6.
Нажать «OK»
, а затем кнопку «ОК»
в диалоговом окне «Свойства обозревателя»
.
7.
Перейти по адресу check.immunicity.org , чтобы убедиться, что всё работает правильно. Если нет, проверить правильность сделанных настроек.
Для отмены изменений и прекращения использования Immunicity
снять флажок с надписью «Использовать сценарий автоматической настройки»
.
Настройка Safari
Выполните следующие действия, чтобы настроить Safari и использовать Immunicity на Mac OS X.
1.
В Safari перейдите в «Настройки»
.
2.
Нажмите кнопку «Изменить параметры»
… рядом с Прокси.
3.
Поставьте галочку у .
5.
В поле URL вставьте следующую ссылку:
http://vulticulus.ignorelist.com/proxy.pac
6.
Нажмите «OK»
, а затем «Применить»
.
7.
Перейдите по адресу check.immunicity.org , чтобы убедиться, что всё работает правильно. Если нет, проверьте правильность сделанных настроек.
Для отмены изменений и прекращения использования Immunicity
вернитесь к «Настройки»
, а затем снимите галочку с «Автоматической настройки прокси-сервера»
.
Другие программы и устройства:
Настройка IOS устройств
Выполните следующие действия для настройки IOS устройств (iPhone / IPad / IPod Touch), чтобы использовать Immunicity по Wi-Fi. Это не будет работать в сотовых соединений для передачи данных — это останется неизменным.
1.
На главном экране, перейдите в меню Настройки.
2.
Выберите Wi-Fi затем нажмите (>) рядом с вашей сети.
3.
Под HTTP-прокси, нажмите кнопку Авто.
5.
В адресной строке введите следующее:
http://vulticulus.ignorelist.com/proxy.pac
6.
Нажмите OK, а затем применить.
7.
Перейдите по адресу check.immunicity.org чтобы убедиться, что всё работает правильно. Если нет, проверьте правильность сделанных настроек.
Для отмены изменений и прекратить использование Immunicity, вернитесь в настройки сети, под HTTP-прокси, нажмите кнопку Выкл.
Настройка Android устройств
Из-за сложного характера прокси реализации Android, использование файлов PAC не поддерживается по умолчанию. Вы можете использовать стороннее приложение, однако, это официально не поддерживается в данный момент. Мы технически склонны идти вперед. Если Вам удастся получить PAC рабочий файл, дайте нам знать. Мы заинтересованы в решениях, которые легки для пользователей, чтобы настроить прокси, и не требуют корневого устройства.
Параметры прокси-сервера Конфигурация
Если вы знаете, что вы делаете, расположение PAC файла вам необходимо показан ниже. Это позволит автоматически настроить свой браузер.
http://vulticulus.ignorelist.com/proxy.pac
Вы можете скачать его локально, зеркально отображать его, и т.д., но убедитесь, что обновлять его часто, потому что мы часто добавляют новые сайты, которые подвергаются цензуре.
Чтобы убедиться, что Вы настроили его правильно, перейдите к check.immunicity.org — помните, что Вам, возможно, потребуется очистить кэш (Shift + F5 в большинстве браузеров), если Вы посетили эту страницу проверки ранее.
Обходим блокировку сайта DPI двумя скриптами +26
JavaScript, Сетевые технологии
Рекомендация: подборка платных и бесплатных курсов Python — https://katalog-kursov.ru/
В связи с разгулом банхамера по интернет просторам участились советы по использованию различных прокси, vpn, tor и анонимайзеров для обхода блокировок сайтов. Эти все способы отправляют трафик третей стороне которая его может перехватывать и модифицировать. Это не наш метод. Мы сейчас просто и легко научим браузер дурить DPI.
Я вдохновился этой статьёй и сообразил относительно лёгкий способ ходить на заблокированные сайты прямо а не используя чужие прокси, дополнения и программы.
я осуществил необратимые манипуляции с доменным именем таким образом, чтобы не существовало ни одного достоверного и однозначного алгоритма обращения получившейся хеш-функции.
Исходные данные:
Заблокированный сайт(Адрес изменён)
: rutracker.og
Это один из сайтов на который РКН ограничил доступ.
Страница блокировки(Адрес изменён)
: 198.51.100.0...
Адрес страницы заглушки которая появляется при попытке открытия сайта. У каждого провайдера адрес страницы заглушки наверно разный.
Итак открываем блокнот и пишем первый скрипт:
function FindProxyForURL(url, host) {
if (shExpMatch(url, "http://*") && shExpMatch(host, "rutracker.og")) {
return "PROXY rutracker.og; DIRECT";
}
return "DIRECT";
}
Сохраняем как «proxy.pac»
Суть этого скрипта в том чтобы использовать как прокси сам сервер к которому мы и хотим получить доступ.
Подключаем «proxy.pac» в Chrome:
1. Настройки -> Показать дополнительные настройки ->
Сеть -> Изменить настройки прокси-сервера ->
Вкладка «Поключения» -> Настройка сети
2. Ставим галочку «Использовать сценарий автоматической настройки»
3. В поле адрес пишем полный путь к «proxy.pac»
Например: C:UsersnameDocumentsproxy.pac
Теперь страница блокировки будет появляется через раз.
Снова открываем блокнот и пишем:
// ==UserScript==
// @name BackUserJS
// @description Window History Back Script
// @author ivan386
// @license MIT
// @version 1.0
// @include http://198.51.100.0/*
// @run-at document_start
// @grant none
// ==/UserScript==
(function (window) {
var w;
w = window;
if (w.self != w.top) {
return;
}
if (/http://198.51.100.0/.test(w.location.href)) {
w.history.back()
}
})(window);
Сохраняем как «back.user.js» в папку «back»
Этот скрипт возвращает нас на страницу где мы можем снова кликнуть заблокированную ссылку.
И опять открываем Блокнот и пишем:
{
"manifest_version": 2,
"content_scripts" : [
{
"js":[ "back.user.js" ],
"matches":[ "http://198.51.100.0/*" ],
"run_at":"document_start"
}
],
"description" : "Window History Back Script",
"name" : "BackUserJS",
"version" : "1.0.0"
}
Сохраняем как «manifest.json» в папку «back»
Теперь добавим в Chrome как Расширение:
1. Дополнительные инструменты -> Расширения
2. Ставим галочку «Режим разработчика»
3. Нажимаем «Загрузить распакованное расширение…»
4. Находим папку «back» в которую сохраняли «back.user.js» и «manifest.json» и нажимаем ОК
Проверяем:
1. Перезагружаем Chrome
2. Нажимаем «Отмена» в окошке «Отключить расширения в режиме разработчика» справа.
3. Пишем в адресную строку адрес заблокированного сайта и нажимаем Enter.
4. ???
5. PROFIT
Использованные материалы:
Изучаем deep packet inspection у RETN
Proxy Auto Configuration (PAC)
Учимся писать userscript’ы
Userscripts. Упаковываем юзерскрипт для Chrome
Продолжение:
Обходим блокировку сайта фильтрующим прокси при помощи скрипта во имя Луны
Отключить использовать сценарий автоматической настройки. Автоматическая настройка. Доступны указанные ниже параметры
Взято с сайта
http://vulticulus.ignorelist.com/
Самый лёгкий вариант обхода цензуры РуНета простой настройка браузера от Immunicity
Настройка без установки каких-либо программ или расширений. Работает в 90% случаях, разблокирует несколько сотен сайтов.
Выберите свой браузер
Настройка Google Chrome
Через браузер: конфигурация считывается из вашего стандартного интернет-браузера.
- Сценарий: конфигурация считывается из сценария.
- Автоматическое обнаружение.
- Конфигурация автоматически распознается непосредственно прокси-сервером.
Эти два метода используют противоположные стратегии.
Это может вас заинтересовать
В следующем тексте используется орфография для определения семантической переменной. В этих точках абсолютно необходимо заменить строку указательными скобками, указав имя для объекта с требуемым значением, например. Введите разделенные запятыми списки префиксов и суффиксов.
Через браузер: конфигурация считывается из вашего стандартного интернет-браузера.
- Сценарий: конфигурация считывается из сценария.
- Автоматическое обнаружение.
- Конфигурация автоматически распознается непосредственно прокси-сервером.
Эти два метода используют противоположные стратегии.
Это может вас заинтересовать
В следующем тексте используется орфография для определения семантической переменной. В этих точках абсолютно необходимо заменить строку указательными скобками, указав имя для объекта с требуемым значением, например. Введите разделенные запятыми списки префиксов и суффиксов.
Выполните следующие действия, чтобы настроить Google Chrome и использовать Immunicity на Windows, Mac OS X и Linux. Некоторые пользователи испытывают проблемы с Google Chrome. Возможно, вам придется его перезагрузить, прежде чем он заработает. Мы работаем над тем, чтобы удалить это требование. Более подробная информация в устранении неполадок руководства. 1. В Google Chrome, справа от адресной строки, нажмите кнопку «Меню»
и выберите «Настройки»
.
2. Внизу щелкните «Показать дополнительные настройки»
… ссылки.
3. В разделе «Сеть»
нажмите кнопку «Изменить настройки прокси»
.
4. В Windows
, внизу, нажмите кнопку «Настройка сети»
. Появится новый диалог. Установите флажок, который говорит .
Mac OS X отметьте автоматической настройки прокси-сервера.
Linux нажмите сетевой прокси, выберите «Авто»
в «Метод выпадающего меню»
.
Примечание. Может потребоваться много времени, чтобы попробовать несколько комбинаций. Отключите эту функцию для более быстрого серфинга. Если у вас нет локальной сети, отключите опцию «Поиск в локальной сети». Прокси-сервер — это компьютер. Весь трафик для соответствующего протокола теперь проходит через указанный прокси-сервер.
Чтобы использовать прокси-сервер, вы должны указать следующие данные. Если прокси-сервер также будет использоваться для локальных серверов, включите параметр «Использовать прокси для локальных серверов». Чтобы получить доступ к определенным сайтам, не пропуская прокси, вы можете ввести список веб-адресов, которые вы хотите исключить.
5. В адресной строке вставьте в следующее:
6. Закройте диалоги, чтобы сохранить настройки. В Mac OS X
нажмите «Применить»
первым.
7. Перейдите по адресу
check.immunicity.org
Для отмены изменений и прекратить использование Immunicity, вернитесь в «Настройка», а затем выберите «Нет прокси».
Вручную добавьте прокси-сервер
Если вашему интернет-провайдеру требуется автоматическая настройка прокси-сервера, введите полученный веб-адрес и активируйте эту опцию. Вы должны были получить все требуемые имена серверов и номера портов от поставщика услуг или сетевого администратора. Если нет, обратитесь к местному контактному лицу и попросите эту информацию.
Поддерживаются следующие протоколы прокси-сервера. Вы можете указать, к каким серверам следует обращаться напрямую, а не к прокси, добавив список исключений. Например, это полезно, когда сервер настолько близок, что прокси-сервер будет узким местом, даже если документ хранится локально.
Настройка Mozilla Firefox
Выполните следующие действия, чтобы настроить Mozilla Firefox
и использовать Immunicity на Windows, Mac OS X и Linux. 1. В Mozilla Firefox
зайдите в меню «Инструменты» — «Настройки»
.
В Windows
нажмите на кнопку «Firefox»
, выберите «Параметры»
или перейдите в меню «Сервис»
, а затем «Параметры»
.
В Mac OS X
перейдите в «Firefox».
В Linux
перейдите в меню «Сервис»
, «Параметры»
.
2. Перейти на вкладку «Дополнительные»
, а затем на вкладку «Сеть»
.
Как показывает пример, могут также использоваться заполнители. Вы также можете отделять записи запятой или точкой с запятой, а не использовать отдельную строку для каждого. И наоборот, вы можете включить так называемый «белый список» для серверов, выбрав опцию «Использовать прокси только для серверов, перечисленных в списке». Обычный трафик не будет использовать прокси.
Добавление раздела управления компонентом автоматической настройки
Для автоматической настройки прокси включите опцию Использовать автоматическую настройку прокси-сервера и введите веб-адрес для сценария автоматической настройки прокси-сервера в этом поле. Вы также должны сохранить рекомендуемое значение по умолчанию не более 16 подключений к серверу. Вы также можете изменить максимальное количество подключений к серверу, если у вас возникли проблемы с вашей скоростью в Интернете.
3. Нажмите кнопку «Настройка параметров соединения Firefox с Интернетом»
.
4. Выберите «URL автоматической настройки сервиса прокси»
.
5. В текстовом поле вставьте в следующую ссылку:
http://vulticulus.ignorelist.com/proxy.pac
6. Нажмите «OK»
, а затем кнопку «ОК»
в окне «Параметры»
.
7. Перейдите по адресу
check.immunicity.org
, чтобы убедиться, что всё работает правильно. Если нет, проверьте правильность сделанных настроек.
Immunicity
вернитесь в «Настройку»
программы и отмените сделанные изменения по тому же пути.
Opera 12.16 и предыдущих версий
Небольшое уточнение к инструкции
1) Метод настройки браузера Опера актуален только для версии 12.16
и предыдущих.
2) Для новой «хромоподобной» Оперы 15/16
необходимо использовать метод Chrome/IE.
Вы также должны поддерживать рекомендуемую и стандартную настройку максимум из 64 подключений ко всем серверам. Вы также можете изменить общее количество максимальных подключений, если у вас возникли проблемы с вашей скоростью в Интернете. Это описание того, как разрешить различным браузерам использовать разные прокси-серверы без их явной настройки.
В принципе каждый веб-сервер должен работать, поскольку поставляется только одна статическая страница. Преимущество состоит в том, что пользователям необходимо настроить автоматическую конфигурацию. В этом случае необходимо ввести следующую строку. Опция затем может использоваться в соответствующей подсети.
Настройка опера
Выполните следующие действия, чтобы настроить опера и использовать Immunicity на Windows, Mac OS X и Linux.
1. В Opera
перейдите в меню «Настройки» — «Общие настройки» (CTRL + F12).
2. Во вкладке «Расширенные»
(1), разделе «Сеть»
(2) нажмите кнопку «Прокси-серверы»
(3).
3. В открывшемся окне настройки «прокси-сервера»
, активируйте чекбокс «Автоматическая конфигурация прокси-сервера»
(1), и в поле адреса файла автоматической настройки прокси-сервера (РАС) добавьте адрес http://vulticulus.ignorelist.com/proxy.pac
(2).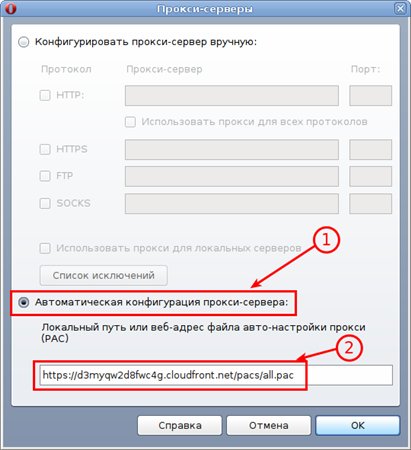
4. Закройте диалоги, чтобы сохранить настройки. В Mac OS X
, нажмите Применить первым.
5. Перейдите по адресу
Теперь браузер может быть переключен на автоматическую настройку прокси. Чтобы использовать прокси-сервер для локальной сети и прокси-сервер для всех других компьютеров, возможна следующая конфигурация. Какие функции можно использовать и что? Если вы хотите, вы также можете динамически создать конфигурацию.
Обновление настроек автопрокси
Вы можете использовать свои настройки интернет-настроек для настройки стандартных параметров прокси-сервера. Вы также можете указать файлы сценариев для настройки и поддержки расширенных настроек прокси-сервера. Создайте файл сценария с информацией о прокси-сервере, скопировав его на место сервера.
Блокировка настроек автопрокси
У вас есть две возможности ограничить возможности пользователей переопределять параметры автоматической настройки на основе вашей среды.
check.immunicity.org
, чтобы убедиться, что всё работает правильно. Если нет, проверьте правильность сделанных настроек.
Для отмены изменений и прекращения использования сервиса Immunicity, вернитесь в Настройки, а затем выберите «Конфигурировать прокси-сервер вручную» (1) и снимите все чекбоксы (2).
Настройка Internet Explorer
Выберите «Отключить изменение параметров прокси-сервера» в настройках «Административные шаблоны». Многие бизнес-и университетские сети обеспечивают доступ к Интернету только через прокси. Для этого нам нужно загрузить файл с помощью любого браузера и открыть его с помощью текстового редактора. Пример файла может быть.
Общие советы по настройке
Знаете ли вы более простой способ сделать это? Кришна Татенени. Выберите этот параметр, если вы не хотите использовать прокси-сервер и напрямую подключаться к Интернету. Если вы решили использовать прокси-сервер, у вас есть несколько способов настройки параметров сервера.
Выберите «Отключить изменение параметров прокси-сервера» в настройках «Административные шаблоны». Многие бизнес-и университетские сети обеспечивают доступ к Интернету только через прокси. Для этого нам нужно загрузить файл с помощью любого браузера и открыть его с помощью текстового редактора. Пример файла может быть.
Общие советы по настройке
Знаете ли вы более простой способ сделать это? Кришна Татенени. Выберите этот параметр, если вы не хотите использовать прокси-сервер и напрямую подключаться к Интернету. Если вы решили использовать прокси-сервер, у вас есть несколько способов настройки параметров сервера.
Выполните следующие шаги для настройки Internet Explorer
и использования Immunicity
.
1. Перейдите в меню Пуск
, затем Панель управления
. (Windows 8 пользователи наведите курсор мыши в правый нижний, выберите Настройка
, затем Панель управления
)
2. Найти «Свойства обозревателя»
, а затем перейти на вкладку «Подключения»
.
3. В нижней части нажать кнопку «Настройка сети»
.
4. Появится новый диалог. Установить флажок, который говорит «Использовать сценарий автоматической настройки»
.
Автоматическое определение конфигурации прокси-сервера. Выберите этот параметр, если вы хотите, чтобы скрипт конфигурации прокси был обнаружен и загружен автоматически. Этот параметр отличается от следующего только тем, что он не требует расположения сценария конфигурации.
Выберите этот вариант, если поддержка вашего прокси предоставляется через скрипт, расположенный по определенному адресу. Вы можете ввести адрес в текстовое поле или использовать значок папки для навигации. Если вы знаете, относится ли это к вам, выберите этот параметр и нажмите кнопку «Автоматическое обнаружение», чтобы указать имена переменных среды, используемых для настройки адреса прокси-сервера.
5. В адресной строке вставить следующую ссылку:
http://vulticulus.ignorelist.com/proxy.pac
6. Нажать «OK»
, а затем кнопку «ОК»
в диалоговом окне «Свойства обозревателя»
.
7. Перейти по адресу
check.immunicity.org
, чтобы убедиться, что всё работает правильно. Если нет, проверить правильность сделанных настроек.
Для отмены изменений и прекращения использования Immunicity
снять флажок с надписью «Использовать сценарий автоматической настройки»
.
Используйте параметр «Показать переменные среды среды», чтобы показать значение переменной среды вместо имени. Однако вы не можете редактировать значения переменных среды в этом модуле. Полная адресная информация для прокси включает в себя адрес Интернета и номер порта. Вы должны ввести эти две информации в соответствующие текстовые поля.
Если вы хотите удалить все компьютеры в данном домене, просто введите имя домена, которому предшествует период. Вы также можете выбрать параметр Использовать прокси-сервер только для адресов списков исключений. Эта функция полезна, если все, что вам нужно сделать, — это доступ к некоторым определенным сайтам, таким как внутренняя интрасеть. Если у вас более сложные потребности, вы должны использовать скрипт конфигурации.
Настройка Safari
Выполните следующие действия, чтобы настроить Safari и использовать Immunicity на Mac OS X.
1. В Safari перейдите в «Настройки»
.
2. Нажмите кнопку «Изменить параметры»
… рядом с Прокси.
3. Поставьте галочку у .
http://vulticulus.ignorelist.com/proxy.pac
6. Нажмите «OK»
, а затем «Применить»
.
7. Перейдите по адресу
Обновление параметров автоматической настройки
Это настройки, которые вы не используете очень часто, такие как настройки прокси-сервера и различные расширенные настройки, которые нужны только нескольким людям. Пока вы находите текст, который вы набрали, инструмент определения местоположения автоматически появится в нижней части экрана, чтобы отобразить информацию о том, что было найдено. Некоторые люди находят это раздражающим, поэтому самоблокировку можно отключить с помощью этой настройки. Плавная прокрутка: гладкая прокрутка может быть очень полезна, если вы обычно читаете слишком длинные страницы. При плавной прокрутке страница прокручивается гладко, позволяя вам видеть, сколько страниц было развернуто. В некоторых случаях могут появляться сообщения о предыдущих неудачах, которые никогда не отправлялись.
- Этот параметр включен по умолчанию.
- Поделитесь дополнительными данными.
Ваша компания или интернет-провайдер может предлагать или требовать использования прокси-сервера.
check.immunicity.org
, чтобы убедиться, что всё работает правильно. Если нет, проверьте правильность сделанных настроек.
Для отмены изменений и прекращения использования Immunicity
вернитесь к «Настройки»
, а затем снимите галочку с «Автоматической настройки прокси-сервера»
.
Другие программы и устройства:
Настройка IOS устройств
Выполните следующие действия для настройки IOS устройств (iPhone / IPad / IPod Touch), чтобы использовать Immunicity по Wi-Fi. Это не будет работать в сотовых соединений для передачи данных — это останется неизменным.
1. На главном экране, перейдите в меню Настройки.
Прокси — это программа, которая действует как посредник между вашим компьютером и Интернетом. Он перехватывает все запросы в Интернет и проверяет, что запрос может быть встречен непосредственно из его кеша. Прокси-серверы используются для повышения производительности, фильтрации запросов и скрыть ваш компьютер в Интернете, чтобы повысить вашу безопасность. Прокси-серверы также могут быть частью брандмауэра предприятия.
Используйте настройки прокси-сервера системы: Выберите этот параметр, если вы хотите использовать настройки прокси-сервера вашей системы. Если для всех протоколов используются один и тот же сервер и имя порта, установите флажок Использовать этот прокси для всех протоколов.
- Это значение по умолчанию.
- Перезагрузка: кнопка перезагрузки загружает текущую доступную настройку прокси.
Страницы, которые вы посещаете, обычно хранятся в специальном файле кеша, чтобы они загружались быстрее при следующем повторном входе в них.
2. Выберите Wi-Fi затем нажмите (>) рядом с вашей сети.
3. Под HTTP-прокси, нажмите кнопку Авто.
5. В адресной строке введите следующее:
http://vulticulus.ignorelist.com/proxy.pac
6. Нажмите OK, а затем применить.
7. Перейдите по адресу
check.immunicity.org
чтобы убедиться, что всё работает правильно. Если нет, проверьте правильность сделанных настроек.
Для отмены изменений и прекратить использование Immunicity, вернитесь в настройки сети, под HTTP-прокси, нажмите кнопку Выкл.
Офлайн-контент и пользовательские данные
Вы можете указать объем дискового пространства, которое может использовать кеш. Вы также можете очистить весь кешированный контент. Очистить сейчас: мгновенно очищает данные, хранящиеся на сайтах для использования в автономном режиме. Спросите, когда сайт запрашивает хранение данных для использования в автономном режиме: позволяет сайтам хранить данные, необходимые для использования без подключения к Интернету. Выберите сайт, который вы больше не хотите блокировать, и нажмите кнопку «Удалить сайт». Если вы выберете эту опцию, вы не получите критические обновления безопасности, чтобы вы были в безопасности в Интернете, если вы не часто вручную проверяете наличие обновлений. Если вы хотите получить предупреждение о том, что для отключения некоторых расширений, проверьте этот параметр.
- Чтобы удалить все перечисленные сайты, нажмите кнопку «Удалить все».
- Предупреждение, если вы отключите какие-либо расширения.
Если вы выберете эту опцию, вы не получите критических обновлений безопасности, чтобы вы были в безопасности в Интернете, если только вы не вручную проверяете наличие обновлений.
Настройка Android устройств
Из-за сложного характера прокси реализации Android, использование файлов PAC не поддерживается по умолчанию. Вы можете использовать стороннее приложение, однако, это официально не поддерживается в данный момент. Мы технически склонны идти вперед. Если Вам удастся получить PAC рабочий файл, дайте нам знать. Мы заинтересованы в решениях, которые легки для пользователей, чтобы настроить прокси, и не требуют корневого устройства.
Параметры прокси-сервера Конфигурация
Поисковые системы: установите этот флажок, чтобы автоматически получать обновления для поисковых систем. Будьте предельно точны при указании списка надежных сайтов по соображениям безопасности. Используйте следующую процедуру, чтобы включить автоматическую проверку подлинности на каждом компьютере.
Прокси-сервер — это способ прямого интернет-трафика через предопределенный сервер. Это очень распространенная практика в компаниях, учебных заведениях или школах. В некоторых случаях вам может потребоваться указать адрес прокси для вашей конфигурации. Для этого просто включите «Использовать установку скрипта», а затем поместите адрес сценария и нажмите «Сохранить».
Если вы знаете, что вы делаете, расположение PAC файла вам необходимо показан ниже. Это позволит автоматически настроить свой браузер.
http://vulticulus.ignorelist.com/proxy.pac
Вы можете скачать его локально, зеркально отображать его, и т.д., но убедитесь, что обновлять его часто, потому что мы часто добавляют новые сайты, которые подвергаются цензуре.
Чтобы убедиться, что Вы настроили его правильно, перейдите к
check.immunicity.org
— помните, что Вам, возможно, потребуется очистить кэш (Shift + F5 в большинстве браузеров), если Вы посетили эту страницу проверки ранее.
Автоматическая настройка позволяет применить изменения фирменного стиля к установке Internet Explorer.Доступ к этой возможности контролируется с помощью раздела реестра управления компонентом.Чтобы использовать автоматическую настройку в Internet Explorer 9, необходимо добавить в реестр FEATURE_AUTOCONFIG_BRANDING
.
Добавление раздела управления компонентом автоматической настройки
Нажмите кнопку Пуск
, введите regedit
в поле Начать поиск
, а затем нажмите клавишу ВВОД
.
Найдите, а затем откройте следующий подраздел реестра:
HKEY_LOCAL_MACHINESOFTWAREMicrosoftInternet ExplorerMainFeatureControl
В меню Правка
выделите пункт Создать
и выберите Раздел
.
Введите приведенное ниже имя раздела и нажмите клавишу ВВОД
:
FEATURE_AUTOCONFIG_BRANDING
В меню Правка
укажите пункт Создать
и выберите Параметр DWORD
.
Введите iexplore.exe
, а затем нажмите клавишу ВВОД
.
Правой кнопкой мыши щелкните iexplore.exe
и в контекстном меню выберите Изменить
.
В поле Значение
введите 1
, а затем нажмите кнопку ОК
.
Выйдите из редактора реестра.
После создания этого раздела реестра автоматическая настройка должна пройти успешно.Убедитесь, что установлен флажок Использовать сценарий автоматической настройки
, указан соответствующий URL-путь к INS-файлу и снят флажок Автоматическое определение параметров
.
Для включения функции автоматической настройки в среде Active Directory также можно использовать параметры расширения обслуживания Internet Explorer (IEM) в групповой политике.Таким образом также можно задать URL-адреса скриптов настройки.
Обновление параметров автоматической настройки
Для включения или изменения параметров автоматической настройки в браузерах Internet Explorer 9, развертываемых на компьютерах пользователей, применяется следующая процедура.
Изменение параметров автоматической настройки
В мастере настройки Internet Explorer 9 перейдите к странице Автоматическая настройка
.
В диспетчере профилей IEAK 9 выберите .
На левой панели расширения Настройка Internet Explorer
щелкните Подключение
, а затем на правой панели дважды щелкните Автоматическая настройка браузера
.
Установите флажок Разрешить автоматическую настройку
.
Укажите интервал периодического выполнения автоматической настройки в минутах.Если ввести 0
(ноль) или не вводить значение, автоматическая настройка выполняется только при перезапуске компьютеров пользователями.
Чтобы автоматически настроить выбор прокси-сервера, введите URL-адрес скрипта автоматической настройки параметров прокси-сервера на своем сервере в поле URL авто-прокси (WPAD или PAC-файл)
.
Чтобы включить функцию автоматического обнаружения параметров настройки браузера, установите флажок Автоматически определять параметры настройки
.
Для получения дополнительных сведений об использовании функции автоматической настройки параметров прокси-сервера см. далее в этом разделе.
Дополнительные сведения о функции автоматического обнаружения см. в пункте далее в этом разделе.
Дополнительные сведений об использовании параметров настройки расширения обслуживания Internet Explorer см. в разделе в данном руководстве по развертыванию.
Блокировка параметров автоматической настройки
Можно ограничить возможность пользователей переопределять параметры автоматической настройки.В групповой политике просто включите параметр административных шаблонов Отключить изменение параметров автонастройки
.
Для получения дополнительных сведений об изменении параметров групповой политики на основе реестра для Internet Explorer 9 см. в данном руководстве по развертыванию.
Кроме того, если управление компьютерами осуществляется не в среде Active Directory, можно использовать политики «Дополнительные параметры» в мастере настройки Internet Explorer 9 или в диспетчере профилей IEAK.Щелкните Ограничения компании
, а затем — Страница » Подключение»
.Установите флажок Отключить изменение параметров автоматической настройки
, чтобы заблокировать параметры автоматической настройки.
В рунете мало информации об такой замечательной вещи как «Автоматическая настройка прокси сервера». В этой статье я постараюсь подробно остановиться на данном вопросе.
Суть технологии заключается в том, что браузер читает специальный файл написаный на языке JavaScript, в котором определена только одна функция:
function FindProxyForURL(url, host)
{
...
}
где,
url – полный URL запрашиваемого документа
host – имя поста извлекаемое из URL. Этот параметр необходим только для удобства. Он содержит всё от :// и до первого / или :. Номер порта не включается в этот параметр.
Функция возвращает строку содержащую один или несколько способов доступа к запрашиваемому документу. Формат строки следующий:
null — если строка null, то использовать прокси сервер не нужно;
DIRECT — прямое соединение без использования прокси;
PROXY host:port — определяет какой прокси сервер необходимо использовать;
SOCKS host:port — определяет SOCKS сервер который необходимо использовать.
Строка может содержать несколько приведенных выше параметров разделенных точкой с запятой. Тогда браузер будет перебирать их по очереди пока не найдёт доступный прокси сервер.
В главной функции могут быть вызваны следующие функции:
- isPlainHostName(host) возвращает true если строка host не содержит точек («.»).
- dnsDomainIs(host, domain) вернет true если domain принадлежит host
- localHostOrDomainIs(host, hostdomain) возвращает true если строка host (имя хоста или домена) содержится в строке hostdomain
- isResolvable(host) возвращает true если возможно определить IP адрес для заданной строки host
- isInNet(host, pattern, mask) возвращает true если IP адрес или имя хоста в строке host соответствует шаблону pattern и маске mask
- dnsResolve(host) возвращает IP адрес для заданного host
- myIpAddress() возвращает IP адрес компьютера
- dnsDomainLevels(host) возвращает количество точек в строке host. Другими словами уровень домена
- shExpMatch(str, shellexp) вернет true если строка str соответствует регулярному выражению в строке shellexp (формат регулярных выражений shellexp, а не regexp). Например shExpMatch(«a/b/c»,»*/b/*») вернет true
- weekdayRange(wd1 [, wd2 ][, «GMT«]) вернет true если текущая дата или дата заданная в параметре GTM, соответствует заданному дню недели или диапазону дней. Дни недели записываются в закавыченной строке из следующих вариантов (SUN|MON|TUE|WED|THU|FRI|SAT)
- dateRange([day1] [,month1] [,year1] [,day2] [,month2] [,year2] [,»GMT«]) вернет true если текущая дата или дата заданная в параметре GTM попадает в указанный диапазон. Название месяца задается закавыченной строкой из следующих вариантов (JAN|FEB|MAR|APR|MAY|JUN|JUL|AUG|SEP|OCT|NOV|DEC)
- timeRange(hour1, minute1, second1, hour2, minute2, second2 [, «GMT«])
- timeRange(hour1, minute1, hour2, minute2 [, «GMT«])
- timeRange(hour1, hour2 [, «GMT«])
- timeRange(hour [, «GMT«])
Браузеры Firefox и Internet Explorer поддерживает только системную кодировку в PAC файле и не поддерживают Unicode кодировки, такие как UTF-8.
Приведу небольшой пример:
function FindProxyForURL(url, host)
{
if (isPlainHostName(host) || dnsDomainIs(host, ".mydomain.com"))
return "DIRECT";
else if (shExpMatch(host, "*.com"))
return "PROXY proxy1.mydomain.com:8080; " +
"PROXY proxy4.mydomain.com:8080";
else if (shExpMatch(host, "*.edu"))
return "PROXY proxy2.mydomain.com:8080; " +
"PROXY proxy4.mydomain.com:8080";
else
return "PROXY proxy3.mydomain.com:8080; " +
"PROXY proxy4.mydomain.com:8080";
}
Данный скрип говорить устанавливать браузеру прямое соединение для локальных хостов или под доменов домена .mydomain.com. Для доменов из зоны .com используются прокси серверы 1 и 4, для доменов из зоны .edu прокси 2 и 4 ну и для всех оставшихся вариантов прокси 3 и 4.
Теперь остановлюсь на вопросе как указать браузеру использовать автоматическую конфигурацию прокси серверов. Для этого есть несколько вариантов:
- Задать адрес скрипта вручную. Скрипт выкладывается на сервер доступный для пользователя. Обычно имя скрипта proxy.dat, однако если следовать спецификации WPAD скрипт следует назвать wpad.dat. Так же сервер должен отдавать файл с MIME типом application/x-ns-proxy-autoconfig
- Второй способ WPAD метод основанный на DNS. Подробнее можно прочесть по ссылке ru.wikipedia.org/wiki/Web_Proxy_Autodiscovery_Protocol
- И третий способ WPAD, основанный на DHCP. WPAD просто выдает PAC скрипт с выбранный номером 252 в «аренду» запросившему IP. Браузер получает URL скрипта и просто качает его по ссылке. Для этого необходимо:
- Добавим в /etc/dhcp/dhcpd.conf следующие строчки.
option local-pac-server code 252 = text;
option local-pac-server «wpad.example.com:80/wpad.dat00»; - Перезапустите DHCP сервер.
Небольшой нюанс — у DHCP приоритет выше, чем у DNS, как следствие — гораздо быстрее. И можно вместо имени сайта указать его IP, в этом случае отсутствуют расходы времени на преобразование адреса в имя, что добавляет скорости.
- Добавим в /etc/dhcp/dhcpd.conf следующие строчки.
Настройка браузеров. В параметрах программы нужно указать определение прокси-сервера:
- В браузере Explorer
Сервис -> Свойства обозревателя -> Подключения -> Настройка сети
поставить галочку напротив опции «Автоматическое определение параметров»
или поставить галочку напротив опции «Использовать сценарий автоматической настройки» и в поле «Адрес» написать путь до PAC файла. Например: wpad.example.com:80/wpad.dat - В браузере Opera
Настройки -> Дополнительно -> Сеть -> Прокси-серверы
поставить галочку напротив опции «Автоматическая конфигурация прокси-сервера» и в поле «Адрес» написать путь до PAC файла. - В браузере Firefox
Инструменты->Настройки->Дополнительно->Сеть->Соединение(Настроить)
выберать опции «Автоматически определять настройки прокси для этой сети»
или выберать опцию «URL автоматической настройки сервиса прокси» и в поле «Адрес» написать путь до PAC файла.
Ещё несколько полезной информации можно почерпнуть по адресу en.wikipedia.org/wiki/Proxy_auto-config
UPDATE 2:
See this answer . — 2019-11-05
You can also now have it auto-open Developer Tools in Pop-ups if they were open where you opened them from. For example, if you do not have Dev Tools open and you get a popup, it won’t open with Dev Tools. But if you Have Dev Tools Open and then you click something, the popup will have Dev-Tools Automatically opened.
UPDATE:
Time has changed, you can now use —auto-open-devtools-for-tabs as in this answer – Wouter Huysentruit May 18 at 11:08
OP:
I played around with the startup string for Chrome on execute, but couldn’t get it to persist to new tabs.
I also thought about a defined PATH method that you could invoke from prompt. This is possible with the SendKeys command, but again, only on a new instance. And DevTools doesn’t persist to new tabs.
Browsing the Google Product Forums, there doesn’t seem to be a built-in way to do this in Chrome. You’ll have to use a keystroke solution or F12 as mentioned above.
I recommended it as a feature. I know I’m not the first either.
UPDATE 2:
See this answer . — 2019-11-05
You can also now have it auto-open Developer Tools in Pop-ups if they were open where you opened them from. For example, if you do not have Dev Tools open and you get a popup, it won’t open with Dev Tools. But if you Have Dev Tools Open and then you click something, the popup will have Dev-Tools Automatically opened.
UPDATE:
Time has changed, you can now use —auto-open-devtools-for-tabs as in this answer – Wouter Huysentruit May 18 at 11:08
OP:
I played around with the startup string for Chrome on execute, but couldn’t get it to persist to new tabs.
I also thought about a defined PATH method that you could invoke from prompt. This is possible with the SendKeys command, but again, only on a new instance. And DevTools doesn’t persist to new tabs.
Browsing the Google Product Forums, there doesn’t seem to be a built-in way to do this in Chrome. You’ll have to use a keystroke solution or F12 as mentioned above.
I recommended it as a feature. I know I’m not the first either.