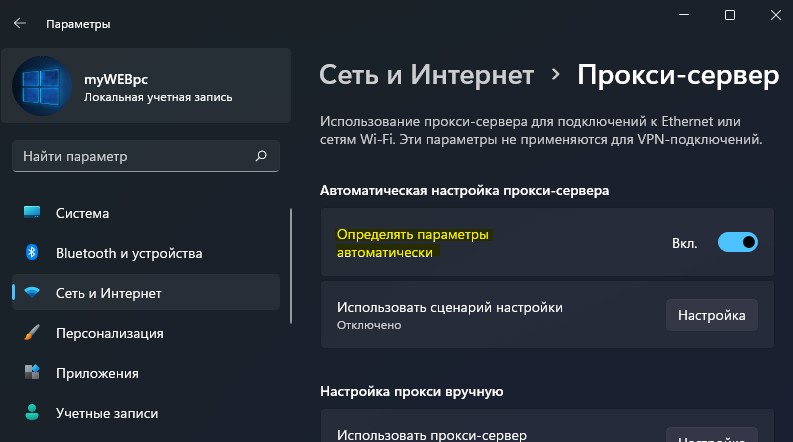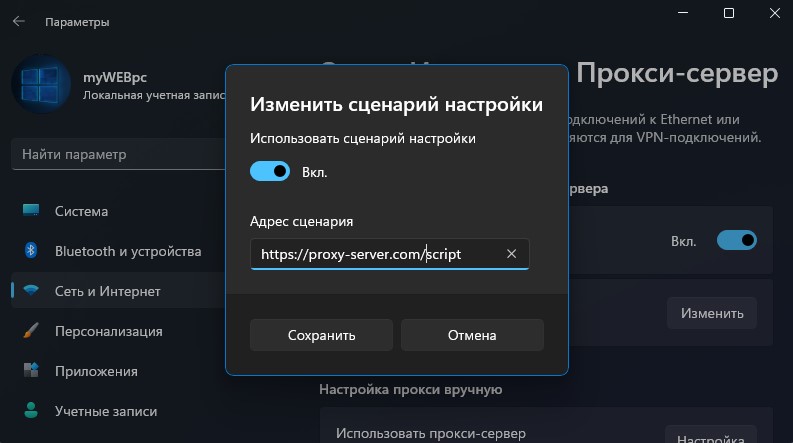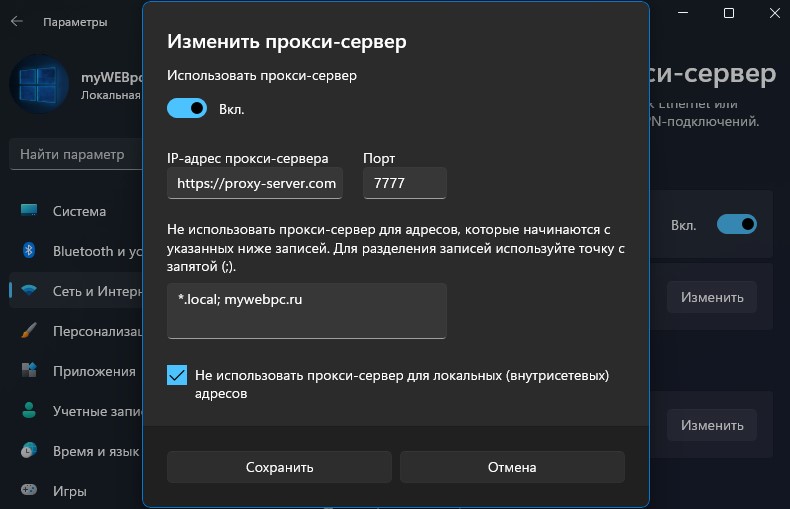Настройте прокси-сервер в Windows, и приложения отправят ваш сетевой трафик через прокси-сервер. Например, вам может потребоваться использовать прокси-сервер, предоставленный вашим работодателем.
Как правило, вы будете использовать прокси-сервер, если ваша школа или работа предоставит вам его. Вы также можете использовать прокси-сервер, чтобы скрыть свой IP-адрес или доступ к закрытым сайтам, которые недоступны в вашей стране, но для этого рекомендуется использовать VPN (В чём отличие прокси-сервера от VPN?). Если вам нужно настроить прокси для школы или работы, получите необходимые учетные данные и изучите их.
Выбранные вами параметры будут использоваться для Microsoft Edge, Google Chrome, Internet Explorer и других приложений, использующих настройки прокси-сервера. Некоторые приложения, в том числе Mozilla Firefox, позволяют настраивать параметры прокси-сервера, которые переопределяют ваши системные настройки. Вот как настроить системный прокси в Windows 10, 8 и 7.
Windows 8 и 10
В Windows 10 вы найдете эти параметры в разделе «Настройки» → «Сеть и Интернет» → «Прокси». В Windows 8 тот же экран доступен в настройках ПК → Сетевой прокси.
Настройки здесь применяются, когда вы подключены к сетевым соединениям Ethernet и Wi-Fi, но не будете использоваться, когда вы подключены к VPN .
По умолчанию Windows пытается автоматически определить ваши настройки прокси с параметром «Автоматически определять настройки». В частности, Windows использует протокол автоматического обнаружения веб-прокси или WPAD. Бизнес и школьные сети могут использовать эту функцию для автоматического предоставления настроек прокси-сервера для всех ПК в своих сетях. Если для сети, к которой вы подключены, требуется прокси-сервер, и он предоставляет этот прокси через WPAD, Windows автоматически настроит и использует прокси-сервер. Если сеть не предоставляет прокси-сервер, он вообще не будет использовать прокси-сервер.
Если вы не хотите, чтобы Windows автоматически определяла настройки прокси-сервера, установите для параметра «Автоматическое определение настроек» значение «Выкл.». Затем Windows будет использовать прокси-сервер, если вы настроите его под настройкой прокси-сервера вручную.
В некоторых случаях вам может потребоваться вручную ввести адрес сценария установки для вашей конфигурации прокси. Для этого включите параметр «Использовать сценарий установки». Подключите сетевой адрес сценария в поле «Адрес сценария» и нажмите «Сохранить». Этот скрипт также можно назвать файлом .PAC.
Поставщик вашей организации или прокси предоставит вам адрес сценария установки, если он вам нужен.
Чтобы ввести настройки ручного прокси-сервера, включите «Использовать прокси-сервер» в разделе «Настройка прокси-сервера вручную». Введите адрес прокси-сервера и порт, который он использует в поле «Адрес» и «Порт».
Поставщик вашей организации или прокси-провайдера предоставит вам сетевой адрес и номер порта, который требуется прокси-серверу.
Когда вы подключаетесь к любому адресу, Windows отправляет трафик через прокси-сервер. Однако вы можете настроить список адресов, для которых Windows не будет использовать прокси-сервер. По умолчанию список включает только *.local . Звездочка — это подстановочный знак и означает «что угодно». Таким образом, если вы попытаетесь подключиться к server.local, database.local или чему-либо еще, что заканчивается на .local, Windows будет обходить прокси и напрямую подключаться.
Вы можете добавить больше записей в этот список. Просто разделите каждый с точкой с запятой (;) и пробелом. Например, предположим, вы хотели обойти прокси при подключении к ip-calculator.ru. Вы должны ввести:
*.local; ip-calculator.ru
Вы также можете отметить «Не использовать прокси-сервер для локальных (интрасети) адресов». Windows будет обходить прокси-сервер при подключении к ресурсам в локальной сети или в интрасети. Когда вы подключаетесь к адресам в Интернете, Windows будет использовать прокси-сервер.
Нажмите «Сохранить», когда вы закончите, чтобы изменить настройки прокси-сервера.
В Windows 7 вы можете изменить свой прокси-сервер в диалоговом окне «Настройки Интернета». Вы также можете использовать этот диалог в Windows 8 и 10, если хотите. Оба интерфейса меняют один и тот же общесистемный параметр.
Сначала откройте окно «Свойства браузера». Вы найдете его на панели управления → Сеть и Интернет → Свойства браузера. Вы также можете щелкнуть меню «Сервис» в Internet Explorer и выбрать «Свойства браузера», чтобы открыть его.
Перейдите на вкладку «Подключения» в верхней части окна «Свойства браузера». Нажмите кнопку «Настройки сети» в нижней части окна.
Опция «Автоматическое определение параметров» включена по умолчанию. Когда эта опция включена, Windows попытается автоматически обнаружить прокси-сервер с помощью протокола автоматического обнаружения веб-прокси или WPAD. Если прокси не предоставляется вашей сетью, никто не будет использоваться. Отключите эту опцию, чтобы Windows не могла использовать WPAD для автоматической настройки параметров прокси-сервера.
Параметр «Использовать сценарий автоматической конфигурации» позволяет ввести адрес сценария автоматической настройки прокси. Этот адрес будет предоставлен вашей организацией или прокси-провайдером, если вам это нужно.
Флажок «Использовать прокси-сервер для локальных подключений» позволит вам вручную включить и настроить прокси-сервер. Проверьте его и введите сетевой адрес и порт прокси ниже. Организация, предоставляющая ваш прокси-сервер, предоставит вам эти данные.
По умолчанию Windows автоматически отправит весь трафик через прокси-сервер, включая трафик на адреса в локальной сети или в интрасеть. Чтобы всегда обойти прокси-сервер при подключении к этим локальным адресам, установите флажок «Не использовать прокси-сервер для локальных адресов». Приложения будут обходить прокси-сервер и напрямую подключаться к ресурсам в вашей локальной сети, но не к интернет-адресам.
Нажмите кнопку «Дополнительно» в разделе «Прокси-сервер», если вы хотите изменить дополнительные параметры при включении ручного прокси-сервера.
Раздел «Серверы» позволяет вам установить другой прокси-сервер для протоколов HTTP, Secure (HTTPS), FTP и SOCKS. По умолчанию установлен флажок «Использовать тот же прокси-сервер для всех протоколов». Если вы знаете, что вам нужно использовать другой прокси-сервер для разных типов подключений, снимите этот флажок и введите необходимые данные здесь. Это не распространено.
В разделе «Исключения» вы можете указать список адресов, в которых Windows будет обходить прокси-сервер. По умолчанию он включает только *.local. Звездочка здесь известна как «подстановочный знак» и соответствует всему. Это означает, что любой адрес, заканчивающийся на «.local», включая server.local и database.local, будет доступен напрямую.
Если хотите, вы можете ввести дополнительные адреса. Используйте точку с запятой (;) и пробел для разделения каждой записи в списке. Например, если вы также хотели получить доступ к ip-calculator.ru напрямую, не пропуская прокси, вы должны ввести:
*.local; ip-calculator.ru
Когда вы пытаетесь подключиться к ip-calculator.ru, Windows затем сделает прямое подключение без прохождения через прокси-сервер.
Нажмите «ОК», чтобы сохранить изменения.
Если проблема связана с прокси-сервером — например, если прокси-сервер отключается или вы неправильно вводите данные прокси-сервера, вы увидите сообщение об ошибке сетевого прокси-сервера в используемых вами приложениях. Вам нужно будет вернуться к настройкам прокси-сервера и исправить любые проблемы.
Прокси-сервер — это служба, которая работает как посредник между вашим компьютером и сетью Интернет. При использовании этой услуги запросы, которые вы отправляете на веб-сайты и другие сервисы, будут обрабатываться прокси-сервером от вашего имени. Хотя любой может настроить и использовать прокси-сервер, как правило, вы увидите использование прокси-сервера в организациях. Причина в том, что эта технология имеет преимущества.
Зачем использовать прокси-сервер.
Прокси-сервер помогает сохранить использование данных и сократить использование полосы пропускания, поскольку запросы кэшируются на сервере, а затем используются вам и другими пользователями, если они запрашивают один и тот же контент.
Он защищает компьютерную идентификацию, скрывая ваш IP-адрес. Прокси-сервер может повысить безопасность, блокируя вредоносный трафик и службы регистрации действий пользователя. Он также может блокировать сайты, используя правила, компания может запретить пользователям получать доступ к социальным сетям и другим сайтам. Прокси-сервер может делать гораздо больше, но это основные пункты его возможностей.
В этом руководстве вы узнаете три способа настроить прокси-сервер на своем устройстве Windows 10 без необходимости использования сторонних инструментов и программ.
Купить анонимные прокси вы можете на сайте proxys.io. Техническая поддержка на данном сайте работает круглосуточно, поэтому, если у вас что-то будет не получаться, то вы всегда можете обратится к ним за помощью.
Как настроить прокси-сервер с помощью приложения «Параметры» в Windows 10.
Следующие шаги для настройки прокси-сервера в Windows 10 будут применяться к сетевым соединениям Ethernet и Wi-Fi, но эти настройки не будут использоваться во время VPN-подключения.
Шаг 1. Откройте приложение «Параметры», самый быстрый способ нажать сочетания клавиш
Win + I.
Шаг 2. Перейдите в раздел «Сеть и Интернет».
Шаг 3. Нажмите «Прокси-сервер».
Примечание: Перед тем, как продолжить, важно знать адрес прокси-сервера или адрес, на котором размещен прокси-скрипт. Адрес прокси-сервера похож на интернет-ссылку (например, mproxy.service.com).
Настройка автоматической настройки прокси-сервера.
Существует три способа использования прокси-сервера, включая автоматическую настройку прокси-сервера (опция по умолчанию).
Если параметр «Автоматически определять параметры» включена, то Windows 10 попытается определить параметры с помощью протокола автоматического обнаружения веб-прокси (WPAD). Обычно организации используют эту функцию для автоматической настройки или изменения настроек прокси-сервера на компьютерах, подключенным к их сетям.
Если вы не хотите, чтобы ваше устройство автоматически определяло настройки, вам необходимо отключить автоматический переключатель настроек.
Настройка автоматического прокси-сервера с использованием скрипта.
Также можно настроить прокси-сервер, используя сценарий установки. Вам нужно будет вручную настроить этот параметр, добавив адрес сервера, на котором размещен скрипт, настройка прокси-сервера произойдет автоматически.
Чтобы настроить прокси-сервер с помощью сценария, выполните следующие действия:
Шаг 1. В разделе «Автоматическая настройка прокси» включите переключатель «Использовать сценарий настройки».
Шаг 2. В строке «Адрес скрипта» введите адрес вашего скрипта (или .pac-файла).
Шаг 3. Нажмите кнопку «Сохранить».
Настройка прокси-сервера с использованием ручной настройки.
Кроме того, вы можете полностью настроить или изменить настройки прокси-сервера вручную на своем устройстве Windows 10, используя следующие шаги:
Шаг 1. В разделе «Ручная настройка прокси» включите переключатель «Использовать прокси-сервер».
Шаг 2. В поле «Адрес» введите адрес, для подключения к прокси-серверу.
Шаг 3. В поле «Порт» введите номер порта, необходимый для работы прокси.
Шаг 4. Нажмите кнопку «Сохранить».
После настройки прокси-сервера сетевой трафик будет автоматически проходить через прокси-сервер. Укажите список адресов, которые не будут использовать прокси-сервер.
Вы можете использовать текстовое поле в разделе «Не использовать прокси-сервер для адресов», чтобы указать эти адреса, используя точку с запятой (;), чтобы отделить каждую запись. Если у вас есть несколько адресов одного домена, вы можете использовать звездочку в качестве подстановочного знака.
Например, *.website.com будет соответствовать весь адрес в части звездочки, включая forums.site.com, doc.site.com и т. Д.
Технически, нет необходимости, чтобы трафик локальной сети проходил через прокси-сервер, если это не требуется для вашей организации, если у вас нет необходимости подключаться к локальным ресурсам с помощью прокси-сервера, установите флажок для «Не использовать прокси-сервер для локальных адресов».
Вручную в Windows 10 переключать настройки прокси в браузере достаточно неудобно и медленно. Чтобы сэкономить время, вы можете использовать скрипты.

Proxy-сервер — это промежуточный узел между вашим компьютером и интернетом. Фактически, прокси — один из способов обеспечить анонимность и получить доступ к заблокированным сайтам. Не самый надёжный, конечно, но иногда спасающий.
Я рассмотрю всего два скрипта, причём для их создания и включение не понадобиться каких-то знаний программирования. А сами сервера ищите на просторах интернета, благо, что их много и они постоянно обновляются.
1. Включение заранее заданного прокси-сервера
Этот скрипт откроет окно с сообщением о необходимости установки прокси-сервера. Если ответить «Да», то скрипт сразу включит настройку и установит заранее заданный прокси-сервер.
Можно наделать таких скриптов на чаще всего используемые прокси и быстро переключаться.
Итак, сам скрипт. Скопируйте и вставьте текст в чистый файл Блокнота. Здесь вам придётся заменить адрес и порт http://www.youareanonymous.com:80 на свои:
Option Explicit
Dim valUserIn
Dim objShell, RegLocate, RegLocate1
Set objShell = WScript.CreateObject("WScript.Shell")
On Error Resume Next
valUserIn = MsgBox("Use A Cloaked Proxy?",4,"Cloaked Select")
If valUserIn=vbYes Then
RegLocate = "HKEY_CURRENT_USERSoftwareMicrosoftWindowsCurrentVersionInternet SettingsProxyServer"
objShell.RegWrite RegLocate,"http://www.youareanonymous.com:80","REG_SZ"
RegLocate = "HKEY_CURRENT_USERSoftwareMicrosoftWindowsCurrentVersionInternet SettingsProxyEnable"
objShell.RegWrite RegLocate,"1","REG_DWORD"
MsgBox "Cloaked Proxy is Enabled"
else
RegLocate = "HKEY_CURRENT_USERSoftwareMicrosoftWindowsCurrentVersionInternet SettingsProxyServer"
objShell.RegWrite RegLocate,"0.0.0.0:80","REG_SZ"
RegLocate = "HKEY_CURRENT_USERSoftwareMicrosoftWindowsCurrentVersionInternet SettingsProxyEnable"
objShell.RegWrite RegLocate,"0","REG_DWORD"
MsgBox "Cloaked Proxy is Disabled"
End If
WScript.Quit
Затем сохраните его с расширением .vbs (т.е. ask_user.vbs). Когда вы запустите его, вы увидите следующее приглашение.

«Да» загружает указанный прокси-сервер как ваш прокси-сервер и устанавливает «ProxyEnable» в 1. A «Нет» устанавливает прокси по умолчанию (все нули) и отключает настройку прокси.
Другой скрипт позволяет быстро менять прокси-сервер, вводя его в специальное поле.
Скопируйте и вставьте текст в чистый файл Блокнота. Ничего изменять не нужно.
Option Explicit
Dim valUserIn
Dim objShell, RegLocate, RegLocate1
Set objShell = WScript.CreateObject("WScript.Shell")
On Error Resume Next
valUserIn = Inputbox("Enter the Proxy server you want to use.","Proxy Server Required")
RegLocate = "HKEY_CURRENT_USERSoftwareMicrosoftWindowsCurrentVersionInternet SettingsProxyServer"
objShell.RegWrite RegLocate,valUserIn,"REG_SZ"
RegLocate = "HKEY_CURRENT_USERSoftwareMicrosoftWindowsCurrentVersionInternet SettingsProxyEnable"
objShell.RegWrite RegLocate,"1","REG_DWORD"
MsgBox "Proxy is Enabled"
WScript.Quit
Затем сохраните его с расширением .vbs (т.е. ask_user.vbs). Когда вы запустите его, вы увидите следующее окно.

Просто введите предпочитаемый вами прокси-сервер, нажмите кнопку «ОК», и ваши Интернет-настройки автоматически обновятся.
Спасибо, что читаете! На данный момент большинство моих заметок, статей и подборок выходит в telegram канале «Левашов». Обязательно подписывайтесь, чтобы не пропустить новости мира ИТ, полезные инструкции и нужные сервисы.
Респект за пост! Спасибо за работу!
Хотите больше постов в блоге? Подборок софта и сервисов, а также обзоры на гаджеты? Сейчас, чтобы писать регулярно и радовать вас большими обзорами, мне требуется помощь. Чтобы поддерживать сайт на регулярной основе, вы можете оформить подписку на российском сервисе Boosty. Или воспользоваться ЮMoney (бывшие Яндекс Деньги) для разовой поддержки:
Заранее спасибо! Все собранные средства будут пущены на развитие сайта. Поддержка проекта является подарком владельцу сайта.
Вы когда-нибудь беспокоились о своей личности в Интернете? Люди защищают свою личность в Интернете, используя прокси-серверы. Анонимные прокси-серверы скрывают ваш реальный IP-адрес, что полезно, если вы не можете получить доступ к различным сайтам или вам нужна дополнительная конфиденциальность.
Тем не менее, ручное переключение настроек прокси-сервера вашего браузера в зависимости от местоположения (дома или в офисе) может быстро стать проблемой. Чтобы сэкономить время, вы можете использовать скрипт для изменения настроек прокси в Windows 10.
Не беспокойтесь, если вы не программист, это займет немного знаний. С помощью этих трех полезных сценариев вы можете легко изменить настройки прокси для своего браузера.
Настройте прокси-сервер вручную
Прежде чем мы перейдем к способам автоматизации вашего компьютера с помощью сценариев, давайте кратко рассмотрим способы, которыми люди могут это сделать. Возможно, вы уже знаете, как проверить скорость вашей домашней сети
— это одна из первых вещей, которую вы должны проверить, если у вас когда-либо возникают проблемы с интернет-соединением.
Однако не все исследовали свои настройки локальной сети (LAN) в Internet Explorer или Microsoft Edge.
Как правило, вы хотите, чтобы настройки прокси-сервера были установлены на Автоматически определять настройки когда вы дома или в общественном месте. Однако на работе вы захотите настроить прокси-сервер. В зависимости от того, используете ли вы Internet Explorer или Microsoft Edge, ваши настройки могут отличаться.
Проверьте настройки прокси-сервера в Internet Explorer
Выполните следующие действия, чтобы получить доступ к настройкам прокси-сервера в Internet Explorer:
- Откройте Internet Explorer.
- Нажмите Alt + X и прокрутите вниз до параметров Интернета.
- Нажмите на вкладку Подключения.
- нажмите Кнопка настроек локальной сети,
- Измените настройки прокси-сервера по мере необходимости.
В настройках локальной сети (LAN) у вас либо включен прокси-сервер, либо выключен. Это настройка, которую вы хотите переключать при переключении из домашней сети в рабочую сеть. Вы также можете использовать его, если хотите переключиться на работу под «скрытым» анонимным IP-сервером.
Проверьте настройки прокси-сервера в Microsoft Edge
В отличие от Internet Explorer, Microsoft Edge управляет настройками прокси-сервера в настройках сети и Интернета в Windows 10. Чтобы получить самый быстрый способ доступа к параметрам прокси-сервера для Microsoft Edge, выполните следующие действия.
- Нажмите кнопку запуска Windows.
- нажмите значок передач открыть настройки.
- Нажмите на Сеть и Интернет,
- На левой боковой панели, нажмите на полномочие,
- При необходимости измените настройки прокси.
Настройки реестра прокси
В качестве альтернативы, вы также можете найти эти настройки прокси в редакторе реестра (введите смерзаться в приложение «Выполнить». Это то, что вы хотите, чтобы ваши прокси-скрипты редактировать. Изменяя параметры реестра, вы по существу изменяете эти параметры в окне «Параметры локальной сети».
Если у вас все еще есть вопросы о том, что такое прокси-сервер
, это может помочь освежиться перед погружением в эти сценарии.
Три способа использования VBScript для изменения настроек прокси
При использовании скриптов вам нужно только переключать эти настройки, когда и где вы хотите. Существует три сценария, которые будут охватывать эти сценарии, но вы можете настроить код по своему вкусу. Вы можете поместить скрипт в папку автозагрузки, чтобы он запускался при каждой загрузке компьютера, или вы можете просто запускать скрипты, когда вы хотите, чтобы ваш компьютер автоматически установил правильные настройки IP.
Три сценария работы этих сценариев включают в себя:
- Он предлагает пользователю включить анонимный прокси для доступа в Интернет.
- Он предлагает пользователю ввести имя прокси-сервера, который он хочет использовать.
- Он автоматически проверяет, дома ли вы (или нет), и устанавливает соответствующие настройки прокси-сервера.
Крутая вещь в Windows Scripting Host заключается в том, что каждый из этих вариантов не так сложен.
1. Попросите пользователя включить прокси-сервер
В этом сценарии появится всплывающее окно с вопросом, хочет ли пользователь использовать прокси-сервер. Если да, то сценарий включит прокси-серверы и заполнит жестко запрограммированный анонимный прокси-сервер. Вы необходимость настроить скрипт для использования вашего анонимного прокси.
С учетом сказанного, вот как выглядит сценарий. Обязательно найдите адрес и порт заполнителя (http://www.youareanonymous.com:80) и замените его ниже.
Option Explicit
Dim valUserIn
Dim objShell, RegLocate, RegLocate1
Set objShell = WScript.CreateObject("WScript.Shell")
On Error Resume Next
valUserIn = MsgBox("Use A Cloaked Proxy?",4,"Cloaked Select")
If valUserIn=vbYes Then
RegLocate = "HKEY_CURRENT_USERSoftwareMicrosoftWindowsCurrentVersionInternet SettingsProxyServer"
objShell.RegWrite RegLocate,"http://www.youareanonymous.com:80","REG_SZ"
RegLocate = "HKEY_CURRENT_USERSoftwareMicrosoftWindowsCurrentVersionInternet SettingsProxyEnable"
objShell.RegWrite RegLocate,"1","REG_DWORD"
MsgBox "Cloaked Proxy is Enabled"
else
RegLocate = "HKEY_CURRENT_USERSoftwareMicrosoftWindowsCurrentVersionInternet SettingsProxyServer"
objShell.RegWrite RegLocate,"0.0.0.0:80","REG_SZ"
RegLocate = "HKEY_CURRENT_USERSoftwareMicrosoftWindowsCurrentVersionInternet SettingsProxyEnable"
objShell.RegWrite RegLocate,"0","REG_DWORD"
MsgBox "Cloaked Proxy is Disabled"
End If
WScript.Quit
Просто скопируйте и вставьте приведенный выше скрипт в пустой файл Блокнота. Затем сохраните его с помощью.VBS расширение (т.е. ask_user.vbs). Когда вы запустите его, вы увидите следующее приглашение.
«Да» загружает указанный прокси-сервер в качестве вашего прокси-сервера и устанавливает для «ProxyEnable» значение 1. «Нет» устанавливает для прокси-сервера значение по умолчанию (все нули) и отключает настройку прокси-сервера.
2. Предложите пользователю ввести прокси
Другой подход — спросить пользователя, какой именно сервер он хочет использовать. Это позволяет гибко менять прокси-сервер постоянно без необходимости редактирования самого скрипта. Вы можете сделать это, просто изменив команду «MsgBox» в исходном коде на «InputBox».
Option Explicit
Dim valUserIn
Dim objShell, RegLocate, RegLocate1
Set objShell = WScript.CreateObject("WScript.Shell")
On Error Resume Next
valUserIn = Inputbox("Enter the Proxy server you want to use.","Proxy Server Required")
RegLocate = "HKEY_CURRENT_USERSoftwareMicrosoftWindowsCurrentVersionInternet SettingsProxyServer"
objShell.RegWrite RegLocate,valUserIn,"REG_SZ"
RegLocate = "HKEY_CURRENT_USERSoftwareMicrosoftWindowsCurrentVersionInternet SettingsProxyEnable"
objShell.RegWrite RegLocate,"1","REG_DWORD"
MsgBox "Proxy is Enabled"
WScript.Quit
Еще раз вставьте содержимое в Блокнот и сохраните файл с помощью.VBS расширение. Когда вы сохраните это как файл .vbs и запустите его, появится следующее окно.
Просто введите предпочитаемый прокси-сервер, нажмите «ОК», и ваши настройки Интернета будут автоматически обновлены.
Этот следующий сценарий немного более гибкий, поэтому он также немного длиннее. Но он может проверить ваш текущий IP-адрес. Если он находится в ожидаемом диапазоне, когда вы используете домашний IP-адрес, он не будет использовать прокси-сервер.
Если кажется, что вы не используете типичный домашний IP-адрес, он автоматически настроит ваш Интернет с прокси-сервером, чтобы вы могли жестко написать код в сценарии. Просто скопируйте этот скрипт в файл блокнота и сохраните его с расширением .vbs, чтобы попробовать.
Option Explicit
Dim valUserIn
Dim objShell, RegLocate, RegLocate1
Dim objRemXML
Dim objMyIP
Dim strIPAddress
Dim strHostname
Dim strHomeDomain
On Error Resume Next
Set objShell = WScript.CreateObject("WScript.Shell")
On Error Resume Next
Const cstrShowMyIP = "http://www.showmyip.com/xml/"
Set objRemXML = CreateObject("Microsoft.XMLDOM")
objRemXML.async = False
objRemXML.load(cstrShowMyIP)
' Get our IP address
Set objMyIP = objRemXML.selectSingleNode("/ip_address/ip")
strIPAddress = objMyIP.text
' Print info
strHomeDomain = Left (strIPAddress,6)
If strHomeDomain = "69.161" then
RegLocate = "HKEY_CURRENT_USERSoftwareMicrosoftWindowsCurrentVersionInternet SettingsProxyServer"
objShell.RegWrite RegLocate,"0.0.0.0:80","REG_SZ"
RegLocate = "HKEY_CURRENT_USERSoftwareMicrosoftWindowsCurrentVersionInternet SettingsProxyEnable"
objShell.RegWrite RegLocate,"0","REG_DWORD"
MsgBox "Cloaked Proxy is Disabled"
else
RegLocate = "HKEY_CURRENT_USERSoftwareMicrosoftWindowsCurrentVersionInternet SettingsProxyServer"
objShell.RegWrite RegLocate,"http://www.youareanonymous.com:80","REG_SZ"
RegLocate = "HKEY_CURRENT_USERSoftwareMicrosoftWindowsCurrentVersionInternet SettingsProxyEnable"
objShell.RegWrite RegLocate,"1","REG_DWORD"
MsgBox "Cloaked Proxy is Enabled"
end if
' Finish
Set objMyIP = Nothing
Set objRemXML = Nothing
WScript.Quit
Когда вы запускаете его дома, он распознает ваш домашний IP и отключает анонимный прокси.
Если бы вы были в общедоступной точке доступа, она распознала бы внешний IP-адрес и включила бы скрытый прокси. Просто не забудьте изменить прокси-заполнитель, так как это более длинный код.
Использование сценариев Windows 10 Proxy
Это всего лишь несколько примеров автоматизации, которую вы можете реализовать на своем ПК с Windows с помощью Windows Scripting Host. Вам не нужно быть опытным программистом! Просто изучите несколько команд из этих сценариев, и вы действительно сможете поработать над магией.
Разберем, как настроить прокси-сервер в Windows 11 для обеспечения конфиденциальности и получению доступа к заблокированным сайтам методам автоматической настройки, сценарием и ручной.
Прокси сервер — это промежуточный сервер между пользователем и интернетом. Пользователь отправляет запрос на открытие какого-либо сайта на прокси-сервер, далее с данного прокси-сервера идет запрос на другой сервер (на котором расположен сайт) для открытия сайта, после чего пакеты отправляются назад, что и позволяет пользователю открывать сайты через данный промежуточный прокси не выдавая себя за реального пользователя с гео-локацией.
Кроме того, прокси-сервер обычно устанавливается в больших организациях и школах, чтобы получить большую пропускную способность и уменьшить использование данных методом кэширования запросов на самом прокси-сервере.
Протоколы подключения HTTP, HTTPS и SOCKS
HTTP — используется большинством прокси и считается востребованным, но он самый не безопасный, так как по HTTP можно перехватывать трафик и сам прокси будет знать о вас, но для создания различных ботов он отлично подойдет.
HTTPS (SSL) — более защищенный, чем HTTP, так как трафик шифруется и перехватить его крайне невозможно, но прокси-сервер также сможет определить вас. Из-за шифрования будет плохо работать с ботами.
SOCKS — создает TCP подключение методом туннелирования через файрволы, что является уже безопасным подключением к прокси. Даже сам прокси не сможет перехватить данные из трафика.
Как настроить прокси-сервер на Windows 11
1. Если организация использует автоматическое обнаружения веб-прокси (WPAD) в своих сетях, то нужно просто включить определение автоматических параметров.
- Откройте Параметры > Сеть и Интернет > Прокси-сервер
- Включите Определять параметры автоматически
! Если не желаете, чтобы параметр работал автоматически или у вас нет сетевой структуры, то вы можете отключить.
2. Имеется настройка прокси-сервера методом скрипта (сценария), который можно найти в интернете или организация должна вам предоставить URL к сценарию.
- Откройте Параметры > Сеть и Интернет > Прокси-сервер
- Нажмите на Изменить в графе Использовать сценарий настройки
- Включите ползунок и укажите URL к сценарию на сервере
3. Если хотите настроить прокси-сервер в Windows 11 вручную, то:
- Откройте Параметры > Сеть и Интернет > Прокси-сервер
- Выберите Настройка прокси вручную
- Включите ползунок Использовать прокси-сервер
- Укажите данные сервера IP или URL и порт
- Установите галочку Не использовать прокси-сервер для локальных адресов
! Вы также можете указать URL-адреса для которых прокси не будет работать.
Примечание: Данные для ручного подключения к прокси можете брать в интернете, но рекомендую покупать, так как бесплатных рабочих очень мало. Вот некоторые онлайн ресурсы, которые предоставляют IP, порт и метод подключения HTTP, HTTPS и SOCKS, которые рассмотрели выше:
- hidemy name
- free proxy-sale
- proxytools.online
! Чтобы проверить рабочие ли прокси, имеется чекер-сервис по прокси https://proxyline.net/proxy-checker/. Просто укажите IP и порт в виде 185.162.229.197:80, где 80 это порт указывая его через двоеточие.
Смотрите еще:
- Настройка VPN подключения в Windows 11
- Настройка MSI Afterburner для разгона видеокарты
- Настройка и оптимизация SSD диска в Windows 10
- Скачать и настроить OpenVPN для Windows 11/10
- Как сбросить настройки BIOS/UEFI до заводских
[ Telegram | Поддержать ]