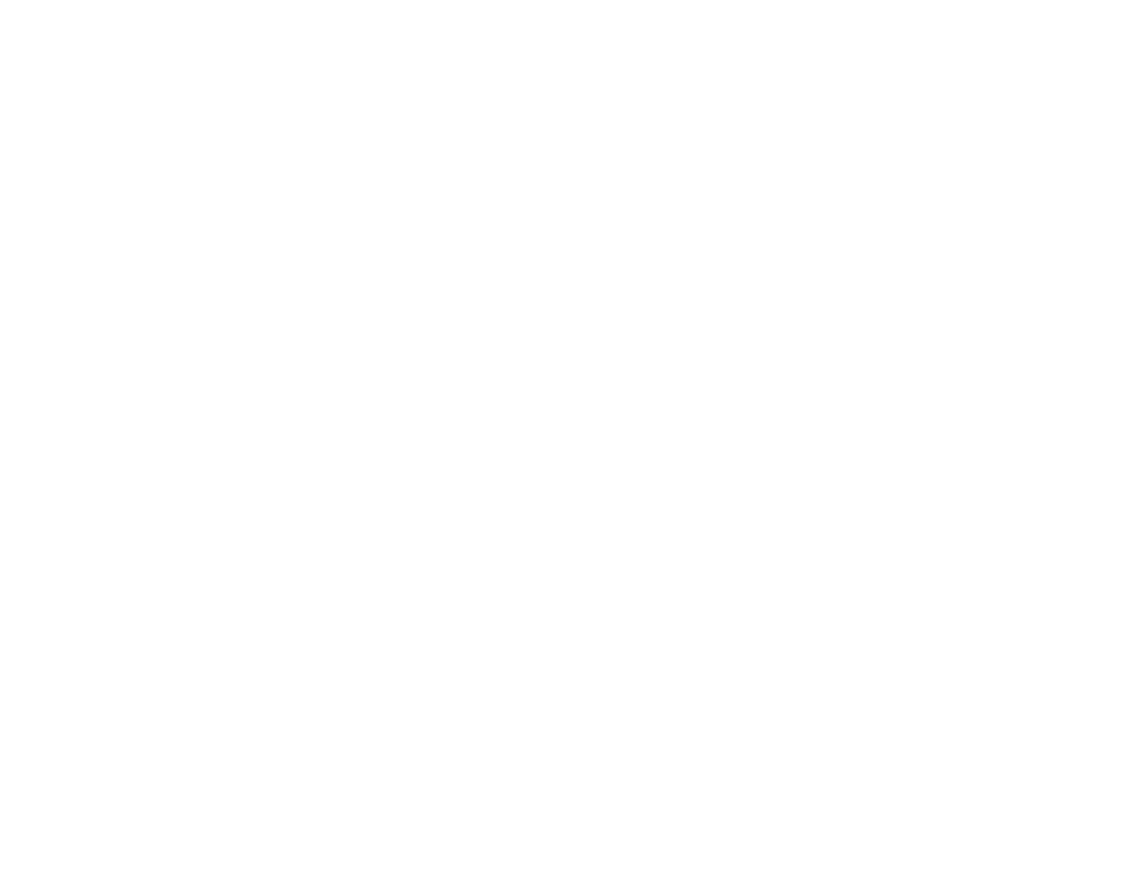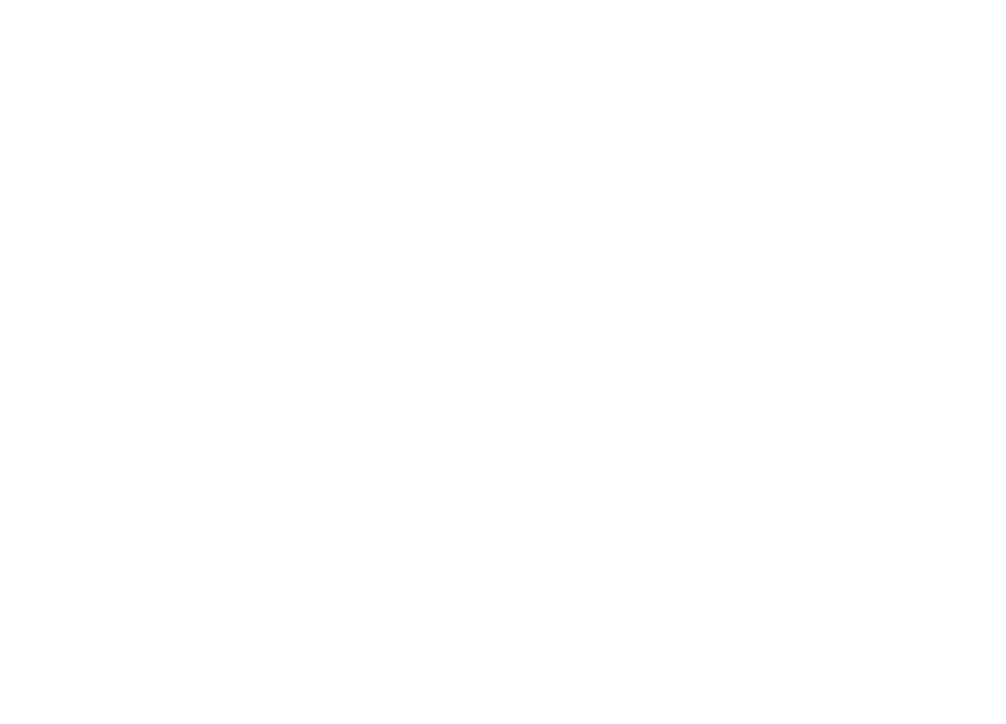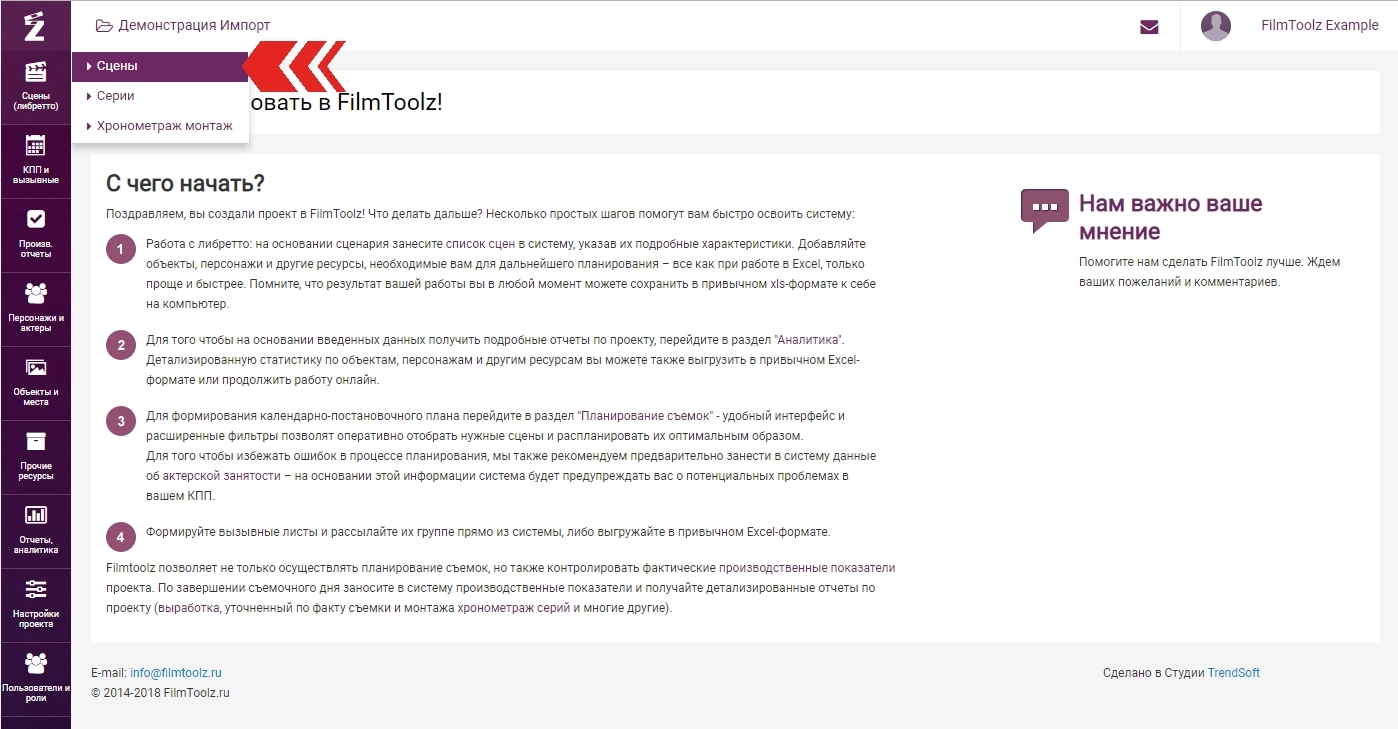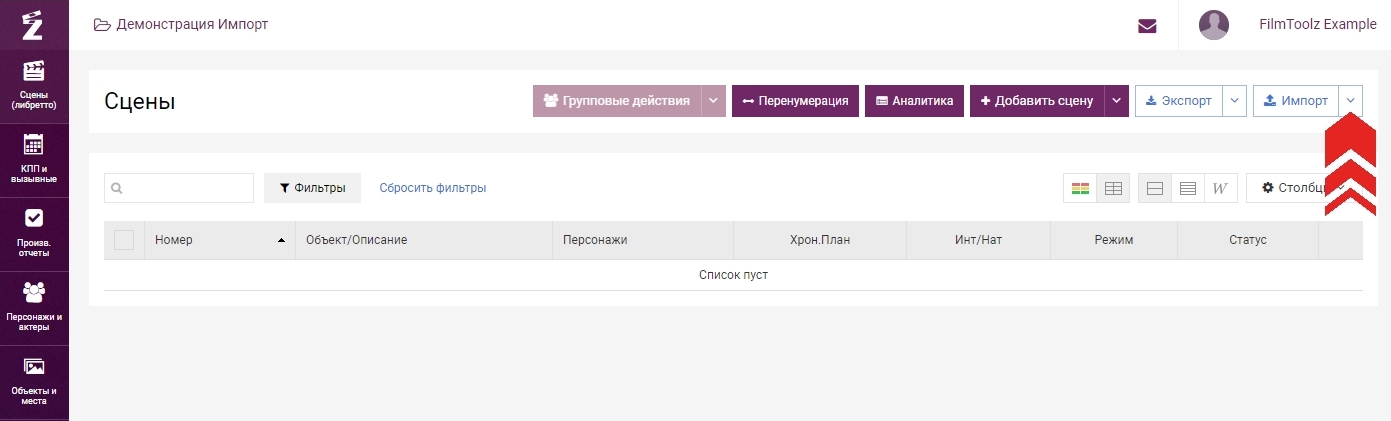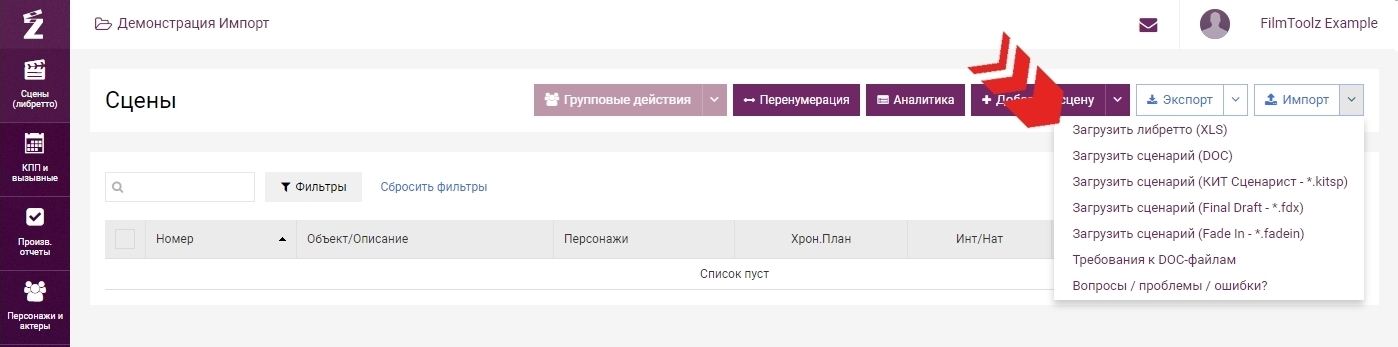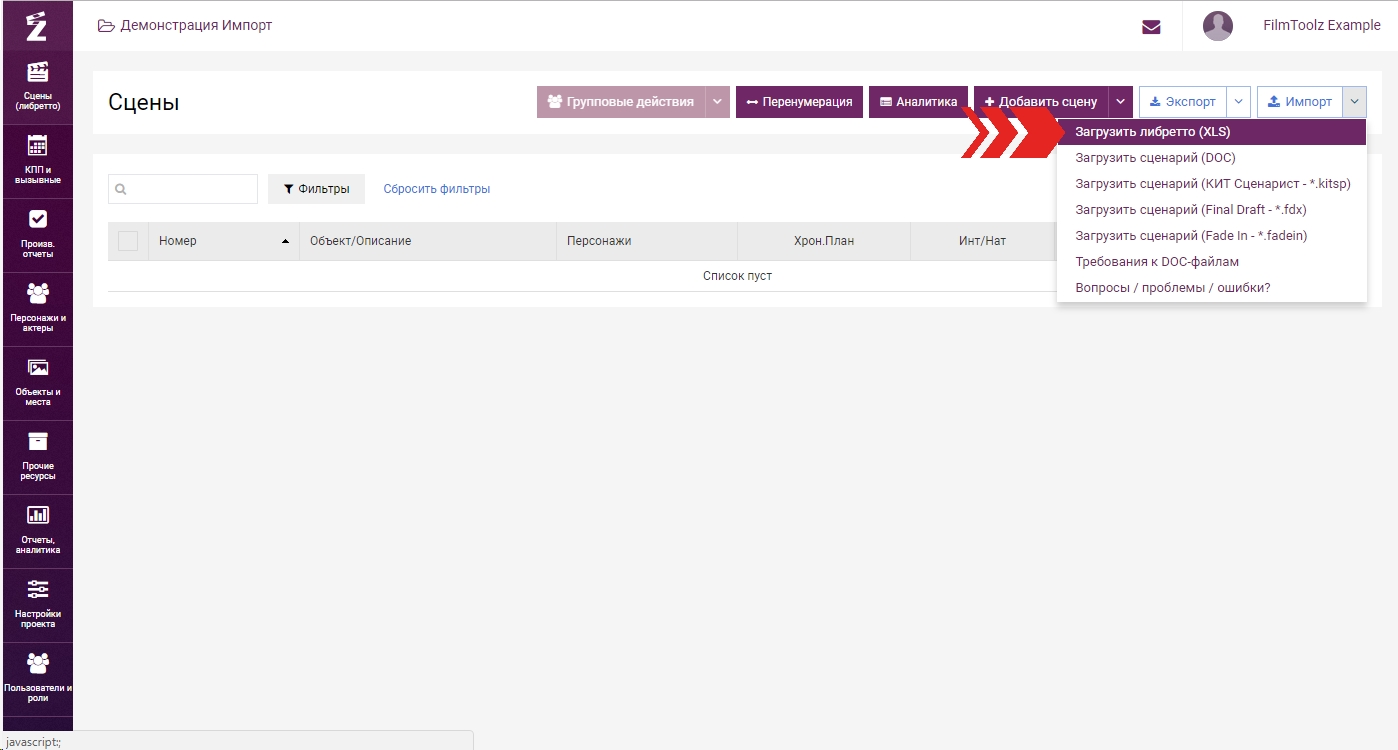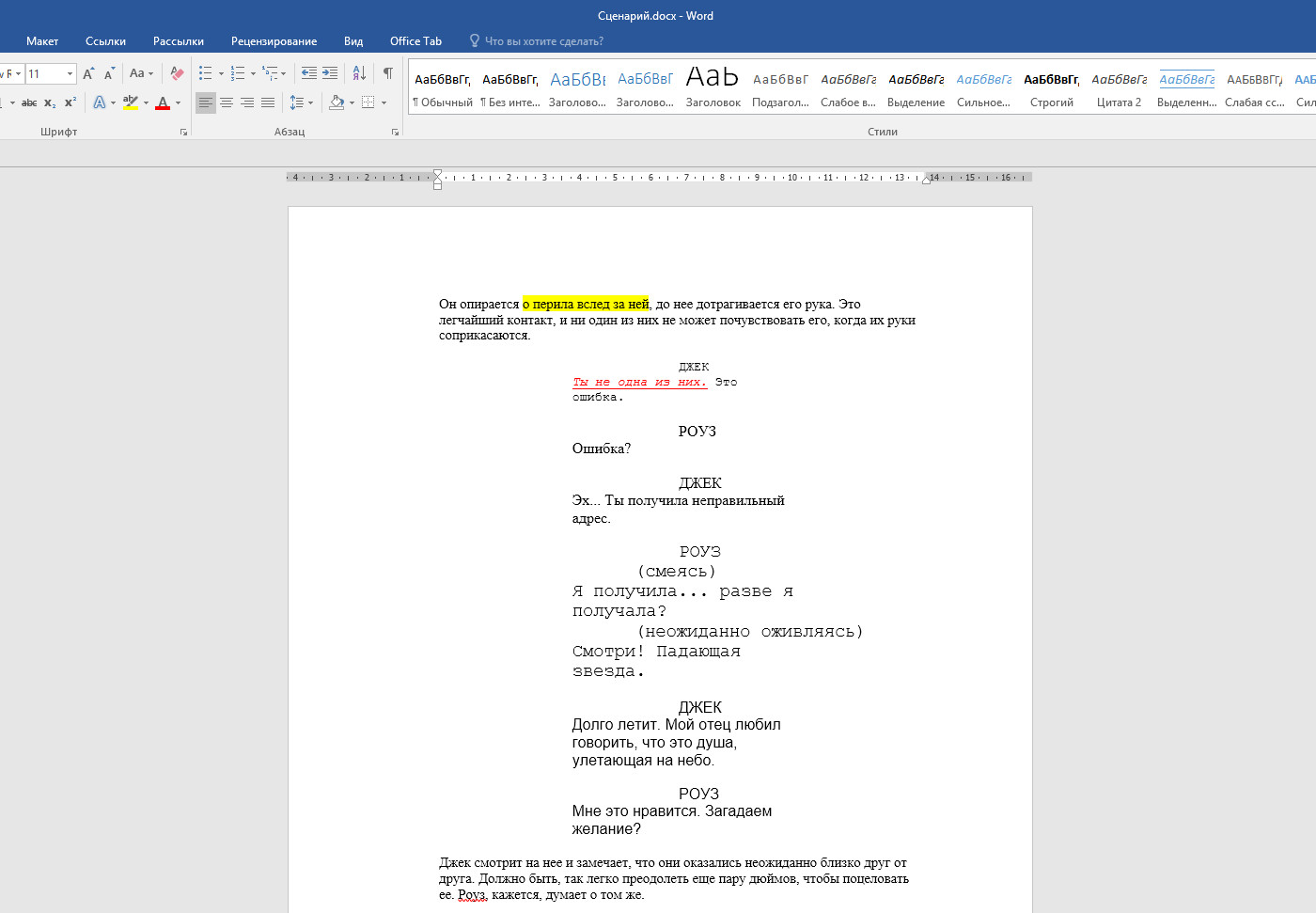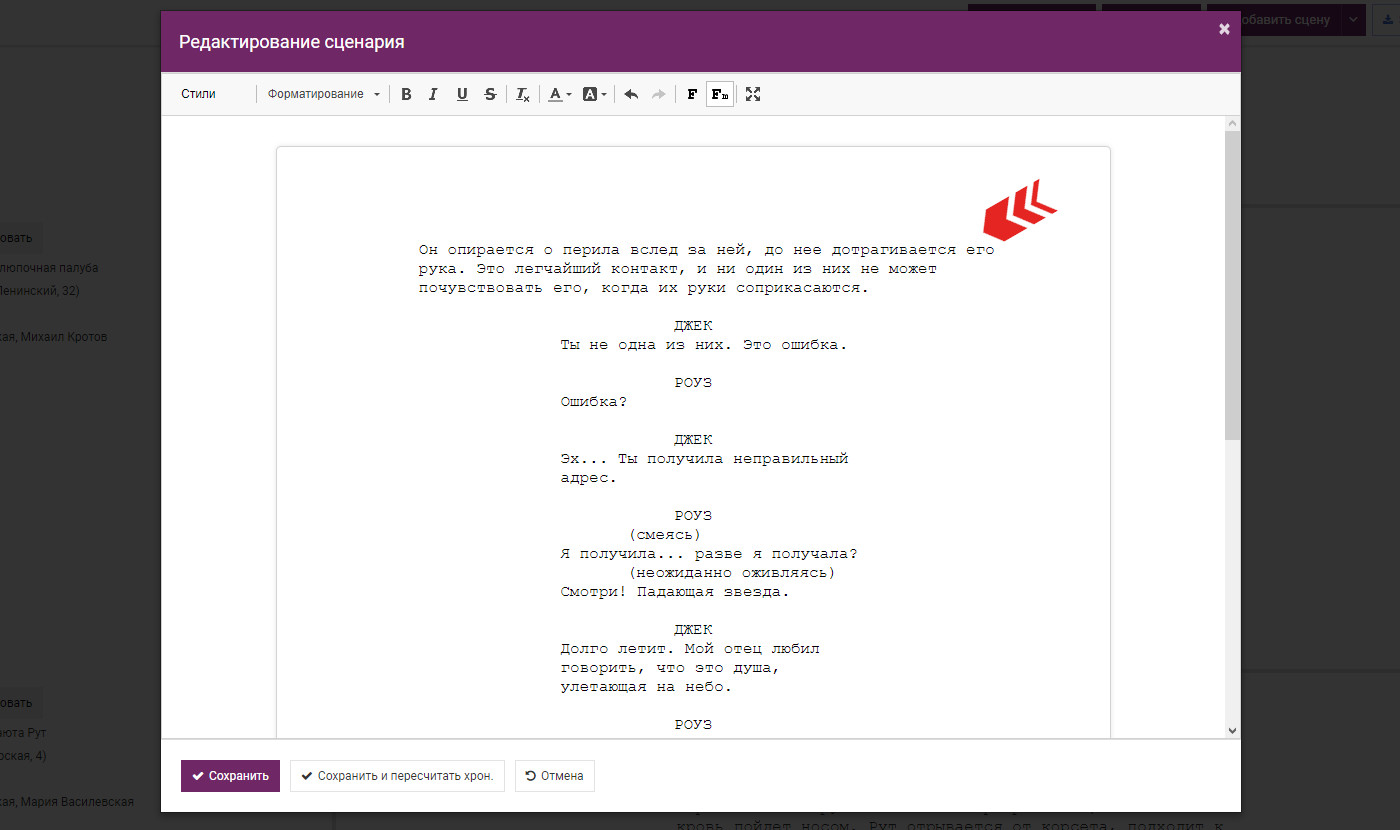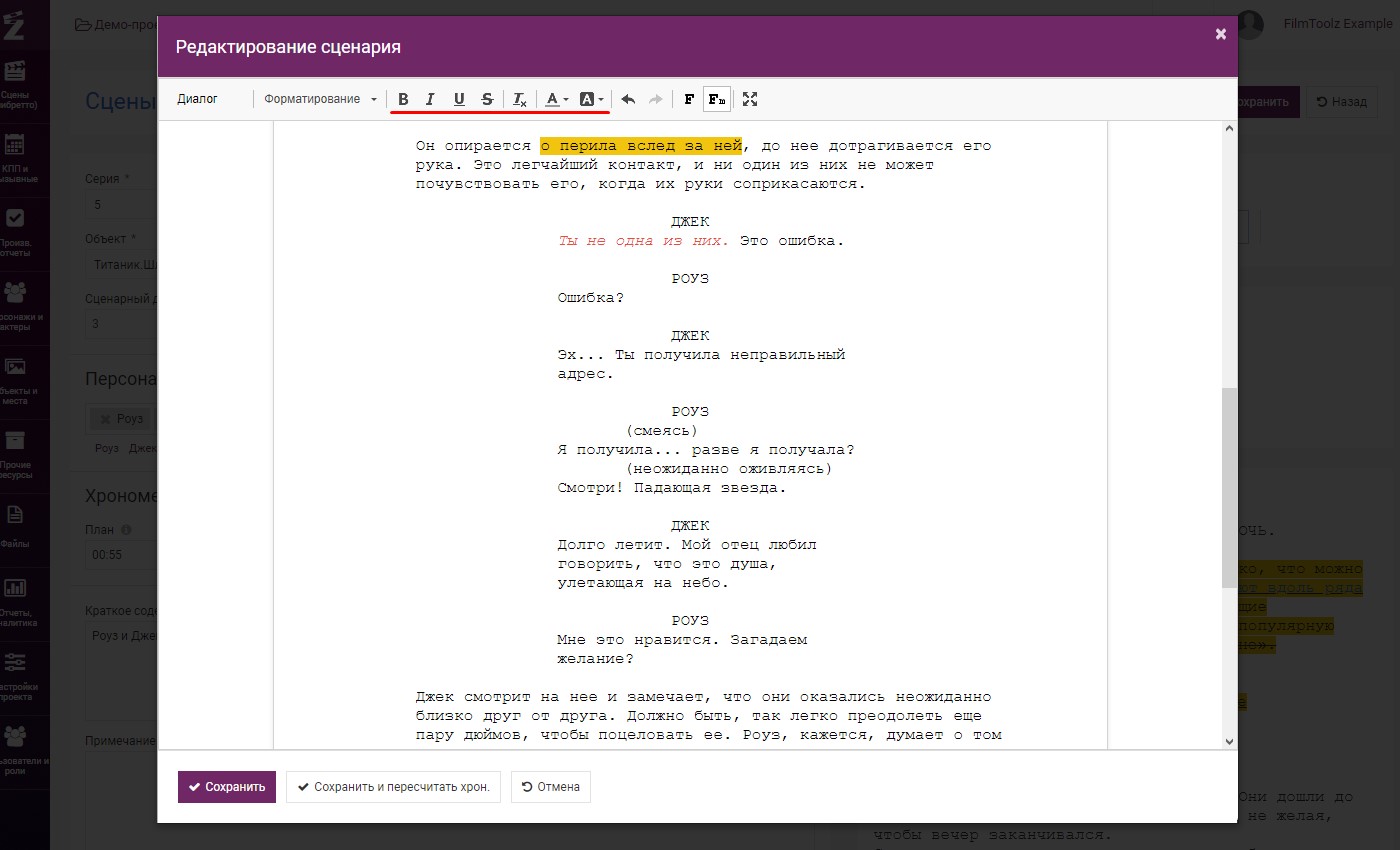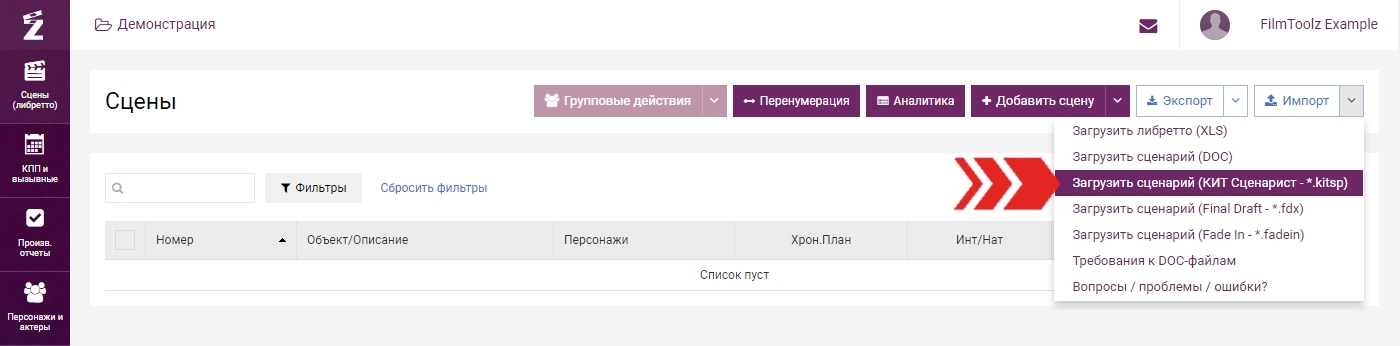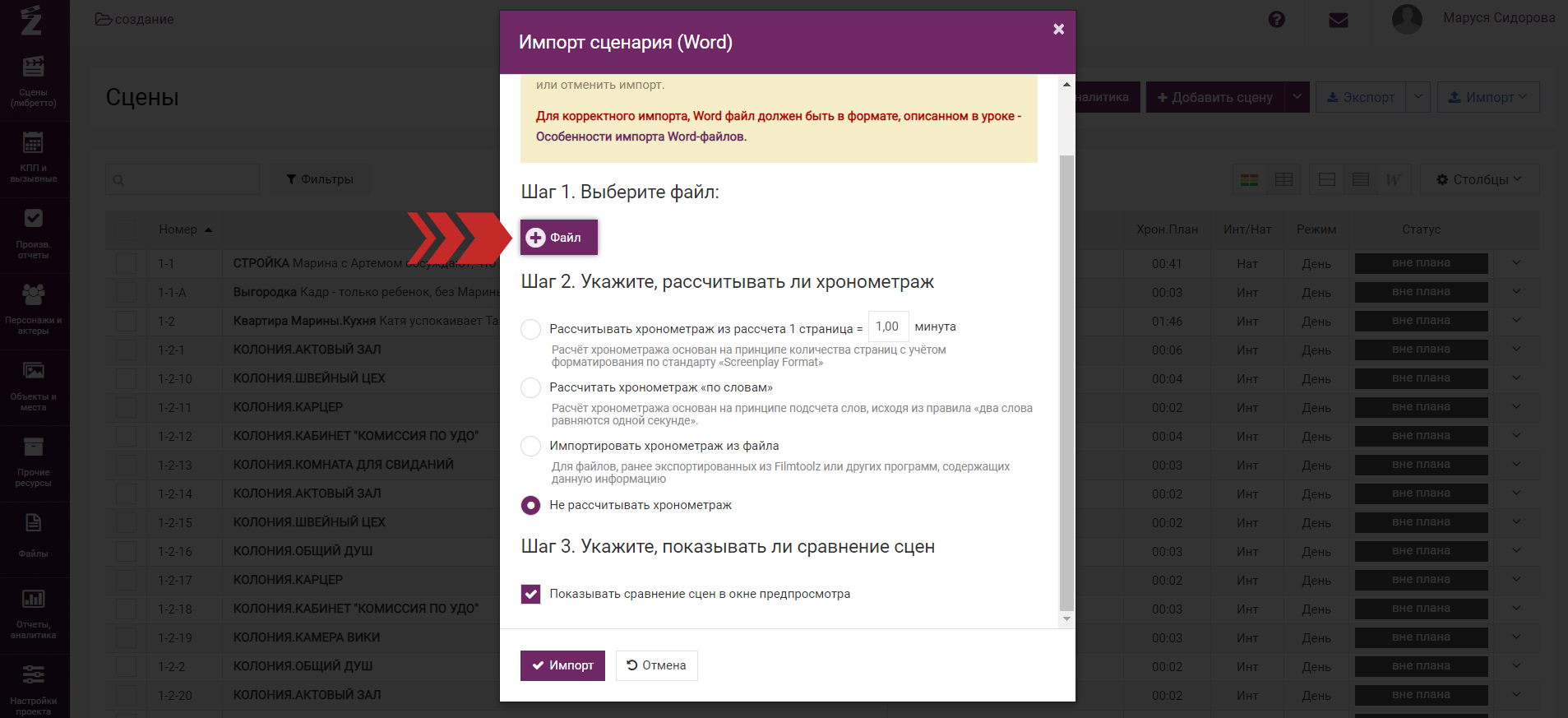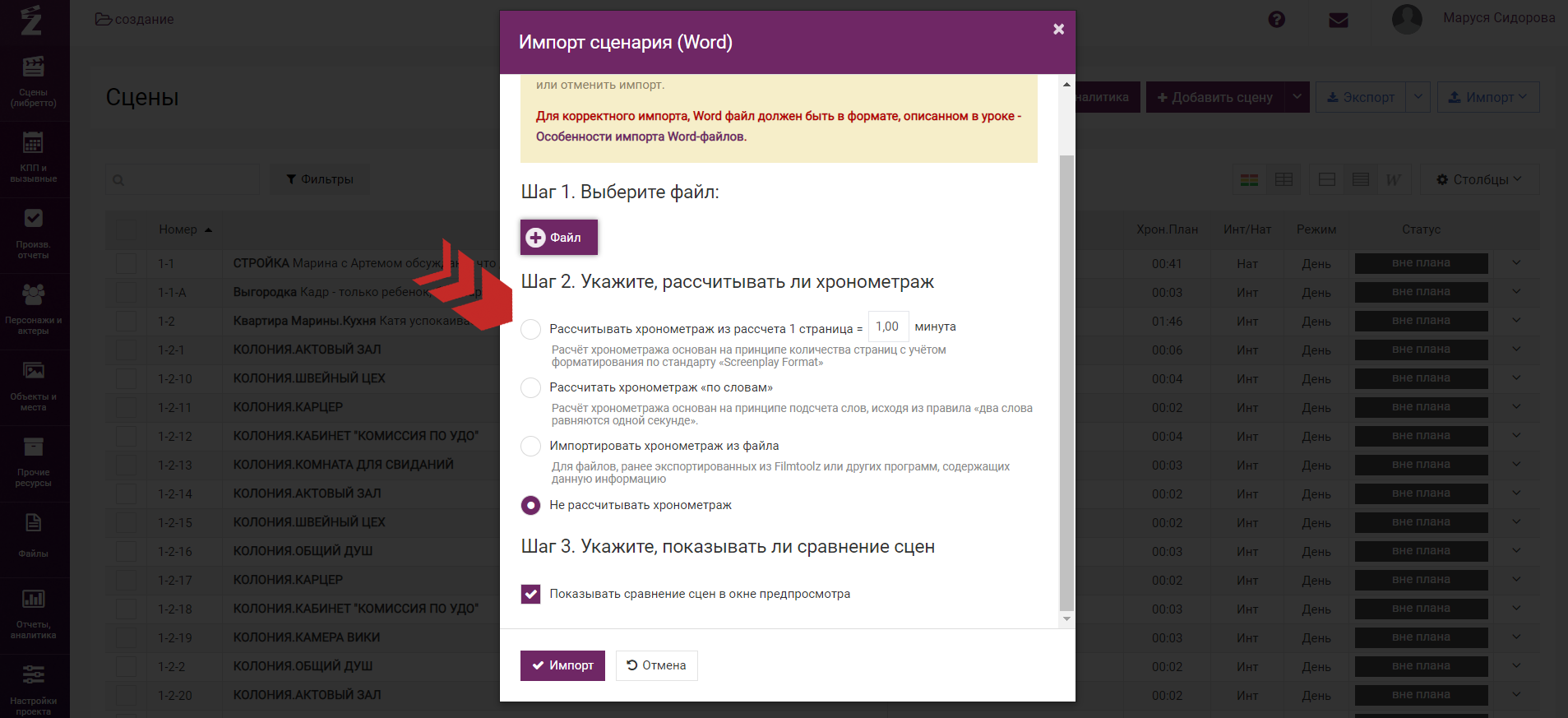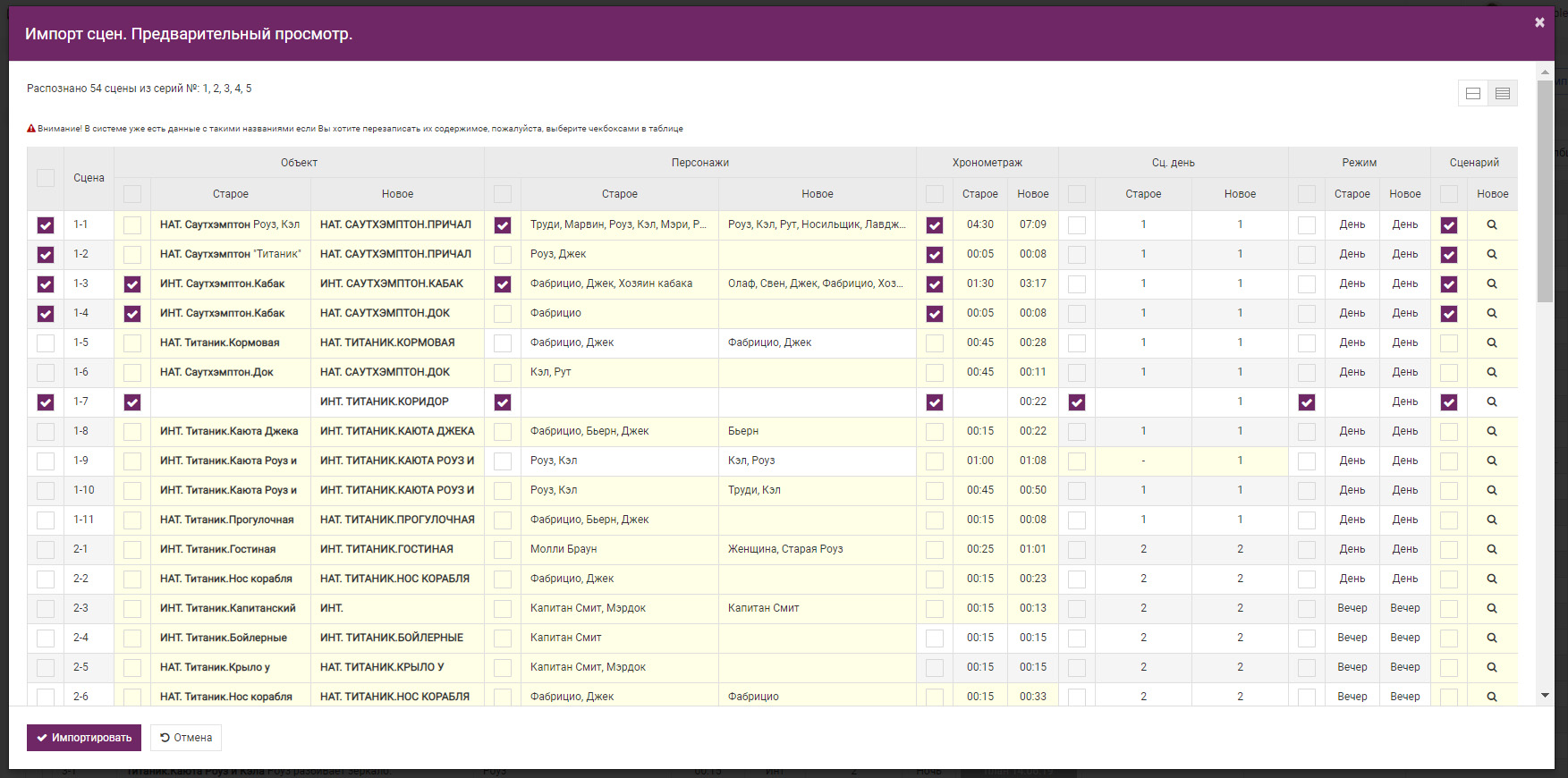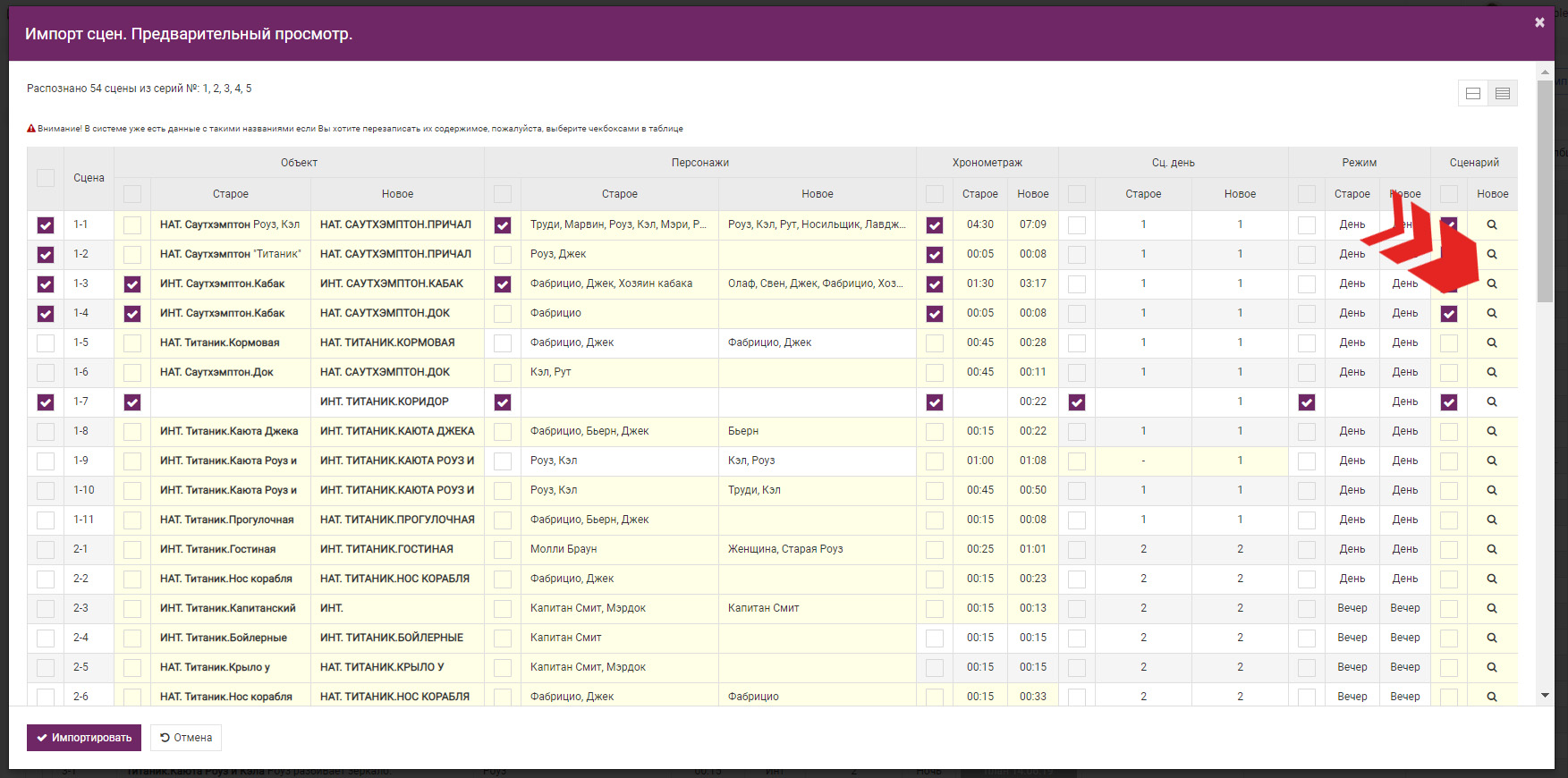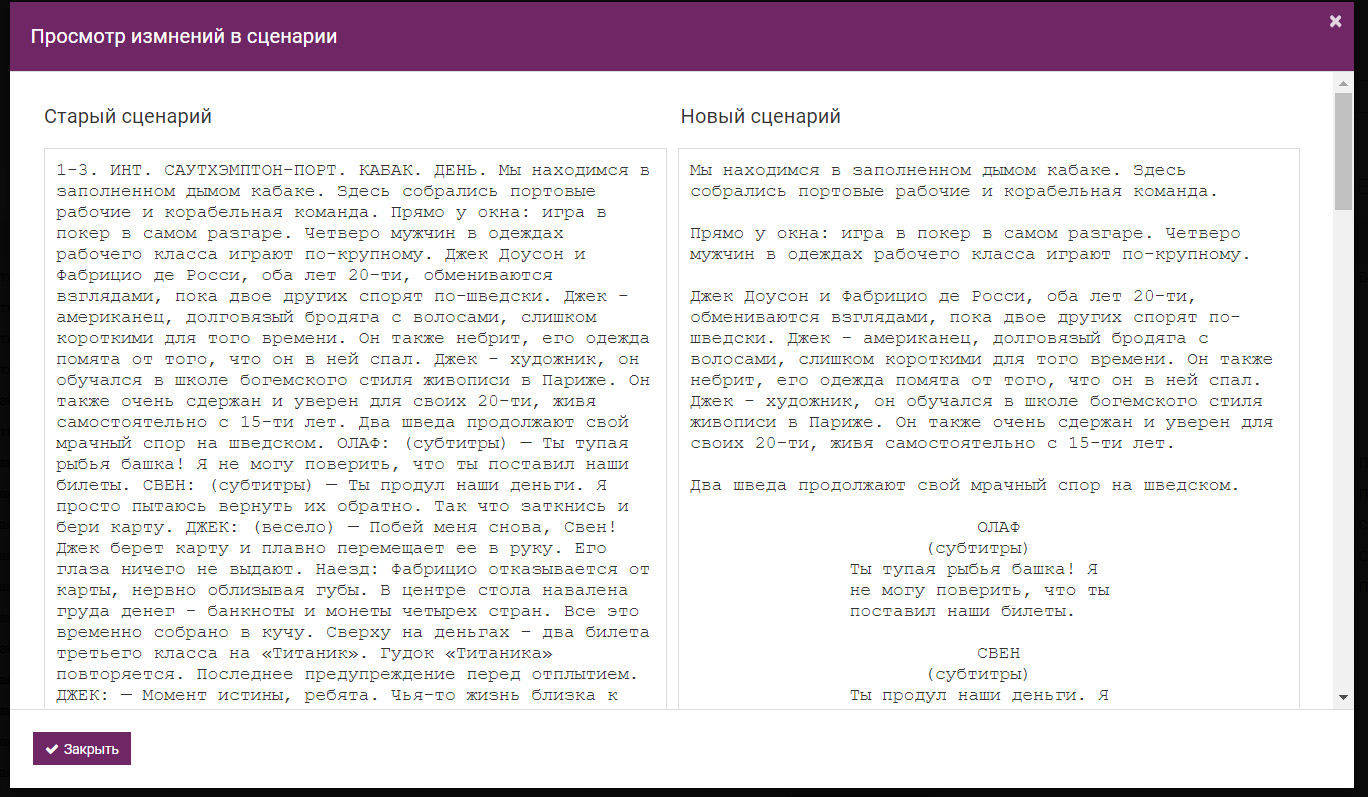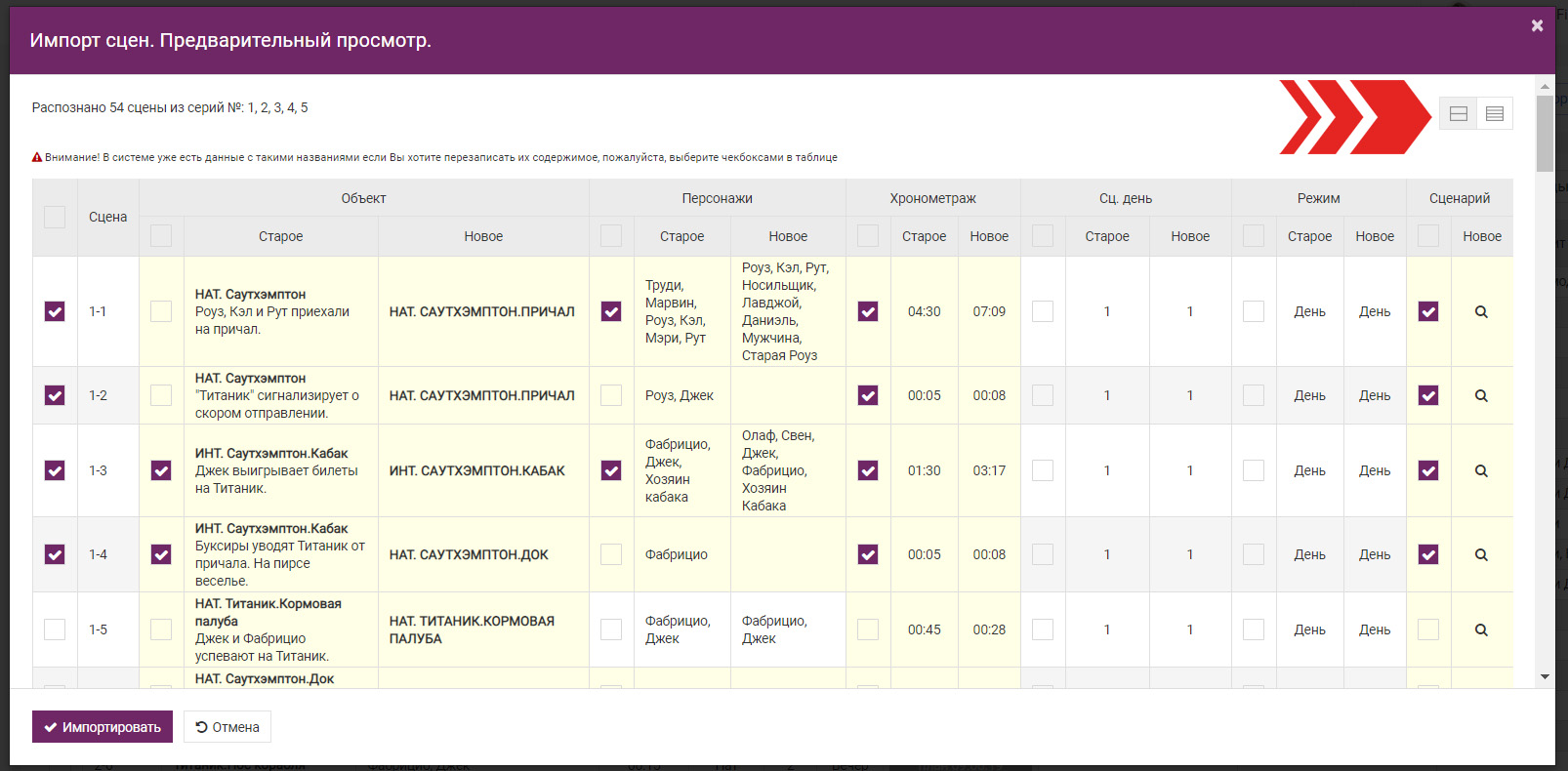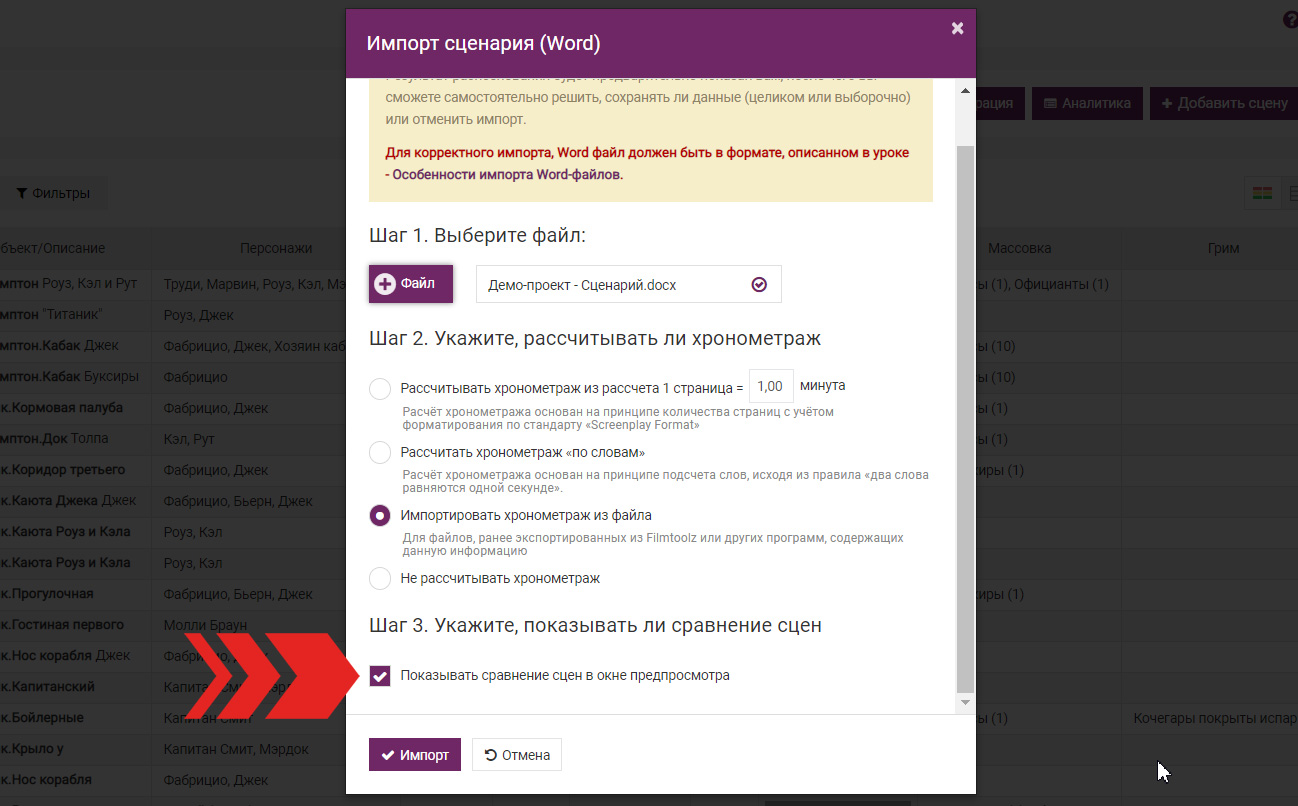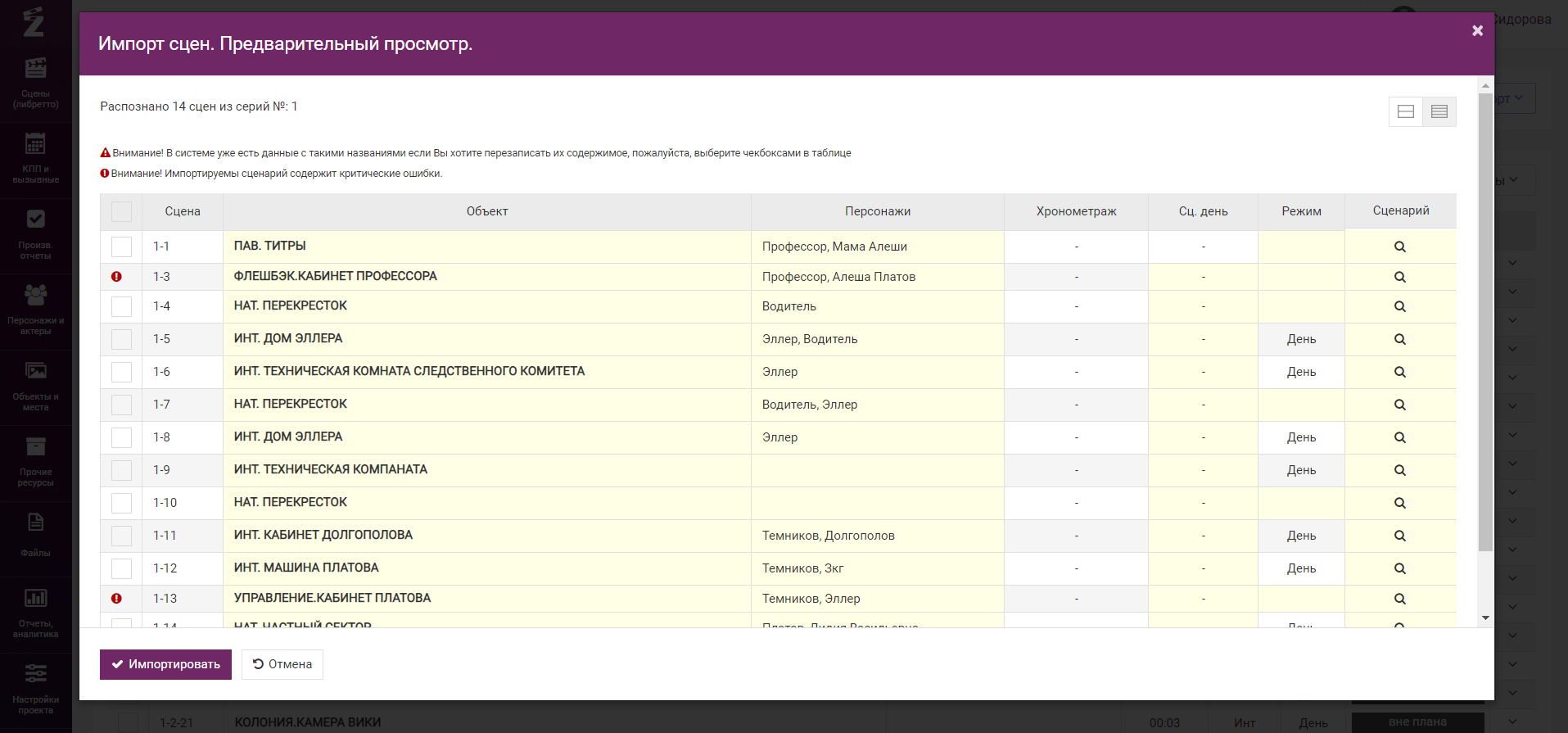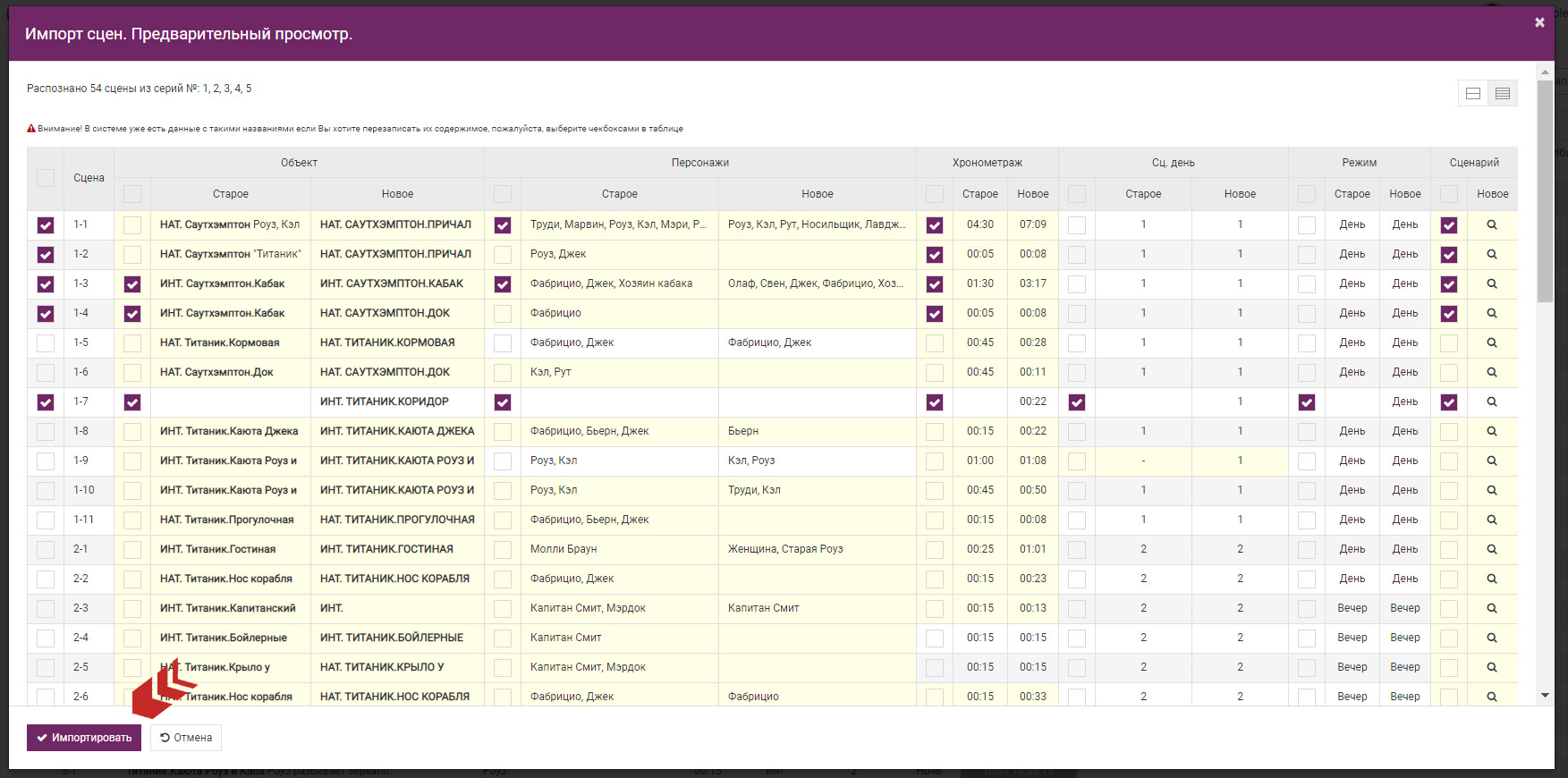Видеообзор основных возможностей
Содержание
1.Установка программы
1.1. Windows
1.2. Linux
1.3. Mac OS X
2. Обзор программы
2.1. Стартовая страница
2.1.1. Создание нового проекта сценария и открытие сохранённого
2.2. Страница редактирования сценария
2.2.1. Сохранение проекта сценария
2.3. Таблица «горячих» клавиш
3. Сценарий
3.1. Редактор сценария
3.1.1. Формат текущего блока текста
3.1.2. Поиск текста
3.1.3. Быстрое форматирование текста
3.1.4. Переключение режима редактирования
3.2. Навигатор сцен
3.3. Синопсис сцен
4. Персонажи и Локации
5. Настройки
5.1. Приложение
5.2. Редактор сценария
5.3. Навигатор
5.4. Хронометраж
5.5. Библиотека стилей
5.5.1. Создание стиля оформления сценария
6. Предварительный просмотр, печать и экспорт
1. Установка
1.1. Windows
Установка на компьютер с ОС Windows происходит с помощью установочного файла программы scenarist-setup с расширением «*.exe» (скачать). Процесс занимает пару минут и состоит из 7 простых шагов.
Шаг 1. Необходимо навести курсор и нажать правой клавишей мыши на иконке установочного файла. В появившемся меню нажать на пункте «Запуск от имени администратора».
Шаг 2. Появится окошко системы контроля учётных записей с запросом разрешения на внесение изменения на вашем компьютере. Следует согласиться, нажав на кнопку «Да».
Шаг 3. Далее запустится окно приветствия и начала установки. Для продолжения установки необходимо нажать на кнопку «Далее».
Шаг 4. В следующем окне требуется выбрать или создать папку, куда будет установлена программа или согласиться с вариантом по умолчанию. Для продолжения установки необходимо нажать на кнопку «Установить».
Шаг 5. Промелькнёт окно процесса установки.
Шаг 6. В окне завершения установки требуется нажать на кнопку «Готово». На экране рабочего стола появится ярлык-иконка программы для быстрого её запуска с помощью клавиш мыши.
Шаг 7. Для корректного завершения процесса установки рекомендуется перезагрузить компьютер.
Если потребуется переустановить программу, то можно просто выполнить перечисленные выше этапы заново.
1.2. Linux
Для компьютеров оснащённых ОС семейства Linux, установка на компьютер происходит с помощью установочного файла программы scenarist-setup с расширением, зависящим от семейства вашей системы, для Debian-систем (Ubuntu/Mint и пр.) доступны «deb-пакеты» (скачать).
С помощью центра приложений
Шаг 1. Необходимо навести курсор и нажать правой клавишей мыши на иконке установочного файла. В появившемся меню нажать на пункте «Открыть с помощью «Центр приложений»».
Шаг 2. Появится окошко центра приложений с приглашением установить программу. Для запуска процесса установки необходимо нажать на кнопку «Установить».
Шаг 3. Промелькнёт прогресс установки.
Шаг 4. В завершении установки в центре приложений появится индикатор того, что программа успешно установлена.
С помощью командной строки
Для установки программы из командной строки, используйте следующую команду:
sudo dpkg -i scenarist-setup.deb
1.3. Mac OS X
Установка на компьютер с Mac OS X происходит с помощью установочного файла программы scenarist-setup с расширением «*.dmg» (скачать). Процесс состоит из 3 простых шагов.
Шаг 1. Загрузите установочный файл.
Шаг 2. После загрузки откройте скачанный файл.
Шаг 3. В открывшемся диалоговом окне перетащите значок Scenarist в папку «Программы». КИТ Сценарист будет установлен для всех пользователей вашего компьютера.
Важно! Если система не даёт установить программу из-за того, что не удалось установить разработчика, вы можете воспользоваться инструкцией по ссылке, чтобы решить эту проблему.
2. Обзор программы
2.1. Стартовая страница
Программу можно запустить, дважды щёлкнув левой клавишей мыши по ярлыку-иконке на экране рабочего стола, или вызвав её из меню программ.
Если на компьютере установлена ОС Windows, то появится окошко системы контроля учётных записей, запрашивающее разрешение внести изменения на компьютере. Следует согласиться, нажав в этом окошке на кнопку «Да».
Откроется стартовая страница «Сценариста», где в левом верхнем углу большого окна размещены название, логотип и номер текущей версии программы.
Под ними отображается информационная строка, содержащая оповещение о выходе новой версии программы и две активные ссылки «скачать» и «узнать подробности». При нажатии на любой из них автоматически запустится интернет-браузер и, если есть доступ в Интернет, загрузится сайт программы. Оттуда можно скачать обновлённый установочный файл (вкладка «Скачать») и затем установить «Сценарист» (см. п. 1. Установка программы) или узнать об изменениях и прочитать сообщения автора программы (вкладка «Новости»).
Чуть ниже информационной строки расположены активные ссылки «Создать проект», «Открыть проект» (соответствуют функциям «Меню» — «Новый» и «Открыть», см. п. 2.1.1. Создание нового проекта сценария и открытие сохранённого) и «Справка».
Нажав на ссылку «Справка», также, как и в информационной строке, можно вызвать автозапуск интернет-браузера и загрузку сайта, соответственно с уже открытой одноимённой страницей.
Правее, в этом же окне, размещены активные ссылки в виде списка названий ранее созданных проектов с указанием места их хранения на компьютере (п. 2.1.1. Создание нового проекта сценария и открытие сохранённого).
В левом верхнем углу стартовой страницы находится меню программы. Нажав на нём, можно раскрыть ниспадающий список функций. В режиме стартовой страницы доступны только две: «Новый» и «Открыть». Остальные функции станут активными после создания нового или открытия ранее созданного проекта сценария. О них подробнее будет рассказано далее (см. п. 2.2. Страница редактирования сценария и п. 6. Предварительный просмотр, печать и экспорт).
Ниже, под «Меню», расположены пять разделов программы (у каждого своя отдельная страница): «Начало», «Сценарий», «Персонажи», «Локации» и «Настройки». На этом этапе также доступны только два из них: первый и последний. Остальные будут активными при работе над проектом сценария.
«Начало» – это и есть стартовая страница программы.
При выборе раздела «Настройки», в вертикальном окне справа появятся пять подразделов: «Приложение», «Редактор сценария», «Навигатор», «Хронометраж» и «Библиотека стилей». О них подробнее будет рассказано далее (см. п. 5. Настройки).
2.1.1. Создание нового проекта сценария и открытие сохранённого
Для создания нового проекта сценария необходимо выбрать в «Меню» пункт «Новый» или нажать на активную ссылку «Создать проект».
Сразу после этого появится специальное окно, в котором требуется задать имя файла будущего проекта и выбрать (или создать) папку для его хранения на компьютере.
Программа автоматически присвоит создаваемому файлу расширение *.kitsp.
Открыть ранее созданный в программе файл можно, воспользовавшись пунктом «Открыть» в «Меню» или нажав на активную ссылку «Открыть проект».
Далее также появится специальное окно, в котором необходимо найти ранее созданный проект сценария по имени файла или его местоположению на компьютере.
Открыть сохранённый проект сценария возможно ещё двумя способами:
а) выбрать файл, среди недавно использованых на стартовой странице и нажав на активную ссылку с его названием;
б) дважды щёлкнув левой клавишей мыши по названию файла с расширением *.kitsp в папке его хранения на компьютере.
После того, как создан новый или открыт сохранённый проект сценария, откроется страница редактирования сценария.
2.2. Страница редактирования сценария
Для удобства и ускорения работы в программе предусмотрены всплывающие подсказки ко всем кнопкам всех панелей инструментов, а также реализована возможность использования клавиш мыши и/или клавиатуры (см. п. 2.3. Таблица «горячих» клавиш).
На странице редактирования сценария расположены «Навигатор сцен», «Синопсис сцен» и «Редактор сценария». Все функции в «Меню» и все разделы на панели слева активны. К работе готовы и оба режима «Редактора сценария»: «Текст» и «Инфо» (см. п. 3.1.4. Переключение режима редактирования).
На панели инструментов «Навигатора сцен» находятся:
1 – подсчёт количества сцен, основанный на суммировании блоков «Время и место»;
2 – кнопки «Добавить элемент сценария после выделенного» и «Удалить выделенный элемент сценария».
На панели инструментов «Редактора сценария» расположены:
3 – вкладка «Формат текущего блока текста» с ниспадающим списком блоков («Время и место», «Участники сцены», «Описание действия», «Герой», «Диалог», «Ремарка», «Титр», «Примечание», «Переход», «Непечатный текст», «Группа сцен», «Папка»);
4 – кнопки «Отменить последнее действие» , «Повторить последнее действие»;
5 – кнопка «Поиск текста»;
6 – кнопка «Быстрое форматирование текста»;
7 – подсчёт хронометража, как текущего, суммирующего продолжительность каждой сцены, так и всего сценария;
8 – кнопки переключения между режимами «Текст» и «Инфо».
В окне «Синопсиса сцен»:
9 – название синопсиса текущего элемента сценария.
2.2.1.Сохранение проекта сценария
Интервал автоматического сохранения текущего проекта (если оно включено) задаётся в настройках программы (см. п. 5. Настройки). Кроме того, открытый файл можно сохранить в любой момент времени, выбрав соответствующий пункт из списка на вкладке «Меню», либо нажав одновременно две клавиши клавиатуры «Ctrl» и «S».
Если выбрать пункт «Сохранить как…», то появится диалоговое окно сохранения файла. В этом окне можно выбрать (или создать) папку для хранения проекта сценария и задать его имя. Для подтверждения действия требуется нажать на кнопку «Сохранить» (или «Отмена», чтобы отказаться) в правом нижнем углу окна.
Здесь возможно и заменить ранее созданный файл текущим проектом с таким же названием. В этом случае, после нажатия на кнопке «Сохранить», появится ещё одно небольшое окно подтверждения, в котором требуется нажать на кнопку «Да» для разрешения или на кнопку «Нет» для отмены действия.
При закрытии окна программы, если текущий проект сценария не сохранён, то появляется окно запроса действия. Нажав на соответствующую кнопку («Да», «Нет» и «Отменить»), можно сохранить текущий проект, выйти без сохранения изменений, или отказаться от закрытия программы и продолжить работу.
2.3.Таблица «горячих» клавиш
В таблице указаны клавиши и их комбинации, при нажатии которых происходит быстрый доступ к функциям программы.
| Окно | Клавиши клавиатуры | Блок | Функция |
| Раскладка клавиатуры | |||
| Английская | Русская | ||
| Редактор сценария (режим «Текст») | Enter | Общее | Создание новой строки, блока и абзаца текста. (Ctrl+Enter) в начале любой строки — автоформат под блок «Время и место». |
| Время и место |
|
||
| Участники сцены |
|
||
| Описание действия |
|
||
| Герой |
|
||
| Диалог |
|
||
| Ремарка |
|
||
| Титр, Примечание |
|
||
| Переход | В конце строки – автопереход к блоку «Время и место». | ||
| Непечатный текст | Создание нового абзаца текста. | ||
| Группа сцен, Папка | После ввода названия и конца группы сцен, папки – автопереход к блоку «Время и место». | ||
| Навигатор сцен |
|
||
| Синопсис сцен | Создание новой строки, абзаца. | ||
| Редактор сценария (режим «Текст»)
|
Tab | Общее | Создание новой строки, блока, места, локации, времени действия и абзаца текста. |
| Время и место |
|
||
| Участники сцены |
|
||
| Описание действия |
|
||
| Герой |
|
||
| Диалог |
|
||
| Ремарка | Автопереход к блоку «Диалог». | ||
| Титр, Примечание |
|
||
| Переход |
|
||
| Непечатный текст | Создание нового абзаца текста. | ||
| Группа сцен, Папка |
|
||
| Ctrl + Enter | Время и место | Автоформат любой строки под соответствующий блок. | |
| Ctrl + E | Ctrl + У | Участники сцены | |
| Ctrl + J | Ctrl + О | Описание действия | |
| Ctrl + U | Ctrl + Г | Герой | |
| Ctrl + L | Ctrl + Д | Диалог | |
| Ctrl + H | Ctrl + Р | Ремарка | |
| Ctrl + N | Ctrl + Т | Титр | |
| Ctrl + P | Ctrl + З | Примечание | |
| Ctrl + G | Ctrl + П | Переход | |
| Ctrl + Y | Ctrl + Н | Непечатный текст | |
| Ctrl + D | Ctrl + В | Группа сцен | |
| Ctrl + Пробел | Папка | ||
| Ctrl + прокручивания ролика мыши | Общее | Функция масштабирования, т.е. увеличение и уменьшение размера шрифта в окне «Редактора сценария», без изменения шрифта сценария, установленного для вывода на печать. | |
|
Функция синхронного масштабирования, т.е. увеличение и уменьшение размера шрифта в одном окне или поле приводит к таким же изменениям во всех остальных подобных и связанных окнах или полях. | ||
| Общие клавиши и функции для работы с текстом | |||
(режимы «Текст» и «Инфо»).
|
Ctrl + Z | Отменить действие | |
| Ctrl + Shift + Z | Повторить действие | ||
| Ctrl + X | Вырезать | ||
| Ctrl + C | Копировать | ||
| Ctrl + V | Вставить | ||
| Ctrl + A | Выделить все | ||
| Редактор сценария (режим «Текст») | Ctrl + F | Открывается панель «Поиск по тексту сценария» | |
| F3 | Переход к следующему совпадению | ||
| Shift + F3 | Переход к предыдущему совпадению | ||
(режимы «Текст» и «Инфо»).
|
Page Up, Page Down | Перемещение по тексту вверх и вниз в пределах окна редактора | |
| Ctrl + Home (Page Up), Ctrl + End (Page Down) | Перемещение в начало и конец всего текста | ||
| Home, End | Перемещение курсора в начало и конец текстовой строки | ||
| Shift + Page Up, Shift + Page Down | Выделение от местоположения курсора до начала или конца всего текста | ||
| Shift + Home, Shift + End | Выделение от местоположения курсора до начала или конца строки текста | ||
| Стиль/начертание текста | |||
(режим «Инфо», поле «Синопсис:»).
|
Ctrl + B | Стиль текста — Жирный | |
| Ctrl + I | Стиль текста — Курсив | ||
| Ctrl + U | Стиль текста — Подчёркнутый | ||
| Общие для всей программы | |||
| Ctrl + S | Сохранить текущий проект | ||
| F12 | Предпросмотр |
3.Сценарий
3.1. Редактор сценария
Самое большое окно справа на странице редактирования сценария – «Редактор сценария». Когда создан новый проект сценария, то текстовое поле пусто. При наборе и редактировании текста, а также открытии сохранённого проекта – поле заполнено и отформатировано соответственно с применяемыми блоками.
Выше (см. п. 2.2.) уже дан общий обзор кнопок на панели инструментов «Редактора…», поэтому в этой главе дано детальное описание основных и важных его функций, режимов и возможностей.
Кнопки «Отменить последнее действие» и «Повторить последнее действие» не требуют подробного описания, так как имеют понятный и общеизвестный функционал. Вместо них можно использовать стандартные команды, выполняемые с помощью клавиатуры (см. п. 2.3. Таблица «горячих» клавиш) и мыши.
Счётчик хронометража находится справа на панели инструментов. Цифры (минуты : секунды) показывают хронометраж: слева от разделителя — текущий, то есть от начала сценария до текущей позиции курсора, а справа – полный.
В окне «Редактора сценария» и при выводе на печать текст сценария отображается в соответствии со стилем выбранным для редактора и для экспорта (подробнее см. п. 5.2. Редактор сценария, 5.5. Библиотека стилей и 6. Предварительный просморт, печать и экспорт).
В этом же окне, для комфортной работы, можно пользоваться функцией масштабирования текста, с помощью нажатия и удерживания клавиши Ctrl и одновременным прокручиванием ролика мыши можно изменить масштаб отображаемого текста (масштабирование не распространяется на экспорт и печать).
3.1.1. Формат текущего блока текста
Первым элементом панели инструментов является «Формат текущего блока текста» (текущий блок – тот, на котором мерцает значок курсора «|» в окне «Редактора сценария»). При нажатии на нём появится ниспадающий список блоков. При наведении курсора на любой блок появляется всплывающая подсказка использования «горячих» клавиш клавиатуры (см. п. 2.3. Таблица «горячих» клавиш).
Текст блоков автоматически форматируется по стилю и местоположению на странице в соответствии с текущим стилем оформления сценария (см. п. 5.2. Редактор сценария).
Типу блока соответствует форматирование на экране в окне «Редактора сценария», а так же при экспорте файла и распечатке сценария.
Для работы с блоками в программе предусмотрено использование клавиш клавиатуры (см. п. 2.3. Таблица «горячих» клавиш).
С предлагаемыми программой автоподстановками места, времени действия, имён персонажей и т.п. можно согласиться, выбрав из предложенных вариантов с помощью мыши или клавиатурных клавиш («стрелки вверх/вниз», «Tab» и «Enter»). Чтобы отказаться – необходимо нажать на «Esc» или продолжать вводить текст.
Время и место
Как правило, каждая сцена начинается именно с этого блока. Он состоит из трёх логических частей, например:
ИНТ. КУХНЯ КВАРТИРЫ – ВЕЧЕР
ИНТ. – общее место действия. Может быть ИНТ. – интерьер (в помещении) или НАТ. – натура (на улице, под открытым небом). Программа предлагает пользователю их автоподстановку при наборе букв «и» или «н» (не зависимо от того строчные они или прописные) в начале строки.
КУХНЯ КВАРТИРЫ – локация, т.е. конкретное место действия. Предлагается выбор и автоподстановка, если были ранее введённые локации.
ВЕЧЕР – время действия. В программе, при нажатии клавиш « – » (тире) или «Tab», а также при вводе первой буквы, предусмотрены выбор и автоподстановка четырёх времён суток: УТРО, ДЕНЬ, ВЕЧЕР, НОЧЬ.
Кроме того, в программе для текущего проекта предусмотрено сохранение пользовательских времени и места действия. Но в новом проекте сценария это не сохранится и будут только стандартные время и место.
Для этого блока в любой строчке окна «Редактора…» достаточно набрать «НАТ.» или «ИНТ.» и «Сценарист» признает блок и соответственно изменит его формат.
Участники сцены
Используется для обозначения всех участников сцены, перед её описанием.
Герои перечисляются через запятую. Программа предлагает автоматическую подстановку уже сохранённых, а так же сохранение новых персонажей после ввода.
Описание действия
Этот блок используются для описания персонажей, характеров, исходных условий, событий и действий.
Он может быть расположен в любом месте сцены, по усмотрению пользователя.
Предложения в нём начинаются с прописной буквы (программа делает это автоматически, независимо от ввода пользователем прописной или строчной). Количество абзацев и строк в них неограниченно и определяется пользователем. Для разделения блока на два и более абзаца, поместите курсор в место разделения и нажмите клавишу «Enter».
Чтобы объединить два последовательных блока описания действия – поместите курсор в начале второго блока и нажмите клавишу «Backspace», или в конце первого блока и нажмите «Delete».
Имя персонажа в этом блоке при первом появлении в сценарии должно быть написано прописными буквами, при последующих упоминаниях – в соответствии с правилами русского языка.
Герой
В этом блоке вводятся имена персонажей и героев прописными буквами.
Он всегда находится перед блоками «Диалог» и «Ремарка».
При повторном вводе начальных букв имени программой предлагается выбор и автоподстановка из списка ранее введённых имён.
Диалог
Этот блок необходим для создания реплик, монологов и диалогов персонажей, действующих в сценарии. Текст этого блока должен соответствовать логике событий, характерам и речевым особенностям персонажей и правилам русского языка (или иностранного, если персонаж – иностранец).
Он находится всегда под блоками «Герой» и «Ремарка», и не может быть отдельным от связанного с ним имени персонажа.
Если в начале блока ввести « ( », т.е. открывающую скобку, то он отформатируется под блок «Ремарка».
Ремарка
Этот блок имеет вспомогательную, пояснительную функцию к блокам «Герой» и «Диалог» (и всегда находится между ними), чтобы подчеркнуть или усилить характер, речевые особенности персонажа и текущую ситуацию описываемого действия.
Ремарка заключается в круглые скобки и пишется только строчными буквами. В программе предусмотрен автоформат блока с помощью клавиш мыши, клавиатуры и ввода открывающей круглой скобки в начале и конце блока «Диалог».
Титр
Блок применяется для ввода в сценарий надписей, которые необходимо разместить на экране при показе готового фильма.
В начале строки ставится «ТИТР:», затем идёт пустая строка, а сама надпись форматируется как блок «Ремарка», но без скобок и с прописной буквы.
Примечание. Переход
Вспомогательные блоки. Учитываются при подсчёте хронометража сценария, выводятся при экспорте и на печать.
Непечатный текст
Этот блок предназначен для заметок в самом сценарии. По умолчанию текст имеет более бледный цвет и каждое предложение автоматически начинается с прописной буквы, а остальные – строчные.
Он не учитывается при подсчёте хронометража сценария и не выводится ни при экспорте, ни при распечатке проекта.
Группа сцен. Папка
Блоки предназначены для создания элементов сценария (группы сцен, эпизоды, акты и т.п.).
«Группа сцен» выводится на печать и учитывается в хронометраже сценария, а «Папка» – нет. Соответственно блоки по-разному оформляются в окнах и «Редактора сценария», и «Навигатора сцен».
Процесс создания этих блоков одинаков:
-
1. Во вкладке «Формат текущего блока текста» выбирается из списка блок «Группа сцен» или «Папка» с помощью мыши (или используя «горячие» клавиши клавиатуры).
-
2. Вводится название. На рисунке блок «Группа сцен» обозначен как «ПРИМЕР 1», а «Папка» – «ПРИМЕР 2».
-
3. Создаётся содержимое блоков. Внутри появившихся «рамок» [ПРИМЕР 1 (2) – КОНЕЦ ПРИМЕР 1 (2)] в поле «Редактора сцен» пишутся элементы сценария. Также можно (с помощью мыши или «горячих» клавиш) скопировать, вырезать, перенести и вставить в эти «рамки» и ранее созданные сцены. (О том, как это делать в «Навигаторе сцен» — см. ниже п. 3.2.)
3.1.2. Поиск текста
Панель поиска появится внизу окна «Редактора сценария», если нажать кнопку на верхней панели инструментов или использовать «горячие» клавиши клавиатуры (при повторном нажатии – панель исчезает).
При наборе даже части слова, программа сразу начинает его поиск в тексте сценария, выделяя найденное цветом. Одновременно и в «Навигаторе сцен» автоматически выделяется тот элемент сценария, в тексте которого есть совпадение слова с искомым.
Для перехода к следующему и предыдущему совпадению можно использовать соответствующие кнопки «Следующее» и «Предыдущее», расположенные рядом с окошком поиска, или «горячие» клавиши (см. п. 2.3. Таблица «горячих» клавиш).
3.1.3. Быстрое форматирование текста
Чтобы открыть панель быстрого форматирования текста блоков, необходимо навести курсор и нажать соответствующую кнопку на верхней панели инструментов «Редактора сценария». Повторное нажатие на эту кнопку убирает вызванную панель.
Эта панель располагается справа от поля «Редактора сценария» и состоит из 12 активных кнопок. Первая и последняя из них – для перемещения по тексту блоков сценария, остальные – для его соответствующего форматирования.
Текст выбранного блока в поле «Редактора сценария» и содержащий его элемент сценария в «Навигаторе сцен» автоматически выделяются синим цветом.
Использование функций быстрого форматирования возможно, как при нажатии левой клавишей мыши на выбранную кнопку панели, так и клавиш клавиатуры (стрелки вверх / вниз и цифры от 0 до 9), что видно по соответствующим надписям на кнопках.
3.1.4. Переключение режима редактирования
В правом углу панели инструментов «Редактора сценария» расположены две кнопки переключения режима редактирования. Текущий активный режим подчёркнут синей полоской. Для переключения между режимами «Текст» и «Инфо» требуется навести курсор на соответствующую надпись и нажать левую клавишу мыши.
В основном режиме «Текст» создаётся и редактируется проект сценария.
Режим «Инфо» предусмотрен для внесения и хранения дополнительной информации: название проекта и синопсисы (исходный, для всего сценария и сборный из синопсисов каждого элемента текущего проекта). Чтобы переключиться между видами синопсисов, нужно с помощью левой клавиши мыши проставить метку в круглом окошечке рядом с соответствующей надписью («Исходный» или «Из сценария»).
Текст исходного синопсиса можно набирать непосредственно в большом окне или, пользуясь мышью или «горячими» клавишами клавиатуры, вставить отдельно созданный и скопированный в другом приложении. Функция исходного синопсиса позволяет сделать работу над структурой сценария более наглядной, удобной и организованной в одной программе.
Функция сбора синопсисов каждого элемента текущего проекта позволяет решить обратную задачу для сценариста – создать синопсис из готового сценария.
3.2. Навигатор сцен
Для удобного перемещения по сценарию предусмотрен «Навигатор сцен». Он представляет собой вертикальный список сцен, которые, при необходимости, можно сгруппировать в группы сцен и папки, образуя таким образом древовидную структуру.
Перемещаться по списку можно с помощью клавиш клавиатуры («стрелка вверх», «стрелка вниз», «Page Up», «Page Down») или, при помощи указателя мыши.
Чтобы перейти к выбранной сцене, нажмите клавишу «Enter» на клавиатуре или дважды щёлкните левой клавишей мыши. При этом справа, в окне «Редактора сценария», сценарий автоматически прокрутится к началу этой сцены и мерцающий курсор появится в начале строки блока «Время и место».
Используя «Навигатор сцен», можно формировать структуру сценария, перетаскивая при помощи мыши одну или несколько сцен, или вкладывая их в группирующие элементы «Папка» и «Группа сцен» (которые точно так же можно перетаскивать по списку сцен) –. Чтобы переместить отдельную сцену, требуется её выбрать, потом, нажав и удерживая левую клавишу мыши, переместить сцену, затем отпустить клавишу в нужном месте. Тоже самое и для перемещения нескольких сцен, но сначала их необходимо выбрать и выделить:
• удерживая клавишу «Shift», нажимать клавиши «стрелка вверх» или «стрелка вниз» на клавиатуре;
• удерживая клавиши «Ctrl» или «Shift» на клавиатуре, нажимать левую клавишу мыши.
В «Навигаторе сцен» можно создавать и удалять элементы сценария. Для этого вверху, на его панели инстументов есть кнопки «Добавить элемент сценария после выделенного» и «Удалить выделенный элемент сценария» .
При нажатии кнопки появится окошко «Добавить элемент сценария», в котором требуется выбрать тип элемента и в небольшом поле ввести его название (для элементов «Папка» и «Группа сцен») или первую строку сцены.
Например, выбираем «Сцена» и пишем ИНТ. КАБИНЕТ – ВЕЧЕР. В списке сцен, появится новая сцена, закрашенная синим цветом, ниже ранее выделенной.
В соответствии с расположением в «Навигаторе сцен» и в «Редакторе сценария» автоматически вставится первая строка новой сцены в формате блока «Время и место».
Перемещать и удалять выделенные элементы сценария возможно, как по одному, так и выбранной группой.
Так же в окне «Навигатора сцен» находится полезная дополнительная информация:
• ведётся подсчёт количества сцен – в левом верхнем углу панели инструментов;
• отображается длительность каждой сцены – справа от названия сцены, в круглых скобках;
• сцены с комментариями, выполненными непечатным текстом, помечаются слева от названия сцены жёлтым значком заметки на иконке странички.
Окно «Навигатора сцен» можно увеличить, уменьшить или совсем убрать («схлопнуть»). Для этого необходимо с помощью мыши:
а) подвести курсор (указатель) к правой или нижней границе окна; б) появится значок перемещения границ;
в) нажать на левую клавишу;
г) переместить границу окна и отпустить клавишу, там, где требуется.
Для восстановления окна до требуемых размеров нужно подвести курсор (указатель) к левой или верхней границе окна и повторить пункты б), в) и г).
3.3. Синопсис сцен
«Синопсис сцен» действует только для текущего элемента сценария, т.е. для каждой сцены, группы сцен и папки можно создать свой синопсис и предназначен он для кратких описаний или заметок.
Чтобы сделать запись в поле «Синопсиса сцен», необходимо выбрать и перейти к элементу сценария либо в поле «Редактора сценария», либо в «Навигаторе сцен», с помощью клавиш клавиатуры или мыши (см. п. 2.3. Таблица «горячих» клавиш, п. 3.1. Редактор сценария и 3.2. Навигатор сцен).
Если требуется, то можно применить простое форматирование текста (выделение жирным, курсивом, подчёркиванием), пользуясь «горячими» клавишами клавиатуры и мышью (выделить текст с помощью левой клавиши, щёлкнуть правой клавишей и выбрать стиль текста в появившемся меню).
Для комфортной работы предусмотрена функция масштабирования текста. Чтобы воспользоваться ею, требуется нажать клавишу «Ctrl» на клавиатуре и одновременно прокручивать ролик мыши. Данная функция синхронизируется во всех синопсисах элементов сценария, то есть, при увеличении или уменьшении размера текста в одном синопсисе – автоматически происходит тоже самое и во всех остальных.
Общий синопсис сценария автоматически собирается в «Редакторе сценария» при включённом режиме «Инфо» и выборе пункта «Из сценария» (см. п. 3.1.4. Переключение режима редактирования).
Окно «Синопсиса сцен» можно увеличить, уменьшить или совсем убрать («схлопнуть»). Для этого необходимо с помощью мыши:
а) подвести курсор (указатель) к правой или нижней границе окна; б) появится значок перемещения границ;
в) нажать на левую клавишу;
г) переместить границу окна и отпустить клавишу, там, где требуется.
Для восстановления окна до требуемых размеров нужно подвести курсор (указатель) к левой или верхней границе окна и повторить пункты б), в) и г).
4. Персонажи и локации
Разделы «Персонажи» и «Локации» активны и готовы к работе, когда создан новый файл проекта или открыт сохранённый. В этих разделах можно создавать и хранить дополнительную информацию к проекту сценария – фотографии для каждого персонажа и для каждой локации, а также текст описаний, характеристик и заметок.
Чтобы открыть страницу раздела «Персонажи» или «Локации» необходимо слева на панели страницы редактирования сценария нажать кнопку с соответствующей надписью.
На открывшейся странице в вертикальном окне слева автоматически генерируются имена персонажей или локации, синхронно с их вводом в «Редакторе сценария».

Для работы с именами персонажей и локациями вверху окна предусмотрена панель инструментов с функциональными кнопками.
«Создать новый персонаж» или «Создать новую локацию». Помимо автоматической генерации, персонажи, их имена и локации можно создавать на этой странице. После нажатия кнопки появляется отдельное окошко для ввода имени или названия с подтверждением или отказом от операции.
«Удалить выбранный персонаж» или «Удалить выбранную локацию». Служит для удаления ненужных имени персонажа или локации со всей введённой информацией. Для выполнения этой операции требуется подтверждение или отказ.
«Найти всех персонажей сценария» или «Найти все локации из сценария». После нажатия кнопки осуществляются автоматические поиск по всему проекту сценария и вставка в этом окне найденных имён персонажей или названий локаций в алфавитном порядке.
Справа на странице раздела расположено большое окно с полями для информации о персонаже или локации.
В левом верхнем углу находится имя выбранного персонажа или название локации из прописных букв жирного шрифта.
Ниже под ним могут располагаться изображения персонажа или локации. Здесь можно поместить и хранить до 5 различных графических изображений. Чтобы их добавить, необходимо навести указатель и нажать на кнопку панели инструментов «Добавить фото». В появившемся окне выбора изображения с помощью левой клавиши мыши требуется найти, выделить нужный файл и нажать кнопку «Открыть» (либо «Отмена» для отказа от действия). Изображение появится в левом углу окна информации. Информация, а так же изображения будут автоматически сохранены при сохранении проекта сценария.
Чтобы удалить изображение из проекта сценария требуется навести указатель на него и нажать на появившийся красный крестик.
Для разделов «Персонажи» и «Локации» в программе предусмотрена функция просмотра изображений. Окно просмотра открывается при наведении курсора и нажатии левой клавиши мыши на сохранённом изображении в левом углу окна информации. Изображение появится по центру окна на тёмном полупрозрачном фоне. Выход из режима просмотра и возврат на страницу раздела – при нажатии клавиши мыши в пространстве окна.
В полях «Имя:» и «Название:» соответственно на страницах разделов «Персонажи» и «Локации» прописными буквами автоматически генерируются имя персонажа или название локации, введённые в «Редакторе сценария». Если их изменить в этом поле, то и во всех блоках сценария «Герой», «Участники сцены» или «Время и место», где были прежние имя или локация, появятся новые.
Поле «Настоящее имя:» на странице раздела «Персонажи» предназначено для дополнительной или уточняющей информации о имени персонажа. Например, в сценарии у персонажа кличка, псевдоним или сокращённое имя – тогда в этом поле можно указать его настоящее полное имя.
В большом поле «Описание:» можно создавать, редактировать и хранить описания, характеристики и прочие заметки для персонажа и локации по усмотрению пользователя программы. Форматирование и редактирование текста в этом поле стандартны, с помощью клавиатуры (см. п. 2.3. Таблица «горячих» клавиш) или клавиш мыши в вызываемом специальном окошке.
Кроме того, для комфортной работы, здесь также предусмотрена функция масштабирования текста. Чтобы воспользоваться ею, требуется нажать клавишу «Ctrl» на клавиатуре и одновременно прокручивать ролик мыши. Также эта функция синхронизируется во всех полях «Описание:», отдельно для каждого раздела «Персонажи» и «Локации». То есть, при увеличении или уменьшении размера текста в поле для одного персонажа или одной локации – автоматически происходит тоже самое и во всех остальных, в рамках текущего раздела.
Окна информации, персонажей и локаций можно увеличить, уменьшить или совсем убрать («схлопнуть»). Для этого необходимо с помощью мыши:
а) подвести курсор (указатель) к правой или нижней границе окна; б) появится значок перемещения границ;
в) нажать на левую клавишу;
г) переместить границу окна и отпустить клавишу, там, где требуется.
Для восстановления окна до требуемых размеров нужно подвести курсор (указатель) к левой или верхней границе окна и повторить пункты б), в) и г).
5. Настройки
Раздел «Настройки» активен и доступен как на стартовой странице, так и на странице редактирования сценария.
Открыть страницу настроек программы можно, нажав на общей панели слева кнопку «Настройки».
Страница разделена на два окна. В левом находятся названия групп настроек, а в правом собственно сами параметры настройки.
5.1. Приложение
В этой вкладке можно сменить тему оформления интерфейса программы, поставив галочку напротив параметра «Использовать тёмную тему». По умолчанию установлена светлая тема. На рисунке ниже приведён пример оформления в тёмной теме данного раздела.
Здесь же можно включить автосохранение проекта, а так же задать его интервал. По умолчанию установлено 5 минут.
5.2. Редактор сценария
Вкладка содержит параметры, позволяющие менять вид и оформление проекта сценария, отображаемого в окне «Редактора сценария».
Если установить галочку напротив параметра «Постраничный вид», то в поле «Редактор сценария» на странице редактирования будет отображаться расположение текста на страницах, также, как и при выводе на печать (при условии, что стили отображения текста и экспорта совпадают). По умолчанию постраничный вид выключен.
В программе предусмотрена возможность проверки орфографии. Для этого нужно установить галочку напротив параметра «Проверять орфографию» и, нажав на активную кнопку справа, выбрать в появившемся меню один из трёх языков: русский (или русский с ё), украинский, белорусский. По умолчанию проверка орфографии выключена.
Для более комфортной работы с текстом в «Редакторе сценария» на странице редактирования и для индивидуальной настройки для каждого пользователя в этой вкладке расположен параметр «Цвета». В статичном, выделенным рамочкой окошке перечислены конкретные параметры настройки. Для изменения цвета элемента требуется нажать на небольшое прямоугольное поле справа от названия. Появится окно выбора цвета.
«Текст:» – предлагается выбор цвета шрифта для текста сценария.
«Фон:» – для выбора фона, на котором располагается текст сценария (цвет страницы).
«Непечатный текст:» – позволяет выбрать цветовое выделения шрифта заметок и примечаний в тексте сценария.
«Текст папки:» – можно назначить цвет текста для граничных строк начала и окончания папки, отличный от принятого по умолчанию (см. для сравнения Рисунки 3.7. и 5.7.).
«Фон папки:» – выбор цвета фона для граничных строк начала и окончания папки, отличный от принятого по умолчанию (см. для сравнения Рисунки 3.7. и 5.7.).
Так же для редактора сценария можно задать стиль отображения блоков текста. В ниспадающем списке стилей, находятся все стили загруженные в пользовательскую библиотеку стилей (см. п. 5.5. Библиотека стилей). Данная настройка устанавливает отображение текста сценария только в режиме редактирования (как задать стиль для экспорта и предварительного просмотра см. п. 6. Предварительный просмотр, экспорт и печать).
5.3. Навигатор
Для отображения нумерации сцен в «Навигаторе сцен» требуется установить галочку в окошке рядом с названием параметра «Отображать номера сцен» (см. Рисунок 5.8.).
5.4. Хронометраж
В этой вкладке можно задать расчёт времени сценария по трём параметрам. По умолчанию задан параметр «Постраничный подсчёт».
«Постраничный подсчёт» – по умолчанию 1 страница в среднем равна 1 минуте экранного времени.
«Посимвольный подсчёт» – для индивидуальной настройки, здесь можно задать соответствие количества вводимых в сценарии символов числу секунд экранного времени.
«Гибкий подсчёт» – позволяет более индивидуально и точно настроить длительность описаний, действий и диалогов. Т.е. в этом параметре можно назначить число секунд при каждом появлении в сценарии блоков «Время и место», «Описание действия» и «Диалог» с добавлением за каждые последующие 50 символов текста в блоке (для опытных пользователей).
5.5. Библиотека стилей
Библиотека стилей предоставляет доступ к списку стилей оформления сценариев установленных на компьютере, а так же предоставляет функции управления стилями.
Создание нового стиля оформления, изменение установленного, удаление, сохранение стиля в отдельный файл и загрузка из файла — все эти действия соответствуют кнопкам на панели инструментов библиотеки стилей.
5.5.1. Создание стиля оформления сценария
Для того, чтобы создать новый стиль оформления сценария, необходимо нажать на соответствующую кнопку на панели инструментов раздела «Библиотека стилей», после чего на эране будет показан диалог настройки параметров стиля.
В нём можно настроить размер полей страницы, а так же для каждого из блоков сценария задать собственное форматирование.
После того, как настроен новый стиль, его можно использовать для отображения сценария в редакторе, либо для экспорта сценария в файл (подробнее см. п. 5.2. Редактор сценария и п. 6. Предварительный просмотр, печать и экспорт).
6. Предварительный просмотр, печать и экспорт
Чтобы увидеть, как сценарий будет выглядеть напечатанным, можно воспользоваться функцией предварительного просмотра, выбрав и нажав левой клавишей мыши на пункт «Предпросмотр» вкладки «Меню» или на клавишу клавиатуры F12. Стиль форматирования, в котором отображается сценарий в окне предварительного просмотра настраивается в диалоге экспорта, см. ниже.
Функционал открывшегося окна «Просмотр печати» с расположенной вверху панелью инструментов нагляден, интуитивно понятен и прост в использовании.
По умолчанию страницы сценария автоматически отображаются в книжной ориентации по одной, начиная с первой. Для каждого текущего проекта можно менять настройки отображения – они не сохраняются, возвращаясь к принятым по умолчанию при закрытии окна «Просмотр печати».
Нажимая на кнопки панели инструментов и ориентируясь на всплывающие подсказки, можно менять масштаб, ориентацию и количество показываемых страниц, а также их перелистывать.
Для распечатки текущего проекта сценария на этой же панели предусмотрена кнопка «Печать», нажатие на которой позволяет в появившемся диалоговом окне выбрать принтер, качество и диапазон печати, а также задать количество копий.
При закрытии окна «Просмотр печати», происходит возврат на страницу, в окно или раздел программы, открытые до перехода в режим предварительного просмотра.
Программа позволяет сохранить проект сценария в других текстовых форматах с расширениями *.pdf или *.rtf.
Для этого необходимо выбрать пункт меню «Экспорт…». Откроется диалог настройки экспорта.
В данном диалоге следует установить стиль оформления, в котором необходимо экспортировать сценарий, задать формат экспорта — «PDF» или «RTF» и задать файл для экспорта. Для этого необходимо нажать на кнопке «Обзор».
Откроется диалоговое окно, позволяющее выбрать (или создать) папку для хранения и задать имя файла.
Чтобы запустить процесс экспорта файла, необходимо нажать на кнопку «Экспорт» (или «Отмена» в случае отказа). После этого окно настройки экспорта закроется и через несколько секунд в заданной папке появится файл текущего проекта сценария в выбранном формате.
Некоторое время назад мне для работы над романом потребовалось приложение с доской. Ну, знаете, такой, как пробковая, на которую лепишь карточки со сценами, потом долго на них смотришь — и понимаешь, куда завернуть сюжет. Очень я привык к такому на основной работе (оно у нас «Канбан» называется), мне так думается лучше.
Казалось бы, дело элементарное. Канбан реализован в бешеной куче продуктов, да и в приложениях для писателей наличие доски уже давно практически норма. Однако, всё оказывалось сплошь не то. Программулины и сервисы из моего родного IT слишком заточены, собственно, под моë родное IT. Приходится держать в голове кучу условностей, половина из которых, к тому же, прямо противоречит тому, как тот или иной элемент правильно использовать по его штатному назначению, а это подбешивает и отвлекает. Что до специализированных писательских приложух, то, увы, они практически все — яркое, прикольное и тотально неюзабельное фуфло. Ну, может, кроме «Scrivener». Этот в целом неплох, просто мне лично не подошëл. Мне надо было весь сюжет на одной доске увидеть, чему вложенность сцен в главу несколько мешает.
В общем, я уже готов был настоящую пробковую доску купить, когда до меня вдруг дошло. Доски писатели начали применять вслед за сценаристами. Порядка в киноиндустрии по сравнению с литературой, уж без обид, побольше. Значит, шансы найти вменяемый инструмент повыше, если искать программы не для писателей, а именно для сценаристов. Да, понятно, будут и условности, но всяко меньше, чем были с IT- инструментами, сценарист к писателю-то по смыслу поближе будет. На такой запрос поисковик сходу вывалил мне «КИТ-Сценарист», коим я и начал пользоваться.
Если в целом, то для авторов, у которых творческие тараканы в голове хоть немного на моих похожи — самое то. Но, как в том анекдоте, есть нюансы. В основном они касаются того, что сценарист, внезапно — это не в точности то же самое, что автор художки, так что в специализированном сценаристском инструменте за многое надо ещё сообразить, как взяться, а кое-что и вовсе не нужно.
К нынешнему моменту приспосабливать КИТа под писательские нужды я уже несколько приноровился, так что могу позволить себе поделиться с общественностью некоторыми выстраданными соображениями и рекомендациями на сей счёт. Однако, я далëк от того, чтобы возводить свой опыт в абсолют, так что, возможно, вам будет удобнее что-то сделать иначе, а то и поймать меня на забивании гвоздей микроскопом.
Первым блоком программы, с которым вы столкнëтесь, будет «Разработка», куда входят титульник, логлайн, синопсис, персонажи, локации и версии. Титульник в нашем случае — баловство, но не затратное по времени, так что чего бы нет. С логлайном и синопсисом — смотрите сами. Для методики написания, которую я практикую, логлайн обязателен, а на синопсис в целом наплевать. Если хотите, можете сделать наоборот, или не заполнять эти разделы вообще. Персонажи и локации полезнее, но за их заполнение можно взяться и потом, всё равно к ним возвращаться по мере работы над сюжетом. Что до версий, то эта фишка мне понравилась, но к обязательным к использованию не отнесу.
Далее — доска. Собственно, то, ради чего я КИТа и ставил. Но с ней не всё так просто.
Дать сценаристскую доску писателю, привыкшему сходу шпарить черновик нетленки — это как вручить классическому пианисту хардкорный аналоговый синтезатор. Поиграется с удовольствием, но, попытавшись применить всерьёз, столкнëтся с тем, что привычные ему подходы здесь не особо удобны, а специфичных приëмов для этого аппарата он не знает и не понимает.
Таким же образом, наполнять карточки от балды и расставлять их по доске в какой попало акт — это весело, но полезный выхлоп от такого действия весьма ограничен. Хотя, не буду отрицать, он есть. Но для того, чтобы доска начала раскрываться, как действительно мощный инструмент, кое-что нужно знать. В первую очередь — в целом иметь базовые представления о том, зачем сюжету структура и что в неё входит. Это, впрочем, тема целой отдельной лекции, о которой меня никто пока не просил, и которая к обзору программы напрямую не относится. Единственное, отмечу несколько моментов, которые не кажутся сверх-очевидными, но толк от которых я прочувствовал на личном опыте.
1. Надо представлять, сколько карточек у вас будет в акте. Нет, делать их равное количество в каждом акте совсем необязательно. Да, про большую часть из них вы поначалу не будете иметь ни малейшего понятия, какое действие в сюжете им соответствует. Ничего страшного, просто озаглавьте её «Что-то происходит» или «Ы» (чтоб никто не догадался) и переходите к следующей. Потом заполните, сначала важно каркас разметить.
2. Карточка для вас — это не глава, и даже не сцена (в программе предполагается, что именно сцена, но вы-то не сценарист). Это просто некая часть сюжета примерно фиксированного объëма в печатных знаках. Вы можете приравнять её к главе, можете собрать главу из нескольких карточек, или разделить карточку на несколько глав — здесь уже смотрите сами. Единственное, чего не надо — это слепо следовать шаблону, который не про вас придуман.
3. Заполнять карточку абы как — баловство без особого полезного выхлопа. На карточке должно быть одно предложение, описывающее, как она в главном влияет на сюжет (но за ней может скрываться ещё куча других действий, кроме главного), на ней должна быть отражена суть решаемого в её пределах конфликта (бла-бла-бла без конфликта — тупо вода), на ней должно быть кратко обозначено изменение настроения (втянуть читателя в повествование, не играя с его эмпатией, можно только случайно, а это ненадëжный метод). Над заголовком карточки сильно не парьтесь (я туда просто место действия пишу), и нумеровать их в заголовке уж точно не нужно, т.к. нумеруются они автоматом, а желание поменять карточки местами возникнуть может.
4. Вы не обязаны заполнять карточку за один заход. Я это сделал в две итерации: сначала ввëл для каждой описание, а затем прошëлся по всем, расставляя метки конфликтов и характеристики эмоциональных качелей. Так удобнее, приятнее и эффективнее. И да, вы не обязаны делать это всё строго по порядку, где есть мысль — там её фиксируете, нет идей — откладываете на потом.
5. И никакой детализации на этом этапе. Вы формируете доску, чтобы написать книгу, а не пишете книгу, чтобы сформировать доску.
Когда вся доска заполнена — самое время вернуться к персонажам и локациям. Только не нужно для каждого персонажа или места расписывать целое сочинение. Фиксируйте только важное. Для персонажей это темперамент, сильные и слабые стороны, речевая характеристика и всё такое. Для локаций — просто сухое краткое описание. Подробности и всякие живые нюансы намного лучше придумываются уже при работе над текстом, а при планировании на них нечего время тратить.
Ещё на этом этапе можно по карточкам накидать синопсис. Не то, чтобы от него самого по себе была какая-то польза, смысл скорее в самом процессе его написания, при котором в голову может придти хорошая мысль.
Ну, а дальше можно переходить собственно к написанию текста. И здесь в адрес КИТа сходу летит от меня ложка дëгтя: писать в нëм художественный текст залихватски неудобно, чисто сценаристские фишки с его разметкой и форматированием изрядно мешают. «Скривенер» здесь однозначно выигрывает, да. Потому раздел «Сценарий» я приспособил под заметки, раскрывающие и детализирующие содержимое карточек. Можно сказать, что-то типа сценария там и получается, только очень крупными мазками. А сам текст пишется уже где-нибудь в другом месте — в Word, в PureWriter на мобилке (кстати, очень рекомендую) или прямо в черновики на АТ. Можно, в принципе, и к редактору внутри самого КИТа попробовать приноровиться, мало ли это я там просто заленился разобраться, или затупил где.
В общем, вот как-то оно примерно так. Если в целом, то для частных отдельно взятых задач, которые мне надо было решить, КИТ подошëл отлично. Кому-то он, возможно, подойдëт меньше. Но кому-то мой опыт, может, и полезным окажется.
Статья
Как правильно форматировать сценарий
Руководства от профессионалов киноиндустрии, библиотеки и программы для сценаристов, которые научат форматировать сценарий.
Форматирование сценария может показаться легкой задачей, пока съемочная команда понимает вашу работу. Чтобы сценарии были форматированы соответствующе, существует множество программ, рекомендаций от специалистов, благодаря которым, ваша работа будет выглядеть профессионально.
Рекомендации от специалистов
Сценарий должен быть понятным, чтобы сложные для описания сцены были верно переданы через экран. Профессионалы киноиндустрии разработали руководства, которые научат форматировать сценарии.
Форматирование по
руководству
кинопремии
Oscar
, поможет избежать негативного впечатления от прочтения вашей работы. Указывает на ошибки, которые не следует допускать и ненавязчиво ведет к тому, как все-таки следует писать сценарий. На сайте можно найти сценарии победителей конкурса «The Academy Nicholl Fellowships», такие, как «Короткий срок 12» и «Дорога на Арлингтон».
Для форматирования британского сценария можно воспользоваться советами от
BBC Format Guide
. В детальном разборе учтены все нюансы, с которыми может столкнуться сценарист. Руководство наглядно в виде сценария объясняет принципы форматирования. На их
сайте
можно почитать сценарии таких сериалов как «Доктор Кто» и «Убивая Еву», а на
YouTube
канале, посмотреть интервью со сценаристами.
Известная библиотека сценариев The Black List, кратко собрала все рекомендации по форматированию из руководств выше, в виде
советов
, разделенных на главы. Руководство не в виде сценария, но в их
библиотеке
вы сможете прочитать любую работу.
Studiobinder
компания по производству контента собрала в себе огромное количество полезных материалов о написании сценариев, которые также есть в формате видео на их
YouTube
канале. Еще этот сайт интересен тем, что имеет бесплатные мастер-классы о визуальных методах повествования.
На сайте The Script Lab, можно найти
рекомендации
по написанию сценариев, информацию о различных конкурсах и
библиотеку
сценариев.
Если вы не нашли, что искали, то можете присоединиться к
сообществу сценаристов
в Reddit, где миллионы людей обсуждают интересные темы, которые могут быть вам полезны.
Дополнительные библиотеки сценариев, которые можно использовать для скачивания и чтения бесплатно.
- IMSDb
- Drew’s Script-o-Rama
- The Screenplay Database
- TV Writing
Российские сценарии можно изучить на сайте
Snegiri studio
, где есть сценарии таких фильмов как «Брат», «Левиафан», «Толя робот». Кстати, в этом же разделе есть сценарии зарубежных фильмов и сериалов на русском языке.
Полное руководство для русскоязычных читателей можно прочитать в документе «Как правильно установить разметку текста для сценариев» в Microsoft Word, подготовленный Ольгой Смирновой и порталом screenwriter.ru. Разработано на основе предыдущих материалов, состоит из 87 страниц.
Microsoft Word — самый популярный способ. Есть на любом устройстве, не требует доступа к сети, хорошо знакома. Из минусов — нет возможности совместного редактирования, форматировать придется вручную.
КИТ сценарист позволяет бесплатно писать сценарии. Размещение проектов в облаке платное. Доступна для Windows, Mac OS X, Linux, iOS, Android.
Final Draft — стандартное программное обеспечение. Цена от 199 долларов. Доступна для macOS, Windows, iOS.
Writer Duet предлагает бесплатное онлайн форматирование сценариев, в котором есть возможность совместного редактирования. Доступна в Windows, Mac OS, а также для iOS и Android.
Fade In Pro имеет широкие возможности для работы с макетами страниц и все основные функции для работы со сценариями. Доступна на Windows, macOS, Linux, iOS, Android
Celtx — программа удобна для совместной работы. Бесплатная версия ограничена тремя проектами. Цена начинается от 7 долларов. Есть приложение для iOS и Android.
Arc Studio — программное обеспечение с удобным интерфейсом. Бесплатное использование ограничено двумя проектами поэтому есть смысл скачать платную версию.
-
Дмитрий Яковенко
Профессиональный, российский сценарист. В 2021 году дебютировал как режиссер-мультипликатор. Сценарист «Смешариков», «Барбоскиных».
Для написания сценариев я по старинке использую Word.
-
Алексей Бородачёв
Российский сценарист. Писал сценарии к фильмам «Калашников», «Как Витька Чеснок вёз Лёху Штыря в дом инвалидов» и другим.
Я использую в работе Майкрософт Ворд , прописываю макросы. Этому варианту научил мастер во ВГИКе. Пробовал другие программы, но вернулся обратно на Word.
-
Антон Коломеец
Российский режиссер, сценарист, монтажер. Один из сценаристов сериала «Чики», режиссер и сценарист фильма «Ваш репетитор».
Я пользуюсь КИТом. Это русская бесплатная программа, разработанная сценаристами, по моему. Она очень удобная в работе.
-
Андрей Гаряж
Писатель, сценарист. Автор сценариев: «Хорошие вещи», «Не понимаю».
Из профессионального софта пользуюсь только бесплатной версией КИТ сценариста. Для форматирования сценариев она вполне подходит, сейчас там есть даже проверка орфографии, что бывает полезно. Если мы пишем в соавторстве онлайн, то используем обычные гугл-документ.
22 августа 2021
Текст: Айсена Ушницкая
- Главная
- Обучение
- Импорт сценария
Обучение
Есть вопросы по освоению программы?
Напишите в службу поддержки, и вам ответят в течение нескольких часов.
info@filmtoolz.ru
Импорт сценария
Ввод сценария в FilmToolz возможен двумя способами – вы можете либо добавлять сцены вручную, либо импортировать имеющийся сценарий автоматически.
Для импорта перейдите на страницу списка cцен.
И нажмите кнопку «Импорт».
Вам будет предложен список доступных для импорта форматов: это стандартный Word-файл, PDF-файл, а также несколько форматов специализированных программ для написания сценариев: Кит-сценарист, Final draft и Fade in.
Также в системе имеется возможность импортировать список сцен, т.е. либретто вашего проекта из файла формата excel. Однако, подобный импорт корректно распознает только файлы, ранее экспортированные из FilmToolz и не подразумевает внесение в них дополнительной информации и корректировок.
Как правило, файлы, выгруженные из сценарных программ, содержат структурированные данные об объектах, персонажах, хронометраже и самих сценах, поэтому данный вариант импорта наиболее предпочтителен и рекомендован.
При импорте сценария из Word-файла или формата PDF, система попробует автоматически распознать заголовки сцен, имена персонажей, номер сценарного дня и другие данные. Однако, для корректного распознавания, сценарий должен соответствовать требованиям к форматированию, описанным в отдельном уроке. При импорте программа проигнорирует любые элементы форматирования, имеющиеся в Word-файле — цвет, фон, жирность, курсив, подчеркивание, нестандартные размеры шрифта. В FilmToolz попадет только чистый текст сценария, приведенный к международному стандарту форматирования. Если были использованы отступы и поля, отличные от заданных международными стандартами размеров, они автоматически поменяются на стандартные.
Например, так выглядит сценария в Word-файле:
А так он выглядит после импорта:
В случае необходимости, после импорта сценария, вы можете задать цвет шрифта, фон, жирность, курсив, подчеркивание непосредственно в редакторе FilmToolz, при помощи панели инструментов.
Рассмотрим пример импорта сценария из программы Кит-сценарист.
В открывшемся окне нажмите на «Файл» и выберите файл сценария на своём компьютере.
При импорте система может самостоятельно рассчитать плановый хронометраж сцен, вам предлагается выбрать один из нескольких вариантов:
- Рассчитать хронометраж по страницам. Вы можете задать коэффициент расчета, однако, по умолчанию, используется наиболее распространенный в мире расчет по принципу «1 страница равна 1 минуте экранного времени».
- Рассчитать по словам. В этом случае программа рассчитает хронометраж из расчёта «2 слова равны 1 секунде экранного времени».
- Импортировать хронометраж из файла, если он указан в названии сцен или предусмотрен форматом сценарной программы.
- Не рассчитывать хронометраж. В этом случае, соответствующие поля на странице сцен останутся незаполненными.
Также, при импорте сценария, программа автоматически заполнит хронометраж сцен, рассчитанный в самих страницах, как это принято в зарубежной киноиндустрии.
После нажатия кнопки «Импорт» система предварительно покажет вам перечень распознанных элементов:
- сцен с указанием их номеров;
- объектов;
- персонажей.
И прочей указанной в сценарии информации.
Обращаем ваше внимание, в этот момент информация просто выводится на экран для ознакомления. Никакие данные не будут добавлены в систему, пока вы не подтвердите это нажатием кнопки «Импортировать».
Если импортируемые сцены уже имеются в проекте, система отметит все конфликтные значения и вы сможете самостоятельно, при помощи галочек, выбрать, какие сцены или элементы вы хотите обновить. Желтым цветом подсвечены те элементы, которые отличаются от уже существующих в проекте.
Также, нажав на иконку лупы, вы можете посмотреть сравнение сценария до и после импорта.
Для возвращения в окно импорта нажмите Закрыть.
Помимо сцен в таблице предпросмотра также выведен список объектов и персонажей, которые будут созданы системой после загрузки. Если объекты/персонажи с такими названиями уже существуют на проекте, система прикрепит к ним импортируемые сцены.
Во избежание дублирования объектов, обратите внимание на написание их названий. Использование прописных, строчных, латинских букв, а также пробелы или точки в названиях могут повлиять на создание похожих по написанию объектов, но они будут учитываться системой как разные, что, в свою очередь, приведет к задвоению данных и некорректной работе отчётов и аналитики по проекту.
При желании, вы можете включить расширенный режим отображения, чтобы строки стали большего размера.
Если вам не нравится режим сравнения данных или он вам не нужен, то вы можете его отключить в момент импорта файла. Для этого снимите галочку «Показывать сравнение сцен в окне предпросмотра».
Перед вами появится аналогичная таблица, только без сравнения.
Если номер сцены из файла совпадет с номером сцены, уже имеющейся в вашем проекте, система выведет красный предупреждающий треугольник над таблицей.
Если в файле есть ошибки оформления, то в строке данной сцены будет выведен восклицательных знак и такую сцену импортировать нельзя.
После проверки всех указанных данных, вы можете импортировать файл в систему, нажав на «Импортировать».
КИТ Сценарист — это бесплатная программа для создания сценариев кино и телевизионных фильмов, которая включает множество инструментов для улучшения работы авторов сценариев. По сути программа является эдаким помощником, который берёт на себя всю рутину и помогает автору организовать творческий процесс работы над историей.
Первая версия программы увидела свет в 2013 году. Это был простенький редактор сценария, который только и умел, что сохранять текст в сценарном формате, да хранить имена персонажей и локаций.
Сегодня это уже полноценная студия для создания сценариев, которую ежедневно используют более 4000 авторов. Помимо текстового редактора сценария, в программе появилось множество полезных инструментов, таких как органайзер документов по проекту, возможность работать с карточками сцен и статистический модуль.
Пришло время создать новую версию для авторов пьес, киносценариев, комиксов и графических новелл.
Что будет в новой версии?
Во-первых, в новой версии будет новая архитектура, которая позволит без проблем развивать приложение в будущем (смотри план кинжал).
Во-вторых, будет новый настраиваемый интерфейс.
Он будет не только более современным, но и будет учитывать ряд нюансов, которые были упущены в текущей версии:
- возможность масштабирования интерфейса целиком, чтобы пользователь мог работать с удобными для него размерами шрифтов, иконок и т.п.
- возможность настройки цветовой темы приложения
- скорость работы — быстрый запуск приложения, быстрый отклик на действия пользователя, отсутствие подвисаний на длительных операциях
В-третьих, будут переработаны некоторые существующие редакторы
Например, в редакторы персонажей и локаций добавятся возможности составления подробных анкет и отображения галерей изображений на одном экране.
В-четвёртых, будут упрощены некоторые функциональные возможности, которые сейчас создают непонимание,
например, аутлайн будет вынесен в отдельный документ, оставаясь связанным со сценарием, а работать с карточками можно будет, как в режиме аутлайна, так и в режиме сценария.
И ещё много других не таких больших, но не менее полезных улучшений!
Помочь проекту!
Перед каждым сценаристом рано или поздно встает необходимость писать в «американке» — американском формате записи текста. Некоторые не могут отказаться от привычного Word’а и выбирают самый трудоемкий путь – ручное форматирование. Другие начинают использовать специальные программы (Final Draft, Sophocles и другие), но часто сталкиваются с несоответствием стандартов, так как эти программы изначально созданы для текста на латинице. Возможно, все мучения может прекратить появившаяся в марте 2014 года русскоязычная программа «КИТ Сценарист». Она распространяется абсолютно свободно и уже получила положительные отзывы в профессиональных сообществах.
«Драмафонд» поговорил с разработчиком программы Дмитрием Новиковым и попросил его лично представить «КИТ Сценарист» нашим читателям.
Дмитрий Новиков — программист, родился и вырос в Красноярске. Окончил Сибирский государственный аэрокосмический университет, где на последних курсах занимался разработками в области искусственного интеллекта. Специализируется на коммерческих разработках в области упрощения бизнес-процессов.
ИДЕЯ
Идея создать программу для сценаристов возникла довольно спонтанно. Хоть я немного и связан с кинематографом (моя жена актриса), но задуматься о создании программы меня подтолкнула одна деловая встреча с режиссером в Москве. От него я вкратце узнал об индустрии, о существовании некоего формата сценария и о программе под названием Final Draft. Тема меня заинтересовала, а небольшое знакомство с ней показало, как программы, призванные упростить процесс создания сценария, усложняют жизнь сценаристов пишущих на русском (да и любом другом, отличном от латиницы) языке. Тут-то я и понял, что это мой шанс осуществить давнишнюю мечту — поучаствовать в опен сорс проекте, и я его не упустил!
НАЗВАНИЕ
Мне кажется, вас интригует «КИТ» в названии программы? 🙂 Это просто сокращение слова «киноинструментарий». Возможно, в будущем свой «КИТ» появится не только у сценаристов, но и у редакторов, режиссёров и продюсеров.
СОЗДАНИЕ И ОБНОВЛЕНИЯ
Сначала был форум. Ещё до того, как я приступил к разработке, я разместил на нескольких форумах сценаристов сообщение, в котором описывал свой план и попросил их рассказать — что удобно, что неудобно и чего не хватает в существующих программах. Это дало огромнейший выхлоп в виде списка идей. Я пропустил их через свой «технический фильтр» и получилось нечто вроде технического задания, которое я реализую.
После того, как некоторая группа задач выполнена, в свет выходит очередное обновление, которое также включает в себя исправление ошибок, обнаруженных пользователями программы.
ФОРМАТ
При создании программы я отталкивался от американского формата разметки сценария. Основную информацию взял из широко известной инструкции Ольги Смирновой, и, конечно же, не раз обращался за советом к самим сценаристам. А вообще, в ходе работы над проектом, стараюсь следовать больше реальному положению дел и опыту сценаристов, чем каким-либо стандартам.
ФУНКЦИИ
Сейчас программа позволяет удобно писать сценарий. Есть функции автоматической разметки, способы переключения/перехода между блоками текста, автоматическая подстановка ранее введённых данных (имён персонажей, локаций и т.п.).
Можно контролировать размер сценария посредством хронометража, причём возможно использовать разные системы учёта: считать по страницам, по символам или используя гибкий подсчёт (аналог реализации хронометража из программы Софокл).
Вместе с текстом самого сценария можно хранить дополнительную информацию: синопсис, заметки по сценам, описания и фотографии персонажей и локаций. Таким образом, кроме просто специализированного текстового редактора, программа является ещё и органайзером проекта сценария.
Ну, и, конечно же, экспорт — возможность сохранения текста сценария в форматах RTF и PDF.
АНАЛОГИ
«Сценарист» является аналогом таких программ, как Fade In, Final Draft, Celtx и Sophocles, объединяя лучшее из них, старается быть удобным, простым и понятным, но в то же время гибким и функциональным. Основным отличием и, пожалуй, главным плюсом является то, что программа разрабатывается с учётом нашей специфики, а не голливудской.
ПЛЮСЫ И МИНУСЫ
Программа ещё достаточно молода, чтобы пробовать сравнивать её со старожилами, но, несмотря на это, на мой взгляд, она уже имеет несколько достоинств. Это, несомненно, беспроблемный экспорт на любом языке, хронометраж, а так же возможность организации информации по сценарию в одном файле. Что касается минусов — они есть, сейчас у нас нет возможности работать со сценарием в форме карточек, отсутствуют средства для работы с сюжетными линиями. Причина этому кроется не в том, что что-то не получается, а в том, что проект довольно молод, и я пока просто физически не успел реализовать все свои задумки и идеи, предложенные сообществом сценаристов.
ПОЧЕМУ ПРОГРАММА БЕСПЛАТНАЯ?
Просто я так хочу. Если хотите — это осуществление моей мечты, моего образа жизни. Мне хочется нести добро и пользу людям, и мне нравится делать это бесплатно. Я получаю гораздо больше от отзывов, от писем сценаристов. Это просто невероятный заряд, это во сто крат круче денежных переводов от этих же людей, наверное, это что-то типа наркотиков..:) И поэтому я даже на километр не подпускаю деньги в наши отношения со сценаристами, чтобы не разрушить их.
ПЛАНЫ
Планов очень много! Это и карточки, и сюжетные линии, и возможность работать с несколькими сценариями в рамках одного проекта и даже режим рецензирования с возможностью импорта сценария с комментариями редактора в программу и обратно.
СКАЧАТЬ
Скачать программу «КИТ Сценарист» можно на официальном сайте.
ВОПРОСЫ
Все вопросы можно задавать здесь, в комментариях к этой странице, — Дмитрий Новиков всегда готов к диалогу и обязательно ответит, а «Драмафонду» будет интересно в будущем сделать обзор программы с помощью практикующих сценаристов!