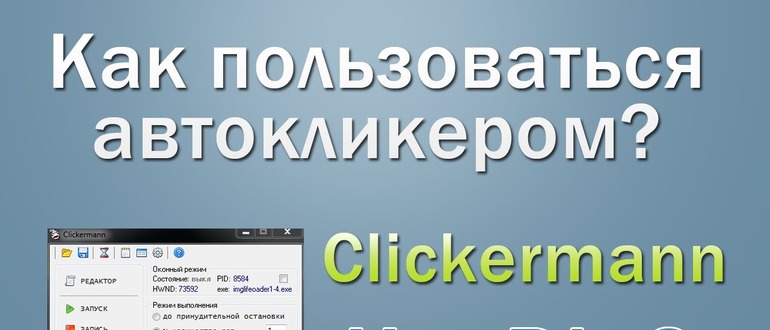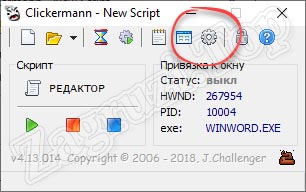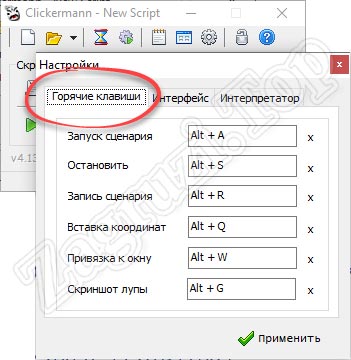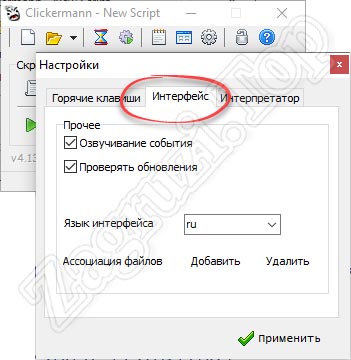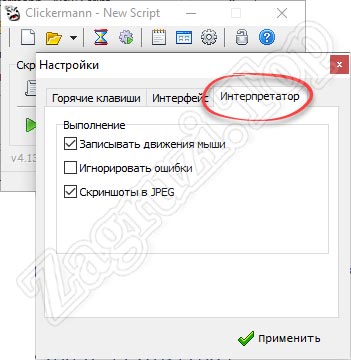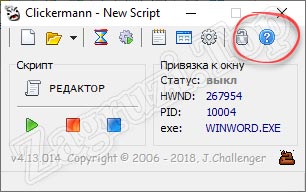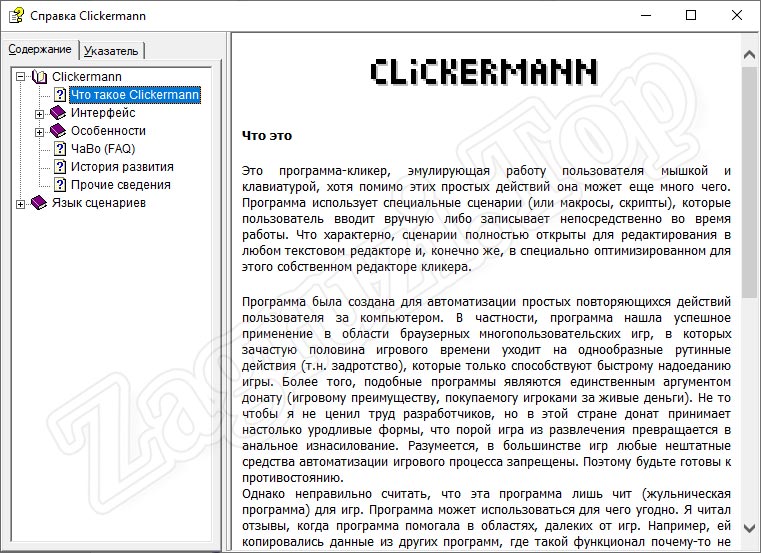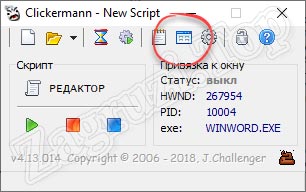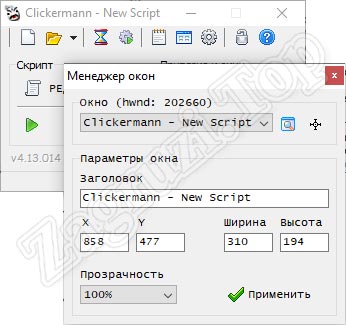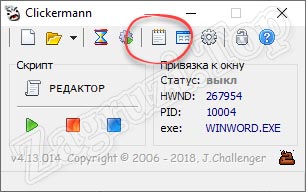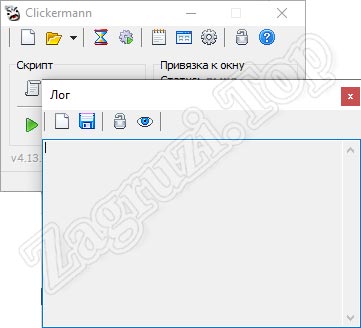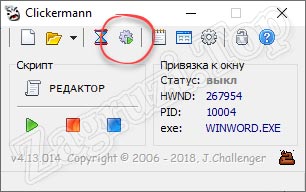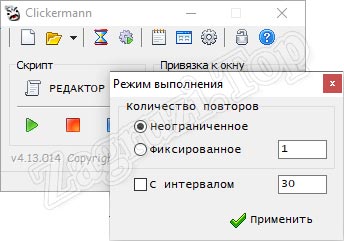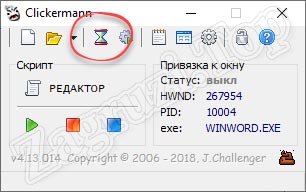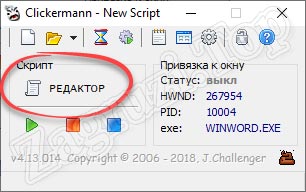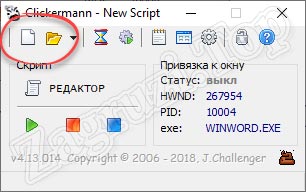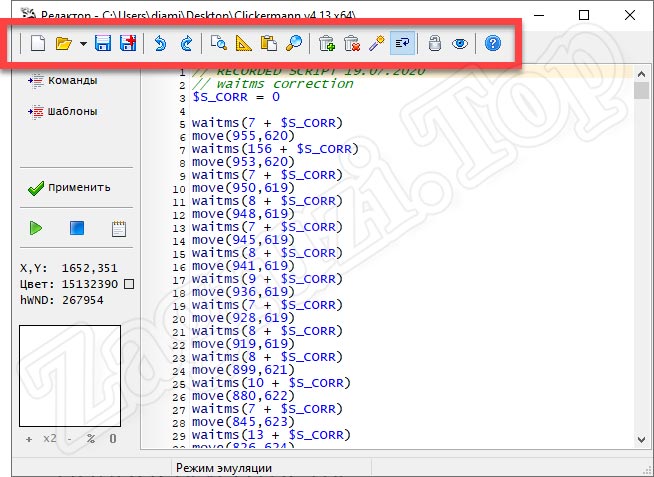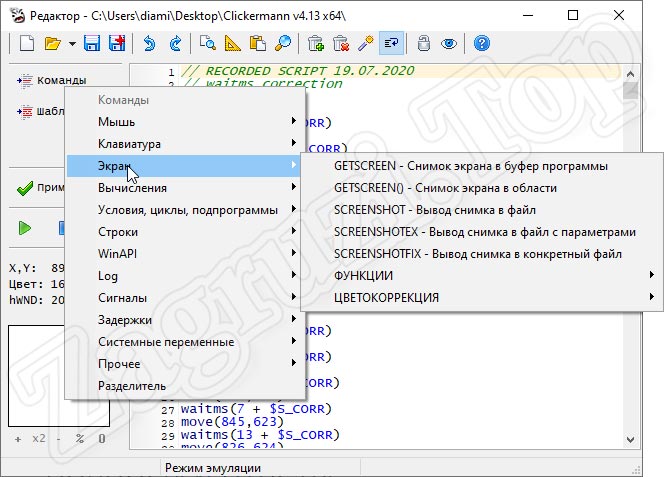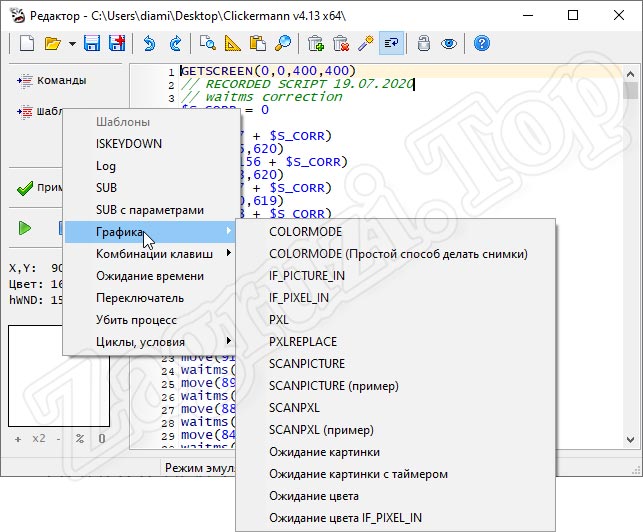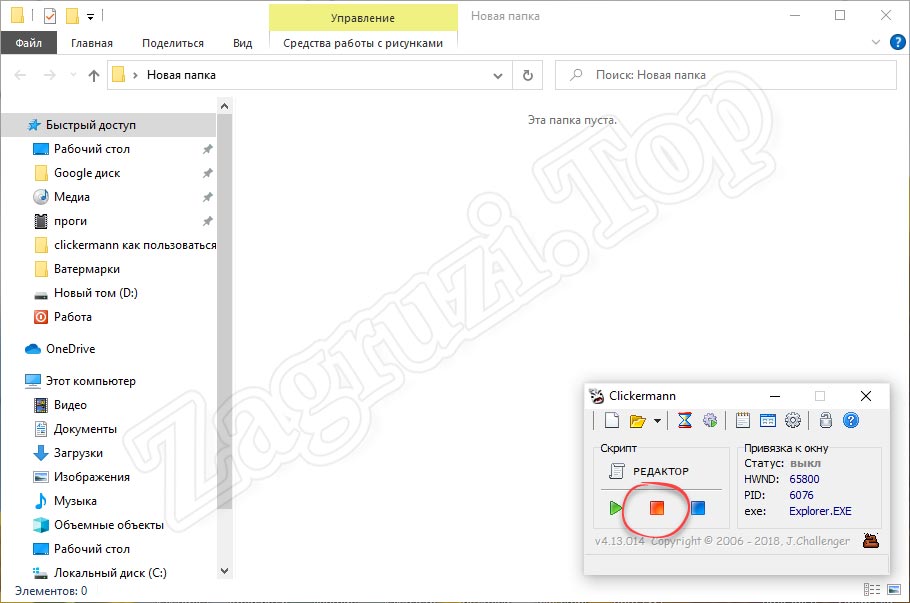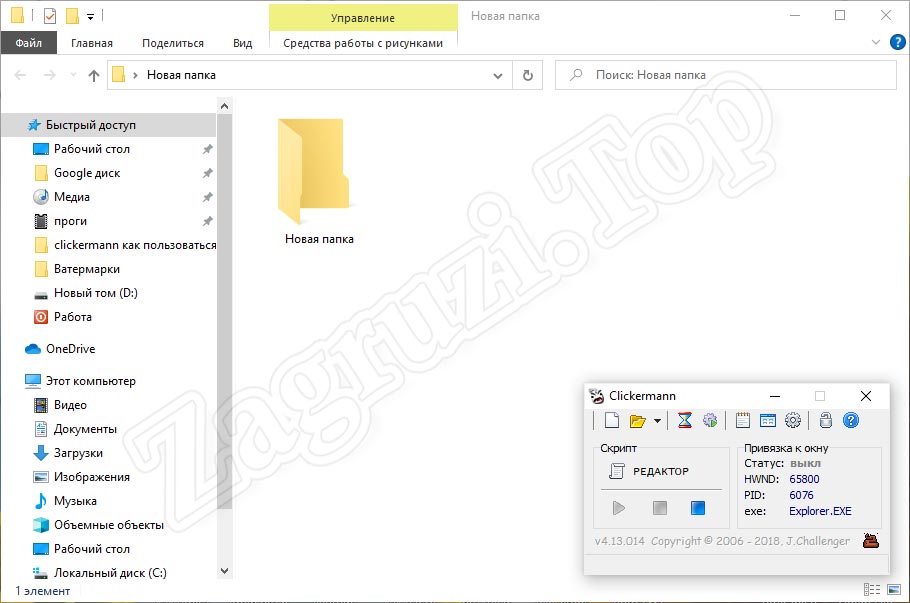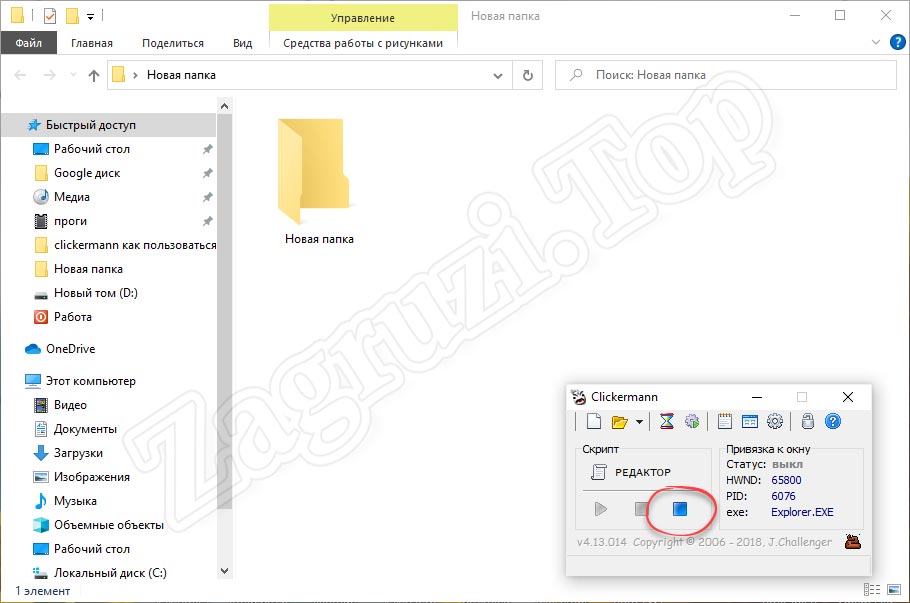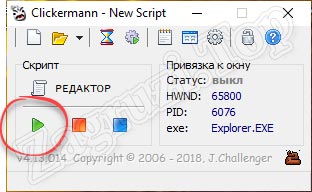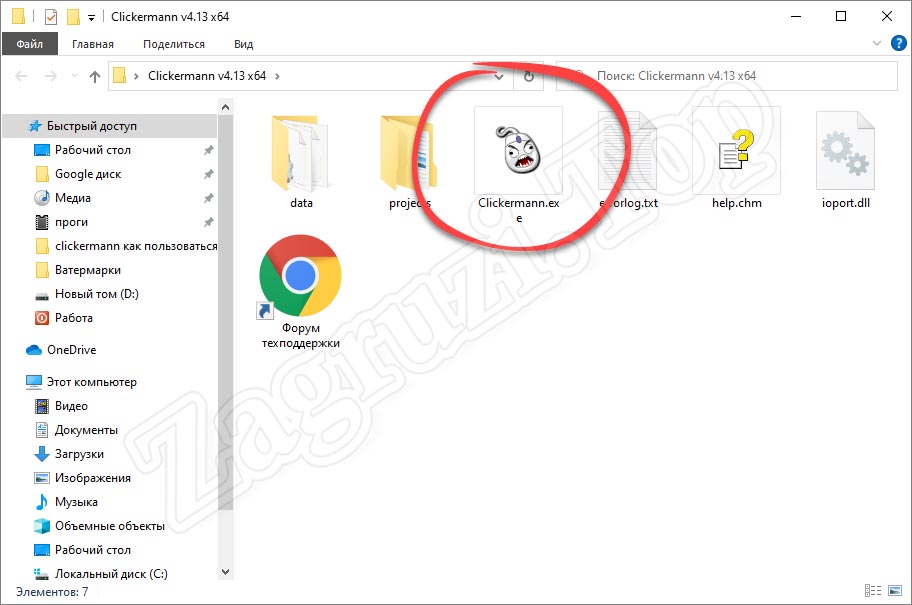https://vk.com/topic-14410794_47111690 — автор
На старте игры забейте на все это и просто закрывайте всевозможные миссии, задания и испытания. Каждый час проверяйте рынок на наличие редких и загадочных осколков. Смотрите youtube на предмет стартового набора героев, руководств тьма. Используйте функцию speedhack от Cheat Engine для прохождения локаций на скорости x2. В игре тоже ускоряем скорость на x2, в итоге получаем скорость x4. Копите кристаллы. Они нам понадобятся в огромных количествах. Собрали стабильные пачки героев на большинство подземелий 20х этажей? — идем дальше.
Завершаем все турниры, по таблице за 1е место не боремся. Если пак игроков турнирной таблицы вялые амебы, то можно немного потратить кристаллы, так как в целом награды хорошие. Завершаем все ежедневные задания постоянно. Но Кристаллы особо НЕ тратим. Их количество должно расти.
Для чего тогда нужны кристаллы?
1. Для завершения событий по сбору частиц на призыв крутых героев, которые очень сильно повлияют на прохождение подземелий в дальнейшем;
2. Для обновления арены в поиске легких соперников, особенно в золоте 4;
3. Для занятия 1-х мест в крутых турнирах с топовыми персонажами в качестве приза.
Как правило такие турниры длятся 3 дня (72 часа), но мы не китаец чтобы все 72 часа сидеть и тыкать в пиксель даже на скорости x4. Нужен бот, который будет выполнять за нас нудную работу в фоновом режиме и даст возможность нам играть в другие игры:
Системные требования:
# Операционная система: Windows 10
# Масштабирование windows: 100%
А как использовать? Откройте бот с помощью Clickermann. Всё!
Режим дрейфа — когда поставленная боту задача выполнена он не останавливается, а начинает ждать по 5 минут отката энергии для дальнейших попыток пройти подземелье или локацию, сигнализируя об этом двойным звуковым сигналом.
Преимущество бота:
— режим привязки (бот играет в игру на заднем фоне, пока вы катаете в другие игры или занимаетесь своими делами);
— простота, оптимизация и стабильность;
— бот покупает энергию за кристаллы в режиме привязки на заднем фоне (New!).
IF($time < $_time_t)
// условие сработает снова через 60 сек
$time = $_time_t + 60
END_IF
#name "Raid KILLO Bot"
#autorun
define($name,".:[Raid KILLO]:. by GoogleRa, Ver.: 0.1a")
hsettext(wndfind("Raid: Shadow Legends"),$name)
hset(wndfind($name),0)
sub(w_info)
wndgetinfo(wndfind($name),$x_0,$y_0,$x_1,$y_1)
if($x_1!800,$y_1!600)
wndsize(wndfind($name),800,600)
end_if
getscreen
colormode(5)
end_sub
if(tfcount("Config_KILLO.ini")=0)
print($name)
$t=dialogbox(".:[Raid KILLO]:. by GoogleRa, ver.: 0.1a - самый мясной бот для Raid Shadow Legends, тут вы найдете автоперезапуск боя, автопокупку энергии за кристаллы и автопрокачку героев в локациях, и все это в режиме привязки (в фоновом режиме)! Бот ведет подробный лог всех действий в Log_KILLO.txt. Приятной игры!)",0,0)
iniwrite("Config_KILLO.ini","crysbuy","0","configurations")
$attackb=dialogbox("Запускать автобой автоматически? В любой момент вы можете переключить эту функцию сами в Config_KILLO.ini в параметре attackb, где 0 - функия выключена, а 1 - включена",4,0)
iniwrite("Config_KILLO.ini","waite","5","configurations")
if($attackb=6)
$attackb=1
else
$attackb=0
end_if
iniwrite("Config_KILLO.ini","attackb",$attackb,"configurations")
$waite=inputbox("Сколько минут ждать откат энергии перед повторным заходом (по умолчанию 5)?", "5",60)
iniwrite("Config_KILLO.ini","waite",$waite,"configurations")
undefine($waite)
end_if
print(tfcount("Log_KILLO.txt"))
if(tfcount("Log_KILLO.txt")=0)
tfwrite("Log_KILLO.txt"," ")
end_if
logclear
print($name)
if(wndfind($name)=0)
$t=dialogbox("Игра не запущена, запустите игру и перезапустите бот",0,0)
halt
end_if
wndgetinfo(wndfind($name),$x_0,$y_0,$x_1,$y_1)
if(($x_0=-32000)&($y_0=-32000))
wndstate(wndfind($name),1)
waitms(250)
end_if
wndstate(wndfind("Raid KILLO Bot"),1)
hset(wndfind($name),1)
$c=inputbox("Сколько раз я могу купить энергию за кристаллы?", "0",15)
iniwrite("Config_KILLO.ini","crysbuy",$c,"configurations")
if(tfread("Log_KILLO.txt",1)!strconcat($name," - ",strconcat(strcut("00",1,2-strlen($_date_d)),$_date_d),".",strconcat(strcut("00",1,2-strlen($_date_m)),$_date_m),".",$_date_y))
tfclear("Log_KILLO.txt")
tfwrite("Log_KILLO.txt"," ")
tfwrite("Log_KILLO.txt",strconcat($name," - ",strconcat(strcut("00",1,2-strlen($_date_d)),$_date_d),".",strconcat(strcut("00",1,2-strlen($_date_m)),$_date_m),".",$_date_y))
end_if
$attackb=iniread("Config_KILLO.ini","attackb","configurations")
$time=0
$time_t=0
$check_0=0
$check_1=0
$n=0
hsettext(wndfind($name),strconcat($name," | Покупок КРИ: ",iniread("Config_KILLO.ini","crysbuy","configurations")," | Заходов: ",$n))
start:
w_info()
if((pxl(450,545)=10452767)&(pxl(462,545)=10452767)&(pxl(475,545)=10452767))
if((pxl(368,247)=16777087)&(pxl(485,247)=16777087))
$t=dialogbox("Герои прокачены. Требуется замена. Замени и нажми: 'Ok'",0,0)
undefine($t)
goto(start)
end_if
logclear
print($name)
inc($n,1)
if($time_t=0)
$time_t=" - пробный заход"
end_if
if($time_t>0)
$time_t=strconcat(", время прохождения: ",$_time_t-$time_t," секунд")
end_if
sendmessage(wndfind($name),0x6,0x1,0)
waitms(50)
keypress(#r)
waitms(750)
hsettext(wndfind($name),strconcat($name," | Покупок КРИ: ",iniread("Config_KILLO.ini","crysbuy","configurations")," | Заходов: ",$n))
tfwrite("Log_KILLO.txt",strconcat("+ Заход: ",$n,$time_t,", текущее время: ",strconcat(strcut("00",1,2-strlen($_time_h)),$_time_h),":",strconcat(strcut("00",1,2-strlen($_time_m)),$_time_m),":",strconcat(strcut("00",1,2-strlen($_time_s)),$_time_s)))
$time_t=$_time_t
end_if
waitms(150)
while((pxl(335,400)=2072511)&(pxl(400,400)=2072511),(pxl(465,400)=2072511))
if(iniread("Config_KILLO.ini","crysbuy","configurations")=0)
tfdelete("Log_KILLO.txt",tfcount("Log_KILLO.txt"))
sendmessage(wndfind($name),0x6,0x1,0)
waitms(50)
keypress(#esc)
$time=$_time_t+iniread("Config_KILLO.ini","waite","configurations")*60
while($time>$_time_t)
if($check_0=0)
tfwrite("Log_KILLO.txt",strconcat("+ Энергия и кристаллы закончились, перехожу в режим ожидания по ",iniread("Config_KILLO.ini","waite","configurations")," минут, текущее время: ",strconcat(strcut("00",1,2-strlen($_time_h)),$_time_h),":",strconcat(strcut("00",1,2-strlen($_time_m)),$_time_m),":",strconcat(strcut("00",1,2-strlen($_time_s)),$_time_s)))
execute("Log_KILLO.txt")
$check_0=1
end_if
logclear
print("Raid KILLO Bot | Ожидание энергии: ",$time-$_time_t," секунд")
wait(1)
end_cyc
logclear
print($name)
goto(start)
end_if
hset(wndfind($name),0)
wndgetinfo(wndfind($name),$x_0,$y_0,$x_1,$y_1)
$x=$_xmouse
$y=$_ymouse
move($x_0+405,$y_0+405)
waitms(50)
hset(wndfind($name),1)
lclick($x_0+405,$y_0+405)
waitms(50)
hset(wndfind($name),0)
move($x,$y)
hset(wndfind($name),1)
waitms(750)
w_info()
$check_1=1
end_cyc
waitms(150)
if($check_1=1)
if(iniread("Config_KILLO.ini","crysbuy","configurations")!0)
$c=iniread("Config_KILLO.ini","crysbuy","configurations")
iniwrite("Config_KILLO.ini","crysbuy",$c-1,"configurations")
hsettext(wndfind($name),strconcat($name," | Покупок КРИ: ",iniread("Config_KILLO.ini","crysbuy","configurations")," | Заходов: ",$n))
tfwrite("Log_KILLO.txt",strconcat("+ Энергия пополнена за кристаллы, осталось покупок: ",$c,", текущее время: ",strconcat(strcut("00",1,2-strlen($_time_h)),$_time_h),":",strconcat(strcut("00",1,2-strlen($_time_m)),$_time_m),":",strconcat(strcut("00",1,2-strlen($_time_s)),$_time_s)))
$check_1=0
end_if
end_if
if($attackb=1)
if(pxl(54,552)=10469311)
sendmessage(wndfind($name),0x6,0x1,0)
waitms(50)
keypress(#t)
waitms(200)
end_if
end_if
waitms(150)
goto(start)
Перейти к контенту
Макросы формируются на основе команд кликера. Здесь мы постарались собрать все существующие в Кликерман команды. Для более подробного понимания работы команд следует обратиться к их подробному описанию.
Для удобства наименования команд приведены в верхнем регистре, но фактически их можно употреблять в любом регистре, в том числе и в смешанном написании, например, первый символ команды заглавный, остальные – строчные.
Скачать Clickermann
Переменные:
- SETVAR — создание или обновление значения переменной;
- DELVAR — удаление или обнуление значения переменной;
- INC — наращивание значения переменной.
Экран:
- SCREENSHOT — скриншот экрана;
- GETSCREEN — получение снимка.
Работа с мышью:
- LDOWN (X,Y) – зажимает левую кнопку мыши;
- LUP (X,Y) – отпускает левую кнопку;
- RDOWN (X,Y) – зажимаем правую кнопку мыши;
- RUP (X,Y) – отпускаем правую кнопку;
- LCLICK (X,Y) – агрегат LDOWN и LUP;
- RCLICK (X,Y) – агрегат RDOWN и RUP;
- DBLCLICK (X,Y) – агрегат двух LCLICK, двойной щелчок ЛКМ;
- MOVE (X,Y) – перемещает курсор в точку [x,y].
Если указать отрицательное значение (-1,-1), курсор не будет перемещаться. Команда LCLICK (#null, #null) просто заставит мышь осуществлять щелчки.
Клавиатура:
- KEYDOWN — зажимает клавишу клавиатуры;
- KEYUP — отпускает клавишу;
- KEYPRESS — агрегат KEYDOWN и KEYUP, нажимает клавишу;
- KEYSTRING — агрегат KEYPRESS для печати строк. Тут используются числовые десятичные коды клавиш на клавиатуре или их псевдонимы.
Время:
- WAIT – ждать заданное количество секунд до выполнения следующей команды;
- WAITMS – аналог предыдущей команды, но с миллисекундами.
Лог-файл:
- LOGSHOW – отобразить/скрыть окно лога;
- LOGWRITE — вывести в лог текст и переменную;
- LOGCLEAR — очистить окно лога.
Циклы:
- FOR – начало цикла и его условие. Такой цикл обычно используют, когда его нужно выполнить определенное количество раз;
- WHILE – такой цикл используют при соблюдении определенного условия для его выполнения;
- END_CYC – конец цикла.
Условия:
- IF – проверка условия, заданного после оператора в скобках;
- ELSE – команды после этого оператора выполняется, если оператор IF вернул ложь;
- END_IF – конец оператора IF;
- IF_PIXEL_IN – поиск точки на экране;
- IF_PIXEL – анализ точки на экране;
- IF_NOT_PIXEL – проверка, противоположная предыдущей;
- IF_PICTURE_IN(1,1, x, y, xxx.jpg) возвращает координаты найденной картинки xxx.jpg в переменные x, y;
- SWITCH – оператор проверки условий множества значений;
- END_SWITCH – конец оператора SWITCH.
Метки:
- xxx: – в данном случае вместо xxx может стоять любой идентификатор метки;
- GOTO (xxx) – переход к метке xxx.
Подпрограммы:
- SUB – означает начало подпрограммы;
- END_SUB – конец подпрограммы;
- GOSUB – вызов подпрограммы.
Прочее:
- RND – возвращает случайное число.
Тема: lclick без привязки к координатам клика мыши (Прочитано 6214 раз)
0 Пользователей и 1 Гость просматривают эту тему.
Доброго времени суток, Уважаемые гуру!
Неделю курил форум и все статьи которые здесь нашел. Помогло очень составить несколько скриптов. Все работает. Сейчас решил сделать усовершенствование.Есть алгоритм, но как его выполнить — не могу придумать. Алгоритм простой, но язык еще не полностью изучил, что касается переменных (тяжело у меня с этим). Итак, вот что необходимо:
При левом клике мыши по любому участку заданной области, допустим (0,200,1920,1040), необходимо чтобы с задержкой WAITMS(500) происходил рандомный клик в области с координатами LCLICK(RND(100,350),RND(20,150)), та дальше действия будут происходить, все стандартно, поиск картинки, сравнение, клик по ней и т.д. у меня уже все в SUB забито… а вот как именно сие действие обозначить, которое я выше указал — для меня загадка. Знаю что просто очень, но с командами запутался… Помогите пожалуйста!
Заранее благодарен, ветеран русского интернета, Старый 
« Последнее редактирование: Декабрь 15, 2015, 05:12:40 pm от STARый »
Записан
При клике физичесой мышью? Тогда так:
IF(ISKEYDOWN(1)=1)
IF(($_xmouse > 0) & ($_xmouse < 1920) & ($_ymouse > 200) & ($_ymouse < 1040))
WAITMS(500)
LCLICK(RND(100,350),RND(20,150))
WHILE(ISKEYDOWN(1)=1)
WAITMS(50)
END_CYC
END_IF
END_IF
Но нужно учитывать что этот клик ловится только при прохождении скриптом строки IF(ISKEYDOWN(1)=1)
Что там с логикой, ждать не ждать это из вопроса не ясно.
Спасибо! Попробую. Суть: при передвижениее по карте «вручную» (это пока, дальше автоматизирую потихоньку 

Записан
Не работает… Скопировал один в один в редактор. Запустил… к мышке даже притронуться не успел — начинаются клики по кнопке (строка 4). Т.е. скрипт не обрабатывает нажатие на ЛКМ, не дожидается клика физического…
« Последнее редактирование: Декабрь 15, 2015, 10:36:04 pm от STARый »
Записан
ЗЫ. Возможно я слишком витиевато ставлю задачу ))) Вот так наверное будет проще: 1.Левый клик мыши по экрану. При этом происходит действие- движение персонажа на заданную точку. Но одновременно с этим ( разницей в несколько милисекунд, или секунд — это я настрою) начинает работать скрипт, который кликает по точкен на экране с постоянными координатами. Т.е. куда бы мышка не кликнула, вместе с кликом мыши с задержкой , происходит клик по точке, координаты которой=константа….. вот может так понятней?….
Записан
// После запуска скрипт будет находиться в состоянии ожидания нажатия заданной клавиши,
// в данном случае это клавиша №1 - левая клавиша мыши (ЛКМ)
IF(ISKEYDOWN(1)=1) // условие будет выполнено если нажать на ЛКМ
WHILE(ISKEYDOWN(1)=1) // пока ЛКМ зажата, то будем находиться в этом цикле
WAITMS(50) // частота проверки, отпущена ЛКМ или нет (50 мс)
END_CYC // чтобы выйти из цикла, надо отпустить ЛКМ
// здесь можно поставить задержку перед кликом, с учетом того,
// что на выход из цикла может потребоватся до 50 мс (задержка внутри самого цикла)
LCLICK(350,350) // теперь ЛКМ отпущена - клик в координаты (350,350)
END_IF
WAITMS(50) // частота проверки, нажата ЛКМ или нет (50 мс)
Записан
Спасибо Огромное! Сейчас буду пробовать!)
ЗЫ. Все заработало! )) Остальное сам все что нужно!
Спасибо за отзывчивость!
« Последнее редактирование: Декабрь 16, 2015, 12:34:51 am от STARый »
Записан
Не работает… Скопировал один в один в редактор. Запустил… к мышке даже притронуться не успел — начинаются клики по кнопке (строка 4). Т.е. скрипт не обрабатывает нажатие на ЛКМ, не дожидается клика физического…
Всё работает. Скопировано значит неправильно.
P.S. Во втором скрипте отличий нет. Кроме выкинутой части задания.
« Последнее редактирование: Декабрь 16, 2015, 09:02:54 am от Vint »
Записан
IF(($_xmouse > 0), это ты немного погарячился с условием.
Понятно, что окно может распологаться левее монитора и туда можно кликнуть, но ведь курсор туда не загнать, так что в даном случае эта часть условия лишняя.
Я исходил из вопроса в котором есть слово допустим
«допустим (0,200,1920,1040)»
Логично предположить, что координаты могут быть другие.
+ Если два монитора и основной правый, координаты левого наверно могут быть отрицательные. И курсор там может быть, почему бы и нет.
« Последнее редактирование: Декабрь 16, 2015, 01:10:20 pm от Vint »
Записан
Уважаемые ГУРУ! Опять я)
Монитора два. Координаты давал упрощенные. Вот сейчас вбиты те, что на самом деле.
Другие скрипты работают. С этим проблем нет. Ставлю на ночь- и щелкает только впуть как говорится.
А вот этот добить никак не могу.
Он просто по кругу идет, не останавливаясь постоянно жмет. а нужно одно нажатие. прикладываю скрипт и картинку алгоритма (если его так назвать можно).
code=clickermann
IF(ISKEYDOWN(1)=1)
IF(($_xmouse > 2366) & ($_xmouse < 3390) & ($_ymouse > 110) & ($_ymouse < 945))
WAITMS(500)
LCLICK(RND(100,350),RND(20,150))
WHILE(ISKEYDOWN(1)=1)
WAITMS(100)
END_CYC
WAITMS(100)
END_IF
END_IF
GETSCREEN(1920,0,3839,1079)
IF_PICTURE_IN (1920,0, $_xmax,$_ymax, «imgresurs.bmp», -1, 100)
LCLICK($_return1+(RND(120,180)), $_return2+(RND(1,5))
WAITMS(100)
END_IF
—
ЗЫ.Не получается воткнуть картинку.
Придется опять косноязычно на словах…
После нахождения картинки он как видите по ней кликает. Так вот что нужно: если картинку не находит — то должен вернуться на «исходную» — т.е. ожидать очередного клика мышью. Если находит — то кликает один раз(и он кликает!!!) и тоже возвращаться на исходную, т.е. ожидать очередного клика ЛКМ… надеюсь обьяснил). Вы уж старого ламера простите)))
« Последнее редактирование: Декабрь 16, 2015, 11:49:14 pm от STARый »
Записан
Так:
IF(ISKEYDOWN(1)=1)
IF(($_xmouse > 2366) & ($_xmouse < 3390) & ($_ymouse > 110) & ($_ymouse < 945))
LCLICK(RND(100,350),RND(20,150))
WAITMS(500)
GETSCREEN(1920,0,3839,1079)
IF_PICTURE_IN (1920,0, $_xmax,$_ymax, "imgresurs.bmp")
LCLICK($_return1+(RND(120,180)), $_return2+(RND(1,5))
WAITMS(100)
END_IF
WHILE(ISKEYDOWN(1)=1)
WAITMS(50)
END_CYC
END_IF
END_IF
WAITMS(50)
Или так:
WHILE(ISKEYDOWN(1)=0)
WAITMS(50)
END_CYC
IF(($_xmouse > 2366) & ($_xmouse < 3390) & ($_ymouse > 110) & ($_ymouse < 945))
LCLICK(RND(100,350),RND(20,150))
WAITMS(500)
GETSCREEN(1920,0,3839,1079)
IF_PICTURE_IN (1920,0, $_xmax,$_ymax, "imgresurs.bmp")
LCLICK($_return1+(RND(120,180)), $_return2+(RND(1,5))
WAITMS(100)
END_IF
END_IF
WHILE(ISKEYDOWN(1)=1)
WAITMS(50)
END_CYC
На чтение 3 мин Просмотров 220 Опубликовано 08.07.2022
Clickermann можно использовать для автоматического выполнения различных команд и действий в среде Windows на программном уровне, которые обычно выполняют пользователи в ручном режиме. По мнению пользователей сайта программа имеет оценку 9/10.
Пользователю требуется только загрузить и установить автокликер, написать скрипт (сценарий) для выполнения программы. Для неопытных пользователей, кликер позволяет записать действия автоматически. Ниже вы можете скачать программу Clickermann по прямой ссылке.
Скачать Clickermann

Для пользователя это означает, что он может избавиться от постоянной рутинной работы. При помощи Clickermann можно создать сценарии не только для автоматического нажатия мыши, но и даже на клавиатуре. Вы можете найти и загрузить скрипты в официальных форумах поддержки пользователей, а также задать свои вопросы модераторам.
Интерфейс Clickermann
Первый экран используется для быстрого запуска уже созданных сценариев. Внизу расположены функциональные кнопки, предназначенные для запуска скриптов или для открытия вспомогательных окон, таких как окно настройки программы или окна лога. Кнопки, которые расположены на левой стороне, позволяют управлять сценарной частью.
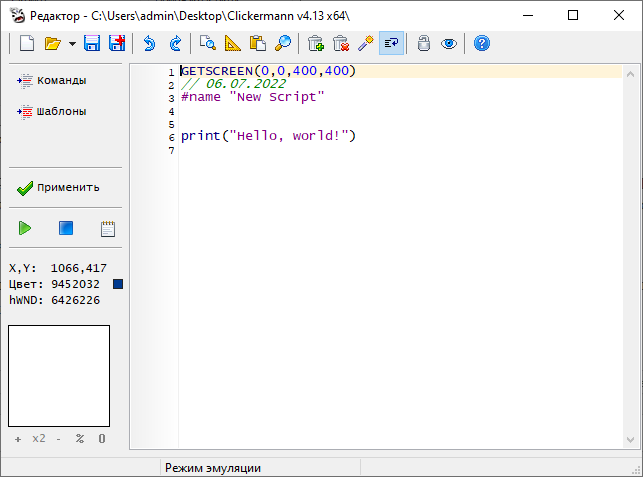
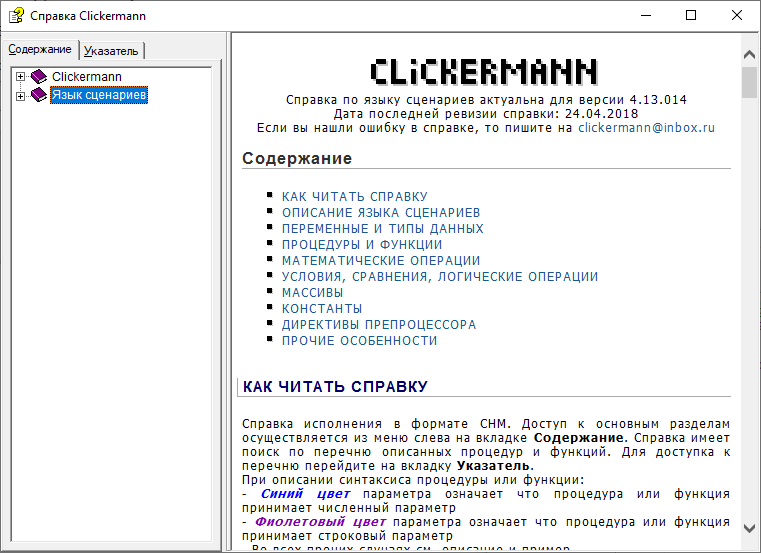

Нажатием на кнопку «Запуск» запускается текущий сценарий. Кнопка «Запись» создает новый сценарий и записывает все действия пользователя.
Редактор сценария является основным модулем и используется для создания пользовательских сценариев. Основное место в редакторе сценариев занимает поле ввода, ему уделено наибольшее место в окне. Кроме того, редактор имеет подсветку синтаксиса и функции форматирования кодов для быстрого создания шаблонных файлов.
Возможности Clickermann
Благодаря программе Clickermann вы можете автоматизировать много разных действий в работе с компьютером. Поддержка гибкой настройки клавиатуры для выполнения монотонных и скучных задач. Это позволяет заменить людей, которые выполняют рутинную работу с большим количеством времени. Для того чтобы сделать это, достаточно один раз написать скрипт.
Приложение имеет редактор скриптов, в котором есть возможность подсветить синтаксис. В качестве языка сценариев используется собственный язык сценария, работающий с переменными и циклами.
Дружественный интерфейс;
Не требует установки, так как запуск осуществляется при помощи скачанного исполняемого файла;
Наличие русского языка;
Понятный скриптовый язык;
Наличие сопроводительной справочной информации с конкретными примерами.
Сложность освоения на первых порах работы с утилитой.
Последнее обновление было в 2019 году.
Активные пользователи компьютера часто сталкиваются с рутинной и однотипной работой, которая требуется для достижения конкретных результатов. Сотни кликов левой кнопки мыши или перемещение курсора из одного места в другое, – всё это можно и, самое главное, нужно автоматизировать, чтобы сэкономить драгоценное время. Для решения таких задач и существует бесплатный автокликер Clickermann.
Содержание
- Что это за программа?
- Как скачать и установить?
- Инструкция, как пользоваться
- В играх
- Остановка и режим привязки к окну
- Горячие клавиши
- Настройка кликера
- Команды сценариев
Что это за программа?
Clickermann – современная программа-кликер, автоматически эмулирующая простые действия пользователя на клавиатуре с мышкой (хотя её функционал гораздо обширнее). Утилита работает по принципу заранее записанного скрипта или макроса, который затем воспроизводится неограниченное количество раз.

Автокликер стал лидером среди схожих программ благодаря интуитивно понятному интерфейсу и отличной вспомогательной документации от создателей.
Главные преимущества Clickermann:
- продукт распространяется абсолютно бесплатно дистрибутивом менее 1 Mb;
- дружелюбный интерфейс на русском языке;
- обширные возможности для написания кода и множество примеров;
- имитация различных устройств ввода, включая клики и движения мышью, кнопки клавиатуры (в том числе зажатие);
- анализ экрана по отдельным пикселям и целым изображениям;
- запуск макросов по отдельно составленному расписанию;
- наличие лог-файла;
- горячие клавиши управления;
- нет нужды устанавливать программу.
Интерфейс утилиты представляет собой окно небольшого размера с разноцветными кнопками, каждая из которых позволяет записать и запустить скрипт, добавить паузу перед началом воспроизведения, открыть лог-файл, закрепить автокликер поверх остальных окон, открыть редактор или настроить значение всех горячих клавиш.
Как скачать и установить?

Инструкция, как пользоваться
Утилита, как было сказано выше, использует заранее записанные наборы команд. Подобный сценарий получить можно двумя способами:
- написать самим, используя справочный материал и встроенный редактор;
- использовать функцию записи, которая автоматически запомнит все действия.
Ручной ввод даёт доступ к гибкой и нелинейной настройке каждого скрипта по отдельности, но требует определённых знаний и умений. Автоматическая система делает всё за пользователя, но ограничивает его возможности.
Рассмотрим самый простой способ использовать Clickermann для людей, которые никогда не сталкивались с таким софтом:
- Запускаем автокликер через исполнительный файл Clickermann.exe.
- В появившемся окне находим кнопку начала записи (красный квадрат).
- После звукового сигнала программа начнёт запоминать все движения мышью и нажатия на клавиатуре.
- Выполнив все нужные действия, нажимаем кнопку остановки записи (синий квадрат).
- Открываем редактор.
- Находим кнопку «Сохранить сценарий» и кликаем на неё, чтобы всегда была возможность вернуться к необходимому макросу.
- Теперь достаточно нажать за зелёную кнопку воспроизведения, чтобы утилита начала выполнять ваши действия по кругу.
- Подобный способ подходит для простейших наборов команд, потому что сложные алгоритмы требуют ручного написания кода.
В играх

- Запустите утилиту Clickermann и нужное приложение одновременно.
- Через запись сценария (или с помощью редактора кода) определите действия, которые нужно повторять в игре.
- Сохраните получившийся результат и запускайте по необходимости.
Главное учтите, что большинство игр имеют защиту (GameGuard, Frost и т.д), которая помешает работе автокликера. О методах противодействия такому часто пишут пользователи на различных форумах (режим PS/2, например). Если игра вылетает, то можно попробовать спрятать программу через HideTools или использовать проактивную защиту (через Касперского, допустим).
«Тяжелые» игры или приложения с хитрым рендером могут вызвать проблемы с экранными функциями или составлением скрипта, поэтому обязательно используйте менеджер окон для управления прозрачностью (выставляйте видимость на 100%) и отключайте графический курсор.
Остановка и режим привязки к окну
Как остановить автокликер? Для остановки Clickermann используйте горячие клавиши (Alt + S по умолчанию), позволяющие управлять скриптом сочетанием нескольких кнопок. По желанию можно заранее установить количество повторений, установить интервал и паузу перед запуском.
Автокликер всегда можно запустить на фоне, позволив ему выполнять действия в отдельном приложении и не мешать работе пользователя. Для этого и существует режим привязки, когда скрипт распространяется исключительно на выбранное окно и никак не влияет на устройства ввода.
Запуск оконного режима происходит только через горячие клавиши:
- Наводим курсор на необходимый нам элемент или окно.
- Используем комбинацию для включения режима привязки (Alt + W по умолчанию), после чего происходит захват рабочего пространства.
- Запускаем работу сценария.
Горячие клавиши

- Alt + A – запуск сценария;
- Alt + S – остановка;
- Alt + R – запись сценария;
- Alt + R – вставка координат;
- Alt + W – привязка к окну;
- Alt + G – скриншот лупы.
После назначения кнопок обязательно нажмите «Применить».
Настройка кликера
Перед началом работы с Clickermann обязательно настройте режим выполнения, определив количество повторов и дополнительный интервал между ними. В меню параметров также можно:
- отключить озвучку действий;
- убрать проверку наличия обновлений в интернете;
- изменить язык интерфейса;
- убрать функцию записи движения мыши.
Здесь же включается опция игнорирования ошибок и сохранение скриншотов в формате JPEG.
Команды сценариев

- Мышь:
- LDOWN (X,Y) – зажимает левую кнопку мыши.
- LUP (X,Y) – отпускает левую кнопку мыши.
- RDOWN (X,Y) – зажимаем правую кнопку мыши.
- RUP (X,Y) – отпускаем правую кнопку мыши.
- LCLICK (X,Y) – агрегат LDOWN и LUP.
- RCLICK (X,Y) – агрегат RDOWN и RUP.
- DBLCLICK (X,Y) – агрегат двух LCLICK, двойной щелчок ЛКМ.
- MOVE (X,Y) – перемещает курсор в точку [x,y].
Данный набор команд использует координаты на экран, чтобы поместить туда указатель. Если, например, указать отрицательное значение (-1,-1), курсор не будет менять расположение, а команда LCLICK (#null, #null) заставит мышь периодически осуществлять щелчки, оставляя пользователю возможность перемещать указатель по экрану.
- Клавиатура:
- KEYDOWN — зажимает клавишу клавиатуры.
- KEYUP — отпускает клавишу клавиатуры.
- KEYPRESS — агрегат KEYDOWN и KEYUP, нажимает клавишу.
- KEYSTRING — агрегат KEYPRESS, оптимизированный для печати строк.
Тут используются числовые десятичные коды клавиш на клавиатуре или их псевдонимы.
- Время:
- WAIT – ждать заданное количество секунд перед следующей командой.
- WAITMS – аналог предыдущей, но с миллисекундами.
- Лог-файл:
- LOGSHOW – отобразить/скрыть окно лога.
- LOGWRITE — вывести в лог текст и переменную.
- LOGCLEAR — очистить окно лога.
- Переменные:
- SETVAR — создание или обновление значения переменной.
- DELVAR — удаление или обнуление значения переменной.
- INC — наращивание значения переменной.
- Экран:
- SCREENSHOT — скриншот экрана.
- GETSCREEN — получение снимка.
Clickermann – это полезная программа, которая не только обладает широким набором интересных возможностей, но и сильно экономит время при работе на компьютере.
Скачать можно по этой ссылке:
Операционная система:
Windows XP, Vista, 7, 8, 10
Процессор:
2.0 GHz or faster
Видеокарта:
Intel/AMD/NVidia
Оперативная память:
512 MB
- Clickermann
- GhostMouse
- Mouse Recorder
- PlayStatic
- Free Mouse Auto Clicker
- Free Speed Auto Clicker
Автокликеры — категория программ для автоматизации работы мыши и (необязательно) клавиатуры. В основном, такие приложения используются геймерами для выполнения каких-либо однотипных действий в игре. Автокликеры также могут использоваться и для решения более сложных задач — вплоть до автоматизации игры на финансовых биржах, где игроку требуется быстро кликать по кнопкам покупки/продажи активов (при помощи автокликера эти действия — перемещение курсора и клики — можно назначить на клавиши, что значительно ускорит процесс).
Рассмотрим самые популярные программы из этой категории, а также приведем примеры их использования.
Clickermann
Программу Clickermann многие называют лучшей среди всех существующих автокликеров. Причина — наличие собственного языка сценариев, при помощи которого можно создавать собственные макросы управления мышью/клавиатурой с использованием условий, циклов, переменных и т.д. Присутствует в программе и возможность записи действий, выполняющихся мышкой и клавиатурой, благодаря чему приложение Clickermann могут использовать пользователи без каких-либо навыков в программировании.
Пример создания макросов в Clickermann
Как было отмечено выше, создание сценариев в Clickermann может выполняться двумя способами. Первый — наиболее простой — использование функции записи действий мышью и клавиатурой. Все, что требуется сделать — это:
- Кликнуть в главном окне по кнопке начала записи макроса (№ 1 на изображении). Но лучше воспользоваться для этого горячими клавишами «Alt + R». В этом случае
- Выполнить нужные действия с мышью и/или клавиатурой.
- Остановить запись (кнопка №2).
- Для последующего запуска созданного макроса нужно использовать кнопку «Play» (№ 3).
Созданный макрос теперь можно сохранить в файл:
- Кликните по кнопке «Редактор».
- Во вновь открывшемся окне кликните по кнопке «Сохранить сценарий».
Если требуется, чтобы один и тот же макрос выполнялся несколько раз, кликните по кнопке «Режим выполнения», во вновь открывшемся окне переведите переключатель в положение «Фиксированное», впишите в текстовое поле справа количество повторов и нажмите «Применить».
Второй способ создания макросов — использование языка сценариев. Для написания кода используется встроенный редактор, который уже упоминался выше. Всего его возможности рассматривать здесь мы не будем, т.к. это довольно большой материал. Для этого в Clickermann предусмотрена обширная справка, в которой можно найти описание и правила использования всех существующих команд.
Чтобы примерно оценить возможности Clickermann по части создания макросов в ручном режиме, достаточно взглянуть на следующее изображение:
На изображении показаны 16 команд и те — только лишь для управления мышью.
Скачать Clickermann
GhostMouse
Если же вам нужен автокликер исключительно для автоматизации перемещения курсора, кликов кнопками мыши и нажатие клавиш клавиатуры, программа GhostMouse — как раз для вас. Данная утилита предельно проста в использовании, ведь в ней всего две функциональные кнопки — старт/остановка записи и запуск макроса. Разработчики даже не стали ничего мудрить с интерфейсом, а просто сделали его минималистским:
Использование GhostMouse
С использованием GhostMouse не справятся разве что те пользователи, которые сели за компьютер в первый раз:
- Нажмите кнопку записи либо нажмите клавишу «F9» (программа при этом может быть свернута).
- Выполните нужные действия мышью и/или клавиатурой.
- Выключите запись, нажав на ту же кнопку.
- Готово.
- Для запуска макроса можно использовать соответствующую кнопку либо нажать комбинацию клавиш «Ctrl + q».
Есть у GhostMouse небольшое количество опций:
- Созданный макрос можно сохранить, используя в меню «File» пункт «Save». Затем его можно будет открыть в любой момент.
- В настройках записи (Options -> Recording) можно отключить перехват нажатий клавиш на клавиатуре, перемещения курсора и клики мышью, а также выключить задержку между действиями (по умолчанию она составляет 4 мс).
- Также можно изменить горячие клавиши для управления (запуск/остановка записи и запуск макроса) программой (Options -> Settings -> Hotkeys).
На этом функциональные возможности программы GhostMouse заканчиваются.
Mouse Recorder
Программа Mouse Recorder по функциональным возможностям близок к автокликеру Clickermann. Здесь также можно создавать собственные макросы при использовании встроенного редактора сценариев, однако, его возможности не столь широки. Но с записью и воспроизведением действий мышью и клавиатурой Mouse Recorder Pro справляется замечательно.
Создание макроса в Mouse Recorder Pro
Автокликер Mouse Recorder Pro работает по стандартному сценарию:
- Нажимаем кнопку «Record».
- Выполняем нужные действия с мышью и/или клавиатурой.
- Завершаем запись кнопкой «Stop».
- Запускаем созданный макрос кнопкой «Play».
- При необходимости сохраняем макрос, кликнув по кнопке «Save».
Редактор макросов Mouse Recorder Pro
В программе Clickermann для работы с редактором потребуются хотя бы первоначальные навыки в программировании, в случае с Mouse Recorder Pro этого не требуется. И команд здесь не столь большое количество, все они вынесены в верхнюю панель редактора сценариев (для открытия редактора откройте меню «Tools», затем выберите пункт «MRP Editor»):
Создадим при помощи редактора простой макрос, который будет перемещать курсор в определенную точку и выполнять клик левой кнопкой мыши:
- Кликните по кнопке «Add Event», затем выберите в отрывшемся окошке пункт «Mouse Position» и кликните «ОК».
- Наведите курсор на нужную область экрана (туда, где следует выполнить клик, например — кнопка на сайте) и нажмите клавишу Enter. Можно также установить галочку на элементе «Custom», затем ввести координаты курсора самостоятельно.
- В редактор макросов будет добавлена команда «Mouse Position» на перемещение курсора.
- Далее нужно добавить команду на клик. Щелкните по кнопке «Add a left click event» в верхней части окна. В редактор будут добавлены две команды — нажатие левой кнопки мыши и ее отпускание.
- Сохраните созданный макрос, откройте основную программу и загрузите его (кнопка «Load»). В центре окна отобразится созданный нами код. Кликните «Play» для проверки макроса.
В программе Mouse Recorder Pro можно найти еще много чего интересного, например — создание исполнимого файла, при запуске которого будет выполняться макрос, или выполнение сценариев по расписанию.
Скачать Mouse Recorder
PlayStatic
Программа PlayStatic является прямым конкурентом автокликеру Mouse Recorder Pro, т.к. имеет схожие функциональные возможности. Из преимуществ следует отметить более удобный вкладочный интерфейс, благодаря которому программой очень легко управлять, а также более широкие возможности в плане запуска сохраненных макросов.
Использование автокликера PlayStatic
Как и в случае с Mouse Recorder Pro, в автокликере PlayStatic предусмотрено два режима создания макросов — путем записи и при помощи редактора сценариев. Функциональные возможности последнего также соответствуют таковым у предыдущего автокликера.
Для создания макроса путем записи:
- Откройте вкладку «Recordings», затем кликните по кнопке «Start recording». Рекомендуем выставить небольшую задержку перед началом записи, чтобы переключиться в нужное окно, не записывая эти действия.
- Выполните нужные действия мышью/клавиатурой, затем кликните «Stop recordings». Сохраните макрос, если требуется (кнопка «Save script»).
Теперь запустим созданный сценарий. Чтобы просто проверить его работоспособность, перейдите во вкладку «Run tasks» и кликните по кнопке «Run». Также можно выставить количество повторов выполнения макроса, введя нужно число в поле «Play count of script» до его запуска.
Выполнение сценария в PlayStatic можно не только «повесить» на глобальные горячие клавиши, а также такие события как:
- Истечение заданного времени простоя компьютера. Например, можно автоматизировать движение мышкой каждые 20 минут, чтобы компьютер не выключился или не перешел в режим сна.
- Создание/изменение/удаление/переименование файла в указанной папке. Если в заданной папке будет создан, переименован и т.д. файл (причем необязательно пользователем), PlayStatic определит это и выполнит определенное действие.
- Запуск/завершение выбранного процесса (программы). Довольно полезная функция. Можно, к примеру, заставить программу PlayStatic вводить логин и пароль через некоторое время после запуска какой-нибудь онлайн-игры.
Все же наиболее востребованной остается функция запуска макроса путем использования горячих клавиш. В PlayStatic это можно сделать по отношению к любому количеству сохраненных сценариев. Делается это так:
- Находясь во вкладке «Run tasks», кликните по кнопке «Add event». Откроется новое окно.
- В списке «Event Type» выберите пункт «Hotkey Trigger» (срабатывание макроса по нажатия горячих клавиш).
- В поле «Description» можно ввести свое описание для сценария (не обязательно).
- Кликните по кнопке «Path of script» и укажите путь до ранее сохраненного файла-макроса (файл с расширением «.playstatic»).
- В поле «Play count of list» можно задать количество повторений сценария (не обязательно).
- Кликните по кнопке «Set keyboard shortcut», а затем задайте с клавиатуры комбинацию горячих клавиш (в нашем случае — это левая клавиша «Ctrl» и цифра 1, что программа отобразила как «LControlKey+D1»).
- Нажмите «ОК» для сохранения действия.
Теперь PlayStatic можно свернуть в трей. Находясь в любом другом приложении, нажмите заданную комбинацию клавиш для запуска макроса.
Free Mouse Auto Clicker
Вообще, «автокликерами» называют программы, которые только и делают, что имитируют нажатия кнопок мыши, причем делают это бесконечно или определенное количество раз с заданной паузой между кликами. Утилита Free Mouse Auto Clicker как раз и является таким «истинным» автокликером.
Все, что умеет эта программа — бесконечно нажимать левую или правую кнопку мыши один или два раза (имеется в виду одинарный или двойной клик — Single/Double Click). Конечно же, пользователь может задать частоту кликов (минимум 1 клик в миллисекунду, т.е. 100 кликов в секунду), а также запускать и останавливать функцию имитации щелчков мышью по нажатию горячих клавиш.
Все это делается в одном единственном окне:
- В блоке «Click Interval» задайте частоту кликов.
- В блоке «Mouse Action» выберите, какую именно кнопку нажимать — левую (Left Button) или праву (Right Button), и какой клик выполнять — одинарный (Single Click) или двойной (Single Click).
- В блоке «Hot Key» определите горячие клавиши для запуска и остановки функции клика (Ctrl + как-нибудь функциональная клавиша от F1 до F12).
- Нажмите кнопку «Start» либо сверните программу, а затем используйте заданную комбинацию клавиш.
Программа Free Mouse Auto Clicker будет имитировать клики мышью, независимо от того, что происходит на компьютере и на чем сфокусирован курсор. Также вы можете запустить еще одну копию приложения, задав во втором окне, например, нажатие правой кнопки мыши. В этом случае Free Mouse Auto Clicker сможет кликать как правую, так и левую кнопки.
Free Speed Auto Clicker
Free Speed Auto Clicker — более продвинутый конкурент Free Mouse Auto Clicker, созданный специальной для геймеров. Предназначение у него аналогичное — имитация нажатий кнопок мышью. В отличие от предыдущей программы, Free Speed Auto Clicker способен имитировать нажатие средней (колесико) кнопки мыши, также здесь предусмотрена возможность ограничения количества кликов и выбора процессов, в которых автокликер будет активен.
Использовать Free Speed Auto Clicker довольно просто. Настроек тут немного:
- Задайте горячую клавишу (кнопка «Choose Button»), по нажатию которой автокликер будет активирован (можно задать любую клавишу, даже мультимедийную — проверено, работает).
- При необходимости выберите процессы (кнопка «Choose Apps»), в которых Free Speed Auto Clicker должен будет работать (все невыбранные приложения автокликер будет игнорировать). По умолчанию автокликер работает во всех программах.
- В блоке «Mouse Click Type» выберите кнопку мыши, которую следует эмитировать: левую (Left), среднюю (Middle) или правую (Right).
- В блоке «Activation Mode» выберите режим активации кликов: «Hold» (программа будет выполнять клики только при зажатой горячей клавише) или «Switch» (запуск и остановка кликов при первом и повторном нажатии горячей клавиши).
- В блоке «Click Rate» задается частота кликов в секунду. Если задействовать функцию «Variation (Anti-Detection)», программа будет выполнять клики с разной частотой, что не позволит игре определить наличие автокликера у игрока. Если установить галочку напротив «Unlimited», Free Speed Auto Clicker будет кликать с максимально возможной частотой.
- В блоке «Click Limitation» можно задать количество кликов при активации функции. Если галочка снята с пункта «Active», количество кликов не будет ограничиваться.
Как и в случае с предыдущим автокликером, Free Speed Auto Clicker можно запустить дважды или даже трижды, установив при этом собственную горячую клавишу и действие для каждого запущенного экземпляра программы.
Содержание
- Бесплатный автокликер — Clickermann. Как установить и пользоваться программой?
- Что это за программа?
- Как скачать и установить?
- Инструкция, как пользоваться
- В играх
- Остановка и режим привязки к окну
- Горячие клавиши
- Настройка кликера
- Команды сценариев
- Clickermann как пользоваться
- Что это за программа?
- Как пользоваться
- Настройка программы Clickermann
- Справочная система приложения
- Менеджер окон
- Лог приложения
- Режим выполнения и пауза перед запуском
- Работа со сценариями в Clickermann
- Редактор скриптов
- Пример записи скрипта и его воспроизведения
- Как установить автокликер
- Похожие приложения
- Плюсы и минусы
- Скачать Clickermann
- Видеоинструкция
- Вопросы и ответы
Бесплатный автокликер — Clickermann. Как установить и пользоваться программой?
- Описание
- Скачать
и установить - Системные
требования - Задать вопрос
Активные пользователи компьютера часто сталкиваются с рутинной и однотипной работой, которая требуется для достижения конкретных результатов. Сотни кликов левой кнопки мыши или перемещение курсора из одного места в другое, – всё это можно и, самое главное, нужно автоматизировать, чтобы сэкономить драгоценное время. Для решения таких задач и существует бесплатный автокликер Clickermann.
Что это за программа?
Clickermann – современная программа-кликер, автоматически эмулирующая простые действия пользователя на клавиатуре с мышкой (хотя её функционал гораздо обширнее). Утилита работает по принципу заранее записанного скрипта или макроса, который затем воспроизводится неограниченное количество раз.

Главные преимущества Clickermann:
- продукт распространяется абсолютно бесплатно дистрибутивом менее 1 Mb;
- дружелюбный интерфейс на русском языке;
- обширные возможности для написания кода и множество примеров;
- имитация различных устройств ввода, включая клики и движения мышью, кнопки клавиатуры (в том числе зажатие);
- анализ экрана по отдельным пикселям и целым изображениям;
- запуск макросов по отдельно составленному расписанию;
- наличие лог-файла;
- горячие клавиши управления;
- нет нужды устанавливать программу.
Интерфейс утилиты представляет собой окно небольшого размера с разноцветными кнопками, каждая из которых позволяет записать и запустить скрипт, добавить паузу перед началом воспроизведения, открыть лог-файл, закрепить автокликер поверх остальных окон, открыть редактор или настроить значение всех горячих клавиш.
Как скачать и установить?

Инструкция, как пользоваться
Утилита, как было сказано выше, использует заранее записанные наборы команд. Подобный сценарий получить можно двумя способами:
- написать самим, используя справочный материал и встроенный редактор;
- использовать функцию записи, которая автоматически запомнит все действия.
Ручной ввод даёт доступ к гибкой и нелинейной настройке каждого скрипта по отдельности, но требует определённых знаний и умений. Автоматическая система делает всё за пользователя, но ограничивает его возможности.
Рассмотрим самый простой способ использовать Clickermann для людей, которые никогда не сталкивались с таким софтом:
- Запускаем автокликер через исполнительный файл Clickermann.exe.
- В появившемся окне находим кнопку начала записи (красный квадрат).
- После звукового сигнала программа начнёт запоминать все движения мышью и нажатия на клавиатуре.
- Выполнив все нужные действия, нажимаем кнопку остановки записи (синий квадрат).
- Открываем редактор.
- Находим кнопку «Сохранить сценарий» и кликаем на неё, чтобы всегда была возможность вернуться к необходимому макросу.
- Теперь достаточно нажать за зелёную кнопку воспроизведения, чтобы утилита начала выполнять ваши действия по кругу.
- Подобный способ подходит для простейших наборов команд, потому что сложные алгоритмы требуют ручного написания кода.
В играх

- Запустите утилиту Clickermann и нужное приложение одновременно.
- Через запись сценария (или с помощью редактора кода) определите действия, которые нужно повторять в игре.
- Сохраните получившийся результат и запускайте по необходимости.
Главное учтите, что большинство игр имеют защиту (GameGuard, Frost и т.д), которая помешает работе автокликера. О методах противодействия такому часто пишут пользователи на различных форумах (режим PS/2, например). Если игра вылетает, то можно попробовать спрятать программу через HideTools или использовать проактивную защиту (через Касперского, допустим).
«Тяжелые» игры или приложения с хитрым рендером могут вызвать проблемы с экранными функциями или составлением скрипта, поэтому обязательно используйте менеджер окон для управления прозрачностью (выставляйте видимость на 100%) и отключайте графический курсор.
Остановка и режим привязки к окну
Как остановить автокликер? Для остановки Clickermann используйте горячие клавиши (Alt + S по умолчанию), позволяющие управлять скриптом сочетанием нескольких кнопок. По желанию можно заранее установить количество повторений, установить интервал и паузу перед запуском.
Автокликер всегда можно запустить на фоне, позволив ему выполнять действия в отдельном приложении и не мешать работе пользователя. Для этого и существует режим привязки, когда скрипт распространяется исключительно на выбранное окно и никак не влияет на устройства ввода.
Запуск оконного режима происходит только через горячие клавиши:
- Наводим курсор на необходимый нам элемент или окно.
- Используем комбинацию для включения режима привязки (Alt + W по умолчанию), после чего происходит захват рабочего пространства.
- Запускаем работу сценария.
Горячие клавиши

- Alt + A – запуск сценария;
- Alt + S – остановка;
- Alt + R – запись сценария;
- Alt + R – вставка координат;
- Alt + W – привязка к окну;
- Alt + G – скриншот лупы.
После назначения кнопок обязательно нажмите «Применить».
Настройка кликера
Перед началом работы с Clickermann обязательно настройте режим выполнения, определив количество повторов и дополнительный интервал между ними. В меню параметров также можно:
- отключить озвучку действий;
- убрать проверку наличия обновлений в интернете;
- изменить язык интерфейса;
- убрать функцию записи движения мыши.
Команды сценариев

- Мышь:
- LDOWN (X,Y) – зажимает левую кнопку мыши.
- LUP (X,Y) – отпускает левую кнопку мыши.
- RDOWN (X,Y) – зажимаем правую кнопку мыши.
- RUP (X,Y) – отпускаем правую кнопку мыши.
- LCLICK (X,Y) – агрегат LDOWN и LUP.
- RCLICK (X,Y) – агрегат RDOWN и RUP.
- DBLCLICK (X,Y) – агрегат двух LCLICK, двойной щелчок ЛКМ.
- MOVE (X,Y) – перемещает курсор в точку [x,y].
Данный набор команд использует координаты на экран, чтобы поместить туда указатель. Если, например, указать отрицательное значение (-1,-1), курсор не будет менять расположение, а команда LCLICK (#null, #null) заставит мышь периодически осуществлять щелчки, оставляя пользователю возможность перемещать указатель по экрану.
- KEYDOWN — зажимает клавишу клавиатуры.
- KEYUP — отпускает клавишу клавиатуры.
- KEYPRESS — агрегат KEYDOWN и KEYUP, нажимает клавишу.
- KEYSTRING — агрегат KEYPRESS, оптимизированный для печати строк.
Тут используются числовые десятичные коды клавиш на клавиатуре или их псевдонимы.
- WAIT – ждать заданное количество секунд перед следующей командой.
- WAITMS – аналог предыдущей, но с миллисекундами.
- LOGSHOW – отобразить/скрыть окно лога.
- LOGWRITE — вывести в лог текст и переменную.
- LOGCLEAR — очистить окно лога.
- SETVAR — создание или обновление значения переменной.
- DELVAR — удаление или обнуление значения переменной.
- INC — наращивание значения переменной.
- SCREENSHOT — скриншот экрана.
- GETSCREEN — получение снимка.
Clickermann – это полезная программа, которая не только обладает широким набором интересных возможностей, но и сильно экономит время при работе на компьютере.
Источник
Clickermann как пользоваться

Что это за программа?
В первую очередь следует разобраться, что же это за программа и для чего она нужна. Существует огромное количество различных автокликеров, но Clickermann отличается своей продвинутостью. Давайте в виде списка рассмотрим все основные, а также дополнительные функции программы:
- Установка паузы между процедурами кликинга.
- Наличие подробной справки на русском языке.
- Режим привязки к окну.
- Отображение координат курсора прямо в окне программы.
- Наличие автоматического и ручного режима работы.
- При помощи специального редактора скриптов мы можем гибко настраивать или создавать новые сценарии с учетом множества объектов и событий.
В качестве примера давайте разберем ситуацию, когда вы в онлайн-игре должны собрать бонусы с каких-то объектов, перейти на следующую карту и повторить то же самое. Запускаем автокликер, нажимаем кнопку записи сценария, делаем все то, что должно повторяться, а потом кликаем по кнопке остановки записи. Теперь, когда вы нажмете на кнопку воспроизведения, автокликер в циклическом режиме будет повторять запись и таким образом делать за вас работу.
Как пользоваться
Теперь, когда мы разобрались с теорией, давайте переходить непосредственно к делу и разбираться, как же работать с данной программой. Сейчас мы в виде подробной пошаговой инструкции рассмотрим, как пользоваться Кликерман – полноценным ботом для каждого.
Настройка программы Clickermann
Первое, что следует сделать для того, чтобы начать работать с нашей программой, это настроить ее. Получить доступ к конфигурации приложения можно при помощи кнопки с изображением шестеренки.
В настройках мы найдем горячие клавиши, которые позволяют автоматизировать процесс через коды. Вы можете менять назначение кнопок любым удобным образом, но рекомендуется оставить параметры по умолчанию и просто запомнить их.
Использование горячих клавиш в данном приложении очень важно. Дело в том, что курсор занят в процессе записи скрипта и не может быть использован для нажатия виртуальных кнопок.
Вторая вкладка называется «Интерфейс». Как можно догадаться, отвечает она за внешний вид приложения, язык пользовательского интерфейса, проверку обновлений, озвучивание событий и так далее.
Третья и последняя вкладка настроек носит имя «Интерпретатор». Тут мы можем настроить запись движения мыши, игнорировать ошибки или сохранять скриншоты в формат JPG.
Справочная система приложения
Как уже было сказано, данная программа имеет подробную справку на русском языке. Для того чтобы получить к ней доступ, достаточно кликнуть по иконке, на которой изображен вопросительный знак.
В результате запустится еще одно окошко, в котором мы увидим структуру документа. Процесс работы с Clickermann тут описан очень подробно. Перед тем, как приступать к работе с программой рекомендуем в обязательном порядке прочитать содержимое справки.
Менеджер окон
Продолжая разговор о кнопках на главной панели приложения, мы переходим к объекту, называемому «Менеджер окон».
Тут в первую очередь мы видим выпадающий список, в котором отображаются все запущенные на компьютере окна. Устанавливаются координаты курсора, ширина или высота окна, прозрачность и так далее. Весь этот функционал предназначен для привязки автокликера к определенному окну. Если это сделать, программа, не занимая курсор пользователя, будет работать в фоновом режиме даже тогда, когда окно свернуто.
Данный режим позволяет выполнить привязку к окну.
Программа хорошо работает на любых версиях Виндовс, включая самую новую Виндовс 10.
Лог приложения
Если в процессе работы автокликера возникают какие-либо неполадки, мы сможем отследить суть происхождения ошибки, кликнув по иконке, отмеченной на скриншоте ниже.
В результате откроется небольшое окошко, в котором будут отмечены все неполадки. В нашем случае их нет, так как ошибки не возникали.
Режим выполнения и пауза перед запуском
Еще одним важным пунктом в настройках приложения является функция конфигурации цикличности. Нажмите кнопку, которая обозначена красной линией.
В результате откроется еще одно окно, в котором мы можем установить неограниченное срабатывание либо перейти к фиксированному режиму, предусматривающему отработку цикла указанное количество раз. Тут же устанавливается задержка между этими самыми циклами.
Также можно установить определенную паузу перед запуском утилиты.
Работа со сценариями в Clickermann
Вся суть использования данного автокликера сводится к работе с так называемыми сценариями. Сценарий — это запись последовательности действий пользователя, которую в дальнейшем повторяет утилита. Соответственно, на главном окне программы присутствуют две кнопки. Первая отвечает за создание нового сценария (старый скрипт обнуляется), а вторая за открытие сохраненного файла.
Данным предложением предусматривается не только запись скриптов, но и сохранение их в файл. В дальнейшем такие файлы, открытые вами или любым другим пользователем, являются драйверами для работы программы.
Редактор скриптов
Теперь переходим к самому интересному. Любой скрипт, написанный при помощи автокликера, может быть отредактирован как код. Для этого нам достаточно запустить редактор сценариев.
Откроется еще одно окно, но уже побольше. Тут мы увидим сам код, а также несколько управляющих элементов, часть из которых расположена сверху. Присутствуют такие кнопки:
- создание нового документа;
- открытие скрипта из файла;
- сохранение скрипта;
- отмена или повторение действия;
- поиск участка кода;
- управление мышью или курсором;
- копирование координат курсора по быстрой вставке;
- инструмент «Лупа»;
- кнопки работы с комментариями;
- инструмент для расстановки отступов;
- регулировка прозрачности окна и закрепление его поверх других элементов.
Также тут мы найдем 2 дополнительных пункта, первый из которых называется «Команды» и содержит все нужные операторы для обработки указателя мыши, клавиатуры, экрана, вычисления и так далее.
Вторая кнопка подразумевает работу с шаблонами. Ее содержимое вы видите на своих экранах на скриншоте ниже.
Например, тут можно отследить, почему программа перемещает, но не кликает в ГТА и других играх.
Пример записи скрипта и его воспроизведения
А теперь, разобравшись с управляющими элементами Clickermann, давайте рассмотрим конкретный пример использования утилиты:
- В качестве примера запишем скрипт автоматического создания какой-то папки. Для начала нам нужно запустить запись сценария, нажав обозначенную на скриншоте кнопку.
- Дальше мы производим ту операцию, которую должен будет повторять автокликер. В данном случае это создание новой папки.
- Когда папка будет создана, мы нажимаем кнопку позволяющую остановить запись сценария.
- Как выключить Clickermann мы поняли, теперь кликаем по кнопке воспроизведения, после чего наш кликер начнет воспроизводить все то, что было записано.
Соответственно, для того чтобы тонко настроить записанный процесс, мы можем воспользоваться кнопкой редактора скриптов.
Данное приложение имеет собственный язык программирования, который позволяет использовать утилиту максимально гибко. Например, тут можно определить появление картинки на экране при помощи функции «if picture in», «if pixel in», «colormode» или «if picture in».
Как установить автокликер
Теперь рассмотрим еще один вопрос, который очень часто задают посетители нашего сайта. Автокликер, называемый Clickermann Portable, устанавливать не нужно. Мы просто распаковываем программу и запускаем исполняемый файл.
Похожие приложения
Также давайте рассмотрим список программ аналогов, способных стать неплохим автокликером для каждого пользователя:
- OP Auto Clicker.
- GS AutoСlicker.
- Clikka Mouse Free.
- UoPilot.
- Auto Mouse Click.
- AC Auto Clicker.
- Mouse Recorder Premium.
- The Fastest Mouse Clicker For Windows.
- Advanced Key and Mouse Recorder.
- Automatic Mouse and Keyboard.
Плюсы и минусы
Дальше давайте разберем сильные и слабые стороны ПО, о котором сегодня говорим.
- Гибкость настроек.
- Программа полностью переведена на русский язык.
- Присутствует редактор скриптов.
- Есть русская документация.
- Большое количество положительных отзывов.
- Программа может показаться очень сложной для неопытного пользователя.
Скачать Clickermann
Теперь, когда мы заканчиваем со своей статьей, вы можете переходить непосредственно к скачиванию приложения, о котором шла речь. Для этого достаточно перейти немного ниже и кликнуть по кнопке, которая загрузит последнюю русскую версию Clickermann с официального сайта программы.
| Разработчик: | J.Challenger |
| Год выхода: | 2021 |
| Название: | Clickermann |
| Платформа: | Microsoft Windows XP, 7, 8 или 10 |
| Язык: | Русский |
| Лицензия: | Бесплатно |
Видеоинструкция
Также мы в обязательном порядке рекомендуем ознакомиться с обучающим гайдом по теме. В нем автор подробно рассказывает и показывает на собственном компьютере, как пользоваться Clickermann.
Вопросы и ответы
На этом все. Наша статья может быть закончена, так как вопрос использования рассматриваемого автокликера раскрыт на 100%. Но вы в любой момент можете обратиться в комментарии, если в ходе скачивания или использования программы возникнет какая-то проблема. Мы обязательно максимально быстро ответим и поможем в той или иной сложившейся ситуации.
Источник