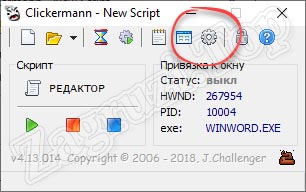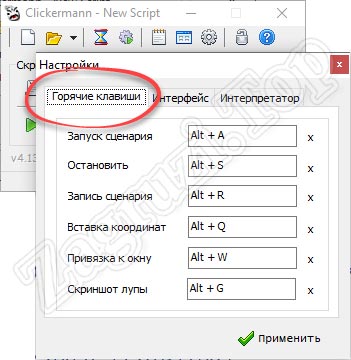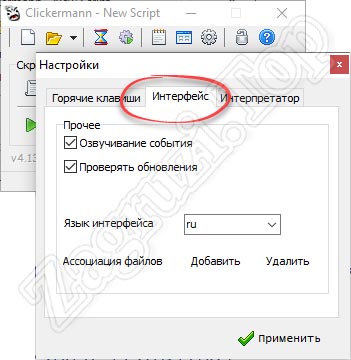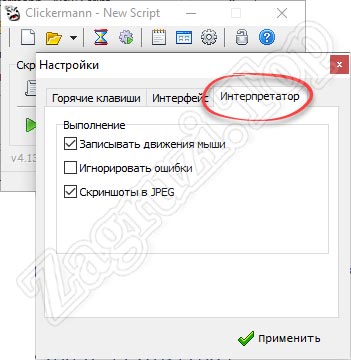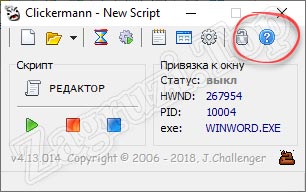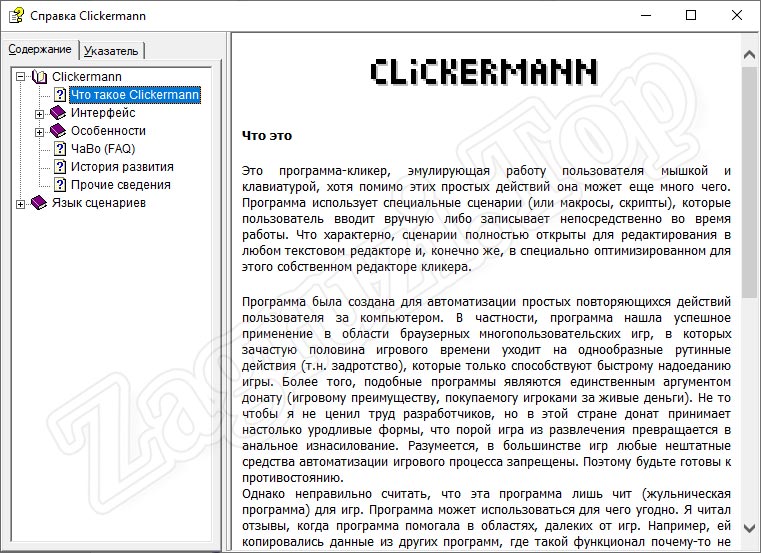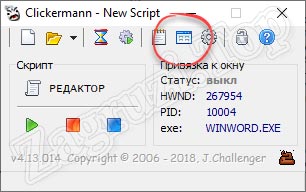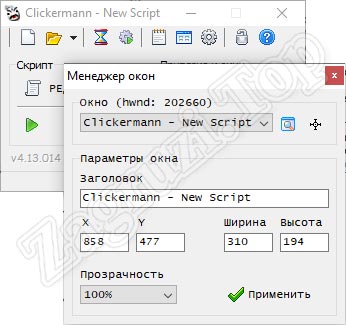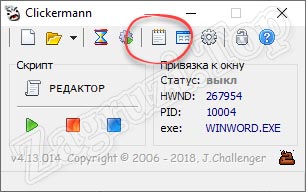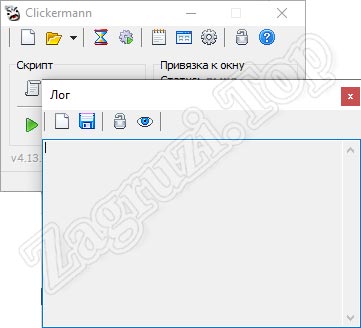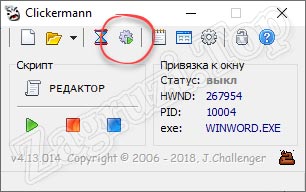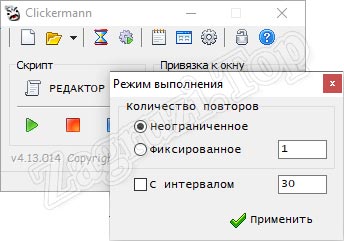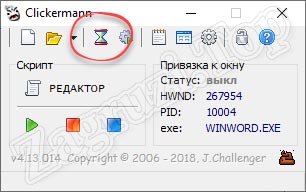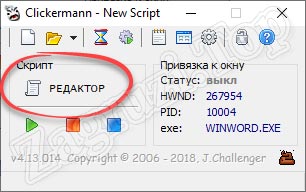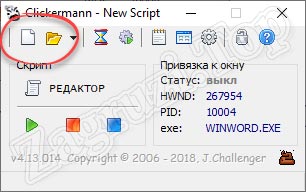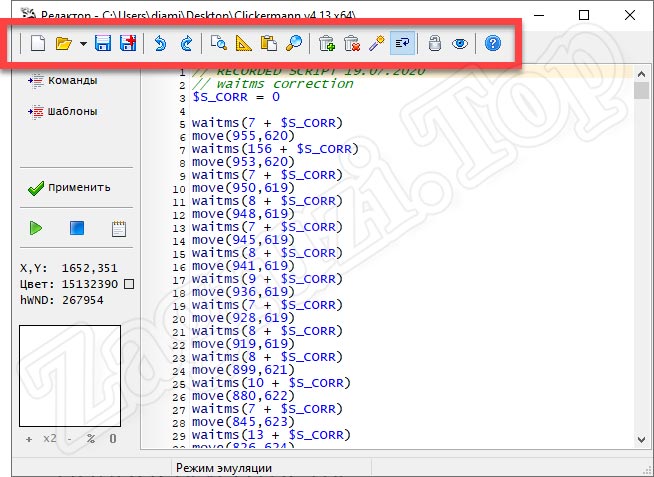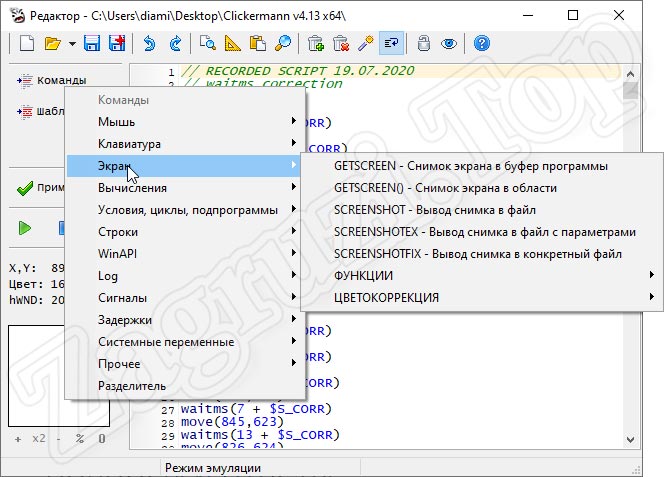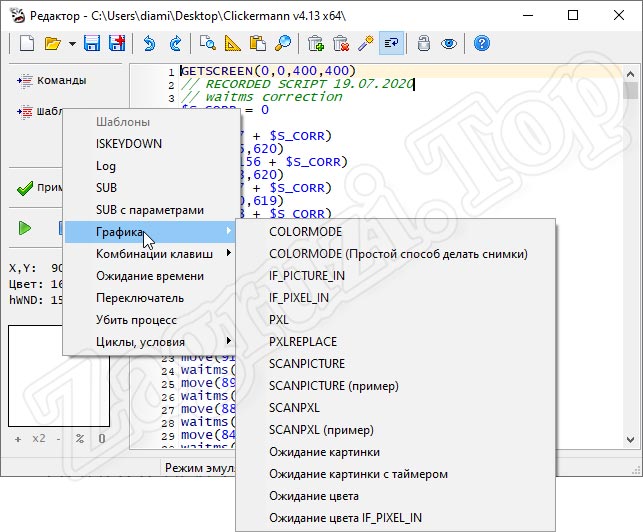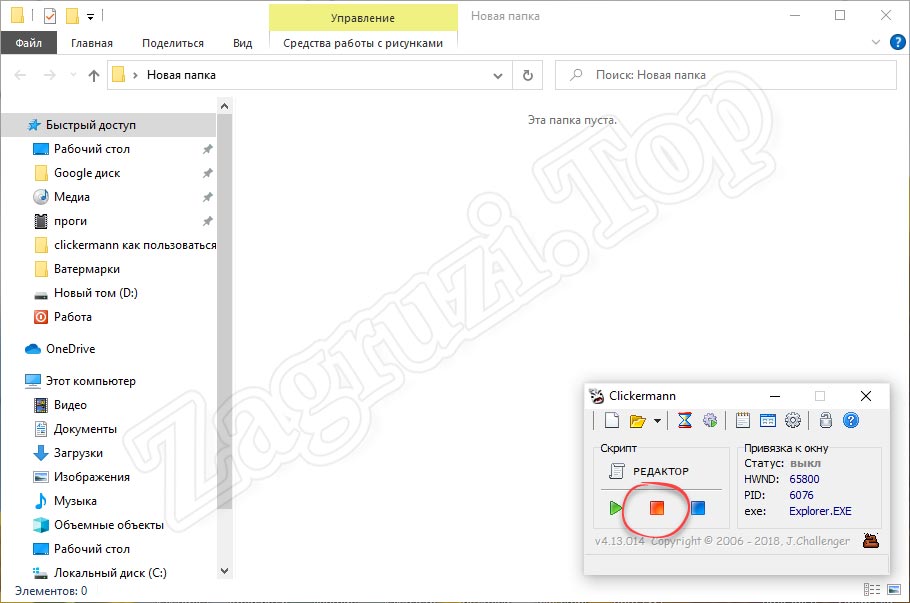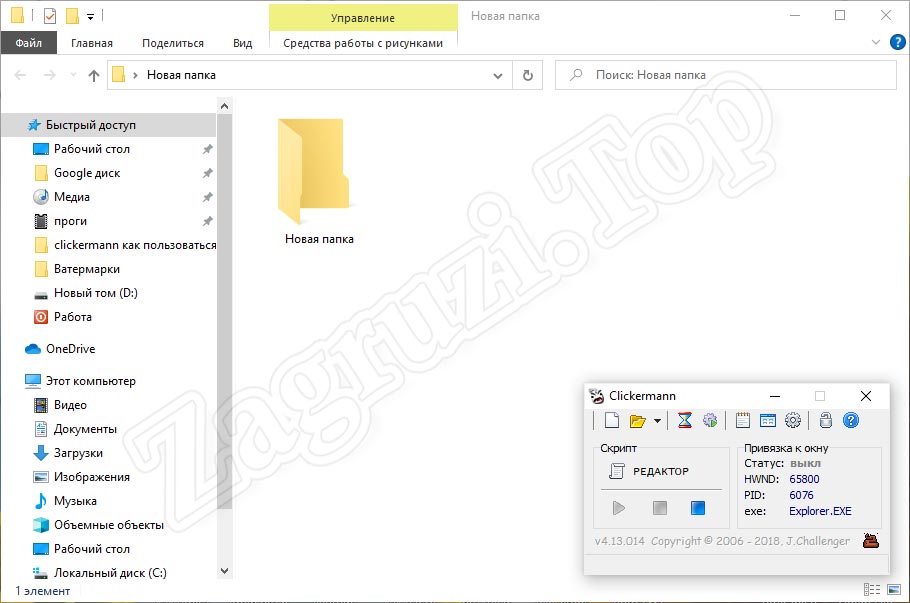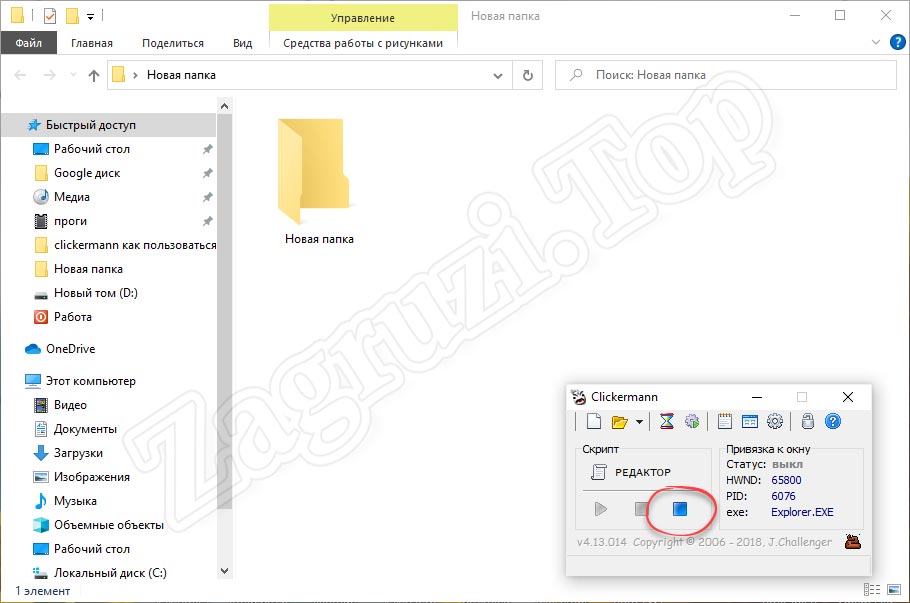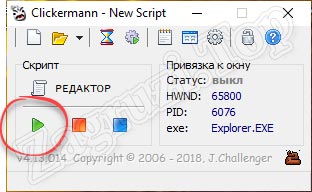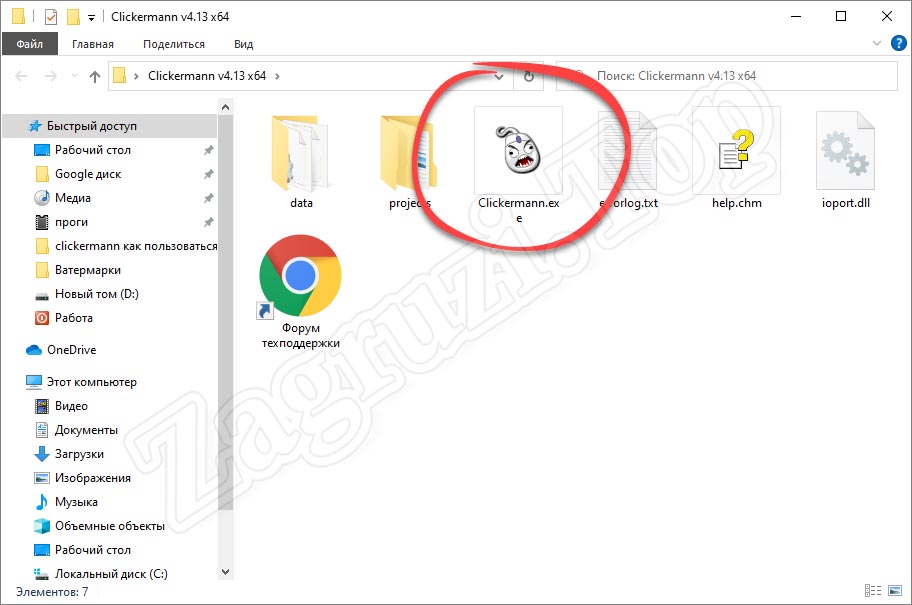***гайд обновляется вот тут https://vk.com/page-84186061_49018130
Это руководство я написал для тех, кто только скачал кликер и ранее не пользовался подобным софтом, если вы уже писали скрипты — вы вряд ли найдете здесь что то интересное для себя. Итак, для начала нам нужно скачать последнюю версию с главной страницы:
http://crapware.aidf.org/page/clickermann
ваш антивирус может начать визжать, естественно ему не понравится прога умеющая управлять мышкой и клавой, скачанный архив распаковываем на рабочий стол, устанавливать ничего не нужно, содержимое папки будет выглядеть примерно так:
из всего изображенного вам нужны всего два файла — исполняемый Clickermann.exe, которым запускается программа, и справочный Help, открывать который вы должны каждый раз, когда у вас появляются вопросы (вместо того, что бы писать их в группу вк, или на форум, и ждать ответов неделю), а если открыв хелп вы видите пустые листы — то последний файл в этом списке находится там именно для вас, запускаем кликер и видим следующую картину:
Все готово к работе, теперь нам нужно создать скрипт для проверки, есть два способа это сделать: быстрый — записать скрипт и сразу же воспроизвести, и правильный — написать скрипт самостоятельно, мы воспользуемся простым способом, все что нам для этого понадобится:
Но прежде открываем блокнот (а лучше сразу вашу игру, заодно проверим на предмет защиты от кликеров), нажимаем запись, клацаем мышкой в поле и набираем любой текст, например «Смерть человекам, слава роботам!», останавливаем запись, скрипт записан, вы великолепны. Теперь открываем редактор и сохраняем скрипт для потомков, называйте свои скрипты по шаблону «script название игры» для ясности, далее нажимаем применить и закрываем редактор
При запуске кликер будет повторять ваши действия по кругу: клацать мышкой в поле, писать фразу, останавливаться. Если этого не происходит — самое время открывать файл help в папке кликера, а в нем раздел ЧАВО и искать причину отказа работать, для проблем 8й винды есть специальная тема: https://vk.com/topic-14410794_27864265?post=8636
Теперь вы можете записывать простейшие скрипты, которые будут клацать определенные точки на экране по кругу, или запускать скрипты написанные местными умельцами, но вот для поиска картинок на экране или простейшей логики придется писать код, а для этого придется читать мануалы и провести не один час в редакторе, об этом я напишу как нибудь потом

Содержание
- Что это за программа?
- Как пользоваться
- Настройка программы Clickermann
- Справочная система приложения
- Менеджер окон
- Лог приложения
- Режим выполнения и пауза перед запуском
- Работа со сценариями в Clickermann
- Редактор скриптов
- Пример записи скрипта и его воспроизведения
- Как установить автокликер
- Похожие приложения
- Плюсы и минусы
- Скачать Clickermann
- Видеоинструкция
- Вопросы и ответы
Что это за программа?
В первую очередь следует разобраться, что же это за программа и для чего она нужна. Существует огромное количество различных автокликеров, но Clickermann отличается своей продвинутостью. Давайте в виде списка рассмотрим все основные, а также дополнительные функции программы:
- Установка паузы между процедурами кликинга.
- Наличие подробной справки на русском языке.
- Режим привязки к окну.
- Отображение координат курсора прямо в окне программы.
- Наличие автоматического и ручного режима работы.
- При помощи специального редактора скриптов мы можем гибко настраивать или создавать новые сценарии с учетом множества объектов и событий.
В качестве примера давайте разберем ситуацию, когда вы в онлайн-игре должны собрать бонусы с каких-то объектов, перейти на следующую карту и повторить то же самое. Запускаем автокликер, нажимаем кнопку записи сценария, делаем все то, что должно повторяться, а потом кликаем по кнопке остановки записи. Теперь, когда вы нажмете на кнопку воспроизведения, автокликер в циклическом режиме будет повторять запись и таким образом делать за вас работу.
Как пользоваться
Теперь, когда мы разобрались с теорией, давайте переходить непосредственно к делу и разбираться, как же работать с данной программой. Сейчас мы в виде подробной пошаговой инструкции рассмотрим, как пользоваться Кликерман – полноценным ботом для каждого.
Настройка программы Clickermann
Первое, что следует сделать для того, чтобы начать работать с нашей программой, это настроить ее. Получить доступ к конфигурации приложения можно при помощи кнопки с изображением шестеренки.
В настройках мы найдем горячие клавиши, которые позволяют автоматизировать процесс через коды. Вы можете менять назначение кнопок любым удобным образом, но рекомендуется оставить параметры по умолчанию и просто запомнить их.
Использование горячих клавиш в данном приложении очень важно. Дело в том, что курсор занят в процессе записи скрипта и не может быть использован для нажатия виртуальных кнопок.
Вторая вкладка называется «Интерфейс». Как можно догадаться, отвечает она за внешний вид приложения, язык пользовательского интерфейса, проверку обновлений, озвучивание событий и так далее.
Третья и последняя вкладка настроек носит имя «Интерпретатор». Тут мы можем настроить запись движения мыши, игнорировать ошибки или сохранять скриншоты в формат JPG.
Справочная система приложения
Как уже было сказано, данная программа имеет подробную справку на русском языке. Для того чтобы получить к ней доступ, достаточно кликнуть по иконке, на которой изображен вопросительный знак.
В результате запустится еще одно окошко, в котором мы увидим структуру документа. Процесс работы с Clickermann тут описан очень подробно. Перед тем, как приступать к работе с программой рекомендуем в обязательном порядке прочитать содержимое справки.
Менеджер окон
Продолжая разговор о кнопках на главной панели приложения, мы переходим к объекту, называемому «Менеджер окон».
Тут в первую очередь мы видим выпадающий список, в котором отображаются все запущенные на компьютере окна. Устанавливаются координаты курсора, ширина или высота окна, прозрачность и так далее. Весь этот функционал предназначен для привязки автокликера к определенному окну. Если это сделать, программа, не занимая курсор пользователя, будет работать в фоновом режиме даже тогда, когда окно свернуто.
Данный режим позволяет выполнить привязку к окну.
Программа хорошо работает на любых версиях Виндовс, включая самую новую Виндовс 10.
Лог приложения
Если в процессе работы автокликера возникают какие-либо неполадки, мы сможем отследить суть происхождения ошибки, кликнув по иконке, отмеченной на скриншоте ниже.
В результате откроется небольшое окошко, в котором будут отмечены все неполадки. В нашем случае их нет, так как ошибки не возникали.
Режим выполнения и пауза перед запуском
Еще одним важным пунктом в настройках приложения является функция конфигурации цикличности. Нажмите кнопку, которая обозначена красной линией.
В результате откроется еще одно окно, в котором мы можем установить неограниченное срабатывание либо перейти к фиксированному режиму, предусматривающему отработку цикла указанное количество раз. Тут же устанавливается задержка между этими самыми циклами.
Также можно установить определенную паузу перед запуском утилиты.
Работа со сценариями в Clickermann
Вся суть использования данного автокликера сводится к работе с так называемыми сценариями. Сценарий — это запись последовательности действий пользователя, которую в дальнейшем повторяет утилита. Соответственно, на главном окне программы присутствуют две кнопки. Первая отвечает за создание нового сценария (старый скрипт обнуляется), а вторая за открытие сохраненного файла.
Данным предложением предусматривается не только запись скриптов, но и сохранение их в файл. В дальнейшем такие файлы, открытые вами или любым другим пользователем, являются драйверами для работы программы.
Редактор скриптов
Теперь переходим к самому интересному. Любой скрипт, написанный при помощи автокликера, может быть отредактирован как код. Для этого нам достаточно запустить редактор сценариев.
Откроется еще одно окно, но уже побольше. Тут мы увидим сам код, а также несколько управляющих элементов, часть из которых расположена сверху. Присутствуют такие кнопки:
- создание нового документа;
- открытие скрипта из файла;
- сохранение скрипта;
- отмена или повторение действия;
- поиск участка кода;
- управление мышью или курсором;
- копирование координат курсора по быстрой вставке;
- инструмент «Лупа»;
- кнопки работы с комментариями;
- инструмент для расстановки отступов;
- регулировка прозрачности окна и закрепление его поверх других элементов.
Также тут мы найдем 2 дополнительных пункта, первый из которых называется «Команды» и содержит все нужные операторы для обработки указателя мыши, клавиатуры, экрана, вычисления и так далее.
Вторая кнопка подразумевает работу с шаблонами. Ее содержимое вы видите на своих экранах на скриншоте ниже.
Например, тут можно отследить, почему программа перемещает, но не кликает в ГТА и других играх.
Пример записи скрипта и его воспроизведения
А теперь, разобравшись с управляющими элементами Clickermann, давайте рассмотрим конкретный пример использования утилиты:
- В качестве примера запишем скрипт автоматического создания какой-то папки. Для начала нам нужно запустить запись сценария, нажав обозначенную на скриншоте кнопку.
- Дальше мы производим ту операцию, которую должен будет повторять автокликер. В данном случае это создание новой папки.
- Когда папка будет создана, мы нажимаем кнопку позволяющую остановить запись сценария.
- Как выключить Clickermann мы поняли, теперь кликаем по кнопке воспроизведения, после чего наш кликер начнет воспроизводить все то, что было записано.
Соответственно, для того чтобы тонко настроить записанный процесс, мы можем воспользоваться кнопкой редактора скриптов.
Данное приложение имеет собственный язык программирования, который позволяет использовать утилиту максимально гибко. Например, тут можно определить появление картинки на экране при помощи функции «if picture in», «if pixel in», «colormode» или «if picture in».
Как установить автокликер
Теперь рассмотрим еще один вопрос, который очень часто задают посетители нашего сайта. Автокликер, называемый Clickermann Portable, устанавливать не нужно. Мы просто распаковываем программу и запускаем исполняемый файл.
Похожие приложения
Также давайте рассмотрим список программ аналогов, способных стать неплохим автокликером для каждого пользователя:
- OP Auto Clicker.
- GS AutoСlicker.
- Clikka Mouse Free.
- UoPilot.
- Auto Mouse Click.
- AC Auto Clicker.
- Mouse Recorder Premium.
- The Fastest Mouse Clicker For Windows.
- Advanced Key and Mouse Recorder.
- Automatic Mouse and Keyboard.
Плюсы и минусы
Дальше давайте разберем сильные и слабые стороны ПО, о котором сегодня говорим.
Достоинства:
- Гибкость настроек.
- Программа полностью переведена на русский язык.
- Присутствует редактор скриптов.
- Есть русская документация.
- Большое количество положительных отзывов.
Недостатки:
- Программа может показаться очень сложной для неопытного пользователя.
Теперь, когда мы заканчиваем со своей статьей, вы можете переходить непосредственно к скачиванию приложения, о котором шла речь. Для этого достаточно перейти немного ниже и кликнуть по кнопке, которая загрузит последнюю русскую версию Clickermann с официального сайта программы.
| Разработчик: | J.Challenger |
| Год выхода: | 2022 |
| Название: | Clickermann |
| Платформа: | Microsoft Windows XP, 7, 8 или 10 |
| Язык: | Русский |
| Лицензия: | Бесплатно |
Скачать Clickermann 32/64 Bit
Видеоинструкция
Также мы в обязательном порядке рекомендуем ознакомиться с обучающим гайдом по теме. В нем автор подробно рассказывает и показывает на собственном компьютере, как пользоваться Clickermann.
Вопросы и ответы
На этом все. Наша статья может быть закончена, так как вопрос использования рассматриваемого автокликера раскрыт на 100%. Но вы в любой момент можете обратиться в комментарии, если в ходе скачивания или использования программы возникнет какая-то проблема. Мы обязательно максимально быстро ответим и поможем в той или иной сложившейся ситуации.
( 6 оценок, среднее 5 из 5 )
Permalink
Cannot retrieve contributors at this time
Автокликер для игры Throne: Kingdom at War
Данный кликер перданзначен для автоматизации различных рутинных действий.
Требования для запуска
- Кликер разработан для игры, запускающейся на ПК с установленной win7
- Кликер разарбатывался под разрешение экрана 1920х1080, на остальных он будет работать некорректно
- Страница с игрой должна быть открыта в браузере Google Chrome, сам браузер должен быть открыт на весь экран
- Предварительно необходимо скачать программу Clickermann.
Ссылка на скачивание: http://crapware.aidf.org/page/clickermann
Как подготовить кликер к работе?
- Скачать файлы (_MainScript.cms, thronelib.cms, config.ini) и положить их в одну папку
- Запустить программу Clickermann
- в программе Clickermann выбираем пункт меню «Загрузить сценарий» и выбираем файл _MainScript.cms
ВАЖНО! Все координаты точек и другие служебные параметры хранятся в файле «config.ini». Без него ничего не заработает
Горячие клавищи
Горячие клавищи Clickermann
- Alt+A (кнопка «Start») — запустить скрипт в Clickermann
- Alt+S (кнопка «Stop») — остановить скрипт в Clickermann
Горячие клавищи кликера
- Alt+1 — вызвать меню управления ботом
- Alt+2 — Нажать руку помощи (Помочь всем)
- Alt+3 — Собрать сокровище
- Alt+4 — Прокликать задания
- Alt+5 — Скрафтить материалы
- Alt+6 — (ТЕСТ) отправить отряды на сбор ближайших ресурсов
- Alt+7 — (ТЕСТ) отправить отряд на сбор ближайшего ресурсов
- Alt+8 — Выполнять задания с использование автообновления
- позволяет указать сколько раз повторить цикл автообновления и на какой вкладке это выполнять
Нюансы сбора ресурсов, если всё же будете использовать
- бот не умеет определять, что ресурс уже занят или что на ресурс отправлены ваши войска
- бот не умеет искать свободный ресурс, шлёт только на 1-2 ближайших
- пунт меню Alt+6 фикскированно шлёт по 2 отряда на еду, дерево и камень, позволяя выбрать только количество войск и сколько видов войск будет послано
- пунт меню Alt+7 позволяет выбрать почти всё: куда послать отряды, сколько, скольких видов, и на какой ближайший ресурс послать, т.е. на 1й ближайший или на 2й блажайший
Планы
- все координаты точек по которым кликает бот перенести в файл config.ini
- в config.ini добавить отдельный параметр, который позволит указать для правши или для левши настроена мышка
- сделать отдельный скрипт, который позволить самому указать координаты всех необходимых точек на экране, если со стандартными скрипт не работает
- сделать возможность определеять занят ли ресурс
- сделать возможность посылать войска на сбор в лагерь агрессора/отступника
- сделать возможность атаковать ближайшего агрессора/отступника
На чтение 3 мин Просмотров 220 Опубликовано 08.07.2022
Clickermann можно использовать для автоматического выполнения различных команд и действий в среде Windows на программном уровне, которые обычно выполняют пользователи в ручном режиме. По мнению пользователей сайта программа имеет оценку 9/10.
Пользователю требуется только загрузить и установить автокликер, написать скрипт (сценарий) для выполнения программы. Для неопытных пользователей, кликер позволяет записать действия автоматически. Ниже вы можете скачать программу Clickermann по прямой ссылке.
Скачать Clickermann

Для пользователя это означает, что он может избавиться от постоянной рутинной работы. При помощи Clickermann можно создать сценарии не только для автоматического нажатия мыши, но и даже на клавиатуре. Вы можете найти и загрузить скрипты в официальных форумах поддержки пользователей, а также задать свои вопросы модераторам.
Интерфейс Clickermann
Первый экран используется для быстрого запуска уже созданных сценариев. Внизу расположены функциональные кнопки, предназначенные для запуска скриптов или для открытия вспомогательных окон, таких как окно настройки программы или окна лога. Кнопки, которые расположены на левой стороне, позволяют управлять сценарной частью.
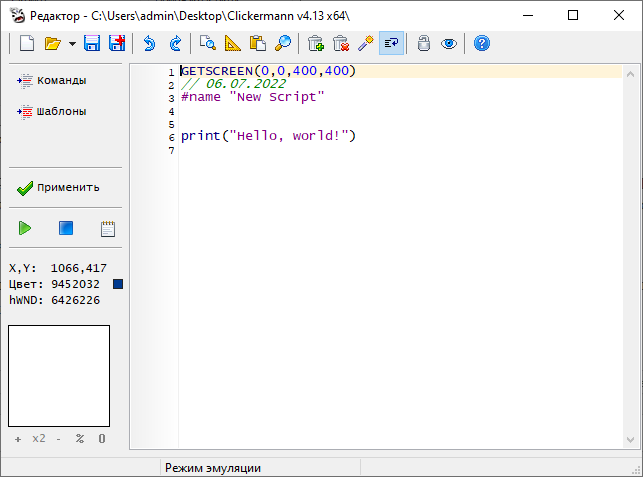
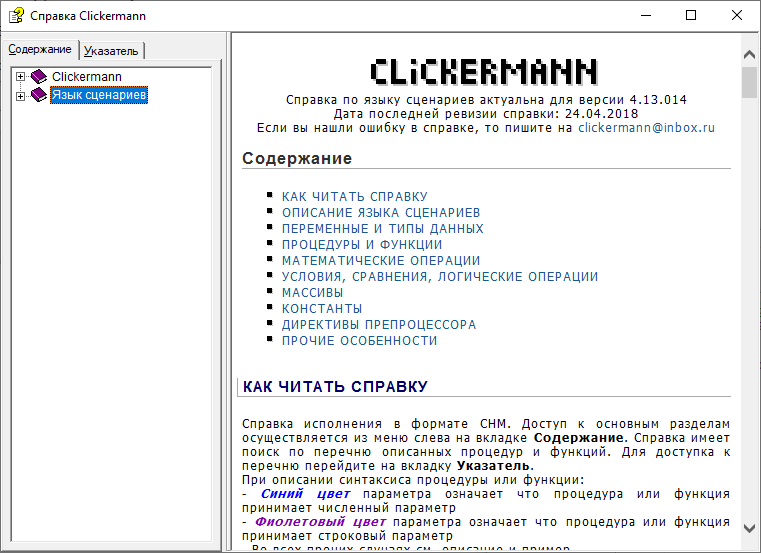

Нажатием на кнопку «Запуск» запускается текущий сценарий. Кнопка «Запись» создает новый сценарий и записывает все действия пользователя.
Редактор сценария является основным модулем и используется для создания пользовательских сценариев. Основное место в редакторе сценариев занимает поле ввода, ему уделено наибольшее место в окне. Кроме того, редактор имеет подсветку синтаксиса и функции форматирования кодов для быстрого создания шаблонных файлов.
Возможности Clickermann
Благодаря программе Clickermann вы можете автоматизировать много разных действий в работе с компьютером. Поддержка гибкой настройки клавиатуры для выполнения монотонных и скучных задач. Это позволяет заменить людей, которые выполняют рутинную работу с большим количеством времени. Для того чтобы сделать это, достаточно один раз написать скрипт.
Приложение имеет редактор скриптов, в котором есть возможность подсветить синтаксис. В качестве языка сценариев используется собственный язык сценария, работающий с переменными и циклами.
Дружественный интерфейс;
Не требует установки, так как запуск осуществляется при помощи скачанного исполняемого файла;
Наличие русского языка;
Понятный скриптовый язык;
Наличие сопроводительной справочной информации с конкретными примерами.
Сложность освоения на первых порах работы с утилитой.
Последнее обновление было в 2019 году.