Для начала определимся, что такое «пакетная обработка». Это автоматическая обработка одного или некоторого количества изображений с приданием им определенного набора свойств и сохранение их в определенном месте.
Очень может оказаться полезной дизайнеру фото-сайта или фотографу, собравшемуся опубликовать на домашней страничке полторы сотни своих нетленных произведений. Ясно дело, что фото весом под два мегабайта на странице не выложишь, а если этих фотографий не одна сотня и нужно не только уменьшить пиксельный и физический размеры, но еще и повставлять везде свой логотип, то объем работ может измеряться не одним часом.
Столкнувшись однажды с похожей задачей, припомнил я, что есть в много раз любимом Фотошопе некая палитра Actions и функция Automate / Batch. Яндекс в руки — и то, на что я изначально собирался потратить пару вечеров и не одну тысячу нервных клеток, заняло меньше часа.
Итак ближе к делу.
Необходимо обработать ряд фотографий, уменьшив размер до 640 х 480 px, и вставить везде свой логотип.
Я использовал PhotoShop CS4, но пакетная обработка, насколько я понимаю, во всех последних версиях шопа одинаковая.
Запустив программу, откроем в ней файл со своим логотипом. Возможно, это файл PSD, где на прозрачном фоне красивым шрифтом начертана ваша фамилия либо ник. Скопируем логотип, поместив его в буфер обмена.
Далее откроем в программе одно из тех изображений, которые собираемся обрабатывать.
Перейдем к палитре Actions (Window (Окно) / Actions (Действия) или нажать комбинацию клавиш Alt + F9 ). Внизу палитры есть ряд кнопок, нам нужна третья справа — Create New Set. Нажав ее, создадим новый набор действий (название можно оставить по умолчанию или задать свое).
Далее нажатием кнопки Create New Action создадим новую операцию. Отметим для себя, что внизу палитры загорелась кнопка с красным кружком — Begin recording. Пока она горит, все произведенные с рисунком действия, будут записываться в операцию.
Теперь приступим непосредственно к созданию сценария.
В буфере обмена у нас находится логотип. Вставим его в изображение и поместим в нужное нам место (при этом необходимо учесть, что во всех последующих изображениях координаты логотипа будут такие же, как на данном изображении).
Заметим, что в палитре произошли изменения, и возникла строка Paste (Вставка).
На этом этапе, если есть желание или необходимость, можно к созданному при вставке слою применить Фильтры или Слои (как это делается все знают, поэтому здесь не рассматривается). При этом в палитре возникнут строки, соответствующие произведенным операциям.
Перейдем к оптимизации изображений для публикации интернете.
File / Save for Web (Файл / Сохранить для Веб) или комбинация клавиш Alt + Ctrl + Shift + S. В открывшемся окне выберем тип файла JPEG, Quality (Качество) — 51 % и размеры — 640 х 480 px. Сохраним оптимизированное изображение (кнопка Save). Папку для сохранения можно выбрать любую — на данном этапе это неважно, т. к. конечную директорию для обработанных изображений мы определим позднее.
Выйдя в основное окно программы, закроем изображение, отказавшись при этом от сохранения (в нужном нам виде оно уже сохранено).
В принципе, сценарий обработки изображения готов. Осталось только нажатием кнопки Stop playing/recording на палитре Actions остановить запись операций.
Вот как выглядит готовый сценарий.
Перейдем к пакетной обработке — File / Automate / Batch (Файл / Автоматизация / Пакетная обработка). В открывшемся окне в строках Set и Action выбираем созданные сценарий и операцию. В строке Source (Источник) выбираем Folder (Папка) и при помощи кнопки Choose определяем папку с необходимыми нам фотографиями. Все следующие ниже «галочки» должны быть сняты.
В следующем блоке Destination (Расположение) также выбираем Folder (Папка) и определяем конечную директорию, куда будут сохранены все обработанные фото. Идущая далее «галочка» также должна быть снята.
Вот, собственно, и все. Если сценарий был составлен без ошибок, после нажатия кнопки OK можно сидеть и наблюдать, как машина выполняет за вас нудную работу.
—————
Ищите обрабатывающий центр? Приобрести 5 осевые обрабатывающие центры можно по ссылке http://неовейтус.рф. Большой выбор, приемлемые цены, высокое качество.
Средства автоматизации действий в Фотошопе позволяют значительно сократить время, потраченное на выполнение однотипных операций. Одним из таких средств является пакетная обработка изображений (фотографий).
Смысл пакетной обработки заключается в записи действий в особую папку (экшен), а затем применение этого экшена к неограниченному количеству фотографий. То есть мы один раз вручную производим обработку, а остальные снимки обрабатываются программой автоматически.
Пакетную обработку имеет смысл применять в тех случаях, когда необходимо, например, изменить размер фотографий, поднять или снизить освещенность, произвести одинаковую цветокоррекцию.
Итак, давайте приступим к пакетной обработке.
Для начала нужно поместить исходные снимки в одну папку. У меня для урока подготовлены три фотографии. Папку я назвал «Пакетная обработка» и поместил ее на рабочий стол.
Если Вы заметили, то в данной папке присутствует и подпапка «Готовые фото». В нее будут сохраняться результаты обработки.
Сразу стоит заметить, что в данном уроке мы лишь научимся процессу, поэтому много операций с фото производиться не будет. Главное понять принцип, а дальше Вы уже сами решите, какую обработку производить. Порядок действий всегда будет один и тот же.
И еще один момент. В настройках программы необходимо отключить предупреждения о несовпадении цветового профиля, иначе, каждый раз при открытии фотографии придется нажимать кнопку ОК.
Идем в меню «Редактирование – Настройки цветов» и снимаем галки, указанные на скриншоте.
Теперь можно начинать…
Проанализировав снимки, становится ясно, что все они немного затемнены. Поэтому мы их осветлим и немного затонируем.
Открываем первый снимок.
Затем вызываем палитру «Операции» в меню «Окно».
В палитре необходимо нажать на значок папки, дать новому набору какое-нибудь название и нажать ОК.
Затем создаем новую операцию, также как-нибудь ее называем и нажимаем кнопку «Записать».
Для начала изменим размер изображения. Скажем, нам понадобятся картинки шириной не более 550 пикселей.
Идем в меню «Изображение – Размер изображения». Меняем ширину на нужную и нажимаем ОК.
Как видим, в палитре операций произошли изменения. Наше действие успешно записано.
Для осветления и тонирования воспользуемся «Кривыми». Вызываются они сочетанием клавиш CTRL+M.
В открывшемся окне ставим току на кривой и тянем в сторону осветления до достижения желаемого результата.
Затем переходим в красный канал и немного откорректируем цвета. К примеру, вот так:
По окончании процесса нажимаем ОК.
При записи экшена существует одно важное правило: если Вы пользуетесь инструментами, корректирующими слоями и другими функциями программы, где значения различных настроек меняются «на лету», то есть без необходимости нажатия кнопки ОК, то эти значения необходимо прописывать вручную и нажимать клавишу ENTER. Если это правило не соблюсти, то Фотошоп запишет все промежуточные значения, пока Вы тянете, к примеру, ползунок.
Продолжаем. Предположим, что все действия мы уже выполнили. Теперь нужно сохранить фотографию в нужном нам формате.
Нажимаем комбинацию клавиш CTRL+SHIFT+S, выбираем формат и место для сохранения. Я выбрал папку «Готовые фото». Жмем «Сохранить».
Последним шагом будет закрытие изображения. Не забудьте это сделать, иначе все 100500 фотографий останутся открытыми в редакторе. Кошмар…
От сохранения исходника отказваемся.
Давайте взглянем на палитру операций. Проверяем, все ли действия записались корректно. Если все в порядке, то нажимаем на кнопку «Стоп».
Экшен готов.
Теперь нам необходимо применить его ко всем фотографиям в папке, причем автоматически.
Идем в меню «Файл – Автоматизация – Пакетная обработка».
В окне функции выбираем наш набор и операцию (автоматически прописываются последние созданные), прописываем путь к папке с исходниками и путь к той папке, в которую необходимо сохранить готовые снимки.
После нажатия кнопки «ОК» начнется обработка. Время, затраченное на процесс, напрямую зависит от количества фото и от сложности операций.
Используйте автоматизацию, предоставляемую Вам программой Фотошоп, и сэкономите уйму времени на обработке своих снимков.
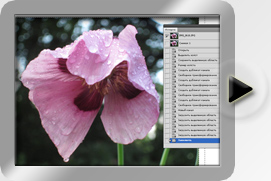
- Как упростить себе жизнь с помощью палитры Actions (Операции).
- Как записать и сохранить свою собственную операцию.
- Как редактировать, вставлять паузы и остановки в Actions (Операции).
- Как применять операции оптом с помощью Batch (Пакетная обработка).
- Как создать Droplet (Дроплет) — мини программку по обработке снимков.
- Что можно сделать в окне Image Processor (Обработчик изображений)
Урок состоит из следующих разделов:
1. Обучающее видео.
2. Actions (Операции).
3. Применение готовых операций.
4. Запись операций.
5. Исправление и настройка операций.
6. Упражнение на запись и редактирование операции.
7. Инструмент Batch (Пакетная обработка).
8. Create Droplet (Создать дроплет).
9. Image Processor (Обработчик изображений).
10. Вопросы.
11. Домашнее задание.
Если вам надоело постоянно выполнять одинаковые действия, подобно конвейеру на заводе, или вы хотите посмотреть, как получить интересные преобразования одной фотографии, используя разные сценарии, а может быть вы просто хотите работать быстрее, то уроки по автоматизации для Вас. В конце второй части урока вы научитесь делать красивые галереи из своих работ. Но предварительно нужно правильно подготовить фотографии. И сделаем мы это при помощи палитры Actions (Операции).
Actions (Операции)
Операция – это функция, которая позволяет экономить много времени, 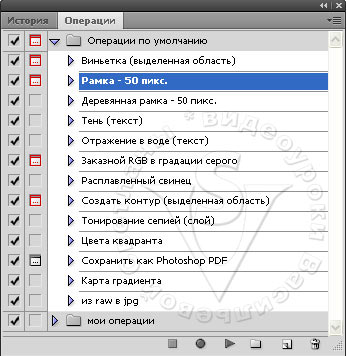
Применение готовых операций.
Включите палитру Actions (Операции). Сделать это можно поставив галочку в меню Window (Окно) – Actions (Операции). Комбинация клавиш Alt +F9.
Создайте копию слоя. Для запуска сценария выберите нужный пункт (например, рамка 50 пикс.) и нажмите на кнопку . На экране начнут мелькать картинки. Скорость выполнения операции можно задать в окне Playback Options (Режим выполнения).
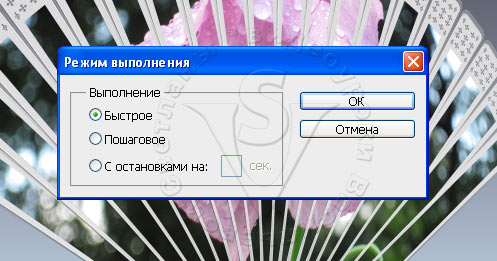
Когда мелькание прекратится, вокруг изображения появится выделение в 50 пикселей, а в палитре History (История) будут записаны сделанные шаги.
В итоге вам остается скопировать выделение на новый слой и залить его либо цветом, либо градиентом.
Для некоторых операций вам потребуется предварительно выделить область. В таких операциях упоминается фраза (Выделенная область). Если операция касается текста, то текст нужно предварительно набрать.
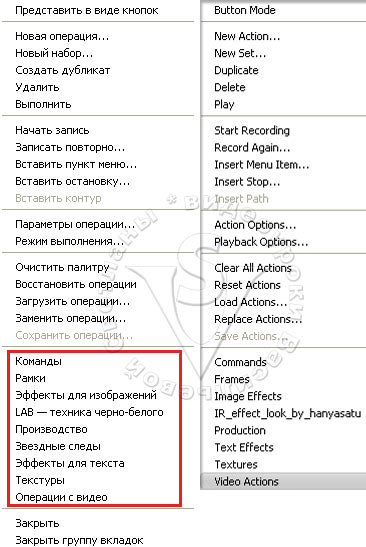
контекстного меню вы найдете дополнительные группы операций. Щелкните по любому из них для загрузки операций в программу. В каждом из этих пунктов присутствует не один, а несколько сценариев.
В интернете можно найти много готовых операций для PhotoShop. Если вы скачали подходящую операцию, скопируйте ее в папку Program FilesAdobeAdobe Photoshop CS_PresetsActions. Выберите пункт Load Actions (Загрузить операции), укажите путь к папке и имя файла. Файлы операций имеют расширение .atn.
Хочу сразу обратить ваше внимание на тот факт, что вам могут попасться операции, написанные для английской версии Photoshop. При проигрывании таких “Экшенов” в русифицированной программе появляются окна с предупреждениями о 
Запись операций.
Если поиск готовых решений вас не устраивает, но вы точно знаете, как достичь нужного результата, можете записать свои собственные операции.
В окне Actions (Операции) нажмите на кнопочку Create a new set (Создать новый набор). Назовите его Мои операции. Этот пункт можно пропустить и сразу начать записывать операции. Но лучше если они будут упорядочены в наборы.
- Нажмите кнопку
Сreate new action (Создать новую операцию).
Появится окно, в котором нужно задать имя операции. Создайте операцию для 
Record (Записать), кнопка станет красной. Это говорит о том, что начался процесс записи операции.
Не торопитесь при создании сценария, ведь программе все равно, как долго вы 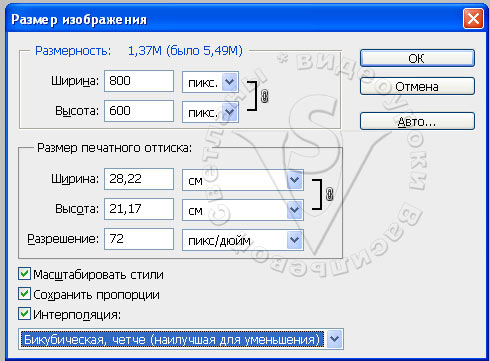
- а) Желательно работать с копией документа, т.е. первая запись может быть Save as (Сохранить как). В появившемся окне не меняйте название, лишь отметьте галочкой As a Copy (Как копию). К имени файла добавится слово копия. Нажмите ОК. Откройте сохраненную копию, и все остальные шаги продолжайте записывать уже в ней.
б) Также, в качестве первого шага, можно сделать Snapshot (Снимок), нажав на значоквнизу палитры History (История).
в) Или нажмите на значок внизу палитры History (История), чтобы открыть изображение в новом окне. Я выбрала пункт (б) – Snapshot (Снимок).
- Создайте копию слоя, нажав Ctrl+J.
- Вызовите окно Image Size (Размер изображения) из меню Image (Изображение) или нажав Alt+Ctrl+I. Задайте Resolution (Разрешение) 72 пикс/дюйм и интерполяцию выберите Бикубическая (для уменьшения).
Fit Image (Изменить размерность) позволяет подогнать изображение под 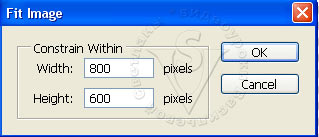
- Выполните сведение слоев (Flatten Image).
- Если вы хотите оставить документ открытым после выполнения операции, то этот пункт пропустите. Если вы хотите сохранить изображение в автоматическом режиме для публикации в интернете, лучше это сделать, выбрав Save for Web & Devices (Сохранить для Web и устройств) из меню File (Файл). В открывшемся окне вы сможете добиться наилучшего соотношения качества сжатия и веса файла. Подробно работу в этом окне мы проходили в уроке «Размер и разрешение изображения. Форматы файлов». Единственное замечание: нужно заранее создать папку для обработанных изображений. При запуске операции на выполнение, Photoshop всегда будет сохранять другие оптимизированные изображения именно в эту папку.
- Нажмите на кнопку
остановить воспроизведение или клавишу Esc. Всё, Action (Операция) записана! Если нужно добавить другие действия, в уже записанную операцию, наведите курсор на строчку, после которой нужно вставить операции и нажмите кнопку
записи. Выполните необходимые шаги и нажмите кнопку
.
Если во время записи операции вы нажмете Ctrl +Z или в палитре History (История) сделаете откат к предыдущим действиям, то все ваши шаги запишутся в сценарий/макрос. Лучше вместо этого остановить запись, удалить ошибочное действие в палитре Actions (Операции), нажав кнопку Delete (Удалить) и только после этого продолжить запись операции.
Откройте другой файл. Выберите только что созданную операцию и нажмите на кнопку Play. На экране начнут мелькать окошки – это проигрывается ваша операция. Правда, это было не сложно?
Внимание! Фотографии, имеющие портретную и ландшафтную операцию, будут обработаны по-разному. Зато они будут хорошо смотреться рядом, т.к. высота у них будет одинаковая. Если вам просто нужно сжать фотографии, то в 4 пункте, в окне Fit Image (Изменить размерность) поставьте одинаковые значения. Например, 800 и 800. PhotoShop сам найдет длинную сторону изображения и изменит ее размер.
Исправление и настройка операций.
В уже записанную операцию или непосредственно при ее записи, можно вставить паузы для внесения изменений в настройки – Toggle dialog on/of (Пауза/ модальный элемент управления) . Для этого щелкните мышкой в ячейке слева от названия команды. Появится значок
дискеты. Каждый раз, когда программа будет доходить до пункта с дискетой, процесс будет останавливаться, до тех пор, пока вы не внесете изменения в появившемся окне и не нажмете кнопку ОК. Такие остановки полезно делать, если необходимо изменить какие-нибудь параметры. Например, вы записываете применение фильтра Gaussian Blur (Размытие по Гауссу) с радиусом = 20 для фотографии с разрешением 300 пикселей, а при обработке других изображений вам могут попасть файлы с меньшим разрешением. Представьте, как будет выглядеть изображение с разрешением 72 пикселя при обработке этим фильтром…. Думаю, результат вам не понравится. В целях избежать негативных последствий при работе с операциями, разработчики придумали
паузы. Красный цвет значка
обозначает наличие в наборе Toggle dialog on/of (Пауз/ Модальных элементов управления).

Часто возникает необходимость вставить в операцию точки остановки (не паузы) для выполнения действий которые невозможно 
Включите проигрывание операции. Когда программа дойдет до пункта Stop (Стоп), появится Message (Сообщение), которое вы написали при создании операции. Если нажать Continue (Продолжить), то проигрывание операции продолжится, и вы ничего нарисовать не сможете. Если нажать Stop (Стоп), то программа будет ждать, пока вы не нажмете на кнопку для продолжения. Можете спокойно приступить к рисованию.


для продолжения проигрывания операции (загрузки фильтра), внесите необходимые поправки. Нажмите ОК.
Операции можно переименовывать, группировать, перемещать, удалять и т. д., подобно слоям из палитры Layers (Слои). Для того чтобы исключить действие из операции снимите галочку слева от имени команды .
Операции можно редактировать. Для изменения команды дважды щелкните по ней мышкой, внесите изменения и нажмите ОК. Если вы вносите изменения в одну из готовых операций, советую предварительно создать ее копию, т.к. изменения, внесенные вами, сохранятся даже после перезагрузки.
В операцию можно добавлять новые команды. Наведите курсор на команду после которой нужно выполнить дополнительные действия и нажмите кнопку записи . Запишите новые команды и нажмите на кнопку
остановить воспроизведение или клавишу Esc.
Команды из меню View (Просмотр) и Window (Окно) нельзя записать в операции, но их можно добавить, используя пункт Insert Menu Item (Вставить пункт меню). Когда появится предупреждающее окно, выберите пункт меню мышкой и нажмите ОК.
При записи команды Save as (Сохранить как) не изменяйте имя файла. Перед сохранением, укажите другую папку. Изменив расположение, уже нет необходимости в смене имени. Качество выберите высокое (8-9), формат – прогрессивный, количество шагов – 5. Эти настройки позволяют уменьшить вес файла, оставляя вполне приличное качество изображения. Вместо обычного Save as (Сохранить как) лучше использовать Save for Web & Devices (Сохранить для Web и устройств).
Если вы хотите перенести Операцию на другой компьютер или поделиться с другими пользователями, то ее нужно сохранить. Для этого выделите набор операций щелчком мыши, и нажмите на стрелочку в правом верхнем углу палитры. Выберите пункт Save action (Сохранить операции); Задайте имя и место, куда вы хотите ее сохранить.
Упражнение на запись и редактирование операции.
Чтобы закрепить вышесказанное выполните простое упражнение. Откройте файл календарь.psd или напишите текст инструментом на любой своей фотографии.В палитре слои выберите текстовый слой. В палитре Actions (Операции) найдите набор Text Effects (Эффекты для текста). Если набора нет,

. Выберите операцию Brushed Metal (Type) (Крашеный металл (Текст)). Нажмите на кнопку
. Буквы станут серебристыми. Переделаем операцию под золотой текст. Отмените все шаги в палитре History (История). Скопируйте операцию, выбрав в меню
пункт Duplicate (Создать дубликат). Переименуйте операцию: вместо слова копия, напишите золото. Теперь нужно отредактировать её. Откройте список команд. Посмотрите внимательно, из чего состоит операция. Поменять цвет здесь можно лишь в пункте Color Balance (Цветовой баланс). Щелкните по нему два раза, и вы попадете в окно настройки цвета.
Измените цвет и нажмите ОК. Теперь у вас есть операция для золотого текста. Можете сохранить ее. Сохранить ее одну у вас не получится. Поэтому придется сохранять весь набор. В выпадающем меню выберите Save Actions (Сохранить операции), задайте имя для нового набора или сохраните под тем же именем.
Инструмент Batch (Пакетная обработка).
Это одна из самых удобных функций обработки большого количества изображений. С ее помощью можно применять операции сразу ко всей папке с изображениями. Чаще всего используется для изменения размеров, разрешения и цветового режима фотографий.
File (Файл) – Automate (Автоматизация) – Batch (Пакетная обработка).
В разделе Play (Выполнить) в поле Set (Набор) выберите папку «Мои операции», в поле Action (Операция) – выберите созданную операцию по уменьшению изображения «Размер 800_600_72»
В поле Source (Источник) – Folder (Папка) – выберите папку с фотографиями, которые нужно обработать. Кнопка Choose (Выбрать) нужна для указания пути к папке с файлами.
Можно обработать предварительно открытые изображения. Для этого выберите из списка пункт Opened Files (Открытые файлы).
Выберите Import (Импорт) если нужно обработать файлы с камеры, сканера или PDF документа. Для сканера и камеры может понадобиться внешний модуль, поддерживающий импорт нескольких документов за один прием.
Bridge/File browser – обрабатываются файлы открытые во встроенном обозревателе файлов.
Include All Subfolders (Включить все вложенные папки) – файлы, расположенные во вложенных папках тоже будут обработаны.
В разделе Destination (Выходная папка/Назначение) можно выбрать способ сохранения обработанных документов.
None (не показывать) – файлы останутся открытыми без сохранения.
Save and close (Сохранить и закрыть) – все файлы будут сохранены в ту же папку, заместив собой исходники. Будьте внимательны, при выборе этого пункта исходники удаляются.
Выберите пункт Folder (Папка), если вы хотите оставить исходные файлы без изменений. Воспользуйтесь кнопкой Choose (Выбрать) для указания пути к новой папке, в которую будут отправлены обработанные изображения. Эту папку нужно создать перед началом пакетной обработки.
Override Action «Save As» Commands (Игнорировать команды «Сохранить как»). Отметьте этот пункт галочкой, только если команда «сохранить как» уже записана в операции и путь к папке указан другой. Если галочки нет, а в операции присутствует команда «сохранить как», то файлы будут сохранены в папке, указанной в команде «Сохранить как», а не в папке, указанной в окне «Пакетная обработка».
Если для пакетной обработки папки с файлами требуется запустить несколько операций, то необходимо предварительно создать новую операцию, в которую будут вставлены другие операции.
Create Droplet (Создать дроплет).
Дроплеты – это маленькие программки, которые обрабатывают файлы аналогично команде Batch (Пакетная обработка). Но вам не нужно указывать источник. Более того, вам даже не надо открывать PhotoShop, дроплет все сделает сам. Программки представляют собой exe-файлы, которые вы можете разместить на рабочем столе или в любой папке c фотографиями. Для запуска дроплета необходимо перетащить файлы или папку на иконку дроплета и наблюдать за тем как изображения обрабатываются, а если файлов слишком много можно вообще уйти пить чай и устроить глазам отдых от монитора.
Чтобы создать дроплет, пройдите в меню File (Файл) – Automate (Автоматизация) – Create Droplet (Создать дроплет).
- Save droplet in (Сохранить дроплет в) Предварительно создайте папку, в которой будут храниться ваши дроплеты и укажите ее, нажав на кнопку Choose (Выбрать). В качестве альтернативы можно задать рабочий стол.
- В разделе Play (Выполнить) можно выбрать любой набор и сценарий, находящийся в палитре Actions (Операции). Укажите: набор – мои операции, операция – Размер_800_600_72.
Override Action “Open” Commands (Игнорировать команды “Открыть”). Отметив этот пункт галочкой вы сможете изменить параметры открытия файла.
Include All Subfolders (Включить все вложенные папки)
Suppress File Open Options (Подавить диалоги открытия файлов)
Suppress Color Profile Warnings (Запретить сообщения системы управления цветом)
- Destination (Выходная папка). Folder (Папка) – выберите папку с фото, в которую будут складываться обработанные файлы. В этом режиме можно настроить наименование будущих файлов.
None (Не показывать). Укажитеесли хотите оставить файлы открытыми и не сохраненными в Photoshop.
Save and close (Сохранить и закрыть). Файлы будут сохранены в ту же папку, где находились изначально.
Override Action “Save as” Commands (Игнорировать команды “Сохранить как”). В нашем случае не следует отмечать этот пункт галочкой, т.к. в операции, которую мы создали, нет команды Save as (Сохранить как). Ни один файл не будет сохранен, если поставить галочку. Отметьте пункт “Игнорировать… “ галочкой и выберите новый путь, в том случае, если операция содержит команду сохранения с неправильным путем.
Остальные настройки оставьте без изменения. Нажмите ОК. Дроплет создан. Перетащите его на рабочий стол или в папку с фотографиями которые необходимо уменьшить.
Для того чтобы запустить дроплет, выделите файл или папку с файлами и перетащите их на иконку дроплета на рабочем столе:
Или в папке с фотографиями выделите файлы и перетащите на иконку дроплета.
Image Processor (Обработчик изображений).
Эта функция похожа на инструмент Batch (Пакетная обработка). В первом разделе нужно задать, откуда брать файлы, а во втором, куда нужно их складывать. В нижней части окна, в разделе Preferences (Установки) можно отметить галочкой пункт Run Action (Выполнить операцию), выбрать нужную операцию и понаблюдать, как компьютер делает за вас эту нудную работу. В отличие от инструмента Batch (Пакетная обработка) в окне Image Processor (Обработчик изображений) можно обрабатывать файлы, не создавая предварительно никаких операций. Без операций можно переводить файлы в другие форматы (JPEG, PSD и TIFF), а также менять размер. Находится этот инструмент в меню File (Файл) – Scripts (Сценарии) – Image Processor (Обработчик изображений).
Я всегда снимаю в формате RAW, и этот формат установлен в фотоаппарате по умолчанию. Иногда другие члены семьи берут мой фотоаппарат для своих съемок и потом долго мучаются с невозможностью быстрого просмотра. Используйте данную функцию для быстрого перевода из RAW в другие форматы. Если серия отснятых фотографий имеет одинаковые дефекты, отметьте пункт Open first image to apply settings (Открыть первое изображение для применения настроек). В самом начале обработки откроется окно Camera Raw. Произведите необходимые изменения и нажмите (Готово). Все изменения, произведенные с первым снимком, будут автоматически применены к остальным изображениям из указанной папки.
Convert Profile to sRGB (Преобразовать профиль в sRGB). sRGB — это стандартный цветовой профиль, который правильно понимают все интернет-браузеры. Преобразование любого цветового профиля в sRGB тоже можно выполнить автоматически. Для этого отметьте этот пункт галочкой в разделе File Type (Тип файла).
Вопросы:
- Какие действия нельзя записать в Actions (Операции)?
— Скопировать выделение на новый слой.
— Добавить слою тень при помощи стилей слоя.
— Применить к объекту фильтр Gaussian Blur (Размытие по Гауссу).
— Закрасить небольшой участок инструментом Brush (Кисть).
— Закрасить выделенную область инструментом Paint Bucket (Заливка).
- Какой режим выполнения Actions (Операции) позволяет задать интервалы между командами?
— Accelerated (Быстрое).
— Step by Step (Пошаговое).
— Pause For (С остановками).
- С помощью, какой функции можно создавать exe-файлы для обработки изображений?
— Create Droplet (Создать дроплет).
— Contact Sheet II (Контрольный лист).
— Batch (Пакетная обработка).
— Image Processor (Обработчик изображений).
- Какое действие нельзя выполнить с помощью Image Processor (Обработчик изображений)?
—Преобразовать файлы из RAW в JPEG.
—Изменить размер при сохранении файлов в формат TIFF.
—Применить к файлам любые Actions (Операции).
—Преобразовать профиль Adobe RGB в sRGB.
—Присвоить обработанным файлам порядковые номера.
Домашнее задание
- Запишите операцию по уменьшению изображения.
- Внесите изменения в одну из готовых операций.
- Обработайте папку с изображениями инструментом Batch (Пакетная обработка).
- Создайте дроплет с операцией по уменьшению изображения.
Фотошоп — программа крайне гибкая, и сложно найти человека в профессиональной среде, которому она бы не нравилась. От него люди отказываются только ради более простых или более удобных средств работы с изображениями. Так, одним из конкурентов Фотошопа стал его младший собрат Lightroom, другим — Photoshop Elements, лишь его облегченная и более дешевая версия. Однако, все это не говорит о том, что программа плоха — скорее, о том, что слишком сложна для начинающего или слишком громоздка и неповоротлива для каких-то узкоспециальных сфер применения. А ведь его можно сделать проще.
Зачем нужны экшены Фотошопу
Ученые нашли способ заглянуть в мозг человека и выявили интересную закономерность: при всей заявленной неимоверной скорости работы мозга с новой работой он справляется очень медленно. Другими словами, если все делать пошагово, не применяя условные и беусловные рефлексы, даже человеческий мозг становится ужасно тормозным инструментом. Не поняли, о чем мы? Ну и ладно.
Фотошоп сродни мозгу — многое умеет (в умелых руках, естественно), но, как правило, если все делать в нем вручную, будете над каждой фоткой трудиться часами. Это не плохо — это просто медленно.

По сути, это все те же ваши действия, которые вы повторяете время от времени на некоторых фотографиях — т.е. можно создавать группы рутинных действий практически для каждого типа, жанра, размера, формата, цвета и любой другой характеристики фотографии. Так, наиболее адекватным всегда является создание экшенов для сохранения для web, шарпинга, выравнивания цвета и освещенности лица (софт-фильтра), усиления цветов и пр. Чтобы не делать руками десяток операций, вы их просто записываете в экшен и даете название.
Создаем экшены

После задания параметров нажимаем «запись», и делаем все, что хотим. Не пугайтесь, запись можно останавливать (квадратная клавиша «стоп») или возобновлять (круглая «запись») — главное, не забывать, что сделали.
Не забывайте, что такой экшен вы пишете под разные условия, а потому, он должен учитывать, что у вас файлы, которые вы посылаете в интернет, могут различаться: быть в разных цветовых пространствах или с разными цветовыми профилями, иметь один слой или несколько — все это надо предусмотреть (это просто такая отмазка, на случай если вам вдруг покажется, что некоторые действия лишние). Что вошло к нам в экшен:
- конвертируем в профиль sRGB (Редактирование → Преобразовать в профиль: Относительный колориметрический | Edit → Convert to rpofile: Relative colorimethric, все галки нажаты, чтобы и слои склеивались) — сделайте заранее незаписанный в экшен новый слой, чтобы галка была активна
- изменяем размер до 800 по длинной стороне (Файл → Автоматизация → Изменить размерность | File → Automate → Fit Image, гда ставим 800×800 и нажимаем Ok)
повышаем четкость изображения (здесь лучше использовать специальные плагины, которые умнее стандыртных инструментов Фотошопа — мне нравится Nik Sharpener Pro, я там шарпил несильно, зато немного повысил микроконтраст и структуру усилил, но можно сделать и любым другим способом)
делаем рамку толщиной 2 пиксела (создаем слой Ctrl-Shift-N, выделить все Ctrl+A, Редактирование → Выполнить обводку | Edit → Stroke)
- склеиваем слои (на палитре слоев в выпадающем меню Выполнить сведение | Flatten image)
- сохраняем изображение (Ctrl-Shift-S, JPEG, снимаем галочку у цветового профиля для экономии места, выбираем специальную папку, например, «For Web» на рабочем столе, сохраняем туда со сжатием 9)
После записи мы останавливаем наш экшен. Теперь мы можем его редактировать, чтобы запускать горячей клавишей, класть в папку и пр. Мы его можем даже сохранить, чтобы открыть на другом компьютере. Кстати, если интересно, вот он (если у вас нет фильтра Nik Sharpener Pro версии 3.0, выкиньте или замените соответствующее действие).
Редактируем экшен

Что делать с экшеном
Не зря же мы его писали, верно? Все для того, чтобы использовать его в будущем. Вариантов использования немного, но все же они есть и зависят, как правило, от объема:
- вручную — запускается в конце редактирования, когда нужно только сохранить одну или две фотографии для Web. Вы идете в палитру «Операции» и выбираете там наш «Web 800 + sharpen, 2 border», после чего нажимаете треугольник «воспроизведение» внизу. Фотография прогонится через весь экшен и запишется в указанную нами папку на рабочем столе под именем, которое у нее было на момент начала редактирования
автоматом из Фотошопа — когда нужно прогнать через экшен целую папку с фотографиями. В меню выбираете Файл → Автоматизация → Пакетная обработка | File → Automate → Batch, далее просто устанавливаете нужные настройки. Здесь можно выбрать путь для сохранения, маску названия файлов (абсолютно любую с использованием доступных операторов). После нажатия «Да» запустится пакетная обработка, продолжительность работы которой зависит от производительности компьютера и количества файлов
- автоматом из операционной системы — программа создает исполняемый файл, который просто запускает пакетную обработку в Фотошопе, только изначально Фотошоп закрыт, для чего достаточно лишь перетащить группу файлов на иконку дроплета и уйти пить чай. В меню выбираете Файл → Автоматизация → Создание дроплета | File → Automate → Create droplet, а сами действия такие же, как при запуске пакетной обработки в самом Фотошопе.
Что еще можно упаковать в экшен
Ответ: что угодно. Точнее, те действия, которые нужны вам. Например, зачем вам экшены постеризации фотографий в допечатной подготовке? Правильно, вы даже не знаете, что такое постеризация — а для многих это практически ежедневная работа. Как вариант, в экшен можно записать:
- хитрую процедуру раздельного шарпинга
- исправление баланса белого в некритичных случаях
- усиление цвета без усиления контраста
- применение фильтров разглаживания кожи лица
- применение любых других фильтров, которые могут записывать параметры в сам экшен (иначе они могут требовать участия пользователя)
- перегон в псевдо-HDR
- установку водяных и копирайтов знаков на серии фотографий
- что-то еще
Проблемы с экшенами
Мы постепенно обнаруживаем проблемы, с которыми сталкиваются наши читатели, и локализуем их, а сюда пишем уже о том, что мы написали на главных страницах:
- что делать, если фотошоп потерял экшены























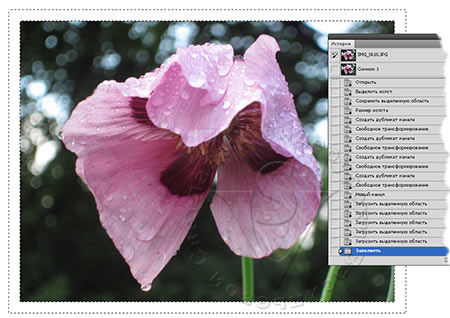


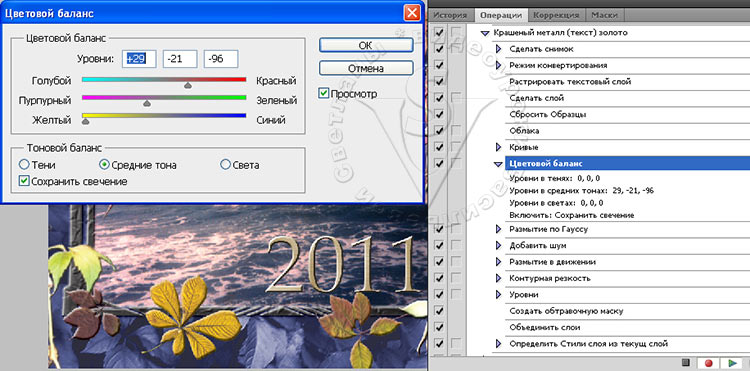
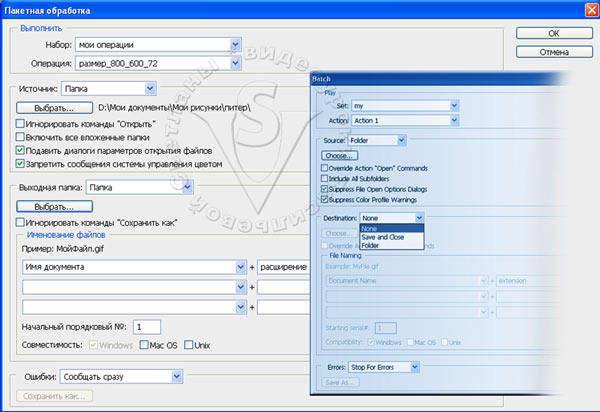
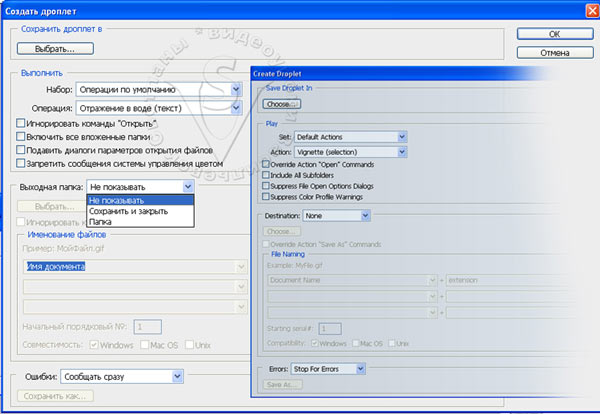

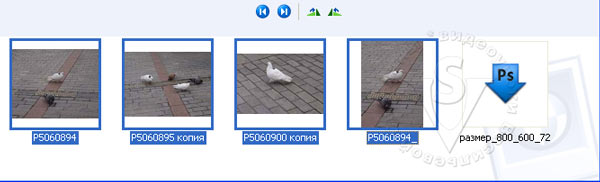
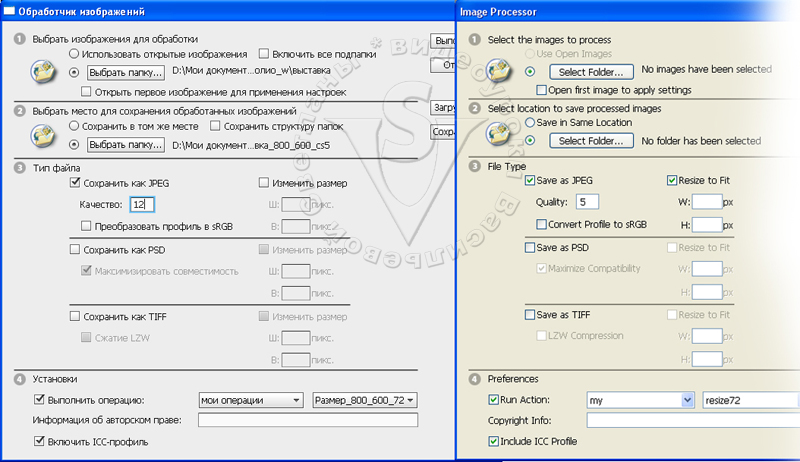
 повышаем четкость изображения (здесь лучше использовать специальные плагины, которые умнее стандыртных инструментов Фотошопа — мне нравится Nik Sharpener Pro, я там шарпил несильно, зато немного повысил микроконтраст и структуру усилил, но можно сделать и любым другим способом)
повышаем четкость изображения (здесь лучше использовать специальные плагины, которые умнее стандыртных инструментов Фотошопа — мне нравится Nik Sharpener Pro, я там шарпил несильно, зато немного повысил микроконтраст и структуру усилил, но можно сделать и любым другим способом) делаем рамку толщиной 2 пиксела (создаем слой Ctrl-Shift-N, выделить все Ctrl+A, Редактирование → Выполнить обводку | Edit → Stroke)
делаем рамку толщиной 2 пиксела (создаем слой Ctrl-Shift-N, выделить все Ctrl+A, Редактирование → Выполнить обводку | Edit → Stroke) автоматом из Фотошопа — когда нужно прогнать через экшен целую папку с фотографиями. В меню выбираете Файл → Автоматизация → Пакетная обработка | File → Automate → Batch, далее просто устанавливаете нужные настройки. Здесь можно выбрать путь для сохранения, маску названия файлов (абсолютно любую с использованием доступных операторов). После нажатия «Да» запустится пакетная обработка, продолжительность работы которой зависит от производительности компьютера и количества файлов
автоматом из Фотошопа — когда нужно прогнать через экшен целую папку с фотографиями. В меню выбираете Файл → Автоматизация → Пакетная обработка | File → Automate → Batch, далее просто устанавливаете нужные настройки. Здесь можно выбрать путь для сохранения, маску названия файлов (абсолютно любую с использованием доступных операторов). После нажатия «Да» запустится пакетная обработка, продолжительность работы которой зависит от производительности компьютера и количества файлов