Для новичков:
1. Со сценариями в 99% идет мануал, как и куда устанавливать.
2. Не лезьте в папку Scenery (корневая папка симулятора) без надобности!!! Исключение только в случае, если в пресловутом ридми описано такое действие.
3, Устанавливайте сценарии в папку Addon scenery. Нет надобности еще раз запихивать их в дополнительную одноименную папку Addon scenery, которая находится там же.
4. Если будет происходит перезапись оригинальных файлов — сделайте их копию (сохраните где-нибудь) перед установкой.
5. Следуйте инструкциям в ридми, если указана очередность (приоритет) сценариев.
6. Если вдруг сценарий не подключается в библиотеке пейзажей — ткните ЛКМ на пустое поле после выбора сценария и нажмите ОК. Он должен появиться в списке.
7. Не ставьте сценарии пачками!!!!! Лучший способ — поставил одну сцену — проверил. Пошел ставить следующий. А то потом будут вопросы — поставил сценарии и все слетело. А что привело к этому — неизвестно. Сами себе создадите проблемы.
И еще раз повторю — «сломать» (в смысле, привести его в негодное состояние ) симулятор крайне трудно!!!!!
Для всех, а не только новичков! Может кто пропустил данную программу.
Благодаря информации нашего форумчанина nickbe (спасибо ему огромное за ссылку), мы имеем возможность добавления/редактирования сценариев в FSX и FS9.
Очень полезная и удобная штука.
Брать здесь.
Ссылка на оригинальный пост nickbe
На данный момент в мире существует всего два авиа-симулятора, которые способны приблизить виртуальный полёт к реальности — это Microsoft Flight Simulator и X-Plane. В данной статье речь пойдёт о FSX, десятой, и, к сожалению, последней версии линейки авиа-симуляторов от Microsoft, т.к. в январе этого года вся команда, занимавшаяся линейкой FS, была распущена. Так что 11ую версию мы вряд ли дождёмся, хотя и ходят слухи, что команда разработчиков основала свою собственную студию. А также не дремлет Aerosoft, и в октябре анонсировала Aerosoft Flight Simulator 2012! Проект развивается в зародыше.А пока остаётся только ждать, я решил задокументировать весь набранный опыт установки и использования FSX, выбор необходимых аддонов для увеличения реализма, твикинг FSX для увеличения FPS, и вообще, постараться выжать максимум из того, что осталось от этого замечательного авиа-симулятора. Всем, кому интересна эта тема — прошу под кат (осторожно, 10Мб картинок!).
Перед тем, как начать статью, хочу сразу отметить, что FSX и почти все аддоны, о которых пойдёт речь ниже — платные. Поэтому всё, что понравится, нужно купить, ведь симуляторной индустрии и так приходится не легко. Однако, если вы по какой-либо уважительной причине не можете себе позволить приобрести тот или иной продукт, или просто хотите для начала оценить его возможности — всё здесь описанное (и еще вагон и тележку) можно найти
вот здесь. И еще. Практически все советы по оптимизации FSX уже были описаны там и сям по кусочкам в сети. Я лишь разложил всё по полочкам. Если вы с чем-либо не согласны или хотите что-то добавить — пожалуйста, комментарии только приветствуются! Итак:
Оглавление
- Системные требования для комфортной игры в FSX
- Установка FSX
- Настройка опций внутри FSX
- Установка nHancer для тонкой настройки видеокарт nVidia
- Настройка версии шейдеров
- Установка аддонов, которые ЗАМЕТНО улучшат графику и реалистичность симулятора
- Итог и скриншоты
- Ссылки
Системные требования для комфортной игры в FSX
FSX достаточно требователен к ресурсам компьютера. И какой бы компьютер у вас не был, в конечном счете, всё упрётся в компромисс «реалистичность или FPS». Математика здесь простая: чем больше аддонов вы ставите и чем лучше модель летательного аппарата (ЛА) вы используете, тем меньше FPS вы получаете. Поэтому я хочу сразу озвучить минимальные (на мой взгляд) системные требования, которые могут дать качественную и приятную картинку при разумных FPS:
- ОС: Windows XP, Windows Vista или Windows 7 (рекомендую последнюю)
- Процессор: Intel Core Duo / Quad (или лучше), 2ГГц и выше. Чем больше ГГц, тем лучше, количество ядер на FPS в FSX практически не влияет. AMD, разумеется, тоже потянет, но с их процессорами я плохо знаком.
- Память: 2Гб и выше. Скорость памяти влияет на FPS, поэтому лучше позаботиться о частоте и таймингах.
- Жесткий диск: любой современный винчестер со свободным объемом не менее 100 Гб.
- Видеокарта: предпочтительно от nVidia, т.к. у пользователей радеона иногда возникают проблемы. GeForce 8800 GT или лучше. Также, предпочтительнее иметь более высокую частоту GPU и побольше памяти (256Мб — минимум, 512Мб — хорошо, 1024Мб — отлично), нежели делать SLI или покупать крутые многоядерные видеокарты.
- Джойстик: джойстик для игры обязателен! Какой именно — дело ваше, я лично пользуюсь Logitech Extreme 3D Pro и очень им доволен. В идеале можно приобрести даже штурвал
Для примера, могу привести свою конфигурацию, которая по нынешним временам достаточно скромна: Core Duo E6750 (2.6ГГц), 2GB RAM (OCZ), GeForce 8800GT, Hitachi 500GB. На этой конфигурации FSX выдает: на земле от 10 до 40 FPS в зависимости от аэропорта, ЛА и погодных условий; в полёте от 15 до 60 FPS. Для тех, кто испугался 10-15 FPS, могу добавить, что это происходит достаточно редко, и ниже 20 FPS я вижу лишь в 2-5% от всего времени полёта. Плюс ко всему, 15 FPS в авиа-симуляторе это далеко не то же самое, что 15 FPS в каком-нибудь NFS или GTA 
Установка FSX
Установка симулятора состоит из двух этапов:
- Установка базовой версии Flight Simulator X (идёт на двух DVD дисках). После установки желательно запустить симулятор, зайти в игру и выйти, чтобы инициировать создание конфигурационных файлов.
- Установка дополнения «Разгон» (еще один DVD). Это очень ВАЖНЫЙ этап, т.к. дополнение включает в себя необходимый сервис пак с кучей решенных проблем. После установки рекомендуется перезагрузить компьютер, после чего для верности разок запустить симулятор.
Настройка опций внутри FSX
В игре довольно много различных настроек. Я коснусь лишь тех, что могут повлиять на качество графики и FPS. Я не утверждаю, что приведённые настройки САМЫЕ оптимальные. Таких не бывает. Для одного компьютера они одни, для другого другие. Данный вариант рекомендуется использовать в качестве точки отсчета, чтобы потом можно было подкрутить, если у вас оказался запас FPS, либо наоборот, нехватка.
Ниже я привожу скриншоты всех вкладок с настройками.Основные настройки:
DirectX 10 лучше выключить, этот режим, к сожалению, так и не был доработан до конца, из-за чего сулит одни проблемы.Настройки ЛА:
Пейзаж:
Погода:
Воздушное движение. Здесь всё индивидуально и зависит от того, какой у вас трафик, дефолтный или отдельный аддон. Но в любом случае, правило стандартное: чем больше объектов в игре — тем меньше FPS. Уровень реалистичности вы оцениваете сами.
После применения всех настроек, общее окно настроек в FSX должно выглядеть следующим образом:
Для большего реализма очень рекомендую зайти в раздел «Реализм» и подправить там несколько ползунков, т.к. дефолтные никуда не годятся:
Главное, чтобы ползунок «Общие» был на максимуме, как того требуют многие производители моделей ЛА.Теперь выйдете из симулятора, чтобы настройки сохранились в файл. Потом запустите его снова, чтобы убедиться, что настройки успешно загружены. Теперь опять закрывайте симулятор, т.к. сейчас нужно будет подправить несколько строк вручную в главном конфиге FSX: fsx.cfg. Файл этот находится в папке пользовательских настроек Windows, т.е. в каталоге «C:Documents and SettingsВАШЕИМЯApplication DataMicrosoftFSX» или «C:UsersВАШЕИМЯAppDataRoamingMicrosoftFSX» в зависимости от версии Windows. Чтобы не заморачиваться с путями, можете просто выбрать в пуске команду «Выполнить» и ввести туда строчку:
notepad %APPDATA%/Microsoft/FSX/fsx.cfg
Конфиг автоматически откроется в блокноте в любой версии Windows. Не забудьте на всякий случай сохранить копию файла, вдруг где ошибётесь. Нам требуется поменять (если параметр уже присутствует в файле) либо добавить следующие параметры:
[Display]<br/>TEXTURE_BANDWIDTH_MULT=70<br/>[GRAPHICS]<br/>TEXTURE_MAX_LOAD=4096<br/>[Main]<br/>DisablePreload=1<br/>FIBER_FRAME_TIME_FRACTION=0.33<br/>[TERRAIN]<br/>TERRAIN_MAX_AUTOGEN_TREES_PER_CELL=1200<br/>TERRAIN_MAX_AUTOGEN_BUILDINGS_PER_CELL=1000<br/>[BUFFERPOOLS]<br/>PoolSize=12000000<br/><br/>Поясню, что означает каждый:
| TEXTURE_BANDWIDTH_MULT | Управляет «скоростью» загрузки текстур в память. Рекомендуемое значение 70-80 (по-умолчанию 30). Если симулятор подтормаживает при поворотах камеры — попробуйте выставить значение побольше (максимум 400). |
| TEXTURE_MAX_LOAD | Максимальный размер поддерживаемых текстур. Параметр необходим для аддона REX и (возможно) других аддонов. 4096 — максимум. |
| DisablePreload | Симулятор не будет подгружать полёт по-умолчанию каждый раз при запуске, что позволяет слегка увеличить скорость загрузки игры. |
| FIBER_FRAME_TIME_FRACTION | Параметр определяет соотношение процессорного времени, требуемого на подгрузку сцены и рендеринга. Например, 0.33 в данном случае означает, что на подгрузку сцены будет тратиться около 30% процессорного времени, а оставшиеся 70% уйдут на рендеринг. Рекомендуемые значения для пробы в районе 0.05 — 0.66 |
| TERRAIN_MAX_AUTOGEN_TREES_PER_CELL | Количество деревьев для автогенерации пейзажа. Большие значения заметно уменьшают FPS. Можете поэкспериментировать, диапазон оптимальных значений варьируется от 800 до 3000. |
| TERRAIN_MAX_AUTOGEN_BUILDINGS_PER_CELL | То же самое, только определяет количество 3D зданий при автогенерации пейзажа. |
| PoolSize | Этот параметр определяет размер буфера для текстурной памяти, чтобы потом вовремя «вытащить» оттуда необходимую текстуру. Некоторые пишут, что он значительно влияет на качество рендеринга, объекты и текстуры появляются более плавно, без рывков, если выставить значение 12000000 или даже больше (в байтах). Если у вас видеокарта с 512+ мегабайтами памяти — можете попробовать поиграться в поисках оптимального значения. |
После сохранения изменений запустите симулятор, чтобы оценить влияние подправленных настроек. Для измерения качества графики и FPS я всегда использовал аэропорт Брисбена — Австралия (ICAO код: YBBN). Выберете какой-нибудь один ЛА и загружайтесь в этом аэропорту (Свободный полёт -> Местоположение -> Изменить -> По коду аэропорта -> YBBN).
Чтобы выжать максимум процессорного времени для FSX, можно запускать его с повышенным приоритетом. Для этого создайте .bat файл и вставьте туда следующую строчку, подставив полный путь к файлу fsx.exe:
start /HIGH J:GAMESFSXfsx.exe
Установка nHancer для тонкой настройки видеокарт nVidia
Если вы являетесь обладателем какого-либо GeForce, утилитка nHancer даст вам гораздо больше возможностей для тонкой настройки графики, нежели их стандартная панель в панели управления Windows. Утилита совершенно бесплатна и может быть использована для настройки графики в любой другой игре. Скачать её можно вот здесь (я использовал версию 2.5.7). Также, советую скачать самые последние драйвера с сайта nVidia.После запуска программы найдите в списке профайл «MS Flight Simulator X», выделите его, убедитесь, что пункт «Profile» активен и настройте графику согласно следующим рекомендуемым значениям (изменения вносите в правой части окна):
В разделе «Global» тоже необходимо подправить несколько значений:
После всех манипуляций можете закрывать программу, она больше не нужна, ни в трее, нигде. Настройки уже сохранены глобально. Хотя, конечно, никто вам не запрещает поиграться с параметрами самому, особенно с уровнем сглаживания, может для вашей видеокарты есть и более оптимальные параметры. Перезагрузите компьютер и опробуйте новые настройки в действии.
Настройка версии шейдеров
Для настройки версии шейдеров нам нужно подправить еще один конфигурационный файл FSX — display.cfg, который находится В КОРНЕВОЙ директории симулятора. У меня это «J:GAMESFSX». Но сначала нам понадобится утилита dxdiag, входящая в Windows. Для её запуска просто наберите «dxdiag» в «Пуск->Выполнить». В появившемся окне нажмите на кнопку «Save all information…» и сохраните полученный dxdiag.txt файл в любую папку.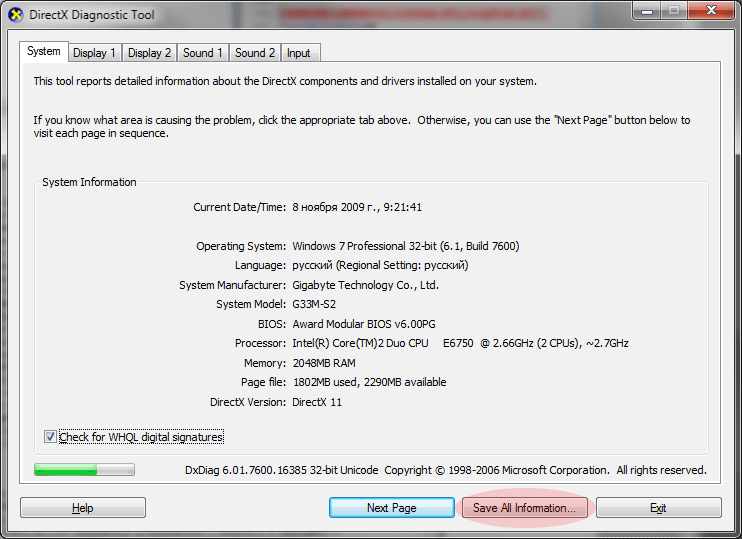

Установка аддонов, которые ЗАМЕТНО улучшат графику и реалистичность симулятора
FSX — очень хороший симулятор, но до реальности ему всё равно далеко 
- FS Global 2010 — заменяет дефолтную сетку (меш) поверхности земли на более детализированную с разрешением вплоть до 9 метров!.. Вот скриншоты для сравнения:
FSX по-умолчанию:
FS Global 2010:
Фотография:
Размер аддона: около 24Гб! Хочу добавить, что FS Global 2010 заметно лучше предыдущей версии — FS Global 2008, поэтому ищите именно последнюю версию. - Ultimate Terrain X Europe — делает европейскую часть более детализированной. Добавляет текстуры, разметку дорог и прочее. Размер аддона: 1.5Гб. Также есть версии для США и Канады.
- Ground Environment X Europe/USA/Canada — Лучший аддон для замены стандартных текстур земли для Европы, США и Канады. Можно использовать совместно с Ultimate Terrain X, т.к. в нём только лэнд классы (дороги, озера, мосты, жилые зоны и проч.). Размер аддона: ~3.0Гб.
- ORBX Australia — отличный аддон, который сделает весь австралийский материк фотореалистичным. Аддон состоит из четырех частей (северная, южная, центральная и западные части). Размер аддона: 3.5Гб.
- Другие сцены — Есть еще ОЧЕНЬ много различных сценариев для разных частей света и стран. Например, сценарий Hawaii от Megascenery. Также можно найти тучу детализированных аэропортов, список вы можете продолжить сами, просто зайдите на симмаркет и поищите то, что нравится лично вам.
- Real Environment Extreme (REX) — пожалуй самый лучший аддон для добавления фотореалистичных облаков и погодных условий, а также сногсшибательной воды! При этом FPS сильно не просаживает. Размер аддона: версия 1.0 — 4Гб, плюс апдейт до 2.0 — 100Мб. Имеет встроенный погодный движок, который может загружать реальную погоду в выбранном вами аэропорту и его окрестностях.
- MyTraffic 5.2 — создаёт более реалистичный траффик в аэропортах и в небе (выглядит приблизительно вот так). FPS сильно не просаживает. Включает в себя кучу различный моделей самолётов с ливреями реальных авиакомпаний. Хочу отметить, что существуют и другие варианты траффика для FSX, например, «World of AI Traffic», «Morten’s AI Traffic v2.2» и проч. Лично для меня, траффик не играет такой уж важной роли, поэтому я не сравнивал все эти продукты, просто остановил свой выбор на MyTraffic. Размер около 1Гб.
- FsPassengers — аддон позволяет вам создать виртуальную авиакомпанию, покупать виртуальные самолёты, перевозить виртуальных пассажиров и зарабатывать на этом виртуальные деньги
Выполнен достаточно качественно, на борт самолёта можно нанять экипаж, кормить пассажиров в полёте и еще много всего интересного. С этим аддоном в оффлайне летать станет гораздо интереснее.
- FSUIPC — небольшое дополнение для FSX SDK, которое является обязательным для некоторых аддонов, чтобы те смогли подключиться к симулятору для обмена данными (даже по сети на отдельном компьютере).
- FlightSim Commander 8.5 — программа для планирования маршрута полёта. Конечно, планировать маршрут можно и во встроенном планировщике в самом симуляторе, но в FSC, на мой взгляд, это делается гораздо удобнее. Здесь легко можно проложить маршрут по VOR маякам, посмотреть карту аэропорта (рулёжки, гейты) и прочее:
Планируете маршрут, сохраняете в файл .pln, открываете его в FSX и летите. Если вам захочется еще большей реалистичности, можете воспользоваться настоящими картами Jeppesen (программа Jeppview), которыми пользуются реальные пилоты. Карты содержат всю необходимую информацию: схемы SID/STAR, схемы захода по ILS, VOR, DME, GPS, разметку рулёжек и так далее. Программа выглядит вот так:
- Дополнительные летательные аппараты — для FSX создано очень много моделей самолётов и вертолётов. Есть даже космические шаттлы
Из легких самолётов особенно хочу отметить следующие:
RealAir Beechcraft Duke B60 — мой фаворит
Carenado C172n
IRIS Pro Christen Eagle
Список на этом не заканчивается! Аэробусы, боинги, Ту-шки — всё в вашем распоряжении.
Итог и скриншоты
В итоге, после установки и настройки FSX и всех вышеописанных аддонов, можно получить вот такие скриншоты (полноразмерные 1280х1024), которые в динамике еще симпатичнее 
Аэрошоу на Ибице
Перелёт по маршруту «Гонолулу — Гавайи»
Полёт через горы в Чили
Южная Америка, Бразилия
Полёт ночью
Ну и на закуску:
1. Небольшой видеоролик (не мой), в котором можно сравнить процесс посадки самолёта с видом из кабины пилота в реале и в симуляторе:
2. Интересная статья о сравнении полёта на реальной Цессне и Цессне из FSX.
Ссылки
Несколько ссылок на самые интересные сайты, касающиеся тематики симуляторов:
- Не забывайте про встроенный учебник в самом FSX. Перевод на русский выполнен достойно, и знакомство с симулятором следует начинать именно с него. А учебные миссии с инструктором помогут проверить знания на практике.
- AVSIM.SU — самый большой форум об авиа-симуляторах и всему, что с ними связано: навигация, полёты в онлайн сетях и прочее. Ответы на 99.99% вопросов вы сможете найти именно здесь.
- Как правильно читать схемы Jeppesen?
- База данных аэропортов мира — удобный сайт, в котором вы можете найти практически любой аэропорт (по коду) и посмотреть как он выглядит в картах Google.
Удачных вам полётов!
PS. Это моя первая статья на хабре, прошу не судить строго…
PPS. Хабраэффект сильно нагружает сервер с картинками, поэтому если что не загрузилось, попробуйте чуток попозже… Спасибо 
UPD. Последнее обновление статьи: 26.11.2009г.
Сценарии FSX
Инструкция по установке продукта Aerosoft с использованием ascript_pro.dll
Сценарии, изображённые звёздочкой являются тяжёлыми и не всегда FPS Love
Внимание! Если в сценарии нету кряка или вы его случайно удалили, то архив с кряками можно скачать здесь
Россия
UMKK, Храброво ( Пароль: 8 (800) 555 35-35 )
UHPP, Елизово (Aerosoft)
URWW, Волгоград
USNN, Нижневартовск
СНГ
Пусто(
LGIR, Ираклион (FSDG)
Польша
Польские аэропорт vol.1 (Drzewiecki Design)
Сербия
LYBE, Никола Тесла
Гибралтар
Мальдивы
VRMM, Мале (Aerosoft)
Португалия
Аэропорт Мадейра (Aerosoft)* ( Пароль: Спасибо )
Дания
EKCH, Компенгаген
Франция
LFML, Прованс
↑ (Пароль — название города для которого возводили этот аэропорт)
Аэропорт Париж (Sim Market)
Финляндия
EFHK, Хельсинки (Aerosoft)
Исландия
BIKF, Кефлавик (Aerosoft)
Румыния
LROP, Бухарест
Болгария
LBWN, Варна
LBSF, София
Польша
EPWA, Варшава (Drzewiecki Design)
Бутан
VQPR, Паро ( Serial: NHKZGE-VT5BXCSM-NWCMF2J )
Непал
VNKT, Катманду
VNLK, Лукла ( Aerosoft )* ( Пароль: Vladimir Putin )
Сингапур
WSSS, Сингапур
Сцены всех аэропортов Дальнего Востока
Аэропорты ( Вена, Афины и Сиэтл ) от Fly Tampa
Популярные сообщения из этого блога
X-Plane 11
Сценарии Скачать X-Plane 11 Другое Самолёты
Flight Simulator X
Сценарии Скачать FSX Другое Cамолёты Крайне приветствую донаты 
Prepar 3D
P3D V4.5 P3D V5.0 Сценарии Сценарии Другое Другое Самолёты Самолёты Скачать P3D Крайне приветствую донаты 
Microsoft Flight Simulator X — самая популярная игра-симулятор полета в Windows. Эта игра была выпущена много лет назад, поэтому ожидаются некоторые проблемы с ней.
Говоря о Microsoft Flight Simulator X, сегодня мы рассмотрим некоторые из наиболее распространенных проблем, с которыми эта игра сталкивается в Windows 10 .
Сообщалось, что эта игра не может быть установлена на компьютерах с Windows 10 и что есть проблемы с черным экраном , наряду с другими визуальными проблемами, поэтому давайте попробуем исправить некоторые из них.
Прежде чем мы начнем, убедитесь, что все ваши драйверы обновлены, потому что обновление драйверов устраняет некоторые проблемы.
Мы рекомендуем этот сторонний инструмент (на 100% безопасный и протестированный нами) для автоматической загрузки всех устаревших драйверов на ваш компьютер. Кроме того, убедитесь, что ваша Windows 10 также обновлена.
- Читайте также: Как обновить устаревшие драйверы в Windows 10
Шаги для решения распространенных проблем Microsoft Flight Simulator X:
- Используйте инструмент сброса системы лицензирования программного обеспечения
- Используйте скрытую учетную запись администратора для установки игры
- Включите параметр сглаживания
- Запустите Microsoft Flight Simulator X в режиме совместимости
- Проверяем целостность игрового кеша в Steam
- Переустановите DirectX 9
- Запустите Flight Simulator X в режиме без полей
- Переустановите Flight Simulator X в Steam
- Переустановите распространяемые пакеты Microsoft Visual C ++ 2005
- Предварительный просмотр DirectX 10
- Переместите файл uiautomationcore.dll в папку с игрой
Решение 1 — Используйте инструмент сброса системы лицензирования программного обеспечения
Пользователи жалуются, что не могут даже установить Microsoft Flight Simulator X на свой компьютер. По их словам, когда они пытаются установить игру, они получают ошибку 1722 или фатальную ошибку 1603.
Это может быть большой проблемой, но, к счастью, есть решение:
- Загрузите инструмент сброса системы лицензирования программного обеспечения здесь .
- Убедитесь, что вы сохранили файл на рабочем столе.
- После завершения загрузки перейдите на рабочий стол и запустите MSKB928080.exe .
- Примите лицензионное соглашение, нажав Да .
- Извлеките файлы в папку C: MicrosoftKB928080 .
- Запустите командную строку от имени администратора . Для этого в строке поиска введите Командная строка и в списке результатов щелкните правой кнопкой мыши Командная строка и выберите Запуск от имени администратора.
- Когда командная строка запускается, введите следующие строки и после каждой строки нажмите Enter, чтобы запустить ее:
- CD C:
- cd MicrosoftKB928080
- resetsldl -Все
- После этого закройте командную строку и попробуйте снова установить игру.
Решение 2. Используйте скрытую учетную запись администратора для установки игры
Если вы не можете установить Microsoft Flight Simulator X, возможно, вам следует попробовать использовать скрытую учетную запись администратора для его установки. Сначала давайте посмотрим, как включить учетную запись администратора:
- В строке поиска введите Командная строка и щелкните правой кнопкой мыши Командная строка в списке результатов. Выберите Запуск от имени администратора, и вы должны запустить командную строку с правами администратора.
- В командной строке введите следующее и нажмите Enter, чтобы запустить его:
- сетевой пользователь администратор / активный: да
- Теперь выйдите из своей текущей учетной записи и переключитесь на вновь активированную учетную запись администратора.
- Когда вы входите в учетную запись администратора, попробуйте установить Flight Simulator X.
- После установки игры вы можете вернуться к своей обычной учетной записи. Запустите командную строку, как мы объяснили в шаге 1, и введите следующую команду, чтобы отключить учетную запись администратора:
- сетевой пользователь администратор / активный: нет
Узнайте все, что нужно знать об учетной записи администратора в Windows, из нашего подробного руководства!
Решение 3. Включите параметр сглаживания
Пользователи утверждают, что включение параметра «Сглаживание» устраняет некоторые графические проблемы в Flight Simulator X, поэтому давайте попробуем это:
- Перейдите на вкладку « Настройки » на домашней странице Flight Simulator X.
- Нажмите кнопку « Настроить» внизу.
- Установите флажок « Сглаживание» и сохраните изменения.
Решение 4 — Запустите Microsoft Flight Simulator X в режиме совместимости
Если вы не можете запустить Flight Simulator X в Windows 10, возможно, вам следует попробовать запустить его в режиме совместимости для Windows 8 или другой предыдущей версии Windows.
Для этого следуйте этим простым инструкциям:
- Найдите ярлык Flight Simulator X и щелкните по нему правой кнопкой мыши .
- Выберите « Свойства» и перейдите на вкладку «Совместимость» .
- Установите флажок Запустить эту программу в режиме совместимости и выберите в меню Windows 8.
- Нажмите Apply и OK, чтобы сохранить изменения и попробуйте снова запустить игру.
Решение 5 — Проверка целостности игрового кэша в Steam
Это решение применимо к Steam-версии Flight Simulator X, и если у вас установлена версия Steam, выполните следующие инструкции:
- Запустите Steam и войдите в свой аккаунт.
- Перейдите на вкладку « Библиотека » и найдите Flight Simulator X.
- Щелкните правой кнопкой мыши и выберите « Свойства» .
- Когда откроется окно свойств, перейдите на вкладку Local .
- Нажмите кнопку Проверить целостность игрового кэша .
- Подождите, пока процесс завершится.
- Когда Steam завершит проверку файлов вашей игры, перезапустите Steam и попробуйте снова запустить Flight Simulator X.
Решение 6 — Переустановите DirectX 9
Для запуска Microsoft Flight Simulator X требуется DirectX 9 , поэтому обязательно загрузите его и установите здесь .
Не удается переустановить DirectX? Мы вернулись с этим руководством, чтобы решить проблему!
Решение 7 — Запустите Flight Simulator X в режиме без полей
Некоторые пользователи утверждают, что запуск Flight Simulator X в оконном режиме устраняет некоторые проблемы с видео , поэтому давайте попробуем запустить игру в оконном режиме.
Чтобы переключиться в оконный режим, просто нажмите Alt + Enter во время запуска игры, и он должен переключиться в оконный режим без полей.
Решение 8 — Переустановите Flight Simulator X в Steam
- Выйти из Steam.
- Перейдите в C: Program files (x86) SteamSteamAppsCommonFSX и удалите папку FSX или просто переместите ее в другое место.
- Теперь откройте Steam и зайдите в свою библиотеку .
- Найдите Flight Simulator X и щелкните по нему правой кнопкой мыши .
- Выберите Properties и перейдите на вкладку Local .
- Нажмите Проверить целостность кэша игр . Это позволит повторно загрузить и переустановить Flight Simulator X на вашем компьютере.
Не можете запускать игры в Steam? Решите проблему в кратчайшие сроки с нашим исчерпывающим руководством!
Решение 9. Переустановите распространяемые пакеты Microsoft Visual C ++ 2005
Для правильной работы Flight Simulator X требуются распространяемые пакеты Microsoft Visual C ++ 2005 , и, к счастью для вас, эти пакеты находятся в каталоге установки игры.
Мы должны упомянуть, что вам нужно установить эти пакеты на тот же жесткий диск, где установлен Flight Simulator X.
Например, если у вас установлен Steam на жестком диске C, установите также распространяемые пакеты Microsoft Visual C ++ 2005 на диске C.
Для установки пакетов Visual C выполните следующие действия:
- Перейдите в папку [ваш диск] SteamsteamappscommonFSX_CommonRedistvcredist2005 .
- В нем вы должны найти файлы vcredist_x64.exe и vcredist_x86.exe .
- Установите оба файла.
- После установки обоих файлов перезагрузите компьютер и попробуйте снова запустить Flight Simulator X.
Если это не работает для вас, попробуйте загрузить распространяемые пакеты Visual C ++ 2005 здесь и здесь . После того, как вы установили их, перезагрузите компьютер и попробуйте снова запустить игру.
Решение 10 — Проверьте предварительный просмотр DirectX 10
Если у вас возникли графические проблемы, такие как предварительный просмотр самолета с ошибками и проблемы с черным экраном, попробуйте выполнить следующие действия:
- Перейдите в Настройки> Настройки дисплея .
- Выберите « Настройка»> «Графическая вкладка» и установите флажок « Предварительный просмотр DirectX 10» .
- Теперь попробуйте снова запустить игру.
Решение 11. Переместите файл uiautomationcore.dll в папку с каталогом игры.
- Загрузите файл uiautomationcore.dll отсюда .
- Откройте файл .zip и переместите файл uiautomationcore.dll в каталог установки игры. Если вы не используете Steam-версию игры, каталог по умолчанию должен быть / program files (x86) / Microsoft Games / Flight Simulator X / .
Это было бы все. Мы надеемся, что эта статья помогла вам решить ваши проблемы с Flight Simulator X в Windows 10.
Сообщите нам в разделе комментариев ниже, с какими другими проблемами вы столкнулись и какие другие решения помогли вам.
Примечание редактора: этот пост был первоначально опубликован в феврале 2016 года и с тех пор был полностью переработан и обновлен для обеспечения свежести, точности и полноты
Обновлено: 30.01.2023
Как установить игру с помощью программы Daemon Tools ?
Все чаще мы скачиваем игры с сети Интернет и все реже покупаем их на дисках. Как правило, на просторах сети игры хранятся в виде файлов — образов диска. Проще говоря, в таком файле хранится полная копия диска с игрой. Достаточно записать с помощью специальной программы на чистую «болванку» файл и мы получим возможность насладиться любимой игрой. А что делать, если нет чистого диска под рукой, или ваш привод не умеет записывать диски, а может просто лень осуществлять запись? В таком случае приходит на помощь программа Daemon Tools, которой достаточно указать файл с вашим образом и она создаст в системе новый диск, где волшебным образом окажется желанная игра. Сегодня мы проведем краткий обзор Daemon Tools и научим вас работать с этой маленькой, но очень полезной программой.
Версии Daemon Tools
На момент написания статьи существует три версии Daemon Tools, которые отличаются по функциональности и стоимости: Lite, Pro и Advanced
DAEMON Tools Lite – это самая простая, бесплатная версия эмулятора. В ней отсутствует графический интерфейс, иначе говоря, все операции выполняются через меню вызываемое правым кликом на значке программы в системном трее. Доступна лишь возможность монтирования образов на виртуальные приводы, количество которых ограничено четырьмя, а также создания CD/DVD образов для резервного копирования дисков без выбора профиля. Функции этой версии также рассматриваются в данном руководстве.
В версии DAEMON Tools Pro Standard допустимо создавать до 16 виртуальных SCSI-устройств, это в два раза меньше, чем в версии Advanced. Ещё Standard не поддерживает добавление виртуальных IDE-устройств и отсутствует функция конвертирования образов.
«Daemon Tools Pro» позволяет пользователям делать образ диска CD /DVD, без потребности в физическом диске. Установочный пакет Daemon Tools Pro позволяет Вам выбрать что устанавливать «Pro Standard» или «Pro Advanced» и «full DAEMON Tools Pro» и попробовать функционал вариантов за 20-дневный испытательный срок. Если Вы хотите использовать программу без ограничений, то Вы можете купить полную версию.
Как установить Daemon Tools
Итак, после того как скачали установочный файл приступим к установке.
Выбираем русский язык и жмем «Ok»
Далее видим экран приветствия и нажимаем «Далее»
Далее следует экран лицензионного соглашения, просто согласитесь с лицензией кнопкой «Принимаю»
Следующий пункт это выбор типа лицензии. Выбрать можно из 2х вариантов «Оплаченная лицензия» или «Пробная лицензия». Я выбрал пункт «Пробная лицензия»
Далее выбираем версию, которую мы хотим установить «Advansed» или «Standard» (в чем отличие я написал в самом начале) Я выбрал «Standart»
На следующем шаге устанавливаем галочки так как показано на скриншоте и жмем «Далее»:
Следующий этап: выбор места установки данной программы. По умолчанию это C:Program FilesDAEMON Tools Pro. Вы можете установить в удобное для Вас место.
Началась установка. В процессе установки нам предложат установить гаджет на рабочий стол от “Daemon Tools”. Это своего рода мини панель управления программой. Лучше согласится с установкой, так как в дальнейшем этот гаджет облегчит работу с данной программой.
Теперь осталось только дождаться завершения установки.
Работа и настройка Daemon Tools
Перегружаем компьютер. После перезагрузки увидим вот такое окошко.
Значит, установка прошла успешно.
И на боковой панели появится гаджет программы Daemon Tools
Смонтировать образ – Позволяет нам смонтировать файл образа
Открыть основное меню образов – Открывает основное меню программы Daemon Tools pro
Daemon Tools Pro редактор образов – Позволяет проводить какие-либо действия с файлом образа
Добавить виртуальный привод – Позволяет добавлять до 16 виртуальных приводов
Размонтировать все приводы – Удаляет все файлы образов смонтированные в виртуальные привода
Теперь откроем «Мой компьютер» и увидим, что у нас появилось новое устройство
Это и есть тот самый виртуальный привод, который нам в дальнейшем понадобится для установки образов (.iso;*.mds;*.mdx;*.b5t;*.b6t;*.bwt;*.ccd;*.cue;*.isz;*.nrg’*.pdi;*.cdi)
На этом установка программы закончена. Поздравляю Вы теперь счастливый обладатель данной программы.
Как установить игру с помощью Daemon Tools
Теперь приступим к установке программ или игр с помощью программы «Daemon Tools»
И так у вас имеется файл образа (.iso;*.mds;*.mdx;*.b5t;*.b6t;*.bwt;*.ccd;*.cue;*.isz;*.nrg’*.pdi;*.cdi) и как же его теперь применить в данной программе. Будем рассматривать на примере игры Microsoft Fly Simulator X.
Нажимаем в гаджете на кнопочку которая показана на скриншоте:
Откроется меню выбора места расположения файла образа
Ищем место, где у нас находится файл образа. Выбираем файл (пример FSX Disk 1.mdf) и нажимаем «Открыть». Всё, файл смонтирован в виртуальный привод, если у Вас стоит запрет на автозапуск или диск с образом его не имеет, то нужно будет зайти в «Мой компьютер» и вручную запустить тот файл, который отвечает за начало установки. Открываем диск :
И запускаем файл Setup.exe
Если программа или игра имеет не один, а несколько файлов образа (например FSX Disk 1.mdf и FSX Disk 2.mdf их может быть и больше чем 2) то в процессе установки программа или игра запросит вставить (в нашем случае смонтировать) следующий диск, то нужно будет выполнить следующие действия
Дождаться пока программа или игра не попросит нас «Вставьте следующий диск » или «Укажите путь ко второму диску» нажать на кнопку «Размонтировать образ»
Затем опять нажать на кнопку «Смонтировать образ», но уже указав путь к файлу номер 2 (пример FSX Disk 2.mdf)
И продолжить установку нажав (там, где у Вас программа или игра) кнопку «Ok» либо «Продолжить».
Как видим, все очень просто. Мы познакомились с программой Daemon Tools, узнали: как с помощью Daemon Tools установить игру.
Симулятор рекомендуется устанавливать вместе с дополнением «Разгон».
Специально для нашей группы был записан видео-мануал по установке.
Прежде чем задаваться вопросами «Почему у меня не работает?» — пожалуйста, внимательно просмотрите это видео
На данный момент в мире существует всего два авиа-симулятора, которые способны приблизить виртуальный полёт к реальности — это Microsoft Flight Simulator и X-Plane. В данной статье речь пойдёт о FSX, десятой, и, к сожалению, последней версии линейки авиа-симуляторов от Microsoft, т.к. в январе этого года вся команда, занимавшаяся линейкой FS, была распущена. Так что 11ую версию мы вряд ли дождёмся, хотя и ходят слухи, что команда разработчиков основала свою собственную студию. А также не дремлет Aerosoft, и в октябре анонсировала Aerosoft Flight Simulator 2012! Проект развивается в зародыше.А пока остаётся только ждать, я решил задокументировать весь набранный опыт установки и использования FSX, выбор необходимых аддонов для увеличения реализма, твикинг FSX для увеличения FPS, и вообще, постараться выжать максимум из того, что осталось от этого замечательного авиа-симулятора. Всем, кому интересна эта тема — прошу под кат (осторожно, 10Мб картинок!).
Перед тем, как начать статью, хочу сразу отметить, что FSX и почти все аддоны, о которых пойдёт речь ниже — платные. Поэтому всё, что понравится, нужно купить, ведь симуляторной индустрии и так приходится не легко. Однако, если вы по какой-либо уважительной причине не можете себе позволить приобрести тот или иной продукт, или просто хотите для начала оценить его возможности — всё здесь описанное (и еще вагон и тележку) можно найти вот здесь . И еще. Практически все советы по оптимизации FSX уже были описаны там и сям по кусочкам в сети. Я лишь разложил всё по полочкам. Если вы с чем-либо не согласны или хотите что-то добавить — пожалуйста, комментарии только приветствуются! Итак:
Установка FSX
- Установка базовой версии Flight Simulator X (идёт на двух DVD дисках). После установки желательно запустить симулятор, зайти в игру и выйти, чтобы инициировать создание конфигурационных файлов.
- Установка дополнения «Разгон» (еще один DVD). Это очень ВАЖНЫЙ этап, т.к. дополнение включает в себя необходимый сервис пак с кучей решенных проблем. После установки рекомендуется перезагрузить компьютер, после чего для верности разок запустить симулятор.
Итог и скриншоты
В итоге, после установки и настройки FSX и всех вышеописанных аддонов, можно получить вот такие скриншоты (полноразмерные 1280х1024), которые в динамике еще симпатичнее 
Аэрошоу на Ибице
Перелёт по маршруту «Гонолулу — Гавайи»
Полёт через горы в Чили
Южная Америка, Бразилия
Полёт ночью
Ну и на закуску:
1. Небольшой видеоролик (не мой), в котором можно сравнить процесс посадки самолёта с видом из кабины пилота в реале и в симуляторе:
Итог и скриншоты
В итоге, после установки и настройки FSX и всех вышеописанных аддонов, можно получить вот такие скриншоты (полноразмерные 1280х1024), которые в динамике еще симпатичнее 
Аэрошоу на Ибице
Перелёт по маршруту «Гонолулу — Гавайи»
Полёт через горы в Чили
Южная Америка, Бразилия
Полёт ночью
Ну и на закуску:
1. Небольшой видеоролик (не мой), в котором можно сравнить процесс посадки самолёта с видом из кабины пилота в реале и в симуляторе:
Настройка версии шейдеров
Установка аддонов, которые ЗАМЕТНО улучшат графику и реалистичность симулятора
-
FS Global 2010 — заменяет дефолтную сетку (меш) поверхности земли на более детализированную с разрешением вплоть до 9 метров. Вот скриншоты для сравнения:
Планируете маршрут, сохраняете в файл .pln, открываете его в FSX и летите. Если вам захочется еще большей реалистичности, можете воспользоваться настоящими картами Jeppesen (программа Jeppview), которыми пользуются реальные пилоты. Карты содержат всю необходимую информацию: схемы SID/STAR, схемы захода по ILS, VOR, DME, GPS, разметку рулёжек и так далее. Программа выглядит вот так:
RealAir Beechcraft Duke B60 — мой фаворит 
Carenado C172n
IRIS Pro Christen Eagle
Настройка версии шейдеров
Системные требования для комфортной игры в FSX
- ОС: Windows XP, Windows Vista или Windows 7 (рекомендую последнюю)
- Процессор: Intel Core Duo / Quad (или лучше), 2ГГц и выше. Чем больше ГГц, тем лучше, количество ядер на FPS в FSX практически не влияет. AMD, разумеется, тоже потянет, но с их процессорами я плохо знаком.
- Память: 2Гб и выше. Скорость памяти влияет на FPS, поэтому лучше позаботиться о частоте и таймингах.
- Жесткий диск: любой современный винчестер со свободным объемом не менее 100 Гб.
- Видеокарта: предпочтительно от nVidia, т.к. у пользователей радеона иногда возникают проблемы. GeForce 8800 GT или лучше. Также, предпочтительнее иметь более высокую частоту GPU и побольше памяти (256Мб — минимум, 512Мб — хорошо, 1024Мб — отлично), нежели делать SLI или покупать крутые многоядерные видеокарты.
- Джойстик: джойстик для игры обязателен! Какой именно — дело ваше, я лично пользуюсь Logitech Extreme 3D Pro и очень им доволен. В идеале можно приобрести даже штурвал
Системные требования для комфортной игры в FSX
- ОС: Windows XP, Windows Vista или Windows 7 (рекомендую последнюю)
- Процессор: Intel Core Duo / Quad (или лучше), 2ГГц и выше. Чем больше ГГц, тем лучше, количество ядер на FPS в FSX практически не влияет. AMD, разумеется, тоже потянет, но с их процессорами я плохо знаком.
- Память: 2Гб и выше. Скорость памяти влияет на FPS, поэтому лучше позаботиться о частоте и таймингах.
- Жесткий диск: любой современный винчестер со свободным объемом не менее 100 Гб.
- Видеокарта: предпочтительно от nVidia, т.к. у пользователей радеона иногда возникают проблемы. GeForce 8800 GT или лучше. Также, предпочтительнее иметь более высокую частоту GPU и побольше памяти (256Мб — минимум, 512Мб — хорошо, 1024Мб — отлично), нежели делать SLI или покупать крутые многоядерные видеокарты.
- Джойстик: джойстик для игры обязателен! Какой именно — дело ваше, я лично пользуюсь Logitech Extreme 3D Pro и очень им доволен. В идеале можно приобрести даже штурвал
Установка FSX
- Установка базовой версии Flight Simulator X (идёт на двух DVD дисках). После установки желательно запустить симулятор, зайти в игру и выйти, чтобы инициировать создание конфигурационных файлов.
- Установка дополнения «Разгон» (еще один DVD). Это очень ВАЖНЫЙ этап, т.к. дополнение включает в себя необходимый сервис пак с кучей решенных проблем. После установки рекомендуется перезагрузить компьютер, после чего для верности разок запустить симулятор.
Установка аддонов, которые ЗАМЕТНО улучшат графику и реалистичность симулятора
-
FS Global 2010 — заменяет дефолтную сетку (меш) поверхности земли на более детализированную с разрешением вплоть до 9 метров. Вот скриншоты для сравнения:
Планируете маршрут, сохраняете в файл .pln, открываете его в FSX и летите. Если вам захочется еще большей реалистичности, можете воспользоваться настоящими картами Jeppesen (программа Jeppview), которыми пользуются реальные пилоты. Карты содержат всю необходимую информацию: схемы SID/STAR, схемы захода по ILS, VOR, DME, GPS, разметку рулёжек и так далее. Программа выглядит вот так:
RealAir Beechcraft Duke B60 — мой фаворит 
Carenado C172n
IRIS Pro Christen Eagle
Установка nHancer для тонкой настройки видеокарт nVidia
После всех манипуляций можете закрывать программу, она больше не нужна, ни в трее, нигде. Настройки уже сохранены глобально. Хотя, конечно, никто вам не запрещает поиграться с параметрами самому, особенно с уровнем сглаживания, может для вашей видеокарты есть и более оптимальные параметры. Перезагрузите компьютер и опробуйте новые настройки в действии.
Удачных вам полётов!
PS. Это моя первая статья на хабре, прошу не судить строго.
PPS. Хабраэффект сильно нагружает сервер с картинками, поэтому если что не загрузилось, попробуйте чуток попозже… Спасибо 
На данный момент в мире существует всего два авиа-симулятора, которые способны приблизить виртуальный полёт к реальности — это Microsoft Flight Simulator и X-Plane. В данной статье речь пойдёт о FSX, десятой, и, к сожалению, последней версии линейки авиа-симуляторов от Microsoft, т.к. в январе этого года вся команда, занимавшаяся линейкой FS, была распущена. Так что 11ую версию мы вряд ли дождёмся, хотя и ходят слухи, что команда разработчиков основала свою собственную студию. А также не дремлет Aerosoft, и в октябре анонсировала Aerosoft Flight Simulator 2012! Проект развивается в зародыше.А пока остаётся только ждать, я решил задокументировать весь набранный опыт установки и использования FSX, выбор необходимых аддонов для увеличения реализма, твикинг FSX для увеличения FPS, и вообще, постараться выжать максимум из того, что осталось от этого замечательного авиа-симулятора. Всем, кому интересна эта тема — прошу под кат (осторожно, 10Мб картинок!).
Перед тем, как начать статью, хочу сразу отметить, что FSX и почти все аддоны, о которых пойдёт речь ниже — платные. Поэтому всё, что понравится, нужно купить, ведь симуляторной индустрии и так приходится не легко. Однако, если вы по какой-либо уважительной причине не можете себе позволить приобрести тот или иной продукт, или просто хотите для начала оценить его возможности — всё здесь описанное (и еще вагон и тележку) можно найти вот здесь . И еще. Практически все советы по оптимизации FSX уже были описаны там и сям по кусочкам в сети. Я лишь разложил всё по полочкам. Если вы с чем-либо не согласны или хотите что-то добавить — пожалуйста, комментарии только приветствуются! Итак:
Ссылки
- Не забывайте про встроенный учебник в самом FSX. Перевод на русский выполнен достойно, и знакомство с симулятором следует начинать именно с него. А учебные миссии с инструктором помогут проверить знания на практике. — самый большой форум об авиа-симуляторах и всему, что с ними связано: навигация, полёты в онлайн сетях и прочее. Ответы на 99.99% вопросов вы сможете найти именно здесь. — удобный сайт, в котором вы можете найти практически любой аэропорт (по коду) и посмотреть как он выглядит в картах Google.
Установка nHancer для тонкой настройки видеокарт nVidia
После всех манипуляций можете закрывать программу, она больше не нужна, ни в трее, нигде. Настройки уже сохранены глобально. Хотя, конечно, никто вам не запрещает поиграться с параметрами самому, особенно с уровнем сглаживания, может для вашей видеокарты есть и более оптимальные параметры. Перезагрузите компьютер и опробуйте новые настройки в действии.
Оглавление
Оглавление
Настройка опций внутри FSX
В игре довольно много различных настроек. Я коснусь лишь тех, что могут повлиять на качество графики и FPS. Я не утверждаю, что приведённые настройки САМЫЕ оптимальные. Таких не бывает. Для одного компьютера они одни, для другого другие. Данный вариант рекомендуется использовать в качестве точки отсчета, чтобы потом можно было подкрутить, если у вас оказался запас FPS, либо наоборот, нехватка.
Ниже я привожу скриншоты всех вкладок с настройками.Основные настройки:
DirectX 10 лучше выключить, этот режим, к сожалению, так и не был доработан до конца, из-за чего сулит одни проблемы.Настройки ЛА:
Пейзаж:
Погода:
Воздушное движение. Здесь всё индивидуально и зависит от того, какой у вас трафик, дефолтный или отдельный аддон. Но в любом случае, правило стандартное: чем больше объектов в игре — тем меньше FPS. Уровень реалистичности вы оцениваете сами.
После применения всех настроек, общее окно настроек в FSX должно выглядеть следующим образом:
notepad %APPDATA%/Microsoft/FSX/fsx.cfg
Конфиг автоматически откроется в блокноте в любой версии Windows. Не забудьте на всякий случай сохранить копию файла, вдруг где ошибётесь. Нам требуется поменять (если параметр уже присутствует в файле) либо добавить следующие параметры:
[Display]<br/>TEXTURE_BANDWIDTH_MULT=70<br/>[GRAPHICS]<br/>TEXTURE_MAX_LOAD=4096<br/>[Main]<br/>DisablePreload=1<br/>FIBER_FRAME_TIME_FRACTION=0.33<br/>[TERRAIN]<br/>TERRAIN_MAX_AUTOGEN_TREES_PER_CELL=1200<br/>TERRAIN_MAX_AUTOGEN_BUILDINGS_PER_CELL=1000<br/>[BUFFERPOOLS]<br/>PoolSize=12000000<br/><br/> Поясню, что означает каждый:
| TEXTURE_BANDWIDTH_MULT | Управляет «скоростью» загрузки текстур в память. Рекомендуемое значение 70-80 (по-умолчанию 30). Если симулятор подтормаживает при поворотах камеры — попробуйте выставить значение побольше (максимум 400). |
| TEXTURE_MAX_LOAD | Максимальный размер поддерживаемых текстур. Параметр необходим для аддона REX и (возможно) других аддонов. 4096 — максимум. |
| DisablePreload | Симулятор не будет подгружать полёт по-умолчанию каждый раз при запуске, что позволяет слегка увеличить скорость загрузки игры. |
| FIBER_FRAME_TIME_FRACTION | Параметр определяет соотношение процессорного времени, требуемого на подгрузку сцены и рендеринга. Например, 0.33 в данном случае означает, что на подгрузку сцены будет тратиться около 30% процессорного времени, а оставшиеся 70% уйдут на рендеринг. Рекомендуемые значения для пробы в районе 0.05 — 0.66 |
| TERRAIN_MAX_AUTOGEN_TREES_PER_CELL | Количество деревьев для автогенерации пейзажа. Большие значения заметно уменьшают FPS. Можете поэкспериментировать, диапазон оптимальных значений варьируется от 800 до 3000. |
| TERRAIN_MAX_AUTOGEN_BUILDINGS_PER_CELL | То же самое, только определяет количество 3D зданий при автогенерации пейзажа. |
| PoolSize | Этот параметр определяет размер буфера для текстурной памяти, чтобы потом вовремя «вытащить» оттуда необходимую текстуру. Некоторые пишут, что он значительно влияет на качество рендеринга, объекты и текстуры появляются более плавно, без рывков, если выставить значение 12000000 или даже больше (в байтах). Если у вас видеокарта с 512+ мегабайтами памяти — можете попробовать поиграться в поисках оптимального значения. |
После сохранения изменений запустите симулятор, чтобы оценить влияние подправленных настроек. Для измерения качества графики и FPS я всегда использовал аэропорт Брисбена — Австралия (ICAO код: YBBN). Выберете какой-нибудь один ЛА и загружайтесь в этом аэропорту (Свободный полёт -> Местоположение -> Изменить -> По коду аэропорта -> YBBN).
Чтобы выжать максимум процессорного времени для FSX, можно запускать его с повышенным приоритетом. Для этого создайте .bat файл и вставьте туда следующую строчку, подставив полный путь к файлу fsx.exe:
start /HIGH J:GAMESFSXfsx.exe
Ссылки
- Не забывайте про встроенный учебник в самом FSX. Перевод на русский выполнен достойно, и знакомство с симулятором следует начинать именно с него. А учебные миссии с инструктором помогут проверить знания на практике. — самый большой форум об авиа-симуляторах и всему, что с ними связано: навигация, полёты в онлайн сетях и прочее. Ответы на 99.99% вопросов вы сможете найти именно здесь. — удобный сайт, в котором вы можете найти практически любой аэропорт (по коду) и посмотреть как он выглядит в картах Google.
Настройка опций внутри FSX
В игре довольно много различных настроек. Я коснусь лишь тех, что могут повлиять на качество графики и FPS. Я не утверждаю, что приведённые настройки САМЫЕ оптимальные. Таких не бывает. Для одного компьютера они одни, для другого другие. Данный вариант рекомендуется использовать в качестве точки отсчета, чтобы потом можно было подкрутить, если у вас оказался запас FPS, либо наоборот, нехватка.
Ниже я привожу скриншоты всех вкладок с настройками.Основные настройки:
DirectX 10 лучше выключить, этот режим, к сожалению, так и не был доработан до конца, из-за чего сулит одни проблемы.Настройки ЛА:
Пейзаж:
Погода:
Воздушное движение. Здесь всё индивидуально и зависит от того, какой у вас трафик, дефолтный или отдельный аддон. Но в любом случае, правило стандартное: чем больше объектов в игре — тем меньше FPS. Уровень реалистичности вы оцениваете сами.
После применения всех настроек, общее окно настроек в FSX должно выглядеть следующим образом:
notepad %APPDATA%/Microsoft/FSX/fsx.cfg
Конфиг автоматически откроется в блокноте в любой версии Windows. Не забудьте на всякий случай сохранить копию файла, вдруг где ошибётесь. Нам требуется поменять (если параметр уже присутствует в файле) либо добавить следующие параметры:
[Display]<br/>TEXTURE_BANDWIDTH_MULT=70<br/>[GRAPHICS]<br/>TEXTURE_MAX_LOAD=4096<br/>[Main]<br/>DisablePreload=1<br/>FIBER_FRAME_TIME_FRACTION=0.33<br/>[TERRAIN]<br/>TERRAIN_MAX_AUTOGEN_TREES_PER_CELL=1200<br/>TERRAIN_MAX_AUTOGEN_BUILDINGS_PER_CELL=1000<br/>[BUFFERPOOLS]<br/>PoolSize=12000000<br/><br/> Поясню, что означает каждый:
| TEXTURE_BANDWIDTH_MULT | Управляет «скоростью» загрузки текстур в память. Рекомендуемое значение 70-80 (по-умолчанию 30). Если симулятор подтормаживает при поворотах камеры — попробуйте выставить значение побольше (максимум 400). |
| TEXTURE_MAX_LOAD | Максимальный размер поддерживаемых текстур. Параметр необходим для аддона REX и (возможно) других аддонов. 4096 — максимум. |
| DisablePreload | Симулятор не будет подгружать полёт по-умолчанию каждый раз при запуске, что позволяет слегка увеличить скорость загрузки игры. |
| FIBER_FRAME_TIME_FRACTION | Параметр определяет соотношение процессорного времени, требуемого на подгрузку сцены и рендеринга. Например, 0.33 в данном случае означает, что на подгрузку сцены будет тратиться около 30% процессорного времени, а оставшиеся 70% уйдут на рендеринг. Рекомендуемые значения для пробы в районе 0.05 — 0.66 |
| TERRAIN_MAX_AUTOGEN_TREES_PER_CELL | Количество деревьев для автогенерации пейзажа. Большие значения заметно уменьшают FPS. Можете поэкспериментировать, диапазон оптимальных значений варьируется от 800 до 3000. |
| TERRAIN_MAX_AUTOGEN_BUILDINGS_PER_CELL | То же самое, только определяет количество 3D зданий при автогенерации пейзажа. |
| PoolSize | Этот параметр определяет размер буфера для текстурной памяти, чтобы потом вовремя «вытащить» оттуда необходимую текстуру. Некоторые пишут, что он значительно влияет на качество рендеринга, объекты и текстуры появляются более плавно, без рывков, если выставить значение 12000000 или даже больше (в байтах). Если у вас видеокарта с 512+ мегабайтами памяти — можете попробовать поиграться в поисках оптимального значения. |
После сохранения изменений запустите симулятор, чтобы оценить влияние подправленных настроек. Для измерения качества графики и FPS я всегда использовал аэропорт Брисбена — Австралия (ICAO код: YBBN). Выберете какой-нибудь один ЛА и загружайтесь в этом аэропорту (Свободный полёт -> Местоположение -> Изменить -> По коду аэропорта -> YBBN).
Чтобы выжать максимум процессорного времени для FSX, можно запускать его с повышенным приоритетом. Для этого создайте .bat файл и вставьте туда следующую строчку, подставив полный путь к файлу fsx.exe:
start /HIGH J:GAMESFSXfsx.exe
Удачных вам полётов!
PS. Это моя первая статья на хабре, прошу не судить строго.
PPS. Хабраэффект сильно нагружает сервер с картинками, поэтому если что не загрузилось, попробуйте чуток попозже… Спасибо 
Читайте также:
- Never again системные требования
- Как убрать паузу в cs go фейсит
- Как установить silent hunter 3 на windows 7
- Far cry 5 вылетает при переодевании
- Stardew valley как убрать вскопанную землю
radimir1234
2020-11-01 01:20:40
Спасибо очень помог!!!
Михаил Сенин
2020-04-18 19:26:49
Сама установка начинается примерно с M9XthTvZJJE&t=3m10s 3:10 . До этого скачивание сценария.
Play Station Stream
2020-04-10 10:24:35
СПАСИБО ТЕБЕ!!!!
Vovan Comov
2019-10-04 12:18:38
Вы не правы…
F_C_T_L
2019-09-03 13:10:08
Можешь объяснить мне что такое сценарий ? Просто ещё полный овощ в этой игре.
Sub_-Zero
2019-07-26 09:12:45
Ну допустим епта
Gary Games
2019-07-22 21:57:43
Всем привет! Из за чего может не прогружаться сценарий, если ВПП, gsx прогружается, а сами здания аэропорта нет.
Vladimir Sharikov
2019-03-02 16:55:45
спасибо,помогло!
arseny автухович
2018-07-25 14:57:58
а тут есть машины каторые загружают багаш заправляют самалёт
Антон Приморский
2017-12-23 08:09:29
Жду видео по установки боинга 737 800
Dmitriy Udalov
2017-07-09 09:53:08
Папка Origin скорее всего бэкап стокового файла, если понадобится вернуть как было до установки сценария.
IVAN ANTONY
2017-04-30 19:47:51
Спасибо, друг!
Александр Захаров
2017-03-24 18:42:14
в аэропорту Внуково через 5 минут вылет игры.
Надо было сразу начинать с покупки компа, установки ОС, установки FSX, а потом закончить установкой сценария, само-то было бы. А ну и дать еще уроки о том как копировать и вставлять, а то вдруг люди не знают.
Н х сним, сразу идеально ни у кого не бывает. Подписался жду дальнейших видео (соплей только поменьше и ненужной информации)
Роман Мелорадов
2016-08-01 16:42:00
доступно все понятно спасибо
Артем Астахов
2015-12-26 20:13:22
супер видео, подскажите почему в кабине самолета не все кнопки активны?
полезный хронометраж этого видео 2 минуты, а тут раздуто до 8, спасибо конечно но уж очень долго все
Nekit World
2015-07-15 14:45:11
а у меня нет этой папки
Viktor Puhov
2015-06-22 17:06:11
Камрад плюсанул ))) У меня мозг чуть не закипел при установке сценария в Fs 2004 для Fw-200, вылет из Берлина c Темпельхова. Как добавить в принципе было написано в редми, но что надо щёлкнуть в пустом поле мышкой после «Добавить» там сказано не было )))
Как Установить Сценарий В Microsoft Flight Simulator X
Idivace
HD
08:48
Как Установить Сценарий В Microsoft Flight Simulator X
Дата публикации:
20.01.2014 15:23
Продолжительность:
08:48
Ссылка:
https://thewikihow.com/video_M9XthTvZJJE
Действия:
Источник:
Описание
Подписывайтесь на наш Telegram канал!@thewikihowоткрытьМониторим видео тренды 24/7
Explore more videos from Idivace
Фото обложки и кадры из видео
Как Установить Сценарий В Microsoft Flight Simulator X, Idivace
https://thewikihow.com/video_M9XthTvZJJE
Аналитика просмотров видео на канале Idivace
Гистограмма просмотров видео «Как Установить Сценарий В Microsoft Flight Simulator X» в сравнении с последними загруженными видео.
Теги:
Microsoft Flight Simulator X (Video Game)
Fsx
Похожие видео
22:09
193 103 просмотра.
07:54
81 612 просмотров.
12:47
2 135 просмотров.
22:08
64 537 просмотров.
30:42
269 190 просмотров.
25:55
55 074 просмотра.
06:52
67 891 просмотр.
12:55
14 304 просмотра.
05:40
199 931 просмотр.














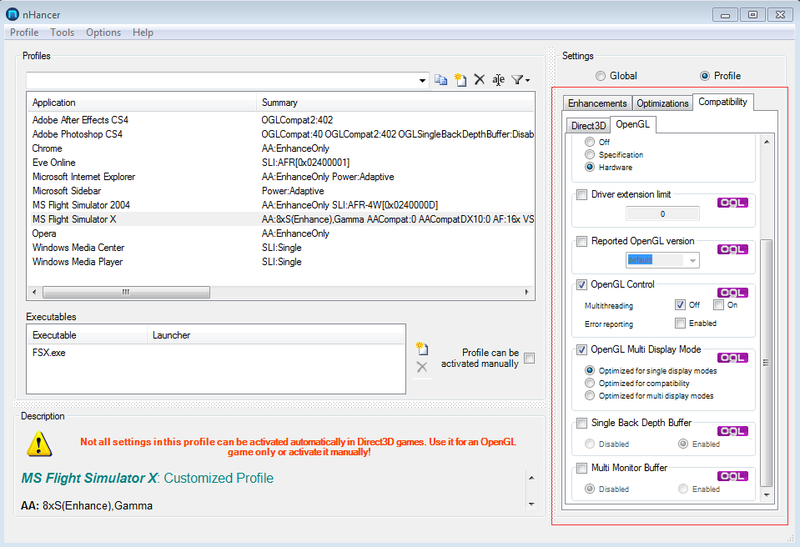

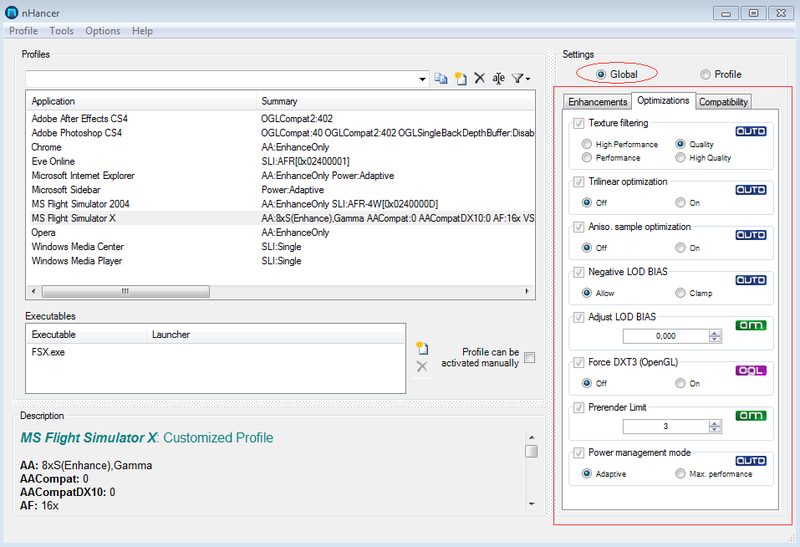





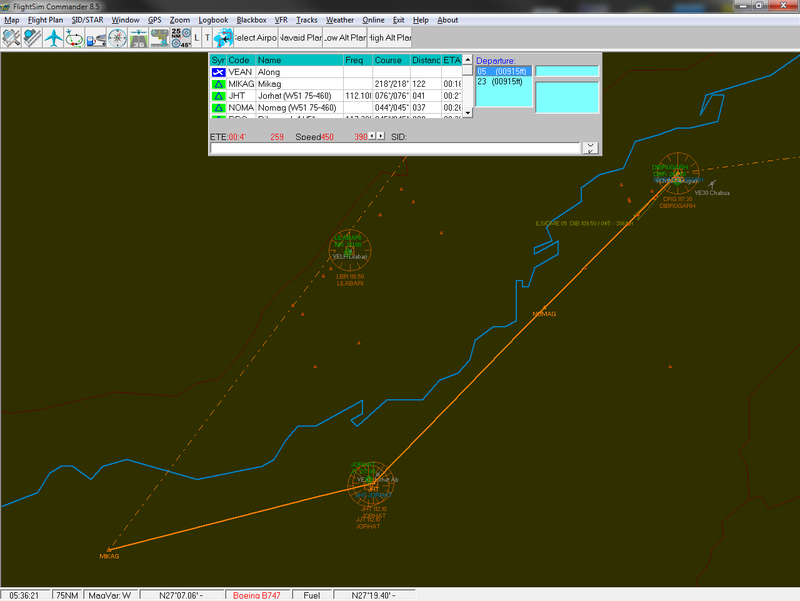






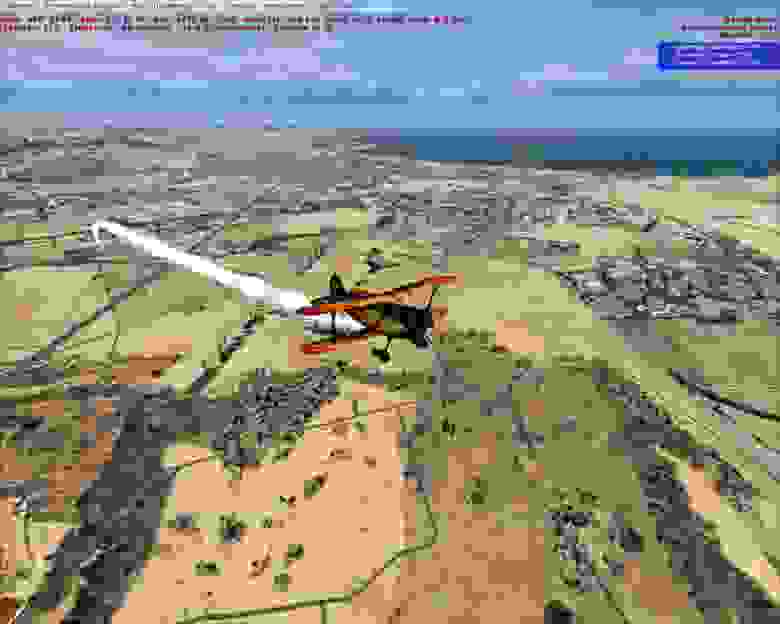

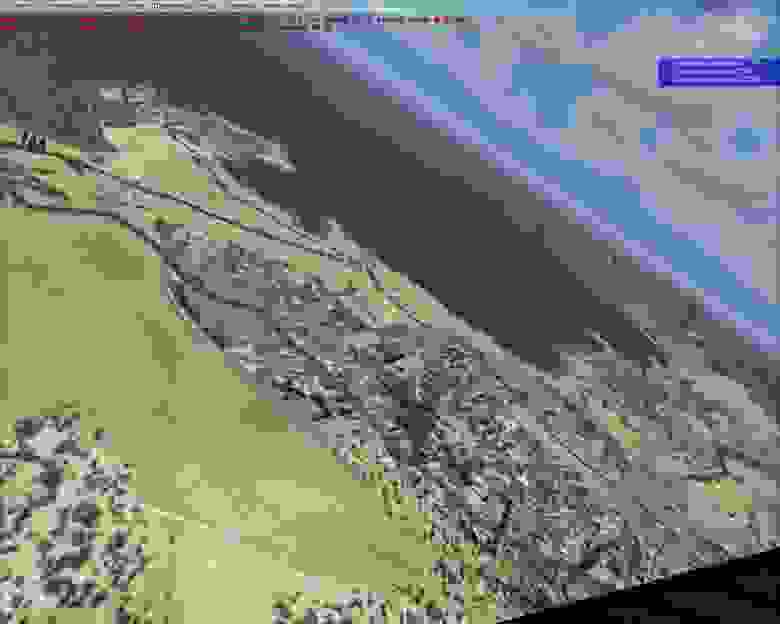

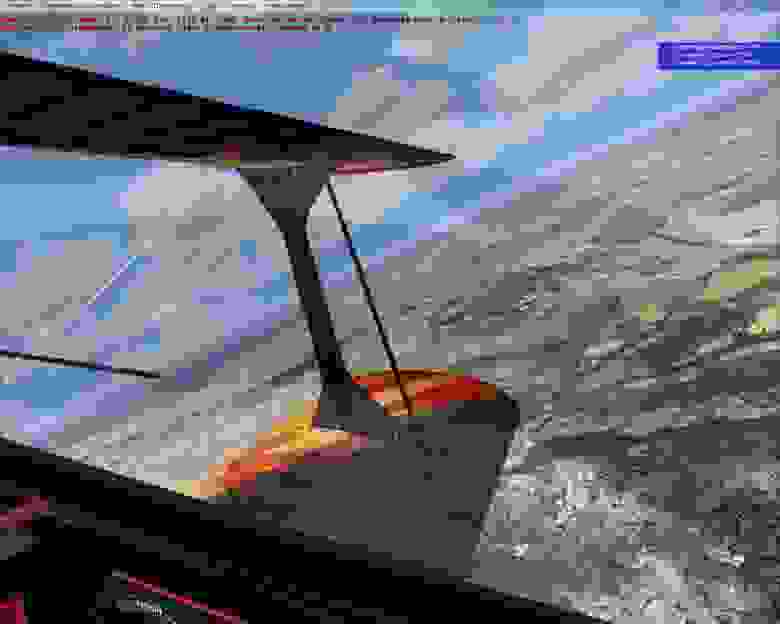


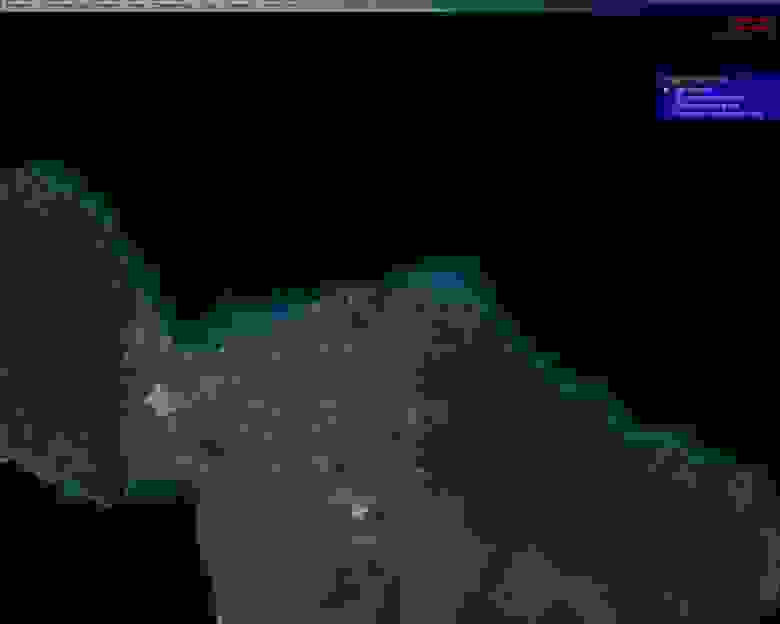
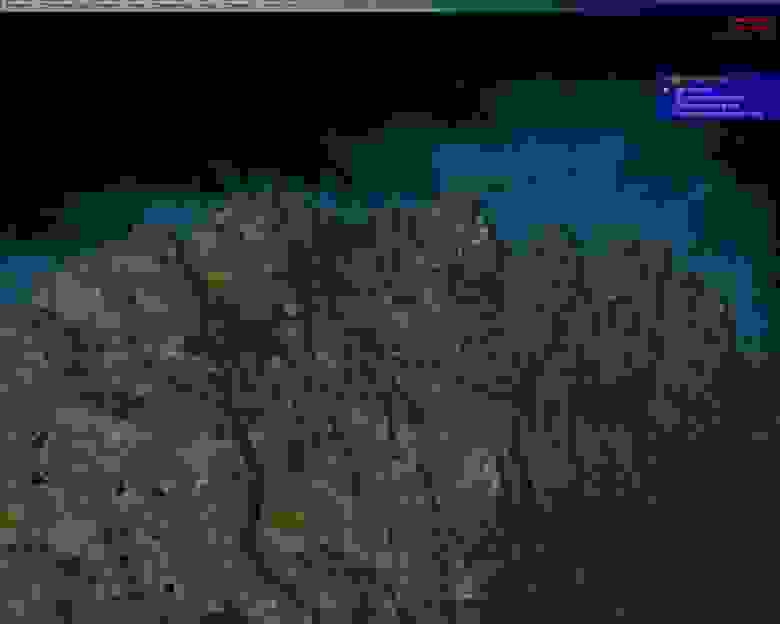





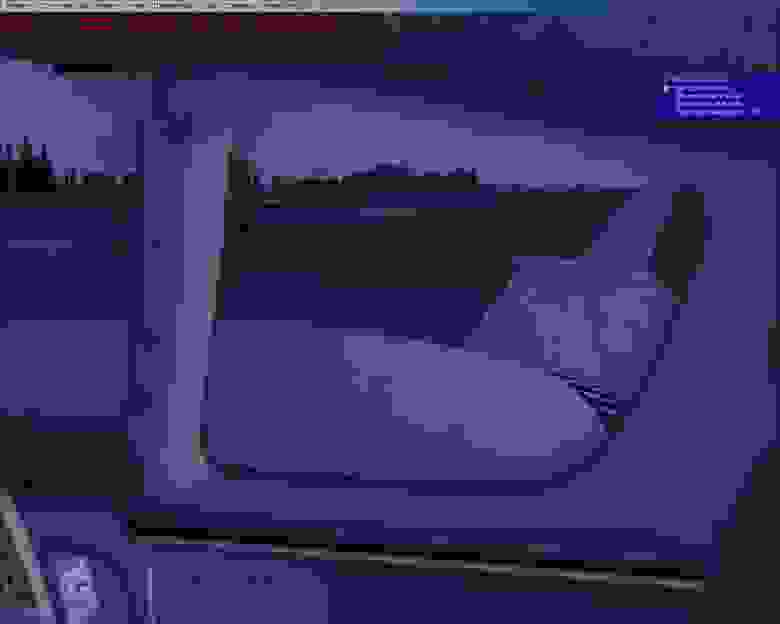

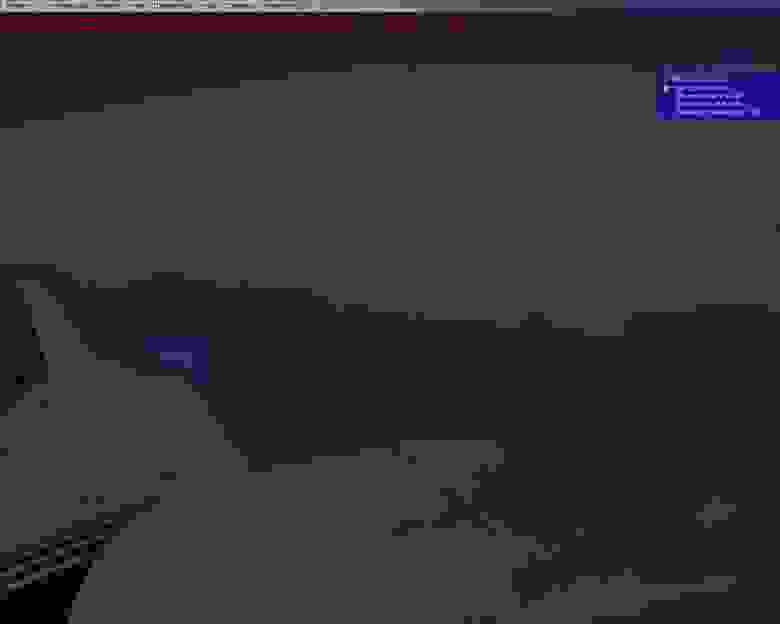

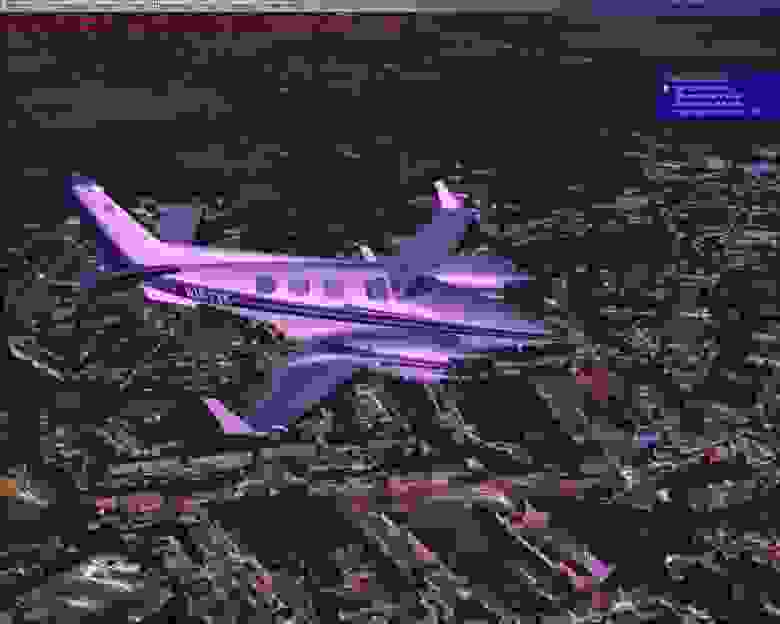



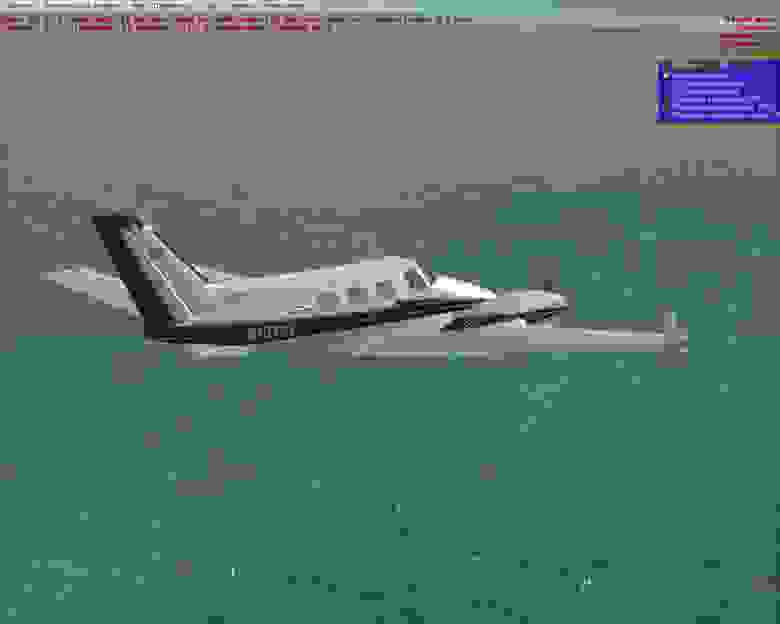
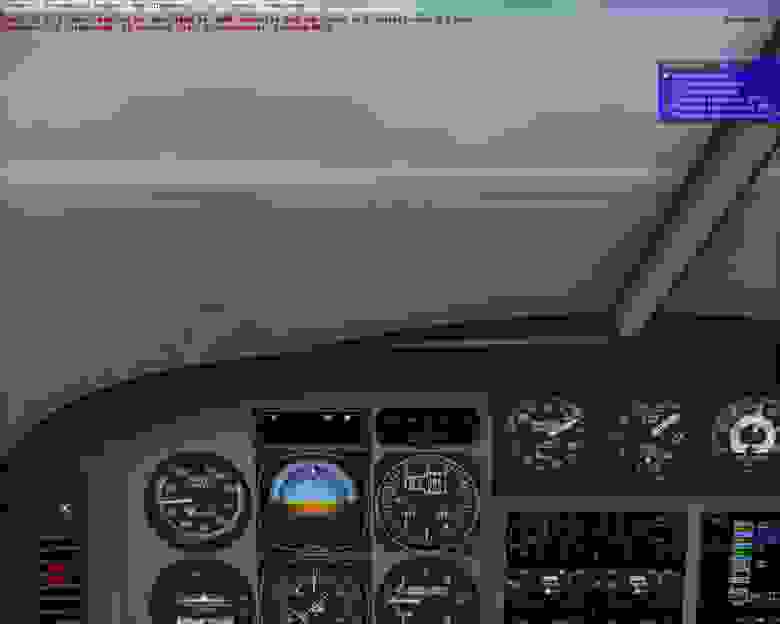



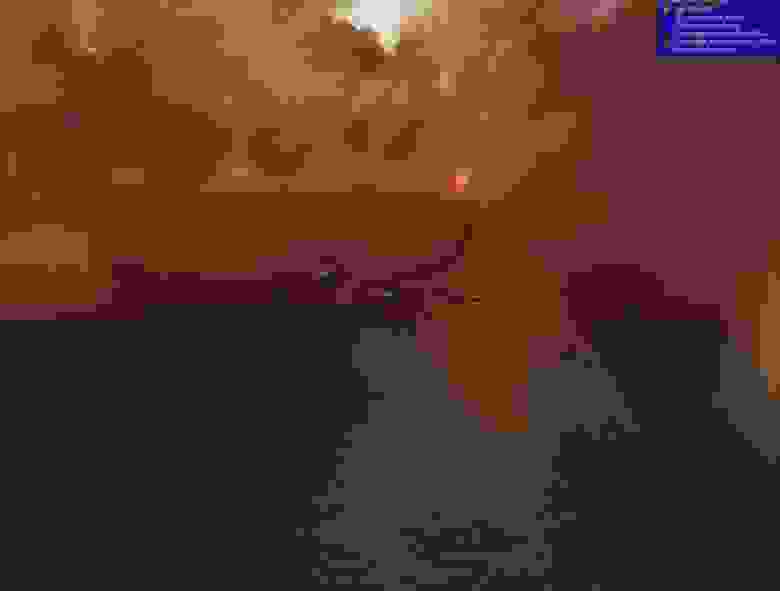



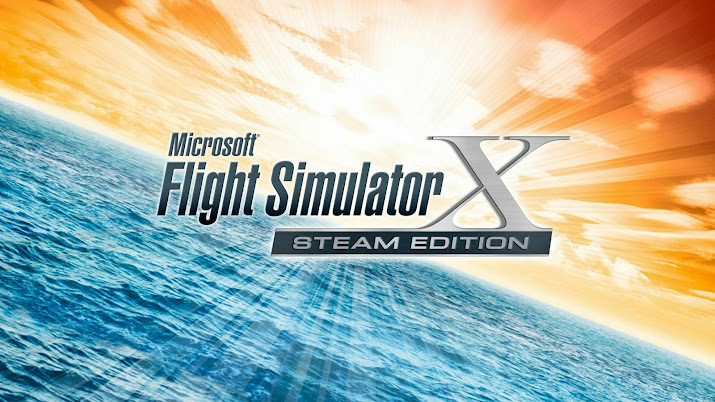

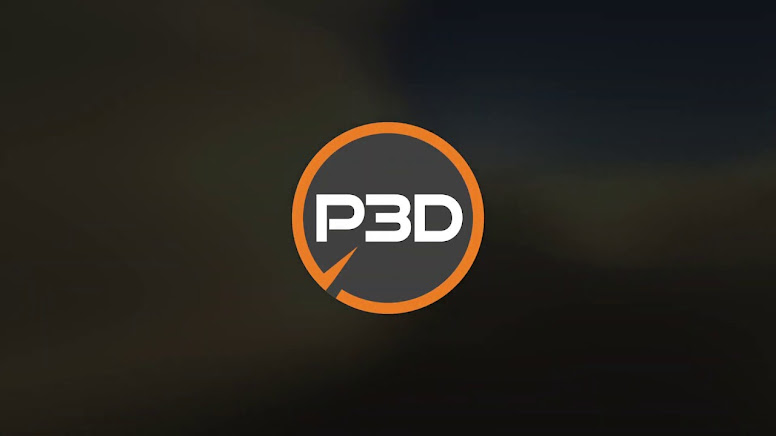



























![[Fsx] Обучаюсь Gps Навигатор, Подход, Посадка По Илс](https://i.ytimg.com/vi/EwDk74ueJ3U/mqdefault.jpg)



