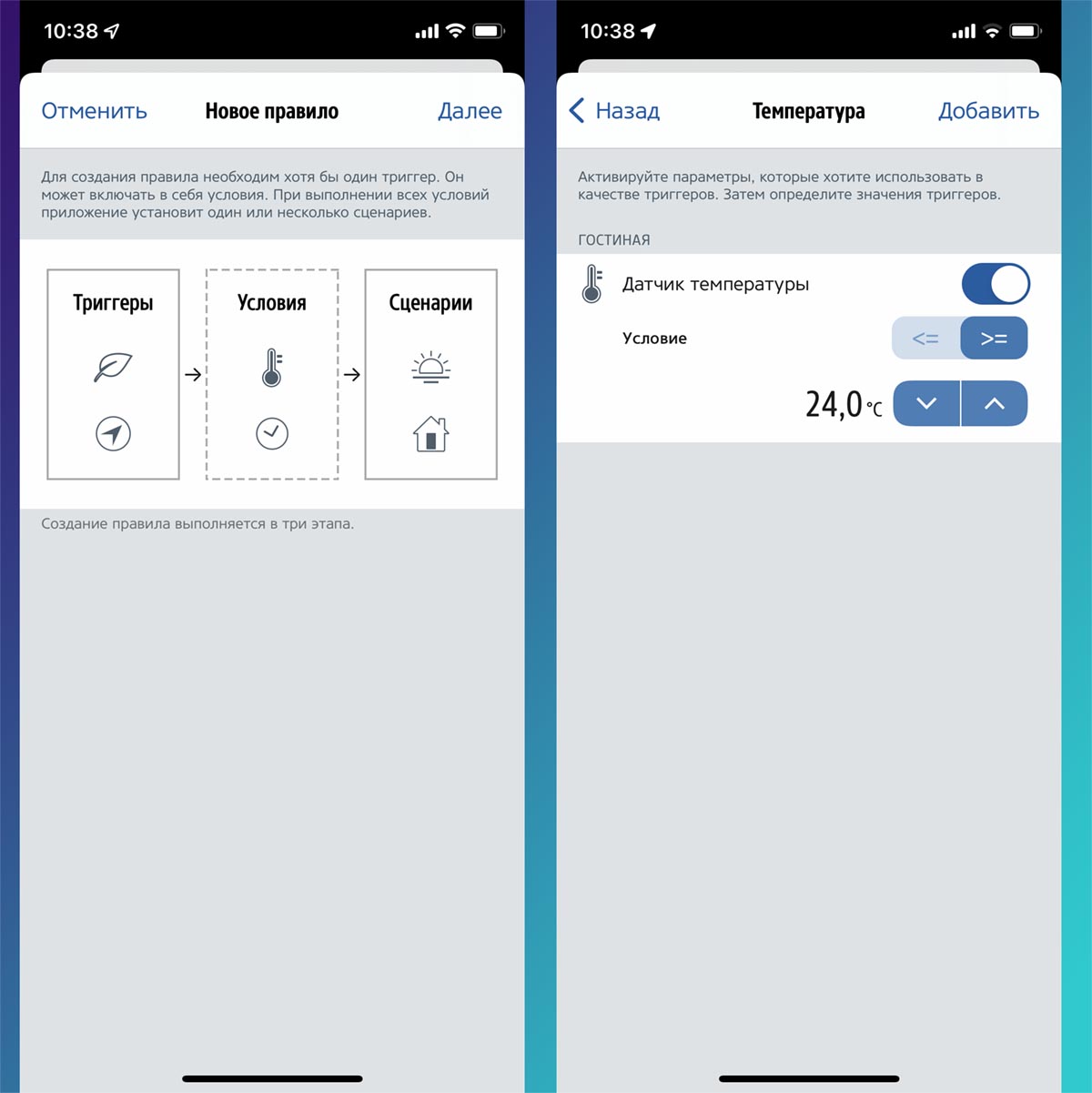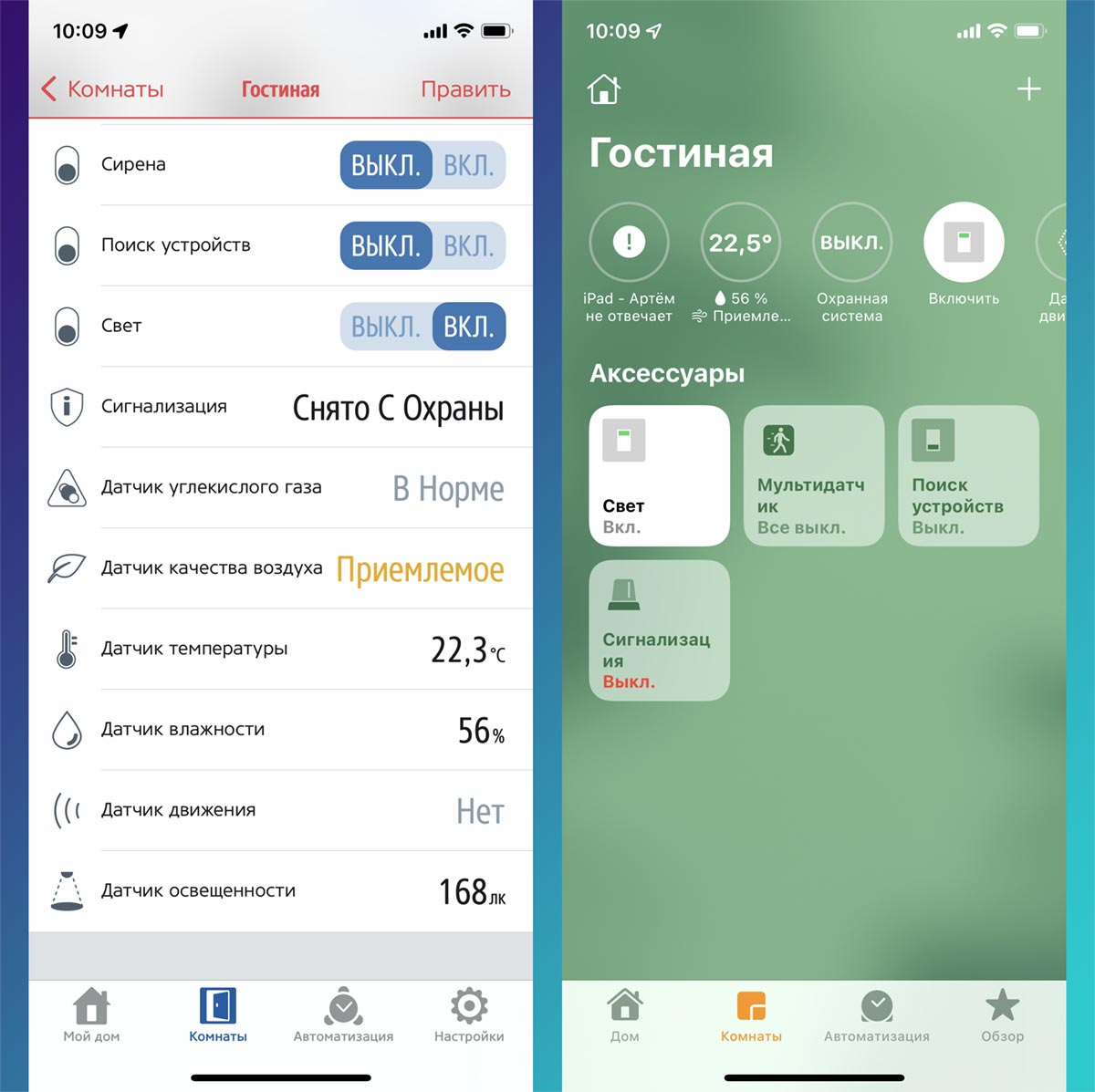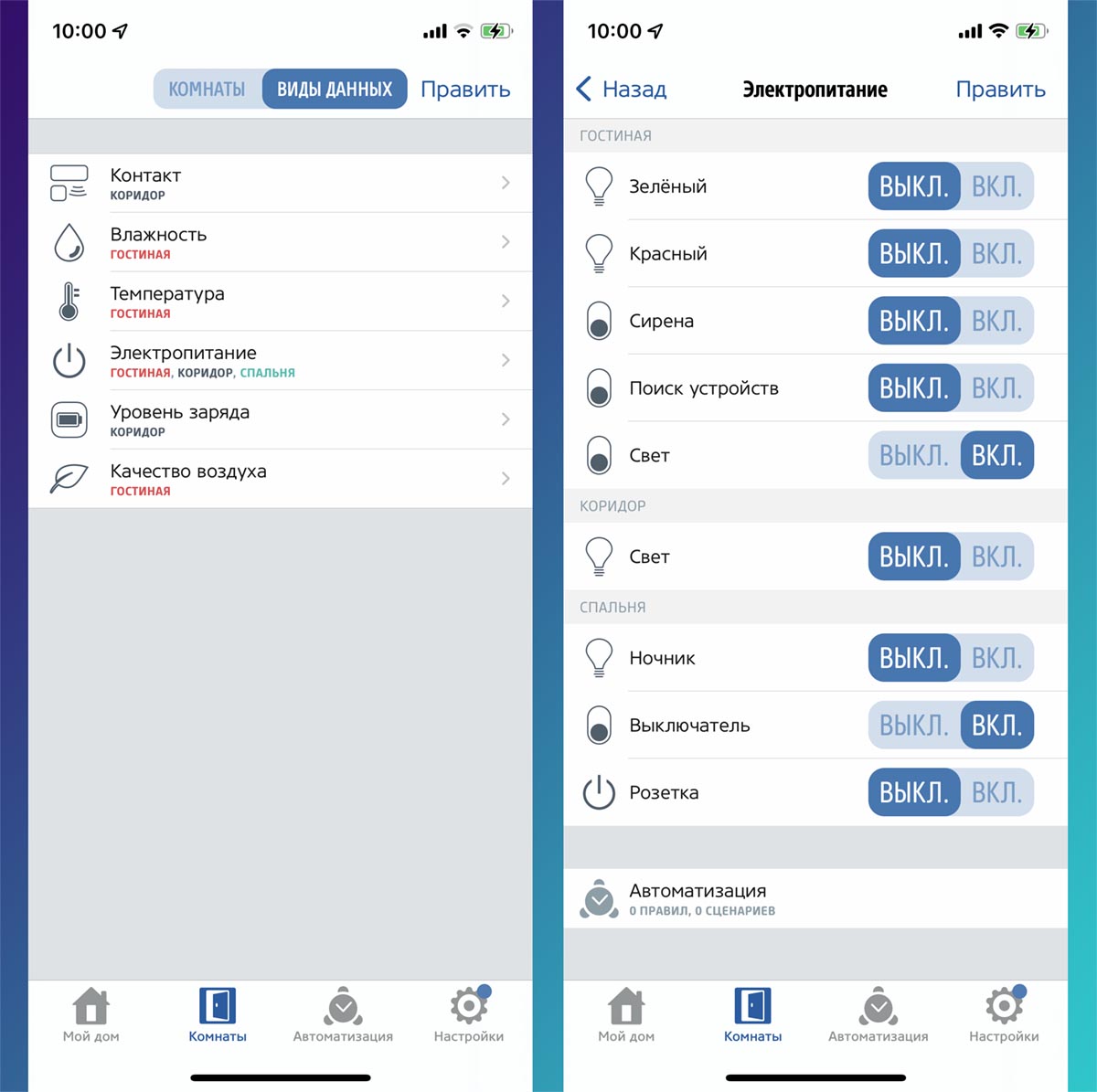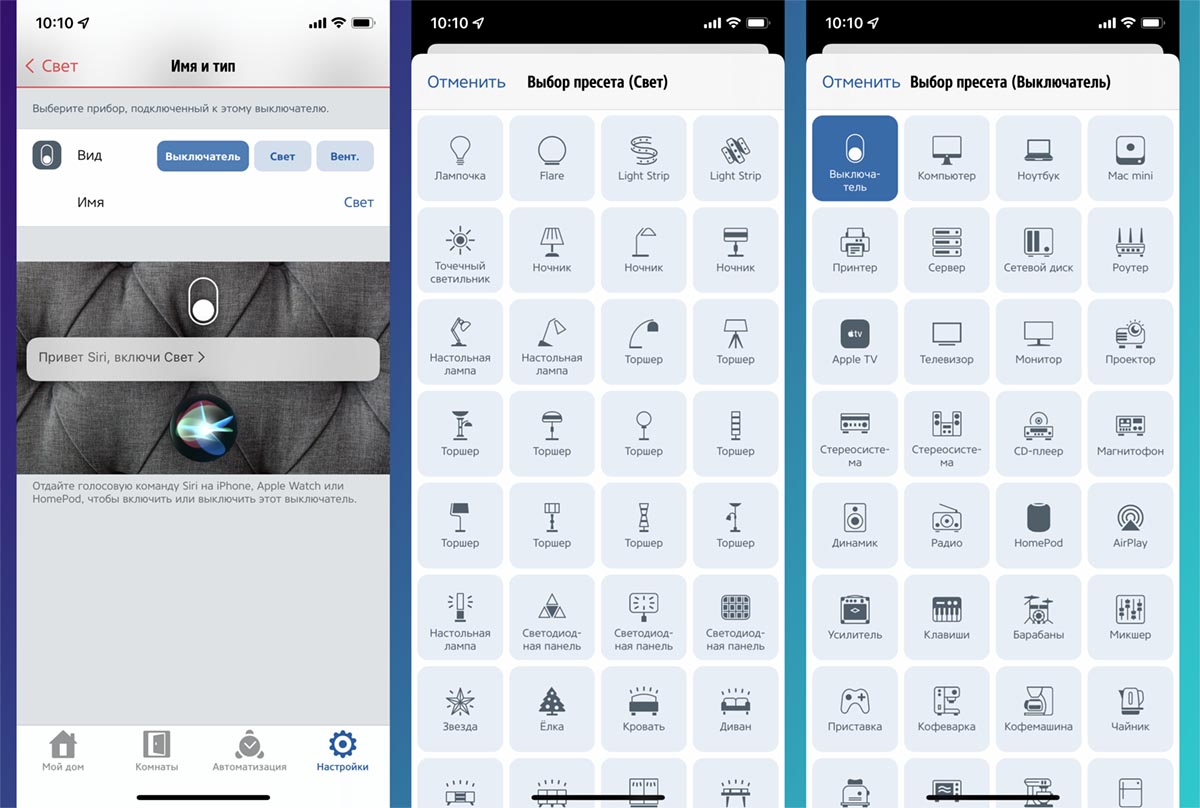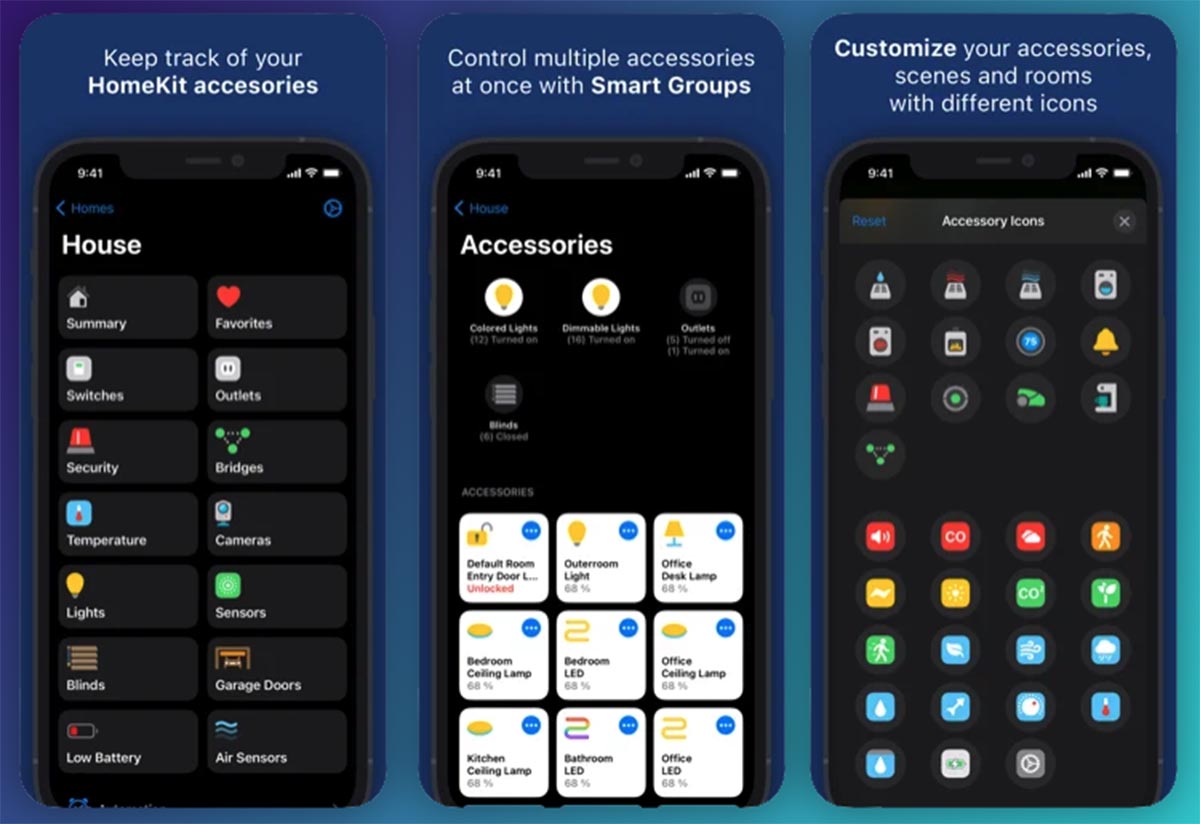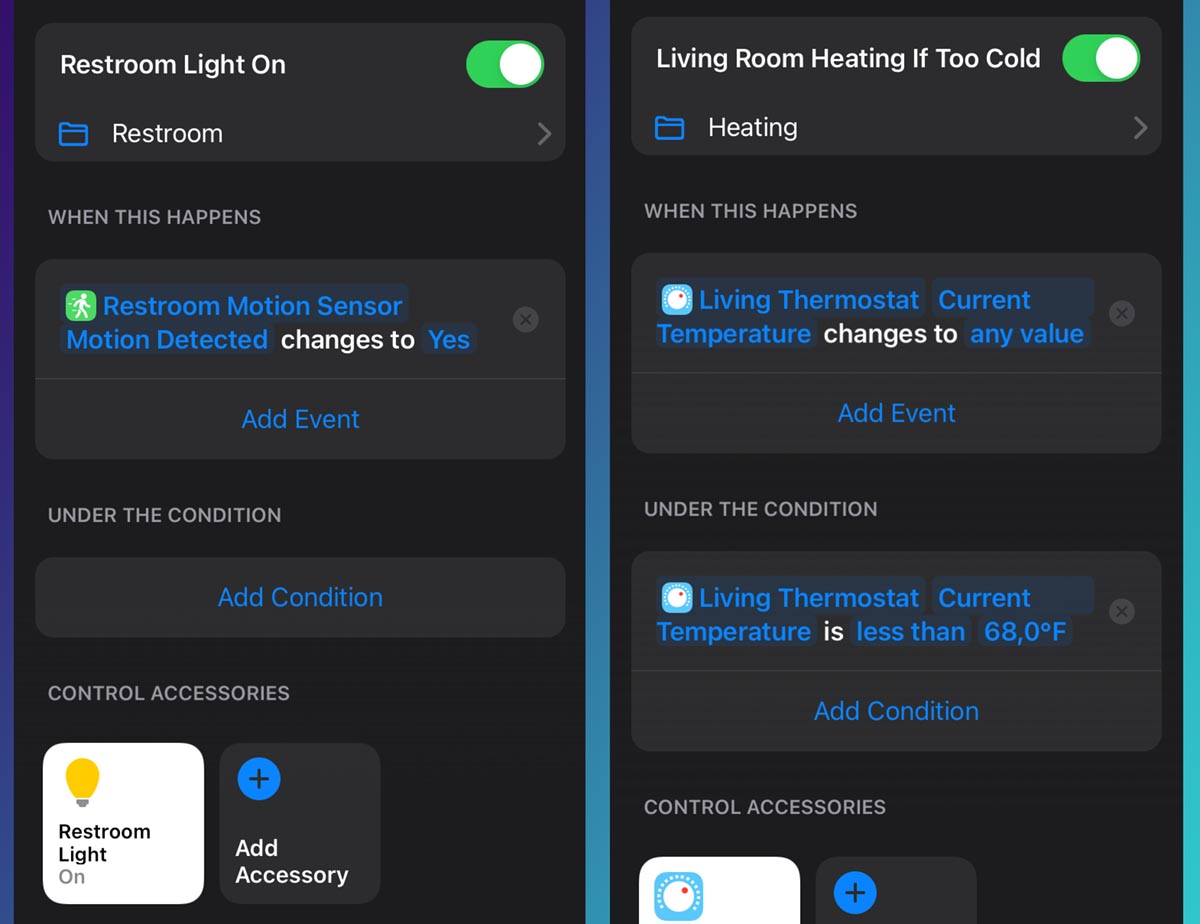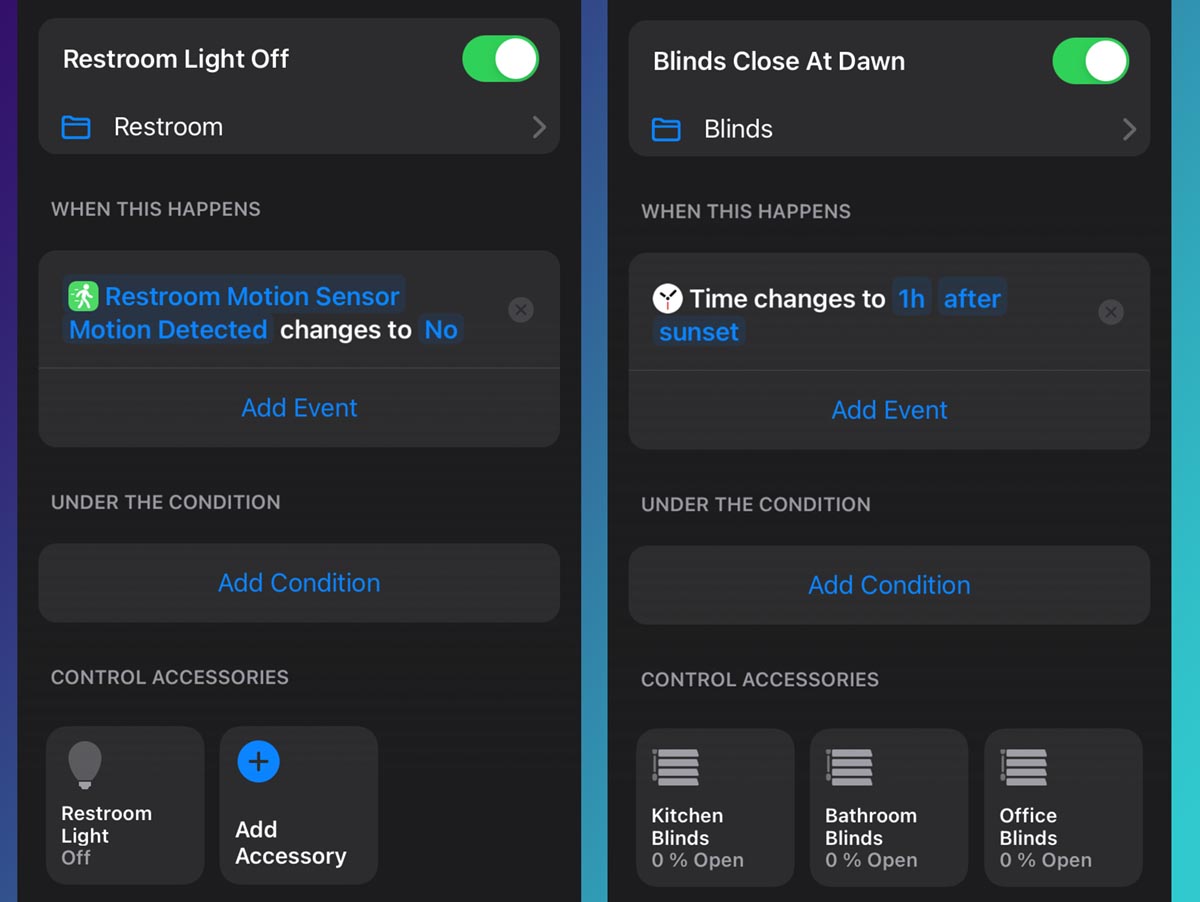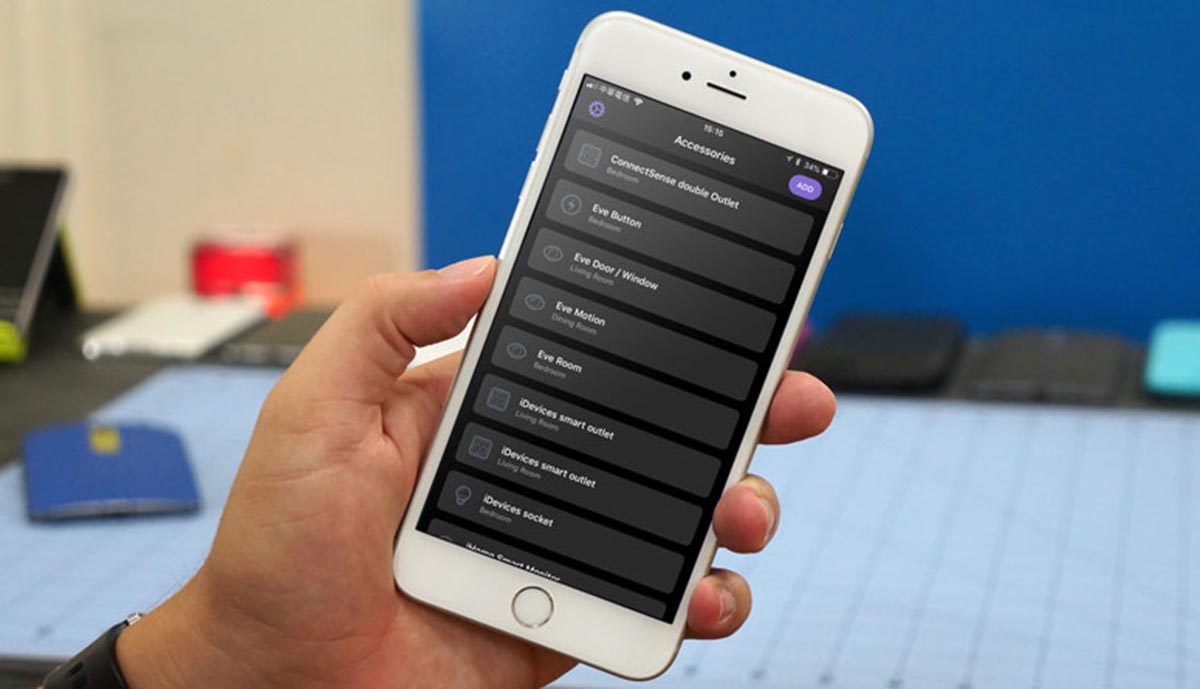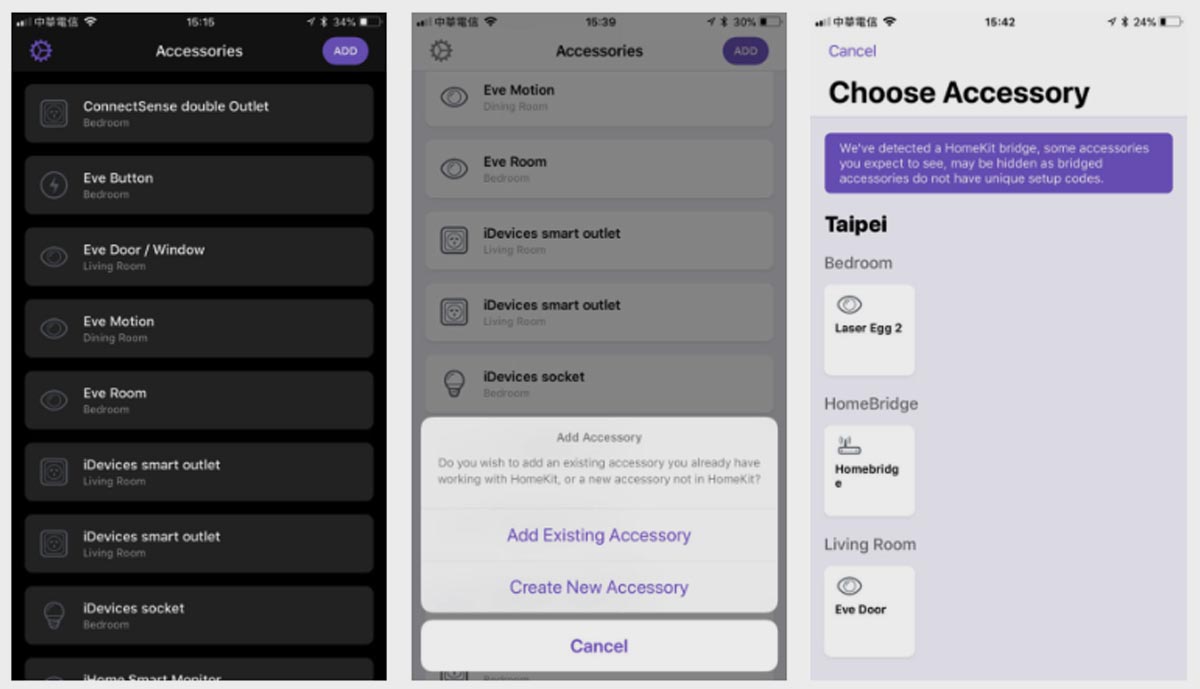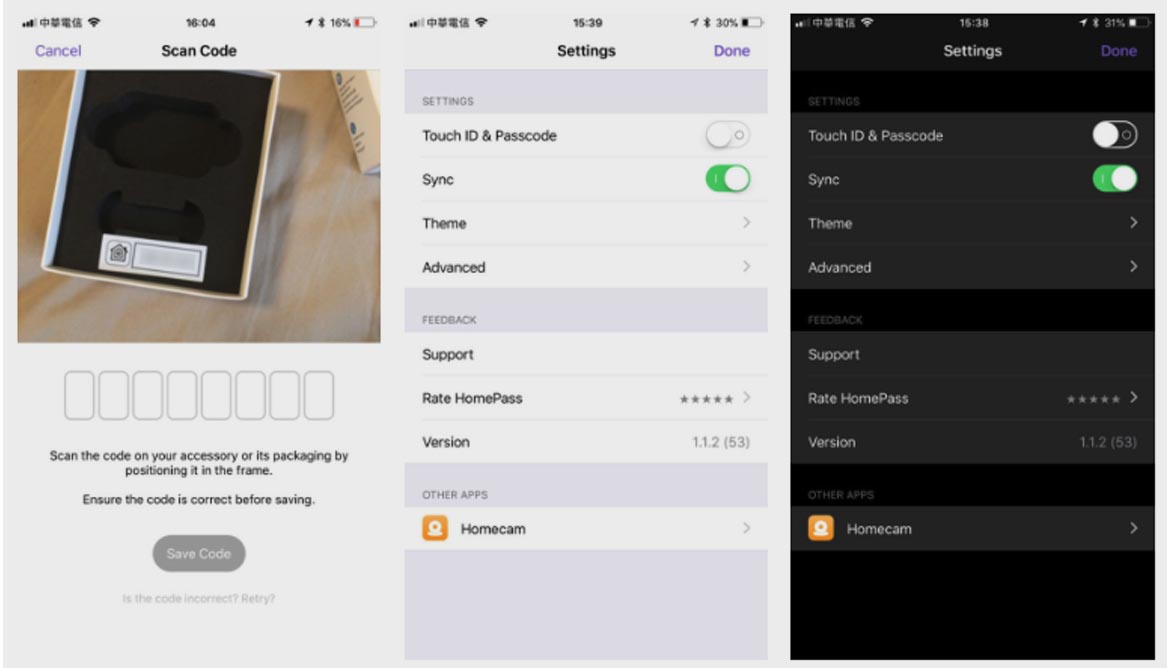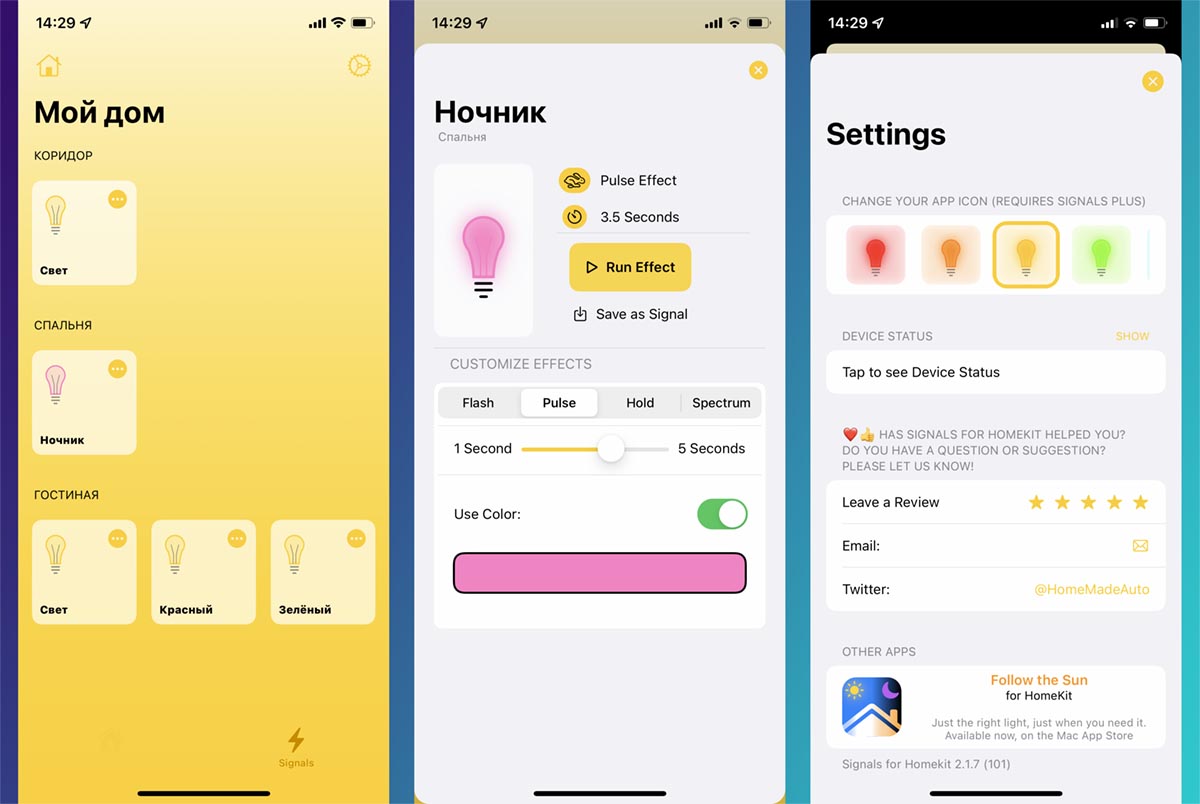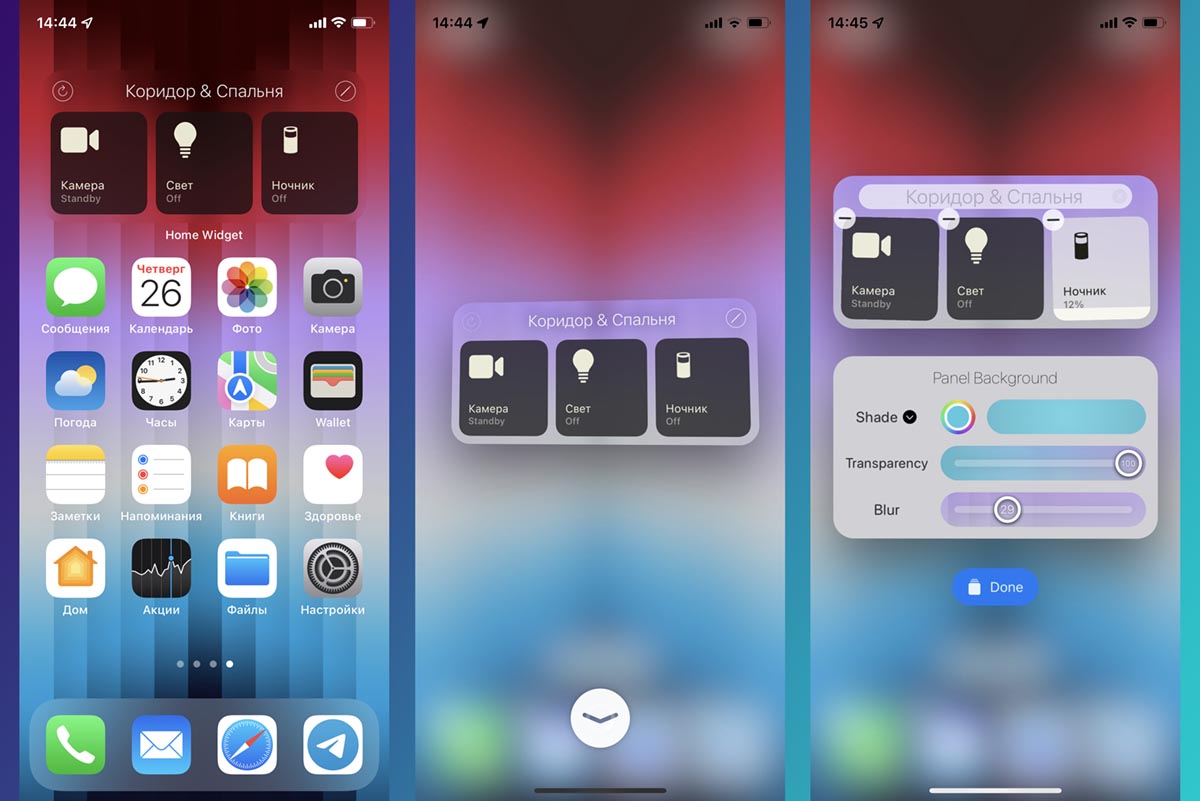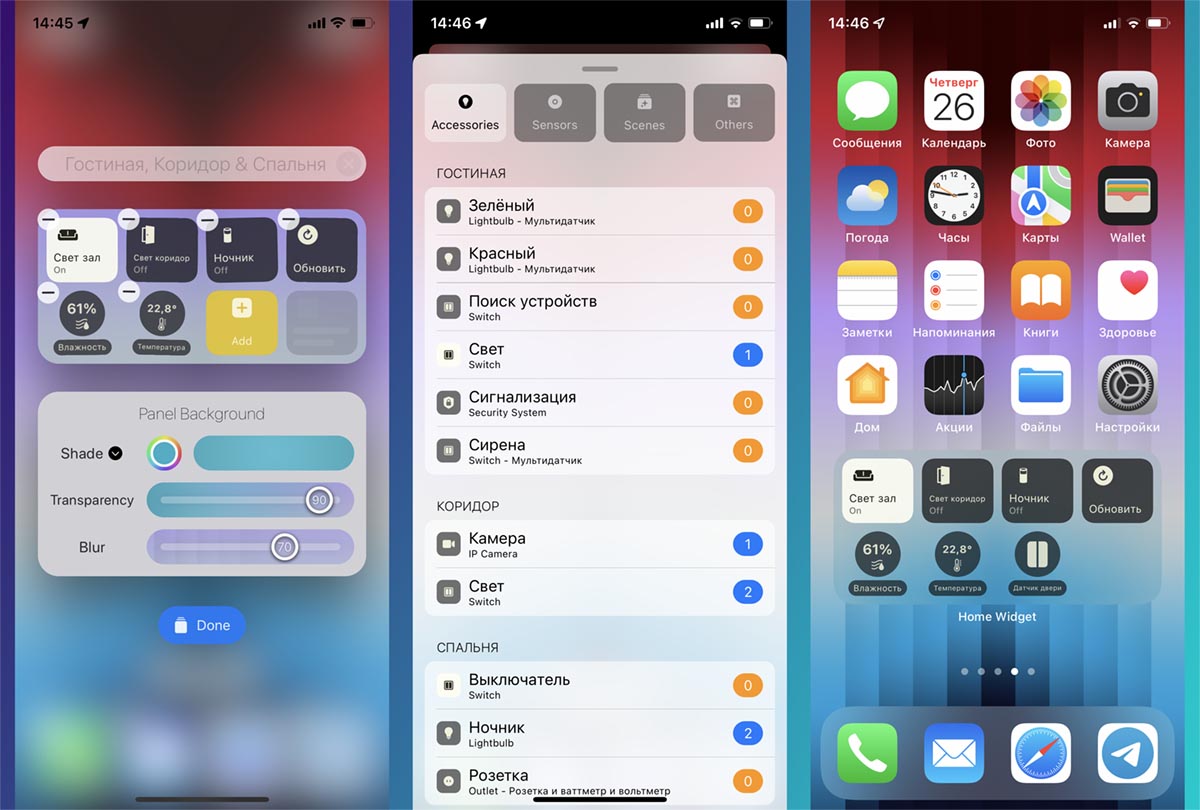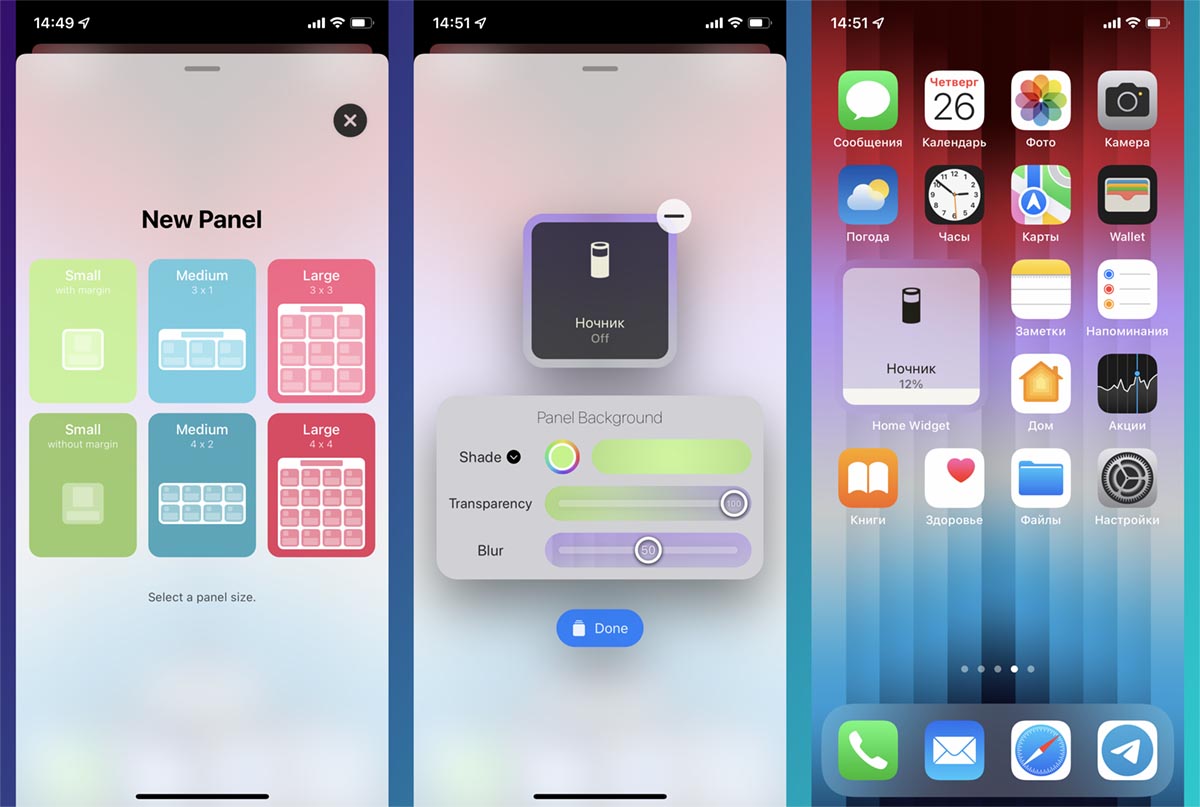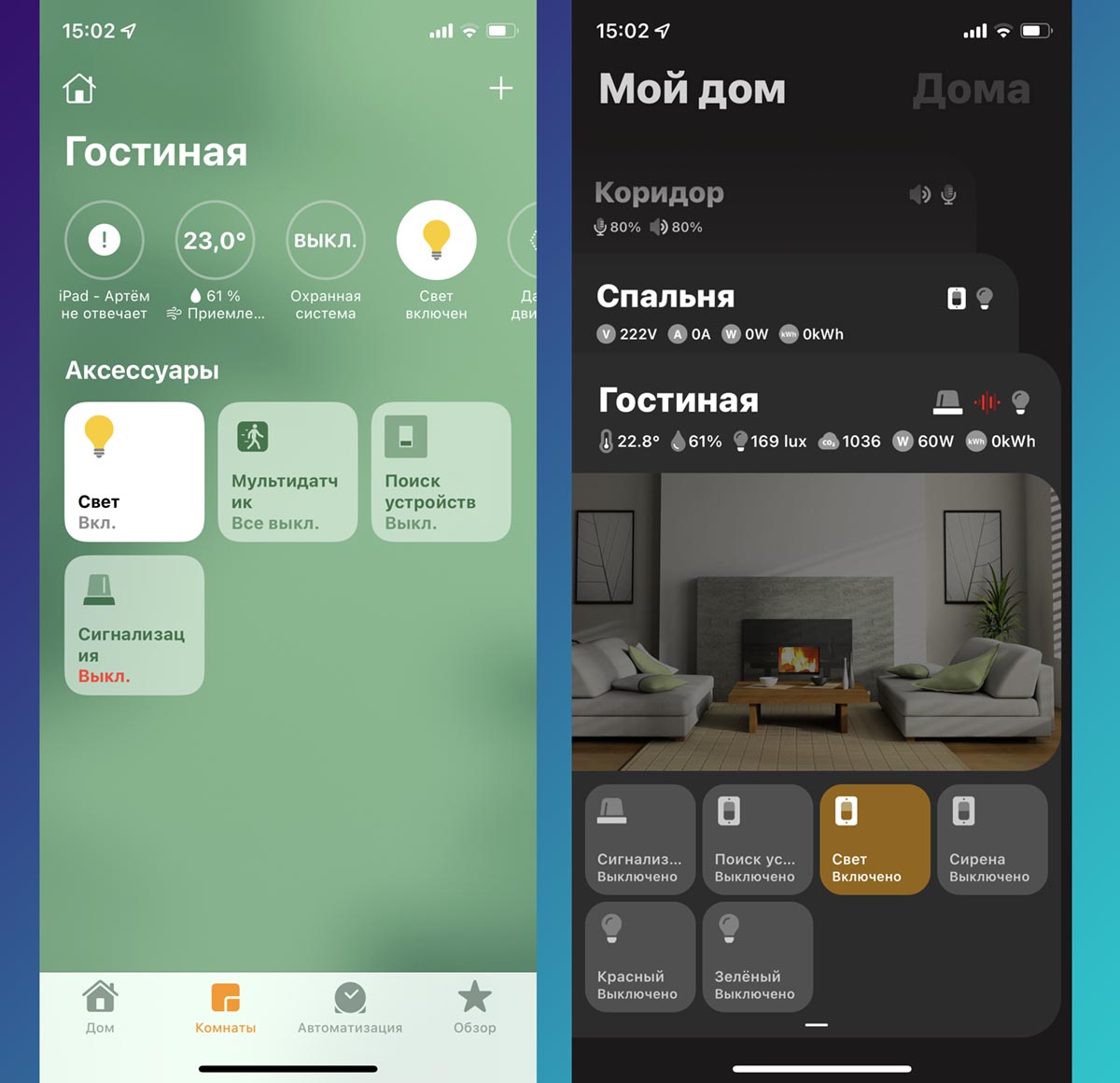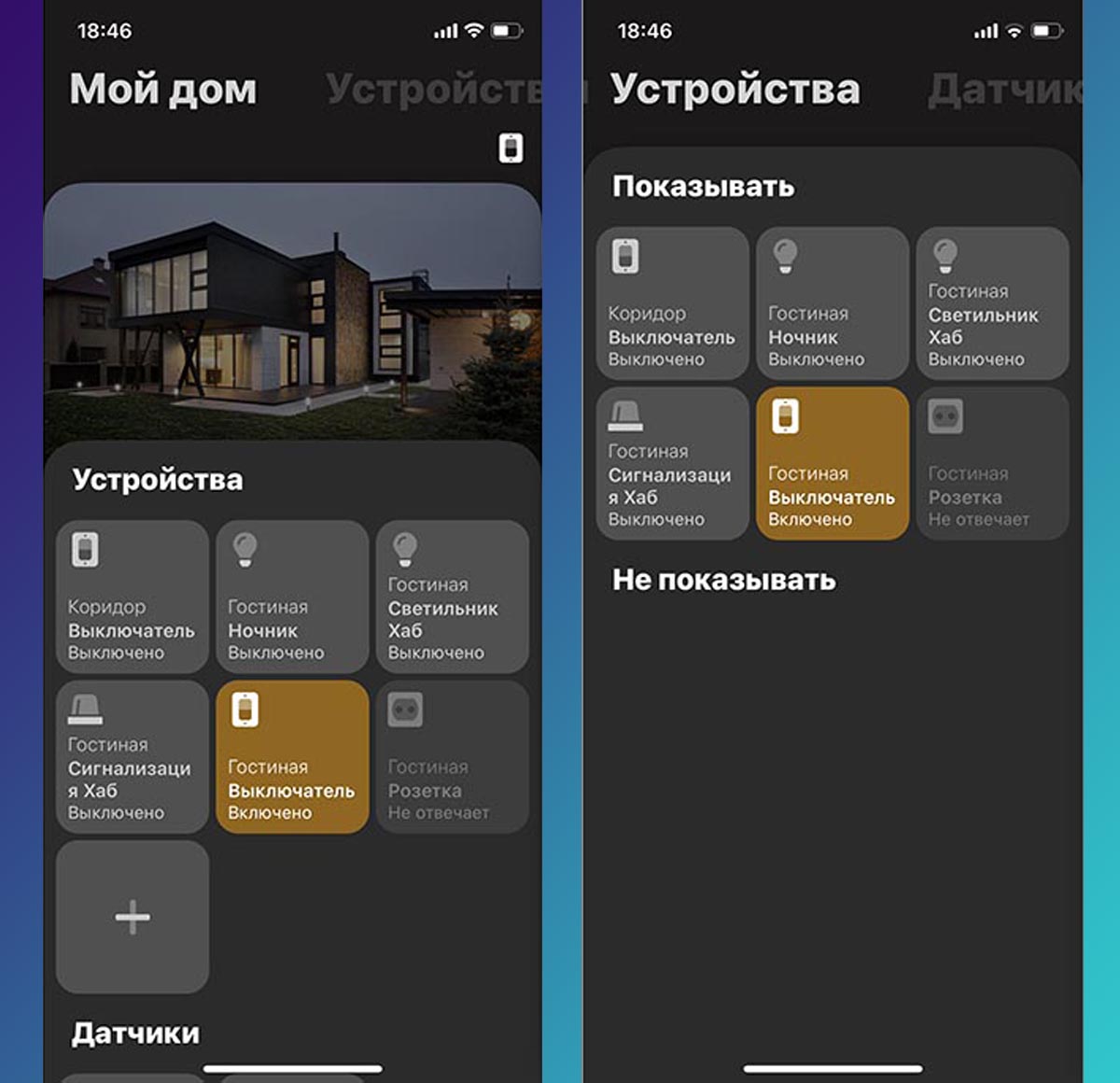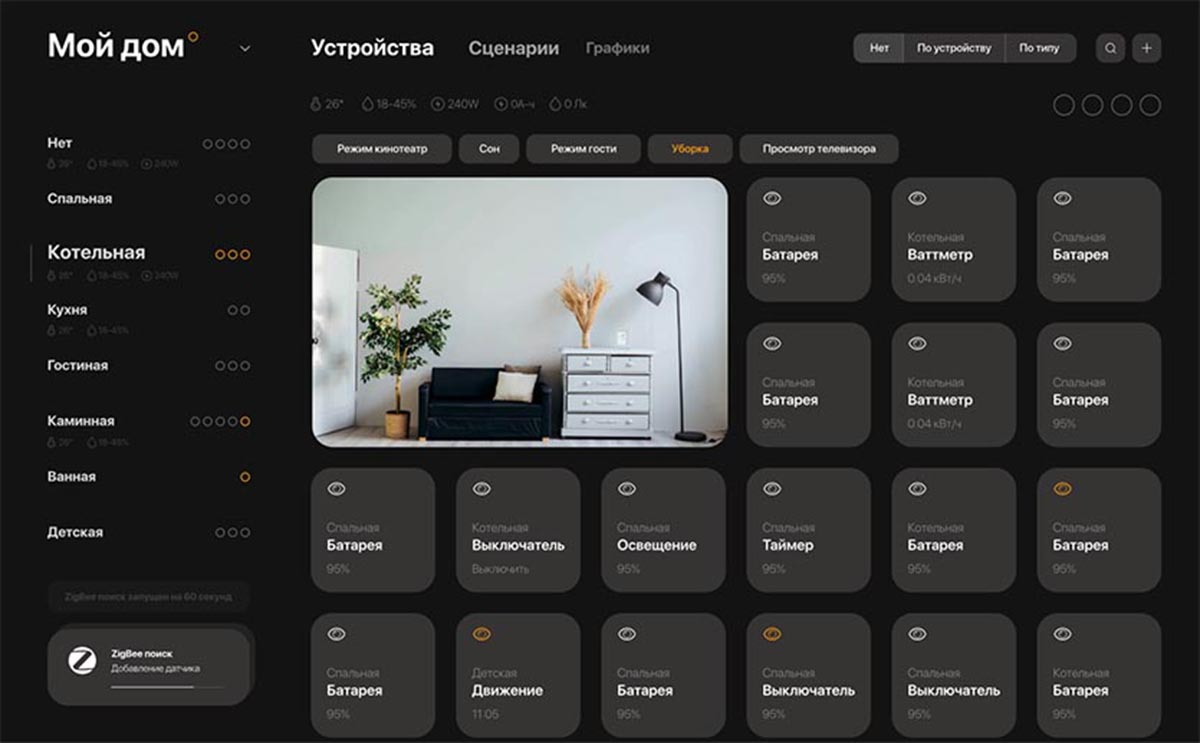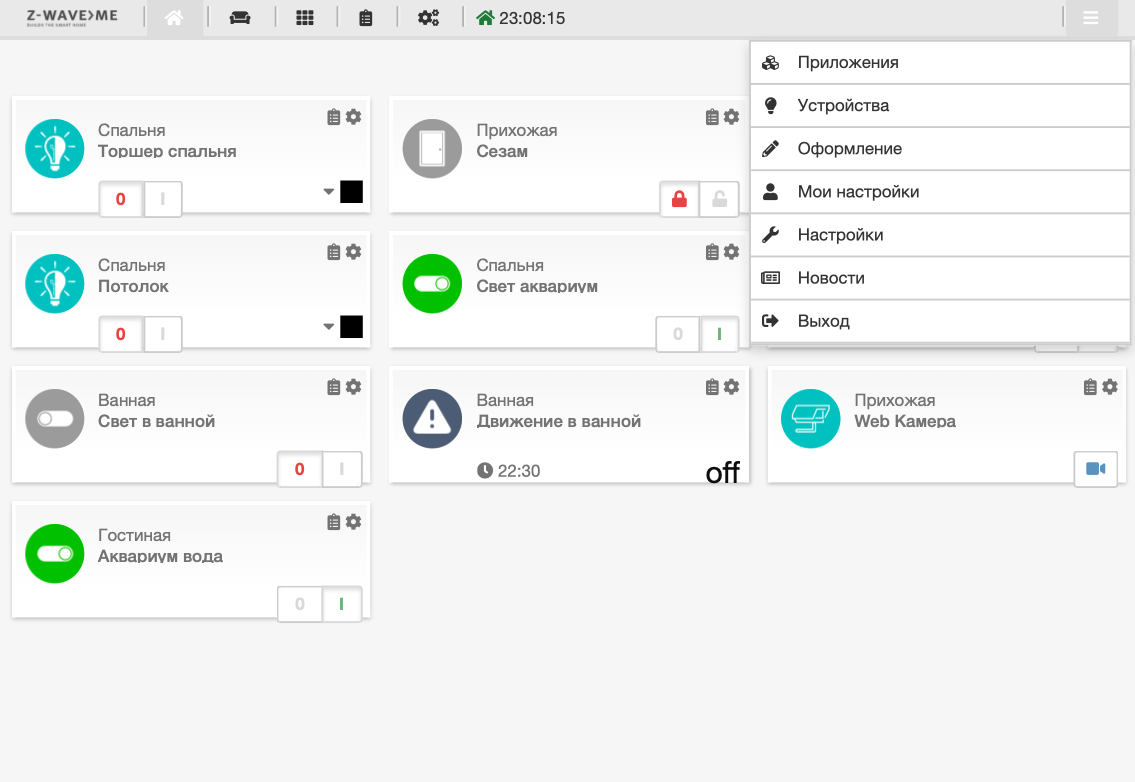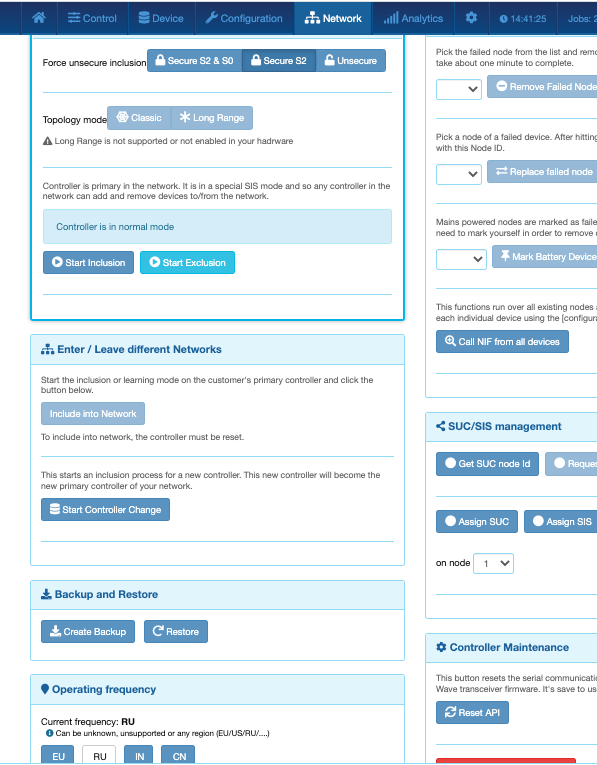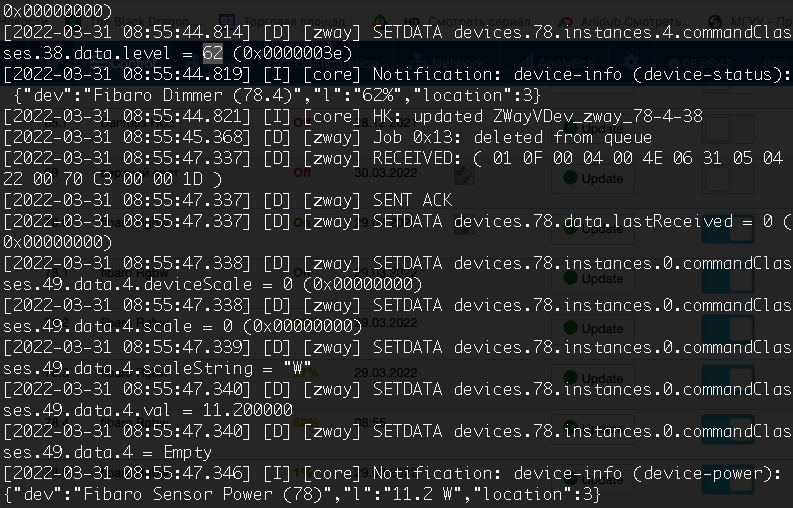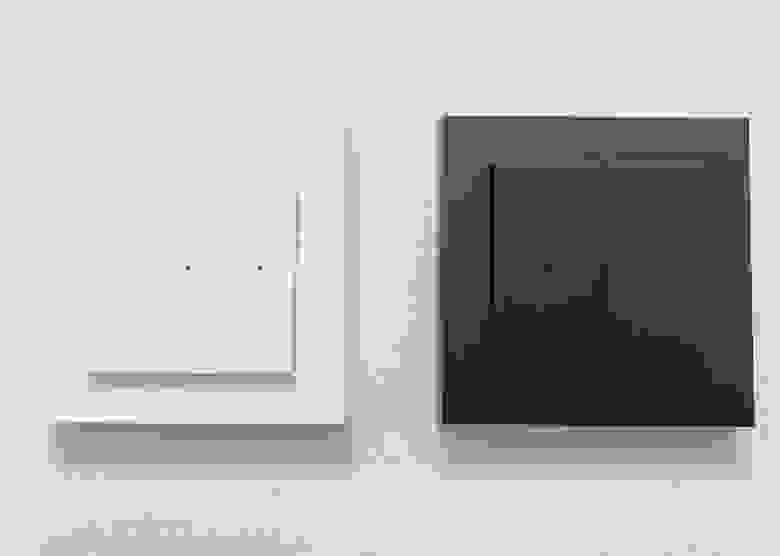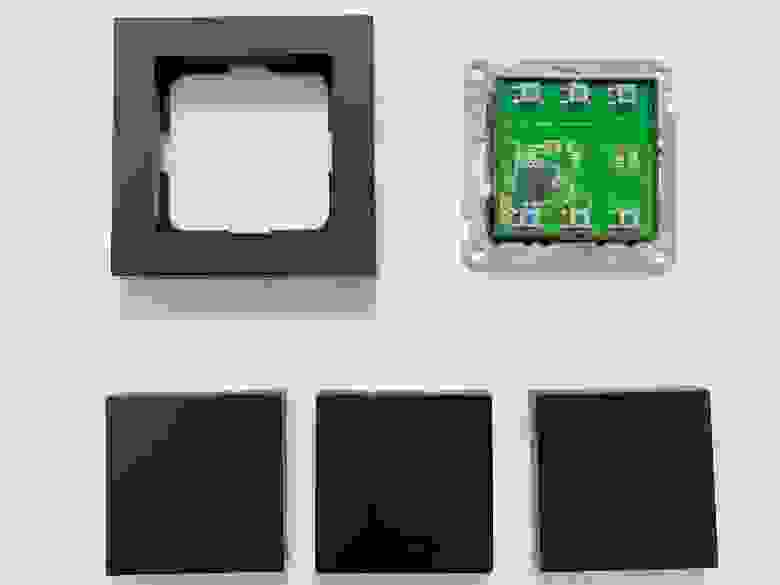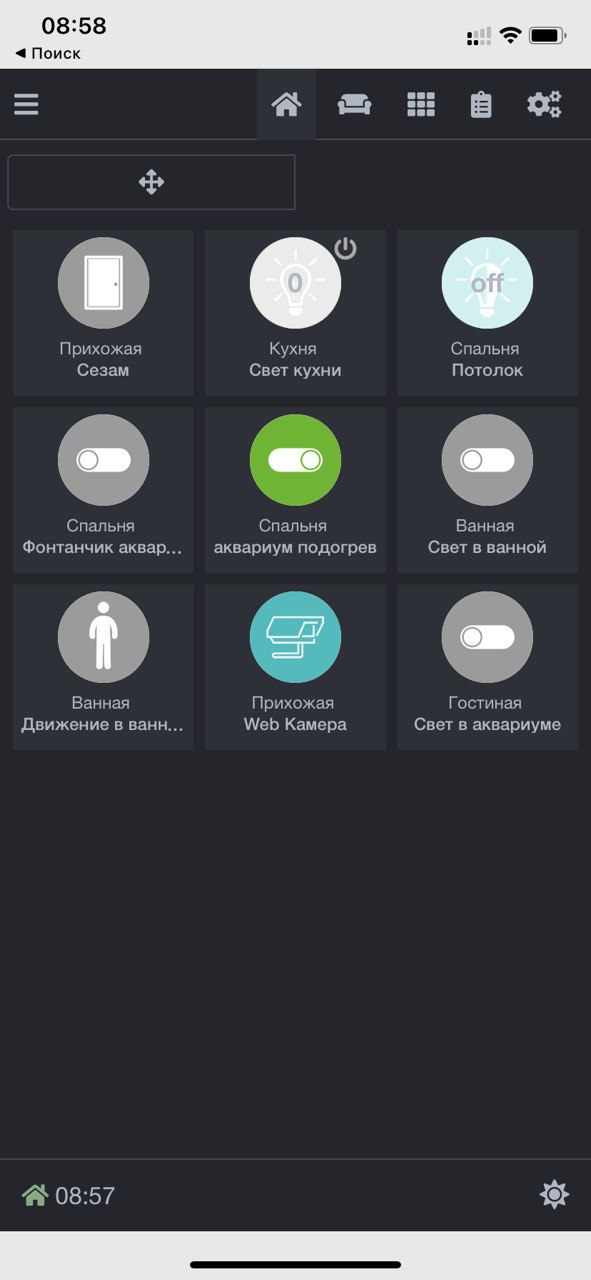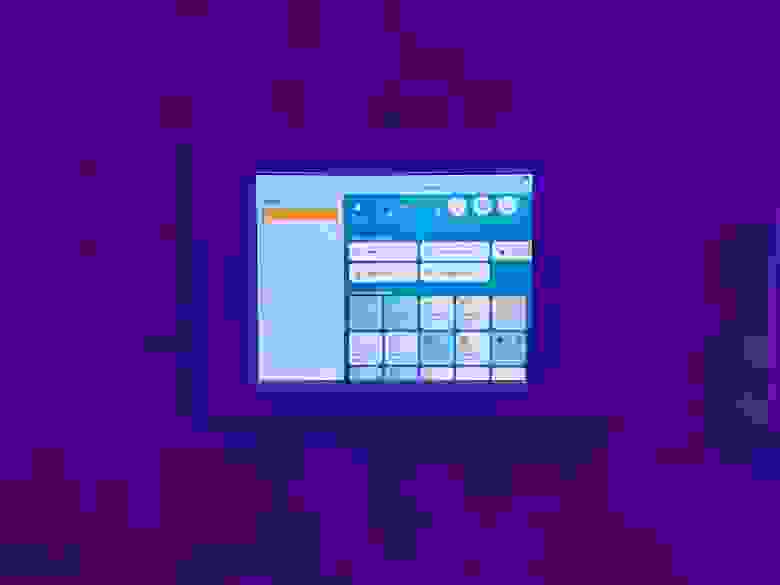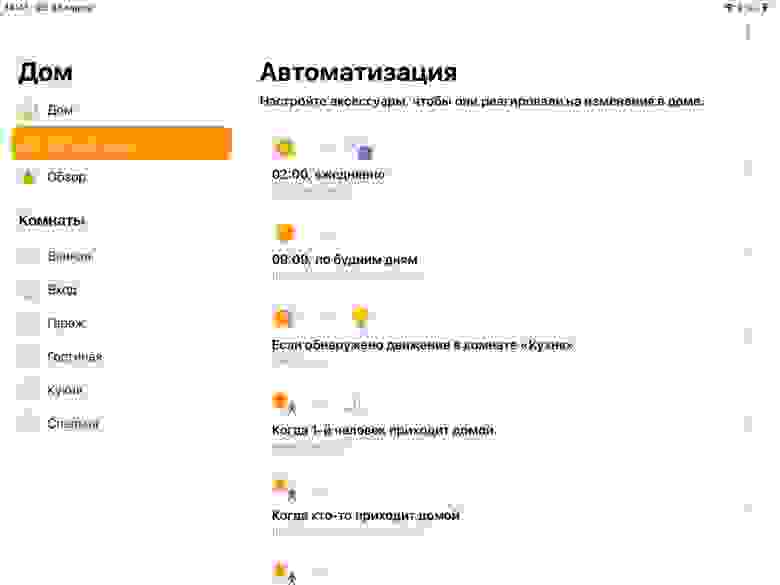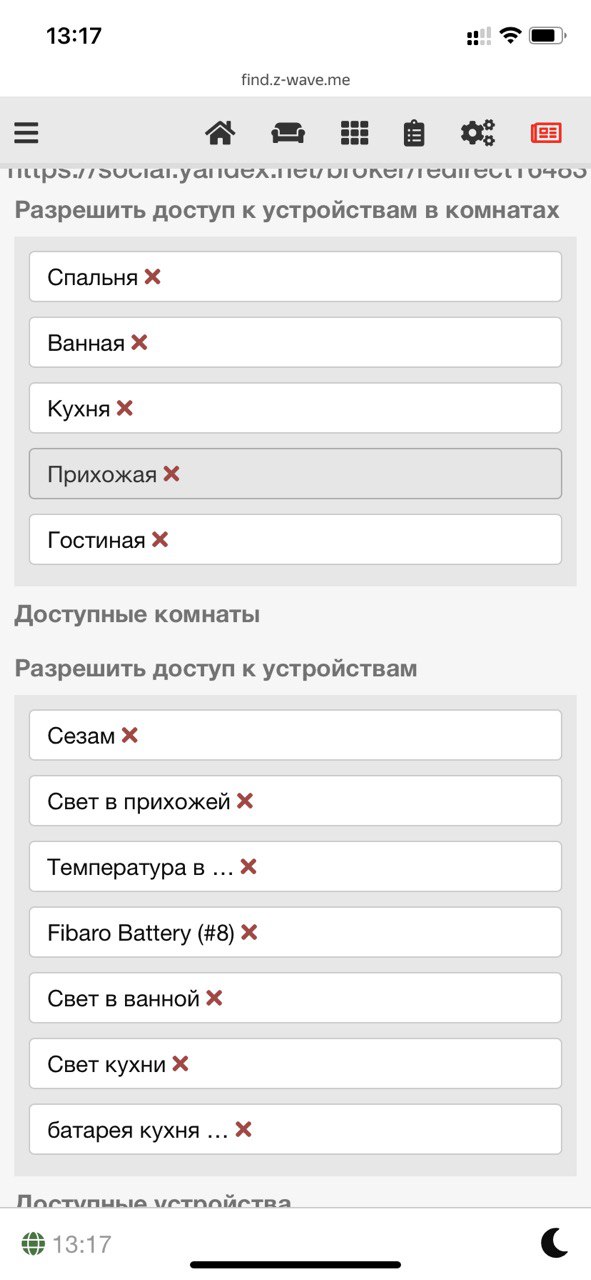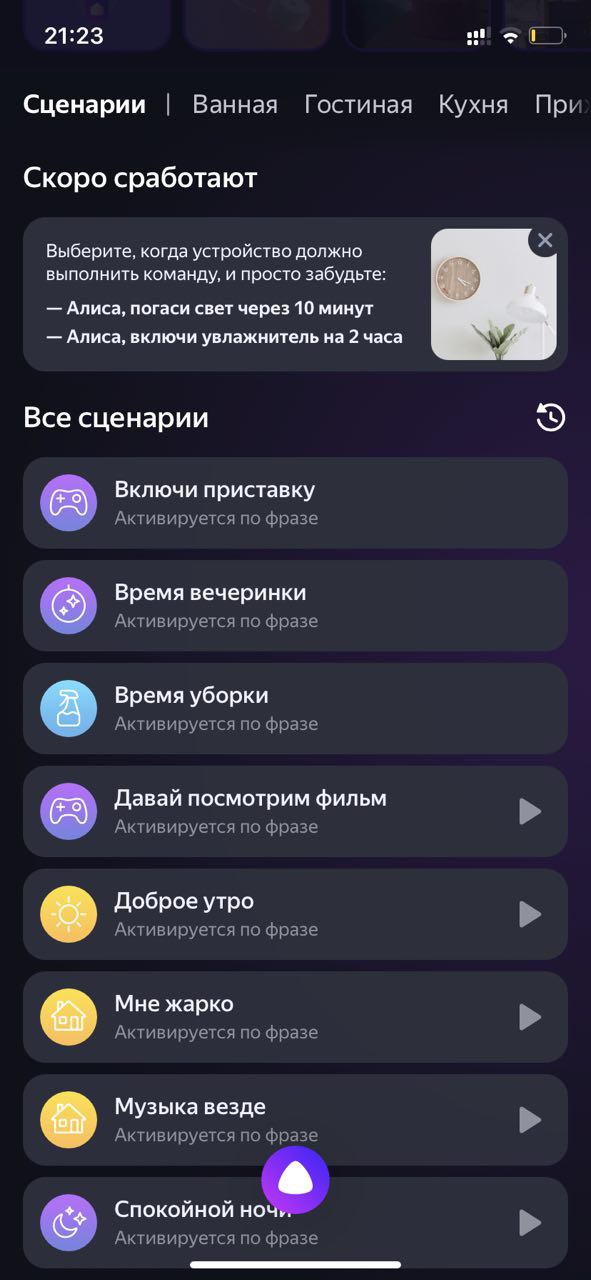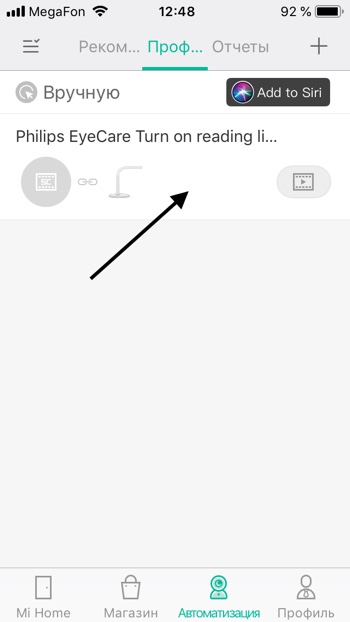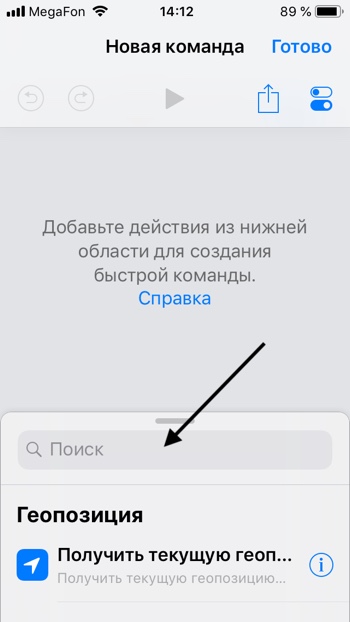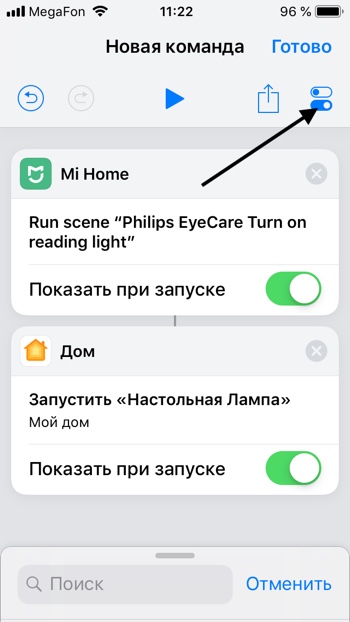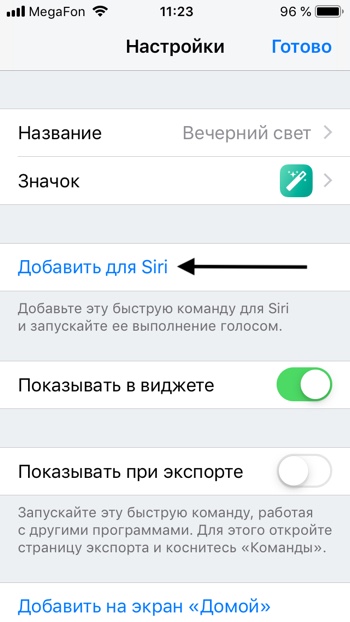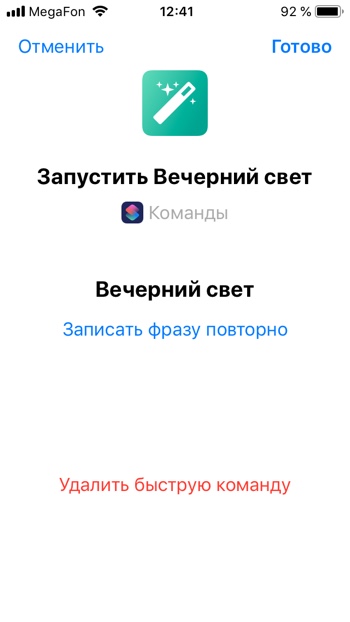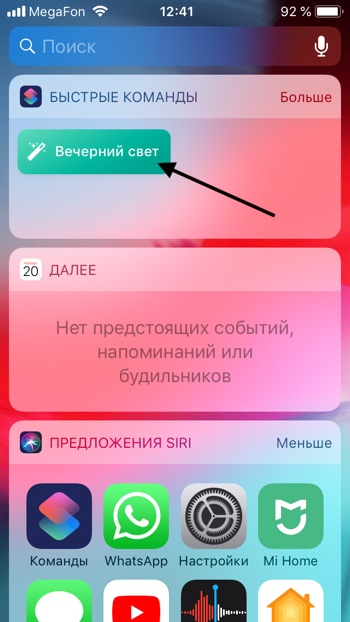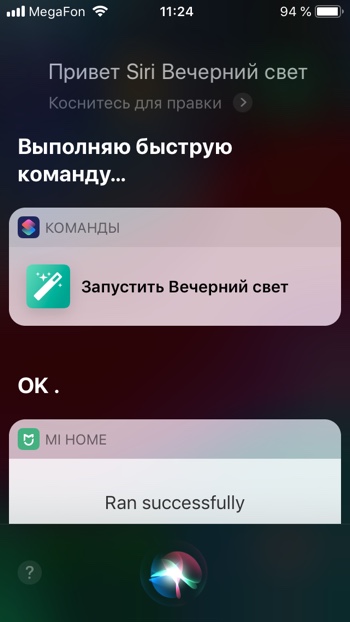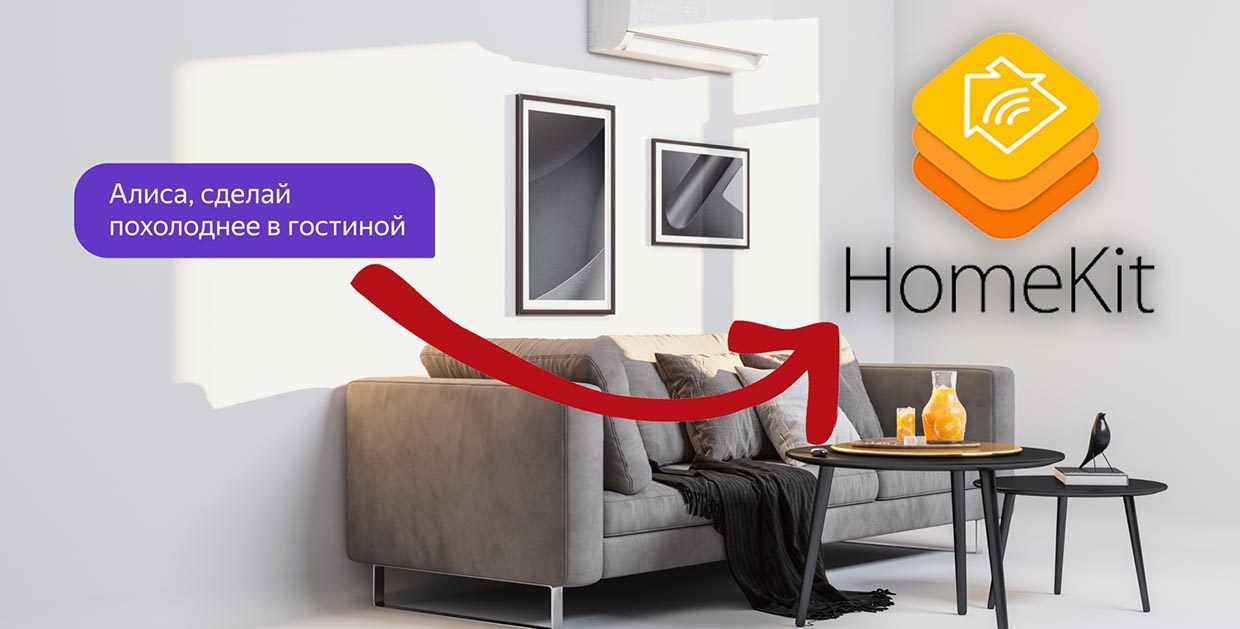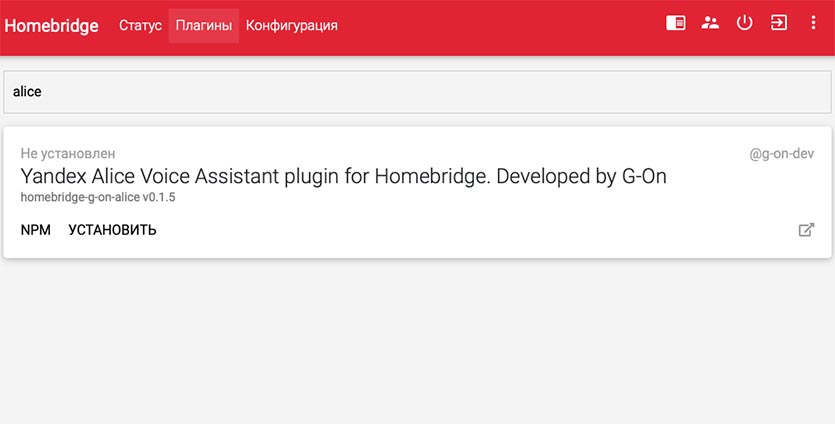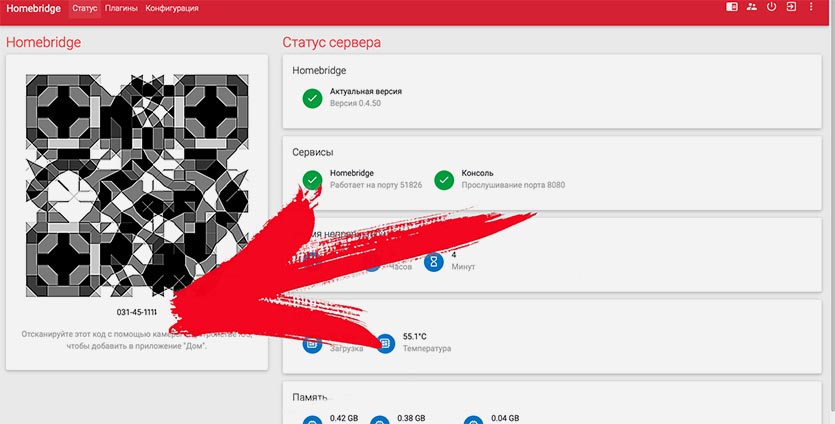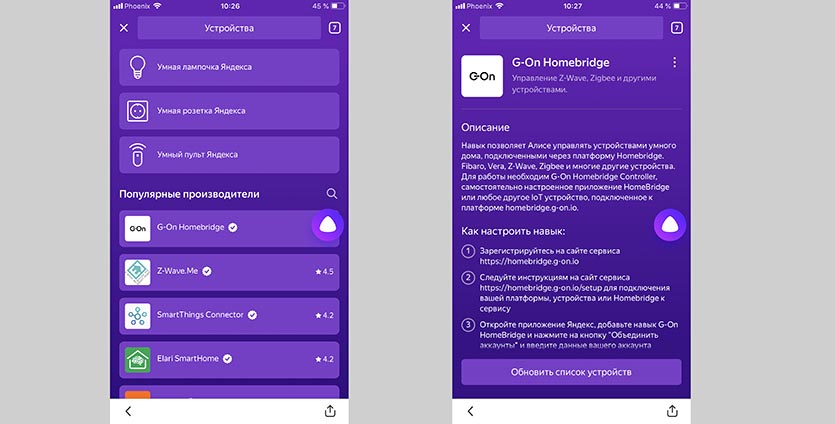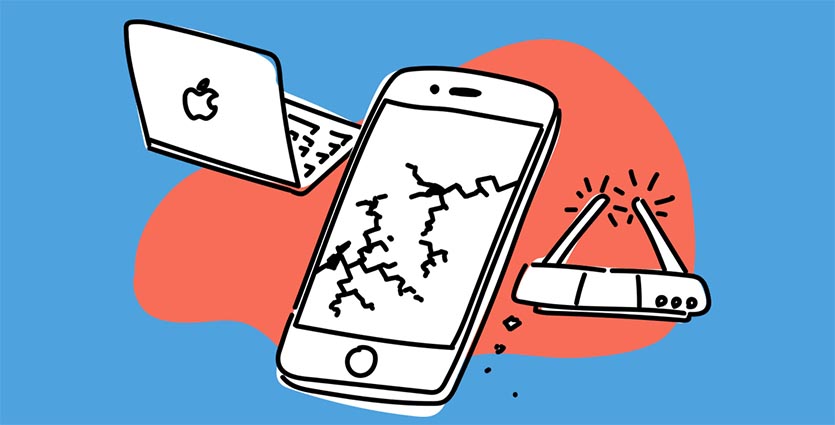Автоматизация необходима для Apple HomeKit. Только в таком случае дом может стать умным!
Автоматизация позволяет делать именно то, хотите получить от Умного дома.
Любые системы автоматизации, даже самые дешевые, умеют включать и выключать свет по движению. HomeKit позволяет делать более гибкие настройки автоматизаций, т.е. учитывать дополнительные правила, например то, что свет будет включаться только после захода солнца и автоматически выключаться через 10 минут после последнего движения, и т. д. Именно в этом заключаются сильные стороны HomeKit.
Чтобы автоматизация могла правильно запускаться, в первую очередь необходимо активировать, присутствие и отсутствие людей в доме. При подключении нового телефона, автоматизация с учетом присутствия и отсутствия людей не активирована по умолчанию, и поэтому не будет работать. Эта функция обязательно должна быть активирована для всех участников в доме.
Для этого откройте приложение настроек на своем iPhone и выберите пункт меню «Службы геолокации». Оказавшись там, вы увидите пункт меню «Поделиться местоположением».
Активируйте опцию «Мое местоположение». Теперь iPhone будет классифицироваться как устройство, которое будет триггером для запуска различных автоматизаций.
Если вы оставите телефон дома и используете Apple Watch с gsm модулей, то именно часы возьмут на себя роль iPhone и передадут местоположение в HomeKit.
Дом должен самостоятельно выполнять рутинные вещи, и именно поэтому автоматизация в Apple HomeKit так важна. Свет всегда должен выключаться, когда вы выходите из дома или квартиры. Это экономит энергию. По тому же принципу радиаторы должны переходить в ЭКО режим или полностью выключаться, когда вы выходите из дома. Это экономит намного больше энергии.
HomeKit делает именно такие вещи. Эта статья посвящена самой сути Apple HomeKit — автоматизации.
Для автоматизации в HomeKit должен быть доступен хаб. Это может быть Apple TV, HomePod, HomePod mini и, в некоторых случаях, iPad в качестве активированного центра управления.
Подключение хаба подробно описано в прошлой статье!
Эти устройства работают как центр Apple HomeKit, и они особенно важны, для удаленного управления. Автоматизация вообще может быть создана только с помощью такого центра управления. Хаб Apple HomeKit принимает настройки для автоматизации и выполняет их в соответствии с созданными правилами.
На мой взгляд, Apple TV является лучшим решением для хаба.
Автоматизация на основе местоположения
Когда вы выходите из дома, вы обязательно выключаете весь свет. В принципе, вам придется выключать каждый светильник с помощью приложения или нажимать на сцену, которая выключает все источники света с помощью всего одной команды. Такую сцену можно было бы назвать «Ухожу из дома». Если у вас еще нет такой сцены, имеет смысл создать ее. Далее вы можете избавить себя от необходимости вручную запускать сцену. Выходя из дома, вы всегда берете с собой телефон, который выступает как пульт дистанционного управления для дома. А HomeKit в свою очередь будет понимать, когда вы покинули дом.
Для настройки данной автоматизации, откройте приложение и перейдите во вкладку «Автоматизация». Внизу нажмите кнопку «Создать новую автоматизацию». Если автоматизация была уже создана, этой кнопки уже не будет. В таком случае следует нажать значок плюса в правом верхнем углу, чтобы создать новую автоматизацию.

Откроется новое окно, в котором можно выбрать тип автоматизации.

Теперь HomeKit предлагает два варианта автоматизации. Либо автоматизация должна быть создана, при условии, что люди приходят, либо уходят. Сейчас необходимо выбрать запись «Когда люди покидают место».
Если в доме живет несколько человек и у них есть доступ к дому, они все будут отображены здесь.
Если нужно запускать автоматизацию по принципу когда кто-либо покидает дом, нудно выбрать запись «кто-то уходит».
В автоматизации учитываются все выбранные люди, рядом с которыми стоит оранжевая галочка. Если все выбранные здесь люди выходят из дома со своим iPhone, происходит автоматизация, которая затем выключает весь свет.

Если необходимо запустить автоматизацию, при которой не имеет значения, кто уходит из дома, можно выбрать здесь запись «Кто-нибудь уходит».
Такая настройка подходит для автоматизаций с замком. Когда кто-то уходит из дома — замок закрывается.
Опция «Последний человек уходит» отлично работает с автоматизациями света. Только когда последний покинет дом, выключается весь свет.
Автоматизации можно связать с каждым отдельным человеком. Т.е. когда приходит или уходит конкретный человек срабатывает та или иная автоматизация.
«Место» важный критерий настройки автоматизации. По умолчанию установленная точка соответствует вашему дому, это текущее местоположение и, следовательно, адрес вашего дома. Если нажать кнопку «Местоположение», вы попадете в представление настроек. Отметьте местоположение на карте. Текущее местоположение на карте — это ваш дом?

Автоматизация, настаиваемая с несколькими участниками в доме, может быть создана только для местоположения дома HomeKit. Если вы измените местоположение, все участники автоматизации, кроме Вас, будут удалены.

Для автоматизаций, которые срабатывают при выходе из дома и связаны с несколькими участниками, местоположение всегда должно быть установлено по Умолчанию.
Что важно для всех видов автоматизации, так это время, в которое она срабатывает. Его можно настроить через запись «Время». Здесь у вас есть выбор между «В любое время», «В течение дня», «Ночью» и «В определенное время».
Если выбрать запись «Днем» или «Ночью», у вас есть возможность настроить это время. Для этого нажмите на круглый символ рядом с выбором, и настройте время. Здесь же настраивается время до и после восхода и заката.

На практике это выглядит так, свет в доме включается, когда вы приходите домой, но это происходит только когда вы приезжаете ночью и не ранее, чем за 30 минут до захода солнца и не позднее, чем через 30 минут после восхода солнца. Ограничения по времени позволяют настроить шаг в 15 минут, 30 минут, 45 минут и 1 час, 2 часа, 3 часа или 4 часа.

Если выбрать запись «Определенное время», можно настроить определённое окно с начальной и конечной точкой.
В случае с автоматизации световых сцен, который следует выключить, когда последний человек покинул дом, идеальным вариантом было бы «в любое время».
После всех подробных настроек, попадаем в следующий пункт меню. Здесь можно выбрать сцену или несколько сцен. Здесь вы можете увидеть почему следует заранее создать необходимые сценарии, например, «Я ушел из дома» или «Выключить свет», которая выключает весь свет при срабатывании определенного триггера.
Для централизованного выключения всего света в доме или квартире я рекомендую заранее создать сцену, и выбрать ее именно в этом меню.

В данном случае выбирается сцена «Ухожу из дома». На этом этапе процесс создания автоматизации закончен.
На последнем экране можно протестировать автоматизацию для проверки всех настроек.
Конечно, автоматизацию можно использовать не только для выхода из дома. Например, они отлично работают по прибытию в любое другое место. Все, что вам нужно сделать, это выбрать себя в качестве участника автоматизации, а затем выбрать другое место.
Например, когда вы появляетесь в офисе, можно запустить автоматизацию чтобы в квартире отключались радиаторы.
Вы можете использовать строку для ввода адреса или места. Также можно установить точное расстояние вокруг места, на котором срабатывает автоматизация, это удобно в случаях, когда вы подъезжаете к загородному дому на автомобиле, а ворота должны открыться сами.
Еще раз повторю что подобные автоматизации срабатывают только для Вас, как домовладельца Apple HomeKit, и Вы не сможете сделать такую автоматизацию для остальных участников.
Важно! Если вы измените настройку сцены, это будет учтено и принято в созданной автоматизации.
Автоматизация по времени
Вы также можете автоматизировать сцены и устройства по времени. Точное расписание может включать и выключать любой аксессуар.
Для того чтобы создать автоматизацию по времени, открываем вкладку «Автоматизация», а затем нажимаем значок «плюс» в правом верхнем углу.
В открывшимся окне создания автоматизации выбираем «Восход» или «Закат». Автоматизация будет запускаться автоматически в соответствии с этими значениями.

Здесь также можно определить значение восхода и / или заката. Если вы нажмете на круглый символ рядом с записью, вы можете установить время до и после восхода или заката.

Если вы хотите использовать конкретное время в качестве фиксированного триггера для автоматизации, нажмите на эту запись.
Вы можете изменить время, коснувшись его, а затем введя новое время.

Пользователи также участвуют в автоматизациях, связанных по времени. В открывшемся списке нам предлагается на выбор несколько вариантов.
Вы можете создать автоматизацию по времени в зависимости от дня недели. Для этого в интерфейсе отображается круглый оранжевый кружок с понедельника по воскресенье. Если вы хотите отменить выбор дня, просто коснитесь его, и круг станет серым.

В любой момент можно настроить дни недели, в нашем случае автоматизация не будет срабатывать в будние дни.
Если нажать «Далее», вы перейдете к следующему разделу. Теперь можно увидеть ранее созданные сцены.
В автоматизации вы также можете выбрать устройство или несколько устройств. При этом можно комбинировать, выбрав сцену и добавить одно или несколько устройств.
Например, может включиться световая сцена, а также может увлажнитель воздуха, который не добавлен в сцену и поэтому добавляется отдельно. Таким образом, у вас есть широкий спектр возможностей для любого типа автоматизации.
В нашем случае мы запускаем роботизированный пылесос.

Сделав свой выбор, нажмите «Далее» вверху, и вы перейдете к последнему разделу системы автоматизации. Здесь вы можете увидеть, в какое время будет срабатывать автоматика и в какие дни.
Обратите внимание на статус, который теперь виден для отдельных выбранных устройств. Устройство может иметь статус «Активировать» или «Деактивировать».
Итак, в зависимости от того, что вы выберете, устройство будет включаться или выключаться. Вы можете изменить статус, нажав на устройство. В этом случае пылесос запускается. Здесь вы также можете указать время срабатывания. Сейчас это будет означать, что свет в пылесос автоматически закончит работу через полчаса.


Нажав «Готово», вы завершите создание автоматизации и сохраните ее.
Важно! Автоматизация по таймеру облегчает рутинные задачи.
Вполне возможно, что у Вас могут появиться более сложные задачи, например, нужно чтобы система приточно-вытяжной вентиляции включалась в 8 утра а выключалось в 8 вечера, в таком случае нужно будет создать две автоматизации, на включение и на выключение. Время срабатывания автоматизации ограничено 4-мя часами, по этой причине довольно часто нужно создавать несколько автоматизаций.
Автоматизация на основе датчиков
Вы можете автоматизировать сцены и устройства на основе датчиков. Это означает, что датчик движения может включать или выключать устройство, несколько устройств или запускать сцены, обнаруживая движение.
Например, движение, зафиксированное датчиком, включает свет в коридоре, а вся автоматизация прописана в HomeKit. При таком типе автоматизации, например термостат теплого пола может включаться при входе в помещение, потому что обогревать нужно только то помещение, которое фактически используется.
Далее разберем, как реализовать автоматизацию, с датчиком движения.
Откройте приложение «Дом», коснитесь «Автоматизация» в нижнем меню, затем коснитесь знака «плюс» в правом верхнем углу. Теперь выберите «Когда датчик что-то обнаруживает», чтобы создать автоматизацию на основе датчика.

На следующем шаге отображаются все найденные устройства Apple HomeKit, которые можно использовать в качестве датчиков этого типа. Выберите один из них, чтобы продолжить настройку, а затем нажмите «Далее» вверху.

В данном случае это датчик движения.
Теперь вы можете видеть, что есть одна опция «Обнаружение движения» и одна «Остановить обнаружение движения». Первый пункт означает, что обнаруженное движение может что-то включить, но также может и выключить. Второй пункт означает, что что-то можно включить или выключить, когда датчик перестанет обнаруживать движение. Например, свет можно выключить, если движение больше не обнаружено.

Автоматизацию датчиков, настроенную по времени, можно прописать здесь, также, как и привязку к людям.
Теперь у вас есть разные варианты настройки. Вы можете переключать или управлять сценами, а также отдельными устройствами. Поскольку в данном случае датчик находится в коридоре и должен срабатывать при обнаружении движения, то в качестве источника света выбран свет в коридоре.
После выбора устройств нажмите «Далее», чтобы перейти к последнему пункту настройки.
Теперь вы увидите все выбранные настройки. Здесь также можно определить отдельные устройства с помощью их подробной настройки, например, свет может включаться только на 60% яркости. При желании тут можно указать время отключения света.
Свет включается при обнаружении движения и автоматически выключался через 5 минут.

С помощью «Готово» вы сохраняете все и завершаете создание автоматизации.
К созданию автоматизаций стоит подойти с максимальным воображением. Например, тот-же датчик движения в коридоре может выполнять охранную функцию, когда никого нет дома. Датчик открытия окна может запускать сценарий, при котором открытое окно будет означать что радиаторы в этом помещении должны выключаться.

Существует множество вариантов автоматизации на основе датчиков. Датчики открытия могут запускать автоматизацию, когда дверь/окно открывается или закрывается. Датчик обнаружения потопа и детектор дыма также могут срабатывать, когда они что-то обнаруживают, и, таким образом, действовать как датчик. Датчики для измерения углекислого газа или качества воздуха также могут запускать автоматизацию на основе значения датчика с повышенным или изменяющимся значением.
Когда устройство находится под контролем
Этот процесс можно рассматривать как цепную реакцию. Когда конкретное устройство включается или выключается, оно запускает какую-то автоматизацию. Например, включение света может привести к тому, что автоматика включит радиатор в комнате. Это только один пример, который, редко будет использоваться, но все же.
Чтобы создать подобную автоматизацию, откройте приложение «Дом», выберите вкладку «Автоматизация» и коснитесь круглого знака «плюс» в левом верхнем углу. В открывшемся окне нажмите на запись «Аксессуар контролируется».

Теперь нужно выбрать устройство, с помощью которого начнется цепная реакция. В качестве триггера для этого может быть выбрано только одно устройство. Подтвердите свой выбор кнопкой «Далее».

Теперь устройство может служить триггером для активации или деактивации. «Активировать» означает, что устройство будет обслуживать другое устройство, если первое будет включено. «Отключить» означает, что устройство будет обслуживать другое устройство, если первое будет отключено.

Можно использовать кнопку «Время», чтобы определить точный момент времени, когда этот тип автоматизации должен учитываться и запускаться. Также можно указать зависимость от конкретного пользователя.
Кнопка «Далее» переводит нас в следующий раздел.
Теперь нужно выбрать устройства и сцены, которые должны быть включены или выключены. Тут также можно комбинировать выбрав одну или несколько сцен и устройств.

В этом случае ограничимся одним устройством и выбираем его. «Далее» приведет вас к последнему разделу.
Последний экран показывает автоматизации.
Здесь можно изменить статус устройств, просто нажав «Активировать» и «Деактивировать». Таким же образом можно определить устройства. Нажмите и удерживайте устройство, чтобы точно определить нужное в его подробном описании.

Нажмите «Готово», чтобы завершить автоматизацию.
Важно! Каких-то ограничений для подобного вида автоматизаций я придумать не смог, но и реальные примеры найти довольно сложно.
Если вы хотите заблокировать дверной замом с помощью автоматики, то это всегда требует вашего подтверждения через push. Поскольку дверные замки относятся к системам безопасности. В данных автоматизациях можно обойти это подтверждение. Достаточно указать открытие или закрытие замка как автоматизацию после отработки какого-то аксессуара. В подобных случаях, помните, что это устройства безопасности и что именно вы несете ответственность за автоматизацию этих устройств.
Автоматизация с помощью тега NFC
«Технология беспроводной передачи данных малого радиуса», или сокращенно «NFC»
Для обмена данными считыватель и метка NFC должны быть расположены на расстоянии нескольких сантиметров друг от друга. Каждая метка имеет собственный идентификатор, который позволяет отличить ее от других.
Начиная с iOS 13, автоматизацию в HomeKit можно создавать с помощью тегов NFC в приложении команды. Только iPhone может считывать метку NFC. Apple Watch и IPad пока не могут похвастаться данной функцией. Кроме того, только определенные модели iPhone могут обрабатывать теги NFC.
Это могут быть:
- iPhone Xs, iPhone Xs Max
- iPhone Xr
- iPhone 11,iPhone 11 Pro , iPhone 11 Pro Max
- iPhone 12 mini iPhone 12 • iPhone 12 Pro • iPhone 12 Pro Max
Разберем случай, когда метка NFC установлена за рабочим столом. Когда iPhone касается её, запускается сцена «Рабочее время», которая включает подсветку у стола, и отключает свет в остальных комнатах.

Для настройки такой автоматизации откройте приложение «Команды» на iPhone. Оно предустановлено на iPhone с iOS 13. В нем выбираем вкладку «Автоматизация».
В новом меню выбираем верхнюю запись «Создать личную автоматизацию». Далее запись «NFC…».

В новом окне нам предложено отсканировать метку NFC, чтобы ее можно было присвоить автоматизации. Итак, нажимаем на кнопку «Сканировать». Далее подносим телефон к метке. Сканер для распознавания меток NFC встроен в iPhone в верхней части устройства.

Когда метка обнаружена, переходим в следующее меню. Здесь идентификатору, который был распознан, нужно дать имя.

Поскольку метка NFC находится на столе, просто называем ее «стол».
Теперь метка NFC отсканирована, ей присвоено имя, и вы можете продолжить, нажав кнопку «Далее».
В данный момент в новом окне не отображается никаких данных.
Поэтому теперь нужно назначить команды тегу NFC. Для этого нажмите на кнопку «+ Добавить действие», и вы перейдете к следующему пункту. В новом окне коснитесь значка с надписью «Приложения» вверху. Здесь нужно найти запись «Дом».

Не выходя из приложения можно увидеть сцены, которые в дальнейшем будут запускаться с помощью метки NFC. Здесь выбираем запись с названием вашего дома.
Управление домом теперь добавлено. Однако автоматика пока не знает, чем управлять. Поэтому нужно нажать на запись «Сценарии и аксессуары».

Здесь можно увидеть все созданные вами сцены и, если немного прокрутить вниз, все устройства в отдельных комнатах. В данном случае просто выбираем нужную сцену.

Деактивируйте пункт «Подтвердить перед выполнением», это избавит от необходимости каждый раз подтверждать выполнение автоматизации при отрабатывании метки NFC.

Нажав «Готово», вы завершаете настройку. Если сейчас поднести iPhone к метке NFC, будет запущена нужная автоматизация.
А также придет push-уведомление из приложения «Команды».

Важно! Можно управлять отдельными устройствами с помощью метки NFC. Источники света также могут быть включены или выключены. Дверной замок можно закрыть благодаря связи между меткой NFC и iPhone.
Однако замок нельзя разблокировать с помощью метки. Поскольку это устройство, связанное с безопасностью, вы должны сначала разблокировать свой iPhone, перед тем как он сможет открыть замок.
Я рекомендую немного попрактиковаться с автоматизациями в приложении «Команды», но такие действия подходят для опытных пользователей.
Если вы новичок в HomeKit, вам следует подходить к этой широкой области автоматизации поэтапно.
Автоматизация с колонками
Если вы используете HomePod в качестве хаба Apple HomeKit и, таким образом, в качестве центра управления автоматизацией, вы также можете использовать его в качестве динамика в сценах и автоматизациях.
Это относится и к HomePod mini.
HomePod поддерживает протокол AirPlay 2, только благодаря этому возможна автоматизация через Apple HomeKit. Однако вы можете использовать любой динамик, который поддерживает AirPlay 2.
Чтобы AirPlay 2 автоматически управлял HomePod, HomePod mini или другим динамиком, необходимо создать сцену или автоматизацию.
В данном случае будем делать через автоматизацию.
Откройте приложение «Дом» и выберите вкладку «Автоматизация». Затем коснитесь круглого знака «плюс» в правом верхнем углу.
Нам нужно сделать, чтобы HomePod или динамик AirPlay 2 включались автоматически, когда вы возвращаетесь домой в течение дня. Любимая музыка или любимая радиостанция звучит прямо в гостиной.
Для этого выбираем тип автоматизации «Когда приходят люди».

Теперь используем круглый информационный символ рядом с надписью: «Кто-то приходит», чтобы определить, кого следует учитывать в этой автоматизации.
Пожалуйста, используйте круглый информационный символ рядом с записью, чтобы определить точное время старта и окончания автоматизации.

На следующем экране, в верхней части можно увидеть созданные ранее сцены. Здесь можно выбрать сцену, если она включает HomePod или другой динамик. Если нет, прокрутите вниз и выберите нужное устройство.

Нажимаем «Далее», и переходим к последнему разделу автоматизации.
Если нам нужно воспроизвести звук, первый пункт уже выбран. Также можно автоматически остановить воспроизведение, когда вы покидаете дом.

Если выбрать «Возобновить аудио», колонки снова будут воспроизводить последнюю исполненную композицию. Таким образом, ранее приостановленная радиостанция воспроизводится снова.

Воспроизведение аудио в качестве конкретного музыкального сопровождения, нужно выбрать пункт «Выбрать аудио…». Чтобы эта кнопка была видна, должна быть подписка на Apple Music. Это единственный способ воспроизвести нужную музыку из медиатеки или радиостанции. Никакие другие музыкальные сервисы не могут быть интегрированы.

Здесь можно выбрать радиостанцию, или музыку из своей медиатеки. Через «Откройте для себя» и «Для вас» можно просмотреть предложеную музыку и использовать ее в качестве источника.

Если нужно воспроизвести собственную музыку, выбераем запись «Медиатека» и, таким образом, получаем доступ к своим спискам воспроизведения, созданным в Apple Music, и к музыкальной библиотеке.
После того, как мы определились с источником, он появляется в данном обзоре. Здесь можно установить желаемую громкость с помощью ползунка.
Затем нажимаем «Назад», чтобы вернуться к предыдущему окну, далее «Готово» чтобы завершить и сохранить автоматизацию.
Важно! В сцену и автоматизацию можно добавить несколько колонок. В таком случае звуковая дорожка воспроизводится синхронно на всех источниках, а также везде с одинаковой установленной громкостью.
С помощью подобной технологии мы фактически делаем тот самый мультирум.
Время работы автоматизации
Автоматизация почти всегда должна иметь какое-то ограничение по времени. Итак, давайте предположим, что датчик движения обнаруживает движение и включает сцену и/или устройство. Затем эту автоматизацию можно снова деактивировать через определенный период времени. Это приводит к тому, что устройства возвращаются в свое предыдущее состояние.
Во время создания автоматизации в последнем окна всего есть возможность настроить время окончания. Однако эта настройка активна и доступна только тогда, когда автоматизация что-то включает. Если создается автоматизация где нужно что-то отключить ее срок действия не может быть определен.
Максимальное время срабатывания автоматизации 4 часа с ее начала.
Отключение, включение, изменение и удаление автоматизации
Иногда нужно просто отключить ранее созданную автоматизацию. Может быть, нужно ее изменить или вообще удалить. Обо всем этом и пойдет речь в этом разделе.
Чтобы отключить или включить автоматизацию, нужно в приложение «Дом» выбрать вкладку «Автоматизация». Далее выбрать необходимую автоматизацию.
Когда переходим внутрь автоматизации, можно увидите кнопку «Включить автоматизацию» вверху экрана. Когда вы переводите переключатель, автоматизация отключается.
В обзоре созданных автоматизаций можно увидеть, какие автоматизации активированы или деактивированы. Отключенные автоматизации помечены как «Отключено» в описании.
Чтобы изменить автоматизацию, нужно выбрать ее на вкладке «Автоматизация».
Если нажать кнопку «Когда:», можно изменить настройки времени, а также зависимости от людей.
Если нажать кнопку «Выбрать устройства и сцены…», можно добавить в автоматизацию больше сцен и/или устройств. В этом же меню можно удалять устройства.
Удалить автоматизацию
Во вкладке «Автоматизация» в приложении «Дом», видно все ранее созданные автоматизации.
Достаточно просто провести пальцем справа налево по автоматизации, чтобы появилась кнопка с надписью: «Удалить».
Также, перейдя в подробное описание амортизации и прокрутив в самый низ можно удалить автоматизацию.
Система HomeKit изначально разрабатывалась в качестве единого универсального решения для управления умными гаджетами разных производителей. К сожалению, за амбициями сервиса не успевает разрабатываемое купертиновцами приложение Дом.
Утилита устарела в плане внешнего вида, имеет минимум настроек и параметров, сильно уступает некоторым конкурентным решениям. Любому владельцу умного дома приходится держать на смартфоне само приложение Дом, фирменные утилиты для каждого бренда используемых гаджетов и еще несколько программ для расширенной настройки.
Сейчас расскажем о шести приложениях, которые запросто обойдут утилиту Apple и позволят прокачать систему управления HomeKit.
1. Приложение Eve с удобным редактором скриптов и кастомизацией иконок гаджетов
В первую очередь данную утилиту рекомендую всем, кому не хватает возможностей по настройке автоматизаций в стандартном приложении Дом. Эта программа позволяет задавать максимально гибкие условия и правила, при которых будет выполняться любое нужное в доме действие. Настройка при этом будет происходить не в сложном для освоения приложении Быстрые команды, а в понятном графическом интерфейсе утилиты Eve.
В программе есть удобная сортировка, когда гаджеты можно расположить не по комнатам, а по типу. Так, например, можно сразу увидеть все светильники, кондиционеры или нужные датчики. При наличии большого количества гаджетов и комнат в доме эта опция будет очень полезна.
Утилита имеет боле удобное и наглядное отображение гаджетов в комнате. На одном экране помещается гораздо больше информации, чем в фирменном приложении Apple.
Параметры кастомизации гаджетов в доме
Есть множество опций для любителей кастомизации. Так можно задать подходящую иконку любому умному устройству, чтобы быстрее отличать однотипные гаджеты друг от друга. Странно, что разработчики из Купертино до сих пор не добавили возможность менять иконки для разных лампочек, выключателей и розеток.
Стороннему производителю гаджетов удалось создать более гибкое, понятное и функциональное приложение, которое подойдет новичкам в качестве замены утилиты Дом.
📱 Скачать Eve для HomeKit – бесплатно в App Store
2. Утилита Home+ 5 с мощным сценарным движком и резервным копированием настроек
Это одно из самых мощных сторонних приложений для управления умным домом на базе HomeKit. Приложение выполнено в стилистике оформления программы Дом от Apple, так что вам не придется долго привыкать к новому внешнему виду или другому расположению органов управления.
При этом в Home+ есть большое количество настроек кастомизации гаджетов и мощный сценарный движок. С его помощью получится реализовать даже самые сложные автоматизации.
Кроме этого есть и мелкие едва заметные полезности. Так, например, в меню созданных сценариев доступна сортировка, поиск и создание папок. Обидно, что эти базовые возможности до сих пор не добавили программисты из Apple.
В окне просмотра информации о гаджете отображаются все атрибуты устройства, которые передаются и фиксируются системой HomeKit. Это значит, что в сценариях можно привязываться не только к обычным значениям состояния девайса, но и к другим показателям устройства.
Отдельного внимания заслуживает опция резервного копирования. С её помощью создается облачный бекап данных из приложения со всеми добавленными гаджетами, настроенными сценариями и другими параметрами умного дома. В случае какого-либо сбоя не придется все восстанавливать вручную.
Приложение является платным, но без дополнительных покупок или ежемесячных подписок.
📱 Скачать Home+ 5 – 1390 руб. App Store
3. HomePass – удобный каталогизатор умных гаджетов в доме
Эта утилита нужна не для управления устройствами, а для хранения всех необходимых данных о гаджетах. HomePass может хранить серийный номер, модель, партию и производителя любого устройства.
Гораздо более полезным является сохранение кода для добавления гаджета в систему HomeKit. Так, если вы случайно потеряете или выбросите упаковку либо инструкцию от умного устройства, у вас всегда останется код для интеграции с умным домом.
Фишка пригодится при перестройке дому или переезде. Даже в случае сброса умного аксессуара для повторного сопряжения не придется искать на его корпусе метку. HomePass может вывести код подключения на экран Apple Watch, чтобы сразу отсканировать его на iPhone.
При использовании описанного выше приложения Eve, не придется добавлять гаджеты и их параметры вручную. Их можно передать в Eve при помощи специальной кнопки в настройках.
📱 Скачать HomePass – 279 руб. в App Store
4. Сигналы для HomeKit для создания уникальных сценариев освещения
Утилита предназначена для управления любыми осветительными приборами в доме. Она может подключаться как непосредственно к умным лампочкам, так и к выключателям или розеткам со смарт-начинкой.
После этого вы сможете настраивать различные цветовые сценарии для разных действий. Например, плавное мигание светом, чтобы позвать семью к столу, переключение режимов свечения, чтобы приготовиться ко сну или смена цвета осветителей для выбранного времяпровождения.
При том вместо банального ручного переключения или перемещения ползунков вы получаете настраиваемые сценарии и пресеты, которые применяются в пару тапов.
📱 Скачать Сигналы для HomeKit – бесплатно в App Store
5. Приложение Home Widget добавляет правильные виджеты для управления домом
Настоящим открытием для меня стало приложение Home Widget. Разработчики смогли выжать максимум из ограниченной работы виджетов в iOS. Разумеется, управлять устройствами, включать сценарии или менять настройки умного дома прямо с рабочего стола не получится. Однако, быстрый запуск приложения, активация действия и сворачивание программы и так выглядит отлично.
Утилита позволяет вручную создавать виджеты нужного размера и размещать на карточках кнопки управления или показания с датчиков. Нажатие в соответствующем месте виджета активирует меню с возможностью управления гаджетом.
В бесплатной версии существуют определенные ограничения на количество кнопок в виджете и общее количество карточек. Чтобы снять лимит, нужно совершить единоразовую покупку на сумму 849 руб. После этого станут доступны и дополнительные параметры утилиты.
Даже в бесплатном режиме получится сделать парочку удобных виджетов для управления домом. Ждем нечто подобное в исполнении разработчиков из Купертино.
📱 Скачать Home Widget – бесплатно в App Store
6. Sprut.home полноценная замена приложению Дом из России
Мы уже делали обзор отечественного приложения для управления умным домом на базе HomeKit и неоднократно упоминали о программе в рамках статей о других гаджетах наших разработчиков.
Если говорить непосредственно об утилите, то это лучшая замена стандартному приложению Дом в качестве удобного пульта управления гаджетами. Дизайн и продуманность интерфейса в разы лучше, чем у купертиновцев. Все нужные элементы находятся под рукой, а на экране помещается гораздо больше полезной и нужной информации.
Если рассматривать программу в связке с российским хабом для управления умным домом, то это настоящее комбо в стиле гаджетов Apple, когда разработкой железа и соответствующего ПО занимается одна команда.
Утилита и хаб могут существовать друг без друга, но разработчики совершенствуют программу в основном исходя из возможностей хаба. В ближайшем будущем приложение можно будет установить на iPad и Apple TV.
📱 Скачать Sprut.home – 999 руб. в App Store
При помощи этих утилит можно вывести удобство управления умным домом на абсолютно новый уровень. Надеемся, что Кук и компания покажут развитие своей системы управления на предстоящей конференции WWDC 6 июня и позаимствуют несколько удобных фишек у указанных выше приложений.

🤓 Хочешь больше? Подпишись на наш Telegram.

iPhones.ru
Купертиновцам стоит присмотреться.
- app store,
- HomeKit,
- iOS,
- iPhone,
- Подборки,
- полезный в быту софт,
- приложения,
- умный дом
Артём Суровцев
@artyomsurovtsev
Люблю технологии и все, что с ними связано. Верю, что величайшие открытия человечества еще впереди!
Давно я думал о внедрении системы умного дома в свою квартиру, сравнивал технологии и контроллеры, читал обзоры, и когда подошел момент делать электрику в квартире решил остановиться на беспроводной технологии Z-Wave — большой ассортимент производителей и совместимых устройств.
Задачи были простые: управление освещением, теплым полом, радиаторами отопления, кондиционером для летнего времени года, защита от протечек воды, смарт замок на входную дверь и базовая система безопасности.
В качестве основной системы выбрал контроллер с ПО Z-Way на основе платы расширения RaZberry 7 Pro.
Плата позволяет мини-компьютеру Raspberry Pi управлять оборудованием умного дома Z-Wave. Есть встроенная интеграция с HomeKit, Яндекс Алисой, Google Home и понятный web интерфейс. Совместим с Raspberry Pi 1/2/3A/3B/3A+/3B+/4B и даже возможно подключить к Orange Pi.
Нужно только установить ПО Z-Way. Я использовался имеющийся у меня Raspbery Pi 3b+.
Зашел по ssh на raspberry и загрузил ПО этой командой, стандартный пароль raspberry
ssh pi@192.168.1.77
wget -qO - https://storage.z-wave.me/RaspbianInstall | sudo bashПри успешной установке обновления z-way-server перезапустится и можно заходить в интерфейс умного дома. Заходим через web на https://find.z-wave.me/ и видим ip адрес контроллера, присвоенный роутером.
Можно поставить свежую версию z-way, для этого на сайте производителя получаем ссылку на дистрибутив, и устанавливаем вот так
PKG=z-way-server/z-way-3.2.2_armhf.deb && wget -O /tmp/$PKG https://storage.z-wave.me/z-way-server/$PKG && sudo dpkg -i /tmp/$PKGЧтобы узнать название Wi-Fi сети и её пароль от получившегося контроллера вводим данную команду
ssh pi@192.168.1.77 "cat /etc/hostapd/hostapd.conf | grep '^ssid=|wpa_passphrase'"На момент подключения контроллера я уже смонтировал все устройства в места расположения. За выключатели освещения установил двухканальные реле производителя Philio для управления вкл/выкл, на кухне поставил диммер для диммирования основного света, подключил RGB контроллер к светодиодной ленте подсветки столешницы, в спальне 2 диммируемые группы — RGB подсветка потолка — светодиодной лентой по периметру и торшер с RGBW лампой, а также несколько групп вкл/выкл. Отоплением управляют терморегуляторы Z-Wave, теплым полом термостат Heatit Z-TRM 3.
Web интерфейс настройки выглядит так, тут есть dashboard в котором собраны часто используемые сценарии и устройства, комнаты, все элементы, вкладка события и настройки сценариев. Для добавления устройства Z-Wave переходим в Меню — раздел устройства — добавить новое.
Также устройства можно добавить через Expert интерфейс.
А еще можно посмотреть логи этой командой
tail -f /var/log/z-way-server.logНапример, я сделал свет поярче диммером, по логу видно что яркость 62%, энергопотребление увеличилось до 11.2 W.
В разделе устройства видно все активные ассоциации — датчики и выключатели общаются с исполнительными устройствами напрямую без участия контроллера. Это позволяет без труда настроить систему не используя лишних сценариев в контроллере.
Вот например, когда мне понадобился выключатель возле кровати для запуска сценариев, я настроил себе беспроводной выключатель Heatit Z-Push, он работает от одной батарейки CR2450 1-2 года, с чипом Z-Wave 700 серии, поддержкой шифрования и функцией Smart Start.
Так выглядит в интерфейсе Expert ui беспроводной выключатель. Добавил его в контроллер, настроил действия кнопок, на каждую кнопку можно настроить по 3 типа нажатий.
В комплекте с выключателем идут сменные клавиши на 1, 2 и 3 клавиш, можно собрать как удобно, батарейки, рамка стандарта System 55 что позволяет разместить выключатель в рамке с другими устройствами, размер устройства 55x55x13 mm.
Теперь выключатель висит возле кровати, с него запускаются 3 сцены —
«Ночь» — выключить весь свет и ненужные бытовые приборы,
«Вкл/выкл» прикроватной подсветки,
«Утро» — Включить торшер, диммер в гостиной и на кухне, нагреть теплый пол.
В общем, я последовательно добавил все модули в контроллер, расположил их по комнатам и скачал стандартное мобильное приложение Z-Wave.Me
На Dashboard у меня выведен смарт замок для открытия двери, некоторые группы света, контролируемые розетки и ip камера для удобства просмотра в рамках одного приложения.
Про умный замок — выбирал исходя из простоты установки и настройки замка. Мне не нужен замок с кодовой клавиатурой и открытием по отпечатку пальцев, хотелось чтоб снаружи дверь выглядела как обычная и имела возможность открыть ключом. Выбран был Z-Wave замок Danalock V3, в комплекте к замку идет регулируемая личинка которая без труда позволяет установить замок на любую дверь. Установка у меня заняла не больше 30 минут.
Питается Danalock V3 от 4 батареек CR123A которые также в комплекте, заряда хватит на 1-2 года в зависимости от частоты использования, управляется через приложение Z-Wave по радио или приложение Danalock по Bluetooth, в котором можно настроить автооткрытие замка при приближении — полезная функция.
Заняты руки, подходишь к двери и она автоматически открывается обнаружив твой телефон рядом(если включен Bluetooth и геолокация) , а еще можно раздать постоянный или временный доступ всем в семье.
В приложении умного дома на iOS удобно смотреть журнал за сегодня, вчера или последние 7 дней.
Мне всегда видно, когда и где срабатывают датчики, открывается дверь, какая температура и влажность в комнатах итд.
Для удобного управления я повесил айпад на стену в док станции и настроил на нем приложение Apple Дом. Айпад у меня является домашним центром, таким образом Apple Дом работает как локально в домашней wi-fi сети так и удаленно.
Интеграция с Homekit предельно простая, в интерфейсе контроллера есть магазин бесплатных приложений. Заходим в Меню — приложения — локальные и видим там Apple HomeKit Gate
Выбираем устройства, которые нам не нужно отображать в HomeKit — я убрал сенсоры энергопотребления, некоторые датчики температуры и освещенности с мультисенсоров движения и виджеты неиспользуемых кнопок.
Сгенерированный пин-код вводим в приложении Apple Дом и переносим там все устройства по комнатам.
Также в HomeKit у меня несколько устройств Xiaomi, которые работают через Aqara hub, я их использую в общей автоматизации с Z-Wave устройствами.
В каждой комнате свой виджет включенных устройств, при нажатии на виджет включенных осветительных устройств весь свет в комнате отключается.
Автоматизация тоже просто работает, по датчикам, по геолокации, по открытию двери, расписанию или событиям, все просто настраивается.
Для голосового управления Siri не очень функциональна, мне удобней пользоваться Яндекс Алисой, к тому же у меня в каждой комнате стоит по Яндекс Станции, ну и в умный дом яндекса можно добавить куда больше сторонних устройств без пританцовывания с бубном. Контроллер уже готов к интеграции с Алисой. Для этого скачиваем приложение Дом с Алисой.
Логинимся там и добавляем новое «Устройство умного дома». В огромном перечне производителей находим Z-Wave.Me, переходим на страницу авторизации аккаунта, вводим id контроллера и пароль.
Дальше, как и в настройке плагина для Apple HomeKit выбираем какие устройства добавлять, распределяем по комнатам, создаем нужные сценарии
Готово. В интерфейсе приложения яндекс видны все мои устройства Z-Wave и другие Wi-Fi устройства: чайник, пульт Яндекса который управляет ТВ и кондиционером, несколько смарт розеток и Wi-Fi реле Sonoff.
Так например у меня настроена сцена «Я дома», теперь когда я прихожу домой, то говорю: Алиса, я дома, Она включит музыку на всех устройствах, подстроит освещение и температуру в доме, включит чайник и расскажет новости.
Сценариев может быть множество, вот еще несколько которые мне помогают
«Алиса, Доброй ночи» — Включается музыка для сна на 30 минут, ночная подсветка, выключается весь верхний свет, увлажнитель работает в автоматическом режиме поддерживая заданное значение. включается ночная подсветка — точечное освещение (в ванной).
«Алиса, Доброе утро» Включается музыка для зарядки, отключается прикроватная лампа прикроватные лампы; плавное включение подсветки потолка солнечным цветом, увлажнитель работает в автоматическом режиме поддерживая заданное значение, отключается подсветка в ванной.
«Алиса, мне жарко» — комната Спальня — включается кондиционер, Загорается прикроватная лампа (синий цвет).
«Алиса, сделай теплее». Выключает кондиционер, термостатическая головка увеличивает температуру. Прикроватные лампы изменяют цвет на красный.
«Алиса, давай посмотрим фильм» — Включение RGB ленты и торшера в гостиной на 20 %, отключение всего верхнего освещения, Включение телевизора. «Алиса, я ухожу» Выключение всех бытовых приборов (кроме холодильника). Климат переходит в эко-режим. Весь свет и розетки отключаются, выключается телевизор, говорится прогноз погоды.
Вся система с датчиками, термостатами, исполнительными реле, диммерами, замком на входную дверь и контроллером работают исправно, удобно пользоваться приложением Apple Дом, настроенной там автоматизацией и голосовыми командами Яндекс Алисы. В планах еще добавить управление шторами, робот пылесос и интегрировать бризер Tion в общую систему.
Многие используют HomeKit, но ещё многие ругают его за куцые автоматизации, и с гордо поднятой головой рассказывают (-ли), как они умеет включать свет через 3 часа 33 минуты после рассвета, или мигать лампочками, ну и ещё всякими бесполезными вещами. Нет, может оно и полезно, и зачастую нужно, но хотите ли вы вникать синтаксис nodeJS или JavaScript? А может вы хотите написать автоматизацию в блокноте (ниже, как пример, автоматизация HomeAssistant)?
— alias: ‘ESP Button Lights’ trigger: — platform: state entity_id: binary_sensor.matt_lights to: ‘on’ — platform: state entity_id: binary_sensor.matt_lights to: ‘off’ action: service: switch.toggle entity_id: — switch.matts_bed_lamp — switch.matts_desk_light
Думаю, что у большинства простых обывателей, накупивших недорогих HomeKit аксессуаров, волосы встанут от количества нужных статей (например, 10 штук), которые им необходимо будет прочитать, не считая других мануалов и примеров, чтобы только установить и настроить одну/две автоматизации в HomeAssistant.
Или сутками «торчать» в чате NodeRed, чтобы задать ещё кучу вопросов, получив пример от другого, более опытного пользователя в чате. Безусловно, NodeRed хорош, если нужно из реле сделать ворота, или из геркон — датчик движения. А ещё он хранит переменные (значения, которые можно передавать между автоматизациями). Но на этом основные преимущества для HomeKit заканчиваются.
В iOS 13 Apple дала возможность использовать Shortcuts, или Быстрые Команды, в связке с HomeKit. Возможно, кто-то уже был ранее с ними знаком. Кто-то писал свои, или использовал написанные другими. На их основе сделано множество отличных «приложений», от простых, вроде скачать видео с YouTube, или планировщика Cron внутри iOS.
Но сегодня мы научимся писать свои сложные автоматизации, используя только HomeKit, тратя на это в десятки раз меньше времени и сил, чем в других системах. Также не потребуется больше ничего, кроме этой статьи. Если же это покажется вам сложным, я рекомендую вам погрузиться в дебри HomeAssistant и зайти сюда вновь через месяц, когда вы освободитесь.
Итак. Любая автоматизация включает в себя такие базовые вещи, как:
- Триггер. Событие, после которого будет стартовать наша автоматизация.
- Условия. Некие ограничения, которые не будут давать старт нашей автоматизации, если не соблюдены все условия.
- Сценарии. Само действие, например — включить свет.
С триггерами в HomeKit по-прежнему все плохо. Программа Дом даёт ограниченный набор, а чтобы, к примеру, триггером выступало любое изменение температуры/влажности/освещённости или изменение уровня Воды в каком-нибудь горшке, то придётся использовать программы по типу Home. По сути, она нужна лишь для того, чтобы в созданной автоматизации поменять триггер. Со всем остальным справиться программа Дом.
Теперь придумаем первый «сложный» (ранее недоступный в HomeKit) сценарий. Например.
Хотим, чтобы вытяжка в ванной комнате включалась при превышении влажности 75%, при условии, что закрыта дверь. Отключалась — при условии, когда влажность ниже 75%, или открыта дверь. Также хотим получить в телеграмм уведомление о том, что кто-то начал и закончил мыться.
Создавайте автоматизацию, выбираете любой триггер, на выборе аксессуаров в самый низ — Преобразовать в быструю команду.А далее — просто посмотрите видео. Не нужно описывать такие простые действия, как создание автоматизации в HomeKit. Посмотрите один раз и попробуйте создать свою. У вас должно получиться:
Посмотрели? Теперь пройдёмся по важным моментам.
После изменения триггера в программе Home, автоматизация будет запускаться каждый раз, как будет изменятся влажность. Первое условие Если — проверяет, включена вытяжка или нет, и если включена, переходит к проверке следующего условия — закрыта ли дверь. Если и дверь закрыта, останется проверить влажность. Если она опустилась ниже 75, то остаётся выключить вытяжку и отправить уведомление в Telegram.
Если же вытяжка выключена, опять проверим условие влажности. Если значение больше 75, проверим дверь, и если она закрыта — запустим вытяжку и отправим уведомление в Telegram. Если у вас есть Sonoff iFAN, можно усложнить сценарий, включая разные режимы, в зависимости от нужных вам порогов влажности.
На видео не хватает некоторых данных, а именно, URL и chat_id. Последнее — это ID чата, или ваш ID (ник), в зависимости от того, куда вы хотите получать уведомления.
URL — https://api.telegram.org/botTOKEN/sendMessage, где слово TOKEN замените на токен, который вы получите от @BotFather для созданного вами бота (для создания нужно указать имя и ник) и все, токен у вас.
Отличительная особенность выполнения быстрой команды — последовательное выполнение всех действий. Добавляя новые условия, вы каждый раз сможете запускать ее для проверки и смотреть на результат (да, не нужно читать логи и мануалы, что означает та или иная ошибка). Действие или будет выполнятся, или нет, с паузой на том моменте, с которым возникают проблемы.
Теперь немного поговорим о возможностях. Если вы хотите включать вашу вытяжку в зависимости от влажности в Зимбабве, то на это действие у вас уйдёт не более 5 минут, без изучения различных языков программирования. Воспользуйтесь компонентами — Получить содержимое URL, получить словарь, получить значение словаря (расположите их последовательно), а ещё лучше, воспользуйтесь приведённым ниже примером:
https://www.icloud.com/shortcuts/3e6c78475f86443599ca93417bb863b2В
В нем мы в несколько действий извлечём влажность для нужного с API Яндекс Погоды, и далее, на основе ее, вы сможете построить свой сценарий.
Также есть множество вариантов работы с геопозицией, подробным прогнозом погоды, перевода текста, обработки фотографий, и многое, многое другое. У вас даже получится диммировать лампу, просто нажимая простую круглую кнопку Xiaomi.
Конечно, это самая малая часть новых автоматизаций в HomeKit, и мы попробуем уложить все самые сложные сценарии в три статьи, и при этом, больше будем говорить о глобальных вещах, чем о рутине, чем не могут похвастать монструозные HomeAssistant и NodeRed.
Также в качестве примера посмотрите ещё пару видео, где демонстрируются возможности быстрых команд, которые вы с легкостью сможете внедрить в свои автоматизации HomeKit.
Опрос камеры в комнате на наличие людей (лиц) и выдача результата:
Опрос счетчика и отправка всех расчетов в Telegram:
Если Вам интересны примеры этих команд, обращайтесь в сообщество, я пришлю вам доработанные под ваши условия команды!
На данный момент умные устройства от Xiaomi не имеют поддержку платформы HomeKit, за исключением продукции дочерней компании Aqara. Но есть возможность управлять голосом через Сири устройствами Сяоми с помощью быстрых команд Siri Shortcuts. А в этой статье мы расскажем о том, как объединять в один сценарий любые умные устройства Сяоми с устройствами, обладающими полноценной поддержкой HomeKit.
В декабре 2021 года в умных колонках Apple HomePod mini и HomePod появился русский язык, но пока не официально.
Настройка приложений Mi Home и Apple Дом
- Сначала создаём сценарий в приложении Mi Home для нужного вам устройства и добавляем его в Сири нажатием кнопки «Add to Siri».
- Также создаём сценарий с желаемыми умными девайсами в приложении Дом от Apple.
Настройка в редакторе быстрых Команд
- Заходим в приложение Команды и нажимаем кнопку «Создать команду».
- Внизу появляется окно выбора приложений и действий. Используя поиск, выбираем сценарии, которые хотим объединить в одну команду. Нажимаем кнопку настройки.
- Для удобства меняем название объединённого сценария, и нажимаем кнопку «Добавить для Siri». Диктуем фразу, произнося которую будем вызывать наш скрипт, например «Вечерний свет». Нажимаем «Готово».
- После этого новая Быстрая команда появится на экране виджетов вашего iPhone или iPad. Теперь, нажав на одну кнопку в виджете, или произнеся простую фразу «Привет Сири, Вечерний свет», мы запустим сценарий Xiaomi со сценарием HomeKit.
Чтобы научиться использовать все возможности голосового помощника Siri, рекомендуем установить справочное приложение со списком команд. Оно доступно как на Android, так и на iOS:

Платформа: iOS
Цена: Бесплатно

Платформа: Android
Цена: Бесплатно
Подпишитесь на 

Поделиться в соц. сетях
Похожие статьи
Как научить Алису управлять гаджетами для Apple HomeKit
Голосовой ассистент от Яндекс активно продвигается на отечественном рынке, этому способствуют как разработчики компании, так и создатели сторонних расширений.
Сегодня поговорим об одном полезном дополнении, которое позволяет объединить устройства из приложения Дом с ассистентом Алиса.
Так получится голосом включать и отключать практически все умные девайсы в доме.
Что нам потребуется
▪️ Яндекс.Станция или другая колонка с голосовым ассистентом Алиса.
▪️ умные устройства с поддержкой HomeKit или подключенные к системе от Apple через соответствующий хаб.
▪️ учетная запись в сервисе G-On Homebridge, через него будет происходить передача сигналов между Алисой и HomeKit.
Как вы понимаете, “прокладка” с HomeBridge понадобится в любом случае. Даже при использовании HomeKit-ready девайсов, которые подключаются в приложение Дом из коробки, HomeBridge будет передавать команды от Алисы к устройствам.
Что нужно настроить
1. Устанавливаем плагин Yandex Alice Voice Assistant plugin for Homebridge. Это можно сделать через вкладку Плагины в веб-интерфейсе HomeBridge или через SSH подключение. Для этого потребуется ввести такую команду:
sudo npm install -g git+https://github.com/G-On-dev/homebridge-g-on-alice.git
2. После установки и перезапуска сервиса переходим к настройкам плагина. Это можно сделать на вкладке Конфигурация в веб-интерфейсе или при помощи ручного редактирования конфига.
Для этого в блоке кода следует прописать свой логин и пароль от сервиса G-On Homebridge:
«platforms»: [
<
«platform»: «G-On Alice»,
«name»: «G-On Alice»,
«username»: «. «,
«password»: «. «,
«pin»: «. »
>
],
3. Параметр “pin” опциональный, его следует заполнить (добавить строку в конфигурации), если в обычном режиме связка не заработала. Заполнить значение следует ключом от сервиса HomeBridge. Он отображается в блоке bridge или на главной странице веб-интерфейса.
4. Переходим в приложение Яндекс на iPhone. В разделе Устройства – Умный дом добавляем новое и выбираем плагин G-On Homebridge.
5. Во время установки плагина авторизуемся в сервисе и подтверждаем обновление списка устройств.
Возможные проблемы и их решение
Во-первых, в приложение Яндекс не передастся расположение гаджетов по комнатам. Придется вручную перераспределить все устройства.
Во-вторых, многие устройства добавятся с сервисными кодами вместо названия. Их придется переименовать вручную.
Во-третьих, если при синхронизации устройств увидите ошибку, нужно заполнить параметр “pin” в конфигурации (пункт 3 инструкции выше).
В-четвертых, если устройства уже добавлены в систему управления от Яндекс (гаджеты Xiaomi или другие совместимые из коробки) и в HomeKit, они задвоятся и дубликаты придется удалить.
В-пятых, все настроенные сценарии автоматизации в приложении Дом будут недоступны в приложении Яндекс. Здесь присутствует своя структура автоматизации со своими особенностями. Старые сценарии продолжат действовать, а новые, которые захотите активировать через Алису, придется настраивать.
Как все работает
Теперь напрямую обращаемся к Алисе через колонку, приложение Яндекс или даже через Навигатор (полезно для удаленного управления) и просим активировать любой гаджет дома.
Решение не самое изящное и простое, но работает довольно стабильно. К сожалению, не все гаджеты поддерживаются, а некоторые пока неверно определяются. Так, например, какой-нибудь датчик или реле могут добавиться в виде обычного переключателя.
В любом случае голосовое управление через Алису при наличии колонки или станции удобнее, чем регулярное обращение к Siri. Нет необходимости общаться через iPhone, AirPods или Apple Watch.
Работает все через пару облаков: первое от Яндекс для передачи сигнала, а второе – от G-On для кодирования сигнала в понятный для HomeKit. Оба сервиса отечественные, что должно минимизировать задержку при управлении.
Без интернета работать ничего не будет, даже сценарии хранятся в облаке, но это уже особенности управления умным домом от Яндекс.
Источник
Как подружить Алису и HomeBridge
UPD 06.08.2019: Свершилось, появилась возможность попросить саму Алису включить свет. Проект есть на гитхабе. Проверил на своем homebridge, все работает. Дальнейшую поддержку своего навыка считаю не целесообразной.
Давно хотел в дополнение к умному дому голосового ассистента понимающего и говорящего на русском языке. В итоге решил рискнуть и взять сырую новую колонку Яндекс.Станция с молодой, но уже многим полюбившейся Алисой. Первое впечатление было отличным, но когда я наслушался анекдотов и набеседовался вдоволь я начал познавать практическую сторону колонки. Больше всего меня интересовал вопрос взаимодействия Алисы с умным домом.
Для решения вышеописанной задачи создан сервис Alice-HomeBridge, предназначенный для связи голосового помощника Яндекс.Алиса и различных систем управления умным домом. Далее в качестве примеров настроек будем рассматривать конфигурацию HomeBridge, но данный подход применим и для других систем таких как Home Assistant, openHAB и других.
Сервис позволяет пользователям, после регистрации на сайте, создавать виртуальные переключатели.
Изменить или узнать состояние переключателей можно с помощью специально сформированного GET запроса к сервису.
Для того чтобы сервис мог взаимодействовать с голосовым ассистентом «Алиса» создан навык «Ленивый Джимми».
Скажите Алисе: «Запусти навык ленивый Джимми» и он предложит вам сообщить код активации, который вы можете найти в своем личном кабинете.
После активации вы можете изменить состояние ваших переключателей с помощью команд «Включи» или «Выключи». Например, если вы скажете «Включи Свет», состояние переключателя «Свет» изменится на положительное. Если вы скажете просто «Свет», то состояние переключателя изменится на противоположное.
Для того чтобы диалог звучал более естественно присутствует возможность создавать переключатели с более понятными названиями, например, «С Утречком», тогда вы сможете сказать Алисе «Скажи Джимми С Утречком» и состояние переключателя изменится.
Осталось настроить HomeBridge. Для примера будем использовать расширение cmdswitch2. Создадим для HomeKit переключатель с названием «Alice Button 1».
Для того чтобы не перегружать сервер лишними запросами значение параметра interval ставим не меньше 2 секунд.
Теперь, если сказать «Алиса скажи ленивому Джимми с утречком», переключатель «Alice Button 1» изменит состояние. Вот демонстрация того, как все работает в совокупности с настроенными сценариями HomeKit:
P. S. Большинство систем управления умными домами, например, HomeKit, поддерживают создание сценариев. Вы можете создать сценарий, который хотели бы использовать в определенной ситуации, например, когда вы просыпаетесь и назначить его вызов на событие «Включение переключателя С Утречком».
P. S. Мой сервис только развивается и еще, мягко сказать, далек от идеала. Но и Алиса некоторые фразы, время от времени, в упор отказывается воспринимать. Например, она прекрасно передает навыку фразу «Включи свет», но фразу «Доброе утро» не передаст. Надеюсь в Яндекс знают о проблеме и скоро ее исправят. Жду ваших комментариев.
Источник
Умный дом iOS разработчика. Часть 2
Эта статья – продолжение моего рассказа про умный дом. Здесь будут конкретные примеры моих девайсов для HomeKit и умного дома Яндекса. Расскажу по каким принципам выбирал и как связывал все вместе.
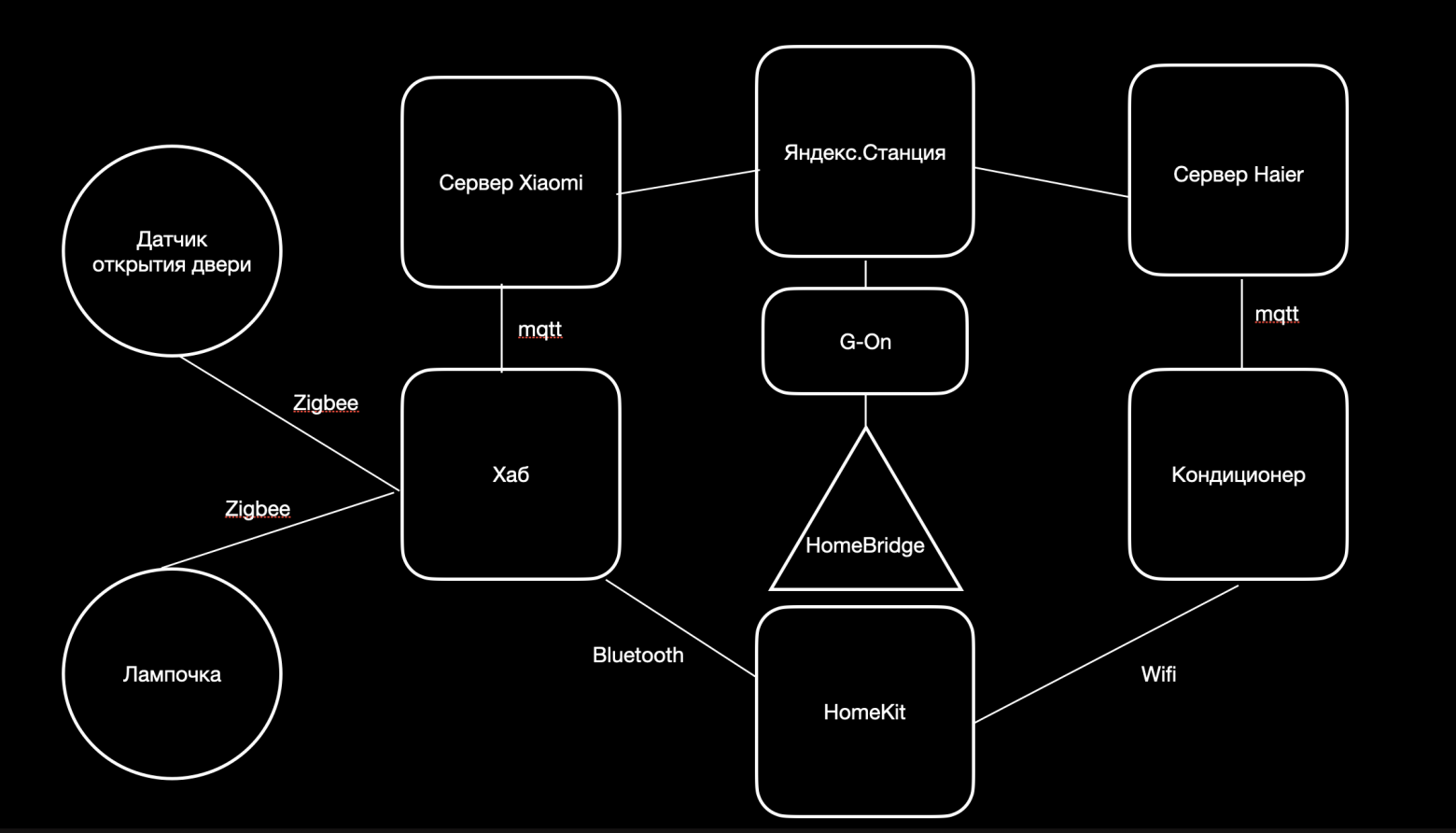
В итоге получилось примерно такая схема. Есть Homebridge на Raspberry Pi и плагин для него, который помогает прокинуть девайсы в Алису. Остальное уже завязано на то, что придумали производители умных девайсов: Яндекс.Станция управляет устройствами через сервера компаний, то есть при голосовой команде она отправляет запрос на сервер, а он уже отправляет запрос на устройство. Если устройство имеет встроенный WiFi, то подключается к серверу напрямую. А в случае мелких датчиков обычно есть специальный хаб, к которому они подключаются по ZigBee. HomeKit же может управлять устройствами локально, но об этом поговорим далее.
Предыстория
Первым приобретением была Яндекс.Станция сразу после появления ее в свободной продаже. Уже тогда была понятно, что она станет центром умного дома. А аналогов умных колонок на русском языке на тот момент не было, да и сейчас все еще мало кто сравнится с ней по фичам. HomePod и прочие американские колонки, конечно, лучше по всем параметрам, кроме одного – наличие русского языка (на данный момент HomePod уже поддерживает русский язык), поэтому изначально была идея собрать умный дом полностью на базе Яндекс.Станции, благо она уже поддерживала достаточное количество сторонних производителей.
К счастью, на рынке некоторые устройства поддерживают как HomeKit, так и Алису. Их немного, но они были, поэтому по-возможности были куплены именно такие устройства, чтобы не выпадать из экосистемы Apple, имея iPad, Mac и iPhone.

Когда набралось достаточное количество устройств, настало время придумывать сценарии. И тут ждал неприятный сюрприз: автоматизации через приложения яндекс очень скудные, так как яндекс не поддерживает никакие датчики, и автоматизировать можно только по времени или голосовой команде. Это убило желание продолжать собирать умный дом на яндексе и переключиться полностью на HomeKit. Благо HomeBridge уже был настроен для светодиодной ленты на кухне, и оставалось просто подтянуть еще парочку ламп через плагины. После чего я докупил HomePod Mini и стал покупать девайсы только с поддержкой HomeKit.
Кухня
У меня уже была светодиодная лента, которая питалась от блока питания, преобразующего 220V в 12V, а также были куплены несколько ESP32 для экспериментов. Нужно было все это собрать воедино и подключить к HomeKit, а для этого пришлось где-то завести HomeBridge. Выбор пал на Raspberry Pi 4 и плагин, который переводил HomeKit запросы в HTTP к ESP32. Она в свою очередь размыкала силовой ключ на базе MOSFET-транзистора. И так как изначально собирался умный дом для алисы, то HomeBridge был еще дополнительно прокинут в яндекс через h-on плагин. Подробнее про теоретическую часть я рассказывал в прошлой статье.
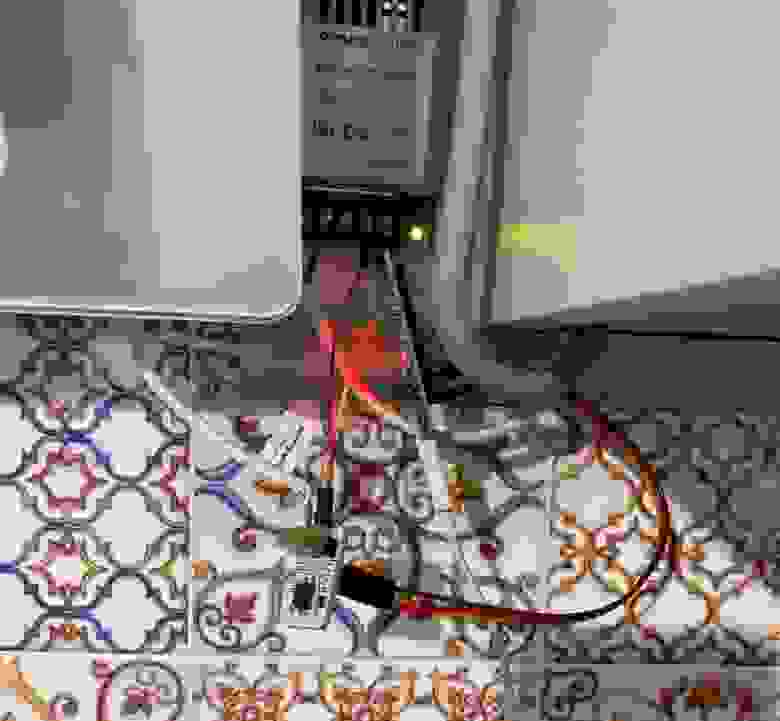
В качестве транзисторы был выбран силовой ключ от Амперки. Если не сильно хочется разбираться в схемотехнике и паять, то у Амперки большой выбор готовых модулей с обвязкой.

Помимо светодиодной ленты на кухне так же есть потолочный светильник от Philips Hue. Philips, а вернее их подразделение Signify, делает крутое rgb освещение, которое в России пользуется популярностью. Но для Европы Philips делает так же потолочные светильники с оттенками теплого и холодного света. И я не мог пройти мимо такого футуристичного светильника:

Цена у него, конечно, тоже «европейская», и свет оказался не таким ярким как хотелось бы, но внешний явно выделяется на фоне светильников от Xiaomi.

У HomeKit нет поддержки чайников, зато она есть у Алисы. Правда выбор их все равно не так велик, как хотелось бы. На момент покупки это были только чайники Redmond, сейчас еще появились Polaris.
Телевизор был также куплен с нативной поддержкой Алисы и AirPlay. Однако, возможности Алисы весьма ограничены. Она даже не может включать телевизор по прошествии несколько часов. Прошерстив форумы уже после покупки в попытках решить проблему и найти разницу в моделях телевизоров (Q70 vs Q77), обнаружилось что это ограничение более дешевых моделей телевизоров. Телевизор похоже через несколько часов в режиме ожидания отключается от WiFi и соответственно теряет связь с Яндекс.Станцией. Закончилось тем, что я просто купил ИК-пульт для Алисы. У него и проблем со включением нет, и источник сигнала телевизора поменять может.

AirPlay в телевизоре поддерживается второй версии. Теперь он не добавляется в HomeKit, как это было в случае с первой, соответственно включать/выключать его голосом не получится. Можно только передавать видео с телефона.
У Philips есть собственное телевизоры с крутой подстветкой, которая меняется в зависимости от картинки на экране. Но, к сожалению, телевизоры Philips не поддерживают ни AirPlay, ни Алису. Зато можно сделать подсветку собственным руками через Philips Hue Play или Gradient Lightstrip для телевизоров других производителей.

Однако с телевизоров сторонних производителей в реальном времени картинку получать не выйдет, поэтому это работает только через HDMI. Покупается HDMI Sync box, в которую втыкается HDMI и уже от нее идет кабель в телевизор. И соотвественно работать все будет только если смотреть Netflix с какой-нибудь PlayStation 5, а не напрямую с ТВ.

Покупать Sync box за 30к рублей не очень хотелось, поэтому начал искать DIY решения. И оно есть! Harmonize project. Покупается HDMI сплиттер и карта захвата (в сумме тысяч за 5), на все той же Raspberry Pi запускается скрипт на питоне и происходит магия:
Благодаря вастрику и его дому-дурачку я узнал, что есть модные стартапы, производящие устройства для HomeKit, типа EVE и Fibaro. И у них есть умные терморегуляторы на батарейные клапаны. Первым был куплен EVE Thermo – отличная штука, работает без нареканий, но размеры весьма внушительные. У EVE также крутое приложение для HomeKit.

Для разнообразия и из-за меньших размеров в спальню был куплен Fibaro Heat Controller. Из особенностей у него есть выносной датчик температуры, соотвественно он мериет температуру не возле батареи, а где вы расположите датчик. Но этот терморегулятор постоянно раскалибровывается и теряет связь с HomeKit. Это оказалась массовая проблема и непонятно, что с этим делать.

Помимо Philips Hue и Eve, есть также крутой стартап Nanoleaf, который делает световые панели разной формы. В обновленной версии панели разной формы можно собирать в одну фигуру, шестиугольники + треуголиники, например.

На момент сборки умного дома я работал в Haier и мы писали приложение для умного дома, поэтому была возможность посмотреть как умный дом работает в больших компаниях. К моему удивлению, новая версия умного дома Haier в Европе строилась на тех же ESP32, только адаптированных под промышленные нужды.

Все эксперименты на работе проводились с кондиционером: была возможность перепрошить его ESP32 на свою прошивку и завести туда поддержку HomeKit, так как прошивка от иностранных коллег его не поддерживала. И это оказалось не так трудно:
Прошивка была сделана на основе готовой библиотеке от Espressif, про которую я писал в прошлой статье. Конечно, это решение до продакшена не дойдет, но я вполне могу повторить то же самое со своим домашним кондиционером от Haier. У нас в России как-то тяжело с кондиционерами, которые поддерживают HomeKit из коробки. Есть только которые поддерживают Яндекс.Станцию.
Камера с HomeKit оказалась годной вещью. Можно смотреть трансляцию прямо в приложении Дом на iPhone и сохранять видео в iCloud. Можно настроить, чтобы камера не снимала, если дома кто-то есть (об этом в следующей секции), но при этом чтобы работал датчик движения, который участвует в сценариях автоматизации.
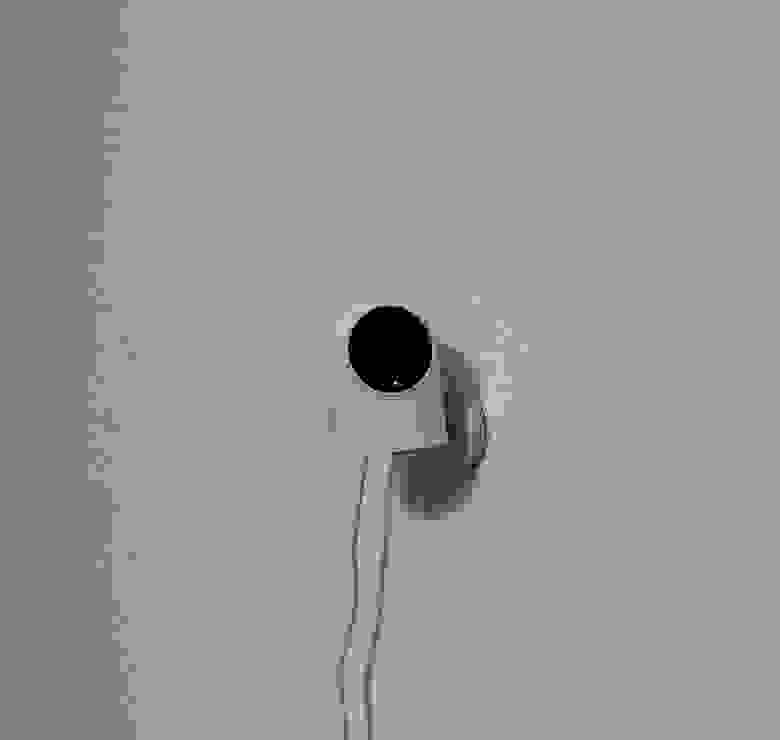
Я выбрал камеру от Aqara, которая выступает также хабом для моих ролл-штор с мотором. Aqara – это саббренд Xioami для Европейского и Американского рынка с отдельным приложением, поэтому при покупке не приходится мучится с регионами в Mi Home.
Также есть умный пылесос Xiaomi Mop P. Cоветую покупать пылесосы с LiDaR и возможность построения карты помещений. Из интересного в пылесосах Xioami можно поменять озвучку на «кожаных ублюдков».
Особенности HomeKit
Самое годное что есть в HomeKit – это возможность добавлять людей в твой умный дом (в Mi Home тоже можно). Если кто-то приходит в гости можно дать полный контроль над всеми девайсами, либо же дать только частичный доступ (см. скрин). Можно даже настраивать сценарии на определенных людей — по распознаванию лица или геопозиции iPhone.
У HomeKit нет отдельных хабов. Чтобы управлять девайсами, когда вас нет дома, нужно докупить iPad, Apple TV или HomePod mini. Можно несколько сразу, чтобы не терять коннект, если iPad сядет, например.
Ванная
В ванной уже был светильник, поэтому был куплен только умный выключатель. Наиболее футуристично выглядели сенсорные выключатели от Rubetek, а также они поддерживали Алису. У них также есть неофициальная (несертифицированная) поддержка HomeKit, но работает она так себе.
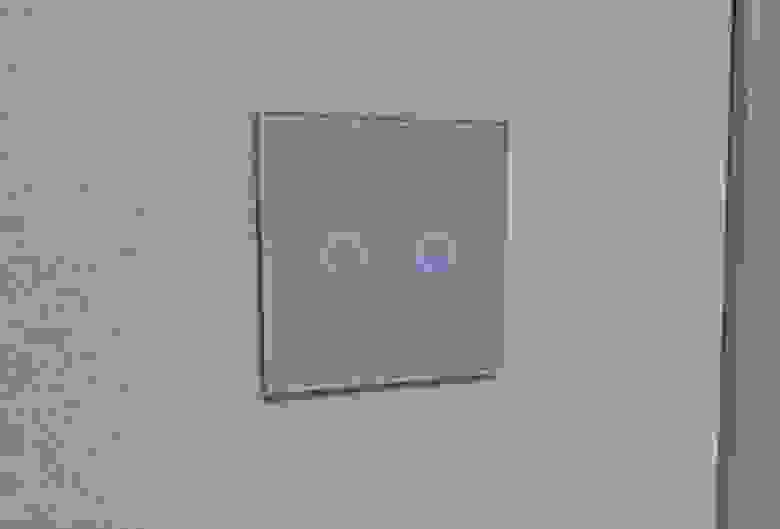
Умная розетка Яндекс в приложении Яндекс
В ванной также есть электрический смеситель, который я воткнул через умную розетку яндекса. Умные устройства от яндекса (лампачка, ИК-пульт, розетки) сделаны на базе tuya, соотвественно можно покупать просто tuya совместимые устройства. Довольно интересно, что розетки показывают текущее напряжении, которое оказалось аж 240V вместо 220V.
Яндекс.Станция в отличие от HomeKit поддерживает даже стиральные машинки, а с недавнего времени и утюги, правда польза от Алисы в них весьма сомнительна.
Спальня
В спальню на потолок была куплена «таблетка» от Xioami без нативной поддержки HomeKit, но оказалось, что уже есть новые модели той же лампы с поддержкой. В коридоре я такой ошибки не допустил и купил сразу новую модель лампы, а в спальне пришлось прокидывать её через HomeBridge.
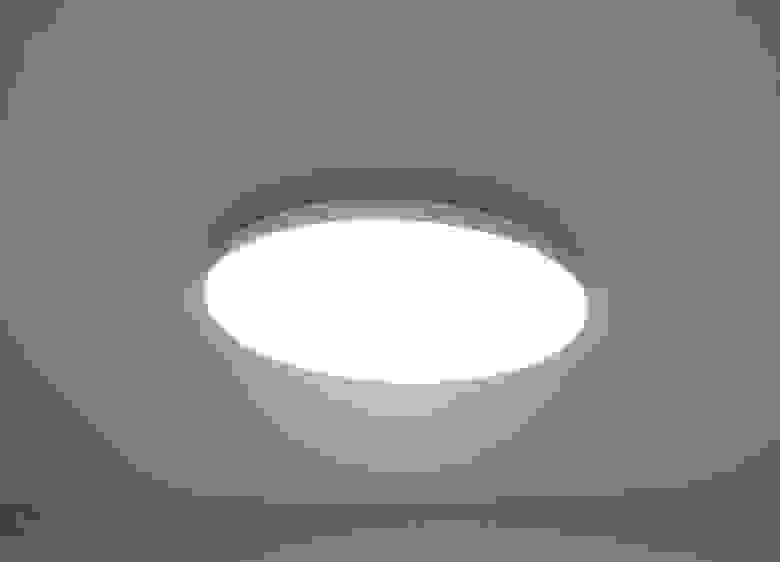
HomeKit поддерживает умные удлинители. И из-за опять-таки футуристичного вида я купил удлинитель от Rubetek, но он как и выключатель нормально с HomeKit не работает…

Автоматизировать можно как ролл-шторы, так и раздвижные занавески. В зале выбор пал на первый вариант, а в спальне на второй. В спальню был куплен мотор от Xiaomi со специальным карнизом к нему.
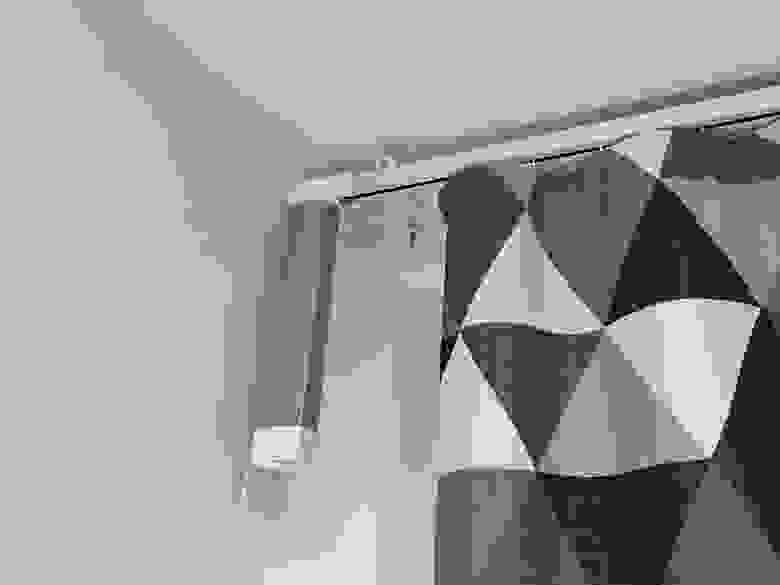
При покупке умных девайсов от Xioami нужно обращать внимание на регион, для которого предназначается это уйстройства и покупать соотвественный хаб. Яндекс.Станция поддерживает как Китайский регион, так и Россию (может даже оба одновременно, если в аккаунте есть девайсы для обоих регионов), но в первом случае будут обращения на китайский сервер, что может оказать влияние на время обработку команд Алисы.

В этой комнате также повесили Hue Bridge для удаленного управления лампами Hue, причем в нем нет WiFi (а у Xiaomi есть!) и он подключается только через кабель к роутеру. Но роутер расположен под потолком и тянуть кабель от него не самое приятное занятие, поэтому было решено купить репитер/мост от Asus. Кстати, в Hue Bridge на самом деле есть WiFi модуль, просто он отключен, но можно через хаки его включить.
Коридор
Помимо светильника в коридоре также стоит умный дверной замок Aqara. Он работает на батарейках и поддерживает кучу способов его открытия, включая HomeKit. Это чуть ли не единственный замок с поддержкой HomeKit, который можно найти в России в свободной продаже в большинстве магазинов.

Как выбрать устройство для умного дома?
Первая мысль – смотреть их на сайтах ритейлеров, но зачастую их нельзя отфильтровать по экосистемам, или у них просто устаревшая информация. Лучше всего смотреть сразу в приложения производителей. Например, при добавлении девайса в Яндексе, можно сразу посмотреть список всех поддерживаемых устройств этого производителя. У Apple для HomeKit есть на сайте полный список. У Xiaomi в их приложении также можно посмотреть весь список для каждого региона при добавлении.
Чтобы не городить костыли с ESP32, рекомендую также обратить внимание в сторону Sonoff. Они также сделаны на базе ESP и их можно добавлять в приложение Mi Home.
Заключение
Это был список основных устройств моего умного дома. Есть еще пара ламп и датчиков, которые я не упомянул, но они нужны в основном для сценариев автоматизации, а это — тема для отдельной статьи.
Скорее всего мой пример умного дома уже устареет через пару лет — производители не стоят на месте. Яндекс показал Яндекс.Станцию 2 с поддежкой мультирума и встроенным Zigbee. Теперь можно будет объединять несколько станций вместе для прослушивания музыки и управлять устройствами без обращения к серверам производителей, как это было у Amazon Alexa. А в HomePod уже добавили русский язык.
Также я возлагаю большие надежды на Matter. Яндекс теперь тоже присоединился к альянсу.

Источник