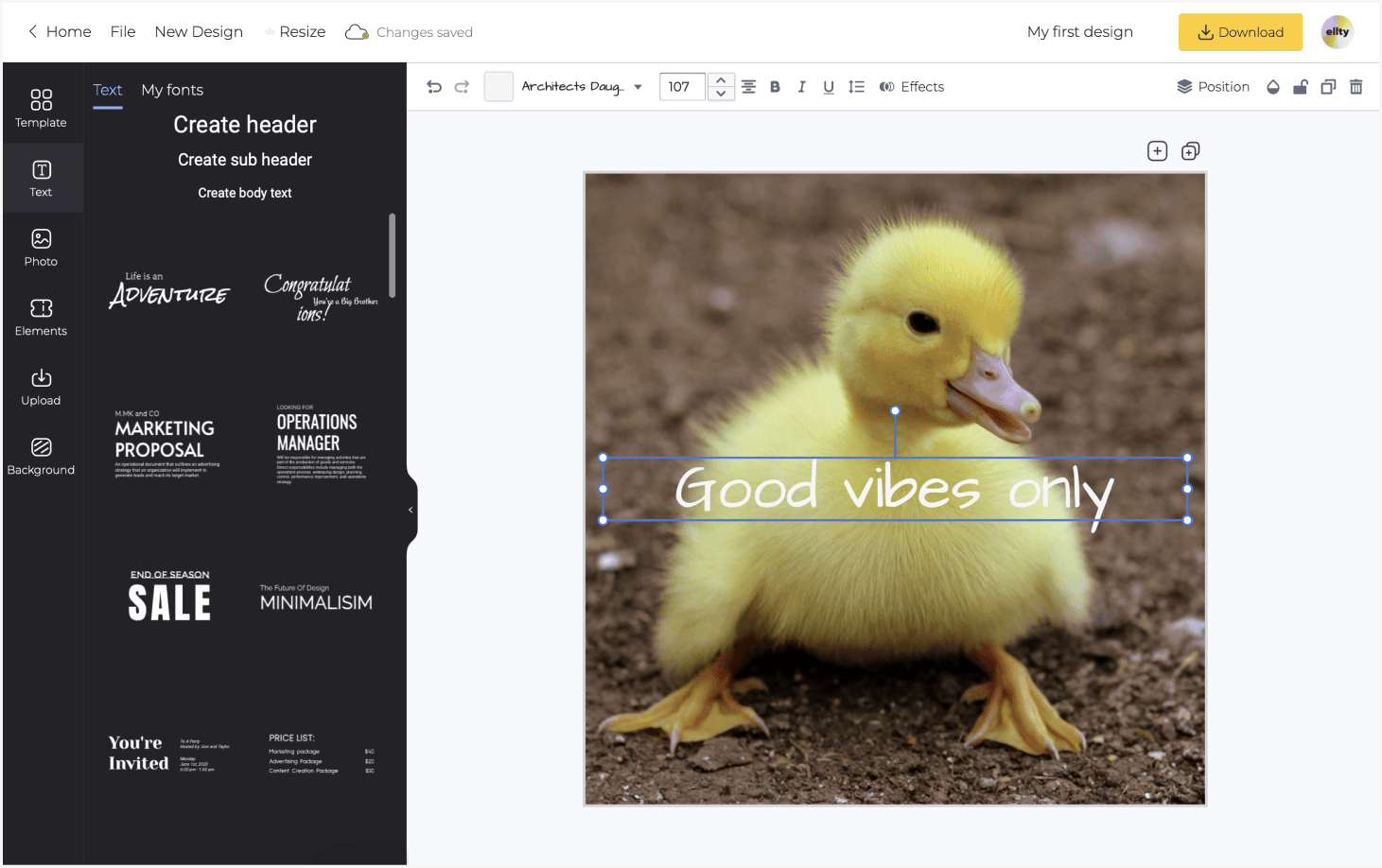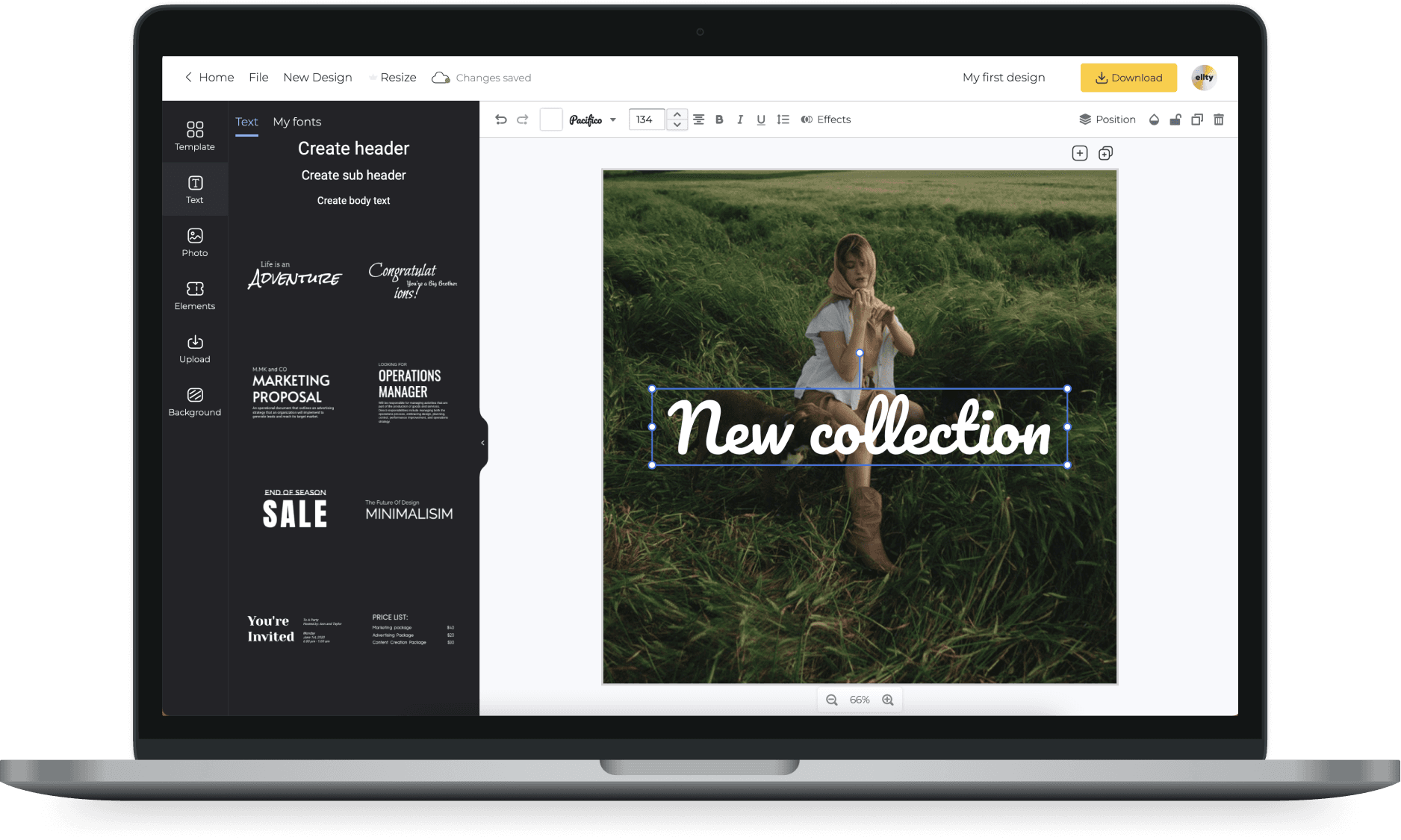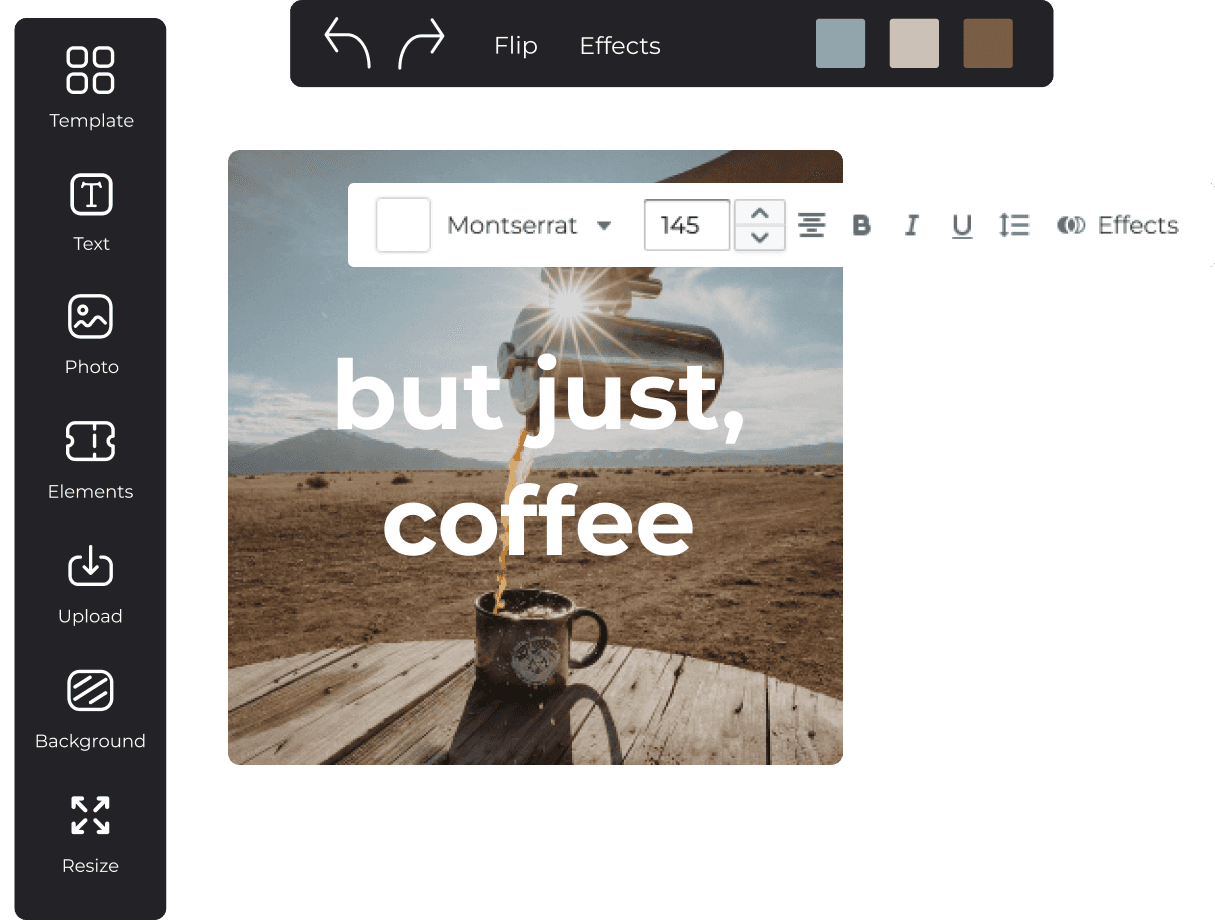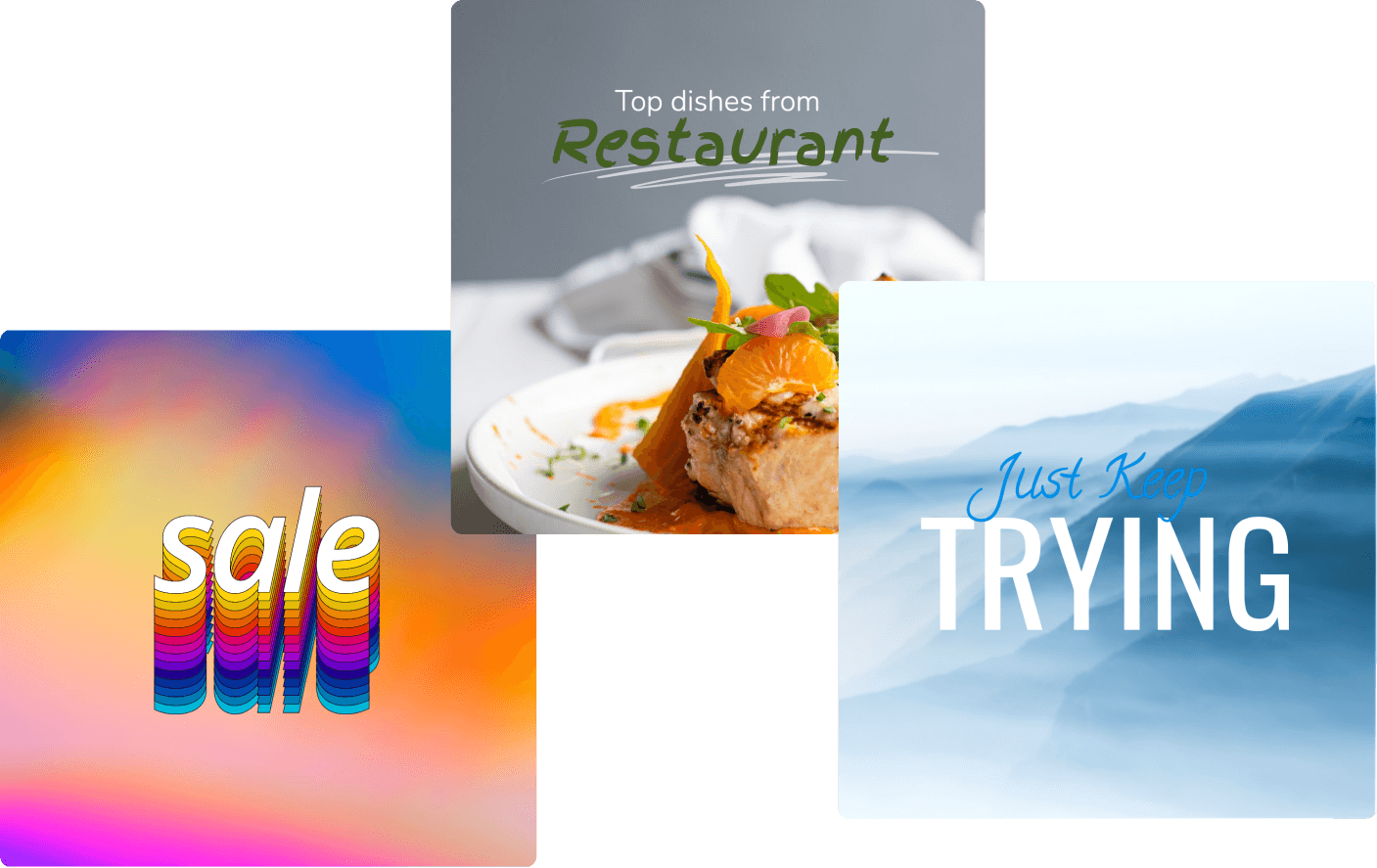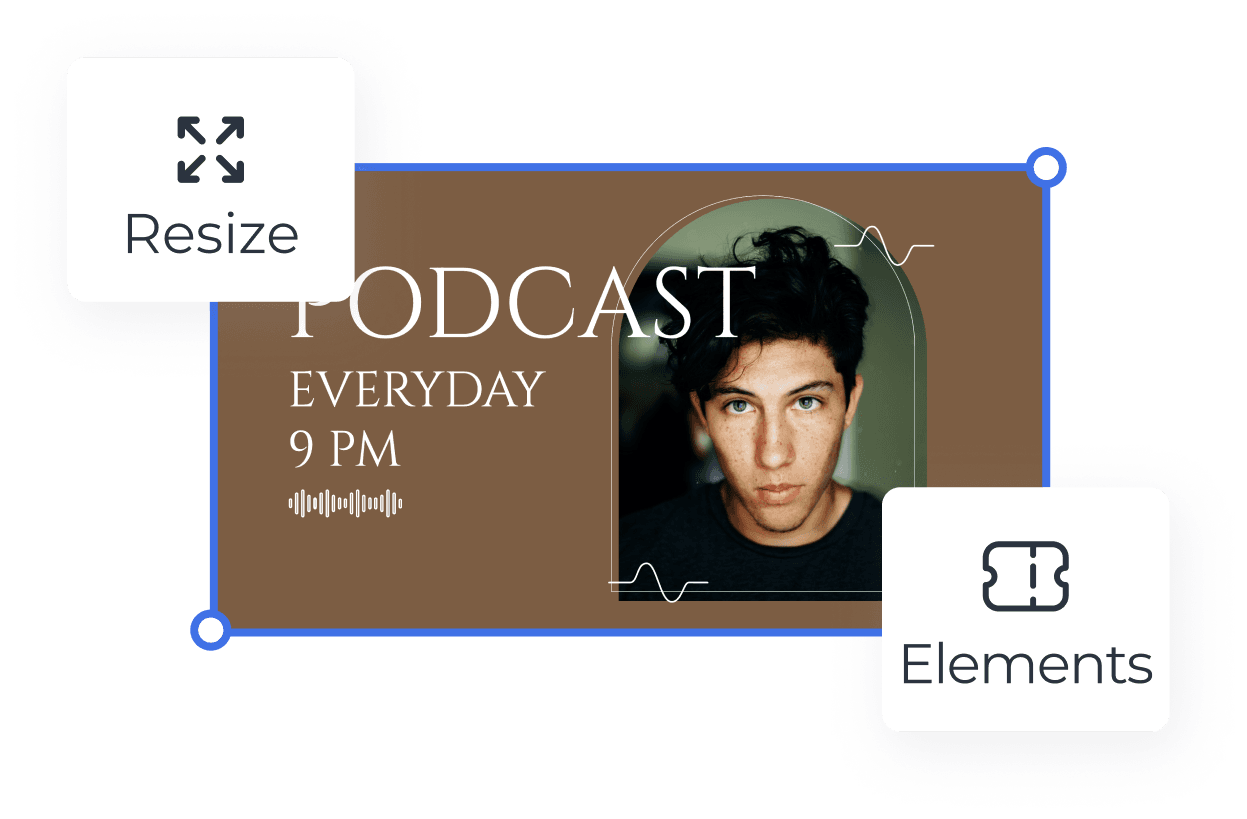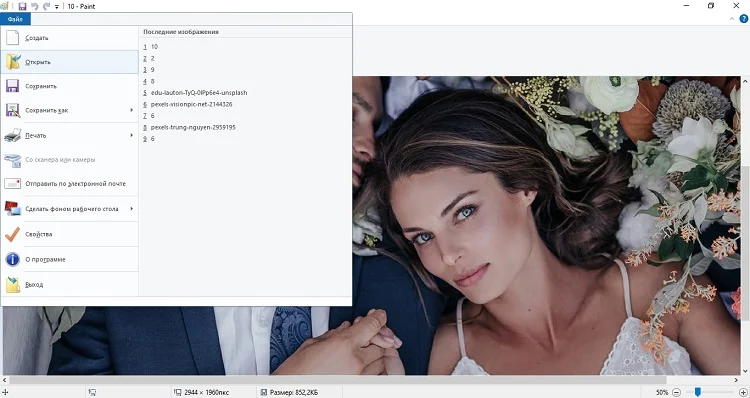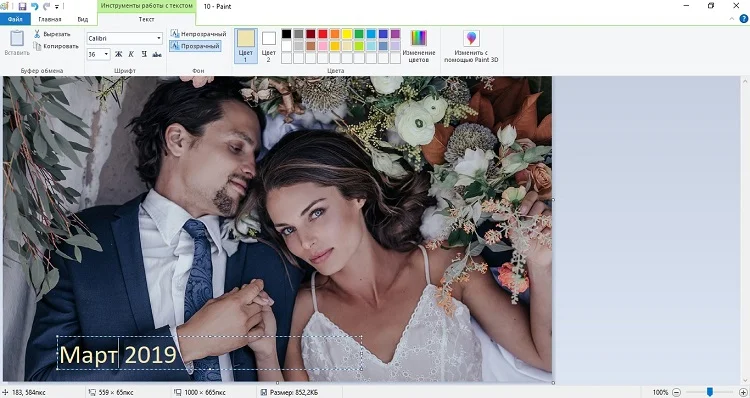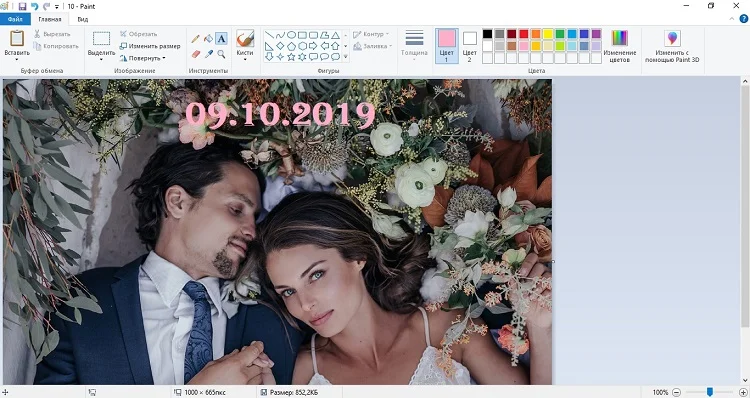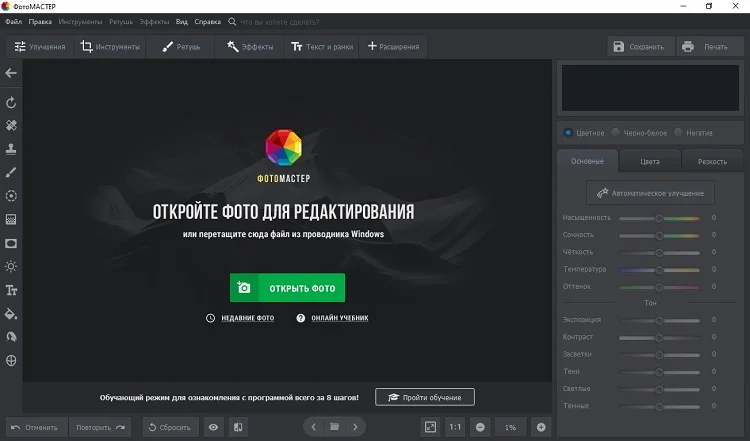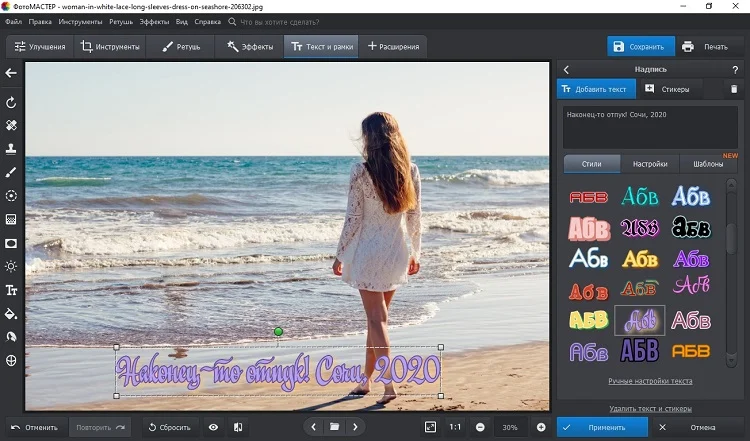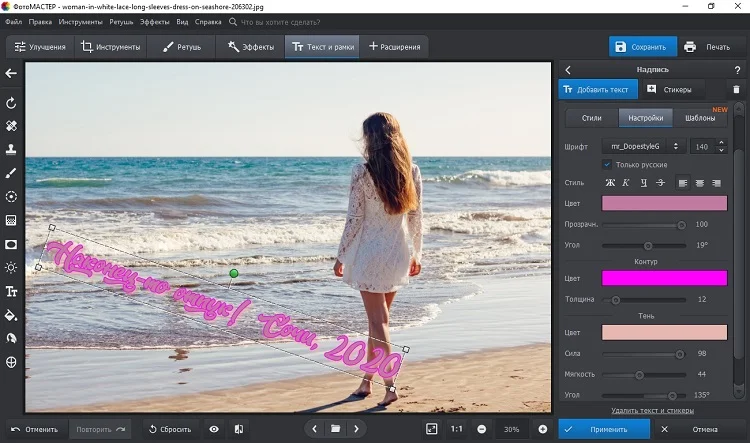Как добавить красивую надпись
на фото за 5 минут
Хотите превратить удачный кадр в красочную открытку или дополнить смешной снимок остроумной подписью? Сделать это быстро и красиво позволит редактор ФотоМАСТЕР. С его помощью вы сможете создавать любой текст и выбирать для него оформление. Читайте статью, чтобы узнать, как сделать надпись на фото всего за 2 минуты в этой программе!
Добавьте текст на фото сейчас! Установите удобную программу:
Оглавление:
1. Добавляем надпись на фото за 2 клика
2. Видео: как добавить красивый текст на фото
3. Как сделать прозрачную надпись на фото
4. Другие способы
Чтобы делать потрясающие надписи на снимках, нужно для начала установить редактор ФотоМАСТЕР. Вы можете загрузить дистрибутив с нашего сайта бесплатно.
Добавляем надпись на фото за 2 клика
Дополнить фотоснимок текстом с помощью редактора ФотоМАСТЕР очень просто. Нужно выполнить всего 3 шага, попробуйте:
Шаг 1. Выбор снимка для работы
В стартовом окошке редактора нажмите «Открыть фото». Появится проводник, который даёт доступ к папкам компьютера. Двойным кликом мышки выберите желаемый снимок. Он окажется в рабочем поле программы.
Кликните «Открыть фото», чтобы выбрать снимок в работу
Шаг 2. Добавление текста
Чтобы наложить текст на фото, перейдите в подраздел «Надписи» и нажмите «Добавить текст». В поле справа введите желаемую подпись. Это может быть как одно короткое слово, так и длинный текст, например, стихотворение, цитата или поздравление.
Впишите текст и выберите красивый стиль
Выберите стиль надписи. В каталоге программы для подписи фото есть множество красивых ярких вариантов. Возьмите тот, который будет смотреться на фото максимально органично и привлекательно. Если предложенные варианты вас не устроили, можно подготовить авторский стиль с нуля. Во вкладке «Настройки текста» можно вручную выставить шрифт, цвет, толщину контура, отрегулировать тень и прочие параметры, чтобы создать свою надпись с уникальным дизайном.
Вы можете разработать собственный дизайн надписи
Теперь следует настроить расположение готового текста. Для этого просто наведите на него курсор и прожмите левую кнопку. Теперь перетащите надпись на желаемую позицию. Если вы хотите увеличить или уменьшить её, то растяните или сожмите рамку, потянув за углы. Вы также можете вращать текст, используя зелёную точку.
Шаг 3. Сохранение готовой картинки
Кликните «Сохранить» и определитесь, в какой папке на ПК должна оказаться подписанная фотография. Выберите формат. Программа для создания надписей на фото предлагает следующие варианты: JPEG, PNG, BMP или TIFF. Установите, какое качество должно быть у изображения. Готово, вы узнали, как сделать подпись на фото легко и просто!
Видео: как добавить красивый текст на фото
Посмотрите видеоурок, чтобы наглядно познакомиться с процессом наложения интересных надписей на выбранную фотографию:
ФотоМАСТЕРИнструкция по добавлению надписей на фото
Как сделать прозрачную надпись на фото
Требуется защитить свои права на снимок? Для этого существует водяной знак. Он представляет собой полупрозрачный логотип или имя автора фотографии. Разберём, как закрыть кадр водяным знаком в ФотоМАСТЕРЕ.
Вы уже изучили, как сделать надпись на картинке. Проделайте вышеописанные шаги до работы в раздле «Настройки текста». Здесь вы найдёте параметр «Прозрачность». Ведите ползунок влево, чтобы буквы начали просвечивать. Подберите оптимальное значение прозрачности и сохраните получившийся снимок.
Вы можете добавить на фото водяной знак
Готово, теперь вашу фотографию можно по-прежнему свободно разглядывать, но никто не сможет присвоить себе её авторство. Прозрачная надпись также пригодится, если добавленный текст закрывает важную часть изображения, или вам просто хочется добиться интересного мистического эффекта.
Другие способы
Добавить текст на фотографию на компьютере можно и в других программах. Например, если вы работаете на Windows, делать надписи позволит базовый редактор Paint. В нём можно наложить надпись на снимок, выбрать для неё шрифт, расцветку и размер. Однако в программе нельзя настраивать прозрачность, и нет возможности выбрать готовые красивые стили, которые сберегут время пользователей.
Красиво оформить текст можно в редакторе Adobe Photoshop. Он предлагает широкие возможности для гибкой настройки оформления подписей. Однако этот профессиональный инструмент имеет сложное меню, в котором придётся долго разбираться. И даже минимальное украшение текста потребует глубокого изучения функционала редактора.
Хотите быстро добавлять яркие красивые подписи? Скачайте ФотоМАСТЕР! Это самый простой способ преобразить снимки. Попробуйте вставить текст в картинку прямо сейчас!
Часто задаваемые вопросы
В каком приложении добавить надпись на фото?
Добавить текст на фото можно в приложениях Over, Snapseed, Front Candy или Desyne. Лучшим вариантом будет Snapseed: несмотря на то, что этот софт бесплатен, в нем есть все необходимые функции, а также множество креативных шаблонов.
Как напечатать текст на картинке в Ворде 2010?
Нажмите «Вставка» -> «Надпись» -> «Простая надпись». Переместите появившуюся рамку на картинку. Мышкой выделите текст внутри и измените его. Чтобы убрать белый фон, перейдите во вкладку «Формат» и уберите заливку.
Есть и второй вариант: кликните правой кнопкой мыши по картинке и выберите «Обтекание текстом – За текстом».
Как в инстаграме* добавить надпись на фото?
Воспользуйтесь компьютерными редакторами (проще всего это сделать в ФотоМАСТЕРе) или мобильными приложениями: PicsArt, Snapseed, PicLab. Если речь идет об онлайн-сервисах, то обратите внимание на Canva или Stencil.
*Instagram, продукт компании Meta, которая признана экстремистской в России.
Вам также может быть интересно:
Как добавить текст на фото
Июнь 8, 2021
— Mimihack, Факты
При создании собственного профиля в соцсети, разработке логотипа, подготовке поздравительной открытки, визитной карточки и для других целей на изображение требуется наложить текст. Это может быть цитата из известного произведения, четверостишие, инициалы. Посмотрим, как добавить надпись на фото в разных графических редакторах.
В программе Microsoft Paint
Один из наиболее очевидных способов сделать надпись на фото — воспользоваться стандартной программой Microsoft — Paint. Растровый графический редактор интуитивно прост, но при этом многофункционален. Следуйте инструкции:
-
Найдите Paint в меню «Пуск».
-
Выберите во вкладке «Файл» в верхней левой части окна пункт «Открыть».
-
Загрузите исходное изображение с компьютера.
-
В верхней панели инструментов программы выберите «Текст».
-
Определите место, где хотите разместить на изображении надпись, кликнув левой кнопкой мыши на экране.
-
Наберите необходимый текст.
-
Меняйте размер кегля и цвет шрифта. Задать нужные параметры поможет верхняя панель инструментов.



После получения желаемого результата, сохраните изменения.
В редакторе Photoshop
Рассмотрим еще один способ, с помощью которого можно разместить текст на фото — воспользоваться программой Photoshop. Редактор требует дополнительного времени на изучение, но дает больше возможностей.

-
Установите фоторедактор на компьютере или воспользуйтесь онлайн-версией.
-
Загрузите нужное изображение на рабочую поверхность.
-
Выберите «Текст» на панели инструментов слева. Он отобразится как отдельный слой.
-
Можно менять цвет, прозрачность, кегль шрифта, добавить к нему тень и др.

Не забудьте сохранить изменения после того, как сделали надпись.
В приложении Phonto
Добавить текст на фото также можно в одном из редакторов, которые легко установить на смартфон. Это, к примеру, Fonteee, PixelLab для Android, Word Swag, Typorama — для iPhone.
Например, в редакторе Phonto добавить текст к фотографии можно за две минуты. Для этого:
-
Скачайте приложение на смартфон из Google Play.
-
Загрузите фотографию из Галереи, которую нужно дополнить текстом.
-
Подберите шрифт.
-
Наберите исходный текст.
-
Определитесь с цветом и размером надписи.
-
Передвигая по поверхности изображения, найдите лучшее место для слов.

Мы рассмотрели несколько способов, позволяющих добавить текст к картинке на десктопе или в приложении.
Придумайте яркие надписи к фотографиям, а затем воспользуйтесь программой моментальной печати фото Mimigram, чтобы создать памятный сувенир: МимиБокс, Пати-Пазл, МимиБук и много других.
Вам также могут понравиться
Наши продукты
Текстовый редактор Fotor предоставляет обширную библиотеку высококачественных стилей шрифтов на выбор, включая жирный шрифт, курсив, каллиграфию, рукописный ввод, скрипт и многое другое. Легко находите шрифты, соответствующие эстетике и теме Ваших фотографий. Мы также постоянно добавляем новые шрифты, поэтому у Вас никогда не закончатся красивые шрифты для работы.
Добавить текст на фотографию
Мы предлагаем для Вас бесконечное множество настраиваемых параметров, чтобы разнообразить Ваш текст. Экспериментируйте с различными цветами текста, меняйте прозрачность текста, вращайте текст по вертикали или горизонтали, добавляйте эффект контура/тени, регулируйте расстояние между буквами и высоту строк и многое другое. Получите полный творческий контроль над Вашим текстом.
Добавить текст на фотографию
Добавление надписи на фото – самая популярная вещь в социальных сетях! Хотите ли Вы добавить вдохновляющую цитату или просто несколько строк с информацией о настроении, которым Вы хотите поделиться, Fotor Вам поможет! Кроме добавления надписи, есть встроенный клипарт, который можно применять, чтобы оживить Ваши фото еще больше. Добавьте Вашим снимкам мощных визуальных эффектов и будьте в центре внимания в Instagram, Facebook и других социальных сетях.
Добавить текст на фотографию
Нет ни малейшего представления о том, как сочетать шрифты и выравнивать текст? Вам и не нужно. Текстовый редактор фотографий Fotor избавил Вас от затруднений, собрав множество заранее установленных комбинаций шрифтов и макетов. Просто перетащите понравившуюся комбинацию шрифтов на изображения, добавьте текст и готово. Выглядите, как профессионал, экономя время!
Добавить текст на фотографию
Форматирование текста на фото или дизайне может действительно придать им эстетичности и симметричности. При добавлении текста к изображениям, фото или шаблонам не забудьте учесть размер. Большой размер текста аудитория подсознательно воспринимает как более важный. Для текста меньшего размера верно противоположное.
Добавить текст на фотографию
Цвет отражает чувства и идеи, поэтому он чрезвычайно важен для успешного дизайна, фото или коллажа. Контрастность и соответствие производят разные эффекты, поэтому экспериментируйте и находите то, что подходит именно Вам. Добавляйте разные цвета к тексту и завершите историю в Вашем визуальном творчестве.
Добавить текст на фотографию
Будет ли Ваш текст выделен жирным шрифтом или будет скрыт на заднем плане? Меняйте прозрачность текста для достижения идеальных результатов, чтобы изображение и буквы сочетались друг с другом естественным образом. Опять же, навыки Photoshop не требуется.
Добавить текст на фотографию
- Нажмите кнопку «Добавить текст на фотографию» для перехода на страницу редактирования.
- Нажмите «Открыть изображение» для загрузки изображения, к которому необходимо добавить текст.
- Просмотрите типы и шрифты, скользя вниз.
- Нажмите на тот, который Вам нравится, или перетащите его прямо на Ваше изображение.
- Измените текст, цвет, размер, фон или прозрачность.
- Нажмите кнопку «Скачать» для сохранения фото в удобном для Вас формате.
Добавить текст на фотографию
Как вставить текст в изображение?
Это очень просто. Зайдите в онлайн-редактор фотографий – Fotor, затем нажмите кнопку «Редактировать фотографию» и загрузите изображение. Затем нажмите «Текст», вставьте текстовую панель в изображения и введите слова, которые Вы хотите добавить. С помощью нескольких нажатий добавьте Вашей фото что-нибудь искреннее для придания ей контекстности.
Как выбрать идеальный шрифт для дизайна?
В онлайн-конструкторе Fotor такое множество разных стилей шрифтов. Как же здесь можно выбрать? Вам будут полезны тренды шрифтов. Различные шрифты, например, старый или тонкий, черный или контурный, а также курсив, довольно популярны в дизайне. Шрифты высокой контрастности, такие как Lust Display и Akagi, сразу бросаются в глаза и производят впечатление.
Как добавить текст, например, водяной знак, на фотографию?
Хотите превратить текст в водяной знак, чтобы другие не забрали Вашу работу? С помощью текстового редактора Fotor это действительно просто сделать, поскольку у него есть функция: прозрачность текста. Ниже для Вас приведена инструкция.
- Откройте Fotor.com и нажмите «Редактировать фотографию».
- Загрузите Ваше изображение, нажмите «Текст» и вставьте текстовое поле в Вашу фотографию.
- Введите слова, которые Вам нужно добавить, и над панелью инструментов уменьшите Прозрачность. Создание водяного знака в текстовом редакторе изображений Fotor займет не более нескольких минут.
Как изменить цвет текста?
Вы всегда можете изменить цвета текста для лучшего соответствия Вашему дизайну. Выполнив следующее:
- Нажмите на текст, который нужно изменить.
- Нажмите на цветовую плитку возле селектора шрифтов.
- Выберите цвет, который Вы хотите применить к тексту. Если Вы не видите нужный Вам цвет, нажмите «+» чтобы найти больше цветов.
Какие текстовые шрифты являются бесплатными для коммерческого использования?
Хорошие новости: все текстовые шрифты на Fotor могут использоваться без ограничений в личных и коммерческих целях. Наслаждайтесь и начните создавать дизайны с Fotor прямо сейчас!
Добавление текста к фотографиям, связанные функции
Добавить Текст на Фото
Этот инструмент будет полезен, если вам нужно быстро добавить к фото один или несколько текстов. Воспользуйтесь большим выбором разнообразных шрифтов, которые отразят настроение ваших слов лучше всего. Чтобы начать, просто загрузите фото в редактор и выберите шрифт из списка, введите текст и настройте его цвет и размер.
Как добавить текст к фото?
-
Загрузите фото в редактор
Для начала, откройте редактор и загрузите фото к которому требуется добавить один или несколько текстов.
-
Выберите шрифт и введите текст
Теперь вы можете выбрать понравившийся вам шрифт из списка и ввести текст. Используйте настройки, чтобы изменить цвет и размер текста, выравнивание и ориентацию текста, и другие параметры.
-
Скачайте фото или поделитесь им
После того как вы закончили добавление текста, вы можете легко скачать фото к себе на компьютер в формате png или jpg, а также поделиться им.
 Другие инструменты для фото
Другие инструменты для фото
Создавай Коллажи из Фото
Создавайте коллажи с большим выбором шаблонов и используйте расширенные настройки, чтобы настроить дизайн. Процесс создания коллажа очень простой: просто загрузите фото в готовый шаблон, поменяйте их местами если это потребуется, настройте цвет рамки или добавьте фон, также опционально вы можете добавить текст или клипарт к коллажу.
Создать Коллаж
Изменить Размер Фото
Этот простой редактор поможет тебе быстро изменить размер фото под нужную ширину и высоту с сохранением пропорций. Этот инструмент будет полезен, если вы хотите уменьшить или увеличить размер фото до определенного количества пикселей по ширине или высоте.
Изменить Размер
Обрезать Фото Онлайн
Нужно обрезать фото? Легко! Воспользуйтесь нашим редактором, который поможет быстро обрезать фото в нужной области. Вы также можете выбрать из списка пропорции обрезки, например, фото 3х4 или обложка Youtube, это сделает обрезку максимально точным.
Обрезать Фото
Отразить и Повернуть Фото
Нужно быстро зеркально отразить фото? Тогда воспользуйтесь нашим простым редактором, который поможет вам быстро отразить фото вертикально или горизонтально, а также повернуть фото вправо или влево.
Отразить Фото
Размыть Фото Онлайн
Нужно сделать фон или фото в размытом стиле? Тогда этот редактор поможет вам это реализовать это очень быстро и качественно. Просто загрузите фото и настройте глубину резкости размытия и через мгновение вы получите размытое фото. Этот инструмент будет полезен, если вам нужно сделать размытый фон или просто обработать фото.
Размыть ФОто
Фото Фильтры и Эффекты
Этот редактор имеет большой набор фото фильтров и эффектов, которые придадут вашему фото особый стиль. Используя этот инструмент, вы можете получить ретро фото стиле начала 20-го века или сделать яркое фото в стиле диско с цветными градиентами и еще сотни вариантов дизайна!
Фото Фильтры
Добавить Рамку для Фото
Воспользуйся большим набором красивых фоторамок, чтобы сделать ваше фото в уникальном стиле. Чтобы добавить рамку к фото, просто откройте редактор и выберите понравившийся вариант рамки из списка (например рамка в стиле винтаж или гранж) или вы можете просто добавьте цветную обводку к фото.
Фото Рамки
Арт Фильтры для Фото
Этот удивительный инструмент на основе нейронных сетей, позволит вам за несколько секунд, трансформировать ваше фото в картину известного художника. Эти фильтры имеют разные художественные стили и основаны на картинах известных художников, так что не упустите шанс стать еще ближе к искусству!
Арт Фото
Красивые Текстуры для Фото
Наш фоторедактор имеет десятки необычных текстур, которые можно наложить на фото и настроить уровень прозрачности. Все текстуры отсортированы по категориям, поэтому вам будет легко выбрать самый оптимальный вариант для вашего фото.
Фото текстуры
Добавить Клипарт к Фото
Этот инструмент сделает настроение для любой фотографии или изображения. Выберите подходящий стикер из сотен видов клипарта и добавьте к своему фото одним кликом. Перетаскивайте стикеры внутри фото и настраивайте их по своему желанию.
Фото Клипарт
Эффект Виньетки для Фото
С этим инструментом вы сможете быстро добавить виньетку к фото и настроить параметры яркости и насыщенности. Виньетка делает края фотографии немного затемненными и увеличивает визуальный фокус центра фото.
Фото Виньетка
Скруглить Углы для Фото
Этот простой инструмент позволит вам быстро скруглить углы любому изображению. Для этого вам нужно настроить радиус скругления углов и выбрать цвет фона, либо оставить фон прозрачным.
Скруглить Углы
Тилт Шифт Эффект для Фото
Хочешь сделать эффект Тилт Шифт для фото? Попробуй инструмент Tilt Shift от нашего бесплатного фоторедактор, который позволяет быстро настроить величину фокуса и глубину размытия изображения. Вам больше не нужно скачивать дополнительные программы, чтобы добиться эффекта Тилт Шифт.
Тилт Шифт
Оцените этот инструмент:
4.0 / 5
125 голосов
Добавляйте текст на фото
в несколько кликов
Большая коллекция готовых шаблонов
С легкостью добавляйте любой текст на изображения без какого-либо опыта в дизайне.
Все шаблоны
Как добавить текст на фото
Выберите дизайн
Вдохновитесь большой библиотекой готовых текстовых надписей на любую тематику созданных профессиональными дизайнерами Ellty.
Персонализируйте шаблон
Сделайте свою надпись особенной добавив в нее фирменные цвета вашего бренда. Используте бесплатную базу шрифтов от строгих и плотных с засечками до изящных изогнутых.
Сохраните
Когда закончите с добавлением текста на фотографию, сохраните ее в формате JPG, PNG либо скачайте с прозрачным фоном и опубликуйте с компьютера или мобильного телефона в ваши любимые соцсети.
Как добавить текст на фото
Подойдите к добавлению текста на фото творчески
Добавляйте свои фирменные цвета, загружайте собственные шрифты и другие графические элементы в один клик. Онлайн-редактор Ellty бесплатен и вы можете экспериментировать сколько угодно.
Создать дизайн
Выберите лучший вариант из тысяч текстовых надписей
Коллекция готовых шаблонов надписей на любой вкус и тематику, каждая из которых поможет воплотить в жизнь даже самые смелые идеи, почувствуйте себя дизайнером.
Создать дизайн
Не нужно ничего устанавливать
Ellty с легкостью поможет решить задачу по добавлению текста на фотографию, не вникая в особенности дорогих дизайнерских программ, и даже без установки. Все, что необходимо – подключение к сети и личный аккаунт.
Создать дизайн
Размер изображений с надписями
Все зависит от ваших целей, вы можете поместить текст на фотографию любого размера, лучше это сделать в том месте, где он будет смотреться естественно и дополнять изображение.
Формат изображений с надписями
При скачивании выберите формат JPG, PNG или PDF и максимальное разрешение если собираетесь отдавать фото с надписью в печать. Вы также можете опубликовать вашу фотографию с текстом в качестве публикации в ваши социальные сети или рекламные интеграции.
Зачем нужены надписи на фото
Добавление текста на фото часто используется в рекламных изображениях, мемах, картинках с поздравлениями и не только. Ellty поможет вам добавить стильный текст на фото в несколько кликов.
Добавляйте текст на ваши изображения
Украсьте красивой надписью ваш контент за несколько простых шагов.
Готовые макеты и интуитивно понятный интерфейс редактора поможет вам создать дизайн за несколько минут
Впечатляющий выбор шаблонов различного формата, тематики, стиля и цвета для любого случая
Создайте профессиональный дизайн с бесплатной библиотекой шаблонов и графических элементов
Легко и просто добавляйте текст на фотографии
Всё что нужно для создания отличного контента
Этот веб-сайт использует файлы Cookie для улучшения пользовательского опыта. Используя наш веб-сайт, вы даете согласие на использование всех файлов Cookie в соответствии с нашей Политика Cookie .
Как добавить красивый текст на фото: пошаговая инструкция
В этой статье мы рассмотрим несколько удобных и простых способов, как сделать надпись на фото. Таким образом можно создавать забавные мемы или вдохновляющие мотиваторы, указать дату создания снимка (например, если вы хотите поделиться кадрами с отпуска), добавить рекламный текст или создать красивую поздравительную надпись к дню рождения или другому празднику. А еще это отличный способ защитить ваши фотографии от кражи и копирования.
Текст на фото в Paint
Paint установлен на каждом компьютере с ОС Windows, так что вам не нужно искать софт в интернете – все нужные инструменты есть у вас под рукой. Эта программа очень проста в управлении и позволяет быстро наложить текстовые элементы на любую область изображения, к тому же, позволяет делать это совершенно бесплатно.
- Откройте Paint и в левом верхнем углу кликните «Файл». Загрузите фотографию кнопкой «Открыть».
- В верхней панели управления нажмите на кнопку с буквой А. Выберите нужный оттенок в палитре справа, кликнув по кнопке «Цвет А».
- Кликните на область снимка, на котором будет находиться надпись. В верхней панели появятся дополнительные настройки текста. Вам останется написать заголовок и установить размер и шрифт.
- Чтобы добавленный текст сохранился, просто кликните курсором в любой области снимка. Сохраните картинку, кликнув по иконке в виде дискеты в верхнем левом углу.
Несмотря на простой интерфейс, работать с текстом в Paint не очень удобно. Все изменения применяются только к выделенному тексту, а если вы случайно кликните где-то в стороне, надпись тут же сохранится, и изменить или удалить ее не получится. К тому же, расстраивает отсутствие дополнительных стилей: шрифт, размер и цвет – единственное, как вы можете стилизовать текстовой элемент.
Как добавить надпись в ФотоМАСТЕРе
Этот вариант отлично подойдет, если вы хотите нанести красивую стилизованную надпись, которая действительно украсит ваш снимок. ФотоМАСТЕР – это многофункциональный редактор фото, в котором можно улучшать снимки, получая профессиональный результат буквально за минуты, ретушировать портреты, накладывать фильтры.

Скачать

Среди его преимуществ:
- Удобное управление с хорошо организованным меню.
- Детальная настройка добавляемого текста: можно залить надпись единым цветом, установить прозрачность, настроить контур и многое другое.
- Быстрое удаление или изменение заднего фона снимка.
- Обширная коллекция световых фотофильтров и художественных эффектов;
- Инструменты пластики и автоматическая ретушь портрета;
- Создание эффекта боке, наложение текстур и графики, добавление солнечных лучей и многое другое.
Добавляем надпись на фото
В ФотоМАСТЕРЕ можно вставить надпись несколькими способами: выбор готового стиля, что в несколько раз ускоряет работу, и детальная настройка параметров оформления.
- Установите ФотоМАСТЕР на свой компьютер и запустите программу. Нажмите «Открыть фото», чтобы добавить нужное изображение.
- В верхней панели инструментов выделите вкладку «Текст и рамки». Кликните кнопку «Добавить текст» в правой колонке.
- Введите надпись в специальное окошко справа и кликните «Добавить текст». После этого вы можете применить к элементу готовое оформление из вкладке «Стили». Если нужно увеличить или уменьшить размер, выделите текстовый блок и растягивайте его, захватив за рамку.
- Чтобы изменить стиль или создать свое оформление, перейдите во вкладку «Настройки». Здесь вы можете изменить цвет, шрифт, настроить свечение и тень, добавить контур к тексту, развернуть его на любой угол.
- Как видите, добавить текст на фото в редакторе ФотоМАСТЕР намного удобнее, ведь вы можете регулировать каждый аспект отображения и изменять текст даже после сохранения, в отличие от Paint.
Видеоурок по нанесению красивой надписи на фото
Хотите узнать больше? Посмотрите обучающий урок, как создать яркие, привлекающие внимание текстовые элементы на компьютере без использования сложных программ вроде фотошопа.
Накладываем водяной знак
Благодаря ручным настройкам и полностью изменяемым параметрам отображения в ФотоМАСТЕРЕ можно также поставить на кадр водяные знаки. Это поможет сохранить ваши файлы от кражи. А если фотография все же «утечет» в чужую сеть, благодаря надписи зрители будут знать, кому она принадлежит.
- Добавьте простой текст, как в инструкции выше, и перейдите во вкладку «Настройки».
- Подберите шрифт, размер и цвет надписи. Найдите пункт «Прозрачность» и передвиньте бегунок влево, отслеживая изменения на фотографии.
- Нажмите «Применить», когда результат вас устроит. Сохраните картинку через пункты меню «Файл» — «Быстрый экспорт».
Вот и все, что нужно, чтобы прикрепить к картинке стилизованную подпись или наложить копирайт. Оба варианта имеют свои преимущества: Paint не нужно устанавливать, он установлен на каждом компьютере. Зато ФотоМАСТЕР дает вам больше контроля над отображением надписи, добавленный текст можно изменять даже после применения настроек, можно настраивать прозрачность и применять готовые стили. Вы можете сами попробовать функционал фоторедактора, скачав бесплатный инсталлятор с нашего сайта. Создавайте открытки с яркими поздравительными надписями, добавляйте вдохновляющие цитаты и защищайте свой творческий труд водяными знаками.


















 Другие инструменты для фото
Другие инструменты для фото