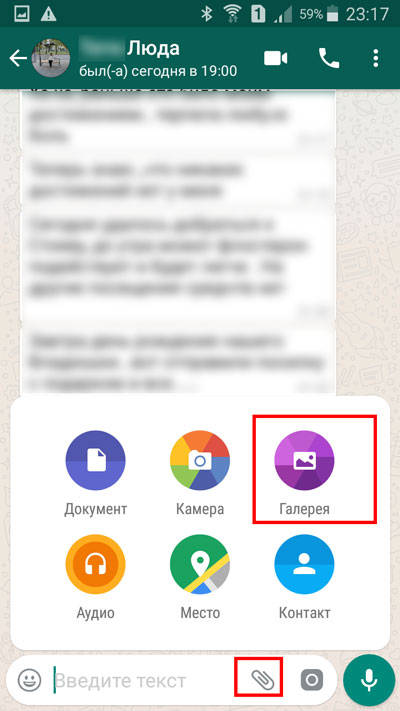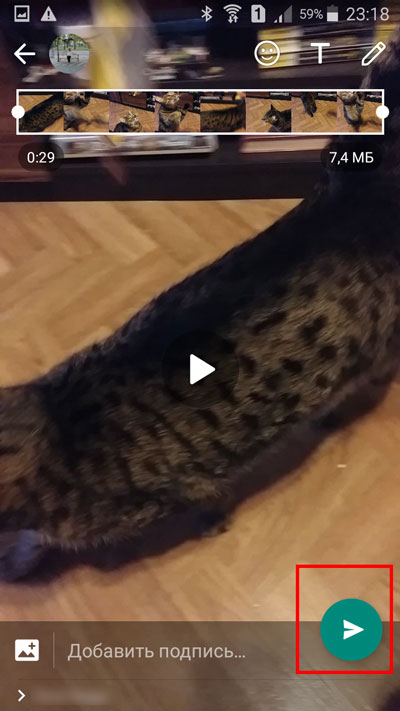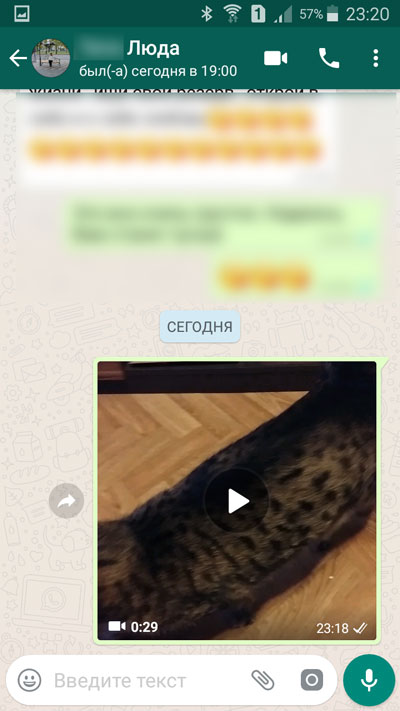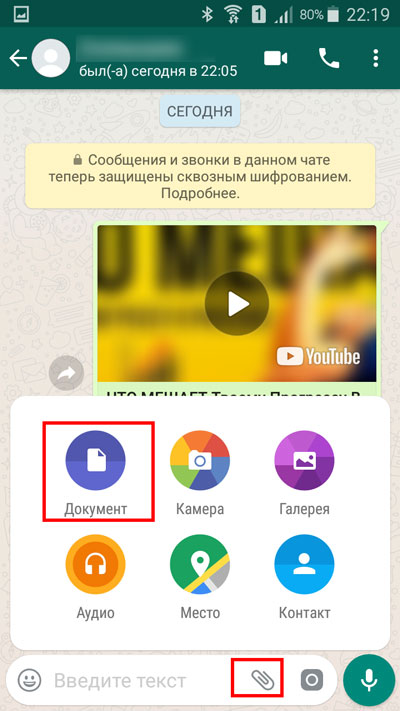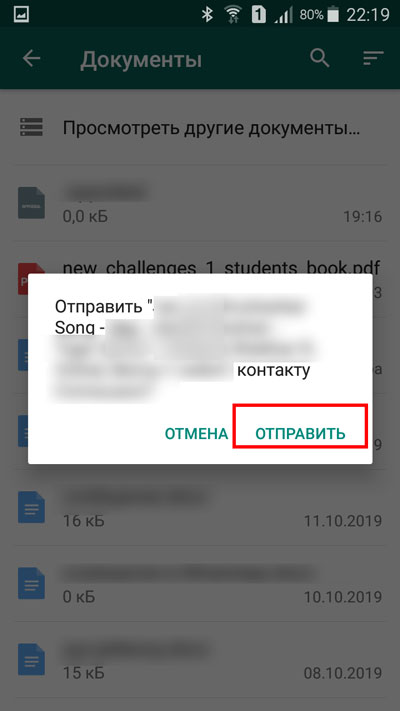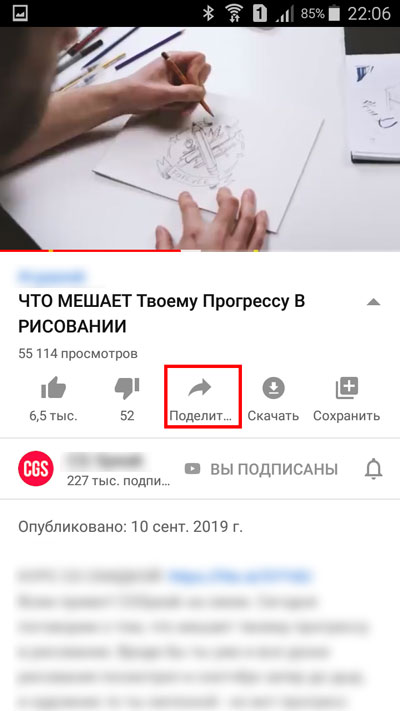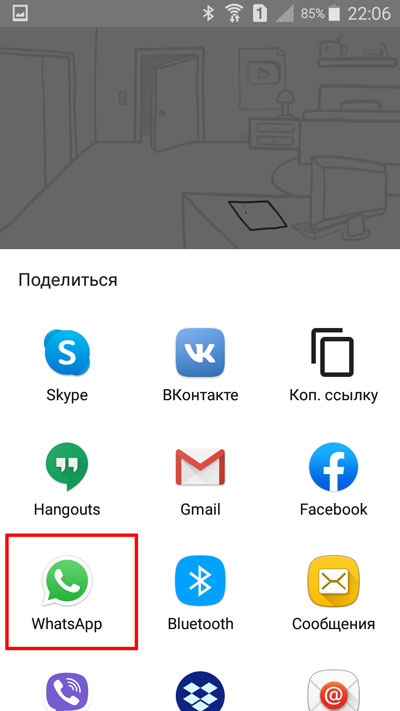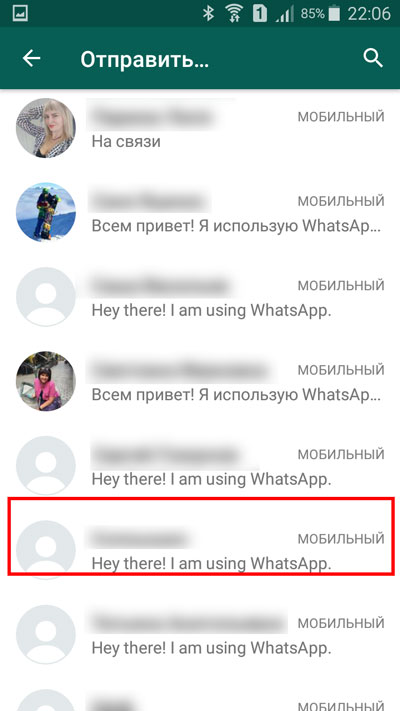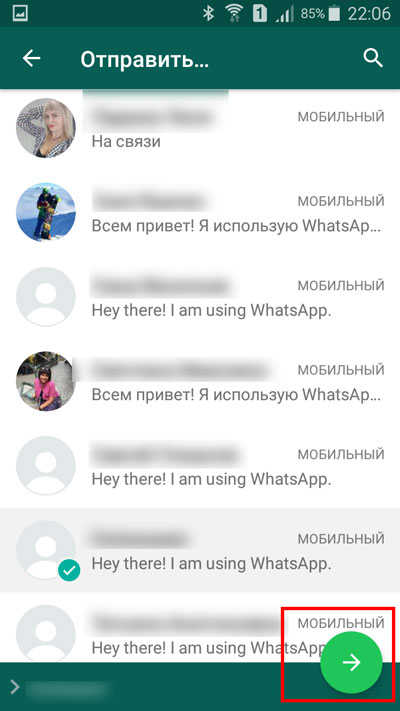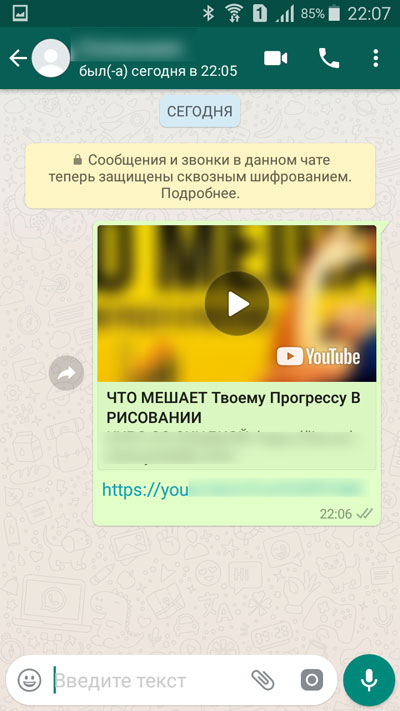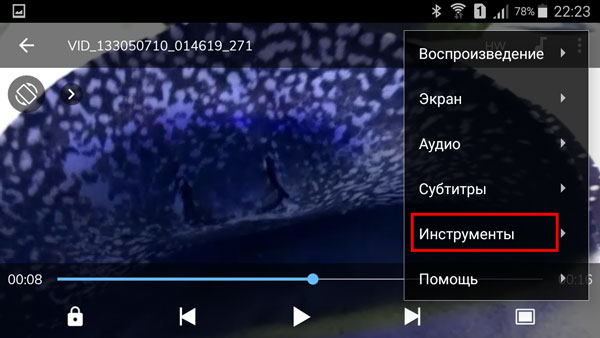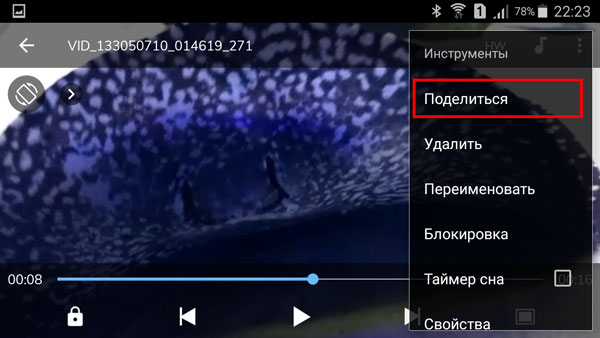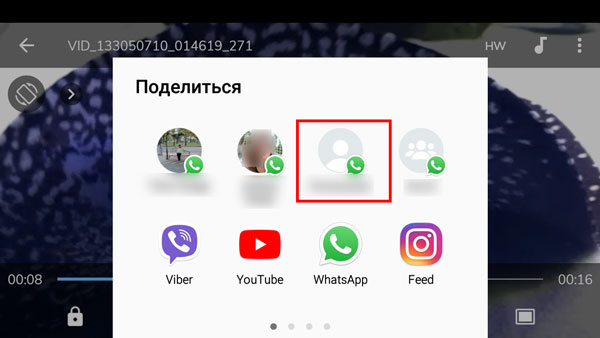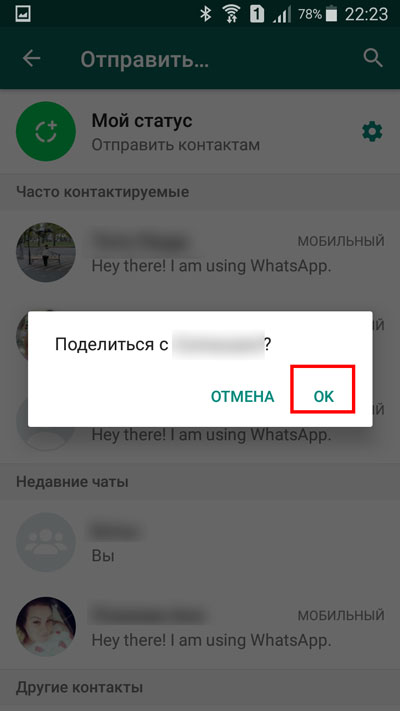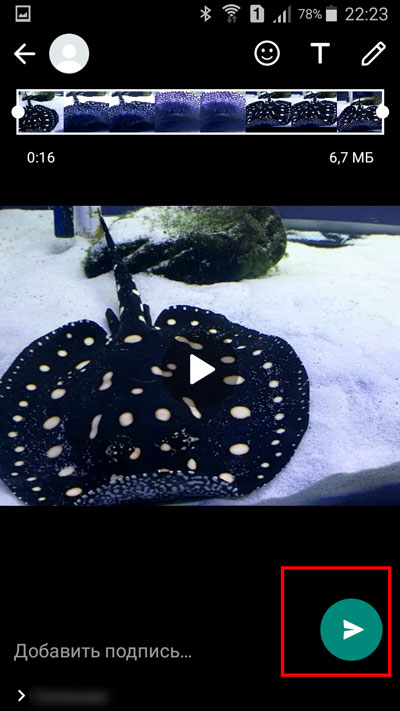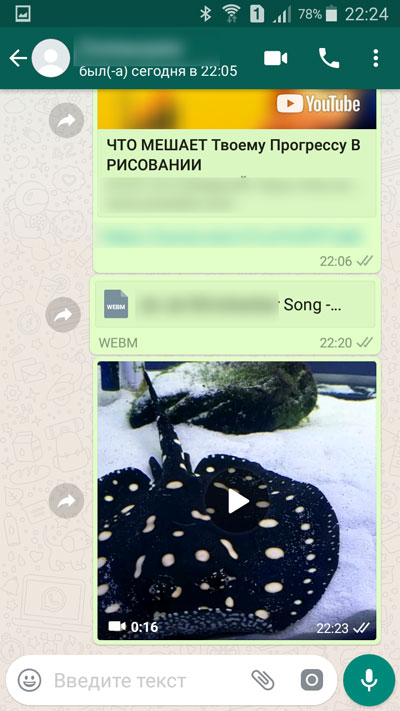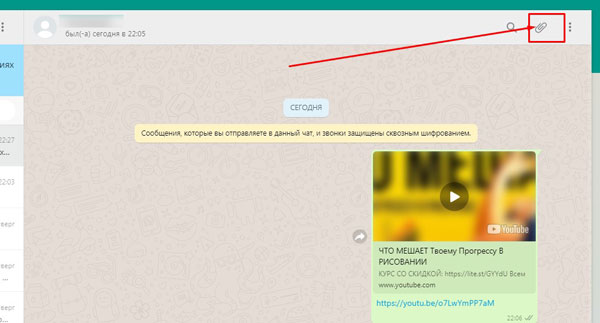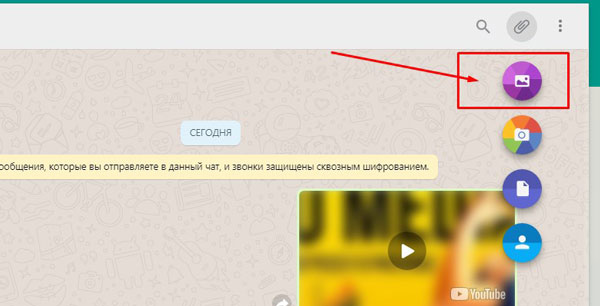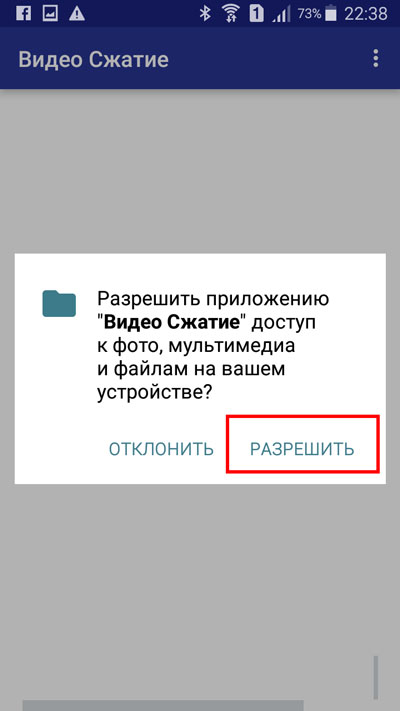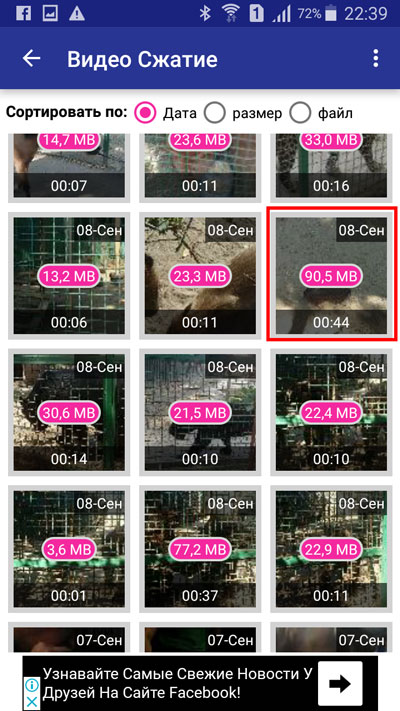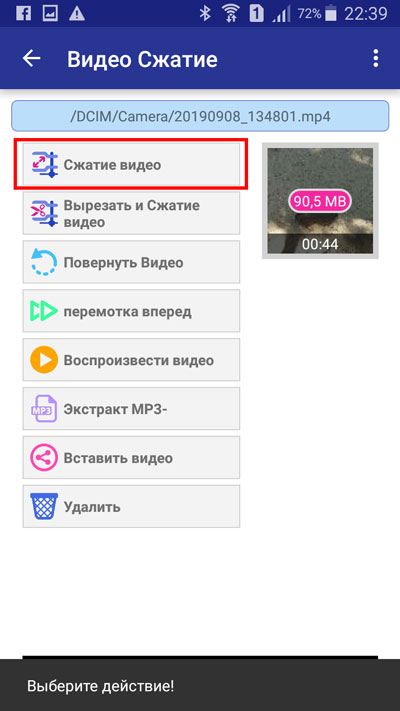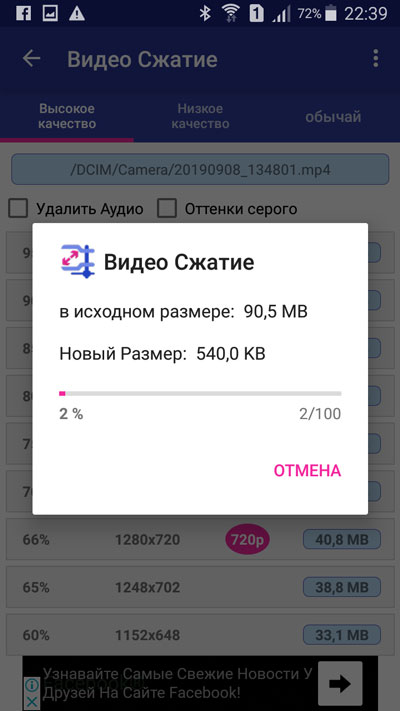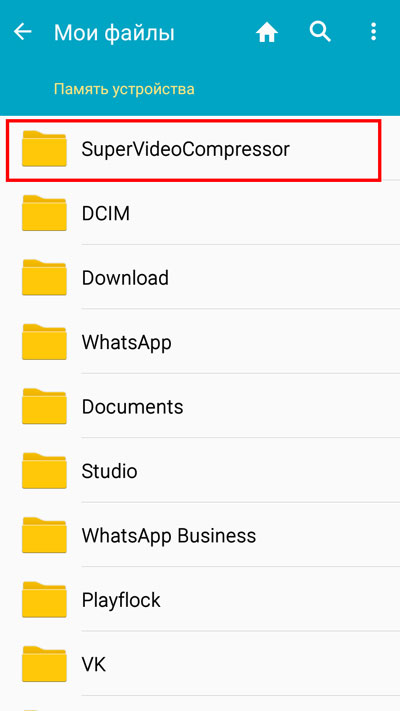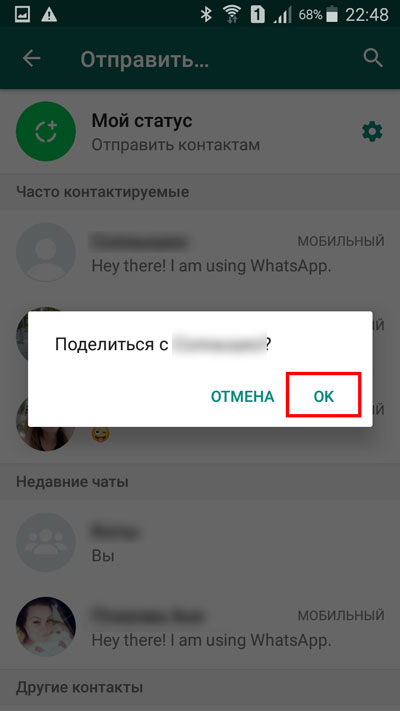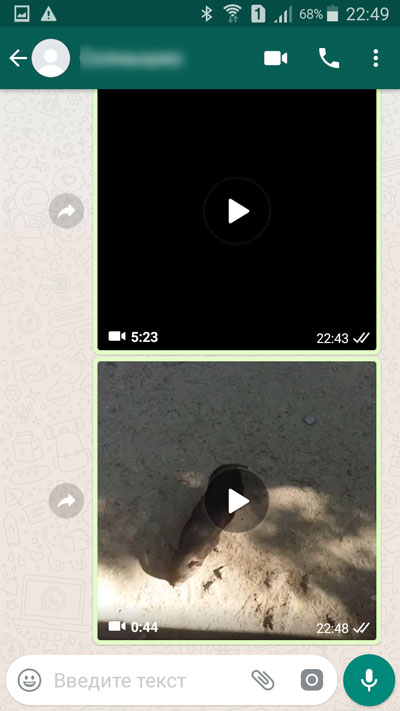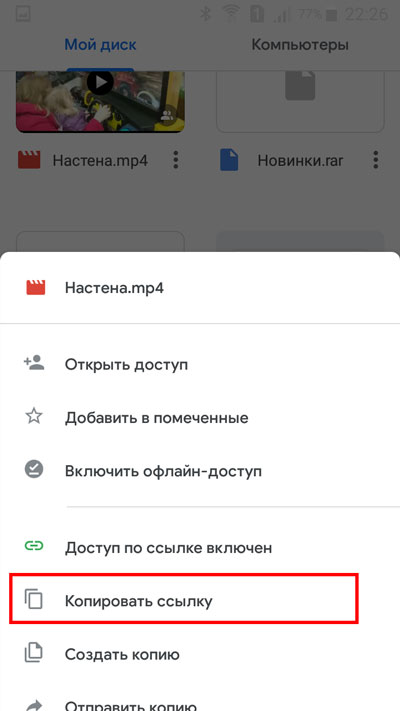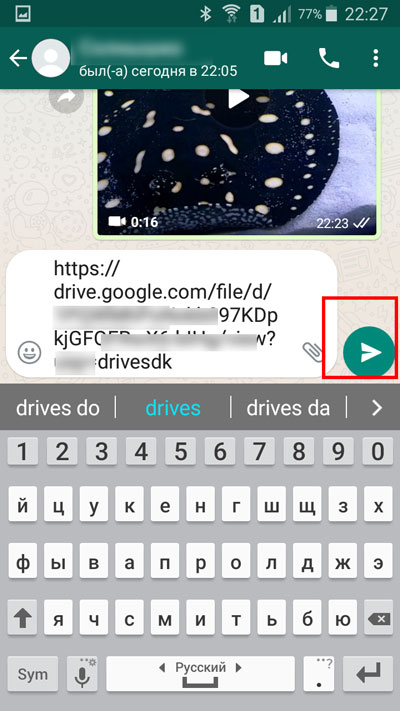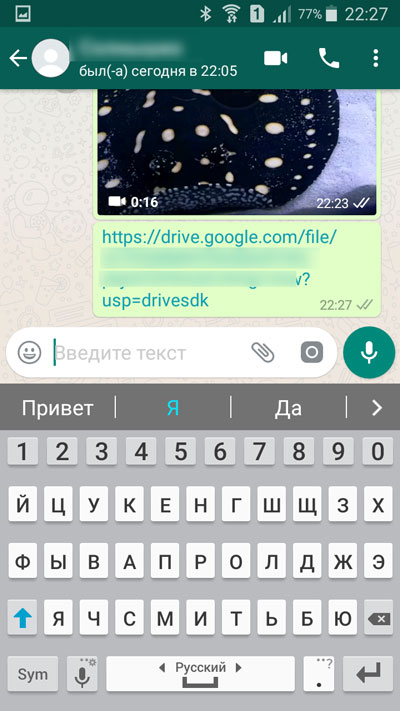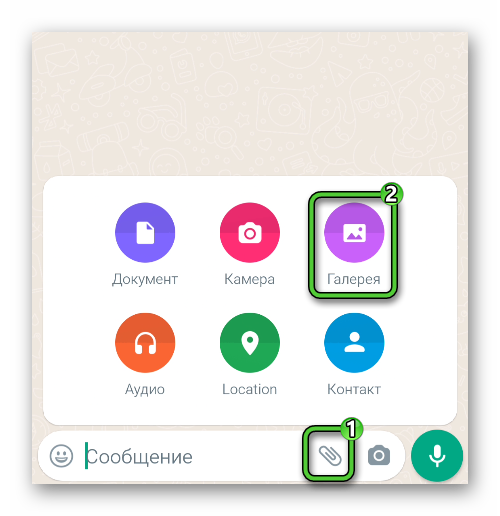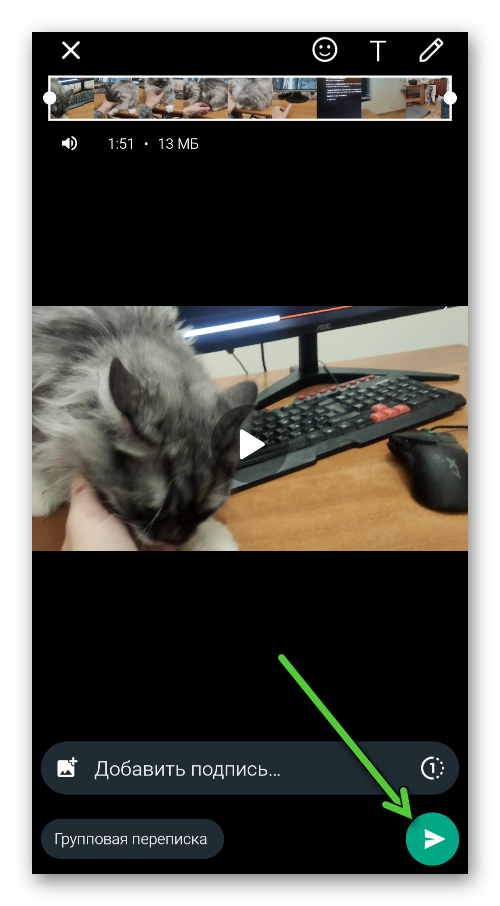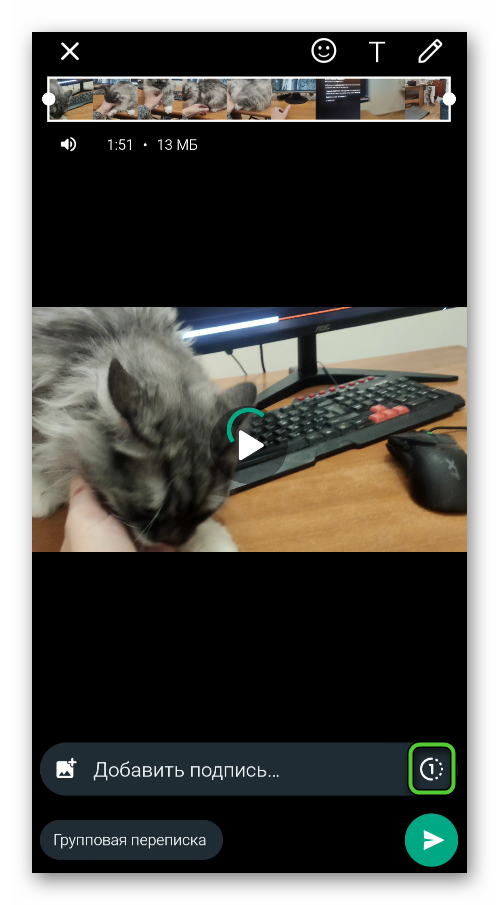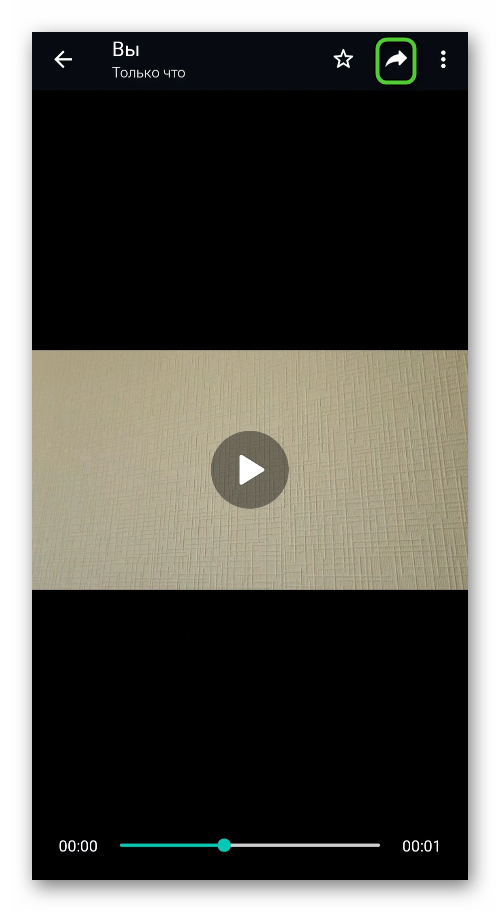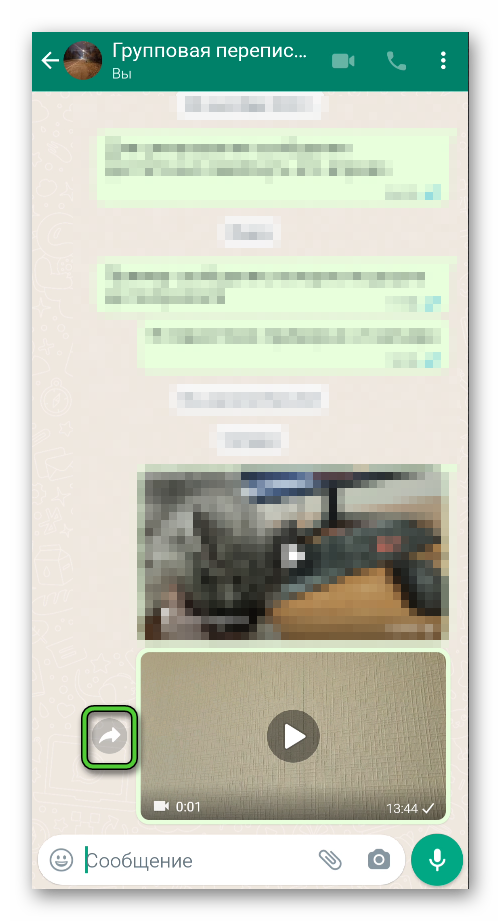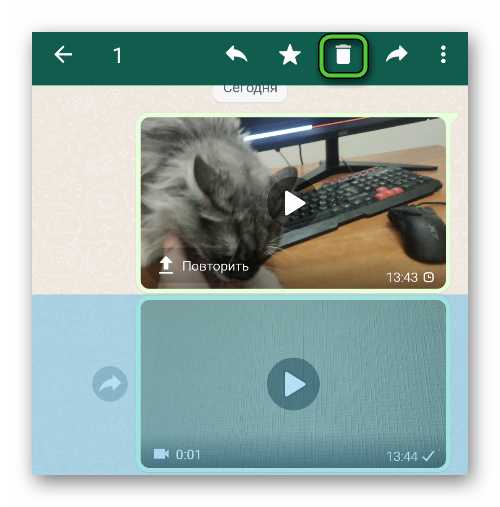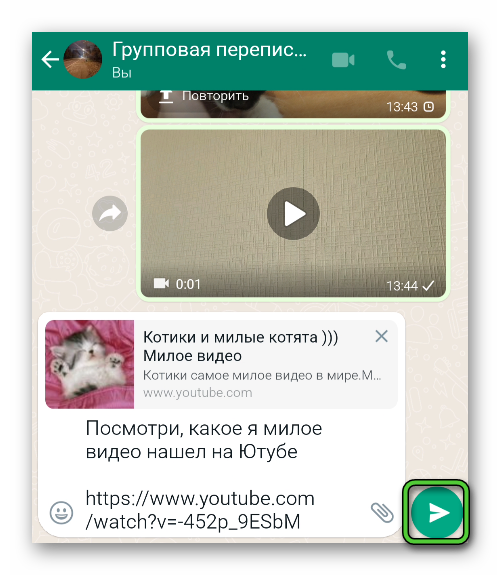Как переслать видео в Ватсапе другому человеку внутри мессенджера или из других приложений? Попробуем разобраться вместе! С нашими инструкциями вы сможете отправить крутой видеоролик, снятый вами, или поделиться интересным фрагментом из интернета.
Файл из галереи устройства
Как прикрепить видео в Ватсап, если файл уже находится в галерее (или пока не снят)? Очень легко! Алгоритм ниже предназначен как владельцам Айфона, так и пользователям Андроид-смартфонов.
- Откройте мессенджер и найдите нужный чат;
- Нажмите на иконку камеры на панели для ввода сообщения;
- Откроется возможность онлайн-съемки. Зажмите центральную кнопку, чтобы снять ролик прямо сейчас;
- Если вы хотите отослать видео в Ватсап из телефона, нужно выбрать ролик в галерее – потяните ленту изображений вверх;
- Вы будете автоматически перемещены в альбом «Фото», где можете отметить нужный файл;
- Если нужно добавить несколько видеороликов, просто нажмите на иконку «+» и выделите галочками оставшиеся файлы.
Чтобы понять, как передать видео в Ватсап, нужно остановиться на окне редактирования – оно появится автоматически, когда вы выберете ролик для отправки.
- Наверху есть кнопка кадрирования и поворота;
- Рядом смайлик – он открывает доступ к стикерам;
- Значок «Т» позволяет добавить текст на обложку;
- Карандашик нужен, чтобы рисовать – разными цветами, можно выбрать толщину линий;
- Если подвигаете ползунки вправо-влево, сможете обрезать и изменить длину видеоролика;
- Добавьте сопроводительное сообщение в строку снизу.
Вот как отправить видео на Ватсап – просто нажмите на синий самолетик снизу справа! Ваш собеседник получит ролик и сможет посмотреть его прямо в диалоге.
Есть альтернативный вариант. Вы можете сделать следующее:
- Откройте нужный чат через главный экран;
- На Айфоне нажмите на кнопку «+»;
- На Андроиде нажмите на значок скрепки;
- Выберите из меню раздел «Фото/Видео»;
- Вы будете автоматически перенаправлены в галерею, где сможете выбрать один или несколько файлов.
Дальнейшие действия совпадают с инструкцией, приведенной ранее. Вот и все! Можно переслать файл из памяти смартфона или быстро самостоятельно снять коротенький видеоролик.
Пересылка
Переходим к тому, как переслать видео по Ватсапу . Это несложно. Если один человек прислал вам интересный файл, которым хочется поделиться – вперед!
- Найдите нужное сообщение;
- Кликните по стрелочке, указывающей направо;
- Откроется список контактов – выбирайте, кому хотите переслать входящее/ исходящее.
Есть другой способ переслать видео с Ватсапа на Ватсап:
- Зажмите ролик пальцем и подержите несколько секунд;
- Появится небольшое меню (на Айфоне раскрывается, на Андроиде на верхней панели);
- Найдите значок «Переслать» и выберите нужный контакт;
- Подтвердите действие. При необходимости добавьте сопроводительное сообщение. Готово!
А как переслать на Ватсап видео с мессенджера – например, Телеграма? В большинстве современных программ есть возможность прямой отправки. Вам не придется загружать ролик, можете просто кликнуть по значку «Поделиться» и найти в списке название нужного приложения.
Напоследок о том, как отправить в Ватсапе видео из интернета. Если вы нашли в сети крутой ролик и хотите поделиться им с другом, просто скопируйте ссылку! Для этого достаточно выделить содержимое адресной строки (полностью) и нажать на значок копирования.
Теперь вернитесь к мессенджеру, откройте нужный чат и поставьте палец в поле для ввода сообщения. Подержите несколько секунд до появления меню – и щелкните по значку «Вставить». Ссылка из буфера обмена будет перемещена в диалог. Ваш друг сможет перейти и посмотреть, что за крутой видеоролик вы ему подготовили.
Содержание
- Как отправить видео через WhatsApp
- Android
- Способ 1: Средства мессенджера
- Способ 2: Функция «Отправить» в Android
- Способ 3: Отправка ссылки на видео
- iOS
- Способ 1: Средства мессенджера
- Способ 2: Функция «Поделиться» в iOS
- Способ 3: Отправка ссылки на видео
- Windows
- Способ 1: Средства мессенджера
- Способ 2: Проводник Windows
- Способ 3: Ссылка на видео
- Заключение
- Вопросы и ответы
Возможность передачи через WhatsApp не только текстовых сообщений, но и разного контента, включая видео, очень востребована и популярна среди пользователей мессенджера. В этой статье рассмотрим, как реализовать отправку видеофайлов своим контактам с помощью различных вариантов приложения — с Android-смартфона, iPhone и компьютера или ноутбука, функционирующего под управлением Windows.
Как отправить видео через WhatsApp
В организации эффективного процесса отправки видеофайлов через ВатсАп нет ничего сложного, и далее вы узнаете о нескольких способах осуществления задуманного. Принципы, следуя которым можно решить задачу из заголовка статьи, в разных версиях мессенджера одинаковы, а различия в алгоритмах действий, которые нужно будет воспроизвести чтобы достичь результата, продиктованы разным интерфейсом приложений-клиентов, предназначенных для функционирования в среде Андроид, айОС и Виндовс.
Чтобы не возвращаться к этому вопросу далее, отметим, во всех инструкциях из настоящей статьи предполагается, что получатель контента добавлен в адресную книгу отправителя. Поэтому заранее внесите его в «Контакты» WhatsApp, а если не знаете как это сделать, воспользуйтесь рекомендациями из материала, доступного по следующей ссылке.
Подробнее: Как добавить контакт в WhatsApp для Android, iOS и Windows
Android
Пользователи WhatsApp для Android с целью передачи видео своим контактам могут задействовать инструментарий приложения сервиса, а также средство, предусмотренное в мобильной ОС. В некоторых ситуациях может потребоваться привлечь отдельный сторонний софт.
Способ 1: Средства мессенджера
В ВатсАп для Андроид присутствуют элементы интерфейса, позволяющие вызвать функцию отправки видеоконтента из памяти смартфона другим пользователям. При использовании исключительно приложения-клиента системы обмена информацией есть несколько вариантов действий, применяемых в зависимости от нужного результата.
Отправка видео со сжатием
В результате выполнения следующих шагов адресат получит в своём мессенджере мультимедиа-сообщение в виде превью переданного вами ролика и сможет воспроизвести его через приложение-клиент WhatsApp.
- Запустите ВатсАп на Андроид-девайсе и перейдите в чат с адресатом контента. Далее нажмите на изображение скрепки в области ввода текста послания.
- В меню выбора типа вложения нажмите «Галерея», после чего перед вами предстанет перечень всех каталогов, созданных в хранилище устройства и содержащих изображения и/или видеофайлы. Перейдите по пути расположения отправляемого ролика и коснитесь его превью.
- Далее у вас появится возможность отредактировать клип путём обрезки (панель с видеорядом вверху), наложения эффектов и текста. Кроме прочего, здесь производится ввод сопровождающей контент подписи. Завершив преобразование либо пропустив данный шаг, тапните по кнопке «Отправить».
- Ожидайте пока WhatsApp сожмёт файл и отправит его получателю, – по завершении процедур в области мультимедиа-сообщения появится значок-статус «Отправлено».
Читайте также: Статусы сообщений в мессенджере WhatsApp
Отправка без сжатия в виде файла
Следующая инструкция позволяет передать видео «файлом», то есть сжатие записи, что приводит к потере ею качества, производится не будет. Получателю в результате процедуры нужно будет скачать полученное из ВатсАп в хранилище своего девайса, после чего появится возможность производить с роликом различные действия, включая проигрывание и редактирование через сторонний софт. Здесь есть ограничение – объём отправляемого файла не должен превышать 100 Мб.
- Как и при выполнении первого пункта предыдущей инструкции в этой статье, перейдите в диалог с получателем видео и коснитесь кнопки «Скрепка» в области ввода текста сообщения. Далее выберите «Документ».
- С помощью открывшегося «Проводника» найдите файл, который хотите отправить собеседнику в ВатсАп, и нажмите на его наименование или превью. Далее подтвердите запрос системы, коснувшись «ОТПРАВИТЬ» в его окошке.
- Ожидайте завершения подготовки к передаче, а затем доставки ролика получателю.
Передача видео с камеры девайса
Ещё одна интегрированная в WhatsApp функция предоставляет пользователю возможность не закрывая мессенджер записать видеоролик с помощью камеры устройства и сразу же передать его собеседнику.
- Откройте диалог с получателем и коснитесь стилизованной под фотокамеру кнопки в области «Введите текст».
- Запишите видео, нажав на круг под миниатюрами фото из «Галереи» и удерживая его до момента завершения создания клипа. После того как вы отпустите кнопку «Затвор», откроется экран, где полученный ролик можно обрезать, а также добавить к нему эффекты и подпись.
- Завершив редактирование, нажмите «Отправить», после чего ожидайте получения записи адресатом.
Способ 2: Функция «Отправить» в Android
В ОС Андроид многие приложения тесно взаимодействуют между собой, чем можно воспользоваться для отправки видеофайла через WhatsApp, не открывая мессенджер, а в процессе просмотра или редактирования записи с помощью стороннего софта. Нижеописанное доступно для выполнения в ряде способных каким-либо образом работать с рассматриваемым типом данных приложений.
В примере ниже продемонстрирована отправка ролика из файлового менеджера для Android — Files от Google, но здесь главное понять принцип. Тогда, работая в других программах («Галерея», «Камера», софт для обработки медиафайлов и т.п.), вы сможете эффективно действовать по аналогии со следующей инструкцией.
- Запустите приложение, способное получить доступ к видеофайлам в хранилище вашего девайса, и отыщите отправляемый через WhatsApp ролик.
- Длительным нажатием на наименование или превью выделите передаваемый файл или, просто коснувшись миниатюры, запустите воспроизведение записи.
- Нажмите на кнопку «Отправить» («Поделиться»).
- В отобразившемся меню программных средств способных передавать файлы через интернет, найдите иконку «WhatsApp» и тапните по ней. На экране «Отправить…», демонстрирующем записи адресной книги вашего ВатсАп, отыщите получателя и коснитесь его имени. Здесь можно указать одновременно нескольких адресатов, тапая по их именам поочерёдно. Завершив выбор, нажмите на круглую кнопку со стрелкой.
- Далее появляется уже знакомый по предыдущим инструкциям из этой статьи экран редактирования отправления. Если есть желание, внесите изменения, после чего тапните «Отправить».
- Ожидайте завершения сжатия и выгрузки файла – просмотреть его ваши собеседники смогут очень скоро.
Способ 3: Отправка ссылки на видео
Постепенно необходимость хранить мультимедиа-файлы в памяти своего мобильного девайса уходит в прошлое, всё большее число пользователей задействуют для этой цели облачные хранилища, соцсети, видеохостинги и другие подобные интернет-сервисы.
Описанный далее принцип обеспечения передачи данных через интернет позволяет не только обойти ограничение WhatsApp на отправку файлов объёмом более 100 Мб, но также позволяет делиться со своими собеседниками «чужими», выложенными на просторы глобальной сети в свободный доступ, видеозаписями, не прибегая при этом к их скачиванию в хранилище устройства.
Видео с интернет-ресурсов
По сути, чтобы продемонстрировать любой размещённый в интернете видеоролик пользователю WhatsApp, владельцы Android-девайсов могут либо воспользоваться описанной выше в статье функцией «Отправить», либо скопировать ссылку на веб-страницу с контентом, затем вставить её в область ввода текстового сообщения в чате с получателем и отправить послание.
Подробно выполнение вышеуказанных действий описано в статье об отправке через рассматриваемую систему видеороликов, размещённых на хостинге YouTube, но это всего лишь один из примеров, где метод может быть задействован.
Подробнее: Отправляем видео с YouTube в WhatsApp
Облачные сервисы
Завершающая обзор способов отправки видеофайлов через ВатсАп для Андроид инструкция позволит вам передавать своим контактам ролики любого объёма с помощью «посредника» – облачного хранилища. В нашем примере задействован Google Диск и приложение-клиент этого сервиса для Android, но пользователи предлагаемых другими компаниями «облаков», задействовав нижепредложенный алгоритм, могут добиться аналогичного продемонстрированному далее результата.
- Загрузите ролик в облачное хранилище, если этого не было сделано ранее.
Подробнее: Как пользоваться Гугл Диском
- Войдите в «облако» с помощью его приложения-клиента и откройте каталог, содержащий передаваемое через WhatsApp видео. Вызовите меню применимых к файлу опций, тапнув по трём вертикально расположенным точкам возле его имени. Активируйте «Доступ по ссылке».
- Теперь вызовите меню объекта еще раз и нажмите в нём «Копировать ссылку».
- Перейдите в ВатсАп и откройте чат с получателем контента. Длительным тапом в области ввода сообщения вызовите меню действий и коснитесь в нём «Вставить». Далее нажмите на кнопку с бумажным самолётиком, после чего ссылка будет доставлена по назначению.
- Перейдя по ссылке из чата с вами, другой участник мессенджера получит доступ к видеофайлу и сможет просмотреть его, а также скачать на своё устройство.
iOS
Передача видеороликов через WhatsApp для iOS, как и в среде вышеописанного Android, может осуществляться не единственным методом. Здесь в первую очередь используется встроенный в программу мессенджера инструментарий, но также могут быть задействованы предусмотренные в iOS функции и сторонний софт.
Способ 1: Средства мессенджера
Общаясь через ВатсАп с любым контактом, перейти к отправке ему медиафайлов возможно в любой момент, причём здесь доступно три различных подхода.
Отправка видео со сжатием
Следующую инструкцию можно назвать стандартным решением вопроса пересылки видео через мессенджер. В результате выполнения рекомендаций, открыв чат с вами, собеседник обнаружит превью ролика и сможет просмотреть его, не закрывая своё приложение WhatsApp.
- Запустите ВатсАп на iPhone и перейдите с вкладки «Чаты» приложения в диалог, куда желаете отправить медиафайл.
- Нажмите «+» слева от поля ввода текста сообщения и выберите «Фото/видео» в открывшемся меню. Отыщите ролик среди доступных с iPhone и коснитесь его превью.
- На следующем экране у вас появится возможность отредактировать отправляемую запись путём её обрезки, добавления эффектов и наложения фильтров. Сделайте это по желанию и также добавьте подпись, если это необходимо.
- Завершив внесение изменений или пропустив данный шаг, тапните по расположенной справа от поля для подписи кнопке «Отправить». Немного подождите завершения процесса выгрузки данных, то есть появления статуса «Отправлено» в области мультимедиа-сообщения.
Читайте также: Что означают галочки в WhatsApp
Отправка «файлом» без сжатия
Если другому участнику ВатсАп нужно передать видеоролик без сжатия и таким образом, чтобы он смог загрузить полученное в любую папку на своём девайсе и провести с ним какие-либо манипуляции, выполните отправку следующим образом.
Размер передаваемого нижеописанным методом файла не может превышать 100 Мб, а сам он должен быть заранее помещён в память iPhone!
Читайте также:
Как скопировать видео с компьютера на iPhone
Скачивание видео из интернета на iPhone и iPad
- На экране чата с получателем контента коснитесь «+» возле поля ввода сообщения и нажмите «Документ» в меню вложений.
- Найдите отправляемое видео и тапните по его превью. На следующем экране нажмите «Отпр.» вверху справа, после чего ожидайте завершения передачи файла получателю.
Передача видео с камеры iPhone
Помимо прочих в ВатсАп для айОС предусмотрена возможность делиться видео, записанного камерой айФона, сразу же после того, как та или иная сцена будет запечатлена отправителем.
- В мессенджере откройте переписку с пользователем, для которого создаётся клип. Далее нажмите на значок «Камера», расположенный справа от поля ввода текста сообщения.
- Чтобы записать ролик, нажмите на элемент интерфейса в виде круга и удерживайте его. Остановка записи и ее сохранение в файл произойдёт после того, как вы прекратите нажатие.
- Следующий экран предназначен для редактирования клипа и добавления к нему подписи. Завершив или пропустив выполнение этих действий, нажмите «Отправить».
- На этом практически всё — осталось дождаться, когда ваш собеседник получит и просмотрит мультимедийное сообщение в своём мессенджере.
Способ 2: Функция «Поделиться» в iOS
Чтобы перейти к отправке медиафайла участнику WhatsApp вовсе не обязательно запускать приложение-клиент сервиса. В операционной системе iPhone предусмотрена функция «Поделиться», которую возможно использовать для решения нашей задачи, работая в различных программах, способных взаимодействовать с видеофайлами.
Чтобы продемонстрировать как работает метод, рассмотрим его на двух примерах – предустановленной в айОС программе Фото и одном из файловых менеджеров для этой среды – Documents от Readlle. Ознакомившись с двумя следующими инструкциями, вы поймёте принцип, согласно которому действует алгоритм отправки контента, а затем сможете применять его в разных ситуациях.
Приложение «Фото»
Одним из преимуществ рассматриваемого далее приёма является то, что вы, применив его, можете отправить одновременно несколько медиафайлов в адрес не единственного получателя.
- Запустите фирменный просмотрщик медиаконтента от Apple и перейдите в альбом, где содержится видеоролик, планируемый к отправке через ВатсАп.
- Коснитесь «Выбрать» в правом верхнем углу экрана и тапните по превью ролика или установите отметки на нескольких. Завершив выбор, нажмите кнопку «Поделиться» в нижнем углу экрана слева.
- В результате выполнения предыдущих пунктов инструкции откроется меню действий, применимых к выбранному файлу(ам). Здесь нужно, пролистав перечень доступных для отправки средств влево, найти иконку «WhatsApp» и тапнуть по ней.
Если значок мессенджера в меню отсутствует, его следует активировать. Для этого коснитесь «Ещё» и переведите переключатель возле пункта «WhatsApp» в отобразившемся списке в положение «Включено», а затем тапните «Готово».
- После того как вы выберете ВатсАп в меню, описанное на предыдущем шаге инструкции, программа-клиент сервиса автоматически запустится и продемонстрирует список «Контакты». Установите отметку возле имени адресата видеоролика. Здесь можно выделить несколько контактов, и тогда они все получат копию вашего послания одновременно. Завершив выбор получателей, коснитесь «Далее» внизу экрана справа.
- По желанию отредактируйте запись и добавьте к ней подпись, а затем нажмите на круглую кнопку «Отправить».
- Через некоторое время отмеченные при выполнении пункта №2 этой инструкции видеоролики будут доставлены через ВатсАп выбранным на шаге №4 получателям.
Файловый менеджер
Если вы используете для работы с файлами один из «Проводников» для iOS от сторонних разработчиков, то, вероятно, найдёте удобной и эффективной следующую инструкцию.
- Запустите файл-менеджер на iPhone и откройте с его помощью папку, где содержатся видеозаписи, которыми хочется или необходимо поделиться через WhatsApp.
- Коснитесь трёх точек возле наименования ролика и тапните по значку «Поделиться» в открывшемся меню.
Если желаете отправить через мессенджер сразу несколько медиафайлов, действовать нужно чуть иначе. Нажмите «Изменить» вверху экрана, затем укажите приложению все файлы, которые будете отправлять, установив отметки в чекбоксах, отобразившихся справа от их имён.
Для перехода к процедуре выгрузки в мессенджер нажмите «Ещё» в нижней панели, а затем коснитесь значка «Поделиться» в появившейся на экране области.
- Далее действуйте точно так же, как указано в пунктах 3-6 предыдущей инструкции из этой статьи.
Способ 3: Отправка ссылки на видео
На сегодняшний день особых преимуществ использования памяти своего мобильного девайса для хранения видеоконтента нет, ведь для файлов существуют облачные хранилища, а созданные другими пользователями ролики, вызывающие интерес и желание поделиться с друзьями, очень часто выложены в интернете (к примеру, в соцсетях или стриминговых сервисах).
Чтобы «передать» доступный онлайн видеоролик через WhatsApp, следует попросту предоставить своему собеседнику ссылку на него. Демонстрация такого подхода уже осуществлялась автором статьи, рассказывающей о том, как поделиться в мессенджере размещённым на YouTube видео.
Подробнее: Оправка видео с YouTube через мессенджер WhatsApp
Если вы используете любое облачное хранилище и его приложение-клиент для iPhone (далее в примере задействован сервис Dropbox), то с помощью следующей инструкции, а точнее, алгоритма действий, который она описывает, сможете очень быстро создать и передать через ВатсАп ссылку на видео, а получатель – посмотреть и скачать ваш ролик на своё устройство. К слову, метод является единственным решением задачи отправки через мессенджер файлов, объём которых превышает 100 Мб.
- Любым доступным способом загрузите предназначенную для передачи вашему собеседнику в WhatsApp видеозапись в «облако».
Подробнее: Как пользоваться облачным хранилищем Dropbox
- Перейдите через приложение-клиент Dropbox в каталог, содержащий отправляемый контент.
- Коснитесь кнопки, вызывающей меню применимых к файлу действий – «…», а затем нажмите «Копировать ссылку».
- Далее автоматически откроется перечень средств отправки данных другому пользователю, где нужно коснуться значка «WhatsApp». Теперь выберите получателя(ей) в «Контактах» запустившегося мессенджера и нажмите «Далее».
- Осталось тапнуть «Отпр.» на следующем экране и результат не заставит себя долго ждать – ссылка на видеоролик отобразится в ВатсАп адресата,
и он сможет перейти по ней, чтобы выполнить в отношении файла различные манипуляции.
Windows
Передавать видео через WhatsApp для ПК не сложнее, чем с помощью вышеописанных мобильных вариантов мессенджера. Единственным ограничением здесь выступает объём отправляемого собеседнику медиафайла – не более 100 Мб, но и данное препятствие можно преодолеть, если использовать третий метод решения нашей задачи из предложенных ниже.
Способ 1: Средства мессенджера
Самый короткий путь для передачи контента с диска компьютера через ВатсАп предполагает задействование встроенного в Виндовс-версию мессенджера инструментария, предназначенного для создания вложений в сообщения.
- Запустите программу-клиент рассматриваемой системы обмена информацией на ПК и перейдите в чат с получателем видеоролика.
- Кликните по кнопке в виде скрепки, расположенной справа от имени собеседника над областью с перепиской.
- Далее поверх области окна с сообщениями отобразится меню вложений, где нужно в зависимости от требуемого эффекта щёлкнуть по одной из двух кнопок:
- Если в качестве результата операции вас и вашего собеседника устроит только просмотр отправления в мессенджере, нажмите первую сверху иконку «Фото и видео».
Далее в открывшемся окне проводника перейдите по пути расположения видеофайла, выделите его и нажмите «Открыть».
В окне предпросмотра по желанию добавьте подпись,
и затем кликните по круглой кнопке «Отправить».
Через некоторое время
вы увидите статус «Отправлено» в области превью записи.
- Если необходимо обеспечить не только просмотр видео вашим собеседником в мессенджере, но и возможность дальнейших манипуляций с записью с его стороны, в меню отправки выберите кнопку «Документ».
Укажите приложению файл, предназначенный для передачи в окне «Проводника».
Далее кликните «Отправить»
и ожидайте выгрузки данных с вашего ПК в систему обмена информацией,
а затем доставки их копии получателю.
- Если в качестве результата операции вас и вашего собеседника устроит только просмотр отправления в мессенджере, нажмите первую сверху иконку «Фото и видео».
Способ 2: Проводник Windows
Вложить любой файл в отправляемое через ВатсАп сообщение возможно, прибегнув к технологии «Drag-and-Drop», что может быть удобным, если нужно быстро передать несколько видеороликов или вы часто решаете рассматриваемую задачу.
- В WhatsApp для ПК перейдите в чат с получателем медиафайла, а в «Проводнике» Виндовс откройте папку, содержащую отправление.
- Мышью перетащите файл из окна «Проводника» в область переписки с адресатом мультимедиа-сообщения.
- После того как вы отпустите кнопку мыши, появится возможность просмотреть передаваемый ролик и добавить к нему подпись. Для перехода к отправке медиафайла кликните по круглой кнопке с бумажным самолётиком.
- Ожидайте завершения передачи данных,
следя за изменением статуса сообщения.
Читайте также: Как узнать, доставлено ли сообщение собеседнику в WhatsApp
Способ 3: Ссылка на видео
Единственным способом преодолеть ограничение объёма пересылаемых через ВатсАп файлов — это включение в процесс «посредника» в виде любого облачного сервиса. Рассмотрим процедуру отправки видео, занимающего более 100 Мб на диске ПК с помощью Яндекс.Диска, но вы, если используете другое «облако», можете действовать аналогичным путём – принципы, по которым работают хранилища данных этого типа практически не отличаются.
- С помощью любого браузера на компьютере или приложения-клиента облачного сервиса загрузите в хранилище медиафайл, предназначенный для передачи через WhatsApp.
Подробнее: Как загрузить видео на Яндекс.Диск
- Кликните правой кнопкой мыши по превью ролика, находясь на сайте Яндекс.Диска и в каталоге, где он содержится.
- В открывшемся меню щёлкните «Поделиться»,
а затем, сразу же — «Копировать ссылку».
- Перейдите в приложение WhatsApp. Далее, переместившись в чат с получателем видеозаписи, кликните правой кнопкой мыши в области «Введите сообщение». В открывшемся контекстном меню выберите «Вставить».
- Далее кликните по кнопке, инициирующей отправку сообщения.
- В результате другой участник мессенджера практически мгновенно получит ссылку на ваше видео, а значит
сможет перейти по ней и просмотреть запись либо скачать её на своё устройство.
Если у вас возникнет потребность продемонстрировать другому пользователю ВатсАп контент, выложенный в свободный доступ на любом интернет-ресурсе, просто скопируйте ссылку на демонстрирующую его веб-страницу, и затем вставьте адрес в отправляемое собеседнику сообщение.
Читайте также: Как отправить видео с YouTube через WhatsApp на ПК
Заключение
Как видим, организация обмена видеороликами через WhatsApp не должна вызывать затруднений даже у начинающих пользователей. Существующие ограничения, относящиеся к процедуре отправки файлов, очень легко преодолеть, не нарушая при этом условий использования сервиса.
Отправка видео через Ватсап: длинное, короткое, с компа и телефона
Содержание:
- 1 Через Андроид
- 1.1 В самом мессенджере
- 1.2 При помощи ссылки
- 1.3 Функция «Поделиться» на Андроиде
- 2 Через iOS
- 3 С компьютера
- 4 Отправляем длинное видео
- 4.1 При помощи приложения
- 4.2 Гугл Диск
Пользователи, установившие WhatsApp для общения, обмена текстовыми сообщениями, могут также делиться со своими друзьями фото и видео материалами, отснятыми на свое мобильное устройство или скачанными с интернета. В данной статье мы поговорим о том, как отправить видео в Ватсапе, как сделать это при помощи телефона и компьютера. Также рассмотрим возможность отправки длинного видеоролика.
Через Андроид
Отправить видео с телефона можно несколькими путями: в самом приложении, поделившись видео из памяти устройства, переслав ссылку на ролик.
В самом мессенджере
Такой способ позволит послать другому пользователю мультимедиа-сообщение – превью ролика, которое он сможет воспроизвести при помощи приложении-клиента WhatsApp.
Открываем диалоговое окно, с человеком, с которым хотим поделиться видеороликом. Нажимаем на значок скрепки, который находится в поле для ввода текста. В открывшемся меню выбираем кнопку «камера», если хотим непосредственно в данный момент отснять видеоролик, или «галерея», если хотим загрузить имеющийся в памяти мобильного устройства.
Выбранное видео автоматически подгружается в Ватсапе. Далее мы можем его отредактировать, например, сократив длительность, тем самым уменьшив вес ролика, добавить эффекты.
Остается только нажать кнопку отправки.
Видим, что отправка прошла успешно.
Важно обращать внимание на наличие двух галочек внизу отправленного ролика, так как они указывают на то, что ролик был полностью отправлен. В другой ситуации может идти загрузка видео и, если в этот момент закрыть приложение, то оно так и не загрузится.
Если вы хотите отправить ролик полностью, без потери качества, то лучше воспользоваться несколько иным способом. При этом получатель должен будет скачать полученный ролик в память своего устройства, после чего сможет успешно его посмотреть.
Открываем диалоговое окно с конкретным пользователем. Находясь в поле для ввода текста, нажимаем на скрепку. Выбираем значок «документ».
Далее выбираем нужный ролик. В выскочившем окне нажимаем кнопку «Отправить».
Убеждаемся, что процесс отправки прошел успешно.
При помощи ссылки
Также можно делиться ссылкой на понравившийся ролик. Например, если вы просматриваете видео в ютубе, то всегда можете нажать на значок «поделиться».
В открывшемся окне выбрать кнопку «WhatsApp».
Из перечня своих контактов тапнуть по имени человека, с которым хотите поделиться этим роликом.
Нажимаем на горизонтальную стрелочку в салатовом кружочке.
Оказавшись в диалоговом окне, нажимаем на значок отправки.
Видим, что отправка прошла успешно.
Функция «Поделиться» на Андроиде
Кнопку «поделиться» также можно использовать при просмотре видео на мобильном устройстве.
Нажимаем на вертикальное троеточие, которое находится вверху экрана запущенного ролика. Выбираем строку «Инструменты».
В раскрывающемся меню выбираем «Поделиться».
Перед нами открывается окно, в котором можно выбрать либо кнопку «WhatsApp», либо контакт из данного мессенджера, с которым происходит наиболее частое общение.
Подтверждаем свое желание поделиться, нажатием кнопки «ок».
В новом окне нам осталось только нажать на значок отправки или же добавить еще какие-то эффекты, после этого нажать на данную кнопку.
Видим, что отправка прошла успешно.
Через iOS
Если Вы являетесь владельцем iPhone, то вам также доступна возможность отправки видео, нажатием значка плюса рядом с полем для ввода текста, выбрав в раскрывающемся меню кнопку «фото/видео».
В новом окне нужно будет определиться с видеороликом. Добавив нужное диалоговое окно, останется только нажать кнопку отправки.
Если необходимо отправить ролик полностью, без сжатия, то оказавшись в диалоговом окне, нужно выбрать строку «документ». Дальнейшие действия будут схожими с описанными для Андроида.
На Айфоне вы также можете делиться видео или ссылками на ролики, как и владельцы Android, нажатием кнопки «поделиться».
С компьютера
Находясь в веб-версии Ватсапа, сидя за компьютером, мы также можем делиться видеороликами.
Открыв диалоговое окно, мы можем просто вставить скопированную ссылку на ролик, который хотим переслать другому человеку. Нажимаем кнопку отправки.
Ролик будет успешно выслан.
Если хотите отправить видео без ссылки, то, находясь в диалоговом окне, необходимо нажать на значок скрепки, который располагается в верхней части справа.
В выстроившем меню выбрать значок «Галереи».
Выбираем из сохраненных на компьютере. После того как оно загрузится, можно будет добавить какую-то подпись и нажать на кнопку отправки.
Остается только убедиться, что ролик был переслан.
Отправляем длинное видео
Возможно, вам уже известно, что в WhatsApp нельзя отправить видеозапись, которая больше, чем 64 Мб. А если у вас возникла необходимость отправить длинное видео, то можно пойти двумя путями. Первый — использовать специальное приложение для сжатия размера. Однако, тут нужно учитывать тот факт, что при этом будет потеряно качество ролика. Второй — использовать облачное хранилище, например, Гугл Диск или Яндекс Диск, отправить пользователю ссылку.
При помощи приложения
Например, можно установить «Видео сжатие». Заходим в Play Market. В поисковой строке прописываем искомое название. Нажимаем кнопку «Установить».
Запускаем приложение. В возникшем окне нажимаем кнопку «Разрешить».
Далее выбираем папку, в которой хранится нужное видео.
Выбираем ролик, который необходимо ужать в размерах.
В новом окне нажимаем «Сжатие видео».
Выбираем, насколько сильно нужно ужать.
Видим, что идет процесс сжатия.
Готовый ролик находим в папке «мои файлы», подпапке «SuperVideoCompressor».
Нажав на видео, мы можем выбрать строку «отправить через».
Выбираем «WhatsApp» или сохраненный контакт человека из данного мессенджера.
В открывшемся окне подтверждаем свой выбор, нажимаем «ок».
Остается нажать на кнопку отправки.
Убеждаемся в том, что отправка прошла успешно.
Гугл Диск
Выбрав видеоролик на своем диске, нажимаем на троеточие рядом с его названием. В раскрывшемся меню выбираем строку «доступ по ссылке отключен».
Теперь нам доступна ссылка. Нажимаем строку «копировать ссылку».
Открываем диалоговое окно в Ватсапе. Зажимаем пальцем поле для ввода текста. Нажимаем «Вставить».
Нажимаем на значок отправки.
Видим, что была отправлена ссылка на видео, которое хранится на Google диске. Когда пользователь на нее нажмет, он получит доступ к этому видеоролику, сможет его посмотреть.
Теперь вы знаете, как отправить полностью или частично видеоролик с сохранением или обрезанием его размера, при помощи телефона или компьютера. Как видите, вариантов действия множество, вы можете выбирать тот, который наиболее удобный в конкретном случае.
В мессенджере WhatsApp можно делиться самыми разными файлами, чтобы рассказать человеку о дорогих воспоминаниях. Иногда информация приобретает форму роликов. Плюс, иногда так и хочется поделиться видео какого-нибудь смешного кота или любимого исполнителя. В таком случае стоит знать, как добавить видео в Ватсап.
Содержание
- Как добавить видео в Ватсап
- Условия Ватсап по объему добавленного файла
- Как вставить видео в WhatsApp без ссылки
- Поделиться в чате с собеседником
- Как удалить видео с Ватсапа, пошагово
- Как добавить видео в Ватсап из интернета, пошагово
- Скопировать и отправить URL-ссылку на файл или страницу
- Сохранить файл в «облаке» и поделиться ссылкой в чате
- Добавить видео в социальные сети, а потом отправить ссылку в Ватсапе на файл
- Заключение
Как добавить видео в Ватсап
Мессенджер предоставляет возможность добавить медиафайл самых разных форматов. Чтобы понять, как вставить видео в Ватсап, не нужно обладать особыми знаниями. Просто придерживайтесь небольшой инструкции. Если файл не загружается, то наиболее вероятно формат не подходит. Однако такое происходит очень редко.
Прикрепить видеофайл к своему сообщению выйдет следующим образом:
- Откройте переписку с человеком в WhatsApp или групповой чат.
- Нажмите на значок плюсика или скрепки в нижней части экрана.
- Выберите пункт «Галерея» в появившейся форме.
- Отметьте видеоролик из памяти своего устройства.
- По желанию добавьте подпись.
- Также вы можете изменить длительность ролика с помощью ползунков в верхней части экрана.
- Подтвердите отправку кнопкой в правом нижнем углу.
В мессенджере есть опция, позволяющая отправить медиафайл, который можно просмотреть только один раз. После этого он становится недоступным. Такой способ идеально подходит в тех случаях, когда вы не хотите, чтобы человек сохранил ваш файл. Достаточно нажать отмеченную иконку и отправить сообщение.
После просмотра файл не сохранится на устройстве собеседника. Более того, второй раз посмотреть это не получится. Только если вы отправите файл повторно.
Если собеседник отправил вам видео, для его загрузки на вашем устройстве должно быть достаточно места. В некоторых других мессенджерах ситуацию можно исправить, просто открыв медиафайл на компьютере, и в таком случае будет использоваться его память. Однако Ватсап использует мощности телефона. То есть, если видео не загрузилось на телефон, на ПК-версии его посмотреть не получится. Поэтому важно всегда следить за состоянием памяти и иногда избавляться от ненужных файлов.
Условия Ватсап по объему добавленного файла
Отправить пользователю в WhatsApp можно разные видеоролики. Однако существует определённые ограничения. Размер видео не должен превышать 16 мегабайт. Как правило, это файл длительностью до трёх минут. Если условия не соблюдаются, программа предложит вам ужать формат. Так вы сможете выбрать самые «сочные» моменты и показать исключительно их.
Определённый лимит существует и на ролики в статусе. Многие не знают, как загрузить длинное видео в статус Ватсап. Хотя это позволяет выделить ваш профиль и рассказать о вас дополнительную информацию. Действия следующие:
- Выберите видео в чате или на удобном хостинге.
- Нажмите кнопку «Поделиться» или выберите стрелочку.
- Нажмите на «Мой статус».
После этого откроется редактор, где вы сможете сократить видеоролик до тридцати секунд. Это максимальное время для статуса. Если вы не можете найти, как поставить в статус Ватсап длинное видео в программе, то не стоит отчаиваться. Разрежьте ролик на несколько частей и ставьте их в статус по очереди.
Как вставить видео в WhatsApp без ссылки
Как правило, чтобы вставить ролик, пользователи просто копируют ссылку из адресной строки и отправляют его как набор символов. То есть для того, чтобы посмотреть ролик, необходимо закрыть диалог, перейти на сайт, где ролик расположен. Это занимает много времени. Именно поэтому актуален вопрос о том, как отправить видео без ссылки на Ватсап.
Поделиться в чате с собеседником
Для этого вам даже не нужно выходить из приложения YouTube. Просто спуститесь под нужный видеоролик.
Далее сделайте несколько простых «движений»:
- Нажмите на стрелочку рядом с видео. В некоторых версиях программы там полностью указано слово «Поделиться».
- В новом диалоговом окне выберите WhatsApp.
- Укажите тот диалог, в который хотите экспортировать видео.
После того, как вы отправите ролик, собеседник сможет посмотреть его внутри мессенджера. Не придётся переходить на другие сайты. Если же он захочет посмотреть на компьютере через WhatsApp Web, откроется новое удобное окно. Оно автоматически надстраивается над остальными программами. Поэтому вы сможете и смотреть видеозапись, и сёрфить в интернете.
Как удалить видео с Ватсапа, пошагово
Иногда пользователь может случайно отправить не тому абоненту медиафайл. Если это слишком личный контент или вы просто не хотите беспокоить человека, стоит стереть ролик из истории. К счастью, в Ватсапе это возможно.
Шаг №1 – Нажать на отправленное видео:
- Нажмите на видео и немного подержите. Если вы просто нажмите на необходимый ролик, он начнёт воспроизводиться. При долгом нажатии откроется дополнительное меню.
Шаг №2 – В появившемся окне управления нажать на «урну»:
- Как и во многих других программах, здесь это означает удалить файл или сообщение. После данной операции ролик исчезнет из вашей переписки, а вы сможете отправить его нужному абоненту.
Шаг №3 – Выберите вариант «Удалить у всех» и подтвердите действие.
Ну а если он недоступен, то другие участники переписки все равно смогут посмотреть видео после его удаления. Таковы ограничения WhatsApp.
Как добавить видео в Ватсап из интернета, пошагово
Что делать, если медиафайл размещён не на YouTube? Отправить его другу можно даже в таком случае. Обратите внимание на то, что есть несколько способов сделать это.
Скопировать и отправить URL-ссылку на файл или страницу
Как уже упоминалось ранее, можно отправить исключительно ссылку. Для этого скопируйте ссылку в буфер обмена на странице ролика. Как правило, можно чуть дольше подержать палец на адресной строке или кликнуть на настройки (правый верхний угол программы). Затем просто вставьте ссылку в окно сообщения и нажмите кнопку «Отправить».
Сохранить файл в «облаке» и поделиться ссылкой в чате
Такой способ позволяет существенно сэкономить память телефона. Так как информация сохраняется не на носителе, а на сервере. У вас всегда будет доступ к нужным файлам (не только ролики).
Действия в этом случае следующие.
- Скачайте ролик. Это можно сделать с помощью специального софта, на компьютере или телефоне.
- Загрузите в облачное хранилище. Вы можете выбрать любое. Самые популярные – это Google Drive и Яндекс.Диск.
- Скопируйте ссылку на нужный файл в буфер обмена.
- Отправьте в сообщении.
Добавить видео в социальные сети, а потом отправить ссылку в Ватсапе на файл
Обычно пользователь есть более чем в одной социальной сети. Этим вы также можете воспользоваться. Всё, что от вас требуется – загрузить видеозапись в нужную соцсеть (например, VK, Одноклассники и другие). После этого отправьте ссылку другу в WhatsApp.
Заключение
Отправить медиафайл другу в Ватсап можно самыми разными способами. Вы можете даже добавить видео в статус WhatsApp, чтобы выгодно отличаться на фоне других контактов. Однако в программе есть определённые ограничения, о которых нужно знать заранее. Тем не менее, вы можете отправить ссылку на длинное видео, и абонент его в любом случае получит.
Абоненты сервиса WhatsApp могут пересылать друг другу информацию различных форматов: тексты, документы, мультимедийные файлы. Внутри беседы мессенджера юзер может отправить собеседнику видеоматериалы, снятые собственноручно или найденные в сети. Данный обзор содержит инструкции, которые помогут пользователю высылать видеофайлы, используя беседу Вотсап.
Отправка видеоролика
Все мультимедийные файлы, записанные во внутренней памяти смартфона, автоматически размещаются внутри приложения «Галерея». Можно отправить собеседнику готовый ролик или снять новый. Для отправки видео на смартфоне Android или iPhone нужно применять следующий алгоритм:
- Зайти в WhatsApp.

- Перейти к нужной беседе.

- Тапнуть по значку камеры, расположенному около строки ввода текста.


- Откроется экран мгновенной съемки. Чтобы снять видео, следует продолжительно нажать на центральный кружок.


- Для отправки видеоматериалов, ранее сохраненных внутри памяти устройства, используется лента изображений. Чтобы открыть «Галерею», необходимо потянуть ленту кверху, растянув на весь экран, а затем выбрать один или несколько роликов. Для добавления новых клипов достаточно нажать на «плюс».
Перед отправкой видеоролик можно отредактировать. Интерфейс редактирования, возникающий на экране после выбора изображения, включает следующие опции:
- Клавиша, предназначенная для поворота или обрезки картинки, находится вверху экрана.
- Иконка со смайлом предназначена для добавления стикеров или эмотиконов.
- Литера «Т» служит для добавления надписи на обложку.
- Значок «карандаш» позволяет рисовать на изображении, выбирая цвет и толщину линии.
- Видео можно сократить, передвигая ползунки на ленте.
- Сопроводительный месседж добавляется внутри текстовой строки внизу экрана.
Отредактированный ролик отправляется получателю, который сможет просматривать видео внутри беседы.
Альтернативный способ отправки видео включает следующие шаги:
- Открыть приложение.

- Зайти в диалог с собеседником.

- Для iPhone – нажать «плюс».
- Для Android – тапнуть по иконке «скрепка».

- Внутри контекстного меню выбрать значок «Галерея».

- Отметить нужные видеофайлы.

- Выполнить редактирование клипа по приведенной выше инструкции.

- Отправить послание.

Пересылка видео
Поделиться файлом, полученным в чате Вотсап, поможет следующая инструкция:
- Открыть приложение.
- Перейти к выбранному чату.
- Найти нужный месседж.
- Тапнуть по значку «стрелка вправо».
- Выбрать получателя из перечня контактов.
Альтернативный способ пересылки мультимедийных материалов:
- Продолжительно нажать на видеоклип.
- Выбрать действие пересылки из появившегося меню. Для iPhone меню откроется, для Android – появится наверху экрана.
- Отметить адресатов из списка собеседников.
- Подтвердить выбор. При желании можно написать сопроводительное письмо.
Абоненты Вотсап могут обмениваться видеоматериалами, полученными через другие сервисы. Современные мессенджеры обладают функцией отправки видео внешнему получателю. Для выполнения подобного действия используется функция «Поделиться».
Чтобы поделиться с абонентом Вотсап роликом, найденным в интернете, достаточно отправить собеседнику копию ссылки из браузера. Для этого следует:
- Открыть видео через браузер.
- Выделить текст из адресной строки.
- Выполнить копирование.
- Зайти в мессенджер.
- Перейти к нужному диалогу.
- Задержать палец на текстовой строке до возникновения меню.
- Выбрать команду вставки.
- Отправить сообщение.
Адресат послания сможет перейти по ссылке и посмотреть ролик через интернет. Такой способ обмена видеоматериалами позволяет экономить мобильный трафик.
Заключение
Даны ответы: как отослать, отправить видео из галереи другому человеку на whatsapp. Переслать, скинуть видеоролик поздравление из одноклассников, инстаграма, фейсбука, дзена яндекса на другой номер телефона в ватсап.
Как в WhatsApp найти поздравительные открытки: и отправить без трудностей
07 мая, 2021
1299

Федор лыков
4 — й год работаю удалённо и создаю различные источники дохода. Строю бизнес в интернете и активно инвестирую.
Привет. На связи Федор Лыков. Сегодня мне пришла идея рассказать вам, как в ватсапе найти поздравительные открытки. Они нужны для того, чтобы сделать приятное близкому человеку.
Установленный на мобильном телефоне WhatsApp, так же как и в популярных социальных сетях, позволяет отправить красивую картинку с тестовым пожеланием. Чтобы не допустить ошибок, нужно знать правильный порядок действий.
Если у вас нет мобильного телефона или он не поддерживает интернет соединение, то можно использовать утилиту на компьютере. Для этого есть несколько действенных методов. Советую ознакомиться с ними.
А теперь переходим к разбору основной темы статьи.
Содержание статьи
- 1 Как в Ватсапе найти поздравительные открытки и отправить
- 2 Как в Ватсапе найти поздравительные открытки из интернета
- 3 Как сделать электронную открытку самостоятельно
- 4 Что нужно сделать, чтобы отправить открытку с телефона
- 5 Заключение
Как в Ватсапе найти поздравительные открытки и отправить
Для того чтобы заполучить картинки с поздравлениями в Ватсапе, можно прибегнуть к нескольким способам.
К ним относятся:
- Обратиться за помощью к фото банкам от поисковых систем, например, таких, как Яндекс или Гугл.
- Сделать ее своими руками (для этого есть специальные программы, одной из которых является Фотошоп), что позволит удивить адресата уникальным подарком.
Для второго варианта рекомендую вам скачать изображение в интернете, загрузить его в Фотошоп, произвести изменение цвета и размера. Также можно добавить или удалить объекты с картинки. Тут уже все в ваших руках. Отпустите свою фантазию в свободный полет и творите.
Не только WhatsApp позволяет общаться в сети. Альтернативным способом отправить поздравительную открытку является Skype.
После установки программы нужно произвести грамотную настройку программы.
Дальше хочу дать вам последовательность действий, которые нужно сделать, чтобы получить открытку для WhatsApp:
- Открываем в браузере мобильного телефона поисковую систему, и вбить в строку запрос «поздравительные открытки».
- После этого выбираем изображение, которое больше всего запало в душу, и выполняем его загрузку в память сотового телефона.
- Приводим приложение WhatsApp в активное состояние.
- Обратите внимание на нижнюю часть экрана, там должна располагаться кнопка в стиле канцелярской скрепки.
- Откроется окно проводника, где нужно найти загруженный файл и нажать кнопку «Ок».
Теперь останется нажать на кнопку отправки сообщения. После этого открытка будет отправлена адресату из адресной книги. Услуга совершенно бесплатна и опробована мной много раз.
Как в Ватсапе найти поздравительные открытки из интернета
Случаются ситуации, когда изображение для отправки находится на стороннем устройстве. Чтобы загрузить его в память телефона нужно выполнить последовательность действий, с которой справится даже ребенок.
Алгоритм действий будет следующим:
- Первым делом нужно определить картинку, которую мы будем пересылать, для этого нужно в браузере ввести поисковый запрос «Поздравительная картинка скачать бесплатно».
- После этого необходимо открыть картинку в реальном размере.
- После этого нажимаем на кнопку «Скачать бесплатно».
- Этим действием запустится скачивание картинки в формате .jpg.
Обращаю ваше внимание на тот момент, что независимо от устройства последовательность действий останется неизменной.
Однако могут возникнуть проблемы, когда нельзя загрузить картинку на смартфон или планшет. Поэтому нужно либо выбрать другую картинку, либо воспользоваться компьютером и шнуром.
Как сделать электронную открытку самостоятельно
Нет необходимости искать открытку в интернете. Можно сделать ее самостоятельно. В этом нет ничего сложного. В таком случае получится удивить виновника торжества.
Допускается оформлять текст различными шрифтами. Это позволит разнообразить и украсить ваше творение.
Ведь главная цель данного сообщения удивить и обрадовать получателя. А так приятно получить в день рождения оригинальный подарок не похожий ни на что другое.
Чтобы получить сногсшибательный результат нужно сделать следующее:
- Установить на планшет, компьютер или телефон графический редактор.
- Перевести его в рабочее состояние.
- Включить функцию создания картинок, а в некоторых программах есть даже специальная возможность создавать поздравительные открытки.
- С помощью внутренних возможностей и подсказок собираем дизайн открытки.
Украсит открытку можно написанием красивого текста поздравления, а фоном к нему будет совместная фотография с получателем поздравления.
Что нужно сделать, чтобы отправить открытку с телефона
Ватсап позволяет отправлять графическое сообщение с телефона в несколько нажатий по экрану. Однако стоит отметить, что последовательность будет отличаться в зависимости от того какая операционная система у вас установлена.
- Андроид
Телефоны с операционной системой Андроид получили большое распространение в современном мире. Установка WhatsApp осуществляется из магазина приложений Play Market.
Чтобы отправить картинку с поздравлением нужно сделать следующее:
- Во-первых, запускаем Play Market на мобильном телефоне.
- Во-вторых, находим его через поиск и устанавливаем на устройстве.
- В-третьих, привязываем к утилите действующий телефонный номер.
После этих действий мессенджер готов к работе. Теперь нам необходимо открыть необходимый диалог и нажав на кнопку в виде канцелярской скрепки прицепить подготовленное изображение. После этого останется нажать на кнопку отправки.
- На Айфон последовательность действий практически такая же, как и в предыдущем случае.
Однако кнопка прикрепления изображения будет выглядеть в виде плюса. В остальном различий нет.
Заключение
Надеюсь, что у вас не осталось вопросов после прочтения сегодняшней статьи. Теперь вы сможете не только поздравить близкого человека с помощью картинки из интернета, но и можете создать оригинальную графическую композицию.
Для корректировки картинок советую обратить ваше внимание на раздел, в котором я собираю уроки по Фотошопу. В статьях этого раздела я рассказываю, как просто делать обработку картинок.
А сейчас мне пора откланяться. До новых встреч.
С Уважением, Федор Лыков!
подписаться на новости сайта
Перейти к контенту

Общение в мобильном приложении WhatsApp предусматривает разные формы обмена информацией. Уже для всех привычным является возможность вести беседу в чатах, используя текстовые сообщения. Также функционал включает возможность отправки различных типов файлов.
- Как отправить видео через Ватсап
- Что еще можно отправлять?
Среди них есть и видеозаписи. Их отправка и получение доступна каждому абоненту системы, и выполнение задачи требует нескольких несложных действий.
к оглавлению ↑
Как отправить видео через Ватсап
Обмен медиафайлами позволяет делиться собственными эмоциями и радостью с другими абонентами мессенджера. Чтобы выслать видео собеседнику понадобится следовать такой инструкции:
- Открыть приложение WhatsApp касанием иконки с логотипом на рабочем столе смартфона.
- Выбрать диалог с другом, которому нужно отправить запись.
- Внизу на панели для создания смс есть кнопка с изображением скрепки. Нажать, чтобы прикрепить нужный файл.
- Коснуться иконки с наименованием – Галерея.
- В галерее нужно отыскать папку, в которой хранятся видеозаписи.
- В папке выбрать файл, который следует отправить другу.
- Медиафайл будет перенаправлен в редактор, где есть большой выбор инструментов. Абонент может добавить смайлики, текстовое сопровождение, рисунок, наложить фильтры. Также предусмотрена функция обрезки части записи. Перед тем, как выслать файл собеседнику можно добавить подпись, которая будет располагаться под видео в диалоговом окне.
- Чтобы выслать результат, нажать на стрелочку в правом углу нижней панели.
- Подождать несколько минут, пока запись загрузится (время зависит от объема файла).

Примечание! Обязательно следует дождаться, пока завершится отправка видео, только после этого можно отключать доступ к интернету. Если этого не сделать, человек не сможет открыть полученное сообщение.
Редактировать видео не является обязательным условием для отправки собеседнику. Этот момент можно обойти, однако при необходимости редактор может стать очень полезным.
к оглавлению ↑
Что еще можно отправлять?
Система предусматривает огромный выбор опций. Если пользователь желает использовать все возможности, стоит изучить все функции. Обмен информацией не ограничивается текстом и видеозаписями. Абоненты WhatsApp могут высылать:
- Смайлики;
- Мгновенные фото;
- Голосовые сообщения;
- Документы;
- Аудиозаписи;
- Контакты;
- Местоположение;
- Анимации.
Кроме того предусмотрена функция пересылки смс из других чатов. Исключением могут служить только те чаты, которые являются скрытыми или ограничивают такую возможность из-за настроек администратора беседы.
Загрузить PDF
Загрузить PDF
В этой статье мы расскажем вам, как в WhatsApp отправлять фотографии, видеоролики и голосовые сообщения.
-
1
Запустите WhatsApp. Нажмите на значок в виде белой телефонной трубки на зеленом фоне. Как правило, найти его можно на одном из рабочих столов или на панели приложений.
- Если на устройстве нет WhatsApp, установите это приложение.
-
2
Перейдите на вкладку Чаты. Она находится внизу (iPhone) или вверху экрана (Android).
- Если в WhatsApp открылась переписка, сначала нажмите кнопку «Назад» в верхнем левом углу экрана.
-
3
Коснитесь переписки, чтобы открыть ее. Теперь можно создать сообщение.
-
4
Нажмите на значок в виде камеры. Он находится справа (iPhone) или слева (Android) от текстового поля. Включится камера устройства.
- Чтобы отправить существующую фотографию, нажмите «+» (iPhone) или значок в виде скрепки (Android), коснитесь «Фото и видеотека» («iPhone») или «Галерея» (Android), нажмите на нужную фотографию, а затем коснитесь «Отправить» (значок в виде стрелки) в правом нижнем углу экрана.
-
5
Сделайте фото или запишите видео. Нажмите белую кнопку спуска затвора камеры внизу экрана, чтобы сделать фотографию, или нажмите и удерживайте эту кнопку, чтобы записать видеоролик.
- Если на устройстве две камеры (фронтальная и основная), нажмите на значок в виде камеры в нижнем правом углу экрана, чтобы переключаться между ними.
- Чтобы включить вспышку, нажмите и удерживайте значок в виде молнии в верхнем правом углу экрана до тех пор, пока он не окрасится в желтый цвет.
-
6
Введите сообщение. Если к фото или видео вы хотите добавить текст, введите его в окне сообщения, которое появляется на экране подтверждения.
-
7
Коснитесь «Отправить». Это значок в виде белого бумажного самолетика на цветном фоне. Фото или видео будет отправлено всем пользователям, которые участвуют в переписке.
- Когда получатели сообщения прочитают его, возле фото/видео отобразится значок в виде двух синих галочек.
Реклама
-
1
Запустите WhatsApp. Нажмите на значок в виде белой телефонной трубки на зеленом фоне. Как правило, найти его можно на одном из рабочих столов или на панели приложений.
- Если на устройстве нет WhatsApp, установите это приложение.
-
2
Перейдите на вкладку Чаты. Она находится внизу (iPhone) или вверху экрана (Android).
- Если в WhatsApp открылась переписка, сначала нажмите кнопку «Назад» в верхнем левом углу экрана.
-
3
Коснитесь переписки, чтобы открыть ее. Теперь можно создать сообщение.
-
4
Нажмите и удерживайте значок в виде микрофона. Вы найдете его справа от поля, в котором вы вводите текст сообщения. WhatsApp перейдет в режим записи голосового сообщения.
- В онлайн-версии WhatsApp нажмите на значок в виде микрофона один раз, а затем нажмите «Разрешить», чтобы приложение перешло в режим записи голосового сообщения.
-
5
Уберите палец с экрана. Голосовое сообщение будет отправлено всем пользователям, которые участвуют в переписке.
-
6
Удалите голосовое сообщение, если не хотите отправлять его. Для этого переместите удерживаемый значок в виде микрофона влево.
-
7
Дождитесь, когда пользователи прослушают ваше сообщение. Когда это произойдет, возле сообщения отобразится значок в виде двух синих галочек.
Реклама
Об этой статье
Эту страницу просматривали 4084 раза.