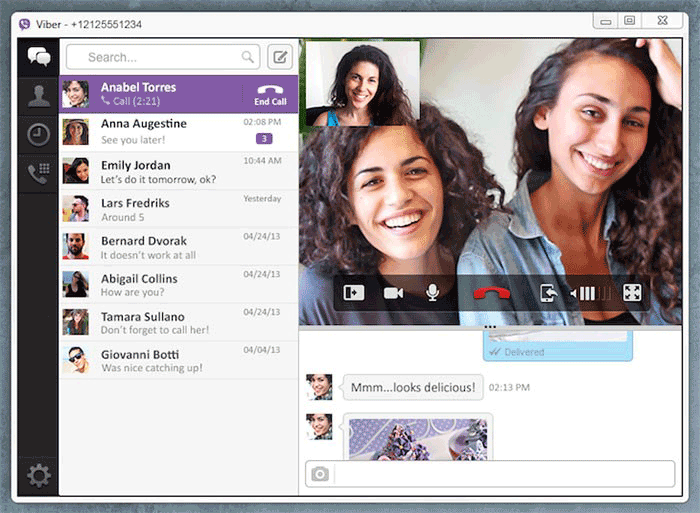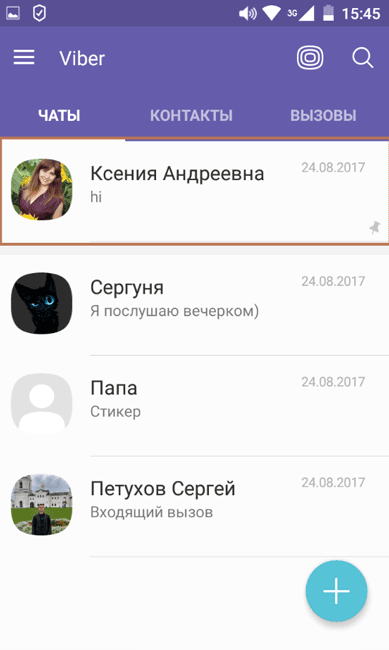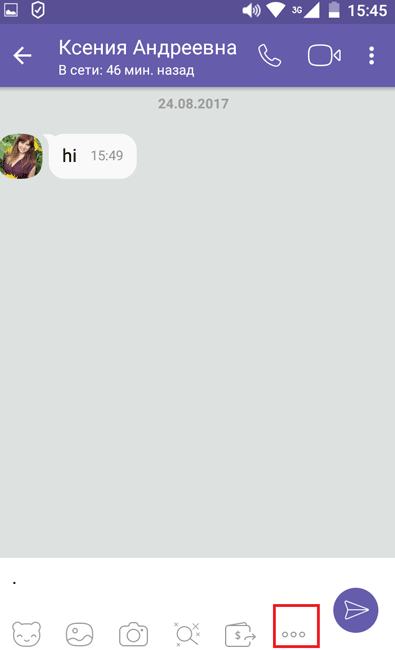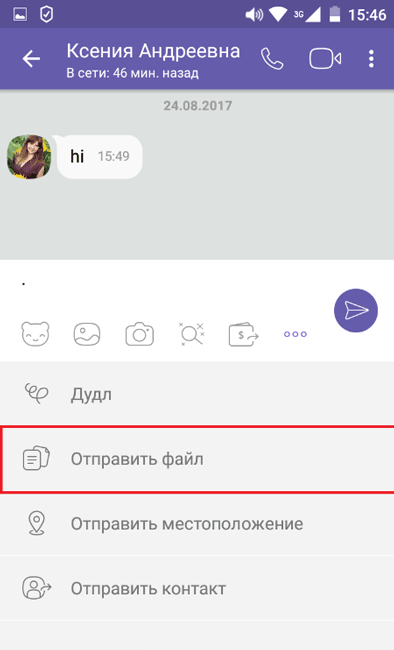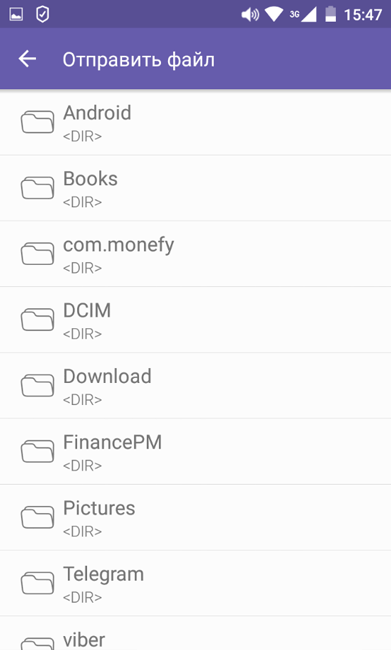Содержание
- Как отправить видео через Viber
- Android
- Способ 1: Инструментарий мессенджера
- Способ 2: Файловые менеджеры
- Способ 3: Отправка ссылки на видео
- iOS
- Способ 1: Инструментарий мессенджера
- Способ 2: Опция «Поделиться»
- Способ 3: Отправка ссылки на видео
- Windows
- Способ 1: Инструментарий мессенджера
- Способ 2: «Drag-and-Drop»
- Способ 3: Контекстное меню файла
- Способ 4: Ссылка на видео
- Заключение
- Вопросы и ответы
Фактически все популярные мессенджеры позволяют своим пользователям передавать друг другу видеофайлы и Viber, конечно же, здесь не стал исключением. По ходу следующей статьи мы рассмотрим практическую сторону процесса отправки данных указанного типа и расскажем, как передавать видео в адрес зарегистрированных в системе лиц с Android-девайса, iPhone и Windows-ПК.
Как отправить видео через Viber
Вне зависимости от используемого для доступа в Viber варианта приложения-клиента пересылку практически любого видеофайла организовать несложно, но в некоторых случаях придётся преодолевать ограничения, накладываемые системой обмена информацией – это относится к записям, объём которых превышает 200 Мб.
Отметим, что все способы отправки контента, описанные далее в статье, предполагают, что получатель данных внесён в адресную книгу отправителя.
Подробнее: Как добавить контакт в адресную книгу Viber для Android, iOS и Windows
Android
Пользователи Viber для Android для отправки видео своим контактам могут задействовать массу инструментов. В первую очередь это предусмотренные в приложении мессенджера функции, но в определённых ситуациях целесообразно применить интегрированные в ОС средства, а также сторонний софт.
Способ 1: Инструментарий мессенджера
В самом приложении Viber для Андроид предусмотрена не единственная опция, позволяющая решить задачу из заголовка статьи, — рассмотрим предоставляемые всем пользователям возможности по порядку. Для начала запускаем мессенджер и переходим в диалог с получателем мультимедиа-сообщения или открываем групповой чат, куда планируется отправить ту или иную видеозапись.
Далее выбираем нужный тип отправления и формируем его, действуя согласно одной из следующих инструкций.
Видеосообщение
- Чтобы записать короткий (длительностью до 20 секунд) видеоролик фронтальной камерой девайса нажимаем и удерживаем расположенную возле поля ввода сообщения кнопку «Play».
- В момент, когда указанная в пункте выше кнопка будет отпущена, запись остановится и сразу же автоматически отправится в чат.
- Если в процессе создания видеосообщения необходимо отменить эту операцию – сдвигаем удерживающий кнопку «Play» палец влево – уже зафиксированная сцена при этом мгновенно уничтожается.
Создание видеоролика с помощью камеры девайса и его отправка
- Под областью «Напишите сообщение…» на экране чата в Viber для Android расположено меню выбора вложения. Нажимаем здесь на значок «Фотокамера».
- При необходимости переключаем используемый далее модуль камеры (фронтальная или основная) с помощью кнопки со стрелками на открывшемся экране. Далее приступаем к записи видеоролика, нажав и удерживая кнопку «Затвор».
- В момент прекращения воздействия на кнопку создание ролика завершается. Далее можно добавить к отправлению описание, активировать (тап по значку «Секундомер») опцию самоуничтожения послания после его просмотра получателем, просмотреть видео перед отправкой.
- Завершив выполнение перечисленного в предыдущем пункте инструкции, тапаем по кнопке «Бумажный самолётик», инициируя передачу записи получателю(ям).
Видео из галереи (со сжатием)
Результатом выполнения отправки контента по следующей инструкции становится отображение мультимедиа-сообщения в виде превью видео в мессенджере адресата, которое он может воспроизвести прямо в приложении Viber. В некоторых случаях нужно учитывать, что ролик в процессе передачи подвергается значительному сжатию.
- Тапаем «Фотокамера» в меню выбора вложения в сообщение. На следующем экране касаемся расположенного внизу справа значка «Галерея».
- Переходим на вкладку «ВИДЕО», находим отправляемый через Viber ролик и нажимаем на его превью.
- Далее по желанию просматриваем видеозапись, добавляем к ней описание, и, если необходимо, активируем опцию самоуничтожения формируемого послания после просмотра получателем.
- Тапаем по кнопке «Отправить» и ожидаем завершения выгрузки видеофайла в чат.
Отправка видео «файлом» (без сжатия)
Если есть необходимость переслать через Вайбер видеофайл «как есть» то есть без сжатия, отправку потребуется выполнить следующим методом. Применение инструкции отправителем позволит получателю загрузить контент на своё устройство в первозданном виде и в дальнейшем совершить с ним различные манипуляции.
- Нажимаем на «…» под полем ввода сообщения на экране чата. В открывшемся меню выбираем «Отправить файл».
- Переходим в каталог, где содержится отправляемое видео, и тапаем по его наименованию. Если размер отправления превышает 50 Мб, появится окошко-предупреждение, где нужно коснуться «ПРОДОЛЖИТЬ».
- Ожидаем завершения выгрузки файла, очень скоро он будет доставлен получателю.
Способ 2: Файловые менеджеры
В среде Андроид приложения совершенно разной направленности могут достаточно тесно взаимодействовать между собой путём передачи друг другу файлов различных типов. Очень часто такой обмен информацией инициируется пользователем путём активации функции «Отправить» («Поделиться»), предусмотренной разработчиками мобильной ОС – её мы и используем для решения задачи отправки видеофайлов через Вайбер.
Предложенная далее инструкция выполнима из любого файлового менеджера для Андроид и приложений другого типа, способных каким-либо образом взаимодействовать с видеофайлами, главное — понять принцип проведения операции предлагаемым методом. Для примера и демонстрации конкретных шагов, предшествующих передаче данных через мессенджер, далее используется файловый менеджер Files от компании Google.
- Запускаем «Проводник» для Андроид и переходим по пути расположения отправляемого через Вайбер видеофайла.
- Далее выделяем ролик длительным нажатием на его миниатюру/наименование и касаемся значка «Отправить» вверху экрана. Кроме прочего, в менеджере «Files» предусмотрена возможность открытия видеофайла, поэтому можно коротким касанием запустить воспроизведение, а по инициирующему отправку записи элементу интерфейса тапнуть на экране проигрывателя.
- В отобразившемся снизу экрана меню «Отправить файлы» находим иконку «Viber» и нажимаем на неё.
- На экране с «Переслать в» запустившегося мессенджера с перечнем чатов отмечаем имя получателя видеоролика либо устанавливаем отметки возле нескольких контактов. Если диалог с адресатом видео еще не вёлся, его нужно найти и отметить в списке «Контакты», задействовав поле «Поиск». Далее нажимаем на кнопку «Отправить».
- Через некоторое время мультимедиа-сообщение будет доставлено адресату, и он сможет просмотреть полученное видео.
Способ 3: Отправка ссылки на видео
На сегодняшний день особая необходимость «держать» видеофайлы в памяти мобильного девайса у имеющих возможность постоянно получать доступ в интернет пользователей отсутствует. С целью хранения «своих» записей все чаще используются «облака», а просмотр «чужого» контента всегда доступен на видеохостингах, в соцсетях и других подобных интернет-сервисах.
Видео с интернет-ресурсов
Предложенные далее приёмы позволяют поделиться через Viber видеоконтентом, выложенным в свободный доступ на просторы интернета и без его загрузки в хранилище смартфона.
- Простейший способ использовать Вайбер с целью демонстрации любого размещённого в интернете видеоролика другому участнику мессенджера включает в себя всего три простых шага.
- Если видеозапись, которой есть желание поделиться, просматривается не через браузер, а через Android-приложение:
Облачные сервисы
Чтобы выслать через Viber видеофайл, размер которого превышает максимально разрешённый для передачи (200 Мб), в процесс придётся включить «посредника» — любое облачное хранилище. Для демонстрации решения нашей задачи задействуем Google Диск, доступ к которому для личных целей по умолчанию предоставляется всем владельцам Гугл Аккаунта, то есть подавляющему большинству пользователей Android.
- Если не установлено, инсталлируем приложение-клиент «облака» из Google Play Маркета. Открываем приложение, авторизуемся в нём при получении такого требования.
- Загружаем планируемый к передаче через мессенджер видеофайл в облачное хранилище. Для этого:
- Нажимаем на три вертикально расположенные точки возле имени ранее помещённой на Гугл Диск и теперь передаваемой через Viber видеозаписи. В открывшемся меню выбираем опцию «Доступ по ссылке отключён.» — это действие откроет возможность просмотра и загрузки файла всем пользователям, которым будет передана ссылка на него.
Ещё раз открываем контекстное меню загруженного файла и тапаем в нём «Копировать ссылку».
- Открываем мессенджер, переходим в чат с получателем видео и длительным нажатием в области написания ему сообщения вызываем меню, где нужно выбрать «Вставить». Для завершения процедуры передачи ссылки через Вайбер нажимаем «Отправить».
- На этом задачу отправки видеофайла можно считать решённой. Открыв сообщение, адресат перейдёт по ссылке и в результате получит доступ к просмотру и скачиванию записи.
iOS
Для реализации процедуры передачи видеороликов через Viber на iPhone применяется один из нескольких различающихся подходов. В первую очередь владельцы Apple-девайсов используют инструментарий самого мессенджера – его достаточно для достижения большинства конкретных целей, но также с целью решения задачи может быть задействована одна из функций iOS и стороннее ПО.
Способ 1: Инструментарий мессенджера
В процессе переписки через Вайбер переход к отправке собеседнику видеоролика может быть осуществлён в любой момент. Запускаем мессенджер, открываем диалог или группу с адресатом контента и, в зависимости от высылаемого типа ролика, выполняем одну из следующих инструкций.

Видеосообщение
- Чтобы записать короткое видеопослание (максимальная длительность – 20 секунд) с помощью фронтальной камеры iPhone, нужно нажать на расположенную возле поля «Напишите сообщение…» круглую кнопку и удерживать её до момента завершения создания ролика.
- Как только воздействие на инициирующий запись элемент интерфейса будет прекращено, сообщение автоматически передаётся в чат или группу.
- Если во время записи видео возникнет необходимость прервать операцию и отменить отправку послания, нужно сдвинуть кнопку «Запись» влево, не прекращая нажатия на неё.
Отправка видео из галереи (со сжатием)
Следующая инструкция является стандартным решением вопроса передачи видеороликов через Viber, а в результате её применения получателю будет доставлен подвергшийся сжатию контент, доступный для просмотра в приложении мессенджера.
- Нажимаем на значок «Фотокамера» под полем ввода текстового сообщения. На экране запустившегося модуля «Камера» тапаем по иконке «Галерея». Далее нужно найти видеоролик и коснуться его миниатюры. Здесь возможно выбрать несколько записей для одновременной доставки (до 20 за одну отправку), касаясь их превью поочерёдно. Завершив выбор, нажимаем «Готово» вверху экрана справа.
- Далее появляется возможность обрезать видеоролик, сдвигая бегунки на изображении видеоряда, добавить описание и активировать опцию самоуничтожения послания после просмотра адресатом с помощью кнопки «Секундомер». Завершив манипуляции, тапаем «Отправить».
- Через некоторое время сообщение-видеоролик будет доставлено получателю, и он сможет просмотреть его.
Создание видеозаписи с помощью камеры iPhone и её отправка
Не выходя из программы Вайбер для айОС, возможно реализовать отправку запечатлённого в процессе переписки камерой смартфона видео.
- Вызываем «Камеру» из меню выбора вложения в сообщение, на открывшемся экране нажимаем кнопку «Затвор» и удерживаем её.
- Фиксируем происходящее в реальном времени, не прекращая воздействия на кнопку записи видео до завершения создания ролика. Следующий шаг — по желанию – просмотр, обрезка и активация (если необходимо) опции самоуничтожения послания.
- Нажимаем «Отправить», после чего ожидаем завершения выгрузки видеозаписи в сервис и доставки отправления получателю.
Отправка видео без сжатия
Для обеспечения доставки зарегистрированному в Вайбер лицу видеофайла из памяти iPhone, без нарушения его «первозданного» вида, то есть без сжатия, следует задействовать в мессенджере опцию «Передать файл». Размер высылаемого файла не должен превышать 200 Мб!
- Нажимаем на «…» под полем «Напишите сообщение…». В открывшемся меню выбираем «Отправить файл без сжатия».
- Тапаем по превью отправляемого видеоролика, отыскав его в перечне «Все фото». Также возможно выделить несколько файлов для их отправки пакетом. Далее нажимаем «Готово». При необходимости производим обрезку записи(ей), после чего отправляем её (их), коснувшись кнопки «Бумажный самолётик».
- Ожидаем завершения выгрузки данных из хранилища iPhone и доставки видео адресату.
Способ 2: Опция «Поделиться»
Для отправки видеофайла зарегистрированному в Viber пользователю в действительности не обязательно заранее открывать мессенджер. iOS снабжена функцией «Поделиться», которую можно вызвать в том числе с целью решения нашей задачи, во время работы с роликами (просмотр, систематизация) в различных приложениях.
Далее в примерах мы отправим видеозапись из двух программ — предустановленной на iPhone «Фото» и файлового менеджера для iOS – Documents от Readdle.
Программа «Фото»
- Запускаем фирменный просмотрщик/систематизатор медиафайлов от Apple и затем открываем альбом, где содержатся планируемые к передаче через Вайбер видеоролики.
- Нажимаем «Выбрать» вверху экрана и затем тапаем по превью видеозаписей, устанавливая таким образом на них отметки. Выбрав всё высылаемое, нажимаем на значок «Поделиться», расположенный внизу экрана слева..
Если передаче подлежит единственное видео, его можно просмотреть перед отправкой – касаемся миниатюры, запускаем воспроизведение. Затем нажимаем на значок «Поделиться», расположенный в нижнем левом углу экрана.
- В результате выполнения предыдущих шагов отобразится меню применимых к выбранным записям действий. Листаем перечень влево с целью найти значок «Viber» и тапаем по нему.
В случае отсутствия иконки мессенджера среди других в меню активируем её отображение. Для этого нажимаем на кнопку «Ещё», затем на открывшемся экране переводим расположенный возле пункта «Viber» переключатель в положение «Включено». Сохраняем изменения, коснувшись «Готово».
- Далее выбираем адресата контента в демонстрируемом запустившимся Вайбером перечне открытых ранее чатов или адресной книге, коснувшись «Поиск». Тапаем по имени пользователя, а затем подтверждаем поступивший запрос. В результате сразу начнётся отправка отмеченных на шаге № 2 этой инструкции объектов, осталось дождаться её завершения.
Файловый менеджер
Те, кто освоил принципы работы файл-менеджеров для iOS от сторонних разработчиков, вероятно обнаруживали в интерфейсе этих программ элемент «Поделиться». Взяв на вооружение нижеописанный приём, пользователи смогут легко применять эту функцию и для отправки видеофайла через Viber прямо из «Проводника».
- Запускаем файловый менеджер для айОС и открываем с его помощью каталог, где содержатся отправляемые через мессенджер видеоролики.
- Вызываем меню файла, коснувшись трёх точек, расположенных рядом с его наименованием или в области превью. Затем тапаем «Поделиться» в отобразившемся меню.
При необходимости отправки через Viber нескольких медиафайлов за один раз действуем несколько иначе. Тапаем «Изменить» вверху экрана, отмечаем все файлы, планируемые к отправке. Чтобы перейти к процедуре выгрузки объектов в мессенджер, нажимаем «Ещё» в расположенном внизу экрана меню, а затем касаемся «Поделиться» в отобразившейся панели выбора действия.
- Теперь выполняем пункты № 3 и 4 из предыдущей инструкции в этом материале.
Способ 3: Отправка ссылки на видео
Поскольку доступные всем на сегодняшний день интернет-сервисы позволяют хранить контент вне памяти используемого для просмотра видео устройства, чтобы эффективно решить задачу из заголовка статьи, можно передать через Вайбер не файл записи, а ссылку на его источник.
Видео с интернет-ресурсов в свободном доступе
- Для демонстрации выложенного на просторы интернета видеоролика собеседнику в Viber:
- Если видеоролик, которым хочется поделиться с зарегистрированным в Viber лицом обнаружен в iOS-приложении предлагающего просмотр контента сервиса (видеохостинг, соцсеть и др.):
Облачные сервисы
Пользователи любого облачного сервиса могут успешно задействовать этот тип современных хранилищ информации для пересылки абсолютно любого видеофайла через Вайбер. Нижеописанный подход является, пожалуй, единственным, что позволяет обойти установленное в системе обмена информацией ограничение на передачу объёмных данных (200 Мб и более).
В качестве «посредника» при передаче файла через мессенджер в инструкции далее используется приложение-клиент сервиса Dropbox, но рассмотренный алгоритм эффективен и при использовании других «облаков».
- Скачиваем из App Store и устанавливаем на iPhone программу-клиент облачного хранилища. (Можно провести манипуляции в сервисе и через браузер, но работать в приложении гораздо удобнее.)
Скачать Dropbox для iPhone в Apple App Store
- Запускаем Дропбокс для iOS, авторизуемся в системе (если нет аккаунта – регистрируемся). Выгружаем видеоролик из памяти iPhone в облачное хранилище.
Подробнее: Как пользоваться Dropbox
- Переходим в каталог, где содержится отправляемый видеофайл, нажимаем на кнопку «…», расположенную возле имени записи или под её превью. В открывшемся меню тапаем «Копировать ссылку».
- В перечне доступных средств отправки файла касаемся значка «Viber». Осталось выбрать получателя ссылки в мессенджере, тапнув по его имени в списке открытых диалогов или «Контактах», и затем подтвердить запрос приложения.
- Результатом проведённой операции становится получение сообщения адресатом, а значит, предоставление ему возможности перейти по ссылке и воспроизвести видеоролик в браузере или скачать его файл-источник в память своего устройства.
Windows
C целью передачи видеозаписей через Viber для Windows пользователь этого приложения может задействовать не единственный метод, однако следует учитывать, что при использовании всех «стандартных» решений (кроме описанного в инструкции «Способ 4» ниже) размер отправления не должен превышать 200 Мб.
Способ 1: Инструментарий мессенджера
Самый быстрый путь передачи через Вайбер содержащегося на диске ПК/ноутбука видеоконтента состоит всего из четырёх шагов.
- Запускаем приложение-клиент Viber на ПК и переходим в чат с получателем видеозаписи.
- Кликаем по значку «+», расположенному под полем ввода текстового послания.
- В открывшемся окне «Отправить файл» переходим в папку, где хранится высылаемый через мессенджер видеофайл, выделяем его и щёлкаем «Открыть».
- Ожидаем выгрузки мультимедиа-сообщения и завершения его доставки получателю.
Способ 2: «Drag-and-Drop»
Вложение любого файла в отправляемое через мессенджер сообщение возможно осуществить, просто перетащив его в окно приложения Viber.
- В Вайбере для ПК открываем чат, группу или сообщество, куда адресуется видеоролик.
- Через «Проводнике» Виндовс открываем содержащий отправление каталог.
- Перетаскиваем файл из «Проводника» в область окна мессенджера, демонстрирующую историю переписки с получателем мультимедиа-сообщения.
- Как только кнопка мыши, «схватившей» видеофайл и разместившей его над окном Вайбера будет отпущена, начнётся отправка записи адресату.
Способ 3: Контекстное меню файла
Передачу данных рассматриваемого типа через Viber иногда удобно осуществить, вызвав интегрированную в Windows функцию «Отправить».
- Открываем содержащую отправляемый видеофайл папку и щёлкаем правой кнопкой мыши по его значку. Переходим в раздел «Отправить» открывшегося меню и кликаем в нём «Viber».
- В демонстрируемом запустившимся мессенджером окне, отмечаем одно или несколько имён получателей видео. Далее щёлкаем «Поделиться».
- Результат проведённой операции будет таким же, как и при применении других рассмотренных выше методов отправки видео через Вайбер —
появление у адресата возможности воспроизвести ролик.
Способ 4: Ссылка на видео
Единственный рабочий способ отправить файл большего, чем разрешённый к передаче через Вайбер объёма, подразумевает включение в процесс его отправки «посредника», представленного любым облачным хранилищем. Рассмотрим процедуру пересылки видеофайла, размер которого превышает 200 Мб, прибегнув к использованию Яндекс.Диска. Пользователи, других сервисов облачного хранения данных, могут действовать аналогичным предложенному ниже образом.
Читайте также: Регистрация Яндекс.Диска
- Загружаем предназначенный для передачи зарегистрированному в Viber лицу медиафайл в облачное хранилище.
Подробнее: Как загрузить видео на Яндекс.Диск
- Переходим в папку с видео на Яндекс.Диске и кликаем по отправляемому файлу правой кнопкой мыши. Выбираем в открывшемся меню опцию «Поделиться».
- Теперь щёлкаем «Копировать ссылку».
- Переходим в приложение Вайбер и вставляем содержимое буфера обмена в поле ввода сообщения, адресуемого получателю видеофайла. Щёлкаем по кнопке отправки сообщения.
- В результате другому пользователю становится доступной ссылка на видео,
а значит, у него появляется возможность перейти по ней и получить таким образом доступ к записи.
Видео с интернет-ресурсов
Копирование и вставка ссылок на источник контента в отправляемое через мессенджер сообщение может успешно применяться не только с целью пересылки собственных видеофайлов, но и для демонстрации другим участникам Viber интересного и полезного видео, размещённого на различных интернет-ресурсах (видеохостингах, в соцсетях и т.п.)
- Открываем в браузере веб-страницу, где размещено заслуживающее внимания нашего собеседника видео.
- Копируем ссылку из адресной строки браузера в буфер обмена Windows.
- Вставляем адрес в поле ввода передаваемого через Viber сообщения
и отправляем ссылку адресату.
Заключение
Любому пользователю Viber, в независимости от используемого им устройства, доступен не единственный способ отправки видеоконтента своим контактам. Это даёт возможность переслать абсолютно любой файл рассмотренного типа без особых проблем и усилий.
Viber не отстает от модных тенденций. Каталог поздравительных открыток — тому доказательство. Их можно использовать для пожеланий на Крещение или дни рождения. Фотография выбирается в тематическом разделе и отправляется одним щелчком мыши.
Способы отправки бесплатных открыток в Вайбере
Существует несколько способов отправить открытку в Вибере. Каждый вариант имеет свои преимущества и недостатки, о которых вам следует узнать заранее. Главное условие — наличие подключения к Интернету.
Из каталога мессенджера
Поздравительная открытка «Вайбер».
Проще отправить открытку в Вайбер из готового каталога. Она доступна на смартфонах, планшетах, компьютерах с операционными системами Android, iPhone и Windows.
С телефона, планшета, компьютера отправка открыток осуществляется следующим образом:
- Запустить мессенджер.
- Войдите в чат.
- В нижней части страницы нажмите на значок «GIF+».
- Выберите раздел, объект съемки. Для поиска используйте опцию «Найти», нажав на увеличительное стекло.
- Подтвердите свою заявку, нажав на изображение.
Стикеры и смайлы
Стикеры, смайлики и тематические приколы теперь выделены в отдельную группу, помеченную изображением медвежонка. Перед отправкой смайликов, пожалуйста, ознакомьтесь с ними и их значением, чтобы не оказаться в неловкой ситуации.
Чтобы отправить изображения мультфильмов, сделайте следующее:
- Откройте приложение.
- Создайте переписку или посетите уже существующую.
- В нижней части страницы нажмите на значок плюшевого мишки.
- Выберите изображение из предложенных разделов.
- Отправьте, щелкнув по изображению.
Действия для смартфонов, планшетов и ПК идентичны.
Из памяти телефона
Загрузите открытку из памяти телефона.
Вы можете отправлять электронные открытки даже из памяти своего телефона:
- Найдите открытку в своем браузере.
- Сохраните изображение.
- Откройте приложение Viber и поговорите с пользователем.
- Щелкните значок ландшафта (второй снизу слева на экране).
- Нажмите на загруженную фотографию.
- Подтвердите загрузку, нажав на фиолетовую стрелку справа.
С помощью функции «Дудл»
Viber позволяет рисовать граффити:
- Открыв приложение, перейдите в чат.
- В нижней части экрана нажмите значок прокрученной ленты (рядом с тремя горизонтальными точками).
- Когда появится белый лист, рисуйте, используя кисти и цвета.
- Чтобы отправить граффити, нажмите фиолетовую стрелку в правом нижнем углу.
Важно: Если вы не можете найти нужное поздравление в каталоге мессенджера, не нужно ломать голову над тем, как загрузить открытку на телефон. Все, что вам нужно, — это браузер и подключение к Интернету. Если у вас есть возможность, наберите соответствующий запрос, например, «открытка с днем рождения мужчине по вайберу» и выберите один из предложенных вариантов.
Как переслать видеопоздравление
В Вайбере вы можете отправлять поздравительные открытки в видеоформате.
Из каталога мессенджера
Каталог Viber содержит десятки разделов с видеоприветствиями.
Видео поздравления в Вайбере.
Чтобы отправить такое сообщение:
- Откройте виджет.
- Перейдите к своему разговору.
- В нижней части экрана нажмите «GIF+».
- Используйте индикаторы, чтобы выделить разделы с видео.
- Когда вы найдете нужное объявление, нажмите кнопку , чтобы отправить его.
Из памяти телефона
Используя браузер, сначала загрузите аудиофайл на свое устройство, следуя правилам:
- Формат должен быть AVI, MP4.
- Размер — до 200 МБ.
Если эти условия нарушены, мессенджер не будет загружать видео в переписку.
После загрузки приветствия:
- Откройте программу.
- Выберите собеседника.
- В нижней части экрана нажмите на значок мишки.
- Выберите загруженный файл в меню.
- Нажмите фиолетовую стрелку справа, чтобы подтвердить отправку.
Важно: заранее узнайте, как сжимать видео на телефоне. Чаще всего это делается с помощью специально установленного программного обеспечения. В новых андроидах (версии 9.8 и выше) эта функция уже встроена. Когда устройства работают на других операционных системах, отдельно спрашивают, как сжать видео на iPhone, simbian. Если вы не хотите «играть» в изменение размера файлов, попробуйте заранее скачать бесплатно видео поздравления нужного «веса».
Анимированное поздравительное сообщение
Анимированные поздравительные открытки в приложении Viber.
Анимированные поздравительные открытки также можно отправлять через vyber. Анимация создается вами.
Вот как выглядит анимация шаг за шагом:
- Запустите приложение.
- Выберите абонента (из списка номеров или из созданных вами чатов).
- В левой нижней части экрана нажмите знак плюс.
- Когда откроется дополнительный экран, выберите значок зайчика (Анимированное сообщение).
- Откроется галерея анимации. Здесь вы можете выбрать готовую анимацию или добавить свою собственную, нажав на знак плюс справа.
- После загрузки изображения запишите голосовое сообщение. Для этого удерживайте значок микрофона в красном круге.
- После завершения записи нажмите «Предварительный просмотр».
- Если вам нравится анимация, подтвердите ее командой «Отправить».
После отправки созданного файла анимации произойдет его автосохранение. Найти изображение можно с помощью Галереи или Проводника. В последнем случае перейдите в папки «Internal Shared Storage», «Viber», «Media», «Viber Media».
Некоторые модели смартфонов (Honor, Xiomi, Meizu, iPhone) не поддерживают движущиеся изображения. Опции из галереи доступны пользователям.
Затем вы можете отправить анимацию следующим образом:
- Откройте приложение.
- Укажите контакт вызывающего абонента.
- Внизу страницы нажмите «GIF+» (некоторые изображения также доступны, если нажать на медведя — первый значок).
- Выберите изображение.
- Подтвердите, коснувшись файла.
Как видим, поздравления в viber — это многофункциональный способ проявить участие в жизни человека, а также скрасить общение в повседневной жизни.
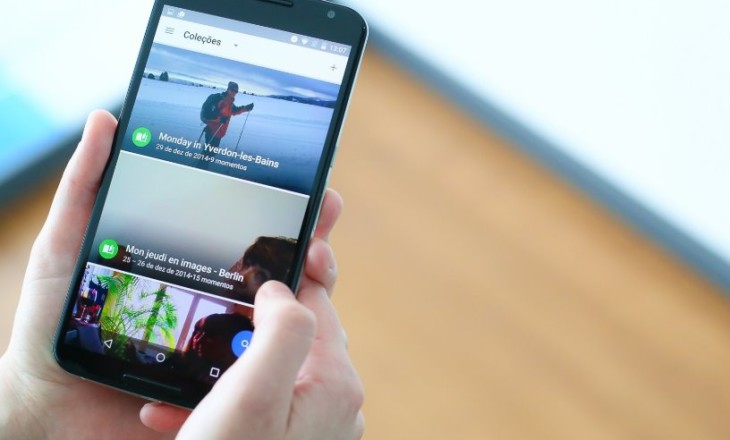
Как отправить видео в Вайбере другому пользователю – тема нашего нового обзора. Давайте рассмотрим доступные алгоритмы и научимся скидывать ролики собеседникам. А еще затронем правила отправки, чтобы не промахнуться с размером файла.
Ограничения
Прежде чем поделиться видео в Вайбере, отметим ограничения, накладываемые разработчиками:
- Допустимая максимальная длина – 3 минуты;
- Ограничение по размеру – 200 МБ.
Если ваш ролик не вписывается в установленные рамки, советуем сделать следующее:
- Загрузите видеофайл в облачный сервис;
- Скопируйте данные в буфер обмена и откройте доступ;
- Отправьте ссылку на файл другому пользователю.
Если этот вариант вам не подходит, пора поговорить о том, как отправить видео по Вайберу через телефон. Вы согласны с установленными ограничениями?
Инструкция по отправке
Приведенный нами алгоритм актуален для пользователей Андроида и Айфона, различий в инструкции нет. Если вы хотите передать видео в Вайбере из галереи, нужно сделать следующее:
- Войдите в мессенджер Вайбер и перейдите к чатам;
- Откройте беседу с нужным пользователем;
- Нажмите на кнопку в виде картинки на нижней панели;
- Выберите нужный файл из галереи смартфона;
- При необходимости добавьте комментарий;
- Нажмите на значок самолетика, чтобы отправить сообщение.


Есть альтернативный вариант переслать видео по Вайберу, если файл был сохранен в память телефона:
- Перейдите к беседе с выбранным человеком;
- Внизу экрана найдите иконку трех точек;
- Кликните по строке «Отправить файл без сжатия»;
- Выберите видеоролик из списка и нажмите на него;
- Щелкните по иконке «Готово» в верхнем или нижнем правом углу;
- Напишите сообщение и щелкните по значку фиолетового самолетика.


Также вы можете послать видео на Вайбер, снятое в режиме онлайн. Есть что показать? Рекомендуем сделать вот что:
- Откройте мессенджер Вайбер и найдите нужный чат;
- Кликните на значок камеры под полем для ввода текста;
- При необходимости дайте системе разрешение на съемку;
- Найдите круглую кнопку в центре нижней панели;
- Удерживайте, пока не закончите записывать ролик;
- Добавьте описание и щелкните по фиолетовому самолетику, чтобы отправить сообщение.
Это все доступные варианты, которыми можно пользоваться в повседневном общении. Никаких ограничений! У пользователей Айфона есть небольшой бонус по редактированию!
Выбрать интересное или смешное видео для мессенджера вы можете по ссылке.
Редактирование на Айфоне
Эта опция доступна только владельцам яблочной техники. Вы можете загрузить ролик и обрезать его! Он станет исчезающим сообщением.
- Откройте мессенджер Вайбер и выберите нужный чат;
- Выберите файл в галерее, как рассказано выше;
- Запишите новый видеофайл в приложении;
- На верхней панели найдите строку с раскадровкой;
- Двигайте правый и левый ползунок, чтобы обрезать документ;
- Как только редактирование будет окончено, можно добавить описание;
- Щелкайте по самолетику, чтобы послать сообщение.
Теперь вы знаете, как отправить видео через Вайбер на Андроиде или Айфоне – наслаждайтесь! Делитесь с друзьями веселыми, интересными роликами в любой момент и общайтесь с удовольствием.
СОДЕРЖАНИЕ
- 1 Зачем абоненты отправляют ролики Viber
- 2 Требуемые параметры видеофайлов
- 3 Переслать визуальный документ Viber
- 3.1 YouTube
- 3.2 Короткие ролики
- 3.3 Документы до двухсот Мегабайт
- 3.4 Как ссылку
- 3.5 Съёмка через мессенджер
- 4 Анимированные сообщения
- 5 Программы конвертации, сжатия
- 6 Сохранение ролика
- 7 Заключение
В приложениях для обмена информацией – мессенджерах, пользователи имеют возможность отправлять, получать текстовые сообщения, а также фото- и видеофайлы, музыкальные треки. Благодаря этой функции мессенджер стал более популярным и используемым миллионами людей по всему миру.
Зачем абоненты отправляют ролики Viber
Цель отправления визуальных файлов по Вайберу бывает разной. Одни клипы носят деловой характер, вторые – развлекательный, предназначены для эмоциональной составляющей беседы. Благодаря возможности отправлять видеофайлы, мессенджер Вибер стал более востребованным.
Требуемые параметры видеофайлов
Чтобы отослать информацию в формате ролика, следует понимать, какие параметры должен иметь отправляемый документ. Это зависит от варианта отправки, отправлять видео возможно со специальных сервисов, в качестве ссылки, стандартной загрузки файла.
Отправка файлов в формате ссылки не имеет ограничений, поскольку пользователь перейдёт смотреть присланный фрагмент на сторонний портал. Прямая загрузка потребует:
- Размер ролика не больше двухсот Мегабайт;
- Продолжительность не больше трёх минут, когда видео снимается прямо в Вайбере;
- Форматы MP4, AVI.
Переслать визуальный документ Viber
Процедура пересылки документа доступна индивидуальным пользователям, сообществам, с помощью отдельных распространённых серверов.
YouTube
Разработчики данного сервиса предусмотрели наличие специализированной функции, позволяющей кидать ссылку на ролик прямо в диалог мессенджера Viber. Однако, воспользоваться этой опцией пользователь может только с мобильного гаджета, планшета, на компьютере сделать это не получится – только скопировать, вставить ссылку.
Отправить видеофайл через YouTube:
- Открыть сервис, выбрать подходящий файл, который следует отправить;
- Отыскать, кликнуть стрелку (опция «поделиться»);
- Клацнуть иконку приложения Вайбер;
- Нажать выбранного пользователя или групповую беседу, куда отправится фрагмент.
Теперь абонент просмотрит видеоролик прямо через мессенджер, не переходя в стороний ресурс.
Подробный алгоритм действий представлен на видеофайле:
Короткие ролики
Пересылка небольших клипов осуществляется через:
- Переписки программы Viber;
- Загрузку с устройства;
- Съёмки камерой Вайбера.
Документы до двухсот Мегабайт
Во время выбора уже сделанных, загруженных приложением файлов, следует не забывать о лимите «одно отправление за один раз».
- Запускаем утилиту;
- Выбираем абонента, которому отправится выбранный клип;
- Кликаем пиктограмму пейзажа нижней части слева дисплея;
- Открываем галерею смартфона, ищем нужный документ;
- Тапаем единицу, находящуюся справа от стрелки (команды отправки).
Альтернативный путь
- Запустите Вайбер, откройте требуемый диалог/полилог;
- Кликните горизонтальное троеточие внизу дисплея;
- Отыщите, нажмите опцию отправления файла;
- Тапните требуемое видео, отправьте.
Как ссылку
Длинный клип (более двухсот Мегабайт размером) отправляется ссылкой:
- Откроем файл через желаемую социальную сеть (Вконтакте, Facebook и т.д.);
- Скопируем ссылку;
- Откроем Viber, затем вкладку переписок;
- Кликнем, задержим пальцем строчку введения сообщения;
- При появлении реестра действий, нажмём опцию вставки, отправим вставленную ссылку.
Смартфон:
- Запускаем Вайбер, ищем требуемого собеседника;
- Отыскиваем в окне диалога кнопку «gif»;
- Выбираем сервис, где будем искать клип;
- Ищем фрагмент, отмечаем;
- Подтверждаем действие отправления;
Десктопная версия:
- Открываем Viber, переписку;
- Кликаем значок «собака» («@»);
- Нажимаем «Rutube»;
- Ищем желаемое видео;
- Подтверждаем действие отправления.
Съёмка через мессенджер
Пользователь имеет возможность отправить ролик, снятый камерой приложения Вибер.
- Запускаем сервис, находим требуемый диалог/полилог;
- Выбираем функцию бесплатного сообщения/заходим в уже имеющуюся переписку;
- Снизу справа дисплея кликаем сиреневый кружок с треугольником внутри;
- Зажимаем пальцем пиктограмму фотокамеры;
- Для отправки отпускаем клавишу, подтверждаем действие.
Видеофайл этого формата может длится максимум три минуты, превышение указанного времени не произойдёт, мессенджер отправит видео после трёх минут записи. С компьютера данный вариант не предусмотрен.
Анимированные сообщения
Анимационные стикеры, открытки предстают отдельным разделом для отсылки.
Чтобы отправить гифку:
- Отыщите, откройте беседу;
- В диалоговом окошке клацните значок медведя или клавишу «gif+»;
- Тапните нужный стикер;
- Для отправки нажмите стрелку.
Программы конвертации, сжатия
Ввиду неправильного, неподходящего размера, формата фрагмента, прога не даёт отправить сообщение, сообщая пользователю о причине.
Для исправления проблемы, следует произвести сжатие визуального документа. Прибегнув к специализированным сервисам, это делается на любых гаджетах.
Что делают эти приложения?
- Урезают само видео, ускоряя режим показа;
- Создаёт клипы со звуком, изображениями.
Реестр программ операционной системы Android: «видео компресс», «Иншот».
Реестр программ ОС iOS: «видео компресс», «видео оптимайзер».
Программы для ПК: «мовави», «видео оптимайзер».
Для планшетов подходят практически все вышеперечисленные сервисы, всё будет зависеть от установленной операционной системы.
Компьютерные online-приложения редактирования клипов: «Майкрософт WMV», «Филмора видео эдитор», «Клауд конверт», «files».
Совершить процедуру конвертации:
- Запускаем приложение конвертации;
- Выбираем опцию добавления нового файла или создания нового проекта;
- Загружаем материал;
- Редактируем фрагмент;
- Сохраняем сделанный клип.
Сбрасывать действия настройки возможно, отменяя архивирование видеофайла.
Примечание: программы-редакторы могут «посадить» качество видео.
Сохранение ролика
Мессенджер Viber по умолчанию архивирует документ после открытия клипа. Просмотреть видео возможно через галерею, хранилище гаджета, с которого был просмотрен файл.
Чтобы проще отыскать, где находится видеофайл:
- Запускаем мессенджер Вайбер;
- Ищем беседу, где располагается требуемое видео;
- Кликаем фрагмент правой клавишей компьютерной мышки;
- Подтверждаем действие показа через папку.
Заключение
Даны ответы: как передать, перекинуть video, видеосообщение по вайберу с телефона; как использовать мессенджер viber и отправить, скинуть большой видеофайл другому пользователю; как по интернету в вайбере отправить видео из ютуба
Отправление видеороликов из Вайбера является более сложным процессом, чем отправка простого изображения. Здесь существуют собственные моменты, которые пользователю следует учесть, чтобы удачно переслать ссылку или видео в переписках мессенджера, а также соблюсти правила сервиса.
Перейти к содержанию
Как отправить видео в вайбере бесплатно онлайн
На чтение 3 мин Просмотров 55.6к. Опубликовано 09.04.2019 Обновлено 22.12.2021
Видеозаписи сохраняют историю нашей жизни. С помощью отрывков из кинолент, видеоклипов мы признаемся в любви, делимся впечатлениями, рассказываем о себе. Хорошо, когда близкие находятся рядом – тогда затронувшее душу видео можно просто показать. Но что делать, если тот, с кем хочется поделиться, живет сейчас за сотни или даже тысячи километров? Отправить видео в таком случае можно через вайбер.Наша статья о том, как отправить видео в вайбере.
План статьи:
- Как отправить видео в вайбере через телефон или компьютер
- Как переслать видео большого размера
- Как сжать видео для отправки по viber
- Выводы
- Видеообзор
Как отправить видео в вайбере через телефон или компьютер
Для пересылки видеофайла его необходимо предварительно сохранить на своем устройстве. Сделать это придется, даже если вы получили понравившуюся запись через вк, одноклассники, инстаграмм.
Далее, чтобы переслать видео с телефона:
- откройте нужный чат;
- на телефоне нажмите три горизонтально расположенные точки
- выберите из галереи видеофайл. На этом этапе к нему, как и к фото, можно добавить описание и создать открытку с поздравлением, настроить исчезающее сообщение;
- кликните «отправить».
Процедура отправки на компьютере — аналогичная, только для выхода в галерею нужно нажать значок «+».
Процесс немного отличается, если вы только что специально сняли видеоролик. По завершении записи кликнете на «отправить».
Александр Бойдаков
Компьютерный эксперт, стаж работы более 23 лет. Директор, менеджер, копирайтер и просто хороший человек.
Современные пользователи интернета не могут представить себе и дня без использования социальных сетей, и различных мессенджеров. В особенности это касается программы Viber. Но ограничивается ли общение в приложении всего лишь одними сообщения и смайликами? Можно ли переправлять с помощью этого чата видео и музыку? Именно об этом мы и поговорим в нашей статье, где вы найдете всю необходимую информацию.
Зачем загружать другу такой контент? На самом деле, это довольно удобно, так как вы можете записать видеообращение или поздравление и переслать его вашему знакомому или другу. Отправлять его любят все, правда, далеко не во всех мессенджерах предусмотрена такая возможность. Но многие разработчики понимают это и стараются добавить подобную функцию в свои продукты.
В Вибере уже имеется возможность отправлять файлы такого формата, хоть и с некоторыми ограничениями в виде длительности в 1,5 минуты и объема записи не более 10 Мб. Но в принципе, это не такие серьезные ограничения, на которые стоит обращать внимание, так как возможность отправлять видеофрагменты есть и другого ничего не нужно. А чтобы разобраться в том, как отправить видео по Вайберу, изучите нашу специальную инструкцию.
Есть Проблема?
Если у вас есть вопросы, можете обратиться к специалисту за помощью.Задать вопрос
Инструкция отправки
Для того, чтобы переслать видеофрагмент другу, выполните следующие шаги:
- Поначалу стоит запустить саму программу Вайбер.
- После этого переходим в чат. Для этого просто щелкаем по чату.
- После того, как у вас откроется окно для общения, перейдите в пункт дополнительных функций, который обозначен в виде трех точек и находится снизу рядом со смайликами.
- Как только откроется новое меню, выберите пункт «Отправить файл».
- Затем вы должны выбрать директорию, из которой хотите загрузить файл и отметить нужные фрагменты.
- Как только файлы будут загружены, останется только отправить их.
Теперь вы знаете, как отправить видео через Вайбер и что нужно для этого сделать. Пользуйтесь нашей инструкцией и у вас не возникнет никаких проблем.
Если вы считаете, что мессенджер Viber позволяет только обмениваться сообщениями с другими пользователями или совершать звонки, вы глубоко ошибаетесь. Функционал приложения весьма внушителен, можно даже отправлять видеозаписи другому абоненту. Как это происходит?
Первый способ
Если вы хотите снять видео и сразу же отправить его другому пользователю, откройте чат с этим пользователем, затем нажмите на значок камеры.
Далее вам будет предложено нажать и удерживать кнопку затвора для снятия видео.
Видео снято, можете добавить описание. Затем нажмите на кнопку внизу, чтобы отправить запись.
Ваше видео отправлено.
Второй способ
Нажмите и удерживайте кнопку со значком Play.
Видео автоматически будет записано на фронтальную камеру.
Как только вы уберете палец с кнопки, видео сразу же будет отправлено пользователю.
Третий способ
Если нужно отправить видео, которое находится в памяти смартфона, нажмите на три точки. Выберите «Отправить файл».
Найдите файл в системе и нажмите него для отправки.
Также можно нажать на кнопку в виде изображения.
Выберите видео из галереи, нажмите на него, чтобы появилась галочка, отправьте, нажав на соответствующую кнопку.
Видео отправлено.