Как написать текст на картинке?
-
Категория ~
Технические советы -
– Автор:
Игорь (Администратор)

Существует немало простых задач, которые кажутся сложными, но только в первый раз. Это касается и таких вещей, как создание открыток с мотивирующим текстом или же просто различных пояснений к основному изображению. Вроде бы все просто, но куда жать и что делать? — мысль, которая посещала каждого.
Чтобы подобных вопросов у вас не возникало, читайте далее.
Но, прежде, хотел бы отметить, что сделать это можно практически в любом графическом редакторе. Однако, все эти программы нужно устанавливать и разбираться в них. Поэтому рассмотрим как сделать текст в изображении стандартным инструментом Windows, а именно Paint.
Пишем текст на картинке (инструкция)
1. Откройте меню Пуск, наберите в строке поиска «Paint» и нажмите ввод.
2. После этого, откройте нужную картинку в Paint. Для этого используйте комбинацию клавиш «Ctrl + O». Советую, перед редактированием сделать резервную копию картинки.
3. Перейдите во вкладку «Главная» и в блоке под названием «инструменты» щелкните по иконке с буквой «А».
4. Теперь щелкните левой кнопкой мышки в нужном месте картинке (если немного промахнулись, не переживайте, текст всегда можно подвинуть — для этого в крае области с текстом нужно найти такую точку, что курсор станет в виде крестика, после этого зажимаете левую кнопку мыши и перетаскиваете текст).
5. В верней части откроется вкладка, где можно будет выбрать шрифт, оформление (жирный, подчеркнутый и так далее), размер, а так же указать цвет текста. Сделать это стоит до ввода текста. Если же текст ввели, то для изменения цвет, шрифта и прочего, необходимо вначале выделить текст.
6. Далее вводите нужный вам текст, расположив его так, как вам надо (кстати, если потянуть за края блока с текстом, то размер его будет меняться — это чтобы текст не переносился на следующую строку; в данном случае курсор должен быть в виде двунаправленной стрелки).
7. Сохраните изображение через меню или с помощью комбинации клавиш «Ctrl + S».
8. Изображение готово.
Как видите, добавить текст в картинку не так уж и сложно. И проделав все это один-два раза, вы уже будете создавать свои открытки без помощи подобной инструкции.
☕ Понравился обзор? Поделитесь с друзьями!
-
Автоматизация рутинных задач — польза и вред
Технические советы -
Как удалить троян или вирус?
Технические советы -
Анонимность в интернете
Технические советы -
Баланс функциональности между CMS и отдельными модулями
Технические советы -
Что лучше небольшие или сложные программы?
Технические советы -
Почему стоит хранить старую технику?
Технические советы
Добавить комментарий / отзыв
Содержание
- Как написать текст на картинке?
- Пишем текст на картинке (инструкция)
- Четыре программы, которые помогут наложить текст на картинку
- Pixlr
- Полная версия Photoshop
- Paint
- Как сделать открытку на компьютере
- Как сделать открытку: подготовка к работе
- Как сделать поздравительную открытку в Word?
- Видео — Как сделать поздравительную открытку в MS Word
- Открытка с помощью программы PowerPoint
- Открытка в программе Microsoft Office Publisher
- Поздравительная открытка онлайн-сервисы
- Как отправить открытку, сделанную на компьютере?
- Отправка по электронной почте
- Отправка через социальные сети
- Видео — Как создать открытку с помощью онлайн-сервиса Онлайн-открытка.рф
Как написать текст на картинке?

Чтобы подобных вопросов у вас не возникало, читайте далее.
Но, прежде, хотел бы отметить, что сделать это можно практически в любом графическом редакторе. Однако, все эти программы нужно устанавливать и разбираться в них. Поэтому рассмотрим как сделать текст в изображении стандартным инструментом Windows, а именно Paint.
Пишем текст на картинке (инструкция)
1. Откройте меню Пуск, наберите в строке поиска «Paint» и нажмите ввод.
2. После этого, откройте нужную картинку в Paint. Для этого используйте комбинацию клавиш «Ctrl + O». Советую, перед редактированием сделать резервную копию картинки.
3. Перейдите во вкладку «Главная» и в блоке под названием «инструменты» щелкните по иконке с буквой «А».
5. В верней части откроется вкладка, где можно будет выбрать шрифт, оформление (жирный, подчеркнутый и так далее), размер, а так же указать цвет текста. Сделать это стоит до ввода текста. Если же текст ввели, то для изменения цвет, шрифта и прочего, необходимо вначале выделить текст.
7. Сохраните изображение через меню или с помощью комбинации клавиш «Ctrl + S».
8. Изображение готово.
Как видите, добавить текст в картинку не так уж и сложно. И проделав все это один-два раза, вы уже будете создавать свои открытки без помощи подобной инструкции.
Источник
Четыре программы, которые помогут наложить текст на картинку
Здравствуйте, уважаемые читатели блога Start-Luck. Иногда очень простые действия вызывают массу неудобств и заставляют человека надолго задумываться: «А как, собственно, решить поставленную задачу?». Сегодня речь пойдет именно об этом.
Я собираюсь рассказать вам как наложить текст на картинку четырьмя способами при помощи программ, которые, я думаю, установлены на ваш компьютер – это Word, Paint и Photoshop, а также посредством одного очень популярного сервиса, онлайн аналога фотошоп, в котором можно работать бесплатно.
Вы узнаете о преимуществах каждого из способов и сможете решить в каком случае тот или иной вариант подойдет наилучшим образом. Ну что ж, давайте начинать?
Pixlr
Плюсы: большое количество красивых шрифтов, возможность создания без скачивания дополнительных программ.
Минусы: я бы не назвал интерфейс этой программы очень простым и понятным для новичка. Если вы знаете что искать и уже работали с полной версией фотошопа, то скорее всего докопаетесь до нужных функций, если же нет, то ваши возможности будут несколько ограничены.
Теперь откройте изображение. Сделать это можно при помощи функции, которая появляется при открытии окна программы.
Есть и второй вариант загрузки картинки. Он подойдет в том случае, если вы уже закрыли приветственное окно. Не обязательно будет перезагружать сервис. Просто щелкните на «Файл», а затем кликните по пункту «Открыть изображение».
Также вы можете воспользоваться сочетанием клавиш Ctrl+O.
Как и во многих программах и сервисах, функция добавления текста открывается при помощи иконки с большой буквой «А». Далее кликаете в любом месте картинки.
Чтобы добавить свой текст, его необходимо вписать в поле появившегося меню. Здесь же можно выбрать размер шрифта, стиль и цвет текста.
Раздел «Шрифт» содержит довольно большое количество красивых вариантов написания, но не все они подходят для текста на русском языке.
Вы уже знаете что такое слой? Если да, то нет необходимости читать другую публикацию из этого блога с детальным разъяснением. Просто щелкаете по текстовому слою правой клавишей мыши и выбираете пункт «Стили».
Здесь вы можете добавить тень, обводку и некоторые другие эффекты. Каждый из них содержит в себе различные настройки – подбираете цвет, устанавливаете ширину, твердость кисти, непрозрачность. Попробуйте самостоятельно разобраться в этих кнопках методом тыка. Это не сложно.
Готово. Осталось только сохранить, открыв категорию «Файл» в панели сверху и выбрать одноименный пункт в вывалившемся меню или же воспользоваться сочетанием клавиш Ctrl+S.
Никаких логотипов программы и прочих водяных знаков на вашей работе не появится. Это существенное преимущество данного способа относительно аналогичных онлайн сервисов и редакторов.
Полная версия Photoshop
Я уже детально описывал возможности фотошопа и то, как написать в нем текст, в том числе и по кругу, сделать объемные буквы и многое другое. Возможности этой программы поистине безграничны. На что только не способна утилита! Она превращается в настоящую сокровищницу в опытных руках, которые знают что делают.
Если вы тоже хотите научиться владеть Photoshop на 100%, могу предложить вам два обучающих курса. Один подойдет новичкам, которые пока ничего не знают об этой программе. « Фотошоп для начинающих в видео формате ».
Для более продвинутых пользователей в большей мере подойдет « 100 уроков Photoshop ». Эти уроки примечательны еще и тем, что в них вам поведают не только о технических моментах, вы много узнаете о свете, тенях, важных моментах художественного оформления. Все это выведет дизайнерские навыки на качественно новый уровень.
Я расскажу о базовых возможностях написания красивого текста в фотошопе. Для начала открываем файл. Это можно сделать путем перетаскивания фото из папки в рабочее окно программы, при помощи сочетания клавиш Ctrl+O или через верхнюю панель инструментов: «Файл» — «Открыть».
Здесь иконка для добавления текста обозначена буквой «Т» в меню слева, а специальная панель для управления настройками открывается сверху. Тут вам и выбор шрифта, кстати, возможно вам пригодится моя статья о добавлении новых, и размер текста, и его цвет, и дополнительные возможности.
Все шрифты, что отображаются в программе фотошоп – это те, что установлены на вашу операционную систему. Хотите добавить новые? Сделать это не так уж сложно, ссылку на обучающую инструкцию я уже дал.
Нажав сперва на текстовый слой, а затем открыв опцию «Параметры наложения» вы без труда добавите новые эффекты – плавный переход цвета, узор, тень, обводка и многое другое. Здесь функций в разы больше, чем в урезанном онлайн сервисе.
Опять же, метод тыка или курсы, о которых я рассказал вам чуть выше помогут разобраться что и в каком случае применяется.
Осталось только «Сохранить как…» все в той же вкладке «Файл» панели инструментов в верхней части программы. Кстати, возможно вам понадобится переместить текст. Для этого нажмите инструмент со стрелками, он располагается первым. Ну а для уменьшения или увеличения объекта используйте горячие клавиши Ctrl+T.
Кстати, могу посоветовать вам еще одну статью, которую я писал совсем недавно. Она рассказывает про создание черного фона. На нем все тексты смотрятся очень эффектно. Не пропустите.
Не знаю что может заставить человека целенаправлено открыть Word, чтобы создавать текст на картинке именно таким образом, на мой взгляд, намного проще поработать с изображением уже описанными мной методами, но в жизни случается всякое и мой долго описать каждую возможность, что предоставляет нам компьютер.
Вставить картинку в документ можно все также путем перетаскивания из папки.
Так у вас есть возможность открыть вкладку «Вставка» и кликнуть на иконку с изображением рисунка. Откроется стандартный проводник, в котором надо будет щелкнуть на необходимый файл.
Все в той же вкладке «Вставка» нажимаете на букву А, а затем выбираете стиль написания текста.
Осталось только ввести свой текст и готово.
Чтобы впоследствии скачать картинку, я бы посоветовал вам воспользоваться программами для создания скриншотов, то есть фотографиями экрана монитора.
Paint
Последний способ работы – программа Paint, от которой по слухам создатели Windows собираются отказаться в ближайшее время. Жмете на меню «Пуск», затем кликаете по папке «Стандартные» и там отыскиваете нужную программу, которая пока имеется в этом меню.
После того как прога будет открыта, открываете необходимый файл.
Жмете на иконку с буквой «А» и вставляете свою надпись.
Можно выбрать шрифт из тех, что уже есть в вашей системе Windows.
Выбор цвета и шрифта – это единственные функции, что доступны, если вы применяете данный способ работы.
Сохранить результат работы можно в нескольких форматах – jpeg, png, gif, bmp и других.
Я думаю, не трудно догадаться какой способ, на мой взгляд, является наиболее приемлемым. Изучайте фотошоп, знакомьтесь с этой программой, хотя бы посредством урезанной онлайн-версии. Это откроет перед вами много новых возможностей.
Даже если вы ни в коей мере не задумываетесь о заработке на веб-дизайне, у вас нет ни тени таланта и желания открывать в себе дар дизайнера, даже простые задачи лучше, все-таки, решать со стопроцентной отдачей.
Если перед вами возникла такая потребность, почему бы не улучшить уровень своих знаний в области базовых программ. Фотошопом сейчас умеют пользоваться все без исключения. Не оставайтесь в стороне.
На этом у меня все. Не забывайте подписываться на рассылку и группу Start-Luck Вконтакте . До новых встреч и удачи в ваших начинаниях.
Источник
Как сделать открытку на компьютере
Электронная открытка – замечательный способ поздравить человека с каким-либо праздником, особенно, если вы находитесь далеко друг от друга. Существует несколько способов создать поздравительную открытку. Сделать это можно с помощью специальных сервисов либо самостоятельно, используя программное обеспечение вашего компьютера.
Как сделать открытку: подготовка к работе
Чтобы создать красивую виртуальную открытку самостоятельно, необходимо учитывать следующие моменты:
Заметка! Во время создания открытки не торопитесь, внимательно следуйте пошаговой инструкции и не забудьте сохранить ваше творчество на компьютере или флешке.
Как сделать поздравительную открытку в Word?
Создание поздравительной открытки в MS Word – дело несложное. Хоть программа чаще всего используется для создания текстовых файлов, здесь можно сделать красивую открытку на любой праздник. Создайте электронную открытку за шесть простых шагов:
Шаг 1. Откройте программу и перейдите в меню «Файл».
Шаг 2. Выберите вкладку «Создать», напишите в открывшейся строке поиска слово «Открытка».
Шаг 3. Выберите готовый качественный шаблон для электронной открытки. В правом боковом списке можно выбрать подходящую категорию.
Шаг 4. Щелкните по выбранному шаблону и нажмите «Создать». Подождите, когда шаблон откроется в новом файле.
Шаг 5. Заполните свободные поля. Напишите поздравление, подпись и другую необходимую информацию.
Шаг 6. Убедитесь, что текст помещается в поля открытки. При необходимости поменяйте ориентацию листа с книжной на альбомную.
Шаг 7. Сохраняем открытку («Файл» – «Сохранить как»), а затем отправляем получателю либо распечатываем ее.
Видео — Как сделать поздравительную открытку в MS Word
Открытка с помощью программы PowerPoint
PowerPoint – программа по созданию презентаций, которую можно найти на каждом компьютере с операционной системой Windows. Для начала откройте через меню «Пуск» программу. Мастер-класс по созданию открытки на компьютере с помощью программы PowerPoint:
Шаг 1. Для начала необходимо выбрать фон слайда. Нажмите на вкладку «Главная», затем выберите «Макет», после – «Пустой слайд».
Шаг 2. Чтобы сделать красивый фон у открытки, нажмите на вкладку «Дизайн» и выберите кнопку «Формат фона» в категории «Стили фона».
Шаг 3. Выберите рисунок или текстуру, также можно добавить собственное изображение с компьютера. Картинка растянется до размеров слайда.
Шаг 4. Нажмите на вкладку «Вставка», затем – «Рисунок». Выберите понравившееся изображение, добавьте его в слайд, при необходимости переместите картинку в нужный угол открытки.
Шаг 5. Следующий шаг – добавление текста. Воспользоваться нужно той же командой «Вставка», затем нажмите на «WordArt». Выберите образец шрифта и напишите собственное поздравление.
Шаг 6. Сохраните открытку через команду «Файл» – «Сохранить как». Обязательно поменяйте тип файла на «Рисунок в формате JPEG», иначе открытка откроется у получателя в программе PowerPoint.
Шаг 7. Выберите кнопку «Только этот». Готово! Можно отправлять открытку получателю.
Заметка! Не спешите удалять презентацию. Ее можно использовать в дальнейшем как шаблон для других открыток.
Открытка в программе Microsoft Office Publisher
Сделать красивую открытку другу, знакомому или члену семьи можно в программе для создания открыток, плакатов и буклетов Microsoft Office Publisher. Можно сделать открытку с чистого листа, но проще всего использовать готовый, встроенный в программу шаблон.
Шаг 1. Запустите программу, в возникшем окне выберите «Встроенные», затем – «Открытки».
Шаг 2. В программе можно найти несколько тематических категорий. Выберите шаблон, который больше всего вам понравился.
На заметку! Если ни один из них вам не подходит, можно найти больше дизайнов открыток на веб-ресурсе программы.
Шаг 3. Нажмите на вкладку «Создать». Вы увидите рабочую область с выбранным вами шаблоном. Замените текст на свой, предварительно щелкнув по нему.
Шаг 4. Чтобы добавить новый текст, нажмите на «Вставка», затем на кнопку «Добавление надписи». Придумайте оригинальное поздравление и поместите его на слайд.
Шаг 5. Правой кнопкой мышки щелкните на рисунок и выберите «Изменить рисунок», чтобы выбрать источник нового изображения.
Шаг 6. Чтобы добавить новый или свой рисунок, нажмите на вкладку «Вставка», выберите группу «Иллюстрации» и нажмите «Рисунок».
Шаг 7. Чтобы сохранить открытку, нажмите на меню «Файл», затем выберите команду «Сохранить как».
Поздравительная открытка онлайн-сервисы
Если вы не хотите использовать программы компьютера, вы можете воспользоваться сервисами, где можно сделать поздравительную открытку онлайн на Новый год, День рождения, свадьбу и другое торжество. Вот список бесплатных ресурсов:
Заметка! Некоторые сервисы могут иметь дополнительные платные услуги, которые сделают вашу открытку более оригинальной. Если вы не хотите платить за изображения, просто используйте бесплатные изображения.
Как отправить открытку, сделанную на компьютере?
Итак, открытка готова, пора порадовать получателя приятным виртуальным сюрпризом. Вы можете отправлять электронные открытки различными способами. Среди них:
Отправка по электронной почте
Отправка через социальные сети
Подарить открытку лично. Что может быть лучше личной встречи? Подарить сделанную самостоятельно открытку можно лично, но нужно помнить, что для этого вам необходимо предварительно распечатать ваше творчество.
Теперь вы знаете, как сделать электронную открытку на компьютере. Это несложное и интересное действие, которое можно легко выполнить с помощью программ офиса MS. Не бойтесь творить, удивлять близких великолепной электронной открыткой, а себя — своей креативностью! Ваши близкие обязательно скажут вам «Спасибо».
Видео — Как создать открытку с помощью онлайн-сервиса Онлайн-открытка.рф
Понравилась статья?
Сохраните, чтобы не потерять!
Источник
Как сделать открытку на компьютере
Автор:
Обновлено: 01.06.2018
Электронная открытка – замечательный способ поздравить человека с каким-либо праздником, особенно, если вы находитесь далеко друг от друга. Существует несколько способов создать поздравительную открытку. Сделать это можно с помощью специальных сервисов либо самостоятельно, используя программное обеспечение вашего компьютера.
Как сделать открытку на компьютере
Содержание
- Как сделать открытку: подготовка к работе
- Как сделать поздравительную открытку в Word?
- Видео — Как сделать поздравительную открытку в MS Word
- Открытка с помощью программы PowerPoint
- Открытка в программе Microsoft Office Publisher
- Поздравительная открытка онлайн-сервисы
- Как отправить открытку, сделанную на компьютере?
- Отправка по электронной почте
- Отправка через социальные сети
- Видео — Как создать открытку с помощью онлайн-сервиса Онлайн-открытка.рф
Как сделать открытку: подготовка к работе
Чтобы создать красивую виртуальную открытку самостоятельно, необходимо учитывать следующие моменты:
- пользуйтесь сложными графическими редакторами, только если есть минимальные знания этих программ;
- используйте готовые шаблоны, которые предлагают программы – это проще и быстрее, тем более, шаблон можно подкорректировать по своему вкусу;
- изготавливайте нейтральные по содержанию открытки – виртуальное поздравление должно понравиться не только создателю, но и получателю;
- в первую очередь важна практичность электронной открытки, не добавляйте слишком много картинок и текста, старайтесь выдерживать определенную цветовую гамму.
Заметка! Во время создания открытки не торопитесь, внимательно следуйте пошаговой инструкции и не забудьте сохранить ваше творчество на компьютере или флешке.
Как сделать поздравительную открытку в Word?
Создание поздравительной открытки в MS Word
Создание поздравительной открытки в MS Word – дело несложное. Хоть программа чаще всего используется для создания текстовых файлов, здесь можно сделать красивую открытку на любой праздник. Создайте электронную открытку за шесть простых шагов:
Шаг 1. Откройте программу и перейдите в меню «Файл».
Щелкаем по вкладке «Файл»
Шаг 2. Выберите вкладку «Создать», напишите в открывшейся строке поиска слово «Открытка».
Открываем вкладку «Создать», в поле поиска вводим слово «открытка»
Шаг 3. Выберите готовый качественный шаблон для электронной открытки. В правом боковом списке можно выбрать подходящую категорию.
В разделе «Категория» выбираем подходящую, кликаем на выбранный шаблон
Шаг 4. Щелкните по выбранному шаблону и нажмите «Создать». Подождите, когда шаблон откроется в новом файле.
Щелкаем по шаблону, нажимаем «Создать»
Шаг 5. Заполните свободные поля. Напишите поздравление, подпись и другую необходимую информацию.
Кликнув мышкой на шаблон, вписываем текст
Шаг 6. Убедитесь, что текст помещается в поля открытки. При необходимости поменяйте ориентацию листа с книжной на альбомную.
В разделе «Разметка страницы», щелкаем по кнопке «Ориентация», выбираем подходящую
Шаг 7. Сохраняем открытку («Файл» – «Сохранить как»), а затем отправляем получателю либо распечатываем ее.
Щелкаем по вкладке «Файл»
Нажимаем «Сохранить как», выбираем «Рабочий стол» или другое место
Нажимаем «Сохранить»
Для печати открытки нажимаем «Файл», затем «Печать»
Видео — Как сделать поздравительную открытку в MS Word
Открытка с помощью программы PowerPoint
PowerPoint – программа по созданию презентаций, которую можно найти на каждом компьютере с операционной системой Windows. Для начала откройте через меню «Пуск» программу. Мастер-класс по созданию открытки на компьютере с помощью программы PowerPoint:
Шаг 1. Для начала необходимо выбрать фон слайда. Нажмите на вкладку «Главная», затем выберите «Макет», после – «Пустой слайд».
Щелкаем на вкладку «Главная», затем на пункт «Макет», выбираем «Пустой слайд»
Шаг 2. Чтобы сделать красивый фон у открытки, нажмите на вкладку «Дизайн» и выберите кнопку «Формат фона» в категории «Стили фона».
Во вкладке «Дизайн», нажимаем на кнопку «Формат фона»
Шаг 3. Выберите рисунок или текстуру, также можно добавить собственное изображение с компьютера. Картинка растянется до размеров слайда.
После выбора нужного дизайна, настраиваем нужные параметры
Шаг 4. Нажмите на вкладку «Вставка», затем – «Рисунок». Выберите понравившееся изображение, добавьте его в слайд, при необходимости переместите картинку в нужный угол открытки.
Нажимаем вкладку «Вставка», щелкаем по пункту «Рисунки»
Выбираем рисунок, нажимаем «Вставить»
Шаг 5. Следующий шаг – добавление текста. Воспользоваться нужно той же командой «Вставка», затем нажмите на «WordArt». Выберите образец шрифта и напишите собственное поздравление.
Открываем вкладку «Вставка», нажимаем значок «WordArt», выбираем формат шрифта
Для сохранения нажимаем вкладку «Файл»
Шаг 6. Сохраните открытку через команду «Файл» – «Сохранить как». Обязательно поменяйте тип файла на «Рисунок в формате JPEG», иначе открытка откроется у получателя в программе PowerPoint.
Нажимаем «Сохранить как», выбираем «Компьютер», выбираем «Рабочий стол» или другое место хранения
В поле «Тип файла» меняем тип файла на «Рисунок в формате JPEG», нажимаем «Сохранить»
Шаг 7. Выберите кнопку «Только этот». Готово! Можно отправлять открытку получателю.
Нажимаем на кнопку «Только этот»
Просматриваем на рабочем столе, созданную открытку и можем отправлять адресату
Заметка! Не спешите удалять презентацию. Ее можно использовать в дальнейшем как шаблон для других открыток.
Открытка в программе Microsoft Office Publisher
Сделать красивую открытку другу, знакомому или члену семьи можно в программе для создания открыток, плакатов и буклетов Microsoft Office Publisher. Можно сделать открытку с чистого листа, но проще всего использовать готовый, встроенный в программу шаблон.
Шаг 1. Запустите программу, в возникшем окне выберите «Встроенные», затем – «Открытки».
Выбираем «Встроенные», прокрутив страницу ниже находим и щелкаем по вкладке «Открытки»
Шаг 2. В программе можно найти несколько тематических категорий. Выберите шаблон, который больше всего вам понравился.
Выбираем шаблон, который больше всего понравился
На заметку! Если ни один из них вам не подходит, можно найти больше дизайнов открыток на веб-ресурсе программы.
Шаг 3. Нажмите на вкладку «Создать». Вы увидите рабочую область с выбранным вами шаблоном. Замените текст на свой, предварительно щелкнув по нему.
Нажимаем на кнопку «Создать»
Шаг 4. Чтобы добавить новый текст, нажмите на «Вставка», затем на кнопку «Добавление надписи». Придумайте оригинальное поздравление и поместите его на слайд.
Для добавления текста в открытку нажимаем на вкладку «Вставка», затем на кнопку «Добавление надписи»
Нажав правой кнопкой мыши на выделенный текст, форматируем его с помощью панели инструментов
Шаг 5. Правой кнопкой мышки щелкните на рисунок и выберите «Изменить рисунок», чтобы выбрать источник нового изображения.
Правой кнопкой мышки щелкаем на рисунок и выбираем «Изменить рисунок», чтобы выбрать источник нового изображения
Шаг 6. Чтобы добавить новый или свой рисунок, нажмите на вкладку «Вставка», выберите группу «Иллюстрации» и нажмите «Рисунок».
Что бы добавить свой рисунок нажимаем на вкладку «Вставка», далее «Рисунки»
Выбираем подготовленный рисунок, нажимаем «Вставить»
Шаг 7. Чтобы сохранить открытку, нажмите на меню «Файл», затем выберите команду «Сохранить как».
Нажимаем «Файл»
Нажимаем «Сохранить как», выбираем «Компьютер», далее «Рабочий стол»
Выбираем «Рабочий стол», в поле «Тип файла», выбираем «Картинка в формате JPEG», нажимаем «Сохранить»
Поздравительная открытка онлайн-сервисы
Если вы не хотите использовать программы компьютера, вы можете воспользоваться сервисами, где можно сделать поздравительную открытку онлайн на Новый год, День рождения, свадьбу и другое торжество. Вот список бесплатных ресурсов:
- Онлайн-открытка.рф. Удобный сервис для создания и отправки открыток. Здесь можно выбрать форму и цвет фона, загрузить свою картинку или добавить готовое изображение из большой базы.
Интерфейс онлайн-сервиса Онлайн-открытка.рф
- Pro100tak.com. Большая галерея готовых изображений. Каждую открытку можно открыть в конструкторе и изменить в соответствии со своей фантазией – добавить текст, изображения.
Интерфейс онлайн-сервиса Pro100tak.com
- Crello.com. Создание оригинальных открыток мгновенно. Множество бесплатных шаблонов, удобный конструктор открыток, возможность создать анимированные изображения.
Интерфейс онлайн-сервиса Crello.com
- Loonapix.com. Создайте идеальную электронную открытку для любого случая на этом сайте. Здесь можно поместить фотографию в рамочку, создать прикольный фотоэффект или вставить лицо в один и шаблонов.
Интерфейс онлайн-сервиса Loonapix.com
- Invitizer.ru. Удобный сервис оригинальных открыток и приглашений на различные торжества. Множество готовых интересных шаблонов, которые можно подписать и сразу отправить получателю.
Интерфейс онлайн-сервиса Invitizer.ru
Заметка! Некоторые сервисы могут иметь дополнительные платные услуги, которые сделают вашу открытку более оригинальной. Если вы не хотите платить за изображения, просто используйте бесплатные изображения.
Как отправить открытку, сделанную на компьютере?
Итак, открытка готова, пора порадовать получателя приятным виртуальным сюрпризом. Вы можете отправлять электронные открытки различными способами. Среди них:
Отправка по электронной почте
- Зайдите на свой электронный ящик.
Заходим на свой электронный ящик
- Найдите вкладку «Написать письмо».
Находим и нажимаем на вкладку «Написать письмо»
- Придумайте тему, сообщение и прикрепите изображение к письму с помощью кнопки «Прикрепить файл».
Заполняем поля «Кому», «Тема», нажимаем кнопку «Прикрепить файл»
- Выберите свою созданную открытку, нажмите «Открыть».
Выбираем свою открытку, нажимаем «Открыть»
- Введите сообщение, нажмите «Отправить».
Можем написать сообщение получателю, после нажимаем «Отправить»
Отправка через социальные сети
- Войдите в вашу любимую социальную сеть (Вконтакте, Одноклассники), перейдите на профиль потенциального получателя.
Переходим на профиль потенциального получателя, нажимаем «Написать сообщение»
- Зайдите в сообщения с ним и прикрепите изображение.
Нажимаем на значок фотоаппарата «Фотография»
Выбираем открытку, нажимаем «Открыть»
Можем написать сообщение получателю, нажимаем «Отправить»
Подарить открытку лично. Что может быть лучше личной встречи? Подарить сделанную самостоятельно открытку можно лично, но нужно помнить, что для этого вам необходимо предварительно распечатать ваше творчество.
Теперь вы знаете, как сделать электронную открытку на компьютере. Это несложное и интересное действие, которое можно легко выполнить с помощью программ офиса MS. Не бойтесь творить, удивлять близких великолепной электронной открыткой, а себя — своей креативностью! Ваши близкие обязательно скажут вам «Спасибо».
Видео — Как создать открытку с помощью онлайн-сервиса Онлайн-открытка.рф
Рекомендуем похожие статьи
Как вставить текст в картинку в Ворде
Автор: Амиль | Дата публикации: 5.06.2017 | В разделе: Офисные программы
Что обычный пользователь делает, когда в документе Word нужно поместить текст на изображении? Правильно, применяет разные графические редакторы от стандартного Paint до мощного PhotoShop, а на это тратится время и результат может не порадовать. Но существует несколько вариантов вставки в картинку текста в ворде, который будет смотреться оригинально, в самом Word не прибегая к применению других программ.
Приведенная инструкция познакомит с приемами создания любых надписей на изображении.
Способ №1: текстовый блок
Если вам требуется оформить иллюстрацию обычной поясняющей надписью, то этот метод наиболее приемлем. Особенность объекта в том, что его можно поместить где угодно.
Итак, предположим, что в документе уже присутствует нужный рисунок и на нем осталось лишь разместить несколько предложений или список. Как это сделать? Для каждого релиза текстового редактора схема отличается, но незначительно.
После этого развернется меню с набором готовых шаблонов. Тут нажмите «Простая надпись» (это будет первый пример в окне). В результате на листе отобразится рамка с образцом текста.
Далее, перетащите полученный объект на картинку. Для этого наведите курсор на обрамление, стрелка поменяет вид на черный крестик. Зажмите левую кнопку и, не отпуская ее, передвиньте блок в требуемое место на рисунке.
Пока вы получите белое поле, обрамленное черной рамкой. Напечатайте вместо примера текста нужный фрагмент и отформатируйте его согласно своим требованиям (величину шрифта, цвет, стиль и прочее). Размеры блока тоже изменяются. Его можно расширить или уменьшить.
Теперь надо убрать белый фон и обрамление. Для этого просто кликните по надписи и перейдите во вкладку «Формат». Отыщите и щелкните в группе «Стили» по кнопке «Заливка фигуры». Выпадет меню, где выберите пункт «Нет заливки», и фон отключится.
Осталось убрать рамку. В этой же группе кликните «Контур фигуры», а в списке нажмите «Нет контура». Команда отключает обрамление.
Стандартными средствами Word можно создать хорошо оформленную подпись, любого цвета, стиля, размера. Это гораздо удобней и быстрей, чем пользоваться графическими редакторами.
Способ №2: объект Вордарт
Есть еще один интересный прием создания надписи — вставка объекта WordArt. По сути, это такое же текстовое поле, только имеющее более интересную стилизацию шрифта (с тенью, отражением, объемом и так далее).
Во вкладке «Вставка» щелкните кнопку «Добавить объект WordArt» в виде голубой повернутой буквы А. Отобразятся наглядные примеры. Выберите, что подходит к изображению и просто кликните по образцу.
Теперь введите нужную информацию в блоке и перетащите полученное на картинку.
Способ №3: обтекание текстом
Метод хорош в том случае, когда рисунок используется в качестве подложки страницы целиком.
На вставленной картинке щелкните правой кнопкой и выберите в контекстном меню строку «Обтекание текстом». Далее, нажмите пункт «За текстом».
Теперь наполняйте документ как обычно. Только фоном будет служить рисунок, а не стандартный белый цвет.
С помощью приведенных приемов вы легко сделаете отлично оформленный текст на картинке. При этом надобность в использовании графических редакторов отпадает.
Другие инструкции:
Любой праздник невозможно представить без подарков, всеобщего веселья, музыки, воздушных шаров и прочих радостных элементов. Еще один неотъемлемый компонент любого торжества — поздравительные открытки. Последние можно купить в специализированном магазине, а можно создать самостоятельно, используя для этого один из шаблонов Microsoft Word.
Урок: Как в Ворд создать шаблон
Не зря ведь говорят, что лучший подарок — это тот, что вы сделали собственными руками. Поэтому в данной статье мы расскажем, как самостоятельно сделать открытку в Word.
1. Откройте программу MS Word и перейдите в меню «Файл».
2. Выберите пункт «Создать» и в строке поиска напишите «Открытка» и нажмите «ENTER».
3. В появившемся перечне шаблонов открыток найдите ту, которая вам понравится.
Примечание: В правом боковом списке вы можете выбрать категорию, к которой относится создаваемая вами открытка — годовщина, день рождения, новый год, рождество и т.д..
4. Выбрав подходящий шаблон, кликните по нему и нажмите «Создать». Дождитесь, пока этот шаблон будет скачан из интернета и открыт в новом файле.
5. Заполните пустые поля, вписав поздравление, оставив подпись, а также любую другую информацию, которую сами посчитаете нужной. При необходимости, воспользуйтесь нашей инструкцией по форматированию текста.
Урок: Форматирование текста в Ворде
6. Закончив с оформлением поздравительной открытки, сохраните ее и распечатайте.
Урок: Печать документа в MS Word
Примечание: На многих открытках на полях указана пошаговая инструкция с описанием того, как распечатать, вырезать и сложить ту или иную открытку. Не игнорируйте эту информацию, на печать она не выводится, а в деле очень даже поможет.
Поздравляем, вы самостоятельно сделали открытку в Ворде. Теперь осталось только подарить ее виновнику торжества. Используя встроенные в программу шаблоны, вы можете создать много других интересных вещей, например, календарь.
Урок: Как сделать календарь в Word
Еще статьи по данной теме:
Помогла ли Вам статья?
Онлайн-конструктор поздравительных открыток
Хотите поздравить родных, друзей или коллег с Днем Рождения, Праздником или пригласить на вечеринку? Создайте для них своими руками красивую и современную открытку на
онлайн-конструкторе Wilda. Мы приготовили для вас красивые шаблоны, чтобы вы могли легко и быстро оформить свою поздравительную открытку, просто дополнив ее фото или текстом.
Скачайте открытку на компьютер в формате jpeg или png для отправки по почте или печати, или отправляйте как ссылку с помощью бесплатной услуги Публикация. Возможно, вам подойдут Шаблоны фотоколлажей.
Формат: А5;
Образцы и шаблоны поздравительных открыток
- <<
- <
- 1
- 2
- 3
- 4
- 5
- >
- >>
Не нашли подходящий образец или шаблон?
Если вы не нашли образец нужной вам тематики, то выберите любой шаблон, подходящий вам по структуре, и
просто замените фото и тексты на собственные. Или создайте документ с нуля.
Вы сможете выбрать формат документа из списка или указать собственный размер в мм или px.
Как создать открытку на онлайн-конструкторе Wilda
- Добавьте фото из 1,8 млн бесплатных изображений либо загрузите собственные;
- Выберите любой из десятков шрифтов для редактирования текстов;
- Загрузите собственный логотип;
- Работать в редакторе предельно просто и интуитивно понятно. Попробуйте, Вам понравится!
Остались вопросы?
Как вставить текст в открытку
Начинающие пользователи «Фотошопа» довольно часто задаются вопросом о добавлении своего текста к фотографии или любой картинке. С данной задачей можно легко справиться, если использовать инструменты с одноименной панели.

Вам понадобится
- Программное обеспечение Adobe Photoshop.
Инструкция
Для создания личных открыток сейчас все чаще стали использовать фотографии и изображения, загруженные из интернета. К ним достаточно добавить несколько элементов декора и текст. Готовые открытки можно использовать по-разному, например, отсылать по e-mail или размещать на стенах пользователей социальных сетей.
Прежде всего вам необходимо запустить саму программу, дважды щелкнув по значку на рабочем столе или найдя ярлык в меню «Пуск». В открывшемся окне вызовите диалоговое окно открытия файла, нажав сочетание клавиш Ctrl + O либо дважды щелкнув левой кнопкой мыши на свободном рабочем пространстве. Выберите фотографию и нажмите клавишу Enter либо кнопку «Открыть».
Помните, что первостепенным элементом является именно картинка, а не текст. На темном фоне следует использовать светлые тона шрифта, для светлых объектов это значение будет прямо противоположным. Выберите инструмент «Текст» (значок с изображением заглавной буквы «Т»), кликните мышью на изображении и растяните текстовый слой. В это время на панели слоев появится новая строка.
Если этого не случилось, следует самим добавить текстовый слой. Для этого нажмите кнопку «Создаем новый слой». Новый слой будет располагаться выше основного слоя и будет окрашен, как шахматная доска, это означает пустое пространство. В верхней части окна появится панель расширения для текстового слоя, выберите шрифт, размер и характер начертания.
Проверьте перед вводом текста, в какой раскладке находится языковой переключатель. Бывает так, что человек пишет длинное поздравление, не смотря на экран, и в итоге он получает кучу непонятного ему текста.
После ввода текста стоит добавить несколько эффектов, чтобы поздравление не выглядело слишком просто. Нажмите верхнее меню «Слой», затем последовательно выберите «Стиль слоя» и «Эффект рельефа». Перед вами появится окно настройки этого эффекта. По умолчанию здесь установлены нужные значения, если рельеф вам не понравился, попробуйте изменить его настройки. Закройте окно, нажав кнопку «ОК».
Осталось добавить полупрозрачность вашему тексту, для этого в панели слоев необходимо изменить значение одноименного параметра, прокрутив ползунок влево или вправо. Сохраните изображение, нажав сочетание клавиш Ctrl+S либо через одноименный пункт в меню «Файл».
Войти на сайт
или
Забыли пароль?
Еще не зарегистрированы?
This site is protected by reCAPTCHA and the Google Privacy Policy and Terms of Service apply.










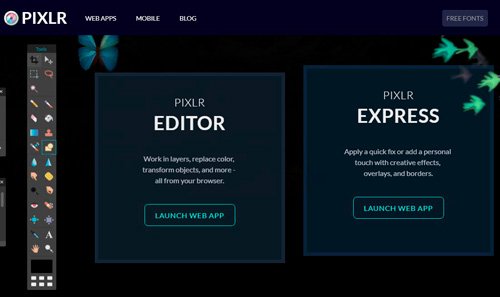
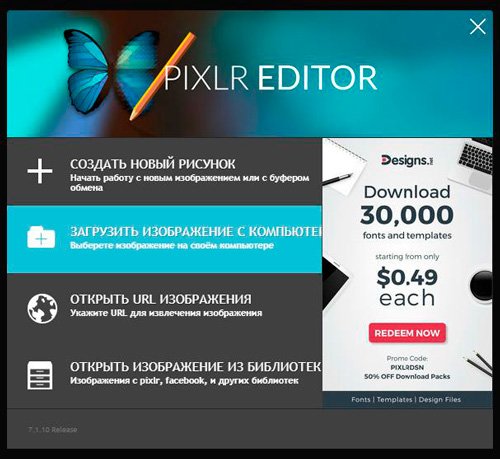
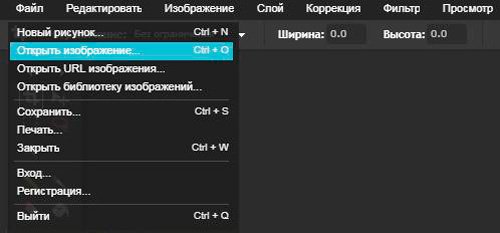
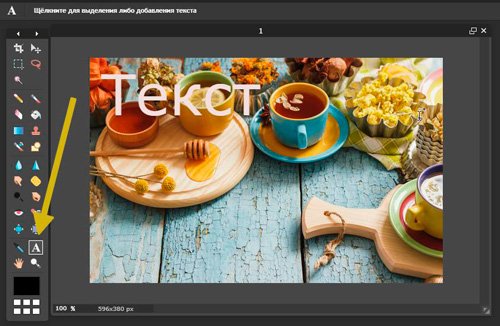
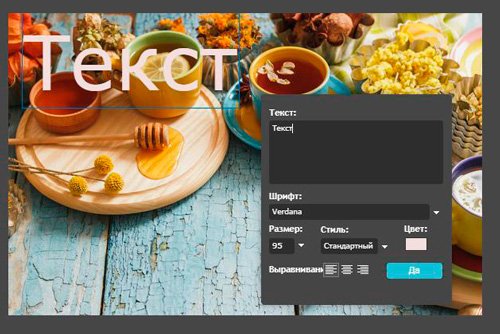
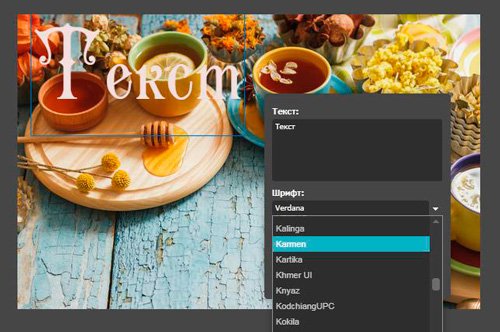
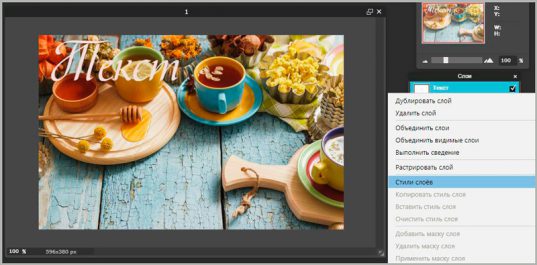
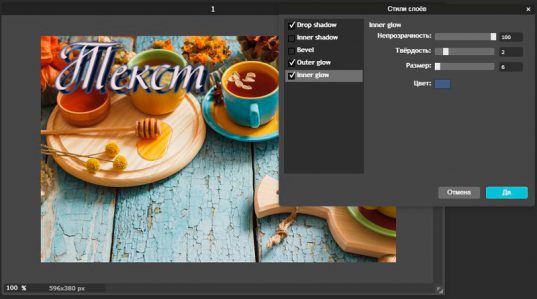
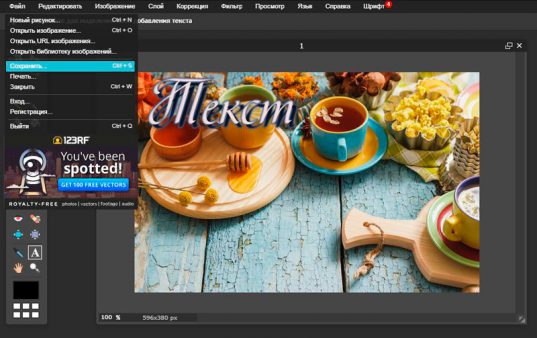






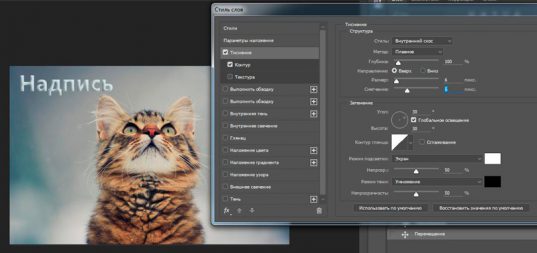



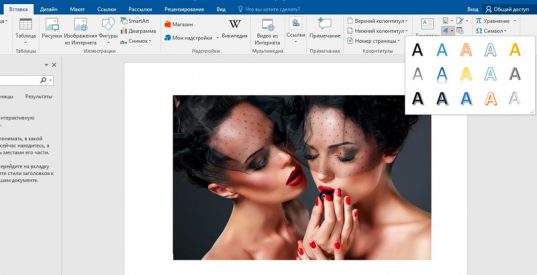


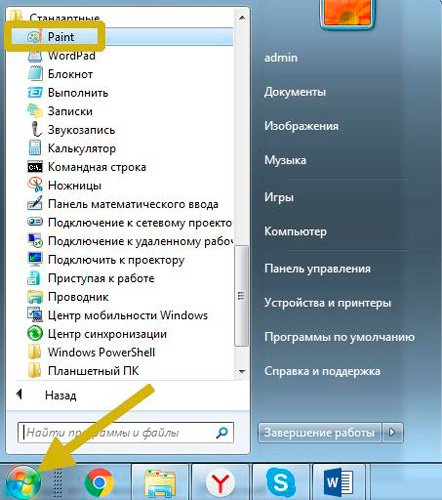
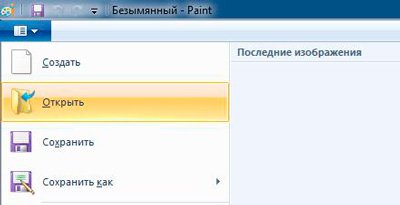
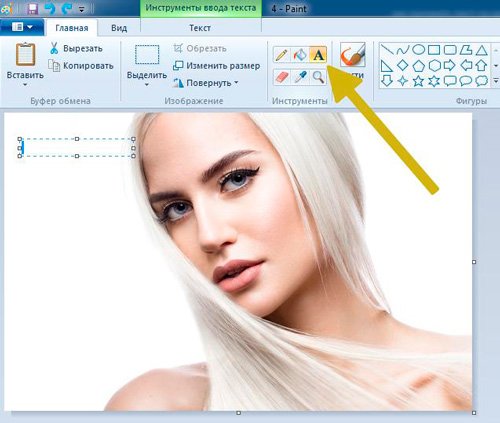
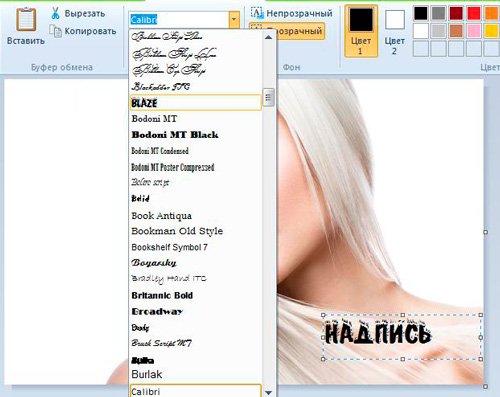
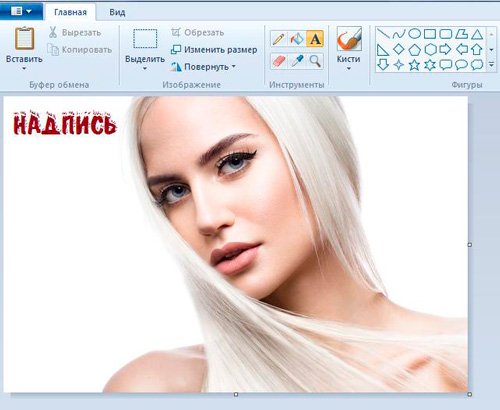
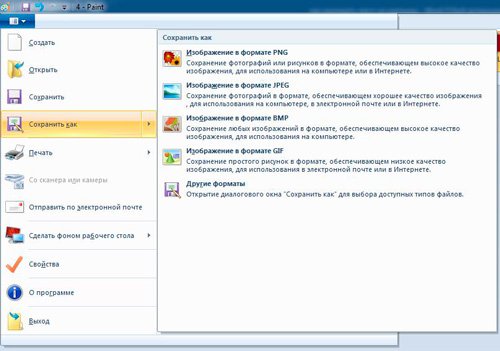





















































































![$file['alt']](https://wilda.ru/assets/images/resources/16/origin/onlayn-konstruktor-pozdravitelnyh-otkrytok-i-priglasheniy.jpg)