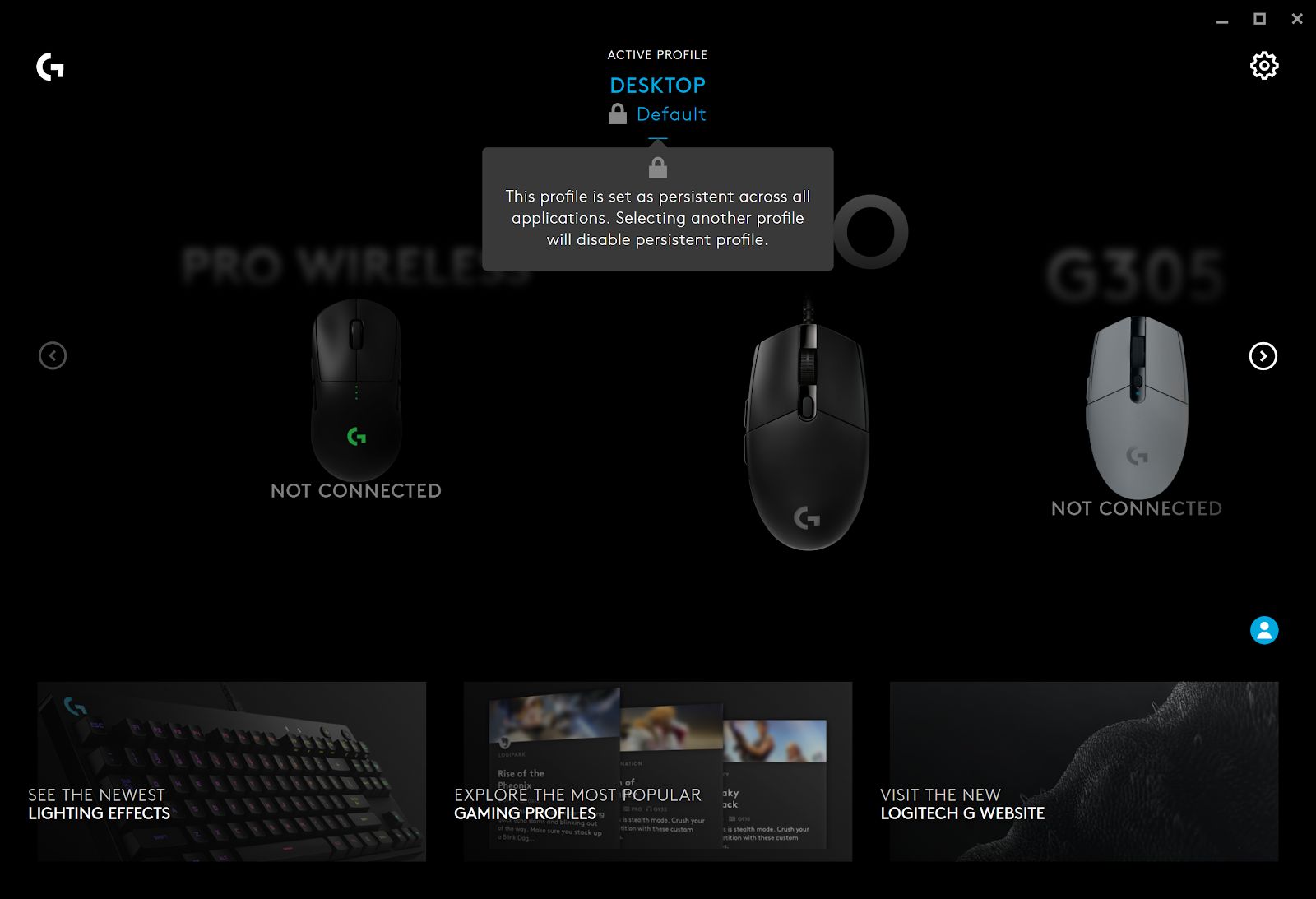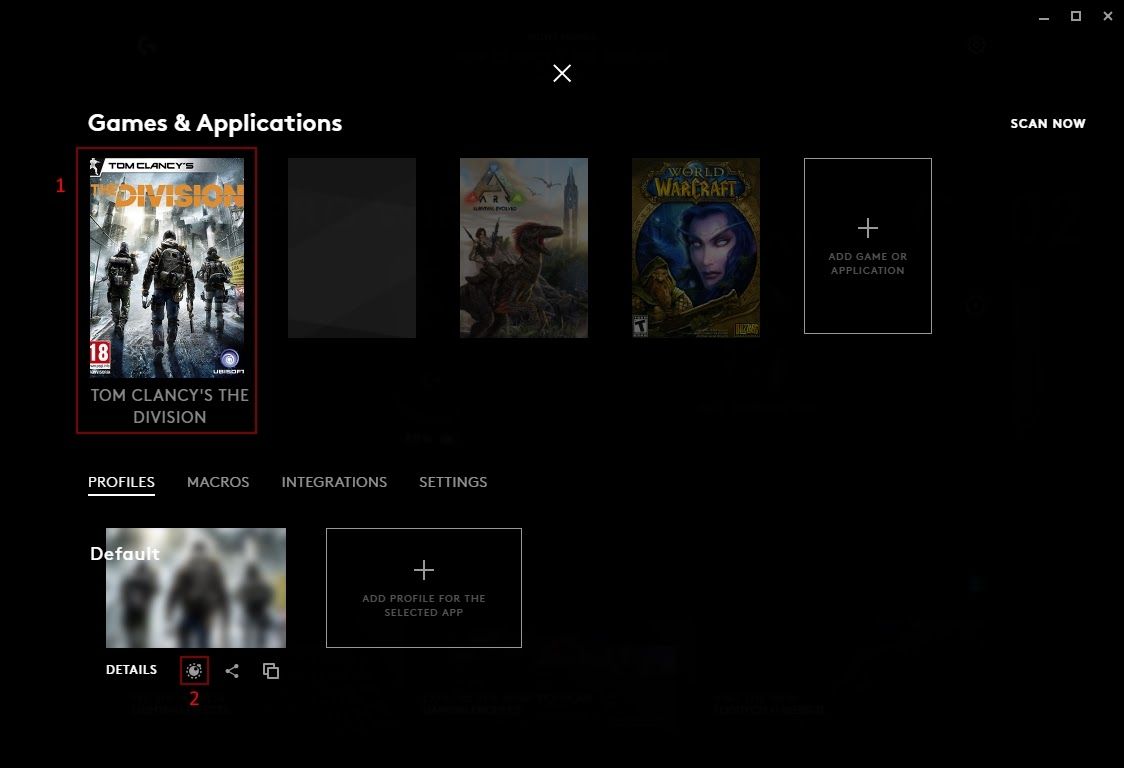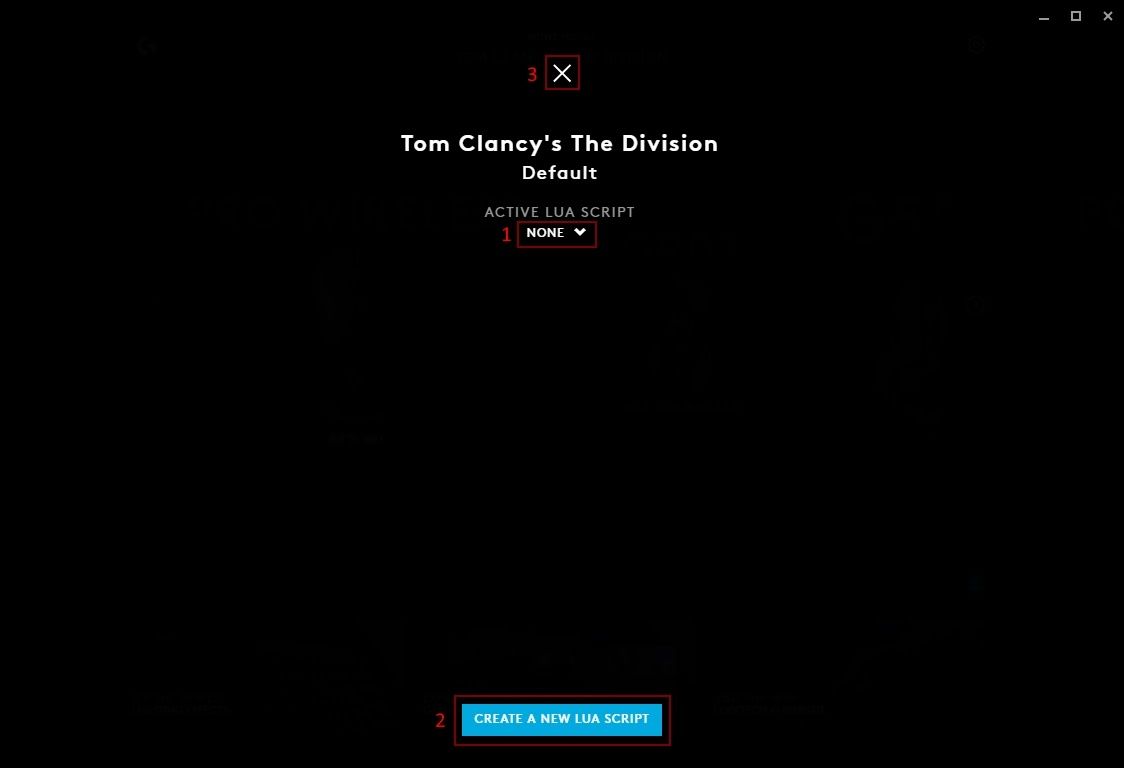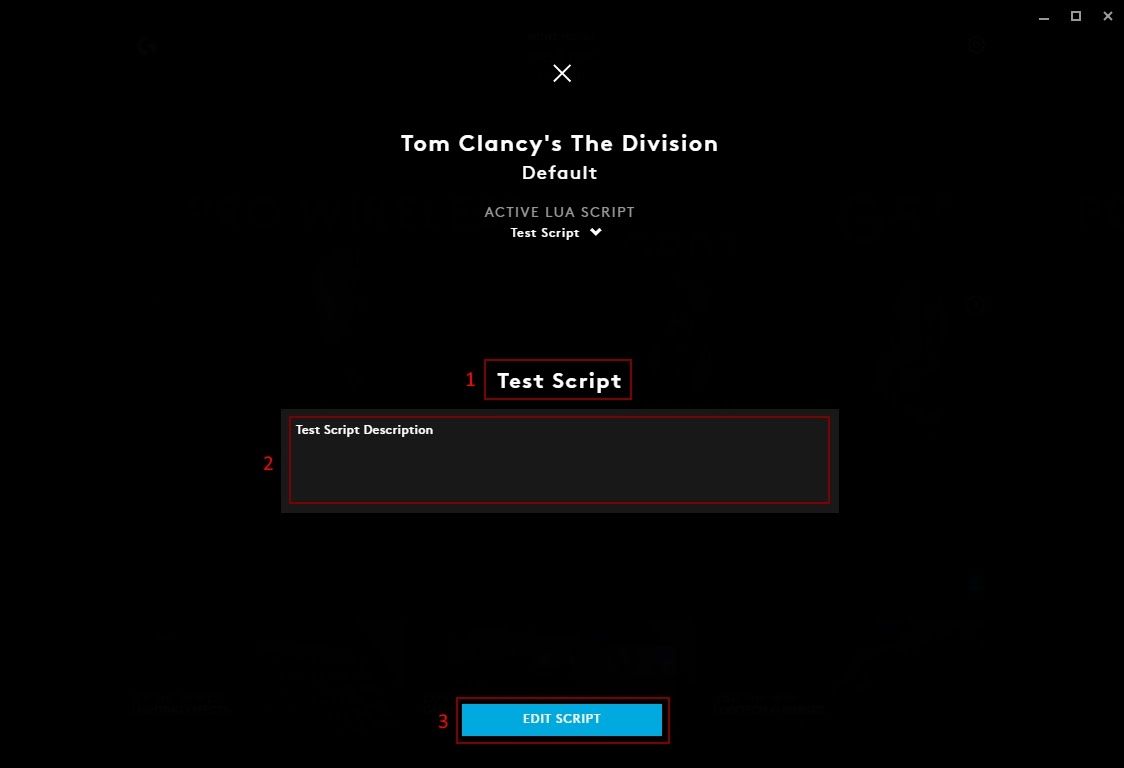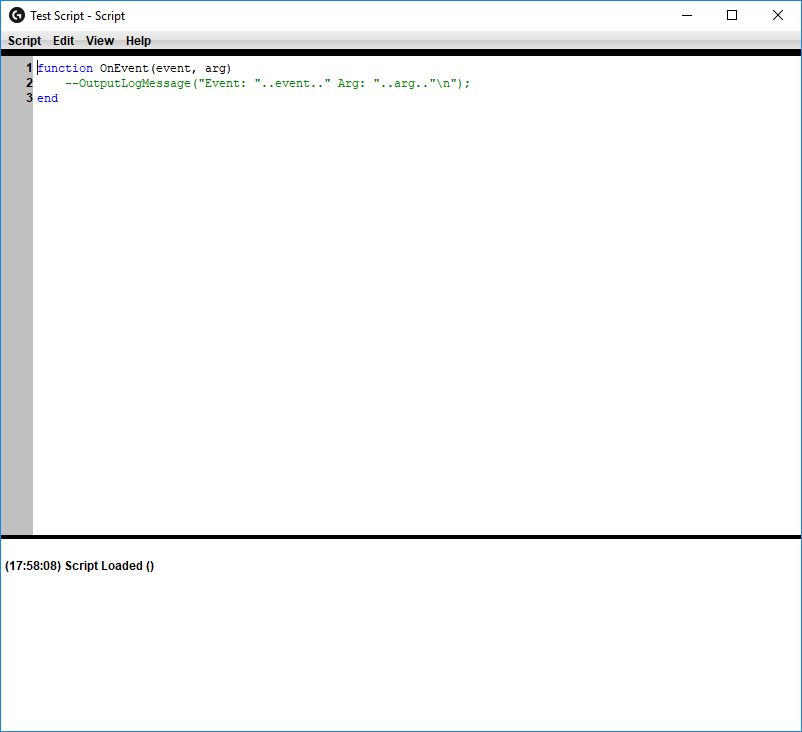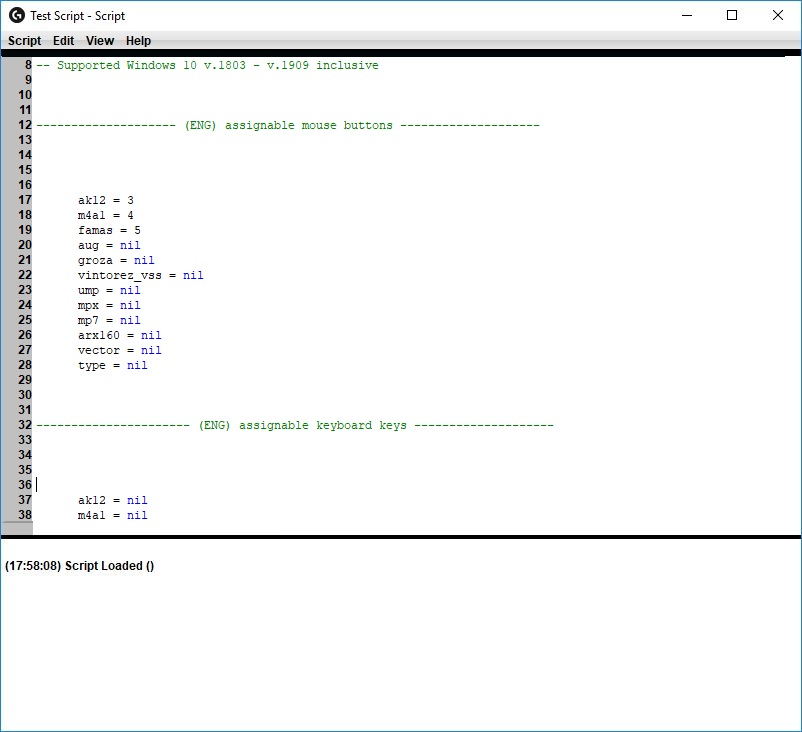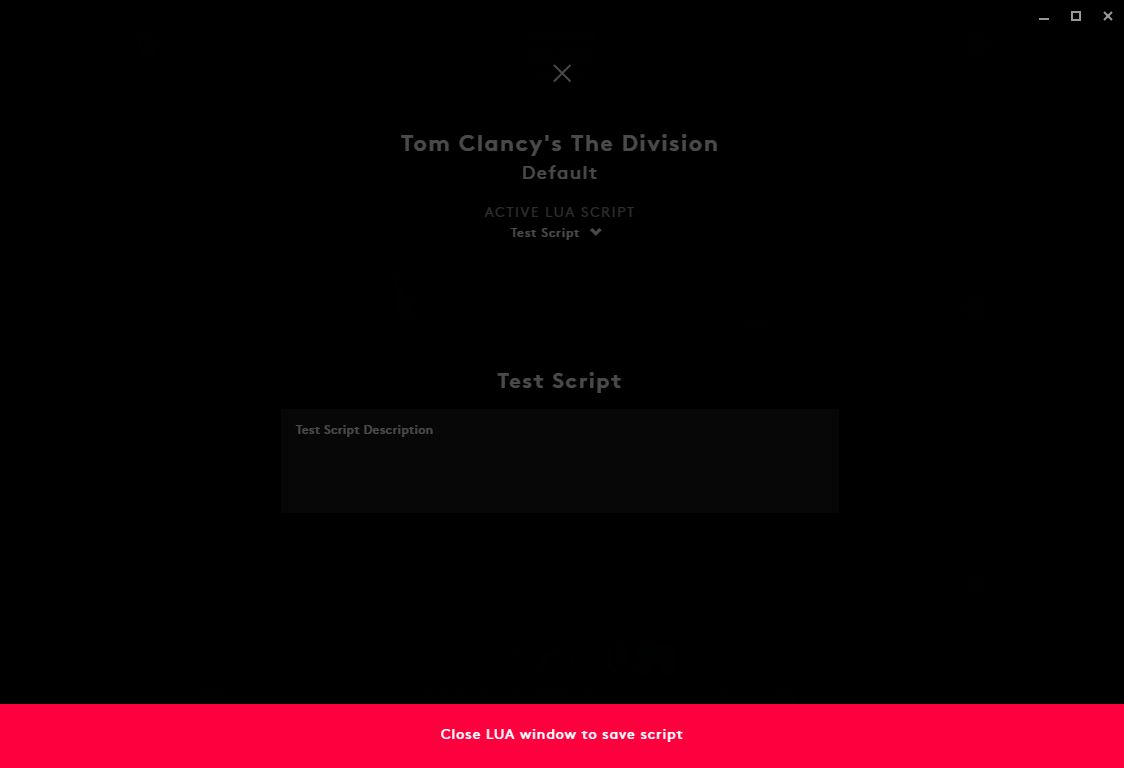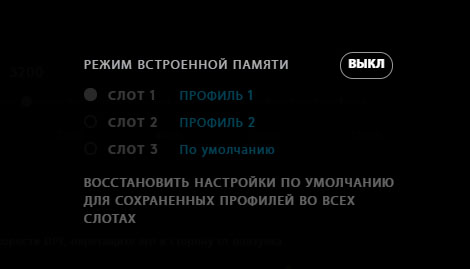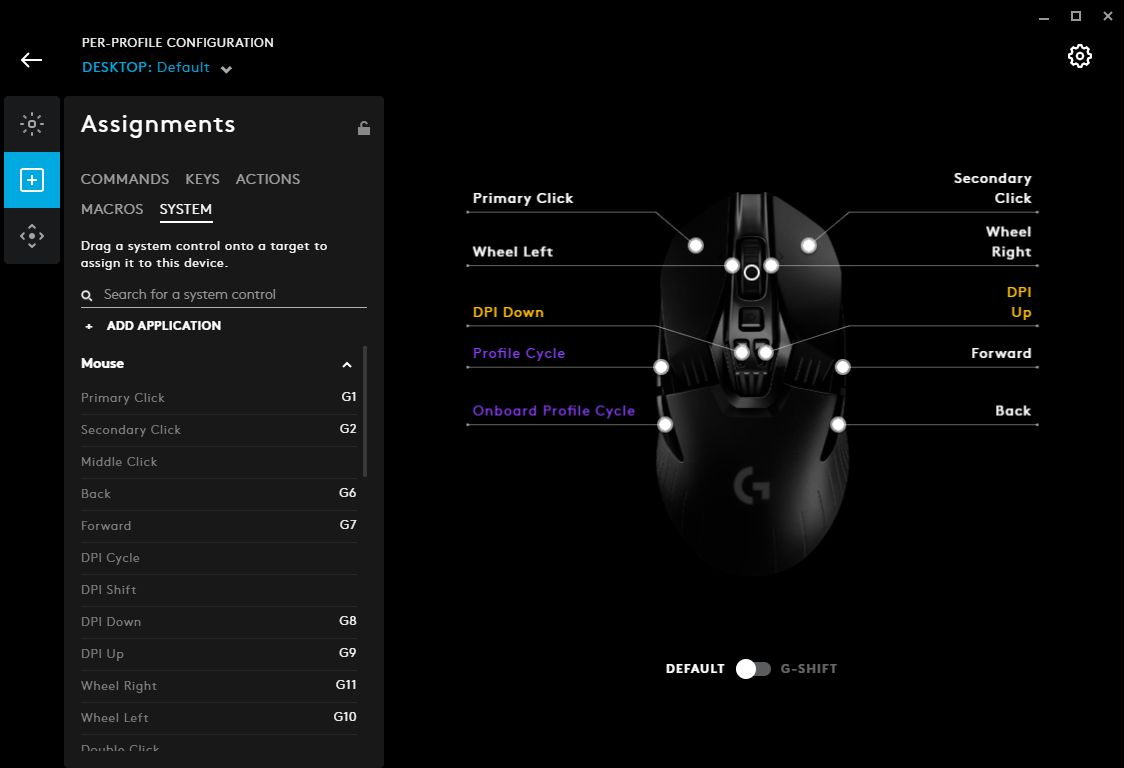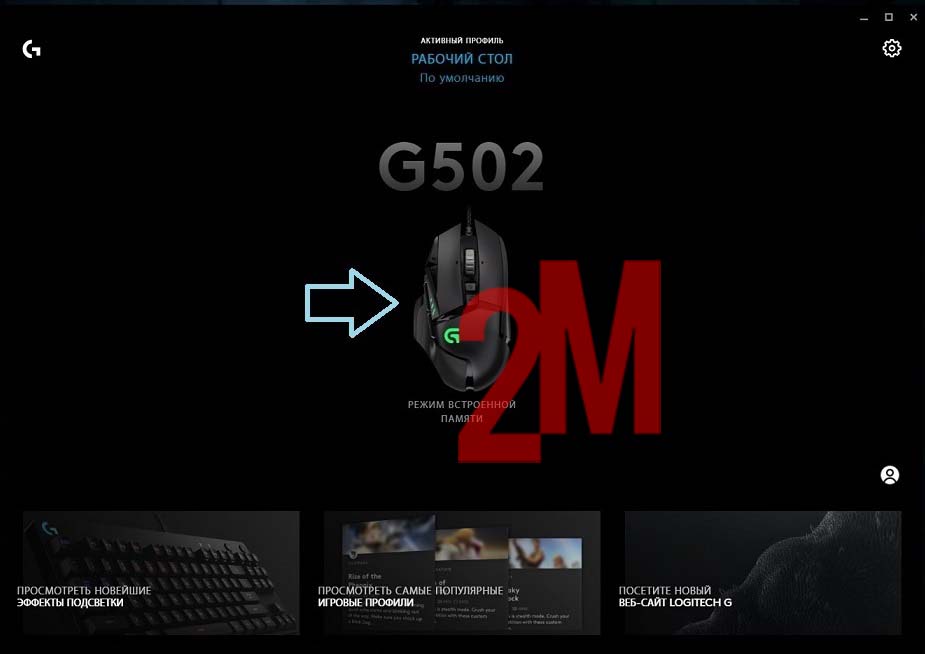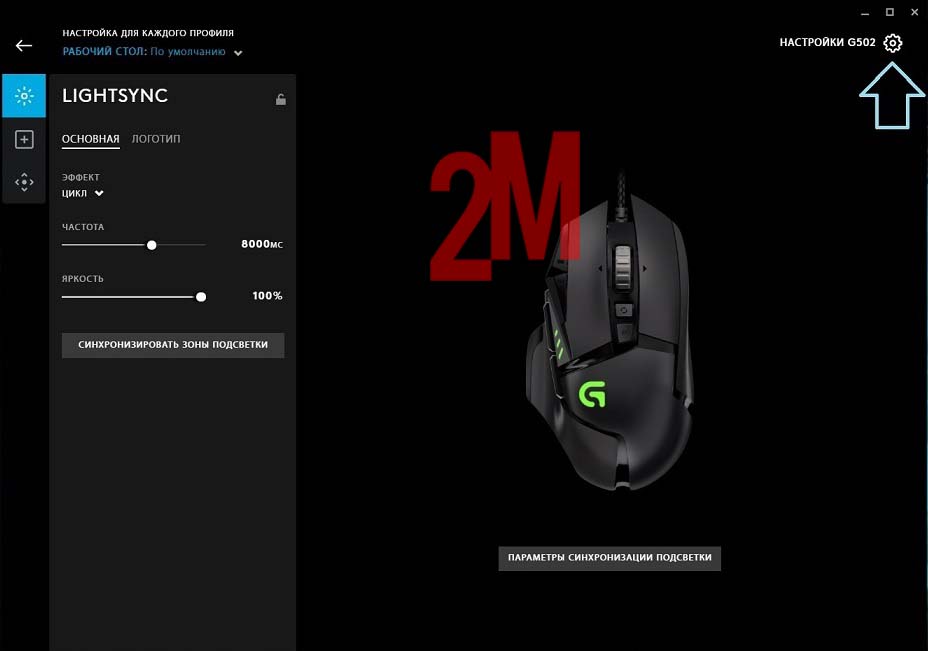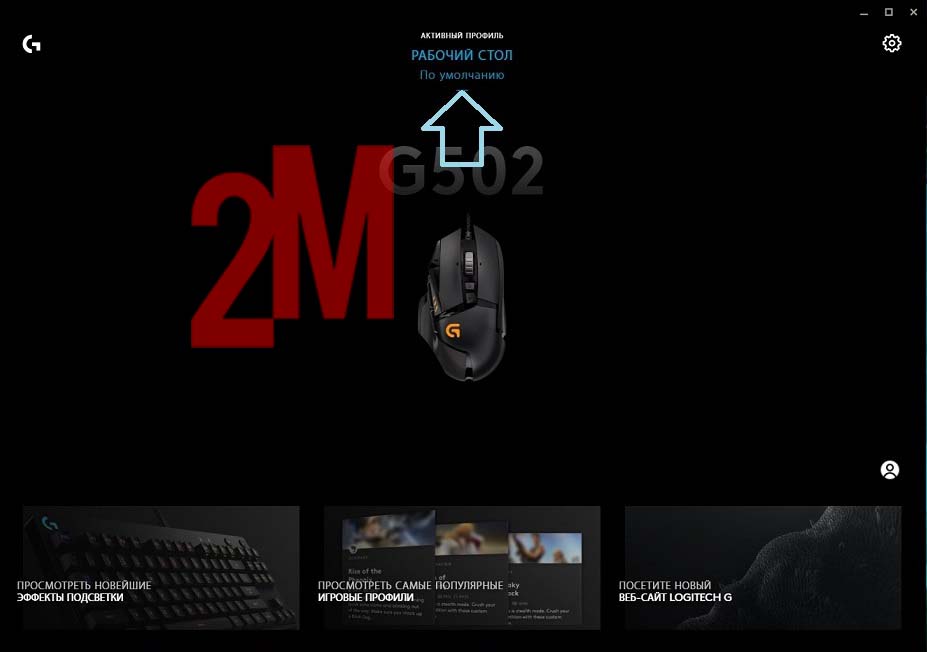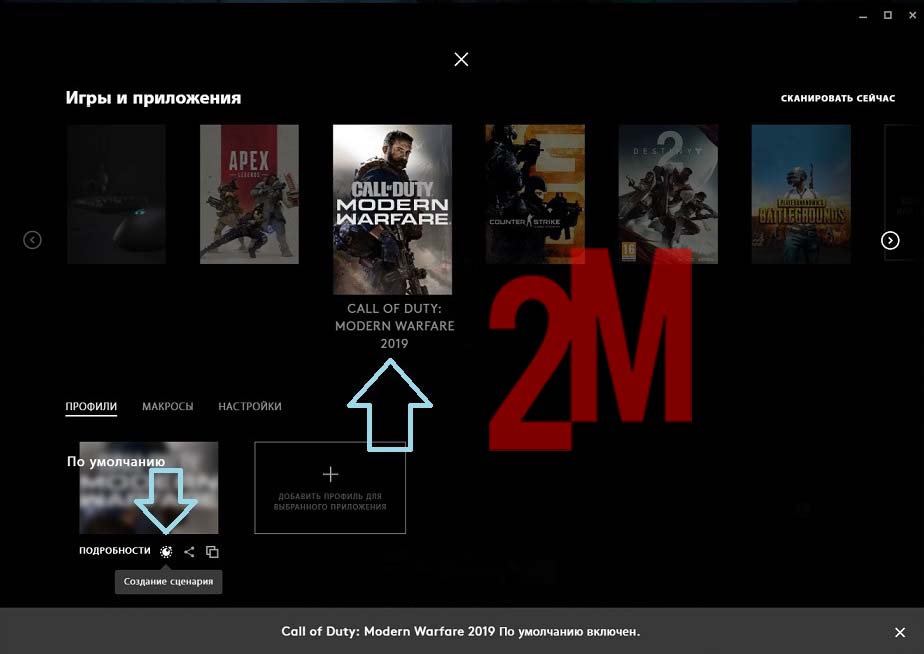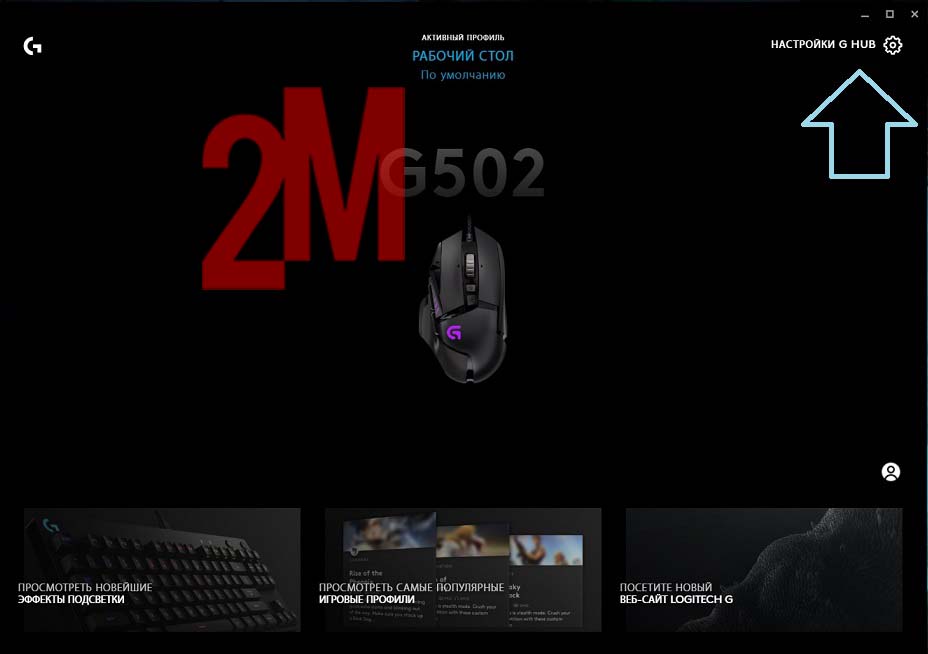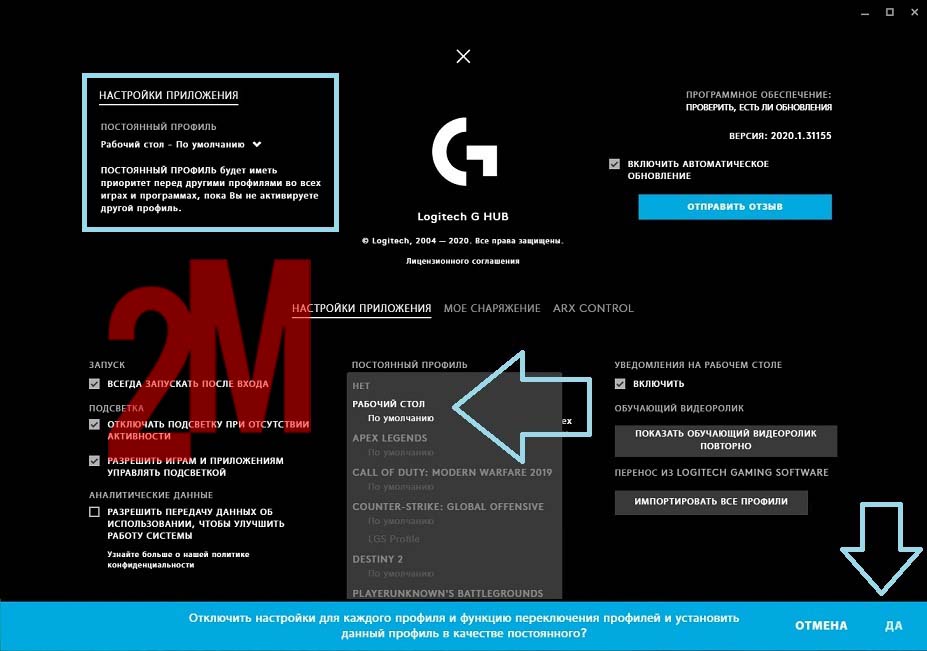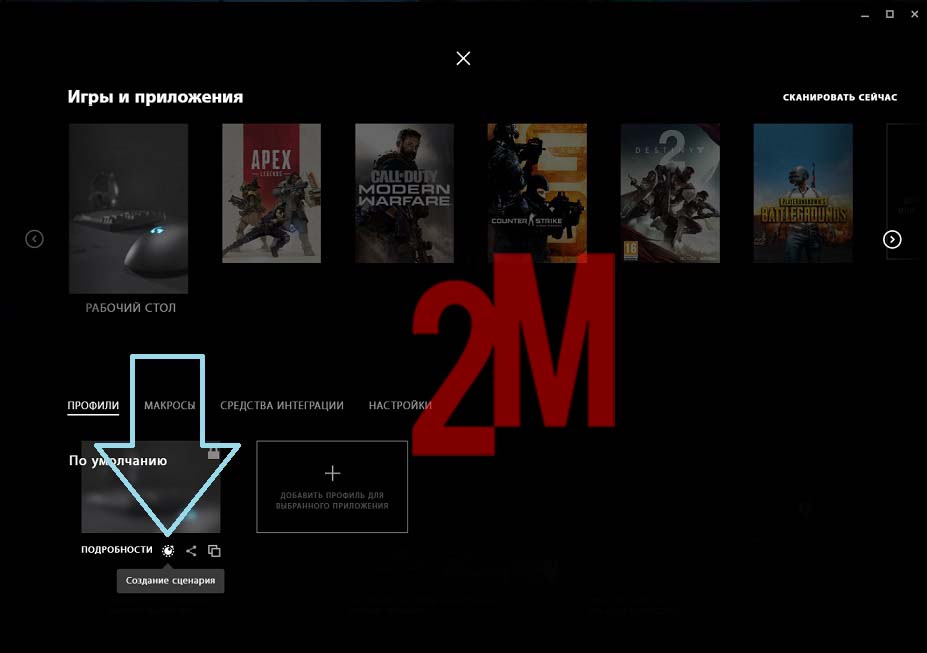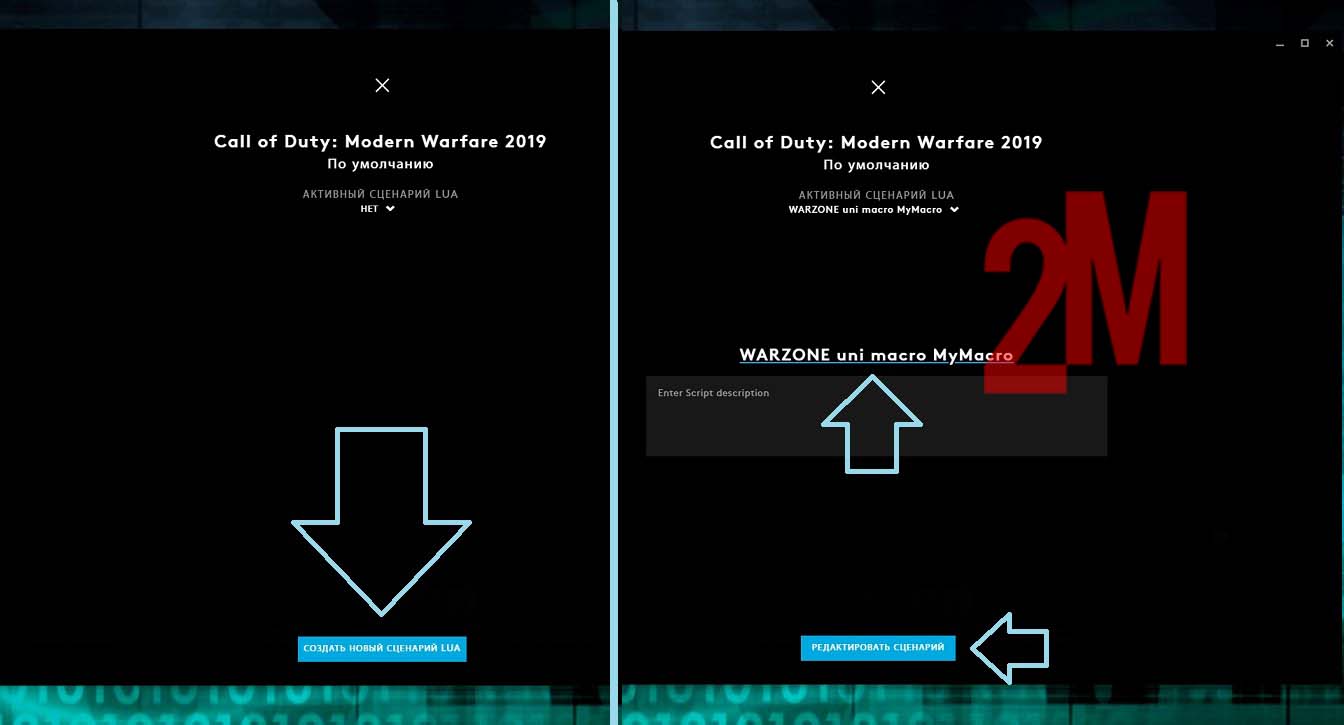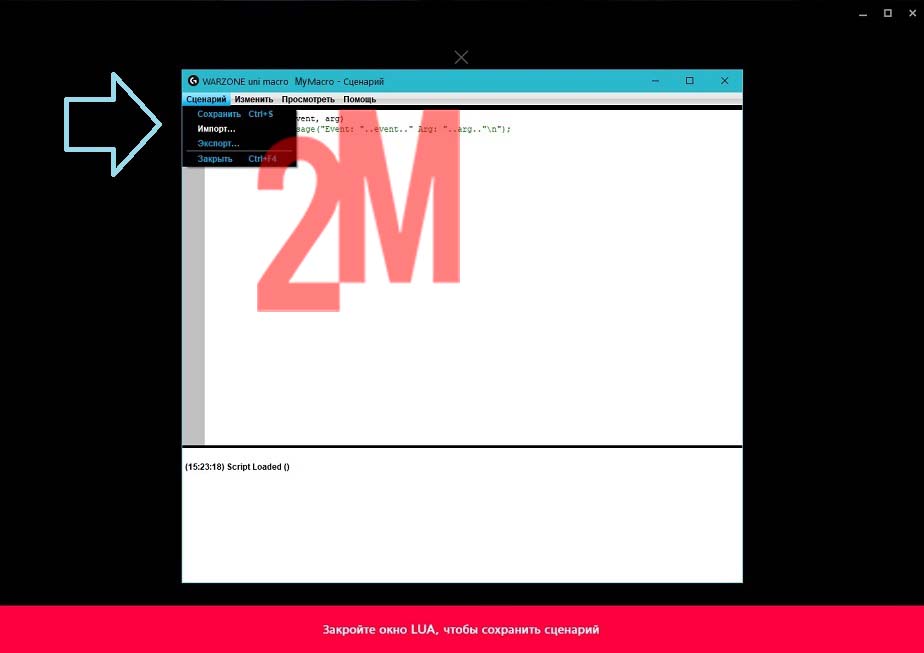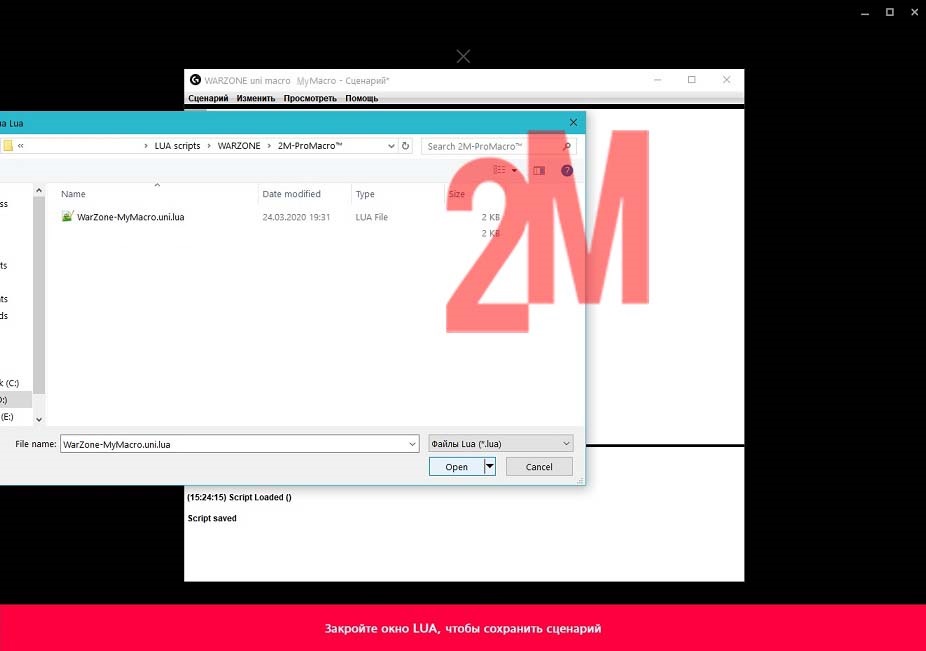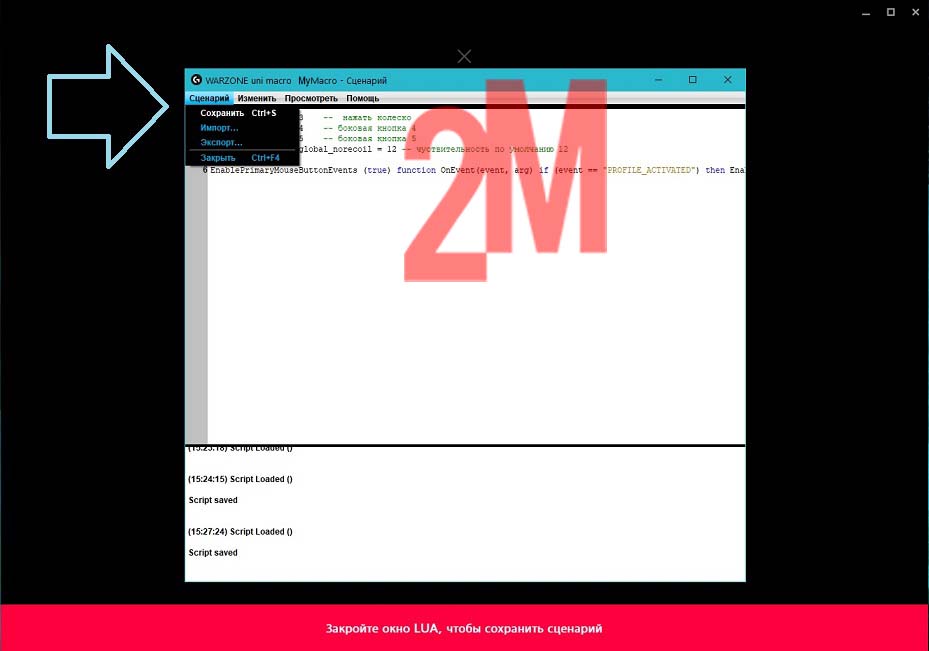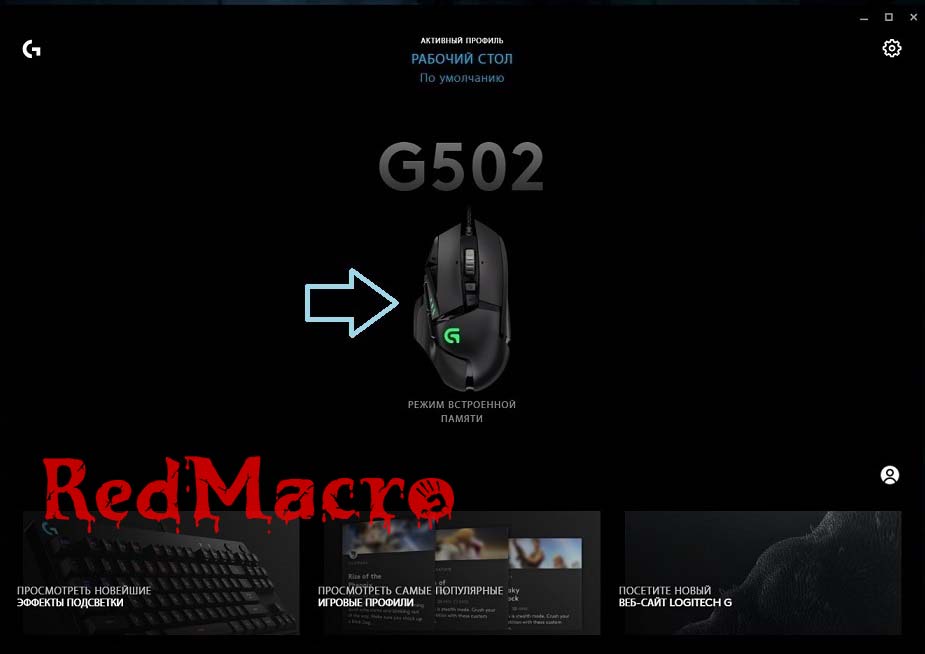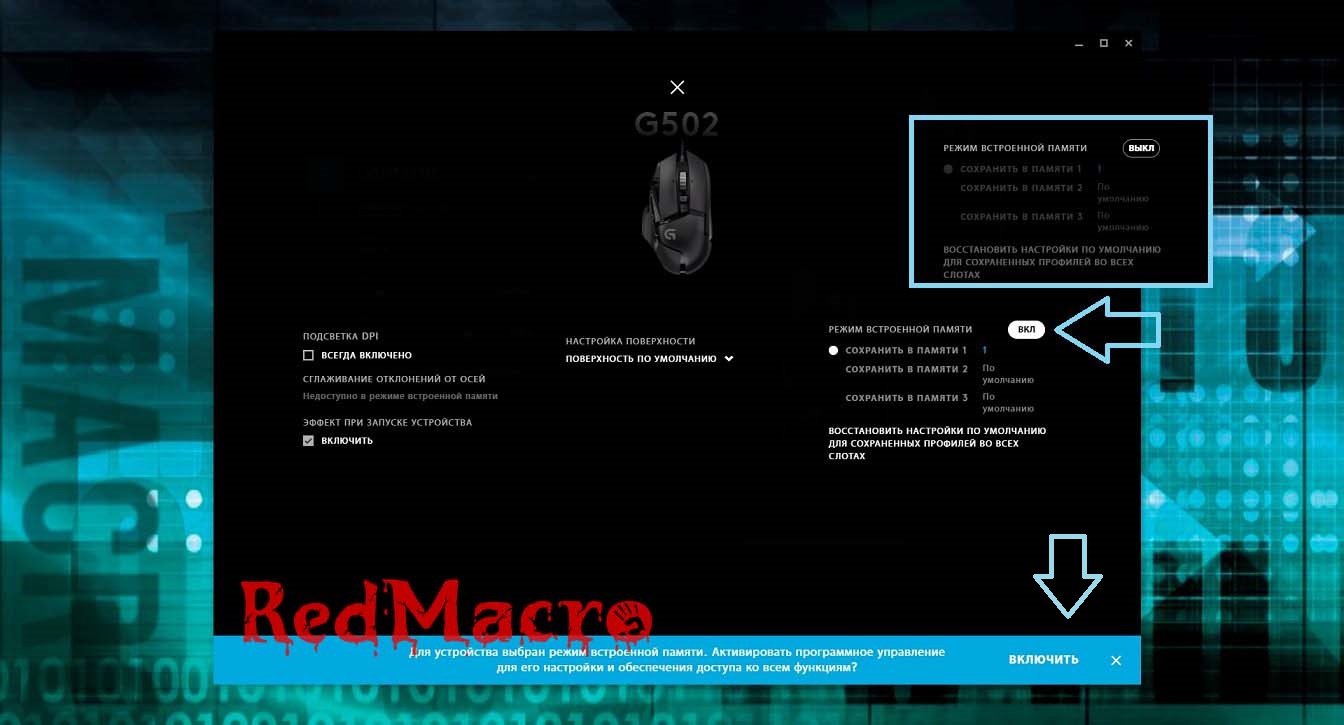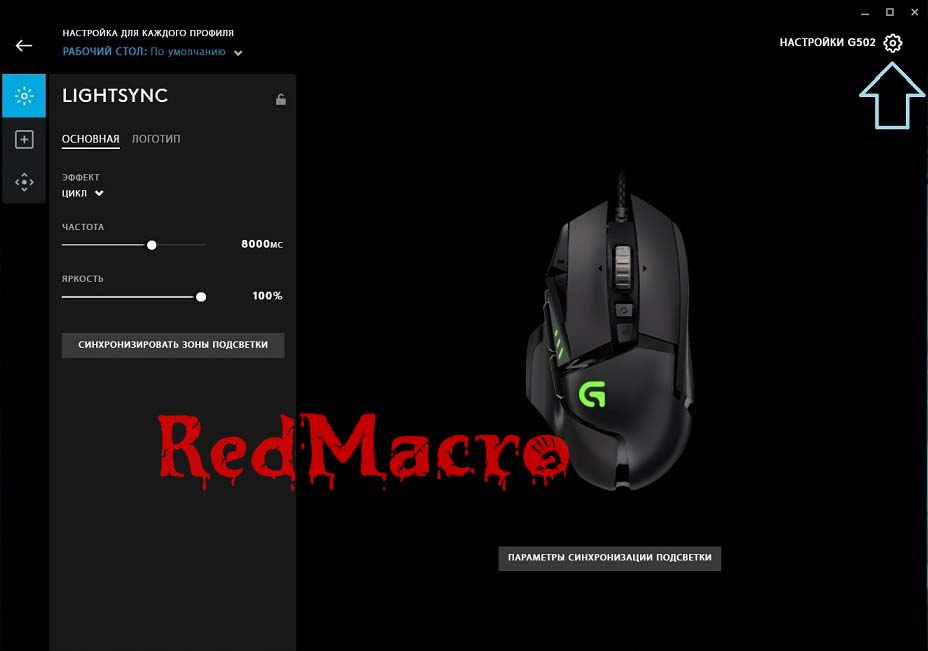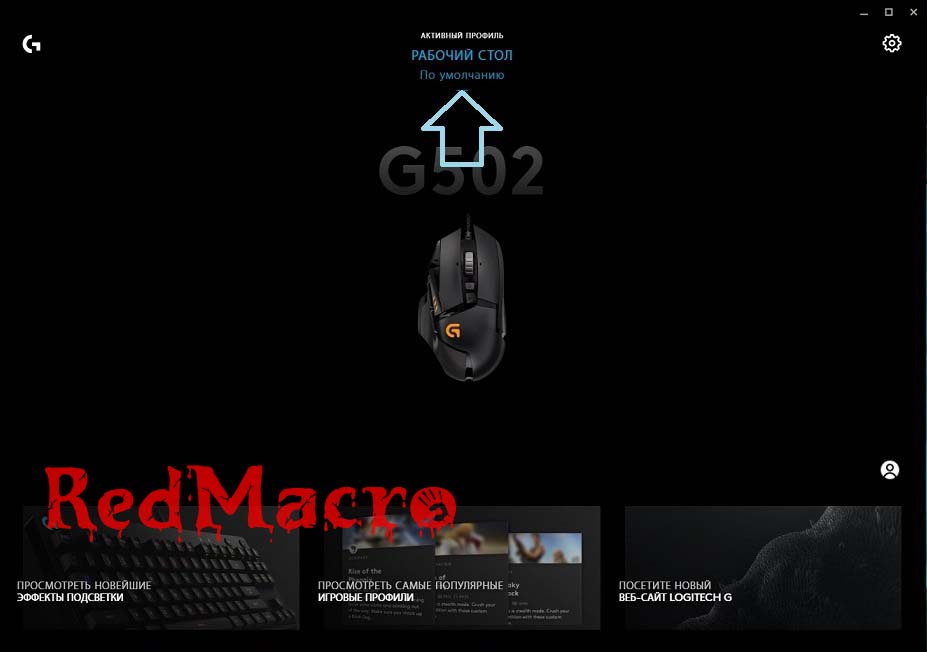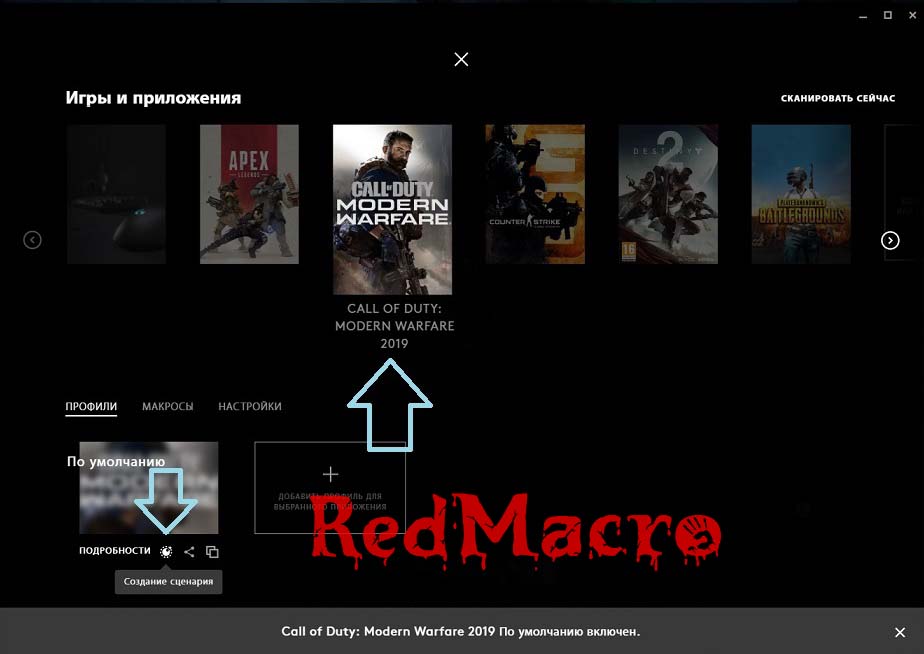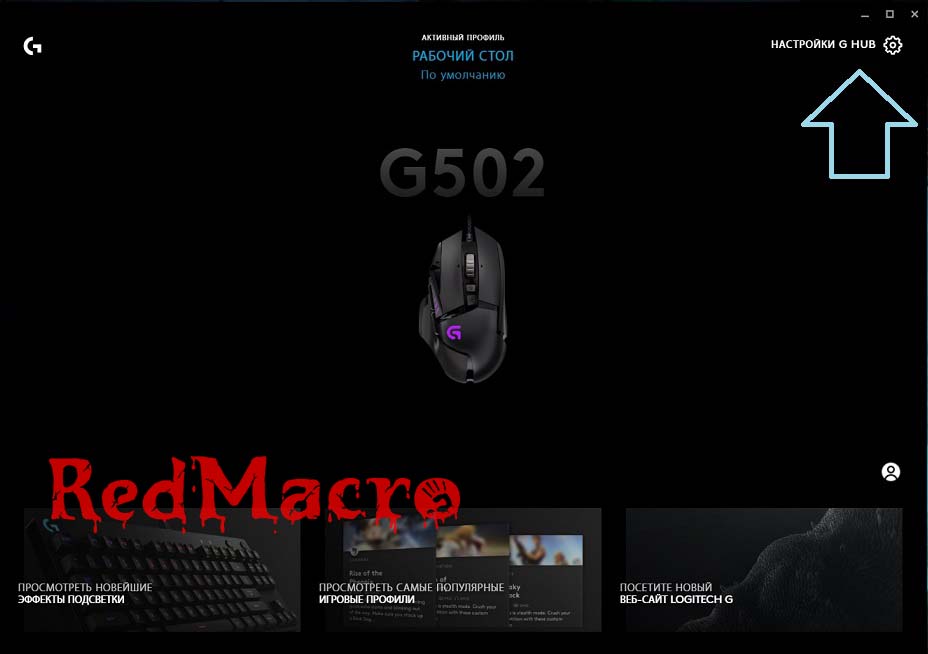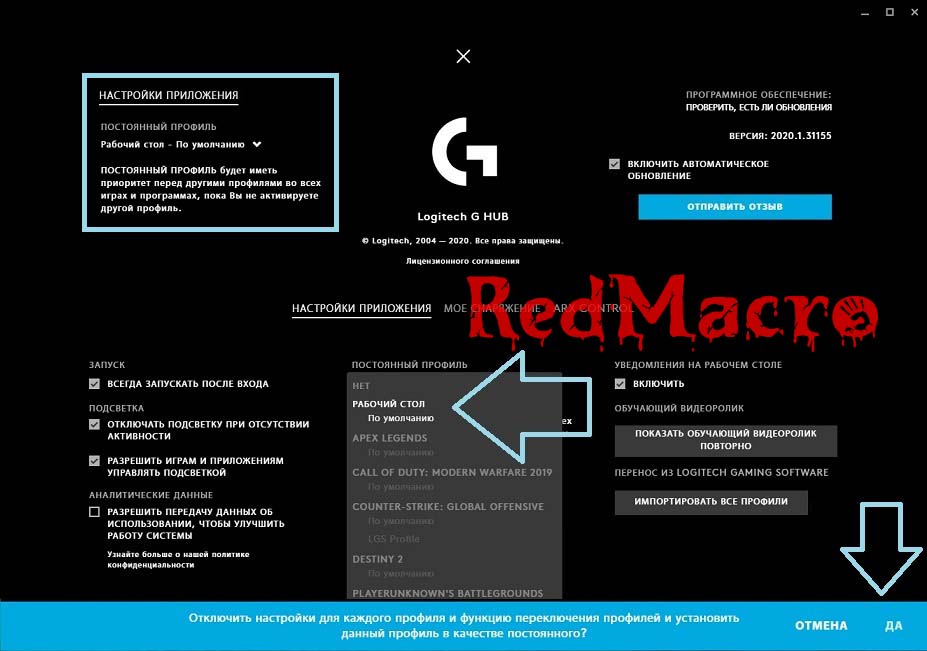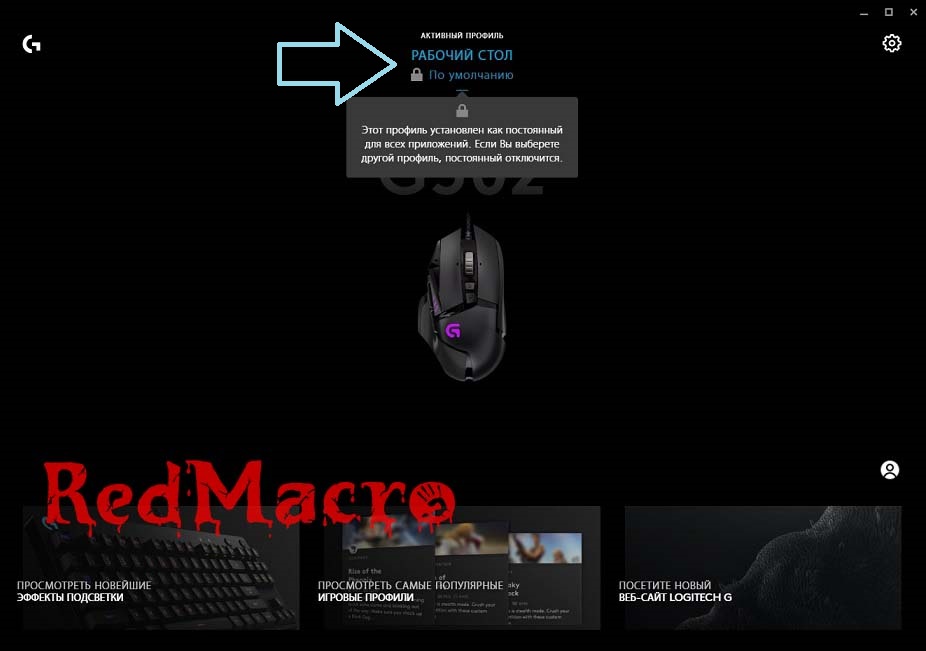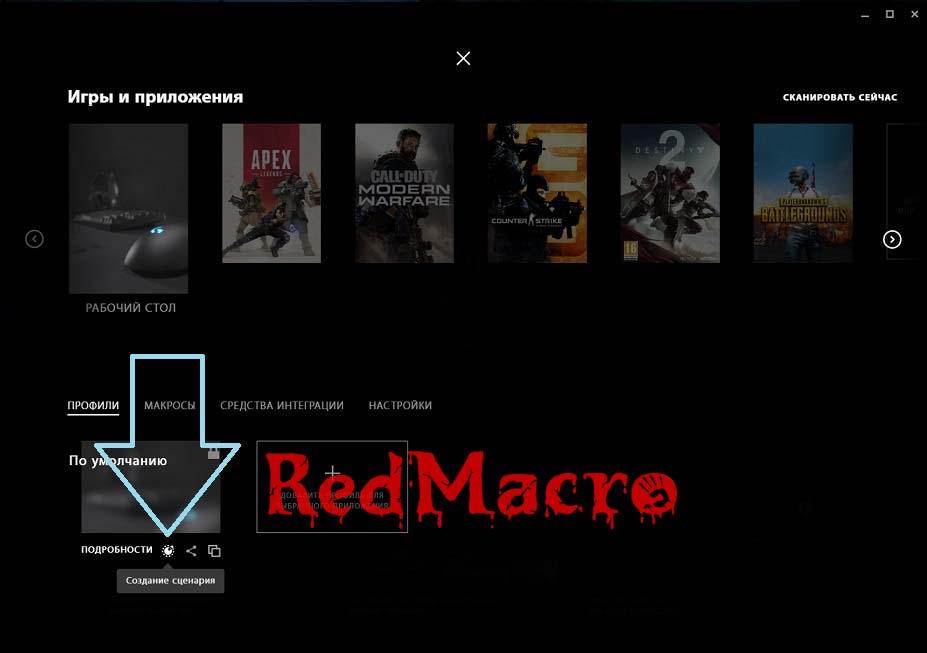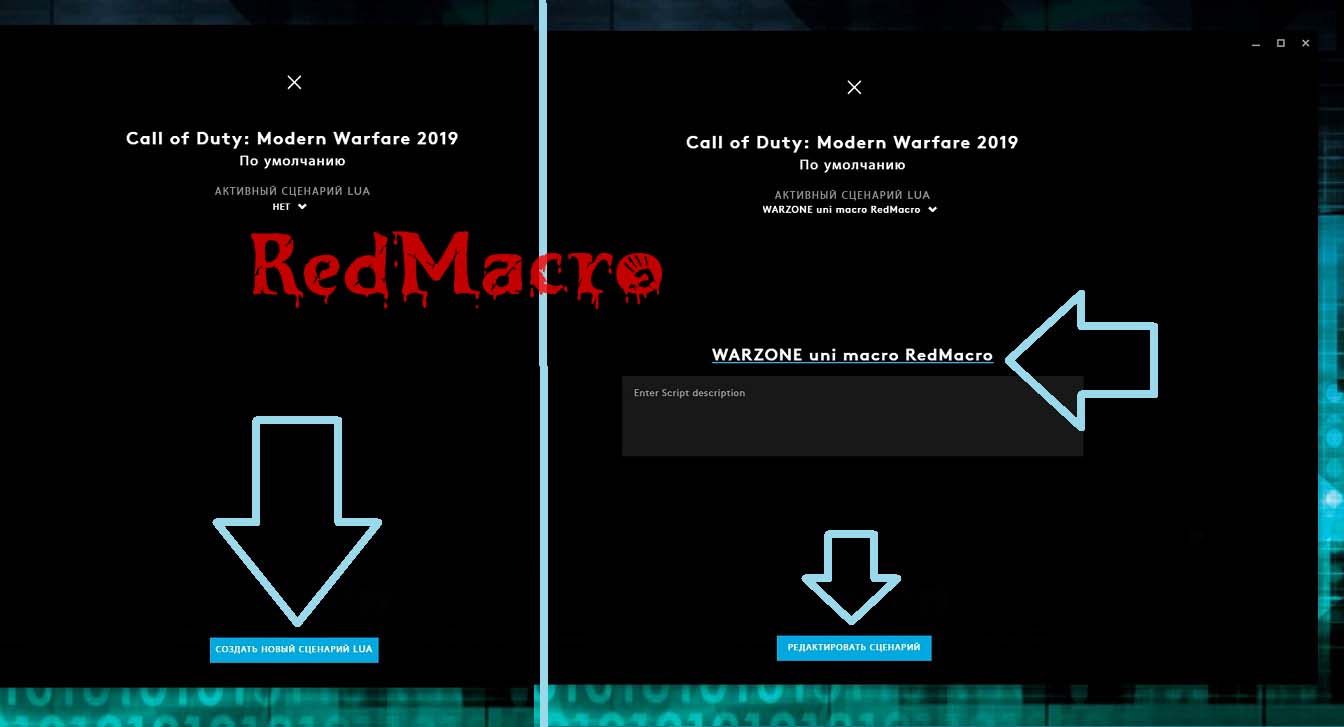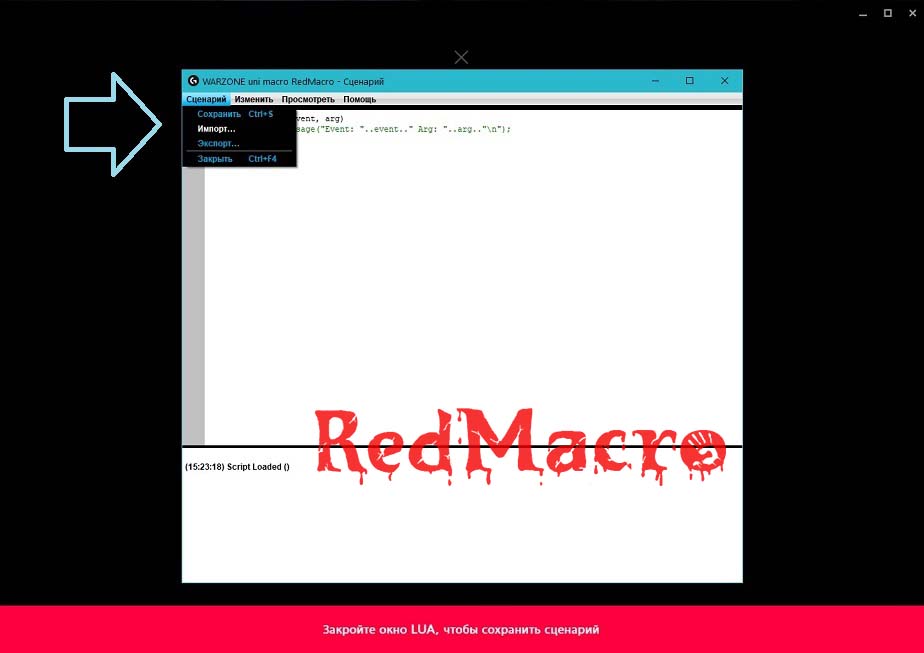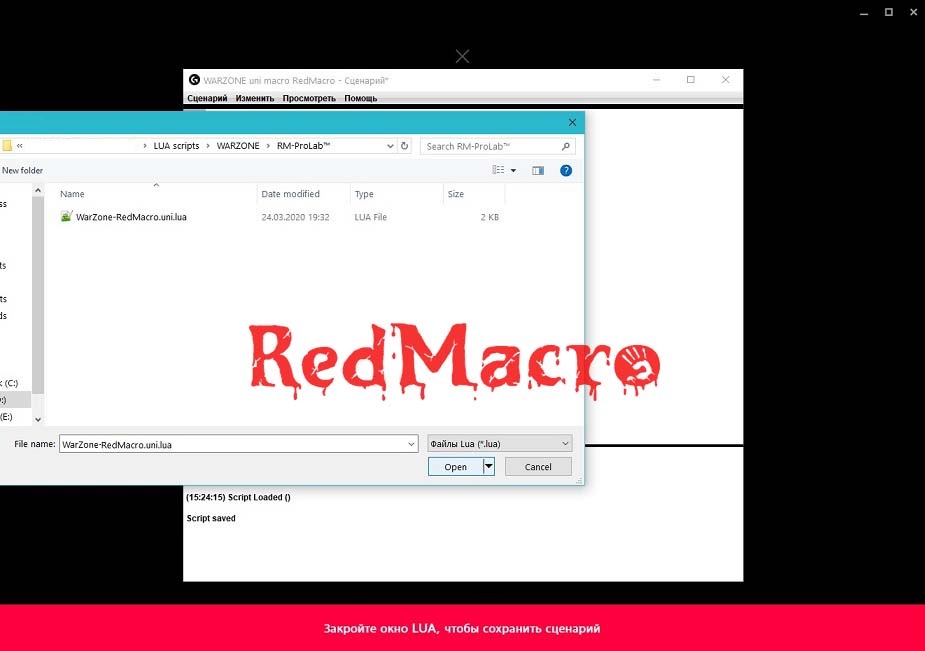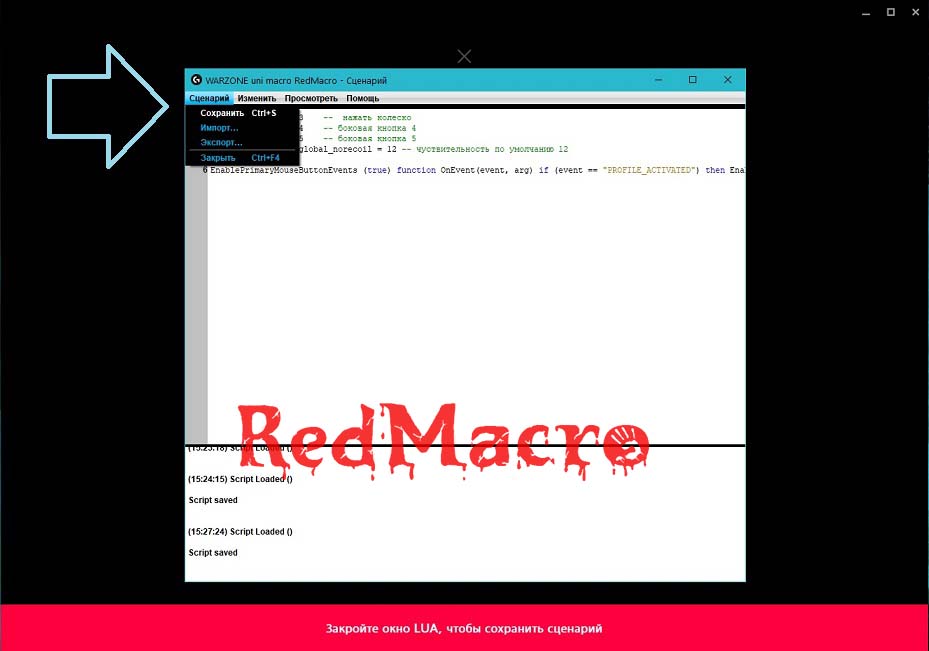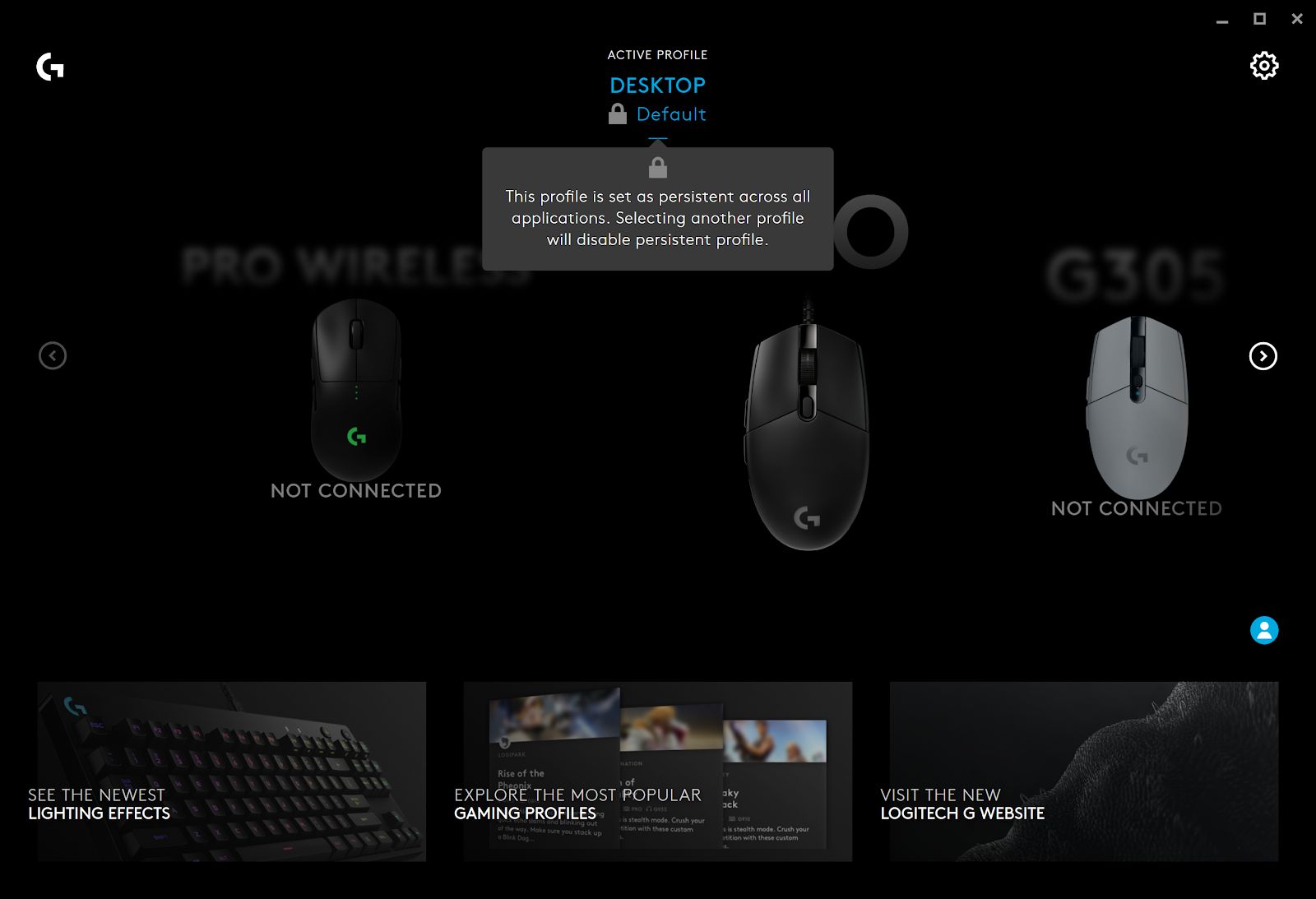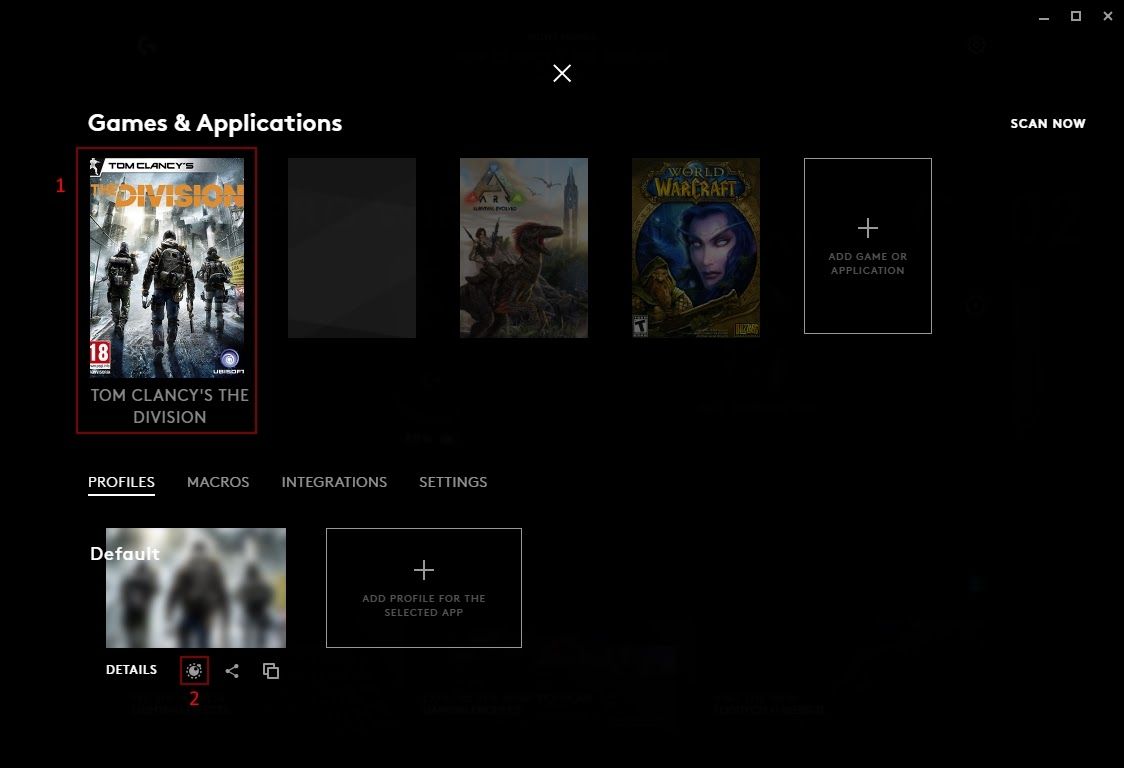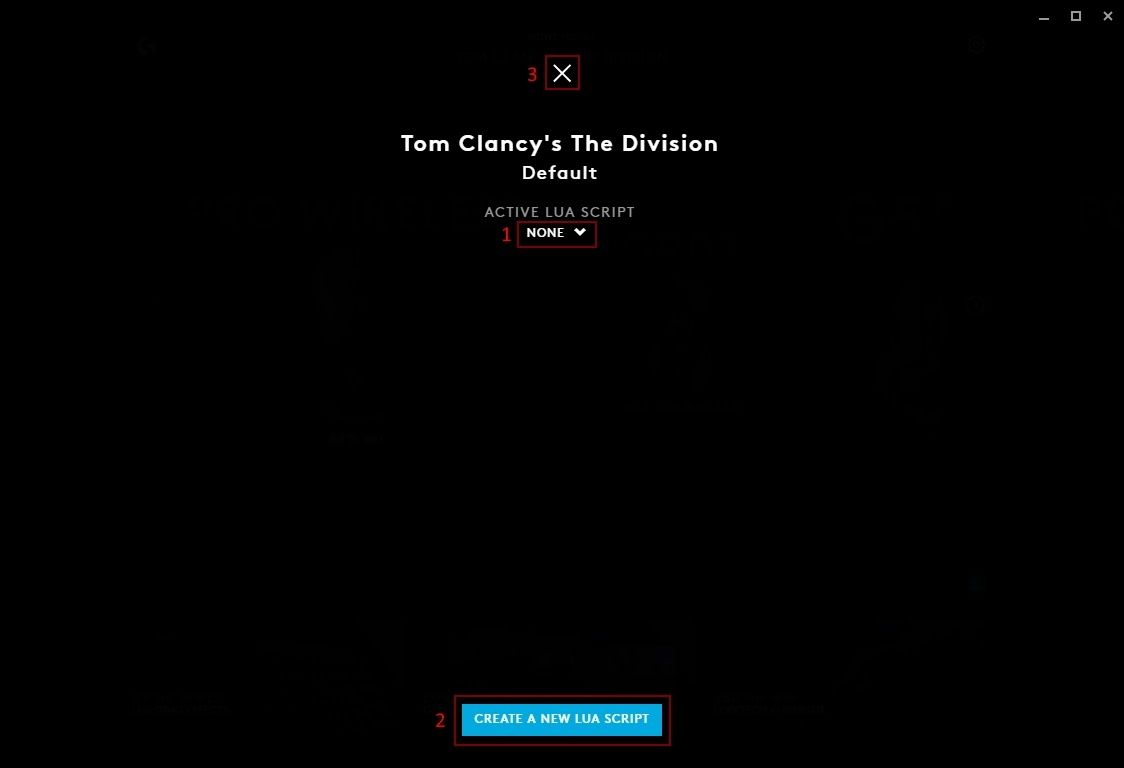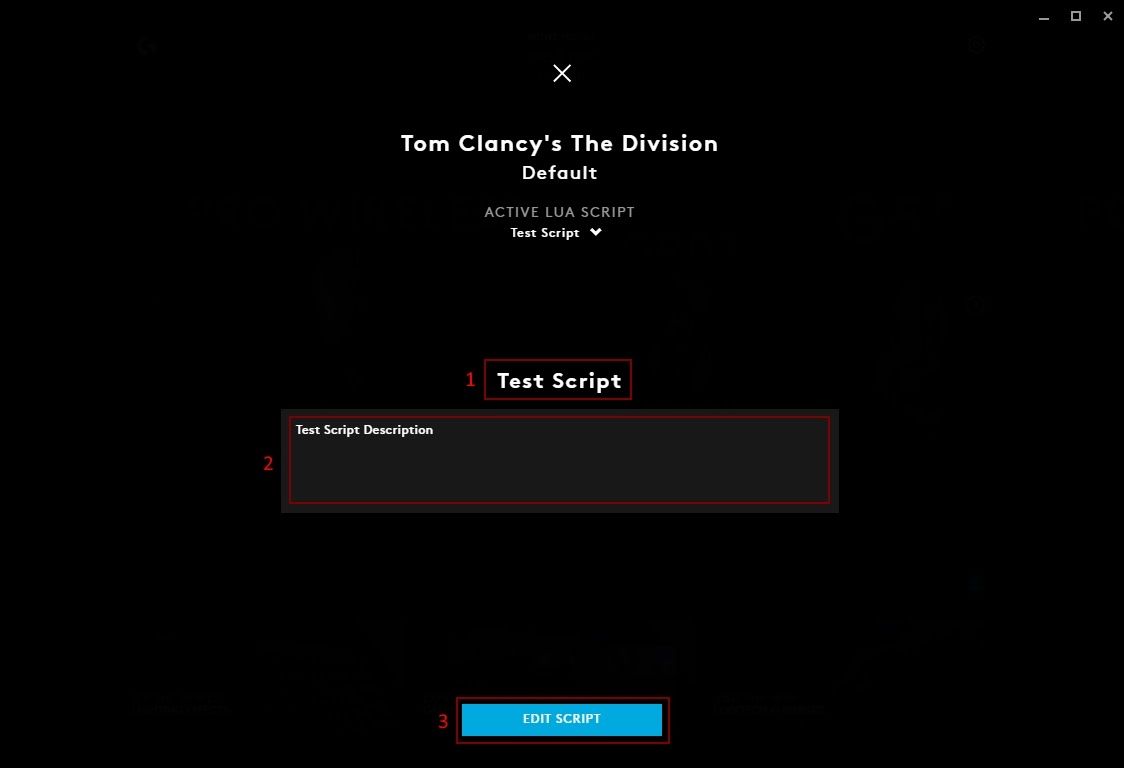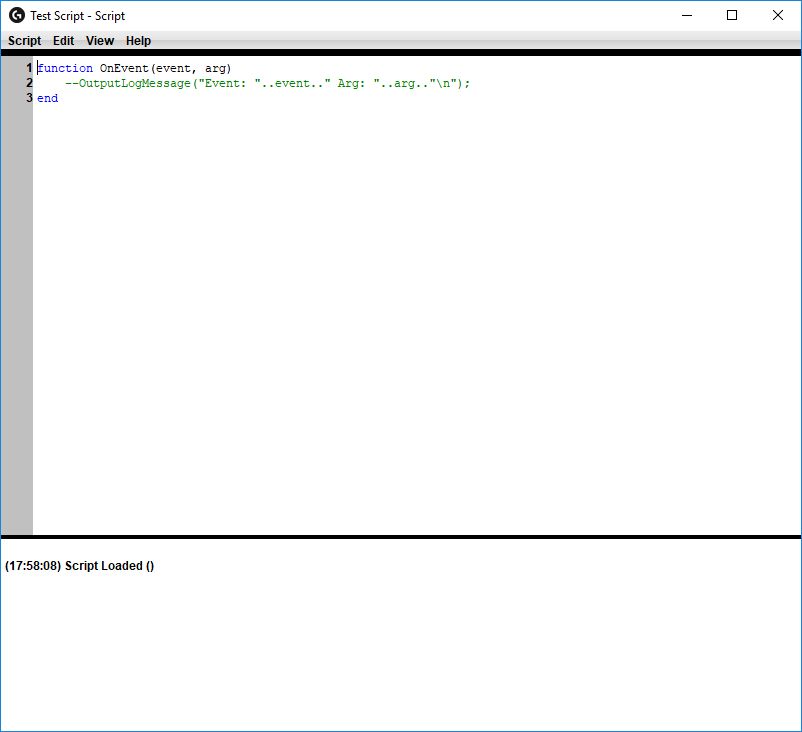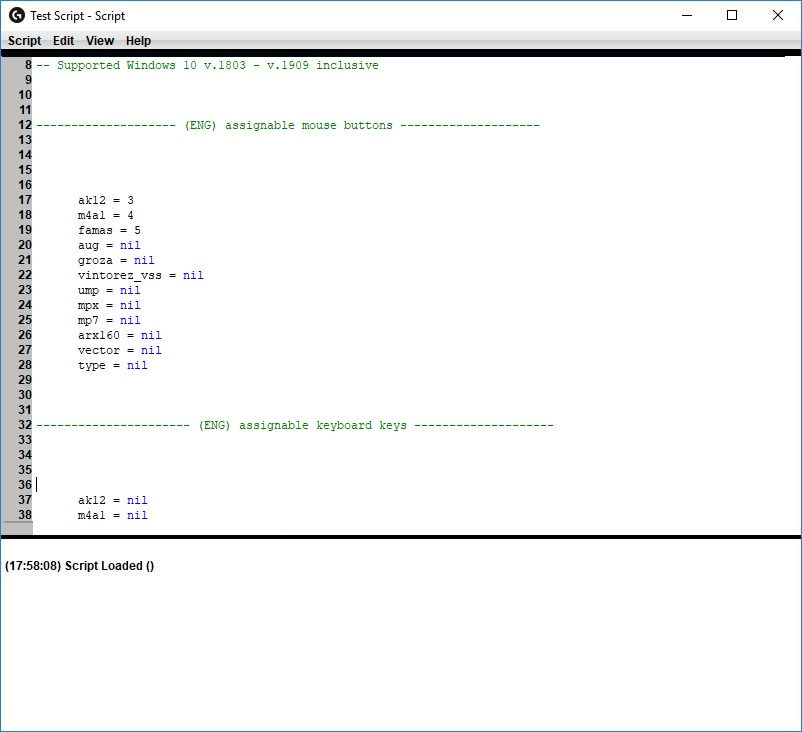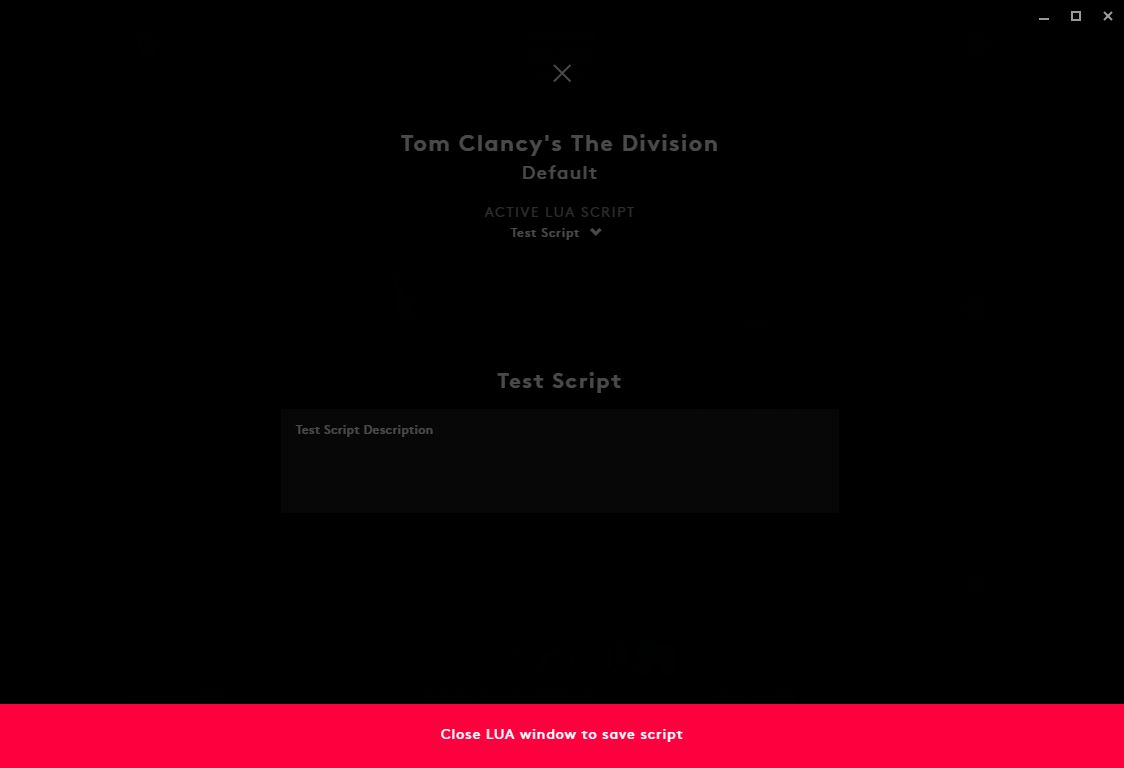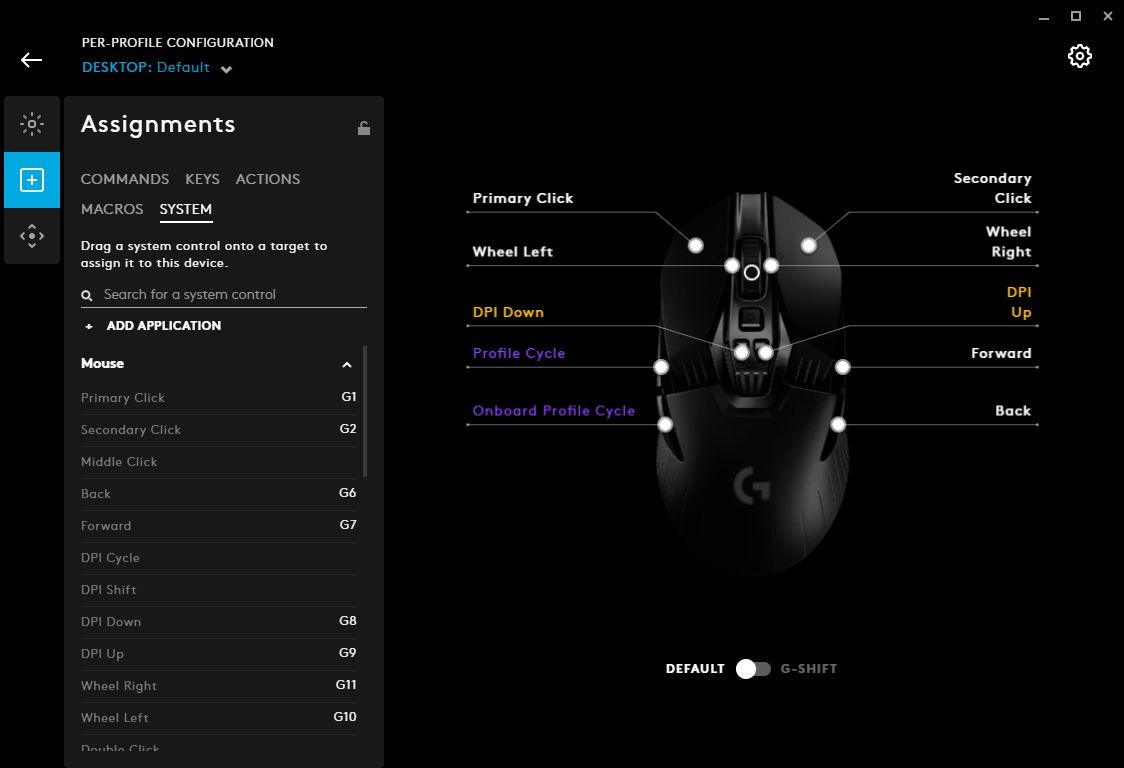Установка LUA-скрипта на мышки Logitech G-серии одинакова для всех моделей этой серии. Исключение только устаревшие модели, которые работают только на ПО LGS.
Приступаем к установке
Главная страница Logitech G HUB:
logitech ghub выбор главная страница
1. Текущий Активный профиль. Нажав на название профиля, вы попадете в менеджер профилей
logitech ghub активный профиль
Примечание
Символ блокировки указывает, установлен ли профиль как постоянный. Это означает, что он будет активен для всех приложений. Вы задаете профиль как постоянный в настройках Logitech G HUB
Установка LUA-скрипта
Скрипт можно добавить в профиль из окна «Игры и приложения». Скрипты не зависят от конкретного профиля и могут быть применены абсолютно к любому профилю.
logitech ghub добавиь скрипт игры и приложения
1. Выберите профиль, в который вы хотите добавить скрипт.
2. Щелкните значок Создание сценария.
РЕКОМЕНДАЦИЯ
Для безопасного использования не устанавливайте Logitech скрипт в игровом профиле , только на рабочем столе!
Смотрите в разделе меню Безопасность использования, как это делается.
Назначить скрипт
Описание окна, назначения кнопок и разделов.
logitech ghub создать новый lua скрипт

2. СОЗДАЙТЕ НОВЫЙ LUA-скрипт. Щелкните это поле, чтобы создать новый сценарий.
3. Нажмите на перекрестие или стрелку в обновленной версии GHUB, чтобы вернуться на вкладку Игры и приложения.
Скрипт менеджер
logitech ghub скрипт описание и название имя редактирование скрипт lua
1. Имя скрипта Введите здесь имя вашего скрипта.
2. Введите Описание Скрипта. Используйте это текстовое поле, чтобы добавить описание для вашего сценария.
3. РЕДАКТИРОВАТЬ СЦЕНАРИЙ, нажмите эту кнопку, чтобы перейти в редактор сценариев.
Редактор сценариев
При нажатии кнопки РЕДАКТИРОВАТЬ СЦЕНАРИЙ откроется редактор скриптов Logitech. Состоит из 2 частей: основной области сценариев и выходных данных.
logitech ghub редактор сценариев lua
3 строки в редакторе сценариев всегда будут там по умолчанию. В строке меню вы увидите 4 вкладки:
● Скрипт. Сохранить CTRL+S, Импорт… (файл Lua), Экспорт… (как файл Lua) и Закрыть CTRL+F4.
● Изменить. Стандартные параметры редактирования: Отменить, Вернуть, Вырезать, Скопировать, Вставить, Удалить, Найти текст, Выбрать все и очистить выход.
● Просмотреть. Показать/Скрыть номер строк, Выход и Выделение текста.
● Помощь. Интерфейс API сценариев, и Обзор справочного руководства по Lua API Logitech G-серии.
Добавление LUA-скрипта
logitech ghub добавить вставить установть скрипт гф
1. Вы можете добавить скрипт с помощью меню СЦЕНАРИЙ-ИМПОРТ или напрямую добавить код сочетанием клавиш CTRL+C скопировать из файла и CTRL+V вставить в редактор.
2. Для того, чтобы скрипт работал, не забудьте сохранить его через меню СЦЕНАРИЙ-СОХРАНИТЬ или нажмите сочетание клавиш в редакторе CTRL+S.
Вы заметите, что, пока у вас открыт редактор сценариев, в этом центре G HUB появится предупреждающее сообщение: Закройте окно LUA, чтобы сохранить сценарий.
Как только редактор сценариев будет закрыт, предупреждение исчезнет.
logitech ghub сохранить сценарий lua
Поздравляем скрипт установлен! Теперь вы можете с легкостью использовать LUA-скрипты для вашей мыши Logitech G!
ОЧЕНЬ ВАЖНО
Вы не можете использовать игровые скрипты в РЕЖИМЕ ВСТРОЕННОЙ ПАМЯТИ, скрипты работают только через программное управление.
logitech ghub сохранить сценарий lua
Расширение
Для расширения функциональности мыши используйте функцию Logitech G-SHIFT. Поскольку большинство кнопок используются для активации оружия, используйте функцию G-SHIFT, чтобы добавить различные стандартные функции.
logitech ghub g-shift режим кнопка
Установите определенную кнопку для функции G-SHIFT переключитесь в режим настроек G-SHIFT и установите новые значения кнопок. А когда вы удерживаете нажатой запрограммированную кнопку G-SHIFT, функциональность мыши Logitech может быть значительно расширена.
как установить макрос на мышку logitech
g hub установить скрипт lua
g hub активный профиль
создать новый lua скрипт
редактировать скрипт
Logitech G-HUB: как установить скрипты?
Гайд по установке скриптов с расширением .lua в программу G HUB для мышек Logitech G серии.
Список мышек Logitech G совместимых с ПО Logitech G HUB: G102, G305, G402, G403, G502, G603, G604, G703, G900, G903, MX518, G Pro. Возможно указаны не все мышки.
Откройте программу Logitech G HUB и если у вас включен режим встроенной памяти отключите его.
Жмем на мышку.
Далее следует Активировать программное управление, включить его отключается режим встроенной памяти.
Вернуться назад можно через крестик над изображением мышки.
Чтобы включить режим встроенной памяти следует на главной так же нажать на мышку и далее нажать на иконку настроек.
Далее требуется назначить скрипт для нужного профиля.
Можно добавить скрипт для игрового профиля или установить в постоянный профиль.
Если у вас включен постоянный профиль, для начала протестируйте скрипт в таком виде. Перейдите ниже по инструкции.
Выбираете профиль игры и переходите к создание сценария.
Для игр с античитом EAC (Easy Anti Cheat) исполняющий файл, например «RUST.exe» следует удалить, привязка скрипта только к профилю Рабочий стол.
Игровой профиль активируется только после запуска игры.
Или вы можете изменить настройки на постоянный профиль.
На главной нажмите на иконку настройки.
Выбираете профиль для блокировки и отключаете настройки для каждого профиля.
После блокировки будет такой вид.
Переходим к создание сценария.
Нажмите кнопку Создать новый сценарий LUA.
Введите название сценария и перейдите к редактировать сценарий.
В окне редактора перейдите в меню Сценарий нажмите Импорт.
Для использования в игре RUST запрещается открывать окно скрипта при запущенной игре, окно редактирования скрипта открывать только при полностью зарытой игре (не свернута).
Загрузите *.lua скрипт в редактор.
Если вы измените кнопку активации скрипта, обязательно нажмите сохранить
Готово! Скрипт готов к запуску, активация как правило через боковую кнопку 4 (если нет активации, проверьте в инструкцию привязку к кнопке).
Logitech Game Software: как установить скрипты?
Инструкция для LGS — logitech game software — как установить скрипт LUA — в разработке.
I see I have some stars on here, and that is great. But I did not put nearly enough effort into this as I could have. I spent a couple hours after supreme frustration with the lack of lua code examples. I thoroughly welcome contributions and pull requests suggesting edits, and contributing example scripts. It would be great if we could help Logitech gaming mice achieve just a little bit more of its potential. I doubt this kind of stuff is ever going to come from Logitech itself…
FUNCTIONS LISTING
AbortMacro() ClearLog() EnablePrimaryMouseButtonEvent() OnEvent() GetDate() GetKeyState() GetMKeyState() GetMousePosition() GetRunningTime() IsKeyLockOn() IsModifierPressed() IsMouseButtonPressed() MoveMouseRelative() MoveMouseTo() MoveMouseToVirtual() MoveMouseWheel() OnEvent() OutputDebugMessage() OutputLCDMessage() OutputLogMessage() PlayMacro() PressAndReleaseKey() PressAndReleaseMouseButton() PressKey() PressMouseButton() ReleaseKey() ReleaseMouseButton() SetBacklightColor( SetMKeyState() SetMouseDPITable() SetMouseDPITableIndex() Sleep()
EVENTS
“MOUSE_BUTTON_PRESSED” 1|2|3|4|5|6 LB|MB|RB|XB1|XB2
“MOUSE_BUTTON_RELEASED” 1|2|3|4|5|6 LB|MB|RB|XB1|XB2
"G_PRESSED"|"G_RELEASED" 1|2|3…18 G1|G2|G3…G18
"M_PRESSED"|"M_RELEASED" 1|2|3 M1|M2|M3
"PROFILE_ACTIVATED" none none
"PROFILE_DEACTIVATED" none none
ARG:MOUSE ==> 1:LB | 2:MB | 3:RB | 4:XB1 | 5:XB2
EVENT FLOW CONTROL
if (event == "PROFILE_ACTIVATED") then end if (event == "PROFILE_DEACTIVATED") then end if (event == "G_PRESSED" and arg == 1) then end if (event == "G_RELEASED" and arg == 1) then end if (event == "M_PRESSED" and arg == 1) then end if (event == "M_RELEASED" and arg == 1) then end if (event == "MOUSE_BUTTON_PRESSED" and arg == 6) then end if (event == "MOUSE_BUTTON_RELEASED" and arg == 6) then end
BASIC FLOW CONTROL [FN1]
function OnEvent(event, arg [, family]) doStuff end
if condition then doStuff end
if not condition then doStuff end
for iter = 0, 10 do doStuff end
Mouse Buttons Integer Desigations
1 | LButton [FN2]
2 | MButton
3 | RButton
4 | XButton1
5 | XButton2
MISC FUNCTIONS
OnEvent(event, arg [, family]);EnablePrimaryMouseButtonEvent(true|false);PlayMacro(«my macro»);
MOVE MOUSE CURSOR/WHEEL
MoveMouseWheel(-1|1); — mouse wheel [-1|1] click downMoveMouseTo(0, 0); — mouse to upper left cornerMoveMouseTo(32767, 32767); — mouse to center screenMoveMouseTo(65535, 65535); — mouse to lower right cornerMoveMouseRelative(0, 0); — move [dx, dy] relative to current positionMoveMouseToVirtual(0, 0); — mouse to absolute position on multi-monitor layout
SET STATE
SetBacklightColor((red, green, blue, [family]); SetMKeyState(mkey, [family]); SetMouseDPITable({value1, value2, value3}, [index]); SetMouseDPITable({500, 1000, 1500, 2000, 2500, ...16_entry_max}) SetMouseDPITableIndex(1|2|3 ...16); Sleep( 20 );
GET STATE
-- —————————————————————————————————————————————————————————————————————————————————————— GetDate() • GetMousePosition() • GetRunningTime() • GetKeyState() • GetMKeyState() -- —————————————————————————————————————————————————————————————————————————————————————— date = GetDate([format [, time]]) x, y = GetMousePosition() t_ms = GetRunningTime(); "M1"|"M2"|"M3" = GetMKeyState(“kb”|"lhc") "M1"|"M2"|"M3" = GetMKeyState()
LOGGING & DEBUGGING
OutputDebugMessage("logs to Windows debugger"); OutputLCDMessage("logs to LCD"); OutputLogMessage('logs to script editor'); AbortMacro(); ClearLog();
PRESS/RELEASE [mouse]
PressAndReleaseMouseButton(1|2|3|4|5|6) PressMouseButton(1|2|3|4|5|6) ReleaseMouseButton(1|2|3|4|5|6)
PRESS/RELEASE [keyboard]
-- keynames PressAndReleaseKey("a", "b", "c", ...) PressKey("a", "b", "c", ...) ReleaseKey("a", "b", ...) -- scancodes PressAndReleaseKey(1, 2, 4, ...) PressKey(1, 2, 3 ...)
BOOLEAN
true|false = IsKeyLockOn(); true|false = IsModifierPressed("lalt"|"ralt"|"alt") true|false = IsModifierPressed("lctrl", "rctrl", "ctrl" true|false = IsModifierPressed("lshift"|"rshift"|"shift") true|false = IsMouseButtonPressed( 1|2|3|4|5|6 )
OnEvent Function is mandatory.
function OnEvent(event, arg) if (event == "PROFILE_ACTIVATED") then -- profile has been activated end if (event == "PROFILE_DEACTIVATED") then -- profile has been deactivated end if (event == "G_PRESSED" and arg == 1) then -- G1 has been pressed end if (event == "G_RELEASED" and arg == 1) then -- G1 has been released end if (event == "M_PRESSED" and arg == 1) then -- M1 has been pressed end if (event == "M_RELEASED" and arg == 1) then -- M1 has been released end if (event == "MOUSE_BUTTON_PRESSED" and arg == 6) then -- Mouse Button 6 has been pressed End if (event == "MOUSE_BUTTON_RELEASED" and arg == 6) then -- Mouse Button 6 has been released end end
Press a mouse button:
PressMouseButton(1) if IsMouseButtonPressed(1) then OutputLogMessage("Left mouse button is pressed.n"); end
Release a mouse button so that it is no longer pressed:
ReleaseMouseButton(1) if not IsMouseButtonPressed(1) then OutputLogMessage("Left mouse button is not pressed.n"); end
Press a specific modifier:
PressKey("lshift") if IsModifierPressed("shift") then OutputLogMessage("shift is pressed.n"); end
Release the key so it is no longer pressed:
ReleaseKey("lshift") if not IsModifierPressed("shift") then OutputLogMessage("shift is not pressed.n"); end
Log current date/time:
OutputLogMessage("Today’s date/time is: %sn", GetDate())
Set the current M Key state to M1 when G1 is pressed:
function OnEvent(event, arg) if (event == "G_PRESSED" and arg == 1) then SetMkeyState(1); end end
| String Functions | |
|---|---|
string.char string.dump string.find string.format string.gmatch string.gsub |
string.lower string.match string.rep string.reverse string.sub string.upper |
| Table Functions | |
|---|---|
table.inserttable.maxn |
table.sort |
| Math Functions | ||
|---|---|---|
math.acos math.asin math.atan math.atan2 math.ceil math.cos math.deg math.exp math.floor |
math.frexp math.huge math.ldexp math.log math.log10 math.max math.min math.modf math.pi |
math.rad math.random math.randomseed math.sin math.sinh math.sqrt math.tan math.tanh |
FOOTNOTES
| [FN1] | The numbers on the left substitute for the mouse buttons on the right, when used as arguments for functions (e.g., PressMouseButton(«MButton» 2)). |
| [FN2] | LButton (1) not reported by default. Use EnablePrimaryMouseButtonEvents(true) to override. |
Гайд по установке скриптов с расширением .lua в программу G HUB для мышек Logitech G серии.
Список мышек Logitech G совместимых с ПО Logitech G HUB: G102, G305, G402, G403, G502, G603, G604, G703, G900, G903, MX518, G Pro. Возможно указаны не все мышки.
Откройте программу Logitech G HUB и если у вас включен режим встроенной памяти отключите его.
Жмем на мышку.
Далее следует Активировать программное управление, включить его отключается режим встроенной памяти.
Вернуться назад можно через крестик над изображением мышки.
Далее требуется назначить скрипт для нужного профиля. Можно добавить скрипт для игрового профиля или установить в постоянный профиль.
Выбираете профиль игры и переходите к создание сценария.
Или вы можете изменить настройки на постоянный профиль.
На главной нажмите на иконку настройки.
Выбираете профиль для блокировки и отключаете настройки для каждого профиля.
После блокировки будет такой вид.
Переходим к создание сценария.
Нажмите кнопку Создать новый сценарий LUA.
Введите название сценария и перейдите к редактировать сценарий.
В окне редактора перейдите в меню Сценарий нажмите Импорт.
Загрузите *.lua скрипт в редактор.
Готово! Скрипт готов к запуску, активация как правило через боковую кнопку 4 (если нет активации, проверьте в инструкцию привязку к кнопке).
О нас
RED MACRO PRO LAB™ — это молодая и активная команда, разработываем игровые макросы для мышь A4Tech X7, Bloody и скрипты для Logitech серии G.
Все макросы A4Tech и скрипты Logitech созданы строго нашей командой RED MACRO PRO LAB™ с предельным вниманием к точности, управлением схемой компенсации отдачи с минимальным отклонением.
Макросы и скрипты от RED MACRO PRO LAB™ многократно проверяются на максимальную точность стрельбы в играх на максимальных настройках графики профессиональной командой геймеров тестировщиков.
Безопасность
Безопасность игры с макросами от RED MACRO PRO LAB™ заключается в использовании игровой мыши A4Tech X7, Bloody при наличии встроенной памяти или шифровании от Logitech или Razer.
ProMacro и Ultra макросы от RED MACRO PRO LAB™ написаны для плавного контроля отдачи, благодаря чему мягкий макрос позволяет вести четкий огонь без тряски.
Главное преимущество Ultra или ProMacro — его использование не вызывает подозрения игры с макросом при слежении за вашей стрельбой в повторе или в режиме наблюдателя.
Гарантии
Важным гарантом безопасной сделки выступает торговая площадка oplata.info через безопасное соединение для оплаты и моментальная доступность выбранного макроса после оплаты.
Все макросы актуальны к использованию, в случае обратного гарантируем полный возврат или обновление на актуальную версию.
Макросы из магазина от RED MACRO PRO LAB™ Вы можете скачать бесплатно в любое время, бесплатное обновление на весь срок популярности игры, без каких либо выдуманных причин.
Установка макросов на мышки Logitech из серии G одинаковая для всех моделей из этой серии.
Если ваша мышка поддерживается программой Logitech G HUB, то вы 100% сможете использовать макросы.
Список мышек Logitech G из этой серии примерно такой: G102, G305, G402, G403, G502, G603, G604, G703, G900, G903, MX518, G Pro и др.
Где скачать Logitech G HUB?
Скачивать программу Logitech G HUB можно только с официального сайта Logitech G. Ни в коем случае не скачивайте никакие другие версии G HUB кроме официальных – это опасно и на данный момент не имеет никакого смысла, так как последние версии G HUB отлично работают.
Установка макроса в Logitech G HUB
Запустите Logitech G HUB от администратора, это избавит вас от ряда проблем связанных с тем, что G HUB может не запускать макросы будучи запущенным не от администратора.
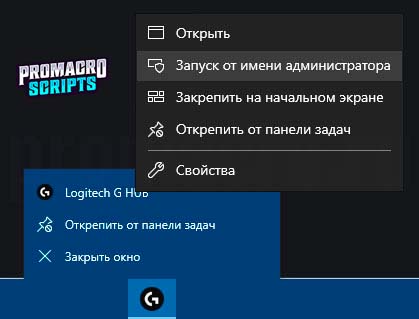
Перейдите в настройки G HUB’а и выставите постоянный профиль по умолчанию “Рабочий стол”
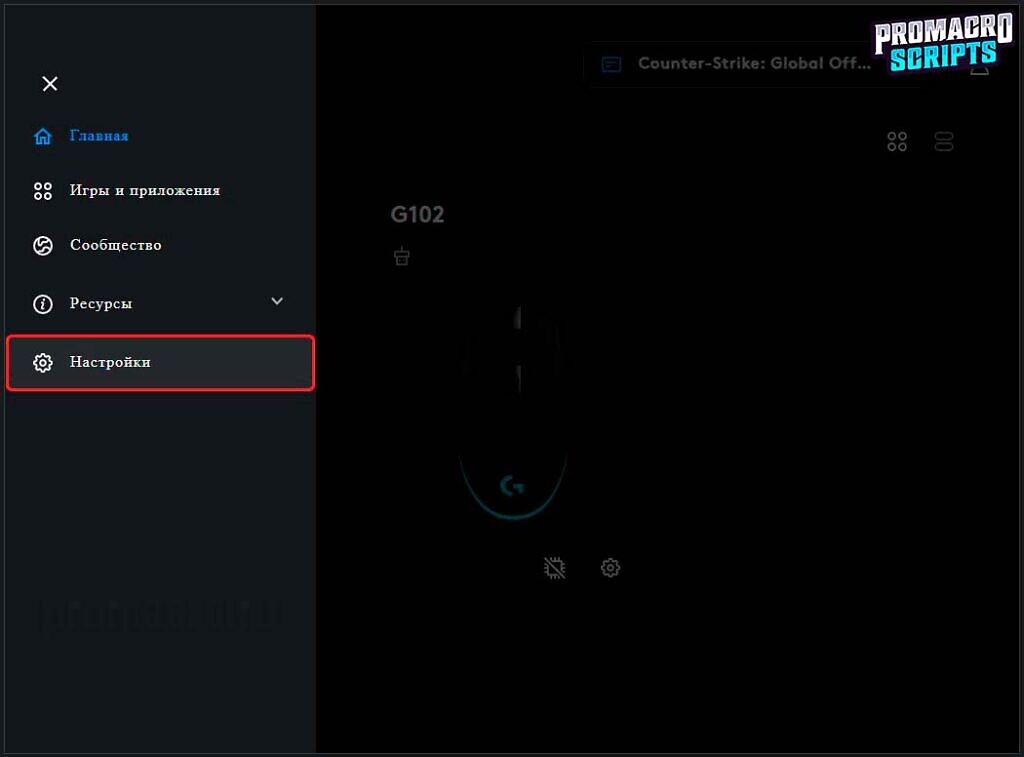
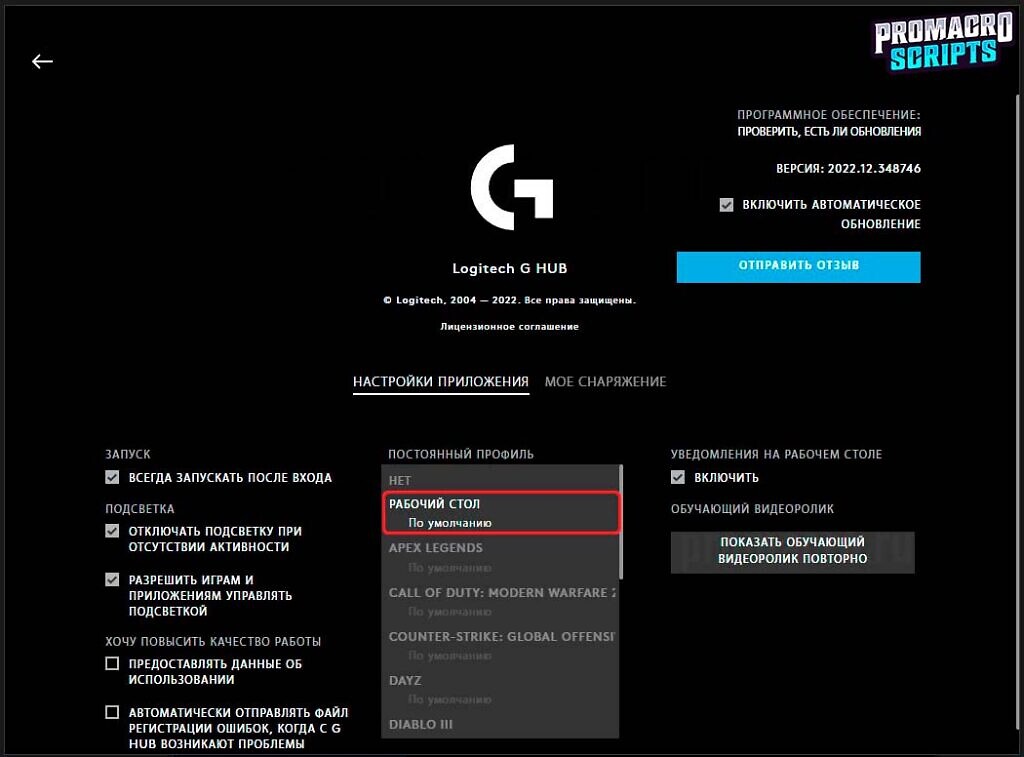
Подтвердите это действие нажав “Да”.

Затем перейдите в “Игры и приложения” и в профиле “Рабочий стол” создайте новый сценарий.


Нажмите на кнопку “СОЗДАТЬ НОВЫЙ СЦЕНАРИЙ LUA”, а затем, в открывшемся окне нового сценария перейдите в меню Сценарий >> Импорт и выберите lua макрос для загрузки.
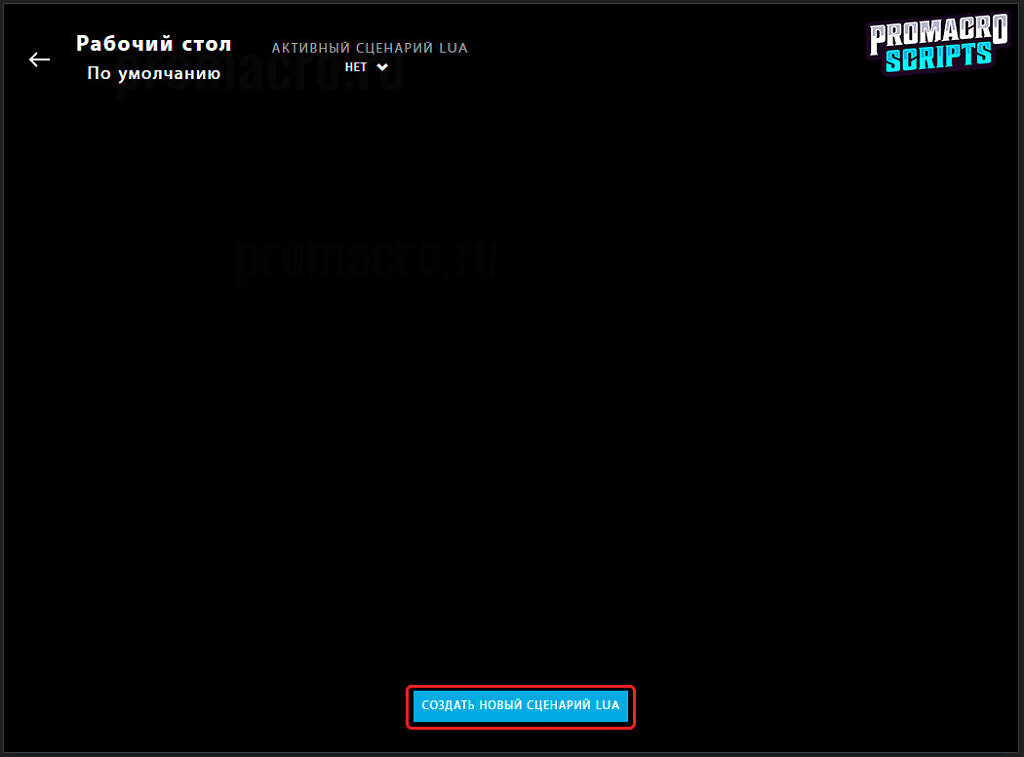

Импортированный макрос отобразиться в редакторе сценариев LUA, но макрос еще не запущен! Что бы запустить импортированный Lua макрос нужно снова перейти в меню Сценарий и выбрать пункт Сохранить и запустить.


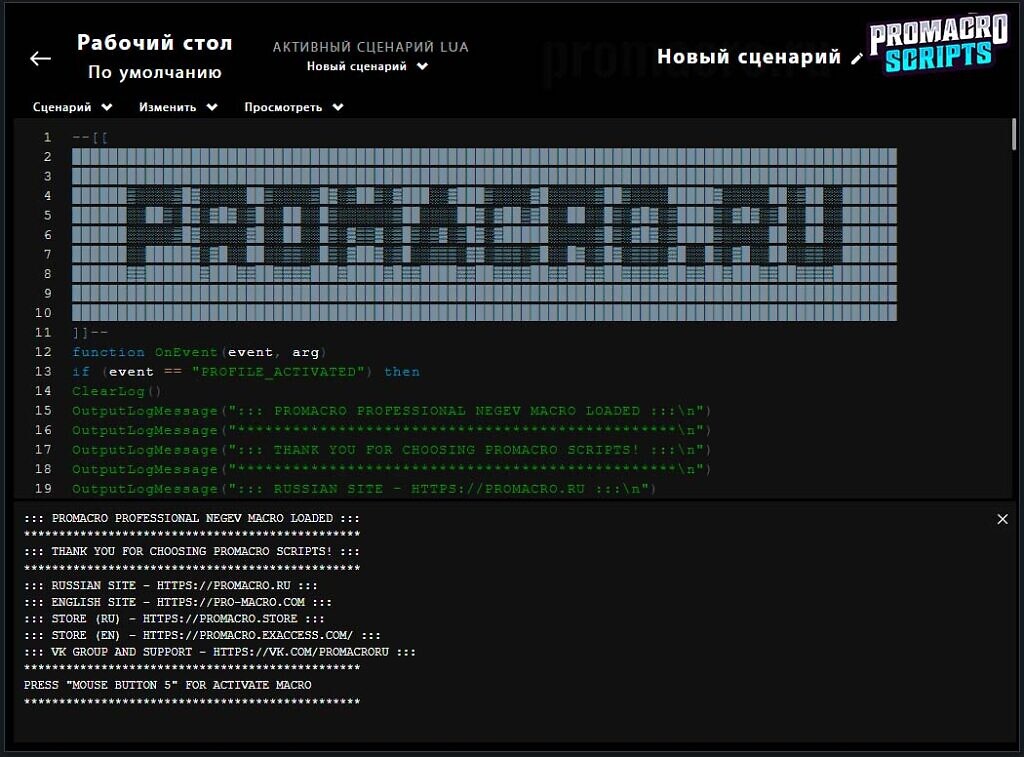
Видео версия установки макроса
Как переключаться между макросами в G HUB?
Несколько оружий в одном Lua макросе
Циклическая смена профилей
Циклическая смена – это метод который позволяет переключать макросы поочередно, то есть так, как расположены профили с макросами в профиле игры. Мы не рекомендуем этот метод по причине его крайнего неудобства, необходимости создания дополнительных профилей для каждого отдельного макроса, а так же по причине его не всегда нормальной работы в некоторых играх.
Но если вы захотите им воспользоваться, то наше видео должно вам помочь. В новых версиях G HUB никаких изменений в использовании циклической смены не было, поэтому это наше видео по прежнему актуально.
Макросы не работают? Что делать?
Если макросы не включаются, убедитесь в том, что вы:
- запускаете G HUB от администратора
- у вас активен постоянный профиль по умолчанию “Рабочий стол”
- вы правильно включаете макросы, то есть так, как в них запрограммировано
Переустановка G HUB’a
Макросы всё равно не работают? Первое, что вы должны сделать, это удалить G HUB, скачать его последнюю версию с официального сайта и установить эту версию по новой.
В большинстве случаев – это сработает и G HUB таки начнет воспроизводить макросы.
Когда ничего не помогает
Если даже переустановка G HUB’a и его правильный запуск не принесли должного результата и макросы по прежнему не включаются, это может означать то, что G HUB блокируется каким то другим сторонним ПО.
Это очень редкие случаи, но если вы столкнулись с таким, то лучшим выходом будет использовании мышки с макросами работающими через память мышки, например A4Tech Bloody.
#INSTALL SCRIPT;
instructions for the program
Logitech G HUB
Script LUA installation on Logitech G-Series mouse is the same for all models in this series.
Getting Started
Homepage explained:
1. Current active profile. Clicking on the profile name will take you to the Profile Manager
#Note;
The lock symbol indicates if the profile is set as persistent. Meaning it will be active for all applications. You set a profile as persistent in the G HUB Settings
Scripting Install
Scripting can be added to a profile from the Games & Applications window. Scripts are not profile specific and can be applied to any profile.
1. Select the profile you want to add scripting to
2. Click the Scripting icon
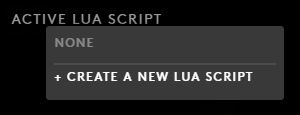
2. CREATE A NEW LUA SCRIPT Click this box to create a new script.
3. Click the crosshair to take you back to the Games & Applications tab.
1. Script Name Type a name for your script here.
2. Enter Script Description. Use this text box to add a description for your Script.
3. EDIT SCRIPT Click this to take you to the script editor.
Script Editor
When you click EDIT SCRIPT, the Script Editor will open. There are 2 parts: the main scripting area and the Output.
The 3 lines in the script editor will always be there by default. In the menu bar you will see 4 tabs:
● Script. Save, Import (a Lua file), Export (as a Lua file) and Close.
● Edit. Standard editing options: Undo, Redo, Cut, Copy, Paste, Delete, Find Text, Select All and Clear Output.
● View. Show/hide Line Numbers, Output and Text Highlighting.
● Help. Click Scripting API to take you to the Overview and Reference Guide for G-series Lua API.
1. You can add a script via the SCRIPT-IMPORT menu or by directly COPY-PASTE code.
2. In order for the script to work don’t forget to save it via the menu SCRIPT-SAVE or «CTRL» + » S».
You will notice that whilst you have the Script Editor open, that G HUB will have a warning message: Close LUA window to save script. Once the Script Editor is closed, the warning will disappear.
<b>Congratulations! Now you can use our scripts LUA for your mouse Logitech G!</b>
Expanding
To expand the functionality of the mouse use G-SHIFT. Since most of the buttons are used to activate weapons use G-SHIFT function to leave different standard functions.
Set a specific button to the G-SHIFT function switch to the settings mode G-SHIFT and set new button values. And when you hold down the programmed G-SHIFT button, the functionality of the mouse can be significantly expanded.