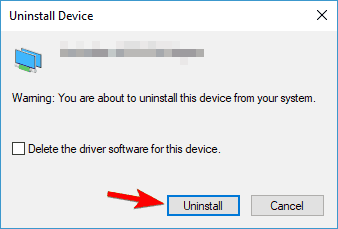В Хамачи ошибка сценария – что делать? Подобным вопросом задаются пользователи, которые решили пройти регистрацию в системе непосредственно через интерфейс программы. Там присутствует специальная форма, позволяющая создать аккаунт LogMeIn, однако иногда с ней наблюдаются серьезные проблемы. В этом случае следует как можно быстрее исправить неполадку, ведь без наличия профиля не получится пользоваться приложением Hamachi. Мы подготовили инструкции, следуя которым вы сможете устранить возникшую ранее проблему.
Что за ошибка сценария и почему возникает?
И начнем с того, что ошибка сценария в Hamachi – это сбой в работе скрипта, используемого для отображения элементов на веб-странице. Так как для регистрации аккаунта применяется специальная форма, которая открывается во встроенном браузере, то задействуются технологии JavaScript и Visual Basic. И с ними периодически могут наблюдаться проблемы, особенно если по умолчанию используется веб-обозреватель Internet Explorer.
Как избавиться от ошибки при регистрации?
Так как ошибка скрипта в Хамачи возникает во время регистрации учетной записи LogMeIn через интерфейс программы, то рекомендуем создать аккаунт посредством любого браузера, а затем выполнить авторизацию в приложении. В этом случае никакие проблемы наблюдаться не будут, а вы спокойно сможете войти в свой профиль. Для этого воспользуйтесь следующей пошаговой инструкцией:
- Открываем браузер, который стабильно работает на компьютере. Например, можно использовать Google Chrome – там ошибка сценария возникает крайне редко.
- Переходим на официальную страницу Хамачи, через которую выполняется регистрация аккаунта LogMeIn (доступна по ссылке – https://accounts.logme.in).
- Вводим настоящий адрес электронной почты, а также дважды указываем надежный пароль. Имейте в виду, что для безопасности он должен состоять минимум из восьми символов, а также включать в себя специальные знаки и цифры.
- Нажимаем на кнопку «Создать учетную запись».
- Открываем электронный ящик и находим письмо. В нем нажимаем по гиперссылке и подтверждаем регистрацию.
А теперь вам остается запустить программу Hamachi, где ранее возникала ошибка сценария при входе, и выполнить авторизацию в своей учетной записи. Если же ситуация не улучшилась, то рекомендуем изменить несколько системных параметров Windows:
- Открываем окошко «Выполнить» с помощью горячей клавиши Win+R.
- Вписываем запрос regedit и нажимаем на кнопку «Ок».
- В списке находим HKEY_LOCAL_MACHINE, а после кликаем ПКМ по пункту.
- Переходим в раздел «Разрешения» и ставим галочки возле каждой строки.
- Нажимаем «Ок», затем – «Дополнительно».
- Возле пункта «Все», расположенного в списке с субъектами, кликаем «Изменить».
- Ставим галочку возле строки «Полный доступ». И такая настройка уже поможет убрать проблемы со сценарием.
- Сохраняем изменения и перезагружаем компьютер. А после, чтобы ошибка сценария Хамачи больше не возникала, открываем командую строку и вводим код regsvr32 msxml.dll (после этого жмем клавишу Enter).
Итак, вот мы и выяснили, как действовать, если в Hamachi на этой странице произошла ошибка скрипта. И первый вариант связан с регистрацией аккаунта в браузере, где все сценарии работают корректно. А второй – с изменением ряда системных параметров. Попробуйте каждый способ, а после напишите в комментариях, удалось ли решить проблему!
Технологии не стоят на месте. Вспомните, какими были сайты 15 лет назад. Лишь текст на цветном фоне. Ни анимации, ни плавных переходов, ни разнообразия функций. Сейчас же многие визуальные эффекты и функции реализованы с помощью скриптов. Так давайте рассмотрим, как исправить ошибку сценария в Windows?
Описание ошибки
Ошибка сценария – это сбой в работе скрипта, который выполняет ту или иную функцию на веб странице. И не удивляйтесь, если подобная проблема появилась во время игры, установленной на ПК, – они тоже реализуют свой функционал с помощью JavaScript и Visual Basic. К счастью, никаких фатальных последствий для личных данных и системы в целом ошибка скрипта не представляет. А лечится проблема несколькими простыми способами.
Решение проблемы
Универсальных способов не существует, поэтому для начала нужно знать, при использовании чего появляется сообщение о сбое. Не удивительно, что в нашем списке есть Internet Explorer – браузер лидирует во многих антирейтингах по стабильности и производительности, поэтому рекомендуется заменить его на более качественный аналог. Возможно, это и будет лучшим решением данной проблемы.
В Internet Explorer
Но если вы истинный фанат софта от Microsoft или просто прикипели за долгие годы к приложению, то выполните следующее:
- Откройте браузер и перейдите на страницу, на которой отображалось сообщение об ошибке.
- Обновите страницу с очисткой кэша, нажав Ctrl+F5.
- Проверьте наличие проблемы.
Если ошибка скрипта не появляется – поздравляю! Иначе – переходите к следующим пунктам:
- Перейдите в «Меню» – «Свойства браузера».
- Откройте вкладку «Дополнительно».
- Установите параметры работы скриптов в соответствии с данными на скриншоте.
- Сохраняем параметры нажатием кнопки «ОК».
- Далее перейдите во вкладку «Безопасность» и нажмите кнопку «Выбрать уровень безопасности по умолчанию для всех зон».
- После этого откройте вкладку «Общие» и нажмите кнопку «Удалить» в подкатегории «Журнал браузера».
- Выберите все поля и нажмите кнопку «Удалить».
В приложениях и играх
Для решения проблем с ошибкой сценария в приложениях и играх выполните несколько шагов:
- Откройте окно «Выполнить» нажав Win+R.
- В текстовое поле окна введите regedit и нажмите «ОК».
- В новом окне ищем HKEY_LOCAL_MACHINE, нажимаем ПКМ по полю и выбираем пункт «Разрешения».
- Ставим галочки напротив всех доступных полей в столбце «Разрешить».
- Далее нажимаем кнопку «Дополнительно».
- Кликаем на поле, где в столбце «Субъект» стоит значение «Все» и нажимаем кнопку «Изменить».
- В новом окне устанавливаем галочку возле поля «Полный доступ» и нажимаем «ОК».
- Перезагружаем компьютер.
Теперь осталось зарегистрировать внесенные изменения:
- Откройте окно «Выполнить» нажав Win+R.
- Введите команду cmd и нажмите «ОК».
- В командной строке наберите regsvr32 msxml.dll и нажмите Enter.
- Перезапустите устройство.
Выше представлены исчерпывающие методы, которые работают в 99% случаев. Теперь вы знаете, что такое ошибка скрипта и как ее исправить. Если известен какой-либо другой способ – поделитесь им в комментариях. Удачи!
Ваш IT помощник
Интернет становиться неотъемлемой частью жизни каждого человека, поэтому представить себе день без новых новостей уже нельзя. Браузеры являются связующим звеном в цепочке доставки информации, но они, к сожалению, не идеальны. Сбои могут происходить именно при посещении определенно сайта, одной из таких проблем может быть проблема: «На этой странице произошла ошибка сценария». Как исправить и что служит причиной появления такой надписи?
Как происходит сбой сценария?
Интернет сайт – это сложная комбинация разных платформ в виде скриптов, картинок, текста и т.д. На первый взгляд все может показаться простым, но на самом деле это не так. Язык текста HTML ,JavaScript, VBScript — это лишь немногие главные составляющие. Их слаженная работа может в процессе долгой работы нарушаться.
Так как это ошибка носит только информативную составляющую, то решением может стать непосредственное вмешательство в главный браузер компьютера Internet Explorer или Windows.
Решаем проблему в Internet Explorer
- Браузер от Microsoft в ошибках сценариев не новичок. Такую надпись можно получить с очень большой вероятностью. Что же делать? Ответом послужит обычная перезагрузка страницы. Кликните на круглую стрелочку или нажмите на клавиатуре CTRL+F5. Это поможет в случаи случайного сбоя сети интернет, поэтому данный способ считается одним из простейших.


В большинстве случаев все уже должно было заработать. Хотя бывают и исключения. Поэтому стоит рассмотреть по внимательнее систему безопасности интернет соединений.
- Все в том же меню найдите «Безопасность»
- Выставьте все настройки по умолчанию (там есть соответствующая графа).
- Очистите всю историю, загрузки, файлы cookies и остальное.
Устраняем проблему в самом Windows и играх
Запуск программ (Avira, DriverPack Solution, KMPlayer и др.) или игр (World of Tanks, ) тоже может сопровождаться ошибкой сценария. Хотя это все в большинстве случае само устраняется со временем, но зачем же ждать такого чуда, когда пару действий все сможет решить.
- Вводим в командную строку в меню «Пуск» — regedit.
- Выбираем файл. В высветившемся окне находим HKEY_LOCAL_MACHINE.
- Кликаем правой кнопкой и выбираем «Разрешение».

Выбираем «Все». Внизу открываем полный доступ, поставив галочку.


Последним этапом остается вызвать командную строку, через ввод в поиск cmd. В появившейся Командной строке прописываем: regsvr32 msxml.dll. Жмем «Enter».
А вот небольшая видео инструкция по устранению данной проблемы в работе Avira антивируса.
Ошибка сценария – это проблема, которая свидетельствует о том, что произошли сбои в работе скриптов, файлов или некоторых платформ для обработки кода. Возможно, на каком-то этапе загрузки данных в браузере проявились неправильные ссылки или намерено повреждены файлы. Иногда это случается вследствие работы вирусов, а иногда из-за некорректной работы самого кода. Чаще всего неполадка с сообщением «На этой странице произошла ошибка сценария» появляется в таких приложения, как Internet Explorer, Driverpack Solution, Avira и других. Однако стоит отметить, что данную ошибку можно наблюдать и в самой Windows, а также с файлом run.vbs.
Сообщение «На этой странице произошла ошибка сценария» в Internet Explorer появляется по различным причинам и в различных версиях обозревателя. Однако существует несколько вариантов её решения.
Официальный способ от Microsoft. Разработчики утверждают, что причиной такой неполадки чаще всего является не зарегистрированный файл Urlmon.dll. Поэтому, чтобы исправить такую неполадку, стоит выполнить следующее:
Жмём «Win+R». Откроется окно команды «Выполнить».
После нужно перезагрузить систему, чтобы изменения вступили в силу.
Неофициальный способ. Самый простой способ решение такой ошибки, это перенос вкладок с IE в Google Chrome или другой браузер, а также очистка истории, загрузок и файлов cookies. Для этого просто нужно запустить CCleaner. Перейти во вкладку «Windows», найти «Internet Explorer» и выбрать нужные пункты.
Если же перенос вкладок невозможен по какой-то причине, а очистка браузера не принесла результатов, то стоит отключить отладку сценариев. В данном случае ошибка не будет появляться, однако страница прогрузится не полностью (возможно, не загрузятся картинки). Для этого стоит выполнить следующее:
Открываем браузер. Вызываем «Меню» и кликаем «Свойства браузера».
Откроется небольшое окно. Переходим во вкладку «Дополнительно». Ставим отметку «Отключить отладку сценариев (Internet Explorer)», а также «Отключить отладку сценариев (другие)».
После этого перезагружаем сам браузер.
Ошибка со сбоем в работе сценариев может появиться не только при запуске браузера, но и при работе таких программ, как Avira, DriverPack Solution, KMPlayer и таких игр, как World of Tanks, War Thunder и других. Однако большую опасность она представляет, когда появляется при работе с файлами Windows. В данном случае, чтобы исправить данную неполадку стоит выполнить редактирование реестра. Для этого выполняем следующее:
Жмём «Win+R» и вводим «regedit».
Откроется редактор реестра. Переходим по ветке «HKEY_LOCAL_MACHINE». Нажимаем правой кнопкой мыши на разделе и выбираем «Разрешение».
Выставляем полный доступ к разделу и кликаем на кнопку «Дополнительно».
Откроется новое окно. Выбираем субъект «Все» и жмём «Изменить».
Вновь задаем полный доступ.
Теперь закрываем все окна. Открываем командную строку с правами Администратора и вводим «regsvr32 msxml.dll».
После этого перезагружаем систему и проверяем, не исчезла ли проблема.
Наряду с остальными сбоями в сценариях Windows можно столкнуться c ошибкой сценария run.vbs. При этом в Windows появляется черный экран, без каких-либо активных элементов и невозможно попасть на рабочий стол. Связана такая ошибка с вирусами. Поэтому, прежде всего, нужно проверить ПК на вредоносное ПО. Далее решение по исправлению неполадки следующее:
Открываем «Диспетчер задач» с помощью комбинации клавиш «Alt + Ctrl + Del».
Появится Библиотека, откуда можно попасть на рабочий стол. Далее нужно открыть редактор реестра. Для этого жмём «Win+R» и вводим «regedit».
Подобное действие нужно проделать и с параметром Userinit. Для него нужно задать значение «C:Windowssystem32userinit.exe».
После этого необходимо перезагрузить систему и проверить, не исчезла ли проблема. Также не мешает проверить систему на вирусы, так как именно из-за вредоносного ПО возникает ошибка в работе сценариев.
О том, как решить проблему с выполнением сценариев смотрите в видео:
Ошибка сценария при попытке входа или регистрации.
Каждый раз когда хочу войти в аккаунт или зарегать новый вылазит ошибка «На этой странице произошла ошибка сценария», скорее всего джаваскрипт. Как решить данную проблему?
Николай
4
0
0
3
12.09.2019, 19:07
Попробуйте установить новую версию
Java
на компьютере. Заодно проверьте, не блокируется ли Hamachi файерволом или антивирусом.
0
0
14.09.2019, 15:17
не помогло
В ответ на сообщение от DronSTV
#209065
1
0
14.09.2019, 15:20
нажал на да
2
1
14.05.2020, 13:21
зайдите на официальный сайт хамачи (
https://secure.logmein.com
) и зарегистрируйтесь там, потом запускайте хамачи и вводите те данные которые вводили при регистрации на оф. сайте (почту и пароль) и все. Я именно так и исправил эту ошибку.
0
0
12.04.2021, 15:43
зайдите на официальный сайт хамачи (https://secure.logmein.com) и зарегистрируйтесь там, потом запускайте хамачи и вводите те данные которые вводили при регистрации на оф. сайте (почту и пароль) и все. Я именно так и исправил эту ошибку.
всё равно не входит
В ответ на сообщение от Гость
#215162
Вопрос и ответы были вам полезны?
Да
Нет
Попробуйте также:

23.05.2019 Ошибки и неисправности Задать вопросНаписать пост
Браузеры являются необходимыми посредниками при работе с интернетом, но с ними могут происходить различные неполадки. Сбои могут случаться при входе на конкретный веб-сайт, и в этом случае частая неполадка — сообщение: «На этой странице возникла ошибка сценария».
Почему и как происходит сбой сценария
Веб-сайт является непростой комбинацией различных платформ в форме скриптов, текста, рисунков и др. Но язык HTML, JavaScript, VBScript — только некоторые основные компоненты. В их налаженной работе возможны сбои.
Поскольку данная ошибка носит лишь уведомительный характер, ликвидировать неполадку может помочь вмешательство в предустановленный обозреватель Internet Explorer. Обычно именно его вызывают программы 1С (при обновлении или работе), Хамачи и другие, тем самым вызывая ошибку сценария в Windows 7, 8, 10.
Ошибка в Internet Explorer
Обозреватель от Майкрософт часто выдаёт предупреждение с ошибкой скрипта. Попробуйте просто перезагрузить веб-страницу, нажав на стрелку в кружочке или сочетание CTRL+F5. Это исправит проблему при сбое сети, метод самый простой.
Если неисправность осталась, перейдите на иной обозреватель. Например, Mozilla Firefox, Google Chrome, Opera. Можно использовать экспорт закладок, чтобы сохранить нужные страницы.
Если же нет возможности или желания менять браузер, зайдите в опции Explorer. Но сначала во всплывшем сообщении кликните «Нет» для прекращения любых действий со сценарием. Инструкция:
- в обозревателе зайдите в меню;
- нажмите пункт «Свойства»;
- отыщите блок «Дополнительно»;
- прокрутите вниз до позиций отключения отладки сценариев;
- нужно установить галочки, как на изображении. Отладку отметьте галками, а подчеркивание ссылки установите в положение «Всегда»;
- сохраните действия, нажав «Ок».
Как правило, после этого ошибка сценария должна исчезнуть. Но не всегда. В связи с чем нужно проверить систему безопасности соединений:
- в том же меню отыщите блок «Безопасность»;
- установите все опции по умолчанию;
- сделайте полную очистку истории.
Иногда подобная неисправность может возникать в программах и играх. Чтобы убрать ошибку сценария в Windows в этом случае следует:
Ошибка сценария run.vbs
Если при запуске операционной системы Windows пользователь видит чёрный экран с уведомлением от Windows Script Host и ошибкой «Невозможно отыскать файл сценария C:Windowsrun.vbs», значит антивирусной или иной программой защиты была удалена угроза, но данная операция по обезвреживанию была произведена не корректно.
Более детально по исправлению этой и других ошибок сценария можно прочитать на нашем сайте.
Reader Interactions
Хамачи ошибка скрипта при регистрации
Как исправить ошибки сценария в Windows 7, 8, 10
Браузеры являются необходимыми посредниками при работе с интернетом, но с ними могут происходить различные неполадки. Сбои могут случаться при входе на конкретный веб-сайт, и в этом случае частая неполадка — сообщение: «На этой странице возникла ошибка сценария».
Почему и как происходит сбой сценария
Веб-сайт является непростой комбинацией различных платформ в форме скриптов, текста, рисунков и др. Но язык HTML, JavaScript, VBScript — только некоторые основные компоненты. В их налаженной работе возможны сбои.
Поскольку данная ошибка носит лишь уведомительный характер, ликвидировать неполадку может помочь вмешательство в предустановленный обозреватель Internet Explorer. Обычно именно его вызывают программы 1С (при обновлении или работе), Хамачи и другие, тем самым вызывая ошибку сценария в Windows 7, 8, 10.
Ошибка в Internet Explorer
Обозреватель от Майкрософт часто выдаёт предупреждение с ошибкой скрипта. Попробуйте просто перезагрузить веб-страницу, нажав на стрелку в кружочке или сочетание CTRL+F5. Это исправит проблему при сбое сети, метод самый простой.
Если неисправность осталась, перейдите на иной обозреватель. Например, Mozilla Firefox, Google Chrome, Opera. Можно использовать экспорт закладок, чтобы сохранить нужные страницы.
Если же нет возможности или желания менять браузер, зайдите в опции Explorer. Но сначала во всплывшем сообщении кликните «Нет» для прекращения любых действий со сценарием. Инструкция:
- в обозревателе зайдите в меню;
- нажмите пункт «Свойства»;
- отыщите блок «Дополнительно»;
- прокрутите вниз до позиций отключения отладки сценариев;
- нужно установить галочки, как на изображении. Отладку отметьте галками, а подчеркивание ссылки установите в положение «Всегда»;
- сохраните действия, нажав «Ок».
Как правило, после этого ошибка сценария должна исчезнуть. Но не всегда. В связи с чем нужно проверить систему безопасности соединений:
- в том же меню отыщите блок «Безопасность»;
- установите все опции по умолчанию;
- сделайте полную очисткуистории.
Устраняем ошибку в Windows и играх
Иногда подобная неисправность может возникать в программах и играх. Чтобы убрать ошибку сценария в Windows в этом случае следует:
Ошибка сценария run.vbs
Если при запуске операционной системы Windows пользователь видит чёрный экран с уведомлением от Windows Script Host и ошибкой «Невозможно отыскать файл сценария C:Windowsrun.vbs», значит антивирусной или иной программой защиты была удалена угроза, но данная операция по обезвреживанию была произведена не корректно.
Более детально по исправлению этой и других ошибок сценария можно прочитать на нашем сайте.
Устраняем ошибку сценария в Windows
Технологии не стоят на месте. Вспомните, какими были сайты 15 лет назад. Лишь текст на цветном фоне. Ни анимации, ни плавных переходов, ни разнообразия функций. Сейчас же многие визуальные эффекты и функции реализованы с помощью скриптов. Так давайте рассмотрим, как исправить ошибку сценария в Windows?
Описание ошибки
Ошибка сценария – это сбой в работе скрипта, который выполняет ту или иную функцию на веб странице. И не удивляйтесь, если подобная проблема появилась во время игры, установленной на ПК, – они тоже реализуют свой функционал с помощью JavaScript и Visual Basic. К счастью, никаких фатальных последствий для личных данных и системы в целом ошибка скрипта не представляет. А лечится проблема несколькими простыми способами.
Решение проблемы
Универсальных способов не существует, поэтому для начала нужно знать, при использовании чего появляется сообщение о сбое. Не удивительно, что в нашем списке есть Internet Explorer – браузер лидирует во многих антирейтингах по стабильности и производительности, поэтому рекомендуется заменить его на более качественный аналог. Возможно, это и будет лучшим решением данной проблемы.
В Internet Explorer
Но если вы истинный фанат софта от Microsoft или просто прикипели за долгие годы к приложению, то выполните следующее:
- Откройте браузер и перейдите на страницу, на которой отображалось сообщение об ошибке.
- Обновите страницу с очисткой кэша, нажав Ctrl+F5.
- Проверьте наличие проблемы.
Если ошибка скрипта не появляется – поздравляю! Иначе – переходите к следующим пунктам:
- Перейдите в «Меню» – «Свойства браузера».
- Откройте вкладку «Дополнительно».
- Установите параметры работы скриптов в соответствии с данными на скриншоте.
- Сохраняем параметры нажатием кнопки «ОК».
- Далее перейдите во вкладку «Безопасность» и нажмите кнопку «Выбрать уровень безопасности по умолчанию для всех зон».
- После этого откройте вкладку «Общие» и нажмите кнопку «Удалить» в подкатегории «Журнал браузера».
- Выберите все поля и нажмите кнопку «Удалить».
В приложениях и играх
Для решения проблем с ошибкой сценария в приложениях и играх выполните несколько шагов:
- Откройте окно «Выполнить» нажав Win+R.
- В текстовое поле окна введите regedit и нажмите «ОК».
- В новом окне ищем HKEY_LOCAL_MACHINE, нажимаем ПКМ по полю и выбираем пункт «Разрешения».
- Ставим галочки напротив всех доступных полей в столбце «Разрешить».
- Далее нажимаем кнопку «Дополнительно».
- Кликаем на поле, где в столбце «Субъект» стоит значение «Все» и нажимаем кнопку «Изменить».
- В новом окне устанавливаем галочку возле поля «Полный доступ» и нажимаем «ОК».
- Перезагружаем компьютер.
Теперь осталось зарегистрировать внесенные изменения:
- Откройте окно «Выполнить» нажав Win+R.
- Введите команду cmd и нажмите «ОК».
- В командной строке наберите regsvr32 msxml.dll и нажмите Enter.
- Перезапустите устройство.
Выше представлены исчерпывающие методы, которые работают в 99% случаев. Теперь вы знаете, что такое ошибка скрипта и как ее исправить. Если известен какой-либо другой способ – поделитесь им в комментариях. Удачи!
На этой странице произошла ошибка сценария – что делать?
Ошибку «На этой странице произошла ошибка сценария» чаще можно встретить в браузере. Она сообщает нам о неправильной работе сценария. Сценарием называют часть программы, которая выполняет какое-либо действие или несколько последовательных действий. В основном эти сценарии написаны на популярных языках программирования – Visual Basic (Microsoft) и Javascript. Эти языки являются основными в разработке браузеров. Положительной стороной подобных сообщений является отсутствие критических последствий для системы и ваших личных данных, и в большинстве случаев появление на странице ошибки сценария решаются довольно просто.Процесс сбоя скрипта
Структура программы или web-сайта довольно сложный, точно отлаженный механизм, который не допускает никаких ошибок в своей работе, даже малейших. Внутри происходит взаимодействие между разными типами файлов и это взаимодействие должно проходить также без ошибок. При длительной работе, некоторые элементы такой структуры нарушаются при влиянии различного накопленного системного мусора и других неучтенных в дальнейшем взаимодействий модулей программы.
Решение ошибки «На этой странице произошла ошибка сценария» в Microsoft Explorer
Есть пользователи, которые ценят все продукты от корпорации Microsoft или по случаю уже привыкли к его использованию и хотят исправить ошибку в браузере Explorer, тогда следующий метод специально для вас (подробная инструкция по решению ошибки в статье: На этой странице произошла ошибка сценария как исправить).
- Браузер должен быть открыт на странице с ошибкой, если вы ушли с нее – вернитесь.
- Необходимо обновить страницу при помощи кнопок на панели инструментов, или нажмите сочетание клавиш CTRL+F
- Если после нескольких обновлений страницы ошибка сценария не исчезла, нажмите меню и выберите «Свойства браузера».
- Найдите и сделайте клик по пункту «Дополнительно».
- Убедитесь, что пункты проставлены в соответствии со скриншотом и сохраните действие нажатием «Ок».


- В следующем окне выберите все пункты и снова кнопку «Удалить».
 Ошибка сценария в ОС Windows
Ошибка сценария в ОС Windows
Используя популярные программы на компьютере, таких как музыкальные плееры, мессенджеры и прочие можно также наблюдать в некоторых случаях подобные ошибки. И такие ошибки можно, как и в случае с браузером, решить при помощи перезагрузки программы или системы. Если проблема «На этой странице произошла ошибка сценария» не исчезает, проделаем следующее:
- Откройте на компьютере окно «Ввод», нажав сочетание клавиш WIN+R. Наберите в окне команду «regedit».
- В следующем окне наведите курсор на ветку HKEY_LOCAL_MACHINE, нажмите правую кнопку мыши и выберите из списка «Разрешения».

- Выберите пункт «Все». Внизу окна откройте полный доступ, выбрав галочку.
- Откройте «Дополнительно», отметьте «Все» и нажмите изменить.
- В разделе «Общие разрешения» откройте полный доступ.
- Закройте все окна и перезагрузите систему.
- И в завершении откройте командную строку и пропишите regsvr32 msxml.dll и выполните команду.
Произошла ошибка сценария – в играх
На форумах популярных игр часто можно встретить подобные случае, когда пользователи сталкиваются с подобными ошибками, запуская или играя в игру. Окно с сообщением содержит продолжение: «продолжить выполнять этот сценарий да/нет». Обычно с подтверждением окна ошибка не исчезает.
Internet Explorer в операционных системах Windows часто является браузером по умолчанию, поэтому убедитесь, что в нем отключен пункт «Работать автономно». А также для него необходимо установить флеш-плеер с официальной страницы https://get.adobe.com/ru/flashplayer/, возможно страница с ошибкой сценария появляется из-за устаревшей версии плеера. Убедитесь, что в вашем антивирусном ПО браузер стоит в группу доверенных программ. В Антивирусе Касперского, относительно к 6 версии продукта это можно сделать так:
- Зайдите в настройки программы.
- Выберите раздел «Защита».
- В пункте «Исключения» нажмите «Доверенная зона».
- В «Доверенные программы» нажмите «Добавить».
Для антивирусного ПО Avast:
- Нажмите в окне антивируса кнопку «Настройки».
- На странице, во вкладке «Общие» найдите пункт «Исключения».
- В этом разделе вы можете добавить путь к программе, тем самым добавляя программу в список доверенных.
Как исправить: Hamachi VPN Status Error
Приложение Hamachi запускает «Ошибка состояния VPN», когда что-то мешает правильно копать. Это происходит, когда служба Hamachi не работает должным образом или когда сторонний VPN-клиент установленный в вашей системе предотвращает правильное туннелирование. Hamachi — это приложение для VPN или виртуальной частной сети, которое позволяет пользователям напрямую подключаться к другому компьютеру через Интернет. Он создает виртуальную локальную сеть между компьютерами в Интернете. Это позволяет пользователям выполнять различные задачи, такие как обмен файлами и т. Д.
В некоторых случаях, когда вы запускаете клиент Hamachi, ваш значок состояния красный, а не зеленый. Обычно это означает, что у вас есть проблема с вашим Интернетом, которая не позволяет Hamachi подключиться к его серверам. Единственное решение этой проблемы — убедиться, что ваш Интернет работает нормально и подключиться к Интернету. Тем не менее, когда вы используете Hamachi, значок состояния на вашем компьютере иногда желтый, а не зеленый. Это указывает на ошибку туннелирования и означает, что ваш компьютер не настроен должным образом с другими компьютерами в сети.
Hamachi — это популярное приложение виртуальной частной сети (VPN) на платформе Windows, которое предлагает различные функции для каждого пользователя. Hamachi действительно универсален, начиная от настройки виртуальных локальных сетей для игроков и заканчивая доступом к различным веб-сайтам, посвященным конфиденциальности. К сожалению, при использовании Hamachi все еще существует ряд ошибок, среди которых наиболее распространенные типы ошибок сетевых адаптеров Hamachi, а также желтый треугольник Hamachi и проблема с туннелем. Эти ошибки могут иметь несколько причин, и поэтому необходимо помнить, что не может быть последовательного подхода к этим проблемам.
Переустановите адаптер Hamachi вручную.
Этого можно достичь, выполнив следующие действия:
- Нажмите Windows + R, чтобы вызвать опцию Run.
- Введите hdwwiz.cpl.
- Список установленных на данный момент устройств должен быть заполнен, перейдите в конец страницы и выберите «Добавить новое устройство».
- В расширенном разделе выберите «Установить оборудование, которое я выбираю вручную из списка».
- Выберите сетевой адаптер и выберите вариант, чтобы иметь диск.
- Продолжите установку и перезагрузите компьютер, когда закончите. Проверьте, можете ли вы подключиться к сети после завершения подключения.
Использование самодиагностики Хамачи
Если на экране обнаружена проблема со службой Hamachi, вам следует проверить, работает ли LogMeIn Hamachi Tunneling Engine. Вы можете сделать это, одновременно нажимая клавиши Windows и R. Затем введите в диалоговом окне «Выполнить services.msc».
Апрельское обновление 2020:
Теперь мы рекомендуем использовать этот инструмент для вашей ошибки. Кроме того, этот инструмент исправляет распространенные компьютерные ошибки, защищает вас от потери файлов, вредоносных программ, сбоев оборудования и оптимизирует ваш компьютер для максимальной производительности. Вы можете быстро исправить проблемы с вашим ПК и предотвратить появление других программ с этим программным обеспечением:
- Шаг 1: Скачать PC Repair & Optimizer Tool (Windows 10, 8, 7, XP, Vista — Microsoft Gold Certified).
- Шаг 2: Нажмите «Начать сканирование”, Чтобы найти проблемы реестра Windows, которые могут вызывать проблемы с ПК.
- Шаг 3: Нажмите «Починить все», Чтобы исправить все проблемы.
Перейдите к LogMeIn Hamachi Tunnel Engine и выберите Start слева. Примечание. Если вы не видите вариант загрузки, это может означать, что вы не являетесь администратором. Вы должны остановить службы и перезапустить services.msc от имени администратора.
Если клиент Hamachi запускается нормально, убедитесь, что сеть включена. Если клиент не включен, нажмите кнопку питания (выделено в желтом поле).
Проверьте свою антивирусную защиту
В зависимости от пользователей, причиной ошибок Hamachi может быть ваш антивирус. Иногда ваш антивирус может блокировать Hamachi, поэтому обязательно проверьте настройки и убедитесь, что Hamachi разрешено запускать. Если Hamachi не заблокирован, попробуйте отключить некоторые функции или полностью отключить антивирус.
Если проблема не устраняется, последний вариант — полностью удалить антивирус с компьютера. Даже если вы удалите антивирус, ваш компьютер останется защищенным Защитником Windows, поэтому вам не придется беспокоиться о своей безопасности.
Если удаление антивирусной программы решает вашу проблему, возможно, сейчас самое время переключиться на другое антивирусное решение.
CCNA, веб-разработчик, ПК для устранения неполадок
Я компьютерный энтузиаст и практикующий ИТ-специалист. У меня за плечами многолетний опыт работы в области компьютерного программирования, устранения неисправностей и ремонта оборудования. Я специализируюсь на веб-разработке и дизайне баз данных. У меня также есть сертификат CCNA для проектирования сетей и устранения неполадок.
Как убрать ошибку сценария в Windows?
Ошибка сценария Windows явно указывает на сбои в работе скриптов, файлов или некоторых платформ для обработки кода. Возможно, на каком-либо этапе загрузки проявляются неправильные ссылки или намерено повреждены файлы. Иногда это случается вследствие вирусов, а иногда из-за некорректной работы самого кода.
Произошла ошибка сценария, что делать? – Прежде следует знать, что ошибка разделяется на 3 группы, каждая имеет свою причину и решение, так можно выделить: ошибку в браузере, в Windows или проблему с run.vbs. Каждая категория имеет свои особенности устранения, поэтому в зависимости от рода ошибки, нужно искоренять заболевание системы.
Что делать, если на этой странице произошла ошибка сценария в Internet Explorer?
На этой странице произошла ошибка сценария – одна из самых распространённых неисправностей, возникает обычно в браузере, особенно часто в IE, при этом версия не играет роли. Причиной проблемы становится либо сам ресурс, к которому вы пытаетесь получить доступ, либо неисправность со стороны пользователя.
Предварительно следует переустановить/обновить браузер, вероятно, он имеет какие-то повреждения. Более простой вариант – это просто почистить кеш и куки, процедура выполняется при помощи CCleaner. Необходимо просто запустить сканер и удалить временные файлы.
Ошибка сценария как устранить, если проблема со стороны ресурса? – Увы, но повлиять на написанный код невозможно, обычно проблема в JavaScript или же VBScript. Единственный действенный и простой вариант заключается в удалении окна с ошибкой, таким образом вам не будем показываться уведомление, а страница обработается на столько, на сколько это возможно. Вам следует:
- Откройте Internet Explorer;
- Нажмите на кнопку меню и выберите «Свойства браузера»;
- Перейдите в раздел «Дополнительно»;
- Установите флаги возле опций «Отключить отладку сценариев»;
- Немного ниже снимите выделение с уведомления об ошибке.
Таким образом, мы разобрались, как исправить ошибку сценария, точнее просто убрать всплывающее окно. Причина возникновения ошибки, скорее всего, не в вашей системе, и решать неисправность следует по другую сторону, мастерами сайта.
Ошибка сценариев Windows
Совершенно другого рода проблема, так как ошибка сценариев Виндовс возникает после запуска системы и не относится к браузеру. При этом все версии Windows в зоне риска, что увеличивает вероятность столкнуться с неисправностью. Для отключения подобного уведомления следует установить корректный уровень доступа для реестра. Как убрать ошибку сценария при запуске?
- Нажмите Win + R и введите regedit;
- ПКМ по разделу HKEY_LOCAL_MACHINE, выберите свойство «Разрешения…»;
- Выберите среди пользователей пункт «Все» и снизу установите флаг возле «Полный доступ»;
- Нажмите на кнопку «Дополнительно»;
- Установите выделение на субъект «Все» и клик по «Изменить»;
- Снова задайте «Полный доступ» и перезагрузите ПК;
- Используйте сочетание Win + R и введите cmd, затем вставьте строку
Ошибка сценариев Windows после подобной манипуляции должна исчезнуть и более не тревожить пользователя. Даже с тем учетом, что уведомление может не оказывать никакого негативного воздействия на систему, оно все равно вызывает неудобства.
Если появляется ошибка сценария при запуске и далее загрузка системы не производится, необходимо запустить Windows из безопасного режима и откатиться, также следует проделать описанную ранее процедуру. На крайний случай необходимо воспользоваться средством восстановления с установочного дистрибутива.
Как исправить ошибку сценария run.vbs?
Наряду с остальными сбоями в сценариях, можно столкнуться с вопросом — как исправить ошибку сценария run.vbs, при этом Windows сохраняет черный экран, без каких-либо активных элементов. Ошибка сценария Виндовс 7 в данном ракурсе возникает только из-за действия вирусов, они заменяют корректные параметры реестра на поддельные, чтобы в дальнейшем вредить и воровать.
Когда ошибка с run.vbs проявилась это указывает на то, что, скорее всего, вирус был обнаружен и удалён, а отсутствие рабочего стола только лишь последствие вредоносного воздействия. Для реабилитации системы необходимо выполнить:
- Зажмите Alt + Ctrl + Del;
- В диспетчере нажмите на «Файл»;
- Далее «Новая задача»;
- Используйте команду explorer.exe.
Такое действие поможет только лишь одноразово запустить процесс рабочего стола, проблема всё ещё сохранится после перезапуска системы. Для нормализации работы Windows необходимо заменить параметры, которые были испорчены, а находятся они в реестре:
- Win + R и regedit;
- Следуйте по пути HKEY_LOCAL_MACHINE-> SOFTWARE-> Microsoft-> Windows NT-> CurrentVersion-> Winlogon;
- Выделите параметр «Shell» при помощи двойного нажатия;
- В строке «Значение» укажите explorer.exe;
- Подобное действие нужно проделать и в другом параметре Userinit, для этого установите
UserInit = «C:WINDOWSsystem32userinit.exe» — значение в кавычках
В целом этого вполне достаточно для полноценного удаления вирусной активности с системы, но дополнительно можно при помощи поиска удалить все упоминания о run.vbs.
Также можно воспользоваться восстановлением системы, при условии наличия корректных точек.
Комплексный подход к удалению ошибки о некорректности сценариев позволяет полностью устранить проблему — не зависимо от причины и рода ее возникновения.
Update: Если ничего не помогло, попробуйте вариант.
Пуск -> Выполнить -> regsvr32 msxml3.dll затем regsvr32 dispex.dll
Также можно отключить отладку сценариев: Internet Explorer меню Сервис -> Свойства обозревателя -> вкладка Дополнительно -> поставить галки: «Отключить отладку сценариев (Internet Explorer)» и «Отключить отладку сценариев (другие)
Если у Вас остались вопросы по теме «Как убрать ошибку сценария в Windows?», то можете задать их в комментариях
Рейтинг статьи 4.5 / 5. Голосов: 10
Пока нет голосов! Будьте первым, кто оценит этот пост.
Если вы используете программное обеспечение LogMeIn Hamachi и сталкиваетесь с ошибкой « Служба Hamachi остановлена », вы попали в нужное место.
Не волнуйтесь, вы не одиноки. К счастью, это обычно не так уж сложно исправить.
Содержание
- Попробуйте эти исправления:
- Метод 1. Включение службы инструментария управления Windows (WMI)
- Метод 2: настройка LogMeIn Hamachi Tunneling Engine
- Метод 3: проверьте антивирусное программное обеспечение
- Метод 4: переустановите LogMeIn Hamachi
- Метод 5. Создайте автозагрузку для автоматического перезапуска службы Hamachi
- Бонус: обновите драйверы двумя щелчками мыши
- Вариант 1 – Загрузите и установите драйвер вручную
- Вариант 2 – автоматически обновлять драйверы
Попробуйте эти исправления:
Есть 5 исправлений, которые вы можете попробовать. Возможно, вам не придется пробовать их все, просто постепенно спускайтесь вниз, пока не найдете тот, который вам подходит.
- Включить службу инструментария управления Windows (WMI)
- Настроить LogMeIn Hamachi Механизм туннелирования
- Проверьте свое антивирусное программное обеспечение
- Переустановите LogMeIn Hamachi
- Создать автозагрузку для автоматического перезапуска службы Hamachi
- Бонус: обновите драйверы двумя щелчками мыши
Метод 1. Включение службы инструментария управления Windows (WMI)
LogMeIn Hamachi – это приложение определенного типа, которое требуется помощь службы инструментария управления Windows (WMI) для правильной работы в системе Windows.
Следовательно, если WMI был отключен, служба Hamachi остановила ошибку.
1) На клавиатуре нажмите клавишу Windows (с На нем логотип Windows) + R вместе, чтобы открыть окно “Выполнить”.
2) Введите services.msc и нажмите ОК .

3) Щелкните правой кнопкой мыши Инструментарий управления Windows и нажмите Свойства .

4) Нажмите кнопку Пуск , чтобы запустить его, если он не работает и установите для параметра Тип запуска значение Автоматически .

5) Нажмите кнопку Применить > ОК .

6) Запустите Hamachi, чтобы убедиться, что проблема в все еще есть или нет.
Метод 2: настройка LogMeIn Hamachi Tunneling Engine
1) На клавиатуре нажмите клавишу Windows (с логотипом Windows) + R вместе, чтобы открыть окно «Выполнить».
2) Введите services.msc и нажмите OK .

3) Щелкните правой кнопкой мыши LogMeIn Hamachi Tunneling Engine и нажмите Свойства .

4) Установите для типа запуска значение Автоматически .

5) Перейдите на вкладку Вход в систему , убедитесь, что учетная запись локальной системы и Разрешите службе взаимодействовать с на рабочем столе установлен флажок. Затем нажмите OK .

6) Откройте Проводник .

7 ) В поле адреса введите «C: Program Files (x86) LogMeIn Hamachi».


9) Под Безопасность убедитесь, что для разрешений группы пользователей установлено значение «Чтение и выполнение». Если это не так, вы можете нажать Изменить , чтобы изменить разрешения.

10) Нажмите OK , чтобы завершить настройку.
11) Запустите Hamachi, чтобы проверить проблему.
Метод 3: проверьте антивирусное программное обеспечение
Ошибка «Служба Hamachi остановлена» может быть вызвана вашим антивирусным программным обеспечением. Когда Hamachi был заблокирован вашим антивирусным ПО, появится сообщение об ошибке.
Чтобы решить эту проблему, вы можете изменить настройки антивирусного программного обеспечения, чтобы гарантировать, что Hamachi не будет заблокирован. Если вы не знаете, как это сделать, вы можете проконсультироваться в официальной службе поддержки антивирусного программного обеспечения.
Есть еще одна ситуация, когда Hamachi не блокируется антивирусным программным обеспечением. У Hamachi может быть конфликт с вашим антивирусным ПО. Таким образом, удаление антивирусного программного обеспечения и перезагрузка компьютера могут помочь вам решить проблему.
Если это решит проблему, вы можете установить другое антивирусное программное обеспечение. Но если вам нравится старый, обратитесь к поставщику вашего антивирусного программного обеспечения и попросите совета.
ВАЖНО: Будьте особенно осторожны при использовании Интернета после удаления антивируса.
Метод 4: переустановите LogMeIn Hamachi
Ошибка «Служба Hamachi остановлена» может быть вызвана неправильной конфигурацией при установке Hamachi.
Вы можете переустановить программу, чтобы решить проблему.
1) Нажмите кнопку «Пуск» Windows (если вы скрываете поле поиска), введите панель управления в поле поиска и откройте Панель управления .

2) В открытом окне выберите просмотр по Каталогу , затем нажмите Удалить программу .

3) Щелкните правой кнопкой мыши LogMeIn Hamachi и выберите Удалить .
Следуйте инструкциям на экране, чтобы завершить процесс.

4) Загрузите программа с официального сайта LogMeln Hamachi.
5) Дважды щелкните программу и следуйте инструкциям на экране, чтобы завершить установку..
6) Запустите Hamachi, чтобы проверить проблему.
Метод 5. Создайте автозагрузку для автоматического перезапуска службы Hamachi
Этот метод приведет вас к созданию сценария, который поможет вам автоматически перезапустить службу Hamachi.
1) Нажмите кнопку “Пуск” Windows (если вы скрываете поле поиска), введите блокнот в поле поиска и нажмите Запуск от имени администратора. .

2) Скопируйте и вставьте строки ниже в Блокнот.
net stop Hamachi2Svc
net start Hamachi2Svc
start "C: Program Files (x86) LogMeIn Hamachi hamachi-2-ui.exe"
exit
Чтобы он работал, вы должны убедиться, что используете правильный путь к hamachi-2-ui.exe.
3) Нажмите Файл и нажмите Сохранить как .
4) Введите HamachiReload.cmd в качестве имени файла.
Затем измените Тип файла на Все файлы .
Выберите C: WindowsSystem32 в качестве места для сохранения и нажмите Сохранить .
5) На клавиатуре нажмите клавишу Windows (с логотипом Windows) + R вместе, чтобы открыть окно Выполнить.
Введите taskschd.msc и нажмите ОК .

6) Нажмите Создать задачу в меню Действия.

7) На вкладке Общие задайте имя для задача.
Затем перейдите в раздел “Параметры безопасности” и убедитесь, что он Запускается, только когда пользователь вошел в систему .
В-третьих, измените конфигурацию на Windows 10 . После этого нажмите OK .


9) Измените Начать задачу в При запуске .
Затем убедитесь, что установлен флажок Включено . Наконец, нажмите OK .

10) Нажмите Действия и нажмите кнопку Создать… .
11) Установите действие в Запустить программу .
Затем нажмите Обзор и перейдите к C: Windows System32 , найдите HamachiReload.cmd и нажмите Открыть .
Нажмите OK , чтобы сохранить изменения.

12) Щелкните вкладку Условия и снимите все флажки. Затем нажмите OK .

13) При следующем запуске компьютер, Hamachi автоматически перезапустит службу.
Бонус: обновите драйверы двумя щелчками мыши
Чтобы повысить производительность работы VPN, важно поддерживать драйверы сетевого адаптера в актуальном состоянии – на сегодняшний день.
Есть два способа обновить драйверы сетевых адаптеров.
Вариант 1. Вручную . Вам потребуются некоторые компьютерные навыки и терпение, чтобы обновите драйверы таким образом, потому что вам нужно найти именно тот драйвер в Интернете, загрузить его и установить шаг за шагом.
ИЛИ
Вариант 2 – Автоматически (рекомендуется) – это самый быстрый и простой вариант. Все это делается всего парой щелчков мышью – легко, даже если вы компьютерный новичок.
Вариант 1 – Загрузите и установите драйвер вручную
Вы можете загрузить драйверы с официальный сайт производителя. Перейдите на веб-сайт, чтобы найти правильную модель и выбрать свой конкретный вариант системы Windows (64-разрядная версия Windows 10 или т. Д.). Затем загрузите драйвер вручную.
Вариант 2 – автоматически обновлять драйверы
Если у вас нет времени, терпения или компьютерные навыки, чтобы обновить драйвер вручную, вы можете сделать это автоматически с помощью Driver Easy.
Driver Easy автоматически распознает вашу систему и найдет для нее правильные драйверы. Вам не нужно точно знать, в какой системе работает ваш компьютер, вам не нужно рисковать загрузкой и установкой неправильного драйвера, и вам не нужно беспокоиться об ошибке при установке.
Вы можете автоматически обновлять драйверы с помощью БЕСПЛАТНОЙ или Pro версии Driver Easy. Но с версией Pro требуется всего 2 клика (и вы получаете полную поддержку и 30-дневную гарантию возврата денег):
1) Загрузите и установите Driver Easy.
2) Запустите Driver Easy и нажмите кнопку Сканировать сейчас . Затем Driver Easy просканирует ваш компьютер и обнаружит все проблемные драйверы. 
3) Нажмите кнопку Обновить рядом с отмеченным драйвером. чтобы автоматически загрузить правильную версию этого драйвера, затем вы можете установить его вручную (вы можете сделать это с помощью БЕСПЛАТНОЙ версии).
Или нажмите Обновить все , чтобы автоматически загрузить и установить правильную версию всех драйверов, которые отсутствуют или устарели в вашей системе. (Для этого требуется версия Pro , которая поставляется с полной поддержкой и 30-дневной гарантией возврата денег. Вам будет предложено выполнить обновление, когда вы нажмете «Обновить все».)
Спасибо за прочтение. Надеюсь, эта статья соответствует вашим потребностям. И вы можете оставлять комментарии ниже.


































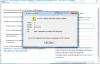







 Ошибка сценария в ОС Windows
Ошибка сценария в ОС Windows