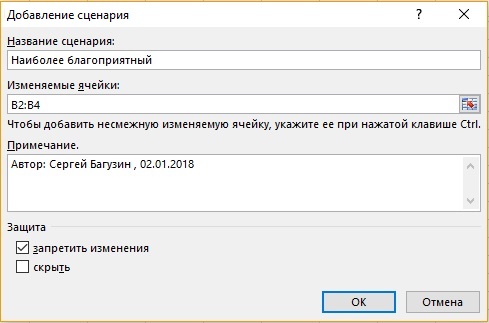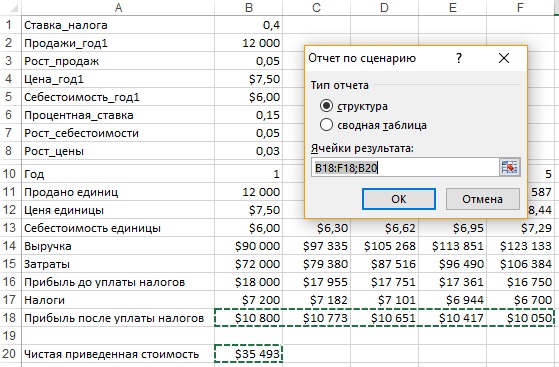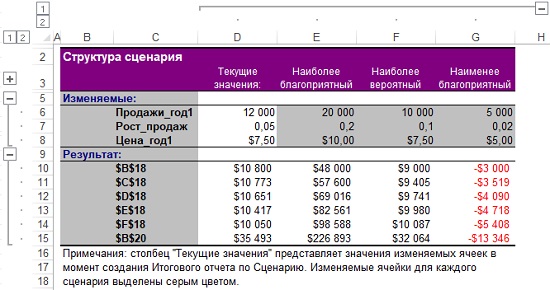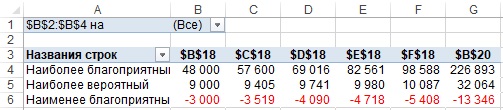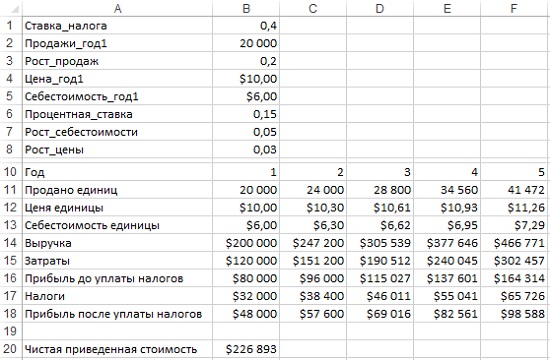Scenario Manager — это инструмент анализа «что, если», доступный в Excel, который работает с разными сценариями, предоставленными ему, он использует группу диапазонов, которые влияют на определенный результат, и может использоваться для создания различных сценариев, таких как хорошие и средние, в зависимости от значения, присутствующие в диапазоне, которые влияют на результат.
- Диспетчер сценариев в Excel является частью трех встроенных в Excel инструментов анализа «что если». Проще говоря, вы можете увидеть влияние изменения входных значений без изменения фактических данных. Как и в случае с таблицей данных в Excel, теперь вы вводите значения, которые должны измениться для достижения определенной цели.
- Диспетчер сценариев в Excel позволяет изменять или заменять входные значения для нескольких ячеек (максимум до 32). Таким образом, вы можете одновременно просматривать результаты различных входных значений или разных сценариев.
- Например: Что, если я сократю ежемесячные командировочные расходы? Сколько я сэкономлю? Здесь можно сохранять сценарии, чтобы их можно было применять одним щелчком мыши.
Как использовать инструмент анализа диспетчера сценариев в Excel?
Scenario Manager очень прост и удобен в использовании в Excel. Давайте разберемся с работой инструмента Scenario Manager в Excel на некоторых примерах.
Вы можете скачать этот шаблон Excel диспетчера сценариев здесь — шаблон Excel диспетчера сценариев
Менеджер сценариев в Excel — Пример №1
Простым примером может быть ваш ежемесячный семейный бюджет. Вы потратите на еду, путешествия, развлечения, одежду и т. Д.… И посмотрите, как это повлияет на ваш общий бюджет.
Шаг 1: В таблице ниже представлен список ваших расходов и источников дохода.
- В камере B5, у вас есть общий доход.
- В камере B17, у вас есть общие расходы за месяц.
- В камере B19, всего осталось денег.
После всех расходов у вас останется только 5 550. Итак, вам нужно сократить расходы, чтобы сэкономить больше на будущее …
Шаг 2: В верхней части Excel щелкните меню Данные > В меню «Данные» найдите панель «Инструменты для работы с данными». > Щелкните элемент «Что если-Анализ» и выберите в меню «Диспетчер сценариев» в Excel.
Шаг 3: Когда вы нажимаете на Менеджер сценария ниже откроется диалоговое окно.
Шаг 4: Вам нужно создать новый сценарий. Так что нажмите на Добавить кнопка. После этого вы получите диалоговое окно, показанное ниже.
По умолчанию отображается ячейка C10, что означает, что это текущая активная ячейка. Сначала введите имя сценария в поле как Фактический бюджет.
Теперь вам нужно указать, в каких ячейках ваш лист Excel будет изменяться. В этом первом сценарии ничего не изменится, потому что это мой фактический бюджет на месяц. Тем не менее, нам нужно указать, что ячейки будут изменяться.
Теперь попробуйте сократить свои расходы на еду и одежду. Это в камерах B15 и B13, соответственно. Теперь ваше диалоговое окно добавления сценария должно выглядеть так.
Нажмите, ОК, и Excel запросит у вас некоторые значения. Поскольку мы не хотим никаких изменений в этом сценарии, просто нажмите ОК.
Теперь вы вернетесь в окно диспетчера сценариев. Теперь окно будет выглядеть так.
Теперь один сценарий готов и вычищен. Создайте второй сценарий, в котором вам нужно внести изменения в свои расходы на еду и одежду.
Щелкните значок Добавить кнопку еще раз и дайте сценарию имя как «План 2». Замена ячейки будет B15 и B13 (расходы на еду и одежду).
Теперь ниже снова открывается диалоговое окно «Значения сценария». На этот раз мы действительно хотим изменить значения. Введите такие же, как на изображении ниже:
Это новые ценности для нашего нового сценария, План 2. Нажмите OK, и теперь вы вернетесь в окно диспетчера сценариев. Теперь у нас уже есть два сценария, названные в честь Фактический бюджет и план 2.
Щелкните значок Добавить кнопку еще раз и дайте сценарию имя как «План 3». Замена ячейки будет B15 и B13 (расходы на еду и одежду).
Теперь ниже снова открывается диалоговое окно «Значения сценария». На этот раз мы действительно хотим изменить значения. Введите такие же, как на изображении ниже:
Это новые ценности для нашего нового сценария, План 3. Нажмите ОК, и теперь вы вернетесь в окно диспетчера сценариев. Теперь у вас есть три сценария, названные в честь Фактический бюджет, план 2 и план 3.
Как видите, у нас есть фактический бюджет, план 1 и план 2. Выбрав план 2, нажмите кнопку «Показать» внизу. Значения в вашем листе Excel изменятся, и будет рассчитан новый бюджет. На изображении ниже показано, как это выглядит.
Нажми на Фактический бюджет, затем нажмите на шоу кнопку, чтобы увидеть различия. Будут отображены начальные значения.
Сделайте то же самое для Плана 2, чтобы увидеть изменения.
Таким образом, диспетчер сценариев в Excel позволяет вам устанавливать различные значения и позволяет определять на их основе существенные изменения.
Как создать сводный отчет в Excel?
После того, как мы закончим добавление различных сценариев, мы можем создать сводный отчет в Excel из этого менеджера сценариев в Excel. Чтобы создать сводный отчет в Excel, выполните следующие действия.
- Нажми на Данные вкладка в строке меню Excel.
- Нажмите на Что-если-анализ.
- Под анализом «что, если» нажмите Менеджер сценариев в Excel.
- Теперь нажмите на Резюме.
- Нажмите ОК, чтобы создать сводный отчет в Excel.
- Резюме будет создано на новом листе, как показано на рисунке ниже.
- Он показывает изменение экономии в трех различных сценариях. В первом сценарии экономия составила 5 550 единиц. Во втором сценарии экономия увеличивается до 20 550 за счет сокращения расходов в разделе «Продукты питания и одежда», и, наконец, третий сценарий показывает другой сценарий.
- Хорошо, теперь мы использовали простой планировщик семейного бюджета. Выглядит достаточно хорошо, чтобы понять. Возможно, этого достаточно, чтобы убедить вашу семью изменить свой образ жизни.
- Менеджер сценариев в Excel — отличный инструмент, когда вам нужно провести анализ чувствительности. Вы можете мгновенно создать сводный отчет в Excel, чтобы сравнить один план с другим и выбрать лучший альтернативный план для получения лучшего результата.
Диспетчер сценариев в Excel. Пример №2. Возьмите указанные ниже данные и создайте новые сценарии.
Возьмите приведенную ниже таблицу данных и создайте новые сценарии.
- «Если эксплуатационные расходы снизятся на 10%»
- «Если эксплуатационные расходы снизятся на 15%»
- «Если цена за единицу увеличится на 5, а все остальные останутся прежними».
Формула, используемая в ячейке B4 = B2 * B3 & в камере B11 = B4 — B9
Кроме того, ваши сценарии будут выглядеть так, как показано ниже.
УЗНАТЬ БОЛЬШЕ >>
Post Views: 1 177
Признаком качественно выполненной прогнозной модели является наличие анализа чувствительности параметров модели. Как результирующий итог модели (например, внутренняя норма доходности – IRR или объем инвестиций), поведет себя при том или ином изменении исходных посылок? Если итог получен в результате сложных вычислений, то влияние отдельных параметров очень удобно оценивать с помощью анализа что если. Однако, этот инструмент удобен, когда нужно проанализировать влияние на результат одного или двух параметров. Если одновременно необходимо изучить влияние более чем двух параметров, воспользуйтесь диспетчером сценариев.[1] Диспетчер сценариев позволяет выполнить анализ чувствительности с возможностью изменения до 32 значений в ячейках с исходными данными.
Рис. 1. Данные, на которых основаны сценарии
Скачать заметку в формате Word или pdf, примеры в формате Excel
Допустим, необходимо создать для компании наиболее благоприятный, наименее благоприятный и наиболее вероятный сценарии продаж модели автомобиля в масштабе 1:43 (рис. 1), изменяя значения объема продаж за первый год, продажной цены в первый год и годового роста продаж. Для каждого сценария требуется отследить прибыль за каждый год после уплаты налогов и чистую приведенную стоимость проекта. Модель (рис. 2) построена так, что она не относится ни к одному из сценариев (хотя для модели можно использовать и данные одного из сценариев).
Рис. 2. Модель, на которой основаны сценарии
Для определения наиболее благоприятного сценария откройте вкладку ДАННЫЕ и в группе Работа с данными в раскрывающемся списке Анализ «что если» выберите инструмент Диспетчер сценариев. Нажмите кнопку Добавить и заполните поля в диалоговом окне Добавление сценария (рис. 3). Введите имя сценария и выберите ячейки В2:В4, как ячейки с исходными данными, содержащие определяющие сценарий значения. Нажмите кнопку OK и в открывшемся диалоговом окне Значения ячеек сценария заполните поля входными значениями, определяющими наиболее благоприятный вариант (рис. 4).
Рис. 3. Исходные данные для наиболее благоприятного сценария
Рис. 4. Определение исходных значений для наиболее благоприятного сценария
В диалоговом окне Значение ячеек сценария нажмите кнопку Добавить, и аналогичным образом введите данные для наиболее вероятного и наименее благоприятного сценариев. После ввода данных для всех трех сценариев в диалоговом окне Значение ячеек сценария нажмите ОК. Вы вернетесь в окно Диспетчер сценариев (рис. 5). Сейчас в нем отражены все три сценария. Нажмите кнопку Отчет. Выберите ячейки с конечными результатами, которые должны отображаться в отчетах по сценариям (рис. 6). Для отслеживания выбраны значения прибыли за каждый год после уплаты налогов (ячейки B18: F18) и значение чистой приведенной стоимости (ячейка B20). Так как ячейки с результатами B18:F18 и B20 находятся в несмежных диапазонах, их следует перечислить через точку с запятой. Также несколько диапазонов ячеек можно выбрать и внести при нажатой клавише <Ctrl>. Установите переключатель Тип отчета в положение структура, и нажмите кнопку OK. В книге Excel будет создан отчет Структура сценария (рис. 7).
Рис. 5. Диспетчер сценариев
Рис. 6. Диалоговое окно Отчет по сценарию для выбора в отчет ячеек с результатами
Рис. 7. Отчет по сценариям
Обратите внимание, что в отчет включен столбец, помеченный как Текущие значения, для изначально указанных на листе значений. В наименее благоприятном сценарии компания несет убытки (в размере 13 346 долларов), в наиболее благоприятном — получает прибыль (в размере 226 893 долларов). Так как в наименее благоприятном сценарии цена ниже переменных затрат, компания теряет деньги каждый год.
Некоторые замечания
При установке в диалоговом окне Отчет по сценарию переключателя в положение сводная таблица результаты по сценариям представляются в формате сводных таблиц (рис. 8). На мой взгляд, такое представление менее интересно.
Рис. 8. Отчет по сценариям в виде сводной таблицы
Если в диалоговом окне Диспетчер сценариев выбрать один из сценариев и нажать кнопку Вывести, на листе с моделью (рис. 9) появятся значения входных ячеек для выбранного сценария, и все формулы будут автоматически пересчитаны для выбранного сценария. Этот инструмент отлично подходит для подготовки презентации. Ctrl+Z отменяет работу сценария, и возвращает лист в исходное состояние.
Рис. 9. На лист с моделью выведены расчет для наиболее благоприятного сценария
С помощью инструмента Диспетчер сценариев трудно создать много сценариев, поскольку приходится вводить значения для каждого сценария отдельно. Большое количество сценариев можно создать с помощью моделирования по методу Монте-Карло. При использовании метода Монте-Карло можно найти, например, вероятность того, что чистая приведенная стоимость денежных потоков проекта является неотрицательной. Это важный показатель, поскольку такая вероятность показывает, повышает ли проект стоимость компании.
Как и в любой структуре данных при нажатии на знак «минус» (–) в строках 5 и 9 отчета Структура сценария (см. рис. 7) строки с предполагаемыми значениями скрываются, а отображаются только результаты. При нажатии на знак «плюс» (+) отчет восстанавливается в полном объеме.
Предположим, что вы отправили файл нескольким сотрудникам, и каждый из них добавил собственный сценарий. После того как каждый сотрудник вернет файл со сценариями, можно объединить все сценарии в одной (например, исходной) книге. Откройте версию книги каждого сотрудника, нажмите в исходной книге в диалоговом окне Диспетчер сценариев кнопку Объединить и затем выберите книги, содержащие сценарии, которые требуется объединить. Выбранные сценарии будут автоматически объединены в исходной книге.
[1] Заметка написана на основе материалов из книги Уэйн Л. Винстон. Microsoft Excel 2013. Анализ данных и бизнес-моделирование, глава 18.
Сценарии — это инструмент MS EXCEL из группы Анализ «что-если» (
). Диспетчер сценариев позволяет создавать и подставлять различные значения исходных данных в модель, а также составлять автоматические отчеты, отображающие результаты вычислений.
Рассмотрим инструмент Диспетчер сценариев на конкретном примере.
Задача
Определить, на какой срок можно получить кредит для следующих вариантов:
Необходимо составить Сценарии для следующих вариантов:
размер кредита – $8 000, ежегодн. выпл. – $1 500, годовая проц. ставка – 16%;размер кредита – $12 000, ежегодн. выпл. – $2 000, годовая проц. ставка – 15%;размер кредита – $15 000, ежегодн. выпл. – $3 000, годовая проц. ставка – 14%;размер кредита – $20 000, ежегодн. выпл. – $3 500, годовая проц. ставка – 13%;размер кредита – $25 000, ежегодн. выпл. – $4 000, годовая проц. ставка – 12%.
Необходимо также создать итоговый отчет по сценариям в виде структуры на отдельном рабочем листе.
Решение
Создадим простую модель для расчета количества периодов выплаты.
Наша «Модель» состоит из одной формулы
=КПЕР(B17;B18;B16)
и 3-х значений аргументов (исходных данных).
Всего необходимо рассчитать модель для 5-и различных сценариев. В каждом сценарии задаются различные значения суммы Кредита, Ставки и суммы Ежегодных выплат.
Сначала рассмотрим создание сценариев без использования Диспетчера сценариев.
Недостатком этого подхода является, то что нам пришлось создать 5 одинаковых моделей. В случае более сложных моделей, такой подход является очень затратным (время создания копий модели и дополнительные вычислительные ресурсы для одновременного расчета 5-и моделей), а также не гибким: при изменении модели ее придется переделывать в нескольких экземплярах (переписывать функции 5 раз).
Но, не будем сдаваться сразу — усовершенствуем ввод наших исходных данных в модель. Будем выбирать нужный сценарий с помощью
Выпадающего списка
(см.
Файл примера лист Без сценариев2
).
Теперь мы избавились от лишних копий модели. Исходные данные вводятся в модель не непосредственно в предназначенные для этого ячейки, а выбираются с помощью формулы
=СМЕЩ(D16;;ПОИСКПОЗ($B$15;$D$15:$H$15;0)-1)
из отдельного диапазона с исходными данными.
Сравним рассмотренный нами подход с работой Диспетчера сценариев.
Для создания сценария сделайте следующее:
-
Вызовите Диспетчер сценариев
();
- Нажмите кнопку Добавить;
-
Введите название сценария и диапазон ячеек, в которые должны подставляться значения исходных данных (см.
Файл примера лист Сценарии
);
- Нажмите ОК, откроется еще одно диалоговое окно для ввода данных;
- Нажмите Добавить, чтобы ввести еще один сценарий или ОК, чтобы вернуться в окно Диспетчера сценариев.
Если нажать кнопку Вывести, то в указанные ячейки будут вставлены данные из выбранного сценария (окно при этом не закроется).
Нажмите кнопку Отчет…, чтобы вывести на отдельный лист все сценарии и полученные результаты. Результаты могут быть выведены в виде Структуры или
Сводной таблицы
.
Не забудьте указать ячейки результата (в которые выводятся результаты вышей модели). Для указания несвязных диапазонов
используйте клавишу
CTRL
.
Автоматически созданный отчет в виде
Сводной таблицы
, конечно, требует доработки.
Основным недостатком инструмента Сценарии является тот факт, что значения исходных данных не находятся на листе, а скрыты в Диспетчере сценариев. Конечно, их можно вывести в отчете, но менять, по-моему, их в нем не очень удобно.
При работе в Excel часто приходится сталкиваться с большими и сложными отчетами, которые содержат много длинных формул с разными функциями в аргументах. К тому же формулы могут быть трехмерными и могут ссылаться на другие листы или даже книги.
Создание сценариев в Excel
Например, при составлении бюджета предприятия нужно учитывать множество показателей. Но чтобы проверить эффективность бюджета следует его проанализировать при различных условиях. Ведь в процессе бюджетирования нас интересует, на сколько будет чувствительна эффективность выделенных финансовых средств при следующих сценариях развития событий влияющих на предприятие:
- банки повысят процентные ставки по кредитам;
- существенно измениться уровень инфляции;
- поднимут налоги и т.п.
Тестировать план бюджета в оригинальном файле крайне не рекомендуется. Создавая новые копии документов для теста можно нарушить адресации во множестве трехмерных ссылок формул и функций. Наиболее рациональное решения для данной ситуации – это использование сценариев Excel.
Пример сценариев в Excel
Для примера применения сценариев в практике, будем использовать простые задачи. Допустим нам нужно накопить 13 800$ за 10 лет на банковском депозите с определенной процентной ставкой. Нам нужно узнать какой будем делать ежегодный взнос на депозит. И какая процентная ставка нас устроит для накопления денежных средств.
- Составьте таблицу так как указано на рисунке:
- Выделите диапазон ячеек B1:B2 и выберите инструмент: «Данные»-«Работа с данными»-«Анализ что если»-«Диспетчер сценариев».
- В диспетчере нажмите на кнопку «Добавить».
- В окне «Добавление сценария» укажите имя «Макс.ставка%» и ссылку на диапазон изменяемых ячеек. И нажмите ОК.
- Появится окно «Значения ячеек сценария», в нем введите новое значение 7% для ячейки B1, а в B2 не изменяйте как выше указано на рисунке. И нажмите ОК.
- Повторите выше указанные пункты с 3 по 5. Только на этот раз в 4-ом пункте укажите имя «Макс.взнос»; в 5-том пункте укажите новое значение взноса -1100 для ячейки B2, а B1 оставьте без изменений как ниже на рисунке:
- Теперь в диспетчере сценариев нажмите на кнопку отчет.
- Ничего не меняя жмем ОК.
Готово!!!
Теперь мы получили отчет, по которому можно сравнивать как будут развиваться события при различных возможных сценариях, чтобы заранее предвидеть результат при разных экономических условиях.
Scenario manager is a what-if analysis tool available in Excel that works on different scenarios. It uses a group of ranges that impact an individual output. Therefore, we can use it to make different scenarios, such as bad and medium, depending on the values present in the range that affect the result.
What is a Scenario Manager in Excel?
- Scenario manager in Excel is a part of three what-if-analysis tools in Excel, which are built-in in Excel. In simple terms, you can see the impact of changing input values without changing the actual data. Like a Data Table in excelA data table in excel is a type of what-if analysis tool that allows you to compare variables and see how they impact the result and overall data. It can be found under the data tab in the what-if analysis section.read more, you now input values that must change to achieve a specific goal.
- Scenario manager in Excel allows you to change or substitute input values for multiple cells (maximum up to 32). Therefore, you can view the results of different input values or different scenarios at the same time.
- For example: What if I cut down my monthly traveling expenses? How much will I save? Here, we can store scenarios to apply them with a mouse click.
Table of contents
- What is Scenario Manager in Excel?
- How to Use Scenario Manager Analysis Tool in Excel?
- Scenario Manager in Excel – Example #1
- How to Create a Summary Report in Excel?
- Scenario Manager in Excel Example #2: Take the below data and create new scenarios.
- Recommended Articles
- How to Use Scenario Manager Analysis Tool in Excel?
How to Use Scenario Manager Analysis Tool in Excel?
Scenario manager is very simple and easy to use in Excel. Let us understand the working of the scenario manager tool in Excel with some examples.
You can download this Scenario Manager Excel Template here – Scenario Manager Excel Template
Scenario Manager in Excel – Example #1
A simple example could be your monthly family budget. You will spend on food, travel, entertainment, clothes, etc., and see how these affect your overall budget.
Step 1: Create a below table that shows your list of expenses and income sources.
- In cell B5,you have total income.
- In cell B17,you have total expenses for the month.
- In cell B19,total money left.
You are ending up with only 5,550 after all the expenses. So, it would help if you cut your cost to save more for the future.
Step 2: From the top of Excel, click the Data menu > On the “Data” menu, locate the “Data Tools” panel > Click on the “What-If-Analysis” item and select the “Scenario Manager” in Excel from the menu.
Step 3: When you click on the Scenario Manager below, the dialog box will open.
Step 4: You need to create a new scenario. So, click on the Add button. Then, you will get the below dialog box.
By default, it shows cell C10, which means it is the currently active cell. So, first, type the scenario name in the box as the Actual Budget.
Now, you need to enter which cells your excel sheet will be changing. Nothing will change in this first scenario because this is my actual budget for the month. Still, we need to specify the cells that will be changing.
Now, try to reduce the food expenses and clothes expenses. These are in cells B15 and B13,respectively. Now, the add scenario dialog box should look like this.
Click “OK.” Excel will ask you for some values. Since we do not want any changes to this scenario, click “OK.”
Now, you will be taken back to the scenario manager box. Now, the window will look like this.
Now, one scenario is done and dusted. Next, create a second scenario where you must change your food and clothes expenses.
Click the Add button and give a “Scenario Name” as “Plan 2”. “Changing the cell” will be B15 and B13 (food and cloth expenses).
Now, below, the “Scenario Values” dialog box opens again. This time, we want to change the values. Enter the same ones as in the image below:
These are the new values for our new scenario, Plan 2. Click “OK.” Now, you are back to the Scenario Manager window. Now, we have two scenarios named after Actual Budget and Plan 2.
Click the Add button and give a scenario name as “Plan 3.” “Changing cells” will be B15 and B13 (food and cloth expenses).
Now, below, the “Scenario Values” dialog box opens again. This time, we do want to change the values. Insert the same ones as in the image below:
These are the new values for our new scenario, Plan 3. Click “OK.” Now you are back to the “Scenario Manager” window. Now, you have three scenarios named after Actual Budget, Plan 2, and Plan 3.
As you can see, we have our “Actual Budget,” “Plan 2,” and “Plan 3.” With “Plan 2” selected, click the “Show” button at the bottom. The values in your Excel sheet will change, and we will calculate the new budget. The image below shows what it looks like.
Click on the Actual Budget and the Show button to see the differences. It will display initial values.
Do the same for “Plan 2” to look at the changes.
So, scenario manager in Excel allows you to set different values and identify the significant changes.
How to Create a Summary Report in Excel?
After adding different scenarios, we can create a summary report in Excel from this scenario manager. To create a summary report in Excel, follow the below steps.
- Click on the Data tab from the Excel menu bar.
- Click on What-If-Analysis.
- Under the what-if-analysis, click Scenario Manager in Excel.
- Now, click on Summary.
- Click “OK” to create the summary report in Excel.
- It will create the summary in the new sheet, as shown in the below image.
- It shows the change in savings in three different scenarios. In the first scenario, the savings was 5,550. In the second scenario, savings are increased to 20,550 due to cost cut down in Food & Clothes section, and finally, the third scenario shows the other scenario.
- All right, now we exercised a simple Family Budget Planner. It looks good enough to understand. Perhaps, this is enough to convince your family to change their lifestyle.
- Scenario manager in Excel is a great tool when you need to do sensitivity analysisSensitivity analysis is a type of analysis that is based on what-if analysis, which examines how independent factors influence the dependent aspect and predicts the outcome when an analysis is performed under certain conditions.read more. You can instantly create the summary report in Excel to compare one plan with the other and decide the best alternative plan to get a better outcome.
Scenario Manager in Excel Example #2: Take the below data and create new scenarios.
Take the below data table and create new scenarios.
- “If the Operating Cost Reduces by 10%.”
- “If the Operating Cost Reduces by 15%.”
- “If the Unit PriceUnit Price is a measurement used for indicating the price of particular goods or services to be exchanged with customers or consumers for money. It includes fixed costs, variable costs, overheads, direct labour, and a profit margin for the organization.read more increases by five and all others remain the same.”
The formula used in cell B4 is =B2*B3 & in cell B11 is = B4 – B9.
In addition, your scenarios will look like the one below.
Recommended Articles
This article has been a guide to what is the Scenario Manager in Excel. Here, we walk through examples of scenario managers in Excel and create a summary report along with downloadable Excel templates. You may also look at these useful functions in Excel: –
- Excel Substitute FunctionSubstitute function in excel is a very useful function which is used to replace or substitute a given text with another text in a given cell, this function is widely used when we send massive emails or messages in a bulk, instead of creating separate text for every user we use substitute function to replace the information.read more
- Data Validation in ExcelThe data validation in excel helps control the kind of input entered by a user in the worksheet.read more
- Watch Window in ExcelThe watch window in excel is used to watch for the changes in the formulas while working with a large amount of data; when we click on the watch window, a wizard box appears to select the cell for which the values are to be monitored.read more
- List Box in VBAThe list box in Excel VBA is a list assigned to a variable with a variety of inputs to select from. It allows multiple options to be selected at the same time and can be added on a UserForm using the list box option.read more
Для
вариантных финансовых расчетов,
основанных на задании различных
значений аргументов функции, целесообразно
воспользоваться сценарным
подходом, реализованным средствами
Excel.
Диспетчер
сценариев используется для создания
списка значений для подстановки в
изменяемые ячейки листа. Каждый сценарий
является набором предположений,
который можно использовать для
прогнозирования результатов пересчета
листа. Используя диспетчер сценариев,
можно: создавать несколько сценариев,
в каждом из которых содержится до 32
значений подстановки в ячейки листа;
присваивать имена,
сохранять и выполнять сценарии листа;
создавать итоговые отчеты
по сценариям; объединять сценарии;
защищать сценарии от изменений;
скрывать сценарии; автоматически
отслеживать изменения сценария.
Сценарий
— именованная совокупность значений
изменяемых ячеек.
Для ячеек, являющихся аргументами
функций, можно задавать различные
значения. Команда Сервис
—>
Сценарий
вызывает
диалоговое окно
Диспетчер
сценариев для
ячеек текущего рабочего листа.
В
окне Сценарии
представлен
список сценариев текущего рабочего
листа.
Возможно объединение сценариев,
находящихся в открытых книгах
или на других листах текущей рабочей
книги при нажатии кнопки
Объединить.
Для
создания нового сценария следует нажать
кнопку
<Добавить>,
при
этом появляется новое диалоговое окно.
В
поле Название
сценария вводится
имя нового сценария — последовательность
символов, максимальная длина имени не
более 255 знаков.
В
окне Примечание
можно
записать поясняющий сценарий текст.
По умолчанию сюда заносится имя
пользователя и дата создания
сценария. Имя пользователя можно изменить
с помощью команды Сервис
->
Параметры,
вкладка
Общие,
поле
Имя
пользователя.
С
помощью переключателя Запретить
изменения реализуется
защита значений изменяемых ячеек от
редактирования. Переключатель Скрыть
позволяет
не показывать имя сценария в списке.
При нажатии
на <ОК>
появляется
диалоговое окно для ввода значений
изменяемых
ячеек.
Для
просмотра результатов подстановки
значений изменяемых ячеек
по определенному сценарию в диалоговом
окне Диспетчера
сценариев следует
выбрать из списка имя
сценария и
нажать кнопку Вывести.
Excel
выполняет подстановку значений изменяемых
ячеек сценария и
производит расчет значения функции.
Все изменения будут отражены
на рабочем листе в ячейках, содержащих
формулы и имеющих ссылки
на изменяемые ячейки сценария, новые
результаты выводятся.
Кнопка
Закрыть
обеспечивает
выход из окна Диспетчера
сценариев, при
этом в изменяемых ячейках сохраняются
значения последнего участвовавшего
в просмотре сценария. Кнопка Отчет
предназначена
для
подготовки отчетов по сценариям, при
ее нажатии появляется диалоговое
окно для выбора типа итогового отчета.
В
поле Ячейки
результата указывается
адрес ячеек, значения которых
зависят от изменяемых ячеек сценариев.
Формируется два
вида отчетов:
итоги
сценария —
табличный отчет, содержащий для каждого
сценария
состав изменяемых ячеек и значение
выбранных результатных
ячеек;
свободная
таблица результатов
подстановки значений в изменяемые
ячейки и вычисления результатов
подстановки.
Соседние файлы в предмете [НЕСОРТИРОВАННОЕ]
- #
- #
- #
- #
- #
- #
- #
- #
- #
- #
25.02.20168.85 Mб892.pdf
- #