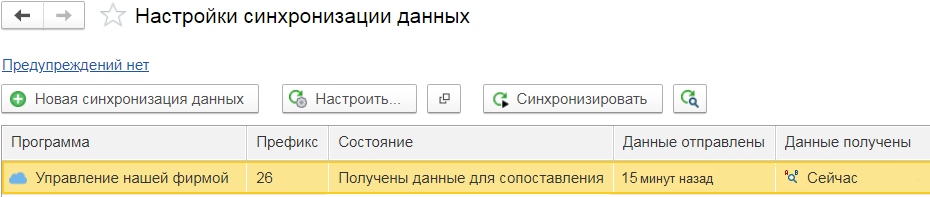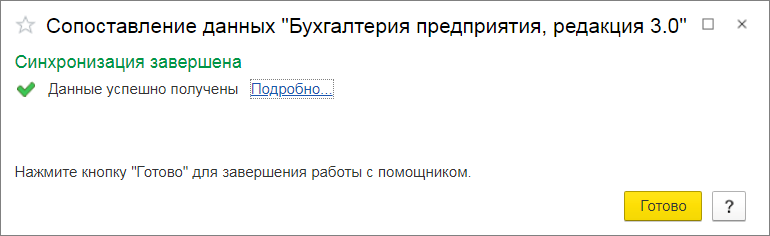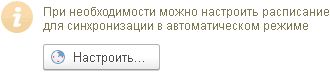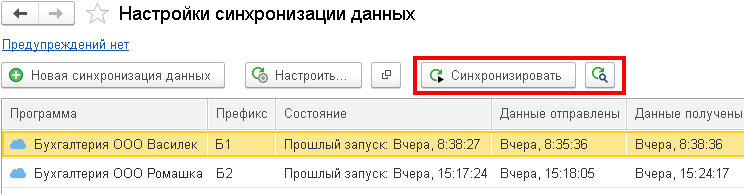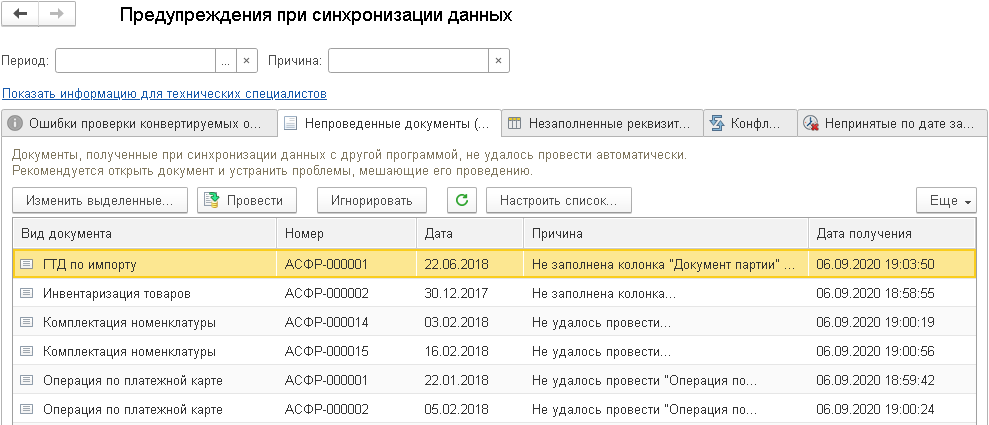Настройка синхронизации данных через сценарий синхронизации
Синхронизация данных между программами представляем собой двухсторонний обмен данными.
Использование такого функционала, как «Сценарий синхронизации данных» дает пользователю возможность выгружать, либо получать информацию, как в одностороннем, так и в двустороннем порядке с различным графиком синхронизации.
Чтобы выполнить настройки сценария синхронизации данных необходимо выполнить следующие действия:
Необходимо открыть информационную базу на закладке Администрирование – Синхронизация данных.
Устанавливаем флажок на «Синхронизация данных». Переходим по ссылке настройка синхронизации, дополнительно необходимо проверить, чтобы был указан префикс данной информационной базы.
После того, как внесены все необходимые настройки по обмену информационных баз, выбираем в «Списке настроенных синхронизаций данных» необходимый нам обмен и нажимаем на: настроить / карандашик
Для примера в базе 1С:БП создадим новый сценарий синхронизации с базой 1С:ЗУП. Подключение будет выполняться автоматически через FTP-ресурс на полученные данный месяц (5-го числа)
В открытом окне переходим на закладку «Сценарии синхронизации». Создаем новый сценарий через кнопку Добавить
В поле «Наименование» указывается произвольное имя сценария синхронизации удобное для работы.
В табличной части указываем информационную базу, с которой необходим обмен, выбираем тип подключения и действие, которое необходимо выполнить.
Также для каждого сценария есть возможность настроить расписание, которое позволит выполнять обмены автоматически, что сократит трудозатраты на запуск ручного обмена. Устанавливаем галку «Автоматически по расписанию», после этого становится активна ссылка для заполнения расписания.
Перещёлкивая закладки, в открытом окне «Расписание» устанавливаем необходимые параметры. Результат выбранных данных отображается в нижней строке окна.
Когда все настройки по сценарию внесены нажимаем «Записать и закрыть».
Не нашли ответа на свой вопрос?
Синхронизация 1С:УНФ c 1С:Бухгалтерией. Часть 3
Содержание
1. УНФ и БП – базовые понятия.
1.1 Для чего необходимо проводить синхронизацию.
1.2 Порядок выполнения синхронизации УНФ и БП.
1.3 Внесение информации перед синхронизацией.
1.4 Что необходимо учесть при синхронизации с новой базой.
1.5 Резервная копия данных
2. Настройка синхронизации в 1С: Управление нашей фирмой.
2.1 Первичные настройки.
2.2 Конфигурирование подключения.
2.3 Конфигурирование правил отправки и получения данных.
2.4 Сопоставление данных и их загрузка.
2.5 Начальная выгрузка информации.
2.6 Подготовка к следующему этапу.
3. Настройка синхронизации в 1С: Бухгалтерия.
3.1 Открытие формы синхронизации.
3.2 Первичные настройки.
3.3 Конфигурирование подключения.
3.4 Конфигурирование правил отправки и получения данных.
3.5 Сопоставление данных и их загрузка.
3.6 Начальная выгрузка информации.
3.7 Подготовка к следующему этапу.
4. Сопоставление и синхронизация информации в 1С: Управление нашей фирмой.
5. Выполнение синхронизации.
5.1 Виды синхронизаций: автоматическая и ручная.
5.2 Правила синхронизации.
5.3 Выполнение синхронизации.
5.4 Дополнительные действия при синхронизации.
6. Предупреждения и сведения о синхронизации УНФ и БП.
7. Обмен данными между УНФ и УТ11.
8. Синхронизация 1С: УНФ и мобильной версией этого приложения.
3. Настройка синхронизации в 1С: Бухгалтерия.
3.1. Открытие формы синхронизации.
Запускаем программу 1С: Бухгалтерия под пользователем с административными правами переходим в раздел “Администрирование”. Далее необходимо открыть пункт “Синхронизация данных”.
3.2. Первичные настройки
В том случае, если в БП ранее не выполнялась настройка синхронизации, то потребуется выполнить начальные настройки, такие как мы с вам делали в разделе 2.1 Первичные настройки.
3.3 Конфигурирование подключения
На данном шаге необходимо выбрать имеющуюся или создать новую настройку параметров синхронизации УНФ и БП.
3.3.1. Создание новой настройки синхронизации.
Создание новой настройки синхронизации может потребоваться в том случае, если:
- настройка сначала производилась в БП, а не в УНФ
- настройка производилась в УНФ, то был выбран вариант настройки синхронизации “через файл, без подключения к другой программе.”
Синхронизация будет настраиваться аналогично как в разделе 2.2.1, только со стороны БП, а не УНФ.
3.3.2. Выбор существующей настройки синхронизации.
Как уже было сказано ранее, если с БП настройка синхронизации в УНФ осуществлялась в любом из имеющихся вариантов, кроме “ через файл, без подключения к другой программе”, то необходимо продолжить существующую настройку. Для этого в окне синхронизации данных необходимо перейти по гиперссылке “Настройки синхронизации данных”.
В открывшейся форме должна быть строка с незавершенной настройкой. Статус настройки будет отображаться в колонке “Состояние”.
Далее необходим два раза кликнуть по данной незавершенной настройке, после чего будет открыта форма с этапами настройки. Напротив этапа “Настроить параметры подключения” будет стоять галочка. Данный этап является выполненным.
3.4. Конфигурирование правил отправки и получения данных
Поскольку первый этап у нас выполнен, то выбираем следующий этап “Настроить правила отправки и получения данных”.
Откроется соответствующая форма с настройками правил отправки и получения данных. На закладке “Правила отправки данных” определяются следующие правила:
- в блоке “Нормативно-справочная информация” одним из вариантов определяется объем информации, отправляемой в УНФ при синхронизации:
- отправлять всю НСИ
- отправлять только используемую в документах НСИ
- не отправлять
- в блоке “Документы” есть возможность определит выгрузку документов в УНФ по одному из следующих правилам:
- отправлять документы с установленной даты
- ручная синхронизация
- не отправлять
При работе рекомендуется в обоих блоках устанавливать вариант “Не отправлять”, чтобы из УНФ передавалась в БП вся необходимая информация (справочники, документы), а в БП формировались по этим данным регламентные отчеты. При таком варианте работы не будет дублирования данных и риск возникновения ошибок будет меньше.
На второй закладке “Правила получения данных” можно определить значения реквизитов объектов информационной системы, которые будут подставляться по умолчанию.
После того все настройки в данной форме будут завершены необходимо нажать на кнопку “Записать и закрыть”
3.5. Сопоставление данных и их загрузка
На данном этапе сопоставляются и загружаются данные, отправленные из УНФ. Если синхронизация сперва настраивалась в БП или же был выбран вариант “ через файл, без подключения к другой программе”, то данный раздел следует пропустить, поскольку данные из УНФ при этих вариантах еще не переданы в БП.
Для остальных вариантов кликаем на “Выполнить сопоставление и загрузку данных”. Запустится процесс анализа сопоставления.
После этого появится окно “Сопоставления данных”. Здесь необходимо указать какие объекты будут соответствовать друг другу. Количество не сопоставленных объектов каждого типа будет выводиться в соответствующей строке в колонке “Осталось”. 100% сопоставление означает, что все объекты УНФ и БП сопоставлены.
Для сопоставления (исправления) есть возможность провалиться в каждый из объектов, кликнув дважды на нужную строку или нажат на кнопку “Сопоставить” в шапке формы.
Рекомендуется выполнять полное сопоставление, опять же, чтобы избежать ошибок в дальнейшем. Но также можно и завершить данную операцию без сопоставления всех объектов. Для этого необходимо установит галочку внизу формы “Закончить сопоставление” данных” и нажать на кнопку “Далее”. Система оповестит о том, что не все данные были сопоставлены и на вопрос программы следует нажать “Продолжить”.
По завершению успешного сопоставления программы выдаст сообщение, что синхронизация завершена. При необходимости можно нажать на гиперссылку “Подробно” и посмотреть какие события записались в журнал регистрации. Далее необходимо нажать на кнопку “Готово”.
При наличии ошибок в журнале их необходимо исправить и повторить процесс синхронизации.
3.6. Начальная выгрузка информации
Последним шагом необходимо запустить операцию “Выполнить начальную загрузку данных”.
Программа предупредит, что процесс может занять длительное время, в зависимости от канала связи и объема данных. Нажимаем на кнопку “Далее”.
По завершению программа сообщит, что выгрузка успешно завершена
3.7. Подготовка к следующему этапу
Настройки синхронизации со стороны БП выполнены. Далее необходимо перейти в УНФ и также сопоставить данные, и выполнить загрузку того, что было отправлено в УНФ из БП. Дальнейшие действия описаны в разделе 4. Сопоставление и синхронизация информации в 1С: Управление нашей фирмой/
В том случае если настраивать синхронизацию вы начали в БП, то необходимо выполнить настройку синхронизации в УНФ по разделу 2. Настройка синхронизации в 1С: Управление нашей фирмой.
Если же был выбран способ синхронизации через файл, то в УНФ необходимо продолжить настройку с раздела 2.3. Конфигурирование правил отправки и получения данных.
4. Сопоставление и синхронизация информации в 1С: Управление нашей фирмой
Если синхронизация была начата в БП иди был вариант настройки синхронизации через файл, то данный радел следует пропустить.
Для завершения настройки заходим в УНФ под пользователем с административными правами открываем пункт “Синхронизация данных” в разделе программы “Синхронизация данных”. Далее переходим по ссылке “Настройки синхронизации данных”. По кнопке “Синхронизировать” получим актуальные данные из конфигурации БП.
Если в настройках отправки данных со стороны БП (раздел 3.4. Конфигурирование правил отправки и получения данных) была отмечена выгрузка НСИ и документов, то программа предложит сопоставить данные, полученные из БП. Если же НСИ и документы выгружаются только из УНФ в БП, то сопоставление выполнять не требуется.
По завершению синхронизации программа оповестит об успешном завершении синхронизации.
По завершению данного этапа настройка синхронизации между базами УНФ и БП будет закончена.
5. Выполнение синхронизации
5.1 Ручная и автоматическая синхронизация
Исходя из названия — ручная, для выполнения синхронизации между программами нам придется запускать синхронизацию вручную. При запуске синхронизации таким способом будет выводится окно помощника, где необходимо будет следовать по его шагам.
Автоматическая синхронизация выполняется автоматически и не требует участие пользователя. Все, что необходимо сделать – это настроить расписание синхронизации. Для этого в настройках синхронизации необходимо выбрать нужную настройку, далее нажать на кнопку “Настроить” и в открывшемся окне перейти по гиперссылке “Сценарии синхронизации”.
Далее необходимо создать новый сценарий, установить в нем галочку “Автоматически по расписанию” и настроить нужное расписание. В нашем примере синхронизация будет выполняться раз в час.
Автоматическая синхронизация всегда может быть запущена вручную. К примеру, это может потребоваться тогда, когда срочно возникла необходимость перегрузить какие-либо документы или позиции справочника.
5.2 Правила синхронизации
Для объектов информационных систем при синхронизации имеются определенные правила:
- В синхронизации участвуют проведенные документы. Также документы проводятся повторно после перегрузки в другую программу.
- Объекты, помеченные на удаление в одной базе при синхронизации в другой программе, станут такими же.
- Те объекты (справочники и документы), которые участвуют в синхронизации первый раз сопоставляются по определенным данным (к примеру, для элементов справочника “Организации” – это “Наименование” и “ИНН”). В последующих синхронизациях они будут сопоставляться во внутреннему присвоенному идентификатору.
- В синхронизации участвуют все объекты, которые удовлетворяют правилам отправки (разделы 2.3 и 3.4) и загрузки ( раздел 2.1 и 3.2)
- При отправке данных из УНФ в БП счет затрат для операций будет определяться настройками, установленными в программе БП. При изменении счетов и документов расчета в УНФ, их перезапись в БП не происходит.
5.3 Запуск синхронизации
- Для запуска синхронизации необходимо войти в программу под пользователем с административными правами.
- Открыть форму настройки синхронизации:
- В УНФ: Настройки – Синхронизация данных – Настройки синхронизации данных
- В БП: Администрирование – Синхронизация данных – Настройки синхронизации данных. Как видим разработчики фирмы 1С стараются делать такой интерфейс, чтобы сервисные функции разных конфигураций находились в одном месте для удобства использования.
- Выделить нужную настройку синхронизации в списке
- Осуществить запуск синхронизации при помощи кнопок в шапке формы.
- В случае если по завершению синхронизации программа выдала предупреждения, то их можно посмотреть в колонках “Данные получены” или “Данные отправлены”, нажав на гиперссылку в соответствующей колонке.
5.4 Дополнительные действия при синхронизации
В открытой форме настроек синхронизации доступны следующие операции:
Действие Порядок выполнения в программе
Создание новой настройки синхронизации
Изменение существующей настройки синхронизации
Либо два раза кликнуть по строке настройки
Просмотр состава отправляемых данных
Просмотр событий отправкиполучения данных в журнале регистрации Нажать правой клавишей мыши по строке с настройкой, выбрать нужный пункт
Обновление сведений настроек синхронизации данных Клавиша “F5”
Удаление настройки синхронизации данных Нажать правой клавишей мыши по строке с настройкой, выбрать нужный пункт “Удалить настройку синхронизации”.
6. Предупреждения и сведения о синхронизации УНФ и БП
При синхронизациях могут возникать различные проблемы, которые необходимо отслеживать и своевременно исправлять, чтобы в дальнейшем эти проблемы не повлияли на ведение учета.
Если при синхронизации есть предупреждения, соответствующая гиперссылка будет выведена в шапке формы. Нажав на гиперссылку “Предупреждения” можно открыть форму предупреждений и изучить его детально.
В шапке формы имеются закладки, в которых по категориям разбиты имеющиеся предупреждения.
Настройка обмена данными между программами 1С ЗУП 3.0 и БП 3.0 предусматривает возможность обмена по расписанию, с заданными временными промежутками, но запустить его можно и вручную, в каждый момент времени
В процессе будут передаваться объекты, включенные в план обмена. Изначально объекты в базах синхронизируются по GUID, но если какой-то объект не был найден, то поиск осуществляется по назначенным для каждого справочника отдельно реквизитам поиска. Их можно посмотреть в правилах обмена.
При изменении реквизитов элементов справочника в одной из систем, обновленный справочник «приедет» с обменом в другую систему, но элементы не будут продублированы, так как уже были синхронизированы по GUID.
Основные данные передаются из зарплатной системы в бухгалтерскую. Например, при выгрузке «Отражение зарплаты в бухгалтерском учете» и «Начисление оценочных обязательств по отпускам» бухгалтеру на стороне БП надо задать признак «Отражено в учете» (рис.1 и рис. 2).
При указании данного признака на стороне БП сформируются проводки по документу. При обмене с ЗУП данный документ блокируется для изменений до тех пор, пока бухгалтер в своей программе не снимет указанный выше признак (рис. 2).
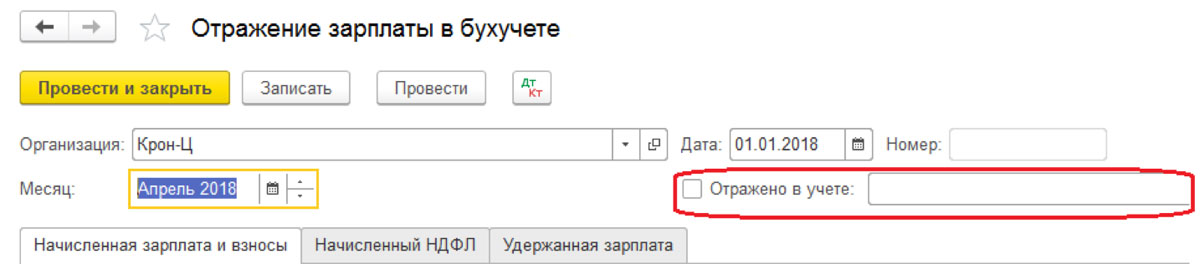
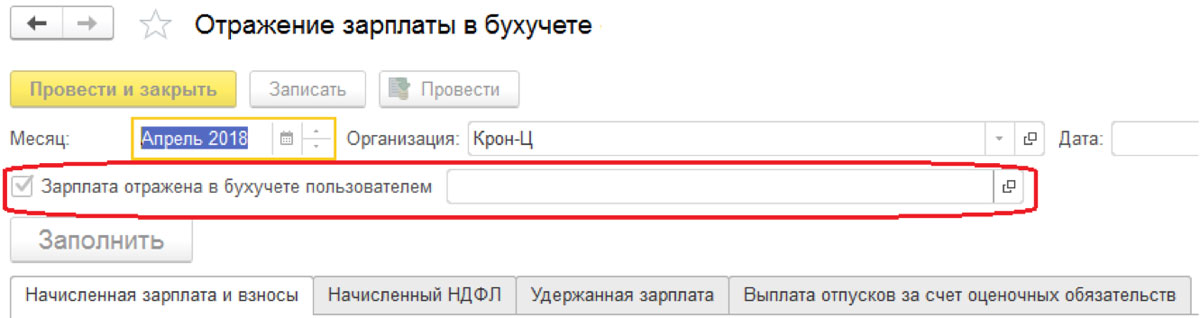
Первый шаг – активировать соответствующий функционал в меню «Администрирование–Синхронизация данных» (рис. 3 и рис. 4).
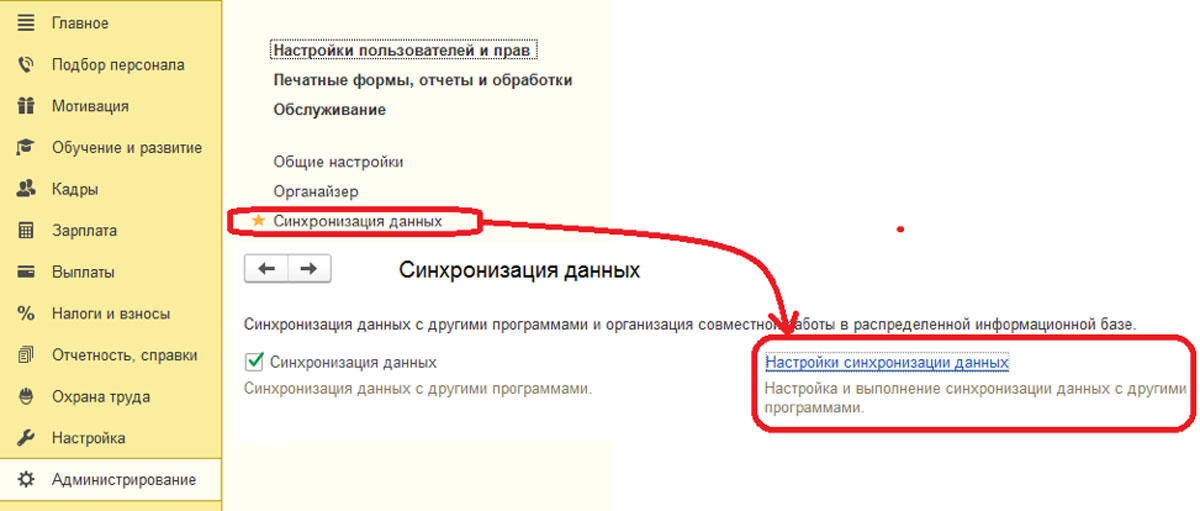
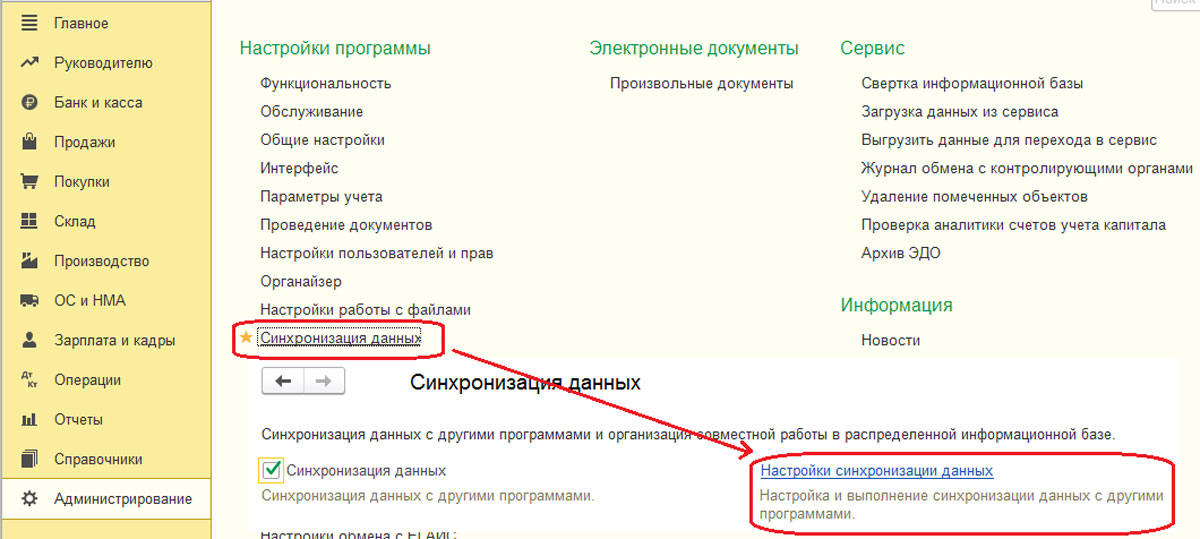
Саму настройку не обязательно делать в обеих программах. Достаточно установить настройки в одной из них и выгрузить файл с установками для загрузки в другую систему.
Настроим корректный обмен между 1С:Бухгалтерия и 1С:ЗУП. Первая консультация бесплатно!
Настройки со стороны ЗУП
Гиперссылка «Настроить синхронизацию данных» (рис. 1) откроет помощника, в котором надо сделать выбор по следующим пунктам:
- Способ настройки
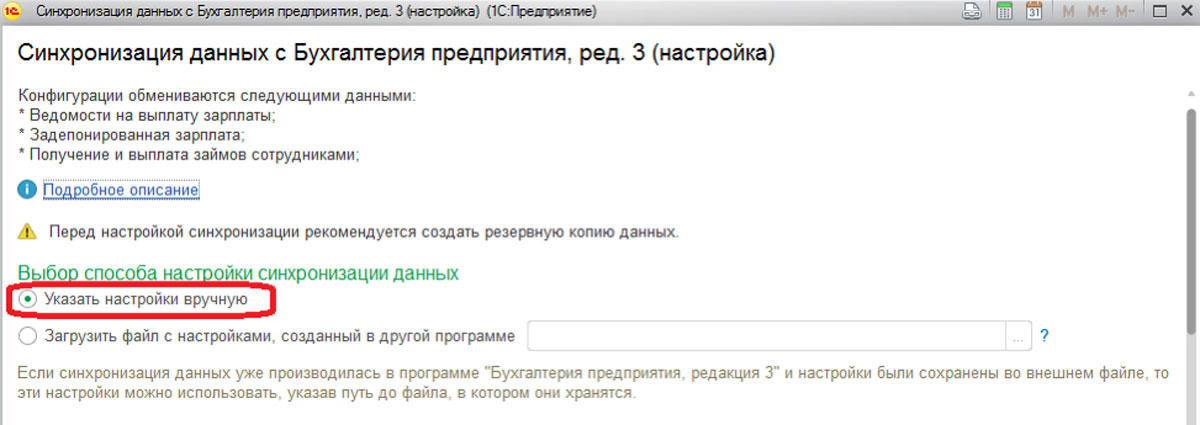
Если синхронизация уже производилась в базе-приемнике, то можно загрузить настройки из внешнего файла *.xml.
Вариант подключения
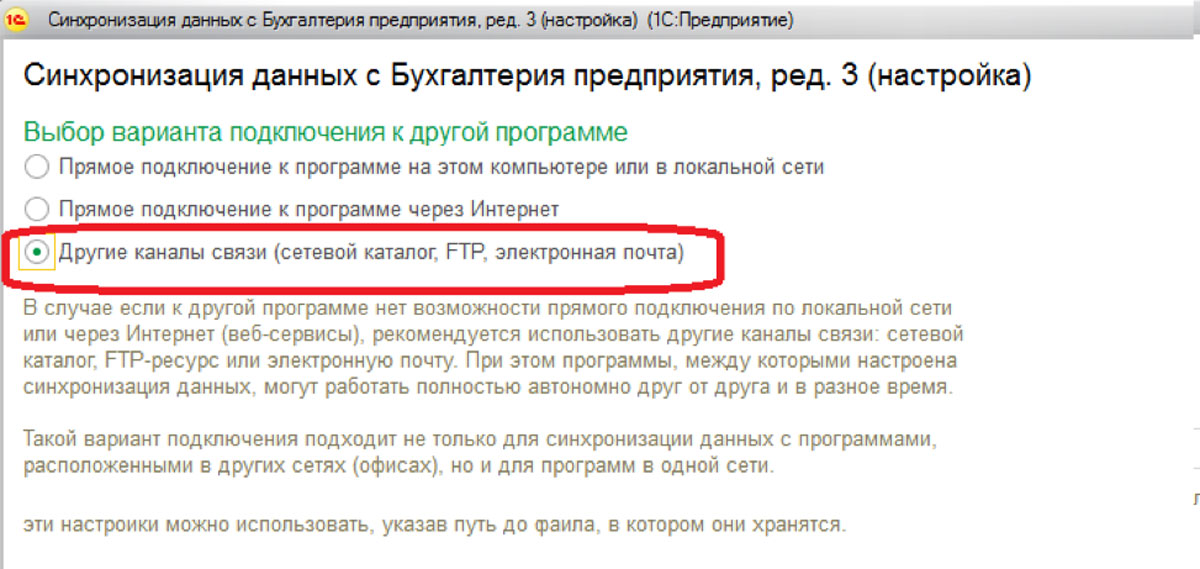
Прямое подключение потребует указать параметры нахождения базы-приемника и пользователя с правами, позволяющими выполнять обмен.
Каталог для файлов обмена
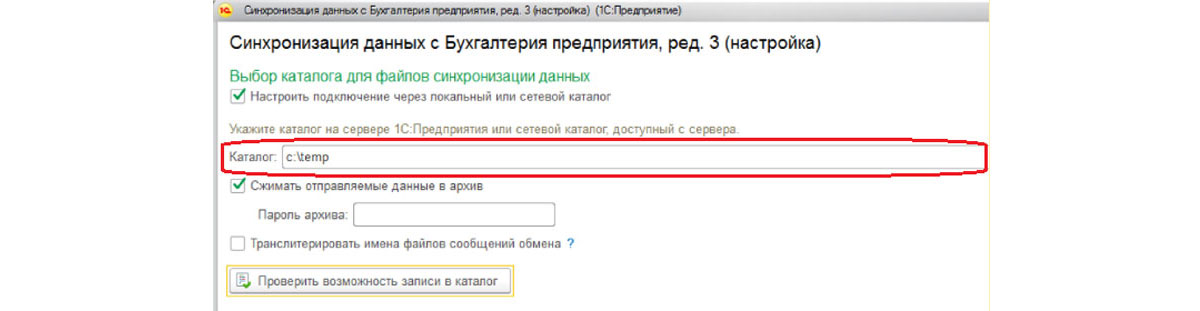
При указании признака «Сжимать отправляемые данные в архив» файл обмена будет заархивирован в формате *.zip. При нажатии «Проверить возможность записи в каталог» система проверит доступ на запись в указанный каталог.
В настройках параметров синхронизации надо указать префикс ИБ (рис.и настроить правила обмена
Префикс ИБ используется в наименовании файла обмена (рис. 8), благодаря которому можно определить, откуда выгружены данные и куда должны загружаться. Наименование файла представляет собой «Message_XXYY».zip., где ХХ – префикс базы отправителя, а YY – префикс базы получателя.
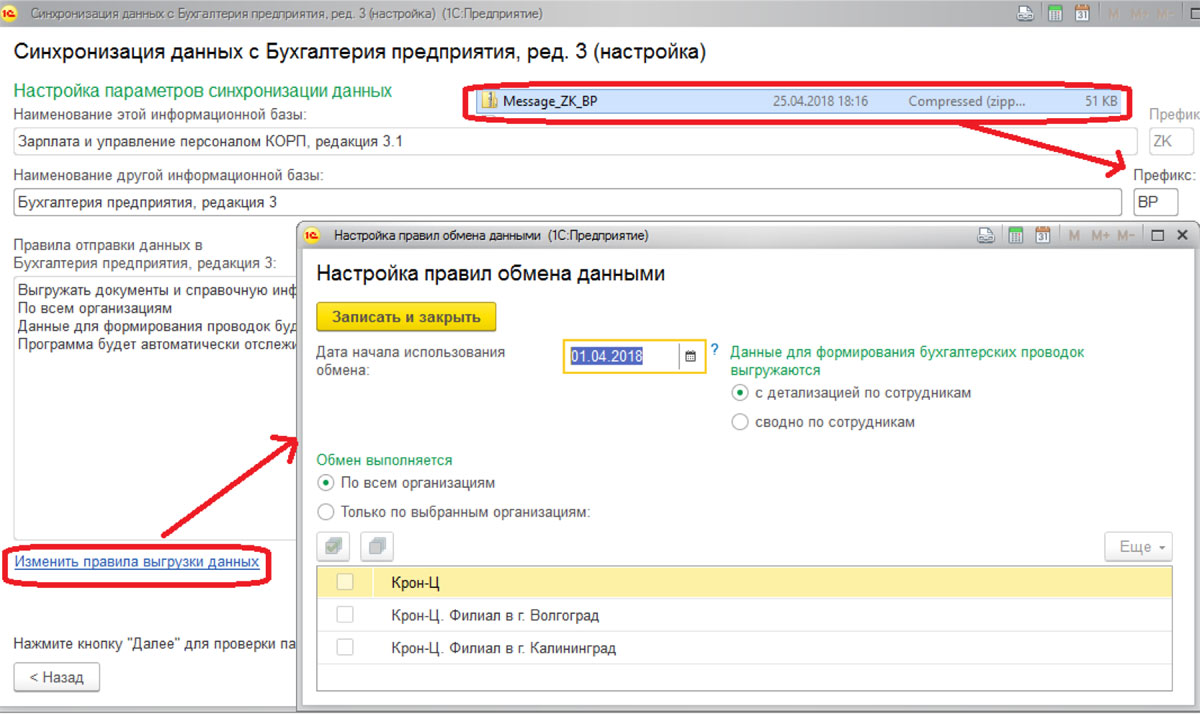
На этом этапе необходимо выбрать список организаций, участвующих в обмене, и способ выгрузки данных. Данные можно выгружать с детализацией по сотрудникам либо сводно.
Получить консультацию экспертов по обмену 1С:Бухгалтерия и 1С:ЗУП
Выгрузка файла настройки обмена ЗУП 3 – БП 3
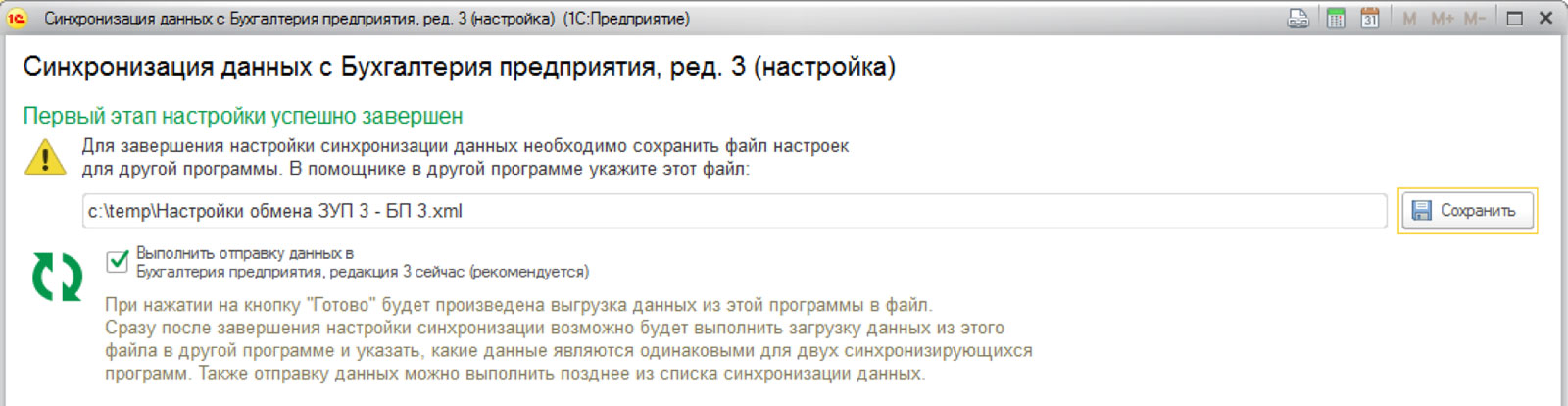
При нажатии «Сохранить» наш файл сохраниться в указанный каталог. На стороне ЗУП все действия мы закончили.
Порядок настройки со стороны БП
При настройке обмена в базе-приемнике необходимо загрузить файл настроек, выгруженный ранее (рис. 10). После загрузки файла в БП система предложит сформировать данные для отправки (рис. 11).
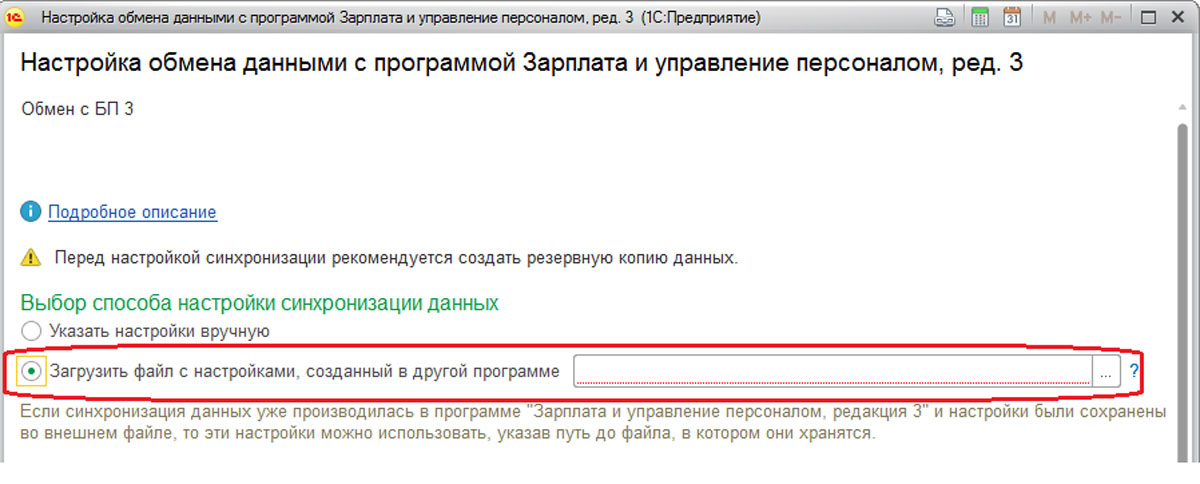
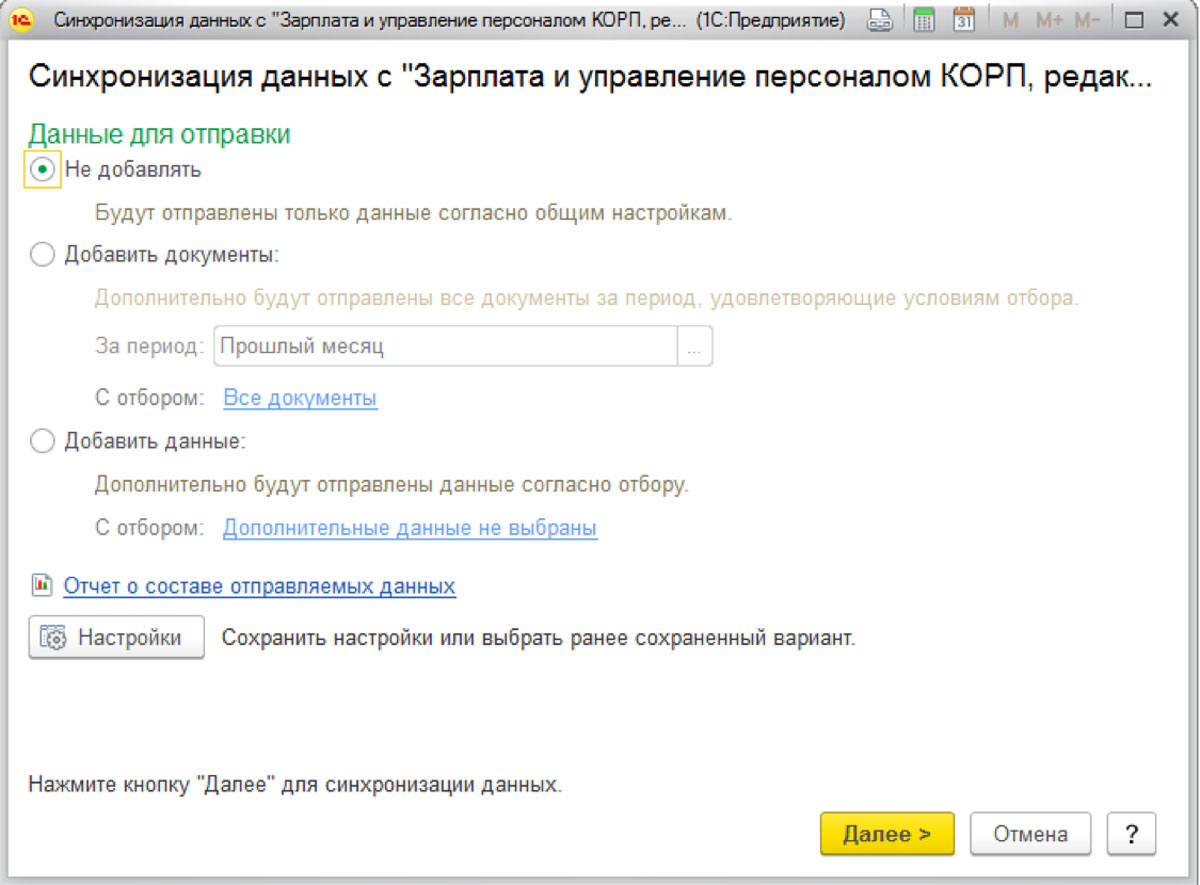
Настроим стабильный обмен 1С:Бухгалтерии с любыми программами 1С, интеграцию с банками — экономьте ваше время
Синхронизацию можно настроить по расписанию, после чего системы будут обмениваться данными автоматом. Для этого настраиваем сценарий синхронизации (рис.12). Рассмотрим порядок его заполнения:
- Вводим наименование сценария;
- Настраиваем расписание, включив признак «Автоматически по расписанию»;
- Указываем ИБ, участвующую в обмене;
- Обозначаем способ подключения;
- Отмечаем выполняемые действия – получение и отправка.
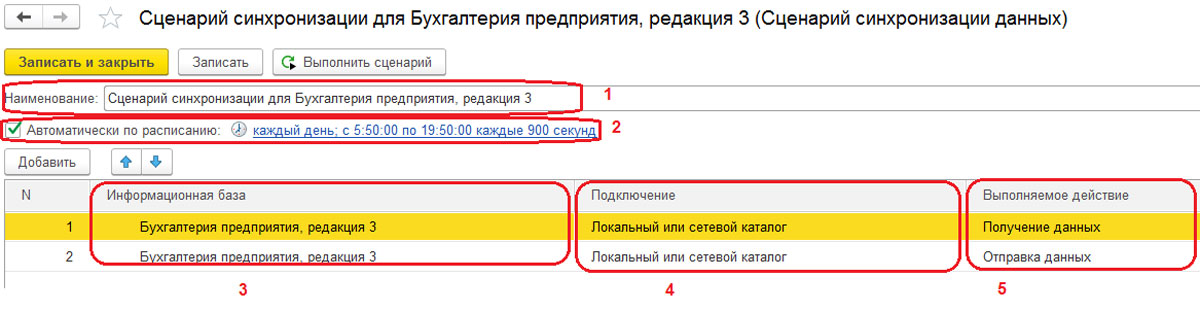
Содержание отправляемых данных из одной системы в другую можно увидеть в обработке «Регистрация изменений для обмена данными». Здесь отображаются объекты, включенные в план обмена и зарегистрированные в обмен. Здесь же объекты можно вручную зарегистрировать или снять с регистрации, а также исправить номера отправляемых или полученных сообщений. Если настройка обмена данными между программами 1С все еще вызывает у вас вопросы, обратитесь к нашим специалистам, мы с радостью на них ответим.
Синхронизация между программами 1С 8.3 ЗУП 3 и Бухгалтерией 3.0 позволяет выполнять автоматический перенос итоговых сведений по расчету зарплаты в бухгалтерскую программу (ведомости, сведения для формирования проводок и т.п.) Рассмотрим, как настроить и выполнить синхронизацию между программами.
Настройка синхронизации между ЗУП 3 и Бухгалтерии 3
Содержание
- Подготовка баз перед синхронизацией
- Создание резервной копии
- Настройка синхронизации 1С ЗУП 3 и 1С Бухгалтерии 3.0 – пошаговая инструкция
- Шаг 1. Предварительные настройки в 1С Бухгалтерии 3.0
- Шаг 2. Разрешить синхронизацию в программах
- Шаг 3. Настройка и выполнение синхронизации
- Выполнение синхронизации
- Запуск синхронизации вручную
- Выполнение синхронизации по расписанию
- Изменение настроек в существующей синхронизации
- Соответствия объектов информационных баз
- Какие объекты переносятся при синхронизации
- Синхронизация элементов справочников
- Синхронизация документов
- Синхронизация прочих сведений
- Отключение и удаление настроек синхронизации в 1С Бухгалтерии 3.0 и 1С ЗУП 3
- Поиск и исправление ошибок при синхронизации
- Непроведенные документы
- Незаполненные реквизиты
- Конфликты
- Непринятые по дате запрета
Подготовка баз перед синхронизацией
Создание резервной копии
Прежде чем выполнить настройку синхронизации и произвести первую синхронизацию, настоятельно рекомендуется создать резервные копии информационных баз и 1С ЗУП 3, и 1С Бухгалтерии 3.0. Проще всего выполнить создание резервной копии непосредственно из программы. Для этого следует воспользоваться сервисом создания резервных копий в разделе Администрирование – Обслуживание – Резервное копирование и восстановление (ссылка Создание резервной копии). В открывшемся окне необходимо указать путь к каталогу, в котором будет храниться резервная копия.
Здесь же при необходимости можно восстановить базу из резервной копии – ссылка Восстановление из резервной копии.
Более подробно все способы создания резервных копий на примере 1С Бухгалтерии 3 рассматриваются в статье Резервное копирование 1С 8.3 Бухгалтерия 3.0. Для ЗУП 3 используются такие же приемы.
Проверить актуальность релизов в 1С ЗУП 3 и 1С Бухгалтерии 3.0. При необходимости произвести обновление.
Для корректного выполнения синхронизации очень важно, чтобы релизы программ были актуальными. Если, например, релиз 1С ЗУП 3 будет актуальным, а релиз 1С Бухгалтерии двухмесячной давности, то возможны ошибки при выполнении синхронизации. Поэтому следует следить за актуальностью релизов программ.
А о том, как правильно выполнять обновление можно почитать в статье Обновление 1С: как обновить конфигурацию самостоятельно.
После выполнения подготовительной части можно приступить к настройке синхронизации.
Шаг 1. Предварительные настройки в 1С Бухгалтерии 3.0
В 1С Бухгалтерии 3.0 в настройках зарплаты (Зарплата и кадры – Справочники и настройки – Настройки зарплаты) следует указать, что расчет зарплаты будет выполняться во внешней программе:
Шаг 2. Разрешить синхронизацию в программах
Теперь необходимо разрешить выполнение синхронизации в 1С ЗУП 3 и 1С Бухгалтерии 3.0 (Администрирование – Синхронизация данных). Следует установить флажок Синхронизация данных. Установить этот флажок следует в той программе, с которой начнется процесс настройки синхронизации.
При необходимости, здесь же можно указать дату запрета загрузки данных (для этого необходимо установить флажок Даты запрета загрузки) — это дата, по которую включительно будет запрещена загрузка данных из другой программы в эту базу.
Например, если в 1С:ЗУП будет изменен «старый» документ, то если в 1С:Бухгалтерии установлена дата запрета загрузки, то эти изменения не «приедут» в бухгалтерскую программу.
Шаг 3. Настройка и выполнение синхронизации
Далее можно приступать непосредственно к настройке синхронизации. Она будет начата в одной информационной базе и закончена в другой. Стоит отметить, что нет никакой разницы из какой именно программы начинать выполнять настройку. Это можно сделать и из 1С ЗУП 3, и из 1С Бухгалтерии 3.0. Рассмотрим первый вариант.
Для выполнения настройки следует перейти в раздел Администрирование – Синхронизация данных и в открывшемся окне воспользоваться ссылкой Настройки синхронизации данных.
В открывшемся окне требуется запустить настройку новой синхронизации и указать какой именно тип синхронизации настраивается. Для настройки синхронизации с 1С Бухгалтерией 3.0 выбираем Бухгалтерия предприятия, ред. 3.
После выбора этого варианта откроется окно помощника настройки синхронизации. Здесь будет предложено создать резервную копию данных. Если ранее резервные копии уже были созданы, то повторно можно их не создавать. Теперь можно приступать к прохождению этапов настройки синхронизации.
Настройка параметров подключения к синхронизируемой базе
На первом шаге необходимо настроить параметры подключения к информационной базе, с которой выполняется синхронизация. В данном случае синхронизация настраивается в 1С ЗУП, поэтому выбрать надо вариант подключения к бухгалтерской программе. Наиболее часто информационные базы находятся на одном компьютере или в одной локальной сети, поэтому, как правило, выбирается переключатель Подключение к другой программе на этом компьютере или в локальной сети.
На следующем шаге указывается:
- Расположение программы — путь к информационной базе, с которой настраивается синхронизация (либо к каталогу, если база работает в файловом варианте, либо кластер и имя базы, если она работает в серверном варианте).
- Параметры входа в программу – имя пользователя и пароль (если имеются) для подключения к базе, с которой настраивается синхронизация.
Далее будет произведена попытка подключения к информационной базе.
После успешной попытки предлагается определить префиксы информационных баз для синхронизации и на стороне программы 1С ЗУП 3, и на стороне 1С Бухгалтерии 3.0
Префикс будет добавляться к номерам документов при их создании. После синхронизации по префиксу можно будет определить, из какой именно базы были загружены документы (первоисточником большей части документов является программа 1С ЗУП поэтому данный механизм используется для того, чтобы различать в 1С Бухгалтерии документы, «приехавшие» из 1С ЗУП).
Следует иметь ввиду, что если, например, учет зарплаты двух организаций ведется в двух разных базах, а бухгалтерский учет — в одной базе, то префикс этих зарплатных баз должен отличаться (например, ЗК1 и ЗК2).
Далее сделанные настройки будут сохранены.
Настройка правил отправки и получения данных
На следующем этапе предлагается настроить правила отправки и получения данных на стороне ЗУП 3.
В первую очередь потребуется установить Месяц, начиная с которого будет выполняться синхронизация (обмен данными) с другой программой – документы, имеющие период регистрации (для начислений) или месяц выплаты (для Ведомостей) меньше, чем указано в этом поле, не будут синхронизироваться (не будут переноситься в бухгалтерскую программу). Это может потребоваться, например, в том случае, если учет в ЗУП 3 велся и ранее, но сведения в бухгалтерскую программу вносились вручную. Чтобы после выполнения синхронизации ранее внесенные данные не задублировались, можно поставить ограничение по месяцу в этом реквизите.
Если требуется, то на шаге Использование отборов по синхронизации можно указать, что синхронизацию необходимо выполнять только по одной организации. Тогда здесь следует выбрать переключатель Только по выбранным организациям и указать нужную организацию. Это может потребоваться, если, например, учет зарплаты двух организаций ведется в единой базе, а бухгалтерский учет в двух разных базах. Тогда в ЗУП настраивается две синхронизации с каждой из этих баз.
На следующем шаге предлагается установить степень Детализации выгрузки данных.
При выборе варианта с детализацией по сотрудникам в бухгалтерскую программу будут загружаться документы со сведениями в разрезе сотрудников. То есть, например, документ Отражение зарплаты в бухучете на стороне 1С Бухгалтерии 3.0 будет содержать сведения с детализацией по сотрудникам. Также будут переноситься и документы Ведомость… В случае, если выбран вариант сводно по сотрудникам, документы Ведомость… в «бухгалтерию» не переносятся, поскольку не требуется детализация выплат по сотрудникам, и документ Отражение зарплаты в бухучете в бухгалтерской программе также не будет содержать сведений о том какому конкретно сотруднику выполнено то или иное начисление/удержание.
Начальная выгрузка данных
На следующем этапе предлагается выполнить начальную выгрузку данных.
При этом происходит пока только выгрузка данных без их загрузки в другую информационную базу.
После завершения выгрузки все этапы на стороне ЗУП 3 завершены. Дальнейшие настройки будут происходить на стороне базы, в которой будет происходить обмен. В нашем примере – это 1С:Бухгалтерия 3.
Запуск продолжения процесса настройки синхронизации во второй информационной базе
Для продолжения настроек синхронизации следует в 1С:Бухгалтерии 3 перейти в раздел Администрирование – Синхронизация данных и в Настройках синхронизации данных открыть автоматически созданную начальную настройку синхронизации с ЗУП 3.
В 1С: Бухгалтерии 3 для завершения процесса настройки, также как и в ЗУП 3, потребуется выполнить несколько этапов. При этом этап по Настройке параметров подключения уже завершен, т.к. параметры подключения едины для обеих программ.
Настройка правил отправки и получения данных во второй информационной базе
На этапе настройки правил отправки и получения данных следует на стороне 1С:Бухгалтерии 3 указать:
- дату начала использования обмена (как правильно она совпадает с ЗУП 3);
- отбор по организациям, если не все из них будут участвовать в обмене;
- степень детализации данных для обмена (с детализацией по сотрудникам или сводно по сотрудникам).
В нашем примере учет в 1С:Бухгалтерии 3 ведется по двум организациям, а обмен будет производиться только по одной, поэтому укажем, что в обмене будет участвовать только организация «Ромашка ООО».
Выполнение сопоставления и загрузка данных во вторую информационную базу
Следующий этап предполагает выполнение сопоставления и загрузки данных.
Перед первой загрузкой будет открыто окно для сопоставление данных. Это сопоставление требуется обязательно выполнить для исключения возможности дублирования уже имеющихся элементов справочников или документов, участвующих в синхронизации. Сопоставление данных происходит по ключевым полям, которые будут рассмотрены в этой статье чуть ниже.
Окно Сопоставление данных содержит табличную часть, в которой представлен список сопоставляемых объектов. Состав и количества элементов списка будет зависеть от заполненных элементов справочника и документов в бухгалтерской программе.
Необходимо убедиться в правильности сопоставления данных и при необходимости сопоставить нужные элементы.
Сопоставление может потребоваться, если до начала синхронизации между программами и в 1С ЗУП, и в 1С Бухгалтерии были независимо заполнены сведения об организации. По-умолчанию, сопоставление между элементами справочника Организации происходит по ИНН и Наименованию. Таким образом, если ИНН и Наименования окажутся одинаковыми, то элементы этого справочника будут сопоставлены автоматически.
При этом стоит понимать, что учитываются даже лишние пробелы, т.е. если в бухгалтерской программе, в реквизите Наименование будет лишний пробел, то автоматически организации не сопоставятся.
Также сопоставление может потребоваться, например, для элементов справочника Физические лица.
Например, в ЗУП 3 было создано физическое лицо Фетисова Александра Сергеевна, а в 1С:Бухгалтерии 3 – внесли точно такое же физическое лицо, но ошиблись в написании отчества, указав лишнюю букву «е». Остальные реквизиты физического лица не заполнены в обеих базах. В этом случае сопоставление будет идти по наименованию, но так как они различаются, то автоматического сопоставления не произойдет. Придется выполнить сопоставление вручную.
Для этого необходимо два раза щелкнуть мышью в строке с нужным физическим лицом и в открывшемся окне выбрать соответствующий элемент справочника.
После сопоставления данных следует указать, что сопоставление закончено и следует загрузить сообщение обмена.
Выполнение загрузки данных во вторую информационную базу
На следующем шаге откроется окно с информацией о том, что выполняется синхронизация данных.
Произойдет загрузка данных из ЗУП 3 в 1С:Бухгалтерию 3.
Выполнение выгрузки данных из второй информационной базы для первой
Следующий этап связан с первой выгрузкой данных из второй информационной базы (в нашем примере это 1С:Бухгалтерия 3) для первой информационной базы (для ЗУП3).
После завершения процесса выгрузки предлагается вернуться в базу, где начиналась настройка обмена (в ЗУП 3) и завершить настройку синхронизации.
Завершение настройки синхронизации
Для завершения настройки синхронизации следует вернуться в базу, где начиналась настройка обмена (в ЗУП 3), открыть созданные настройки синхронизации и запустить обмен. Это будет первая загрузка данных в ЗУП 3, поэтому будет произведено, также как и в Бухгалтерии 3, сопоставление данных, а затем их загрузка.
Выполнение синхронизации
Запуск синхронизации вручную
В дальнейшем регулярную синхронизация между программами следует запускать из раздела меню Администрирование – Синхронизация данных – Настройки синхронизации данных, используя команду Синхронизировать.
В этой же форме присутствует кнопка для просмотра состава отправляемых данных. По этой кнопке можно открыть окно, в котором доступны для просмотра зарегистрированные к обмену объекты, т.е. это те документы и элементы справочников, которые были созданы или изменены за период с прошлой синхронизации.
При необходимости в этом окне можно выполнить принудительную регистрацию объекта для синхронизации (Зарегистрировать – Одиночный объект / Объект при помощи отбора), либо наоборот отменить регистрацию для автоматически зарегистрированного объекта. Для этого необходимо правой кнопкой мыши нажать на выделенный объект и выбрать команду Отменить регистрацию изменений объекта.
В результате этот объект не будет перенесен при синхронизации.
Выполнение синхронизации по расписанию
Чтобы автоматизировать процесс выполнения синхронизации, можно настроить расписание, по которому эта синхронизация будет выполняться. Для этого необходимо выделить нужную настройку обмена (Администрирование – Синхронизация данных – Настройки синхронизации данных) и вызвать команду Еще – Сценарии синхронизации данных.
Добавить новый сценарий и в открывшемся окне Сценарий синхронизации данных после установки флажка Автоматически по расписанию перейти по ссылке. Откроется окно для настройки условий выполнения этого сценария по расписанию.
На вкладке Общие – можно указать дату начала и завершения задания, а также режим повторения этого задания.
Например, если заполнить только эту вкладку, указав Дата начала = 01.01.2017 и Повторять каждые = 1 день, то синхронизация будет выполняться 1 раз день ежедневно, начиная с 01 ноября.
На вкладке Дневное задается дневное расписание задание. Настройки на каждой из вкладок могут задаваться в сочетании с настройками на других вкладках.
Например, если на этой вкладке в дополнении к ранее сделанным настройкам на вкладке Общее задать время начала синхронизации, то синхронизация будет выполняться каждый день в определенное время.
Однако если указать здесь же интервал синхронизации, то она будет выполняться уже не один раз в день, а с указанной периодичностью.
Аналогичным образом можно добавить к уже указанным условиям параметры на вкладке Недельное и Месячное, на которых задаются условия в масштабах недели и месяца.
Изменение настроек в существующей синхронизации
Если потребуется выполнить изменение параметров синхронизации данных, то нет необходимости удалять существующую синхронизацию и создавать новую с нуля. Изменение параметров можно выполнить, открыв нужную синхронизацию (Администрирование – Синхронизация данных – Настройки синхронизации данных).
Здесь присутствуют те же настройки, которые выполнялись в момент первоначальной настройки синхронизации (месяц начала использования синхронизации, отбор по организациям для обмена, степень детализации синхронизируемых данных). При необходимости их можно изменить.
Также в этом окне по кнопке Ещё можно получить доступ к другим интересным возможностям и настройкам:
Соответствия объектов информационных баз
Программа после первой синхронизации любого объекта запоминает в специальный регистр какой объект 1С ЗУП 3 какому объекту в 1С Бухгалтерии 3.0 соответствует. Эта информация записывается в регистр сведений Соответствие объектов информационных баз. Он присутствует и в программе 1С:ЗУП и в программе 1С:Бухгалтерия:
Соответствие объектов производится по уникальным идентификаторам.
Какие объекты переносятся при синхронизации
Синхронизация элементов справочников
В синхронизации, как правило, участвуют те элементы справочников, которые присутствуют в синхронизируемых документах. Исключением является справочник Организации.
Перечень справочников, участвующих в синхронизации, и ключевые поля, по которым происходит сопоставление при первой синхронизации, приведен в таблице:
Стоит иметь ввиду, что сопоставление по ключевым полям происходит только при первичной синхронизации объектов.
Например, если в бухгалтерской и зарплатной программе сведения об организации были занесены вручную, то при первой синхронизации они будут сопоставлены по ИНН и Наименованию, т.е. программа будет пытаться найти элемент с таким же ИНН и Наименованием. Если такого объекта найдено не будет (например, имела место опечатка в наименовании), то будет создан новый элемент (организации задублируются).
Если же объект найдется, то произойдет сопоставление. После того, как такое сопоставление произойдет, соответствие этих объектов будет записано в регистр сведений Соответствие объектов информационных баз. В дальнейшем, даже если мы изменим, например, на стороне ЗУП ключевые поля (ИНН или наименование), то соответствие этих объектов сохранится, просто на стороне бухгалтерской программы будет изменено наименование и ИНН.
Синхронизация документов
Названия документов, которые синхронизируются, представлены в таблице:
Синхронизация документов при сводной выгрузке
Если при настройке синхронизации указано, что данные для формирования проводок загружаются Сводно по сотрудникам, то ряд документов и справочников не выгружаются в бухгалтерскую программу: Ведомости на выплату зарплаты, Депонирование зарплаты, справочник Физические лица (кроме физических лиц, присутствующих на вкладке Удержания документа Отражение зарплаты в бухучете).
Независимо от того, как в правилах обмена настроено: сводно или с детализацией по сотрудникам, в любом случае, будут синхронизироваться документы Отражение зарплаты в бухучете и Резервы отпусков.
Однако, если установлена сводная выгрузка, то на стороне бухгалтерской программы в табличных частях этих документов информация будет представлена без детализации по сотрудникам (кроме вкладки Удержания).
Особенности синхронизации документов «Отражение зарплаты в бухучете» и «Резервы отпусков»
После синхронизации и появлении документов Отражения зарплаты в бухучете и Резервы отпусков в бухгалтерской программе проводки не создаются автоматически. Для регистрации проводок необходимо открыть документ, установить флажок Отражено в учете и провести документ.
При проведении документа может появиться предупреждение о том, что у некоторых способов отражения не заполнены счета учета и аналитика. Это значит, что в бухгалтерскую программу, вместе с этим документом были загружены какие-то новые элементы справочника Способы учета зарплаты, и для них ещё не определены счета и аналитика.
Следует открыть соответствующие элементы этого справочника и задать счета учета:
После этого вновь провести документ.
Сформируются проводки:
И в форме списка документа Отражение зарплаты в бухучете данный документ будет выделен серым цветом:
После следующей синхронизации соответствующий документ заблокируется для редактирования на стороне 1С:ЗУП.
Если понадобится его разблокировать для редактирования в ЗУП, то необходимо предварительно снять флажок Отражено в учете у соответствующего документа в 1С:Бухгалтерии, сохранить его и выполнить синхронизацию. В результате документ разблокируется и в ЗУП.
Аналогичную особенность имеет синхронизация документа Резервы отпусков.
Синхронизация прочих сведений
Кроме документов и справочников синхронизируются также Регламентированные отчеты. Это очень удобно, поскольку позволяет подготовить зарплатные отчеты в ЗУП 3, а отправить вместе со всеми остальными отчетами из 1С Бухгалтерии 3.0.
Кроме этого, синхронизируются некоторые регистры сведений.
Отключение и удаление настроек синхронизации в 1С Бухгалтерии 3.0 и 1С ЗУП 3
Для отключения синхронизации необходимо перейти в раздел Администрирование – Настройки синхронизации данных и снять флажок Синхронизация данных:
Эти действия следует выполнить и на стороне 1С ЗУП, и на стороне 1С Бухгалтерии 3.0.
Причем, сами настройки синхронизации не удаляются, т.е. при повторной установке флажка Синхронизация данных заново настраивать синхронизацию не понадобится.
Для фактического удаления синхронизации необходимо перейти в раздел Администрирование – Настройки синхронизации данных, выделить нужную настройку обмена и вызвать команду Еще — Удалить настройку синхронизации.
Удаление следует выполнить и на стороне зарплатной, и на стороне бухгалтерской программы.
Поиск и исправление ошибок при синхронизации
Проблемные ситуации, возникающие в процессе синхронизации, можно посмотреть в регистре сведений Предупреждения при синхронизации данных. Доступ к нему возможен непосредственно из списка настроенных обменов данных (Администрирование – Настройки синхронизации данных – Предупреждения). Здесь сразу же в ссылке показывается количество предупреждений.
Если предупреждений не было, то ссылка принимает вид Предупреждений нет.
Следует всегда после синхронизации обращать внимание на эту надпись, чтобы отслеживать возникшие сложности.
При этом форма регистра Предупреждения при синхронизации данных содержит четыре вкладки.
Рассмотрим каждую из них.
Непроведенные документы
Здесь выводится список документов, которые были загружены при синхронизации, но по тем или иным причинам их не удалось провести автоматически. Поскольку большая часть документов загружается по направлению из 1С ЗУП 3 в 1С Бухгалтерию 3.0, то это предупреждение, как правило, отображается именно на стороне бухгалтерской программы.
Рассмотрим пример, в котором сотруднику в ЗУП двумя документами Выдача займа сотруднику, отражен факт выдачи займа в наличной форме. При синхронизации на основании на основании этих документов в 1С Бухгалтерии 3 были созданы документы Выдача наличных.
Однако бухгалтерская программа не смогла провести эти документы, поскольку в документе Выдача наличных не заполнено поле Счет учета.
Заполнить счет можно двумя способами:
- открыть каждый документ, указать счет учета и провести документ;
- выделить документы, нажать на кнопку Изменить выделенные документы. Этим способом удобно воспользоваться, когда есть большой список документов. В окне Изменение выделенных элементов следует найти нужный реквизит, установить значение и нажать на кнопку Изменить реквизиты:
Далее эти документы можно провести каждый по отдельности, либо выделив все документы и нажав на кнопку Провести.
Также на этой вкладке присутствует команда Игнорировать. При нажатии на неё выделенный документ не проводится, но очищается из списка предупреждений. При проведении и игнорировании данные документы автоматически очищаются из табличной части. Посмотреть все проигнорированные документы, нажав на кнопку Еще и установив флажок Показывать проигнорированные.
Также иногда бывает удобно воспользоваться командой Настроить список, если в табличной части есть большой список различных документов. Например, выполнить отбор по одному виду документа и выполнить над ними определенные операции.
Незаполненные реквизиты
Эта вкладка аналогична предыдущей, отличие лишь в том, что на ней отображаются не документы, а элементы справочников, которые были загружены при синхронизации, но у которых имеются незаполненные реквизиты, являющиеся обязательными. Обработка этих предупреждений происходит точно так же.
Конфликты
Здесь выводится список документов и элементы справочников, которые в промежутке между синхронизациями были изменены в зарплатной и бухгалтерской программах. Вследствие чего появились две версии одного элемента справочника или одного документа. Такие конфликты разрешаются автоматически в пользу данных либо бухгалтерской, либо зарплатной программы, но есть возможность просмотреть перечень таких ситуаций и подтвердить или пересмотреть автоматически сделанные решения по разрешению конфликтов.
Например, выполнено редактирование реквизитов справочника Организации. В бухгалтерской программе внесены коды ОКОПФ, ОКФС, Форма собственности, Организационно-правовая форма. В ЗУП внесены ИНН ОГРН, ОКВЭД и данные о контактной информации.
Возникает конфликт, поскольку программа не знает какие данные более приоритетные. Этот конфликт автоматически разрешен в пользу бухгалтерской программы, о чем говорит запись в реквизите Результат разрешения конфликта.
Просмотреть подробности того, какие данные были приняты, а какие отклонены можно в отчете, который открывается по команде Показать отличия.
Если нас не устраивает выбор, то можно пересмотреть решение в пользу другой программы.
Если устраивает, то Подтвердить. После этого табличная часть будет очищена.
Непринятые по дате запрета
На этой вкладке показаны документы, сведения о которых не были загружены в информационную базу, поскольку даты этих документов более ранние, чем заданная дата запрета загрузки данных.
Например, в 1С Бухгалтерии 3.0 задана дата запрета загрузки данных 01.12.2017.
При этом на стороне ЗУП присутствует документ Отражение зарплаты в бухучете за ноябрь 2017 с датой 30.11.2017. Он зарегистрирован для передачи в бухгалтерскую программу. Однако, так как дата документа меньше, чем дата запрета, то он не будет синхронизирован. Появится предупреждение.
Для более детальной расшифровки предупреждения можно воспользоваться командой Ещё – Показать непринятую версию.
Если синхронизацию этого объекта всё-так требуется выполнить, то необходимо исправить дату запрета и повторить синхронизацию.
Если Вы являетесь подписчиком системы «БухЭксперт8: Рубрикатор 1С ЗУП», тогда смотрите материалы по теме:
- Особенности синхронизации между базовыми версиями ЗУП 3 и Бухгалтерии 3
- Как настроить синхронизацию, чтобы ее мог проводить пользователь с ограниченными правами?
- Как создать физическое лицо в 1С Бухгалтерии для дальнейшей правильной синхронизации с 1С ЗУП?
- Как перенести документы в Бухгалтерию предприятия 3 из ЗУП 3, если они не появились после синхронизации?
- Все материалы по синхронизации ЗУП 3 и Бухгалтерии 3
Если Вы еще не подписаны:
Активировать демо-доступ бесплатно →
или
Оформить подписку на Рубрикатор →
После оформления подписки вам станут доступны все материалы по 1С ЗУП, записи поддерживающих эфиров и вы сможете задавать любые вопросы по 1С.
Подписывайтесь на наши YouTube и Telegram чтобы не пропустить
важные изменения 1С и законодательства
Помогла статья?
Получите еще секретный бонус и полный доступ к справочной системе БухЭксперт8 на 14 дней бесплатно
EnterpriseData — формат обмена данными, разработанный для интеграции с программными продуктами фирмы «1С».
Скачать
Формат ориентирован на бизнес и основан на XML. В нем описаны структуры данных, которые соответствуют документам и элементам справочников (бизнес-сущностям), которые представлены в программах «1С».
Назначением формата EnterpriseData является обмен данными внутри компании (разнородные и территориально удаленные информационные системы, также, входят в их число). Он покрывает каждую область деятельности компании — финансы, производство, закупки и продажи.
Универсальный формат обмена применяется для синхронизации информации между программными продуктами фирмы «1С» и поддерживается в ключевых типовых конфигурациях:
- 1С:ERP Управление предприятием 2,
- 1С:Комплексная автоматизация, редакция 2,
- 1С:Управление торговлей, редакция 11,
- 1С:Бухгалтерия предприятия, редакция 3.0,
- 1С:Зарплата и управление персоналом, редакция 3.
В линейке решений «Управление автотранспортом» обмен в универсальном формате реализован в конфигурациях:
- 1С:Управление автотранспортом Стандарт, редакция 2,
- 1С:Управление Автотранспортом ПРОФ, редакция 2,
- 1С:Транспортная логистика, экспедирование и управление автотранспортом КОРП, редакция 1.
Тип синхронизации зависит от конкретной задачи.
Она может:
- Быть односторонней или двухсторонней в зависимости от направления синхронизации;
- Настраиваться либо для всех данных, которые находятся в программе, либо для одной части информации (соответствующим определенной дате, конкретной организации, складу или подразделению)
- Проводиться на фоне в автоматическом режиме по заранее заданному расписанию или вручную, когда это нужно.
Передача данных между программами осуществляется с помощью различных каналов связи: сетевого каталога, электронной почты, FTP или Интернета(веб-сервисов). Если Вы работаете в одной сети, то Вы, также, можете настроить синхронизацию с помощью прямого подключения через COM-соединения.
Настройка программы
Для того чтобы использовать в программе возможности синхронизации данных, необходимо включить флажок Синхронизация данных в разделе Администрирование — Синхронизация данных.
После этого становятся доступными команды, связанные с синхронизацией данных.
Чтобы начать использовать в программе возможности синхронизации данных нужно выполнить некоторые настройки:
- Зайдите в раздел Администрирование — Синхронизация данных
- Включите флажок Синхронизация данных
После этого команды, связанные с синхронизацией данных, станут доступными.

Заполните Префикс этой информационной базы, например, УА. Это нужно для успешного проведения синхронизации.
Префикс позволяет различать, в какой из программ (информационных баз) вводились данные, и добавляется автоматически к номерам документов и кодам списков. Данные действия должны быть произведены во всех программах, между которыми необходимо настроить синхронизацию данных.
Настройка синхронизации данных
Перейдите в список Настройки синхронизации данных с помощью соответствующей ссылки раздела Администрирование — Синхронизация данных для того, чтобы настроить синхронизацию данных с другой программой.
Список может видоизменяться в зависимости от количества синхронизаций, которые были настроены.
Кнопка Настроить синхронизацию данных будет видна в том случае, если синхронизация еще не настроена ни с одной программой.
Чтобы выбрать синхронизацию данных с помощью универсального формата обмена, нужно нажать кнопку Настроить синхронизацию данных.
Далее нужно указать необходимые для настройки сведения, следуя по инструкции программы.
Синхронизация данных между разными программами
Назначение
В следующем примере мы рассмотрим настройку синхронизации между программами «1С:Управление Автотранспортом ПРОФ, редакция 2» (далее по тексту — «Управление автотранспортом») и «1С:Бухгалтерия предприятия, редакция 3.0» (далее по тексту — «Бухгалтерия предприятия»).
Синхронизация между «Управление автотранспортом» и другими программами настраивается подобным образом.
В данном примере указанные программы находятся на одном компьютере.
При одновременном использовании двух программ (например, «Управление автотранспортом» и
«Бухгалтерия предприятия»), Вы получаете следующие возможности:
- повышается эффективность управления транспортным предприятием;
- объединяются данные управленческого и бухгалтерского учета;
- в программе «Управление автотранспортом» есть все данные, которые являются необходимыми для управления транспортным предприятием;
- в программе «Бухгалтерия предприятия» есть все данные, которые являются необходимыми для регламентированного учета и сдачи отчетности;
- сотрудники получают возможность работать в привычной для себя среде:
- бухгалтеры ведут деятельность в программе «Бухгалтерия предприятия»;
- логисты и диспетчеры используют «Управление автотранспортом».
Выбор программы-источника и программы-приемника
Обратите Ваше внимание, что, настраивая синхронизацию данных между двумя программами необходимо верно назначить программу-источник и программу-приемник.
Решение принимайте в зависимости от наполненности двух программ данными:
-
Если на момент создания синхронизации обе программы уже наполнены данными, тогда в качестве программы-источника следует отдать предпочтение той программе, данные в которой заполнены более качественно и подробно.
- Когда будете делать выбор, обязательно учитывайте, что в случае, когда часть имеющихся данных двух программ является общей, тогда от выбора программы-источника будет зависеть то, в какому виду будет приведена часть общих данных.
- Вы можете воспользоваться возможностью интерактивного получения данных, когда вид каких-то общих данных нужно изменить перед тем, как они будут приняты программой.
- Во время первичной синхронизации из программы-источника следует взять только те данные, которые должны быть получены без изменений. Остальные данные будут синхронизированы после, когда необходимая информация будет перенесена из программы-приемника в программу-источник.
-
Если одна из программ (точнее, информационных баз) пустая или практически пустая, то выбор становится значительно проще.
-
В рассматриваемом примере в качестве программы-источника была выбрана программа «Управление автотранспортом». Также программе «Бухгалтерия предприятия», которая выбрана в качестве программы-приемника, были установлены нужные настройки параметров программы, и этой программе был присвоен префикс БП.
Настройка. Первый этап
Вы можете выполнять первоначальную настройку синхронизации на стороне конфигурации-источника.
Важно!
Рекомендуем для настройки синхронизации программы «Управление автотранспортом» с другими конфигурациями выбрать программу «Управление автотранспортом». Благодаря этому получится выполнить более точную настройку обмена и исключить регистрацию лишних объектов, которые не будут использоваться при обмене.
-
Для того, чтобы начать настройку, нажмите кнопку Настроить синхронизацию данных и выберите пункт Через универсальный формат обмена.
-
Выберите из списка синхронизацию с нужной программой (в нашем примере Бухгалтерия предприятия, редакция 3.0) и дальнейшие действия выполняйте в соответствии с указаниями программы.
-
Создайте резервную копию данных перед тем, как приступить к синхронизации. Для этого перейдите по соответствующей ссылке.
-
Нажмите на переключатель Выбор способа настройки синхронизации данных и выберите Указать настройки вручную.
-
Чтобы перейти к выбору варианта подключения к другой программе, нажмите кнопку Далее.
-
На странице Выбор варианта подключения к другой программе необходимо указать параметры, по которым будет осуществляться подключение к программе-приемнику, например, Другие каналы связи. Нажмите кнопку Далее.
-
На странице Выбор каталога для файлов синхронизации данных выберите Настроить подключение через локальный или сетевой каталог и задайте необходимые параметры. Нажмите кнопку Далее для того, чтобы перейти к настройке параметров синхронизации.
-
На странице Настройка параметров синхронизации данных укажите префикс информационной базы, с которой необходимо осуществить синхронизацию данных (в рассматриваемом примере БП). Название программы-приемника заполняется автоматически, но при необходимости вы можете его изменить.
-
Перейдя по ссылке Изменить правила выгрузки данных, Вы приступаете к настройке правил синхронизации, которые будут использоваться при отправке данных из этой программы.
-
Нажмите Изменить значения автоматического заполнения для настройки значений по умолчанию. Эти значения будут использоваться каждый раз при отправке из программы-источника и получении в программу-приемник.
-
Для изменения настроек (например, изменения варианта подключения) нажмите кнопку Назад. Нажав на кнопку Далее вы переходите к проверке установленных параметров и дальнейшей настройке.
Важно!
Между программами будут синхронизированы данные в соответствии с настройками состава объектов при отправке и получении. При первоначальном обмене данными к отправке будут зарегистрированы все имеющиеся объекты. Настройка «Синхронизировать документы, начиная с даты» не учитывается.
Вручную отмените регистрацию всех объектов до первого обмена, если не нужно перенести все документы. -
Параметры синхронизации данных будут выведены для просмотра. Нажав на кнопку Далее Вы завершите настройки синхронизации данных.
-
Подождите, настройка занимает некоторое время. На странице завершения первого этапа настройки для данного способа синхронизации данных будет указано имя файла с настройками для программы-приемника, например, FПапка для обменаНастройки синхронизации для УАТ.xml. Нажмите кнопку Сохранить. Снимите флажок Выполнить отправку данных в программу-приемник. На этом настройка синхронизации данных на стороне программы-источника в случае с использованием других каналов связи завершена.
Важно!
После настройки синхронизации выполните первоначальную синхронизацию данных. Первоначальная синхронизацию выполняйте в базе, которая была выбрана в соответствии с рекомендациями в разделе «Выбор программы-источника и программы-приемника».
Настройка. Второй этап
Если Вы подключаетесь к программе-приемнику напрямую (когда программа-источник и программа-приемник находятся на одном компьютере) второй этап отсутствует.
Настройка в этом случае производится в программе-источнике, а подключение к программе-приемнику, получение и отправка данных будут организованы программой-источником сразу же. В программе-источнике необходимо настроить правила синхронизации данных для программы-приемника и параметры по умолчанию.
Поставьте флажок Выполнить отправку данных в программу-приемник и нажмите кнопку Готово. Это нужно для того, чтобы выполнить синхронизацию сразу же после настройки синхронизации на странице завершения первого этапа.
При использовании других каналов связи в настройке синхронизации (например, локального или сетевого каталога F:Папка для обмена) данный шаг нужно выполнить уже в программе-приемнике, открыв ее на компьютере в удаленном офисе.
Далее произведем настройки параметров программы-приемника. Обратите внимание, что префикс программы-приемника должен совпадать с тем, который Вы указывали, когда настраивали синхронизацию данных (в нашем примере БП)
-
В списке Настройки синхронизации данных выберите Настроить синхронизацию данных, нажмите Через универсальный формат обмена — Другая программа.
-
На форме настройки синхронизации для переключателя Выбор способа настройки синхронизации данных выберите Загрузить файл с настройками, созданный в другой программе. Укажите путь к файлу настройки синхронизации данных, созданному на этапе настройки синхронизации данных на стороне программы-источника «Управление автотранспортом», например, F:Папка для обменаНастройки синхронизации для УАТ.xml нажав на кнопку
и нажмите Далее.
-
Далее настройте параметры подключения соответственно настройкам в программе-источнике.
-
На странице Настройка параметров синхронизации данных нажмите ссылку Изменить правила выгрузки данных.
-
После настройки параметров синхронизации данных нажмите кнопку Далее чтобы проверить параметры и завершить настройки синхронизации данных.
-
Чтобы подтвердить параметры синхронизации нажмите кнопку Готово. Далее работа помощника синхронизации данных завершится и откроется помощник интерактивной синхронизации данных, с помощью которого вы сможете получить данные и отправить их в программу-источник. В списке Настройки синхронизации данных будет сохранена созданная настройка синхронизации данных.
Правила синхронизации данных
Правила синхронизации данных нужно использовать, когда нужно синхронизировать не все данные, а их только часть. При настройке синхронизации учитывайте, что быстрее передать и получить часть данных, чем все данные сразу.
Правила синхронизации данных действуют по такому принципу, что новые настройки действительны для всех данных только в момент создания синхронизации данных.
Правила синхронизации данных могут быть изменены и в настройке синхронизации данных, которая уже существует. Чтобы перейти к форме настройки правил синхронизации данных, откройте в списке Настройки синхронизации данных соответствующую настройку и на закладке Настройки синхронизации данных нажмите кнопку Настроить…
Учитывайте, что после создания синхронизации данных новые настройки действуют уже только для тех данных, которые были изменены после применения новых настроек, поэтому с большой ответственность подходите к настройке фильтров при создании синхронизации данных.

Переключатель Нормативно-справочная информация поможет выбрать режим, в котором будут выгружаться списки программы:
- В режиме Отправлять всю данные синхронизируются в полном объеме, нормативно-справочная информация автоматически синхронизируется в этой и во второй программе;
- В режиме Отправлять только используемую в документах — синхронизироваться будут только те данные, ссылки на которые содержаться в документах, которые участвуют в синхронизации данных;
- В режиме Не отправлять — нормативно-справочная информация синхронизироваться не будет.
Переключатель Документы определяет, как они будут синхронизироваться:
- Отправлять все — документы синхронизируются в обеих программах;
- Ручная синхронизация данных — документы автоматически не синхронизируются. Отправка и получение документов выполняется вручную.
- Не отправлять — документы не синхронизируются.
Дата начала отправки документов
При необходимости отправлять документы с определенной даты, тогда укажите в настройках синхронизации значение даты начала отправки документов. Изначально там задана дата начала текущего года.
Необходимо определить дату начала синхронизации документов. Если дата указана, то документы и все связанные данные будут синхронизированы только начиная с указанной даты. Данные, которые были введены ранее указанной даты, синхронизированы не будут.
Фильтры
Вы можете ограничить данные, участвующие в синхронизации — и задать, в разрезе каких Организаций, Складов и Подразделений будут отправляться данные
- Фильтр По организациям позволяет ограничить список организаций, по которым разрешена синхронизация данных. Это влияет как на отправку самого списка организаций, так и на отправку других данных, которые связанны с организациями (списки и документы). Фильтр включен, когда переключатель находится в положении По выбранным организациям, далее с помощью флажков необходимо выбрать нужные организации из списка.
Значения по умолчанию
Значения по умолчанию указываются в форме Права и настройки в разрезе организаций.
Для того, что документы правильно отражались в учете при синхронизации данных, необходимы значения по умолчанию. При отправке данных для того, чтобы документы автоматически дозаполнились, используются значения по умолчанию. Если в документах, которые были получены из другой программы, не были предусмотрены какие-то реквизиты, при совершении синхронизации данных программа заполнит эти реквизиты автоматически.
Состав объектов
По умолчанию в состав синхронизации данных входят все виды документов, для которых возможна синхронизации.
Полный список видов документов, для которых возможна синхронизация, размещен в приложении в конце этого документа.
Выставляя флажки в таблице Состав объектов, вы определяете состав данных, которые будут выгружены, если в данном случае не требуется обмен всеми видами документов.
При участии в обмене Путевых листов, укажите настройки отправки путевых листов.
Общие рекомендации по настройке синхронизации данных
Если Вы настраиваете синхронизацию данных в клиент-серверном варианте программы обратите внимание, что синхронизацию данных нужно выполнять на компьютере, на котором установлен сервер 1С:Предприятия. Поэтому уверьтесь, что пользователь операционной системы, от имени которого запущен сервер 1С:Предприятия имеет доступ к указанному каталогу для синхронизации данных и может осуществлять чтение и запись. Если это не так, то этот пользователь должен получить необходимые права, или выберите другого пользователя с необходимыми правами на каталог для синхронизации данных, чтобы тот осуществлял запуск сервера 1С:Предприятия.
Вам может понадобится, чтобы на компьютере с установленным сервером 1С:Предприятие, были установлены настройки прокси-сервера. Это необходимо для синхронизации данных в клиент-серверном варианте. При осуществлении синхронизации в файловом варианте необходимы настройки прокси-сервера на компьютере, на котором осуществляется синхронизация данных.
Дата запрета загрузки данных. При необходимости вы можете установить дату запрета загрузки данных. Это нужно для дополнительной защиты данных текущей программы от изменений, которые могут быть получены в результате загрузки данных из других программ. Дату запрета загрузки данных можно устанавливать как для всех информационных баз, так и для конкретной информационной базы, из которой будут загружаться данные.
При установленной дате запрета загрузки данных все запрещенные для получения данные будут упущены при попытке получить данные в программу до даты запрета загрузки, а сведения об этих попытках будут записаны в журнал регистрации и также будут отражены в списке Результаты синхронизации данных. Разрешенные данные будут получены.
Хранение файлов в томах на диске.
Архив с файлами, которые хранятся в томах, автоматически создается вместе с созданием начального образа в том случае, если для хранения файлов используются тома на диске.
Создайте резервную копию данных перед началом синхронизации. Вы можете сделать это с помощью программы или сторонними средствами.
Внимание!
Работа с внешними ресурсами, в том числе и синхронизация данных блокируется при копировании базы данных или ее восстановлении из резервной копии. Программа оповестит Вас об этом в начале работы с базой данных. В том случае, если эта база данных становится основной, нажмите кнопку Информационная база перемещена, что разблокировать. В разделе Администрирование — Обслуживание — Регламентные операции с помощью кнопки Разблокировать работу с внешними ресурсами, также, можно разблокировать работу с внешними ресурсами и синхронизацию данных.
Выбор варианта подключения
Подключения, которые могут быть использованы для синхронизации данных между двумя программами, можно разделить на две группы:
- Прямое подключение используют, когда нужно осуществить синхронизацию данных между двумя программами, и обе программы доступны для подключения;
- Другие каналы связи. Настраивается несколько вариантов подключения через другие каналы связи, а один из них выбирается в качестве основного
Синхронизация данных через COM-соединение доступна только для универсальной синхронизации данных. При использовании COM-соединения настройка синхронизации данных выполняется за один этап на стороне одной программы.
На странице Выбор варианта подключения к другой программе определите параметры подключения к программе-приемнику или к подчиненному узлу информационной базы.
Даже если у вас уже есть сохраненные настройки синхронизации данных, Вы можете настроить варианты подключения. Для этого нажмите на кнопку Параметры синхронизации данных — Параметры подключения на форме настройки правил синхронизации.
Прямое подключение
Если необходимо выполнить синхронизацию данных между двумя программами, используйте прямое подключение. Обратите внимание, что обе программы должны быть доступны, то есть компьютеры, на которых они находятся, включены и работают в сети.
Существует два вида Прямого подключения:
- Прямое подключение к программе на этом компьютере или в локальной сети;
- Прямое подключение к программе через Интернет.
Прямое подключение к программе на этом компьютере или в локальной сети
Если программа-источник и программа-приемник находятся на одном компьютере или в локальной сети одного офиса, то воспользуйтесь данным вариантов подключения. Программы и компьютеры, на которых они находятся должны быть доступы все время.
-
Выберите параметры подключения к другой программе, например, На данном компьютере или в локальной сети. Далее укажите Каталог информационной базы (например, I:ExchangeDemoSSL).
-
С помощью переключателя выберите параметры подключения к другой программе На сервере 1С:Предприятия, когда программа-приемник находится на сервере. Далее укажите Кластер серверов (например, Demo-Server) и Имя информационной базы, (например, Demo-SSL).
-
Используя переключатель выберите способ аутентификации:
- Аутентификация 1С:Предприятия — тогда необходимо указать имя Пользователя-администратора (например, Администратор) и Пароль для входа программу-приемник (например, 123);
- Аутентификация операционной системы.
Прямое подключение к программе через Интернет (веб-сервис)
При необходимости синхронизации данных между двумя программами используется этот вариант подключения. Программа-приемник может находится в другом офисе, но при этом она должна иметь доступ к синхронизации через интернет.
-
При настройке такого варианта подключения укажите:
- Адрес программы (например, http://DemoServer/DemoSSL1);
- имя Пользователя-администратора (например, Администратор) и Пароль для входа в программу-приемник (например, 123). При необходимости включите флажок Запомнить пароль.
-
При использовании интернета для подключения может быть нужна настройка прокси-сервера. Для его настройки нажмите на ссылку Параметры доступа в интернет
Другие каналы связи
Вы можете использовать другие каналы связи в случаях, если:
- Необходима выполнить синхронизацию данных с той программой, которая расположена в этом же или удаленном офисе, но у нее нет доступа к сети, доступа в интернет (в таком случае прямое подключение выполнить не удастся). Причем две программы, которые являются участниками синхронизации данных, могут работать в разное время;
- Необходимо выполнить синхронизацию данных в распределенной информационной базе.
- Вы можете настроить несколько вариантов подключения через другие каналы связи. Однако один из низ необходимо назначить основным:
- Локальный или сетевой каталог;
- Подключение через FTP-ресурс;
- Подключение по электронной почте.
Когда вы настраиваете данный вариант подключения, не забудьте на странице помощника синхронизации данных Выбор варианта подключения к другой программе выбрать переключатель Другие каналы связи. Для того, чтобы перейти к настройка параметром подключения нажмите Далее.

Каналы связи, которые связанны с интернетом, иногда обладают ограниченной емкостью и скоростью. В программе подготовлены способы их рационального использования.
Локальный или сетевой каталог
Каталогом для синхронизации данных может стать карта памяти.
-
Включите флажок Настроить подключение через локальный или сетевой каталог (включен по умолчанию), когда используете вариант подключения через локальный или сетевой каталог.
-
Введите путь к Каталогу, например, F:Папка для обмена. Каталог может располагаться на том же компьютере, в сетевом каталоге или на карте памяти (рекомендуется).
-
При необходимости уменьшить объем пересылаемого сообщения, вы можете его заархивировать. Для этого поставьте флажок Сжимать отправляемые данные в архив, при необходимости укажите Пароль архива для защиты данных.
-
Поставьте флажок Транслитерировать имена файлов сообщений обмена. Тогда имена файлов станут автоматически написаны латинскими буквами.
-
Вы можете выполнить проверку возможности записи в указанный каталог.
-
Чтобы перейти к настройкам подключения через FTP-ресурс нажмите кнопку Далее.
Подключение через FTP-ресурс
-
Включите флажок Настроить подключение через FTP-ресурс.
-
Укажите Путь к каталогу, например ftp://ftp.Demo.ru/, Порт (по умолчанию 21).
-
Укажите имя Пользователя (логин), например, Administrator и Пароль, например, 123.
-
Чтобы ограничить размер передаваемого сообщения введите Максимальный размер файла (КБ). Если сообщение может быть любого размера, оставьте значение 0 (по умолчанию).
-
Для организации пассивного соединения включите флажок Пассивное соединение.
-
Можно выполнить проверку подключения.
-
Нажмите кнопку Далее чтобы перейти к настройкам подключения по почте.
Внимание!
Обратите внимание, что если при синхронизации данных сообщение, которое передается окажется больше указанного ограничения, отправка или получение данных не состоится, в журнале регистрации будут зафиксированы сведения об этом.
Подключение по электронной почте
-
Поставьте флажок Настроить подключение по электронной почте.
-
Нажав на кнопку
, выберите из списка Учетную запись электронной почты с помощью кнопки.
-
Для того чтобы ограничить размер сообщения, введите Допустимый размер вложения письма.
-
Нажмите кнопку Далее для настройки дополнительных параметров синхронизации данных
Выполнение синхронизации данных
Если вы установили такие настройки, что выполнение синхронизации данных происходит автоматически, то синхронизация данных будет осуществляться по заданному расписанию.
Если автоматическое выполнение синхронизации данных не настроено или необходимо выполнить синхронизацию данных в сейчас, то для осуществления синхронизации данных вручную необходимо открыть список Настройки синхронизации данных.

В данном списке расположены программа и название информационной базы-корреспондента, информация по датам выполненных отправок и получений, для наглядности неуспешные отправки и получения данных отмечены красным значком. С помощью кнопки Только неуспешные можно просмотреть все попытки синхронизации данных, которые не произошли.
В списке Настройки синхронизации данных выберите нужную настройку и нажмите кнопку Синхронизировать. Тогда синхронизация данных будет включена вручную.
Также Вы можете дважды щелкнуть мышью по нужной настройке, если в списке их несколько. Для того, чтобы подтвердить сообщение, которое выведет программа, нажмите Да.
Все события, которые возникают в процессе отправки и получения данных, обязательно записываются в журнал регистрации.
Если с синхронизацией данных что-то произойдет, то эта информация поможет разобраться с причинами. Для просмотра журнала регистрации, в списке Настройки синхронизации данных щелкните по нужной настройке синхронизации данных, затем щелкните по ней правой кнопкой мыши, чтобы вызвать контекстное меню, выполните команды События получения данных или События отправки данных. Также можно просмотреть журнал регистрации с помощью соответствующих команд меню Еще.
В карточке каждой настройки синхронизации, также, содержится информация о события синхронизации данных. Для этого выполните одну из ссылок События отправки, События получения на панели навигации окна настройки синхронизации данных.
Выполнение синхронизации данных при необходимости (интерактивно)
Если до момента синхронизации данных один и тот же объект мог быть введен в обе программы, которые были участниками синхронизации, тогда следует выбрать режим интерактивной синхронизации. Например, этот режим стоит выбрать если синхронизация между двумя программами происходит впервые. Однако в них уже должны вестись учет и содержатся одинаковые списки — Контрагенты, Номенклатура и т.д.
Велика вероятность, что данные в таких программах будут продублированы. Интерактивный режим позволит такие данные сопоставить автоматически или вручную.
-
В списке Настройки синхронизации данных выберите нужную настройку синхронизации данных, затем нажмите кнопку
Синхронизировать данные, задав дополнительные параметры, для того чтобы открыть Помощник интерактивной синхронизации данных. Помощник поможет выполнить отправку и получение данных с возможностью предварительного просмотреть и сопоставить получаемые данные.
-
На первой странице Помощника интерактивной синхронизации данных указаны параметры производимой синхронизации данных, которые были заданы при настройке синхронизации. Если необходимо указать другие параметры нажмите кнопку Настроить.
-
Чтобы перейти к сопоставлению объектов нажмите кнопку Далее. Подождите, пройдет некоторое время прежде, чем анализ данных завершится.
-
Переключатель Данные для отправки позволит при необходимости выбрать вариант отправки дополнительных данных:
Для открытия Отчета о составе отправляемых данных перейдите по соответствующей ссылке.
Также Вы можете открыть отчет щелкнув по кнопке Состав данных из окна Отправляемые данные. В отчете приводится статистика по данным, которые будут или не будут отправлены.
Щелкнув по кнопке Настройки можно Сохранить текущую настройку отбора данных для отправки или выбрать из списка ранее сохраненную настройку.
Нажмите кнопку Далее для выполнения синхронизации данных.

Результатом интерактивной синхронизации является автоматическое сопоставление данных, которое программа выводит в таблицу с сопоставленными данными.
Если необходимо выполнить получение данных (по соответствующей команде), то делать это рекомендуется только после того, как Вы выполнили сопоставление объектов. Если объекты не были сопоставлены, то после получения данных будут созданы дубли «не сопоставленных» объектов.
Нажав на кнопку Сопоставить Вам откроется список для предварительного просмотра получаемых данных и выполнения сопоставления объектов вручную.
Если Вы используете интерактивный режим получения данных, тогда лучше вначале выполнять автоматическое сопоставление, а затем выполнять сопоставление вручную для объектов, которые не были сопоставлены автоматически. Объекты двух программ, которые вы сопоставите вручную будут запомнены и при выполнении следующей синхронизации данных сопоставятся автоматически.
После сопоставления всех объектов в информационных базах, которые совпадают, синхронизацию между ними можно выполнять автоматически (при условии, что далее все объекты будут заводиться только в какой-то одной программе, а в другую будут переноситься с помощью синхронизации данных). Увеличивайте частоту автоматической синхронизации данных, чтобы перенос таких объектов осуществлялся быстрее.
Для выполнения отправки данных щелкните по кнопке Далее.
На последней странице помощника программа предложит Вам настроить выполнение синхронизации данных автоматически по расписанию. Данное предложение будет недоступно, если текущая синхронизация данных уже была включена в одно из расписаний выполнения синхронизации данных, которое уже существует.
Чтобы настроить расписание синхронизации данных в автоматическом режиме нажмите кнопку Настроить.

Чтобы выйти из помощника интерактивной синхронизации данных щелкните по кнопке Готово.
Автоматическое выполнение синхронизации данных по расписанию
Вы можете настроить автоматическое выполнение синхронизации данных по кнопке Настроить. Тогда откроется окно Сценарий синхронизации данных и часть полей в нем заполнится автоматически.

Просмотрите список сценариев синхронизации данных с помощью ссылки панели навигации в настройке синхронизации данных Сценарии синхронизации. Также, вы можете создать новый сценарий синхронизации данных или изменить существующие.
Выполнение синхронизации данных автоматически по заданному расписанию — основная цель сценария синхронизации. Сценарий необходим для того, чтобы задать расписание и порядок отправки и получения данных.
Мы не рекомендуем Вам выполнять только отправку данных или только получение данных, несмотря на то что сценарий позволяет это сделать. Лучше выполняйте полноценную синхронизацию данных в одном сценарии.
Для каждого сценария можно установить индивидуальное расписание.
В списке сценариев вы можете Включить/Отключить загрузку или выгрузку данных с помощью кнопки , выполняемые действия сценария отмечаются флажком в соответствующей колонке списка. Сценарий, расписание которого включено, в списке выделен жирным шрифтом. Когда вы отключаете расписание, выделение автоматически снимается.
Чтобы ввести новое расписание, нажмите кнопку Добавить. Программа автоматически предлагает варианты заполнения сценария. Вы, также, можете заполнить данные самостоятельно.
С помощью флажка Автоматически по расписанию можно отключить расписание синхронизации данных. При вводе сценария флажок по умолчанию включен.
Нажмите кнопку Добавить для добавления в сценарий нового действия, заполните необходимые данные:
- В колонке Информационная база выберите из списка нужный тип информационной базы, например, Бухгалтерия предприятия, редакция 3.0. Выберите из предлагаемого списка нужную информационную базу, например, БП;
- После того, как вы выберете информационную базу в колонке Подключение, необходимо выбрать вариант подключения из списка, который используется в настройке синхронизации (например, Локальный или сетевой каталог);
- В колонке Выполняемое действие нужно выбрать из списка нужные действия в сценарии — Получение данных или Отправка данных.
После того как Вы настроили сценарий синхронизации данных, около настройки синхронизации данных в списке появляется значок . Посмотреть сценарий выбранной синхронизации данных можно также в списке Настройки синхронизации данных по команде Еще — Сценарии синхронизации данных.
Результаты синхронизации данных
Во время выполнения синхронизации данных могут произойти проблемные ситуации, которые потребуют вмешательства пользователя.
Результаты синхронизации данных отображаются в виде ссылки в списке Настройки синхронизации данных. В случае возникших в ходе синхронизации коллизий ссылка принимает вид Предупреждения с соответствующим значком. В скобках будет указано количество предупреждений. Для просмотра списка предупреждений перейдите по ссылке. В результате откроется форма Предупреждения при синхронизации данных.
Количество соответствующих проблемных ситуаций указано в заголовке каждой вкладки данной формы в скобках.
Необходимая информация о данных, которая поможет понять почему возникли проблемы, и узнать причину, по которой они не были приняты, выводится в колонках списка. Причина кратко указывается в специальной колонке, а подробную формулировку, с указанием проблемных полей списков или документов вы можете увидеть в выделенной строке в нижней части списка.
Список обновляется вручную, для обновления в нем данных нажмите кнопку Обновить.
Непроведенные документы
Здесь указаны документы, которые не удалось провести по каким-либо причинам. Для решения проблемы с проведением документа откройте документ и устраните недочеты, которые помешали его проведению. Причина невозможности автоматического проведения отражена внизу списка.
Незаполненные реквизиты
Содержит список незаполненных реквизитов элементов списков программы. Чтобы исправить откройте элемент списка (дважды щелкнув по нему левой клавишей мыши) и заполните обязательные для заполнения поля, затем запишите элементы.
Конфликты
Когда настроена синхронизация данных между двумя программами может быть такое, что одни и те же данные изменяются одновременно. Поэтому могут возникнуть две различающиеся версии одинаковых данных в этих программах. Это конфликт изменения данных.
Чтобы разрешить такой конфликт в программе предусмотрено автоматическое их разрешение (выбирается одна из версий). Но вы можете самостоятельно изменить результат автоматического разрешения конфликта. Для этого выделите элемент списка.
Непринятые по дате запрета
В этом списке отображаются данные, которые были отклонены из-за установленного запрета на загрузку данных прошлых периодов.
Приложение — Состав объектов для обмена
|
Объект конфигурации «Управление автотранспортом» |
Направление обмена |
||||
|---|---|---|---|---|---|
|
Из УАТ в БП |
Из БП в УАТ |
Из УА в КА/ERP |
Из КА/ERP в УАТ |
Из УАТ в ЗУП |
Из ЗУП в УАТ |
|
Справочники |
|||||
|
Валюты |
Валюты |
Валюты |
Валюты |
||
|
Договоры контрагентов |
Договоры |
Договоры с контрагентами |
|||
|
Классификатор единиц измерения |
Классификатор единиц измерения |
Упаковки и единицы измерения |
|||
|
Контрагенты |
Контрагенты |
Контрагенты |
Контрагенты |
||
|
Номенклатура |
Номенклатура |
Номенклатура |
|||
|
Страны мира |
Страны мира |
Страны мира |
|||
|
Организации |
Организации |
Организации |
Организации |
||
|
Банки |
Банки |
Банки |
Банки |
||
|
Банковские счета |
Банковские счета контрагентов |
Банковские счета, Банковские счета организаций |
Банковские счета контрагентов |
||
|
Подразделения организаций |
Подразделения |
Подразделения организаций |
Структура предприятия |
||
|
Пользователи |
Пользователи |
Пользователи |
|||
|
Склады |
Склады |
Склады |
|||
|
Статьи расходов |
Статьи расходов |
||||
|
Физические лица |
Физические лица |
Физические лица |
Физические лица |
||
|
Параметры выработки сотрудников |
Виды работ сотрудников |
Виды работ сотрудников |
|||
|
Статьи движения денежных средств |
Статьи движения денежных средств |
Статьи движения денежных средств |
|||
|
Документы |
|||||
|
Товарно-транспортный документ |
Реализация (акты, накладные) |
Реализация товаров и услуг |
|||
|
Реализация услуг |
Реализация (акты, накладные) |
Реализация товаров и услуг |
|||
|
Поступление товаров услуг |
Поступление (акты, накладные) |
Поступление товаров и услуг |
|||
|
Выдача расходных материалов |
Требование — накладная |
Внутреннее потребление товаров |
|||
|
Списание товаров |
Списание запасов |
||||
|
Перемещение товаров |
Перемещени е товаров |
Перемещени е товаров |
|||
|
Инвентаризация товаров |
Инвентариза ция товаров |
||||
|
Авансовый отчет |
Авансовый отчет |
||||
|
Платежное поручение входящее |
Платежное поручение |
Поступление безналичных денежных средств |
|||
|
Платежное поручение исходящее |
Платежное поручение |
Списание безналичных денежных средств |
|||
|
Приходный кассовый ордер |
Приходный кассовый ордер |
Приходный кассовый ордер |
|||
|
Расходный кассовый ордер |
Расходный кассовый ордер |
Расходный кассовый ордер |
|||
|
Начисление зарплаты |
Отражение зарплаты в финучете |
||||
|
Документ «Заправка ГСМ» |
|||||
|
Со склада, По талонам |
Требование — накладная или Перемещени е товаров |
Перемещени е товаров или Внутреннее потребление товаров |
|||
|
За наличные |
Авансовый отчет |
Авансовый отчет |
|||
|
От поставщика, По карте |
Поступление товаров и услуг |
Поступление товаров и услуг |
|||
|
Документ «Слив ГСМ» |
|||||
|
На склад |
Перемещени е товаров |
Перемещени е товаров |
|||
|
На АЗС |
Возврат товаров поставщику |
Возврат товаров поставщику |
|||
|
Документ «Операции с техническими жидкостями» |
|||||
|
Долив по акту, Долив по ТО, Долив прочее |
Требование — накладная |
||||
|
Документ «Путевой лист» |
|||||
|
Выработка сотрудников |
Выработка сотрудников |
Данные для расчета зарплаты |
|||
|
Фактический расход ГСМ |
Требование — накладная или Списание товаров |
Внутреннее потребление товаров |
|||
|
Документ «Ремонтный лист» |
|||||
|
В автосервисе (материалы автосервиса) |
Поступление (акты, накладные) |
Поступление товаров и услуг |
|||
|
Собственная рем.зона В автосервисе (собственные материалы) |
Требование — накладная |
Внутреннее потребление товаров |
|||
|
Выработка сотрудников |
Выработка cотрудников |
Данные для расчета зарплаты |
Содержание
Программа «1С:Управление нашей фирмой» (1С:УНФ) позволяет вести учет, выписывать первичные документы, формировать управленческую отчетность. Поддерживает подготовку и сдачу регламентированной отчетности индивидуального предпринимателя на УСН, ЕНВД и патенте.
Программа «1С:Бухгалтерия предприятия» (1С:БП) позволяет вести бухгалтерский и налоговый учет, составлять регламентированную отчетность и сдавать ее через Интернет. Программа и предназначена для ИП и организаций любого вида деятельности и с любой системой налогообложения (ОСНО, ЕНВД, УСН и др.).
1. Общие сведения
1.1. Необходимость синхронизации
Организация или ИП могут одновременно применять обе программы: 1С:УНФ и 1С:БП. В этом случае возникает задача синхронизации данных этих двух программ. В каких случаях это целесообразно?
- Если компания работает на основной системе налогообложения или не является ИП. В этом случае в 1С:УНФ можно вести управленческий учет, а для формирования и сдачи регламентированной бухгалтерской отчетности использовать 1С:БП, настроив синхронизацию между этими программами.
- Если компания ранее вела весь учет в 1С:БП и приобрела для управленческого учета 1С:УНФ. В этом случае рекомендуем перенести ведение учета в 1С:УНФ, а в 1С:БП оставить только формирование регламентированной отчетности.
Синхронизация данных программ позволит избежать повторного ввода данных и связанных с ним ошибок.
Основным рекомендуемым вариантом ведения учета и настройки синхронизации является создание первичных документов, ведение учета, формирование управленческих отчетов в 1С:УНФ.
Для формирования и сдачи регламентированной бухгалтерской отчетности рекомендуем выгружать введенную информацию из 1С:УНФ в 1С:БП. Такой вариант ведения учета и синхронизации информации предполагает единую точку ввода и позволит избежать дублирования и ошибок.
1.2. Порядок настройки синхронизации БП и УНФ
Как правило, настройку синхронизации 1С:БП и базе 1С:УНФ следует начинать в базе 1С:УНФ.
Начинать настройку синхронизации в базе 1С:БП нужно, только если синхронизация будет выполняться через интернет, но из базы 1С:БП можно подключиться к базе 1С:УНФ, а из 1С:УНФ к 1С:БП — нет. Например, если вы используете 1С:УНФ в сервисе Фреш, а 1С:БП установлена как локальная база и не опубликована в интернете.
1.3. Заполнение информации, необходимой для синхронизации
Разработчики «1С:Бухгалтерии предприятия» в документе «Совместное использование конфигураций «Управление нашей фирмой» и «Бухгалтерия предприятия»», входящем в дистрибутив программы, дают следующие рекомендации:
- в обеих базах (1С:БП и 1С:УНФ) должна быть введена информация об организациях, по которым будет передаваться информация при синхронизации данных (в том числе заполнены ИНН и КПП). Для этих организаций в 1С:БП должна быть определена учетная политика бухгалтерского и налогового учета;
- в 1С:БП должна быть правильно заполнена информация в регистрах сведений, обеспечивающих заполнение бухгалтерских счетов по умолчанию (Счета учета номенклатуры, Счета учета расчетов с контрагентами);
- в 1С:БП должен быть указан Тип плановых цен, должны быть сформированы цены по этому типу цен и заполнен реквизит Статья затрат для номенклатуры, участвующей в производственных операциях.
- в 1С:УНФ должны быть корректно включены функциональные опции (в случае ведения учета по нескольким организациям в Настройке параметров учета должен быть установлен флажок Вести учет в ИБ по нескольким организациям, в случае комиссионной торговли – флажок Использовать прием товаров на реализацию по договору комиссии и т. д.);
- в 1С:УНФ должен быть корректно заполнен справочник Сотрудники, так чтобы в нем присутствовали подотчетники из 1С:БП. Т. е. у таких сотрудников должен быть заполнен реквизит Физ. лицо соответствующим элементом справочника;
- в 1С:УНФ и 1С:БП желательно заполнить учетный вид цен номенклатуры;
- информация о начальных остатках не мигрирует между конфигурациями. Поэтому перед началом синхронизации данных необходимо ввести информацию о начальных остатках самостоятельно.
- если учет ведется в 1С:УНФ и данные необходимо выгрузить в 1С:БП, то перед началом синхронизации данных в 1С:БП должны быть введены начальные остатки (товаров, взаиморасчетов с контрагентами, НДС) на момент начала синхронизации данных.
1.4. Особенности синхронизации с новой базой
Синхронизация данных приложений часто настраивается, когда в одной из этих программ еще не вели учет. Например, организация могла вести весь учет в 1С:БП, потом приобрела 1С:УНФ для ведения управленческого учета и желает перенести имеющиеся в 1С:БП данные в 1С:УНФ.
Перед началом настройки синхронизации с новой базой (новым приложением), где вы ранее не вели учет, необходимо заполнить следующие сведения.
1.5. Создание резервных копий
Перед первой настройкой синхронизации сделайте резервные копии обеих информационных баз.
2. Настройка синхронизации в 1С:УНФ
Опишем действия по настройке синхронизации, которые нужно выполнить в программе 1С:УНФ.
Если из базы 1С:УНФ нельзя подключиться к базе 1С:БП, а из 1С:БП к 1С:УНФ — можно, то сначала нужно выполнить действия, указанные в разделе 3. Настройка синхронизации в 1С:БП.
В частности, так следует поступить, если вы используете 1С:УНФ в сервисе Фреш, а 1С:БП установлена как локальная база и не опубликована в Интернете.
2.1. Начальные настройки
Если вы еще ни разу не настраивали синхронизацию данной программы 1C:УНФ с другими программами, необходимо выполнить начальные настройки синхронизации для программы.
2.2. Настройка параметров подключения
Для настройки параметров синхронизации данных в 1С:УНФ нужно выполнить следующие действия.
- Войти в программу 1C:УНФ от имени пользователя, имеющего в программе административные права.
- Выбрать раздел меню Компания.
- Выбрать команду меню Интеграция с др. программами под надписью Настройки.
-
В выведенной форме Больше возможностей: настройка программы выбрать пункт меню
Настройки синхронизации данных:
Будет выведена форма Настройки синхронизации данных. В этой форме следует:
- создать новую настройку параметров синхронизации программ и задать для нее параметры подключения;
- или выбрать имеющуюся настройку параметров синхронизации программ (в случае, если настройка синхронизации была начата в 1С:БП).
2.2.1. Создание новой настройки синхронизации
Если настройка синхронизации данных была начата в 1С:УНФ, создать новую настройку параметров синхронизации:
-
В форме Настройки синхронизации данных нажать кнопку Новая синхронизация данных.
-
В выведенной форме Новая синхронизация данных выбрать пункт
1С:Бухгалтерия 8. ред. 3.0 под надписью Обмен данных с другими программами: -
В форме Настройка синхронизации с программой 1С:Бухгалтерия 8 выбрать пункт
Настроить параметры подключения.
Дальнейшие действия выполняются по-разному в зависимости от того, работает ли 1С:УНФ в облачном сервисе Фреш или нет (то есть, является ли 1С:УНФ «облачной» или «коробочной»).
2.2.2. Настройка представления программ
Чтобы завершить настройку параметров подключения, нужно выполнять следующие действия:
-
Указать, как будут отображаться наименования синхронизируемых программ друг у друга.
-
При настройке подключения через файл (вариант настройки Синхронизация данных через файл, без подключения к другой программе) нужно также:
-
указать расположение и имя xml-файла настроек синхронизации (этот файл создается мастером настройки синхронизации):
- указать префикс для программы-корреспондента (1С:БП), он должен быть таким, как указано в настройках синхронизации 1С:БП (см. раздел 3.2. Начальные настройки)
-
- Нажать кнопку
. - Подождать окончания сохранения настроек подключения.
-
После показа надписи Настройка подключения завершена нажать кнопку
2.2.3. Использование имеющейся настройки синхронизации
Если настройка синхронизации данных была начата в 1С:БП, то 1С:УНФ в форме Настройки синхронизации данных должна содержаться строка незавершенных настроек синхронизации. В колонке Состояние этой строки будет указано Настройка не завершена, получены данные для сопоставления.
Нужно щелкнуть эту строку двойным щелчком мыши.
Будет выведена форма Синхронизация с программой 1С:Бухгалтерия 8. Пункт
Настроить параметры подключения в ней будет помечен как выполненный.
2.3. Настройка правил отправки и получения данных
Теперь в окне мастера настройки синхронизации нужно выбрать пункт
Настроить правила отправки и получения данных.
Будет выведена форма настроек правил отправки и получения данных.
В этой форме:
-
под надписью Нормативно-справочная информация можно выбрать объем нормативно-справочной информации, отправляемой в другую программу при синхронизации:
- Отправлять всю,
- или Отправлять только используемую в документах;
- под надписью Документы можно (при необходимости) ограничить документы, отправляемые в другую программу, определенными датами, видами и организациями. Следует иметь в виду, что вместе с отобранными для синхронизации документами выгружаются и все связанные с ними документы. Например, вместе с документами Поступление на счет выгрузятся связанные с ними документы Акт выполненных работ и Расходная накладная;
- также под надписью Документы можно выбрать режим ручной синхронизации, установив флажок Ручная синхронизация данных. По умолчанию используется режим автоматической синхронизации, при котором программа автоматически отслеживает и регистрирует к отправке изменения справочников и документов в соответствии с заданными условиями синхронизации;
-
под надписью Прочее можно включить или выключить следующие возможности:
- Автоматически засчитывать авансы при переносе документов в «БП.
- Переносить Заказы покупателей из 1С:УНФ как документ Счет покупателю в 1С:БП.
- Переносить категории как виды номенклатуры, а направления деятельности — как номенклатурные группы (по умолчанию флажок установлен).
- Обобщенный склад — укажите обобщенный склад, если ведете в 1С:УНФ учет по нескольким складам в табличной части документов. В 1С:БП эта информация будет перенесена на выбранный обобщенный склад (режим отображается, если в настройках 1С:УНФ для раздела Закупки включены возможности Несколько складов и Разрешить склады в табличных частях).
- Выгружать цены номенклатуры. Для выгрузки цен установите флажок и выберите виды цен для отправки в 1С:БП.
Указав все настройки, следует нажать кнопку
.
2.4. Сопоставление и загрузка данных
Сопоставление и загрузка данных, полученных их 1С:БП выполняются, только если синхронизация программ была начата в 1С:БП или был выбран вариант синхронизации данных через файл.
В остальных случаях этот этап пропускается, так как данные из 1С:БП еще не получены.
2.5. Начальная выгрузка данных
На следующем этапе настройки синхронизации нужно выполнить начальную выгрузку данных из 1С:УНФ.
-
Выбрать команду меню
Выполнить начальную выгрузку данных. - Если будет выведено предупреждение о том, что выгрузка данных может занять продолжительное время, нажать в нем кнопку
. -
Дождаться окончания выгрузки данных.
-
После появления сообщения Выгрузка успешно завершена нажать кнопку
.
Работа мастера настройки синхронизации будет завершена. В форме Настройки синхронизации данных будет выведена строка настройки синхронизации с программой 1С:БП:
2.6. Дальнейшие действия
Как правило, дальнейшие действия по настройке синхронизации нужно выполнять в 1С:БП (см. 3. Настройка синхронизации в 1С:БП).
Исключение: если настройка синхронизации программ была начата в 1С:БП или был выбран вариант синхронизации данных через файл, то настройка синхронизации завершена.
3. Настройка синхронизации в 1С:БП
Опишем действия по настройке синхронизации, которые необходимо выполнить в программе 1С:БП.
3.1. Вывод формы «Синхронизация данных»
- Войти в программу 1C:БП от имени пользователя, имеющего в программе административные права.
-
Вывести форму Синхронизация данных:
3.2. Начальные настройки
Если в 1C:БП еще ни разу не настраивалась синхронизация с другими программами, то в форме Синхронизация данных необходимо выполнить начальные настройки, аналогичные описанным в разделе 2.1. Начальные настройки.
3.3. Настройка параметров подключения
Далее в 1С:БП следует выбрать или создать настройку параметров синхронизации программ.
3.3.1. Выбор имеющейся настройки синхронизации
Если с данной программой 1С:БП настраивалась синхронизация данных 1С:УНФ в любом варианте, кроме Синхронизация данных через файл, без подключения к другой программе, нужно выполнить следующие действия.
- В форме Синхронизация данных выбрать пункт меню
Настройки синхронизации данных. -
В выведенной форме Настройки синхронизации данных должна содержаться строка незавершенных настроек синхронизации с 1С:УНФ. В колонке Состояние этой строки должно быть указано Настройка не завершена, получены данные для сопоставления.
- Нужно щелкнуть эту строку двойным щелчком мыши.
- Будет выведена форма с надписью Этапы настройки. Пункт
Настроить параметры подключения в ней будет помечен как выполненный.
3.3.2. Создание новой настройки синхронизации
Создание в 1С:БП новой настройки синхронизации может потребоваться в следующих случаях:
- если настройка синхронизации программ была начата в 1С:БП, а не в 1С:УНФ;
- если настройка синхронизации в 1С:УНФ выполнялась с использованием варианта Синхронизация данных через файл, без подключения к другой программе.
3.4. Настройка правил отправки и получения данных
Теперь в окне мастера настройки синхронизации нужно выбрать пункт Настроить правила отправки и получения данных.
Будет выведена форма настроек правил отправки и получения данных.
В этой форме нужно выполнить следующие действия.
-
На вкладке Правила отправки данных указать настройки:
-
под надписью Нормативно-справочная информация можно выбрать объем нормативно-справочной информации, отправляемой в 1С:УНФ при синхронизации:
- Отправлять всю,
- или Отправлять только используемую в документах;
- или Не отправлять;
-
под надписью Документы можно:
- ограничить даты выгружаемых документов;
- выбрать режим ручной синхронизации (флажок Ручная синхронизация данных);
- или выбрать режим Не отправлять.
-
-
На вкладке Правила получения данных можно указать значения по умолчанию:
- для номенклатурной группы справочника Номенклатура;
- для статьи прочих доходов в документах оприходования товарно-материальных ценностей;
- склад по умолчанию.
- После задания правил отправки и получения данных нажать кнопку
.
3.5. Сопоставление и загрузка данных
На следующем этапе настройки синхронизации выполняются сопоставление и загрузка данных, полученных их 1С:УНФ. Если настройка синхронизации была начата в 1С:БП или был выбран вариант синхронизации через файл, этот этап пропускается (данные из 1С:УНФ в этих вариантах настройки еще не переданы в 1С:БП).
Чтобы выполнить сопоставление и загрузку данных, полученных их 1С:УНФ, нужно выполнить следующие действия.
-
Выбрать под надписью Этапы настройки пункт меню
Выполнить сопоставление и загрузку данных. -
Дождаться завершения анализа полученных данных.
-
Будет выведена форма Сопоставление данных. В ней следует указать, какие записи справочников, регистров сведений и какие документы в синхронизируемых программах соответствуют друг другу. Это позволит избежать появления в результате синхронизации дублирующихся записей справочников, дублирующихся документов и т.д.
Чтобы выполнить сопоставление, надо:
- выделить в выведенном списке наименование справочника, вида документов и т.п.;
- нажать кнопку Сопоставить;
-
в выведенной форме установить, вручную или автоматически (по заданным реквизитам), соответствие данных в синхронизируемых программах;
- нажать кнопку
.
Рекомендуется выполнить такое сопоставление для всех справочников, регистров сведений, видов документов и т.п., выведенных в форме Сопоставление данных.
- При желании можно (хотя и не рекомендуется) продолжить настройку синхронизации без сопоставления всех видов данных. Для этого надо установить флажок Закончить сопоставление данных.
- Чтобы завершить сопоставление данных, нужно нажать кнопку
. Если будет выведено окно с сообщением, что не все данные сопоставлены, нажать в нем кнопку
. При этом несопоставленные данные будут сопоставлены автоматически. -
Дождаться завершения синхронизации данных.
-
Будет выведено сообщение Синхронизация завершена.
При желании, в этом сообщении можно нажать гиперссылку Подробно и посмотреть список событий в журнале регистрации.
Будет выведено сообщение Синхронизация завершена. В нем можно нажать гиперссылку
Подробно и посмотреть список событий в журнале регистрации, относящихся к синхронизации данных. При наличии ошибок или предупреждений рекомендуется исправить ошибки и повторить весь процесс заново.
Для продолжения или завершения настройки синхронизации данных нужно нажать кнопку
.
3.6. Начальная выгрузка данных
На следующем этапе настройки синхронизации нужно выполнить начальную выгрузку данных из 1С:БП.
-
Выбрать команду меню
Выполнить начальную выгрузку данных. - Если будет выведено предупреждение о том, что выгрузка данных может занять продолжительное время, нажать в нем кнопку
. -
Дождавшись сообщения об окончании выгрузки данных, следует нажать в нем кнопку
.
3.7. Дальнейшие действия
Как правило, для завершения настройки синхронизации нужно перейти в программу 1С:УНФ и выполнить сопоставление и загрузку данных, переданных из 1С:БП (см. 4. Сопоставление и синхронизация данных в 1С:УНФ).
Исключения:
- Если настройка синхронизации программ была начата в 1С:БП, нужно выполнить настройку синхронизации в 1С:УНФ (см. 2. Настройка синхронизации в 1С:УНФ).
- Если был выбран вариант синхронизации данных через файл, нужно перейти в 1С:УНФ и продолжить настройку синхронизации с шага Настройка правил отправки и получения данных.
4. Сопоставление и синхронизация данных в 1С:УНФ
Как правило, для завершения настройки синхронизации нужно перейти в программу 1С:УНФ и выполнить сопоставление и загрузку данных, переданных из 1С:БП.
Исключение: если настройка синхронизации программ была начата в 1С:БП или был выбран вариант синхронизации данных через файл, этот шаг пропускается.
Чтобы завершить настройку синхронизации, нужно выполнить следующие действия.
- Войти в программу 1C:УНФ от имени пользователя, имеющего в программе административные права.
- Выбрать раздел меню Компания и затем команду меню Интеграция с др. программами под надписью Настройки.
- В выведенной форме Больше возможностей: настройка программы выбрать пункт меню
Настройки синхронизации данных. -
В выведенной форме Настройки синхронизации данных выделить строку с наименованием нужной программы 1С:БП и нажать кнопку
.
- Дождаться завершения анализа полученных данных.
-
Если в настройках правил отправки данных в 1С:БП (см. раздел 3.4. Настройка правил отправки и получения данных) включена выгрузка документов и нормативно-справочной информации в 1С:УНФ, будет предложено выполнить сопоставление данных, полученных из 1С:БП.
При рекомендуемом варианте настройки синхронизации, когда документы и нормативно-справочная информация выгружаются только из 1С:УНФ в 1С:БП, выполнять сопоставление данных в 1С:УНФ не потребуется.
-
Будет выведено сообщение Синхронизация завершена.
При необходимости можно нажать в этом сообщении гиперссылку
Подробно и посмотреть список событий в журнале регистрации, относящихся к синхронизации данных. При наличии ошибок или предупреждений рекомендуется исправить ошибки и повторить весь процесс заново.В некоторых сценариях синхронизации в сообщении Синхронизация завершена выводится кнопка Настроить, с помощью которой можно задать расписание синхронизации между программами:
Для завершения настройки синхронизации следует нажать кнопку
Настройка синхронизации программ 1C:УнФ и 1С:БП завершена.
5. Выполнение синхронизации
После завершения настройки между 1С:УНФ и 1С:БП может выполняться синхронизация данных.
5.1. Автоматическая и ручная синхронизация
Синхронизация возможна как в автоматическом, так и в ручном режиме.
Автоматическая синхронизация применяется для постоянной актуализации информации между информационными базами или приложениями. Она может автоматически запускаться по расписанию после того как правила синхронизации были настроены один раз. Автоматическая синхронизация данных по расписанию может выполняться:
- между приложениями одного абонента сервиса Фреш;
-
или если пользователь настроил расписание синхронизации:
- в мастере настройки синхронизации (см. п. 3.5. Сопоставление и загрузка данных);
- или выбрав в форме Настройки синхронизации данных команду
— Сценарии синхронизации данных.
При необходимости, автоматическую синхронизацию можно запустить вручную — например, если синхронизация по расписанию не выполняется или если необходимо срочно актуализировать информацию в синхронизируемых информационных базах или приложениях.
Ручная синхронизация запускается всегда вручную. При запуске выводится окно помощника, в котором можно указать условия и состав документов, отправляемых в другую программу.
5.2. Правила выполнения синхронизации
- В синхронизации участвуют только проведенные документы. После загрузки они автоматически повторно проводятся.
- При синхронизации удаленные из одной базы документы или элементы справочников загрузятся в другую базу помеченными на удаление. Для завершения удаления необходимо выполнить Удаление помеченных объектов.
- В процессе настройки синхронизации участвуют все документы и справочники, указанные в таблице соответствия и соответствующие выбранным правилам отправки данных (см. п.п. 2.3 и 3.4 и датам запрета загрузки данных (см. п.п. 2.1 и 3.2). А в последующих синхронизациях участвуют только измененные или новые документы и элементы справочников.
- Документы и элементы справочников, впервые участвующие в синхронизации, сопоставляются по полям, указанным в таблице соответствия. При последующих синхронизациях они сопоставляются внутреннему идентификатору.
- При передаче данных из 1С:УНФ в 1С:БП для большинства операций счет затрат определяется согласно настройкам в 1С:БП. Если в 1С:УНФ изменяются счета и документы расчета, то документы в 1С:БП не перезаписываются. Для налогов и прочих расходов счет учета уточняется в статье движения денежных средств в 1С:УНФ.
5.3. Запуск синхронизации
Чтобы запустить синхронизацию данных между 1С:УНФ и 1С:БП, пользователь должен выполнить следующие действия.
- Войти в одну из программ от имени пользователя, имеющего в программе административные права.
-
Вывести форму Настройки синхронизации данных:
- В форме Настройки синхронизации данных выделить нужную строку настроек синхронизации.
-
Нажать одну из кнопок над таблицей настроек синхронизации:
-
Если при выполнении синхронизации были выданы предупреждения, следует нажать гиперссылку
Предупреждения, выведенную над таблицей настроек синхронизации, и просмотреть предупреждения (см. п. 6. Просмотр предупреждений). В правой части гиперссылки
Предупреждения в скобках указывается количество предупреждений.
5.4. Другие действия в форме «Настройки синхронизации данных»
В форме Настройки синхронизации данных можно выполнить следующие действия.
6. Просмотр предупреждений
При выполнении синхронизации данных возможно возникновение проблемных ситуаций, требующих внимания и вмешательства пользователя.
В таких случаях в форме Настройки синхронизации данных выводится гиперссылка
Предупреждения. В правой части этой гиперссылки в скобках указывается количество предупреждений.
Если щелкнуть гиперссылку
Предупреждения, будет выведено окно Предупреждения при синхронизации данных.
На вкладках этого окна отображаются следующие категории предупреждений:
- Проблемы при отправке — сведения о предупреждениях и ошибках при отправке данных;
- Непроведенные документы — документы, которые не удалось провести по каким-либо причинам;
- Незаполненные реквизиты — перечень незаполненных реквизитов элементов списков;
- Конфликты — различающиеся версии одинаковых данных в синхронизируемых программах;
- Непринятые по дате запрета — данные, которые были отклонены из-за установленного запрета на загрузку данных прошлых периодов.
При просмотре этих предупреждений пользователь может исправлять ошибки в исходных данных, препятствующие выгрузке, а также под свою ответственность разрешить обмен проблемными данными.
Подробнее об этих категориях предупреждений и возможных действиях пользователя рассказано в документации по Библиотеке стандартных подсистем (см. по ссылке).
Таблицы со сведениями о синхронизации 1С:УНФ и 1С:БП
Таблица 1. Документы, участвующие в синхронизации, и их соответствия в 1С:УНФ и 1С:БП
Обращаем внимание, что основной рекомендуемый вариант синхронизации предусматривает создание документов и ведение учета в 1С:УНФ. В 1С:БП загружается вся информация из 1С:УНФ для формирования регламентированной бухгалтерской отчетности, без обратной выгрузки скорректированной информации из 1С:БП в 1С:УНФ.
Таблица 2. Cоответствия справочников для синхронизации
См. также:
Приветствуем всех читателей портала makrus.ru! В этой статье мы настроим с Вами типовой обмен данными (он же синхронизация) с двумя типовыми базами на платформе 1С 8.3. Если Ваши базы не являются типовыми, или одна из них доработана, то возможно стандартный обмен данными не будет корректно работать. Более подробная информация о настройке обмена данными между НЕТИПОВЫМИ базами УТ и БП, а также что такое обмен и зачем он нужен в принципе.
Давайте рассмотрим простой пример из реальной жизни. Допустим у нас есть фирма которая занимается оптово-розничной торговлей, также в этой фирме как и в любой другой ведется бухгалтерия. На предприятии установлены две типовые базы, это УТ (управление торговлей) и БП (бухгалтерия предприятия), соответственно в каждой из баз ведется свой учет, в УТ управленческий для отражения всех операций связанных с торговлей, в БП бухгалтерский. Чтобы не делать двойную работу, т.е. не создавать одни и теже документы в двух базах (ведь движения должны быть по управленческому и по бухгалтерскому учету) мы как раз и настроим синхронизацию между этими базами.
Обмен данными будем настраивать односторонний, из УТ —> БП. Также возможно настроить двухсторонний обмен, но на практике это не так часто требуется, поэтому в нашем примере мы его рассматривать не будем.
Подготовительные действия для настройки обмена в БП
Давайте приступим к настройке синхронизации, сначала зайдем в базу 1С «Бухгалтерия предприятия 3.0» (приемник), нам необходимо проверить включена ли синхронизация для этой базы, для того чтобы это сделать нам нужно сначала зайти в базу. Как только база откроется переходим на вкладку «Администрирование» —> «Настройки синхронизации данных»
Перед нами открывается новая вкладка, ее необходимо заполнить так же как на скриншоте ниже, за исключением префикса информационной базы. Префикс должен состоять из двух букв, вы можете задать любой, но по стандарту 1С лучше задавать префикс по названию конфигурации, то есть для «Бухгалтерии Предприятия» префикс будет как «БП». Если же у вас настраиваются сложные обмены и там есть несколько бухгалтерских баз, то префиксы должны явно отличаться друг от друга, тут можно в качестве аббревиатуры использовать первые две буквы названия организации.
Продолжаем настройку синхронизации данных в УТ
После того как мы сделали все необходимые действия в базе приемнике (БП 3.0), для продолжения настройки обмена данными нам необходимо открыть базу источник (УТ 11.1). Заходим на вкладку «Администрирование», слева в меню выбираем пункт «Настройки синхронизации данных». Если синхронизация не включена, то включаем ее с помощью флажка, также не забываем указать префикс базы источника. Как только мы выполнили все пункты 1-4 как показано на изображении ниже, необходимо нажать на гиперссылку «Синхронизация данных» (пункт 5).
В новом отобразившемся окне необходимо нажать на зеленый плюсик (Настроить синхронизацию данных), в выпавшем меню выбираем пункт «Бухгалтерия предприятия 3.0».
Настройка важных моментов в обмене данными между УТ и БП
Теперь мы видим окно с настройкой синхронизации данных в 1С, выбираем пункт «Указать настройки вручную» и жмем «Далее».
Продолжаем настраивать обмен данными в 1С, на следующей вкладке нам нужно выбрать вариант подключения к информационной базе приемнику (прямое подключение к программе), параметры подключения (на данном компьютере или в локальной сети), каталог где располагается база приемник, а также необходимые данные аутентификации (имя пользователя и пароль в базе).
На следующей странице мы должны заполнить правила отправки и получения данных из конфигурации БП 3.0 (приемник). Жмем «изменить правила выгрузки данных».
Перед нами открылось окно «Правила отправки данных», в нем мы задаем следующие параметры:
- Какая НСИ будет отправляться (в нашем примере нас интересуют только документы и НСИ используемая в них, поэтому мы бырали соответствующий пункт, если выбрать первый пункт «Отправлять всю» то вместе с документами будут перегружаться и все справочники, зачастую если информация не используется в документах то она бесполезна для приемника, ведь она никак не влияет на учет)
- С какой даты отправлять всю информацию (ручную синхронизацию мы в этой статье рассматривать не будем)
- По какой или каким организациям выполнять отправку данных (в нашем примере мы выбрали одну организацию ИП «Предприниматель»)
- Правила формирования договоров
- Обобщенный склад
- Сворачивать ли документы по складу
После того как мы сделали настройки нажимаем «Записать и закрыть».
Поскольку в нашем примере мы настраиваем и пользуемся односторонним обменом, из УТ в БП, то настройки правил получения данных из «Бухгалтерии предприятия 3.0» нас не интересуют, поэтому жмем «Далее».
В новом окне нам предлагается настроить правила для базы приемника (БП). В пункте 1 называем обзываем как-нибудь нашу базу, задаем ей префикс. ПРЕФИКС должен быть таким же каким мы его задавали в самой базе БП в начале этой статьи, если префиксфы будут отличаться синхронизация данных в программе 1С работать не будет. После этого жмем пункт 2, а потом пункт 3.
Пункт 2, здесь нам необходимо задать правила отправки данных, выбираем «Не отправлять». Жмем «Записать и закрыть».
В пункте 3 нам необходимо разрешить проведение документов при их загрузке в базу. Нажимаем «Записать и закрыть».
Теперь окно должно иметь примерно такой вид как показано ниже, жмем «Далее».
В этом окне находится справочная информация о создаваемой синхронизации в 1С. Просто жмем кнопку «Далее». Если при настройке синхронизации данных у Вас программа вывела ошибку, значит Вам необходимо связаться с нами, чтобы наш специалист 1С оказал Вам помощь прямо сейчас!
На следующем шаге программа предложит выполнить синхронизацию сразу после создания настройки обмена данными. Согласимся с этим и нажмем «Готово».
Перед вами отобразиться окно в котором вы увидите информацию о том как проходит синхронизация. Если база приемник не пустая, т.е. в ней уже велся учет, то пользователю в программе 1С будет предложено сделать сопоставление объектов вручную. Сопоставление объектов в 1С при синхронизации данных — это сопоставление одинаковых объектов приемника с одинаковыми объектами в источнике.
Давайте рассмотрим пример, допустим в УТ есть контрагент с наименованием «ООО ФармГрупп» и ИНН 1234567, а в БП также есть контрагент с ИНН 1234567, но наименованием «ФармГрупп», если мы при сопоставлении данных на этапе синхронизации не сопоставить эти два объекта, то после синхронизации в приемнике (Бухгалетрия предприятия 3.0) мы будем иметь два контрагента с ИНН 1234567 и двумя наименованиями «ООО ФармГрупп» и «ФармГрупп» соответственно. Для того чтобы не возникало подобных ситуаций и был изобретен механизм сопоставления объектов.
В нашем примере база приемник пустая, и поэтому окна сопоставления объектов у нас не открывалось. Зато после выполнения некоторых операций система обязательно предложит пользователю добавить некоторые дополнительные данные и выведет следующее окно. Никаких дополнительных данных нам передавать не требуется, все что нужно мы уже настроили раньше, поэтому на этом шаге выбираем «Не добавлять документы к отправке». Жмем «Далее».
Заключительный этап выполнения обмена данными между 1С
На заключительном этапе программа отобразит следующее окно, в нем пользователя проинформируют о том, что синхронизация была проведена успешно, жмем «Готово». На этом синхронизация между базами в одностороннем обмене из «Управлении торговлей 11.1» (УТ) в «Бухгалтерию предприятия 3.0» (БП) завершена.




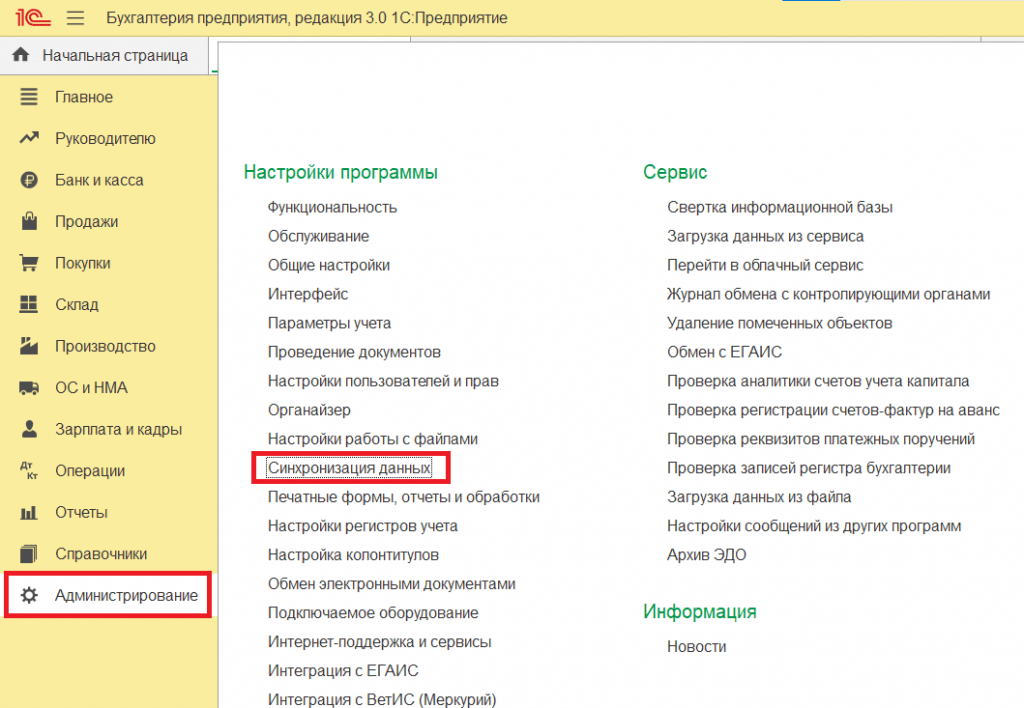
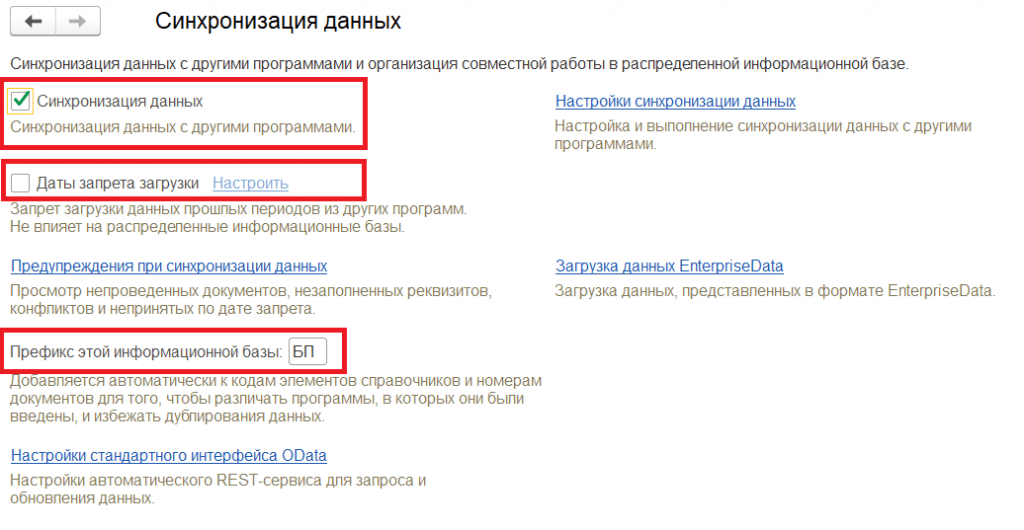

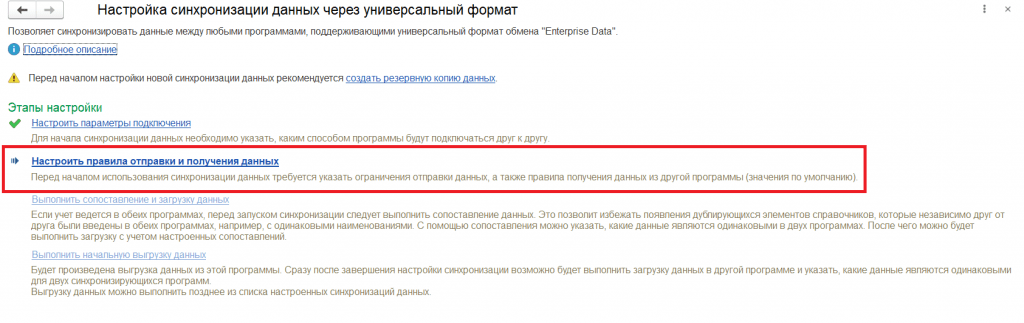
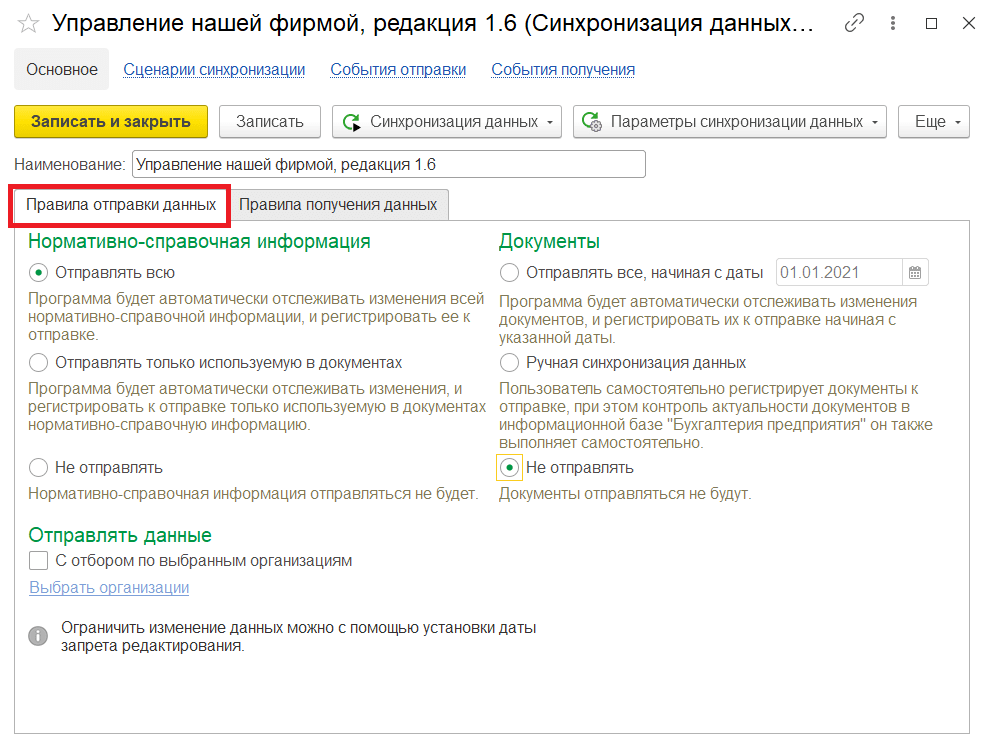
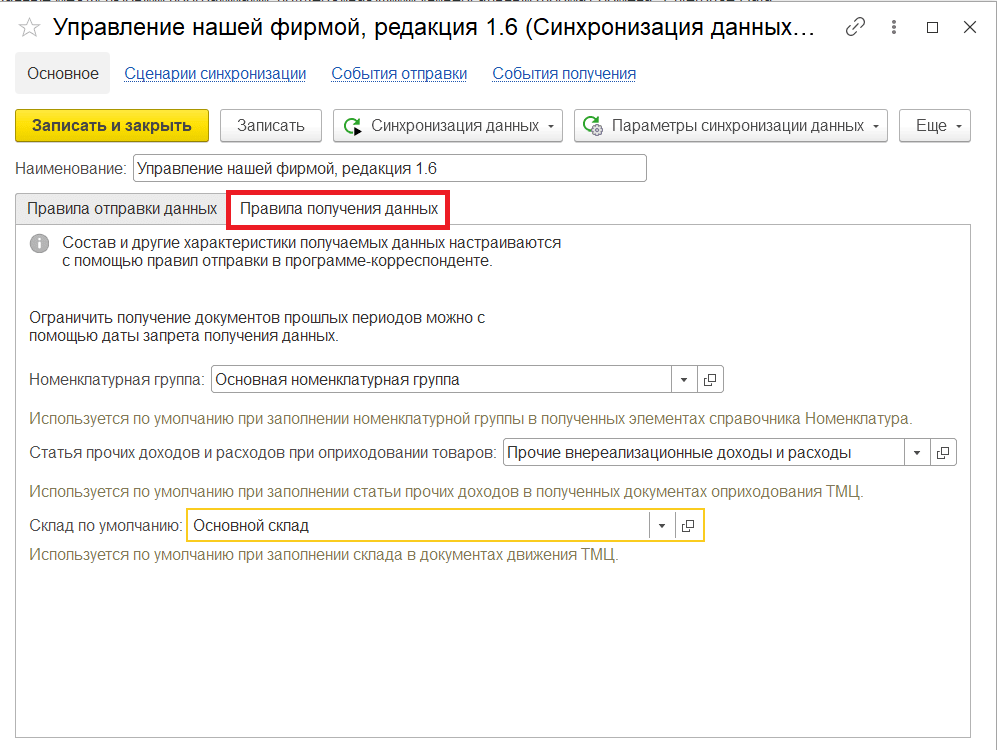

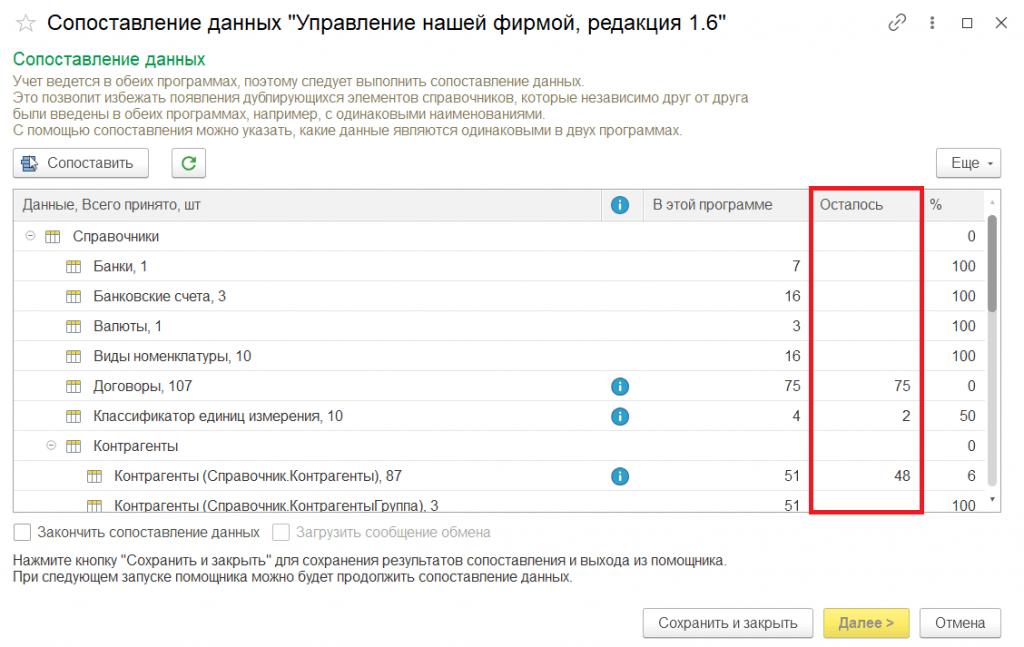
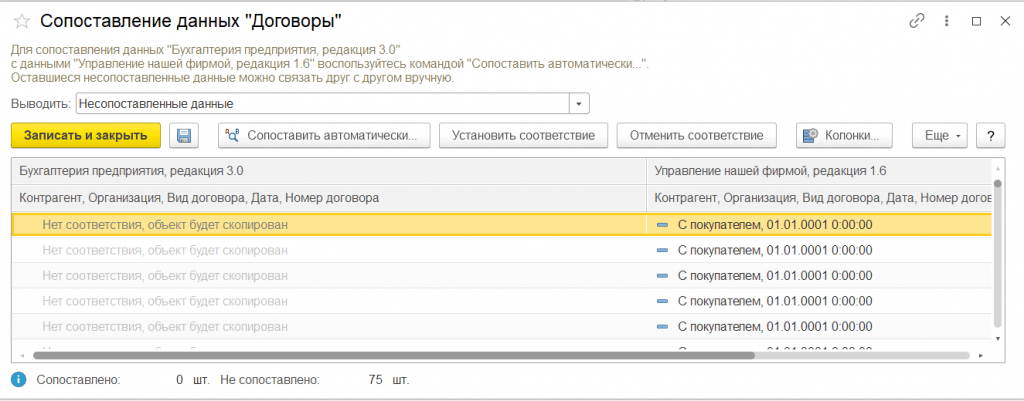
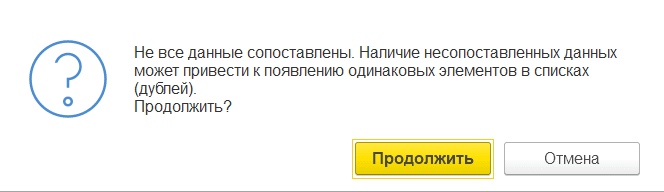
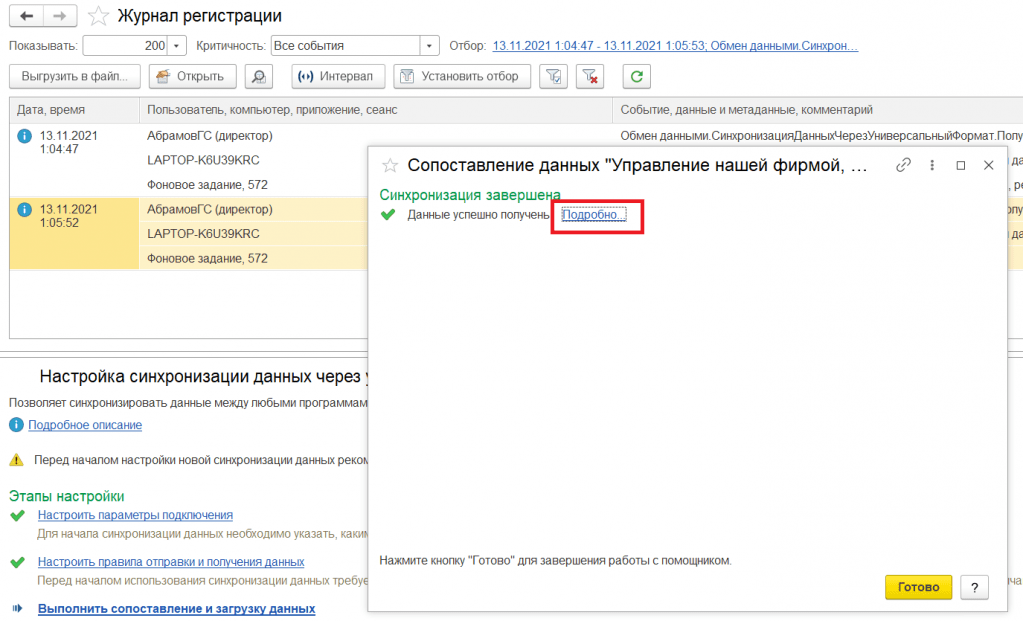
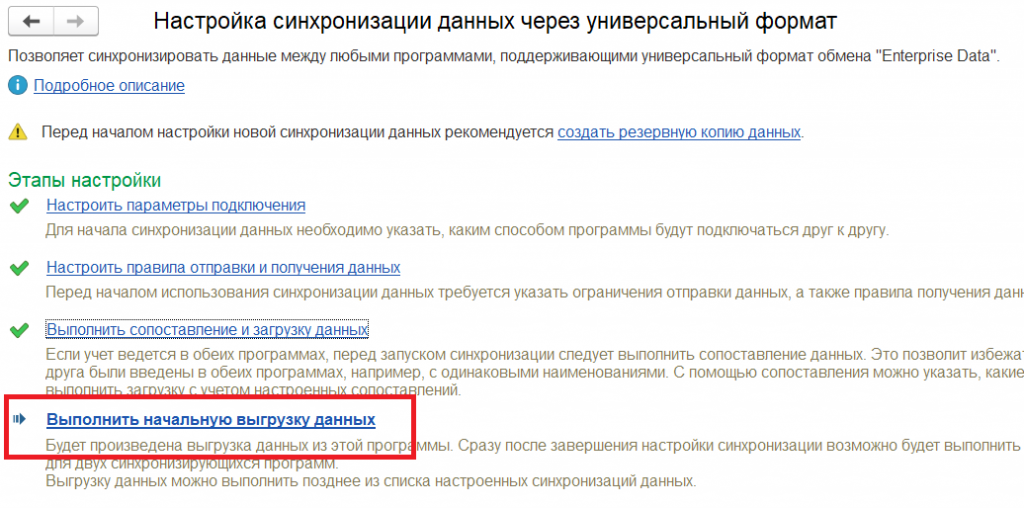

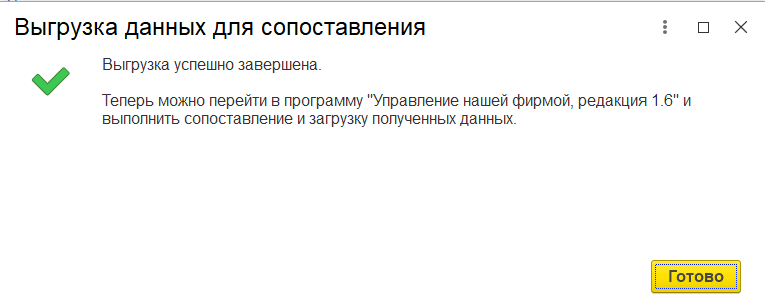

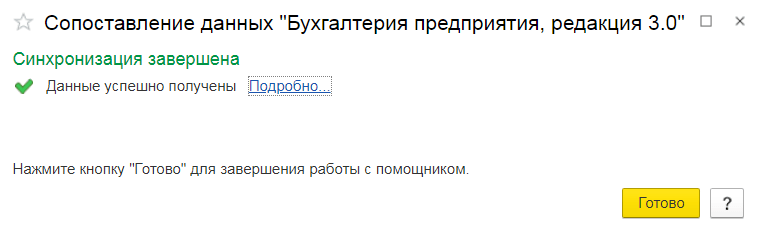
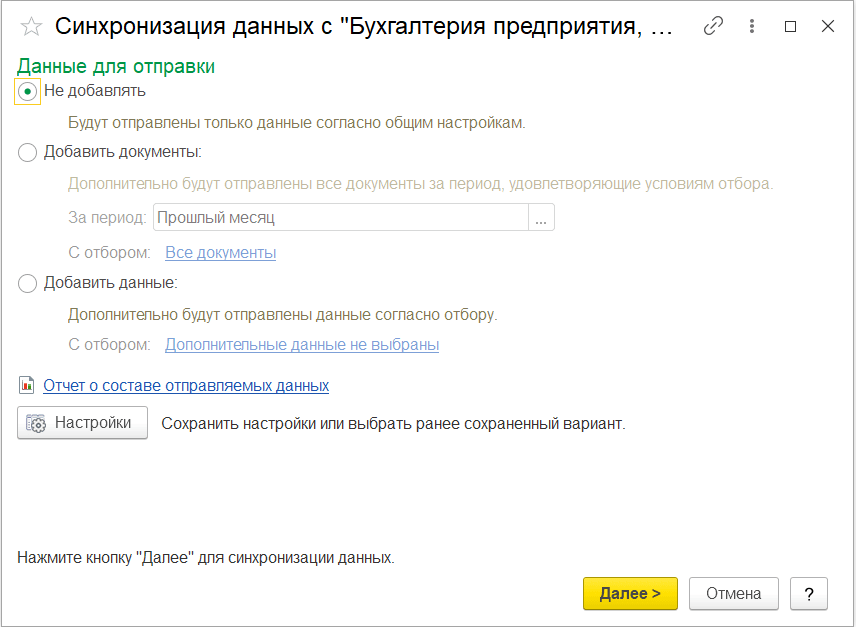
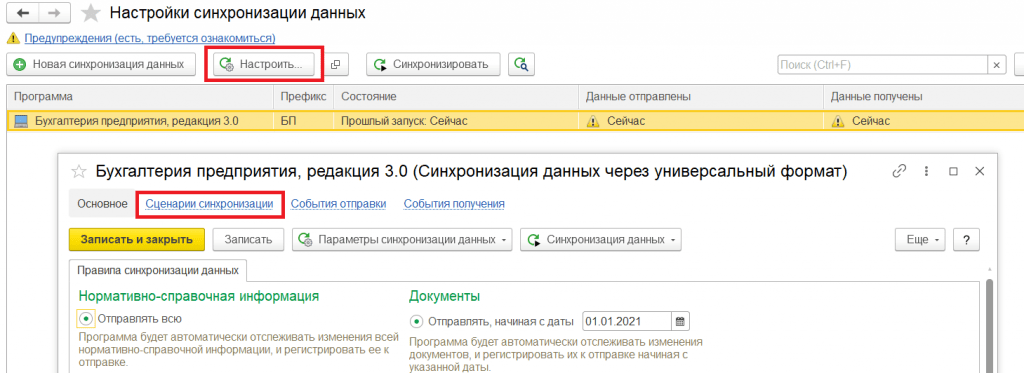
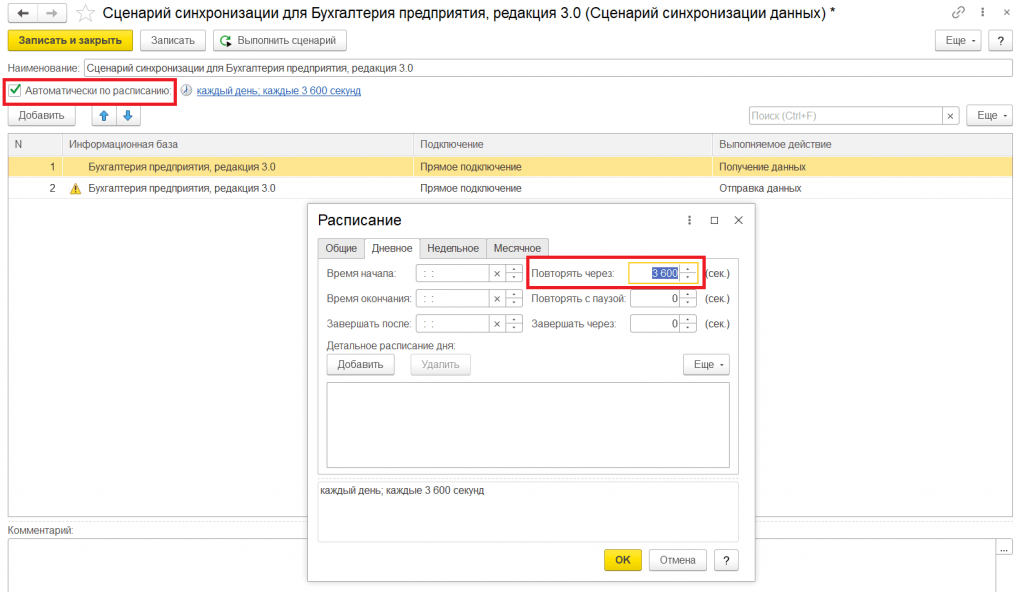

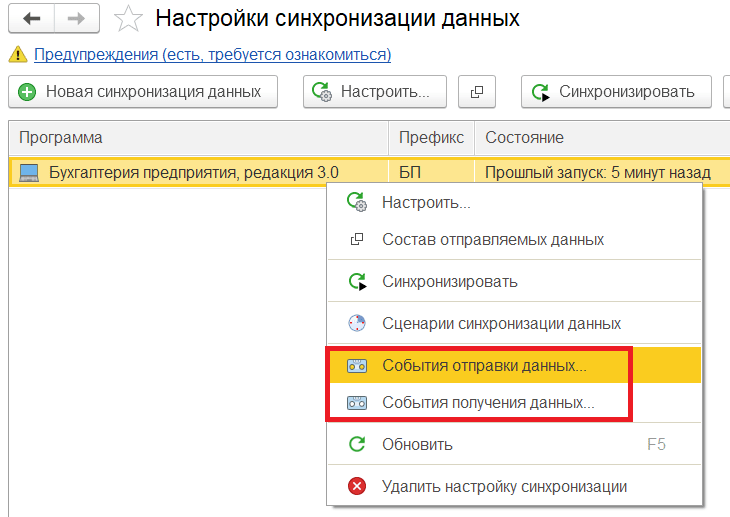
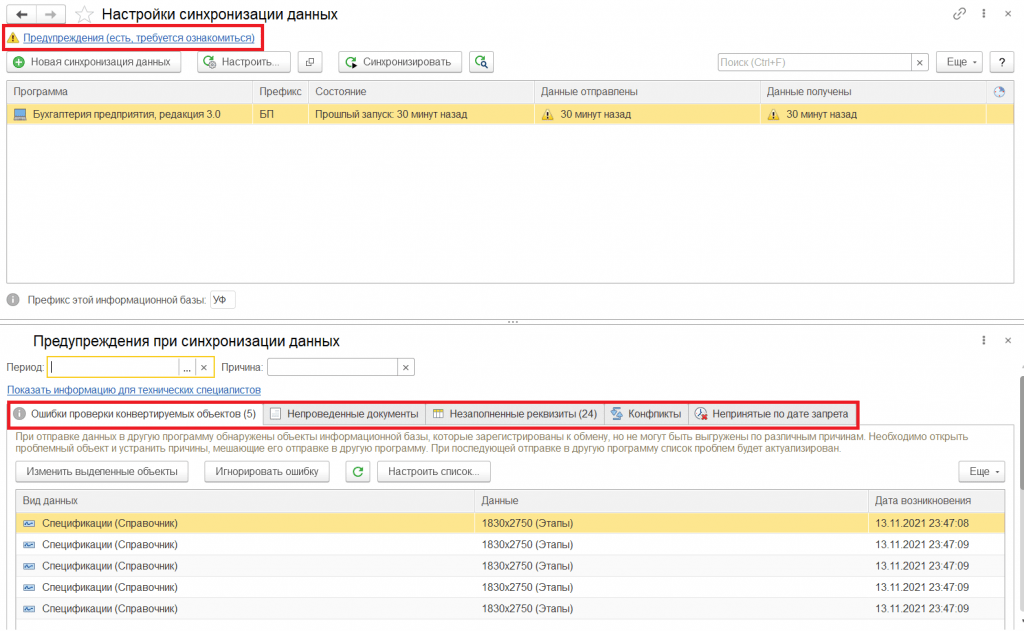
 и настроить правила обмена
и настроить правила обмена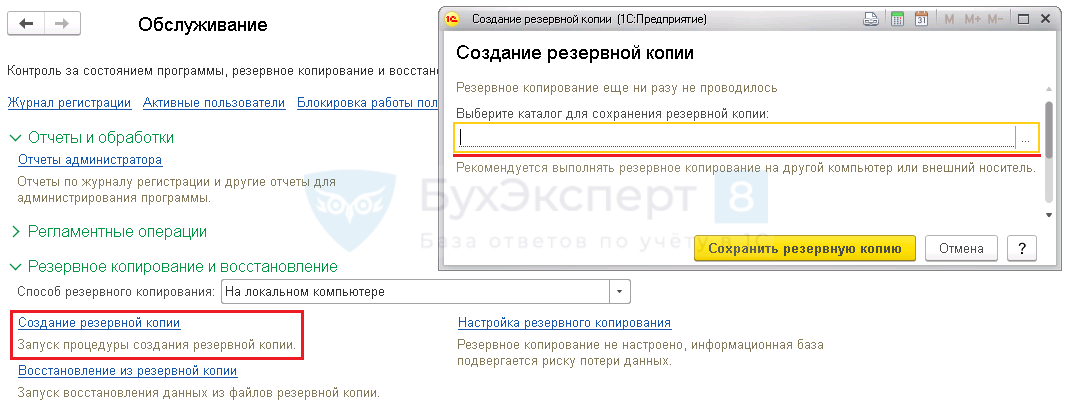
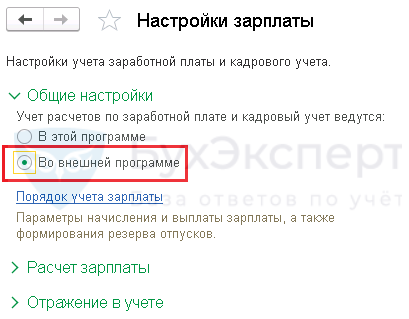
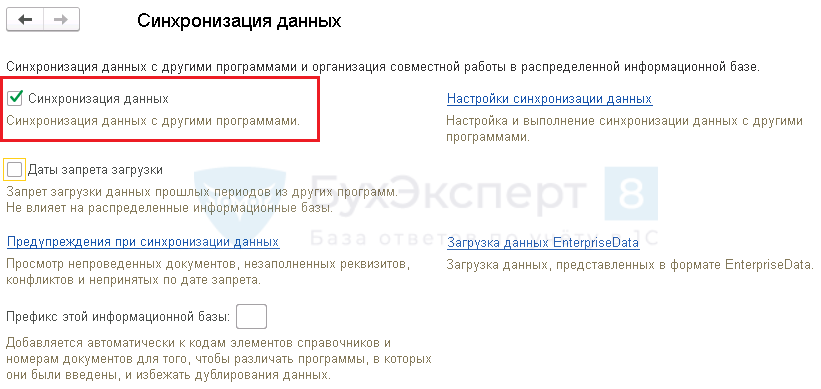

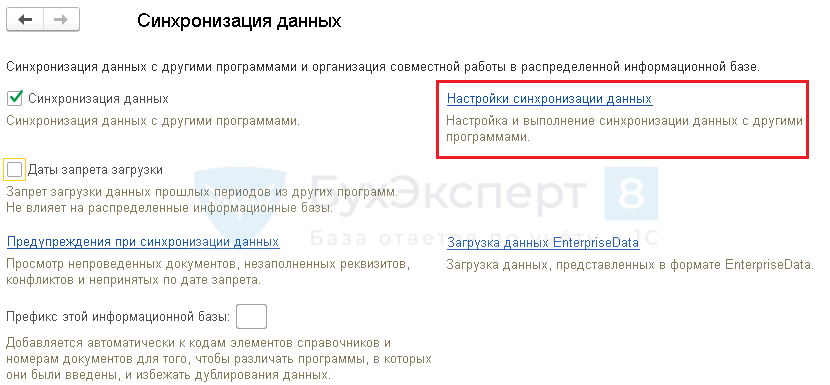
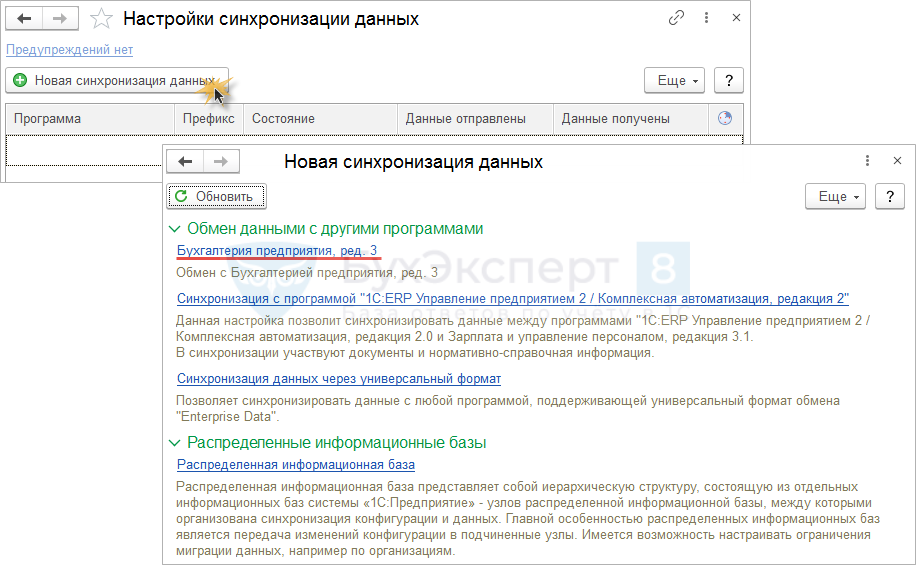
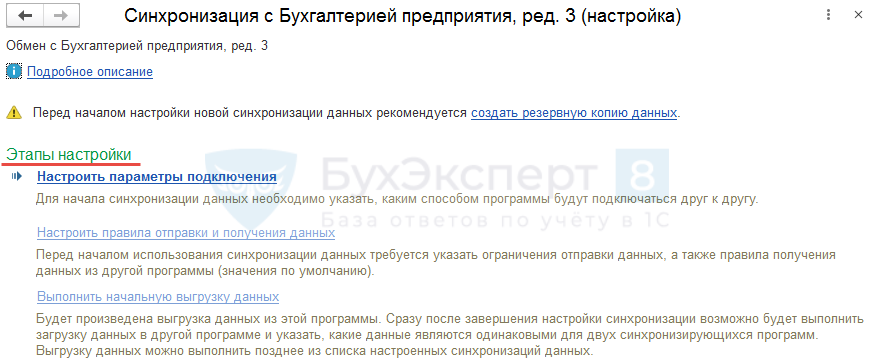
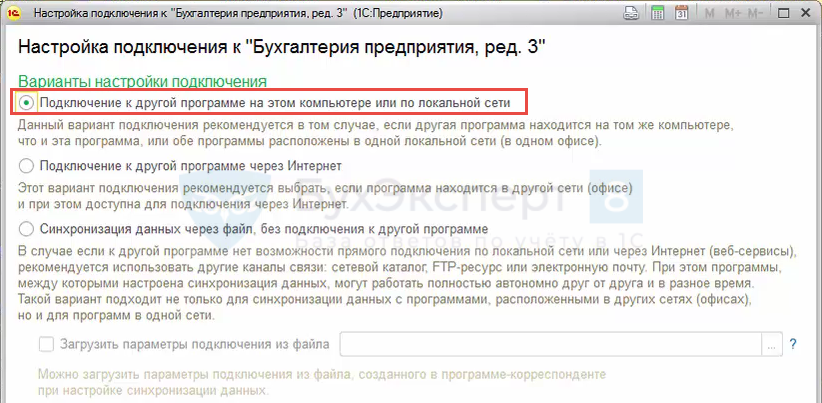
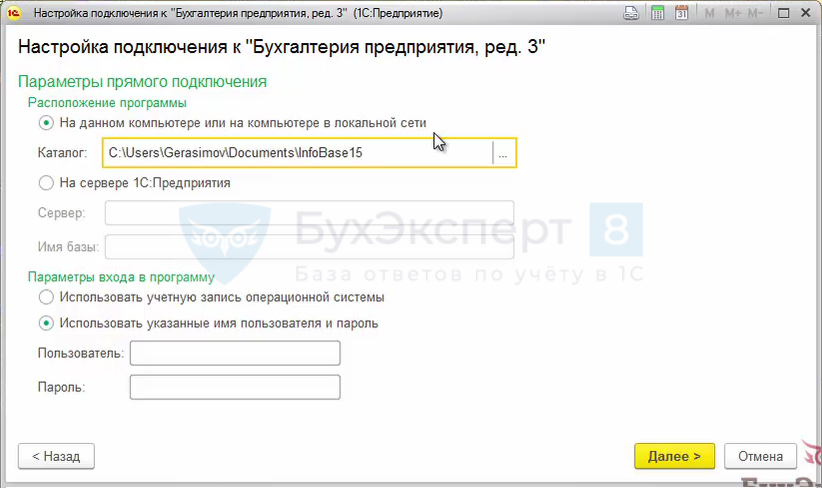
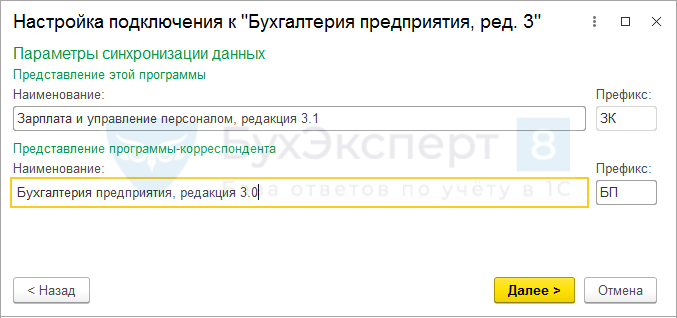

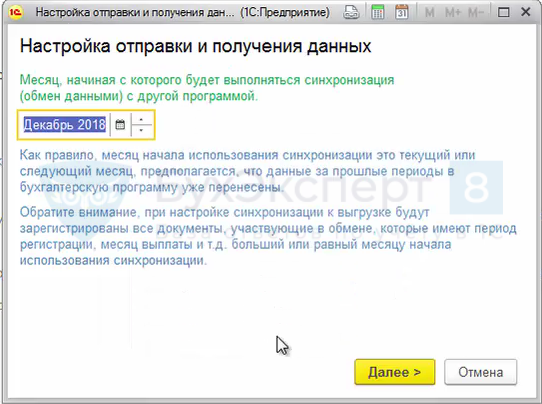
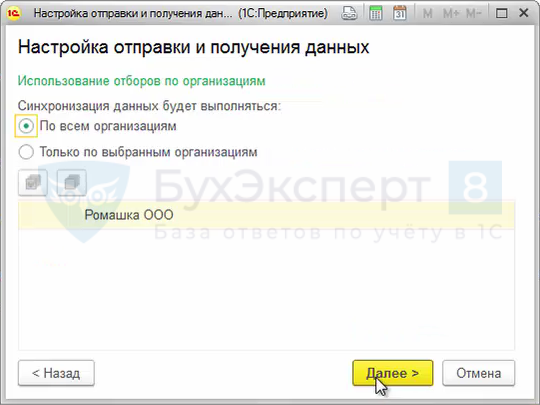
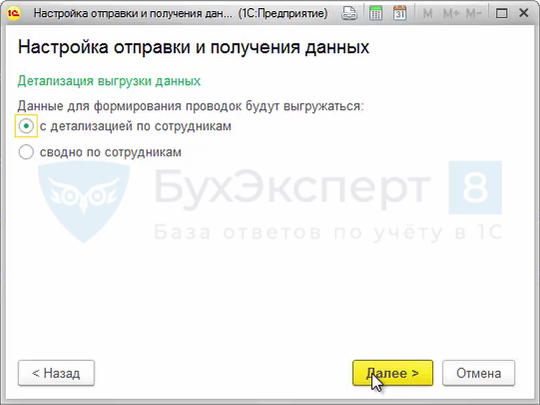

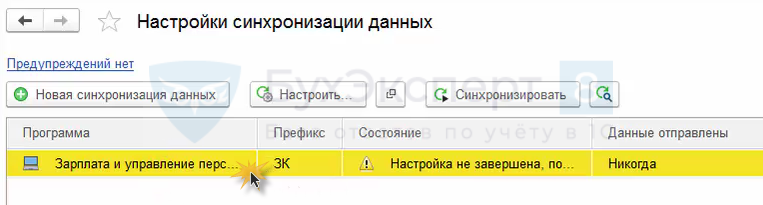
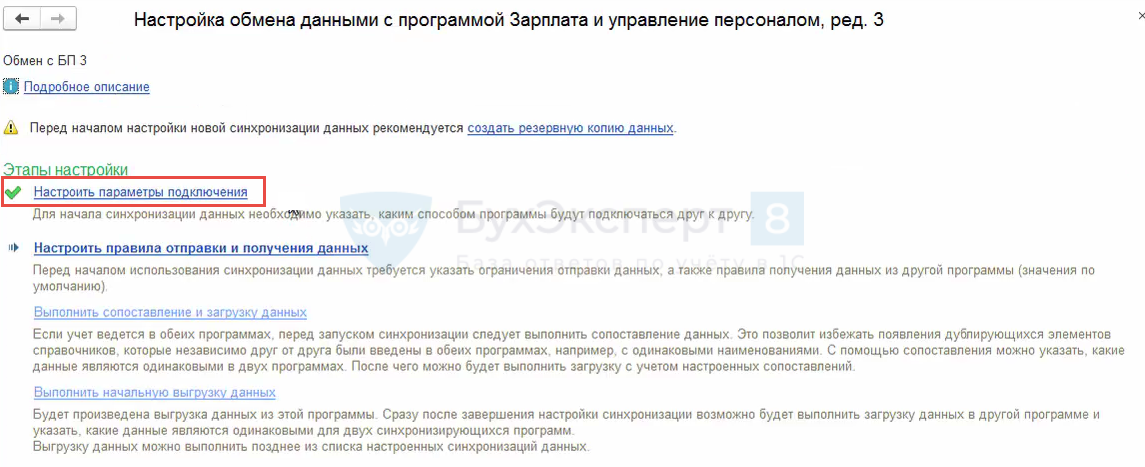
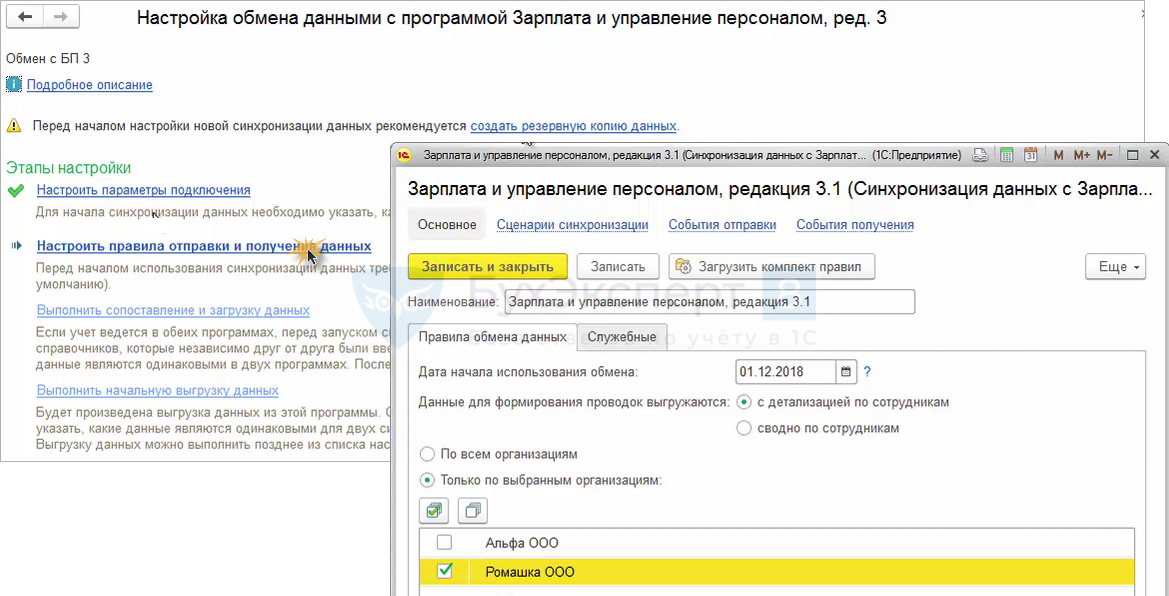
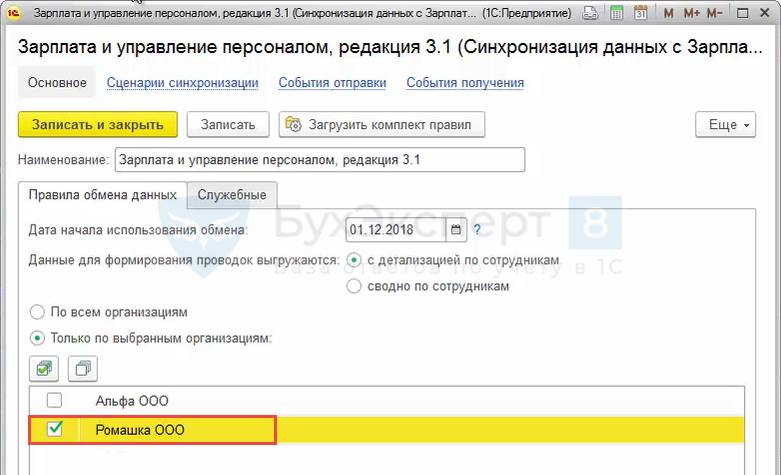
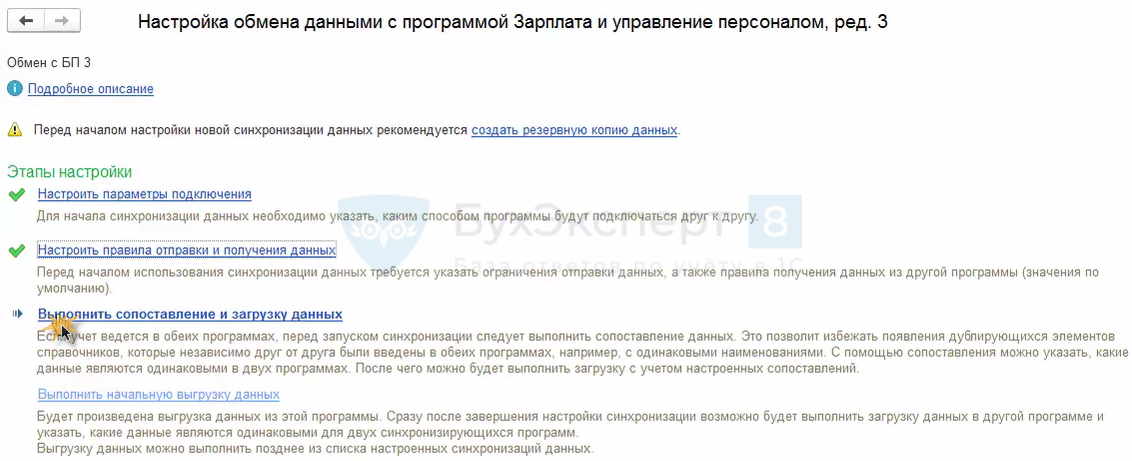
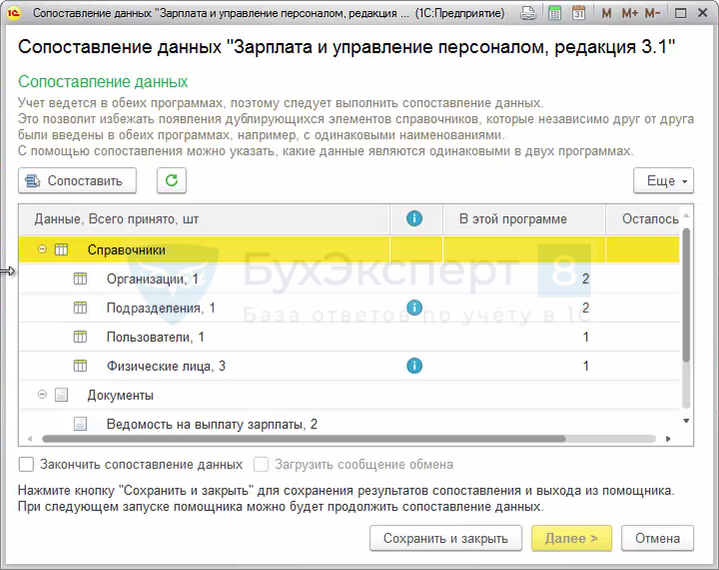

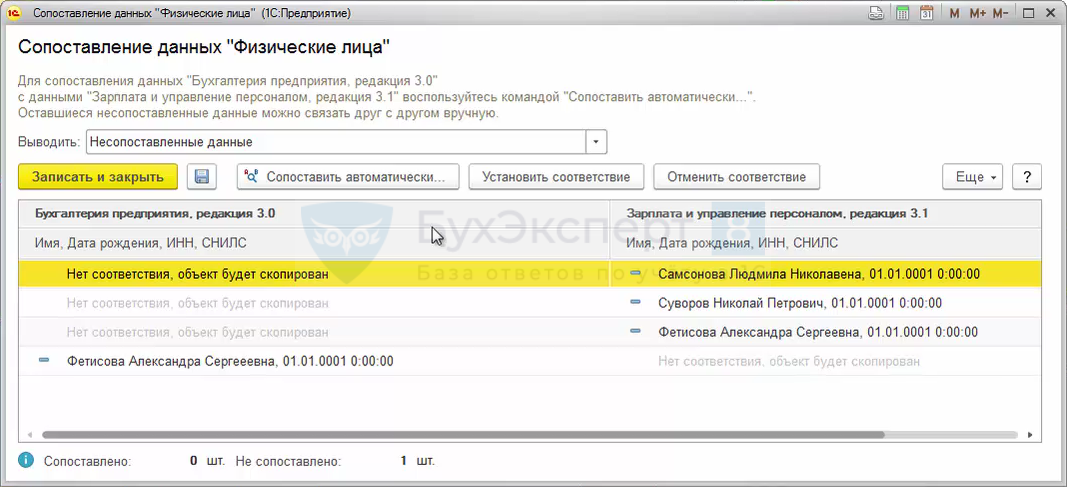
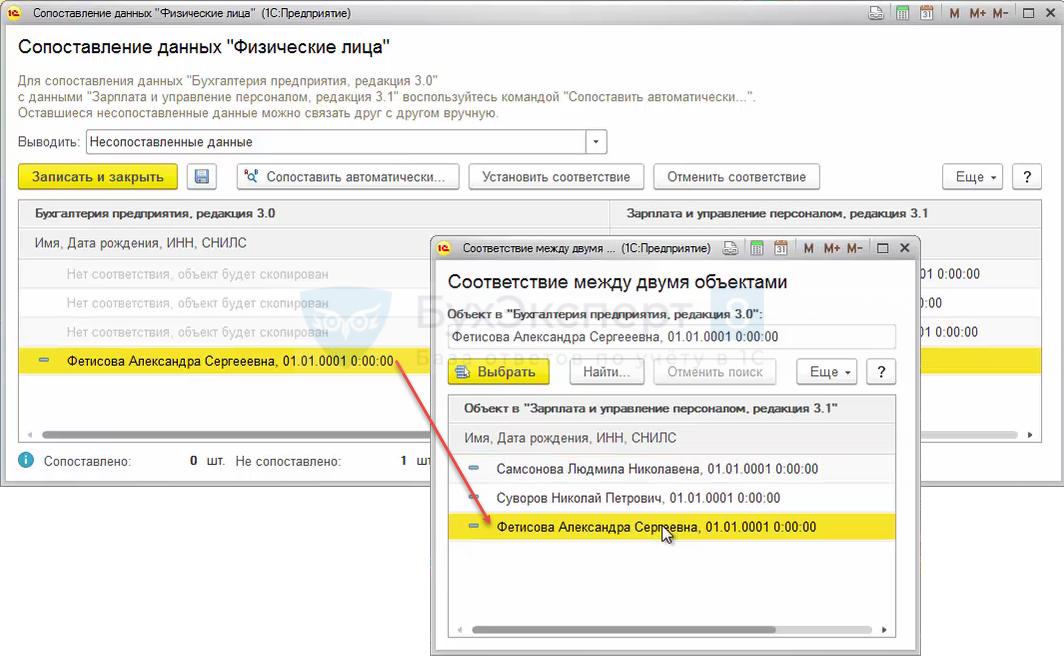
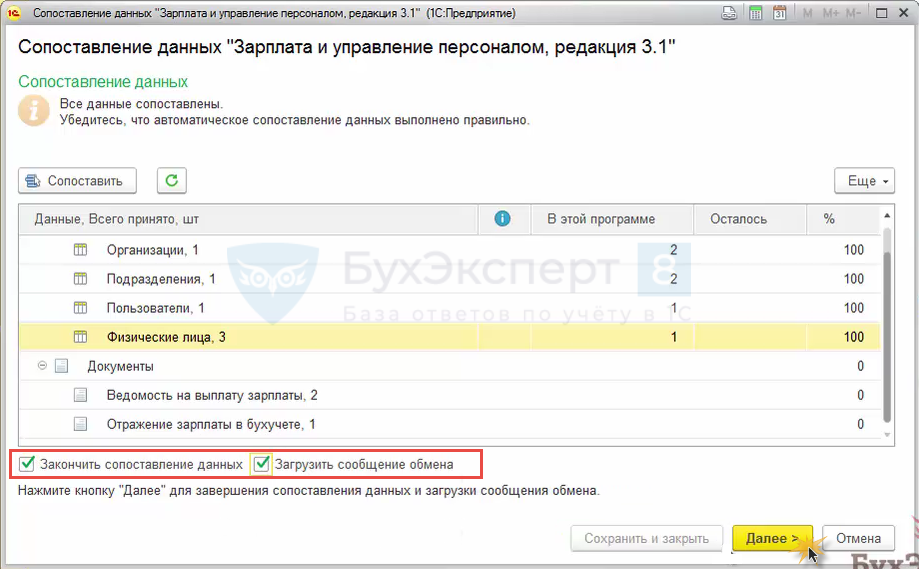
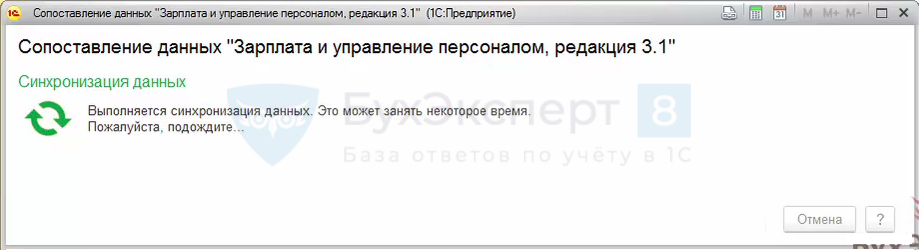
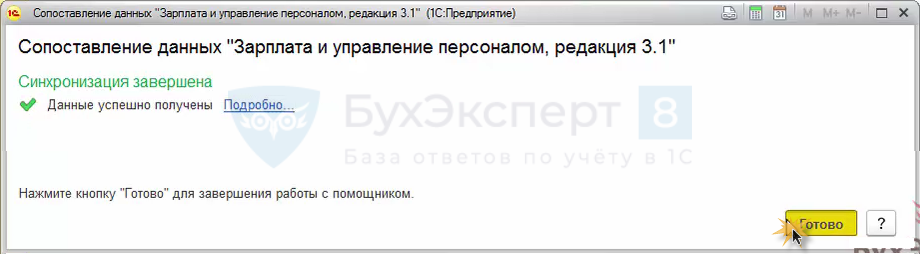
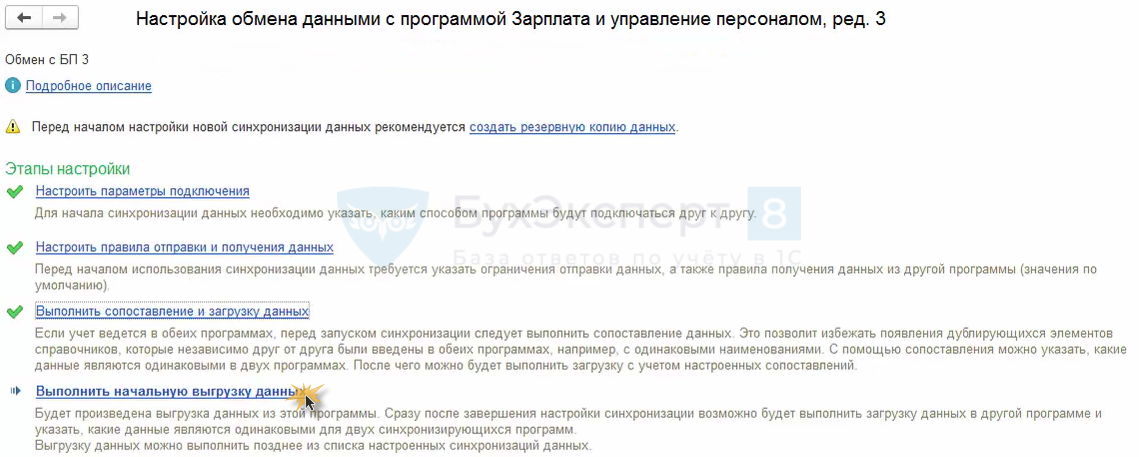
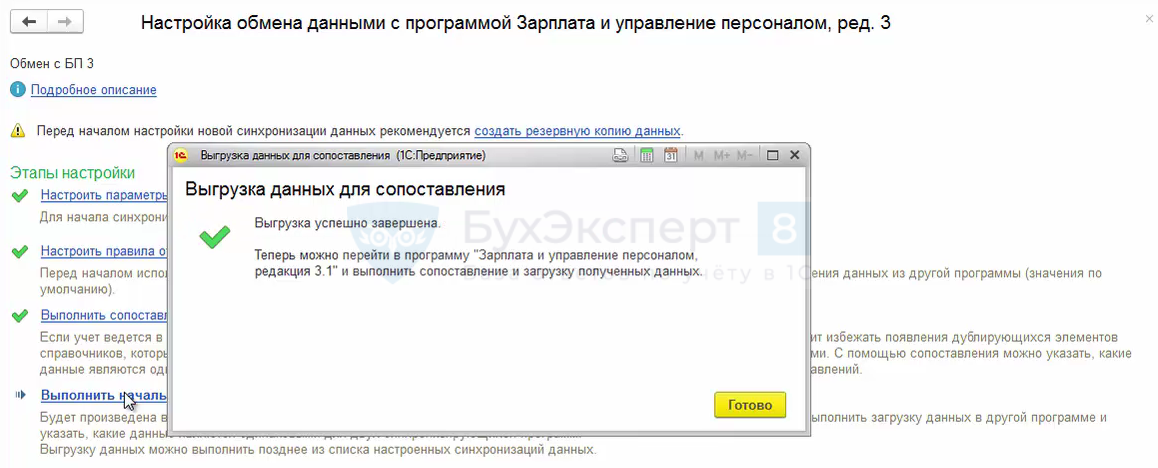


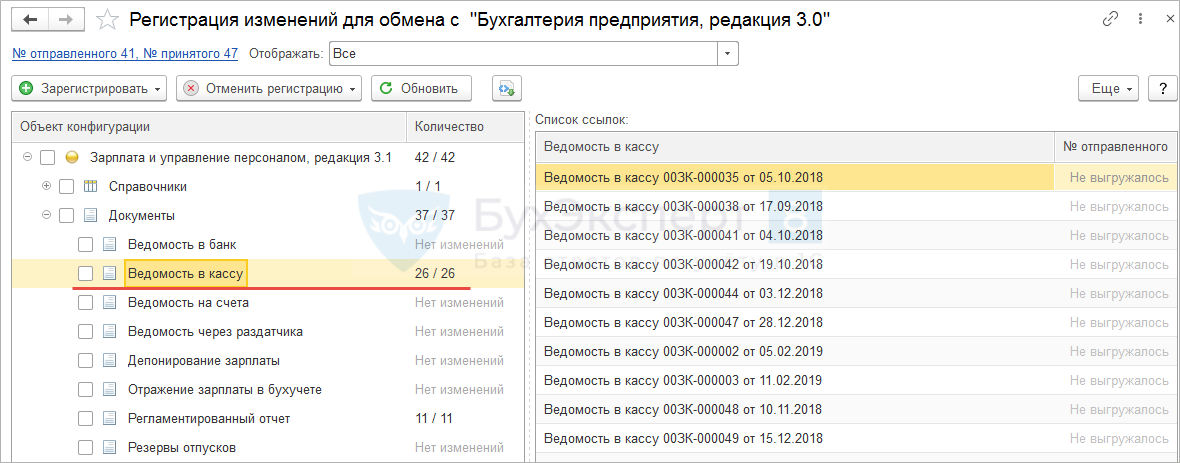
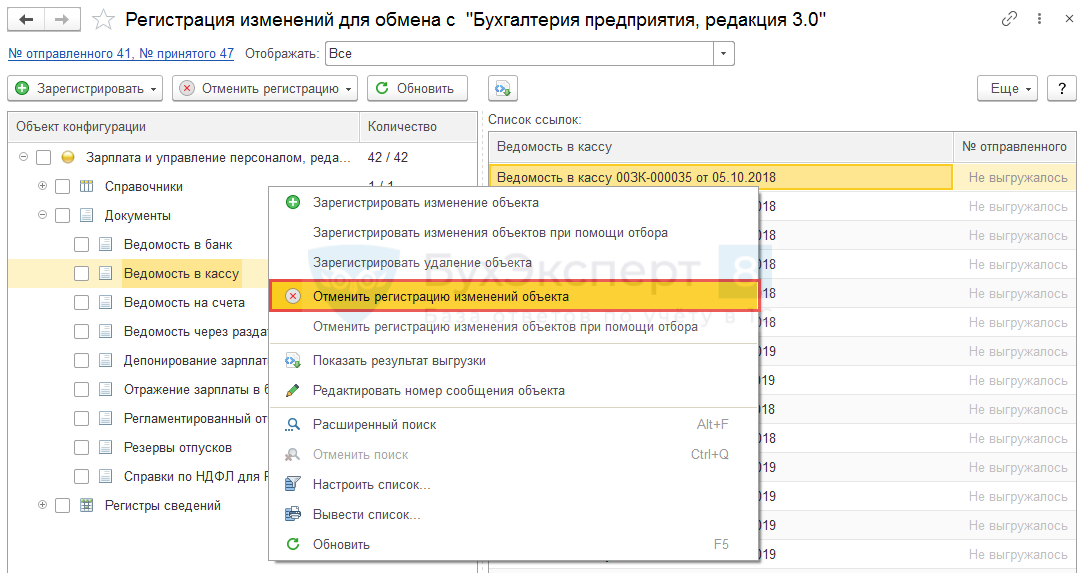

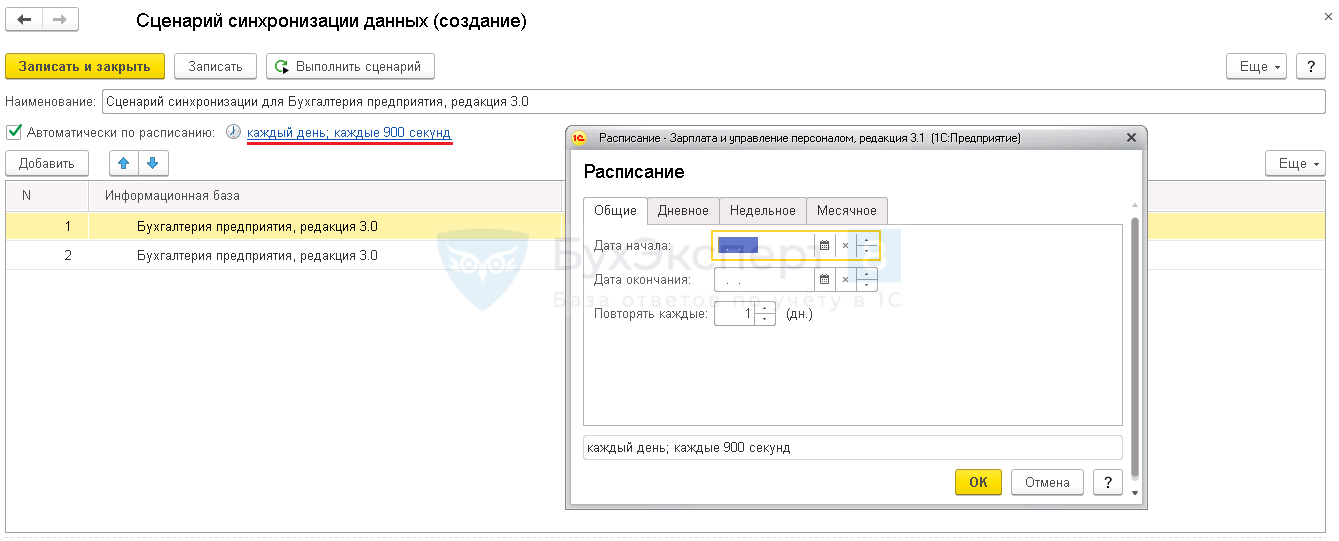



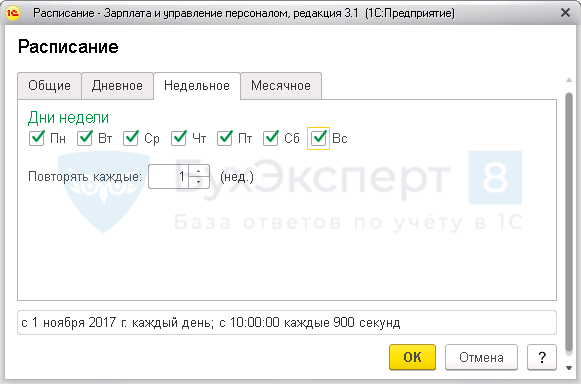

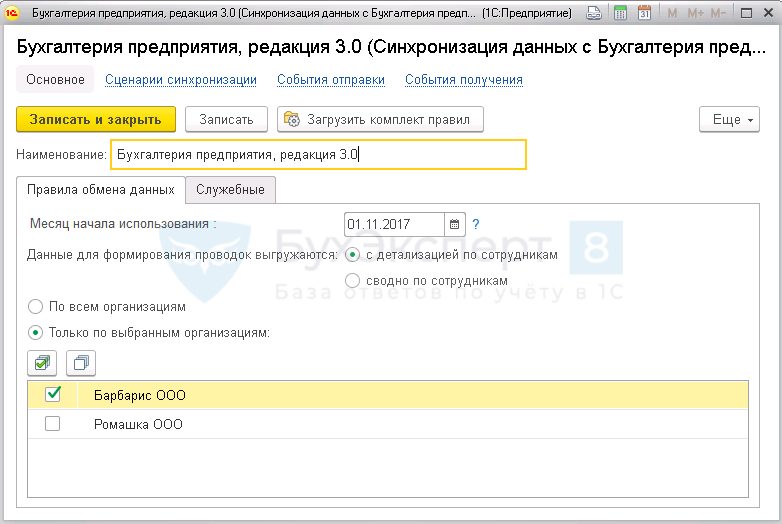
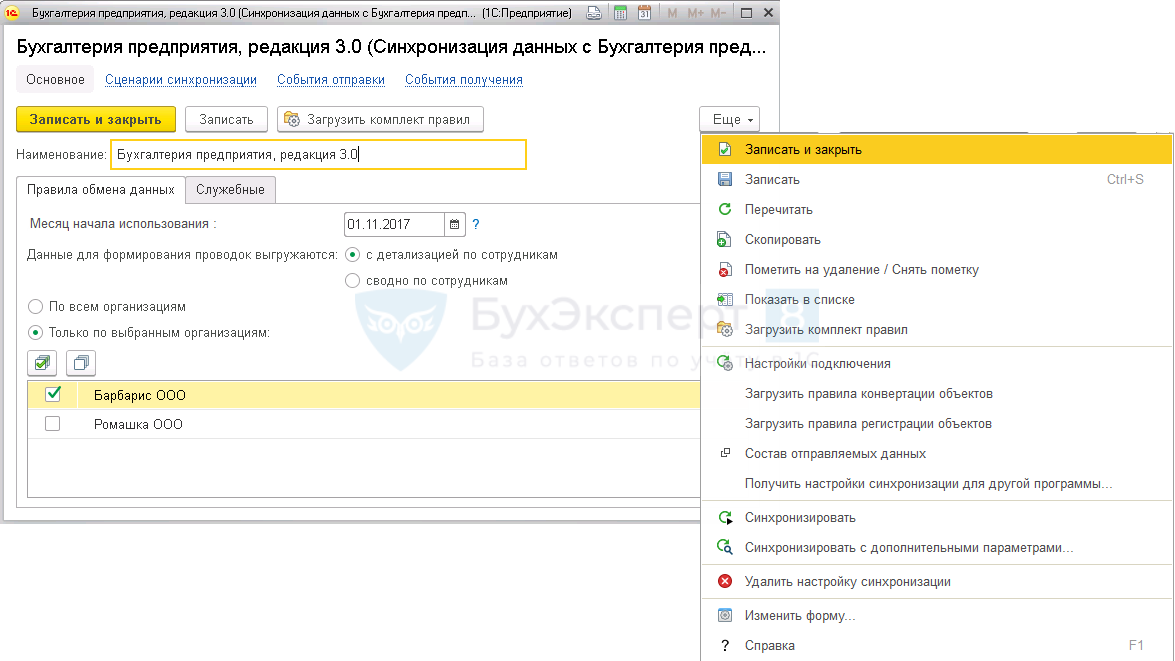
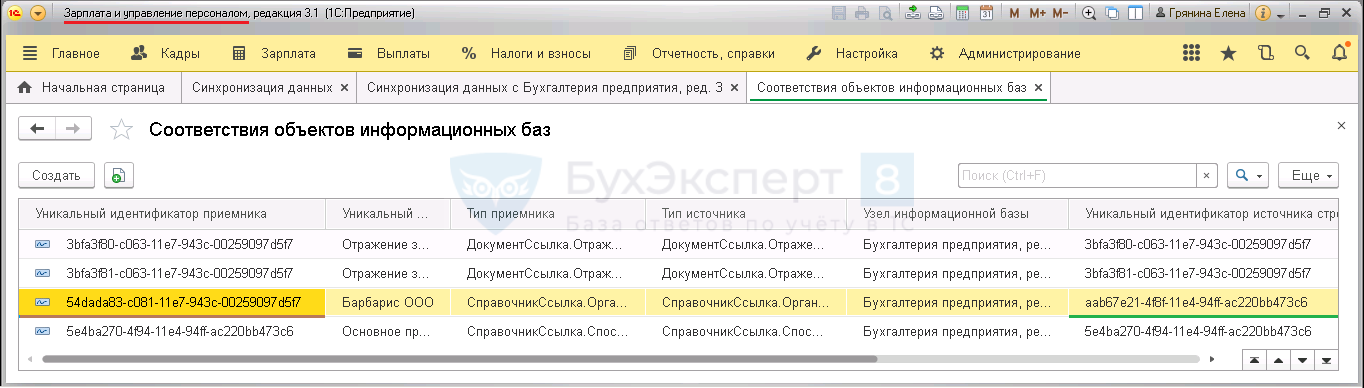
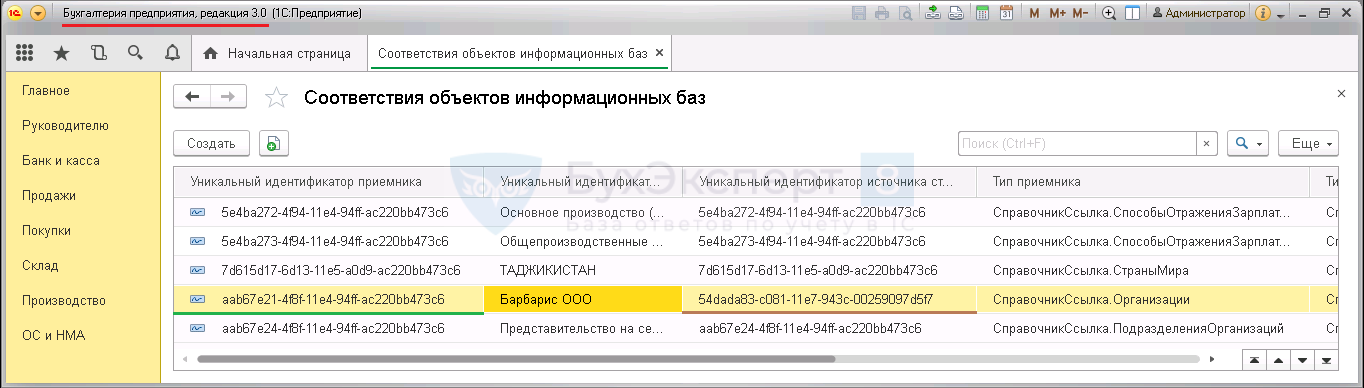



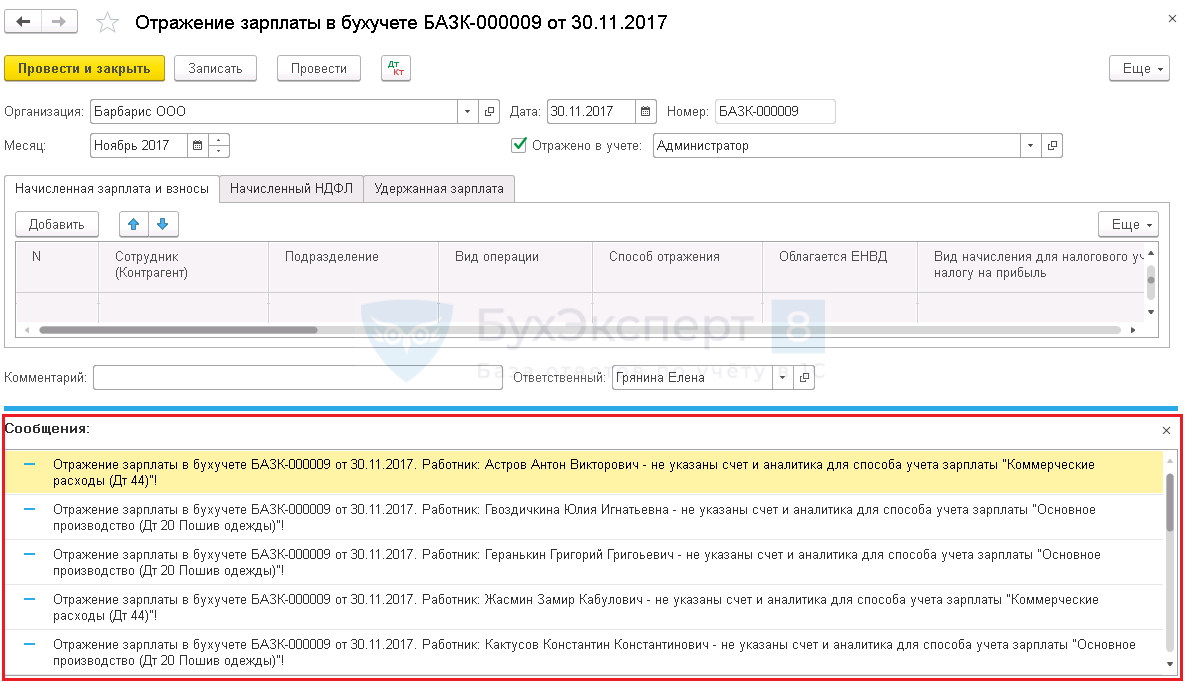
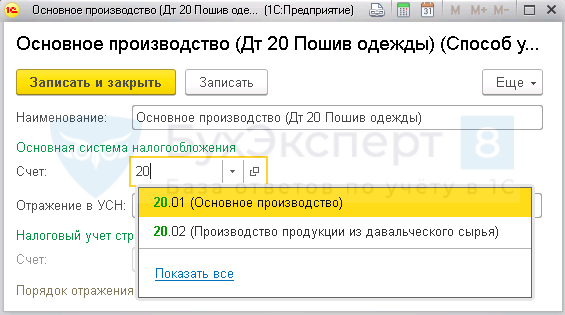
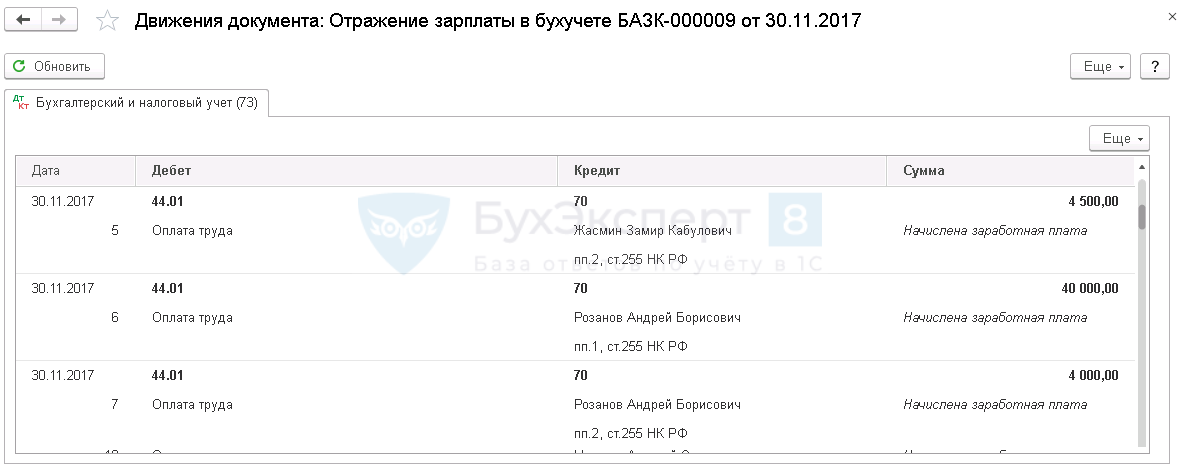
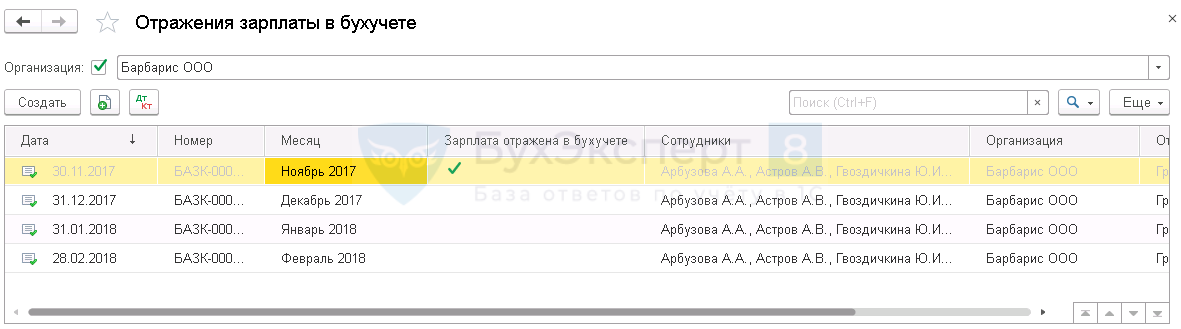

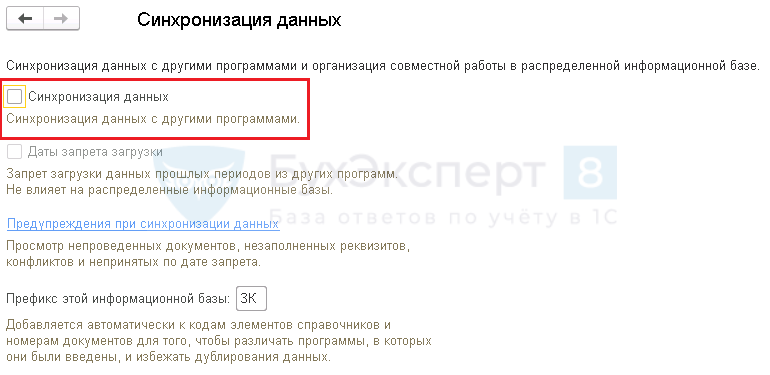


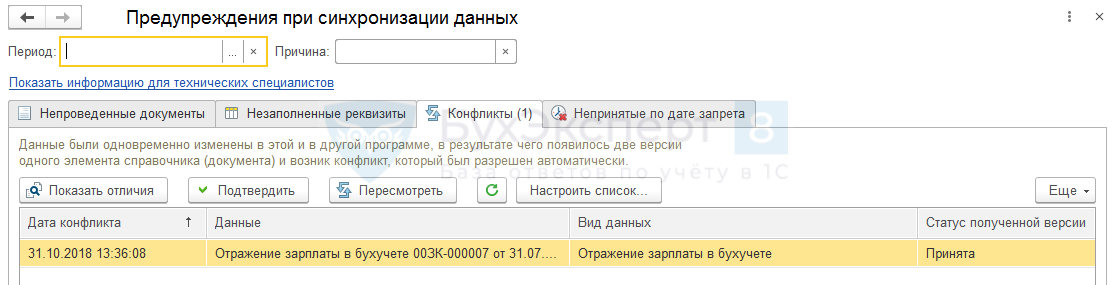
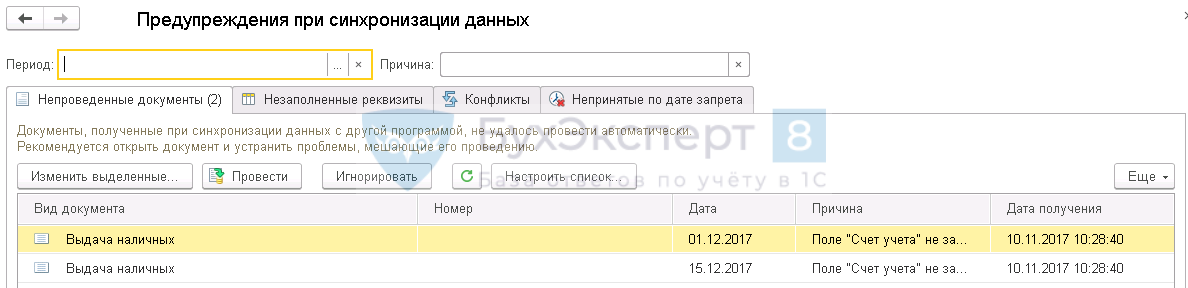
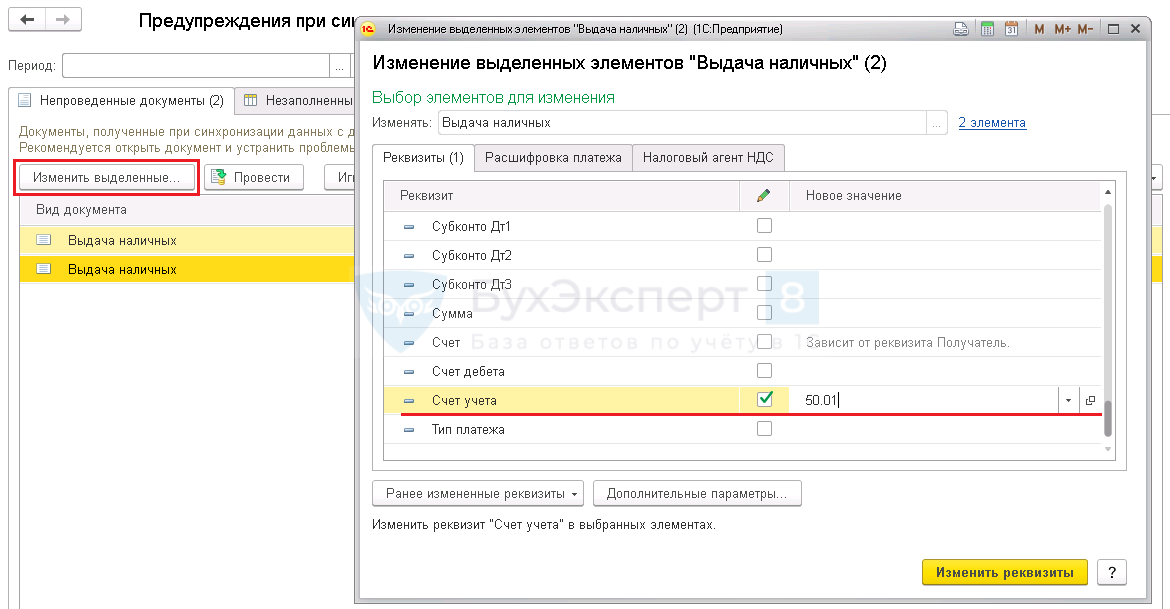
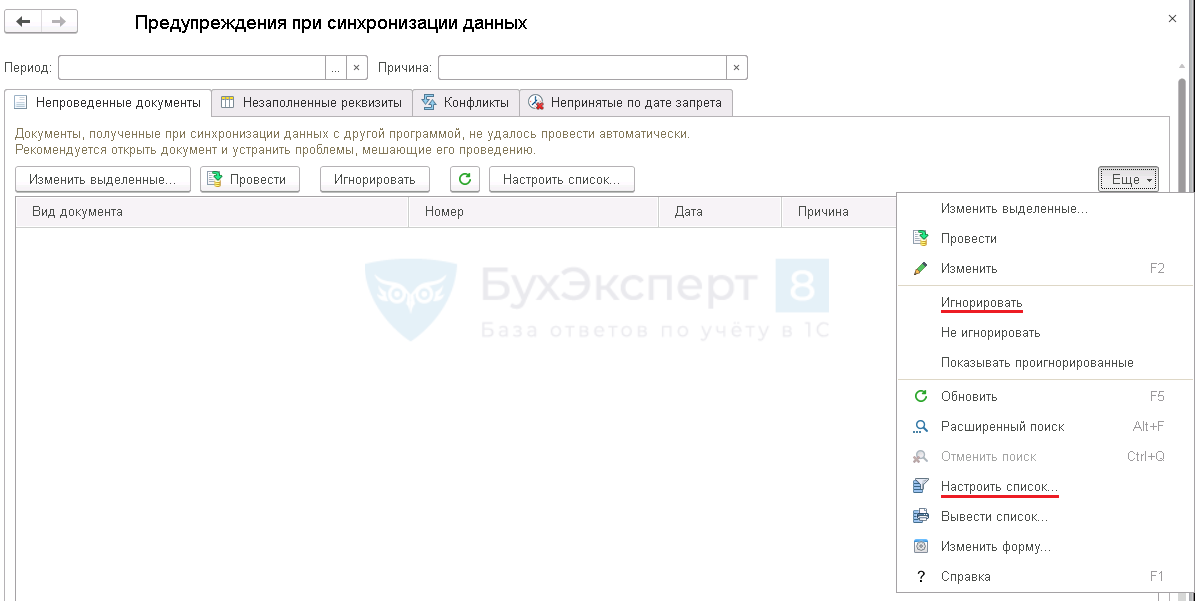

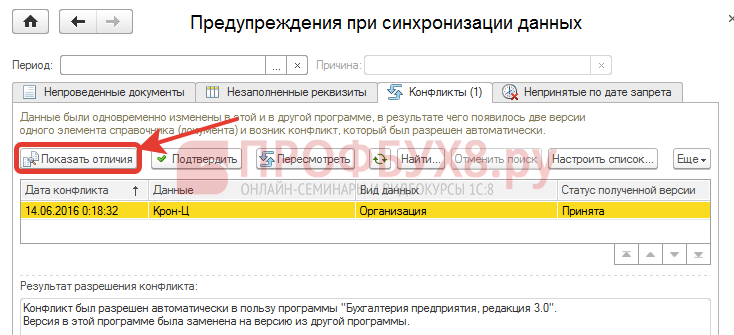
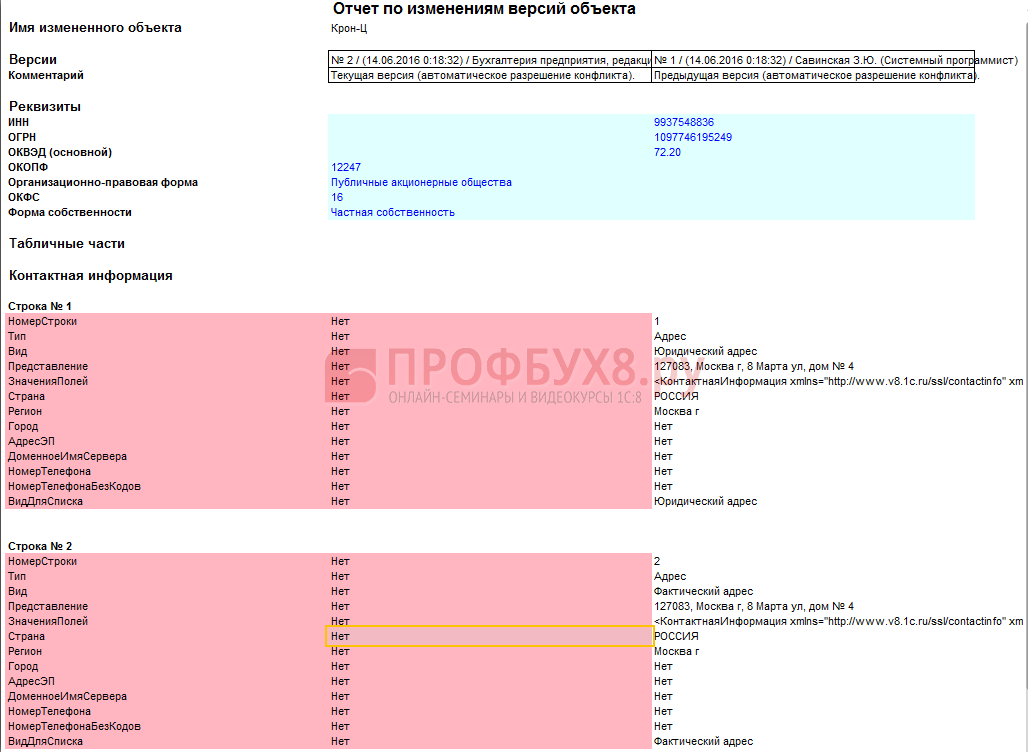
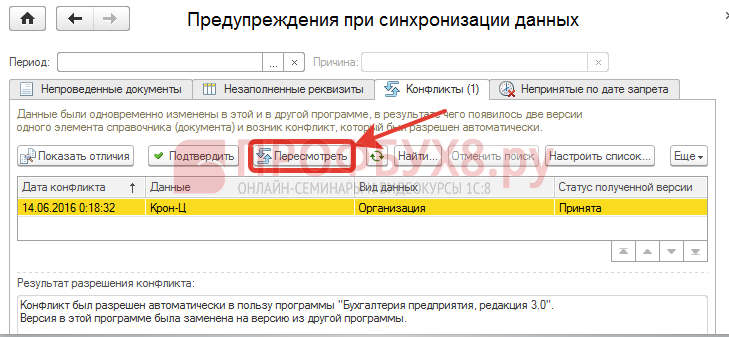












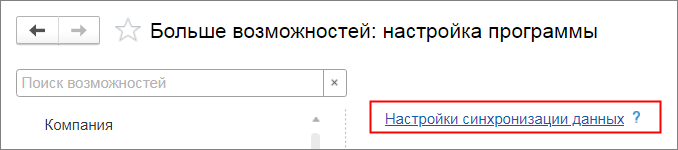
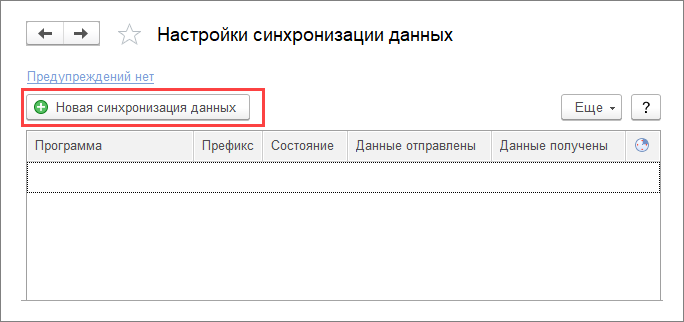

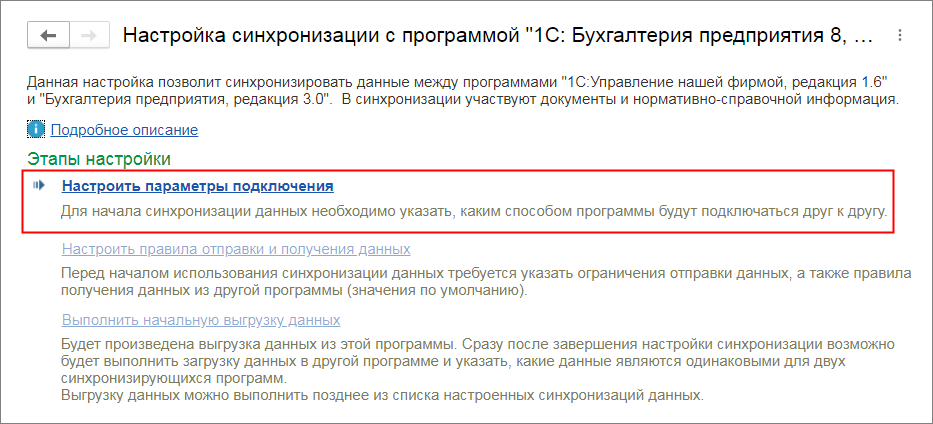
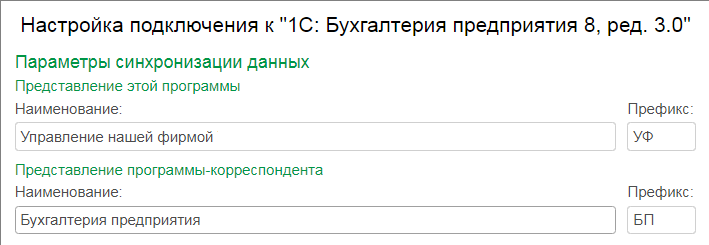

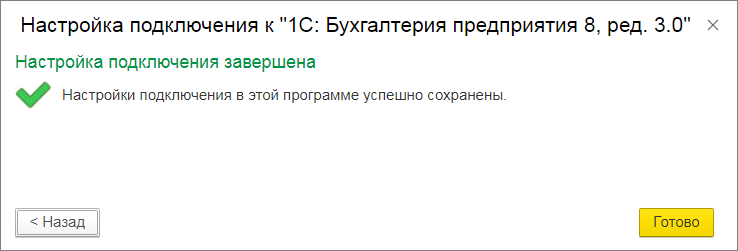
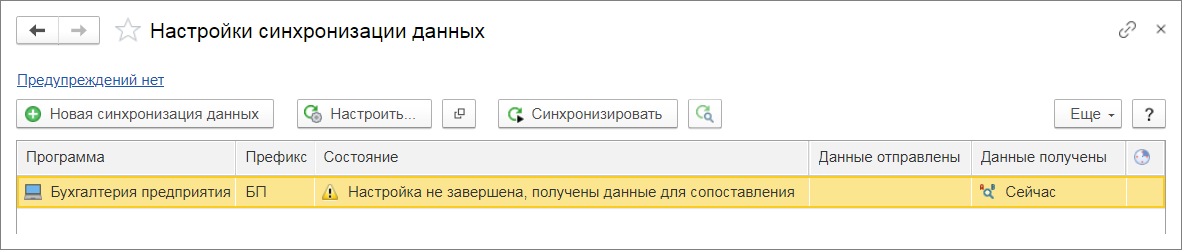
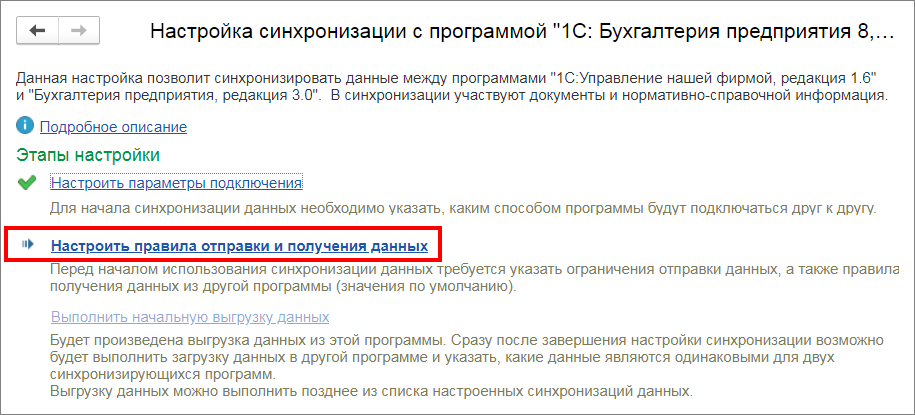
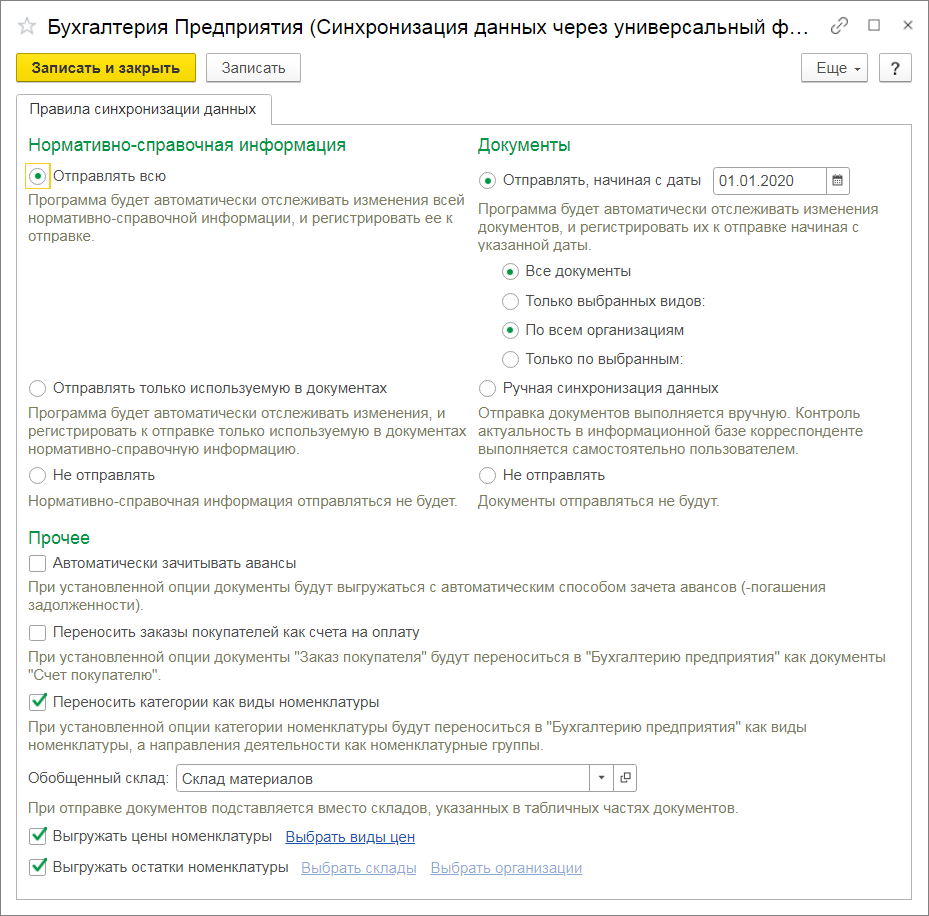
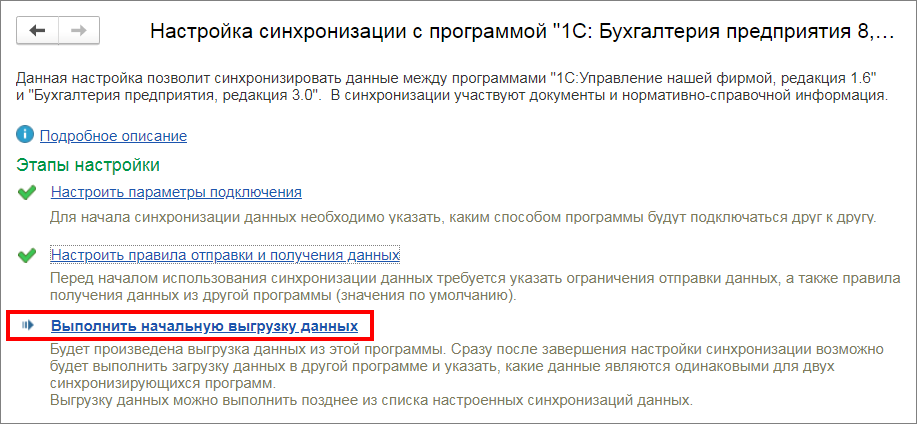
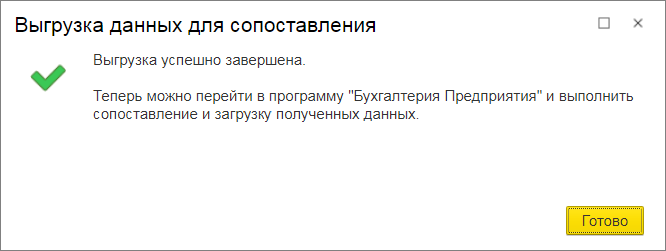
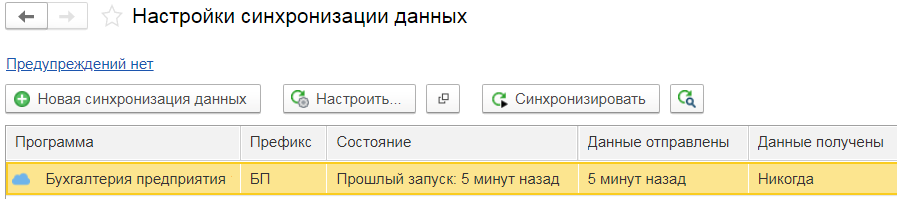

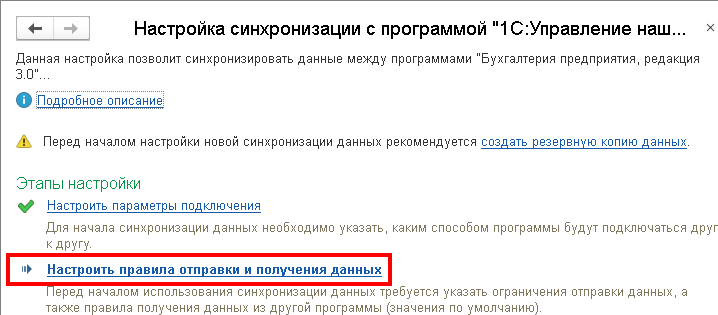
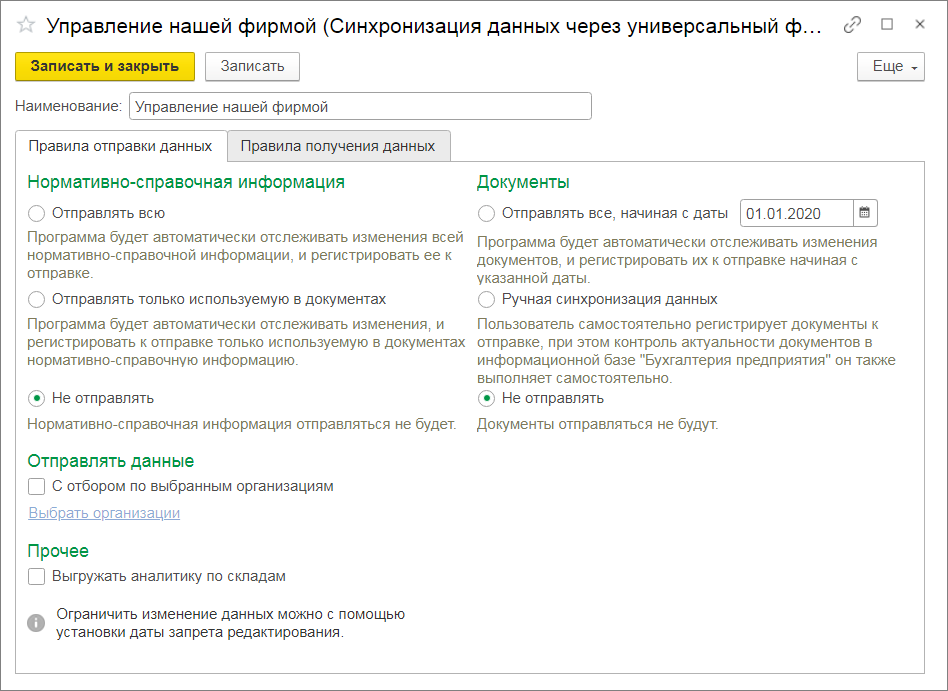
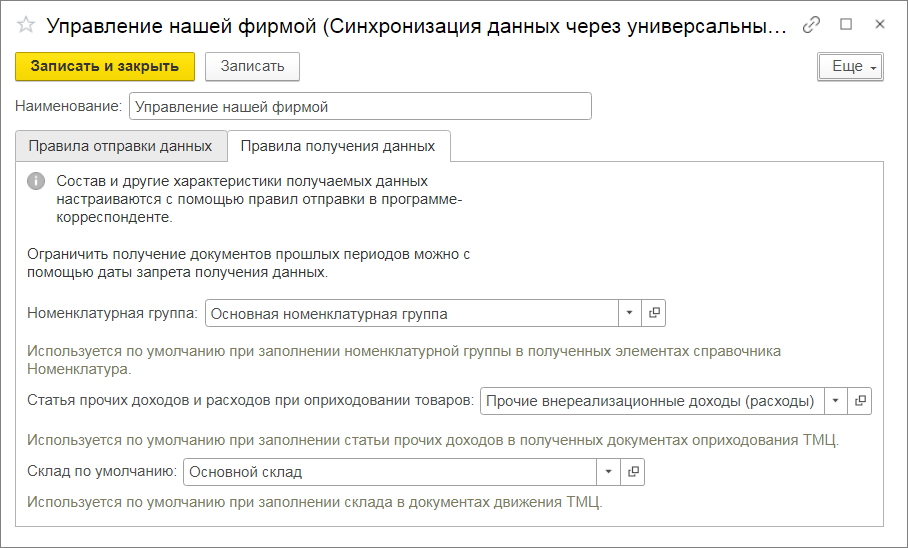
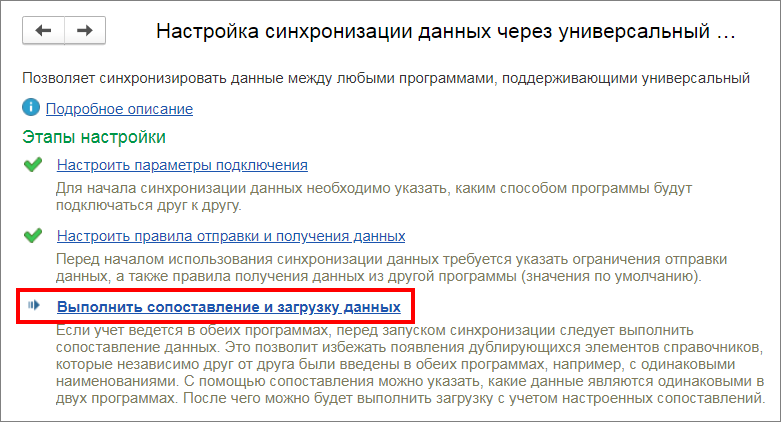
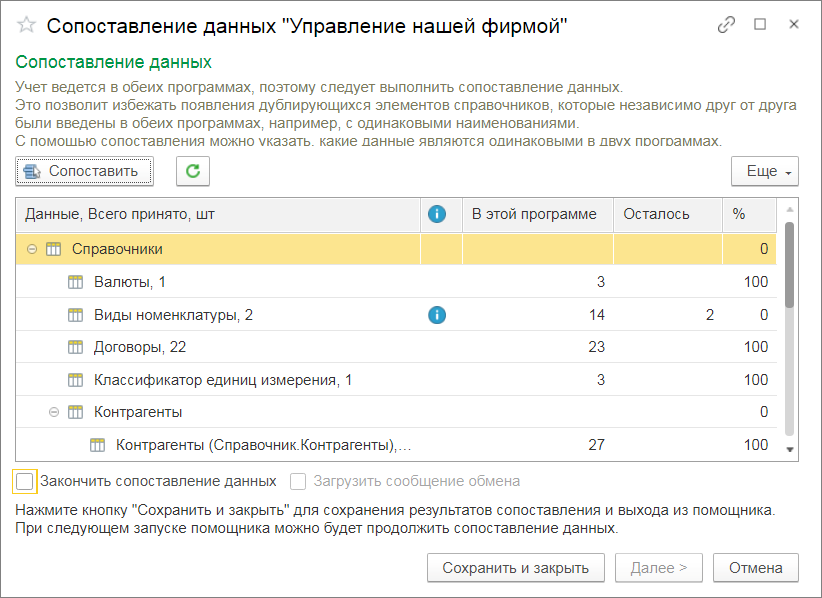
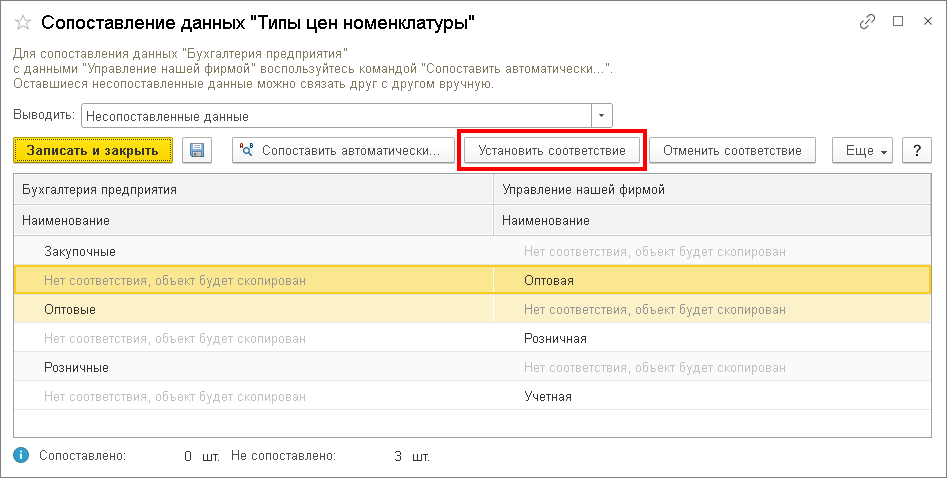
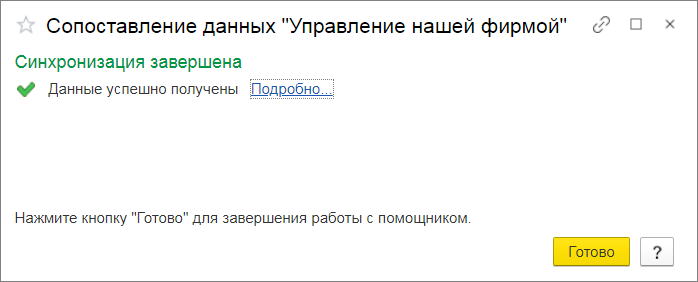

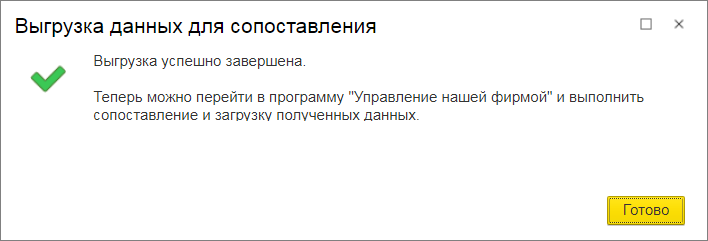
 .
.