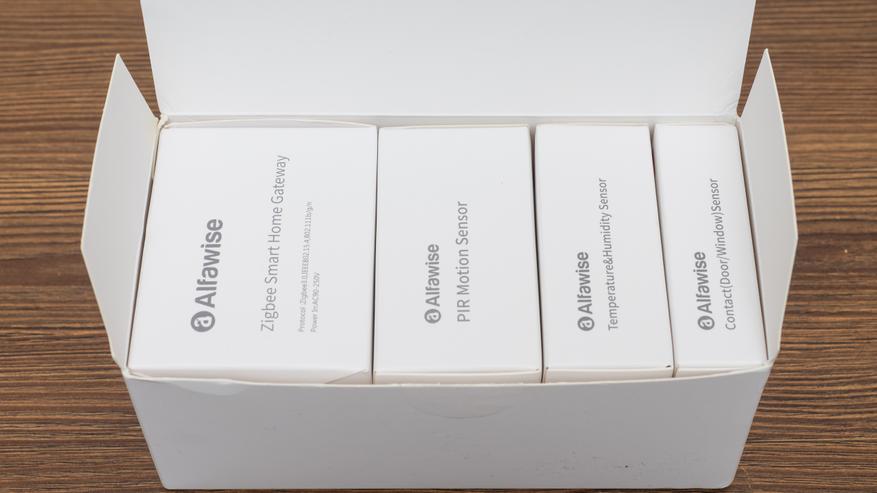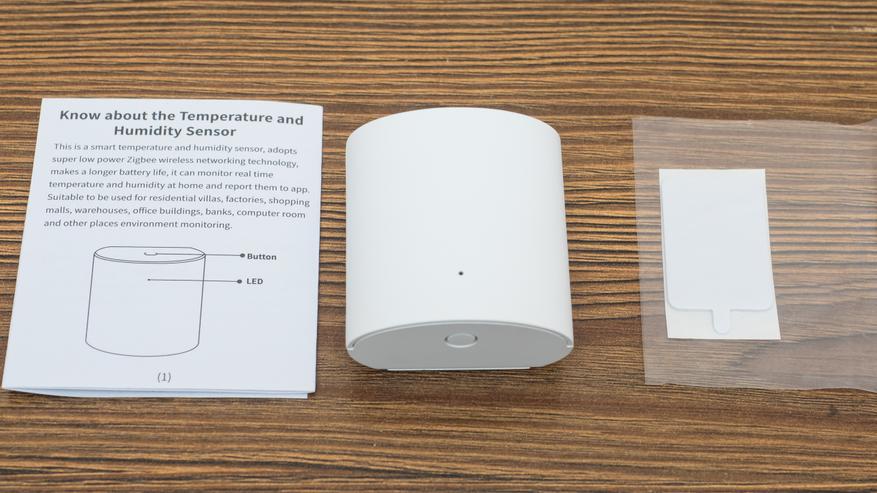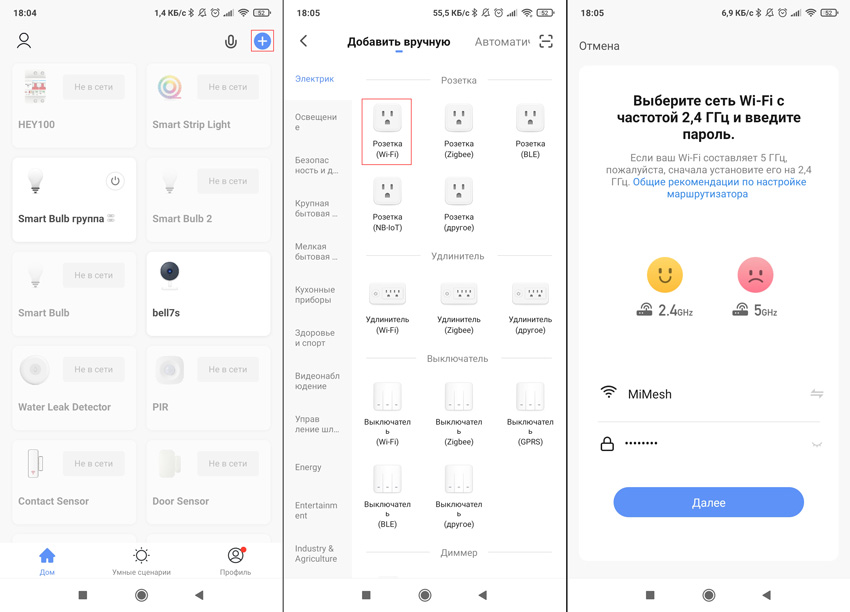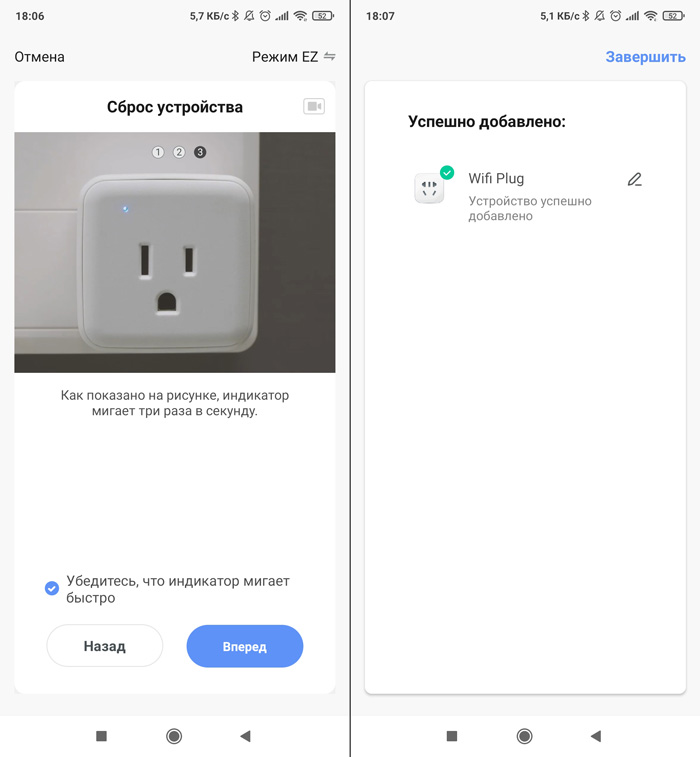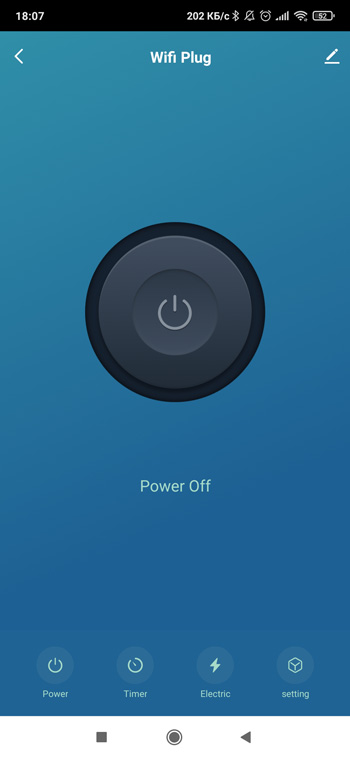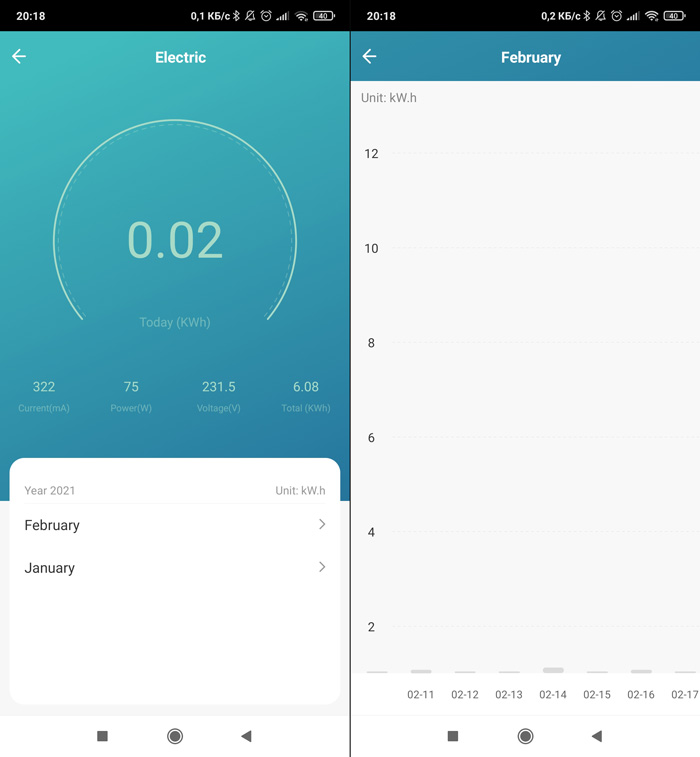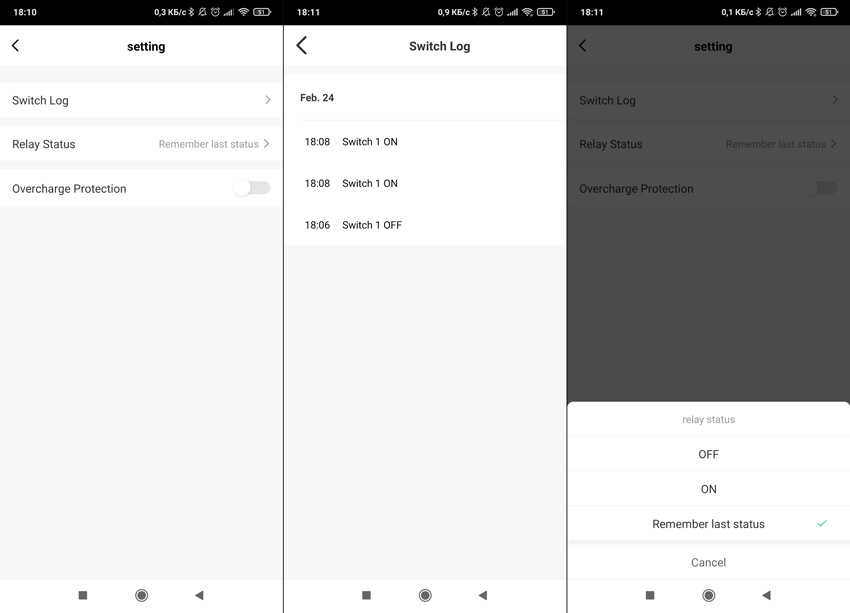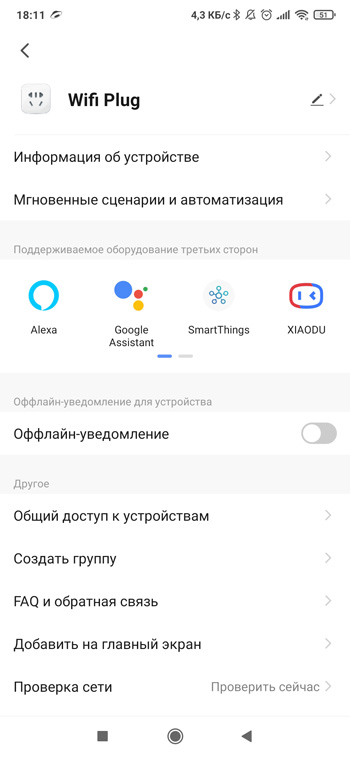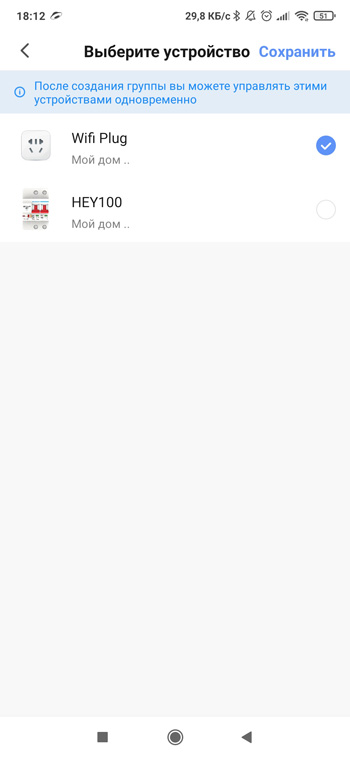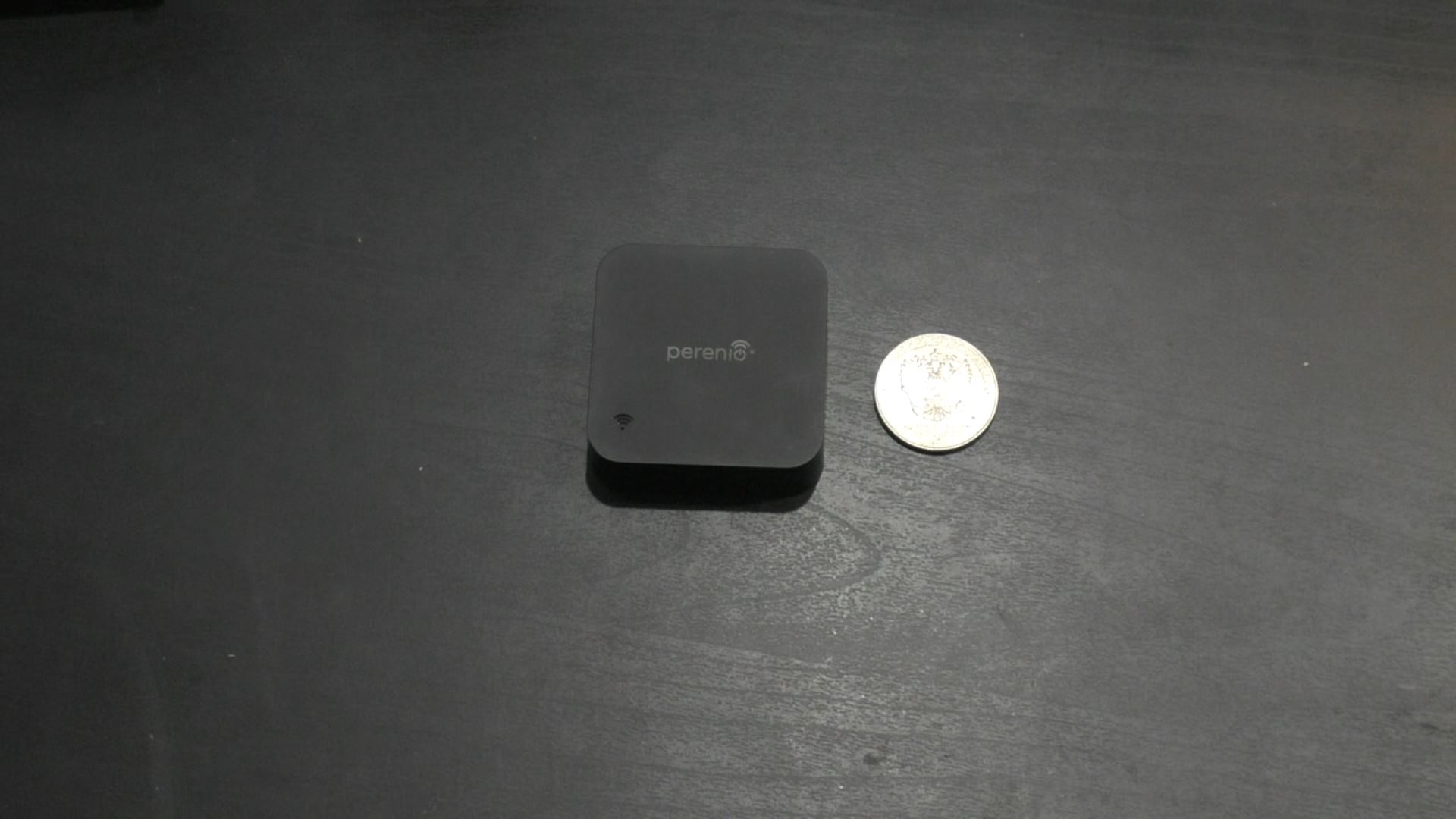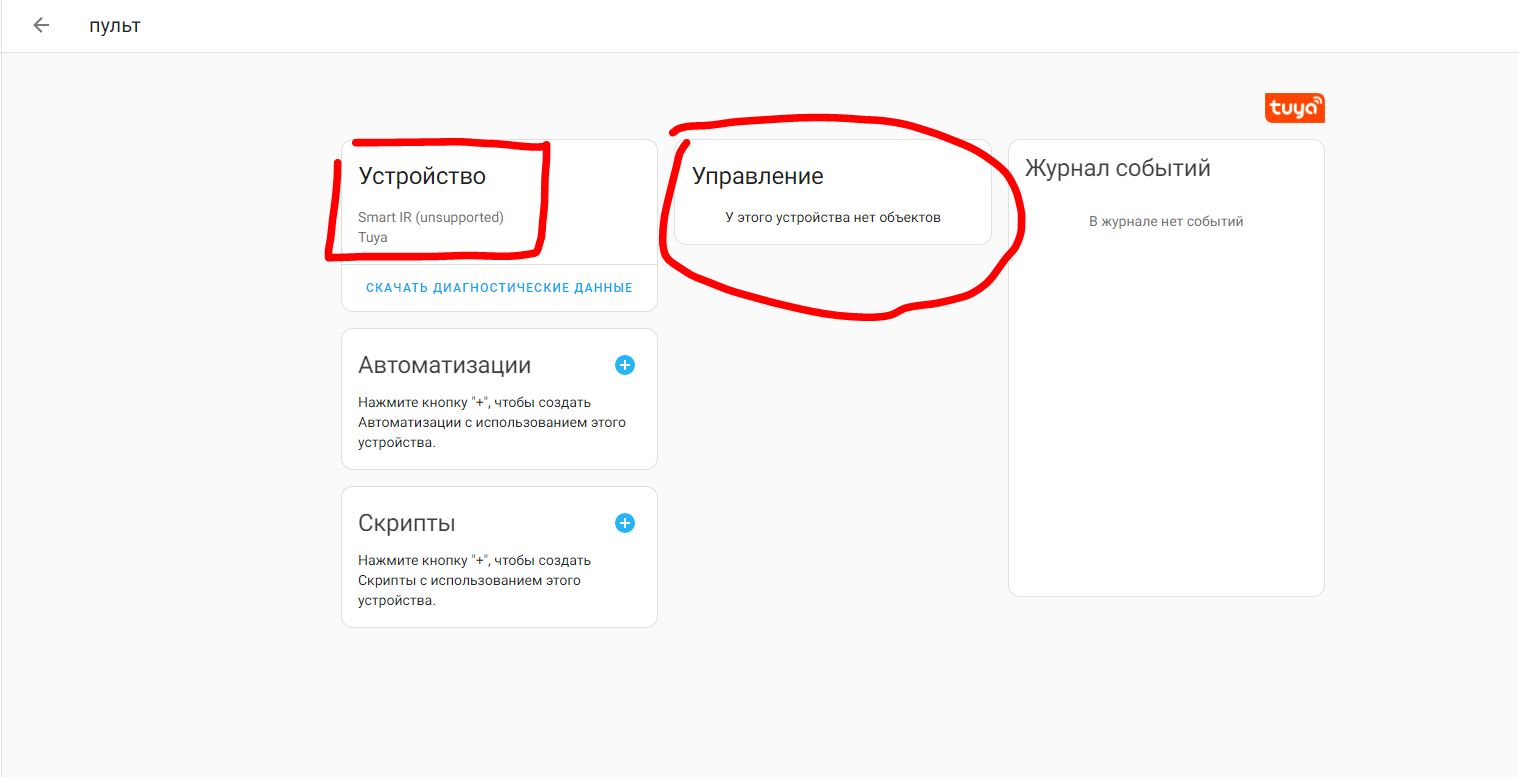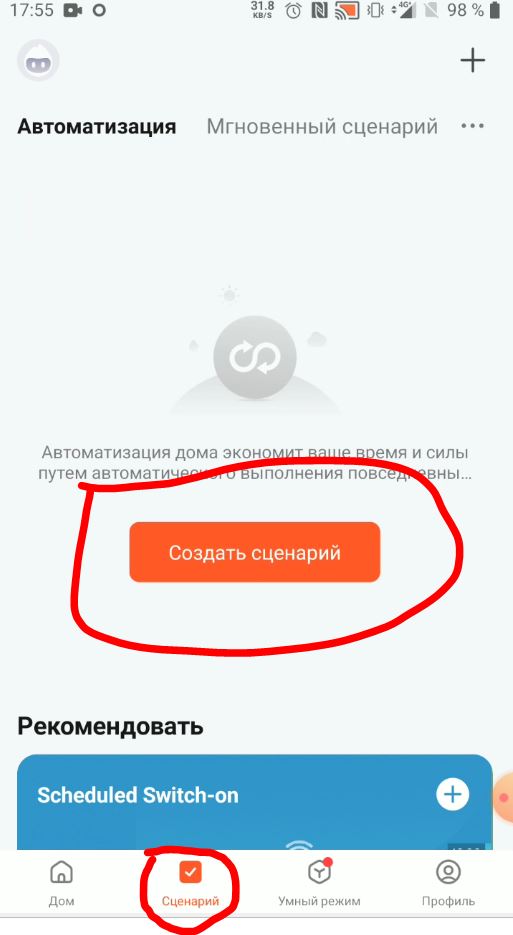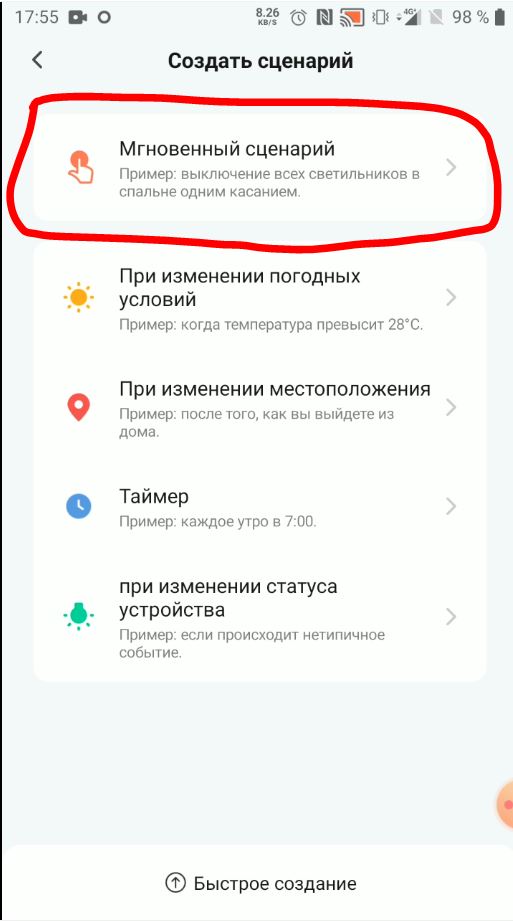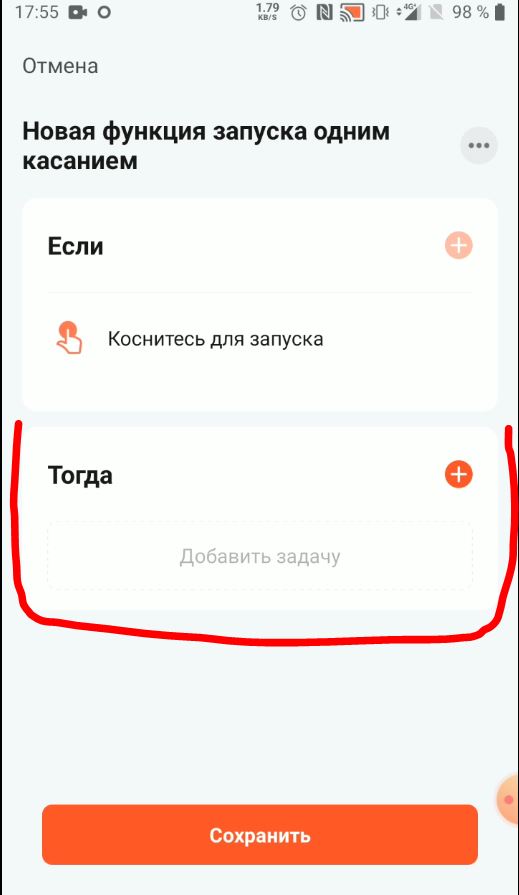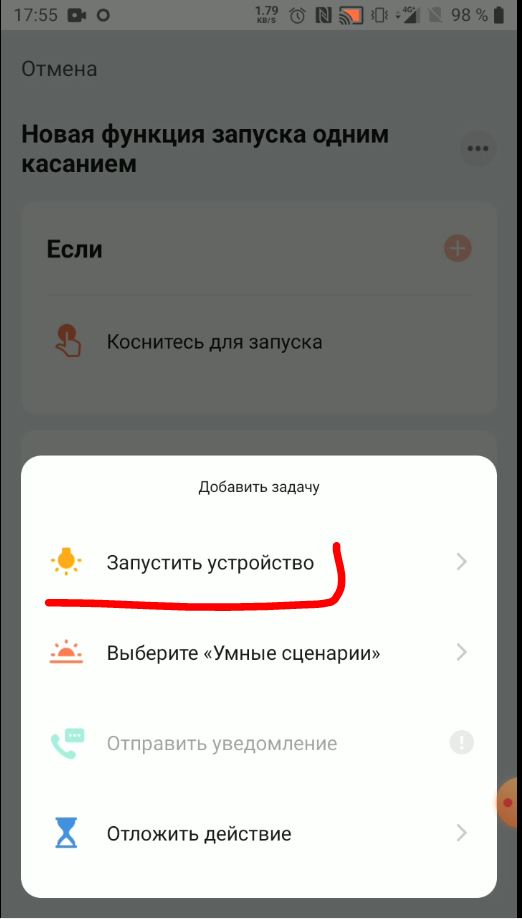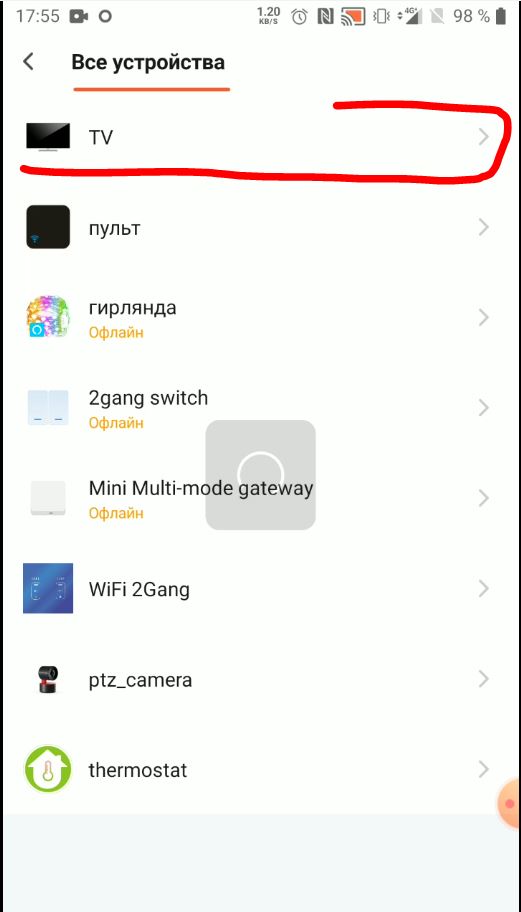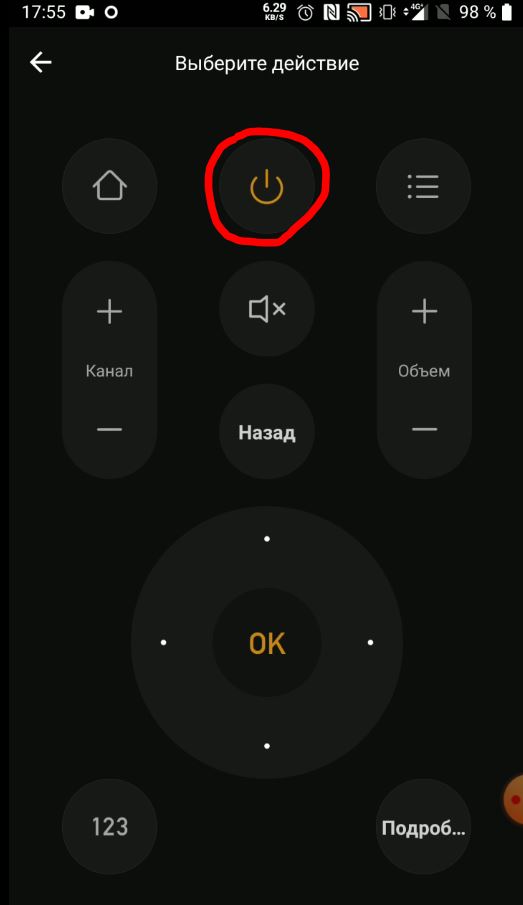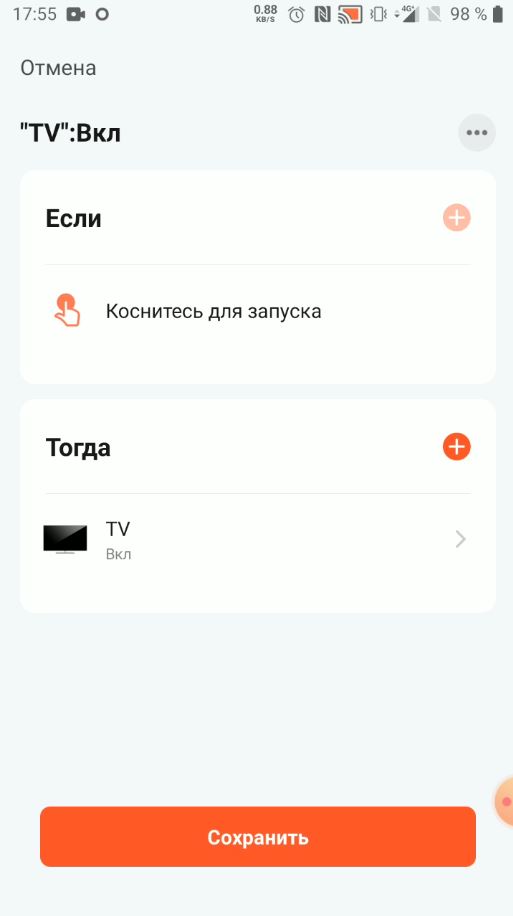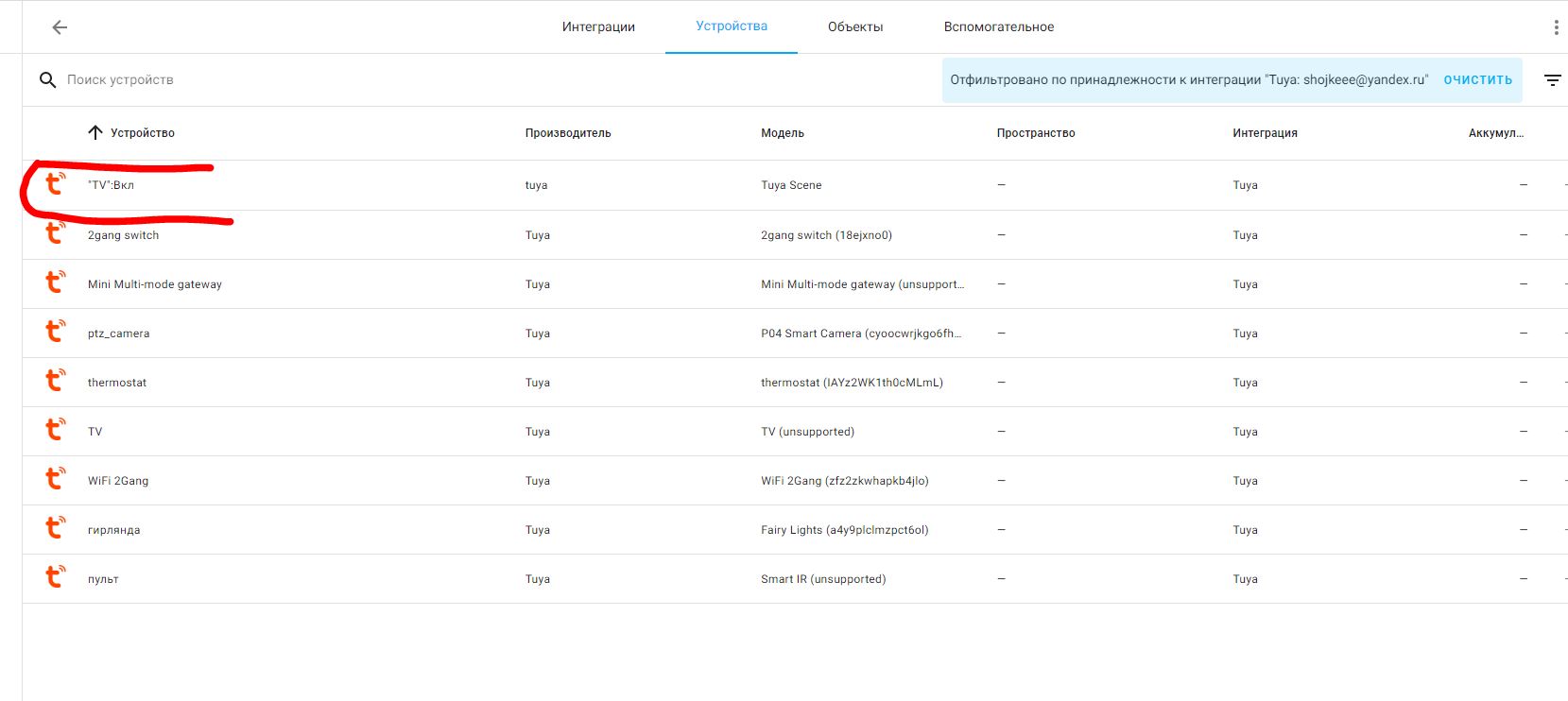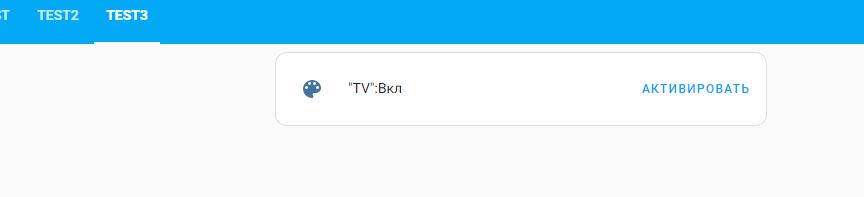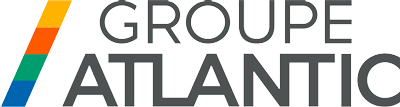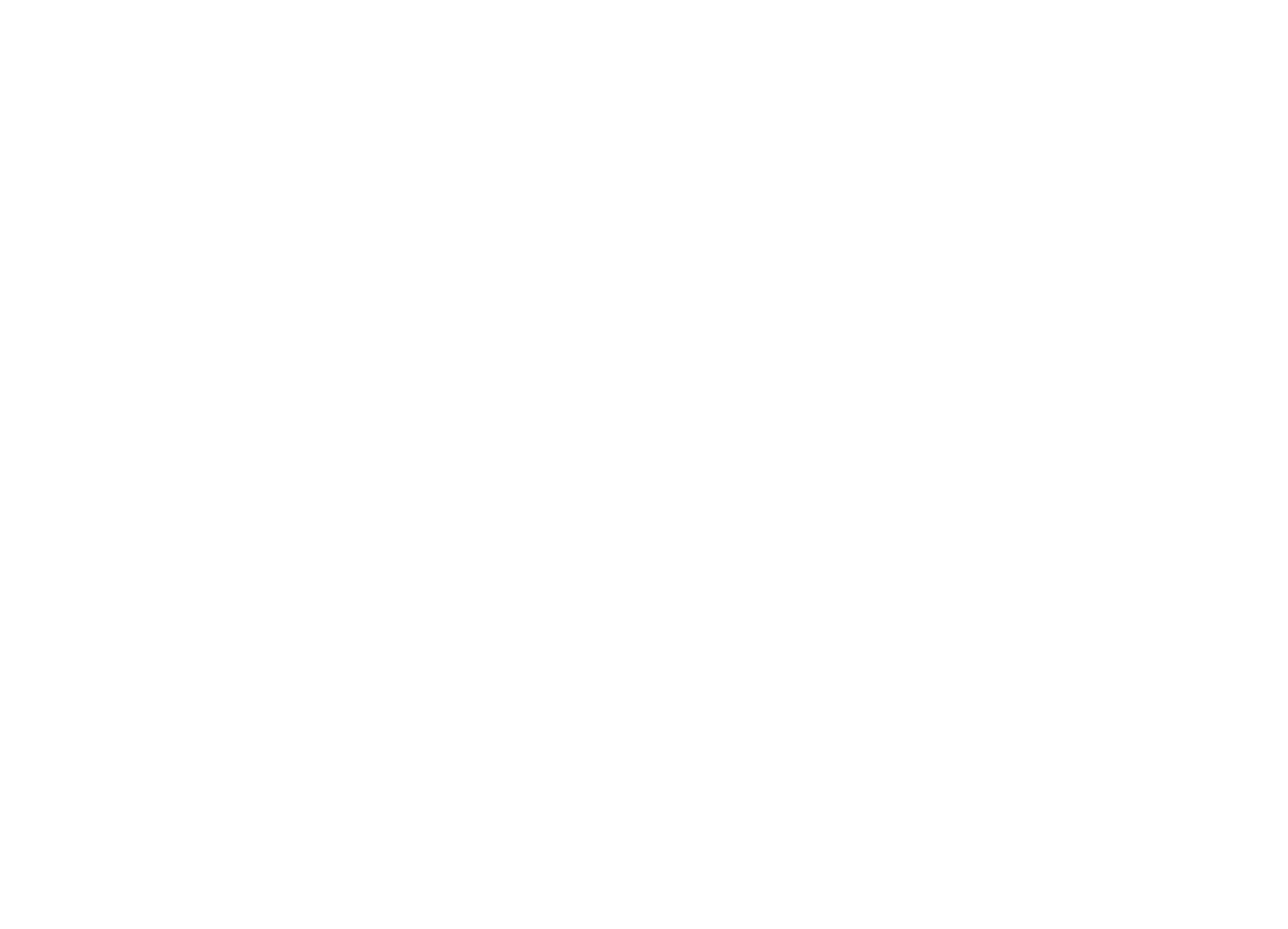Для работы проектов iXBT.com нужны файлы cookie и сервисы аналитики.
Продолжая посещать сайты проектов вы соглашаетесь с нашей
Политикой в отношении файлов cookie
Приветствую друзья
Мне много раз писали в комментариях на моих Youtube и Telegram каналах, люди, которые имеют желание внедрить у себя некоторые технологии умного дома. При этом, по разным объективным причинам, они не хотят сильно погружаться в эту тему, инсталлировать альтернативные системы управления, вроде Home Assistant, приверженцем которого я являюсь. И действительно для многих простых бытовых задач — хватает и штатного функционала.
Исторически сложилось что в наших широтах, наибольшую известность и популярность приобрела система умного дома от Xiaomi — mihome, но она не единственная из доступных. Сегодня мы поговорим про Tuya Smart, экосистему умного дома, которая совершенно незаслуженно обходится вниманием, при этом что она объединяет десятки производителей и сотни различных устройств, и во многих моментах превосходит mihome.
В этом обзоре я рассмотрю один из вариантов стартовых наборов — zigbee шлюз и три датчика для Tuya Smart, от Alfawise. Но показанное мной не имеет привязки к бренду — ровно тоже самое будет делать набор, например от Moes или ZemiSmart — здесь роль производителя сводится в основном к внешнему оформлению, логическая часть общая для всех.
Содержание
- Где купить?
- Поставка
- Шлюз Zigbee
- Приложение управления
- Датчик температуры и влажности
- Датчик движения
- Датчик открытия
- Взаимодействие устройств умного дома
- Мгновенный сценарий
- Автоматизации
- Свет по движению
- Увлажнение воздуха
- Открытие окна
- Заключение
- Видеоверсия обзора
Где купить?
Набор из видео — цена на дату публикации $91,37
Аналог от Zemismart — цена на дату публикации $76,80 (c проводным шлюзом)
Аналог от Moes — цена на дату публикации $99,99 (c проводным шлюзом)
Аналог от Lonsonho — шлюз цена на дату публикации $20,99 датчики — от $11,99
Поставка
Как я уже сказал мне достался стартовый набор 4 в 1. По сути 4 устройства сложили в одну общую коробку. В зависимости от производителя — внешний вид и компоновка будет отличаться.
Производитель, а точнее заказчик моего набора — Alfawise, бренд принадлежащий магазину Gearbest. В набор входит Zigbee шлюз и датчики температуры и влажности, открытия и движения.
На всех коробках стоит отметка о том, что датчики предназначены под экосистему Tuya Smart. К слову сказать многие датчики от разных брендов — совершенно идентичны не только по аппаратной части но и даже внешне.
Шлюз Zigbee
Начнем с шлюза. Главная его задача — обеспечивать взаимосвязь между устройствами с беспроводным интерфейсом Zigbee. Кроме него у шлюза есть и wi-fi, с помощью которого он подключается к домашней сети и держит связь с облаком.
ZigBee — спецификация сетевых протоколов верхнего уровня — уровня приложений APS (англ. application support sublayer) и сетевого уровня NWK, — использующих сервисы нижних уровней — уровня управления доступом к среде MAC и физического уровня PHY, регламентированных стандартом IEEE 802.15.4. ZigBee и IEEE 802.15.4 описывают беспроводные персональные вычислительные сети (WPAN). Спецификация ZigBee ориентирована на приложения, требующие гарантированной безопасной передачи данных при относительно небольших скоростях и возможности длительной работы сетевых устройств от автономных источников питания (батарей).
Кроме шлюза в его коробке еще нашлась небольшая инструкция на английском.
Размер в сравнении с круглым шлюзом Xiaomi. Кстати его основная задача — ровно такая-же, работать мостом между основной транспортной сетью wi-fi и энергоэффективной ячеистой сетью zigbee, в которую соединены датчики, сенсоры и исполнительные устройства умного дома.
Для этого шлюза не нужно никаких переходников — он оснащен нормальной вилкой европейского образца. Никаких других разъемов или соединителей на корпусе больше нет.
Из управляющих элементов — имеется одна кнопка, которая имеет несколько вариантов нажатий в зависимости от желаемого результата.
Шлюз подключается в розетку, он достаточно компактный и не мешает соседним устройствам. После первого подключения он автоматически переходит в режим сопряжения, о чем свидетельствует мерцание светодиода на фронтальной стороне.
Приложение управления
Базовыми приложениями для этой экосистемы являются Tuya Smart и его клон — Smart Life. Кроме этого, ряд производителей — например Blitzwolf, выпустили свои клоны, рассчитанные только под собственные устройства. Я предпочитаю оригинал — Tuya Smart, оно понимает любые устройства экосистемы, у меня сейчас подключено три, работающие по wi-fi — розетка Alfawise, потолочный светильник Utorch и настольная лампа Nous.
При добавлении нового устройства приложение показывает ряд предупреждений — о том что используется диапазон 2,4 ГГц, в внимательности при вводе пароля для сети, о необходимости выдачи разрешений приложению Tuya для использования различных интерфейсов и о том что устройство запускает режим сопряжения на три минуты после первого включения или сброса в заводские настройки.
Переходим в раздел добавления устройств, управление шлюзами и выбираем Zigbee шлюз. Тут их несколько вариантов, не страшно если ошибетесь сначала, он просто не найдется. Приложение напишет если ему будет не хватать каких-то разрешений и доступов. Когда все разрешения будут выданы — оно перейдет к процедуре поиска устройства.
Сначала надо проверить находится ли шлюз в состоянии сопряжения, по мерцанию диодов, если все ок на следующем этапе смартфон начнет поиск шлюза — по имени точки доступа, которую тут создает при первом включении или сбросе, далее он подключается к шлюзу, передает параметры подключения, выполняет регистрацию в аккаунте и на финальном шаге остается задать имя устройства и место его расположения.
Шлюз появился в общем списке устройств, он автоматически обновляет свою прошивку, причем может это сделать несколько раз подряд. После этого он готов для подключения zigbee устройств — кроме этого он никаких действий, как например шлюз сяоми — световые и звуковые сигналы, производить не может.
Датчик температуры и влажности
Теперь перейдем к дочерним устройствам шлюза — первым рассмотрим датчик температуры и влажности. Он поставляется с такой же лаконичной инструкцией и куском двустороннего скотча для крепления на стене.
Датчик чем то напоминает спичечный коробок с закругленной стороной, на нижнем торце — на слайде он сверху, находятся отверстия для забора воздуха.
Сзади — отсек для элемента питания, чтобы он не разряжался в дороге, установлен специальный пластиковый предохранитель.
В отличии от аналогичных датчиков Xiaomi или Aqara, где используется плоская батарейка CR2032 — тут установили литиевую батарейку CR2 гораздо большей емкости.
На верхнем торце датчика находится единственная кнопка, которая будет необходима для его перевода в режим сопряжения.
Заходим в плагин шлюза и нажимаем добавить подустройство. Согласно подсказке зажимаем на датчике кнопку на 5-7 секунд пока не начнет мерцать светодиод и переходим к шагу поиска. Через несколько секунд шлюз обнаруживает устройство и показывает его имя. Для завершения подключения — нажимаем на него и указываем его имя и месторасположение.
В общем списке — появляется новое устройство, причем данные о температуры и влажности видны сразу в строке датчика. Здесь мы встречаемся с трудностями перевода, причем не последний раз, в плагине шлюза он гордо именуется как датчик температуры и шума. Такие особенности мы будем встречать в самых неожиданных местах.
Датчик имеет свой плагин в котором отображается текущие значения этих параметров, а в нижней части окна есть исторические данные в виде графика по их изменениям. Слева посередине изображен уровень заряда аккумулятора, слово высокий — очевидно о нем.
А вот слово высокий справа — это вызов меню уведомлений датчика, оно кстати встречается у всех подобных сенсоров. Датчик может отправлять уведомления по показаниям температуры, но мне не удалось выяснить порог срабатывания и по низкому заряду батарейки.
Датчик также может участвовать в автоматизациях, о них мы тоже поговорим в этих обзорах. Он может служить условием срабатывания автоматизаций по трем видам показаний — жужжание, аккумулятор и температура.
Жужжание, как догадались самые продвинутые зрители — это не обнаружение роя пчел или ос, а влажность. И тут есть три условия сработки — меньше заданного значения, равно указанному значения и больше заданного значения. Именно для этого датчика актуальны условия больше и меньше, причем значения могут задаваться вплоть до сотых долей %.
С температурой никаких интриг нет — это действительно именно температура. Те же три условия — больше, меньше и равно. Лично меня заинтриговал возможный предел установок — от — 40 до плюс 200 С, особенно с учетом того что это датчик для внутреннего, комнатного размещения.
Третий тип показаний — аккумулятор, это очень полезно, например чтобы отправлять уведомление о необходимости замены батарейки и тут этот параметр можно настраивать в отличии от уведомления из плагина датчика.
Датчик движения
Следующим будет датчик движения. Он также поставляется с кусочком скотча и небольшой инструкцией. Внешне — это совершенно типичный датчик движения с окошком сенсора на фронтальной части.
Сзади — отсек для элемента питания тоже с предохранителем. Мелочь, но ее не всегда учитывают, например в зигби устройствах xiaomi, тех что рассчитаны на внутренний рынок, их не ставят.
Кнопка сопряжения находится на верхнем торце датчика. По ней кстати можно и определять где верх, а где низ.
Элемент питания — тут тоже CR2. Насколько хватит — не знаю, но у датчиков Xiaomi плоской хватает на годы, тут должно быть как минимум столько же.
Процесс добавления аналогичен уже рассмотренному — зажимаем кнопку, запускаем сканирование, задаем имя и локацию. С датчиком движения — не намудрили, он так и называется.
В плагине датчика, сверху отображается его текущее состояние — есть движение или нет. Когда оно обнаруживается, приложение считает что “кто-то переехал” но мы уже знаем про особенности перевода. Переход в состояние нет движения происходит ровно через минуту после его последней регистрации. В нижней части окна — лог срабатываний. Тут тоже есть индикатор заряда и меню уведомлений, тут оно названо как установить будильник, видимо от слова alarm.
Тут есть два условия срабатывания — если датчик регистрирует движения и по уровню заряда батарейки. Это проверить легко, и действительно уведомление прилетает на телефон когда датчик отслеживает движение.
Это действие считается тревожным срабатыванием и кроме лога в самом плагине — будет отображаться в журнале тревог приложения Tuya Smart. Сюда будут попадать аналогичные события от других датчиков.
В автоматизациях датчик может быть условием, есть два типа событий, про батарейку мы уже знаем, тут тоже самое, остается событие — государство, видимо так перевели английское state. Состояний у датчика может быть два — есть движение и нет движения.
Кроме этого есть два производных события — наличие или отсутствие движения в течении заданного времени, интервал можно задать от 1 секунды до 5 часов.
Датчик открытия
И последний из набора — датчик открытия. Комплект поставки тоже включает в себя датчик, небольшую инструкцию, она в кадр не попала, и двусторонний скотч для крепления.
Физически датчик разделен на две части — собственно сам сенсор, который реагирует на состояние геркона, это микровыключатель, который замыкается и размыкается при приближении к нему магнита. И сам магнит — который и воздействует на геркон. На их корпусах есть метки которые и нужно совмещать.
Элемент питания тут также CR2 — предварительно я это отношу к плюсам, так как использование емких батарей должно повысить автономность работы.
Подключение устройства — аналогично, зажимаем кнопку, шлюз находит и сопрягается с датчиком, называем его и указываем локацию. Вот так в плагине выглядят все датчики из стартового набора. Этот датчик именуется контактным.
Этот датчик, как и датчик движения, может иметь только два состояния — открыт или закрыт. Поэтому такие датчики относятся к классу бинарных сенсоров. В плагине отображается текущий статус — открыто или закрыто, в нижней части — лог. Тут тоже есть статус батарейки, а меню уведомление называется сигнализация.
Сигнализировать он может о своих состояниях — открыто или закрыто и об уровне заряда аккумулятора. Забегая вперед скажу что это все лучше настраивать автоматизациями.
А в автоматизациях, кстати тут вообще не заморочились с переводом, датчик открытия тоже служит условием. С уровнем заряда батареи, а это она скрывается под иероглифами, мы знакомы, а меню state — это его состояние. Открыто, закрыто или находится в одном из этих состояний в течении заданного времени — от секунды до 5 часов.
Взаимодействие устройств умного дома
В этой части мы поговорим об автоматизациях — все устройства умного дома взаимодействуют именно таким образом. Тема сама по себе огромная и в одном обзоре ее охватить невозможно, но базовые принципы мы рассмотрим.
Первый экран приложение представляет собой список подключенных устройств. Сценарии находятся на втором экране — кнопка внизу в центре. Он в свою очередь делятся на мгновенные сценарии и автоматизации. Чем же они отличаются друг от друга? Нажмем на оранжевый плюс в правом верхнем углу.
Мгновенный сценарий
Это запустит мастер создания сценариев, он общий. Что это будет — мгновенный сценарий или автоматизация — зависит от условия, первое, которое называется “Коснитесь для запуска” — это и есть мгновенный сценарий, последовательность действий которое будет запускаться вручную. С него и начнем. После выбора ручного запуска, открывается меню выбора действий, первое это действия с устройствами. В моем случае показано три устройства которые могут выполнять какие-то действия но по факту их два, так как датчик температуры и влажности ничего делать не может.
Если выбрать лампу — то откроется следующее меню — все доступные действия, в данном случае включение и выключение, настройки яркости и цветовой температуры.
Можно выбрать одно из этих действий — это позволит не просто включать или выключать но и устанавливать желаемую яркость и цветовой тон, например в зависимости от времени суток.
Выбрав нужное действие, в данном случае включение, нажимаем далее и видим основу будущего сценария. Условием является ручной запуск, в этом случае оно может быть единственным, а действий может быть много — пока тут включение люстры. Чуть ниже имя сценария, оно задается автоматически, для удобства назовем его более понятно
Нажав на плюсик в списке действий, они тут называются задачами, выбираем и добавляем еще одно — максимальную яркость, тут она задается в диапазоне от 0 до 255. Подобрать можно экспериментально. При необходимости добавляем дополнительные действия, например включение целой группы светильников с заданными параметрами. Перейдем в меню стиль
Тут можно выбрать оформление сценария — то как он будет отображаться в интерфейсе приложения — это либо фоновый цвет с иконкой либо картинка из числа доступных.
Если включить переключатель — показать на домашней странице, то после сохранения сценария он будет доступен не только из меню мгновенных сценариев но и на главной странице с списком устройств. Если нажать на него — запускается выполнение всех прописанных в нем действий.
Автоматизации
Вернемся к мастеру созданий сценариев. Все пункты ниже ручного запуска который мы уже рассмотрели — относятся к автоматизациям, действия в них будут выполнятся в зависимости от каких-то факторов, но не вручную. Доступны следующие опции — погодные условия, они берутся из прогноза в привязке к местности, такие как температура.
Влажность — тут нет выбора цифровых значений, уровни разделены на три диапазона, погода — например дождь или снегопад, кроме этого доступны события восход или закат. Есть даже скорость ветра, возможно для автоматизации закрытием и открытием окон.
Приложение имеет доступ к геолокации, поэтому есть возможность отрабатывать сценарии по выходу и входу из определенной зоны, которую можно отметить на карте, с радиусом от 100 метров до 1 километра.
Запуск автоматизаций можно привязать к конкретному времени, причем с возможностью выбора дней недели когда они будут активны. И, наконец, условиями для запуска автоматизаций могут служить состояния устройств. Давайте рассмотрим несколько практических примеров.
Свет по движению
Для начала возьмем датчик движения и выберем одно из доступных условий — определение движения. После выбора условия для запуска автоматизации переходим к выбору действий — в отличии от мгновенного сценария тут доступны все варианты включая уведомление.
Можно выбрать действие с устройствами — доступные все те же что и для ручного запуска, можно запустить мгновенный сценарий или управлять состояниями автоматизаций (об этом чуть далее). В сценариях — уже доступен созданный нами ранее.
Остальные опции — это отправка уведомления на смартфон при выполнении автоматизации и задержка которую можно задавать между выполнениями действий автоматизации.
В качестве действия используем уже созданный нами мгновенный сценарий по включению люстры, вместо того, чтобы создавать аналогичный порядок действий и здесь. Задаем удобное имя для нее.
Теперь переходим в меню срока действия, это время когда автоматизация будет действовать — это либо полный день, день и ночь — это время от рассвета и заката и наоборот и заданный вручную интервал времени.
Кроме этого задаются и дни недели, когда автоматизация будет отрабатываться.
В данном случае включать люстру по движению будем только в ночное время суток. При желании меняем стиль оформления автоматизации и сохраняем ее. После сохранения автоматизация готова к работе и видна в меню. При помощи переключателя на ней — ее можно отключать и включать.
При необходимости любая автоматизация может быть отредактирована или удалена. Например в условие можно добавить еще один или несколько датчиков, а в действия — новые устройства, задержки и уведомления.
Сделаем обратный сценарий — выключение света при отсутствии движения. В условиях выбираем нет человека продолжительность, ставим нужное время, например 5 минут, а в действиях — выбираем выключение светильника.
В этом сценарии логичнее оставить продолжительность полный день — на тот случай если светильник будет включен вручную, сохраняем и активируем его
Увлажнение воздуха
Рассмотрим еще один сценарий — управление розеткой, в которую можно включить увлажнитель воздуха с механическим управлением, в зависимости от показаний влажности. Влажность в условиях у меня именуется жужжанием. Для включения будет использоваться условие — жужжание, простите, влажность менее 40%. Действие — включение розетки, тут оно обозначено как НА, перевод английского слова on.
Время выполнения — с 9 утра до 9 вечера, чтобы не гудело ночью, выбираем желаемый стиль оформления и сохраняем его.
Делаем обратный сценарий — отключение увлажнителя при превышении уровня влажности — я поставил 60 %. На розетке выбираем действие выключить, время действия ставим аналогичное автоматизации включения.
Сохраняем и активируем автоматизацию. Кстати в этом случае нужно добавить к условиям автоматизации еще и таймер, который будет отключать вечером работающий увлажнитель не дожидаясь показания датчика влажности.
Открытие окна
При проветривании — когда окно открыто, есть смысл отключать увлажнитель и для этого можем сделать автоматизацию по датчику открытия. Тут лучше ставить задержку, чтобы система не реагировала на случайные или короткие открытия — закрытия, например поставим открыто в течении 1 минуты. Далее выбираем действия с автоматизациями.
Тут доступны все уже созданные нами автоматизации, выбираем ту, которая отвечает на включение увлажнителя и отключаем ее. В этом состоянии она отрабатываться не будет. Дополнительно добавляем в действия отключение розетки с увлажнителем и сохраняем автоматизацию.
Аналогично делаем обратную автоматизацию — через минуту после его закрытия — восстанавливаем работу автоматизации включения и включаем розетку с увлажнителем.
Заключение
Надеюсь базовые принципы построения сценариев показанные в этом уроке — помогут вам в создании автоматизаций под собственные нужды. Еще хотел бы добавить, что по лично моим наблюдениям работа приложения и автоматизаций Tuya Smart — заметно быстрее чем в Mihome. А именно проблемы с скоростью и задержки привели меня в свое время к изучению альтернативных систем управления. Это конечно моя субъективная оценка, но если оценивать Tuya Smart и Mihome по быстродействию, победу я отдам Tuya.
Что касается других критериев — база устройств обоих экосистем более менее сравнима, и в одной и в другой имеются свои эксклюзивные решения, но устройства mihome обычно более доступны по цене.
Интерфейс и локализация намного лучше у mihome, Tuya как мы с вами убедились — есть еще куда расти. Логика автоматизаций очень похожа, но mihome имеет более широкие возможности для их настройки.
Но при этом всем, как бы ни была красиво построена автоматизация, если она выполняется с большой задержкой из-за проблем связи с облачным сервисом — она никуда не годится. И в этом отношении, по моим наблюдениям, Tuya выигрывает у Mihome. Тормозов практически никогда нет — а если есть то они скорее всего связаны с локальными проблемами — роутером или провайдером, приложение и автоматизации работают быстро.
Видеоверсия обзора
Для подключение нам нужно использовать приложение Smart Life (скачать можно для Android и для IOs). Есть еще приложение Tuya Smart, но по сути это полная копия смарт лайф. Скачиваем и регистрируем учетную запись. На главной вкладке Дом нажимаем кнопку добавления устройств, в появившемся списке выбираем тип (в нашем случае Розетка Wi-Fi). Далее вводим данные подключения к домашней сети, при этом стоит помнить, что работать можно только в сети 2.4 ГГц:
После этих манипуляций необходимо сбросить саму розетку, для этого зажимаем кнопку на 5 секунд, пока индикатор не начнет периодически мигать синим цветом. Нажимаем далее и ждем, пока приложение сделает поиск доступных устройств.
Готово, мы успешно подключили розетку. Если у вас не получилось, можно попробовать приложение Tuya Smart, или пишите в комментариях, попробуем разобраться вместе.
Теперь посмотрим возможности удаленного управления. Внешне плагин управления выглядит так:
Интерфейс довольно скудный, мы можем большой кнопкой управлять состоянием розетки, а кнопки внизу дают доступ к дополнительным функциям (таймер, просмотр энергопотребления и дополнительные настройки).
И сразу скажу, что с устройствами Tuya надо разделять локальное (когда вы в одной сети с устройством) и удаленное управление. В первом случае приложение связывается напрямую и не зависит от интернета (реакция моментальная), а во втором уже задействовано облако Tuya, но и тут реакция практически моментальная, но при отсутствии интернета работать не будет.
Энергопотребление
Энергопотребление отображается в реальном времени, но можно посмотреть и историю (с детализацией до одного дня):
К сожалению, для отображения доступно только суммарные значения, представление в виде графика отсутствует.
Дополнительные настройки
Тут можно посмотреть историю включений, настроить дефолтное состояние (как ведет себя розетка при потере и восстановлении электроэнергии, с возможностью восстанавливать последнее состояние) и включить защиту после зарядки гаджетов.
Помимо дополнительных, есть еще и общие настройки, которые присущи всем устройствам Tuya:
Здесь мы можем просмотреть более детальную информацию по устройству и увидеть его активные сценарии автоматизации. Включить функцию Оффлайн-уведомление, которая будет присылать оповещение, если вдруг устройство будет недоступно. Предоставить общий доступ на другой аккаунт или объединить устройства одного типа в группы. В моем случае это можно сделать только с умным автоматом (управляемый автоматический выключатель):
В этой же вкладке можно проверить и обновления устройств, но, по моему опыту, они бывают не часто.
Теперь перейдем к практике, настроим таймер работы гаджета и создадим сценарий автоматизации.
Страница устарела
Неактуальные данные
С момента создания страницы или последних правок появилась новая информация (изменилось API, появились более прямые способы подключения, навыки, информация перешла в статус официальной и её изменения больше не поддерживаются).
IFTTT на данный момент уже не поддерживает Smart Life. Страница сохранена на случай восстановления сотрудничества между ними.
Содержание
- 1 Вступление
- 2 Подготовка необходимых элементов
- 3 Приложение Smart Life
- 3.1 Описание возможностей и преимуществ
- 3.2 Подключение универсального пульта
- 3.3 Добавление пульта ДУ
- 3.4 Обучение пульта ДУ
- 3.5 Создание сценариев
- 4 Сервис IFTTT
- 5 Навык Домовенок Кузя
- 6 Пример сценария
Вступление
В данной статье будет описан способ создания сложных сценариев дистанционного управления IR пультом, а также интеграции их в Умный дом Яндекса (далее УДЯ).
Голосовое управление представляет собой удобное решение для управления различной домашней техникой, и в скором времени наверняка каждому приходит мысль его усовершенствовать.
Но так как зачастую решения могут быть не всем по карману, многие довольствуются тем, что предоставляется функциями приобретенного устройства.
Конечно, имея свой собственный сервер, есть способы реализовать голосовое управление на нем, но даже и тут может быть недостаточно знаний и навыков программирования.
Если вам как и мне хочется действительно управлять голосом, а не только включать и выключать ваши устройства, то рекомендую немного уделить времени к прочтению этой статьи.
Как уже понятно из заголовка и первого предложения, речь пойдет об управлении домашней техникой посредством дистанционных IR пультов, которые идут в комплекте к вашим устройствам, популярными из которых являются: телевизор, кондиционер, различные мультимедийные приставки, люстры, вентиляторы, осветительные приборы и многое другое. Задача состоит в том, чтобы объединить все имеющееся пульты, интегрировать в УДЯ и подружить их с Алисой. Поэтому при выборе даже простой техники, стоит обращать внимание на возможность управления пультом, ведь в дальнейшем вы сможете управлять им голосом.
На момент написания статьи УДЯ официально поддерживает управление двумя типами устройств: телевизорами’ и кондиционерами.
Интерфейсы пультов имеют стандартный набор кнопок управления, без возможности добавления и обучения недостающих кнопок пульта, а так же без поддержки несколько нажатий, что очень сильно ограничивает некоторые немаловажные возможности дистанционного управления. Так, для произведения каких-либо настроек и переключения различных режимов приходится все таки прибегнуть к использованию физического пульта ДУ. Это в статье и попытаемся исправить.
"Технический прогресс подобен топору в руках патологического преступника." (Альберт Эйнштейн)
Подготовка необходимых элементов
Для создания сценариев управления IR пультом необходимо следующее (так как в статье вся настройка будет производиться на Android устройстве, то все ссылки на приложения, представленные ниже, только для этой ОС):
- Универсальный WiFi ИК пульт (WiFi Smart IR Controller) — покупка устройства.
- Приложение Smart Life — скачивание приложения и регистрация учетной записи.
- Приложение IFTTT — скачивание приложения и регистрация аккаунта в сервисе.
- Навык Домовенок Кузя — регистрация на сайте и связка с Яндекс аккаунтом.
- Приложение Яндекс — с Алисой — скачивание приложения и вход в аккаунт Яндекса.
Приложение Smart Life
Описание возможностей и преимуществ
Универсальный пульт можно интегрировать с УДЯ как минимум двумя способами. Первый способ, это добавить устройство как Умный пульт Яндекса, а второй — через навык производителя — Smart Life.
Как уже было сказано выше, УДЯ видит только два типа устройств, поэтому если у вас из управляемой пультом техники не только телевизор и кондиционер, и вам нужно полное управление с использованием нескольких нажатий, то лучшим вариантом подключить Универсальный IR пульт через приложение Smart Life.
Приложение Smart Life позволяет не только добавлять пульты дистанционного управления различных брендов, но и при необходимости обучить IR универсальное устройство практически любым кнопкам пульта.
Плюсом в приложении является то, что есть возможность создавать автоматизацию отправки сигнала выбранного пульта, посылая один сигнал за другим и соблюдая точную последовательность нажатия кнопок.
Создание и варианты использования таких сценариев будут приведены в конце статьи.
Главным же отличием от приложения Tuya Smart и Digma Smart Life является интеграция Smart Life с IFTTT сервисом. А он же в свою очередь добавляет множество вариантов вызова нужного вам сценария.
Подключение универсального пульта
Авторизовавшись в Smart Life, вы сразу оказываетесь на первой вкладке приложения — Мой дом. При отсутствии устройств в списке, в центре интерфейса расположена единственная кнопка Добавить устройство, а если они у вас имеются, то добавить новое устройство можно нажав в правом верхнем углу синий плюс, далее перейти в категорию Другое и выбрать Универсальный пульт дистанционного управления.
Следующим шагом будет зажатие кнопки на универсальном пульте на несколько секунд (кнопка расположена на нижней части устройства), и следовать инструкциям приложения.
Добавление пульта ДУ
Если вы уже использовали приложение Tuya Smart, то все созданные вами пульты должны сами подгрузиться в Smart Life.
Если же пульты не подгрузились или вы настраиваете универсальный пульт впервые, то во вкладке Мой дом, после подключения пульта, должно появиться устройство с названием Smart IR (если его не меняли при добавлении). Нажав на него вы попадаете в интерфейс вашего устройства. В нем и будут создаваться пульты и производиться их обучение.
Для добавления пульта необходимо нажать кнопку Добавить пульт ДУ. Затем выбрать тип устройства и марку производителя. В зависимости от выбранного вами типа устройства, пульты будут различаться по кнопкам управления. Дальше, по инструкции приложения, вам нужно подобрать нужный пульт вашей модели бытовой техники. Для этого нужно нажимать стрелки снизу, перебирая варианты пультов. На некоторых виртуальных пультах кнопки могут быть недоступными, на других активными, поэтому необходимо проверять их работоспособность. Для лучшей совместимости рекомендую нажать как можно больше кнопок, так вы поймете, будут ли работать все нужные вам функции. Если же при нажатии кнопок ничего не происходит, то переходите к следующему, и так, пока не подберете подходящий.
После создания пульта, он появляется как отдельное устройство на главной странице и вы будете иметь быстрый доступ к нему. Но чтобы внести поправки или вовсе удалить, нужно зайти в ваше устройство Smart IR и выбрать пульт из списка.
Обучение пульта ДУ
Ввиду того, что в Smart Life далеко не весь список совместимых пультов, и может быть так, что пульта к вашей модели может не оказаться, либо иметь не полный набор кнопок оригинального пульта, в приложении предусмотрено обучение (запись кодов) с физических пультов на виртуальные кнопки. Есть возможность как заменить коды кнопок любого выбранного пульта, так и создать свой собственный пульт со своим набором кнопок (DYI).
Создание сценариев
После добавления всех необходимых устройств для дистанционного управления, в программе есть возможность автоматизировать последовательность нажатий пульта ДУ. Для этого необходимо перейти во вторую вкладку приложения => Смарт Сцены.
Интерфейс вкладки Смарт Сцены имеет два типа сценариев: Выполнить и Автоматизация.
Во вкладке Выполнить отображаются все ручные сценарии, которые запускаются при нажатии на них. Удобно, что при создании ручных сценариев, у вас есть возможность тут же нажать на него и проверить его в работе. Перед добавлением сценария в УДЯ можно проверить на правильность воспроизводимых комбинаций. Даже если что-то отрабатывается не так, вы всегда можете внести необходимую правку в приложении Smart Life, даже после добавления в УДЯ.
Во второй вкладке Автоматизация выводятся сценарии, которые будут запускаться по определенным событиям (по расписанию, местоположению, погодным условиям и при взаимодействии устройств Tuya, если таковые имеются). Есть возможность создать гибкие и интересные сценарии с пультом. Но так как к УДЯ они отношения не имеют, вы можете изучить их самостоятельно.
Чтобы создать свой первый сценарий, нажмите в правом верхнем углу синий плюсик. Далее выбрать первый пункт из списка Коснитесь для запуска, затем Запустить устройство и дальше ваш «виртуальный» пульт ДУ. Теперь необходимо нажать на нужную кнопку, которая будет первой в вашем сценарии. После ее нажатия приложение вернется к интерфейсу создания автоматизации. Тут стоит обратить внимание на заголовок Задача, рядом с которым расположен синий плюсик. Нажав на него можно добавить следующую кнопку пульта, так же выбрав Запустить устройство, либо если вам нужна задержка после первого нажатия, выберите самый нижний пункт списка — Задержка. Советую добавлять задержки для корректного нажатия двух одинаковых клавиш или когда нужно дождаться какого-либо действия на стороне управляемого устройства.
Сервис IFTTT
Очень удобный сервис для автоматизации действий в сети интернет, и думаю многим, кто пытался автоматизировать действия в социальных сетях и различных интернет сервисах знаком не понаслышке. Подробно о его функционале расписывать не буду, так как о данном сервисе можно получить исчерпывающую информацию в интернете. Его мы будем использовать в создании Web-триггеров (Вебхуков) для активации сценариев из приложения Smart Life.
В приложении IFTTT нужно создать рецепт If Webhooks Then Smart Life.
Навык Домовенок Кузя
Данный навык позволяет управлять умными устройствами через Алису и создавать виртуальные устройства в умном доме Яндекса.
Создание виртуальных устройств и настройка производится на сайте https://alexstar.ru/.
Перед началом работы необходимо авторизоваться при помощи Яндекс аккаунта, на котором находятся все ваши умные устройства.
Для этого в начале главной страницы нажмите зеленую кнопку Перейти к настройкам, затем ‘Войти через Яндекс.
После успешной авторизации появляются кнопки: для перехода к виртуальным устройствам, которые мы будем создавать, а также для создания определенных правил управления ими.
Пример сценария
Tuya Smart – это целая экосистема умного дома от компании TUYA, перечень подключаемых устройств которых постоянно увеличивается с каждым днём. В программном комплексе уже заложены приборы, которых ещё нет, но которые планируется к выпуску и адаптации.
Tuya Smart полностью адоптирован под российского пользователя, отлично сконструированы интуитивные меню. Почти любой пользователь сможет прописать новый прибор или нужный сценарий работы устройств.
Как выглядит интерфейс и с чего начать в Tuya Smart
После входа в программу Tuya Smart первым делом нам потребуется зайти в «Профиль». Во вкладке «Управление домом» на нужно создать новый дом.
В новом меню заполняем информацию
- Название дома – это может быть любое удобное вам название (дом, квартира, квартира для аренды, дача …) Количество домов, которые вы можете создать не ограничено.
- Место нахождения – Нажав на ссылку вам откроется карта, на которой вы указываете место вашего дома. Это потребуется в дальнейшем для полного функционирования программы. Например, (Чтоб не заморозить систему в ваше отсутствие вам необходимо чтобы включилось питание подогрева уличного водопровода при температуре воздуха -1 и выключилось после достижения температуры +2. Или вы хотите, чтобы шторы сами отрывались утром, если на улице нет солнца. Но в солнечную погоду чтоб они не открывались. И многое другое) Для этого и нужна геопозиция дома, чтобы часть данных система брала из интернета и могла интегрироваться к вашей автоматизации.
- Во вкладке «Помещения» прописываем все комнаты вашего дома, в которые планируем ставить оборудование. В дальнейшем это потом вам поможет не запутаться в установленных устройствах, а также необходимо при голосовом наборе. Например, вы с помощью Google ассистента скажите: «Выключить свет в спальне» и система уже поймёт какое исполнительное устройство требуется выключить. Количество создаваемых комнат тоже не ограничено. Их можно прописать все разом или по мере необходимости потом добавлять в состав вашего «Дома».
На этом минимальный настройки завершены. Возвращаемся в главное меню «Дом» и выбираем нами созданный дом.
Добавление устройств в Tuya Smart
В отличии от многих других эко систем умных домов, вы сразу увидите большой список оборудования, по разным системам, которые можно интегрировать в TUYA SVART.
- Электрика
- Освещение
- Безопасность
- Крупная бытовая техника
- Мелкая бытовая техника
- Кухонные приборы
- Здоровье и спорт
- Видеокамеры и замки (СКУД)
- Управление шлюзами
- Путешествия на открытом воздухе
- Энергия
- Развлечения
- Промышленность
- Другое.
Еще раз повторюсь что система продумана для обычных людей без технического образования и поэтому при добавлении нового устройства программа сама начинает искать новое ещё не подключенное оборудование. Если система не смогла найти новый прибор не стоит отчаиваться. Подробные инструкции по подключению прикладываются к каждому прибору.
Разберём теперь поэтапно, что входит в каждую группу оборудования.
TUYA SMART Электрика
- Розетки (модификации BLUETOOTH / WI-FI / ZigBee / NB-IoT)
- Удлинитель (модификации BLUETOOTH / WI-FI / ZigBee / NB-IoT)
- Выключатель (модификации BLUETOOTH / WI-FI / ZigBee / NB-IoT)
- Выключатель карниза (модификации BLUETOOTH / WI-FI / ZigBee)
- Выключатель вентилятора (модификации BLUETOOTH / WI-FI)
- Сценарии выключателя (модификации BLUETOOTH / WI-FI / ZigBee)
- Беспроводной выключатель (модификации BLUETOOTH / WI-FI / ZigBee)
- Беспроводной дверной звонок WI-FI
- Модуль выключения (модификации BLUETOOTH / WI-FI / ZigBee)
- Адаптер (модификации BLUETOOTH / WI-FI / ZigBee)
- Контроллер гаража (модификации BLUETOOTH / WI-FI / ZigBee)
- Обогреватель-репеллент от комаров (модификации BLUETOOTH / WI-FI)
- Сценарии розетки светильника WI-FI
- Ассистент кондиционера WI-FI
- Водяной насос (модификации BLUETOOTH / WI-FI / 4G)
- Аккумуляторная батарея BLUETOOTH
TUYA SMART Освещение
- Источник света (модификации BLUETOOTH / WI-FI / ZigBee)
- Полосы света (модификации BLUETOOTH / WI-FI / ZigBee)
- Воздушная лампа (модификации BLUETOOTH / WI-FI)
- Потолочное освещение (модификации BLUETOOTH / WI-FI / ZigBee)
- Гирлянда (модификации BLUETOOTH / WI-FI / ZigBee)
- Индукционный свет (модификации BLUETOOTH / WI-FI / ZigBee)
- Screen Sync Controller – Контроллер синхронизации экрана
- Контроллер синхронизации экрана камеры WI-FI
- Потолочный вентилятор (модификации BLUETOOTH / WI-FI / ZigBee)
- Фонарь на солнечные батареи BLUETOOTH
- Лампы накаливания (модификации BLUETOOTH / WI-FI / ZigBee)
- Панельный свет (модификации BLUETOOTH / WI-FI / ZigBee)
- Уличное освещение (модификации LTE Cat.1/ NB-IoT)
- Настольные лампы (модификации BLUETOOTH / WI-FI / ZigBee)
- Дистанционное освещение (модификации BLUETOOTH / ZigBee)
- Модулятор света (модификации BLUETOOTH / WI-FI / ZigBee)
TUYA SMART Безопасность и доступ
- Distance finder – Дальномер BLUETOOTH
- Датчик (модификации BLUETOOTH / WI-FI / ZigBee / NB-IoT)
- Сигнализация (модификации BLUETOOTH / WI-FI / ZigBee / NB-IoT)
- Устройства пассивного ИК (ИК датчики) (модификации BLUETOOTH / WI-FI / ZigBee / NB-IoT)
- Датчик двери, окон (СМК) магнито-контактный (модификации BLUETOOTH / WI-FI / ZigBee / NB-IoT)
- Датчик температуры и влажности (модификации BLUETOOTH / WI-FI / ZigBee / NB-IoT)
- Детектор затопления (модификации BLUETOOTH / WI-FI / ZigBee / NB-IoT)
- Детектор задымления (модификации WI-FI / ZigBee / NB-IoT)
- Детектор газа (модификации WI-FI / ZigBee / NB-IoT)
- Детектор CH4 (модификации WI-FI / ZigBee)
- Детектор СО (модификации WI-FI / ZigBee)
- Датчик голоса / освещённости
- Сирена (модификации WI-FI / ZigBee)
- Датчик голоса / освещённости NB-IoT
- Аварийная / тревожная кнопка
- Тревожная кнопка (модификации WI-FI / ZigBee)
- Аварийная кнопка NB-IoT
- Датчик освещённости (модификации BLUETOOTH / WI-FI / ZigBee / NB-IoT)
- Датчик частиц PM5 (модификации WI-FI / ZigBee)
- Детектор формальдегида
- Детектор СО2 (модификации BLUETOOTH / WI-FI / ZigBee)
- Датчик вибрации (модификации WI-FI / ZigBee)
- Датчик давления (модификации WI-FI / ZigBee / NB-IoT)
- Датчик качества воздуха (ЛОС) другое
- Тепловой датчик (модификации / WI-FI / ZigBee)
TUYA SMART Крупная бытовая техника
- Кондиционер
- Холодильник
- Нагреватель водs (бойлер)
- Настенный котёл
- Тепловентилятор
- Стиральная машинка
- Сушилка для белья
TUYA SMART Мелкая бытовая техника
- Обогреватели и охладители
- Обогреватель (модификации BLUETOOTH / WI-FI / ZigBee)
- Масленый нагреватель WI-FI
- Электрическое одеяло (модификации BLUETOOTH / WI-FI / ZigBee)
- Электрический камин (модификации BLUETOOTH / WI-FI / ZigBee)
- Плинтус обогреватель BLUETOOTH+WI-FI
- Электрический нагревательный стол (модификации WI-FI / ZigBee)
- Вентилятор (модификации BLUETOOTH / WI-FI / ZigBee)
- Охладитель воздуха (модификации BLUETOOTH / WI-FI)
- Очиститель воздуха (модификации BLUETOOTH / WI-FI / ZigBee)
- Увлажнитель воздуха (модификации BLUETOOTH / WI-FI / ZigBee)
- Осушитель WI-FI
- Вентиляционный блок WI-FI
- Уборка
- Робот пылесос (модификации BLUETOOTH / WI-FI / ZigBee / IPC)
- Робот для мытья окон (модификации BLUETOOTH / WI-FI / ZigBee)
- Косилка WI-FI
- Ручной пылесос BLUETOOTH
- HVAC
- Термостат (модификации BLUETOOTH / WI-FI / ZigBee)
- Система вентиляции (модификации BLUETOOTH / WI-FI / ZigBee)
- Отопление вентиляция и кондиционирование WI-FI
- Клапан контроля температуры
- MOTOR
- Штора / карниз (модификации BLUETOOTH / WI-FI / ZigBee)
- Двигатель для карниза (шариковая цепь) BLUETOOTH
- Двигатель для занавеса / карниза ZigBee
- Сушилка бельевая (модификации WI-FI / ZigBee)
- Проветривание открытие окна WI-FI
- Для домашних животных
- Метатель мячей для питомцев WI-FI
- Кормушка для домашних питомцев (модификации BLUETOOTH / WI-FI / ZigBee)
- Поилка для питомцев WI-FI
- Кошачий туалет WI-FI
- Средство для удаления запаха домашних животных BLUETOOTH
- Сушилка для домашних животных BLUETOOTH / WI-FI
- Забавный мяч для домашних животных BLUETOOTH / WI-FI
- Дом для домашних животных BLUETOOTH / WI-FI
- Сумка для домашних животных BLUETOOTH
- Поводок для домашних животных BLUETOOTH
- Аквариум BLUETOOTH / WI-FI
- Кормушка для аквариума BLUETOOTH / WI-FI
- Нагревательный стержень для аквариума BLUETOOTH / WI-FI
- Водяной насос для аквариума BLUETOOTH / WI-FI
- Розетка для аквариума BLUETOOTH / WI-FI
- Baby
- Молокоотсос BLUETOOTH / WI-FI
- Диспенсер для молока WI-FI
- Подогреватель бутылочек WI-FI
- Умный подогреватель для молока WI-FI
- Мини кухня WI-FI
- Стерилизатор WI-FI
- Детское кресло качалка WI-FI
- Детская кроватка WI-FI
- Ванная комната
- Нагреватель в ванной WI-FI
- Вешалка для полотенец BLUETOOTH / WI-FI
- Умное сидение для унитаза WI-FI
- Другое
- Умный цветочный горшок WI-FI
- Стерилизатор для обуви BLUETOOTH / WI-FI
- Обувная коробка BLUETOOTH / WI-FI
- Машинка для ухода за одеждой BLUETOOTH / WI-FI
- Москитная лампа WI-FI
- Метеостанция WI-FI
TUYA SMART Кухонные приборы
- Kitchen Electric
- Встроенная кухня
- Печь
- Газовая плита
- Микроволновая печь
- Дезинфекционный шкаф
- Посудомоечная машина
- Кухонная вытяжка
- Паровая печь
- Kitchen Small Electric
- Машина для сухофруктов
- Ледогенератор
- Крышка фритюрницы
- Мороженица
- Плитка
- Индукционная плита
- Рисоварка
- Машина для приготовления соевого молока
- Аэрогриль
- Кухонный комбайн
- Тостер
- Вакуумная машина
- Блендер
- Соковыжималка
- Brewing
- Очиститель воды WI-FI / ZigBee
- Чайная машина WI-FI
- Умный чайник WI-FI
- Кофе машина WI-FI / BLUETOOTH
- Другое
- Пищевой зонд WI-FI
- Машина для мойки овощей
- Винный шкаф BLUETOOTH / WI-FI
- Измельчитель пищевых отходов
- Мусорная корзина WI-FI
TUYA SMART Здоровье и спорт
- Спорт
- Весы с анализатором жировой ткани WI-FI / BLUETOOTH
- Умная скакалка BLUETOOTH
- Умная ракетка для бадминтона BLUETOOTH
- Умная ракетка для тенниса BLUETOOTH
- Гантель BLUETOOTH
- Гребной тренажер BLUETOOTH
- Хула-хуп BLUETOOTH
- Экспандер BLUETOOTH
- Мяч для запястья BLUETOOTH
- Ходьба / беговая дорожка WI-FI / BLUETOOTH
- Вело тренажёр BLUETOOTH
- Wearable – переносные устройства
- Часы / браслет BLUETOOTH
- Термометр для лба BLUETOOTH
- Измерение кровяного давления BLUETOOTH
- Окси метр BLUETOOTH
- Sleep – Сон
- Трекер сна BLUETOOTH
- Умный будильник WI-FI / BLUETOOTH
- Умная лампа для сна WI-FI
- Монитор сна WI-FI
- Умная подушка WI-FI / BLUETOOTH
- Умная кровать BLUETOOTH / WI-FI / ZigBee
- Умный комплекс для наблюдения за ребёнком WI-FI
- Персональные устройства
- Зубная щётка BLUETOOTH
- Отоскоп для удаления ушной серы WI-FI
- Умное очищающее средство WI-FI / BLUETOOTH
- Инструмент для пополнения воды BLUETOOTH
- Другое
- Массажное кресло WI-FI
- Ванна для ног WI-FI / BLUETOOTH
- Умный диван WI-FI
- Фитнес монитор
- Устройство физиотерапии
- Умная чашка для воды LUETOOTH
Видео камеры и замки TUYA SMART
- Видеокамеры
- Умные smart камеры BLUETOOTH / 4G / WI-FI / 2-х диапазонный WI-FI
- Видео глазок
- Видео домофон
- Камера и ИК подсветкой
- Базовая станция
- NVR — видеорегистратор
- DVR – видеорегистратор
- Замки BLUETOOTH / WI-FI / ZigBee / NB-IoT / 4G
- Блокировка видео WI-FI
- Сейфы WI-FI / BLUETOOTH
Управление шлюзами TUYA SMART
- Шлюзы
- Беспроводной шлюз ZigBee
- Шлюз ZigBee
- Шлюз BLUETOOTH
- Многомодовый шлюз BLUETOOTH / ZigBee
- Маршрутизатор
- Сетевое оборудование
- Концентратор ZigBee
- Повторитель WI-FI
TUYA SMART Путешествия на открытом воздухе
- Транспортные средства
- Скутер
- Ховерборд
- Умный электромобиль BLUETOOTH / GPRS
- Электо велосипед BLUETOOTH
- Электрическая инвалидная коляска BLUETOOTH
- Позиционирование
- Автомобильный GPS трекер
- Анти-потеря BLUETOOTH
- Охранная сигнализация GPRS
- Трекер
- Локатор
- WI-FI рекордер
- 4G камера
Энергия TUYA SMART
- Автомат на DIN рейку (модификации BLUETOOTH / WI-FI / ZigBee / NB-IoT / 4G)
- Умный электросчётчик BLUETOOTH / WI-FI / ZigBee / NB-IoT / 4G
- Портативный блок питания BLUETOOTH / WI-FI
- Умный счётчик воды BLUETOOTH / WI-FI / ZigBee / NB-IoT / 4G
- Станция зарядки WI-FI / 4G
- Умный счётчик газа BLUETOOTH / WI-FI / ZigBee / NB-IoT / 4G
- Инвертор WI-FI
- Трансформатор питания BLUETOOTH / WI-FI
Развлечения TUYA SMART
- Телевидение
- Облачная фоторамка
- Графический принтер WI-FI
- 3D принтер WI-FI
- Электронная книга
Промышленность и инженерное оборудование TUYA SMART
- Окружающая среда
- Монитор растений BLUETOOTH
- Контроллер водяного клапана BLUETOOTH / WI-FI / ZigBee
- Орошение
- Ирригатор BLUETOOTH / WI-FI
- Оросители BLUETOOTH / WI-FI / ZigBee
Прочее оборудование TUYA SMART
- Коннектор WI-FI
- Универсальный пульт дистанционного управления BLUETOOTH / WI-FI
- Умный динамик
- Планшет для конференций
Как видите количество возможных прибор очень велико. Наверное, не многие Умные дома смогут похвастаться таким перечнем. С компанией TUYA работают десятки разных заводов производя оборудование в своей ниши.
В следующих материалах мы будем описывать работу этих устройств, их настройку и интеграцию в систему умного дома с прописыванием сценариев на их автоматическую работу.
ИК пульт формы как у меня можно купить тут: https://alii.pub/6kvfg4
А тут в 2 раза дешевле но другой формы, думаю что не повлияет это ни на что: https://alii.pub/6kvfho
Что я Вам в этой статье хочу рассказать… Про то как подключить данный ИК пульт в умный дом tuya рассказывать не буду, так как это стандартный момент и о нем описано в инструкции.
Когда Вы добавляет универсальный Ик пульт в tuya, он сразу пробрасывается в Home Assistant (если у Вас конечно интеграция tuya настроена). Но Это устройство которое пробрасывается обозначается как не поддерживаемое.
И собственно на этом все) управлять ИК пультом мы не можем.
Но конечно есть и костыли. Мы можем отдельную кнопку пульта пробросить в Home Assistant. Например я так сделал с кнопкой включения телевизора. И теперь я использую автоматизации в Home Assistant на включение и выключение телевизора.
Так-же можно кнопку включения кондиционера пробросить, ведь в большинстве случаев мы настраиваем кондиционер и просто кнопкой включения включаем и выключаем его.
Ну и возвращаемся к тому, как это сделать.
Для начала заходим в приложение Tuya и переходим во вкладку Сценарии. Там нажимаем создать сценарий.
В типе сценариев выбираем “Мгновенный сценарий”
В условиях мгновенного сценария будет: Если – в Если мы ничего не можем выбрать, тут уже условие стоит “Коснитесь экрана”
А вот в условии “Тогда” нажимаем на плюсик, далее выбираем “Запустить устройство”. Потом выбираем наш Пульт и выбираем кнопку у пульта.
Я выбрал кнопку включить/выключить.
И вот такое полное условие у нас получилось:
Сохраняем его и он сразу пробросится в Home Assistant:
Ну и так-как мы создали сценарий который будет включать телевизор при активации сценария, то он замечательно работает и в Home Assistant.
Далее этот сценарий можно использовать будет для своих автоматизаций уже непосредственно в умном доме Home Assistant.
Вот и получается, что полноценной поддержки нет и приходится обходные пути искать. Я такой информации не видел на просторах Русскоязычного интернета, по этому решил с Вами поделиться. Возможно это будет Вам полезно.
Руководство пользователя приложения Tuya Smart
Описание основной функции
Скачать для приложения
Найдите приложение Tuya в App Store / App Market или отсканируйте QR-код ниже, чтобы загрузить.
Отсканируйте QR-код для загрузки
Зарегистрироваться / Войти с существующей учетной записью
Регистрация
Если у вас еще нет учетной записи в приложении, вы можете зарегистрировать учетную запись или войти в систему с помощью проверочного кода SMS. Пожалуйста, прочтите текущую страницу и следующую страницу с описанием процесса регистрации.
Нажмите «Создать новую учетную запись», войдите на страницу Политики конфиденциальности в приложении Tuya, нажмите «Принять» и войдите на страницу регистрации, указав номер мобильного телефона или адрес электронной почты.
Войти с существующей учетной записью
Если вы уже зарегистрировали учетную запись, вы можете пропустить создание новой учетной записи, нажмите «Войти с существующей учетной записью», войдите на страницу входа.
- Система автоматически выбирает текущую страну / регион, или вы можете вручную выбрать страну / регион.
- Введите зарегистрированный номер мобильного телефона или адрес электронной почты, введите пароль для входа в систему.
Войдите в систему с учетной записью в социальной сети.
Если на вашем телефоне установлено приложение WeChat или QQ, щелкните значок WeChat / QQ в области входа в учетную запись социальных сетей. Зайдя на страницу авторизации, авторизуйтесь в системе.
Добавить устройство
A. Подключение к сети с помощью QR-кода (рекомендуется)
Продукт поддерживает только сеть Wi-Fi 2.4 ГГц. Он не поддерживает сеть Wi-Fi 5 ГГц. Перед настройкой Wi-Fi установите параметры роутера. Пароль Wi-Fi не должен содержать специальные символы [электронная почта защищена]# $% ^ & (). При настройке Wi-Fi убедитесь, что ваш маршрутизатор, мобильное устройство и устройство находятся как можно ближе, чтобы можно было быстро настроить устройство.
- Приложение поддерживает подключение к сети по QR-коду и Wi-Fi. Вы можете добавить устройство с помощью других опций (рисунок 0).
- Включите камеру, и вы сможете транслировать «Ждите конфиг Y Fai», (если вы
вообще ничего не слышно, нажмите «сброс», чтобы восстановить заводские настройки). - Когда мобильный телефон подключается к Wi-Fi, нажмите «Добавить устройство» (рисунок 1) на главной странице приложения, выберите «Безопасность и датчик» (рисунок 2) → «Смарт-камера», нажмите «Следующий шаг» (рисунок 3). ).
- Введите учетную запись Wi-Fi и пароль, нажмите «Подтвердить». (фигура 4).
- Держите экран мобильного телефона перед камерой (рис. 5), расстояние между ними должно быть от 15 до 20 см. (рис. 6) Старайтесь не трясти мобильный телефон во время сканирования.
- когда вы услышите «Подключить маршрутизатор», нажмите «Подключить Интернет» и дождитесь подключения (фигура 7).
- Устройство успешно добавлено (рисунок 8), вы можете выбрать имя устройства и сцену в комнате.
B. Распределительную сеть быстрого подключения WIFI можно подключить в соответствии с описанными выше шагами, пропуская Рис. 5 и Рис. Рис. 6.
Описание функции
Предварительно в реальном времениview интерфейс
- Настройка и управление
- Сила сигнала Wi-Fi
- Переключатель звука
- SD / HD
- Полный экран
- Скриншот
- Голосовой чат
- Рекордный живой view
- Воспроизведение видео
- Управление PTZ (камеру можно произвольно повернуть, чтобы получить другую перспективу. Вы можете перемещать ее вверх и вниз, снимать любой угол, который вы хотите view)
- Тревога при обнаружении движения (уведомление о ненормальном сообщении посредством интеллектуального обнаружения аномалии в доме. Вы можете выйти на работу и уверенно играть. Чтобы установить уровень сигнала тревоги в соответствии с камерой fileсут view может сделать будильник точнее)
9 Щелкните «» в правом верхнем углу страницы управления для управления и настройки устройства.
- Имя устройства — можно изменить имя устройства и местоположение устройства;
- Поделиться устройством — можно поделиться этим устройством с другими людьми, ввести номер мобильного телефона этого человека; (Примечание: введенный номер мобильного телефона должен быть зарегистрирован в учетной записи Tuya App).
- Информация об устройстве — для view: ID устройства, мощность сигнала Wi-Fi, IP-адрес, Mac-адрес, часовой пояс устройства.
- Обнаружение движения — можно установить переключатель обнаружения движения и чувствительность сигнализации обнаружения движения.
- Настройки карты памяти — переключатель.
- Покупка услуг с добавленной стоимостью — облачное хранилище видео (необязательно в соответствии с потребностями клиента).
- Информация о прошивке — поддержка удаленного обновления OTA (не отключайтесь во время обновления).
Нажмите «Я» на главной странице приложения для получения дополнительных услуг.
- Голосовая служба: щелкните соответствующий динамик, чтобы просмотреть описание подключения.
- Другие услуги:
- IFTTT ; Как подключиться к IFTTT;
- Заказы на услуги с добавленной стоимостью: вы можете проверить запись о покупке услуг с добавленной стоимостью;
- Интеллектуальное обнаружение AI: нажмите изображение события, сообщаемое интеллектуальной камерой;
- Облачное хранилище видео: после покупки услуги устройство может зашифровать и загрузить данные видеозаписи на сервер, а пользователь может view записанное видео в любое время в Приложении;
- Уведомление на мобильный телефон: после покупки услуги устройство может автоматически уведомлять мобильный телефон пользователя о срабатывании условия уведомления. Устройство поддерживает уведомление по нескольким номерам, обеспечивая безопасность вас и вашей семьи в любое время и в любом месте.
Q: Не удалось добавить устройство во время сетевого сопряжения?
A: Убедитесь, что мобильный телефон и устройство подключены к маршрутизатору 2.4 ГГц. Убедитесь, что введен правильный пароль Wi-Fi.
Q: По-прежнему не удается добавить устройство после повторного сканирования?
A: Если не удается добавить устройство, рекомендуется перезагрузить устройство или выключить устройство и повторить попытку.
Q: Устройство не может предварительноview?
A: Проверьте слабый сигнал Wi-Fi. Вы можете разместить камеру рядом с роутером. Если по-прежнему не работает, перезагрузите устройство и добавьте его снова.
Q: Почему устройство все еще находится в списке после сброса настроек устройства?
A: Сброс устройства только сбрасывает конфигурацию сети камеры и не может изменить конфигурацию в приложении. Вы должны войти в приложение, чтобы удалить камеру из списка.
Q: Как подключить камеру к другому роутеру?
A: Сначала войдите в приложение, чтобы удалить и перезагрузить устройство, а затем снова настройте устройство через приложение.
Q: Почему устройство не может идентифицировать SD-карту?
A: Рекомендуется вставлять и извлекать SD-карту после выключения устройства. Убедитесь, что SD-карта находится в нормальных условиях эксплуатации и имеет ли формат FAT32. Приложение предложит «не удалось найти SD-карту» при нестабильной сети мобильного телефона или устройства.
Q: Устройство подключено к сети и имеет тревожное событие, но мобильный телефон не может получить информацию?
A: Сначала убедитесь, что приложение разрешает уведомление в настройках вашего мобильного телефона. Обычно при обнаружении аномалии на панели уведомлений вашего мобильного телефона появляется сообщение. Вы должны установить звук уведомления или вибрацию в вашем мобильном телефоне. Кроме того, когда viewпросматривая видео в реальном времени в приложении, вы не можете получать сигнал тревоги о том, что камера viewизд. Поскольку устройство по умолчанию использует камеру, viewed, указывающий на то, что пользователь сосредоточен на видео наблюдения, и нет необходимости в тревоге.
Использование продвинутого интеллектуального алгоритма подачи сигналов тревоги, чтобы гарантировать, что тревожное сообщение не будет частым, но камера будет записывать все тревожные сообщения и видео ».
Послепродажные инструкции
- Пожалуйста, обратитесь к реальному продукту, руководство только для справки.
- Продукт обновляется в режиме реального времени, он должен обновляться без предварительного уведомления, перейдите на официальный сайт webсайт для запроса.
- Руководство содержит описание основных функций продукта, пожалуйста, проверьте работу.
- Если при использовании камеры возникнут какие-либо проблемы, своевременно обратитесь к поставщику или компании.
- Мы постарались сделать все возможное, чтобы обеспечить полное и точное содержание руководства. Но отклонения от реальной ситуации все же могут быть. Если есть какие-либо вопросы или споры, пожалуйста, обратитесь к окончательной интерпретации компании.
- Если вы не будете следовать инструкции по эксплуатации, любые убытки, вызванные этим, понесете вы.
Это руководство подходит для потребительских товаров.
Гарантийный талон на продукцию
| Наименование | Модель | ||
| Дата покупки | Распределитель | ||
| Супермаркет | |||
| Имя покупателя | оккупация | ||
| Телефон | Почтовый индекс | ||
| Рабочий блок | |||
| Контактный адрес |
Инструкции по гарантии
Гарантийный срок: год. Настоящий гарантийный талон распространяется на серию
товары, приобретенные вами в нашей компании.
Пожалуйста, берегите эту карту, чтобы вам было удобнее обслуживать вас.
Документы / Ресурсы
Neptun Smart
Tuya IoT Service
Инновационный модуль с управлением через приложение, с дополняемой структурой функций и современным дизайном.
Новый международный сервис и мобильное приложение Tuya Smart Life:
Расширение функционала
при помощи дополнительных модулей
Беспроводные датчики 869 MHz
Усовершенствованная антенна Wi-Fi
Работа по двум независимым зонам
Возможность раздельного контроля
Работа с облачным сервисом Tuya
Поддежка Siri и Smart Watch
Подробная инструкция пользователя
Посмотреть на сайте или сохранить локально
Карта памяти регистров для Modbus RTU доступна по ссылке
Контроль
Кол-во подключаемых:
датчиков контроля протечек:
- до 80 проводных (20 на канал)
- до 50 беспроводных серии Neptun Smart 868
шаровых кранов:
- до 4 шт.
- возможность подключить ещё больше кранов через блок расширения
Функции
- Управление через смартфон
- Подключение кнопок
- Раздельный контроль и управление для двух зон
- Поворот кранов (режим самоочистки — раз в 15 дней, 3.00)
- Подключение импульсных счетчиков воды
- Поддержка сценариев и автоматизации
- new! Программирование кранов и режима мойки пола
Подключение
- Tuya Smart Life
- Я.Алиса
- Google Assistant
- Apple Siri
- Wi-Fi 2.4
- Smart Watch
- ModBUS RTU (RS-485)
- Поддержка интерфейса NAMUR для приборов учёта
- «Сухой» контакт (перекидное реле) для внешних устройств
- Возможность диспетчеризации
Характеристики
- Питание — сетевой адаптер 12V ±10% DC 3A max или ИБП
- Тип монтажа — накладной
- Время срабатывания не более 4с
- Размеры: 190×140×35 мм
- Потребляемая мощность — не более 1,2 Вт
- Степень пылевлагозащиты — IP54
- Срок службы — 8 лет
- Вес не более 330г
- Страна изготовитель: Россия
Ответы на вопросы и подробное руководство