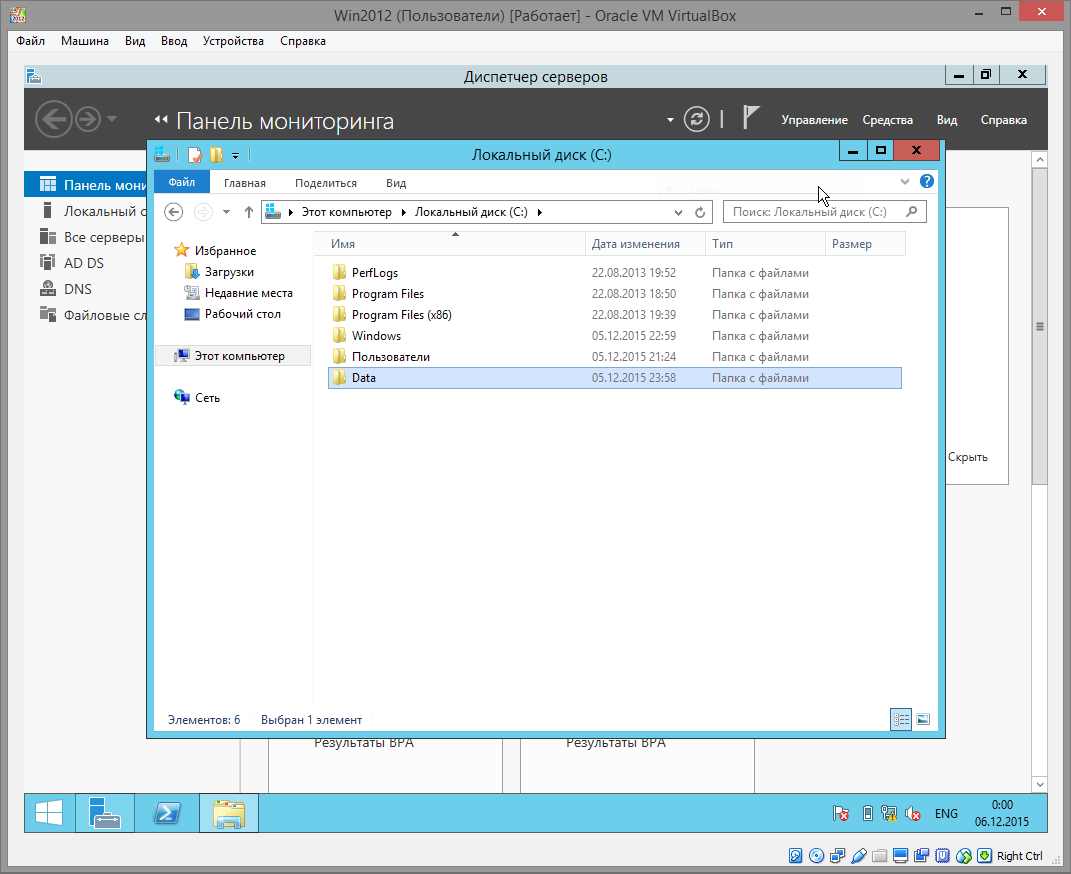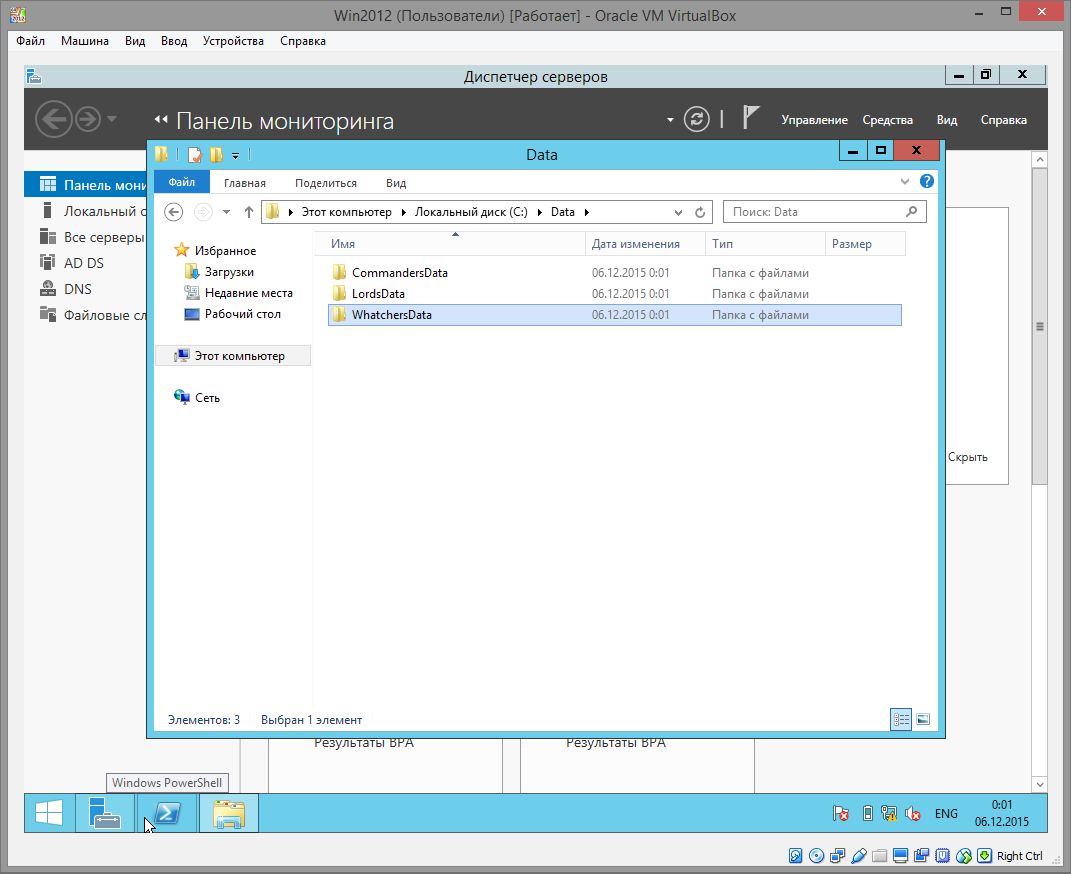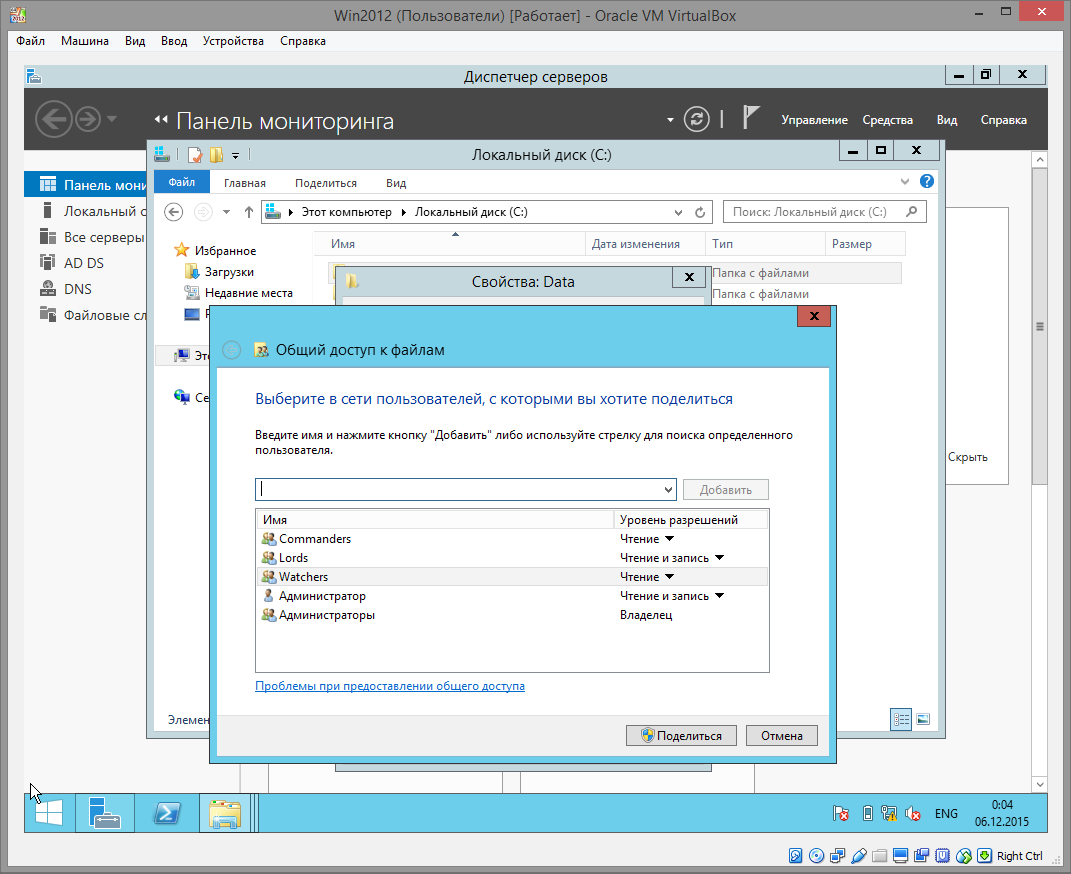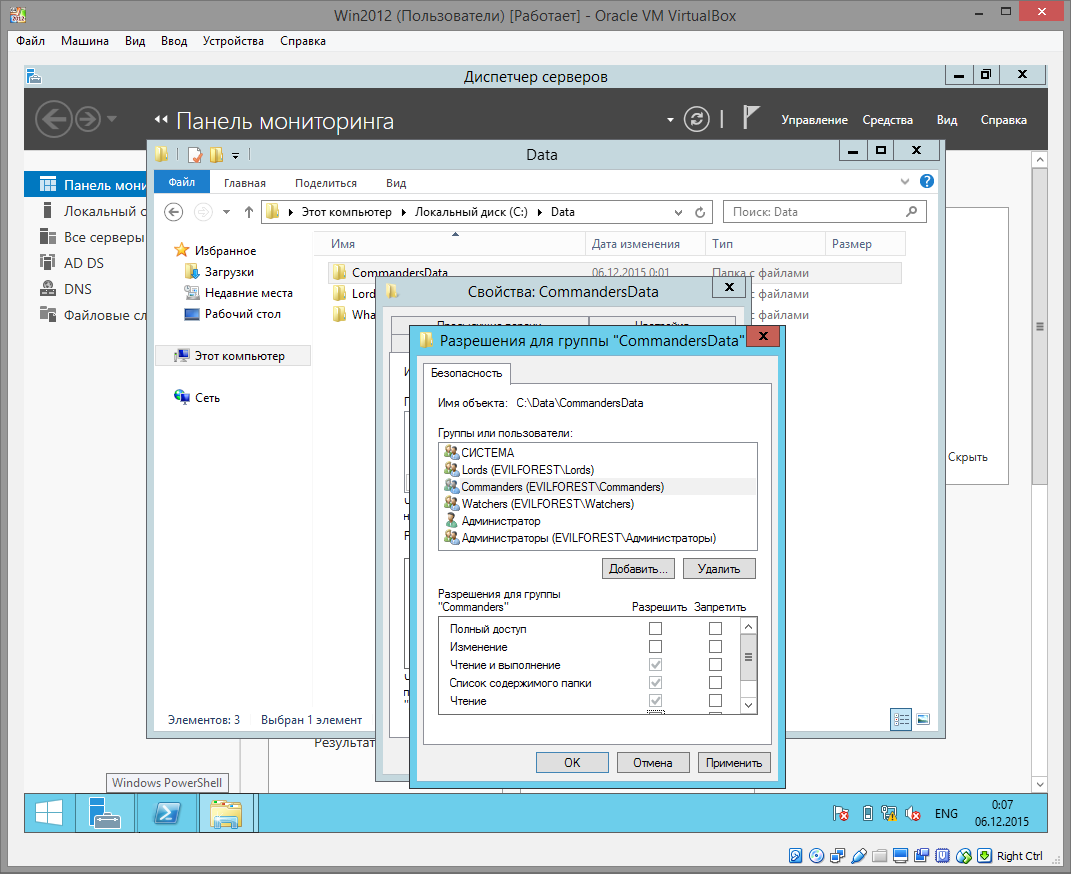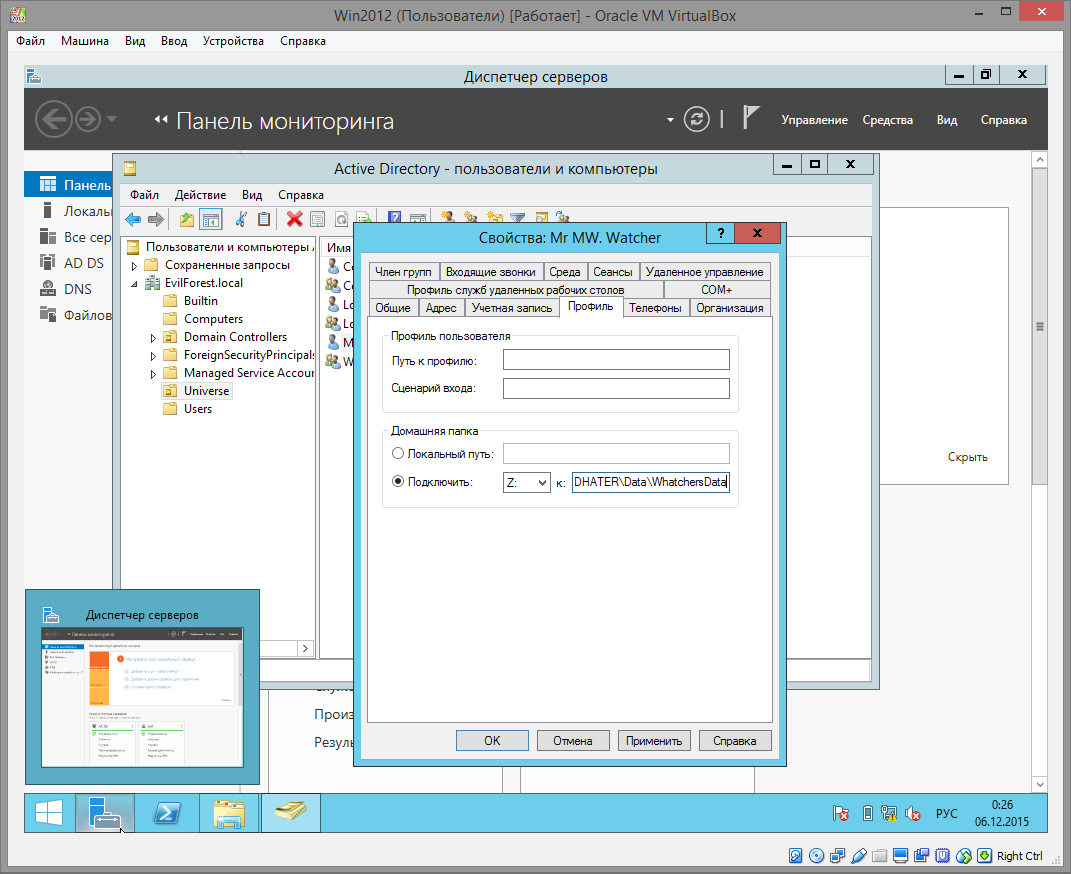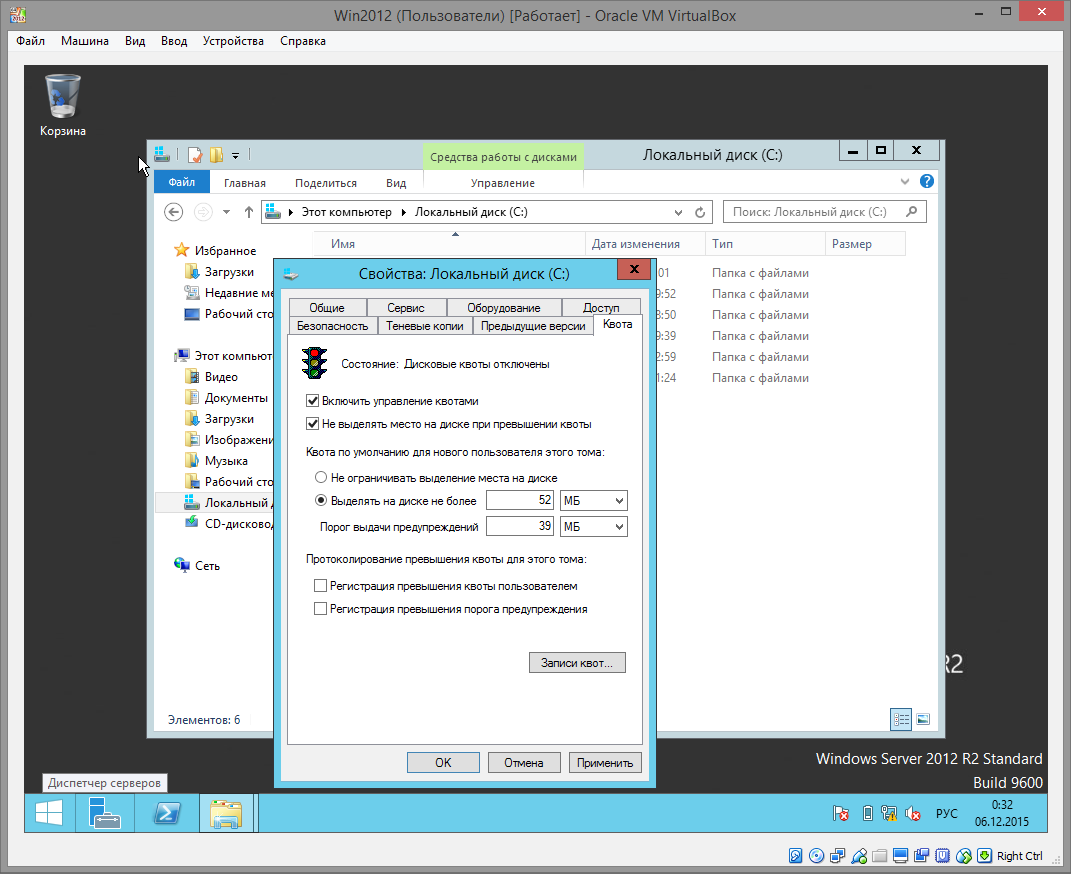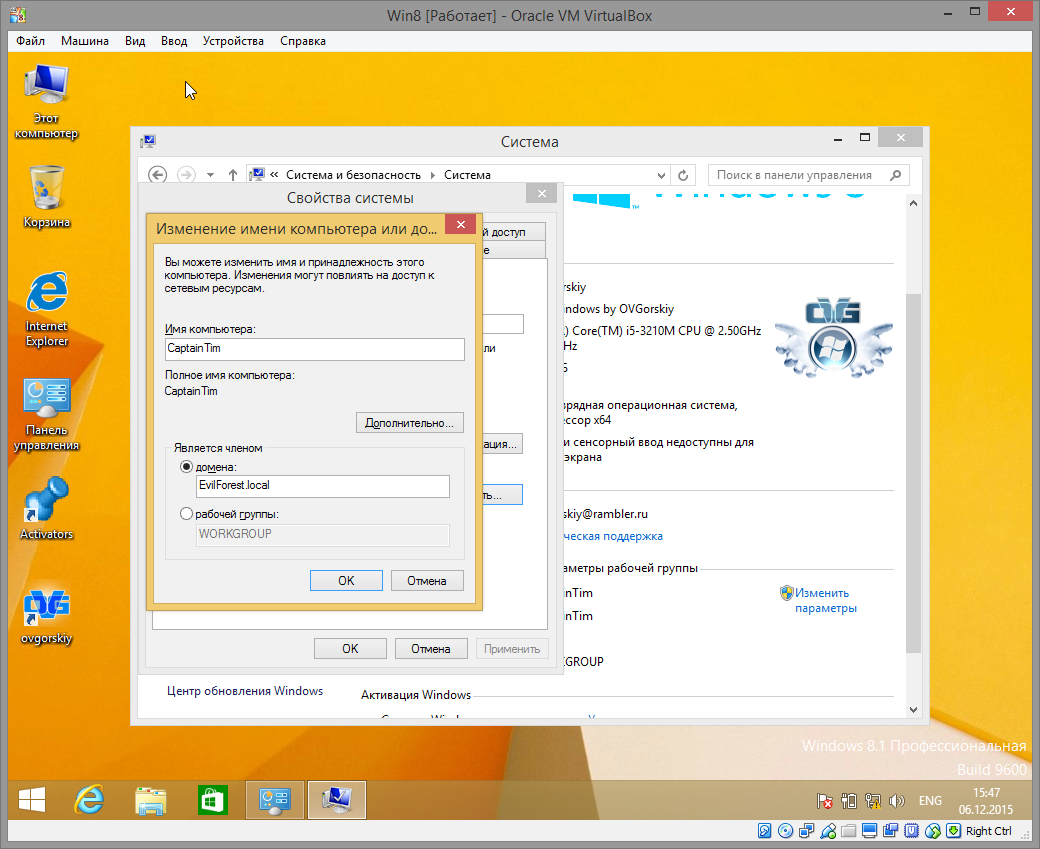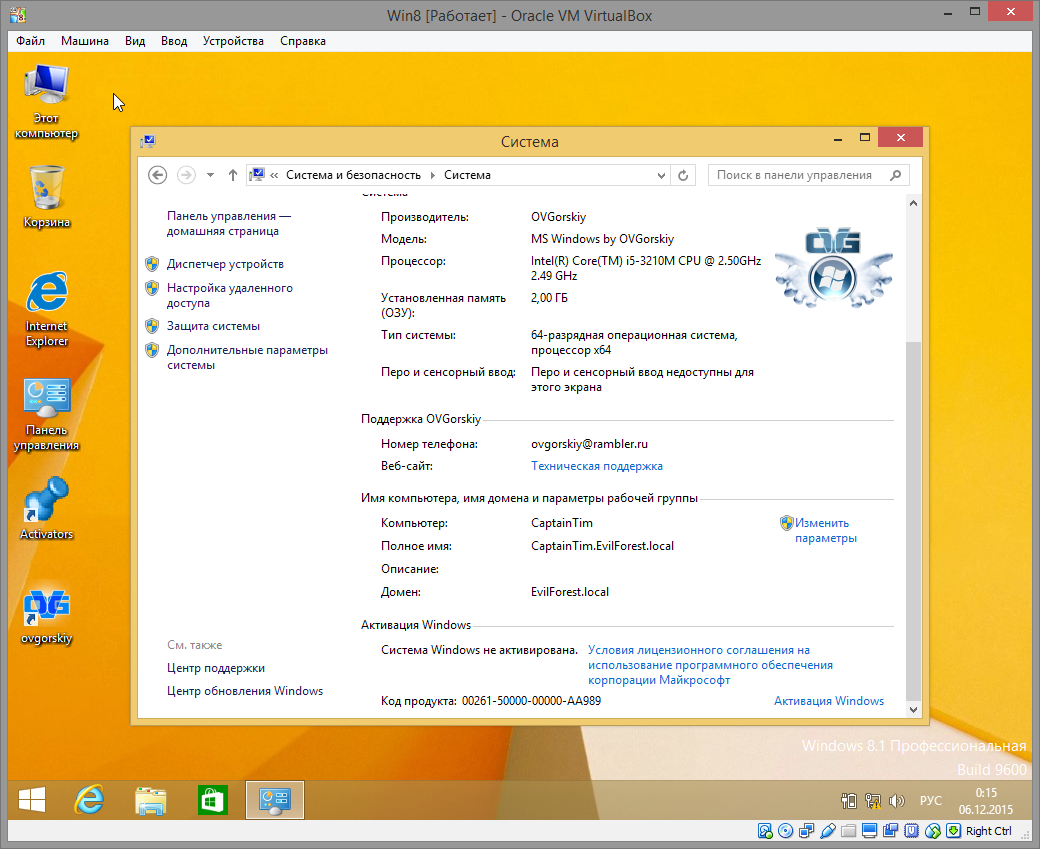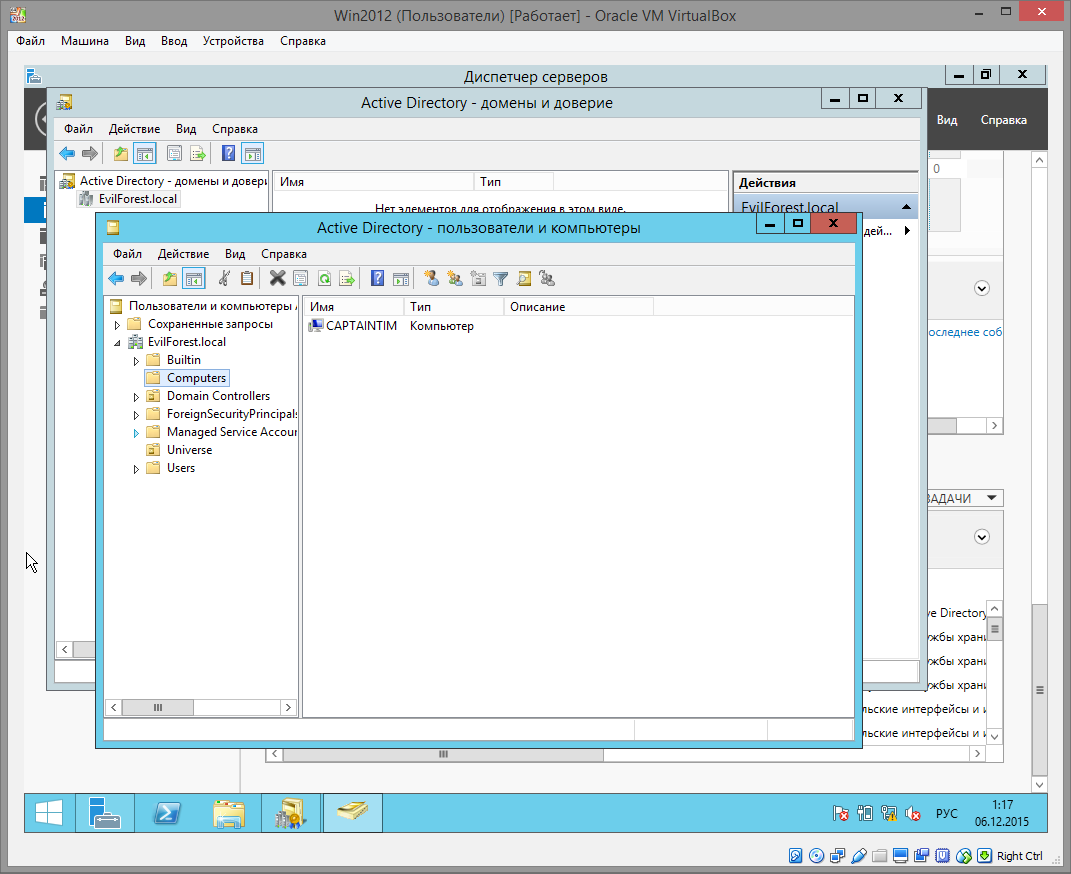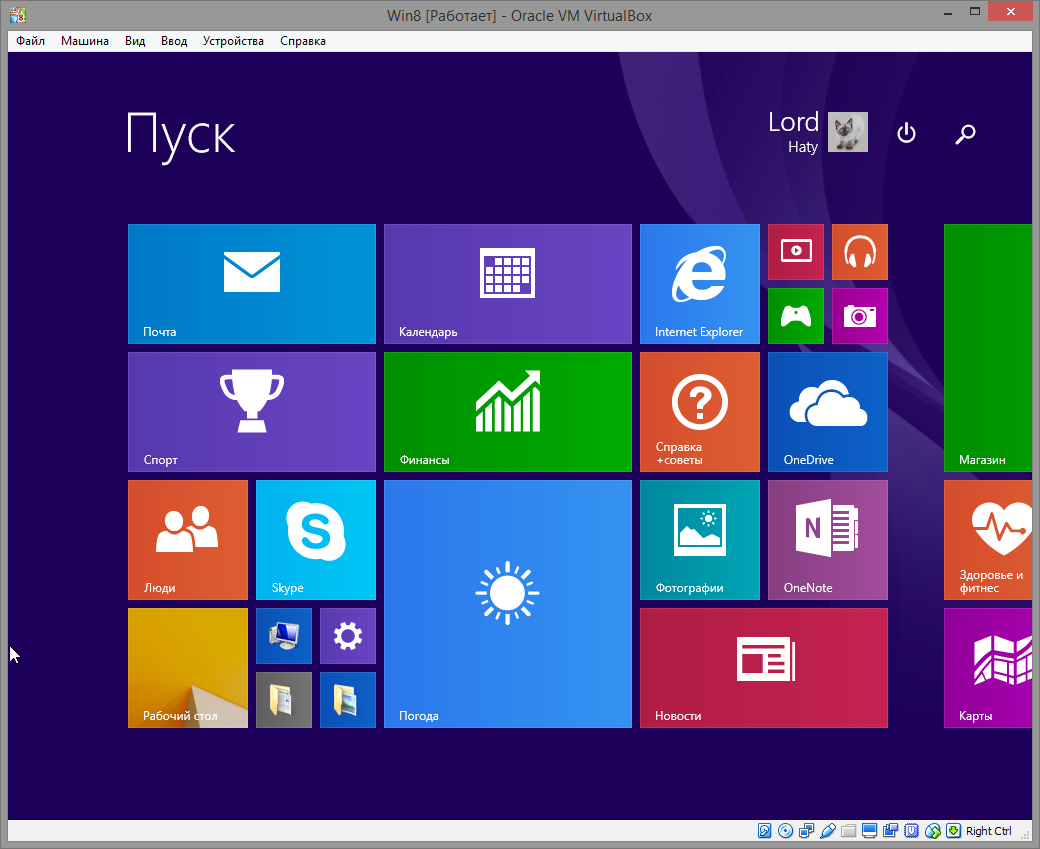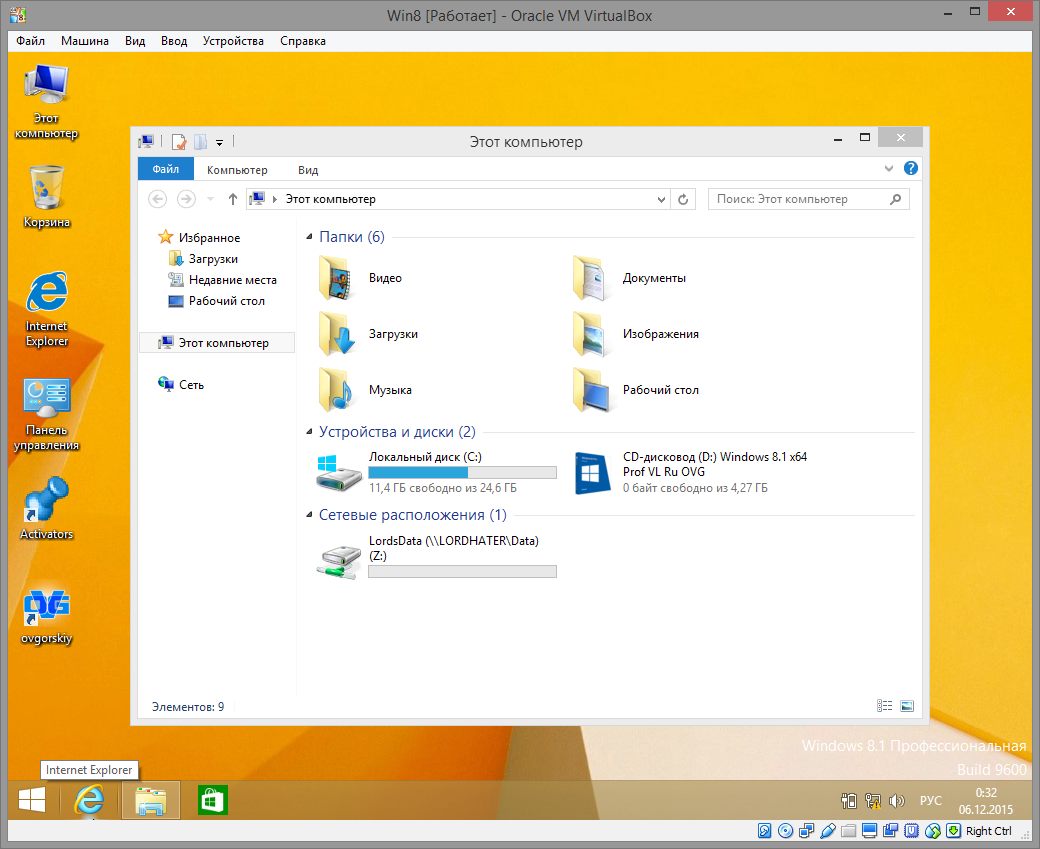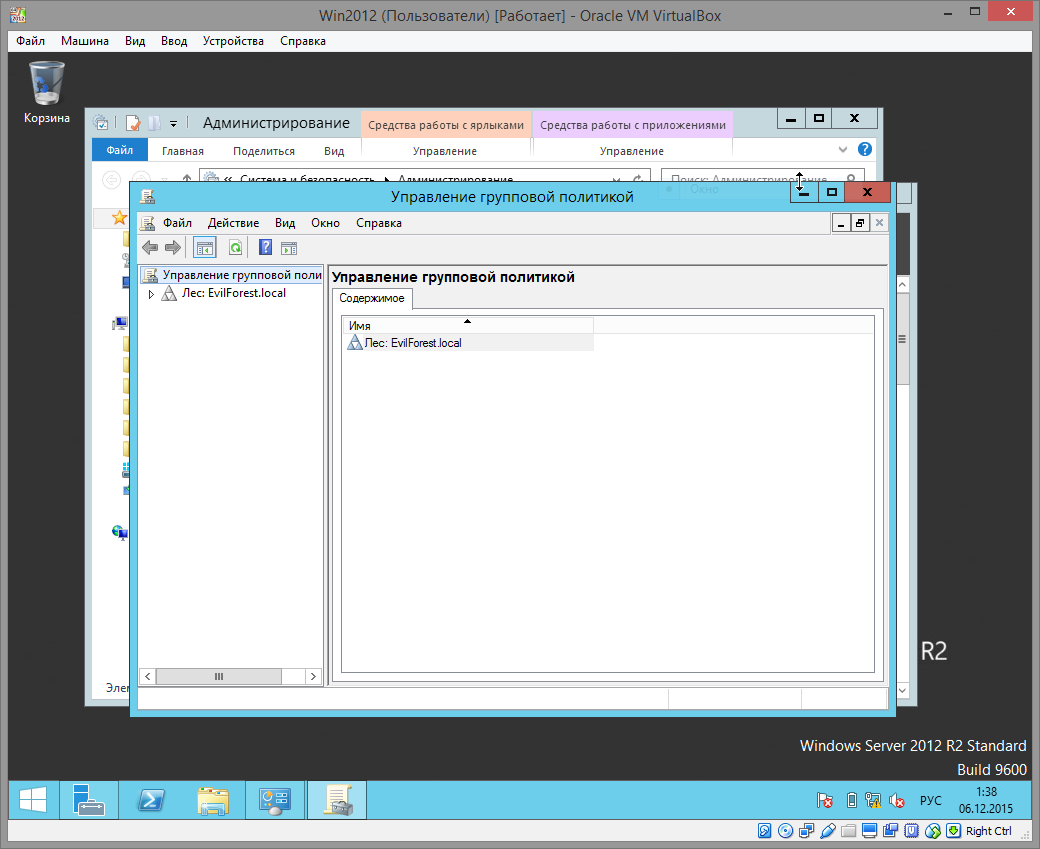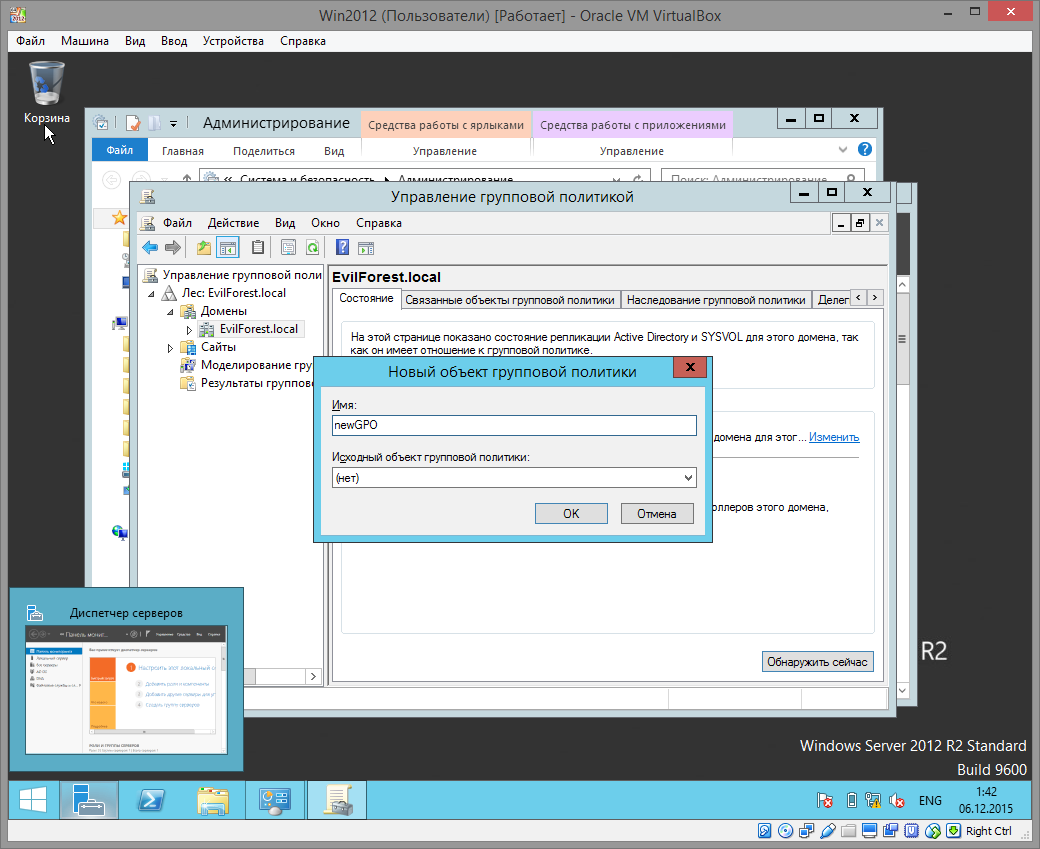Рис.
36, 37 – Создание каталогов
Рис.
38,39 – Распределение доступа к файлам
каталога Data
6 Сценарий входа пользователя
Чтобы
назначить сценарий входа пользователя
в Active Directory
-
Открыть
оснастку «Active Directory — пользователи и
компьютеры». -
В
дереве консоли выбрать папку Пользователи. -
Дважды
щелкнуть имя пользователя, которому
необходимо назначить сценарий входа. -
Перейти
на вкладку Профиль. -
В
поле Сценарий
входа указать
путь и имя сценария входа, который
необходимо назначить пользователю, и
нажать кнопку OK.
Рис.
40 – Настройка сценария входа
Рис.
41 — Ограничение дискового пространства
пользователя
7 Подключение клиентской машины к серверу
-
Определяем
компьютер пользователя в качестве
члена необходимого домена
Рис.
42
После
этого будет предложено ввести учётные
данные администратора сервера, и после
ввода корректных данных, клиент
добавляется в домен, появляется диалоговое
окно с подтверждением, и машина
перезагружается.
В
итоге клиентская машина находится в
нужном домене для дальнейшей работы.
(Рис. 43)
Рис.
43
После
установки клиентская машина отобразится
в разделе Computers
сервера.
Рис.
44
Рис.
45 – Вход под учётной записью указанного
пользователя
Рис.
46 – отображение указанного каталога
во вкладке Компьютер пользователя
8 Настройка групповых политик
DHCP (англ. Dynamic
Host Configuration Protocol —
протокол динамической настройки
узла) — сетевой
протокол,
позволяющий компьютерам автоматически
получать IP-адрес и
другие параметры, необходимые для работы
в сети TCP/IP.
Данный протокол работает по модели
«клиент-сервер».
Для автоматической конфигурации
компьютер-клиент на этапе конфигурации
сетевого устройства обращается к так
называемому серверу DHCP,
и получает от него нужные параметры. Сетевой
администратор может
задать диапазон адресов, распределяемых
сервером среди компьютеров. Это позволяет
избежать ручной настройки компьютеров
сети и уменьшает количество ошибок.
Протокол DHCP используется в большинстве
сетей TCP/IP. Работа
протокола DHCP базируется на классической
схеме клиент-сервер. В роли клиентов
выступают компьютеры сети, стремящиеся
получить IP-адреса в так называемую
аренду, а DHCP-серверы выполняют функции
диспетчеров, которые выдают адреса,
контролируют их использование и сообщают
клиентам требуемые параметры конфигурации.
Сервер поддерживает пул свободных
адресов и, кроме того, ведет собственную
регистрационную базу данных. Взаимодействие
DHCP-серверов со станциями-клиентами
осуществляется путем обмена сообщениями.
Групповая
политика представляет собой самый
простой способ настройки компьютера и
параметров пользователей в сетях на
основе доменных служб Active Directory. Если
ваша компания не использует групповую
политику, вы упускаете отличную
возможность для снижения расходов,
управления конфигурациями, поддержания
производительности и удобства для
пользователей, а также повышения уровня
безопасности. Групповая политика дает
возможность настроить многочисленные
параметры одновременно.
В
данном техническом документе приведены
простые и понятные требования и инструкции
по использованию групповой политики.
-
Сеть
должна работать на основе доменных
служб Active Directory (то есть хотя бы на одном
сервере должна быть установлена роль
доменных служб Active Directory). Чтобы узнать
больше о доменных службах Active Directory,
см. Обзор
доменных служб Active Directory на
веб-сайте TechNet. -
Компьютеры,
которыми требуется управлять, должны
быть присоединены к домену, а пользователи,
которыми нужно управлять, должны
использовать на своих компьютерах для
входа в систему учетные данные домена. -
Необходимо
разрешение для изменения групповой
политики в домене.
Хотя
в центре внимания этого технического
документа находится использование
групповой политики в доменных службах
Active Directory, параметры групповой политики
можно также настроить локально на каждом
компьютере. Эта возможность хорошо
подходит для однократных сценариев или
компьютеров рабочей группы, но локальную
групповую политику не рекомендуется
использовать в коммерческих сетях на
основе доменных служб Active Directory.
Для
выполнения операций с групповыми
политиками в разделе Администрирование
выбираем
вкладку Управление
групповой политикой (Рис.47). Для
создания объекта GPO
в контекстном меню домена выбрать пункт
Создать GPO
в этом домене и связать его… Далее
необходимо указать пользователей и
группы
Рис.
47
Рис.
48 – Создание объекта групповой политики
Соседние файлы в предмете [НЕСОРТИРОВАННОЕ]
- #
- #
- #
- #
- #
- #
- #
- #
- #
- #
- #
If you already have a script:
To assign a logon script to a user or group
- Open Computer Management.
- In the console tree, click Users.
Where? System Tools/Local Users and Groups/Users
- Double-click the user to which you want to assign a logon script.
- Click the Profile tab.
- In the Logon script field, enter the path and name of the logon script you want to assign to that user, and then click OK.
Else here’s a handy «HowTo» from Microsoft
Creating logon scripts
You can use logon scripts to assign tasks that will be performed when a user logs on to a particular computer. The scripts can carry out operating system commands, set system environment variables, and call other scripts or executable programs. The Windows Server 2003 family supports two scripting environments: the command processor runs files containing batch language commands, and Windows Script Host (WSH) runs files containing Microsoft Visual Basic Scripting Edition (VBScript) or Jscript commands. You can use a text editor to create logon scripts. Some tasks commonly performed by logon scripts include:
- Mapping network drives.
- Installing and setting a user’s default printer.
- Collecting computer system information.
- Updating virus signatures.
- Updating software.
- The following example logon script contains VBScript commands that use Active Directory
- Service Interfaces (ADSI) to perform three common tasks based on a user’s group membership:
It maps the H: drive to the home directory of the user by calling the WSH Network object’s MapNetworkDrive method in combination with the WSH Network object’s UserName property.
It uses the ADSI IADsADSystemInfo object to obtain the current user’s distinguished name, which in turn is used to connect to the corresponding user object in Active Directory. Once the connection is established, the list of groups the user is a member of is retrieved by using the user’s memberOf attribute. The multivalued list of group names is joined into a single string by using VBScript’s Join function to make it easier to search for target group names.
If the current user is a member of one of the three groups defined at the top of the script, then the script maps the user’s G: drive to the group shared drive, and sets the user’s default printer to be the group printer.
To create an example logon script
- Open Notepad.
-
Copy and paste, or type, the following:
Const ENGINEERING_GROUP = "cn=engineering" Const FINANCE_GROUP = "cn=finance" Const HUMAN_RESOURCES_GROUP = "cn=human resources" Set wshNetwork = CreateObject("WScript.Network") wshNetwork.MapNetworkDrive "h:", "\FileServerUsers" & wshNetwork.UserName Set ADSysInfo = CreateObject("ADSystemInfo") Set CurrentUser = GetObject("LDAP://" & ADSysInfo.UserName) strGroups = LCase(Join(CurrentUser.MemberOf)) If InStr(strGroups, ENGINEERING_GROUP) Then wshNetwork.MapNetworkDrive "g:", "\FileServerEngineering" wshNetwork.AddWindowsPrinterConnection "\PrintServerEngLaser" wshNetwork.AddWindowsPrinterConnection "\PrintServerPlotter" wshNetWork.SetDefaultPrinter "\PrintServerEngLaser" ElseIf InStr(strGroups, FINANCE_GROUP) Then wshNetwork.MapNetworkDrive "g:", "\FileServerFinance" wshNetwork.AddWindowsPrinterConnection "\PrintServerFinLaser" wshNetWork.SetDefaultPrinter "\PrintServerFinLaser" ElseIf InStr(strGroups, HUMAN_RESOURCES_GROUP) Then wshNetwork.MapNetworkDrive "g:", "\FileServerHuman Resources" wshNetwork.AddWindowsPrinterConnection "\PrintServerHrLaser" wshNetWork.SetDefaultPrinter "\PrintServerHrLaser" End If -
On the File menu, click Save As.
- In Save in, click the directory that corresponds to the domain controller’s Netlogon shared folder (usually SystemRootSYSVOLSysvolDomainNameScripts where DomainName is the domain’s fully qualified domain name).
- In Save as type, click All Files.
- In File name, type a file name, followed by .vbs, and then click Save. WSH uses the .vbs extension to identify files that contain VBScript commands.
If you already have a script:
To assign a logon script to a user or group
- Open Computer Management.
- In the console tree, click Users.
Where? System Tools/Local Users and Groups/Users
- Double-click the user to which you want to assign a logon script.
- Click the Profile tab.
- In the Logon script field, enter the path and name of the logon script you want to assign to that user, and then click OK.
Else here’s a handy «HowTo» from Microsoft
Creating logon scripts
You can use logon scripts to assign tasks that will be performed when a user logs on to a particular computer. The scripts can carry out operating system commands, set system environment variables, and call other scripts or executable programs. The Windows Server 2003 family supports two scripting environments: the command processor runs files containing batch language commands, and Windows Script Host (WSH) runs files containing Microsoft Visual Basic Scripting Edition (VBScript) or Jscript commands. You can use a text editor to create logon scripts. Some tasks commonly performed by logon scripts include:
- Mapping network drives.
- Installing and setting a user’s default printer.
- Collecting computer system information.
- Updating virus signatures.
- Updating software.
- The following example logon script contains VBScript commands that use Active Directory
- Service Interfaces (ADSI) to perform three common tasks based on a user’s group membership:
It maps the H: drive to the home directory of the user by calling the WSH Network object’s MapNetworkDrive method in combination with the WSH Network object’s UserName property.
It uses the ADSI IADsADSystemInfo object to obtain the current user’s distinguished name, which in turn is used to connect to the corresponding user object in Active Directory. Once the connection is established, the list of groups the user is a member of is retrieved by using the user’s memberOf attribute. The multivalued list of group names is joined into a single string by using VBScript’s Join function to make it easier to search for target group names.
If the current user is a member of one of the three groups defined at the top of the script, then the script maps the user’s G: drive to the group shared drive, and sets the user’s default printer to be the group printer.
To create an example logon script
- Open Notepad.
-
Copy and paste, or type, the following:
Const ENGINEERING_GROUP = "cn=engineering" Const FINANCE_GROUP = "cn=finance" Const HUMAN_RESOURCES_GROUP = "cn=human resources" Set wshNetwork = CreateObject("WScript.Network") wshNetwork.MapNetworkDrive "h:", "\FileServerUsers" & wshNetwork.UserName Set ADSysInfo = CreateObject("ADSystemInfo") Set CurrentUser = GetObject("LDAP://" & ADSysInfo.UserName) strGroups = LCase(Join(CurrentUser.MemberOf)) If InStr(strGroups, ENGINEERING_GROUP) Then wshNetwork.MapNetworkDrive "g:", "\FileServerEngineering" wshNetwork.AddWindowsPrinterConnection "\PrintServerEngLaser" wshNetwork.AddWindowsPrinterConnection "\PrintServerPlotter" wshNetWork.SetDefaultPrinter "\PrintServerEngLaser" ElseIf InStr(strGroups, FINANCE_GROUP) Then wshNetwork.MapNetworkDrive "g:", "\FileServerFinance" wshNetwork.AddWindowsPrinterConnection "\PrintServerFinLaser" wshNetWork.SetDefaultPrinter "\PrintServerFinLaser" ElseIf InStr(strGroups, HUMAN_RESOURCES_GROUP) Then wshNetwork.MapNetworkDrive "g:", "\FileServerHuman Resources" wshNetwork.AddWindowsPrinterConnection "\PrintServerHrLaser" wshNetWork.SetDefaultPrinter "\PrintServerHrLaser" End If -
On the File menu, click Save As.
- In Save in, click the directory that corresponds to the domain controller’s Netlogon shared folder (usually SystemRootSYSVOLSysvolDomainNameScripts where DomainName is the domain’s fully qualified domain name).
- In Save as type, click All Files.
- In File name, type a file name, followed by .vbs, and then click Save. WSH uses the .vbs extension to identify files that contain VBScript commands.
Описание
Групповые политики позволяют запускать сценарии запуска и завершения работы компьютера, входа и выхода из системы пользователя. Возможно связать один или несколько файлов сценариев (scripts) с четырьмя инициируемыми событиями:
- Для машины:
- Запуск компьютера (Startup)
- Выключение компьютера/Завершение работы (Shutdown)
- Для пользователя:
- Вход пользователя (Logon)
- Выход пользователя (Logoff)
В случае, если указано более одного сценария, они будут выполняться согласно перечню в списке.
Система выполняет сценарии на языках, которые поддерживает клиентский компьютер. В среде Windows эту задачу выполняет Windows Script Host (WSH), который поддерживает языки сценариев, включая bat, cmd, VBScript и Jscript.
Примечание: Если сценарии (scripts) хранятся в SYSVOL, они реплицируются между контроллерами домена. SYSVOL доступен всем членам домена, что гарантирует запуск сценария.
Настройка политики
На машине Windows
Сценарии для входа/выхода пользователя
Для того чтобы назначить сценарий для входа или выхода пользователя (User Logon/Logoff script), необходимо выполнить следующие действия:
Шаг 1. Для удобства можно скопировать нужные сценарии в папку UserScriptsLogon (например, \test.altsysvoltest.altPolicies{20DDB816-421B-4861-8AC5-007E56CB67D0}UserScriptsLogon) или UserScriptsLogoff соответствующей политики.
Шаг 2. На машине с установленным RSAT открыть консоль «Управление групповыми политиками» (gpmc.msc).
Шаг 3. Создать новый объект групповой политики (GPO) и связать его с OU, в который входят учетные записи пользователей.
Шаг 4. В контекстном меню GPO выбрать пункт «Изменить»:
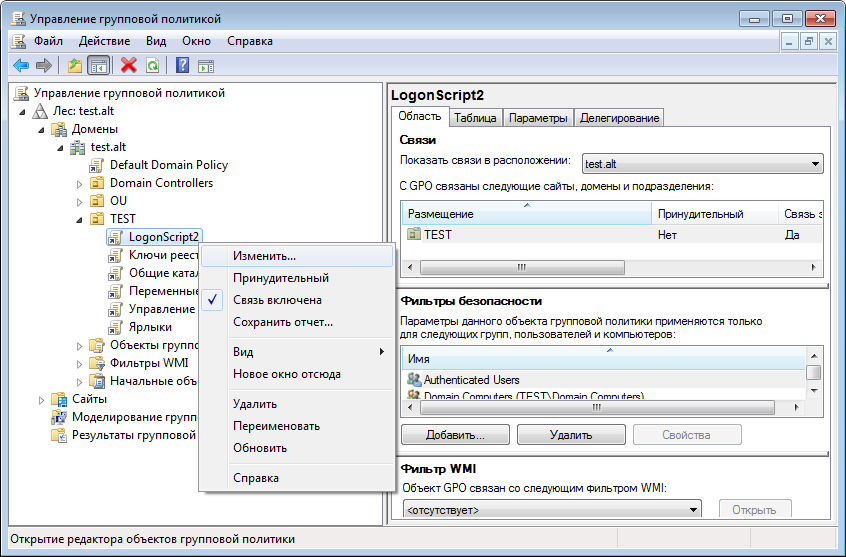
Шаг 5. Откроется редактор GPO. Перейти в «Конфигурация пользователя» -> «Политики» -> «Конфигурация Windows» -> «Сценарий (вход/выход из системы)». Дважды щелкнуть левой кнопкой мыши на политике «Вход в систему» («Logon») или «Выход из системы» («Logoff»):
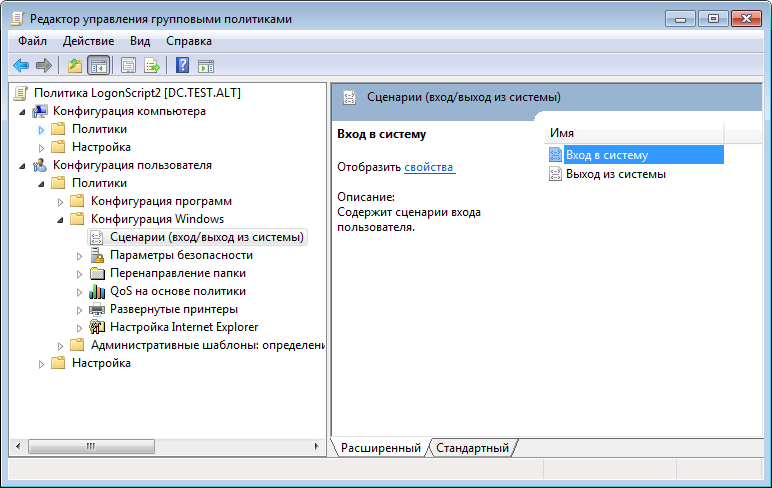
Шаг 6. В диалоговом окне свойств политики нажать кнопку «Добавить»:
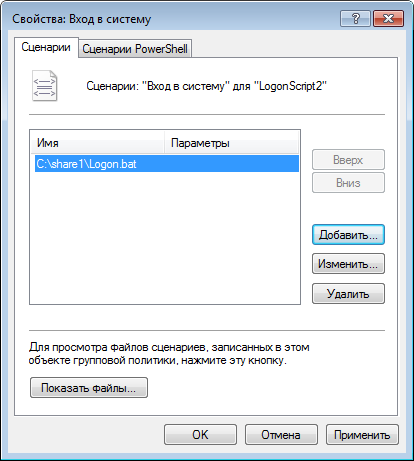
Шаг 7. В диалоговом окне «Добавление сценария» в поле «Имя сценария» ввести путь к сценарию (можно нажать кнопку «Обзор», чтобы найти файл сценария в общей папке на контроллере домена), а в поле «Параметры сценария» ввести необходимые параметры аналогично вводу этих параметров в командной строке.
Пример добавления сценария для ОС ALT:
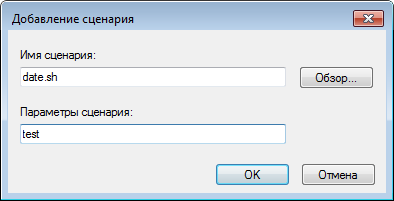
Примечание: Применение локальных скриптов реализовано в механизме gpupdate версии 0.9.11, в версиях ниже скрипты для ОС ALT должны находиться в GPT настраиваемого объекта групповой политики.
Пример добавления сценария для ОС Windows (можно указать локальный скрипт на компьютере клиента):
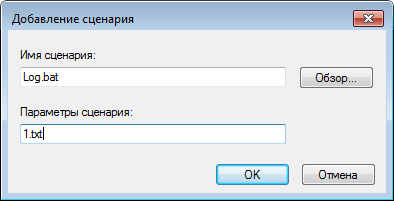
При назначении нескольких сценариев они будут применяться в заданном порядке. Чтобы переместить сценарий в списке вверх/вниз, следует выбрать его в списке и нажать кнопку «Вверх»/«Вниз». Для того чтобы изменить сценарий, необходимо нажать кнопку «Изменить». Кнопка «Удалить» предназначена для удаления сценария из списка.
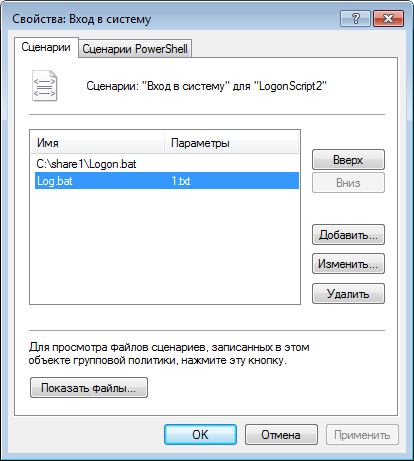
На вкладке «Сценарии PowerShell» можно добавить сценарии с расширением *.ps1.
Сценарии для автозагрузки или завершения работы компьютера
Для того чтобы назначить сценарий для автозагрузки или завершения работы, необходимо выполнить следующие действия:
Шаг 1. Для удобства можно скопировать нужные сценарии в папку MachineScriptsStartup (например, \test.altsysvoltest.altPolicies{20DDB816-421B-4861-8AC5-007E56CB67D0}MachineScriptsStartup) или MachineScriptsShutdown соответствующей политики.
Шаг 2. На машине с установленным RSAT открыть консоль «Управление групповыми политиками» (gpmc.msc).
Шаг 3. Создать новый объект групповой политики (GPO) и связать его с OU, в который входят машины.
Шаг 4. В контекстном меню GPO выбрать пункт «Изменить»:
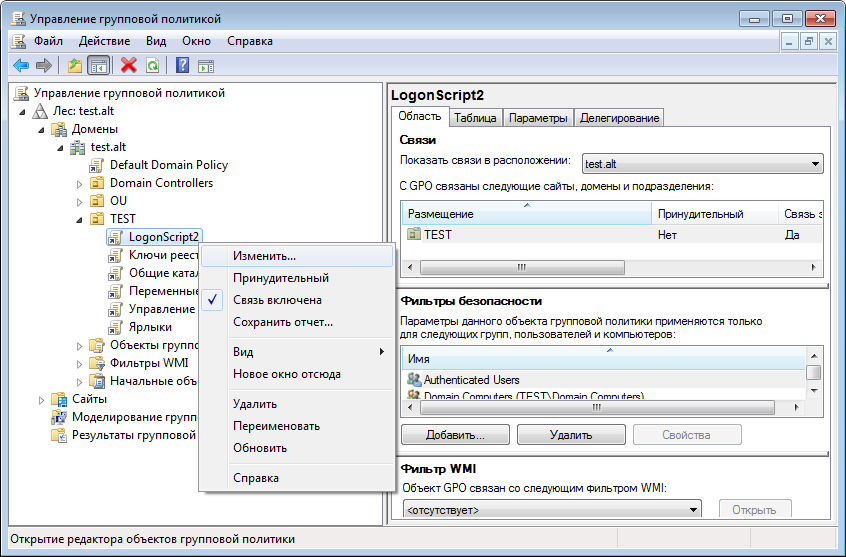
Шаг 5. Откроется редактор GPO. Перейти в «Конфигурация компьютера» -> «Политики» -> «Конфигурация Windows» -> «Сценарий (запуск/завершение)». Дважды щелкнуть левой кнопкой мыши на политике «Автозагрузка» («Startup») или «Завершение работы» («Shutdown»):
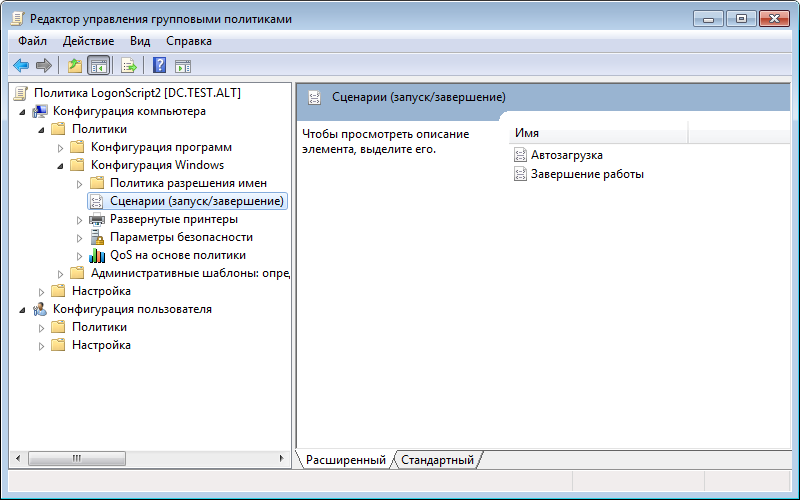
Шаг 6. В диалоговом окне свойств политики нажать кнопку «Добавить»:
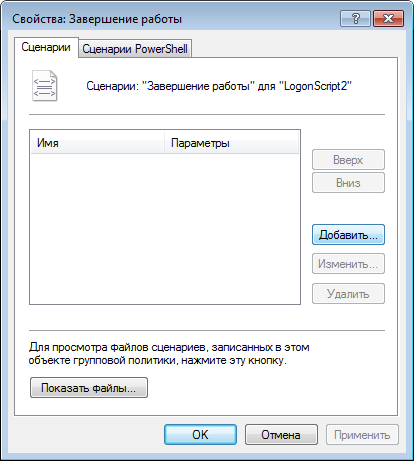
Шаг 7. В диалоговом окне «Добавление сценария» в поле «Имя сценария» ввести путь к сценарию (можно нажать кнопку «Обзор» для поиска файла сценария в общей папке контроллера домена), а в поле «Параметры сценария» ввести необходимые параметры аналогично вводу этих параметров в командной строке.
Пример добавления сценария для ОС ALT:
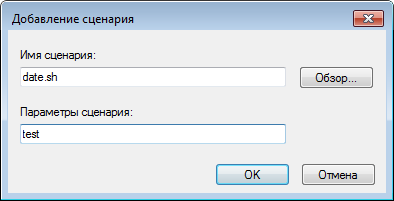
Примечание: Применение локальных скриптов реализовано в механизме gpupdate версии 0.9.11, в версиях ниже скрипты для ОС ALT должны находиться в GPT настраиваемого объекта групповой политики.
Пример добавления сценария для ОС Windows (можно указать локальных скрипт на компьютере клиента):
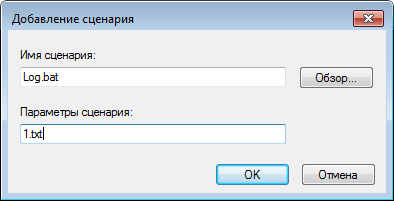
При назначении нескольких сценариев они будут применяться в заданном порядке. Чтобы переместить сценарий в списке вверх/вниз, следует выбрать его в списке и нажать кнопку «Вверх»/«Вниз». Для того чтобы изменить сценарий, необходимо нажать кнопку «Изменить». Кнопка «Удалить» предназначена для удаления сценария из списка.
На вкладке «Сценарии PowerShell» можно добавить сценарии с расширением *.ps1.
Включение «Экспериментальных групповых политик»
Так как политики управления logon-скриптами относятся к экспериментальным, на машинах Альт где они применяются, должны быть включены «Экспериментальные групповые политики».
Включить «Экспериментальные групповые политики» можно, выбрав в разделе «Конфигурация компьютера» -> «Политики» -> «Административные шаблоны» -> «Система ALT» -> «Групповые политики» пункт «Экспериментальные групповые политики»:
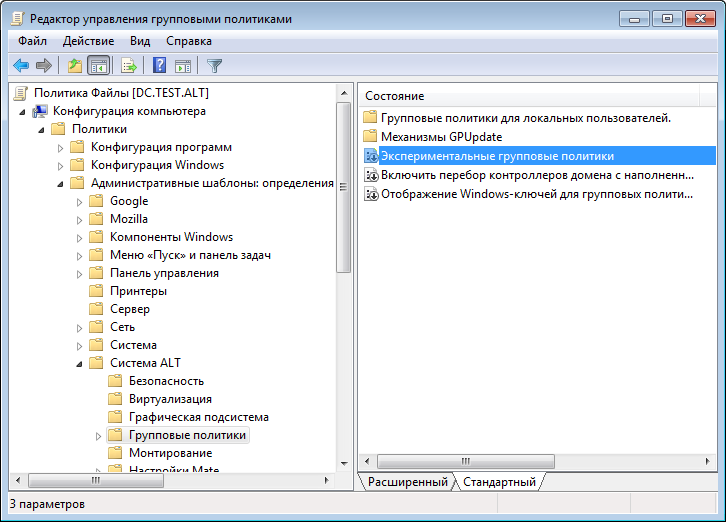
Дважды щелкнуть на политике «Экспериментальные групповые политики», в открывшемся окне установить отметку в поле «Включить»:
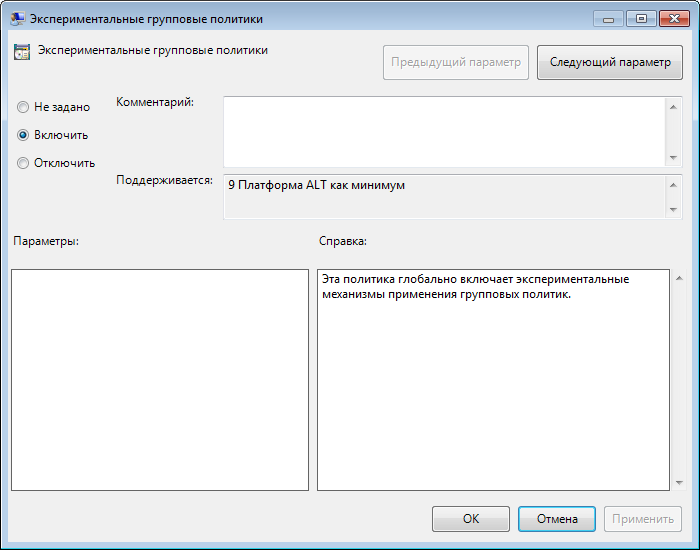
Файлы настроек политики
Настройки политики для сценариев входа и выхода пользователя хранятся в каталоге {GUID GPT}UserScriptsscripts.ini. Файлы сценариев (за исключением локальных) хранятся в каталогах: {GUID GPT}UserScriptsLogon и {GUID GPT}UserScriptsLogoff. В файле scripts.ini перечисляются все программы, выполняемые в сценариях входа и выхода пользователя из системы. Сценарии входа начинаются с преамбулы [Logon], сценарии выхода начинаются с преамбулы [Logoff].
Пример файла scripts.ini:
[Logon] 0CmdLine=date.sh 0Parameters=test 1CmdLine=test.sh 1Parameters=new [Logoff] 0CmdLine=touch.sh 0Parameters= 1CmdLine=Logoff.bat 1Parameters=1.txt 2CmdLine=C:shareLogon.bat 2Parameters=
Настройки политики для сценариев запуска и завершения работы компьютера хранятся в каталоге {GUID GPT}MachineScriptsscripts.ini. Файлы сценариев (за исключением локальных) хранятся в каталогах: {GUID GPT}MachineScriptsShutdown и {GUID GPT}MachineScriptsStartup. В файле scripts.ini перечисляются все скрипты, выполняемые в сценариях запуска и завершения работы компьютера. Сценарии запуска компьютера начинаются с преамбулы [Startup], сценарии завершения работы начинаются с преамбулы [Shutdown].
Пример файла scripts.ini:
[Startup] 0CmdLine=hello.bat 0Parameters= 1CmdLine=notescript.vbs 1Parameters= 2CmdLine=notescript2.vbs 2Parameters= 3CmdLine=touch.bat 3Parameters= [Shutdown] 0CmdLine=touch.bat 0Parameters=
Файл scripts.ini закодирован в формате UTF-16LE (little-endian).
Права и разрешения
- По умолчанию разрешение на изменение параметров для редактирования GPO имеют члены групп безопасности «Администраторы домена», «Администраторы предприятия», «Владельцы-создатели групповой политики»;
- Сценарии запуска (Startup) и завершения работы выполняются под учетной записью локальной системы, и они имеют полные права, связанные с возможностью запуска под учетной записью локальной системы;
- Сценарии входа (Logon scripts) и выхода (Logoff scripts) запускаются от имени пользователя, а не администратора, и их права соответственно ограничены;
- В Windows Vista сценарии запуска по умолчанию выполняются асинхронно. Это поведение отличается от более ранних операционных систем;
- Настройка синхронного запуска сценариев запуска может привести к замедлению процесса загрузки;
- В Windows Vista сценарии запуска, выполняемые асинхронно, не будут видны. Включение параметра групповой политики Run Startup Scripts Visible не повлияет на асинхронный запуск сценариев запуска.
Диагностика проблем при работе с политикой скриптов
На контроллере домена
- Проверить работоспособность загружаемого скрипта в дистрибутиве ALT;
- Убедиться, что кодировка файла со скриптом — UTF8;
- Убедиться, что скрипт расположен в каталоге (GPT) применяемого объекта групповой политики (GPO);
- Включить групповую политику «Экспериментальные групповые политики» или групповую политику «Управление logon-скриптами»;
- Убедиться, что целевой компьютер входит в подразделение (OU), к которому привязан объект групповой политики GPO.
На компьютере пользователя
- Проверить версию gpupdate. Политики скриптов выполняются с релиза 0.9.11-alt1.
- Убедиться, что механизм применения политик (gpupdate) запущен:
- Убедиться, что служба скриптов запущена:
-
# systemctl status gpupdate-scripts-run.service
-
- Проверить содержимое каталога и права для загруженных скриптов:
-
# ls -Rl /var/cache/gpupdate_scripts_cache/
-
- Проверить состояние службы запуска скриптов пользователя через вывод команды (от пользователя):
-
$ systemctl --user status gpupdate-scripts-run-user.service
-
- Вывести журнал применения политик:
В дереве консоли разверните Локальные пользователи и группы, а затем щелкните Пользователи. На правой панели щелкните правой кнопкой мыши нужную учетную запись пользователя и выберите команду Свойства. Щелкните вкладку Профиль. В поле Сценарий входа введите имя файла (и, если необходимо, относительный путь) скрипта входа.
Запускаем скрипт при запуске в Windows 10
- Создайте ярлык для командного файла.
- После создания ярлыка щелкните его правой кнопкой мыши и выберите «Вырезать».
- Нажмите «Пуск», затем «Программы» или «Все программы». …
- После открытия папки «Автозагрузка» нажмите «Правка» в строке меню, а затем «Вставить», чтобы вставить файл ярлыка в папку «Автозагрузка».
Как запустить сценарий входа в систему?
Запуск сценария глобального входа в систему
- В консоли администратора веб-пространства выберите в дереве серверов требуемый сервер из списка.
- В меню «Сервис» выберите «Параметры хоста». …
- Щелкните вкладку Запуск сеанса.
- Установите флажок Global.
- В поле рядом с флажком укажите путь к глобальному файлу сценария. …
- Нажмите кнопку ОК.
Где я могу найти сценарии входа в систему?
Сценарии входа в систему обычно хранятся на контроллере домена в общей папке Netlogon, которая находится в папке% systemroot% System32ReplImportsScripts. После размещения этого сценария в общей папке Netlogon он автоматически реплицируется на все контроллеры домена в домене.
Где находится папка скриптов в Windows 10?
Ничто в c: Windowssysvoldomain не используется совместно. Очевидно, что папка c: Windowssysvoldomainscripts является зеркалом c: Windowssysvolsysvolmysdomain.comscripts. Пользователям виден только второй путь.
…
Ответы.
| Ричард Мюллер | |
|---|---|
| МСС, MVP | Дата регистрации: март 2007 г. |
| 16 17 21 | Обсуждения Richard Mueller Показать активность |
Как запустить сценарий AHK при запуске?
Самый простой — поместить ярлык для сценария в папку «Автозагрузка»: найдите файл сценария, выберите его и нажмите Ctrl + C. Нажмите Win + R, чтобы открыть диалоговое окно «Выполнить», затем введите shell: startup и нажмите OK или Enter.
Как запустить сценарий в Windows?
Запустить командный файл
- Из меню «Пуск»: ПУСК> ВЫПОЛНИТЬ c: path_to_scriptsmy_script.cmd, ОК.
- «C: путь к scriptsmy script.cmd»
- Откройте новое приглашение CMD, выбрав START> RUN cmd, OK.
- В командной строке введите имя сценария и нажмите клавишу возврата. …
- Также возможно запускать пакетные сценарии со старым (стиль Windows 95).
Запускаются ли сценарии входа в систему от имени администратора?
Нет, это невозможно. Это связано с тем, что сценарий входа в систему выполняется от имени пользователя без повышенных прав. Это сделано намеренно.
Где хранятся сценарии входа в GPO?
Расположение по умолчанию для сценариев входа в систему — это общий ресурс NETLOGON, который по умолчанию реплицируется на все контроллеры домена в вашем лесу и физически расположен в:% SystemRoot% SYSVOLsysvol. скрипты. Если вы установили сценарий входа пользователя в систему (ADUC> Пользователь> Свойства> Вход в систему> Сценарий входа в систему> привет.
Как запустить сценарий GPO?
После того, как сценарий, который вы хотите запустить, будет добавлен в объект групповой политики, нажмите кнопку «Добавить» на вкладке «Сценарии». Нажмите кнопку «Обзор» в диалоговом окне «Добавить сценарий» и выберите файл с помощью обозревателя файлов. Кроме того, в диалоговом окне «Добавить сценарий» вы можете дополнительно указать параметры для настройки выполнения сценария. Щелкните OK, чтобы продолжить.
Как мне получить доступ к папке netlogon?
Папка NETLOGON все еще существует, но находится в SYSVOLScripts. Вы по-прежнему можете искать эту папку, набрав NETLOGON. НО это на самом деле% systemroot% WINDOWSSYSVOLdomainScripts.
Как изменить сценарий входа в систему?
3.4 Редактирование сценария входа в систему
- Щелкните правой кнопкой мыши. , затем щелкните Администрирование пользователей для> Изменить сценарий входа.
- Внесите необходимые изменения в сценарий входа. Для получения дополнительной информации о сценариях входа щелкните Команды сценария входа в систему, чтобы открыть Руководство по сценариям входа Novell.
- Нажмите кнопку ОК.
Где папка netlogon?
Вы можете просмотреть свои файлы Netlogon, введя следующую команду в диалоговом окне «Выполнить». % SYSTEMROOT% debug’foldername ‘. Здесь имя папки — это имя папки, которую вы создали для хранения файлов Netlogon.
Что такое сценарий запуска?
Сценарий локального запуска — это сценарий, который находится на вашем локальном компьютере. Чтобы использовать локальный сценарий запуска, передайте экземпляр локального файла сценария запуска или предоставьте содержимое сценария запуска непосредственно на сервер метаданных. … Если ваш сценарий запуска превышает этот предел, вы не сможете загрузить его локально.
Как запустить командный файл в Windows 10?
Чтобы запустить командный файл при запуске: Пуск >> все программы >> запуск правой кнопкой мыши >> открыть >> командный файл правой кнопкой мыши >> создать ярлык >> перетащить ярлык в папку автозагрузки. Перейдите в Run (WINDOWS + R) и введите shell: startup, вставьте свой. bat файл там!
Где находится папка скриптов Python?
Шаг 1. Перейдите на экран переменных среды Windows.
- Путь к приложению Python — это папка, в которую вы изначально установили Python; а также.
- Путь к сценариям Python. Папка Scripts должна находиться в пути к приложению Python.

Инструкция представляет шпаргалку по настройке автозапуска сценария при выполнении входа в систему Windows (login).
Настройка имеет некоторые нюансы, из-за которых, даже опытные системные администраторы не сразу могут понять причину неработоспособности сценария.
И так, запускаем консоль управления групповыми политиками и создаем новый объект GPO.
1. Разрешаем запуск скриптов.
Конфигурация компьютера Административные шаблоны Компоненты Windows Windows Powershell
(Computer Configuration Administrative Templates Windows Components Windows PowerShell)
Находим параметр Включить выполнение сценариев (Turn On Script Execution) и выставляем значение Включить и в выпадающем списке Разрешить все сценарии.
2. Настраиваем время задержки для выполнения скриптов.
Конфигурация компьютера Административные шаблоны Система Групповая политика
(Computer Configuration Administrative Templates System Group Policy)
Находим параметр Настроить задержку сценария входа в систему (Configure Logon Script Delay) и выставляем значение Включить и время задержки в минутах, например 1.
* как показала практика, лучше ставить хоть какую-то задержку.
3. Настраиваем автозапуск скрипта при входе.
Конфигурация компьютера (или Конфигурация пользователя) Политики Конфигурация Windows Сценарии
(Computer Configuration или User Configuration Policies Windows Settings Scripts)
В данной ветке мы увидим параметры для настройки сценария при входе или выходе из системы (включении или выключении компьютера). Дважды кликаем по нужному параметру и переходим на вкладку Сценарии Powershell (Powershell Scripts).
Нажимаем по Добавить и выбираем заранее написанный скрипт.
Если необходимо задать приоритет сценариям перед обычными сценариями, в выпадающем списке «Для этого объекта групповой политики выполните сценарии в следующем порядке» выбираем нужный пункт.
Была ли полезна вам эта инструкция?
Да Нет