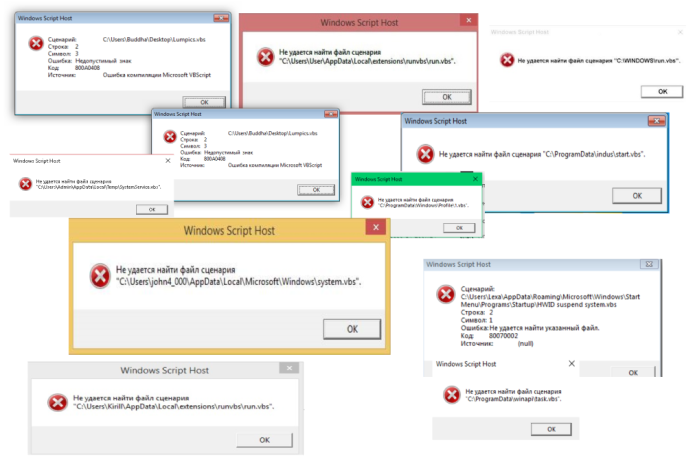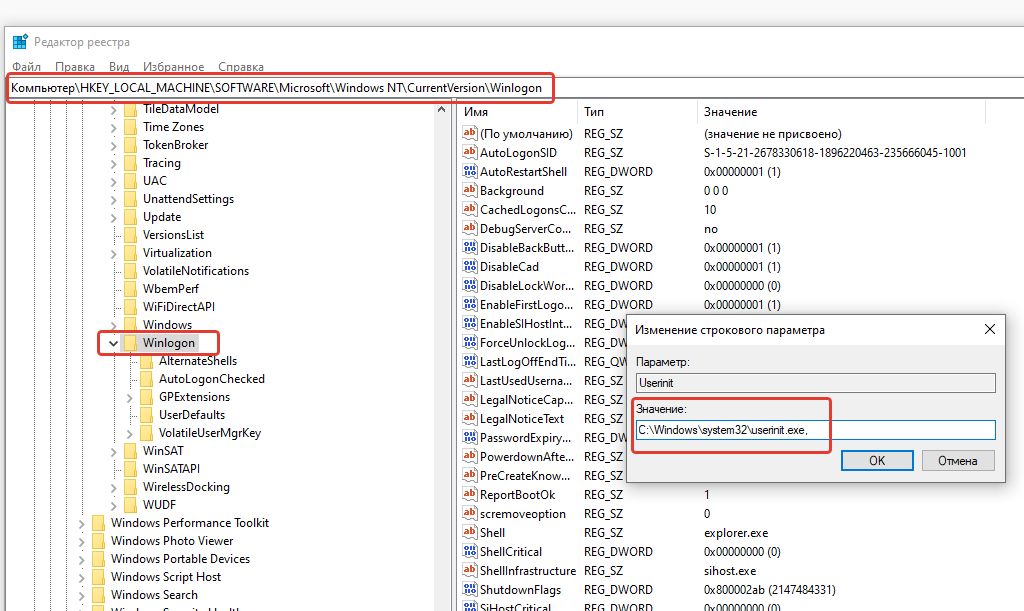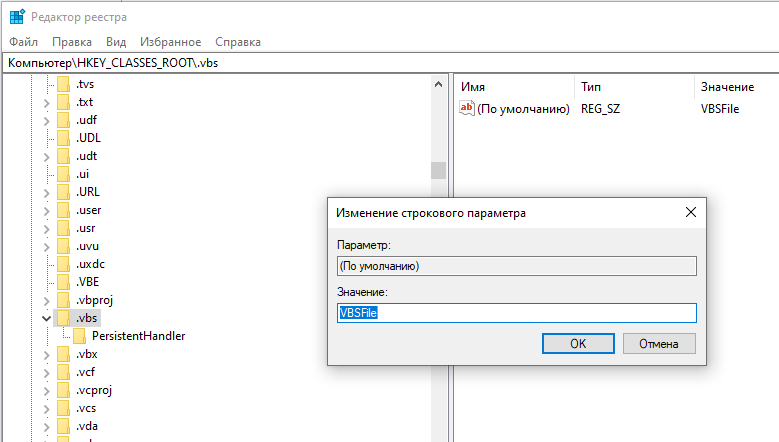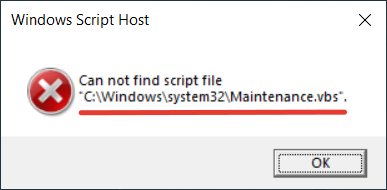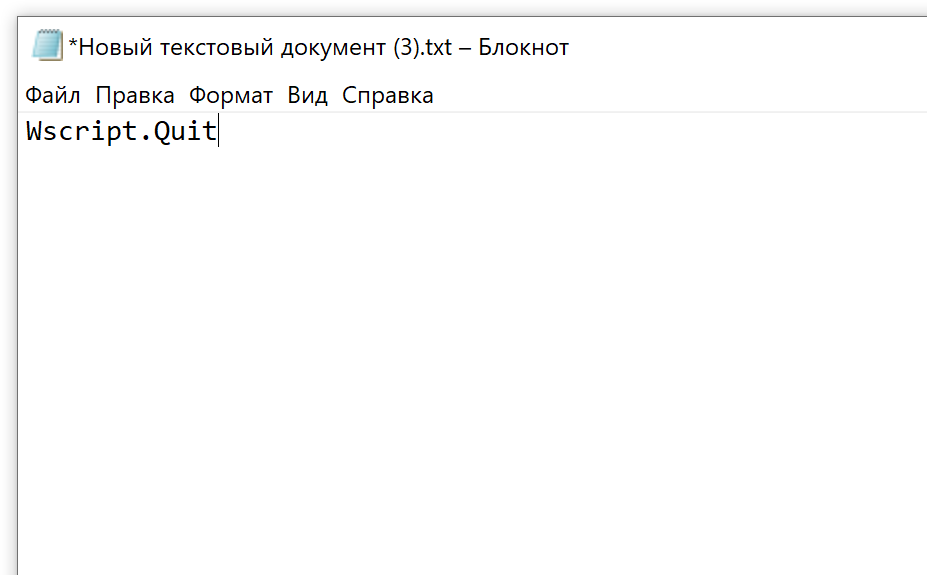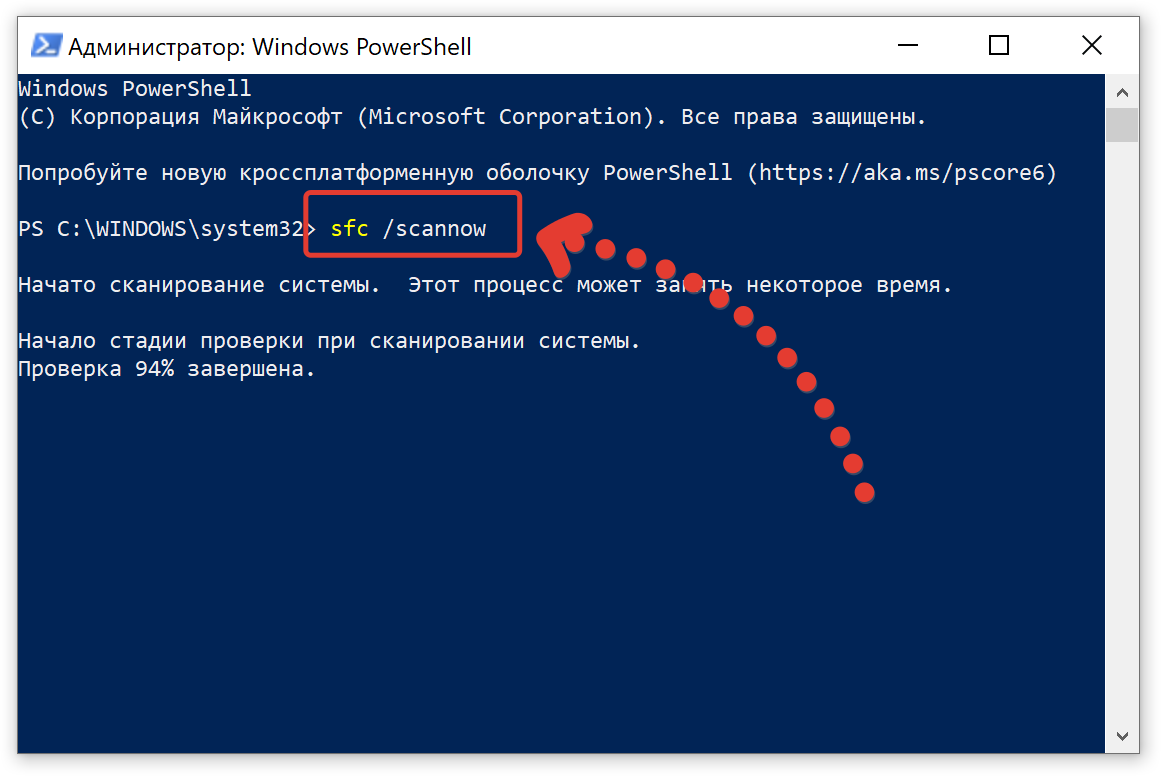Последнее обновление: 07/03/2022
[Время на прочтение: ~3-5 мин.]
Файл CheckUpdateLauncher.vbs использует расширение VBS, в частности известное как файл VBScript Script. Классифицируется как файл Сценарий (VBScript Script), созданный для XviD 1.3.5 компанией Open Source.
Первая версия CheckUpdateLauncher.vbs была выпущена для операционной системы Windows 10 12/08/2017 в составе XviD 1.3.5.
Выпуск этого файла является последней и наиболее актуальной версией от компании Open Source.
В этой статье приведены подробные сведения о CheckUpdateLauncher.vbs, руководство по устранению неполадок с файлом VBS и список версий, доступных для бесплатной загрузки.
Что такое сообщения об ошибках CheckUpdateLauncher.vbs?
Общие ошибки выполнения CheckUpdateLauncher.vbs
Ошибки файла CheckUpdateLauncher.vbs часто возникают на этапе запуска XviD, но также могут возникать во время работы программы.
Эти типы ошибок VBS также известны как «ошибки выполнения», поскольку они возникают во время выполнения XviD. К числу наиболее распространенных ошибок выполнения CheckUpdateLauncher.vbs относятся:
- Не удается найти CheckUpdateLauncher.vbs.
- CheckUpdateLauncher.vbs — ошибка.
- Не удалось загрузить CheckUpdateLauncher.vbs.
- Ошибка при загрузке CheckUpdateLauncher.vbs.
- Не удалось зарегистрировать CheckUpdateLauncher.vbs / Не удается зарегистрировать CheckUpdateLauncher.vbs.
- Ошибка выполнения — CheckUpdateLauncher.vbs.
- Файл CheckUpdateLauncher.vbs отсутствует или поврежден.
Библиотека времени выполнения Microsoft Visual C++
Ошибка выполнения!
Программа: C:Program Files (x86)XvidCheckUpdateLauncher.vbs
Среда выполнения получила запрос от этого приложения, чтобы прекратить его необычным способом.
Для получения дополнительной информации обратитесь в службу поддержки приложения.

В большинстве случаев причинами ошибок в VBS являются отсутствующие или поврежденные файлы. Файл CheckUpdateLauncher.vbs может отсутствовать из-за случайного удаления, быть удаленным другой программой как общий файл (общий с XviD) или быть удаленным в результате заражения вредоносным программным обеспечением. Кроме того, повреждение файла CheckUpdateLauncher.vbs может быть вызвано отключением питания при загрузке XviD, сбоем системы при загрузке или сохранении CheckUpdateLauncher.vbs, наличием плохих секторов на запоминающем устройстве (обычно это основной жесткий диск) или заражением вредоносным программным обеспечением. Таким образом, крайне важно, чтобы антивирус постоянно поддерживался в актуальном состоянии и регулярно проводил сканирование системы.
Как исправить ошибки CheckUpdateLauncher.vbs — 3-шаговое руководство (время выполнения: ~5-15 мин.)
Если вы столкнулись с одним из вышеуказанных сообщений об ошибке, выполните следующие действия по устранению неполадок, чтобы решить проблему CheckUpdateLauncher.vbs. Эти шаги по устранению неполадок перечислены в рекомендуемом порядке выполнения.
Шаг 1. Восстановите компьютер до последней точки восстановления, «моментального снимка» или образа резервной копии, которые предшествуют появлению ошибки.
Чтобы начать восстановление системы (Windows XP, Vista, 7, 8 и 10):
- Нажмите кнопку «Пуск» в Windows
- В поле поиска введите «Восстановление системы» и нажмите ENTER.
- В результатах поиска найдите и нажмите «Восстановление системы»
- Введите пароль администратора (при необходимости).
- Следуйте инструкциям мастера восстановления системы, чтобы выбрать соответствующую точку восстановления.
- Восстановите компьютер к этому образу резервной копии.
Если на этапе 1 не удается устранить ошибку CheckUpdateLauncher.vbs, перейдите к шагу 2 ниже.

Шаг 2. Если вы недавно установили приложение XviD (или схожее программное обеспечение), удалите его, затем попробуйте переустановить XviD.
Чтобы удалить программное обеспечение XviD, выполните следующие инструкции (Windows XP, Vista, 7, 8 и 10):
- Нажмите кнопку «Пуск» в Windows
- В поле поиска введите «Удалить» и нажмите ENTER.
- В результатах поиска найдите и нажмите «Установка и удаление программ»
- Найдите запись для XviD 1.3.5 и нажмите «Удалить»
- Следуйте указаниям по удалению.
После полного удаления приложения следует перезагрузить ПК и заново установить XviD.
Если на этапе 2 также не удается устранить ошибку CheckUpdateLauncher.vbs, перейдите к шагу 3 ниже.
XviD 1.3.5
Open Source
Шаг 3. Выполните обновление Windows.
Когда первые два шага не устранили проблему, целесообразно запустить Центр обновления Windows. Во многих случаях возникновение сообщений об ошибках CheckUpdateLauncher.vbs может быть вызвано устаревшей операционной системой Windows. Чтобы запустить Центр обновления Windows, выполните следующие простые шаги:
- Нажмите кнопку «Пуск» в Windows
- В поле поиска введите «Обновить» и нажмите ENTER.
- В диалоговом окне Центра обновления Windows нажмите «Проверить наличие обновлений» (или аналогичную кнопку в зависимости от версии Windows)
- Если обновления доступны для загрузки, нажмите «Установить обновления».
- После завершения обновления следует перезагрузить ПК.
Если Центр обновления Windows не смог устранить сообщение об ошибке CheckUpdateLauncher.vbs, перейдите к следующему шагу. Обратите внимание, что этот последний шаг рекомендуется только для продвинутых пользователей ПК.

Если эти шаги не принесут результата: скачайте и замените файл CheckUpdateLauncher.vbs (внимание: для опытных пользователей)
Если ни один из предыдущих трех шагов по устранению неполадок не разрешил проблему, можно попробовать более агрессивный подход (примечание: не рекомендуется пользователям ПК начального уровня), загрузив и заменив соответствующую версию файла CheckUpdateLauncher.vbs. Мы храним полную базу данных файлов CheckUpdateLauncher.vbs со 100%-ной гарантией отсутствия вредоносного программного обеспечения для любой применимой версии XviD . Чтобы загрузить и правильно заменить файл, выполните следующие действия:
- Найдите версию операционной системы Windows в нижеприведенном списке «Загрузить файлы CheckUpdateLauncher.vbs».
- Нажмите соответствующую кнопку «Скачать», чтобы скачать версию файла Windows.
- Скопируйте этот файл в соответствующее расположение папки XviD:
Windows 10: C:Program Files (x86)Xvid
- Перезагрузите компьютер.
Если этот последний шаг оказался безрезультативным и ошибка по-прежнему не устранена, единственно возможным вариантом остается выполнение чистой установки Windows 10.
СОВЕТ ОТ СПЕЦИАЛИСТА: Мы должны подчеркнуть, что переустановка Windows является достаточно длительной и сложной задачей для решения проблем, связанных с CheckUpdateLauncher.vbs. Во избежание потери данных следует убедиться, что перед началом процесса вы создали резервные копии всех важных документов, изображений, установщиков программного обеспечения и других персональных данных. Если вы в настоящее время не создаете резервных копий своих данных, вам необходимо сделать это немедленно.
Скачать файлы CheckUpdateLauncher.vbs (проверено на наличие вредоносного ПО — отсутствие 100 %)
ВНИМАНИЕ! Мы настоятельно не рекомендуем загружать и копировать CheckUpdateLauncher.vbs в соответствующий системный каталог Windows. Open Source, как правило, не выпускает файлы XviD VBS для загрузки, поскольку они входят в состав установщика программного обеспечения. Задача установщика заключается в том, чтобы обеспечить выполнение всех надлежащих проверок перед установкой и размещением CheckUpdateLauncher.vbs и всех других файлов VBS для XviD. Неправильно установленный файл VBS может нарушить стабильность работы системы и привести к тому, что программа или операционная система полностью перестанут работать. Действовать с осторожностью.
Вы скачиваете пробное программное обеспечение. Для разблокировки всех функций программного обеспечения требуется покупка годичной подписки, стоимость которой оставляет 39,95 долл. США. Подписка автоматически возобновляется в конце срока (Подробнее). Нажимая кнопку «Начать загрузку» и устанавливая «Программное обеспечение», я подтверждаю, что я прочитал (-а) и принимаю Лицензионное соглашение и Политику конфиденциальности компании Solvusoft.
Windows использует файлы сценариев для запуска множества программ в Windows. Многие из них настроены на запуск, при входе в систему на компьютере, в то время как другие могут запускаться по таймеру или после определенного события. Тем не менее, обычно сценарии, установленные в Windows, не дают сбоев, и есть вероятность, что какое-то вредоносное ПО установило сценарий для последующего запуска. Однако, поскольку он был удален с компьютера, например антивирусом, то появляется сообщение: «Не удается найти файл сценария» и при запуске Windows выдает ошибку.
Содержание
- Решение 1. Проверьте запись процесса Winlogon в реестре
- Решение 2. Исправьте запись .vbs скриптов в реестре
- Решение 3. Создайте пустой скрипт
- Решение 4. Выполните проверку системных файлов
- Решение 5. Запустите антивирусное сканирование
Решение 1. Проверьте запись процесса Winlogon в реестре
Давайте проверим ситуацию, когда файл скрипта уже удален, к примеру, антивирусом, а запись в реестра ещё присутствует, которая и вызывает данную ошибку скрипта.
- Откройте редактор реестра, нажав Win+R набрав regedit в строке Выполнить и нажав клавишу Enter.
- Перейдите по следующему пути в редакторе:
HKEY_LOCAL_MACHINESOFTWAREMicrosoftWindows NTCurrentVersionWinlogon
- Найдите строку Userinit и дважды щелкните ее, чтобы отредактировать.
- Значение по умолчанию для строки — «C:Windowssystem32userinit.exe», если есть что-то еще, то обязательно удалите остальные записи и нажмите кнопку ОК.
Выйдите из системы и войдите снова, чтобы проверить, исчезла ли ошибка.
Решение 2. Исправьте запись .vbs скриптов в реестре
Если вы получаете сообщение об ошибке Windows Script Host, вам необходимо установить значение по умолчанию для ключа vbs.
- Нажмите комбинацию клавиш WIN+R, чтобы запустить утилиту Выполнить, введите regedit и нажмите Enter.
- После открытия редактора реестра перейдите к следующему ключу:
КомпьютерHKEY_CLASSES_ROOT.vbs
- Дважды щелкните строку (По умолчанию) и измените ее значение на VBSFile.
Решение 3. Создайте пустой скрипт
Если вы не можете найти, какая программа вызывает этот скрипт, и вы все перепробовали, попробуйте воссоздать файл-скрипт и посмотреть, решит ли это данную проблему. Приведем пример на ошибке, которая представлена на скриншоте, но так можно попробовать сделать с любым отсутствующим файлом-сценарием.
- Щелкните правой кнопкой мыши в любом месте области рабочего стола, выберите Создать в контекстном меню и нажмите Текстовый документ.
- В текстовом документе (блокноте) введите следующий текст:
Wscript.Quit
- Далее сохраните этот текстовый документ с названием Maintenance.vbs где Вам удобнее, например, на рабочем столе. Для этого откройте пункт меню Файл, выберите Сохранить как, а далее в строке Тип файла укажите Все файлы, тогда можно будет указать файлу расширение .vbs и нажмите Сохранить.
- Теперь перейдите к файлу .vbs на рабочем столе, щелкните на нем правой кнопкой мыши и выберите Копировать.
- Далее откройте Проводник и перейдите по пути указанному в ошибке: C:WindowsSystem32
- Теперь вставьте скопированный файл .vbs в папку System32, для этого щелкните правой кнопкой мыши в пустом месте и выберите Вставить в контекстном меню.
После проделанных манипуляций перезагрузите компьютер, если окно с ошибкой больше не повляется, значит данное решение помогло. Это решение можно пробовать с разными отсутствующими файлами сценариями.
Решение 4. Выполните проверку системных файлов
Ещё один способ исправить ошибку заключается в запуске встренной утилиты System File Cheker (SFC) в Microsoft Windows для проверки системных файлов на их отсутствие или ошибки.
Для запуска SFC сделайте следующее:
- Нажмите правой кнопкой мыши на кнопке Пуск и в появившемся меню выберите Windows PowerShell (администратор).
- В появившемся окне Контроль учетных записей нажмите кнопку Да
- В окне Windows PowerShell введите команду:
sfc /scannow
- Дождитесь окончания выполнения операции, если потребуется перезагрузите компьютер.
Решение 5. Запустите антивирусное сканирование
В любом случае, лучше проверить системный диск любым антивирусным решением или встроенным программным обеспечением Защитник Windows для сканирования и устранения проблемы. Также обязательно проверить ту папку, на которую указывает ошибка и в будующем стоит обратить внимание на недостаточную защиту компьютера от вирусов, так как он смог попасть на Ваше устройство.
Содержание
- — Не можете найти файл скрипта настройки VBS?
- — Как исправить ошибку Не удается найти файл сценария?
- — Не можете найти файл скрипта CheckUpdateLauncher VBS?
- — Как остановить файл VBS?
- — Что означает «Не удается найти файл сценария»?
- — Не можете найти файл скрипта c ProgramData?
- — Как открыть файл хоста сценария Windows?
- — Как запустить файл VBS?
- — Как открыть сценарий VBS?
- — Работает ли VBScript в Windows 10?
- — Как мне избавиться от всплывающего окна Windows Script Host?
- — Как мне избавиться от всплывающего окна с ошибкой скрипта в Windows 10?
- — Что такое ошибка скрипта в Windows 10?
«Не удается найти файл сценария C: Windows run. vbs »- это ошибка, которая может появиться в операционных системах Windows. Исследователи отмечают, что эта проблема не связана с программным / аппаратным обеспечением или приложениями. Фактически, это указывает на то, что ваш компьютер заражен вредоносным ПО.
vbs ошибка была вызвана вредоносным ПО на вашем ПК. Иногда вредоносное ПО изменяет ваш реестр и вызывает появление этой проблемы. Чтобы убедиться, что ваша система не содержит вредоносных программ, мы советуем вам выполнить полное сканирование системы с помощью антивируса.
Как исправить ошибку Не удается найти файл сценария?
Как исправить не удается найти файл сценария в Windows 10
- Проверьте право собственности на этот скрипт.
- Переустановите программу.
- Исправьте запись Winlogin через реестр.
- Исправьте запись .vbs в реестре.
- Запустите антивирусное сканирование.
Не можете найти файл скрипта CheckUpdateLauncher VBS?
Большинство ошибок VBS возникает из-за отсутствия или повреждения файлов. Ваш CheckUpdateLauncher. vbs файл может отсутствовать из-за к случайному удалению, удален как общий файл другой программы (общий с XviD) или удален при заражении вредоносным ПО.
Как остановить файл VBS?
5 ответов
- с помощью диспетчера задач (Ctrl-Shift-Esc) выберите вкладку процесса, найдите имя процесса cscript.exe или wscript.exe и используйте команду «Завершить процесс».
- Из командной строки вы можете использовать taskkill / fi «imagename eq cscript.exe» (при необходимости измените на wscript.exe)
Что означает «Не удается найти файл сценария»?
vbs »- это ошибка, которая может появиться в операционных системах Windows. Исследователи отмечают, что эта проблема не связана с программным / аппаратным обеспечением или приложениями. Фактически это указывает на то, что ваш компьютер заражен вредоносным ПО. … Обычно вредоносная программа вызывает ошибку «Не удается найти файл сценария C: Windows run.
Не можете найти файл скрипта c ProgramData?
[Fix] Ошибка «Не удается найти файл сценария» в папке C: ProgramData. … Это потому что запись о запуске или запланированная задача все еще существует, указывая на отсутствующий файл. Есть много способов определить проблемную задачу и удалить ее. Один из самых простых способов — использовать Autoruns.
Как открыть файл хоста сценария Windows?
Чтобы активировать или деактивировать Windows Script Host, введите regedit.exe в поле «Выполнить» и нажмите Enter, чтобы открыть редактор реестра. На правой панели вы увидите Включить. Если вы видите 0 записей, это означает, что доступ к Windows Script Host отключен в вашей Windows. Дважды щелкните и введите значение данных 1, чтобы активировать его.
Как запустить файл VBS?
Чтобы выполнить такой запрос, как VBScript.vbs, в качестве приложения командной строки
- Откройте командное окно и измените каталог на путь к сценарию.
- Отправьте запрос, введя в командной строке cscript vbscript.vbs.
Как открыть сценарий VBS?
Как открыть файлы VBS
- Нажмите кнопку «Пуск» в строке главного меню. Введите «блокнот» в поле поиска при использовании Windows 7 или Windows Vista. …
- Нажмите «Файл», затем «Открыть» в окне «Блокнот». Убедитесь, что «Все файлы» — это выбранный тип файла для просмотра файлов VBS.
Работает ли VBScript в Windows 10?
Прощай, VBScript!
Microsoft выпустила аналогичное обновление для Windows 10 9 июля 2019 г. Теперь в любой поддерживаемой системе Windows с установленными последними обновлениями VBScript будет отключен по умолчанию. VBScript по большей части уже не было.
Как мне избавиться от всплывающего окна Windows Script Host?
Чтобы узнать, включен ли Windows Scripting Host на вашем ПК: Щелкните Пуск | Беги | cmd.
…
- Щелкните правой кнопкой мыши «Мой компьютер».
- Выберите «Открыть» в меню.
- Выберите вкладку «Просмотр».
- Выберите Параметры.
- Откройте вкладку Типы файлов.
- Выберите файл сценария VBScript из списка типов файлов. …
- Нажмите кнопку «Удалить», чтобы убрать возможность запуска WSH.
Как мне избавиться от всплывающего окна с ошибкой скрипта в Windows 10?
1] Отключить уведомление об ошибке сценария
- Нажмите меню «Пуск» и введите «Свойства обозревателя».
- Щелкните по нему, когда элемент появится в списке.
- Перейдите на вкладку Advanced.
- Найдите в списке раздел Просмотр.
- Отметьте следующие варианты. Отключить отладку сценариев (Internet Explorer) Отключить отладку сценариев (Другое)
Что такое ошибка скрипта в Windows 10?
A: сообщения об ошибках сценария появляются, когда браузер устарел. Случается, что посещаемый вами веб-сайт содержит более новую версию JavaScript (языка программирования, обеспечивающего анимацию и интерактивность на веб-сайтах), чем та, которая установлена в вашем браузере.
Интересные материалы:
Как сделать мотор мощнее?
Как сделать мотор с аккумулятором?
Как сделать моторизованную отвертку?
Как сделать мозаичный коллаж?
Как сделать мультиэкспозицию?
Как сделать мультиплеер из соли и святилища?
Как сделать музыкальный магазин?
Как сделать музыку уникальной?
Как сделать музыку?
Как сделать мыльные снимки?
When you log in to the computer, if you see a message box with an error message saying Can not find script file in Windows 11 and Windows 10, then this post may be able to guide you in the right direction to resolve the issue. Windows users usually see it when they log-in.

Windows uses script files to run a lot of programs in Windows. Many of them are set to run as soon as you log in to the computer, while others could be based on a trigger. That said, usually, scripts set by Windows do not fail, and chances are some malware had set up a script to run. However, since it has been removed from the computer, the file is missing, and Windows Startup gives an error. This error can also occur after an incomplete uninstallation. While the file may have been removed, the script or the scheduled trigger remains. Here are the steps you can carry out to resolve the issue-
- Check the ownership of this script
- Reinstall the program
- Fix Winlogin entry via Registry
- Fix the .vbs entry in Registry
- Recreate the missing files
- Run an Antivirus scan.
1] Does this script file belong to you?
The error message can appear as – Cannot find script file or Cannot find Run.vbs. That said, there is one thing that I want you to be sure of before we go ahead and fix it.
Does the error message box display the path of the script file or any file? If yes, you need to figure out if this was set up or installed by you. If you have set up some macro to run during the startup or have a program that has done it when you set it up, then it would be better if you fix it using the original method.
Usually, these script files are available in the Startup folder or they run using the Task Scheduler. I would strongly suggest going through them if you are unable to find your custom script.
You should also check if the file was related to a program that you recently uninstalled.
Read: Cannot find script file HPAudioswitchLC.vbs at startup.
2] Reinstall the program
If you can identify the program with which the missing file is associated with. I suggest you reinstall the program and see.
If it is a Windows OS file, run System File Checker.
Read: The system cannot find the file specified.
3] Using Registry Editor to fix Winlogon entry
Open Registry Editor by typing regedit in the Run prompt followed by pressing the enter key.
Navigate to the following path in the editor
HKEY_LOCAL_MACHINESOFTWAREMicrosoftWindows NTCurrentVersionWinlogon
Locate the string Userinit, and double-click to edit it
The default value of the string is “C:Windowssystem32userinit.exe,” if there is anything else than it, then make sure to change it, and click on the OK button.
Log out and log in again to check if the error is now gone.
4] Run.vbs error
If you receive a Windows Script Host error, then you need to set the default value for the vbs key.
You will have to use the Registry Editor to change the value at-
ComputerHKEY_CLASSES_ROOT.vbs
Follow our detailed guide to fix Windows Script Host errors.
You may also want to check if the Windows Script Host access is disabled on your machine.
Read: Cannot find script file run.vbs at logon
5] Recreate the missing files
If you are not able to find which program is calling that file, and you have tried everything, I would suggest recreating the file, and see what happens.
- Note the path, and navigate to it using File Explorer
- If other folder structures are missing as well, you will have to create it
- Once you create the blank file wait for it to be called by the program
- If nothing happens, you are all set.
If the application is a legit one, I am sure you will see the related error again, giving you information about what has gone wrong. Sometimes we end up using a junk cleaner, and the software removes files thinking its a junk file.
6] Run Antivirus
While not necessary, if the script file doesn’t belong to you, then it to make sure the system is not compromised further; it is best to run the antivirus software once. You can use any antivirus solution or the in-built Windows Security software to scan and remove the problem.
How do I fix Windows Script Host problem?
Multiple things are required to fix the Windows Script Host popup error after logging into Windows 11/10 PC. The first thing you must do is check if you have the correct permission to access the file. If you have some account permission-related issue on your computer, there is a high chance of getting this error frequently.
Cannot find script file CheckUpdateLauncher.vbs?
If you get Cannot find script file CheckUpdateLauncher.vbs error immediately after logging in to your user account, you might have to follow the aforementioned solutions. IN other words, you can verify the setting in Registry Editor or reinstall the program which is mentioned in the error message. Apart from that, you can run an antivirus scan to check if there is any potential malicious file or not.
How do I stop Windows Script Host pop up?
To stop Windows Script Host popup message, you need to check the ownership of the file or script, reinstall the app mentioned in error, fix Winlogin using Registry Editor, etc. There is no one-click solution, and you must find the cause to prevent this popup from appearing on your screen.
We hope something here helps you.
When you log in to the computer, if you see a message box with an error message saying Can not find script file in Windows 11 and Windows 10, then this post may be able to guide you in the right direction to resolve the issue. Windows users usually see it when they log-in.

Windows uses script files to run a lot of programs in Windows. Many of them are set to run as soon as you log in to the computer, while others could be based on a trigger. That said, usually, scripts set by Windows do not fail, and chances are some malware had set up a script to run. However, since it has been removed from the computer, the file is missing, and Windows Startup gives an error. This error can also occur after an incomplete uninstallation. While the file may have been removed, the script or the scheduled trigger remains. Here are the steps you can carry out to resolve the issue-
- Check the ownership of this script
- Reinstall the program
- Fix Winlogin entry via Registry
- Fix the .vbs entry in Registry
- Recreate the missing files
- Run an Antivirus scan.
1] Does this script file belong to you?
The error message can appear as – Cannot find script file or Cannot find Run.vbs. That said, there is one thing that I want you to be sure of before we go ahead and fix it.
Does the error message box display the path of the script file or any file? If yes, you need to figure out if this was set up or installed by you. If you have set up some macro to run during the startup or have a program that has done it when you set it up, then it would be better if you fix it using the original method.
Usually, these script files are available in the Startup folder or they run using the Task Scheduler. I would strongly suggest going through them if you are unable to find your custom script.
You should also check if the file was related to a program that you recently uninstalled.
Read: Cannot find script file HPAudioswitchLC.vbs at startup.
2] Reinstall the program
If you can identify the program with which the missing file is associated with. I suggest you reinstall the program and see.
If it is a Windows OS file, run System File Checker.
Read: The system cannot find the file specified.
3] Using Registry Editor to fix Winlogon entry
Open Registry Editor by typing regedit in the Run prompt followed by pressing the enter key.
Navigate to the following path in the editor
HKEY_LOCAL_MACHINESOFTWAREMicrosoftWindows NTCurrentVersionWinlogon
Locate the string Userinit, and double-click to edit it
The default value of the string is “C:Windowssystem32userinit.exe,” if there is anything else than it, then make sure to change it, and click on the OK button.
Log out and log in again to check if the error is now gone.
4] Run.vbs error
If you receive a Windows Script Host error, then you need to set the default value for the vbs key.
You will have to use the Registry Editor to change the value at-
ComputerHKEY_CLASSES_ROOT.vbs
Follow our detailed guide to fix Windows Script Host errors.
You may also want to check if the Windows Script Host access is disabled on your machine.
Read: Cannot find script file run.vbs at logon
5] Recreate the missing files
If you are not able to find which program is calling that file, and you have tried everything, I would suggest recreating the file, and see what happens.
- Note the path, and navigate to it using File Explorer
- If other folder structures are missing as well, you will have to create it
- Once you create the blank file wait for it to be called by the program
- If nothing happens, you are all set.
If the application is a legit one, I am sure you will see the related error again, giving you information about what has gone wrong. Sometimes we end up using a junk cleaner, and the software removes files thinking its a junk file.
6] Run Antivirus
While not necessary, if the script file doesn’t belong to you, then it to make sure the system is not compromised further; it is best to run the antivirus software once. You can use any antivirus solution or the in-built Windows Security software to scan and remove the problem.
How do I fix Windows Script Host problem?
Multiple things are required to fix the Windows Script Host popup error after logging into Windows 11/10 PC. The first thing you must do is check if you have the correct permission to access the file. If you have some account permission-related issue on your computer, there is a high chance of getting this error frequently.
Cannot find script file CheckUpdateLauncher.vbs?
If you get Cannot find script file CheckUpdateLauncher.vbs error immediately after logging in to your user account, you might have to follow the aforementioned solutions. IN other words, you can verify the setting in Registry Editor or reinstall the program which is mentioned in the error message. Apart from that, you can run an antivirus scan to check if there is any potential malicious file or not.
How do I stop Windows Script Host pop up?
To stop Windows Script Host popup message, you need to check the ownership of the file or script, reinstall the app mentioned in error, fix Winlogin using Registry Editor, etc. There is no one-click solution, and you must find the cause to prevent this popup from appearing on your screen.
We hope something here helps you.
Если при входе в систему вы видите окно сообщения с сообщением об ошибке Не могу найти файл сценария в Windows 10 этот пост может направить вас в правильном направлении для решения проблемы. Пользователи Windows обычно видят это при входе в систему.
Windows использует файлы сценариев для запуска множества программ в Windows. Многие из них настроены на запуск, как только вы входите в систему, в то время как другие могут быть основаны на триггере. Тем не менее, обычно сценарии, установленные Windows, не дают сбоев, и есть вероятность, что какое-то вредоносное ПО настроило сценарий для запуска. Однако, поскольку он был удален с компьютера, файл отсутствует, и запуск Windows выдает ошибку. Эта ошибка также может возникнуть после неполного удаления. Хотя файл мог быть удален, сценарий или запланированный триггер остается. Вот шаги, которые вы можете предпринять для решения проблемы:
- Проверить право собственности на этот скрипт
- Переустановите программу
- Исправить запись Winlogin через реестр
- Исправьте запись .vbs в реестре
- Запустите антивирусное сканирование.
1]Этот файл сценария принадлежит вам?
Сообщение об ошибке может выглядеть как — Не удается найти файл сценария или же Не удается запустить.vbs. Тем не менее, есть одна вещь, в которой я хочу, чтобы вы были уверены, прежде чем мы продолжим и исправим ее.
В окне сообщения об ошибке отображается путь к файлу скрипта или любой файл? Если да, вам нужно выяснить, было ли это настроено или установлено вами. Если вы настроили какой-либо макрос для запуска во время запуска или у вас есть программа, которая выполняла это при настройке, тогда будет лучше, если вы исправите его, используя исходный метод.
Обычно эти файлы сценариев доступны в папке «Автозагрузка» или запускаются с помощью Планировщика заданий. Я настоятельно рекомендую просмотреть их, если вы не можете найти свой собственный сценарий.
Вы также должны проверить, был ли файл связан с программой, которую вы недавно удалили.
Читать: Не удается найти файл сценария HPAudioswitchLC.vbs при запуске.
2]Переустановите программу
Если вы можете определить программу, с которой связан отсутствующий файл. Предлагаю переустановить программу и посмотреть.
Если это файл ОС Windows, запустите средство проверки системных файлов.
Читать: Система не может найти указанный файл.
2]Использование редактора реестра для исправления записи Winlogon
Откройте редактор реестра, набрав regedit в строке «Выполнить» с последующим нажатием клавиши ввода.
Перейдите по следующему пути в редакторе
HKEY_LOCAL_MACHINESOFTWAREMicrosoftWindows NTCurrentVersionWinlogon
Найдите строку Userinit, и дважды щелкните, чтобы отредактировать его
Значение строки по умолчанию — «C: Windows system32 userinit.exe, » если есть что-то еще, то обязательно измените его и нажмите кнопку ОК.
Выйдите из системы и войдите снова, чтобы проверить, исчезла ли ошибка.
3] Ошибка run.vbs
Если вы получаете сообщение об ошибке Windows Script Host, вам необходимо установить значение по умолчанию для ключа vbs.
Вам нужно будет использовать редактор реестра, чтобы изменить значение на-
ComputerHKEY_CLASSES_ROOT.vbs
Следуйте нашему подробному руководству, чтобы исправить ошибку Windows Script Host.
Вы также можете проверить, отключен ли на вашем компьютере доступ к Windows Script Host.
Читать: Не удается найти файл сценария run.vbs при входе в систему
4]Восстановите недостающие файлы
Если вы не можете найти, какая программа вызывает этот файл, и вы все перепробовали, я бы посоветовал воссоздать файл и посмотреть, что произойдет.
- Обратите внимание на путь и перейдите к нему с помощью проводника.
- Если другие структуры папок также отсутствуют, вам придется их создать.
- Как только вы создадите пустой файл, дождитесь его вызова программой
- Если ничего не происходит, все готово.
Если приложение является законным, я уверен, что вы снова увидите соответствующую ошибку, предоставив вам информацию о том, что пошло не так. Иногда мы используем очиститель нежелательной почты, и программа удаляет файлы, считая их ненужными.
4]Запустите антивирус
Хотя это и не обязательно, но если файл сценария не принадлежит вам, то это необходимо для того, чтобы система не подвергалась дальнейшей компрометации; лучше всего один раз запустить антивирусную программу. Вы можете использовать любое антивирусное решение или встроенное программное обеспечение безопасности Windows для сканирования и устранения проблемы.
Надеемся, что-то здесь вам поможет.
Привет, сейчас речь пойдет об ошибке Windows Script Host «Не удается найти указанный файл», которая возникает в операционных системах Windows, а также мы разберем причины возникновения данной ошибки и что нужно делать, чтобы подобного рода ошибки не появлялись в будущем.
Чтобы сразу было понятно, о каких ошибках мы сейчас будем разговаривать, давайте посмотрим на окно с этой ошибкой.
Название и путь к файлу сценария могут быть разными, все зависит от фантазии разработчика, имя скрипта может быть простым, непонятным набором букв или замаскированным под системный файл, чтобы Вы подумали, что так оно и есть, в данном случае это — «C:ProgramDataSystemService.vbs». Операционная система в этом случае, скорей всего, нормально загружается, но бывает, что во время загрузки операционной системы появляется похожая ошибка и все, рабочий стол не запускается. Это относится к таким ошибкам как – «Не удается найти файл сценария C:Windowsrun.vbs».
Сегодня я покажу, как устранить ошибку в обоих случаях. Но сначала давайте поговорим о причинах возникновения этих ошибок.
Содержание
- Причины возникновения ошибки Windows Script Host «Не удается найти указанный файл»
- Что делать, чтобы такие ошибки не появлялись?
- Устранение ошибки, когда рабочий стол доступен
- Устранение ошибки, когда рабочий стол не запускается
Из информации, которая отображена в окне ошибки, мы понимаем, что система пытается запустить некий скрипт WSH (Windows Script Host), о том, что это такое, можете почитать в материале – «Основы языка JScript — написание WSH скриптов». При этом система не может его найти, это означает, что он был удален, перемещен, в общем, его нет. Теперь возникают вопросы, для чего нужен этот скрипт? И кем он был удален?
То, что данного скрипта больше нет, на самом деле неплохо, так как данный скрипт — это часть вируса, который был в Вашей системе, скорей всего его удалила антивирусная программа. В том, что вирус попал в систему, виноваты Вы, так как подобные вирусы заражают компьютер после определенных Ваших действий, например, Вы скачали музыку в формате exe и запустили данный файл или другие подобные действия, которые могут подвергать Ваш компьютер опасности (посещение сомнительных сайтов и скачивание таких же данных).
Примечание! Существуют и другие причины появления ошибок Windows Script Host, но они менее распространены, в данном материале речь идет именно об ошибках, связанных с вредоносными скриптами.
Что делать, чтобы такие ошибки не появлялись?
Поскольку мы выяснили, что такая ошибка — это следствие нахождения вируса в системе, действия, которые необходимо делать, чтобы такие ошибки не появлялись, связаны с предотвращением заражения компьютера вирусами.
Что для этого нужно:
- Наличие антивирусной программы с актуальными базами данных, т.е. она должна постоянно обновляться. Также необходимо периодически запускать полную проверку компьютера на наличие вирусов. Если не хотите платить за антивирус, можно использовать и бесплатные варианты, для домашнего компьютера они, на самом деле, не так плохи. Несколько лет назад в материале «Какой антивирус установить себе на домашний компьютер?» я рассматривал различные антивирусные решения и представил перечень продуктов, которые заслуживают внимания, основывался я на рейтингах, отзывах и на собственном опыте работы с антивирусами, поэтому если кому интересна эта информация, можете ознакомиться;
- В большинстве случаев за компьютером работают от имени учетной записи с правами администратора. Но это неправильно, так как права администратора нужны только для выполнения административных задач, в некоторых случаях для Вас это может быть не очень удобно, но большинству вирусов, для того чтобы сделать то, для чего они были разработаны, нужны как раз права администратора. И если Вы работаете с правами администратора, то для вирусов это идеальные условия, так как они без проблем могут установить что-нибудь, изменить параметры системы и так далее. Поэтому рекомендуется работать от имени пользовательской учетной записи, а права администратора использовать при необходимости (Вам нужно просто создать отдельную пользовательскую учетную запись и работать от ее имени);
- Не стоит посещать сомнительные сайты, скачивать файлы, формат которых не соответствуют своему назначению, например, как я уже говорил музыку в формате exe, как Вы понимаете, аудио файлов в таком формате быть не может. Это также относится и к играм, т.е. не нужно скачивать игры из непроверенных источников. Другими словами, данный пункт подразумевает быть немного осторожней, когда пользуетесь Интернетом и пытаетесь скачать какие-то данные.
Если Вы будете выполнять хотя бы вышеперечисленные действия, то возможностей у вируса заразить Ваш компьютер будет намного меньше, и, соответственно, ошибки, которые мы рассматриваем в данной статье, появляться не будут.
Устранение ошибки, когда рабочий стол доступен
Если у Вас система загружается и потом появляется ошибка, т.е. Вы видите рабочий стол и меню пуск, то скорей всего скрипт вызывается планировщиком заданий Windows. Например, ошибка «Не удается найти файл сценария C:ProgramDataSystemService.vbs» — это последствия вируса, который как раз использовал планировщик для запуска скрипта. Существуют и другие способы запуска таких вредоносных скриптов, это и автозагрузка, и групповые политики, но они менее распространены, в автозагрузку сейчас, наверное, уже никто не помещает свои вредоносные программы или скрипты.
Итак, для того чтобы устранить ошибку нам нужно выяснить, как запускается скрипт, как я уже сказал, начинаем искать в планировщике заданий. Для этого запускаем его, нажимаем «Меню Пуск -> в поиске пишем Планировщик заданий»
Затем у нас возникает небольшая сложность, нам нужно найти задание, которое запускало скрипт и удалить его. Удалять все подряд не нужно, поэтому перед удалением убедитесь, что на вкладке «Действия» в строке запуск программы указан как раз тот путь, который нам показывает ошибка, т.е. в нашем случае это — «C:ProgramDataSystemService.vbs».
Советую сразу начать поиск с просмотра списка активных задач и истории запуска этих задач. Если журнал всех заданий выключен, то включите его и перезагрузитесь, затем после того как появится ошибка, снова зайдите в планировщик, где Вы сможете увидеть название последних выполненных задач.

Задание может располагаться в отдельном разделе, причем этот раздел может быть замаскирован под системный, но не совсем, например, раздел «Windowss», как видите, — в названии ошибка (две буквы s), поэтому сразу проверяйте этот каталог.
После того как Вы нашли нужное задание или задания можете смело удалять его, затем перезагружайтесь, после чего ошибка должна исчезнуть.
Если задание Вы не нашли, то можете проделать действия, которые описаны ниже (т.е. проверить реестр).
Устранение ошибки, когда рабочий стол не запускается
В данном случае Вы включаете компьютер, и у Вас появляется ошибка, рабочий стол при этом Вы не видите. К таким ошибкам можно отнести ошибку — «Не удается найти файл сценария C:Windowsrun.vbs».
В этом случае вирус поработал с реестром, а именно изменил параметры запуска системы.
Для того чтобы устранить данную ошибку, необходимо запустить редактор реестра и восстановить значения параметров по умолчанию. Давайте сначала запустим рабочий стол, для этого:
- Нажимаем сочетание клавиш ctrl+alt+del;
- Выбираем пункт «Запустить диспетчер задач»;
- В меню нажимаем «Файл -> Новая задача (Выполнить…)»;
- В поле открыть вводим «explorer.exe».
После этого рабочий стол запустится.
Теперь запускаем редактор реестра. Для этого нажимаем «Пуск -> в поиск вводим regedit».
Затем находим раздел
HKEY_LOCAL_MACHINESOFTWAREMicrosoftWindows NTCurrentVersionWinlogon для 32 разрядных систем
или
HKEY_LOCAL_MACHINESOFTWAREWow6432NodeMicrosoftWindows для 64 разрядных.
И проверяем параметры Shell и Userinit. Их значения должны равняться «explorer.exe» и «C:Windowssystem32userinit.exe,» соответственно.
Если значения другие, изменяйте их на значения по умолчанию, для этого просто вызовите окно изменения параметра (двойным кликом или правой кнопкой изменить) и введите нужное значение. Потом перезагружаетесь, и ошибка должна исчезнуть.
У меня на этом все, если Вы столкнулись с подобного рода ошибкой и устранили ее каким-то другим образом, поделитесь решением с другими в комментариях. Пока!
Windows 10 запускает ряд важных сценариев при запуске, но иногда пользователи могут сталкиваться с различными сообщениями об ошибках, не позволяющими им войти в систему. Одна из наиболее частых ошибок запуска: « Не удается найти файл сценария C: WINDOWS run.vbs». «.
Более конкретно, когда пользователи пытаются войти в систему, на черном экране появляется всплывающее окно, информирующее пользователей о том, что файл сценария run.vbs отсутствует. Эта ошибка возникает, когда вредоносная программа изменяет реестр вашего компьютера. К счастью, есть два быстрых обходных пути, которые вы можете использовать для решения этой проблемы, и мы собираемся перечислить их.
Иногда ошибка Run.vbs может появиться на вашем компьютере и вызвать определенные проблемы. Это может быть раздражающей проблемой, и, говоря о проблемах, вот некоторые похожие проблемы, о которых сообщили пользователи:
- Не удается найти файл сценария Windows 7 — это вариант этой проблемы, который также может появиться в Windows 7. Чтобы исправить это, создайте новый профиль пользователя и проверьте, появляется ли проблема по-прежнему.
- Ошибка Run.vbs Windows 7, 8.1, 10 — К сожалению, эта ошибка может появиться в любой версии Windows, и предыдущие версии Windows не являются исключением. Однако вы можете решить эту проблему, используя одно из наших решений.
- Ошибка Run.vbs при запуске — если эта проблема появляется прямо при запуске, скорее всего, проблема вызвана вредоносным ПО. Чтобы устранить проблему, измените реестр и выполните полную проверку системы.
Решение 1. Используйте точку восстановления Windows
Из-за черного экрана трудно найти и удалить вредоносное программное обеспечение, вызывающее проблемы с запуском. В результате вы должны использовать точку восстановления вашей системы и вернуть ОС к точке, где эта вредоносная программа не присутствовала на вашем компьютере.
Чтобы запустить восстановление системы, выполните следующие действия:
- Нажмите клавишу Windows + R, чтобы открыть диалоговое окно « Выполнить ». Теперь введите % systemroot% system32 rstrui.exe и нажмите Enter или нажмите OK.
- Выберите « Выбрать другую точку восстановления» и нажмите « Далее».
- Теперь установите флажок Показать больше точек восстановления и выберите нужную точку восстановления из меню. Обратите внимание на раздел «Дата и время» и выберите время, когда проблема отсутствовала на вашем ПК. Теперь нажмите Далее, чтобы продолжить.
- Следуйте инструкциям на экране для завершения процесса восстановления.
Решение 2. Запустите команды, перечисленные ниже
Если на вашем компьютере нет точки восстановления системы, выполните действия по устранению неполадок, перечисленные ниже:
- Введите cmd в меню поиска> запустить командную строку от имени администратора.
- Введите следующие команды:
- рег добавьте «HKLM Программное обеспечение Microsoft Windows NT CurrentVersion Winlogon» / v «Оболочка» / t REG_SZ / d «explorer.exe» / f
- рег добавьте «HKLM Software Microsoft Windows NT CurrentVersion Winlogon» / v «Userinit» / t REG_SZ / d «C: Windows System32 userinit.exe», / f
- рег добавьте «HKLM Software Wow6432Node Microsoft Windows NT CurrentVersion Winlogon» / v «Оболочка» / t REG_SZ / d «explorer.exe» / f
После выполнения всех команд перезагрузите компьютер.
Решение 3 — Выполнить детальное сканирование системы
Вполне вероятно, что ошибка run.vbs была вызвана вредоносным ПО на вашем ПК. Иногда вредоносные программы изменяют ваш реестр и вызывают эту проблему. Чтобы убедиться, что ваша система не содержит вредоносных программ, мы советуем вам выполнить полное сканирование системы антивирусом.
Стоит отметить, что не все антивирусные инструменты одинаково эффективны, поэтому вы можете рассмотреть возможность использования антивируса Bitdefender. Bitdefender предлагает отличную защиту и является одним из лучших антивирусных решений на рынке, поэтому вы можете попробовать его.
После того, как вы выполните полное сканирование системы и удалите все вредоносные программы с вашего компьютера, проблема должна быть полностью решена.
Решение 4 — Изменить ваш реестр
Если на вашем компьютере появляется ошибка run.vbs, проблема может быть в вашем реестре. Иногда вредоносные приложения могут изменить ваш реестр и вызвать эту проблему. Тем не менее, вы можете решить эту проблему, просто сделав пару изменений в вашем реестре. Для этого просто выполните следующие действия:
- Нажмите Windows Key + R и введите regedit. Теперь нажмите Enter или нажмите ОК.
- Когда откроется редактор реестра, перейдите к HKEY_LOCAL_MACHINE SOFTWARE Microsoft Windows NT CurrentVersion Winlogon на левой панели. На правой панели дважды щелкните значение Userinit.
- Убедитесь, что для параметра « Значение» установлено значение C: Windows system32 userinit.exe, и нажмите кнопку « ОК», чтобы сохранить изменения.
Иногда ваш компьютер может быть заражен вредоносным ПО, и это вредоносное ПО изменит значение Userinit в вашем реестре. Тем не менее, после изменения реестра, проблема должна быть полностью решена.
Несколько пользователей сообщили, что у них черный экран, который мешает им что-либо делать на своем ПК. Если это произойдет, вы не сможете получить доступ к редактору реестра, используя обычные методы. Однако вы можете избежать этой проблемы, выполнив следующие действия:
- Нажмите Ctrl + Shift + Esc, чтобы открыть диспетчер задач.
- Когда откроется диспетчер задач, выберите «Файл»> «Запустить новую задачу».
- Введите regedit и нажмите Enter.
После открытия редактора реестра следуйте приведенным выше инструкциям, чтобы изменить значение Userinit.
Решение 5 — Изменить значение ключа.vbs в реестре
По словам пользователей, ошибка run.vbs может появиться на вашем компьютере, поскольку значение ключа.vbs было изменено. Чтобы решить эту проблему, вам нужно сделать следующее:
- Откройте редактор реестра, как мы показали вам в предыдущем решении.
- Перейдите к компьютеру HKEY_CLASSES_ROOT .vbs на левой панели. На правой панели дважды щелкните значение (По умолчанию).
- Установите значение данных VBSFile и нажмите ОК.
После внесения этих изменений проверьте, решена ли проблема.
Решение 6 — Выполнить сканирование SFC и DISM
Если у вас ошибка run.vbs на вашем компьютере, причиной может быть повреждение системных файлов. Однако вы можете решить эту проблему, просто запустив сканирование SFC и DISM на вашем ПК. Для этого выполните следующие действия:
- Нажмите Windows Key + X, чтобы открыть меню Win + X. Выберите Командная строка (Администратор) или PowerShell (Администратор).
- После запуска командной строки введите команду sfc / scannow и запустите ее.
- Сканирование SFC начнется. Имейте в виду, что сканирование может занять около 15 минут, поэтому не вмешивайтесь в него.
После завершения сканирования SFC проблема должна быть решена. Если эта проблема все еще существует, необходимо выполнить сканирование DISM. Вы можете сделать это, выполнив следующие действия:
- Запустите командную строку от имени администратора.
- Запустите команду DISM / Online / Cleanup-Image / RestoreHealth.
- Сканирование DISM начнется. Это сканирование может занять около 20 минут или более, поэтому не прерывайте его.
После завершения сканирования DISM проверьте, сохраняется ли проблема.
Если вы не видите ничего, кроме черного экрана, вам нужно запустить командную строку, выполнив следующие действия:
- Нажмите Ctrl + Shift + Esc, чтобы запустить диспетчер задач.
- Теперь перейдите в Файл> Запустить новое задание.
- Введите cmd и обязательно установите флажок Создать эту задачу с правами администратора. Теперь нажмите OK или нажмите Enter.
- После запуска командной строки запустите сканирование SFC и DISM.
Решение 7 — перейти в безопасный режим
Безопасный режим — это сегмент Windows, который работает с настройками по умолчанию, поэтому он идеально подходит для устранения неполадок, таких как ошибка run.vbs. Чтобы войти в безопасный режим, выполните следующие действия:
- Перезагрузите компьютер несколько раз во время загрузки.
- Вы увидите три доступных варианта. Выберите « Устранение неполадок»> «Дополнительные параметры»> «Параметры запуска». Нажмите кнопку « Перезагрузить».
- Ваш компьютер теперь перезагрузится. После загрузки ПК выберите любую версию безопасного режима, нажав соответствующую клавишу на клавиатуре.
После входа в безопасный режим проверьте, сохраняется ли проблема. Если проблема не отображается в безопасном режиме, вы можете использовать ее для устранения проблемы.
Решение 8 — Создать новую учетную запись пользователя
Если вы продолжаете получать сообщение об ошибке run.vbs на своем компьютере, вы можете решить эту проблему, просто создав новую учетную запись пользователя. Иногда эта проблема может повлиять только на вашу учетную запись, но вы можете исправить это, выполнив следующие действия:
- Зайдите в Настройки приложения > Аккаунты.
- Перейти к семье и другим людям. Выберите Добавить кого-то еще к этому ПК в правой панели.
- Выберите У меня нет информации для входа этого человека.
- Теперь выберите Добавить пользователя без учетной записи Microsoft.
- Введите желаемое имя пользователя и нажмите Далее.
Если вы не можете получить доступ к приложению «Настройки» из-за этой проблемы, вы можете создать учетную запись пользователя из командной строки. Для этого выполните следующие действия:
- Запустите командную строку от имени администратора.
- После запуска командной строки выполните следующие команды:
- net user / добавьте ваше_имя_пользователя
- новые администраторы локальной группы your_username / add
После выполнения этих двух команд вы создадите новую учетную запись администратора на своем ПК. Просто переключитесь на новую административную учетную запись и проверьте, появляется ли там проблема.
Если проблема отсутствует в новой учетной записи, переместите в нее свои личные файлы и начните использовать ее вместо старой учетной записи.
Ошибка Run.vbs может быть довольно неприятной, но мы надеемся, что вам удалось исправить это с помощью одного из наших решений.
Примечание редактора: этот пост был первоначально опубликован в январе 2017 года и с тех пор был полностью переработан и обновлен для обеспечения свежести, точности и полноты.
Windows Script Host предоставляет такие возможности сценариев, как пакетные файлы, но включает в себя множество других функций. Он может использоваться пользователем вручную, а также создаваться операционной системой для автоматизации потока операций на компьютере. Есть много связанных ошибок, которые могут иметь следующий вид:
Сценарий: Не удается найти файл сценария.
«Путь сценария VBS»
Строка: х
Символ: x
Ошибка: описание ошибки.
Код: ххххххх
Источник: источник ошибки.
Windows Script Host — Не удается найти файл сценария в Windows 10
Если вы включили создание точки восстановление системы, то можете просто откатить систему на пару дней назад, когда она работала стабильно. Помните, что работа, которая была сделана сегодня, не восстановится, если вы откатили задним числом.
1. Используйте проверку системных файлов
Запустите командную строку от имени администратора и выполните следующую команду для сканирования и автоматического восстановления системных файлов:
sfc /scannow
Перезагрузите систему после завершения сканирования.
2. Сканирование ПК на наличие вредоносных программ
Одна из причин, почему пользователи получают ошибку Windows Script Host — это вредоносные программ скаченные с ненадежных источников. Если ваш компьютер заражен вредоносным ПО, может появиться сообщение об ошибке «Не удается найти файл сценария«. Если у вас стоит сторонний антивирус, то запустите его в режиме «полная проверка». Рекомендую воспользоваться антивирусным сканером.
Наверное многие уже пользуются встроенным антивирусом защитником Windows. Запустите его на проверку в автономном режиме, и он при перезагрузке будет проверять уязвимые места на вирусы.
3. Установить значение по умолчанию для ключа .vbs
Нажмите комбинацию кнопок Win + R и введите regedit, чтобы открыть редактор реестра. Далее перейдите по пути:
HKEY_CLASSES_ROOT.vbs
В левой колонке найдите .vbs, выделите эту папку, и с правой стороны щелкните два раза мышкой по значению (По умолчанию). Задайте значение VBSFile.
4. Устранение неполадок в состоянии чистой загрузки
Чистая загрузка используется для диагностики и устранения неполадок связанных с системой. Во время чистой загрузки мы запускаем систему с минимальным количеством драйверов и программ запуска, что помогает изолировать причину мешающим программным обеспечением. После того, как вы загрузились в чистом состоянии загрузки, проверьте, сохраняется ли проблема. Если, ошибки нет, то вам придется искать программу или службу, которая вызывает ошибку Windows Script Host. Таким образом вы можете добавлять другие (сторонние) службы по одной, чтобы выявить виновника.
- Смотрите, как загрузиться в режим чистой загрузки
5. Восстановление или сброс Windows 10
Восстановление: Загрузитесь в дополнительные параметры и попробуйте «Восстановление при загрузке». Чтобы попасть туда, нужно перезагрузить компьютер 3 и более раз кнопкой Reset на ПК. Т.е. Вы загружаетесь до момента логотипа Windows (когда крутится колесико загрузки) и перезагружаете еще раз. И так три раза.
Сброс: Вы можете попробовать сбросить ваш ПК до значения по умолчанию, сохранив при этом свои файлы.
Смотрите еще:
- Неопределенная ошибка 80004005 в Windows 10
- Исправить ошибку 0x80072EE2 при обновлении Windows 10
- Ошибка 0x8024a223 в центре обновления Windows 10
- Код ошибки 0x8007232B, DNS имя не существует при активации Windows
- Код ошибки 80004001 при запуске Windows 10
[ Telegram | Поддержать ]