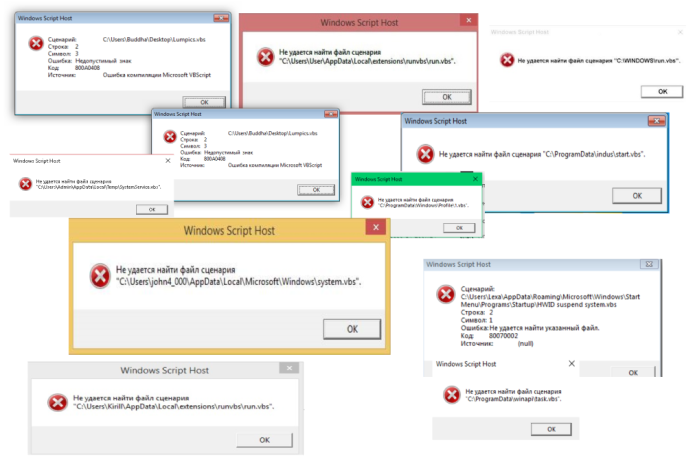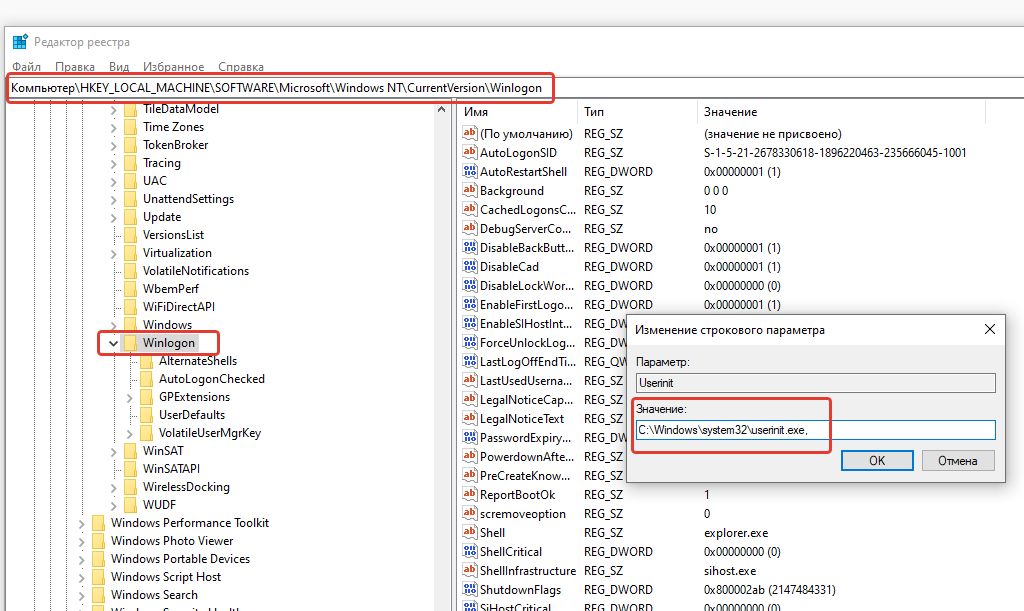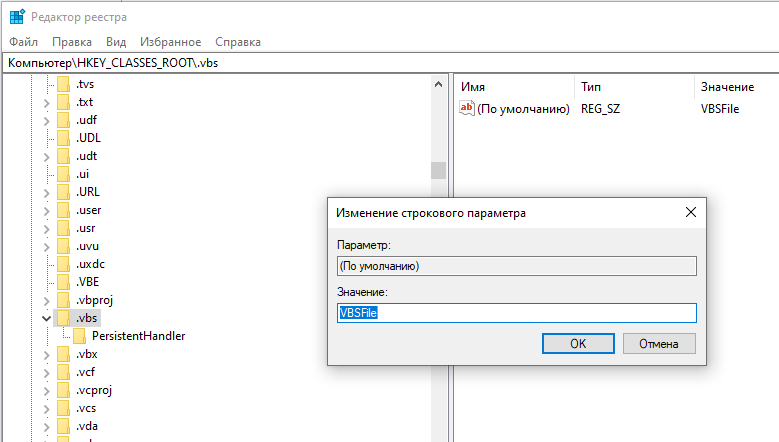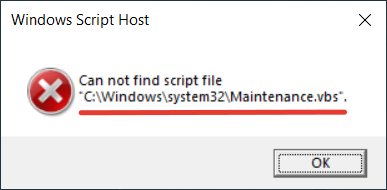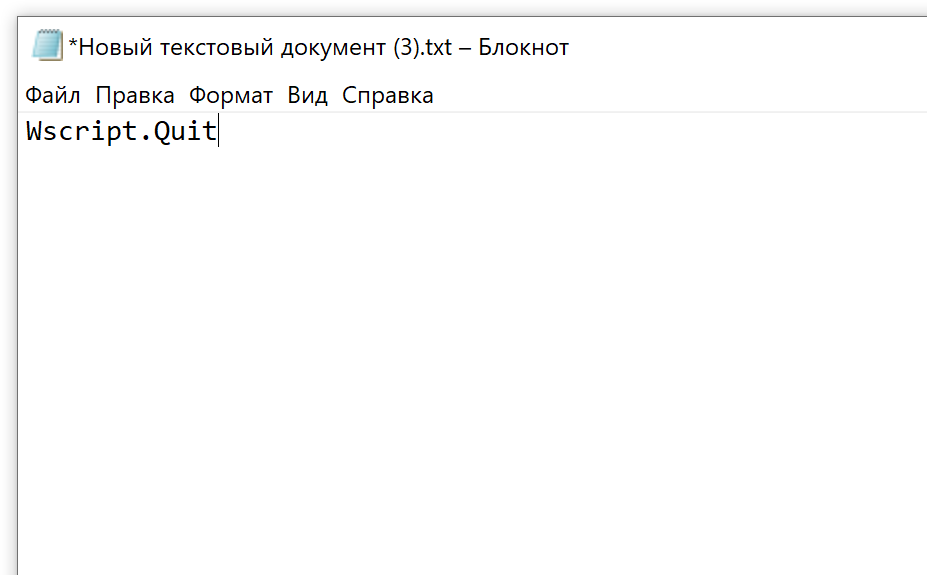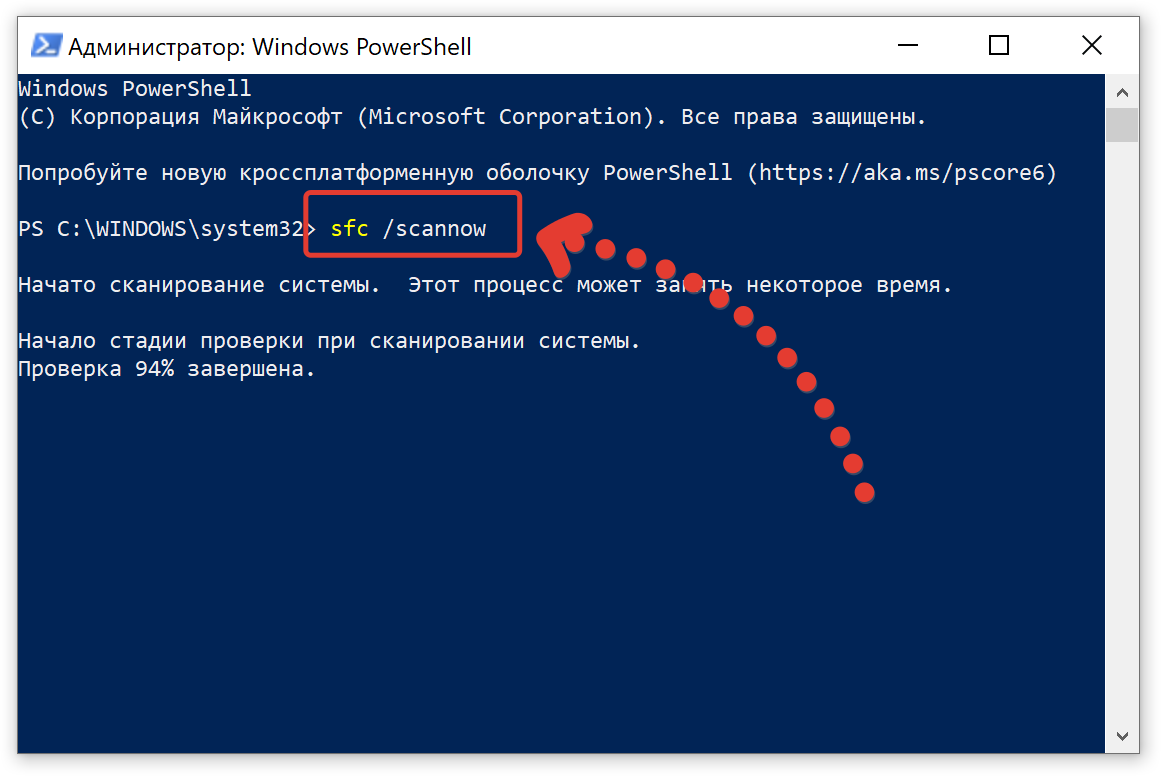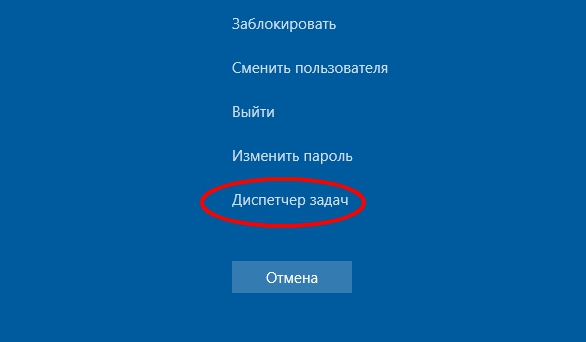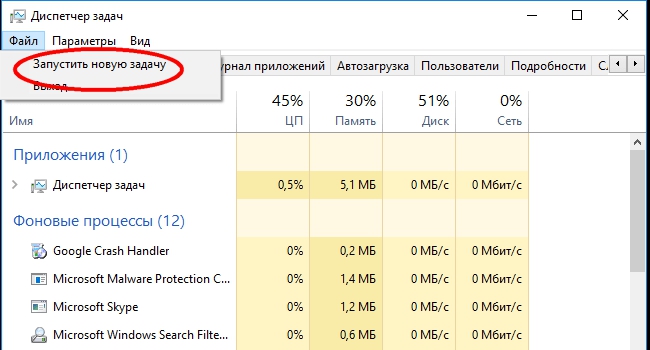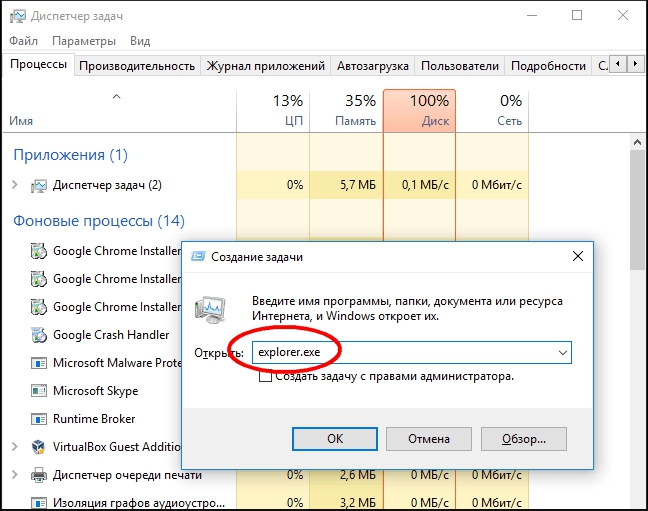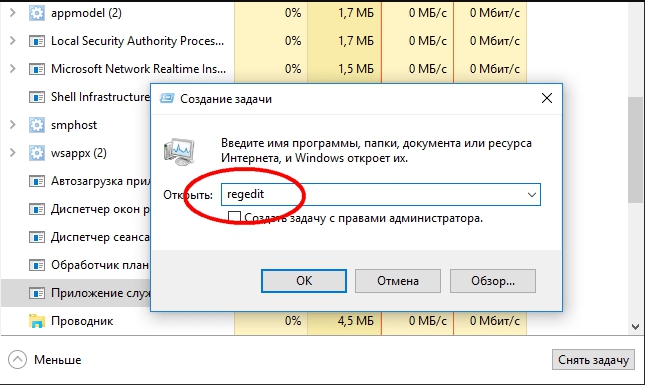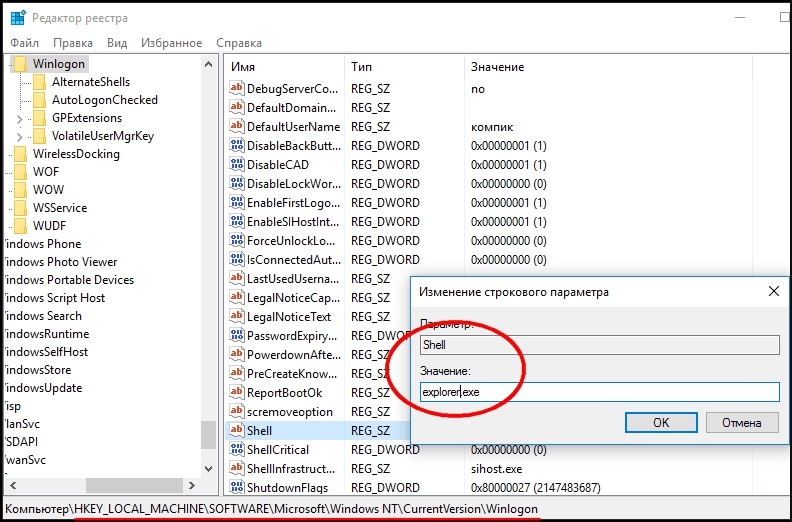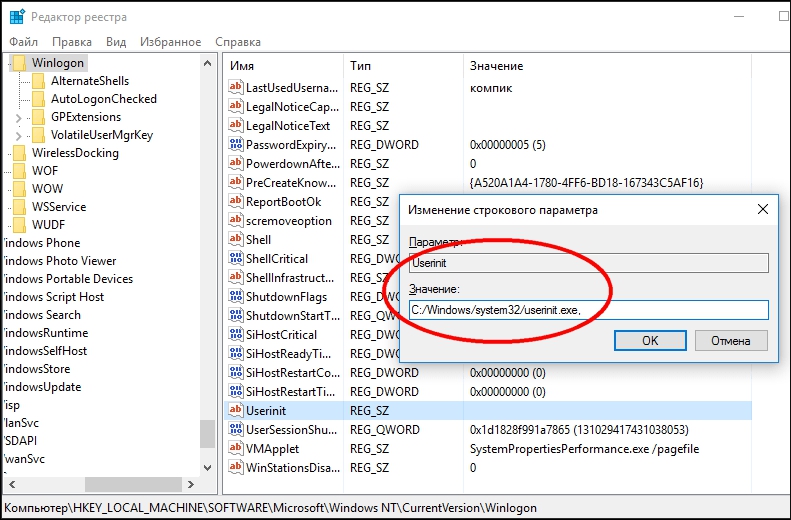VBS проблемы файла officeicon.vbs в большинстве случаев связаны с повреждением, отсутствием или заражением файлов Third-Party Application. В большинстве случаев скачивание и замена файла VBS позволяет решить проблему. Мы также рекомендуем выполнить сканирование реестра, чтобы очистить все недействительные ссылки на officeicon.vbs, которые могут являться причиной ошибки.
В таблице ниже представлен список доступных для загрузки файлов officeicon.vbs, подходящих для большинства версий Windows (включая %%os%%). К сожалению, в настоящее время в нашей базе могут отсутствовать некоторые версии файлов officeicon.vbs, но их можно запросить, нажав на кнопку Request (Запрос). Если вы не можете найти нужную версию файла в нашей базе данных, вы также можете обратиться за дополнительной помощью к Windows Software Developer.
Если вы успешно заменили соответствующий файл в соответствующем месте, у вас больше не должно возникать проблем, связанных с officeicon.vbs. Однако мы рекомендуем выполнить быструю проверку, чтобы окончательно в этом убедиться. Повторно запустите Third-Party Application, чтобы убедиться в успешном решении проблемы.
| Officeicon.vbs Описание файла | |
|---|---|
| File: | VBS |
| Группа: | |
| Новейшие программы: | Third-Party Application |
| Версия: | 1.0 |
| Компания: | Windows Software Developer |
| Имя файла: | officeicon.vbs |
| Размер (в байтах): | 133 |
| SHA-1: | 494a4b099f5449847fc8f49a9cf9bc3c81074fb6 |
| MD5: | 0e3e4394dc8ee5c82cfad915b647b950 |
| CRC32: |
Продукт Solvusoft
Загрузка
WinThruster 2023 — Сканировать ваш компьютер на наличие ошибок реестра в officeicon.vbs
Windows
11/10/8/7/Vista/XP
Установить необязательные продукты — WinThruster (Solvusoft) | Лицензия | Политика защиты личных сведений | Условия | Удаление
VBS
officeicon.vbs
Идентификатор статьи: 1358020
Officeicon.vbs
| Filename | MD5 | Размер файла | Загрузить | |||||||||||||||||
|---|---|---|---|---|---|---|---|---|---|---|---|---|---|---|---|---|---|---|---|---|
| + officeicon.vbs | 0e3e4394dc8ee5c82cfad915b647b950 | 133.00 B | ||||||||||||||||||
|
Классические проблемы Officeicon.vbs
Проблемы, возникающие с officeicon.vbs и Third-Party Application, включают:
- «Ошибка в файле Officeicon.vbs.»
- «Отсутствует файл Officeicon.vbs.»
- «Не найдено: officeicon.vbs. «
- «Не удалось загрузить Officeicon.vbs.»
- «Ошибка регистрации Officeicon.vbs. «
- «Ошибка времени выполнения — officeicon.vbs. «
- «Не удается загрузить officeicon.vbs. «
Ошибки officeicon.vbs, связанные с Third-Party Applications, часто возникают во время установки программного обеспечения, связанного с officeicon.vbs, во время завершения работы или запуска Windows или во время загрузки драйвера устройства, связанного с Windows Software Developer. Запись ошибок officeicon.vbs внутри Third-Party Application имеет решающее значение для обнаружения неисправностей электронной и ретрансляции обратно в Windows Software Developer для параметров ремонта.
Причины ошибок в файле Officeicon.vbs
Проблемы officeicon.vbs могут быть отнесены к поврежденным или отсутствующим файлам, содержащим ошибки записям реестра, связанным с officeicon.vbs, или к вирусам / вредоносному ПО.
Точнее, ошибка officeicon.vbs, вызванная:
- Недопустимый officeicon.vbs или поврежденный раздел реестра.
- Вирус или вредоносное ПО, которые повредили файл officeicon.vbs или связанные с Third-Party Application программные файлы.
- Другая программа (не связанная с Third-Party Application) удалила officeicon.vbs злонамеренно или по ошибке.
- officeicon.vbs конфликтует с другой программой (общим файлом).
- Некомплектная установка приложения, связанного с officeicon.vbs, или поврежденная загрузка.
Windows использует файлы сценариев для запуска множества программ в Windows. Многие из них настроены на запуск, при входе в систему на компьютере, в то время как другие могут запускаться по таймеру или после определенного события. Тем не менее, обычно сценарии, установленные в Windows, не дают сбоев, и есть вероятность, что какое-то вредоносное ПО установило сценарий для последующего запуска. Однако, поскольку он был удален с компьютера, например антивирусом, то появляется сообщение: «Не удается найти файл сценария» и при запуске Windows выдает ошибку.
Содержание
- Решение 1. Проверьте запись процесса Winlogon в реестре
- Решение 2. Исправьте запись .vbs скриптов в реестре
- Решение 3. Создайте пустой скрипт
- Решение 4. Выполните проверку системных файлов
- Решение 5. Запустите антивирусное сканирование
Решение 1. Проверьте запись процесса Winlogon в реестре
Давайте проверим ситуацию, когда файл скрипта уже удален, к примеру, антивирусом, а запись в реестра ещё присутствует, которая и вызывает данную ошибку скрипта.
- Откройте редактор реестра, нажав Win+R набрав regedit в строке Выполнить и нажав клавишу Enter.
- Перейдите по следующему пути в редакторе:
HKEY_LOCAL_MACHINESOFTWAREMicrosoftWindows NTCurrentVersionWinlogon
- Найдите строку Userinit и дважды щелкните ее, чтобы отредактировать.
- Значение по умолчанию для строки — «C:Windowssystem32userinit.exe», если есть что-то еще, то обязательно удалите остальные записи и нажмите кнопку ОК.
Выйдите из системы и войдите снова, чтобы проверить, исчезла ли ошибка.
Решение 2. Исправьте запись .vbs скриптов в реестре
Если вы получаете сообщение об ошибке Windows Script Host, вам необходимо установить значение по умолчанию для ключа vbs.
- Нажмите комбинацию клавиш WIN+R, чтобы запустить утилиту Выполнить, введите regedit и нажмите Enter.
- После открытия редактора реестра перейдите к следующему ключу:
КомпьютерHKEY_CLASSES_ROOT.vbs
- Дважды щелкните строку (По умолчанию) и измените ее значение на VBSFile.
Решение 3. Создайте пустой скрипт
Если вы не можете найти, какая программа вызывает этот скрипт, и вы все перепробовали, попробуйте воссоздать файл-скрипт и посмотреть, решит ли это данную проблему. Приведем пример на ошибке, которая представлена на скриншоте, но так можно попробовать сделать с любым отсутствующим файлом-сценарием.
- Щелкните правой кнопкой мыши в любом месте области рабочего стола, выберите Создать в контекстном меню и нажмите Текстовый документ.
- В текстовом документе (блокноте) введите следующий текст:
Wscript.Quit
- Далее сохраните этот текстовый документ с названием Maintenance.vbs где Вам удобнее, например, на рабочем столе. Для этого откройте пункт меню Файл, выберите Сохранить как, а далее в строке Тип файла укажите Все файлы, тогда можно будет указать файлу расширение .vbs и нажмите Сохранить.
- Теперь перейдите к файлу .vbs на рабочем столе, щелкните на нем правой кнопкой мыши и выберите Копировать.
- Далее откройте Проводник и перейдите по пути указанному в ошибке: C:WindowsSystem32
- Теперь вставьте скопированный файл .vbs в папку System32, для этого щелкните правой кнопкой мыши в пустом месте и выберите Вставить в контекстном меню.
После проделанных манипуляций перезагрузите компьютер, если окно с ошибкой больше не повляется, значит данное решение помогло. Это решение можно пробовать с разными отсутствующими файлами сценариями.
Решение 4. Выполните проверку системных файлов
Ещё один способ исправить ошибку заключается в запуске встренной утилиты System File Cheker (SFC) в Microsoft Windows для проверки системных файлов на их отсутствие или ошибки.
Для запуска SFC сделайте следующее:
- Нажмите правой кнопкой мыши на кнопке Пуск и в появившемся меню выберите Windows PowerShell (администратор).
- В появившемся окне Контроль учетных записей нажмите кнопку Да
- В окне Windows PowerShell введите команду:
sfc /scannow
- Дождитесь окончания выполнения операции, если потребуется перезагрузите компьютер.
Решение 5. Запустите антивирусное сканирование
В любом случае, лучше проверить системный диск любым антивирусным решением или встроенным программным обеспечением Защитник Windows для сканирования и устранения проблемы. Также обязательно проверить ту папку, на которую указывает ошибка и в будующем стоит обратить внимание на недостаточную защиту компьютера от вирусов, так как он смог попасть на Ваше устройство.
When you log in to the computer, if you see a message box with an error message saying Can not find script file in Windows 11 and Windows 10, then this post may be able to guide you in the right direction to resolve the issue. Windows users usually see it when they log-in.

Windows uses script files to run a lot of programs in Windows. Many of them are set to run as soon as you log in to the computer, while others could be based on a trigger. That said, usually, scripts set by Windows do not fail, and chances are some malware had set up a script to run. However, since it has been removed from the computer, the file is missing, and Windows Startup gives an error. This error can also occur after an incomplete uninstallation. While the file may have been removed, the script or the scheduled trigger remains. Here are the steps you can carry out to resolve the issue-
- Check the ownership of this script
- Reinstall the program
- Fix Winlogin entry via Registry
- Fix the .vbs entry in Registry
- Recreate the missing files
- Run an Antivirus scan.
1] Does this script file belong to you?
The error message can appear as – Cannot find script file or Cannot find Run.vbs. That said, there is one thing that I want you to be sure of before we go ahead and fix it.
Does the error message box display the path of the script file or any file? If yes, you need to figure out if this was set up or installed by you. If you have set up some macro to run during the startup or have a program that has done it when you set it up, then it would be better if you fix it using the original method.
Usually, these script files are available in the Startup folder or they run using the Task Scheduler. I would strongly suggest going through them if you are unable to find your custom script.
You should also check if the file was related to a program that you recently uninstalled.
Read: Cannot find script file HPAudioswitchLC.vbs at startup.
2] Reinstall the program
If you can identify the program with which the missing file is associated with. I suggest you reinstall the program and see.
If it is a Windows OS file, run System File Checker.
Read: The system cannot find the file specified.
3] Using Registry Editor to fix Winlogon entry
Open Registry Editor by typing regedit in the Run prompt followed by pressing the enter key.
Navigate to the following path in the editor
HKEY_LOCAL_MACHINESOFTWAREMicrosoftWindows NTCurrentVersionWinlogon
Locate the string Userinit, and double-click to edit it
The default value of the string is “C:Windowssystem32userinit.exe,” if there is anything else than it, then make sure to change it, and click on the OK button.
Log out and log in again to check if the error is now gone.
4] Run.vbs error
If you receive a Windows Script Host error, then you need to set the default value for the vbs key.
You will have to use the Registry Editor to change the value at-
ComputerHKEY_CLASSES_ROOT.vbs
Follow our detailed guide to fix Windows Script Host errors.
You may also want to check if the Windows Script Host access is disabled on your machine.
Read: Cannot find script file run.vbs at logon
5] Recreate the missing files
If you are not able to find which program is calling that file, and you have tried everything, I would suggest recreating the file, and see what happens.
- Note the path, and navigate to it using File Explorer
- If other folder structures are missing as well, you will have to create it
- Once you create the blank file wait for it to be called by the program
- If nothing happens, you are all set.
If the application is a legit one, I am sure you will see the related error again, giving you information about what has gone wrong. Sometimes we end up using a junk cleaner, and the software removes files thinking its a junk file.
6] Run Antivirus
While not necessary, if the script file doesn’t belong to you, then it to make sure the system is not compromised further; it is best to run the antivirus software once. You can use any antivirus solution or the in-built Windows Security software to scan and remove the problem.
How do I fix Windows Script Host problem?
Multiple things are required to fix the Windows Script Host popup error after logging into Windows 11/10 PC. The first thing you must do is check if you have the correct permission to access the file. If you have some account permission-related issue on your computer, there is a high chance of getting this error frequently.
Cannot find script file CheckUpdateLauncher.vbs?
If you get Cannot find script file CheckUpdateLauncher.vbs error immediately after logging in to your user account, you might have to follow the aforementioned solutions. IN other words, you can verify the setting in Registry Editor or reinstall the program which is mentioned in the error message. Apart from that, you can run an antivirus scan to check if there is any potential malicious file or not.
How do I stop Windows Script Host pop up?
To stop Windows Script Host popup message, you need to check the ownership of the file or script, reinstall the app mentioned in error, fix Winlogin using Registry Editor, etc. There is no one-click solution, and you must find the cause to prevent this popup from appearing on your screen.
We hope something here helps you.
When you log in to the computer, if you see a message box with an error message saying Can not find script file in Windows 11 and Windows 10, then this post may be able to guide you in the right direction to resolve the issue. Windows users usually see it when they log-in.

Windows uses script files to run a lot of programs in Windows. Many of them are set to run as soon as you log in to the computer, while others could be based on a trigger. That said, usually, scripts set by Windows do not fail, and chances are some malware had set up a script to run. However, since it has been removed from the computer, the file is missing, and Windows Startup gives an error. This error can also occur after an incomplete uninstallation. While the file may have been removed, the script or the scheduled trigger remains. Here are the steps you can carry out to resolve the issue-
- Check the ownership of this script
- Reinstall the program
- Fix Winlogin entry via Registry
- Fix the .vbs entry in Registry
- Recreate the missing files
- Run an Antivirus scan.
1] Does this script file belong to you?
The error message can appear as – Cannot find script file or Cannot find Run.vbs. That said, there is one thing that I want you to be sure of before we go ahead and fix it.
Does the error message box display the path of the script file or any file? If yes, you need to figure out if this was set up or installed by you. If you have set up some macro to run during the startup or have a program that has done it when you set it up, then it would be better if you fix it using the original method.
Usually, these script files are available in the Startup folder or they run using the Task Scheduler. I would strongly suggest going through them if you are unable to find your custom script.
You should also check if the file was related to a program that you recently uninstalled.
Read: Cannot find script file HPAudioswitchLC.vbs at startup.
2] Reinstall the program
If you can identify the program with which the missing file is associated with. I suggest you reinstall the program and see.
If it is a Windows OS file, run System File Checker.
Read: The system cannot find the file specified.
3] Using Registry Editor to fix Winlogon entry
Open Registry Editor by typing regedit in the Run prompt followed by pressing the enter key.
Navigate to the following path in the editor
HKEY_LOCAL_MACHINESOFTWAREMicrosoftWindows NTCurrentVersionWinlogon
Locate the string Userinit, and double-click to edit it
The default value of the string is “C:Windowssystem32userinit.exe,” if there is anything else than it, then make sure to change it, and click on the OK button.
Log out and log in again to check if the error is now gone.
4] Run.vbs error
If you receive a Windows Script Host error, then you need to set the default value for the vbs key.
You will have to use the Registry Editor to change the value at-
ComputerHKEY_CLASSES_ROOT.vbs
Follow our detailed guide to fix Windows Script Host errors.
You may also want to check if the Windows Script Host access is disabled on your machine.
Read: Cannot find script file run.vbs at logon
5] Recreate the missing files
If you are not able to find which program is calling that file, and you have tried everything, I would suggest recreating the file, and see what happens.
- Note the path, and navigate to it using File Explorer
- If other folder structures are missing as well, you will have to create it
- Once you create the blank file wait for it to be called by the program
- If nothing happens, you are all set.
If the application is a legit one, I am sure you will see the related error again, giving you information about what has gone wrong. Sometimes we end up using a junk cleaner, and the software removes files thinking its a junk file.
6] Run Antivirus
While not necessary, if the script file doesn’t belong to you, then it to make sure the system is not compromised further; it is best to run the antivirus software once. You can use any antivirus solution or the in-built Windows Security software to scan and remove the problem.
How do I fix Windows Script Host problem?
Multiple things are required to fix the Windows Script Host popup error after logging into Windows 11/10 PC. The first thing you must do is check if you have the correct permission to access the file. If you have some account permission-related issue on your computer, there is a high chance of getting this error frequently.
Cannot find script file CheckUpdateLauncher.vbs?
If you get Cannot find script file CheckUpdateLauncher.vbs error immediately after logging in to your user account, you might have to follow the aforementioned solutions. IN other words, you can verify the setting in Registry Editor or reinstall the program which is mentioned in the error message. Apart from that, you can run an antivirus scan to check if there is any potential malicious file or not.
How do I stop Windows Script Host pop up?
To stop Windows Script Host popup message, you need to check the ownership of the file or script, reinstall the app mentioned in error, fix Winlogin using Registry Editor, etc. There is no one-click solution, and you must find the cause to prevent this popup from appearing on your screen.
We hope something here helps you.
Каждый пользователь, приобретая компьютерную технику, очень сильно верит в то, что она будет работать долго и никогда не спровоцирует ни единой проблемы. К сожалению, рано или поздно владельцам ПК приходится сталкиваться с различными неприятными сюрпризами, ошибками, исправить которые самостоятельно они не могут. По этой причине большинство новичков мгновенно направляются в сервисные центры, где, по их мнению, работают настоящие «волшебники».
Алгоритм устранения ошибки поиска файла сценария run.vbs.
В какой-то мере это правда, но следует учитывать, что за такое «волшебство» придётся платить реальные деньги. Мы рекомендуем вам попробовать собственные силы, научиться побеждать то «зло», которое проникло на ваш компьютер. Мы поможем вам насытиться полезной информацией, разобраться в том, какие действия следует предпринимать, чтобы не допускать серьёзных проблем.
Одним из шокирующих моментов для тех, кто ещё совсем недавно приобрёл компьютерную технику, может выступать ошибка, которая сопровождается надписью на экране с чёрным фоном, утверждающей, что файл сценария run.vbs никак не удаётся найти. Он должен находиться в системной папке Windows.
В этот момент новичок впадает панику и верит лишь в то, что потребуется только полностью переустанавливать операционную систему. Паника усугубляется ещё и тем, что человек уверен в полной потере контента, хранящегося на компьютере и представляющего для него повышенную ценность.
Способы устранения ошибки
Прежде всего, панику следует отбросить в сторону, сосредоточиться основательно на изучении наших рекомендаций, которые помогут устранить проблему. В большинстве случаев чёрный экран и ошибка, при которой никак не удаётся найти файл сценария run.vbs в системной папке Windows, возникает только по причине того, что на вашей компьютерной технике кто-то усердно похозяйничал, в частности вирусы.
ВАЖНО. Невзирая на негативные последствия таких «лазутчиков», вернуть работоспособность ПК вы всё равно сможете, но только после этого не забудьте просканировать антивирусной программой всю систему, чтобы найти «виновника» и удалить его с компьютера.
Помимо этого, придётся поработать с реестром, поскольку именно в нём вирусы оставляют свои «следы», по причине которых и возникает такая проблема. Безусловно, внесение изменений в реестр поможет вам «вернуть к жизни» ваш компьютер, но любое неправильное действие с вашей стороны может точно так же привести к усугублению проблемы. По этой причине мы рекомендуем выполнять всё без поспешности, следуя нашим инструкциям.
Алгоритм устранения проблемы
Чёрный экран выступает только в качестве информационного пространства, сопровождающегося угрожающим сообщением. Однако осуществить какие-либо действия не представляется, на первый взгляд, возможным. Поскольку перед нами стоит задача внести коррективы в реестр, нам всё равно нужно к нему добраться. Первоначально предлагаем открыть «Диспетчер задач», потребуется только одновременно нажать три кнопки: Ctrl, Alt и Del.
Перейдите на строке меню в открывшемся окне «Диспетчера задач» в параметр «Файл». Там вы обнаружите строку «Запустить новую задачу», кликните по нему.
После таких действий сразу же появится маленькое окно, позволяющее вам создать новую задачу, а точнее, прописать фразу, которая сориентирует ПК на её создание. Первоначально пропишите фразу explorer.exe.
Чаще всего после выполнения таких несложных манипуляций пользователям удаётся вызвать привычное окно «Рабочий стол». Однако иногда, невзирая на ваши откровенные старания, этого может и не произойти. Тогда предлагаем вам совершить повторные действия и создать новую задачу, но в строке в этот раз прописать regedit.
Теперь на экране вашего компьютера появится окно реестра. Придётся внести некоторые изменения. Сами по себе они несложны, но выполнять их следует предельно внимательно, чтобы не спровоцировать ещё большей беды. Первоначально перейдите в ветку SOFTWARE, в ней найдите и перейдите далее в Microsoft, следующий переход совершите в Windows NT, затем в CurrentVersion. Наконец, завершаем наши переходы, кликнув последний раз по строке Winlogon.
Переведите свой взгляд на правую часть открытого окна реестра. Там вам потребуется отыскать строковый параметр Shell, кликните по нему. В открытом маленьком окошке вы увидите название этого параметра, а также его значение. Если там прописано explorer.exe, значит, всё в порядке. Если что-то вы заметите иное, тогда придётся потрудиться, в строке «Значение» прописать эту фразу, перед закрытием маленького окошка не забудьте нажать кнопку Ok.
Совсем нелишним будет проверить значение в строковом параметре Userinit, там должно быть прописано «C:/ Windows/ system32/ userinit.exe», если что-то не так, исправляйте смело. На этом внесение соответствующих изменений в реестр завершается, вам остаётся перезагрузить компьютер, чтобы все изменения вступили в силу.
После очередной загрузки операционной системы вы уже не будете наблюдать чёрный экран, на котором угрожающе вас информируют о том, что, невзирая на попытку поиска в папке Windows, никак не удаётся найти файл сценария run.vbs. Теперь ошибка не будет больше вас нервировать.
ВНИМАНИЕ. Ещё раз вам напоминаем, что такие манипуляции приводят к тому, что исчезает тревожащая вас ошибка, сопровождающаяся надписью «Не удаётся найти файл сценария C:/Windows/run.vbs», но важно при этом вам запомнить, что главный провокатор, спровоцировавший проблему, продолжает успешно существовать на компьютере, если вы не предпримите попытки по его уничтожению.
Если на этих действиях вы поставите жирную точку, никто не станет гарантировать вам то, что через несколько дней вы вновь не увидите чёрный экран с надписью «Не удаётся найти файл сценария C:/Windows/run.vbs». В этом случае вам снова потребуется тратить драгоценное время, собственные нервы, чтобы совершить повторно указанный нами путь, избавляющий от проблемы.
Мы рекомендуем вам не вести постоянную борьбу с вирусом, а довести первую «битву» до логического завершения. Просканируйте весь компьютер, предварительно обновив антивирусные базы. Все обнаруженные вирусы моментально удалите, предотвращая их разрушительное воздействие.
Итак, даже неопытный, но очень жаждущий расширить свои компьютерные познания пользователь может чрезмерно не паниковать при внезапном обнаружении сообщения о том, что в папке Windows не удаётся найти файл сценария под названием run.vbs. Ему достаточно внимательно ознакомиться с предложенными рекомендациями, а затем пройти весь указанный нами путь внесения изменений в реестр и удаления вирусов с ПК.