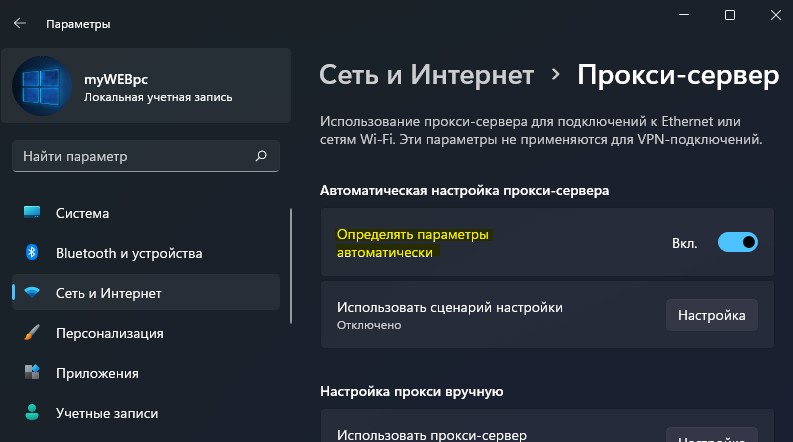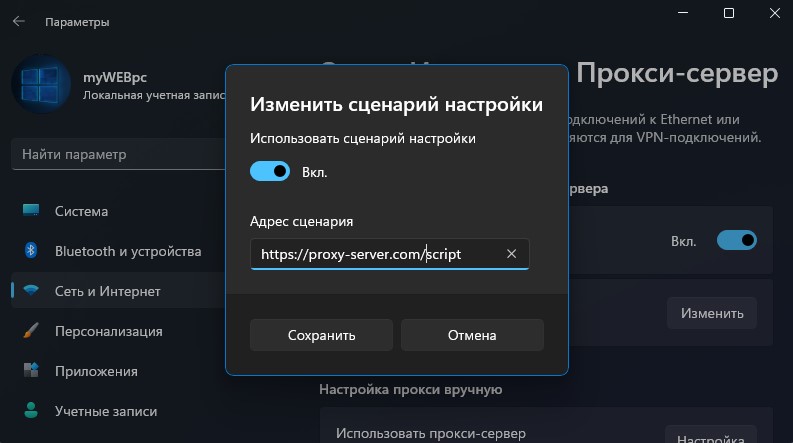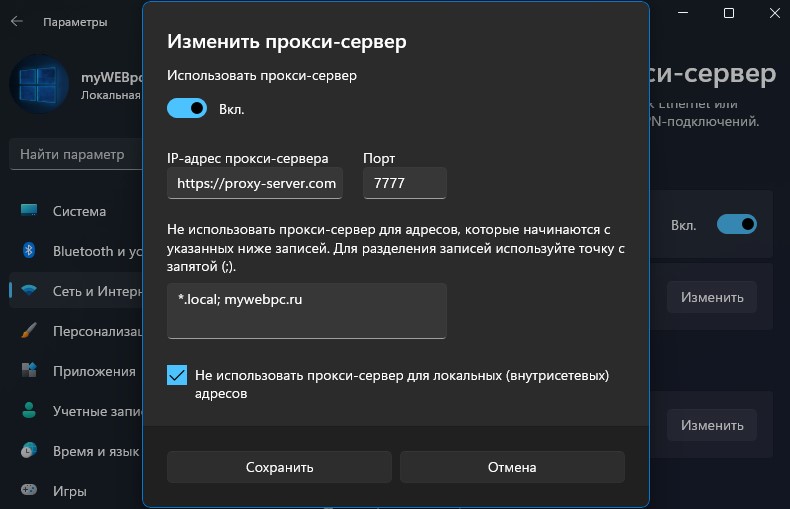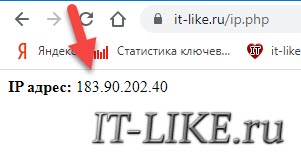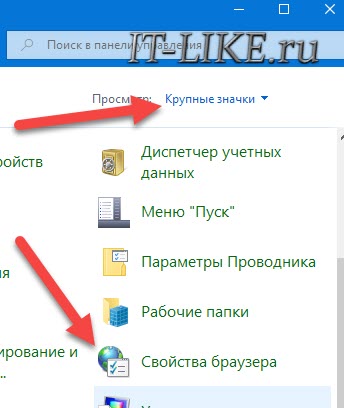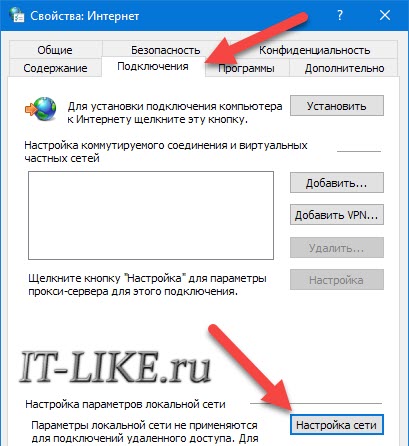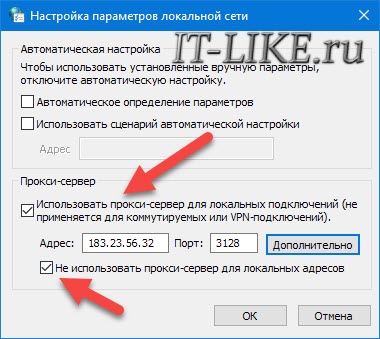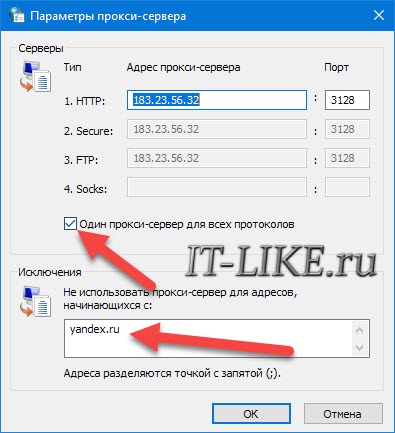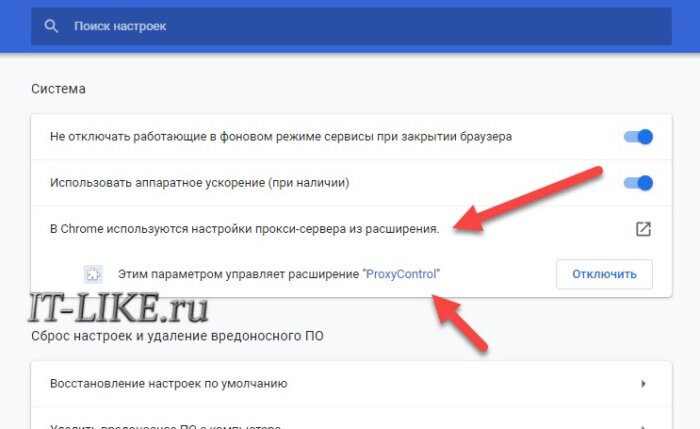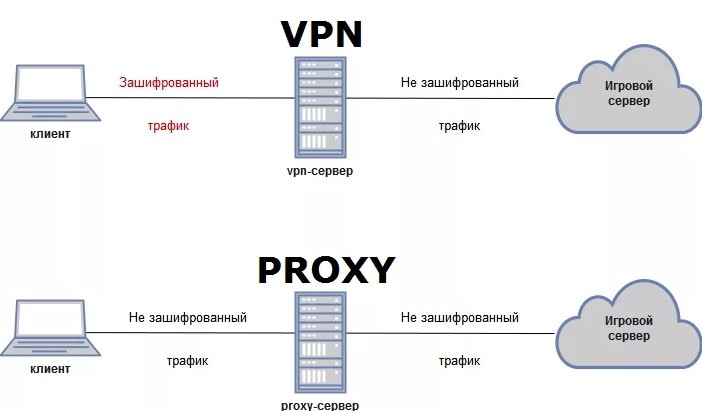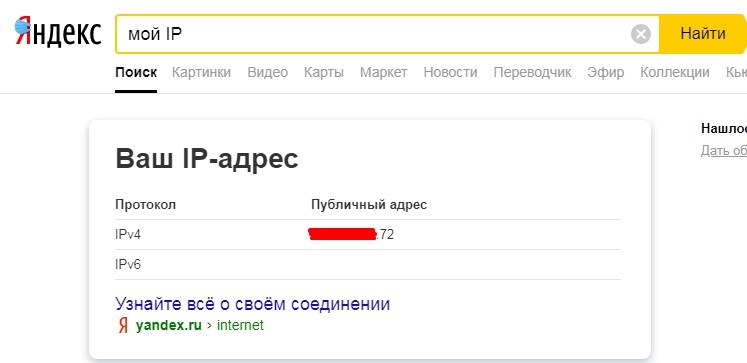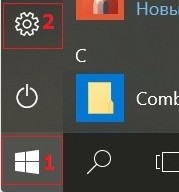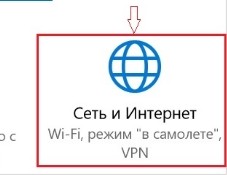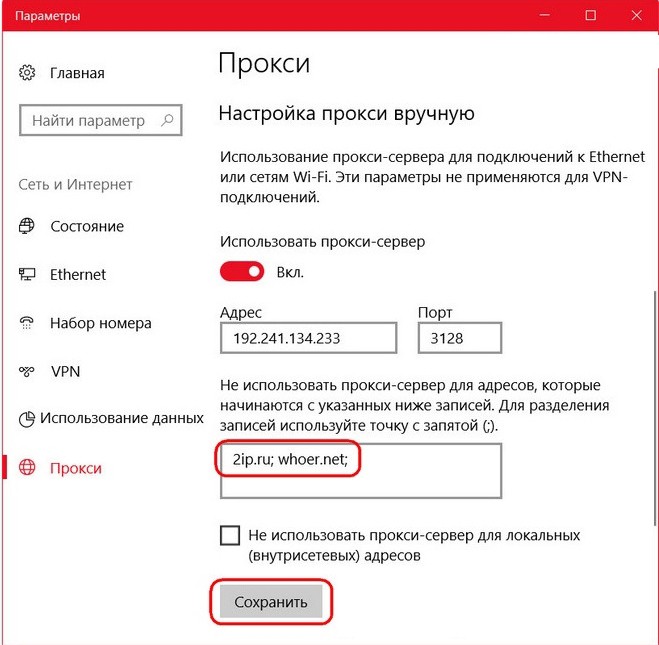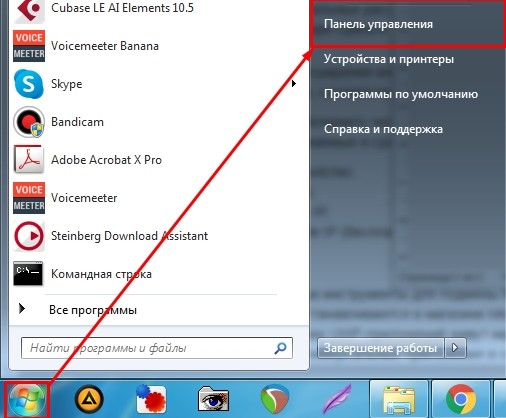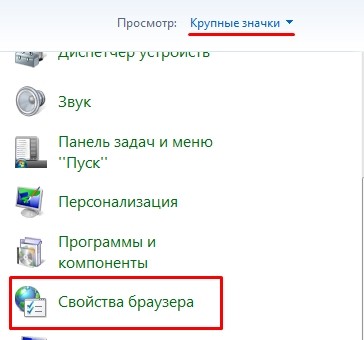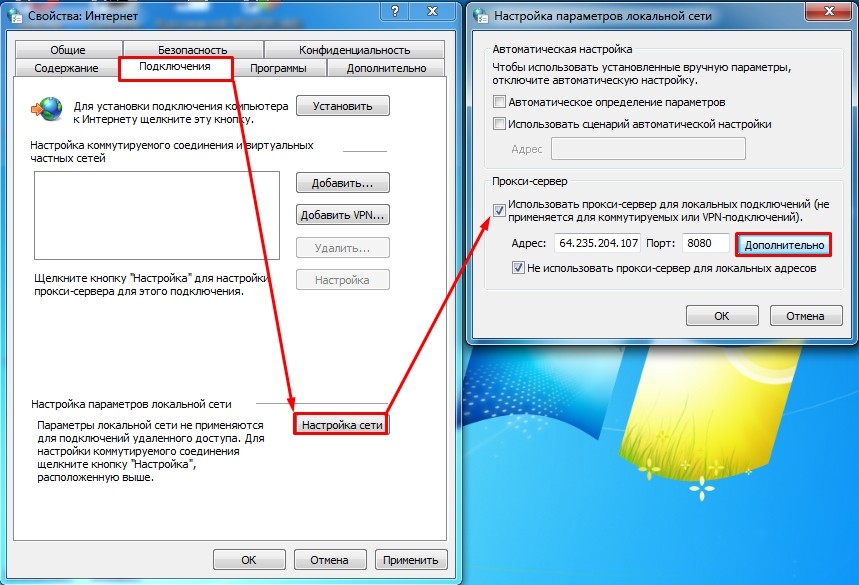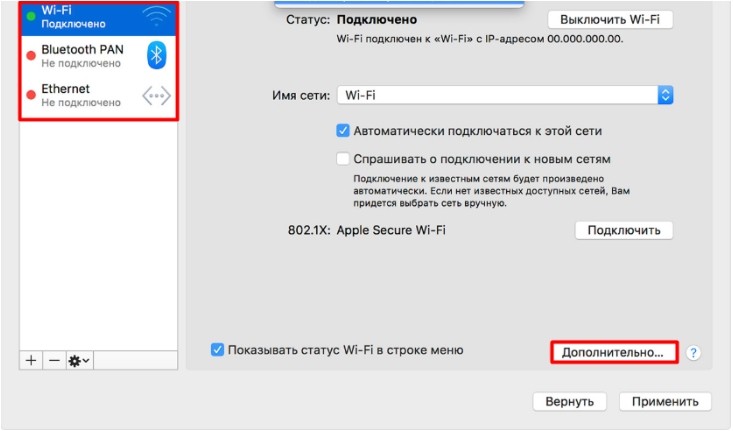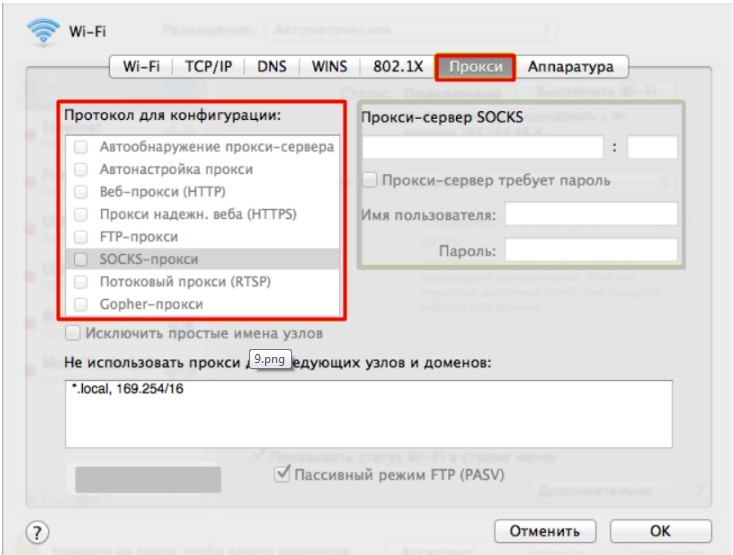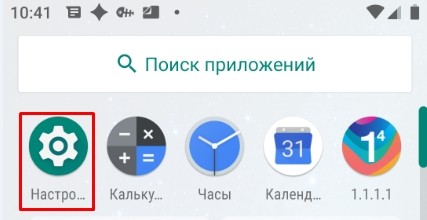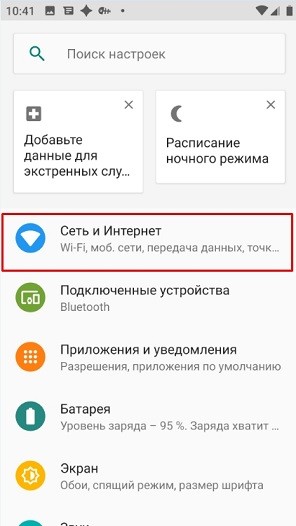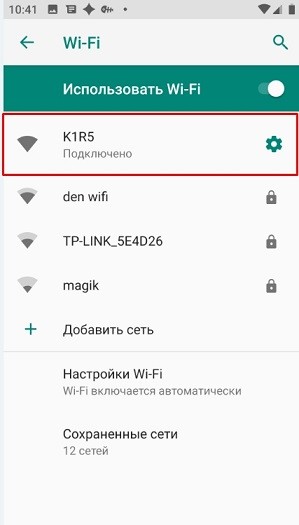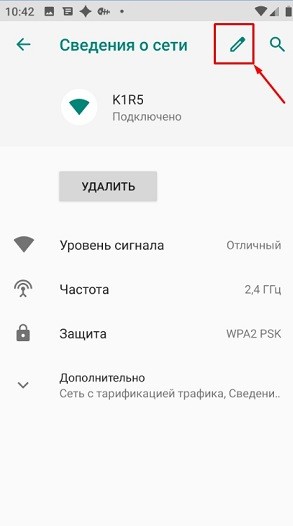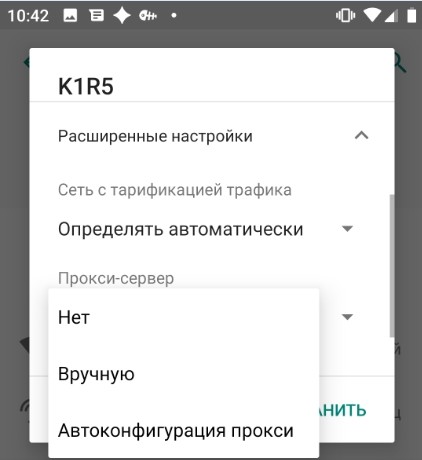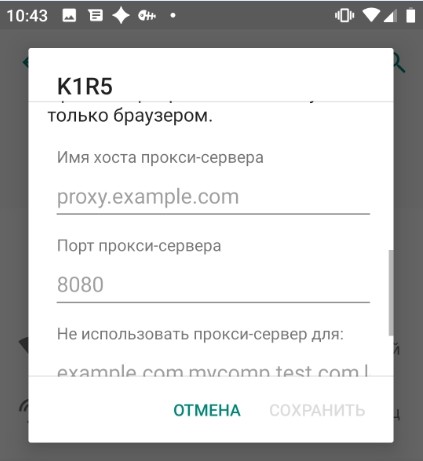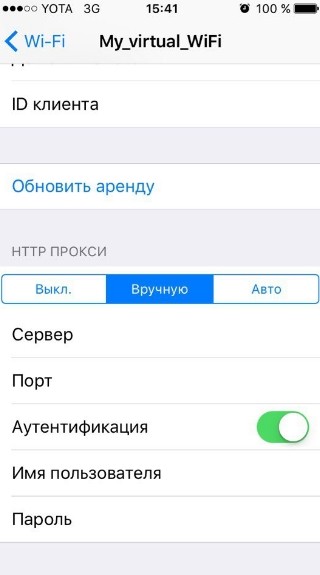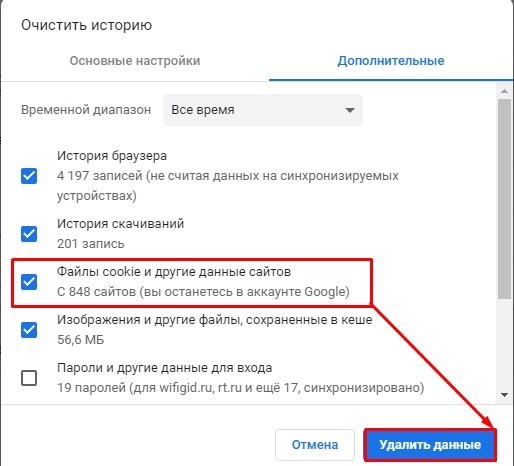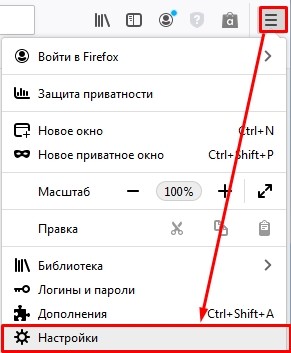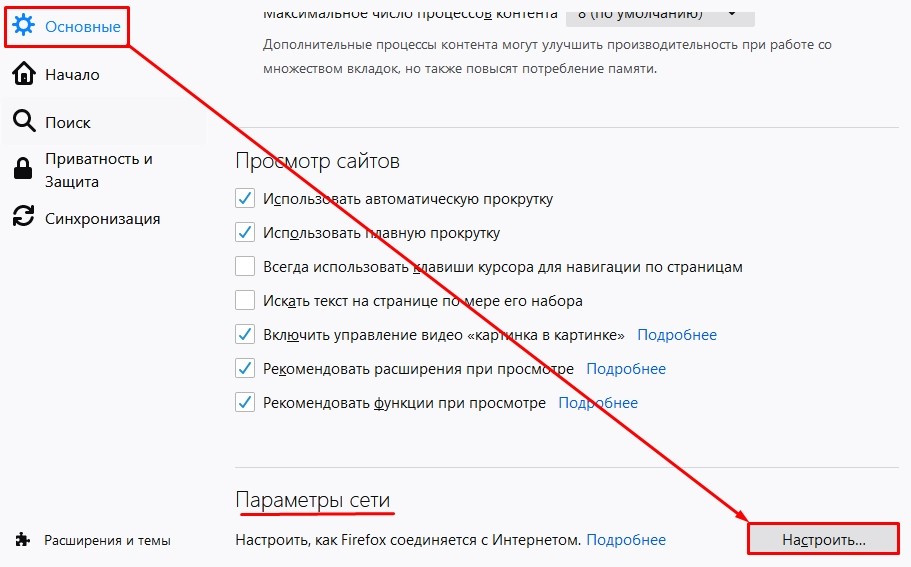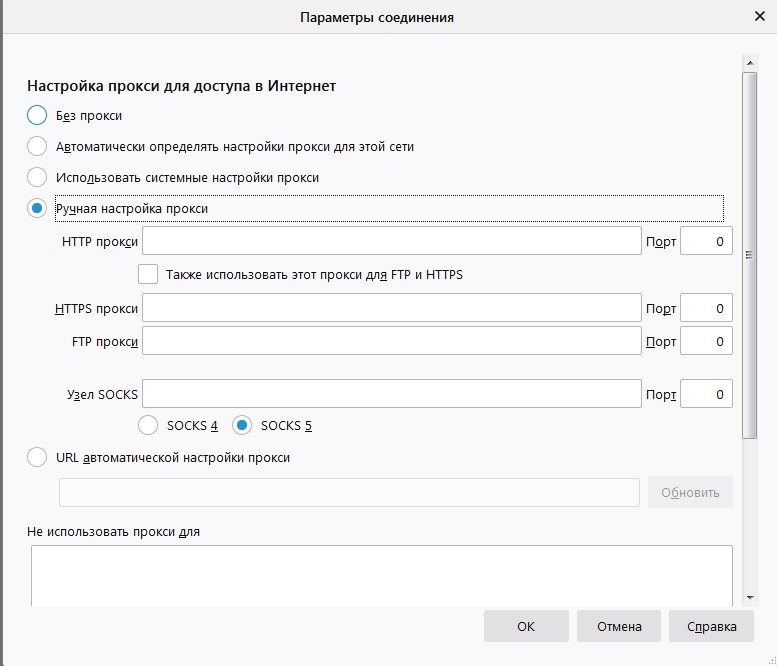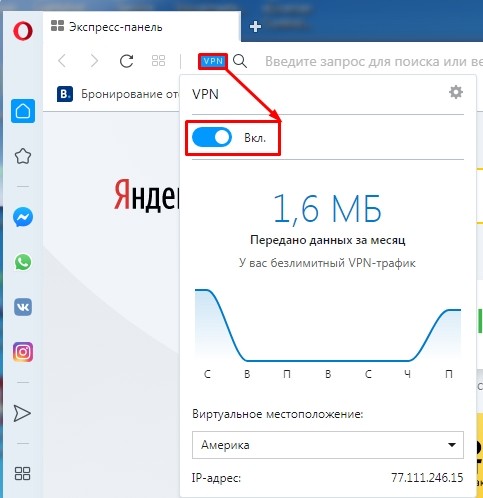Научиться настраивать MikroTik с нуля или систематизировать уже имеющиеся знания можно на углубленном курсе по администрированию MikroTik. Автор курса, сертифицированный тренер MikroTik Дмитрий Скоромнов, лично проверяет лабораторные работы и контролирует прогресс каждого своего студента. В три раза больше информации, чем в вендорской программе MTCNA, более 20 часов практики и доступ навсегда.
Протокол WPAD
Прежде всего немного теории. Давайте разберемся, как работает протокол и какие сетевые службы нужны для этого.
Автоматическая настройка системы на работу с прокси-сервером производится специальным набором инструкций на JavaScript, который называется PAC-файл (Proxy Auto Configuration), для нахождения его расположения в локальной сети используется протокол WPAD (Web Proxy Auto-Discovery Protocol).
Рассмотрим следующую схему:
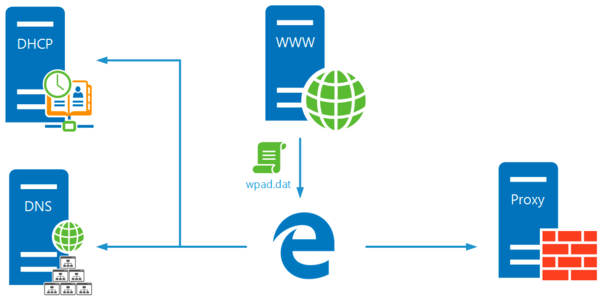
Если в ответе DHCP-сервера искомый адрес не найден, то посылается DNS-запрос для хоста wpad в текущем домене. Некоторые браузеры, например, Firefox, не используют DHCP-запросы, а сразу обращаются к DNS. С механизмом поиска службы WPAD через DNS связана одна серьезная уязвимость. Если в текущем домене хост с именем wpad не найден, то поиск будет произведен в вышестоящем домене, при этом выход за пределы домена организации никак не контролируется.
Что это значит? Допустим клиент расположен в домене office.spb.example.com, то поочередно будет произведен поиск следующих хостов:
- wpad.office.spb.example.com
- wpad.spb.example.com
- wpad.example.com
- wpad.com
Пользуясь этим, злоумышленники могут расположить PAC-файл по адресу за пределами домена предприятия и направить весь трафик на свои прокси сервера, в том числе и зашифрованный, в отношении которого можно осуществить атаку типа «человек посередине» с подменой сертификата.
В связи с этим DNS-сервер от Microsoft начиная с Windows Server 2008 содержит хост wpad в черном списке и не разрешает данное имя, даже если соответствующая запись на данном сервере существует.
В среде OC Windows, если предыдущие попытки не принесли результата, производится поиск хоста WPAD на WINS-сервере и посредством широковещательных протоколов LLMNR (Link-Local Multicast Name Resolution) и NBNS (NetBIOS Name Service).
После того, как расположение PAC-файла установлено, система делает попытку получить его из корневой директории веб-сервера по полученному через WPAD адресу, предопределенное имя PAC-файла — wpad.dat. Здесь таится еще одна тонкость. Разные браузеры по-разному формируют запрос к веб-серверу. Например, Firefox обращается по доменному имени — http://wpad.example.com/wpad.dat, а Internet Explorer использует для этого IP-адрес — http://192.168.0.100/wpad.dat.
Поэтому, если данный веб-сервер использует виртуальные хосты, хост wpad должен являться хостом по умолчанию (или корневым хостом), т.е. его содержимое должно отдаваться при обращении к данному серверу без указания имени хоста, просто по IP-адресу.
Также, в целях безопасности, PAC-файл не должен быть доступен за пределами локальной сети.
PAC-файл
Как мы уже упоминали, PAC-файл является JavaScript-скриптом, однако количество инструкций в нем жестко ограничено. Разберем некоторые из них.
isPlainHostName(host) — истина если host — «плоское» имя хоста, т.е. обычное NetBIOS-имя и т.п. Позволяет определять обращения к хостам локальной сети по простому имени.
dnsDomainIs(host, domain) — истина, если домен в запросе (host) совпадает с заданным в директиве domain.
isResolvable(host) — истина, если доменное имя удается разрешить. Данную инструкцию следует использовать осторожно, так как она делает дополнительный DNS-запрос, что может увеличить нагрузку на сервера и ухудшить время отклика.
isInNet(host, pattern, mask) — истина, если IP-адрес хоста совпадает с шаблоном, где pattern — шаблон сети, mask — маска. Например, 192.168.0.0, 255.255.255.0.
shExpMatch(str, shexp) — истина, если строка совпадает с шаблоном, в качестве строки можно использовать host или url, при этом следует помнить, что шаблон не является регулярным выражением.
Этих инструкций вполне достаточно, чтобы составить достаточно подробные и разветвленные правила для работы с прокси-сервером. Попробуем составить реальный сценарий.
Прежде всего укажем функцию:
function FindProxyForURL(url, host)
{
...
}Данная функция получает от браузера URL и host из запроса и в ответ должна вернуть адрес прокси-сервера. Внутри фигурных скобок следует располагать инструкции и условия, в зависимости от выполнения которых браузеру будет возвращен тот или иной результат.
Начнем с того, что не следует направлять на прокси. Прежде всего это «плоские» имена, когда к какому-либо ресурсу пытаются обратиться по короткому имени, например, http://server, так как это однозначно ресурс локальной сети.
if (isPlainHostName(host)) {return "DIRECT";}Согласно данной записи, если в поле host запроса содержится «плоское» имя, то возвращаем браузеру директиву DIRECT, что означает, что прокси-сервер для этого соединения использовать не следует.
Таким же образом предписываем обращаться напрямую по запросам с IP-адресами локальной сети:
if (isInNet(host, "192.168.31.0", "255.255.255.0")) {return "DIRECT";}И локальным адресам:
if (shExpMatch(host, "127.0.0.1" )) {return "DIRECT";}
if (shExpMatch(host, "*/localhost*" )) {return "DIRECT";}Кстати, первое правило можно переписать по-другому:
if (isInNet(host, "127.0.0.1", "255.255.255.255")) {return "DIRECT";}В доменной сети также следует настроить прямое соединение для внутренних ресурсов:
if (dnsDomainIs(host, ".interface31.lab")) {return "DIRECT";}Аналогичным образом можно направить мимо прокси какие-либо критичные внешние ресурсы, например, интернет-банки или площадки электронных торгов.
Если ваш прокси не обрабатывает https запросы, то их тоже следует направить мимо, обратите внимание, что вместо host в данном правиле мы используем url:
if (shExpMatch(url, "https:*")) {return "DIRECT";}Тоже самое следует сделать и для ftp запросов:
if (shExpMatch(url, "ftp:*")) {return "DIRECT";}И наконец все, что не попало ни под одно правило отправляем на прокси:
return "PROXY srv-gw01.interface31.lab:3128";Разобравшись с тем, как устроен PAC-файл перейдем к сценариям практической реализации служб WPAD в сети.
Сети Active Directory
Так как все наши статьи преемственны, то далее будет подразумеваться что WPAD настраивается для работы с роутером в сети Active Directory, описанного нами в цикле Настраиваем Squid для работы с Active Directory, таким образом данный материал может служить его логическим завершением.
Начнем с настройки DHCP, откроем соответствующую оснастку и перейдем к списку серверов, щелкните правой кнопкой мыши на пункт IPv4 и выберите Предопределенные параметры.
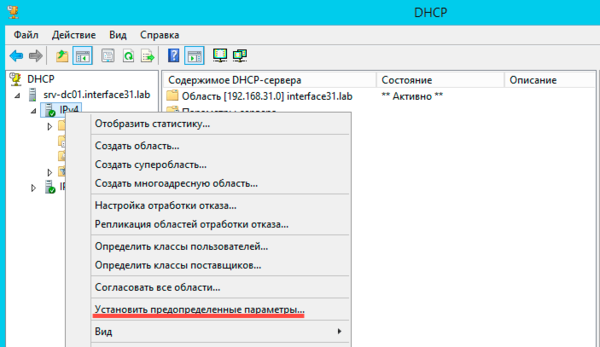
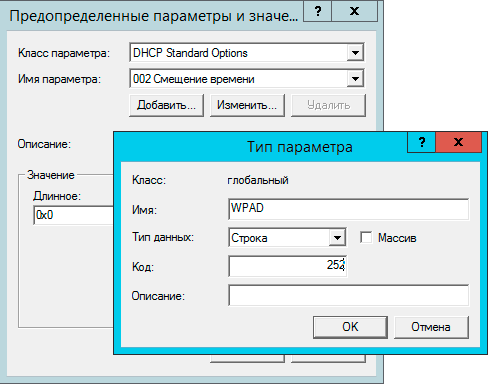
- Имя — WPAD
- Тип данных — строка
- Код — 252
Затем нажмите ОК и в поле Значение — Строковое введите адрес расположения PAC-файла, в нашем случае это http://wpad.interface31.lab
После чего перейдите в Область — Параметры области — Настроить параметры и добавьте созданную нами опцию WPAD.
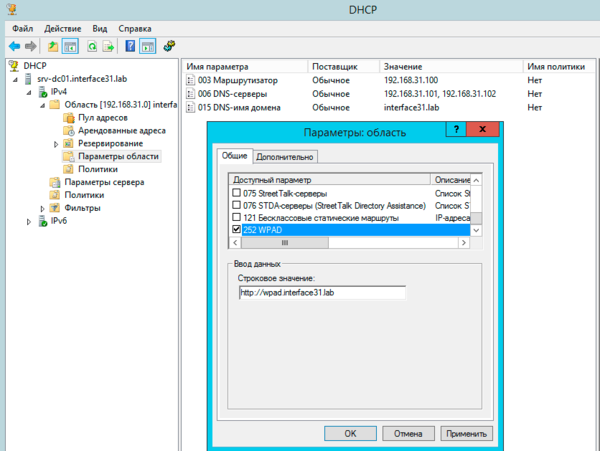
Следующим шагом будет настройка DNS, прежде всего откорректируем черный список, для этого на DNS-сервере откроем редактор реестра и перейдем в раздел:
HKEY_LOCAL_MACHINESYSTEMCurrentControlSetServicesDNSParametersОткроем опцию GlobalQueryBlockList и удалим оттуда значение wpad, после чего службу DNS нужно перезапустить.
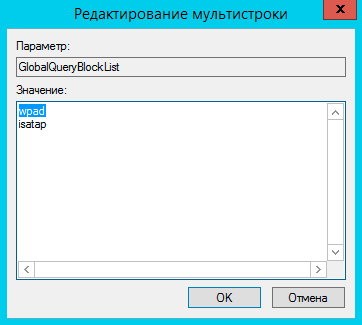
Затем добавьте запись типа A для хоста wpad, которая должна указывать на веб-сервер с PAC-файлом.
Закончив настройки DHCP и DNS следует наконец установить на выбранный хост веб-сервер и разместить на нем wpad.dat. Никаких ограничений здесь нет, вы можете настроить любой веб-сервер на любом узле сети. В нашем случае напрашиваются два варианта: веб-сервер непосредственно на роутере, мы рекомендуем для этих целей простой и легкий lighttpd или веб-сервер на одном из контроллеров домена, в этом случае предпочтение следует отдать IIS.
В данной части статьи мы рассмотрим вариант с IIS, а к lighttpd вернемся чуть позже, когда будем говорить об одноранговых сетях. Мы не будем подробно останавливаться на установке роли Веб-сервер (IIS), достаточно просто пройти все шаги мастера со значениями по умолчанию.
После установки роли перейдите в Диспетчер служб IIS — Сайты — Default Web Site в настройках которого выберите Типы MIME.
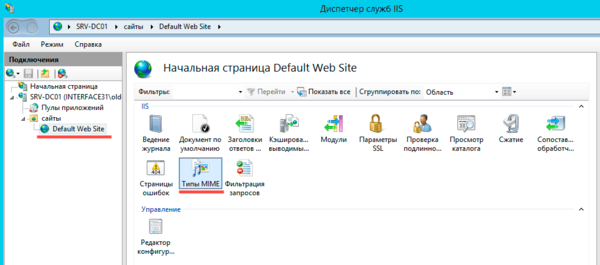
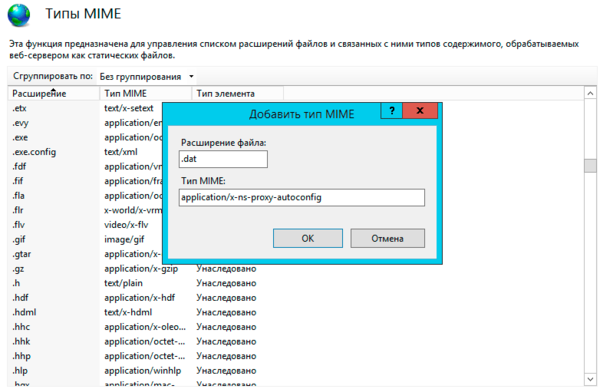
Как правило, дальнейших действий не требуется. Internet Explorer и Edge по умолчанию имеют настройку автоматического определения настройки параметров прокси-сервера. Но можно подстраховаться и создать отдельную политику в GPO, для этого используйте Конфигурация пользователя — Настройка — Параметры панели управления — Параметры обозревателя.

 Одноранговая сеть
Одноранговая сеть
В одноранговых сетях обычно применяются прозрачные прокси, не требующие настройки параметров браузера, однако в ряде случаев, например, для аутентификации, от прозрачности приходится отказываться, следовательно, возникает потребность в WPAD. Далее мы будем рассматривать настройку на примере роутера, настроенного по нашей статье: Ubuntu Server. Настраиваем роутер NAT + DHCP + Squid3.
Так как в большинстве случаев лишних серверов в небольших сетях нет, то все службы будем располагать в пределах роутера. DHCP и кэширующий DNS у нас уже есть, в виде пакета dnsmasq, а в качестве веб-сервера можно установить легковесный lighttpd. На первый взгляд все необходимое имеется и особых проблем возникнуть не должно.
А теперь вспомним, как происходит поиск PAC-файла. Если браузер не получил нужной опции по DHCP или не умеет ее получать, он делает DNS-запрос для хоста wpad в текущем домене. Мы специально выделили ключевой момент — в текущем домене. А какой текущий домен в одноранговой сети? Правильно, никакого…
Чтобы убедиться в этом, следует проверить DNS-суффикс текущего подключения. Для этого в консоли PowerShell выполните команду:
Get-DnsClientНиже показан вывод команды для одноранговой и доменной сетей, разница в отсутствии DNS-суффикса отлично видна «невооруженным глазом».
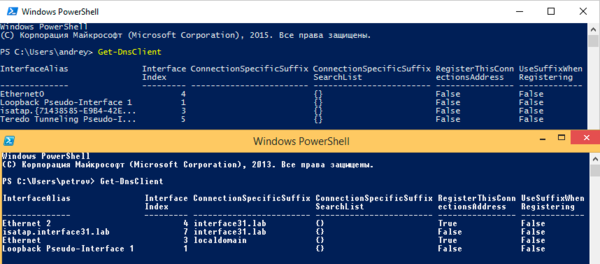
Откроем /etc/dnsmasq.conf и последовательно изменим в нем следующие опции:
local=/interface31.local/Данная опция указывает, что домен interface31.local — локальный и разрешать его имена на вышестоящих DNS-серверах не следует.
address=/wpad.interface31.local/192.168.31.1Данная запись в формате dnsmasq является аналогом A-записи для хоста wpad, где 192.168.31.1 — адрес хоста, на котором будет расположен веб-сервер (в нашем случае это роутер).
domain=interface31.localDNS-имя домена, передаваемое клиенту в опции 015 DHCP.
dhcp-option=252,http://wpad.interface31.local/wpad.datЗадает расположение PAC-файла.
Перезапустим службу:
service dnsmasq restartТеперь заново получим IP-адрес и снова проверим DNS-суффикс, также можно попробовать разрешить любое плоское имя (существующего хоста) командой nslookup.
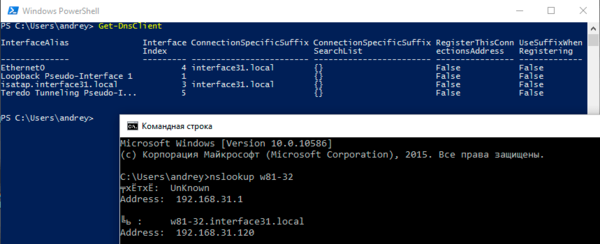
Установим lighttpd:
apt-get install lighttpdЗатем откроем его конфигурационный файл /etc/lighttpd/lighttpd.conf и добавим туда опцию:
server.bind = "192.168.31.1"Это ограничит работу веб-сервера только локальной сетью.
После чего следует убедиться, что в файле /etc/mime.types присутствует запись:
application/x-ns-proxy-autoconfig pac datЕсли такой записи нет, то ее следует добавить.
Перезапустим веб-сервер:
service lighttpd restartНа этом настройка сервера закончена, осталось разместить PAC-файл в директории /var/www и проверить работу браузеров.
Поскольку одноранговая сеть не предоставляет таких возможностей по управлению клиентскими ПК как ActiveDirectory, то следует предпринять меры по предотвращению обхода прокси. Это можно сделать через iptables, запретив форвардинг пакетов с назначением на 80-й порт. Но лучше поступить иначе.
В /etc/nat добавим следующее правило:
# Запрещаем обход прокси
iptables -t nat -A PREROUTING -i eth1 ! -d 192.168.31.0/24 -p tcp -m multiport --dport 80,8080,3128 -j REDIRECT --to-port 80Данная конструкция перенаправит все запросы к веб-серверам или сторонним прокси на порт 80 нашего роутера, где работает собственный веб-сервер.
В конфигурацию lighttpd добавим опцию (не забудьте перезапустить веб-сервер):
server.error-handler-404 = "/index.html"Теперь в /var/www создадим файл index.html со следующим содержимым:
<!DOCTYPE html>
<html>
<head>
<meta charset="utf-8">
</head>
<body>
<h3>Ваш браузер настроен неправильно. Доступ запрещен!</h3>
<p>Обратитесь к системному администратору</p>
</body>
</html>После чего при попытке обхода прокси пользователь увидит сообщение:
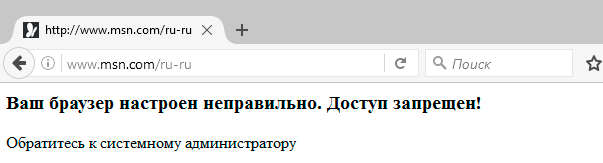
Если вам нужно разрешить работу с некоторыми сайтами напрямую, минуя прокси, то перед запрещающим правилом добавьте:
iptables -t nat -A PREROUTING -i eth1 -d xxx.xxx.xxx.xxx -j ACCEPTгде xxx.xxx.xxx.xxx — IP-адрес требуемого ресурса.
Как видим, настроить автоматическое получение параметров прокси совсем несложно и можно эффективно применять данную технологию как в крупных, так и в небольших сетях.
Научиться настраивать MikroTik с нуля или систематизировать уже имеющиеся знания можно на углубленном курсе по администрированию MikroTik. Автор курса, сертифицированный тренер MikroTik Дмитрий Скоромнов, лично проверяет лабораторные работы и контролирует прогресс каждого своего студента. В три раза больше информации, чем в вендорской программе MTCNA, более 20 часов практики и доступ навсегда.
Разберем, как настроить прокси-сервер в Windows 11 для обеспечения конфиденциальности и получению доступа к заблокированным сайтам методам автоматической настройки, сценарием и ручной.
Прокси сервер — это промежуточный сервер между пользователем и интернетом. Пользователь отправляет запрос на открытие какого-либо сайта на прокси-сервер, далее с данного прокси-сервера идет запрос на другой сервер (на котором расположен сайт) для открытия сайта, после чего пакеты отправляются назад, что и позволяет пользователю открывать сайты через данный промежуточный прокси не выдавая себя за реального пользователя с гео-локацией.
Кроме того, прокси-сервер обычно устанавливается в больших организациях и школах, чтобы получить большую пропускную способность и уменьшить использование данных методом кэширования запросов на самом прокси-сервере.
Протоколы подключения HTTP, HTTPS и SOCKS
HTTP — используется большинством прокси и считается востребованным, но он самый не безопасный, так как по HTTP можно перехватывать трафик и сам прокси будет знать о вас, но для создания различных ботов он отлично подойдет.
HTTPS (SSL) — более защищенный, чем HTTP, так как трафик шифруется и перехватить его крайне невозможно, но прокси-сервер также сможет определить вас. Из-за шифрования будет плохо работать с ботами.
SOCKS — создает TCP подключение методом туннелирования через файрволы, что является уже безопасным подключением к прокси. Даже сам прокси не сможет перехватить данные из трафика.
Как настроить прокси-сервер на Windows 11
1. Если организация использует автоматическое обнаружения веб-прокси (WPAD) в своих сетях, то нужно просто включить определение автоматических параметров.
- Откройте Параметры > Сеть и Интернет > Прокси-сервер
- Включите Определять параметры автоматически
! Если не желаете, чтобы параметр работал автоматически или у вас нет сетевой структуры, то вы можете отключить.
2. Имеется настройка прокси-сервера методом скрипта (сценария), который можно найти в интернете или организация должна вам предоставить URL к сценарию.
- Откройте Параметры > Сеть и Интернет > Прокси-сервер
- Нажмите на Изменить в графе Использовать сценарий настройки
- Включите ползунок и укажите URL к сценарию на сервере
3. Если хотите настроить прокси-сервер в Windows 11 вручную, то:
- Откройте Параметры > Сеть и Интернет > Прокси-сервер
- Выберите Настройка прокси вручную
- Включите ползунок Использовать прокси-сервер
- Укажите данные сервера IP или URL и порт
- Установите галочку Не использовать прокси-сервер для локальных адресов
! Вы также можете указать URL-адреса для которых прокси не будет работать.
Примечание: Данные для ручного подключения к прокси можете брать в интернете, но рекомендую покупать, так как бесплатных рабочих очень мало. Вот некоторые онлайн ресурсы, которые предоставляют IP, порт и метод подключения HTTP, HTTPS и SOCKS, которые рассмотрели выше:
- hidemy name
- free proxy-sale
- proxytools.online
! Чтобы проверить рабочие ли прокси, имеется чекер-сервис по прокси https://proxyline.net/proxy-checker/. Просто укажите IP и порт в виде 185.162.229.197:80, где 80 это порт указывая его через двоеточие.
Смотрите еще:
- Настройка VPN подключения в Windows 11
- Настройка MSI Afterburner для разгона видеокарты
- Настройка и оптимизация SSD диска в Windows 10
- Скачать и настроить OpenVPN для Windows 11/10
- Как сбросить настройки BIOS/UEFI до заводских
[ Telegram | Поддержать ]
Прокси-сервер помогает избежать блокировки аккаунтов в процессе онлайн-продвижения, парсинга данных или других массовых действий в интернете. Этот инструмент может показаться вам похожим на VPN, но он гораздо более стабильный, надежный и универсальный. Плюс, в отличие от VPN, прокси не замедляет соединение, а наоборот его ускоряет.
Ниже мы подробно расскажем о том, как настроить прокси-сервер на разных операционных системах, браузерах и отдельных программах для раскрутки и автоматизации процессов.
Как настроить прокси на компьютере
Если подключить прокси в системных настройках вашей операционной системы, тогда сервер будет работать для всех сетевых подключений.
Настройка прокси на Windows

Чтобы подключить сервер-посредник на Windows, следуйте инструкции:
- Введите в поисковике возле меню «Пуск» слово «Прокси».
- Перейдите в соответствующий раздел настроек прокси-сервера.
- Активируйте использование прокси-сервера (в зависимости от версии Windows нажмите на тумблер или поставьте галочку).
- Введите ip-адрес и порт.
Настройка прокси на Linux

Для подключения сервера-посредника на Linux выполните следующие действия:
- Зайдите в системные параметры.
- Перейдите в раздел «Сеть» (можете найти его в поисковике ОС).
- Нажмите на вкладку «Прокси-сервер» и введите данные вручную.
- Нажмите «Применить для всех учетных записей», чтобы сохранить изменения.
Настройка прокси на MAC OS

Чтобы подключить прокси на MAC OS, следуйте этой инструкции:
- Зайдите в меню на своем устройстве.
- Перейдите в «Системные настройки».
- Нажмите на вкладку «Сеть».
- Перейдите в «Дополнения» и выберите пункт «Прокси».
- Выберите автоматическую настройку прокси.
- Подберите подходящий тип прокси и введите его данные: ip-адрес, порт.
- Если ваш сервер-посредник поддерживает авторизацию по логину и паролю, поставьте галочку возле пункта «Прокси-сервер требует пароль» и введите необходимые данные.
- Нажмите «ОК» для сохранения настроек.
Настройка прокси-сервера в браузере
Вы можете подключить сервер-посредник к любому браузеру на вашем компьютере. Сделав это, прокси будет работать только при посещении сайтов через ту программу, в которой вы его настраивали. Принцип подключения прокси практически одинаковый на всех браузерах. Для примера разберем настройку сервера в Google Chrome, Opera, Firefox, Internet Explorer.
Важно! Перед тем, как использовать прокси очистите кэш и cookie-файлы на вашем браузере, чтобы по ним нельзя было добраться до ваших персональных данных.
Настройка прокси-сервер в Google Chrome

Для подключения прокси к этому браузеру следуйте пошаговой инструкции:
- Запустите
- Перейдите в меню браузера.
- Зайдите в «Настройки».
- Напишите слово «Прокси» в поле «Поиск настроек», чтобы быстрее найти нужный раздел.
- Нажмите на параметр «Открыть настройки прокси-сервера на компьютере».
- Браузер перенаправит вас в системные настройки, где нужно активировать использование прокси и ввести его данные.
Настройка прокси-сервера в Opera

Следуйте инструкции:
- Запустите
- Нажмите на «Меню».
- Зайдите в «Настройки».
- В поле «Поиск настроек» введите слово «Прокси».
- Нажмите на параметр «Открыть настройки прокси-сервера для компьютера».
- Вы попадаете в системные настройки, где вам нужно активировать прокси и ввести его данные.
Настройка прокси-сервера в Mozilla Firefox

Для подключения сервера в этом браузере выполните следующие действия:
- Запустите
- Нажмите «Открыть меню».
- Зайдите в «Настройки».
- В поле «Найти в настройках» впишите слово «Прокси».
- Нажмите кнопку «Настроить».
- Выберите вариант «Ручная настройка прокси».
- Введите данные вашего прокси-сервера.
- Поставьте галочку возле параметра «Использовать этот прокси-сервер для всех протоколов».
- Нажмите «ОК» для сохранения настроек
Настройка прокси-сервера в Internet Explorer

Чтобы подключить прокси к вашему браузеру, выполните следующие шаги:
- Запустите Internet Explorer.
- Нажмите на «Сервис» (шестеренку в правом верхнем углу браузера).
- Перейдите в «Свойства браузера».
- Зайдите на вкладку «Подключения».
- Нажмите «Настройка сети».
- Поставьте галочки возле «Использовать прокси-сервер для локальных подключений» и «Не использовать прокси-сервер для локальных адресов».
- Введите ip-адрес и порт.
- Перейдите в «Дополнительно».
- Поставьте галочку возле параметра «Один прокси-сервер для всех протоколов».
Как подключить прокси-сервер на телефоне или планшете (iOS, Android)
Вы можете настроить сервер-посредник не только на компьютере, но и на планшете или даже смартфоне. Инструкции как использовать прокси для гаджетов на базе операционных систем Android и iOS вы найдете ниже.
Настройка прокси на iOS: iPhone & iPad

Для этого вам нужно сделать 4 простых шага:
- Зайдите в приложение «Настройки».
- Нажмите на Wi-Fi сеть, к которой вы подключены.
- Пролистайте страницу до опции «HTTP-прокси» и выберите ручную настройку.
- Введите ip-адрес, порт вашего сервера и при необходимости данные для авторизации по логину и паролю.
Настройка прокси на Android

Есть 2 способа подключения прокси-сервера к Android-гаджету. Выбирайте подходящий вам в зависимости от того, есть ли у вашего устройства root-права или нет. Проверить наличие рут-прав можно при помощи специального приложения, например, Root Checker.
Первый способ (если есть root-права):
- Установите программу для подключения прокси. Например,
- Запустите ее.
- Переместите тумблер, отвечающий за активацию прокси-сервера, в положение «Вкл».
- Введите данные сервера: ip-адрес, порт.
- Укажите тип протокола.
- Поставьте галочку возле параметра «Автоподключение», чтобы при каждом запуске смартфона не приходилось заново активировать прокси.
- Выберите сеть Wi-Fi, при подключении к которой будет действовать прокси-сервер.
- Нажмите «ОК» для сохранения данных.
Второй способ (если нет root-прав):
- Зайдите в раздел «Wi-Fi».
- Выберите свою сеть.
- Откройте параметр «Дополнительно».
- Выберите ручную настройку.
- Введите данные прокси.
- Нажмите «Подключить».
Чтобы прокси-сервер работал на вашем смартфоне или планшете на базе Android через 3G и другие подобные сети, придется пользоваться браузером. Скачайте на свой гаджет Habit Browser, Firefox или Opera, после чего найдите в их настройках параметры, отвечающие за настройку прокси. Вручную введите данные сервера и вы сможете анонимно пользоваться интернетом через 3G и другие сети, а не только через Wi-Fi.
Как подключить прокси-сервер через проксификатор

Настраивать прокси-сервер для работы на компьютере можно через специальные программы, которые называются проксификаторы. С их помощью вы сможете создать анонимное подключение для отдельных программ, включая те, которые по умолчанию не допускают возможности подключения сервера-посредника. Также проксификаторы помогают настроить прокси только для одного или нескольких сайтов.
Для этих целей можно использовать программы Proxifier, Proxy Switcher или любые другие аналоги. Их интерфейс может отличаться, однако принцип работы у всех похож:
- Запускаете программу.
- Добавляете в ее базу данные вашего прокси-сервера.
- Указываете правило работы для нового ip-адреса (работает везде, на некоторых сайтах, в определенной программе, в нескольких).
- Сохраняете настройки.
Как использовать прокси
У пользователя с подключенным прокси-сервером появляется анонимность при работе в интернете, и повышается защита персональных данных. Когда вы разобрались, как настроить прокси на вашем устройстве, можно переходить к анонимной работе в интернете.
Примеры действий, для которых может быть полезен прокси:
- обход блокировки на сайтах;
- подключение автоматизированных сервисов;
- раскрутка нескольких аккаунтов в социальных сетях;
- запуск массовой рекламы;
- анонимная переписка;
- парсинг данных.
Перед вами простилается безграничное количество вариантов, как пользоваться прокси сервером. Все профессиональные и личные задачи можно будет решать со скрытым IP-адресом и геолокацией.
Рекомендуем не использовать бесплатные общедоступные прокси. Они не надежны и отличаются низкой скоростью работы. Лучше подключить качественные приватные серверы, например, прокси Америки.
Настройте прокси-сервер в Windows, и приложения отправят ваш сетевой трафик через прокси-сервер. Например, вам может потребоваться использовать прокси-сервер, предоставленный вашим работодателем.
Как правило, вы будете использовать прокси-сервер, если ваша школа или работа предоставит вам его. Вы также можете использовать прокси-сервер, чтобы скрыть свой IP-адрес или доступ к закрытым сайтам, которые недоступны в вашей стране, но для этого рекомендуется использовать VPN (В чём отличие прокси-сервера от VPN?). Если вам нужно настроить прокси для школы или работы, получите необходимые учетные данные и изучите их.
Выбранные вами параметры будут использоваться для Microsoft Edge, Google Chrome, Internet Explorer и других приложений, использующих настройки прокси-сервера. Некоторые приложения, в том числе Mozilla Firefox, позволяют настраивать параметры прокси-сервера, которые переопределяют ваши системные настройки. Вот как настроить системный прокси в Windows 10, 8 и 7.
Windows 8 и 10
В Windows 10 вы найдете эти параметры в разделе «Настройки» → «Сеть и Интернет» → «Прокси». В Windows 8 тот же экран доступен в настройках ПК → Сетевой прокси.
Настройки здесь применяются, когда вы подключены к сетевым соединениям Ethernet и Wi-Fi, но не будете использоваться, когда вы подключены к VPN .
По умолчанию Windows пытается автоматически определить ваши настройки прокси с параметром «Автоматически определять настройки». В частности, Windows использует протокол автоматического обнаружения веб-прокси или WPAD. Бизнес и школьные сети могут использовать эту функцию для автоматического предоставления настроек прокси-сервера для всех ПК в своих сетях. Если для сети, к которой вы подключены, требуется прокси-сервер, и он предоставляет этот прокси через WPAD, Windows автоматически настроит и использует прокси-сервер. Если сеть не предоставляет прокси-сервер, он вообще не будет использовать прокси-сервер.
Если вы не хотите, чтобы Windows автоматически определяла настройки прокси-сервера, установите для параметра «Автоматическое определение настроек» значение «Выкл.». Затем Windows будет использовать прокси-сервер, если вы настроите его под настройкой прокси-сервера вручную.
В некоторых случаях вам может потребоваться вручную ввести адрес сценария установки для вашей конфигурации прокси. Для этого включите параметр «Использовать сценарий установки». Подключите сетевой адрес сценария в поле «Адрес сценария» и нажмите «Сохранить». Этот скрипт также можно назвать файлом .PAC.
Поставщик вашей организации или прокси предоставит вам адрес сценария установки, если он вам нужен.
Чтобы ввести настройки ручного прокси-сервера, включите «Использовать прокси-сервер» в разделе «Настройка прокси-сервера вручную». Введите адрес прокси-сервера и порт, который он использует в поле «Адрес» и «Порт».
Поставщик вашей организации или прокси-провайдера предоставит вам сетевой адрес и номер порта, который требуется прокси-серверу.
Когда вы подключаетесь к любому адресу, Windows отправляет трафик через прокси-сервер. Однако вы можете настроить список адресов, для которых Windows не будет использовать прокси-сервер. По умолчанию список включает только *.local . Звездочка — это подстановочный знак и означает «что угодно». Таким образом, если вы попытаетесь подключиться к server.local, database.local или чему-либо еще, что заканчивается на .local, Windows будет обходить прокси и напрямую подключаться.
Вы можете добавить больше записей в этот список. Просто разделите каждый с точкой с запятой (;) и пробелом. Например, предположим, вы хотели обойти прокси при подключении к ip-calculator.ru. Вы должны ввести:
*.local; ip-calculator.ru
Вы также можете отметить «Не использовать прокси-сервер для локальных (интрасети) адресов». Windows будет обходить прокси-сервер при подключении к ресурсам в локальной сети или в интрасети. Когда вы подключаетесь к адресам в Интернете, Windows будет использовать прокси-сервер.
Нажмите «Сохранить», когда вы закончите, чтобы изменить настройки прокси-сервера.
В Windows 7 вы можете изменить свой прокси-сервер в диалоговом окне «Настройки Интернета». Вы также можете использовать этот диалог в Windows 8 и 10, если хотите. Оба интерфейса меняют один и тот же общесистемный параметр.
Сначала откройте окно «Свойства браузера». Вы найдете его на панели управления → Сеть и Интернет → Свойства браузера. Вы также можете щелкнуть меню «Сервис» в Internet Explorer и выбрать «Свойства браузера», чтобы открыть его.
Перейдите на вкладку «Подключения» в верхней части окна «Свойства браузера». Нажмите кнопку «Настройки сети» в нижней части окна.
Опция «Автоматическое определение параметров» включена по умолчанию. Когда эта опция включена, Windows попытается автоматически обнаружить прокси-сервер с помощью протокола автоматического обнаружения веб-прокси или WPAD. Если прокси не предоставляется вашей сетью, никто не будет использоваться. Отключите эту опцию, чтобы Windows не могла использовать WPAD для автоматической настройки параметров прокси-сервера.
Параметр «Использовать сценарий автоматической конфигурации» позволяет ввести адрес сценария автоматической настройки прокси. Этот адрес будет предоставлен вашей организацией или прокси-провайдером, если вам это нужно.
Флажок «Использовать прокси-сервер для локальных подключений» позволит вам вручную включить и настроить прокси-сервер. Проверьте его и введите сетевой адрес и порт прокси ниже. Организация, предоставляющая ваш прокси-сервер, предоставит вам эти данные.
По умолчанию Windows автоматически отправит весь трафик через прокси-сервер, включая трафик на адреса в локальной сети или в интрасеть. Чтобы всегда обойти прокси-сервер при подключении к этим локальным адресам, установите флажок «Не использовать прокси-сервер для локальных адресов». Приложения будут обходить прокси-сервер и напрямую подключаться к ресурсам в вашей локальной сети, но не к интернет-адресам.
Нажмите кнопку «Дополнительно» в разделе «Прокси-сервер», если вы хотите изменить дополнительные параметры при включении ручного прокси-сервера.
Раздел «Серверы» позволяет вам установить другой прокси-сервер для протоколов HTTP, Secure (HTTPS), FTP и SOCKS. По умолчанию установлен флажок «Использовать тот же прокси-сервер для всех протоколов». Если вы знаете, что вам нужно использовать другой прокси-сервер для разных типов подключений, снимите этот флажок и введите необходимые данные здесь. Это не распространено.
В разделе «Исключения» вы можете указать список адресов, в которых Windows будет обходить прокси-сервер. По умолчанию он включает только *.local. Звездочка здесь известна как «подстановочный знак» и соответствует всему. Это означает, что любой адрес, заканчивающийся на «.local», включая server.local и database.local, будет доступен напрямую.
Если хотите, вы можете ввести дополнительные адреса. Используйте точку с запятой (;) и пробел для разделения каждой записи в списке. Например, если вы также хотели получить доступ к ip-calculator.ru напрямую, не пропуская прокси, вы должны ввести:
*.local; ip-calculator.ru
Когда вы пытаетесь подключиться к ip-calculator.ru, Windows затем сделает прямое подключение без прохождения через прокси-сервер.
Нажмите «ОК», чтобы сохранить изменения.
Если проблема связана с прокси-сервером — например, если прокси-сервер отключается или вы неправильно вводите данные прокси-сервера, вы увидите сообщение об ошибке сетевого прокси-сервера в используемых вами приложениях. Вам нужно будет вернуться к настройкам прокси-сервера и исправить любые проблемы.
Если настроить прокси неправильно, он попросту не будет работать. Грамотная настройка прокси сервера поможет организовать анонимное подключение для браузера, отдельной программы или же всех сетевых подключений. Ниже мы подробней расскажем о том, как настроить прокси на Windows, MAC OS, Linux, Android, iOS, роутере и всех популярных браузерах. Также разберем, как выключить прокси-сервер для случаев, когда понадобилось прямое соединение с конечным веб-ресурсом.
Почему нам нужны прокси-серверы
Перед тем как настраивать прокси, надо разобраться, почему их вообще важно и нужно использовать профессионалам и рядовым пользователям интернета:
-
засекречивают местоположение и IP адрес;
-
помогают обойти баны на сайтах за счет подключения через другой IP адрес;
-
дают возможность анонимно общаться в интернете;
-
открывают доступ к заблокированному контенту;
-
могут ускорить соединение за счет быстрой обработки повторяющихся запросов (поддерживают кэширование данных);
-
помогают избежать блокировки при парсинге данных, раскрутке нескольких аккаунтов с одного компьютера и решении других профессиональных задач;
-
дают возможность выставить ограничение доступа к сайтам или действиям (например, на скачивание файлов) для пользователей корпоративной сети.
Дальше поговорим о том, как использовать прокси после их приобретения или бесплатного получения.
Как настроить прокси на компьютере
На персональном компьютере или ноутбуке прокси-сервер можно настроить в системных параметрах. Большой плюс здесь заключается в том, что дополнительное программное обеспечение не понадобится. Есть и минус — этот способ позволяет организовать анонимное подключение только через один сервер-посредник. Если же вы собираетесь использовать прокси-пул, тогда настройка через системные параметры не подойдет.

Настройка прокси сервера на Windows
Ниже представлены инструкции для подключения прокси на трех самых популярных версиях этой операционной системы: 7, 8 и 10.
Как использовать прокси-сервер на Windows после настройки? Просто зайдите в интернет привычным способом. Сервер-посредник будет активен в рамках всех сетевых подключений.
Как подключить прокси на Windows 8:
-
Находясь на главном экране рабочего стола, нажмите комбинацию клавиш «Windows + С».
-
Перейдите в настройки (Settings).
-
Нажмите кнопку для изменения настроек (Change PC settings).
-
Зайдите в раздел изменения параметров сети (Network).
-
Перейдите к настройкам прокси-сервера (Proxy).
-
Пролистайте открывшуюся страницу вниз до раздела «Настройка прокси вручную» / «Manual proxy setup».
-
Перетащите тумблер во включение положение, что позволит активировать использование прокси-сервера.
-
Укажите IP-адрес и порт сервера, который собираетесь использовать.
-
При необходимости добавьте список адресов через знак «;», где не будет использоваться указанный прокси-сервер.
-
Сохраните обновленные параметры.
Как подключить прокси-сервер на Windows 10:
-
В поисковике операционной системы, который расположен рядом с меню «Пуск», введите слово «прокси» (без кавычек).
-
Перейдите в «Параметры прокси-сервера».
-
Листайте открывшуюся страницу вниз до параметра «Настройка прокси вручную».
-
В этом разделе переместите тумблер возле надписи «Использовать прокси-сервер» в положение «Вкл».
-
Введите в соответствующую строку данные сервера: IP, порт.
-
Если нужно, в строке ниже вы можете указать сайты, на которых не будет действовать используемый proxy.
-
Сохраните обновленные данные, нажав кнопку «Сохранить».
Windows 7
Инструкция, как подключиться к прокси на Windows 7:
-
Зайдите в меню «Пуск».
-
Среди появившихся системных элементов выберите «Панель управления».
-
В правом верхнем углу вы найдете поисковик, куда нужно ввести словосочетание «Свойства браузера» (без кавычек).
-
Когда поисковик отобразит соответствующий раздел, перейдите в него.
-
Откроется новое окно «Свойства: Интернет», где вам нужно перейти во вкладку «Подключения».
-
Нажмите на кнопку «Настройка сети».
-
В открывшемся окошке поставьте галочку у параметра «Использовать прокси-сервер для локальных подключений».
-
Откройте подменю «Дополнительно» и укажите данные прокси-сервера: IP, порт в строке, которая соответствует его типу протокола.
-
При необходимости установите дополнительные функции (использование одного сервера для всех протоколов или его деактивацию на определенных сайтах).
-
Нажмите «ОК», «Применить» и еще раз «ОК», чтобы сохранить изменения.
Как установить прокси на Windows 7, 8 и 10 разобрались. Теперь перейдем к разбору особенностей подключения сервера-посредника на операционной системе компьютеров от компании Apple.
Настройка прокси на Macbook — macOS
На персональных компьютерах и ноутбуках от Apple сменить прокси можно по тому же принципу, что и на Windows (через сетевые настройки). В этом случае процедура осуществляется следующим образом:
-
Зайдите в меню Apple.
-
Перейдите в «Системные настройки» — «Сеть».
-
Нажмите на сетевую службу, которую вы используете (обычно это Wi-Fi).
-
Зайдите в пункт меню «Дополнения».
-
Выберите вкладку «Прокси».
-
Укажите протокол используемого прокси-сервера, а затем и другие его данные: IP, port, логин, пароль.
-
Нажмите «ОК», чтобы завершить настройки.
Как подключиться к прокси-серверу на операционной системе Mac OS через браузер Safari:
-
Зайдите в браузер Safari.
-
Перейдите в пункт меню «Настройки».
-
Нажмите на «Дополнения».
-
Выберите параметр «Изменить настройки», который находится рядом с пунктом «Прокси».
-
Система перебросит вас в раздел «Сеть».
-
Укажите данные используемого прокси-сервера и нажмите «ОК», чтобы сохранить обновленные параметры.
Настройка прокси в Linux
В рамках этой операционной системы процесс подключения серверов-посредников будет проходить сложнее, чем например процедура по тому как настроить прокси-сервер на windows 10/8/7 или MAC OS. Здесь уже придется вводить специальные значения через командную строку, поэтому если вы новичок в этом вопросе, то лучше обратиться к специалистам. Если же все-таки хотите попробовать сами, тогда следуйте представленными ниже рекомендациям.
Инструкция, как установить прокси-сервер на операционной системе Linux:
-
Запустите командную строку, нажав сочетание клавиш «Ctrl+Alt+T» или «Ctrl+Alt+F1» (в зависимости от версии).
-
Впишите в нее настройки прокси-сервера:
$ export ftp _ proxy =» http :// IP -адрес:порт»
$ export http _ proxy =» http :// IP -адрес:порт»
$ export https _ proxy =» https :// IP -адрес:порт»
Настройки прокси на Linux при наличии аутентификации по логину и паролю:
$ export ftp_proxy=»http://логин:пароль@ IP -адрес:порт»
$ export http_proxy=»http://логин:пароль@ IP -адрес:порт»
$ export https_proxy=»http s ://логин:пароль
IP -адрес:порт»
Важное дополнение: при использовании в пароле специальных символов, в командной строке их надо будет заменить на ASCII-коды. Например, если ваш пароль содержит запятую, то вместо нее нужно указать в командной строке ASCII-код этого символа — «%2C». То есть, если вы используете пароль «parol,parol», то писать его нужно в таком формате «parol%2Cparol».
Проверьте работу прокси-серверов.
Проверка текущих переменных прокси:
$ env | grep -i proxy;
Проверка работы прокси, узнав IP-адрес из командной строки:
$ wget -q -O — checkip.dyndns.org
sed -e ‘s/.*Current IP Address: //’ -e ‘s/<.*$//’Запуск Ping:
ping 8.8.8.8
Проверка скорости соединения с прокси и без с помощью команды time:
$ time wget -q -O — checkip.dyndns.org
| sed -e ‘s/.*Current IP Address: //’ -e ‘s/<.*$//’Проверка скорости интернет-загрузки:
$ wget —output-document=
/dev/null http://speedtest.wdc01.softlayer.com/downloads/test500.zip
Вы можете также воспользоваться упрощенной инструкцией по настройке прокси, если вы собираетесь использовать только один прокси-сервер для всех типов трафика:
$ export {http,https,ftp}_proxy=»http://proxy-server:port»
$ unset {http,https,ftp}_proxy
Подключение и настройка прокси-сервера в браузере
Разберем детальней, как подключиться к прокси-серверу через браузер. Ниже вы найдете подробные инструкции, как пользоваться проксями в Chrome, Opera, Explorer, Firefox, Яндекс-браузер, Tor, Edge и Safari.
Мы расписали шаги для ручной настройки прокси-серверов, однако вы также можете в интернет-магазине дополнений к вашему браузеру найти и установить специальные прокси-расширения. С их помощью можно будет запускать анонимное подключение за пару нажатий. Прокси-расширения можно установить в Chrome, Opera, Firefox и Яндекс.Браузер.
Google Chrome
Инструкция, как подключиться к прокси-серверу в браузере Chrome:
-
Нажмите одновременно «Ctrl+H».
-
С левой стороны вы увидите пункт «Очистить историю». Нажмите на него.
-
Нажмите на кнопку «Удалить данные».
-
Далее, чтобы быстрее попасть в нужный раздел, в поисковике по настройкам введите слово «Прокси».
-
После этого появятся определенные варианты действий, среди которых вам нужно выбрать «Открыть настройки прокси-сервера для компьютера».
-
Система перенаправит вас в настройки операционной системы, где нужно пролистать страницу вниз до ручных настроек.
-
Переведите тумблер «Использовать прокси-сервер» в положение «ВКЛ», введите данные сервера в соответствующие поля и сохраните изменения.
При желании перед финальным сохранением вы можете выставить дополнительные опции: указать список сайтов, где не будет активен прокси-сервер, а также запретить его использование на локальных (внутрисетевых) адресах.
В зависимости от вашей операционной системы интерфейс системных настроек может отличаться, однако общий принцип будет похожим.
Opera
Запустив браузер Opera, для настройки прокси-сервера следуйте этой инструкции:
-
Очистите кэш: нажмите сначала «Alt+P», затем в разделе «Конфиденциальность и Безопасность» выберите действия «Очистить историю посещений» — «Удалить данные».
-
В правом верхнем углу вы увидите поле «Поиск настроек». Введите в него слово «Прокси».
-
В предложенных системой вариантами выберите действие «Открыть настройки прокси-сервера для компьютера».
-
Введите данные прокси-сервера в системных настройках. Если у вас Windows 10, тогда пролистайте страницу до ручных настроек, переведите тумблер в положение «ВКЛ», введите IP, порт и сохраните данные. При необходимости можете также отключить прокси для локальных адресов, поставив нужную галочку, или же указать сайты, на которых не будет действовать сервер-посредник, введя их в соответствующее поле.
Если же вы используете другую операционную систему, то введите новые настройки, следуя той же логике, но опираясь уже на особенности своего интерфейса.
Internet Explorer
Откройте этот браузер и следуйте инструкции:
-
Нажмите комбинацию клавиш «Ctrl+Shift+Del».
-
Поставьте галочку везде кроме пунктов касательно данных веб-форм и паролей.
-
Кликните на кнопку «Удалить», чтобы очистить кэш браузера.
-
Нажмите на иконку в виде шестеренки.
-
Перейдите в раздел «Свойства браузера».
-
Выберите меню «Подключения».
-
Нажмите на кнопку «Настройка сети», расположенную в нижней части открытого окна.
-
Поставьте галочку в разделе «Прокси-сервер» у пункта «Использовать прокси-сервер для локальных подключений».
-
Если вы будете использовать только один прокси, тогда введите адрес и порт в соответствующие поля.
-
При желании выполнения более точечных настроек, нажмите кнопку «Дополнительно» и укажите отдельный IP-адрес для HTTP, Secure, FTP и Socks протоколов. Там же можно будет указать сайты, на которых не будут действовать добавленные вами серверы-посредники.
-
Если нужно, поставьте галочку возле пункта «Не использовать прокси-сервер для локальных адресов».
-
Нажмите «ОК», «Применить» и снова «ОК», когда завершите настройку параметров.
Mozilla Firefox
Запустите приложение Firefox и следуйте инструкции ниже:
-
Очистите историю браузера: «Открыть меню» — «Библиотека» — «Журнал» — «Удалить историю…» — «ОК». В разделе «История» галочки должны стоять у всех пунктов.
-
Откройте меню браузера и перейдите в «Настройки».
-
В поисковик по настройкам впишите слово «Прокси» и в появившихся результатах поиска нажмите кнопку «Настроить».
-
Выберите вариант «Ручная настройка прокси».
-
Укажите прокси-серверы для протоколов: Http, Https, FTP и SOCKS.
-
В свободном поле «Не использовать прокси для» укажите сайты, где не будет активен прокси-сервер.
-
При необходимости поставьте галочки около дополнительных опций: запроса аутентификации, отправки DNS-запросов, включении DNS через HTTPS. Если не разбираетесь в значениях этих параметров, то можно их не трогать.
-
Нажмите «ОК» для сохранения внесенных данных.
Яндекс-браузер
Запустив браузер, следуйте этим простым шагам:
-
Откройте меню Яндекс.Браузера.
-
Зайдите в пункт «Настройки».
-
С левой стороны вы увидите маленький поисковик, в котором можно написать слово «Очистить», чтобы быстрее найти нужный параметр.
-
Когда появятся результаты поиска, в разделе «Системные» выберите пункт «Очистить историю».
-
Очистите историю за все время, нажав кнопку «Очистить» (по умолчанию будут выставлены все галочки, не трогайте их).
-
Дальше в поисковике по настройкам введите словосочетание «Прокси».
-
В появившихся результатах поиска нажмите на пункт «Настройки прокси-сервера».
-
Браузер автоматически перенаправит вас в системные настройки, где нужно будет указать данные прокси-сервера и активировать его. Если у вас Windows 10, тогда долистайте открывшееся окно до раздела «Настройка прокси вручную», переместите тумблер во включенное положение, укажите IP-адрес и порт своего сервера-посредника и сохраните изменения. При необходимости в свободном поле можно также указать веб-ресурсы, на которых не будет активно анонимное подключение.
Если же у вас другая операционная система, то браузер перенаправит вас в системные параметры с немного другим интерфейсом. Действуйте по тому же принципу, но с учетом особенностей конкретно ваших настроек системы.
Tor
Чтобы защитить свои персональные данные от утечки, используя Tor-браузер, сделайте эти простые действия:
-
Запустите Tor на своем ноутбуке или персональном компьютере.
-
Нажмите на иконку в форме луковицы, которая находится в левом верхнем углу пользовательского окна браузера.
-
Из выпадающего списка вам стоит выбрать параметр «Tor Network Settings…».
-
Возле пункта «I use a proxy to connect to the Internet» поставьте галочку — это позволит активировать сервер, данные которого вы укажите ниже.
-
В поле «Address» введите IP вашего прокси-сервера, в поле «Port» — его порт.
-
Если для получения доступа к вашему серверу-посреднику необходим ввод логина и пароля, укажите их в соответствующих полях: «Username» и «Password».
-
Подтвердите новые параметры нажатием на кнопку «ОК».
Microsoft Edge
После открытия приложения Microsoft Edge выполните следующие шаги:
-
Откройте настройки браузера, нажав комбинацию клавиш «Alt+F» или иконку в виде трех точек в правом верхнем углу пользовательского окна.
-
Перейдите в «Журнал» — «Удалить данные о просмотре веб-страниц».
-
Выберите временной диапазон «За все время».
-
Поставьте галочки у каждого пункта (можно не трогать только поле «Пароли», чтобы вам не приходилось заново вводить сохраненные ранее пароли).
-
Нажмите кнопку «Удалить сейчас».
-
В поисковике настроек введите слово «Прокси». Это поможет быстрее найти нужный раздел.
-
Когда появятся результаты поиска, нажмите на пункт системных настроек «Открыть настройки прокси-сервера компьютера».
-
Яндекс.Браузер автоматически перенаправит вас в параметры операционной системы.
Если у вас Windows 10, тогда пролистайте страницу в новом окне до раздела «Настройка прокси вручную», поставьте тумблер «Использовать прокси-сервер» в положение «Вкл», укажите данные прокси и сохраните изменения.
Если же вы используете другую операционную систему, тогда интерфейс будет немного отличаться, но суть настройки останется той же: ввести данные прокси, поставить галочку для его активации и сохранить изменения.
Safari
Чтобы настроить прокси-сервер на Safari, следуйте инструкции:
-
Откройте браузер.
-
Зайдите в меню Safari — «Настройки» — «Дополнения».
-
Выберите параметр «Изменить настройки», расположенный рядом с пунктом «Прокси».
-
Перейдя в сетевые настройки, укажите данные используемого прокси-сервера.
-
Сохраните изменения нажатием на кнопку «ОК».
Настройка и подключение прокси на телефоне или планшете
Переходим к тому, как настраивать анонимную и засекреченную работу в интернете на мобильных устройствах. Разберем настройку прокси-серверов на операционных системах Android (с root-правами и без них) и iOS.

Android
Есть 2 способа, как можно настроить мобильные прокси:
Первый — для Android-устройств с root-правами:
-
Установите специальный софт для управления прокси-серверами. Для этих целей можно использовать ProxyDroid или любое другое приложение, занимающее лидирующие позиции в интернет-каталоге Google Play.
-
Введите в настройках скачанного приложения IP-адрес и порт используемого прокси-сервера.
-
Если нужно, выберите точки Wi-Fi, при подключении к которым будет действовать прокси.
-
Активируйте автоподключение к прокси-серверу при каждом случае нахождения выбранной сети.
-
Сохраните изменения.
Второй — для Android-устройств без root-прав:
-
Зайдите в настройки Wi-Fi на вашем мобильном устройстве.
-
Выберите свою Wi-Fi сеть.
-
Откройте подпункт «Дополнительно» и параметр «Вручную».
-
Введите значения используемого прокси.
-
Нажмите «Подключить».
Если вы не знаете, есть ли root-права на вашем смартфоне, проверить этот факт можно с помощью приложения Root Checker. Скачайте его, запустите и нажмите кнопку «Проверка ROOT». В ответ приложение выдаст вам результат проверки.
Чтобы использовать прокси-сервер при работе с 3G, 4G и другими подобными сетями, придется установить на свое мобильное устройство браузер. Хорошо работают на смартфонах и планшетах браузеры: Opera, Firefox, Habit Browser. Установите один из них на свое мобильное устройство, найдите в его настройках параметры, отвечающие за работу с прокси, и введите туда новые значения для запуска анонимного интернет-соединения.
iOS (iPhone и iPad)
Чтобы подключить прокси-сервер к вашему iPhone или iPad, выполните эти простые шаги:
-
Откройте «Настройки».
-
Зайдите в раздел «Wi-Fi».
-
Рядом с подключенной Wi-Fi сетью вы увидите иконку «i». Нажмите на нее.
-
В самом низу открытой страницы будет раздел «HTTP прокси», выберите там параметр «Вручную».
-
Введите IP-адрес и порт используемого прокси-сервера в соответствующие поля.
Если для доступа к вашему прокси нужно вводить логин и пароль, тогда возле параметра «Аутентификация» переведите тумблер в положение «Вкл», а затем введите данные для авторизации.
Прокси-сервер на роутере: настройка и подключение
Без глубоких знаний в этом вопросе настроить анонимное подключение через прокси на роутере будет сложно. Универсальной инструкции для всех маршрутизаторов, к сожалению, нет. Лучше обратиться к специалисту, так как есть много нюансов, связанных с различиями роутеров и тонкостями решения задачи в конкретном случае.

Схема настройки прокси-сервера на роутере будет выглядеть примерно так:
-
Прописываете вручную IP-адрес прокси сервера.
-
Указываете логин и пароль для авторизации.
-
Подключаете маршрутизатор к локальной сети через WAN-интерфейс.
Вы также можете настроить прокси-сервер на смартфоне по одной из инструкций выше, после чего использовать свое мобильное устройство для раздачи интернета на компьютер. Во многих современных гаджетах предусмотрена эта специальная функция, позволяющая смартфону работать по принципу модема.
Как настроить прокси с помощью проксификаторов
Один из лучших способов для выполнения максимально детальной настройки прокси-серверов — это проксификаторы. Мы приведем пошаговые инструкции по тому, как настраивать прокси в двух наиболее популярных программах такого типа — Proxy Switcher и Proxifier.
Proxy Switcher
Инструкция по работе с программой:
-
Запустите Proxy Switcher.
-
Нажмите на ярлык программы, расположенный на панели задач, и выберите действие «Show Manager».
-
Попав на основное окно приложения, нажмите на иконку меню в виде белого плюсика на красном фоне.
-
Когда откроется новое окно, введите в него данные прокси-сервера (IP, Port, логин, пароль).
-
При необходимости можно также указать дополнительные настройки, нажав кнопку «Advance». Здесь можно будет настроить отдельные серверы для определенных протоколов.
-
Нажмите кнопку «ОК» для завершения настройки.
-
После этого можно проверить работоспособность только что добавленных серверов. Нажмите зеленую кнопку, на которой изображен значок, обычно отображающий запуск музыки, видео в проигрывателе.
Если вам высветится ошибка, то это будет означать, что добавленный прокси — неработоспособен. Его нужно заменить.
-
Если тестирование показало, что сервер работает, нажмите на него правой кнопкой мыши и выберите действие «Switch to this Server».
После выполнения перечисленных выше действий туннелирование начнет выполняться через указанный вами прокси-сервер. Через него начнут автоматически подключаться все приложения, которые используют интернет.
Proxifier
Для добавления нового IP-адреса в приложение Proxifier следуйте этой инструкции:
-
После запуска программы Proxifier зайдите в меню «Profile».
-
Перейдите в «Proxy Servers», после чего нажмите на кнопку «Add».
-
Укажите IP-адрес и порт прокси-сервера.
-
Выберите тип протокола.
-
Если ваш поставщик прокси-сервера предусмотрел аутентификацию, тогда поставьте галочку у параметра «Enable» и укажите логин, пароль для авторизации.
-
Нажмите «ОК».
Для настройки прокси-серверов под отдельные программы используете параметр «Proxification Rules».
Как правильно использовать прокси
Если вы собираетесь использовать прокси-сервер для анонимного посещения интернета, тогда рекомендуем перед этим очистить историю браузера, кэш. Не выполнив очистку, есть риск, что ваша личность может быть идентифицирована по предыдущим действиям на сайте, даже если вы в этот раз зашли через прокси.
Для тех, кто занимается интернет-продвижением с помощью автоматизированного софта, идеальным решением будет подбор отдельного прокси-сервера для каждого продвигаемого аккаунта. То есть, если вы продвигаете страницы в социальной сети ВКонтакте или Instagram, то лучше заходить на них с разных IP-адресов. Это решение повысит шансы, что администрация соцсетей не заблокирует раскручиваемые аккаунты за боттинг, спам и т.д.
Если вам нужен сервер-посредник для несложных задач вроде веб-серфинга и обхода блокировок на сайтах, тогда можно использовать бесплатные общедоступные прокси. Для серьезных же задач они не подойдут, так как тормозят процесс и не обеспечивают должного уровня анонимности.
Как сменить прокси
Смена прокси-серверов происходит тем же образом, что и первоначальное подключение. Если ваш текущий сервер перестал в должной мере удовлетворять ваши потребности, тогда перейдите в настройки и замените используемый IP-адрес на другой. Некоторые поставщики прокси готовы иногда предоставлять пользователю новый сервер абсолютно бесплатно.
Используя проксификаторы (специальные программы для работы с прокси), вы можете заранее внести в базу все серверы, которые собираетесь использовать. В дальнейшем среди них можно будет переключаться за несколько кликов. Также через проксификаторы по типу Proxy Switcher или Proxifier можно настроить запуск отдельных прокси-серверов под определенный сайт или софт.
Как отключить прокси — пошаговая инструкция
Разберем теперь особенности отключения прокси-серверов в системных параметрах компьютера и смартфона, а также в настройках браузера и роутера.
Отключение прокси на Windows
На Windows 8 и 10 процесс деактивации прокси-серверов имеет максимальную схожесть, поэтому предоставим общую инструкции для этих версий операционной системы. Плюс отдельно разберем, как отключить прокси-сервер на Windows 7.
Windows 8 и 10
Для деактивации прокси-сервера следуйте инструкции:
-
Перейдите в параметры прокси-сервера в системных настройках. Чтобы быстро найти нужный раздел, на Виндовс 10 можно так и написать «Параметры прокси-сервера» в Windows-поисковик.
-
Пролистайте страницу вниз до раздела «Настройка прокси вручную».
-
Переведите тумблер «Использовать прокси-сервер» в положение «Откл».
Windows 7
Как отключить прокси-сервер на Windows 7:
-
Зайдите в системные параметры, где происходит настройка прокси-сервера. Его можно быстро найти с помощью ввода в Windows-поисковик словосочетания «Свойства браузера».
-
Перейдите в раздел «Подключения».
-
Нажмите на кнопку «Настройка сети».
-
Уберите стоящие галочки.
-
Сохраните новые настройки, нажав кнопки «ОК» и «Применить».
MAC OS
Инструкция, как выключить прокси-сервер на операционной системе Mac OS:
-
Откройте меню Safari.
-
Перейдите в «Системные настройки» — «Сеть».
-
Выберите используемую сетевую службу (обычно это Wi-Fi).
-
Нажмите на раздел «Дополнения».
-
Выберите вкладку «Прокси».
-
Уберите галочку с протокола, который соответствует прокси-серверу, который нужно отключить.
-
Нажмите «ОК».
Linux
Для отключения прокси на операционной системе Linux выполните следующие шаги:
-
Откройте системные настройки.
-
Перейдите в параметры сети.
-
Найдите пункт «Network-proxy».
-
Даже если будет выбран параметр «None» выберите «Manual» и удалите сохраненные прокси-серверы.
Если вам нужно отключить сервер-посредник только в рамках текущего сеанса, тогда:
-
Запустите командную строку.
-
Введите в консоли фразу «
unset`env|grepproxy|cut-d=-f1`».
Как отключить прокси на телефоне/планшете
Разберем особенности отключения прокси-сервера на мобильных устройствах.
Android
Сделайте несколько простых шагов:
-
Зайдите в настройки.
-
Перейдите в раздел «Wi-Fi».
-
Выберите сеть, к которой вы подключены.
-
Перейдите в дополнительные установки вашей Wi-Fi сети.
-
Удалите нынешние введенные значения прокси в полях «Адрес» и «Порт».
-
Возле пункта «Прокси» измените вариант действия на «Нет».
Если же вы подключались к прокси-серверу на своем смартфоне или планшете через специальное мобильное приложение, тогда просто удалите установленный софт.
iOS (iPhone или iPad)
Пройдите 5 простых шагов:
-
Зайдите в «Настройки».
-
Выберите пункт «Wi-Fi».
-
Нажмите на Wi-Fi сеть, к которой вы подключены.
-
После открытия новой страницы пролистайте ее до опции «HTTP-прокси» и нажмите на параметр «Настройка прокси».
-
Выберите действие «Выкл».
Отключение прокси в браузере
Разберем принцип деактивации прокси-сервера в популярных браузерах: Chrome, Opera, Explorer, Firefox, Яндекс-Браузер, Tor и Edge.
Google Chrome
5 шагов, которые нужно сделать для отключения прокси-сервера в браузере Google Chrome:
-
Откройте меню «Настройка и управление Google Chrome».
-
Зайдите в раздел «Настройки».
-
В строку «Поиск настроек» впишите слово «Прокси».
-
Откройте настройки прокси-сервера для компьютера (этот вариант высветится последним по списку).
-
В разделе «Настройка прокси вручную» переместите тумблер в положение «Откл», если у вас Windows 10. Если вы работаете на другой операционной системе, тогда этот пункт будет немного отличаться, но принцип останется тем же.
Opera
Для деактивации proxy на браузере Opera сделайте следующие шаги:
-
Откройте браузер.
-
Нажмите на красный логотип в левом верхнем углу, открывающий меню «Настройка и управление Opera».
-
Перейдите в раздел «Настройка».
-
В строку «Поиск настроек» впишите слово «Прокси».
-
Откройте настройки прокси-сервера для компьютера, выбрав соответствующее действие среди предложенных вариантов.
-
Если вы используете Windows 10, то в разделе «Настройка прокси» переместите тумблер в отключенное положение возле параметра «Использовать прокси-сервер». Если же вы используете другую операционную систему, то сделайте аналогичное по смыслу действие согласно особенностям вашего интерфейса настроек.
Internet Explorer
Следуйте инструкции:
-
В открытом браузере нажмите на значок в форме шестеренки, открывающий меню Explorer под названием «Сервис».
-
Перейдите в «Свойства браузера».
-
Выберите вкладку «Подключения».
-
Далее «Настройка сети».
-
Уберите галочку под разделом «Прокси-сервер», активирующую использование прокси.
-
Нажмите кнопки «ОК», «Применить» и еще раз «ОК».
Mozilla Firefox
Для отключения прокси-сервера вам нужно выполнить эти шаги:
-
Запустите браузер.
-
Нажмите на параметр «Открыть меню», расположенной в правом верхнем углу браузера.
-
Выберите раздел «Настройки».
-
В строке «Найти в настройках» напишите «Прокси».
-
Нажмите кнопку «Настроить».
-
Выберите вариант «Без прокси».
-
Нажмите «ОК» для сохранения изменений.
Яндекс-браузер
Сделайте следующие действия для отключения прокси:
-
Зайдите в «Настройки Яндекс.Браузера».
-
Нажмите на пункт «Настройки».
-
В расположенную с левой стороны графу «Поиск» введите слово «Прокси».
-
Из появившихся вариантов выберите «Настройки прокси-сервера».
-
Отключите прокси в системных параметрах. Для этого нужно переключить тумблер в положение «Откл» возле действия «Использовать прокси-сервер», если у вас Windows 10. При использовании другой версии операционной системы действуйте примерно тем же образом, но уже согласно особенностям интерфейса вашей операционки.
Tor
Следуйте пошаговой инструкции:
-
Запустите браузер Tor.
-
Нажмите на иконку в виде луковицы, расположенную в левом верхнем углу пользовательского окна.
-
Из выпадающего списка выберите раздел «Настройки сети Tor».
-
Снимите галочку возле пункта «Я использую прокси для подключения к интернету».
Microsoft Edge
Чтобы отключить проксю, выполните эти действия:
-
Запустите Microsoft Edge.
-
Нажмите комбинацию клавиш «Alt+F».
-
Перейдите в «Настройки».
-
С левой стороны будет расположен «Поиск настроек», куда вы можете вписать слово «Прокси», чтобы быстрее найти нужный раздел.
-
Среди появившихся вариантов выберите «Открыть настройки прокси-сервера компьютера».
-
Если используете Windows 10, переведите тумблер в положение «Откл» возле параметра «Использовать прокси-сервер». При использовании другой операционной системы выполните аналогичное по смыслу действие, но уже учитывая особенности интерфейса ваших сетевых настроек.
Как отключить прокси на роутере
Для отключения прокси-сервера на маршрутизаторе можно выполнить сброс текущих настроек. Чтобы сделать это, следуйте инструкции к вашему роутеру.
После сброса настроек вы сможете настроить маршрутизатор на новые подходящие параметры.

Часто задаваемые вопросы
Как понять, что прокси работают?
Вы можете проверить работоспособность прокси-серверах на специальных сайтах для определения IP-адреса. Например, для этих целей можно использовать сайт 2ip.ru. При переходе на этот веб-ресурс система автоматически отобразит ваш текущий IP-адрес и геолокацию. Проверьте, совпадают ли они с данными используемого вами прокси-сервера.
Во многие программы для работы с прокси, именуемые проксификаторами, встроены специальные проксичекеры. С их помощью можно будет запустить проверку работоспособности прокси с практически моментальным ответом.
Как определить скорость прокси?
Для этого можно использовать специальные онлайн-сервисы по типу SPYS.ONE. Вам нужно будет лишь указать сайт, на котором нужно будет провести тестирование, и IP-адрес прокси-сервера.
Также получить информацию о скорости конкретного прокси-сервера вы можете на сайте поставщика прокси.
Сколько потоков/подключений можно использовать?
При решении любых профессиональных и рядовых пользовательских задач в интернете: парсинга, SMM-буста страниц в соцсетях, поиска вилок в БК и т.д. — рекомендуется использовать 1 прокси-сервер на каждое подключение/аккаунт. Это поможет избежать повышенного внимания со стороны служб безопасности веб-ресурсов.
Можно ли использовать прокси на компьютере?
Да, конечно. Прокси-серверы можно подключить через системные параметры компьютера, настройки браузера или же специальные программы, именуемые проксификаторами. Как настроить прокси-сервер на Windows 7, 8, 10, а также MAC OS и Linux подробно рассказано выше.
Как включить прокси-сервер в моем браузере?
Это делается в настройках браузера в разделе, отвечающем за сетевые параметры. Подробные инструкции по подключению прокси в Chrome, Opera, Firefox, Explorer, Safari и других популярных браузерах вы найдете выше в нашей статье.
Могу ли я использовать прокси на телефоне?
Да. Для управления прокси-серверами можно скачать специальное мобильное приложение. Также настроить прокси вы можете через сетевые параметры на смартфоне.
Выше мы подготовили подробные инструкции для гаджетов на iOS и Android.
Можно ли изменить домашний IP ?
Вы можете скрыть его от сайтов и других пользователей, используя прокси-серверы. При посещении любых веб-ресурсов будет отображаться IP подключенного прокси, а не ваш.
Что делать если на работе заблокирован определенный сайт/приложение?
Обойти блокировки поможет прокси. Нужно будет лишь изменить параметры сети.
Перед тем как устанавливать прокси на компьютер или другой девайс, обязательно ознакомьтесь с нашими подробными инструкциями. Так вы сможете выполнить все действия быстро и правильно.
Настройка прокси-сервера в Windows 7/10 и Google Chrome
Прокси-сервер работает в качестве переходника, «прокладки» между компьютером и интернетом. Входящий и исходящий трафик сначала принимает прокси («промежуточный») сервер, и затем попадает в компьютер. Используется прокси-сервер для разных целей:
- Анонимность в интернете за счёт подмены реального IP-адреса
- Получение доступа к ресурсам, на которых ваш IP-адрес забанен
- Фильтрация трафика: спам, реклама, вирусы, социальные сети (на предприятиях)
- Упрощение настройки корпоративных сетей через прокси
- Требования интернет-провайдера для работоспособности сети
Прокси-сервер — это просто обычный компьютер со специальной программой, которая принимает подключения. Трафик может передаваться в неизменном виде (как обычно) или подвергаться какой-либо фильтрации. Чтобы подключиться через прокси-сервер нужно знать:
- IP-адрес сервера и порт, указываются через двоеточие, например: 23.56.22:3128
- Тип подключения: HTTPS, SOCKS (v4, 5)
- Логин и пароль, если требуются
Большинство программ для Windows имеют собственные настройки.
Настройка глобального выхода в интернет через прокси в Windows 10
В Windows 10 имеется возможность настройки общего подключения через прокси-сервер. Все программы будут получать доступ к глобальной паутине через указанный сервер, а если он не будет работать, то доступа к интернету не будет ни у кого.
Настройка несложная, вам нужно:
- Нажать правой кнопкой по меню «Пуск» и открыть программу «Параметры» Windows 10:
- Выберите раздел «Прокси-сервер» и спуститесь с секции «Настройка прокси вручную» .
- Включите переключатель «Использовать прокси-сервер»
- Введите адрес и порт
- Если есть, то укажите IP-адреса или сайты, доступ к которым должен осуществляться напрямую, без использования проксей
- Поставьте галочку «Не использовать прокси-сервер для локальных (внутрисетевых) адресов» — это нужно чтобы вы, например, могли зайти в настройки роутера по адресу «192.168.1.1»
- Нажмите кнопку «Сохранить»
Если ваш провайдер передал настройки «Сценария» для прокси, то введите адрес сценария в соответствующее поле в верхней секции окна.
Как проверить настройки прокси-сервера
Можно легко проверить, работает ли новый Proxy-сервер. Перейдите по ссылке и посмотрите ваш текущий IP-адрес:
Во-первых, если ссылка открылась, значит Proxy рабочий, иначе бы просто возникла «Ошибка подключения к интернету» . Во-вторых, проверьте IP-адрес, который показывает сервис: он должен совпадать с адресом Proxy-сервера. Общесистемный прокси в Windows 10/8/7 имеет один недостаток: он не работает с SOCKS-прокси. Просто знайте это при выборе промежуточного сервера.
Параметры прокси-серверов в Windows 7/XP и браузерах
В более ранних версиях Windows для настройки прокси используется окно «Свойства браузера» . Его можно вызвать прямо из меню браузера «Internet Explorer» или через «Пуск -> Панель управления -> Свойства браузера» (переключившись на способ отображения «Крупные значки»)
Вам нужно перейти на вкладку «Подключения» и нажать кнопку «Настройка сети» :
Откроется окошко «Настройка параметров локальной сети»
Собственно, здесь нужно:
- Поставить галочку «Использовать прокси-сервер для локальных подключений»
- Ввести адрес и порт
- Отметить пункт «Не использовать для локальных адресов»
В дополнительных настройках можно указать айпишники и домены для исключения, чтобы они обрабатывались без использования сервера-посредника. Также, вы можете указать разные сервера и порты для протоколов HTTP, HTTPS, FTP и Socks, — используйте при необходимости. В Windows 7, также, не работают прокси типа SOCKS v4, SOCKS v5.
Несмотря на запутывающее название окна «Свойства браузера» , параметры прокси применяются ко всей системе и программам. В браузерах нет отдельных настроек Proxy-сервера, точнее сказать такая кнопка есть, но она открывает стандартное окно настроек Windows 10/8 или Windows 7.
Также, в браузерах могут не использоваться глобальные настройки прокси, если включено какое-либо расширение браузера для подключения к прокси-серверам. Чтобы учитывались только системные параметры Windows, расширение нужно временно отключить, либо запустить другой браузер, например, встроенный Internet Explorer или Microsoft Edge. Если используется расширение, то в браузере Google Chrome, например, в разделе «Настройки -> Система» ., мы увидим соответствующее сообщение:
В Google Chrome специальные расширения используются для удобного переключения между прокси-адресами из списка. Удобно, что можно двумя кликами отключить прокси-соединение, и затем включить обратно. Также, прокся будет работать только в этом браузере, а система останется на прямом соединении.
Расширение ProxyControl позволяет добавлять адреса прокси-серверов в списки и переключаться между ними. Поддерживается список исключений (белый список сайтов) и загрузка серверов по API-ключу с сервиса PROXYS.IO. Расширение можно устанавливать в Хромиум-браузерах, таких как Яндекс-Браузер, Opera и др. Более подробно на сайте разработчиков https://proxys.io/ru/blog/nastroyka-proksi/proxycontrol-brauzernoe-rasshirenie-ot-proksi-servisa.
Где брать прокси-серверы
Чаще всего прокси используются для маскировки реального IP-адреса и местоположения, т.е. для анонимности. Их нужно большое количество, и в интернете можно найти как платные, так и бесплатные сервера. Бесплатные отличаются нестабильностью и низкой скоростью. Обычно, это тренировочные, тестовые серверы, которые используются перед коммерческой деятельностью. Работоспособность не гарантируется, а из-за наплыва пользователей, «живучесть» таких адресов может не превышать и пары часов. Иногда работают по нескольку дней с переменным успехом.
Для реального применения лучше выбирать коммерческие сервисы, благо, они не дорогие. В интернете можно купить прокси с адресами разных стран: Россия, США, Франция, Нидерланды, Украина, Беларусь, Индия, Казахстан, страны Африки и др. Продаются прокси-серверы двух видов:
- IPv4: общепринятый протокол с привычным форматом адреса XXX.XXX.XXX
- IPv6: развивающийся, малоиспользуемый протокол состоящий из восьми 16-битных шестнадцатеричных блоков
Прокси стандарта IPv6 дешевле в несколько раз, но может оказаться бесполезным, т.к. его поддерживает немного сайтов, например: Яндекс, Google, YouTube, Facebook, Instagram и др. Основная часть всемирной паутины будет вне зоны доступа, как другая Вселенная.
Плюсы и минусы
Пользование «проксями» оправдано, когда нужна частая смена ИП-адресов, особенно для людей, занимающихся мультиаккаунтингом. Незаменимы, когда нужно «представиться» из непопулярной страны или даже города. В обычных бытовых случаях больше подходит, уже привычный для многих, VPN-соединение.
Считается, что любой «переходник» между компьютером и WEB лишь урезает общую скорость. По большому счёту так и есть. Однако, бывают и обратные случаи. Например, некоторые интернет-провайдеры имеют очень плохую маршрутизацию к определённым Дата-Центрам. В таких случаях сайт оттуда будет загружаться медленно, или вовсе не сможет открыться. Но если соединиться через прокси-сервер, то всё прекрасно работает. Такие случаи индивидуальны, но если вам приходится часто работать с частью сайтов, которые загружаются очень медленно именно у вас, то стоит попробовать прокси-сервер или VPN страны, к которой принадлежат эти сайты.
Переходила, там пишут, что :
Что делать, если мой аккаунт Instagram заблокирован?
Если ваш аккаунт Instagram заблокирован, то при попытке войти в него вы увидите соответствующее сообщение. Мы можем без предупреждения блокировать аккаунты, которые противоречат нашему Руководству сообщества и Пользовательскому соглашению. Рекомендуем внимательно изучить эти правила и проверить публикации во всех созданных вами аккаунтах. Обратите внимание, что мы можем навсегда удалять аккаунты, которые регулярно нарушают правила нашего Руководства сообщества и Пользовательского соглашения.
Если вы считаете, что ваш аккаунт заблокирован по ошибке, вы можете обжаловать наше решение. Для этого откройте приложение, введите свое имя пользователя и пароль, а затем выполните инструкции на экране.
Если вы не видите сообщение о блокировке, возможно, у вас возникла проблема со входом. Если вы или человек, у которого есть пароль от вашего аккаунта, удалил его, мы не сможем восстановить его. Вы можете создать новый аккаунт с прежним электронным адресом, но использовать старое имя пользователя, скорее всего, не получится.
- Благодарочка 1
Переходила, там пишут, что :
Что делать, если мой аккаунт Instagram заблокирован?
Если ваш аккаунт Instagram заблокирован, то при попытке войти в него вы увидите соответствующее сообщение. Мы можем без предупреждения блокировать аккаунты, которые противоречат нашему Руководству сообщества и Пользовательскому соглашению. Рекомендуем внимательно изучить эти правила и проверить публикации во всех созданных вами аккаунтах. Обратите внимание, что мы можем навсегда удалять аккаунты, которые регулярно нарушают правила нашего Руководства сообщества и Пользовательского соглашения.
Если вы считаете, что ваш аккаунт заблокирован по ошибке, вы можете обжаловать наше решение. Для этого откройте приложение, введите свое имя пользователя и пароль, а затем выполните инструкции на экране.
Если вы не видите сообщение о блокировке, возможно, у вас возникла проблема со входом. Если вы или человек, у которого есть пароль от вашего аккаунта, удалил его, мы не сможем восстановить его. Вы можете создать новый аккаунт с прежним электронным адресом, но использовать старое имя пользователя, скорее всего, не получится.
Как исправить в Инстаграм ошибку “Как только качество соединения повысится…”
Социальные сети становятся всё совершеннее. Но, как и десять лет назад, во времена их бурного развития, мы можем столкнуться с самыми разнообразными ошибками. Для того, чтобы продолжать использовать весь функционал на полную катушку, важно понимать, как исправить любые проблемы, которые могут появиться. В этой статье поговорим про Инстаграм: “Как только качество соединения повысится, мы попытаемся снова”.
Почему не загружаются фото или видео в Инстаграм
Основа использования Instagram – создание и просмотр публикаций. Но иногда даже эта, казалось бы, самая простая возможность, даёт сбои. С чем это может быть связано?
- Проблемы с самой социальной сетью . Невозможно на время технических работ или введения новых фишек отключить всемирно известную социальную сеть с миллиардом пользователей. Поэтому иногда функции перестают быть доступными для всех по причинам, не связанным с устройством или вами.
- Сбои с соединением . От качества подключения напрямую зависит то, как быстро будет грузиться лента, как удобно переписываться и так далее. Если у вас нет интернета или он медленный, пользоваться социальной сетью будет проблематично.
Как понять, не работает приложение у всех или только у меня
Допустим, лента новостей не грузится. Что делать? Первым делом нужно исключить баги социальной сети, ведь только с этой ошибкой мы не можем ничего сделать. И для этого достаточно сделать одну из двух вещей:
- Попробовать открыть социальную сеть через браузер. Веб-версия и приложение – два разных мира. Если браузер грузит другие страницы, должен без проблем открыть и Instagram. Если всё получилось, дело не в технических работах соцсети.
- Попросите авторизоваться через чужое устройство или просто полистать ленту новостей. Если всё работает, дело в вас или вашем устройстве.
Что делать, если при загрузке контента высвечивается надпись “Как только качество соединения повысится, мы попытаемся снова”
Допустим, вы видите ошибку “Как только качество соединения повысится, мы попытаемся снова”. Инстаграм показывает её, что очевидно, когда есть проблемы со скоростью или подключением. Важно знать, как исправить эту неполадку. Возможные решения следующие:
- Проверьте, работает ли интернет. Попробуйте обновить ленту или открыть чью-нибудь страницу.
- Определите, в чём проблема: кончился трафик, деньги на телефоне, отсутствует сеть или Wi-Fi слишком медленный.
- Решите неполадку, которая привела к ошибке: пополните счёт или увеличьте трафик, найдите сеть или подключитесь к другому Вай-Фаю. Также иногда случается такое, что интернет на устройстве работает плохо, хотя, казалось бы, всё в порядке. В таком случае нужно включить режим самолёта секунд на 10.
Как проверить качество соединения с интернетом на смартфоне
Конечно, невозможно сделать так, чтобы скорость повысилась, если мы не знаем, в плохом ли соединении дело. Определить качество подключения можно несколькими способами. Ниже мы рассмотрим два: через приложение и через браузер. Условно разделим их по операционным системам. Но они универсальны и подойдут всем.
На Андроид
- Открываем Play Market, находим и скачиваем приложение Speedtest.
- Запускаем то, что только что установили.
- Пропускаем начальные экраны с инструкциями и даём разрешения. Или не даём. На работоспособность это не влияет.
- Жмём по кнопке “Начать”.
- Дожидаемся окончания проверки и смотрим результаты. Да, большую часть экрана занимает реклама. Если это вас нервирует, можете заплатить за то, чтобы её убрать.
На iOS
- Открываем веб-версию Speedtest от Ookla.
- Жмём по “Начать”. Иногда этого не нужно, сайт сам запускает проверку.
- Дожидаемся окончания проверки и смотрим результаты.
Список VPN, через которые можно работать в Инсте
Иногда нужно авторизоваться в социальной сети через ВПН. Это сопряжено с рядом проблем. Низкая скорость – меньшая из них. Instagram вычисляет спамеров в том числе и через IP. Если вы пользуетесь бесплатными прокси, есть вероятность, что кто-то уже использовал адрес, который вам попадётся, для грязных дел. В результате вы можете поймать блокировку.
VPN для социальных сетей бывает нескольких видов: плагины для браузера, программы и приложения. Я дам вам подборку инструментов на любой вкус.
- . Есть как в виде приложения, так и расширения. Также можно использовать его для игровых консолей, смарт ТВ и так далее. Ценник на год самый выгодный. Да, он платный. Но вы же не хотите получить бан за бесплатный скомпрометированный айпи. . Есть бесплатные сервера для приложения и программы. Но, опять же, советую заплатить денег. Это безопаснее. . Опять же, есть в виде приложения и расширения. Сейчас идёт акция, поэтому инструмент наиболее выгоден из всех: помимо того, что месяц обойдётся всего в 159 рублей, в подарок вам дадут полгода бесплатного доступа.
И небольшой постскриптум: если вас беспокоит анонимность в интернете, можете пользоваться браузером Tor. Он работает в целой сети серверов и на данный момент позволяет пользоваться сайтами, при этом оставаясь инкогнито. Но учитывайте, что за это преимущество придётся заплатить низкой скоростью.
Другие причины проблем при загрузке публикаций
Итак, мы уже поняли, что это значит, если мы видим ошибку в Инстаграм “Как только качество соединения повысится, мы попытаемся снова”. Но есть и причины, которые встречаются реже. Они следующие:
- Проблемы с гаджетом . Устаревшая версия операционной системы, ошибки в ней или же неисправные компоненты устройства: всё это может привести к самым разнообразным проблемам в приложениях. Конечно, если что-то не так с телефоном, скорее всего вы заметите это и в других социальных сетях или инструментах.
- Проблемы с приложением . Замусоренный кэш, неправильная установка или короткий обрыв соединения во время обновления: всё это может привести к сбоям в работе приложения Instagram.
- Вы заблокированы . Если вы поймали бан, скорее всего заметите это по соответствующему уведомлению. Тем не менее, у вас не будет ничего грузиться.
Большинство людей использует социальные сети. Многие не могут без авторизации через свой профиль каждый день и по нескольку раз. Поэтому наше настроение, а, следовательно, и самочувствие, напрямую зависит от качества подключения к интернету. И теперь мы знаем, как восстановить соединение, чтобы зайти в Instagram.
Часто задаваемые вопросы №1 Как проще набрать подписчиков в Instagram?
Реклама, таргетированная или у блогеров – самый эффективный способ раскрутки. Но трудно запустить кампанию, которая не будет просто высасывать из вас бюджет. В плане соотношения качества/цены/простоты лучшим вариантом для новичков будут сервисы комплексного продвижения типа Zengram. Они привлекают внимание целевой аудитории с помощью подписок и лайков и при этом стоят немного.
№2 Могут ли заблокировать за использование сервисов массфолловинга для Instagram?
Конечно, могут. Алгоритмы отслеживают количество лайков и комментариев, которые вы оставляете, а также подписки и даже количество сообщений в директе. Но, разумеется, разработчики придумали способы обмануть социальную сеть. Для этого используются, во-первых, настройки активности, а во-вторых, прокси. Так что, если грамотно настроите сервис комплексного продвижения, никаких проблем не возникнет.
№3 Что такое теневой бан в Instagram и как из него выйти?
Это – искусственная пессимизация трафика. Если Instagram считает, что вы раскручиваетесь нечестными способами, вас перестанут выводить в ТОПы, рекомендации и верх умной новостной ленты. Это существенно рубит статистику и мешает продвижению. Никакого уведомления об этом не будет – наказание неофициальное. Избавиться от этой неприятности просто. Пользователи говорят, что нужно перестать выходить в онлайн на срок от недели до трёх.
- Проверьте, работает ли интернет. Попробуйте обновить ленту или открыть чью-нибудь страницу.
- Определите, в чём проблема: кончился трафик, деньги на телефоне, отсутствует сеть или Wi-Fi слишком медленный.
- Решите неполадку, которая привела к ошибке: пополните счёт или увеличьте трафик, найдите сеть или подключитесь к другому Вай-Фаю. Также иногда случается такое, что интернет на устройстве работает плохо, хотя, казалось бы, всё в порядке. В таком случае нужно включить режим самолёта секунд на 10.
Как проверить качество соединения с интернетом на смартфоне
Конечно, невозможно сделать так, чтобы скорость повысилась, если мы не знаем, в плохом ли соединении дело. Определить качество подключения можно несколькими способами. Ниже мы рассмотрим два: через приложение и через браузер. Условно разделим их по операционным системам. Но они универсальны и подойдут всем.
- Открываем Play Market, находим и скачиваем приложение Speedtest.
- Запускаем то, что только что установили.
- Пропускаем начальные экраны с инструкциями и даём разрешения. Или не даём. На работоспособность это не влияет.
- Жмём по кнопке “Начать”.
- Дожидаемся окончания проверки и смотрим результаты. Да, большую часть экрана занимает реклама. Если это вас нервирует, можете заплатить за то, чтобы её убрать.
Как Через Прокси Зайти в Инстаграм с.
Сейчас идёт акция, поэтому инструмент наиболее выгоден из всех помимо того, что месяц обойдётся всего в 159 рублей, в подарок вам дадут полгода бесплатного доступа. Замусоренный кэш, неправильная установка или короткий обрыв соединения во время обновления всё это может привести к сбоям в работе приложения Instagram.
На чтение 9 мин. Просмотров 1.7k. Опубликовано 03.09.2019
У каждой операционной системы есть своего рода проблема, и то же самое касается Windows 10. Говоря о том, что некоторые пользователи испытывают проблемы с прокси в Windows 10.
По словам пользователей, они получают сообщение «Windows не может автоматически определить настройки прокси-сервера сети», и если у вас возникла подобная проблема, не стесняйтесь взглянуть на наши решения.
Содержание
- Как бороться с проблемами прокси в Windows 10
- Решение 1. Проверьте настройки прокси-сервера
- Решение 2 – Сброс TCP/IP
- Решение 3. Удалите антивирус
- Решение 4 – Используйте Восстановление системы
- Решение 5 – Выполнить сканирование SFC
- Решение 6 – Сброс настроек Интернета
- Решение 7. Перезагрузите сетевой адаптер
- Решение 8. Включите Получить адрес DNS-сервера автоматически
- Решение 9 – Изменить настройки прокси
- Решение 10. Запустите средство устранения неполадок сети
Как бороться с проблемами прокси в Windows 10
Существует много проблем, связанных с прокси, и в этой статье мы рассмотрим следующие проблемы:
- Windows 10 не может определить настройки прокси-сервера . Это распространенный вариант этой ошибки, который можно легко исправить с помощью одного из наших решений.
- Windows не может автоматически определить прокси-сервер . Иногда может появиться сообщение о том, что Windows не может определить прокси-сервер. Эта проблема обычно связана с конфигурацией вашей сети.
- Windows не будет сохранять настройки прокси-сервера . По словам пользователей, они не могут сохранить свои настройки прокси-сервера. Это распространенная ошибка, но вы должны исправить ее с помощью решений из этой статьи.
- Настройки прокси-сервера Windows постоянно меняются . Это еще одна распространенная проблема с прокси-сервером. По словам пользователей, их настройки прокси постоянно меняются, и они не могут настроить прокси.
- Настройки прокси-сервера Windows 10 не сохраняются, не изменяются . Вероятно, это одна из самых раздражающих ошибок прокси-серверов, которые могут возникнуть. По словам пользователей, они не могут сохранить или изменить настройки прокси.
Пользователи сообщают, что интернет на их компьютерах работает очень медленно, и им трудно получить доступ к сайтам потокового видео, таким как Youtube, Vimeo и Netflix.
Вы сказали медленный Wi-Fi? Вот несколько быстрых решений!
Как видите, это может быть серьезной проблемой и причинять много неудобств, но, к счастью, у нас мало доступных решений.
Решение 1. Проверьте настройки прокси-сервера
- Отключите прокси-сервер в Internet Explorer .
- Нажмите Windows Key + R на клавиатуре.
-
Когда появится диалоговое окно Выполнить , введите inetcpl.cpl и нажмите Ввод .
-
Перейдите на вкладку Подключения и нажмите кнопку Настройки локальной сети .
-
Проверьте правильность настроек прокси.
Проблемы с прокси-сервером довольно раздражающие. Сделайте их прошлым с помощью этого руководства.
Решение 2 – Сброс TCP/IP
-
Нажмите Windows Key + X и выберите в меню Командная строка (Администратор) .
-
При запуске Командная строка введите netsh int ip reset resetlog.txt .
- Перезагрузите компьютер и посмотрите, решена ли проблема.
Если вы не можете получить доступ к командной строке от имени администратора, следуйте пошаговым инструкциям в этой статье, чтобы решить эту проблему.
Решение 3. Удалите антивирус
Использование компьютера без антивируса – не лучшая идея, но, к счастью для вас, Windows 10 поставляется с Защитником Windows, который защитит вас при удалении антивирусного программного обеспечения.
По мнению некоторых пользователей, ваше антивирусное программное обеспечение, такое как AVG 2015, может вызывать некоторые проблемы с прокси-сервером в Windows 10, поэтому рекомендуется удалить текущее антивирусное программное обеспечение.
Если вы являетесь пользователем Norton, есть решение для полного удаления антивируса с вашего ПК с Windows. То же самое можно сказать и о пользователях McAffee, которые могут использовать это руководство.
Если вы хотите быть в безопасности при серфинге в Интернете, вам понадобится специальный инструмент для защиты вашей сети. Установите сейчас Cyberghost VPN (77% флэш-продаж) и защитите себя. Он защищает ваш компьютер от атак во время просмотра, маскирует ваш IP-адрес и блокирует любой нежелательный доступ.
После удаления антивирусного программного обеспечения проверьте, устранена ли проблема. Если проблема решена, обязательно загрузите и установите другое антивирусное программное обеспечение.
Не подвергайте себя ненужным рискам. Узнайте, почему Защитник Windows является единственным вредоносным барьером, который вам нужен!
Решение 4 – Используйте Восстановление системы
Если вы часто получаете сообщение об ошибке Windows не может автоматически определить настройки прокси-сервера в сети , вы можете исправить это, выполнив восстановление системы.
По словам пользователей, эта проблема может возникнуть после установки новых приложений или после изменения конфигурации сети. Чтобы решить проблему, вам необходимо сделать следующее:
-
Нажмите Windows Key + S и введите восстановление системы . Выберите Создать точку восстановления из списка результатов.
-
Появится окно Свойства системы . Нажмите кнопку Восстановление системы .
-
Когда появится окно Восстановление системы , нажмите Далее .
-
Теперь вы должны увидеть список последних точек восстановления. Если доступно, установите флажок Показать дополнительные точки восстановления . Выберите нужную точку восстановления и нажмите Далее .
- Следуйте инструкциям на экране для завершения процесса восстановления.
После завершения восстановления сообщение об ошибке должно быть устранено, и все снова начнет работать. Многие пользователи сообщили, что это решение решило проблему для них, поэтому обязательно попробуйте.
Если вы заинтересованы в том, как создать точку восстановления, мы подробно об этом написали в этой статье. Кроме того, если восстановление системы не завершено, и вы столкнулись с какой-либо ошибкой, обратитесь к этому руководству, чтобы устранить проблему.
Восстановление системы не работает? Не паникуйте, у нас есть идеальное решение прямо здесь.
Решение 5 – Выполнить сканирование SFC
По словам пользователей, вы можете исправить Windows не удалось автоматически определить настройки прокси-сервера в сети , просто используя Командная строка . Эта проблема может быть вызвана повреждением файла, и для ее устранения необходимо сделать следующее:
- Откройте Командную строку от имени администратора. Чтобы узнать, как это сделать, проверьте Решение 2 .
- Теперь введите sfc/scannow и нажмите Enter .
- Сканирование SFC начнется. Процесс сканирования может занять около 10-15 минут, поэтому не прерывайте его.
Если вы не можете выполнить операцию сканирования из-за ошибки, эта статья поможет вам обойти ее.
По завершении сканирования проверьте, не исчезла ли проблема. Если это так, возможно, вам придется использовать сканирование DISM. Для этого откройте Командную строку в качестве администратора и введите DISM/Online/Cleanup-Image/RestoreHealth .
Сканирование DISM может занять около 20 минут и более, поэтому не прерывайте его.
После завершения сканирования DISM проверьте, устранена ли проблема. Если вам не удалось запустить сканирование SFC раньше, попробуйте запустить его после сканирования DISM.
После выполнения обоих сканирований ваша проблема должна быть решена. Несколько пользователей сообщили, что сканирование SFC устранило проблему для них, поэтому мы советуем вам попробовать.
Хотите узнать больше о поврежденных файлах в Windows 10 и что вы можете сделать? Посмотрите на это удивительное руководство об этом.
Решение 6 – Сброс настроек Интернета
Windows не может автоматически определить настройки прокси-сервера в сети , иногда это может произойти из-за настроек Интернета. Тем не менее, вы сможете исправить проблему, просто сбросив настройки по умолчанию. Для этого просто выполните следующие действия:
-
Нажмите Windows Key + S и введите параметры Интернета . Выберите в меню Свойства обозревателя .
-
Перейдите на вкладку Дополнительно и нажмите Сбросить .
-
Нажмите кнопку Сбросить . Если хотите, вы можете очистить свои личные данные, установив Удалить личные настройки .
- Необязательно: Нажмите Восстановить дополнительные настройки .
-
Теперь нажмите Применить и ОК , чтобы сохранить изменения.
После сброса настроек Интернета проблема должна быть решена.
Решение 7. Перезагрузите сетевой адаптер
Один из самых простых способов исправить ошибку Windows не удалось автоматически обнаружить сетевые настройки прокси-сервера – перезапустить сетевой адаптер. Для этого выполните следующие действия:
-
Нажмите правой кнопкой мыши значок сети в правом нижнем углу и выберите Открыть центр управления сетями и общим доступом .
-
Нажмите Изменить настройки адаптера в меню слева.
-
Найдите свое сетевое подключение, нажмите его правой кнопкой мыши и выберите Отключить .
- Теперь снова щелкните правой кнопкой мыши ваше сетевое подключение и выберите в меню Включить .
После перезапуска сетевого адаптера проблема должна быть решена, и ваше сетевое подключение снова начнет работать. Имейте в виду, что это не может быть постоянным решением, поэтому вам придется повторить его, если проблема появится снова.
Улучшите свою игру с помощью этого подробного руководства! Исправьте любую проблему с сетевым адаптером, как у настоящего специалиста.
Решение 8. Включите Получить адрес DNS-сервера автоматически
По словам пользователей, вы можете исправить ошибку Windows не удалось автоматически обнаружить сетевые настройки прокси-сервера , просто получив DNS автоматически.
Многие пользователи предпочитают устанавливать свои DNS вручную, но иногда лучше использовать автоматические настройки. Для этого выполните следующие действия:
- Откройте Центр управления сетями и общим доступом и перейдите в Изменить настройки адаптера .
-
Найдите свое сетевое подключение, нажмите его правой кнопкой мыши и выберите в меню Свойства .
-
Выберите Протокол Интернета версии 4 (TCP/IPv4) и нажмите кнопку Свойства .
-
Выберите Получить адрес DNS-сервера автоматически и нажмите ОК , чтобы сохранить изменения.
После этого проблема должна быть решена, и вы сможете без проблем выходить в Интернет. Если DNS-сервер не отвечает, вы можете посмотреть здесь.
Решение 9 – Изменить настройки прокси
Вы можете исправить ошибку Windows не удалось автоматически обнаружить настройки прокси-сервера в сети , просто изменив настройки прокси-сервера. По словам пользователей, вам просто нужно сделать следующее:
- Нажмите Ключ Windows + I , чтобы открыть приложение Настройки .
-
Когда откроется Приложение настроек , перейдите в раздел Сеть и Интернет .
-
На левой панели перейдите на Прокси-сервер и на правой панели отключите Автоматическое определение настроек .
Пользователи сообщили, что отключение этой функции решило проблему, поэтому обязательно попробуйте.
Иногда прокси вообще не выключается в Windows 10. Мы подготовили полное руководство для такого случая.
Решение 10. Запустите средство устранения неполадок сети
По словам пользователей, вы можете решить проблему, просто запустив средство устранения неполадок с сетью. Для этого вам просто нужно выполнить следующие простые шаги:
-
Откройте приложение Настройки и перейдите в раздел Upda te & security .
-
На левой панели выберите Устранение неполадок . Выберите Сетевой адаптер на правой панели и нажмите Запустить средство устранения неполадок .
- Когда откроется Tro средство устранения неполадок , следуйте инструкциям на экране для его завершения.
- Необязательно: Некоторые пользователи рекомендуют использовать средство устранения неполадок Интернет-соединения , поэтому вы можете попробовать это также.
После завершения устранения неполадок, проблема должна быть решена полностью.
Устранение неполадок с Windows вызывает головную боль? Больше с помощью этого всеобъемлющего руководства.
Проблемы с прокси-сервером Windows 10 могут вызвать много проблем, таких как ограниченный доступ в Интернет, и если вы получаете сообщение об ошибке «Windows не может автоматически определить настройки прокси-сервера в сети», мы надеемся, что некоторые из наших решений будут вам полезны.
Если вам известен другой способ решения этой проблемы, поделитесь своими действиями по устранению неполадок в разделе комментариев ниже. Вы также можете оставить там любые другие вопросы, которые у вас есть.
ЧИТАЙТЕ ТАКЖЕ
- 7 лучших прокси инструментов для Windows 10 для защиты вашей конфиденциальности
- uProxy для Mozilla Firefox и Chrome обеспечивает доступ к Интернету через веб-прокси
- Как настроить параметры прокси-сервера Microsoft Edge
- Исправлено: невозможно подключиться к прокси-серверу в Windows 8, Windows 10
- Не удается подключиться к VPN на ПК
Всем привет! Сегодня я расскажу вам – как произвести установку и настройку прокси-сервера на всех известных устройствах: Windows, iOS, MacOS, Android и Linux. Прежде чем мы приступим, давайте я кратенько расскажу – а что же такое прокси?
Прокси – это некий посредник в сети, которого использует клиент для того, чтобы подключаться к глобальной сети интернет. То есть вы будете не напрямую подключаться к интернету, а через удаленный сервер, который также находится в глобальной сети. При этом ваш IP адрес будет изменен на другой.
Многие спросят: а чем же прокси отличается от VPN? В VPN при подключении к выделенному серверу весь трафик зашифрован, и поэтому если его перехватят злоумышленники, спец службы или ваш провайдер, то его нельзя будет расшифровать. Итог такой:
- Proxy – у вас меняется IP адрес, но трафик не шифруется.
- VPN – меняется IP и весь трафик зашифрован.
Так что прежде чем приступать к настройке, подумайте, что именно вам нужно: VPN или Proxy. По настройке и использованию бесплатного VPN у нас есть отдельная статья и подробные инструкции для каждого из устройств.
Также вам нужно найти настройки прокси, коих достаточно много в интернете – просто вбиваем в поисковик фразу «Бесплатные прокси» и находим настройки для подключения. Ещё один момент – перед настройкой узнайте свой внешний IP адрес, если он изменится после конфигурации, то вы все сделали правильно. Для этого достаточно в «Яндексе ввести» фразу: «Мой IP».
ПОМОЩЬ СПЕЦИАЛИСТА! Если у вас будут какие-то вопросы, дополнения или вы нашли ошибку, то пишите об этом в комментариях.
Содержание
- Windows 10
- Windows 7
- MAC OS
- Linux
- Android
- iOS (iPhone и iPad)
- В браузере
- Задать вопрос автору статьи
Windows 10
- Чтобы использовать прокси сервер для локальных подключений, нажимаем по кнопке «Пуск» и переходим в «Параметры».
- «Сеть и Интернет».
- Переходим на вкладку «Прокси» – включаем параметр, вводим адрес и порт. Также можно ввести адреса, для которых proxy работать не будет.
- Нажимаем «Сохранить».
Windows 7
Кстати, таким же образом можно включить и настроить прокси сервер для локальной сети на Windows 10.
- «Пуск» – «Панель управления».
- Найдите раздел «Свойства браузера». Если вы не можете его обнаружить, то установите «Просмотр» в режим «Крупные значки».
- Перейдите на вкладку «Подключения» и нажмите по кнопке «Настройки сети». Далее выделите галочку «Использовать прокси-сервер для локальных подключений…» и введите адрес сервера и порт подключения. Если же вам нужно вручную настроить для каждого протокола подключение, то нажмите «Дополнительно».
- Тут можно настроить для каждого типа свой сервер и порт. По умолчанию за все подключения будет отвечать только один уже настроенный ранее IP сервера. Также тут можно убрать Web-адреса, к которым будет применяться прокси – они добавляются через точку с запятой (;).
- Нажимаем «Ок» и «Применить».
MAC OS
- Нажмите по яблоку в левом верхнем углу экрана и выберите «Системные настройки» и перейдите в раздел «Сеть».
- Выберите подключение, которое у вас использует интернет и перейдите в данный пункт. Далее нужно нажать на кнопку «Дополнительно».
- Сначала слева выбираем «Протокол для конфигурации», а потом правее вводим данные для авторизации. Можно также выбрать «Автонастройку прокси» и загрузить специальный файл.
- Нажимаем «ОК».
Linux
Открываем терминал и вводим команды:
$ export ftp_proxy=http://proxy:port/
$ export http_proxy=http://proxy:port/
$ export https_proxy=https://proxy:port/
Или:
$ export {http,https,ftp}_proxy=http://proxy:port/
Здесь я показал пример подключения отдельных прокси для разных протоколов. Вместо «proxy» вводим IP адрес сервера, а через двоеточие (:) порт. Если же ваш прокси использует аутентификацию с логином и паролем, то вводим такие команды:
$ export http_proxy=http://login:password@proxy:port/
$ export https_proxy=https://login:password@proxy:port/
$ export ftp_proxy=http://login:password@proxy:port/
ПРИМЕЧАНИЕ! Если в пароле используются специальные символы, то их нужно заменить по таблице ASCII.
Чтобы отключиться от сервера, нужно ввести команды:
$ unset http_proxy
$ unset https _proxy
$ unset ftp_proxy
Или:
$ unset {http,https,ftp}_proxy
Android
- Переходим в «Настройки».
- Ищем раздел «Сеть и Интернет».
- В разделе «Wi-Fi» нажимаем по вашей беспроводной сети, к которой вы подключены.
- Для изменения параметров нажмите на карандаш. В некоторых прошивках данный пункт находится в разделе «Дополнительно».
- Открываем «Расширенные настройки» и находим «Прокси-сервер» – нажимаем по нему и выбираем тип авторизации «Вручную».
- Вводим адрес сервера и порт.
- Нажимаем «Сохранить».
Как вы поняли данные настройки подходят только для WiFi подключения. Если же вы хотите подключить прокси для мобильного интернета, то можно использовать сторонние программы или браузеры, в настройках которых также можно сконфигурировать Proxy-соединение. Но я все же вам рекомендую использовать именно VPN, о котором я говорил в самом начале.
iOS (iPhone и iPad)
- В настройках переходим в раздел «Wi-Fi» и нажимаем по буковке «i» напротив вашего беспроводного подключения.
- «HTTP прокси» – «Настройка прокси» – вводим адрес сервера, порт, а также логин и пароль для аутентификации, если сервер использует эти данные.
- В конце сохраняем параметры.
В браузере
Прежде чем начать настройку вам нужно очистить файлы Cookie, которые обычно отправляются на сервера сайтов, и они могут быть использованы для авторизации. Просто за счет «куки» файлов конечный сервер сможет определить ваш старый IP адрес.
Нажмите одновременно на клавиши Ctrl + Shift + Del. Выделите галочкой «Cookie» и очистите данные с кэша браузера.
FireFox
- Нажмите на меню и перейдите в «Настройки».
- «Основные» – находим раздел «Параметры сети» и нажимаем «Настроить».
- Выделяем галочку для ручной настройки и вводим данные для подключения. Для автоматической настройки используйте URL-адрес.
Google Chrome, FireFox, Opera
Все настройки делают в операционной системе – смотрите главы: Windows 7 и 10 выше. Напомню, что у Оперы есть свой отдельный выделенный бесплатный VPN – для активации нажмите на значок «VPN» левее адресной строки и включите функцию. Вы также можете изменять расположение сервера ниже.
Прокси-сервер работает в качестве переходника, «прокладки» между компьютером и интернетом. Входящий и исходящий трафик сначала принимает прокси («промежуточный») сервер, и затем попадает в компьютер. Используется прокси-сервер для разных целей:
- Анонимность в интернете за счёт подмены реального IP-адреса
- Получение доступа к ресурсам, на которых ваш IP-адрес забанен
- Фильтрация трафика: спам, реклама, вирусы, социальные сети (на предприятиях)
- Упрощение настройки корпоративных сетей через прокси
- Требования интернет-провайдера для работоспособности сети
Прокси-сервер — это просто обычный компьютер со специальной программой, которая принимает подключения. Трафик может передаваться в неизменном виде (как обычно) или подвергаться какой-либо фильтрации. Чтобы подключиться через прокси-сервер нужно знать:
- IP-адрес сервера и порт, указываются через двоеточие, например: 23.56.22:3128
- Тип подключения: HTTPS, SOCKS (v4, 5)
- Логин и пароль, если требуются
Большинство программ для Windows имеют собственные настройки.
Настройка глобального выхода в интернет через прокси в Windows 10
В Windows 10 имеется возможность настройки общего подключения через прокси-сервер. Все программы будут получать доступ к глобальной паутине через указанный сервер, а если он не будет работать, то доступа к интернету не будет ни у кого.
Настройка несложная, вам нужно:
- Нажать правой кнопкой по меню и открыть программу Windows 10:
- Выберите раздел и спуститесь с секции .
- Включите переключатель
- Введите адрес и порт
- Если есть, то укажите IP-адреса или сайты, доступ к которым должен осуществляться напрямую, без использования проксей
- Поставьте галочку — это нужно чтобы вы, например, могли зайти в настройки роутера по адресу
- Нажмите кнопку
Если ваш провайдер передал настройки «Сценария» для прокси, то введите адрес сценария в соответствующее поле в верхней секции окна.
Как проверить настройки прокси-сервера
Можно легко проверить, работает ли новый Proxy-сервер. Перейдите по ссылке и посмотрите ваш текущий IP-адрес:
Во-первых, если ссылка открылась, значит Proxy рабочий, иначе бы просто возникла . Во-вторых, проверьте IP-адрес, который показывает сервис: он должен совпадать с адресом Proxy-сервера. Общесистемный прокси в Windows 10/8/7 имеет один недостаток: он не работает с SOCKS-прокси. Просто знайте это при выборе промежуточного сервера.
Параметры прокси-серверов в Windows 7/XP и браузерах
В более ранних версиях Windows для настройки прокси используется окно . Его можно вызвать прямо из меню браузера «Internet Explorer» или через (переключившись на способ отображения «Крупные значки»)
Вам нужно перейти на вкладку и нажать кнопку :
Откроется окошко
Собственно, здесь нужно:
- Поставить галочку
- Ввести адрес и порт
- Отметить пункт
В дополнительных настройках можно указать айпишники и домены для исключения, чтобы они обрабатывались без использования сервера-посредника. Также, вы можете указать разные сервера и порты для протоколов HTTP, HTTPS, FTP и Socks, — используйте при необходимости. В Windows 7, также, не работают прокси типа SOCKS v4, SOCKS v5.
Несмотря на запутывающее название окна , параметры прокси применяются ко всей системе и программам. В браузерах нет отдельных настроек Proxy-сервера, точнее сказать такая кнопка есть, но она открывает стандартное окно настроек Windows 10/8 или Windows 7.
Также, в браузерах могут не использоваться глобальные настройки прокси, если включено какое-либо расширение браузера для подключения к прокси-серверам. Чтобы учитывались только системные параметры Windows, расширение нужно временно отключить, либо запустить другой браузер, например, встроенный Internet Explorer или Microsoft Edge. Если используется расширение, то в браузере Google Chrome, например, в разделе ., мы увидим соответствующее сообщение:
В Google Chrome специальные расширения используются для удобного переключения между прокси-адресами из списка. Удобно, что можно двумя кликами отключить прокси-соединение, и затем включить обратно. Также, прокся будет работать только в этом браузере, а система останется на прямом соединении.
Установить ProxyControl
Расширение ProxyControl позволяет добавлять адреса прокси-серверов в списки и переключаться между ними. Поддерживается список исключений (белый список сайтов) и загрузка серверов по API-ключу с сервиса PROXYS.IO. Расширение можно устанавливать в Хромиум-браузерах, таких как Яндекс-Браузер, Opera и др. Более подробно на сайте разработчиков https://proxys.io/ru/blog/nastroyka-proksi/proxycontrol-brauzernoe-rasshirenie-ot-proksi-servisa.
Где брать прокси-серверы
Чаще всего прокси используются для маскировки реального IP-адреса и местоположения, т.е. для анонимности. Их нужно большое количество, и в интернете можно найти как платные, так и бесплатные сервера. Бесплатные отличаются нестабильностью и низкой скоростью. Обычно, это тренировочные, тестовые серверы, которые используются перед коммерческой деятельностью. Работоспособность не гарантируется, а из-за наплыва пользователей, «живучесть» таких адресов может не превышать и пары часов. Иногда работают по нескольку дней с переменным успехом.
Для реального применения лучше выбирать коммерческие сервисы, благо, они не дорогие. В интернете можно купить прокси с адресами разных стран: Россия, США, Франция, Нидерланды, Украина, Беларусь, Индия, Казахстан, страны Африки и др. Продаются прокси-серверы двух видов:
- IPv4: общепринятый протокол с привычным форматом адреса XXX.XXX.XXX
- IPv6: развивающийся, малоиспользуемый протокол состоящий из восьми 16-битных шестнадцатеричных блоков
Прокси стандарта IPv6 дешевле в несколько раз, но может оказаться бесполезным, т.к. его поддерживает немного сайтов, например: Яндекс, Google, YouTube, Facebook, Instagram и др. Основная часть всемирной паутины будет вне зоны доступа, как другая Вселенная.
Плюсы и минусы
Пользование «проксями» оправдано, когда нужна частая смена ИП-адресов, особенно для людей, занимающихся мультиаккаунтингом. Незаменимы, когда нужно «представиться» из непопулярной страны или даже города. В обычных бытовых случаях больше подходит, уже привычный для многих, VPN-соединение.
Считается, что любой «переходник» между компьютером и WEB лишь урезает общую скорость. По большому счёту так и есть. Однако, бывают и обратные случаи. Например, некоторые интернет-провайдеры имеют очень плохую маршрутизацию к определённым Дата-Центрам. В таких случаях сайт оттуда будет загружаться медленно, или вовсе не сможет открыться. Но если соединиться через прокси-сервер, то всё прекрасно работает. Такие случаи индивидуальны, но если вам приходится часто работать с частью сайтов, которые загружаются очень медленно именно у вас, то стоит попробовать прокси-сервер или VPN страны, к которой принадлежат эти сайты.


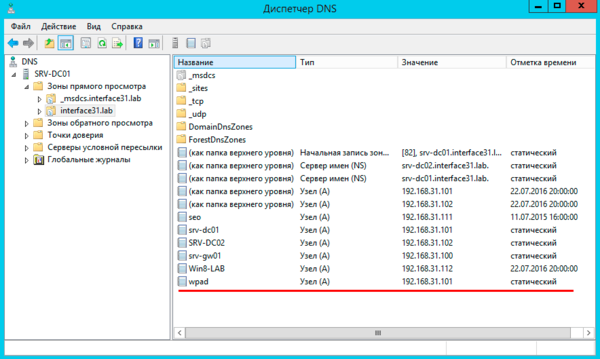
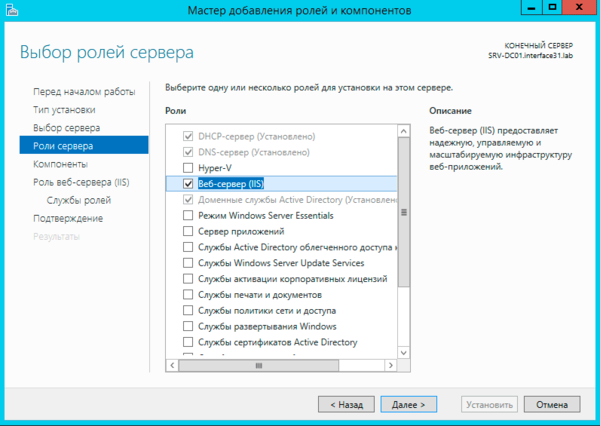
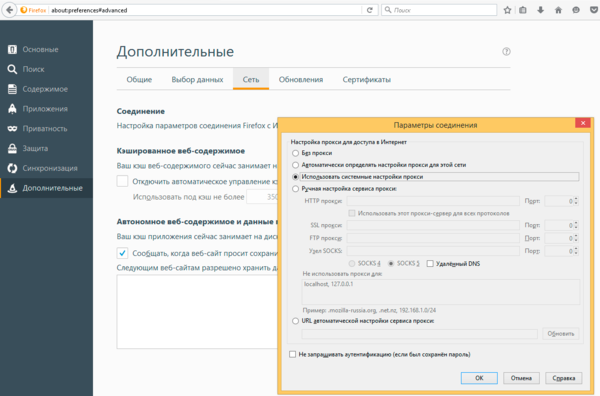 Одноранговая сеть
Одноранговая сеть