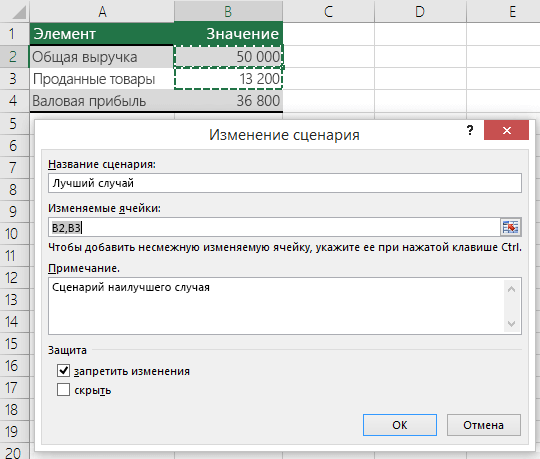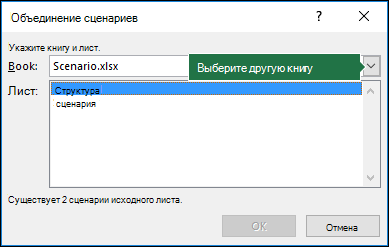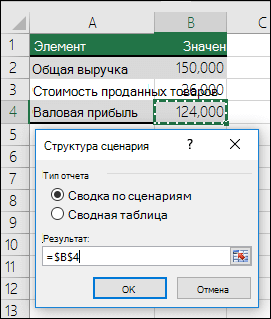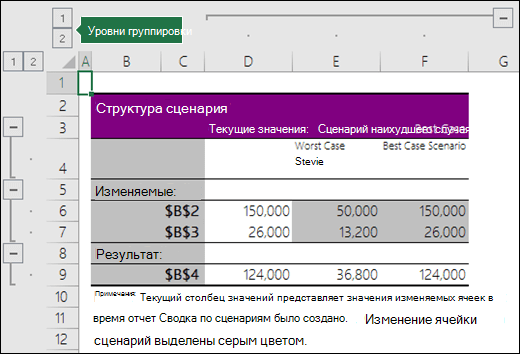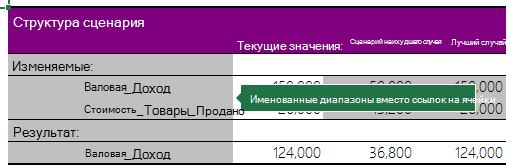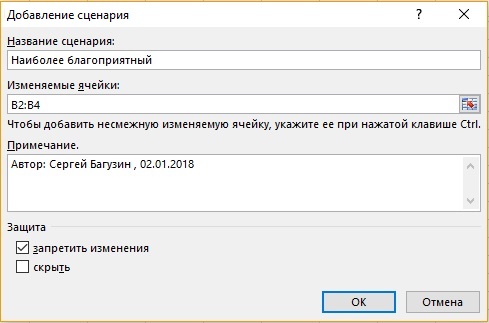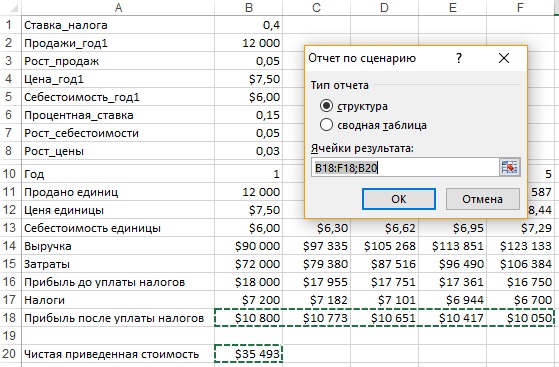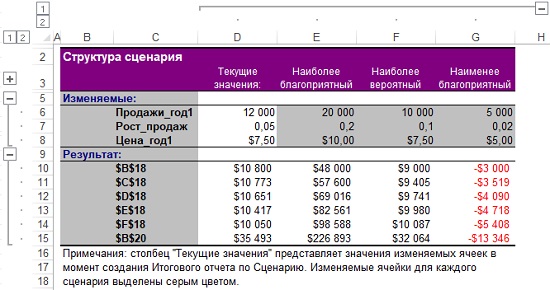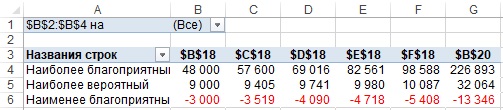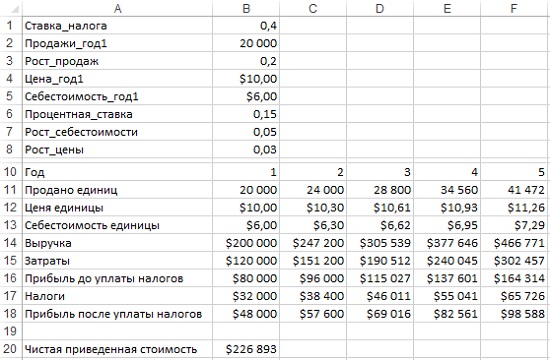Сценарии — это инструмент MS EXCEL из группы Анализ «что-если» (
). Диспетчер сценариев позволяет создавать и подставлять различные значения исходных данных в модель, а также составлять автоматические отчеты, отображающие результаты вычислений.
Рассмотрим инструмент Диспетчер сценариев на конкретном примере.
Задача
Определить, на какой срок можно получить кредит для следующих вариантов:
Необходимо составить Сценарии для следующих вариантов:
размер кредита – $8 000, ежегодн. выпл. – $1 500, годовая проц. ставка – 16%;размер кредита – $12 000, ежегодн. выпл. – $2 000, годовая проц. ставка – 15%;размер кредита – $15 000, ежегодн. выпл. – $3 000, годовая проц. ставка – 14%;размер кредита – $20 000, ежегодн. выпл. – $3 500, годовая проц. ставка – 13%;размер кредита – $25 000, ежегодн. выпл. – $4 000, годовая проц. ставка – 12%.
Необходимо также создать итоговый отчет по сценариям в виде структуры на отдельном рабочем листе.
Решение
Создадим простую модель для расчета количества периодов выплаты.
Наша «Модель» состоит из одной формулы
=КПЕР(B17;B18;B16)
и 3-х значений аргументов (исходных данных).
Всего необходимо рассчитать модель для 5-и различных сценариев. В каждом сценарии задаются различные значения суммы Кредита, Ставки и суммы Ежегодных выплат.
Сначала рассмотрим создание сценариев без использования Диспетчера сценариев.
Недостатком этого подхода является, то что нам пришлось создать 5 одинаковых моделей. В случае более сложных моделей, такой подход является очень затратным (время создания копий модели и дополнительные вычислительные ресурсы для одновременного расчета 5-и моделей), а также не гибким: при изменении модели ее придется переделывать в нескольких экземплярах (переписывать функции 5 раз).
Но, не будем сдаваться сразу — усовершенствуем ввод наших исходных данных в модель. Будем выбирать нужный сценарий с помощью
Выпадающего списка
(см.
Файл примера лист Без сценариев2
).
Теперь мы избавились от лишних копий модели. Исходные данные вводятся в модель не непосредственно в предназначенные для этого ячейки, а выбираются с помощью формулы
=СМЕЩ(D16;;ПОИСКПОЗ($B$15;$D$15:$H$15;0)-1)
из отдельного диапазона с исходными данными.
Сравним рассмотренный нами подход с работой Диспетчера сценариев.
Для создания сценария сделайте следующее:
-
Вызовите Диспетчер сценариев
();
- Нажмите кнопку Добавить;
-
Введите название сценария и диапазон ячеек, в которые должны подставляться значения исходных данных (см.
Файл примера лист Сценарии
);
- Нажмите ОК, откроется еще одно диалоговое окно для ввода данных;
- Нажмите Добавить, чтобы ввести еще один сценарий или ОК, чтобы вернуться в окно Диспетчера сценариев.
Если нажать кнопку Вывести, то в указанные ячейки будут вставлены данные из выбранного сценария (окно при этом не закроется).
Нажмите кнопку Отчет…, чтобы вывести на отдельный лист все сценарии и полученные результаты. Результаты могут быть выведены в виде Структуры или
Сводной таблицы
.
Не забудьте указать ячейки результата (в которые выводятся результаты вышей модели). Для указания несвязных диапазонов
используйте клавишу
CTRL
.
Автоматически созданный отчет в виде
Сводной таблицы
, конечно, требует доработки.
Основным недостатком инструмента Сценарии является тот факт, что значения исходных данных не находятся на листе, а скрыты в Диспетчере сценариев. Конечно, их можно вывести в отчете, но менять, по-моему, их в нем не очень удобно.
Сценарий — это набор значений, которые Excel сохраняет и может автоматически подставлять на листе. Вы можете создать и сохранить различные группы значений в виде сценариев, а затем переключаться на любой из них, чтобы просматривать различные результаты.
Если у нескольких пользователей есть определенные данные, которые вы хотите использовать в сценариях, то можно добавить их в отдельные книги и объединить сценарии из нескольких книг.
После подготовки всех нужных сценариев можно создать сводный отчет, в который включаются данные из всех сценариев.
Управление сценариями выполняется с помощью диспетчера сценариев в группе Анализ «что если» на вкладке Данные.
В Excel предлагаются средства анализа «что если» трех типов: сценарии, таблицы данных и подбор параметров. В сценариях и таблицах данных берутся наборы входных значений и определяются возможные результаты. Подбор параметров отличается от сценариев и таблиц данных тем, что при его использовании берется результат и определяются возможные входные значения для его получения.
В сценарии может быть до 32 значений переменных. Если вы хотите проанализировать больше 32 значений и эти значения представляют собой только одну или две переменных, то можно использовать таблицы данных. Хотя таблица данных ограничена только одной или двумя переменными (одна для подстановки значений по столбцам и одна — по строкам), она позволяет использовать любое количество различных значений переменных. В сценарии можно использовать не более 32 различных значений, но вы можете создать сколько угодно сценариев.
Помимо этих трех средств можно установить надстройки для анализа «что если», например надстройку Поиск решения. Эта надстройка похожа на подбор параметров, но позволяет использовать больше переменных. Вы также можете создавать прогнозы, используя маркер заполнения и различные команды, встроенные в Excel. Для более сложных моделей можно использовать надстройку Пакет анализа.
Предположим, вам требуется создать бюджет, но доходы точно не известны. С помощью сценариев можно определить различные возможные значения дохода, а затем переключаться между сценариями для выполнения анализа «что если».
Предположим, например, что в худшем случае ожидается доход в 50 000 ₽, а стоимость проданной продукции составляет 13 200 ₽, в результате чего получается 36 800 ₽ валовой прибыли. Чтобы определить этот набор переменных в качестве сценария, сначала введите на лист значения, как показано на следующем рисунке:
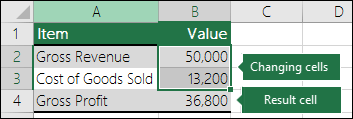
Изменяемые ячейки содержат введенные значения, а ячейка результата — формулу, основанную на изменяемых ячейках (на этом рисунке в ячейке B4 указана формула =B2-B3).
Затем в диалоговом окне Диспетчер сценариев эти значения можно сохранить как сценарий. Выберите Данные > Анализ «что если» > Диспетчер сценариев > Добавить.
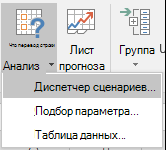
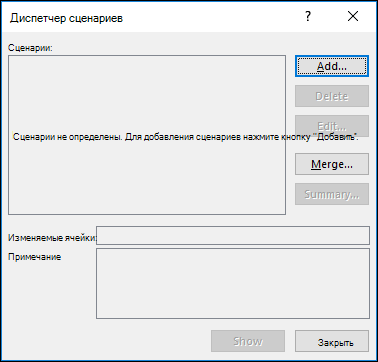
В диалоговом оке Имя сценария прикажите сценарию наихудший сценарий и укажите, что ячейки B2 и B3 — это значения, которые изменяются между сценариями. Если перед добавлением сценария выбрать изменяемую ячейку на вашем компьютере, диспетчер сценариев автоматически вставит ячейки. В противном случае вы можете ввести их вручную или использовать диалоговое окно выбора ячеек справа от диалогового окна Изменение ячеек.
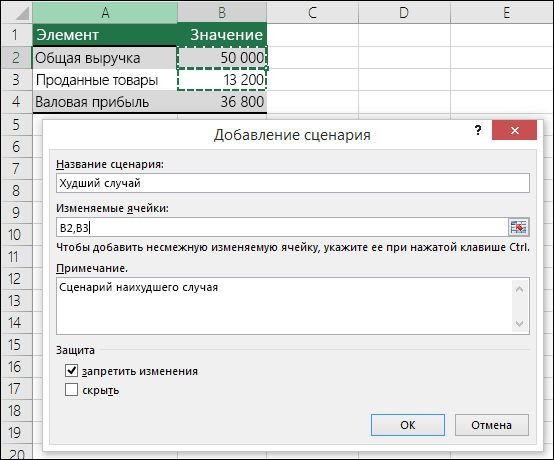
Примечание: Хотя в этом примере только две изменяющихся ячейки (B2 и B3), в сценарии может быть до 32 ячеек.
Защита: вы также можете защитить сценарии, выбрав нужные параметры в разделе «Защита».
-
Чтобы запретить изменение сценария на защищенном листе, установите флажок запретить изменения.
-
Чтобы при защите листа сценарий не отображался, установите флажок скрыть.
Примечание: Эти параметры применяются только к защищенным листам. Дополнительные сведения о защищенных таблицах см. в
Теперь предположим, что в лучшем случае ожидается доход в 150 000 ₽, а стоимость проданной продукции составляет 26 000 ₽, в результате чего получается 124 000 ₽ валовой прибыли. Чтобы определить этот набор значений как сценарий, создается другой сценарий с именем «Лучший случай» и для него вводятся другие значения ячеек B2 (150 000) и B3 (26 000). Поскольку ячейка валовой прибыли (B4) представляет собой формулу — разницу между доходами (B2) и расходами (B3) — ячейка B4 для сценария «Лучший случай» не изменяется.
После сохранения сценария он становится доступным в списке сценариев, которые можно использовать для анализа «что если». Если используются значения, приведенные на предыдущем рисунке, при отображении сценария «Лучший случай» значения на листе будут изменены, как показано на рисунке ниже.
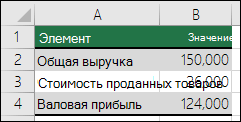
В некоторых случаях данные, необходимые для создания всех сценариев, которые вы хотите рассмотреть, находятся на одном листе или в одной книге. Однако может возникнуть необходимость получения данных из других источников. Например, предположим, что требуется определить бюджет компании. Для этого необходимо получить сценарии из различных отделов (финансового, производственного, маркетингового и юридического), поскольку все эти источники обладают различными данными, которые нужно использовать при создании бюджета.
Эти сценарии можно собрать на один лист с помощью команды Объединить. Каждый источник может передавать любое нужное количество изменяемых ячеек. Например, все отделы могут предоставить оценку расходов и только некоторые — оценку доходов.
При запуске слияния Диспетчер сценариев загрузит мастер слияния сценариев, который перечисляет все листы в активной книге, а также во всех других открытых книгах. Мастер сообщает, сколько сценариев есть на каждом выбранном исходном листе.
При получении разных сценариев из различных источников в каждой из книг необходимо использовать одинаковую структуру ячеек. Например, значение доходов всегда должно находиться в ячейке B2, а значение расходов — в ячейке B3. Если вы используете разные структуры для сценариев из различных источников, слияние будет сложно выполнить.
Совет: Рекомендуется сначала создать сценарий, а затем разослать коллегам копию книги с ним. Это позволяет обеспечить одинаковую структуру всех сценариев.
Чтобы сравнить несколько сценариев, можно создать отчет, обобщающий их на одной странице. Сценарии в отчете могут располагаться рядом либо могут быть обобщены в Отчет сводной таблицы.
Сводный отчет по сценариям, основанный на двух приведенных выше примерах, может выглядеть так:
Как можно заметить, что Excel автоматически добавил уровни группировки, которые можно разворачивать и сворачивать.
В конце сводного отчета отображается примечание о том, что столбец Текущие значения содержит значения изменяющихся ячеек на момент создания сводного отчета по сценариям, а ячейки, изменяемые для каждого сценария, выделены серым цветом.
Примечания:
-
По умолчанию для определения изменяющихся ячеек и ячеек результатов в сводном отчете используются ссылки на ячейки. Если перед запуском сводного отчета создать имена для ячеек, вместо ссылок на ячейки в отчете будут выводиться имена.
-
Отчеты по сценариям не пересчитыются автоматически. Если изменить значения сценария, эти изменения не будут демонстрироваться в существующем сводом отчете, а будут выводться при создании нового сводного отчета.
-
Ячейки результата не требуются для создания сводного отчета по сценариям, однако они необходимы для отчета сводной таблицы по сценариям.
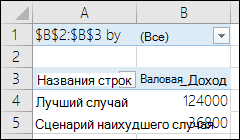
К началу страницы
Дополнительные сведения
Вы всегда можете задать вопрос специалисту Excel Tech Community или попросить помощи в сообществе Answers community.
См. также
Таблицы данных
Подбор параметров
Введение в анализ «что если»
Постановка и решение задачи с помощью надстройки «Поиск решения»
Использование пакета анализа
Полные сведения о формулах в Excel
Рекомендации, позволяющие избежать появления неработающих формул
Поиск ошибок в формулах
Сочетания клавиш в Excel
Функции Excel (по алфавиту)
Функции Excel (по категориям)
Для
вариантных финансовых расчетов,
основанных на задании различных
значений аргументов функции, целесообразно
воспользоваться сценарным
подходом, реализованным средствами
Excel.
Диспетчер
сценариев используется для создания
списка значений для подстановки в
изменяемые ячейки листа. Каждый сценарий
является набором предположений,
который можно использовать для
прогнозирования результатов пересчета
листа. Используя диспетчер сценариев,
можно: создавать несколько сценариев,
в каждом из которых содержится до 32
значений подстановки в ячейки листа;
присваивать имена,
сохранять и выполнять сценарии листа;
создавать итоговые отчеты
по сценариям; объединять сценарии;
защищать сценарии от изменений;
скрывать сценарии; автоматически
отслеживать изменения сценария.
Сценарий
— именованная совокупность значений
изменяемых ячеек.
Для ячеек, являющихся аргументами
функций, можно задавать различные
значения. Команда Сервис
—>
Сценарий
вызывает
диалоговое окно
Диспетчер
сценариев для
ячеек текущего рабочего листа.
В
окне Сценарии
представлен
список сценариев текущего рабочего
листа.
Возможно объединение сценариев,
находящихся в открытых книгах
или на других листах текущей рабочей
книги при нажатии кнопки
Объединить.
Для
создания нового сценария следует нажать
кнопку
<Добавить>,
при
этом появляется новое диалоговое окно.
В
поле Название
сценария вводится
имя нового сценария — последовательность
символов, максимальная длина имени не
более 255 знаков.
В
окне Примечание
можно
записать поясняющий сценарий текст.
По умолчанию сюда заносится имя
пользователя и дата создания
сценария. Имя пользователя можно изменить
с помощью команды Сервис
->
Параметры,
вкладка
Общие,
поле
Имя
пользователя.
С
помощью переключателя Запретить
изменения реализуется
защита значений изменяемых ячеек от
редактирования. Переключатель Скрыть
позволяет
не показывать имя сценария в списке.
При нажатии
на <ОК>
появляется
диалоговое окно для ввода значений
изменяемых
ячеек.
Для
просмотра результатов подстановки
значений изменяемых ячеек
по определенному сценарию в диалоговом
окне Диспетчера
сценариев следует
выбрать из списка имя
сценария и
нажать кнопку Вывести.
Excel
выполняет подстановку значений изменяемых
ячеек сценария и
производит расчет значения функции.
Все изменения будут отражены
на рабочем листе в ячейках, содержащих
формулы и имеющих ссылки
на изменяемые ячейки сценария, новые
результаты выводятся.
Кнопка
Закрыть
обеспечивает
выход из окна Диспетчера
сценариев, при
этом в изменяемых ячейках сохраняются
значения последнего участвовавшего
в просмотре сценария. Кнопка Отчет
предназначена
для
подготовки отчетов по сценариям, при
ее нажатии появляется диалоговое
окно для выбора типа итогового отчета.
В
поле Ячейки
результата указывается
адрес ячеек, значения которых
зависят от изменяемых ячеек сценариев.
Формируется два
вида отчетов:
итоги
сценария —
табличный отчет, содержащий для каждого
сценария
состав изменяемых ячеек и значение
выбранных результатных
ячеек;
свободная
таблица результатов
подстановки значений в изменяемые
ячейки и вычисления результатов
подстановки.
Соседние файлы в предмете [НЕСОРТИРОВАННОЕ]
- #
- #
- #
- #
- #
- #
- #
- #
- #
- #
25.02.20168.85 Mб892.pdf
- #
При работе в Excel часто приходится сталкиваться с большими и сложными отчетами, которые содержат много длинных формул с разными функциями в аргументах. К тому же формулы могут быть трехмерными и могут ссылаться на другие листы или даже книги.
Создание сценариев в Excel
Например, при составлении бюджета предприятия нужно учитывать множество показателей. Но чтобы проверить эффективность бюджета следует его проанализировать при различных условиях. Ведь в процессе бюджетирования нас интересует, на сколько будет чувствительна эффективность выделенных финансовых средств при следующих сценариях развития событий влияющих на предприятие:
- банки повысят процентные ставки по кредитам;
- существенно измениться уровень инфляции;
- поднимут налоги и т.п.
Тестировать план бюджета в оригинальном файле крайне не рекомендуется. Создавая новые копии документов для теста можно нарушить адресации во множестве трехмерных ссылок формул и функций. Наиболее рациональное решения для данной ситуации – это использование сценариев Excel.
Пример сценариев в Excel
Для примера применения сценариев в практике, будем использовать простые задачи. Допустим нам нужно накопить 13 800$ за 10 лет на банковском депозите с определенной процентной ставкой. Нам нужно узнать какой будем делать ежегодный взнос на депозит. И какая процентная ставка нас устроит для накопления денежных средств.
- Составьте таблицу так как указано на рисунке:
- Выделите диапазон ячеек B1:B2 и выберите инструмент: «Данные»-«Работа с данными»-«Анализ что если»-«Диспетчер сценариев».
- В диспетчере нажмите на кнопку «Добавить».
- В окне «Добавление сценария» укажите имя «Макс.ставка%» и ссылку на диапазон изменяемых ячеек. И нажмите ОК.
- Появится окно «Значения ячеек сценария», в нем введите новое значение 7% для ячейки B1, а в B2 не изменяйте как выше указано на рисунке. И нажмите ОК.
- Повторите выше указанные пункты с 3 по 5. Только на этот раз в 4-ом пункте укажите имя «Макс.взнос»; в 5-том пункте укажите новое значение взноса -1100 для ячейки B2, а B1 оставьте без изменений как ниже на рисунке:
- Теперь в диспетчере сценариев нажмите на кнопку отчет.
- Ничего не меняя жмем ОК.
Готово!!!
Теперь мы получили отчет, по которому можно сравнивать как будут развиваться события при различных возможных сценариях, чтобы заранее предвидеть результат при разных экономических условиях.
Scenario Manager — это инструмент анализа «что, если», доступный в Excel, который работает с разными сценариями, предоставленными ему, он использует группу диапазонов, которые влияют на определенный результат, и может использоваться для создания различных сценариев, таких как хорошие и средние, в зависимости от значения, присутствующие в диапазоне, которые влияют на результат.
- Диспетчер сценариев в Excel является частью трех встроенных в Excel инструментов анализа «что если». Проще говоря, вы можете увидеть влияние изменения входных значений без изменения фактических данных. Как и в случае с таблицей данных в Excel, теперь вы вводите значения, которые должны измениться для достижения определенной цели.
- Диспетчер сценариев в Excel позволяет изменять или заменять входные значения для нескольких ячеек (максимум до 32). Таким образом, вы можете одновременно просматривать результаты различных входных значений или разных сценариев.
- Например: Что, если я сократю ежемесячные командировочные расходы? Сколько я сэкономлю? Здесь можно сохранять сценарии, чтобы их можно было применять одним щелчком мыши.
Как использовать инструмент анализа диспетчера сценариев в Excel?
Scenario Manager очень прост и удобен в использовании в Excel. Давайте разберемся с работой инструмента Scenario Manager в Excel на некоторых примерах.
Вы можете скачать этот шаблон Excel диспетчера сценариев здесь — шаблон Excel диспетчера сценариев
Менеджер сценариев в Excel — Пример №1
Простым примером может быть ваш ежемесячный семейный бюджет. Вы потратите на еду, путешествия, развлечения, одежду и т. Д.… И посмотрите, как это повлияет на ваш общий бюджет.
Шаг 1: В таблице ниже представлен список ваших расходов и источников дохода.
- В камере B5, у вас есть общий доход.
- В камере B17, у вас есть общие расходы за месяц.
- В камере B19, всего осталось денег.
После всех расходов у вас останется только 5 550. Итак, вам нужно сократить расходы, чтобы сэкономить больше на будущее …
Шаг 2: В верхней части Excel щелкните меню Данные > В меню «Данные» найдите панель «Инструменты для работы с данными». > Щелкните элемент «Что если-Анализ» и выберите в меню «Диспетчер сценариев» в Excel.
Шаг 3: Когда вы нажимаете на Менеджер сценария ниже откроется диалоговое окно.
Шаг 4: Вам нужно создать новый сценарий. Так что нажмите на Добавить кнопка. После этого вы получите диалоговое окно, показанное ниже.
По умолчанию отображается ячейка C10, что означает, что это текущая активная ячейка. Сначала введите имя сценария в поле как Фактический бюджет.
Теперь вам нужно указать, в каких ячейках ваш лист Excel будет изменяться. В этом первом сценарии ничего не изменится, потому что это мой фактический бюджет на месяц. Тем не менее, нам нужно указать, что ячейки будут изменяться.
Теперь попробуйте сократить свои расходы на еду и одежду. Это в камерах B15 и B13, соответственно. Теперь ваше диалоговое окно добавления сценария должно выглядеть так.
Нажмите, ОК, и Excel запросит у вас некоторые значения. Поскольку мы не хотим никаких изменений в этом сценарии, просто нажмите ОК.
Теперь вы вернетесь в окно диспетчера сценариев. Теперь окно будет выглядеть так.
Теперь один сценарий готов и вычищен. Создайте второй сценарий, в котором вам нужно внести изменения в свои расходы на еду и одежду.
Щелкните значок Добавить кнопку еще раз и дайте сценарию имя как «План 2». Замена ячейки будет B15 и B13 (расходы на еду и одежду).
Теперь ниже снова открывается диалоговое окно «Значения сценария». На этот раз мы действительно хотим изменить значения. Введите такие же, как на изображении ниже:
Это новые ценности для нашего нового сценария, План 2. Нажмите OK, и теперь вы вернетесь в окно диспетчера сценариев. Теперь у нас уже есть два сценария, названные в честь Фактический бюджет и план 2.
Щелкните значок Добавить кнопку еще раз и дайте сценарию имя как «План 3». Замена ячейки будет B15 и B13 (расходы на еду и одежду).
Теперь ниже снова открывается диалоговое окно «Значения сценария». На этот раз мы действительно хотим изменить значения. Введите такие же, как на изображении ниже:
Это новые ценности для нашего нового сценария, План 3. Нажмите ОК, и теперь вы вернетесь в окно диспетчера сценариев. Теперь у вас есть три сценария, названные в честь Фактический бюджет, план 2 и план 3.
Как видите, у нас есть фактический бюджет, план 1 и план 2. Выбрав план 2, нажмите кнопку «Показать» внизу. Значения в вашем листе Excel изменятся, и будет рассчитан новый бюджет. На изображении ниже показано, как это выглядит.
Нажми на Фактический бюджет, затем нажмите на шоу кнопку, чтобы увидеть различия. Будут отображены начальные значения.
Сделайте то же самое для Плана 2, чтобы увидеть изменения.
Таким образом, диспетчер сценариев в Excel позволяет вам устанавливать различные значения и позволяет определять на их основе существенные изменения.
Как создать сводный отчет в Excel?
После того, как мы закончим добавление различных сценариев, мы можем создать сводный отчет в Excel из этого менеджера сценариев в Excel. Чтобы создать сводный отчет в Excel, выполните следующие действия.
- Нажми на Данные вкладка в строке меню Excel.
- Нажмите на Что-если-анализ.
- Под анализом «что, если» нажмите Менеджер сценариев в Excel.
- Теперь нажмите на Резюме.
- Нажмите ОК, чтобы создать сводный отчет в Excel.
- Резюме будет создано на новом листе, как показано на рисунке ниже.
- Он показывает изменение экономии в трех различных сценариях. В первом сценарии экономия составила 5 550 единиц. Во втором сценарии экономия увеличивается до 20 550 за счет сокращения расходов в разделе «Продукты питания и одежда», и, наконец, третий сценарий показывает другой сценарий.
- Хорошо, теперь мы использовали простой планировщик семейного бюджета. Выглядит достаточно хорошо, чтобы понять. Возможно, этого достаточно, чтобы убедить вашу семью изменить свой образ жизни.
- Менеджер сценариев в Excel — отличный инструмент, когда вам нужно провести анализ чувствительности. Вы можете мгновенно создать сводный отчет в Excel, чтобы сравнить один план с другим и выбрать лучший альтернативный план для получения лучшего результата.
Диспетчер сценариев в Excel. Пример №2. Возьмите указанные ниже данные и создайте новые сценарии.
Возьмите приведенную ниже таблицу данных и создайте новые сценарии.
- «Если эксплуатационные расходы снизятся на 10%»
- «Если эксплуатационные расходы снизятся на 15%»
- «Если цена за единицу увеличится на 5, а все остальные останутся прежними».
Формула, используемая в ячейке B4 = B2 * B3 & в камере B11 = B4 — B9
Кроме того, ваши сценарии будут выглядеть так, как показано ниже.
УЗНАТЬ БОЛЬШЕ >>
Post Views: 1 149
8 апреля 2022 г.
Microsoft Excel позволяет вам управлять, анализировать и сравнивать данные, чтобы помочь вам продвинуться по карьерной лестнице. Некоторые функции Excel, такие как менеджер сценариев, могут позволить вам принимать важные бизнес-решения и прогнозы на основе различных ситуаций. Понимание того, как использовать эту функцию, может помочь вам продвинуться по карьерной лестнице в бизнесе по мере развития навыков анализа данных. В этой статье мы определяем, что такое диспетчер сценариев в Excel, и даем инструкции по эффективному использованию этой функции.
Менеджер сценариев Excel представляет собой набор цифровых инструментов, которые позволяют пользователю создавать, анализировать и сравнивать результаты данных в различных бизнес-ситуациях. Вы можете хранить несколько версий данных в одной ячейке, а затем изменять их в зависимости от цели сценария. Если у вас есть несколько потенциальных наборов данных, эта функция может помочь определить окончательное значение метрики. Например, компания может создать бюджет на основе сценария с высоким или низким доходом, а затем сравнить результаты, чтобы понять, как прогнозируемый доход может повлиять на планы бюджета.
Некоторые другие функции диспетчера сценариев включают сохранение различных групп значений, объединение различных сценариев и создание сводок по каждой ситуации. Использование этого инструмента может помочь бизнесу понять и предсказать важную информацию о процессе принятия решений. Это также может помочь заинтересованным сторонам эффективно сотрудничать в проекте, основанном на данных.
Как использовать диспетчер сценариев в Excel
Вот шесть шагов, которые вы можете предпринять, чтобы перемещаться по диспетчеру сценариев:
1. Найдите диспетчер сценариев
Чтобы начать использовать диспетчер сценариев, найдите его в Excel. В верхней части экрана вы можете выбрать «Данные». Оттуда найдите значок «Что, если анализ» и щелкните раскрывающееся меню рядом с ним. В меню выберите опцию «Менеджер сценариев».
2. Введите данные в электронную таблицу
Чтобы превратить набор значений в сценарий, введите свои данные в электронную таблицу. Сценарий может иметь не более 32 меняющихся ячеек, поэтому часто бывает полезно подготовить эту информацию перед началом этого проекта. Вы можете начать с ввода меняющихся ячеек, которые представляют значения, составляющие сценарий. Например, если вы создаете сценарий для описания потенциальных затрат на бизнес-операции, вы можете ввести такие значения, как трудозатраты или материальные затраты.
После того, как вы ввели эти изменяющиеся ячейки, вы можете добавить формулу, отражающую, как изменяющиеся ячейки соотносятся друг с другом. Чтобы ввести формулу, выберите ячейку, в которую вы хотите вставить свои вычисления, и введите знак равенства. Затем вы можете добавить остальную часть формулы. Например, если вы хотите использовать формулу, которая складывает значения затрат на рабочую силу в одной ячейке с пометкой A1 и стоимость материала в другой ячейке с пометкой A2, вы можете ввести «=A1+A2». После этого вы можете нажать «Enter», чтобы применить формулу.
3. Создайте сценарий
Выберите опцию «Добавить» в диспетчере сценариев. В некоторых версиях Excel этот параметр может выглядеть как знак «плюс». Когда откроется экран «Добавить», вы можете ввести имя своего сценария в разделе «Имя сценария». Придумайте описательное имя, которое вы сможете легко распознать при анализе каждого набора значений. Например, если вы хотите создать сценарий для высоких эксплуатационных расходов, вы можете назвать свой сценарий «Сценарий наихудшего случая» или «Максимально возможные эксплуатационные расходы».
После того, как вы назвали свой сценарий, вы можете ввести имена изменяемых ячеек в разделе «Изменение ячеек», разделенные запятой. В зависимости от предпочтений компании вы также можете выбрать «Предотвратить изменения», чтобы защититься от редактирования сценария. Сделав это, нажмите кнопку «ОК», чтобы сгенерировать сценарий.
4. Добавьте еще один сценарий
Создав один сценарий, вы можете выполнить аналогичные шаги для создания другого сценария. Для начала вы можете добавить новые значения в изменяющиеся ячейки из предыдущего. Например, вы можете заменить самые высокие эксплуатационные расходы на самые низкие. Поскольку ячейка формулы останется неизменной для каждого набора значений, ее можно не редактировать.
Оттуда вы можете открыть диспетчер сценариев, добавить и назвать новый сценарий. Например, вы можете назвать сценарий с низкими эксплуатационными расходами, используя более описательный язык, например «Благоприятные результаты с низкими затратами». Вы также можете добавить любые комментарии, которые могут добавить контекст. После того как вы создали этот новый сценарий, он обычно появляется в функции менеджера вместе с любыми предыдущими дополнениями.
5. Слияние сценариев
С помощью диспетчера сценариев вы можете объединять несколько сценариев из разных источников для сравнения и анализа данных. Например, компания может решить сравнить данные об операционных расходах из различных отделов бизнеса. Сбор информации о наилучших и наихудших сценариях операционных расходов для каждого отдела может помочь организации лучше подготовиться к будущим результатам бизнеса.
Для начала соберите все соответствующие электронные таблицы, содержащие сценарии. Убедитесь, что все участники написали сценарии в одном и том же формате ячеек, чтобы упростить сравнение данных. Например, если один отдел вводит стоимость рабочей силы в ячейку A1, может быть полезно, если другой отдел поместит свои затраты в ту же ячейку. После. вы можете открыть диспетчер сценариев и выбрать опцию «Объединить». Когда появится список возможных сценариев, выберите те, которые вы хотите объединить, и нажмите кнопку «ОК». Это действие помещает все сценарии на один рабочий лист.
6. Создайте сводный отчет по сценарию
Вы также можете создать сводный отчет по сценариям для параллельного сравнения результатов нескольких сценариев. Это может создать четкое представление о потенциальных результатах каждого сценария. Сводная информация может помочь организации визуализировать влияние различных значений или переменных.
Для этого откройте менеджер сценариев и выберите «Сводка». Оттуда вы можете выбрать «Сводную таблицу сценария» или «Сводную таблицу», которая позволяет размещать большие наборы данных в строках или столбцах одной и той же ячейки. Следующим шагом является проверка того, что раздел «Ячейки результатов» содержит ячейки формулы из вашего сценария, и нажмите «ОК», чтобы создать отчет.
Обратите внимание, что ни одна из компаний, упомянутых в этой статье, не связана с компанией Indeed.
Признаком качественно выполненной прогнозной модели является наличие анализа чувствительности параметров модели. Как результирующий итог модели (например, внутренняя норма доходности – IRR или объем инвестиций), поведет себя при том или ином изменении исходных посылок? Если итог получен в результате сложных вычислений, то влияние отдельных параметров очень удобно оценивать с помощью анализа что если. Однако, этот инструмент удобен, когда нужно проанализировать влияние на результат одного или двух параметров. Если одновременно необходимо изучить влияние более чем двух параметров, воспользуйтесь диспетчером сценариев.[1] Диспетчер сценариев позволяет выполнить анализ чувствительности с возможностью изменения до 32 значений в ячейках с исходными данными.
Рис. 1. Данные, на которых основаны сценарии
Скачать заметку в формате Word или pdf, примеры в формате Excel
Допустим, необходимо создать для компании наиболее благоприятный, наименее благоприятный и наиболее вероятный сценарии продаж модели автомобиля в масштабе 1:43 (рис. 1), изменяя значения объема продаж за первый год, продажной цены в первый год и годового роста продаж. Для каждого сценария требуется отследить прибыль за каждый год после уплаты налогов и чистую приведенную стоимость проекта. Модель (рис. 2) построена так, что она не относится ни к одному из сценариев (хотя для модели можно использовать и данные одного из сценариев).
Рис. 2. Модель, на которой основаны сценарии
Для определения наиболее благоприятного сценария откройте вкладку ДАННЫЕ и в группе Работа с данными в раскрывающемся списке Анализ «что если» выберите инструмент Диспетчер сценариев. Нажмите кнопку Добавить и заполните поля в диалоговом окне Добавление сценария (рис. 3). Введите имя сценария и выберите ячейки В2:В4, как ячейки с исходными данными, содержащие определяющие сценарий значения. Нажмите кнопку OK и в открывшемся диалоговом окне Значения ячеек сценария заполните поля входными значениями, определяющими наиболее благоприятный вариант (рис. 4).
Рис. 3. Исходные данные для наиболее благоприятного сценария
Рис. 4. Определение исходных значений для наиболее благоприятного сценария
В диалоговом окне Значение ячеек сценария нажмите кнопку Добавить, и аналогичным образом введите данные для наиболее вероятного и наименее благоприятного сценариев. После ввода данных для всех трех сценариев в диалоговом окне Значение ячеек сценария нажмите ОК. Вы вернетесь в окно Диспетчер сценариев (рис. 5). Сейчас в нем отражены все три сценария. Нажмите кнопку Отчет. Выберите ячейки с конечными результатами, которые должны отображаться в отчетах по сценариям (рис. 6). Для отслеживания выбраны значения прибыли за каждый год после уплаты налогов (ячейки B18: F18) и значение чистой приведенной стоимости (ячейка B20). Так как ячейки с результатами B18:F18 и B20 находятся в несмежных диапазонах, их следует перечислить через точку с запятой. Также несколько диапазонов ячеек можно выбрать и внести при нажатой клавише <Ctrl>. Установите переключатель Тип отчета в положение структура, и нажмите кнопку OK. В книге Excel будет создан отчет Структура сценария (рис. 7).
Рис. 5. Диспетчер сценариев
Рис. 6. Диалоговое окно Отчет по сценарию для выбора в отчет ячеек с результатами
Рис. 7. Отчет по сценариям
Обратите внимание, что в отчет включен столбец, помеченный как Текущие значения, для изначально указанных на листе значений. В наименее благоприятном сценарии компания несет убытки (в размере 13 346 долларов), в наиболее благоприятном — получает прибыль (в размере 226 893 долларов). Так как в наименее благоприятном сценарии цена ниже переменных затрат, компания теряет деньги каждый год.
Некоторые замечания
При установке в диалоговом окне Отчет по сценарию переключателя в положение сводная таблица результаты по сценариям представляются в формате сводных таблиц (рис. 8). На мой взгляд, такое представление менее интересно.
Рис. 8. Отчет по сценариям в виде сводной таблицы
Если в диалоговом окне Диспетчер сценариев выбрать один из сценариев и нажать кнопку Вывести, на листе с моделью (рис. 9) появятся значения входных ячеек для выбранного сценария, и все формулы будут автоматически пересчитаны для выбранного сценария. Этот инструмент отлично подходит для подготовки презентации. Ctrl+Z отменяет работу сценария, и возвращает лист в исходное состояние.
Рис. 9. На лист с моделью выведены расчет для наиболее благоприятного сценария
С помощью инструмента Диспетчер сценариев трудно создать много сценариев, поскольку приходится вводить значения для каждого сценария отдельно. Большое количество сценариев можно создать с помощью моделирования по методу Монте-Карло. При использовании метода Монте-Карло можно найти, например, вероятность того, что чистая приведенная стоимость денежных потоков проекта является неотрицательной. Это важный показатель, поскольку такая вероятность показывает, повышает ли проект стоимость компании.
Как и в любой структуре данных при нажатии на знак «минус» (–) в строках 5 и 9 отчета Структура сценария (см. рис. 7) строки с предполагаемыми значениями скрываются, а отображаются только результаты. При нажатии на знак «плюс» (+) отчет восстанавливается в полном объеме.
Предположим, что вы отправили файл нескольким сотрудникам, и каждый из них добавил собственный сценарий. После того как каждый сотрудник вернет файл со сценариями, можно объединить все сценарии в одной (например, исходной) книге. Откройте версию книги каждого сотрудника, нажмите в исходной книге в диалоговом окне Диспетчер сценариев кнопку Объединить и затем выберите книги, содержащие сценарии, которые требуется объединить. Выбранные сценарии будут автоматически объединены в исходной книге.
[1] Заметка написана на основе материалов из книги Уэйн Л. Винстон. Microsoft Excel 2013. Анализ данных и бизнес-моделирование, глава 18.
Содержание
- Формализация функциональных требований к системе с помощью диаграммы вариантов использования
- Создание сценариев в Excel
- Пример сценариев в Excel
- Сценарии Excel. С помощью диспетчера сценариев возможно:
- Просмотр результатов работы сценария
- Некоторые замечания
- Шаги 10 для создания сценариев в Excel
- Создание различных сценариев
Формализация функциональных требований к системе с помощью диаграммы вариантов использования
Отдельные варианты использования могут применяться как для спецификации требований к проектируемой системе, так и для документирования процесса поведения имеющейся системы. Кроме этого, варианты использования неявно специфицируют требования, определяющие особенности взаимодействия пользователей с системой, которые специфицируют возможность корректной работы с предоставляемыми данной системой сервисами.
Требование (requirement) – желательное свойство, характеристика или условие, которым должна удовлетворять система в процессе своей эксплуатации.
Применительно к программным системам предложена следующая классификация требований, которая получила название модели FURPS+, что соответствует первым буквам соответствующих категорий требований на английском языке:
- функциональные требования (Functionality)
- требования удобства использования (Usability)
- требования надежности (Reliability)
- требования производительности (Performance)
- требования возможности сопровождения (Supportability)
При этом символом “+” обозначены дополнительные условия, к которым относятся:
- проектные ограничения
- требования управления системой
- требования к графическому интерфейсу пользователя
- физические требования
- юридические требования
Центральное место среди указанных требований занимают функциональные, которые специфицируют особенности реализации отдельных бизнес-процессов моделируемой системы. В контексте моделей языка UML именно функциональные требования должны служить исходной информацией для построения диаграмм вариантов использования. Однако графических средств языка UML на практике оказывается недостаточно для спецификации функциональных требований.
Следует отметить, что одним из требований языка UML является самодостаточность диаграмм для представления информации о моделях проектируемых систем. Однако большинство разработчиков и экспертов согласны с тем, что изобразительных средств языка UML явно не хватает для того, чтобы учесть на диаграммах вариантов использования особенности функционального поведения сложной системы. С этой целью рекомендуется дополнять этот тип диаграмм текстовыми сценариями, которые уточняют или детализируют последовательность действий, совершаемых системой при выполнении ее вариантов использования.
Сценарий (scenario) – определенная последовательность действий, которая описывает действия актеров и поведение моделируемой системы в форме обычного текста.
В контексте языка UML сценарий используется для дополнительной иллюстрации взаимодействия актеров и вариантов использования. Предлагаются различные способы представления или написания подобных сценариев. Один из таких шаблонов рассматривается ниже и может быть рекомендован читателям для применения на начальных этапах концептуального моделирования (табл. 4.1).
| Главный раздел | Раздел “Типичный ход событий” | Раздел “Исключения” | Раздел “Примечания” |
|---|---|---|---|
| Имя варианта использования | Типичный ход событий, приводящий к успешному выполнению варианта использования | Исключение № 1 | Примечания № 1 |
| Актеры | Исключение № 2 | Примечания № 2 | |
| Цель | … | … | |
| Краткое описание | |||
| Тип | |||
| Ссылки на другие варианты использования | Исключение № N | Примечания № N |
При написании сценариев вариантов использования важно понимать, что текст сценария должен дополнять или уточнять диаграмму вариантов использования, но не заменять ее полностью. В противном случае будут потеряны достоинства визуального представления моделей.
Построение диаграммы вариантов использования – самый первый этап процесса объектно-ориентированного анализа и проектирования, цель которого – представить совокупность функциональных требований к поведению проектируемой системы. Спецификация требований к проектируемой системе в форме диаграммы вариантов использования и дополнительных сценариев может представлять собой самостоятельную модель, которая в языке UML получила название модели вариантов использования и имеет свое специальное стандартное имя или стереотип
Все заданные в этой модели требования допустимо представить в виде общей модели системы, которая может быть оформлена как отдельный пакет Система. Этот пакет в свою очередь может представлять собой иерархию пакетов, на самом верхнем уровне которых содержится множество классов, реализующих базовые варианты использования проектируемой системы. При этом пакет системы самого верхнего уровня может быть дополнительно помечен стереотипом
Например, при составлении бюджета предприятия нужно учитывать множество показателей. Но чтобы проверить эффективность бюджета следует его проанализировать при различных условиях. Ведь в процессе бюджетирования нас интересует, на сколько будет чувствительна эффективность выделенных финансовых средств при следующих сценариях развития событий влияющих на предприятие:
- банки повысят процентные ставки по кредитам;
- существенно измениться уровень инфляции;
- поднимут налоги и т.п.
Тестировать план бюджета в оригинальном файле крайне не рекомендуется. Создавая новые копии документов для теста можно нарушить адресации во множестве трехмерных ссылок формул и функций. Наиболее рациональное решения для данной ситуации – это использование сценариев Excel.
Пример сценариев в Excel
Для примера применения сценариев в практике, будем использовать простые задачи. Допустим нам нужно накопить 13 800$ за 10 лет на банковском депозите с определенной процентной ставкой. Нам нужно узнать какой будем делать ежегодный взнос на депозит. И какая процентная ставка нас устроит для накопления денежных средств.
- Составьте таблицу так как указано на рисунке:
- Выделите диапазон ячеек B1:B2 и выберите инструмент: «Данные»-«Работа с данными»-«Анализ что если»-«Диспетчер сценариев».
- В диспетчере нажмите на кнопку «Добавить».
- В окне «Добавление сценария» укажите имя «Макс.ставка%» и ссылку на диапазон изменяемых ячеек. И нажмите ОК.
- Появится окно «Значения ячеек сценария», в нем введите новое значение 7% для ячейки B1, а в B2 не изменяйте как выше указано на рисунке. И нажмите ОК.
- Повторите выше указанные пункты с 3 по 5. Только на этот раз в 4-ом пункте укажите имя «Макс.взнос»; в 5-том пункте укажите новое значение взноса -1100 для ячейки B2, а B1 оставьте без изменений как ниже на рисунке:
- Теперь в диспетчере сценариев нажмите на кнопку отчет.
- Ничего не меняя жмем ОК.
Готово!!!
Теперь мы получили отчет, по которому можно сравнивать как будут развиваться события при различных возможных сценариях, чтобы заранее предвидеть результат при разных экономических условиях.
Сценарные подходы, реализованные программой Excel, идеально подойдут для решения финансовых вариантных задач, что основываются на задании разных показателей аргументов функций. Сценарии Excel – это определенная часть блока задач.
Они еще называются инструментами такой разновидности анализов, как «что-если» (изменение показателей ячеек таблицы и анализ влияния данных изменений на конечные результаты вычисления, например, изменение значения процентной ставки, что используется в таблицах амортизации для вычисления числа платежа).
Под сценариями принято понимать набор определенных значений, сохраняющиеся или автоматически подставляющиеся в лист вычислений приложения Microsoft Office Excel.
Сценарии Excel могут применяться для прогнозов результатов моделей расчета листа.
Чтобы создавать списки значений, подставляемых в ячейки листа приложения, применяется диспетчер сценариев. Все сценарии являются набором определенных предположений. Их можно применять в качестве прогнозов изменения результатов перерасчетов листа.
Сценарии Excel. С помощью диспетчера сценариев возможно:
- создавать сразу множество различных сценариев (каждый может иметь не более 32 значений для изменений),
- присваивать имена сценариям,
- выполнять и сохранять сценарии листов,
- защищать сценарии от всевозможных изменения,
- скрывать сценарии,
- отслеживать изменения сценариев,
- создавать итоговые расчеты,
- объединять вместе сценарии.
Сценарием называют именованную совокупность данных изменяемых ячеек. Отметим, что для ячеек аргументов функций можно задать разные значения. С помощью команды Меню Данные — группа Работа с данными — Анализ «что-если» — можно вызвать диалоговое окно «Диспетчер сценариев», для значений ячеек текущего листа Excel. Как показано на первом рисунке
В окне «Сценарии» вы сможете увидеть весь список сценариев текущего листа приложения. С помощью клавиши «Объединить» вы сможете соединить воедино сценарии, находящиеся в открытых книгах либо на иных листах нужной рабочей книги.
Чтобы создать новый сценарий, нужно кликнуть по кнопке «Добавить», после чего появится новое диалоговое окно.
В графе «Название сценария» следует ввести имя созданного сценария, причем, максимальная его длина не может быть больше 255 знаков. Поле «Примечание» вы можете заполнить поясняющим текстом к сценарию. По умолчанию в данное поле прописывается дата создания сценария и имя пользователя.
Последний показатель — автора, можно изменить, используя команду Сервис -> Параметры, графа «Общие», поле «Имя пользователя».
Переключатель «Запретить изменения» реализует защиту данных изменяемых ячеек приложения от какого-либо редактирования. Устанавливая флажок переключателя «Скрыть», можно добиться того, что имя сценария не будет показываться в списке. Нажимая на «ОК» вы увидите диалоговое окно, с помощью которого можно будет ввести значения изменяемых ячеек.
Просмотр результатов работы сценария
Чтобы просмотреть результаты изменения данных изменяемых ячеек по тому или иному сценарию, необходимо в диалоговом окне «Диспетчера сценариев» выбрать имя нужного сценария и нажать клавишу «Вывести».
Приложение Excel занимается подстановкой значений редактируемых ячеек сценариев, а также осуществляет расчет значений функций. Результаты всех изменений можно увидеть в ячейках рабочего листа.
Нажимая кнопку «Закрыть», можно выйти из «Диспетчера сценариев», причем в редактируемых ячейках сохранятся значения последнего сценария, что участвовал в просмотре. Клавиша «Отчет» позволяет получать необходимые отчеты по сценариям. Вы можете выбрать нужный тип итогового отчета.
В окне «Ячейки результатов» указываются адреса ячеек, показатели которых зависят от изменяемых сценариев.
Можно наблюдать два типа отчетов:
- итоги сценариев – отчет — таблица, где содержатся составы изменяемых ячеек для каждого сценария.
- свободная таблица, где отображаются результаты изменения ячеек листа,
Некоторое время назад мне пришлось столкнуться с такой функцией MS Excel, как Сценарии. В процессе освоения этого «НЕЧТО» у меня созрел некий небольшой обзор, которым и хочу поделиться с вами.
Для чего можно использовать функцию Сценарии? Попробую ответить на этот вопрос. Большинство людей, рано или поздно, приходят к мысли о необходимости взять кредит или же наоборот, возникает мысль вложить деньги в какой-либо инвестиционный проект, чтобы они не «лежали мертвым грузом», а «работали». И в том и в другом случае перед человеком встает множество вариантов: множество банков, предлагающих кредиты на различных условиях, множество инвестиционных проектов с различными ставками и прибылью. Какой же вариант выбрать? Как наглядно увидеть, какой проект наиболее выгоден, при каком кредите будет наименьшая переплата, ведь условий множество. Например, кредит: некоторые банки предлагают, казалось бы, выгодный процент, но берут при этом плату за открытие и обслуживание счета, другие банки не взимают платежей за обслуживание счета, но у них больший процент, а кто-то вообще берет первоначальный взнос и процент у них грабительский. Как разобраться во всем этом многообразии? Эту проблему помогают решить экселевские Сценарии. Нет, конечно, Excel не сможет принять решение за Вас куда вкладывать деньги или в какой банк идти за кредитом, но с задачей подсчета и наглядного представления информации он справляется великолепно! Итак, наглядно рассмотрим 2 варианта использования функции Сценарии: в первом варианте сравним 3 инвестиционных проекта, во втором выберем один банк из трех, предлагающий наилучшие условии кредитования.
1 вариант.
Инвестор имеет возможность выбрать один из трех инвестиционных проектов, требующих начальных инвестиций и предполагающих денежные поступления в последующие 3 года. Годовая процентная ставка для всех трех проектов одинакова и составляет 15%.
| Год | I проект | II проект | III проект |
| Начальные инвестиции (год 0) | — 17 000 000 р. | -20 000 000 р. | -30 000 000 р. |
| Год 1 | 3 000 000 р. | 14 000 000 р. | 12 000 000 р. |
| Год 2 | 4 000 000 р | 8 000 000 р. | 12 000 000 р. |
| Год 3 | 17 000 000 р | 4 000 000 р. | 16 000 000 р. |
Перенесем исходные данные в Excel.
Посчитаем простую сумму денежных вложений и поступлений для каждого проекта.
Для сравнения этих проектов нам понадобятся такие показатели как 1. чистый приведенный доход или NPV (он показывает величину денежных средств, которую инвестор ожидает получить от проекта, после того, как денежные притоки окупят его первоначальные инвестиционные затраты и периодические денежные оттоки, связанные с осуществлением проекта); и 2. Внутренняя ставка доходности или IRR (это процентная ставка, при которой чистый приведенный доход (NPV) равен 0).
Чистый приведенный доход определяется функцией ЧПС. Рассчитаем ЧПС для всех трех проектов.
Делается это c помощью Мастера функций. Выделим ячейку B9, на панели инструментов, в закладке «формулы» найдем кнопку f x. В диалоговом окне мастера функций в разделе «категория» выберем «финансовые», ниже, в разделе «выберите функцию» найдем ЧПС и выделим ее, нажмем ОК.
Появилось второе диалоговое окно мастера функций для ввода аргументов.
В поле «ставка» введем адрес ячейки B2 просто щелкнув по этой ячейке мышкой.
В поле «значение 1» — адрес ячейки B5
В поле «значение 2» — адрес ячейки B6
В поле «значение 3» — адрес ячейки B7.
Нажмем ОК. В ячейке B9 появилось значение чистого приведенного дохода. Растянем эту формулу на соответствующие ячейки двух других проектов.
В ячейке B10 рассчитаем внутреннюю ставку доходности для первого проекта посредством введения финансовой функции ВСД. В открывшемся диалоговом окне в поле аргументы «значения» введем блок ячеек B4:B7.
Нажмем ОК. В ячейке B10 появилось значение внутренней ставки доходности. Растянем формулу на соответствующие ячейки двух других проектов.
Необходимые экономические показатели для сравнения проектов вычислены.
Приступаем к построению сценариев.
На панели инструментов, в закладке «данные» находим кнопку «Анализ «что-если». Нажимаем. В появившемся меню выбираем «диспетчер сценариев». Откроется диалоговое окно «диспетчер сценариев».
Нажимаем кнопку «добавить». В диалоговом окне «добавление сценария», поле ввода «Название сценария» пишем «проект 1». В поле ввода «изменяемые ячейки» запишем латинскими буквами абсолютные адреса блока ячеек B4:B7 ($B$4:$B$7) или просто выделим этот блок ячеек мышкой. Внизу окна необходимо отключить опцию «запретить изменения».
Нажимаем ОК. В открывшемся окне «значение ячеек сценария» для проекта 1 ничего менять не нужно,
поэтому просто нажмем кнопку ОК. У нас снова открылось диалоговое окно, но теперь в поле сценарий уже есть сценарий для проекта 1, который мы только что внесли.
Но поскольку проектов у нас 3, нужно создать сценарии для проектов 2 и 3. Нажимаем кнопку «добавить». Снова открывается окно «Добавление сценария». В поле «Название сценария» пишем «проект 2». В поле ввода «изменяемые ячейки» запишем латинскими буквами абсолютные адреса блока ячеек B4:B7 ($B$4:$B$7) или просто выделим этот блок ячеек мышкой. Внизу окна необходимо отключить опцию «запретить изменения».
Нажимаем кнопку ОК. Для второго проекта значения ячеек сценария необходимо откорректировать.
Нажмем кнопку ОК. У нас снова открылось диалоговое окно, но теперь в поле сценарий уже есть сценарии для проекта 1 и для проекта 2. Создаем сценарий для третьего проекта. Нажимаем кнопку «добавить». В диалоговом окне «добавление сценария», поле ввода «Название сценария» пишем «проект 3». В поле ввода «изменяемые ячейки» запишем латинскими буквами абсолютные адреса блока ячеек B4:B7 ($B$4:$B$7) или просто выделим этот блок ячеек мышкой. Внизу окна необходимо отключить опцию «запретить изменения».
Нажимаем кнопку ОК. Для третьего проекта значения ячеек сценария также необходимо откорректировать в соответствии в исходными данными.
Нажимаем кнопку ОК. В уже хорошо знакомом нам окне «диспетчер сценариев» появились сценарии для всех трех наших проектов.
Сделаем отчет по этим сценариям. Для этого нажмем кнопку «отчет».
В открывшемся диалоговом окне «отчет по сценарию» выберем типа отчета «структура», в качестве ячеек результата выберем блок ячеек В9:В10
Нажмем ОК. Открылся вновь созданный лист с названием «Структура сценария»
Это и есть итоговая таблица – результат работы Сценариев. Теперь на листе «проекты» мы можем переключаться между различными сценариями при помощи одной кнопки. Для этого на панели инструментов, в закладке «данные» снова находим кнопку «Анализ «что-если». Нажимаем. Снова открывается окно диспетчера сценариев.
В окне «Сценарии» выделим вариант 2. Внизу диалогового окна нажмем кнопку «вывести». В ячейках В4:В10 появились значения для второго сценария.
Таким образом можно переключаться между проектами.
Вернемся к листу «Структура сценариев». Для наглядности внесем в полученную таблицу поясняющий текст и удалим всю лишнюю информацию.
2 вариант.
Например Вы задумались о покупке машины. Для этого Вам необходим кредит. Нужно определить в каком из имеющихся банков наиболее оптимальные условия. Одним из самых главных вопросов для каждого человека, задумавшегося о кредите, является вопрос «сколько мне нужно будет отдавать в месяц своих кровно заработанных денег на погашение кредита», этот показатель необходимо просчитать и оценить заранее, чтобы потом, когда Вы уже ввяжетесь в кредит, не оказаться в ситуации, когда придется отдавать большую часть зарплаты, а оставшихся денег будет хватать только на макароны и сыр. Но помимо этого, очень важным, также считаю, переплату по кредиту. При кредите переплата непременно будет, на этом банки и зарабатывают деньги, но итоговая сумма переплаты должна быть разумной, к чему брать кредит на машину, если переплата по нему через 3 года составит 2 или 3 стоимости этого самого автомобиля?
Составим в Excel таблицу с исходными данными. В числе исходных данных у нас будут следующие показатели: Сумма кредита (она равна стоимости автомобиля), размер процентной ставки по кредиту, размер первоначального взноса, срок, на который берем кредит и все сопроводительные выплаты по счету, такие как: размер процента за открытие счета, сумма ежемесячных платежей за обслуживание счета.
Из этих исходных данных нам нужно высчитать несколько показателей: Сумму ежемесячных выплат (для аннуитентного кредита), реальную стоимость покупки и общую стоимость переплаты.
Сумма ежемесячных выплат высчитывается при помощи функции ПЛТ. На панели инструментов, в закладке «формулы» найдем кнопку f x. В диалоговом окне мастера функций в разделе «категория» выберем «финансовые», ниже, в разделе «выберите функцию» найдем ПЛТ и выделим ее
нажмем ОК.
Заполним аргументы функции. В поле «ставка» заносим адрес ячейки В2. Если бы мы рассчитывали ежегодные платежи, то мы бы ничего менять не стали в этой ячейке, но поскольку мы рассчитываем ежемесячные платежи, а размер ставка – годовой, то после адреса ячейки ставим «/12». Таким образом мы высчитываем ежемесячную процентную ставку. Поле «Кпер» заполняем адресом ячейки В4. Количество периодов у нас выжарено в месяцах, поэтому здесь больше ничего делать не нужно. В поле «Пс» нужно указать адрес ячейки, которая отображает сумму, которую мы хотим взять в кредит. Если бы у нас не было первоначального взноса, то в данном поле мы бы просто указали адрес ячейки В1, но поскольку мы берем в кредит не полную стоимость автомобиля, а стоимость автомобиля за вычетом первоначального взноса. Таким образом в это поле вносим: В1-В3. В поле Бс ставим 0, т.к. после последней выплаты наш долг банку должен быть полностью погашен, т.е. равен 0. В поле Тип также ставим 0, т.к. выплаты в нашем случае производятся в конце периода.
Нажем ОК.
Теперь рассчитаем реальную стоимость покупки. Сначала распишем что из себя представляет этот показатель, для наглядности.
Реальная стоимость покупки = (сумма ежемесячных выплат * срок кредита) – начальный взнос – (сумма кредита * % за открытие счета) – (ежемесячные платежи за обслуживание счета * срок кредита)
Рассчитаем Суммы переплаты. Она рассчитывается по формуле: Сумма кредита + реальная стоимость покупки
Кредитный калькулятор готов. Теперь создадим вторую таблицу с исходными данными по каждому банку. Для этого нужно обзвонить банки где вы потенциально можете взять кредит, и узнать какой процент по кредиту берет каждый банк, требуется ли предоплата, есть ли сопутствующие платежи по счету: платеж за открытие счета, отчисления за обслуживание счета. Так сказать провести маркетинговое исследование на скорую руку по услугам банков. Все полученные данные занести в таблицу.
На панели инструментов, в закладке «данные» находим кнопку «Анализ «что-если». Нажимаем. В появившемся меню выбираем «диспетчер сценариев». Откроется диалоговое окно «диспетчер сценариев».
Нажимаем «добавить». Вносим название банка и диапазон изменяемых ячеек (т.е. тех ячеек, значения которых для разных банков будут изменяться).
Отключаем опцию «запр
етить изменения». Нажимаем ОК. В открывшемся окне «значения ячеек сценария» меняем значения в полях на соответствующие значения для Бака А.
Нажимаем ОК. Снова появляется окно диспетчера сценариев. Нажимаем кнопку «добавить». Вносим название банка и диапазон изменяемых ячеек (он соответствует диапазону ячеек для Банка А)
Отключаем опцию «запретить изменения». Нажимаем ОК. В открывшемся окне «значения ячеек сценария» меняем значения в полях на соответствующие значения для Бака ББ.
Нажимаем ОК.
Теперь в диалоговом окне диспетчера сценариев появились сценарии для двух банков: Банка А и Банка ББ.
Подобным образом создадим сценарий для Банка ВВВ. Нажимаем кнопку «добавить». Вносим название банка и диапазон изменяемых ячеек (он соответствует диапазонам ячеек для Банка А и Банка ББ). Отключаем опцию «запретить изменения».
Нажимаем ОК. В открывшемся окне «значения ячеек сценария» меняем значения в полях на соответствующие значения для Бака ВВВ.
Нажимаем ОК. Теперь в диалоговом окне диспетчера сценариев появились сценарии для двух банков: Банка А, Банка ББ и Банка ВВВ.
Теперь все сценарии готовы. Мы можем переключаться между готовыми сценариями при помощи кнопки «вывести». Но! Диспетчер сценариев дает возможность создать отчеты по сценариям, что мы сейчас и сделаем. Это очень удобно и наглядно. В диалоговом окне диспетчера сценарием нажимаем кнопку «Отчет». Появляется окошко отчета по сценарию.
Выбираем тип отчета «структура», в поле ячейки результата вносим адреса блока ячеек В9:В11.
Нажимаем кнопку ОК.
Мы оказываемся на новом листе, только что созданным Excel-ем, который называется «Структура сценария»
Для большей наглядности адреса ячеек в отчете заменим на текст, соответствующий каждой ячейке и удалим ненужные нам данные.
Некоторые замечания
При установке в диалоговом окне Отчет по сценарию переключателя в положение сводная таблица результаты по сценариям представляются в формате сводных таблиц (рис. 8). На мой взгляд, такое представление менее интересно.
Рис. 8. Отчет по сценариям в виде сводной таблицы
Если в диалоговом окне Диспетчер сценариев выбрать один из сценариев и нажать кнопку Вывести, на листе с моделью (рис. 9) появятся значения входных ячеек для выбранного сценария, и все формулы будут автоматически пересчитаны для выбранного сценария. Этот инструмент отлично подходит для подготовки презентации. Ctrl+Z отменяет работу сценария, и возвращает лист в исходное состояние.
Рис. 9. На лист с моделью выведены расчет для наиболее благоприятного сценария
С помощью инструмента Диспетчер сценариев трудно создать много сценариев, поскольку приходится вводить значения для каждого сценария отдельно. Большое количество сценариев можно создать с помощью моделирования по методу Монте-Карло. При использовании метода Монте-Карло можно найти, например, вероятность того, что чистая приведенная стоимость денежных потоков проекта является неотрицательной. Это важный показатель, поскольку такая вероятность показывает, повышает ли проект стоимость компании.
Как и в любой структуре данных при нажатии на знак «минус» (–) в строках 5 и 9 отчета Структура сценария (см. рис. 7) строки с предполагаемыми значениями скрываются, а отображаются только результаты. При нажатии на знак «плюс» (+) отчет восстанавливается в полном объеме.
Предположим, что вы отправили файл нескольким сотрудникам, и каждый из них добавил собственный сценарий. После того как каждый сотрудник вернет файл со сценариями, можно объединить все сценарии в одной (например, исходной) книге. Откройте версию книги каждого сотрудника, нажмите в исходной книге в диалоговом окне Диспетчер сценариев кнопку Объединить и затем выберите книги, содержащие сценарии, которые требуется объединить. Выбранные сценарии будут автоматически объединены в исходной книге.
Шаги 10 для создания сценариев в Excel
1. Создайте таблицу, которая станет основой для нового сценария. В нашем примере мы создаем бюджетный лист для аренды жилья.

2. Выберите диапазон значений, которые вы хотите сохранить в сценарии:

3. Нажмите Данные, а в группе Инструмент данных, нажмите Тестирование данных.

4. В появившемся меню нажмите Менеджер сценариев.

5. Это будет окно, которое появляется Менеджер сценариев, В этом окне нажмите Добавлять.

6. В поле Название пейзажа, назовите свой новый сценарий. В нашем примере мы создаем таблицу бюджета за август.

7. Это будет окно, которое появляется Величины сценария. При необходимости измените эти значения.

8. Нажмите Ok, Ваш новый будет создан и будет отображаться в Менеджер сценариев.

9. Повторите операцию и создайте столько сценариев, сколько вам нужно.
10. Теперь вы можете просматривать сценарий, который вы хотите. Просто выберите его в окне Менеджер сценариев, и нажмите на опцию шоу.
Это способ создать новый сценарий. Вы можете подать заявку на любые цели, и это отлично подходит для составления прогнозов.
Создание различных сценариев
Что будет, если Вы продадите 70% книг по высокой цене? А что будет, если Вы продадите 80% книг? Или 90%, или 100%? Каждый другой процент продажи книг – это различный сценарий.
Вы можете использовать “Диспетчер сценариев” для создания этих сценариев.
Примечание: Вы можете просто ввести другой процент в ячейку C4, что бы увидеть результат в ячейке C10. Однако, Анализ “что если” позволит Вам сравнить результаты различных сценариев.
Итак, приступим.
1. На вкладке Данные выберите Анализ “что если” и выберите Диспетчер сценариев из списка.
Откроется диалоговое окно Диспетчер сценариев.
2. Добавьте сценарий, нажав на кнопку Добавить.
3. Введите имя (60% книг по высокой цене), выберите ячейку C4 (% книг, которые продаются по высокой цене) для изменяемой ячейки и нажмите на кнопку OK.
4. Введите соответствующее значение 0,6 и нажмите на кнопку OK еще раз.
5. Далее, добавьте еще 4 других сценария (70%, 80%, 90% и 100% соответсвенно).
И, наконец, ваш Диспетчер сценариев должен соответствовать картинке ниже:
Примечание: чтобы увидеть результат сценария, выберите сценарий и нажмите на кнопку Вывести. Excel изменит значение ячейки C4 в соответствии со сценарием, что бы Вы смогли увидеть результат на листе.
Источники
- https://www.intuit.ru/studies/courses/32/32/lecture/1006
- https://exceltable.com/vozmojnosti-excel/dispetcher-scenariev-v-excel
- http://word-office.ru/kak-sdelat-scenariy-v-excel.html
- https://baguzin.ru/wp/dispetcher-stsenariev-dlya-analiza-prognoznoj-modeli/
- https://blog.luz.vc/ru/%D0%BF%D1%80%D0%B5%D0%B2%D0%BE%D1%81%D1%85%D0%BE%D0%B4%D0%B8%D1%82%D1%8C/%D0%BD%D0%B0%D1%83%D1%87%D0%B8%D1%82%D1%8C%D1%81%D1%8F-%D1%81%D0%BE%D0%B7%D0%B4%D0%B0%D0%B2%D0%B0%D1%82%D1%8C-%D1%81%D1%86%D0%B5%D0%BD%D0%B0%D1%80%D0%B8%D0%B8-excel/
- http://www.excelguide.ru/2016/03/what-if-analysis.html
Сценарные подходы, реализованные программой Excel, идеально подойдут для решения финансовых вариантных задач, что основываются на вводе разных показателей аргументов функций. Сценарии Excel – это определенная часть блока задач.
Они еще называются инструментами такой разновидности анализов, как «что-если» (изменение показателей ячеек таблицы и анализ влияния данных изменений на конечные результаты вычисления, например, изменение значения процентной ставки, что используется в таблицах амортизации для вычисления числа платежа).
Под сценариями принято понимать набор определенных значений, сохраняющиеся или автоматически подставляющиеся в лист вычислений приложения Microsoft Office Excel.
Сценарии Excel могут применяться для прогнозов результатов моделей расчета листа.
Чтобы создавать списки значений, подставляемых в ячейки листа приложения, применяется диспетчер сценариев. Все сценарии являются набором определенных предположений. Их можно применять в качестве прогнозов изменения результатов перерасчетов листа.
Содержание
- Сценарии Excel. С помощью диспетчера сценариев возможно:
- Просмотр результатов работы сценария
- Похожие статьи
Сценарии Excel. С помощью диспетчера сценариев возможно:
- создавать сразу множество различных сценариев (каждый может иметь не более 32 значений для изменений),
- присваивать имена сценариям,
- выполнять и сохранять сценарии листов,
- защищать сценарии от всевозможных изменения,
- скрывать сценарии,
- отслеживать изменения сценариев,
- создавать итоговые расчеты,
- объединять вместе сценарии.
Сценарием называют именованную совокупность данных изменяемых ячеек. Отметим, что для ячеек аргументов функций можно задать разные значения. С помощью команды Меню Данные — группа Работа с данными — Анализ «что-если» — можно вызвать диалоговое окно «Диспетчер сценариев», для значений ячеек текущего листа Excel. Как показано на первом рисунке
В окне «Сценарии» вы сможете увидеть весь список сценариев текущего листа приложения. С помощью клавиши «Объединить» вы сможете соединить воедино сценарии, находящиеся в открытых книгах либо на иных листах нужной рабочей книги.
Чтобы создать новый сценарий, нужно кликнуть по кнопке «Добавить», после чего появится новое диалоговое окно.
В графе «Название сценария» следует ввести имя созданного сценария, причем, максимальная его длина не может быть больше 255 знаков. Поле «Примечание» вы можете заполнить поясняющим текстом к сценарию. По умолчанию в данное поле прописывается дата создания сценария и имя пользователя.
Последний показатель — автора, можно изменить, используя команду Сервис -> Параметры, графа «Общие», поле «Имя пользователя».
Переключатель «Запретить изменения» реализует защиту данных изменяемых ячеек приложения от какого-либо редактирования. Устанавливая флажок переключателя «Скрыть», можно добиться того, что имя сценария не будет показываться в списке. Нажимая на «ОК» вы увидите диалоговое окно, с помощью которого можно будет ввести значения изменяемых ячеек.
Просмотр результатов работы сценария
Чтобы просмотреть результаты изменения данных изменяемых ячеек по тому или иному сценарию, необходимо в диалоговом окне «Диспетчера сценариев» выбрать имя нужного сценария и нажать клавишу «Вывести».
Приложение Excel занимается подстановкой значений редактируемых ячеек сценариев, а также осуществляет расчет значений функций. Результаты всех изменений можно увидеть в ячейках рабочего листа.
Нажимая кнопку «Закрыть», можно выйти из «Диспетчера сценариев», причем в редактируемых ячейках сохранятся значения последнего сценария, что участвовал в просмотре. Клавиша «Отчет» позволяет получать необходимые отчеты по сценариям. Вы можете выбрать нужный тип итогового отчета.
В окне «Ячейки результатов» указываются адреса ячеек, показатели которых зависят от изменяемых сценариев.
Можно наблюдать два типа отчетов:
- итоги сценариев – отчет — таблица, где содержатся составы изменяемых ячеек для каждого сценария.
- свободная таблица, где отображаются результаты изменения ячеек листа,