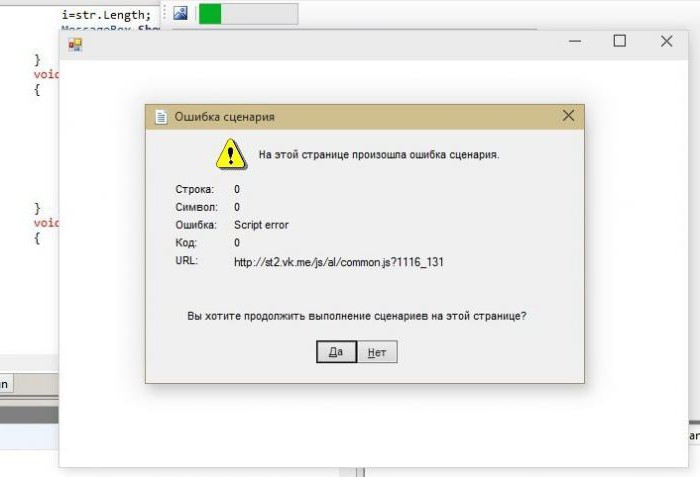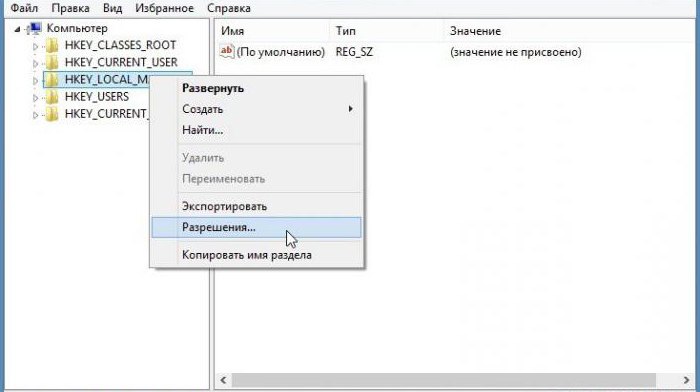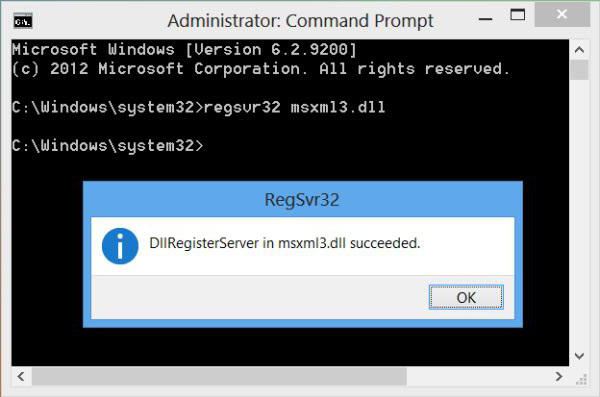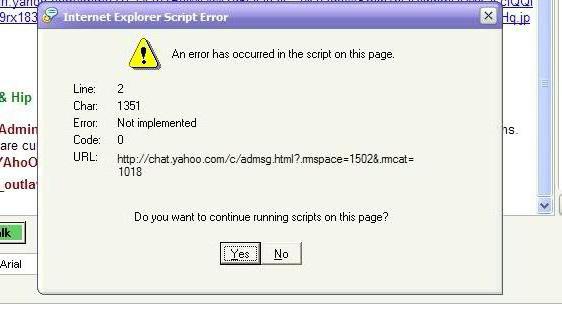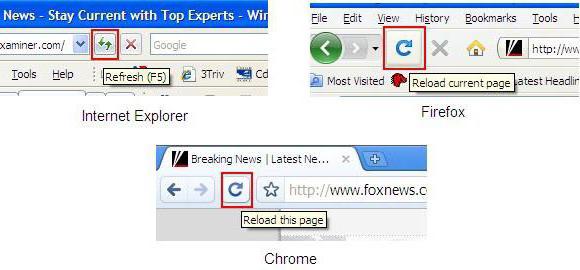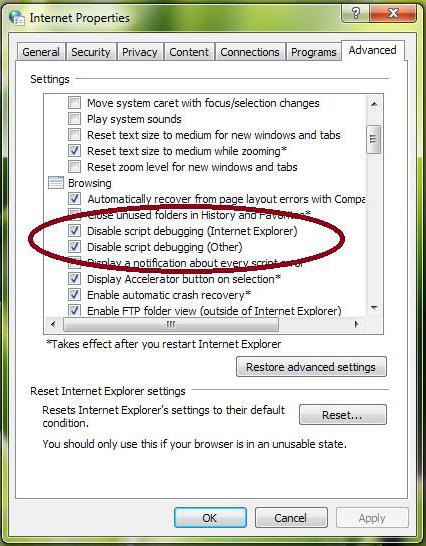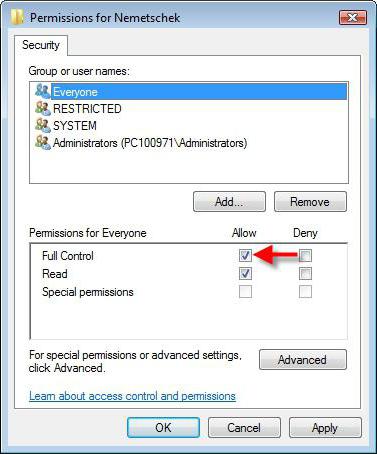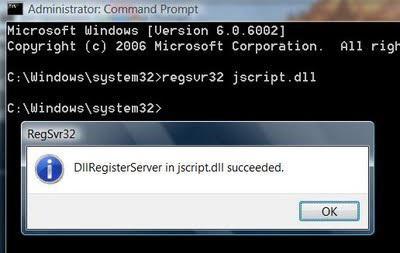Многие пользователи знают, что графический драйвер Nvidia — незаменимый помощник видеокарты. Однако с работой и процедурой установки данного программного решения связано множество вопросов, на которые мы сейчас постараемся ответить
Что представляет собой графический драйвер
Появилась прикольная игрушка? Классная графика, захватывающий сюжет, ну все устраивает. Так и хочется скорее ее установить. Огромное желание влиться в мир игры, прочувствовать всю атмосферу и энергетику развивающихся событий. Но вот незадача. При установке или загрузке игры у вас возникают проблемы. Возможно, потому, что версия вашего драйвера крайне устарела. Необходимо обновить или переустановить его. Nvidia-drivers — графический драйвер NVidia. Он содержит в себе двоичную компоновку объекта, выполняющего главную работу — взаимодействие с платой. Драйвер включает в себя два компонента: драйвер Х11 и модуль ядра. Они, в свою очередь, заключены в один пакет. Из-за такой особенности, прежде чем начинать устанавливать драйвер, вам необходимо выбрать некоторые параметры. Драйверы такой модели могут с легкостью взаимодействовать с любой платой, не зависящей от того, насколько ее версия является старой.
Невозможна установка драйвера для видеокарты NVidia
Если все-таки у вас не устанавливается графический драйвер Nvidia, то не унывайте. Есть несколько вариантов это исправить. Во-первых, убедитесь, удалили ли вы все компоненты установленного прежде драйвера. Если нет, то вот ряд действий, как это можно сделать:
Теперь вам необходимо установить свежую версию. Как это сделать?
- Для начала надо загрузить новую версию (выбираем из списка модель вашего ноутбука, тип видеокарты и вид вашей операционной системы).
- Открываем скачанный драйвер.
- Для более корректного установления лучше отключить все антивирусные программы и блокирующие системой окна.
- Устанавливаем новенький драйвер — кнопка «Установить».
Если опять возникли проблемы с установкой, предлагаем еще один вариант инсталляции графического драйвера:
- Открываем «Пуск», выбор — «Панель управления» и кнопка «Диспетчер устройств».
- Появляется окно установленных драйверов с раскрывающимися списками. Выбираем «Видеоадаптеры».
- Нажимаем правой кнопкой мыши и выбираем «Удалить графический драйвер Nvidia».
- Вверху окошка выбираем «Обновить конфигурацию» и нажимаем на кнопку.
- Опять выбираем «Видеоадаптеры». Правой кнопкой мыши нажимаем «Обновить».
- После проделанных действий устанавливаем драйверы — так, как это сказано выше.
Что делать: графический драйвер Nvidia — сбой установки
Вроде бы, кажется — все, но вдруг что-то пошло не так, как мы думали. В процессе установки драйвера на ваш ПК появилось окно с информацией, что произошел сбой. ведь такая нелегкая задача, как сбой графического драйвера Nvidia, постигающая многих, имеет решение:
- Возможно, вы выбрали плохую версию драйвера, попробуйте скачать другую и установить ее. Если помогло, то поздравляем — все прошло успешно. Если же нет, то приступите к выполнению следующего пункта.
- Полностью деинсталлируйте программное обеспечение вашей видеокарты.
- Сделайте перезагрузку компьютера.
- Вам необходимо почистить всю систему от временных данных, а также папку системы «TEMP» на диске С:.
- Вам снова надо сделать перезагрузку ПК.
- Найдите новые драйверы, совместимые с операционной системой вашего ПК.
- Скачайте выбранный вами файл и начните установку от имени администратора.
- При начальной установке драйвера установите галочку напротив «Выполнить чистую установку».
- Подождите окончания этой установки и повторите перезагрузку ПК.
- Графический драйвер Nvidia успешно установлен на ваш ПК.
Обновление драйвера Nvidia
Скачать и обновлять версии драйвера для данной видеокарты можно на официальном сайте. Это является лучшим источником получения исходного файла, так как будет возникать малое количество проблем с установкой. Чаще всего информация об обновлениях Nvidia появляется автоматически, без запроса. Возникает окно с предложением об установке качественной и свежей версии, с чем вы можете согласиться или отказаться. Если такое окошко не появляется, то есть простое решение. Открываем данный видеодрайвер. Мы видим кнопку «Обновить» и нажимаем на нее. При наличии Интернета все пройдет хорошо.
3D-технологии драйвера видеокарты Nvidia
Если вы хотите, чтоб ваш монитор не только воспроизводил и показывал картинку фильма, но и оживлял его, то 3D Nvidia вам в этом поможет. При условии, если ваш монитор или экран ноутбука поддерживает такие функции, и наличии специального атрибута — очков 3D.
Как же все-таки этого добиться? А вот как:
- Запускаете плеер, через который вы будете просматривать фильм, и выбираете сверху кнопку «Файл».
- В зависимости от того, какие у вас очки, в выпавшем окошке выбираете нужную вам атмосферу.
- Формат изображения лучше оставлять по умолчанию. Приятного вам просмотра.
Заключение
За качество вашего изображения, за воспроизведение фильма и за четкую графику игры отвечают ваша видеокарта и графический драйвер. А за работу вашей видеокарты отвечает драйвер, который был на нее установлен. Всегда скачивайте качественные продукты, не засоряйте ваш компьютер всякой «требухой». Берегите свой компьютер — и он долго вам прослужит.
При установке абсолютно любого программного обеспечения могут возникнуть различные ошибки. Нет шаблонного ответа и советов для таких случаев. Возникновение подобных проблем зависит от множества различных факторов: категория ПО, версия ОС, разрядность, наличие вредоносных программ и так далее. Довольно часто встречаются ошибки и при установке софта для видеокарт nVidia. Именно об ошибках драйверов nVidia сегодня мы и поговорим. В данной статье мы рассмотрим самые популярные из них, и расскажем вам об эффективных способах устранения неисправностей.
Если у вас возникли проблемы с установкой драйверов для вашей видеокарты nVidia, не отчаивайтесь. Возможно, именно наш урок поможет вам избавиться от ошибки. Итак, приступим.
Ошибка 1: Сбой программы установки nVidia
Подобная ошибка является самой распространенной проблемой с установкой ПО nVidia. Обратите внимание, что в примере показано четыре пункта, но у вас их может быть больше или меньше. Суть во всех случаях будет одна — программный сбой. Попробовать исправить ошибку можно несколькими способами.
Установка официальных драйверов.
Ни в коем случае не пытайтесь устанавливать ПО, которое было скачано с сомнительных и непроверенных сайтов. Для этих целей есть . Если вы скачивали драйвера из других источников, то посетите сайт nVidia и скачайте софт оттуда. Лучше всего загружать и инсталлировать последнюю версию драйверов.
Очистка системы от старых версий драйверов.
Для этого лучше использовать специализированные программы, которые удалят старые драйвера абсолютно отовсюду. Рекомендуем для этого использовать утилиту Display Driver Uninstaller или DDU.
Вирусное программное обеспечение и антивирус.
В редких случаях указанной выше ошибке может способствовать вирус, который «живет» у вас на компьютере. Проведите сканирование системы для выявления таких вредителей. Иногда, мешать может не сам вирус, а антивирусное ПО. Поэтому, если вирусов после проверки вы не обнаружили, попробуйте отключить на время установки драйверов nVidia свой антивирус. Иногда это помогает.
Ошибка 2: Неправильная разрядность и версия системы
Такая ошибка зачастую означает то, что при выборе драйвера вы просто ошиблись в версии своей операционной системы и/или ее разрядности. Если вы не знаете этих параметров, то необходимо сделать следующее.
Ошибка 3: Неверно выбрана модель видеокарты
Ошибка, выделенная на скриншоте красной рамкой, встречается довольно часто. Она говорит о том, что драйвер, который вы пытаетесь установить, не поддерживает вашу видеокарту. Если вы просто ошиблись, то необходимо просто перейти на и внимательно заполнить все пункты. Затем скачать ПО и установить его. Но вдруг вы не знаете на самом деле модель своего видеоадаптера? В таком случае вам необходимо сделать следующее.
Если по каким-либо причинам у вас не получится таким способ узнать модель своего адаптера, вы всегда сможете это сделать по ID коду устройства. Как искать ПО для видеокарты посредством идентификатора, мы рассказывали в отдельном уроке.
Мы показали вам самые распространенные ошибки, которые могут возникнуть у вас в процессе установки ПО nVidia. Надеемся, вам удастся решить возникшую проблему. Обратите внимание, что каждая ошибка может быть связана с индивидуальными особенностями вашей системы. Поэтому, если вам не удалось исправить ситуацию описанными выше способами, пишите в комментарии. Будем рассматривать каждый случай отдельно.
Description: Драйверы для видеокарты тоже отнюдь не маловажны, особенно если вы геймер.
В первую очередь, драйверы nvidia в разы улучшают визуализацию и производительность системы в плане видео, изображений и .
В частности, следить за новыми версиями данного софта нужно не только геймерам, но и, к примеру, 3D дизайнерам.
То есть обновлять системное обеспечение стоит даже если вы самый примитивный пользователь и ничего, кроме интернет-серфинга и просмотра видео на , не делаете.
Так вы улучшаете качество картинки на своем устройстве.
Что такое Nvidia drivers?
Что вообще представляет собой ? Это та же программа, как и сотни других на вашем компьютере.
Просто ее работу вы как раз и не видите — все процессы осуществляются в автономном режиме.
Правда, когда вы только что приобрели новую видеокарту, а изображение на вашем ПК далеко от идеала, вы начинаете задумываться, что, наверное, стоит что-то да установить.
Вот как раз драйверы и обеспечивают стабильную и слаженную работу .
Они являются некими помощниками, которые показывают вашей ОС, что делать и как. По сути, это же ПО и управляет процессами визуализации.
В общем, обновления на видеокарты стоит загружать по следующим причинам:
- улучшается мощность графического процессора особенно в том случае, если вы приобрели сравнительно недавно (тогда эффект очень даже заметен);
- улучшается работа системы энергопотребления за счет уменьшения нагрева внутренних составляющих компьютера. Для ноутбука же это еще означает и увеличение работы без подключения к сети. К тому же, шум кулеров становится менее заметным;
- проигрывание, обрабатывания видео и работа с графическими элементами становится быстрее и лучше.
Драйверы нужны для любых операционных систем, но, безусловно, будут некоторые особенности их установки на разных ОС. И, к сожалению, список ошибок тоже будет отличаться.
Как установить?
- автоматически — в основном, это происходит с USB-накопителями. Для эффективной работы устанавливает необходимое ПО и вы можете пользоваться вашим устройством.
- через диск — в комплектации нередко есть диск со всеми нужными программами. Правда, сейчас уже не у всех ноутбуков есть дисковод. В таком случае стоит обратиться к последнему способу, представленному ниже.
- с помощью интернета — зайти на официальный сайт вашей видеокарты. Там точно должен быть специальный раздел, где вы можете обновить ваш компьютер. Единственное, что поинтересуйтесь заранее, какая серия и модель у вашего устройства. Загрузка “чужого” софта грозит различными неприятностями.
В общем, больше всего занимает время как раз загрузка обновленного ПО, проверка версии и модели собственной .
Так инсталляция после всех этих махинаций кажется проще простого. Процедура типичная.
А как понять, какая у меня видеокарта?
Проще всего проверить это с помощью “Диспетчера устройств”.
Чтобы попасть туда, нажмите правой кнопкой мыши на “Мой компьютер”
, “Свойства”
.
В открывшейся вкладке вы и найдете тот самый диспетчер. В том меню будет раздел “Видеоадаптеры”
, где и будет отображаться название и модель вашей видеокарты.
Отталкиваясь от этого, вы можете спокойно загружать обновленное программное обеспечение. Главное — избегайте мошеннических сайтов, лучше скачивайте все с официальных ресурсов.
В случае с Nvidia перейдите на сайт данной компании.
Там будет специальный раздел под названием “Драйверы”.
Можете выбрать необходимую модель вручную или осуществить автопоиск. Загрузить обновления можно не только на , но и на .
В случае с продукцией компании Apple такой способ не подойдет.
Кстати, чтобы не отставать от технического прогресса, можете подписаться на странице Nvidia на оповещения.
Они будут приходить вам на почту, когда выйдет новая версия ПО именно на вашу видеокарту.
Прежде чем приступать к инсталляции, убедитесь в следующем:
- вы отключили утилиты типа «download accelerator»;
- вы отключили антивирус (следите, чтобы он просто не перешел в фоновый режим)
- вы удалили предыдущие драйверы через панель управления.
Эти несколько этапов помогут вам сберечь нервы при и после установки.
Например, не отключенный антивирус порой является виновником ошибки установки. Так что лучше не брезговать превентивными методами.
Nvidia Forceware Display Driver
И всё же рассмотрим детальнее работу с установщиком.
Он появится после запуска загруженного exe-инсталлятора. Не нажимайте много раз подряд, если новое окно не появилось сразу, подождите немного.
После программа уточнит, где вы бы хотели сохранить распакованный установочный .
Обычно это временный вариант, он не будет вам нужен после инсталляции.
К тому же, программа сама может вам предоставить потенциальное место. Лучше запомните его, чтобы потом не искать.
Тем более, что данных в папке будет почти на гигабайт. И, по сути, эти данные впоследствии никому не нужны. Смело их удаляйте после установки обновления Nvidia.
Как правило, распаковка установочного архива занимает не более пяти минут.
После этого автоматически запускается мастер установки ForceWare.
Он проверит совместимость системы, чтобы избежать в дальнейшем серьезных проблем. Процедура тоже не долго длится. По ее завершению примите лицензионное соглашение.
Кстати, если вы скачивали драйверы не с официального сайта, возьмите себе на заметку, что данные обновления абсолютно бесплатные.
Не ведитесь на удочки мошенников, если у вас требуют денег за установку.
Что может пойти не так
Конечно, без неполадок и ошибок не обходится ни один рабочий процесс.
Разработка нового программного обеспечения в том числе.
Часто уже после выпуска новой версии драйверов приходится разбираться с различными жалобами. Рассмотрим же, с чем пользователям приходится сталкиваться чаще всего.
Наиболее распространенные проблемы с устаревшими драйверами:
- не открывается установленная игра;
- компьютер выключается «синим экраном смерти»;
- постоянно вылетают программы и игры;
- не получается подключить телевизор по HDMI или другому разъёму;
- ноутбук не выключается, в спящий режим тоже невозможно перейти.
Основные ошибки Nvidia drivers
Ошибка «Видеодрайвер NVIDIA Windows Kernel Mode Driver перестал отвечать» попадалась хоть раз каждому геймеру.
Обычно это связано с перегрузкой . Это и является причиной неработоспособности компьютера.
Возникает проблема или во время игры, или в самом ее начале.
Однако бывают и странные случаи, когда вы просто смотрите фильм, по сути, и ничего не трогаете. И тут киносеанс окончен вылетевшей ошибкой с версией драйвера.
Есть несколько вариантов решения данной проблемы.
Один из них — обновление софта. То есть удалите все предыдущие драйверы и установите нужный заново. Можете перестраховаться и установить предыдущую версию, которая у вас работала нормально.
Кроме того, можно попробовать обновить DirectX. Он и так жизненно необходим для геймеров, без него игра уж точно не пойдет.
А теперь проследите, когда вылетает ошибка. Если в начале загрузки игры, то, скорее всего, вам нужно обновить DirectX.
DirectX лучше скачивать только с Microsoft, он же и является официальным источником.
Так вы минимизируете риск навредить своему компьютеру. Кроме того, данное ПО обычно находится в папке установленных игр. Называется она «Redist».
Nvidia windows kernel mode driver
Ошибка видеодрайвера Nvidia “windows kernel mode driver” уже в разы серьезнее.
Она говорит не только о каких-либо сбоях в программе, но и про перегрев, поломки видеокарты.
Откинуть последний вариант можно только рассмотрев плату видеокарты. Осторожно выньте ее, продуйте контакты, протрите и поставьте на место.
Загрузите и установите программу для проверки температуры видеокарты.
Если у вас цифра ниже 80 °C, можете успокоиться. Всё в норме. Если же температура больше, то проверьте термопасту. Может, уже пора ее менять.
Чаще всего, физические повреждения являются причиной выскакивания подобной ошибки.
При установке драйверов иногда случаются казусы, которые мешают работе системе Windows. И естественно, что для решения той или иной проблемы, необходимо знать некоторые технические тонкости. И для примера мы с вами сейчас разберемся с проблемой, почему не устанавливаются драйвера Nvidia. А если быть точнее, то поговорим о возможных проблемах связанных с установкой драйверов.
Безусловно данный вопрос является актуальным, поскольку вышеуказанная фирма одна из крупнейших производителей видеокарт. И сейчас я расскажу вам самые популярные виды проблем и неполадок, которые, как правило, являются корнем проблемы при установке драйвера Nvidia.
Примечание: на блоге есть статья: « », возможно, что в ней вы найдете ответ на свой вопрос.
Устанавливаем требуемый драйвер
Для начала убедитесь, что вы скачали драйвер, который поддерживает работу в вашей операционной системе Windows. Чтобы скачать драйвер вам надо перейти на официальный сайт производителя, который находится .
Далее вам надо указать модель вашей видеокарты, а также, на какую систему будете устанавливать драйвер. Если укажите не ту модель или другую операционную систему, то возникнут сложности при установке драйвера от Nvidia. После выбора, нажмите кнопку «Поиск».
После этого появится информация для загрузки драйвера. Чтобы точно быть уверенным, что вы скачиваете нужный драйвер, перейдите на вкладку «Поддерживаемые продукты» и найдите свою видеокарту в списке.
Обязательно отключите все антивирусные программы, в фоновой работе их не должно быть, это опять-таки может помешать процессу установки. Стоит обратить внимание, под какой учетной записью вы собираетесь устанавливать драйвер. Если вы вошли в систему как гость или под обычным пользователем, тогда зайдите с привилегиями администратора, иначе установка невозможна.
Удаление действующего драйвера
Если вы не могли установить драйвер, тогда попробуйте его удалить, зайдите в «Пуск» — «Панель управления» и выберите «удаление программы». В том случае, когда делаете установку первый раз, то удалять драйвер не надо.
Ищем в представленном списке все названия, в которых хоть каким-нибудь образом фигурирует слово Nvidia. Удаляем все это дело и перезагружаемся.
Внимание!
Если вы купили видеокарту и подключили к компьютеру, то необходимо дождаться пока Windows пробует установить драйвер. После его попыток уже приступаете к установке.
Открываете скаченный файл. Нажмите на него правой кнопкой мыши и выберите «Запуск от имени администратора». Нажмите «ОК».
Дальше руководствуетесь мастером установки, соглашаясь с лицензией. На этом список действий первой необходимости заканчивается. Если вы не можете установить драйвер и естественно не понимаете, почему не устанавливаются драйвера Nvidia, то ситуация немного сложнее, как могла казаться в начале. Но есть некоторые способы решения данной проблемы.
Решение проблемы полным залпом
Первым делом загружаем через интернет программу под названием Driver Swepper. Она предельно понятна, как говорится – в ней нет ничего лишнего. А смысл ее работы заключается в том, что она очищает все оставшиеся хвосты от предыдущих удаленных драйверов.
При установке программы уберите галочку, чтобы не устанавливать Hamster Free Zip Archiver.
Чтобы программа была на русском языке, нажмите слева Language, после чего в правой части программы выберите «Russian». Для применения изменений жмите на кнопку «Apply».
Вот теперь вам будет более понятно. Для удаления драйверов нажмите «Анализ и очистка». Найдите в правой части окна драйвера Nvidia, после жмите «Анализ».
Пробегитесь взглядом, какие файлы собирается удалять эта программа. Если все отлично, тогда жмёте «Очистка». Далее вам предложат перезагрузить компьютер, что вы и делаете.
Если вы еще не скачали драйвер для своей видеокарты, тогда самый раз это сделать. Пробуйте установить драйвер. Установка до сих пор не идет? Ничего страшного, ведь заряды еще есть! ;).
Хотел написать в самом начале, но немного подумав, решил, что если я вам предложу разобрать системный блок и проверить видеокарту – плотно ли она сидит в своем разъеме, вы бы, скорее всего, помахали головой и не сделали этого. После долгих мучений, которые мы прошли выше, я думаю, теперь вы понимаете, что если не помогли эти рекомендации, то стоит воспользоваться моим советом. Разберите системный блок, выньте видеокарту, можете немного пропылесосить разъем видеокарты, после чего вставьте её обратно.
Внимание!
Пылесосом не надо прикасаться к компьютеру и внутренним устройствам.
Ну и самое сложное я оставил на последок. Сейчас надо зайти в «Диспетчер устройств» и посмотреть ID оборудования. Для этого нажмите на компьютер правой кнопкой мыши и выберите «Управление».
Нажмите слева «Диспетчер устройств». После чего справа появится список всех устройств в компьютере.
В «Видеоадаптеры» найдите вашу видеокарту, нажмите на неё правой кнопкой мыши и выберите «Свойства».
В открывшемся окне перейдите во вкладку «Сведения» и выберите «ИД оборудования». Чуть ниже появится информация. Не закрывайте данное окно, эти данные сейчас нам пригодятся.
Чтобы посмотреть куда происходит распаковка драйвера, запустите файл для установки драйвера. Теперь зайдите в эту папку.
Сохраните этот файл, после чего можете попробовать установить драйвер. Для этого запустите файл setup.exe.
В интернете есть видео, правда на английском языке, но оно подробное и наглядное, думаю, у вас не останется вопросов.
А на сегодня у меня все. Когда начал писать статью думал получится раз два и рассказал, а на самом деле некоторые нюансы кроются глубже чем нам кажется. Искренне надеюсь, что заключение вам довелось прочитать уже с успешно установленными, либо устанавливающимися новенькими драйверами Nvidia! Буду признателен, если будете писать в комментариях, какие способы вам помогли. Другим читателям будет очень полезно.
Ошибка при установке драйвера видеокарты – распространенная проблема, с которой достаточно часто сталкиваются пользователи компьютеров под управлением ОС Windows. Сегодня мы подробнее рассмотрим, что делать, если не устанавливается драйвера для видеокарты Nvidia на компьютере под управлением ОС Windows.
Как правило, ошибка установки драйвера видеокарты возникает по двум причинам: или вы пытаетесь установить драйвер, не соответствующий модели вашей видеокарты, или в системе возник конфликт установки, поскольку на компьютере уже имеется установленные драйвера видеокарты.
Как устранить ошибку установки драйверов Nvidia?
Этап 1: загрузка нужных драйверов
Прежде всего, вам необходимо удостовериться, что вы загрузили на свой компьютер верные драйвера, которые относятся именно к вашей модели видеокарты. Узнать, какая модель видеокарты установлена на вашем компьютере, можно несколькими способами:
Способ 1: с помощью «Диспетчера устройств»
Откройте меню «Панель управления»
, в верхнем правом углу установите настройку «Мелке значки»
, а затем откройте раздел «Система»
.
В левой области окна выполните переход к разделу «Диспетчер устройств»
.
Разверните пункт «Видеоадаптеры»
. В данном пункте вы сможете видеть модель свой видеокарты.
Способ 2: с помощью ID устройства
Если в окне «Диспетчер устройств»
вы не видите наименование своей видеокарты, например, вместо этого отображается стандартное наименование «VGA-адаптер», тогда щелкните в том же окне по предполагаемой видеокарте правой кнопкой мыши и в отобразившемся окне пройдите к пункту «Свойства»
.
Во всплывшем окне пройдите ко вкладке «Сведения»
. В поле «Свойство»
выберите пункт «ИД оборудования»
, а в поле «Значение»
выполните копирование первой строки.
-
#1
ok,
so i was checking my gpu performance with 3dmark11 this evening out of boredom…
and i wanted to reinstall latest geforce drivers 353.06 for my gtx 770 in win7 64bit and
on part where we choose install options (whether we want to install drivers, hd audio, phsyx..)
a message pop ups: »an error occured in the script on this page.
line: 2
char: 93
error: object doesen’t support property or method ‘on’
code: 0
url: (nothing>>this part is blank)
do you want to continue running scripts on this page? yes-no
i clicked yes, installed drivers succesfully and benchmarked again, everything is normal
but again if i want to install this or any other driver version this message pop ups again(becoming irritating)..
any solutions?
thx in advance
-
#2
ok folks tryed again this mornin and no more weird pop up message, guess i was lucky
-
#3
Had this last night too. Was running 341.11 for benchmarking a random game, then ran the update for 356.06 and got that script error everytime I ran a driver install (3 times in a row). Just pressed yes and it seems fine.
-
#1
ok,
so i was checking my gpu performance with 3dmark11 this evening out of boredom…
and i wanted to reinstall latest geforce drivers 353.06 for my gtx 770 in win7 64bit and
on part where we choose install options (whether we want to install drivers, hd audio, phsyx..)
a message pop ups: »an error occured in the script on this page.
line: 2
char: 93
error: object doesen’t support property or method ‘on’
code: 0
url: (nothing>>this part is blank)
do you want to continue running scripts on this page? yes-no
i clicked yes, installed drivers succesfully and benchmarked again, everything is normal
but again if i want to install this or any other driver version this message pop ups again(becoming irritating)..
any solutions?
thx in advance
-
#2
ok folks tryed again this mornin and no more weird pop up message, guess i was lucky
-
#3
Had this last night too. Was running 341.11 for benchmarking a random game, then ran the update for 356.06 and got that script error everytime I ran a driver install (3 times in a row). Just pressed yes and it seems fine.
Содержание
- 1 Что такое ошибка сценария?
- 2 Ошибка сценария: как убрать на «Виндовс 7» простейшими методами?
- 3 Ошибка сценария: как убрать на «Виндовс 10». Настройки исполнения скриптов.
- 4 Добавление разрешений
- 5 Регистрация дополнительных библиотек
- 6 Дополнительные меры
- 7 Вместо итога
- 8 Что такое ошибка сценария?
- 9 Ошибка сценария: как убрать ее в Internet Explorer?
- 10 Как убрать ошибку сценария при запуске Windows с использованием системного реестра
- 11 Дополнительные команды
- 12 Заключение
Наверное, не нужно говорить, что многие пользователи компьютеров на основе Windows достаточно часто, посещая некоторые интернет-ресурсы, выявляют проблему, которая связана с тем, что, вместо ожидаемого открытия страницы, браузер выдает сообщение о том, что произошла ошибка сценария. Как убрать это уведомление и искоренить сам сбой, далее и будет рассмотрено. А для начала предлагается изучить некоторые теоретические сведения, которые при устранении сбоя в дальнейшем могут пригодиться. И особых проблем в устранении такого сбоя не предвидится. Но, первым делом, определим все важнейшие аспекты.
Что такое ошибка сценария?
Перво-наперво, давайте рассмотрим саму природу сбоя. Если кто не знает, при посещении любого интернет-ресурса на странице могут содержаться не только текстовые вставки или объекты на аудио и видео, ссылки на которые срабатывают автоматически.
Да, на самом деле, все автоматизировано в плане того, что пользователю предоставляется возможность комфортной работы не только в плане запуска каких-то проигрывателей, позволяющих воспроизводить видео или аудио (обычно за это отвечает Flash Player), но и в смысле выполнения дополнительных программных апплетов, которые интегрированы непосредственно в веб-страницу (за это отвечают элементы ActiveX, которые в данной ситуации рассматриваться не будут).
Говоря проще, нажимаете какую-то кнопку, а далее следует выполнение какой-то команды или переход в дополнительное меню. Это есть средства исполнения скриптов на основе VB Script и Java Script. Если же поддержка данных исполняемых компонентов и их начальных платформ отключена, соответственно, и получите ошибку сценария. Как убрать появление такой напасти далее рассмотрим более подробно. Вне зависимости от установленной операционной системы решения по устранению этой проблемы выглядят практически одинаково.
Ошибка сценария: как убрать на «Виндовс 7» простейшими методами?
В основном, данный сбой касается предустановленного в Windows браузера Internet Explorer. Несмотря на все усовершенствования, относящиеся к апгрейду до Windows 10, этот обозреватель популярным так и не стал, хотя и демонстрирует неплохие показатели в плане работоспособности.
Но, если решать проблему того, как убрать ошибку сценария на компьютере с Windows-системой на борту, сначала следует войти в настройки самого обозревателя IE, установленного в качестве инструмента для интернет-серфинга по умолчанию (в Windows 10 — это Edge).
Для начала просто попытайтесь перезапустить браузер или даже перезагрузить всю систему. Если сбой носит временный характер, он будет устранен. Точно так же просто можно использовать и обычное обновление страницы (F5).
Ошибка сценария: как убрать на «Виндовс 10». Настройки исполнения скриптов.
Само собой разумеется, что рассчитывать на такие примитивные методы не приходится. Поскольку сбой проявляет себя именно в IE, стоит использовать настройки, где выбирается пункт свойств браузера.
На вкладке «Дополнительно» имеется несколько важных пунктов, с которыми необходимо произвести следующие действия:
- установить отключение отладки сценариев;
- деактивировать показ уведомлений об ошибках.
После выполнения таких действий сообщение о каком-то сбое, по крайней мере, просто не появится. Но ведь сама ошибка в система остается. Как поступить в такой ситуации?
Добавление разрешений
Тут в вопросе того, как убрать ошибку сценария, хотите вы этого или нет, придется редактировать ключи системного реестра.
Сначала войдите в редактор путем ввода команды regedit из меню «Выполнить», затем произведите правый клик на ветке HKLM, а из контекстного меню выберите строку разрешений. После этого произойдет переадресация на раздел установки прав для конкретных пользователей, где для выбранного субъекта следует установить полный доступ.
Регистрация дополнительных библиотек
После этого закройте редактор и перейдите к использованию командной строки (cmd от имени администратора).
Здесь нужно ввести строку regsvr32 c:windowssystem32msxml.dll и нажать клавишу ввода. Но это еще не все. Вопрос того, как убрать ошибку сценария, подразумевает и регистрацию некоторых дополнительных библиотек (DLL) с использованием основной команды regsvr32:
Дополнительные меры
Если в работающей системе появляется черный экран (связано это, в основном, с выполнением скриптов на основе run.vbs, что указывает на неявное удаление вирусов), можно воспользоваться перезапуском процесса explorer.exe из «Диспетчера задач».
Если это не сработает, проблема того, как убрать ошибку сценария, может быть решена за счет частичного вмешательства в реестр, где в ветке HKLM нужно найти раздел Winlogon, а для параметра Shell ввести значение explorer.exe. Аналогично для ключа Userinit устанавливается значение в виде полного пути к файлу C:WindowsSystem32userinit.exe.
Вместо итога
На данный момент это есть все решения, которые позволяют избавиться от описываемой ошибки. Применять изначально стоит настройки встроенного браузера, если, конечно, вы не хотите отказаться от его использования. Но, как считается, оптимальным решением станет просто смена обозревателя, который в системе будет использоваться по умолчанию.
Бывает такое, что пользователи домашних компьютеров или даже терминалов, объединенных в локальную (корпоративную) сеть, при посещении некоторых интернет-ресурсов сталкиваются с тем, что на экране выскакивает ошибка сценария. Как убрать такое сообщение и как исправить ситуацию, мы сейчас и посмотрим.
Что такое ошибка сценария?
Начнем с того, что современные интернет-ресурсы в виде страниц или многостраничных сайтов содержат в своей структуре достаточно сложные конструкционные формы. Наивно полагать, что на страницах отображается только текст, картинки или анимация. Существует еще множество форм, создаваемых при помощи средств систем типа VBScript и JavaScript.
Именно ошибки в кодах таких дополнений могут вызывать конфликты с открываемыми HTML-страницами, что и приводит к появлению соответствующего сообщения. Сейчас мы рассмотрим простейшие методы, позволяющие понять, как убрать ошибку сценария. На сегодняшний день их различают два. Первый связан с настройками «родного» браузера ОС Windows, второй предполагает более сложные действия и состоит из двух этапов.
Ошибка сценария: как убрать ее в Internet Explorer?
К сожалению, среди всех известных сегодня интернет-браузеров Internet Explorer подвержен появлению таких ошибок больше всего. Допустим, в окне браузера появилась ошибка сценария. Как убрать ее простейшим способом? Да просто обновить страницу (клавиша F5). Возможно, появление такого сообщения никак не связано с загружаемой страницей, а просто в определенный момент произошел сбой связи.
С другой стороны, верным вариантом может стать отказ от использования этого браузера. Просто установите себе что-то другое, ну, скажем, Google Chrome, Mozilla Firefox, Opera, Browser 360 или тот же «Яндекс. Браузер». Таких программ сегодня в Интернете найти можно огромное количество.
Но если уж вы твердо решили не отказываться от Internet Explorer, посмотрим, как убрать окно «Ошибка сценария» с использованием встроенных собственных средств браузера и самой операционки Windows. Перед началом действия в окне сообщения нужно нажать кнопку «Нет», чтобы остановить продолжение выполнения сценариев.
Теперь в браузере нужно использовать сервисное меню, где выбирается параметр свойств (доступ можно получить и через стандартную «Панель управления»), а затем осуществляется переход к дополнительным опциям.
Здесь нас интересуют три поля. Ставим галочки напротив строк, содержащих отключение отладки сценариев и для Internet Explorer, и для других браузеров. Напротив же поля отображения уведомлений о каждой ошибке галочку снимаем. Остается нажать кнопку «ОК» для сохранения изменений и перезагрузить компьютерную систему.
Теперь посмотрим на ситуацию, когда снова «вылетает» ошибка сценария. Как убрать ее с использованием дополнительных средств? Очень просто. Дело в том, что конфликты могут быть связаны еще и с неправильными настройками системы безопасности самого браузера.
Тут придется в свойствах браузера задействовать вкладку безопасности и установить уровень по умолчанию. После проведения таких действий настоятельно рекомендуется полностью очистить историю посещений, удалить файлы cookies, временные файлы Интернета (почистить кэш). Но это, в общем-то, только дополнительная мера, а не основной способ.
Как убрать ошибку сценария при запуске Windows с использованием системного реестра
Иногда ошибки подобного рода могут встречаться и при старте операционной системы. Конечно, говорить о том, что это какой-то серьезный сбой, нельзя. Система рано или поздно все равно загрузится. Но постоянное возникновение таких сообщений, мягко говоря, действует на нервы.
Предположим, что действительно при загрузке системы появляется ошибка сценария. Как убрать ее, можно понять, если использовать системный реестр. Для этого можно использовать либо командную строку, либо меню «Выполнить», где прописывается команда regedit (кстати, если система не грузится, команда вводится непосредственно в окне загрузки после выдачи сообщения).
В ветке HKEY_LOCAL_MACHINE находим раздел разрешений, а в контекстном меню выбираем группы пользователей. В новом окошке снизу нужно установить полный доступ, после чего использовать кнопку дополнительных параметров.
Здесь для всех субъектов выбирается изменение разрешений и выставляется тип «Разрешить», а также ставятся галочки напротив строк чтения и полного доступа. Нажатием кнопки «ОК» сохраняем изменения. Немного сложно. Правда, и это еще не все.
Дополнительные команды
По завершении работы с реестром необходимо перезагрузить систему и снова вызвать командную строку, где поочередно придется прописать некоторые команды. В простейшем варианте это regsvr32 msxml.dll. Далее с неизменной первой частью команды (regsvr32) через пробел msxml2.dll, а затем msxml3.dll.
Если же это не поможет, команд, вводимых поочередно, будет больше (с той же неизменяемой первой частью regsvr32 с пробелом после нее): atl.dll, corpol.dll, dispex.dll, jscript.dll, scrrun.dll, scrobj.dll, vbscript.dll, wshext.dll, msxml.dll, msxml2.dll, msxml3.dll, ole32.dll и oleaut32.dll. Само собой разумеется, что после каждой вводимой команды нажимается клавиша ввода (Enter).
Заключение
Вот мы и разобрались в теме «Ошибка сценария: как убрать ее?» Что же касается предлагаемых решений, конечно же, использование настроек Internet Explorer является простейшим способом, однако в нем есть свои минусы. Он может не сработать в случае использования других браузеров, и уж тем более при появлении ошибок при загрузке системы. Так что, если уж на то пошло, придется использовать более сложную методику с редактированием системного реестра и вводом специфичных команд, в случае если изменения в реестре не дают положительного результата.
Ошибка сценария – это проблема, которая свидетельствует о том, что произошли сбои в работе скриптов, файлов или некоторых платформ для обработки кода. Возможно, на каком-то этапе загрузки данных в браузере проявились неправильные ссылки или намерено повреждены файлы. Иногда это случается вследствие работы вирусов, а иногда из-за некорректной работы самого кода. Чаще всего неполадка с сообщением «На этой странице произошла ошибка сценария» появляется в таких приложения, как Internet Explorer, Driverpack Solution, Avira и других. Однако стоит отметить, что данную ошибку можно наблюдать и в самой Windows, а также с файлом run.vbs.
Сообщение «На этой странице произошла ошибка сценария» в Internet Explorer появляется по различным причинам и в различных версиях обозревателя. Однако существует несколько вариантов её решения.
Официальный способ от Microsoft. Разработчики утверждают, что причиной такой неполадки чаще всего является не зарегистрированный файл Urlmon.dll. Поэтому, чтобы исправить такую неполадку, стоит выполнить следующее:
Жмём «Win+R». Откроется окно команды «Выполнить».
После нужно перезагрузить систему, чтобы изменения вступили в силу.
Неофициальный способ. Самый простой способ решение такой ошибки, это перенос вкладок с IE в Google Chrome или другой браузер, а также очистка истории, загрузок и файлов cookies. Для этого просто нужно запустить CCleaner. Перейти во вкладку «Windows», найти «Internet Explorer» и выбрать нужные пункты.
Если же перенос вкладок невозможен по какой-то причине, а очистка браузера не принесла результатов, то стоит отключить отладку сценариев. В данном случае ошибка не будет появляться, однако страница прогрузится не полностью (возможно, не загрузятся картинки). Для этого стоит выполнить следующее:
Открываем браузер. Вызываем «Меню» и кликаем «Свойства браузера».
Откроется небольшое окно. Переходим во вкладку «Дополнительно». Ставим отметку «Отключить отладку сценариев (Internet Explorer)», а также «Отключить отладку сценариев (другие)».
После этого перезагружаем сам браузер.
Ошибка со сбоем в работе сценариев может появиться не только при запуске браузера, но и при работе таких программ, как Avira, DriverPack Solution, KMPlayer и таких игр, как World of Tanks, War Thunder и других. Однако большую опасность она представляет, когда появляется при работе с файлами Windows. В данном случае, чтобы исправить данную неполадку стоит выполнить редактирование реестра. Для этого выполняем следующее:
Жмём «Win+R» и вводим «regedit».
Откроется редактор реестра. Переходим по ветке «HKEY_LOCAL_MACHINE». Нажимаем правой кнопкой мыши на разделе и выбираем «Разрешение».
Выставляем полный доступ к разделу и кликаем на кнопку «Дополнительно».
Откроется новое окно. Выбираем субъект «Все» и жмём «Изменить».
Вновь задаем полный доступ.
Теперь закрываем все окна. Открываем командную строку с правами Администратора и вводим «regsvr32 msxml.dll».
После этого перезагружаем систему и проверяем, не исчезла ли проблема.
Наряду с остальными сбоями в сценариях Windows можно столкнуться c ошибкой сценария run.vbs. При этом в Windows появляется черный экран, без каких-либо активных элементов и невозможно попасть на рабочий стол. Связана такая ошибка с вирусами. Поэтому, прежде всего, нужно проверить ПК на вредоносное ПО. Далее решение по исправлению неполадки следующее:
Открываем «Диспетчер задач» с помощью комбинации клавиш «Alt + Ctrl + Del».
Появится Библиотека, откуда можно попасть на рабочий стол. Далее нужно открыть редактор реестра. Для этого жмём «Win+R» и вводим «regedit».
Подобное действие нужно проделать и с параметром Userinit. Для него нужно задать значение «C:Windowssystem32userinit.exe».
После этого необходимо перезагрузить систему и проверить, не исчезла ли проблема. Также не мешает проверить систему на вирусы, так как именно из-за вредоносного ПО возникает ошибка в работе сценариев.
О том, как решить проблему с выполнением сценариев смотрите в видео:
Сбой при установке драйверов видеокарты.
Модератор: i8085
-
Bakaneer
- Новичок
- Сообщения: 2
- Зарегистрирован: 07.01.2014 19:00
- Контактная информация:
Сбой при установке драйверов видеокарты.
Видеокарта Nvidia geforce 635M
Перестала работать программа Geforce Experience( была ошибка сценария при запуске программы), удалил полностью программу, Physx, ихний игровой граф драйвер. После этого начал устанавливать официальный драйвер Нвидиа 331.82, но начал происходить «Сбой программы установки» и к тому же видеокарта «Стандартный VGA графический адаптер» начал отображаться просто как Displey, при удалении устройства Displey, появляется снова «Стандартный VGA графический адаптер», но при установке опять происходить этот необъяснимый сбой. Пытался устанавливать через чистую загрузку системы, пытался ставить более старую версию, ошибка абсолютно идентична.
Что делать?
-
Bakaneer
- Новичок
- Сообщения: 2
- Зарегистрирован: 07.01.2014 19:00
- Контактная информация:
Re: Сбой при установке драйверов видеокарты.
Сообщение
Bakaneer » 07.01.2014 20:22
Мда.Уже думал выпаивать транзисторы с видеокарты Оказалось все банально просто: Во время установки дров очень усердно на 99 процентов работал Др.Вэб, отключение ни чем не помогло, удалил, все установилось за 1.5 минуты.
Ошибка установки драйверов Windows 10
Всем пользователям знакома ситуация, когда система просит перезагрузить компьютер для установки обновлений. Нередко после перезагрузки система выдаёт сообщение «Windows 10 ошибка драйвера», или «не удалось завершить обновления». В таких случаях желательно проверить, какие именно программы не удалось установить (или обновить). Для этого нужно сделать следующее:
- Перейти в «Центр уведомлений».
- Затем во «Все настройки».
- В появившемся списке выбрать «Обновление и безопасность».
- Дальше перейти в «Центр обновления».
- И открыть «Журнал обновлений».
В этой вкладке появиться список всех драйверов, требующих установки или обновления. Сообщение «Не удалось установить» будет присутствовать напротив тех программ, которые системе не удалось обновить. Причин, по которым возникли ошибки, много. И для каждого пакета драйверов они индивидуальны.
Возможные проблемы и способы их решения:
- Internet Explorer. Для нормальной работы приложению требуется Internet Explorer не ниже 11 редакции. Если в ОС установлена старая версия, то понятно, почему программа не запускается на Windows. Обновите браузер, скачав его на официальном сайте Microsoft.
- Flash Player. Компонент также необходим, так как он активно используется программой. Если плеера нет или же на компьютере используется старая версия, то запуск программного продукта невозможен. Обновите Flash Player с официального сайта.
- Нет подключения к интернету. Стандартный пакет DPS не имеет встроенной базы драйверов, всю информацию продукт черпает из Сети. Проверьте подключение к интернету и повторите попытку.
- Работа антивируса. Активная защита антивируса квалифицирует действия программы как заведомо вредные и блокирует их выполнение. Решение: отключить антивирус и попробовать снова.
Если все было обновлено, исправлено и отключено, то DriverPack Solution точно должен запуститься.
Ошибка сценария
Иногда в DriverPack Solution случается ошибка сценария. Проблема возникает по причине неактуальности ОС. Она легко исправима при помощи центра обновления Windows.
- Открываем меню «Пуск» и щелкаем значок «Параметры».
- В следующем окне щелкаем по пункту «Обновление и безопасность».
- Нажимаем кнопку «Проверить обновления». При обнаружении система приступит к скачиванию и установке необходимых пакетов.
Как только все обновления будут установлены, операционная система предложит перезагрузить компьютер. После рестарта можно снова попробовать запустить DriverPack Solution.
Ошибка при установке драйвера Nvidia Windows 10
Сообщение о проблеме с установкой (обновлением) программ видеокарты появляется по разным причинам. Самые распространенные из них – это заражение вирусами, проблемы с винчестером, конфликт с драйверами материнской или звуковой плат. Чтобы исправить ошибку Nvidia, надо удалить старые программы и установить новые версии. Для удаления старой версии рекомендуется использовать утилиту DriverSweeper. Затем не обходимо перезагрузить компьютер и установить новую версию программы с официального сайта.
Если после «чистой» установки драйверов система продолжает выдавать ошибку, можно попробовать переустановить их в ручном режиме. Сделать это достаточно просто:
- Через Проводник удалить предыдущую версию программы.
- Перезагрузить ПК.
- Далее заходим в «Диспетчер устройств» и в появившемся списке выбрать «Видеоадаптеры».
- Дальше необходимо выбрать пункт «Обновление драйверов».
- Затем выполняем поиск драйверов на этом ПК (выбрав соответствующий пункт списка).
- Выбираем папку, в которую должен распаковаться файл, рекомендуется выбрать C:NVIDIA и нажать «Далее».
- Подождать несколько минут, пока программа установиться.
- Снова перезагрузить ПК.
Если проблема появилась после ручной установки, следует проверить жесткий диск и видеокарту. Возможно, эти комплектующие сильно повреждены и требуют «лечения» или полной замены.
Способы обновления
Выполнить поставленную задачу в Виндовс 7 можно через встроенный системный инструмент «Диспетчер устройств» или применив сторонние программы. Оба этих варианта предполагают автоматический и ручной метод проведения процедуры. Теперь рассмотрим каждый из них в отдельности.
Способ 1: Автоматический апдейт при помощи сторонних приложений
Прежде всего, изучим метод обновления на автомате посредством сторонних программ. Это наиболее простой вариант и его предпочитают новички, так как он требует минимального вмешательства в процесс. Мы рассмотрим алгоритм действий на примере одного из самых популярных приложений DriverPack.
- Активируйте DriverPack. Во время запуска будет выполнена процедура сканирования системы на предмет наличия устаревших драйверов и других уязвимостей. В отобразившемся окне кликните «Настроить компьютер…».
- После окончания процесса все устаревшие драйвера на ПК будут обновлены.
Данный способ хорош простотой и минимальными требованиями к пользователю. Но все-таки существует небольшая вероятность того, что программа установит не совсем корректные обновления. Кроме того, зачастую при установке драйверов инсталлируется также и дополнительное ПО, которое пользователю по большому счету не нужно.
Способ 2: Ручное обновление с помощью сторонних приложений
DriverPack предоставляет и вариант ручного выбора обновляемых драйверов. Этот метод подойдет тем юзерам, которые знают, что именно требует обновления, но не имеют достаточного опыта, чтобы выполнить апдейт при помощи встроенного функционала системы.
- Активируйте программу. Внизу отобразившегося окна щелкните по элементу «Режим эксперта».
Откроется оболочка с предложением обновить устаревшие или установить недостающие драйвера, а также инсталлировать некоторые драйверные утилиты. Снимите отметки со всех объектов, в установке которых вы не нуждаетесь.
После этого перемещайтесь в раздел «Установка программ».
В отобразившемся окне также снимите галочки с названий всех объектов, которые нет желания инсталлировать. Далее возвращайтесь в раздел «Установка драйверов».
После того как вы отказались от инсталляции всех ненужных элементов, жмите на кнопку «Установить все».
Запустится процедура создания точки восстановления и установки выбранных драйверов.
Данный способ хотя и немного сложнее, чем предыдущий, но позволяет установить именно необходимые программные компоненты и отказаться от инсталляции тех, которые для вас не актуальны.
Ошибка драйвера флешки Windows 10
Если после обновления компьютер перестал видеть флешку, подключенную к нему, нужно проверить её на исправность. Если он подключается и без проблем открывается на другом компьютере, а операционная система выдает ошибку «устройство неопознано», следует выполнить следующие действия:
- Зайти в «Диспетчер устройств».
- Найти «Другие устройства» (Контроллеры).
- Находим в появившемся списке «Флеш-накопитель», наводим на него курсор мышки и кликаем правой кнопкой.
- Дальше необходимо выбрать «Обновление драйверов».
Если эти меры не помогли, и система не распознает внешний накопитель можно провести откат драйвера, или его полное удаление с последующей установкой. Кроме того, если в диспетчере устройств напротив флеш-накопителя отображается ошибка «Сбой запроса дискриптора», желательно обновить, или переустановить драйвера USB-контроллера.
Ошибка драйвера AMD на Windows 10
Если пользователь столкнулся с ошибкой видеодрайвера (появляется сообщение «Видеодрайвер перестал отвечать и был успешно переустановлен»), необходимо выполнить откат программы. Делается это через вкладку «Диспетчер устройств».
Еще одно простое решение проблемы некорректной работы AMD – это провести обновление драйвера. Этот способ можно использовать, если во время установки программы не были использованы сторонние утилиты.
Ошибка загрузки драйверов Alcohol Windows 10
Пользователи, перешедшие на новую версию операционной системы, часто сталкиваются с такой проблемой, как ошибка загрузки драйверов Alcohol 120 Windows 10. Такое сообщение ОС выдает в том случае, если driver SPTD изначально был установлен неправильно (или система его вообще не видит). Чтобы устранить ошибку нужно:
- Удалить со своего устройства driver SPTD и программу Alcohol 120.
- После удаления надо дополнительно очистить ветку реестра, удалив в нем последний раздел под названием «HKEY_LOCAL_MACHINESYSTEMCurrentControlSetServicessptd».
- Дальше необходимо перезагрузить ПК.
- Скачать с официального сайта новую версию Alcohol При этом driver SPTD будет установлен автоматически.
Если не удалось выполнить установку новой версии программы Alcohol 120, надо проверить, обновлена ли операционная система. Желательно обновить ОС до самой последней версии.
Попытка установить драйвер
Но для начала попробуйте еще раз установить драйвер на устройство. Для начала стандартным способом: в Диспетчере кликните правой кнопкой мышки по устройству и выберете «Обновить драйвер». Далее – автоматический поиск и установка драйверов.
Но обычно система не находит актуальных драйверов. Второй вариант – воспользоваться одной из программ для установки драйверов. Лучшая на наш взгляд – Driver Pack Solutions, о которой мы сделали подробный обзор.
Третий способ – загрузить последнюю версию драйвера с сайта производителя.
Исправление реестра
Если ни один из способов выше не убрал ошибку 39, попробуем отредактировать реестр. Заходим в редактор. Самый простой способ – комбинация клавиш Win+R и команда regedit. Здесь описано еще несколько способов, как зайти в редактор реестра.
Перед тем, как изменять параметры реестра, рекомендуем сделать резервную копию. Здесь мы подробно описали, как это сделать на Windows 10. Инструкция актуальна и для более ранних версий Windows. Если же что-то пошло не так и реестр повредился, вот инструкция – как сделать восстановление реестра.
Нам нужен раздел реестра, который находится по пути: HKEY_LOCAL_MACHINESYSTEMCurrentControlSetControlClass. В том разделе много подразделов, в которых находятся данные реестра по определенному типу устройств:
- видеоадаптер – {4D36E968-E325-11CE-BFC1-08002BE10318}
- дисковод – {4D36E965-E325-11CE-BFC1-08002BE10318}
- устройства USB – {36FC9E60-C465-11CF-8056-444553540000}
- сетевые устройства – {4D36E972-E325-11CE-BFC1-08002BE10318}
Например, нам нужно исправить ошибку 39, связанную с видеокартой. Переходим в соответствующий раздел. В нем находим два параметра – LowerFilters и UpperFilters. Выделяем оба, кликаем правой кнопкой мышки и удаляем.
Закрываем редактор, перезагружаем компьютер и снова заходим в Диспетчер – смотрим, исчезла ли ошибка драйверов.
Ошибка универсального аудио драйвера на Windows 10
После обновления Windows 10 большинство пользователей сталкиваются с отсутствием звука на устройстве или снижением его интенсивности. В большинстве случаев подобная ситуация возникает из-за ошибки универсального аудио драйвера. Перед тем, как исправлять неполадку, следует запустить автоматическую проверку звука:
- Курсор мышки следует навести на значок динамика.
- Щелкнуть правой кнопкой и выбрать в открывшемся списке пункт «Обнаружить неполадки со звуком». Мастер диагностики автоматически выявит причину проблемы и попробует решить её самостоятельно.
Если диагностика не дала результатов, надо проверить состояние драйверов. При определении проблемы проводим откат или полную переустановку программы. Если звук стал тихим, проблему помогут исправить системные настройки. Необходимо зайти в список устройств воспроизведения, а затем в свойства звукового оборудования. Здесь надо перейти в «Дополнительные возможности» и отключить все эффекты. Дальше надо вернуться в список устройств, перейти в «Связь» и поставить галочку напротив пункта «Действие не требуется».
Автоматическое обновление драйверов в Windows 7
Нажмите «Пуск» и кликните по вкладке «Устройства и принтеры».
В открывшемся окне есть категория «Устройства». В ней найдите значок напоминающий компьютер, с названием вашего компьютера. По нему правой кнопкой мыши выбрать пункт «Параметры установки устройств».
В открывшемся меня по умолчанию всегда стоит «Никогда не устанавливать драйверы из Центра обновления Windows». Поставьте галочку на «Да, делать это автоматически (рекомендуется)».
Затем кликаете «Сохранить» и вуаля, ваша операционная система теперь будет мониторить последние версии программного обеспечения для аппаратной части компьютера и устанавливать их автоматически.
Ошибка драйвера клавиатуры Windows 10
Если после обновления операционной системы перестала работать клавиатура, проблему можно исправить так:
- Провести анализ обновлений Windows 10.
- Если драйвера клавиатуры обновились некорректно, необходимо провести откат или переустановить их.
Если произошла ошибка драйвера bluetooth Windows 10 (не работает беспроводная клавиатура), необходимо проверить состояние драйверов. Для этого необходимо зайти в «Диспетчер задач» и проверить, нет ли напротив программ значка красного или желтого цветов. Если такие отметки появились, необходимо удалить программы и подождать, пока операционная система установит их автоматически. Если этого не произошло, придется переустановить их с официального сайта вручную. Также необходимо поступить, если произошла ошибка драйвера мыши Windows 10.
( 1 оценка, среднее 5 из 5 )
столкнулся с такой проблемой, не обновляются драйвера на видео-карту, ни с сайта разработчика не получается, и скачивал на винчестер пытался установить, и через центр обновления windows не хочет….
________________________________________________________________
программа установки nvidia при выборе параметров установки выдаёт окошко —
предупреждение системы беопасности
данные веб-сайта можно сделать нагляднее если скачать cookie файл
и вне зависимости от выбора (да или нет) появляеться окно —
ошибка сценария
строка 1
символ 1
ошибка — предпологается наличие обьекта
код 0
url http://www.nvidia.ru/object/eve-std-watchdogs-titanZ-banners-ru.html?t=D:0FC6L:1049O:6.1_1LC:RUS
________________________________________________
нажимаю установить, пробывал и чистую установку и рекомендованную, выдаёт
сбой программы установки нвидиа.
_____________________________________________________________
а через центр обновления виндоус пишет —
отказ: 1 обновление
найдены ошибки: код 8007005 произошла неизвестная ошибка windows update….
_________________________________________________________________-
потом удалил все программы nvidia через установщик и попробывал заново установить, всё тоже самое…. подскажите что делать!???
-
Изменено
31 мая 2014 г. 5:57