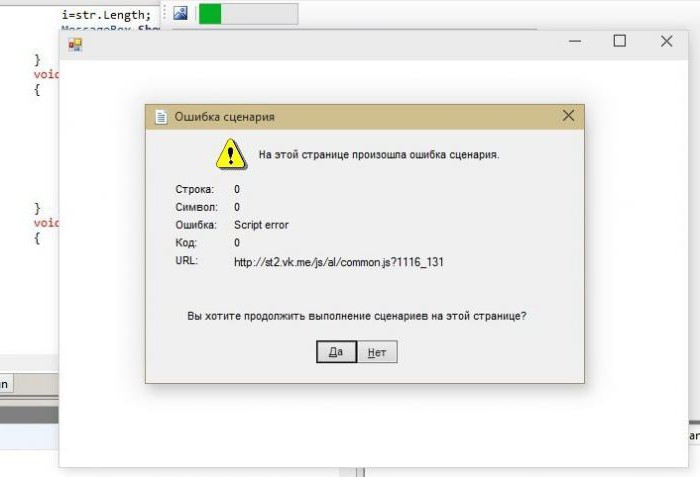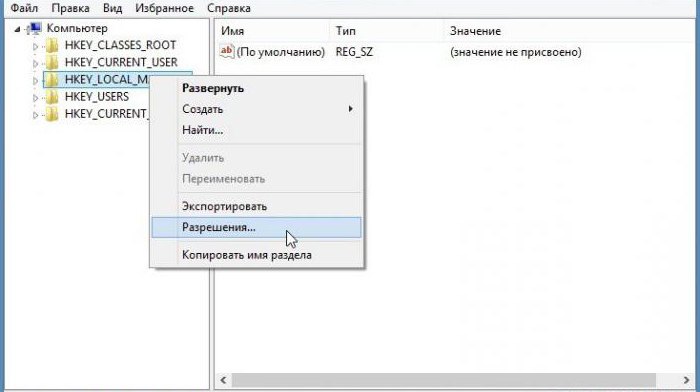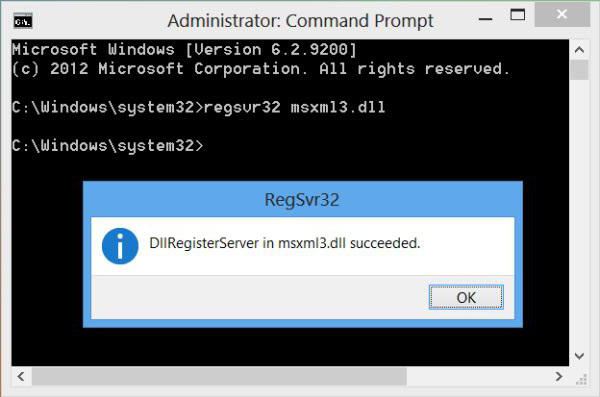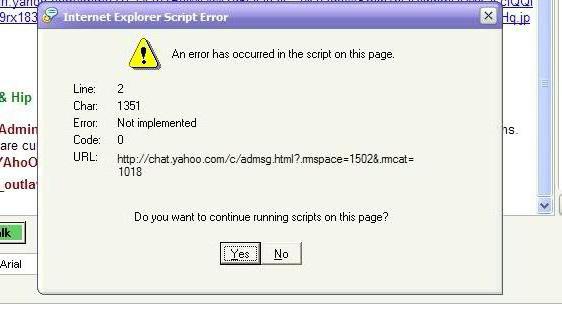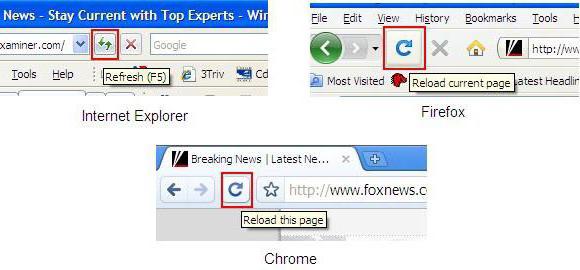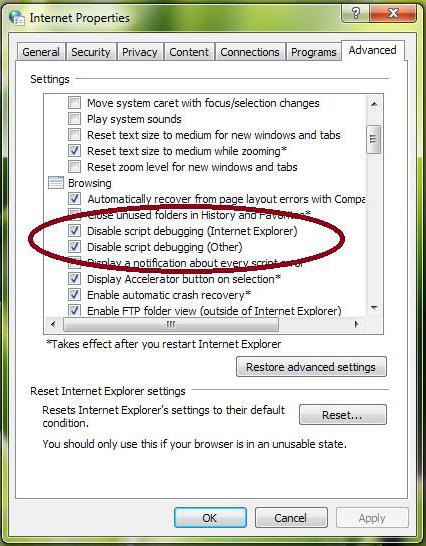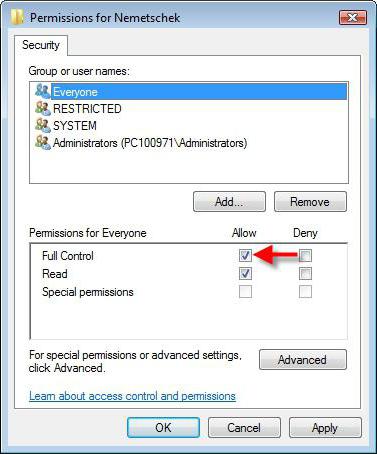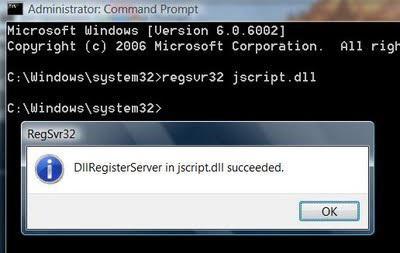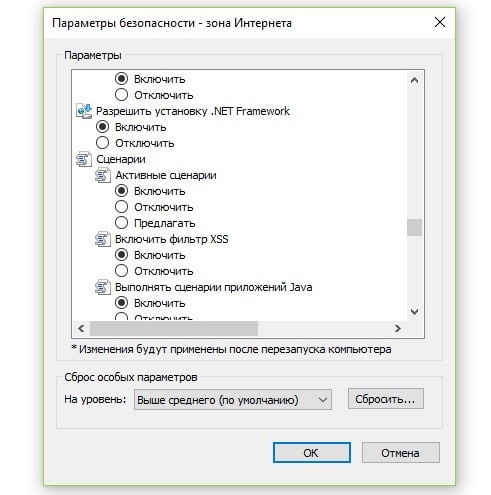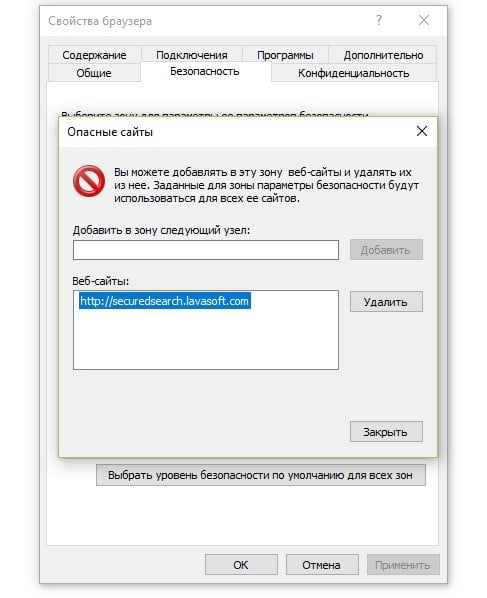Содержание
- 1 Что такое ошибка сценария?
- 2 Ошибка сценария: как убрать на «Виндовс 7» простейшими методами?
- 3 Ошибка сценария: как убрать на «Виндовс 10». Настройки исполнения скриптов.
- 4 Добавление разрешений
- 5 Регистрация дополнительных библиотек
- 6 Дополнительные меры
- 7 Вместо итога
- 8 Что такое ошибка сценария?
- 9 Ошибка сценария: как убрать ее в Internet Explorer?
- 10 Как убрать ошибку сценария при запуске Windows с использованием системного реестра
- 11 Дополнительные команды
- 12 Заключение
Наверное, не нужно говорить, что многие пользователи компьютеров на основе Windows достаточно часто, посещая некоторые интернет-ресурсы, выявляют проблему, которая связана с тем, что, вместо ожидаемого открытия страницы, браузер выдает сообщение о том, что произошла ошибка сценария. Как убрать это уведомление и искоренить сам сбой, далее и будет рассмотрено. А для начала предлагается изучить некоторые теоретические сведения, которые при устранении сбоя в дальнейшем могут пригодиться. И особых проблем в устранении такого сбоя не предвидится. Но, первым делом, определим все важнейшие аспекты.
Что такое ошибка сценария?
Перво-наперво, давайте рассмотрим саму природу сбоя. Если кто не знает, при посещении любого интернет-ресурса на странице могут содержаться не только текстовые вставки или объекты на аудио и видео, ссылки на которые срабатывают автоматически.
Да, на самом деле, все автоматизировано в плане того, что пользователю предоставляется возможность комфортной работы не только в плане запуска каких-то проигрывателей, позволяющих воспроизводить видео или аудио (обычно за это отвечает Flash Player), но и в смысле выполнения дополнительных программных апплетов, которые интегрированы непосредственно в веб-страницу (за это отвечают элементы ActiveX, которые в данной ситуации рассматриваться не будут).
Говоря проще, нажимаете какую-то кнопку, а далее следует выполнение какой-то команды или переход в дополнительное меню. Это есть средства исполнения скриптов на основе VB Script и Java Script. Если же поддержка данных исполняемых компонентов и их начальных платформ отключена, соответственно, и получите ошибку сценария. Как убрать появление такой напасти далее рассмотрим более подробно. Вне зависимости от установленной операционной системы решения по устранению этой проблемы выглядят практически одинаково.
Ошибка сценария: как убрать на «Виндовс 7» простейшими методами?
В основном, данный сбой касается предустановленного в Windows браузера Internet Explorer. Несмотря на все усовершенствования, относящиеся к апгрейду до Windows 10, этот обозреватель популярным так и не стал, хотя и демонстрирует неплохие показатели в плане работоспособности.
Но, если решать проблему того, как убрать ошибку сценария на компьютере с Windows-системой на борту, сначала следует войти в настройки самого обозревателя IE, установленного в качестве инструмента для интернет-серфинга по умолчанию (в Windows 10 — это Edge).
Для начала просто попытайтесь перезапустить браузер или даже перезагрузить всю систему. Если сбой носит временный характер, он будет устранен. Точно так же просто можно использовать и обычное обновление страницы (F5).
Ошибка сценария: как убрать на «Виндовс 10». Настройки исполнения скриптов.
Само собой разумеется, что рассчитывать на такие примитивные методы не приходится. Поскольку сбой проявляет себя именно в IE, стоит использовать настройки, где выбирается пункт свойств браузера.
На вкладке «Дополнительно» имеется несколько важных пунктов, с которыми необходимо произвести следующие действия:
- установить отключение отладки сценариев;
- деактивировать показ уведомлений об ошибках.
После выполнения таких действий сообщение о каком-то сбое, по крайней мере, просто не появится. Но ведь сама ошибка в система остается. Как поступить в такой ситуации?
Добавление разрешений
Тут в вопросе того, как убрать ошибку сценария, хотите вы этого или нет, придется редактировать ключи системного реестра.
Сначала войдите в редактор путем ввода команды regedit из меню «Выполнить», затем произведите правый клик на ветке HKLM, а из контекстного меню выберите строку разрешений. После этого произойдет переадресация на раздел установки прав для конкретных пользователей, где для выбранного субъекта следует установить полный доступ.
Регистрация дополнительных библиотек
После этого закройте редактор и перейдите к использованию командной строки (cmd от имени администратора).
Здесь нужно ввести строку regsvr32 c:windowssystem32msxml.dll и нажать клавишу ввода. Но это еще не все. Вопрос того, как убрать ошибку сценария, подразумевает и регистрацию некоторых дополнительных библиотек (DLL) с использованием основной команды regsvr32:
Дополнительные меры
Если в работающей системе появляется черный экран (связано это, в основном, с выполнением скриптов на основе run.vbs, что указывает на неявное удаление вирусов), можно воспользоваться перезапуском процесса explorer.exe из «Диспетчера задач».
Если это не сработает, проблема того, как убрать ошибку сценария, может быть решена за счет частичного вмешательства в реестр, где в ветке HKLM нужно найти раздел Winlogon, а для параметра Shell ввести значение explorer.exe. Аналогично для ключа Userinit устанавливается значение в виде полного пути к файлу C:WindowsSystem32userinit.exe.
Вместо итога
На данный момент это есть все решения, которые позволяют избавиться от описываемой ошибки. Применять изначально стоит настройки встроенного браузера, если, конечно, вы не хотите отказаться от его использования. Но, как считается, оптимальным решением станет просто смена обозревателя, который в системе будет использоваться по умолчанию.
Бывает такое, что пользователи домашних компьютеров или даже терминалов, объединенных в локальную (корпоративную) сеть, при посещении некоторых интернет-ресурсов сталкиваются с тем, что на экране выскакивает ошибка сценария. Как убрать такое сообщение и как исправить ситуацию, мы сейчас и посмотрим.
Что такое ошибка сценария?
Начнем с того, что современные интернет-ресурсы в виде страниц или многостраничных сайтов содержат в своей структуре достаточно сложные конструкционные формы. Наивно полагать, что на страницах отображается только текст, картинки или анимация. Существует еще множество форм, создаваемых при помощи средств систем типа VBScript и JavaScript.
Именно ошибки в кодах таких дополнений могут вызывать конфликты с открываемыми HTML-страницами, что и приводит к появлению соответствующего сообщения. Сейчас мы рассмотрим простейшие методы, позволяющие понять, как убрать ошибку сценария. На сегодняшний день их различают два. Первый связан с настройками «родного» браузера ОС Windows, второй предполагает более сложные действия и состоит из двух этапов.
Ошибка сценария: как убрать ее в Internet Explorer?
К сожалению, среди всех известных сегодня интернет-браузеров Internet Explorer подвержен появлению таких ошибок больше всего. Допустим, в окне браузера появилась ошибка сценария. Как убрать ее простейшим способом? Да просто обновить страницу (клавиша F5). Возможно, появление такого сообщения никак не связано с загружаемой страницей, а просто в определенный момент произошел сбой связи.
С другой стороны, верным вариантом может стать отказ от использования этого браузера. Просто установите себе что-то другое, ну, скажем, Google Chrome, Mozilla Firefox, Opera, Browser 360 или тот же «Яндекс. Браузер». Таких программ сегодня в Интернете найти можно огромное количество.
Но если уж вы твердо решили не отказываться от Internet Explorer, посмотрим, как убрать окно «Ошибка сценария» с использованием встроенных собственных средств браузера и самой операционки Windows. Перед началом действия в окне сообщения нужно нажать кнопку «Нет», чтобы остановить продолжение выполнения сценариев.
Теперь в браузере нужно использовать сервисное меню, где выбирается параметр свойств (доступ можно получить и через стандартную «Панель управления»), а затем осуществляется переход к дополнительным опциям.
Здесь нас интересуют три поля. Ставим галочки напротив строк, содержащих отключение отладки сценариев и для Internet Explorer, и для других браузеров. Напротив же поля отображения уведомлений о каждой ошибке галочку снимаем. Остается нажать кнопку «ОК» для сохранения изменений и перезагрузить компьютерную систему.
Теперь посмотрим на ситуацию, когда снова «вылетает» ошибка сценария. Как убрать ее с использованием дополнительных средств? Очень просто. Дело в том, что конфликты могут быть связаны еще и с неправильными настройками системы безопасности самого браузера.
Тут придется в свойствах браузера задействовать вкладку безопасности и установить уровень по умолчанию. После проведения таких действий настоятельно рекомендуется полностью очистить историю посещений, удалить файлы cookies, временные файлы Интернета (почистить кэш). Но это, в общем-то, только дополнительная мера, а не основной способ.
Как убрать ошибку сценария при запуске Windows с использованием системного реестра
Иногда ошибки подобного рода могут встречаться и при старте операционной системы. Конечно, говорить о том, что это какой-то серьезный сбой, нельзя. Система рано или поздно все равно загрузится. Но постоянное возникновение таких сообщений, мягко говоря, действует на нервы.
Предположим, что действительно при загрузке системы появляется ошибка сценария. Как убрать ее, можно понять, если использовать системный реестр. Для этого можно использовать либо командную строку, либо меню «Выполнить», где прописывается команда regedit (кстати, если система не грузится, команда вводится непосредственно в окне загрузки после выдачи сообщения).
В ветке HKEY_LOCAL_MACHINE находим раздел разрешений, а в контекстном меню выбираем группы пользователей. В новом окошке снизу нужно установить полный доступ, после чего использовать кнопку дополнительных параметров.
Здесь для всех субъектов выбирается изменение разрешений и выставляется тип «Разрешить», а также ставятся галочки напротив строк чтения и полного доступа. Нажатием кнопки «ОК» сохраняем изменения. Немного сложно. Правда, и это еще не все.
Дополнительные команды
По завершении работы с реестром необходимо перезагрузить систему и снова вызвать командную строку, где поочередно придется прописать некоторые команды. В простейшем варианте это regsvr32 msxml.dll. Далее с неизменной первой частью команды (regsvr32) через пробел msxml2.dll, а затем msxml3.dll.
Если же это не поможет, команд, вводимых поочередно, будет больше (с той же неизменяемой первой частью regsvr32 с пробелом после нее): atl.dll, corpol.dll, dispex.dll, jscript.dll, scrrun.dll, scrobj.dll, vbscript.dll, wshext.dll, msxml.dll, msxml2.dll, msxml3.dll, ole32.dll и oleaut32.dll. Само собой разумеется, что после каждой вводимой команды нажимается клавиша ввода (Enter).
Заключение
Вот мы и разобрались в теме «Ошибка сценария: как убрать ее?» Что же касается предлагаемых решений, конечно же, использование настроек Internet Explorer является простейшим способом, однако в нем есть свои минусы. Он может не сработать в случае использования других браузеров, и уж тем более при появлении ошибок при загрузке системы. Так что, если уж на то пошло, придется использовать более сложную методику с редактированием системного реестра и вводом специфичных команд, в случае если изменения в реестре не дают положительного результата.
Ошибка сценария – это проблема, которая свидетельствует о том, что произошли сбои в работе скриптов, файлов или некоторых платформ для обработки кода. Возможно, на каком-то этапе загрузки данных в браузере проявились неправильные ссылки или намерено повреждены файлы. Иногда это случается вследствие работы вирусов, а иногда из-за некорректной работы самого кода. Чаще всего неполадка с сообщением «На этой странице произошла ошибка сценария» появляется в таких приложения, как Internet Explorer, Driverpack Solution, Avira и других. Однако стоит отметить, что данную ошибку можно наблюдать и в самой Windows, а также с файлом run.vbs.
Сообщение «На этой странице произошла ошибка сценария» в Internet Explorer появляется по различным причинам и в различных версиях обозревателя. Однако существует несколько вариантов её решения.
Официальный способ от Microsoft. Разработчики утверждают, что причиной такой неполадки чаще всего является не зарегистрированный файл Urlmon.dll. Поэтому, чтобы исправить такую неполадку, стоит выполнить следующее:
Жмём «Win+R». Откроется окно команды «Выполнить».
После нужно перезагрузить систему, чтобы изменения вступили в силу.
Неофициальный способ. Самый простой способ решение такой ошибки, это перенос вкладок с IE в Google Chrome или другой браузер, а также очистка истории, загрузок и файлов cookies. Для этого просто нужно запустить CCleaner. Перейти во вкладку «Windows», найти «Internet Explorer» и выбрать нужные пункты.
Если же перенос вкладок невозможен по какой-то причине, а очистка браузера не принесла результатов, то стоит отключить отладку сценариев. В данном случае ошибка не будет появляться, однако страница прогрузится не полностью (возможно, не загрузятся картинки). Для этого стоит выполнить следующее:
Открываем браузер. Вызываем «Меню» и кликаем «Свойства браузера».
Откроется небольшое окно. Переходим во вкладку «Дополнительно». Ставим отметку «Отключить отладку сценариев (Internet Explorer)», а также «Отключить отладку сценариев (другие)».
После этого перезагружаем сам браузер.
Ошибка со сбоем в работе сценариев может появиться не только при запуске браузера, но и при работе таких программ, как Avira, DriverPack Solution, KMPlayer и таких игр, как World of Tanks, War Thunder и других. Однако большую опасность она представляет, когда появляется при работе с файлами Windows. В данном случае, чтобы исправить данную неполадку стоит выполнить редактирование реестра. Для этого выполняем следующее:
Жмём «Win+R» и вводим «regedit».
Откроется редактор реестра. Переходим по ветке «HKEY_LOCAL_MACHINE». Нажимаем правой кнопкой мыши на разделе и выбираем «Разрешение».
Выставляем полный доступ к разделу и кликаем на кнопку «Дополнительно».
Откроется новое окно. Выбираем субъект «Все» и жмём «Изменить».
Вновь задаем полный доступ.
Теперь закрываем все окна. Открываем командную строку с правами Администратора и вводим «regsvr32 msxml.dll».
После этого перезагружаем систему и проверяем, не исчезла ли проблема.
Наряду с остальными сбоями в сценариях Windows можно столкнуться c ошибкой сценария run.vbs. При этом в Windows появляется черный экран, без каких-либо активных элементов и невозможно попасть на рабочий стол. Связана такая ошибка с вирусами. Поэтому, прежде всего, нужно проверить ПК на вредоносное ПО. Далее решение по исправлению неполадки следующее:
Открываем «Диспетчер задач» с помощью комбинации клавиш «Alt + Ctrl + Del».
Появится Библиотека, откуда можно попасть на рабочий стол. Далее нужно открыть редактор реестра. Для этого жмём «Win+R» и вводим «regedit».
Подобное действие нужно проделать и с параметром Userinit. Для него нужно задать значение «C:Windowssystem32userinit.exe».
После этого необходимо перезагрузить систему и проверить, не исчезла ли проблема. Также не мешает проверить систему на вирусы, так как именно из-за вредоносного ПО возникает ошибка в работе сценариев.
О том, как решить проблему с выполнением сценариев смотрите в видео:
Не запускается Автокад: как решить проблему с запуском программы
Разбираемся почему не запускается Автокад, рассматриваем различные ошибки и решение проблем установки и запуска AutoCAD.
Автокад используется профессионалами для разработки чертежей различных инженерных документов.
Проблемы с установкой Autocad
Первое, с чем сталкивается новый пользователь этого программного пакета, – инсталляция. В большинстве случаев она проходит незаметно, но иногда установка «Автокада» не запускается или неожиданно обрывается. Часто этому событию сопутствует появление небольшого окошка с сообщением, содержащим код ошибки и другой информацией, необходимой для диагностики.
Ошибка 1603
Эта проблема связана с некорректной работой установщика MSI от корпорации «Майкрософт». Проявляется она по следующим причинам:
- В папке Temp, расположенной в системном разделе жесткого диска, находится слишком много файлов. Решение: удалить папку.
- Недостаток свободного места на разделе жесткого диска с системой. Туда извлекаются временные файлы, необходимые для установки «Автокада». Решение: удалить неиспользуемые программы, почистить папки, находящиеся в разделе «Библиотеки», «Загрузки» и рабочий стол в Windows 7,8,10. Также освободить место поможет очистка кэша браузера.
- Конфликт программ. Решение: отключить на время установки все приложения, работающие в фоновом режиме (находятся в панели уведомлений рядом с часами) и закрыть все активные программы.
Для ускорения поиска причины обрыва установки можно воспользоваться средством от Autodesk под названием AIDA.
Ошибка «Платформа .NET не установлена»
Еще одной причиной, почему не запускается «Автокад», является отсутствие или отключение пакета FrameWork .NET версии 4.5 и 4.6. Чаще всего она проявляется на версиях «Автокада» 2016 и 2017 после обновления компонентов Windows.
Решений у этой проблемы два:
- Проверить наличие обновлений KB3081452, KB3081448, KB3081449 в Windows 10. Если они отсутствуют, то при помощи «Центра обновлений» или вручную загрузить их и установить.
- Проверить присутствие в системе требуемого компонента. Для этого в «Панели управления» нужно зайти в раздел «Программы и компоненты». Если фреймворк установлен, то нужно перейти в подраздел «Включение и отключение компонентов Windows» и выбрать требуемый компонент. В противном случае загрузить его с сайта Microsoft и проделать выше описанные манипуляции.
Ошибка 1606 или 1317
Она проявляется, если на жестком диске или в реестре остались следы от установки другой версии «Автокада». Решается проблема следующими способами.
Способ 1. Проверка реестра. Для этого нужно запустить его редактор, вызываемый командой regedit в окне «Выполнить» (вызывается из меню «Пуск» или при помощи комбинации клавиш Win (флажок на клавиатуре) и R). В древе ключей в левой части окна нужно найти ключ Common Documents, находящиеся по адресу HKEY_LOCAL_MACHINE >Software>Microsoft>Windows>CurrentVersion>Explorer>Shell Folders. Его тип должен быть REG_SZ, а данные – C:UsersPublicDocuments. Если ключ отсутствует, то его нужно добавить: «Правка»> «Создать»> «Строковый параметр». После создания нового ключа нужно проверить, существует ли указанная в ключе папка.
Способ 2. Удаление ненужных файлов при помощи утилиты Microsoft Fix It. Загрузить ее можно на официальном сайте.
Ошибка «Система не может открыть указанное устройство или файл»
Следующая причина, из-за которой не запускается «Автокад», — отсутствие необходимого файла или его блокировка антивирусом. Поэтому для устранения неполадки нужно:
- Отключить антивирусное ПО.
- Запустить установщик с правами администратора или отключить контроль учетных записей в «Панели управления».
- Очистить папку TEMP и повторно запустить установщик.
Если эти меры оказались бесполезными, то нужно заново загрузить инсталлятор с официального сайта или торрент-трекера.
Проблемы при первом запуске и во время использования
Иногда после установки «Автокад» не запускается. Так же как и в процессе инсталляции, во время загрузки его компонентов и интерфейса может появиться окошко с указанием конкретной ошибки. Но так происходит не всегда. Например, когда появляется и исчезает окошко-индикатор загрузки, а после ничего не происходит.
Ошибка «Не удалось запустить приложение из-за неправильной параллельной конфигурации»
Эта неисправность возникает по двум причинам: некорректная установка самой программы и отсутствия, повреждения или конфликта между компонентами библиотек Microsoft Visual С++. В первом случае потребуется полное удаление «Автокада» с последующей переустановкой.
Для решения второй проблемы нужно:
- Переустановить библиотеки С++. Информацию о том, как это сделать и где скачать нужные материалы, можно найти в базе знаний Autodesk по запросу «How to remove and reinstall Microsoft Visual C++ Runtime Libraries».
- Перезапустить компьютер.
- В разделе «Программы и компоненты» найти установленную САПР, выделить и нажать кнопку «Изменить/ Удалить». В открывшемся окне нужно поставить отметку возле пункта «Восстановить» и запустить процесс.
- После завершения восстановления запустить «Автокад».
Ошибка «Невозможно запустить программу, так как на компьютере отсутствует файл MSVCR110.dll»
Появление проблемы связано с исчезновением указанного файла из библиотеки Visual С++. Название компонента в некоторых случаях может измениться на «MSVCP110.dll». Для устранения ошибки придумано 3 способа:
Способ 1. Если есть компьютер с идентичным ПО, то можно скопировать требуемый файл с него на проблемный ПК.
Способ 2. Воспользоваться инструментом восстановления, входящего в состав установщика библиотек С++ версии 2012 года для 32-х и 64-битных систем.
Способ 3. Переустановить все библиотеки Microsoft Visual C++.
Проблема «Автокад запускается и сразу закрывается»
Чаще всего эта ошибка появляется после «зависания» программы и принудительного ее закрытия через диспетчер задач. В этом случае иногда повреждается файл лицензии, из-за которого программа и не может запуститься. Для устранения проблемы нужно очистить папку Flexnet от всех файлов. Находится она на системном разделе жесткого диска в директории ProgramData. После этого программа должна заработать.
Второй причиной проявления этой проблемы является устаревший драйвер видеокарты. Загрузить их можно с сайтов производителей. Если обновление не принесло результатов, то нужно отключить аппаратное ускорение графики. Делается это следующим образом:
- Правой кнопкой мыши вызвать контекстное меню ярлыка, запускающего «Автокад», и выбрать пункт «Свойства».
- В конце строки «Объект» добавить «/nohardware».
- Запустить программу.
Если вышеперечисленные меры не оказали никакого эффекта, то нужно переустановить программный пакет. О том, как полностью его удалить, можно найти в базе знаний Autodesk по запросу «выполнение полного удаления».
Причин, из-за которых «Автокад» не запускается, много, но все они успешно решаются специалистами технической поддержки компании Autodesk.
Как исправить ошибки 1606 при установке AutoCAD
В любом программном обеспечении возможно возникновение неполадок на любой стадии работы (установка, активное использование, удаление, обновление и т. д.), к сожалению, это касается и известной в определённых технических кругах программы «AutoCAD». Одной, из наиболее часто встречаемых, ситуаций является – ошибка 1606 при установке Autocad. Текст ошибки выглядит следующим образом: «Error 1606: Не удалось получить доступ к сетевому ресурсу». К слову, возникнуть она может на всех версиях ПО (2004/2007/2012/2015).
Ниже будут приведены варианты и способы решения подобной ошибки, но стоит учитывать, что некоторые из них подразумевают внесение изменений в реестр, что при невнимательном исполнении может привести к сбоям в работе компьютера, поэтому данные способы следует применять, не отклоняясь от инструкции.
Воспользоваться Microsoft Fixit
Откройте и установите утилиту «Microsoft Fixit» для устранения ошибок в установке программ, скачать её можно из прикреплённого статье архива или пройдя по https://support.microsoft.com/ru-ru/help/17588/fix-problems-that-block-programs-from-being-installed-or-removed для скачивания с официального сайта Microsoft.
Окно программы Microsoft Fixit
Принцип использования простой: скачиваем, устанавливаем, выполняем шаги, предлагаемые утилитой.
Причина в учётной записи
Это самая распространённая причина, вследствие которой и возникает подобная неприятная ситуация.
Стоит выделить несколько основных причин появления ошибки:
1. Повреждён или продублирован профиль пользователя:
Дело в том, что при проведении повторной инсталляции происходит процесс установки запрограммированной связи между реестром и папками профиля, и если ранее в имя пользователя или наименование папки профиля были внесены изменения, доступ к содержимому будет отсутствовать, и именно поэтому не устанавливается Автокад, ссылаясь на недоступность ресурса.
Для исправления ситуации проверьте следующие аспекты:
- Убедитесь в отсутствии дубликатов папок профиля в формате «%имя_пользователя%.имя_домена» или «%имя_пользователя%.имя_компьютера».
- Проверьте корректность значения и расположения активного профиля в подключении «HKEY_CURRENT_USERSoftwareAutodeskAutoCADR20.0ACAD-E001:409».
2. Ограничены права учётной записи
В операционных системах Windows 7/8/8.1 пользователи, чьи права были ограничены, не вправе вносить изменения в папки, файлы и записи реестра. Но для корректной работы «AutoCAD» требуется неограниченный доступ к файлам и папкам, находящимся в каталоге «C:Users%ИМЯ_ПОЛЬЗОВАТЕЛЯ%» и ко всем записям и значениям ключа «HKEY_CURRENT_USER».
Для решения или наделите текущую учётную запись правами администратора, или создайте администраторскую учётную запись и попробуйте запустить процесс установки с неё.
3. Не работает или заблокирован Installer
Доступ к службе «msiexec» может быть недоступен, или служба может быть отключена вовсе.
Для того чтобы проверить работоспособность службы, в командной строке введите команду «msiexec», если в ответ не поступит сообщение об ошибке, модуль msi работает корректно.
Запуск команды «msiexec»
Запустите установщик вручную, для этого:
- Откройте пункт «Выполнить» и введите «services.msc», откроется окно «Службы». В списке найдите «Установщик Windows» и кликом правой кнопки мышки вызовите «Свойство».
- В строке «Тип запуска», если указано «Отключено», измените на «Вручную» и ниже нажмите на кнопку «Запустить».
Свойства установщика Windows
Если данные варианты не помогли, примените перерегистрацию системных библиотек, связанных с «Win Installer». Для этого откройте «Блокнот» и поместите в него следующий текст, как на рисунке ниже:
Далее, сохраните файл с расширением .bat и запустите его, после выполнения перезагрузите компьютер.
4. Отсутствуют требуемые папки пользователя
Данный вариант относится к установке программы с помощью «SMS» или объектов групповой политики.
Необходимое полное соответствие указанных значений в подключе реестра «HKEY_USERSDEFAULTSoftwareMicrosoftWindowsCurrentVersionExplorerShell Folders» должно соответствовать истине.
Т. е. для «Local Settings» значение «F:Windowssystem32ConfigurationProfileSystemLocal Setting», а для «Local AppData» значение «F:Windowssystem32ConfigurationProfileSystemLocal SettingsApplication Data». Пути и наименования могут отличаться.
Причина в подключе реестра
Если всё вышеописанное не помогло и так и не устанавливается Autocad, следует проверить правильность введённых параметров в подключах «HKEY_CURRENT_USERSoftwareMicrosoftWindowsCurrentVersionExplorerUser Shell Folders» и «HKEY_LOCAL_MACHINESoftwareMicrosoftWindowsCurrentVersionExplorerUser Shell Folders».
Способ 1
Выполните команду «regedit.exe» и откройте путь из второго вышеуказанного подключа «HLM».
Запуск редактор реестра regedit.exe
Отыщите ключ с наименованием «Common Documents» – его значение должно быть «C:UsersPublicDocuments». Если данного ключа нет, добавьте его с типом «REG_SZ».
Способ 2
Здесь же проверьте все пути, указывающие на «User», если указанных папок не существует, создайте их с указанными именами.
Данная ситуация довольно распространённая, и 100% рабочего варианта нет, кому-то помогает исправление реестра, а кому-то простое создание администраторской учётной записи, ну а кто-то просто дожидается момента, когда установился «Fixit» и решил проблему автоматически.
В любом случае, для решения Error 1606 стоит чётко следовать вышеописанным инструкциям и применить их в совокупности.
Не устанавливается автокад «allied product not found»
Здравствуйте.
Работаю в 2013 версии и в прошлом году решил установить AutoCAD 2014. Поставил без проблем, посмотрел и потом удалил.
Теперь ну никак он не хочет ставиться. Ошибка-«allied product not found». Эту тему-http://forum.dwg.ru/showthread.php?t=46284 и инуструкции-http://knowledge.autodesk.com/support/autocad/troubleshooting/caas/sfdcarticles/sfdcarticles/How-to-remove-all-Autodesk-products-from-a-Windows-system-s.html и http://usa.autodesk.com/adsk/servlet. D+2010&x=0&y=0, смотрел, все делал, все равно не ставиться. Это тоже попробовал-http://autolisp.ru/2013/09/19/install-fails-1603/. Отредактировал файл setup.ini согласно инструкции-ошибка такая же. Скриншоты и логи установки прилагаю. Прошу помощи в решении этой проблемы. Всем спасибо.
Ноутбук — ACER Aspire V3-771G, i7-3632QM CPU@ 2.20GHz, ОЗУ-8,00 ГБ, Win 8.1х64.
22 ч. ——
Люди добрые ответьте пожалуйста!
Вложения
| Безымянный-1.pdf (593.5 Кб, 1085 просмотров) |
| Безымянный-2.pdf (603.3 Кб, 502 просмотров) |
| AutoCAD 2014 Setup.docx (13.5 Кб, 837 просмотров) |
| AutoCAD 2014 Setup1.docx (13.5 Кб, 233 просмотров) |
| Baurzhan_971 |
| Посмотреть профиль |
| Найти ещё сообщения от Baurzhan_971 |
| Kronmiller |
| Посмотреть профиль |
| Найти ещё сообщения от Kronmiller |
| Baurzhan_971 |
| Посмотреть профиль |
| Найти ещё сообщения от Baurzhan_971 |
| a.projectus |
| Посмотреть профиль |
| Посетить домашнюю страницу a.projectus |
| Найти ещё сообщения от a.projectus |
Аналогичная проблема. Но все началось, что AutoCad перестал запускаться. Захотел переустановить, шишь получилось.
| A_modelist |
| Посмотреть профиль |
| Найти ещё сообщения от A_modelist |
1) Удалить через панель управления всё связанное с автокадом, начать с удаления content service
1.1 — Удалить там же netframework обязательно, 4.0 или 4.5 — удалить.
2) Удалить папку autodesk по адресу
C:Users — Ваше имя — AppDataRoaming
3) Удалить в реестре по второй и третьей ветке папку autodesk
software/autodesk
4) запускаем утилиту выше — удаляем все связанное с автокадом, language pack, content service — всё.
5) ставим автокад 2014 — мин комплектация — автокад и эксперс туллс и обновление
вот уже в 8-00 я с этим ПО мозг выношу и. с 2015 на 2014 переходил из-за пары неработающих лиспов.
Изображения
| Screenshot_2.jpg (72.0 Кб, 12722 просмотров) |
| Alexander88 |
| Посмотреть профиль |
| Найти ещё сообщения от Alexander88 |
| Alexander88 |
| Посмотреть профиль |
| Найти ещё сообщения от Alexander88 |
Подниму тему. Возникла такая же проблема. Windows 10. Был установлен Автокад 2014, все было отлично. Снес его полностью (удалял все хвосты, чистил реестр). Установил Автокад 2016. Тоже все работало. Но теперь стала необходимость вернуть Автокад 2014, из-за этого я снес 2016 версию. Но заново установить 2014 не получается, при установке пакета локализации выдает ошибку : «allied product not found» и установка отменяется. пробовал раз 10 — безуспешно. Реестр чистил, файлы в скрытых папках удалял, ничего не помогло. Попробовал при установке выбрать английскую версию — встала без проблем! Затем пытаюсь установить пакет локализации для русского языка, а программа пишет что он установлен и прекращает установку — хотя это 100% не так! Скпин и лог установки прилагаю. Может кто-то сталкивался с подобным, знает как исправить? как установить русский пакет локализации? (Windows из-за этого переустанавливать не хочется»)
20 мин. ——
Кстати, в сети пишут, что многим помогает программа Microsoft FixIt, но, к сожалению, на Windows 10 она не работает((
Вложения
log.zip (740 байт, 100 просмотров)
| Pro100x3mal |
| Посмотреть профиль |
| Найти ещё сообщения от Pro100x3mal |
«If the Microsoft Fix It Tool does not help, you may need backup then delete residual Registry keys in the registry. The key would be in this specific path and usually come in pairs:
Search on the product name like «AutoCAD 201x» or «Revit 201x» and delete the associated key and language pack key.»
Сисадмин при САПРе 😉
Если Microsoft Fix It Tool не находит языковой пакет, помогает удаление параметров реестра:
И веток реестра
т.е. искать надо ключ продукта 5783F2D7-D001-0419-1102-0060B0CE6BBA — это AutoCAD 2014 Language Pack — Русский (Russian) и удалить его
это в дополнение к предыдущему сообщению, если вдруг из реестра записи вида «AutoCAD 201x» уже удалены, при попытках вручную очистить реестр от следов установки
Ошибка установки AutoCAD 2020 (код ошибки: 1603). Это решение действительно для продуктов Autodesk.
Решение найдено на официальном сайте:

решение:
Чтобы обработать это сообщение об ошибке, выполните следующие действия:
1. Найдите эту папку C Program Files (x86) Common Files Autodesk Shared adsklicense.
2. Запустите файл uninstall.exe от имени администратора (щелкните правой кнопкой мыши> Запуск от имени администратора), чтобы удалить программное обеспечение.
3. Затем перезапустите установку.
Если проблема не исчезнет, попробуйте следующее:
1. Откройте командную строку от имени администратора (то есть щелкните правой кнопкой мыши первый результат CMD и выберите Запуск от имени администратора).
2. Введите и выполните следующую команду, а затем нажмите Enter. Будет отображено сообщение о том, что служба запущена.
«C:Program Files (x86)Common FilesAutodesk SharedAdskLicensingCurrentAdskLicensingServiceAdskLicensingService.exe»
(найдите AdskLicensingService.exe и щелкните правой кнопкой мыши, чтобы запустить его от имени администратора, не закрывайте окно и переустановите САПР)
3. Попробуйте выполнить установку еще раз, установка прошла успешно.

Содержание
- Решаем проблемы с запуском AutoCAD
- Средство определения кода ошибки запуска
- Способ 1: Настройка параметров контроля учетных записей
- Способ 2: Удаление файла Cascadeinfo.cas
- Способ 3: Удаление содержимого папки FLEXnet и проверка службы
- Способ 4: Очистка папки Temp
- Способ 5: Установка дополнительных системных библиотек
- Способ 6: Настройки для пользователей с ограниченными правами
- Способ 7: Переустановка программы
- Вопросы и ответы
Сейчас AutoCAD является самой популярной программой в мире для составления чертежей. Ежедневно ее устанавливают себе на компьютер десятки пользователей. Однако не все могут сразу переходить к взаимодействию с данным софтом. Иногда наблюдаются проблемы с запуском Автокада, что связано с различными факторами. Далее мы хотим продемонстрировать известные методы решения данной проблемы, которые были проверены на работоспособность.
Решаем проблемы с запуском AutoCAD
Существует ряд причин, по которым могут появляться неполадки с запуском. Все они решаются разными способами, поэтому пользователю нужно путем перебора вариантов находить подходящий для него метод. Однако задача будет значительно упрощена, если юзеру известен код ошибки или он ознакомился с появившимся на экране уведомлением, если оно, конечно, присутствует.
Средство определения кода ошибки запуска
При установке AutoCAD пользователь получает на компьютер большое количество дополнительных утилит, которые пригодятся во время взаимодействия с софтом. Сюда входит средство, позволяющее отследить поведение программы и выявить существующие неполадки. Задействовать его можно так:
- Откройте меню «Пуск», где через поиск отыщите приложение под названием «Командная строка» и запустите его.
- Введите такую строку:
sxstrace trace -logfile:auto-cad.etlи нажмите на клавишу Enter. - Начнется трассировка. С этого момента утилита отслеживает все действия, которые происходят в AutoCAD. После этого запустите программу и при появлении ошибки щелкните на «ОК».
- Снова переместитесь в консоль, где впишите
sxstrace parse -logfile:auto-cad.etl -outfile:auto-cad.txtи активируйте эту команду. Это сохранит отчет о трассировке в текстовом файле. - Найдите этот текстовый файл через тот же «Пуск», напечатав его название. При запуске через стандартное средство просмотра текстовых документов среди всего содержимого будет находиться и строка «Error», где указана вся интересующая вас информация.

Если ошибка является известной для используемой утилиты, то она обязательно будет указана в файле. Исходя из этого уже нужно подбирать оптимальное решение. Мы предлагаем ознакомиться со следующими способами, чтобы отыскать подходящий вариант. Когда файл оказался пуст, просто начните искать исправление последовательным выполнением каждого представленного варианта.
Способ 1: Настройка параметров контроля учетных записей
В операционной системе Windows имеется встроенное средство, позволяющее контролировать все вносимые изменения. Оно также исполняет роль защитного механизма, не позволяющего менять какие-либо файлы без ведома администратора. О конфликтах с этим инструментом говорят и разработчики AutoCAD, рекомендуя его отключать, если вдруг возникли какие-то проблемы с работоспособностью софта. Это мы сейчас и сделаем.
- Откройте «Пуск» и перейдите в «Панель управления».
- В ней выберите категорию «Центр безопасности и обслуживания».
- Через меню слева переместитесь к меню «Изменение параметров контроля учетных записей».
- Сдвиньте переключатель в состояние «Никогда не уведомлять».
- Подтвердите внесение изменений, нажав на «ОК».

При этом убедитесь, что все действия производятся от учетной записи администратора. Если это не так, войдите в систему под этим профилем. Детальнее об этом читайте в другом нашем материале, перейдя по указанной ниже ссылке.
Подробнее: Использование учетной записи администратора в Windows
Способ 2: Удаление файла Cascadeinfo.cas
Как известно, в программе AutoCAD проверка лицензирования происходит через интернет. Отвечает за это документ под названием «Cascadeinfo.cas». Он может быть поврежден из-за непредвиденного отключения ПК или каких-то других действий. Это и приводит к проблемам с запуском софта, о чем заявляют даже сами разработчики. Решается данная неполадка банальным удалением этого документа (при следующем запуске приложения он будет успешно восстановлен).
- Откройте системный раздел жесткого диска, где перейдите по пути «ProgramData» > «Autodesk» > «Adlm». Если вы не видите папку «ProgramData», значит в системе отключено отображение скрытых файлов и папок. Включить их видимость можно по инструкции из ссылки ниже.
Читайте также: Отображение скрытых папок в Windows
- Отыщите упомянутый файл и кликните по нему правой кнопкой мыши.
- В появившемся контекстном меню выберите пункт «Удалить».
- Подтвердите выполнение этого действия.

После произведения разобранной операции рекомендуется перезагрузить ПК, а уже потом запускать Автокад.
Способ 3: Удаление содержимого папки FLEXnet и проверка службы
FLEXnet — еще одно средство, связанное с продукцией от компании Autodesk. Оно тоже выполняет функцию проверки лицензии при запуске программного обеспечения. Если проверить лицензию не удалось, на экране появится соответствующее уведомление, означающее, что требуется очистить содержимое директории и проверить службу лицензирования, что происходит так:
- Находясь в той же директории «ProgramData», откройте папку «FLEXnet».
- Выделите все находящиеся там объекты и удалите их.
- Запустите утилиту «Выполнить», зажав горячую клавишу Win + R. В после ввода напишите
services.mscи нажмите на клавишу Enter. - В списке служб найдите пункт «FlexNEt Licensing Service 64» и два раза щелкните по строке ЛКМ.
- Убедитесь в том, что тип запуска установлен «Автоматически», а также перезапустите службу, остановив ее и включив повторно. Затем примените все изменения.

Способ 4: Очистка папки Temp
Системная папка Windows под названием «Temp» хранит в себе временные файлы, которые копятся на протяжении всего периода использования ПК. Со временем содержимое этой директории может занять большое количество пространства на жестком диске. Из-за этого AutoCAD иногда просто отказывается запускаться. Исправить эту ситуацию позволит банальная очистка папки. Сделать это можно как самостоятельно, так и с помощью программного обеспечения. Более детальную информацию по данной теме вы найдете в другом нашем материале, перейдя по ссылке ниже.
Подробнее: Можно ли удалить системную папку Temp
Способ 5: Установка дополнительных системных библиотек
Если при попытке запустить Автокад вы получаете уведомление об отсутствии какого-либо DLL-файла, это значит, что не были установлены дополнительные библиотеки, в которых и присутствуют эти объекты. Обычно элементы формата DLL хранят в себе определенные параметры и к ним периодически обращается софт, потому от них так зависит стабильность работы приложений. Советуем скачать последнюю версию DirectX, все сборки Vusial C++ и .NET Framework, чтобы точно решить вопрос об отсутствии DLL. Это пригодится и при работе с другим софтом. Все необходимые ссылки на скачивание библиотек вы найдете ниже.
Скачать Microsoft Visual C++ / Скачать Microsoft .NET Framework
Подробнее:
Как обновить .NET Framework
Как установить DX11 в Windows
Способ 6: Настройки для пользователей с ограниченными правами
Этот вариант решения проблемы нацелен только на системных администраторов, которые столкнулись с трудностями запуска AutoCAD на компьютерах у других юзеров локальной сети. В большинстве случаев кооперативная сеть подразумевает использование учетных записей с ограниченными правами. Именно это и приводит к возникновению рассматриваемой неполадки. Разработчики указывают на то, что исправить это можно только путем предоставления прав на такие файлы:
C:Users%USERNAME%AppDataLocalAutodeskAutoCAD 2015
C:Users%USERNAME%AppDataRoamingAutodeskAutoCAD 2015
HKEY_CURRENT_USERSoftwareAutodeskAutoCADR20.0ACAD-E001
HKEY_CURRENT_USERSoftwareAutodeskAutoCADR20.0ACAD-E001:409
После этого следует перезагрузить ПК и повторно попытаться запустить софт.
Способ 7: Переустановка программы
Прибегать к использованию текущего метода стоит только когда приведенные выше варианты не принесли никакого результата. AutoCAD, как и любое другое ПО, мог установиться на ПК не совсем правильно, что и спровоцировало появление проблем с запуском. В таких случаях поможет только банальная переустановка. Однако деинсталлировать софт следует правильно, чтобы точно избавиться от всех остаточных файлов.
Подробнее: Как удалить AutoCAD с компьютера
С повторной установкой разберется даже начинающий пользователь, однако все же рекомендуем прочитать дополнительное руководство по этой теме, чтобы в точности повторить все действия и не получить те же самые неполадки с запуском.
Подробнее: Установка AutoCAD на компьютер
После того, как вы успешно справились с решением поставленной задачи, можно смело переходить к полноценному использованию Автокада. Начинающим юзерам будет полезно изучить обучающие материалы по этой теме, чтобы максимально быстро вникнуть в рабочий процесс и освоить взаимодействие с основными инструментами и функциями.
Подробнее: Как использовать программу AutoCAD
Ошибка сценария Windows явно указывает на сбои в работе скриптов, файлов или некоторых платформ для обработки кода. Возможно, на каком-либо этапе загрузки проявляются неправильные ссылки или намерено повреждены файлы. Иногда это случается вследствие вирусов, а иногда из-за некорректной работы самого кода.
Что такое Script Error или ошибка сценария?
Нужно понимать, что ошибка скрипта – это сбой в предустановленной инструкции сценария. Спровоцировать нарушение хода процедуры может что угодно: как неправильно прописанный код, так и ошибки в системе пользователя. Чаще всего появляются в браузере и в сообщении указывается ссылка на строку с проблемой. Команда в том месте не может быть выполнена. Проблема возникает из-за одного из языков сценариев, чаще всего JavaScript или VBScript. Также ошибка скрипта может появляться в некоторых программах и играх.
Причины ошибки сценария
Как уже упоминалось, причин может быть много:
- неправильная работа Internet Exporer или его некорректная настройка;
- проблема в коде сайта, обычно в JavaScript;
- конфликт между игровыми модами или повреждение файлов;
- отсутствие полномочий на доступ к необходимым файлам и др.
Разновидности ошибок сценариев
Действия, что нужно делать, если произошла ошибка сценария напрямую зависят от того, где и при каких условиях произошла ошибка. Мы постараемся разобраться со всеми ее вариациями:
- ошибка сценария в Internet Explorer;
- неисправность в Google Chrome, Opera и др. браузерах, связанная с JS;
- повреждение скрипта в Windows;
- игровая проблема.
Каждая категория имеет свои особенности устранения, поэтому в зависимости от рода ошибки, нужно искоренять заболевание системы.
Ошибка сценария в Internet Explorer
На этой странице произошла ошибка сценария – одна из самых распространённых неисправностей, возникает обычно в браузере, особенно часто в IE, при этом версия не играет роли. Причиной проблемы становится либо сам ресурс, к которому вы пытаетесь получить доступ, либо неисправность со стороны клиента.
Предварительно следует переустановить/обновить браузер, вероятно, он имеет какие-то повреждения. Более простой вариант – это просто почистить кеш и куки, процедура выполняется через «Свойства браузера». Чтобы быстро удалить временные файлы, достаточно нажать комбинацию Ctrl + Shift + Del и запустить процедуру кнопкой «Удалить». Альтернативный вариант — через CCleaner.
Читайте также: CCleaner — программа очистки компьютера от мусора
Есть также несколько более эффективных способов исправления проблемы, которые имеет смысл описать более детально.
Способ 1: отключаем отображение сообщения об ошибке
Устранить ошибку сценария, если проблема со стороны веб-ресурса, не представляется возможным всем, кроме администраторов сайта. Однако можем просто выключить отображение этого окна отладки, оно не будет мелькать, а система продолжит работать стабильно.
Что нужно сделать при ошибке скрипта:
- Откройте Internet Explorer.
- Нажмите на кнопку меню и выберите «Свойства браузера».
- Перейдите в раздел «Дополнительно».
- Установите флаги возле опций «Отключить отладку сценариев».
- Немного ниже снимите выделение с уведомления об ошибке.
Таким образом не получится исправить ошибку сценария, но можем просто убрать всплывающее окно. Причина возникновения ошибки, скорее всего, не в вашей системе, и решать неисправность следует по другую сторону, мастерами сайта. Хотя так бывает не всегда.
Способ 2: включаем активные скрипты
Блокировка активных сценариев, ActiveX и Java может влечь появление ошибки сценария. Несколько простых настроек должны исправить проблему:
- Нажмите на изображение шестеренки и перейдите в «Свойства браузера».
- Кликните по вкладке «Безопасность», а затем – по кнопке «Другой».
- Пролистайте список вниз и в блоке «Сценарии» активируйте «Активные сценарии».
- Немногим ниже по списку включите «Выполнять сценарии приложений Java», а затем — «Фильтрация ActiveX».
- Установите флаги в положения «Выполнять сценарии элементов ActiveX».
- Закройте окно и перезапустите браузер.
Способ 3: включить безопасный режим для проблемного сайта
Этот способ показан в видео и он получил много положительных отзывов. Стоит попробовать.
Если у вас показывается «Ошибка сценария: на этой странице произошла ошибка скрипта», сделайте следующее:
- В «Свойствах браузера» на вкладке «Безопасность» выберите «Опасные сайты».
- Нажмите на кнопку «Сайты» и добавьте ссылку на тот веб-ресурс, на котором появляется ошибка сценария.
Ошибка сценария в играх (Sims 4)
Script error может появляться не только в Sims 4, но и в других, но чаще всего именно здесь. Что касается этой игры, должно сработать следующее решение:
- Выселите семью из дома для полного сброса повседневных желаний.
- Удалите все предметы, провоцирующие ошибки, в основном это двери, но не только.
- Сохраните состояние домов и семей и перезапустите игру.
- Снова заселите семью в дом, на этот раз без ошибки.
Для Sims 4 и других игр достаточно высокий шанс на исправление ошибки имеет удаление модов. Это можно делать по одному, пока ошибка перестанет появляться.
Ошибка сценариев Windows 11, 10, 7
Подобного рода проблема, возникает из-за ошибки сценариев Windows сразу после запуска системы или через время. При этом все версии Windows в зоне риска, что увеличивает вероятность столкнуться с неисправностью. Благо, здесь тоже можно отключить уведомление и забыть о проблеме.
Как отключить ошибку сценариев в Windows:
- Введите в поиск Windows «Свойства браузера» и перейдите во вкладку «Дополнительно».
- Установите галочки в строки «Отключить отладку сценариев (Internet Explorer)» и «Отключить отладку сценариев (другие)».
- Нажмите на кнопку «Применить» и закройте окно.
Как убрать ошибку сценария при запуске:
- Нажмите Win + R и введите regedit;
- ПКМ по разделу HKEY_LOCAL_MACHINE, выберите свойство «Разрешения…»;
- Выберите среди пользователей пункт «Все» и снизу установите флаг возле «Полный доступ»;
- Нажмите на кнопку «Дополнительно»;
- Установите выделение на субъект «Все» и клик по «Изменить»;
- Снова задайте «Полный доступ» и перезагрузите ПК;
- Используйте сочетание Win + R и введите cmd, затем вставьте строку: Regsvr32 C:WindowsSystem32Msxml.dll.
- Если не сработает предыдущее, дополнительно попробуйте regsvr32 msxml3.dll затем regsvr32 dispex.dll.
Ошибка сценариев Windows после подобной манипуляции должна исчезнуть и более не тревожить пользователя. Даже с тем учетом, что уведомление может не оказывать никакого негативного воздействия на систему, оно все равно вызывает неудобства.
Если появляется ошибка сценария при запуске и далее загрузка системы не производится, необходимо запустить Windows из безопасного режима и откатиться, также следует проделать описанную ранее процедуру. На крайний случай необходимо воспользоваться средством восстановления с установочного дистрибутива.
Что еще можно попробовать?
К сожалению, вариантов ошибок сценариев настолько много, что все их обхватить в виде пошаговых инструкций довольно сложно, но мы не хотим оставить вас без решения. По этой причине перечисляем ниже частые коды ошибок и способы, которые должны сработать:
- Ошибка сценария со ссылкой logincdn.msauth.net решается по инструкции для IE. Также нужно понимать, что сбой относится к OneDrive, а он не работает с накопителями в файловых системах FAT32 (часто так отформатированы флешки). Поддерживает только NTFS или HFS+. Если все способы не помогут исправить сбой с кодом logincdn.msauth.net, попробуйте сделать сброс IE.
- Сбой подобного рода»dataset» есть null или не является объектом, со ссылкой на file:///c:/searcherbar/js/localization.js или многочисленные другие файлы. Это означает, что проблема в каком-то файле JavaScript. В данном случае проблема в вирусе searcherbar — он устанавливает различные параметры поиска и может добавлять рекламу. Стоит просканировать систему с помощью Malwarebytes AdwCleaner или любого другого софта. Вот лучшие бесплатные антивирусы для Windows. В целом проблему вызывает то, что планировщик заданий пытается запустить программу, которой нет или была удалена не полностью.
- Ошибка сценария в Datakam player чаще всего появляется при попытке воспроизведения ролика с видеорегистратора. Программу часто рекомендуют тем, у кого есть также GPS-карта. Однако сама программа работает криво, здесь лучшим советом будет переход на RegistratorViewer.
- Проблема в Microsoft Teams преимущественно появляется у пользователей Windows 7, так как программа более не поддерживает ее. На форуме Microsoft некоторые пишут, что включение отладки и серфинг по настройкам может помочь. Насколько это правда — сложно сказать.
- В Hamachi суть проблемы заключается в программе, обычно появляется при регистрации. Нужно выполнить регистрацию через браузер и просто войти в приложении и ошибки не будет.
Совет! Если вы не веб-программист, то это тот случай, когда не имеет значения код 0, строка 23 или строка 657 символ 9. Все перечисленное никак вам не поможет в решении проблемы.
Если у Вас остались вопросы по теме «Как убрать ошибку сценария в Windows?», то можете задать их в комментариях