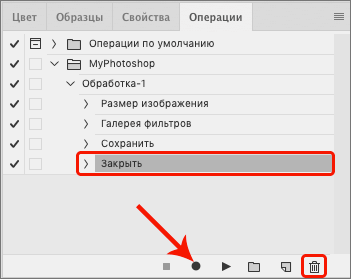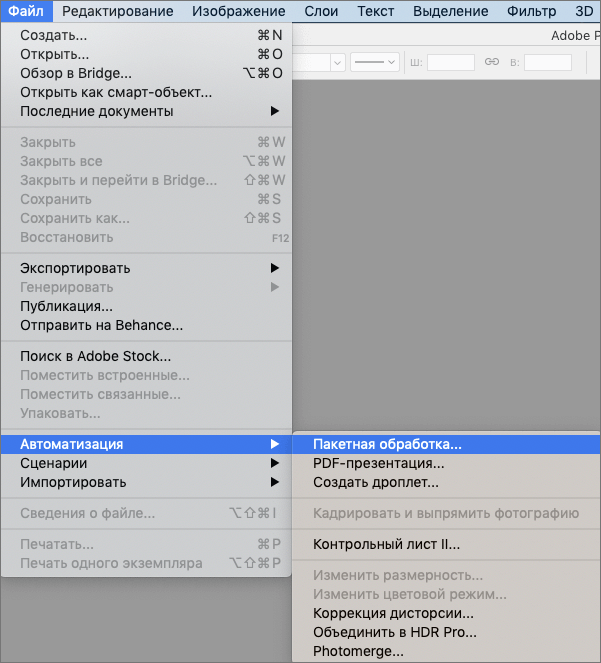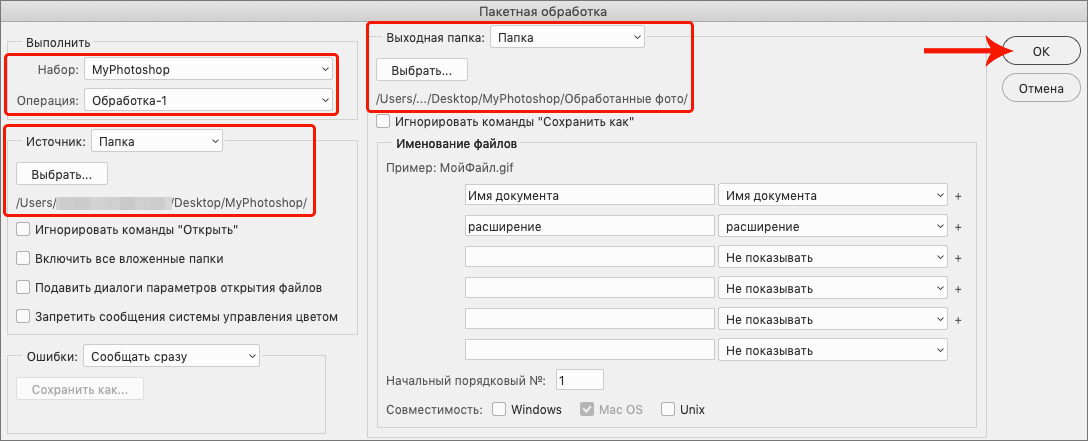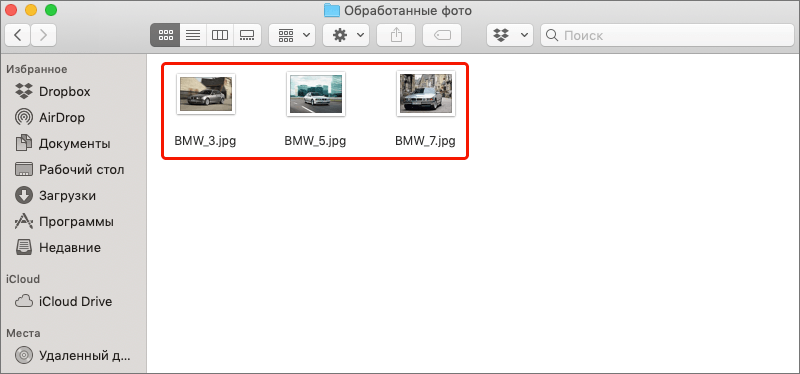- Руководство пользователя Photoshop
- Введение в Photoshop
- Мечтайте об этом. Сделайте это.
- Новые возможности Photoshop
- Редактирование первой фотографии
- Создание документов
- Photoshop | Часто задаваемые вопросы
- Системные требования Photoshop
- Перенос наборов настроек, операций и настроек
- Знакомство с Photoshop
- Photoshop и другие продукты и услуги Adobe
- Работа с графическим объектом Illustrator в Photoshop
- Работа с файлами Photoshop в InDesign
- Материалы Substance 3D для Photoshop
- Photoshop и Adobe Stock
- Работа со встроенным расширением Capture в Photoshop
- Библиотеки Creative Cloud Libraries
- Библиотеки Creative Cloud в Photoshop
- Работа в Photoshop с использованием Touch Bar
- Сетка и направляющие
- Создание операций
- Отмена и история операций
- Photoshop на iPad
- Photoshop на iPad | Общие вопросы
- Знакомство с рабочей средой
- Системные требования | Photoshop на iPad
- Создание, открытие и экспорт документов
- Добавление фотографий
- Работа со слоями
- Рисование и раскрашивание кистями
- Выделение участков и добавление масок
- Ретуширование композиций
- Работа с корректирующими слоями
- Настройка тональности композиции с помощью слоя «Кривые»
- Применение операций трансформирования
- Обрезка и поворот композиций
- Поворот, панорамирование, масштабирование и восстановление холста
- Работа с текстовыми слоями
- Работа с Photoshop и Lightroom
- Получение отсутствующих шрифтов в Photoshop на iPad
- Японский текст в Photoshop на iPad
- Управление параметрами приложения
- Сенсорные ярлыки и жесты
- Комбинации клавиш
- Изменение размера изображения
- Прямая трансляция творческого процесса в Photoshop на iPad
- Исправление недостатков с помощью восстанавливающей кисти
- Создание кистей в Capture и их использование в Photoshop
- Работа с файлами Camera Raw
- Создание и использование смарт-объектов
- Коррекция экспозиции изображений с помощью инструментов «Осветлитель» и «Затемнитель»
- Бета-версия веб-приложения Photoshop
- Часто задаваемые вопросы | Бета-версия веб-приложения Photoshop
- Общие сведения о рабочей среде
- Системные требования | Бета-версия веб-приложения Photoshop
- Комбинации клавиш | Бета-версия веб-приложения Photoshop
- Поддерживаемые форматы файлов | Бета-вервия веб-приложения Photoshop
- Открытие облачных документов и работа с ними
- Совместная работа с заинтересованными сторонами
- Ограниченные возможности редактирования облачных документов
- Облачные документы
- Облачные документы Photoshop | Часто задаваемые вопросы
- Облачные документы Photoshop | Вопросы о рабочем процессе
- Работа с облачными документами и управление ими в Photoshop
- Обновление облачного хранилища для Photoshop
- Не удается создать или сохранить облачный документ
- Устранение ошибок с облачными документами Photoshop
- Сбор журналов синхронизации облачных документов
- Общий доступ к облачным документам и их редактирование
- Общий доступ к файлам и комментирование в приложении
- Рабочая среда
- Основные сведения о рабочей среде
- Более быстрое обучение благодаря панели «Новые возможности» в Photoshop
- Создание документов
- Работа в Photoshop с использованием Touch Bar
- Галерея инструментов
- Установки производительности
- Использование инструментов
- Сенсорные жесты
- Возможности работы с сенсорными жестами и настраиваемые рабочие среды
- Обзорные версии технологии
- Метаданные и комментарии
- Комбинации клавиш по умолчанию
- Возможности работы с сенсорными жестами и настраиваемые рабочие среды
- Помещение изображений Photoshop в другие приложения
- Установки
- Комбинации клавиш по умолчанию
- Линейки
- Отображение или скрытие непечатных вспомогательных элементов
- Указание колонок для изображения
- Отмена и история операций
- Панели и меню
- Помещение файлов
- Позиционирование элементов с привязкой
- Позиционирование с помощью инструмента «Линейка»
- Наборы настроек
- Настройка комбинаций клавиш
- Сетка и направляющие
- Разработка содержимого для Интернета, экрана и приложений
- Photoshop для дизайна
- Монтажные области
- Просмотр на устройстве
- Копирование CSS из слоев
- Разделение веб-страниц на фрагменты
- Параметры HTML для фрагментов
- Изменение компоновки фрагментов
- Работа с веб-графикой
- Создание веб-фотогалерей
- Основные сведения об изображениях и работе с цветом
- Изменение размера изображений
- Работа с растровыми и векторными изображениями
- Размер и разрешение изображения
- Импорт изображений из камер и сканеров
- Создание, открытие и импорт изображений
- Просмотр изображений
- Ошибка «Недопустимый маркер JPEG» | Открытие изображений
- Просмотр нескольких изображений
- Настройка палитр цветов и образцов цвета
- HDR-изображения
- Подбор цветов на изображении
- Преобразование между цветовыми режимами
- Цветовые режимы
- Стирание фрагментов изображения
- Режимы наложения
- Выбор цветов
- Внесение изменений в таблицы индексированных цветов
- Информация об изображениях
- Фильтры искажения недоступны
- Сведения о цвете
- Цветные и монохромные коррекции с помощью каналов
- Выбор цветов на панелях «Цвет» и «Образцы»
- Образец
- Цветовой режим (или режим изображения)
- Цветовой оттенок
- Добавление изменения цветового режима в операцию
- Добавление образцов из CSS- и SVG-файлов HTML
- Битовая глубина и установки
- Слои
- Основные сведения о слоях
- Обратимое редактирование
- Создание слоев и групп и управление ими
- Выделение, группировка и связывание слоев
- Помещение изображений в кадры
- Непрозрачность и наложение слоев
- Слои-маски
- Применение смарт-фильтров
- Композиции слоев
- Перемещение, упорядочение и блокировка слоев
- Маскирование слоев при помощи векторных масок
- Управление слоями и группами
- Эффекты и стили слоев
- Редактирование слоев-масок
- Извлечение ресурсов
- Отображение слоев с помощью обтравочных масок
- Формирование графических ресурсов из слоев
- Работа со смарт-объектами
- Режимы наложения
- Объединение нескольких фрагментов в одно изображение
- Объединение изображений с помощью функции «Автоналожение слоев»
- Выравнивание и распределение слоев
- Копирование CSS из слоев
- Загрузка выделенных областей на основе границ слоя или слоя-маски
- Просвечивание для отображения содержимого других слоев
- Слой
- Сведение
- Совмещенные изображения
- Фон
- Выделения
- Рабочая среда «Выделение и маска»
- Быстрое выделение областей
- Начало работы с выделениями
- Выделение при помощи группы инструментов «Область»
- Выделение при помощи инструментов группы «Лассо»
- Выбор цветового диапазона в изображении
- Настройка выделения пикселей
- Преобразование между контурами и границами выделенной области
- Основы работы с каналами
- Перемещение, копирование и удаление выделенных пикселей
- Создание временной быстрой маски
- Сохранение выделенных областей и масок альфа-каналов
- Выбор областей фокусировки в изображении
- Дублирование, разделение и объединение каналов
- Вычисление каналов
- Выделение
- Ограничительная рамка
- Коррекции изображений
- Деформация перспективы
- Уменьшение размытия в результате движения камеры
- Примеры использования инструмента «Восстанавливающая кисть»
- Экспорт таблиц поиска цвета
- Корректировка резкости и размытия изображения
- Общие сведения о цветокоррекции
- Применение настройки «Яркость/Контрастность»
- Коррекция деталей в тенях и на светлых участках
- Корректировка «Уровни»
- Коррекция тона и насыщенности
- Коррекция сочности
- Настройка насыщенности цвета в областях изображения
- Быстрая коррекция тона
- Применение специальных цветовых эффектов к изображениям
- Улучшение изображения при помощи корректировки цветового баланса
- HDR-изображения
- Просмотр гистограмм и значений пикселей
- Подбор цветов на изображении
- Кадрирование и выпрямление фотографий
- Преобразование цветного изображения в черно-белое
- Корректирующие слои и слои-заливки
- Корректировка «Кривые»
- Режимы наложения
- Целевая подготовка изображений для печатной машины
- Коррекция цвета и тона с помощью пипеток «Уровни» и «Кривые»
- Коррекция экспозиции и тонирования HDR
- Фильтр
- Размытие
- Осветление или затемнение областей изображения
- Избирательная корректировка цвета
- Замена цветов объекта
- Adobe Camera Raw
- Системные требования Camera Raw
- Новые возможности Camera Raw
- Введение в Camera Raw
- Создание панорам
- Поддерживаемые объективы
- Виньетирование, зернистость и удаление дымки в Camera Raw
- Комбинации клавиш по умолчанию
- Автоматическая коррекция перспективы в Camera Raw
- Обратимое редактирование в Camera Raw
- Инструмент «Радиальный фильтр» в Camera Raw
- Управление настройками Camera Raw
- Обработка, сохранение и открытие изображений в Camera Raw
- Совершенствование изображений с улучшенным инструментом «Удаление точек» в Camera Raw
- Поворот, обрезка и изменение изображений
- Корректировка цветопередачи в Camera Raw
- Краткий обзор функций | Adobe Camera Raw | Выпуски за 2018 г.
- Обзор новых возможностей
- Версии обработки в Camera Raw
- Внесение локальных корректировок в Camera Raw
- Исправление и восстановление изображений
- Удаление объектов с фотографий с помощью функции «Заливка с учетом содержимого»
- Заплатка и перемещение с учетом содержимого
- Ретуширование и исправление фотографий
- Коррекция искажений изображения и шума
- Основные этапы устранения неполадок для решения большинства проблем
- Преобразование изображений
- Трансформирование объектов
- Настройка кадрирования, поворотов и холста
- Кадрирование и выпрямление фотографий
- Создание и редактирование панорамных изображений
- Деформация изображений, фигур и контуров
- Перспектива
- Использование фильтра «Пластика»
- Масштаб с учетом содержимого
- Трансформирование изображений, фигур и контуров
- Деформация
- Трансформирование
- Панорама
- Рисование и живопись
- Рисование симметричных орнаментов
- Варианты рисования прямоугольника и изменения обводки
- Сведения о рисовании
- Рисование и редактирование фигур
- Инструменты рисования красками
- Создание и изменение кистей
- Режимы наложения
- Добавление цвета в контуры
- Редактирование контуров
- Рисование с помощью микс-кисти
- Наборы настроек кистей
- Градиенты
- Градиентная интерполяция
- Заливка и обводка выделенных областей, слоев и контуров
- Рисование с помощью группы инструментов «Перо»
- Создание узоров
- Создание узора с помощью фильтра «Конструктор узоров»
- Управление контурами
- Управление библиотеками узоров и наборами настроек
- Рисование при помощи графического планшета
- Создание текстурированных кистей
- Добавление динамических элементов к кистям
- Градиент
- Рисование стилизованных обводок с помощью архивной художественной кисти
- Рисование с помощью узора
- Синхронизация наборов настроек на нескольких устройствах
- Текст
- Добавление и редактирование текста
- Универсальный текстовый редактор
- Работа со шрифтами OpenType SVG
- Форматирование символов
- Форматирование абзацев
- Создание эффектов текста
- Редактирование текста
- Интерлиньяж и межбуквенные интервалы
- Шрифт для арабского языка и иврита
- Шрифты
- Поиск и устранение неполадок, связанных со шрифтами
- Азиатский текст
- Создание текста
- Ошибка Text Engine при использовании инструмента «Текст» в Photoshop | Windows 8
- Видео и анимация
- Видеомонтаж в Photoshop
- Редактирование слоев видео и анимации
- Общие сведения о видео и анимации
- Предварительный просмотр видео и анимации
- Рисование кадров в видеослоях
- Импорт видеофайлов и последовательностей изображений
- Создание анимации кадров
- 3D-анимация Creative Cloud (предварительная версия)
- Создание анимаций по временной шкале
- Создание изображений для видео
- Фильтры и эффекты
- Использование фильтра «Пластика»
- Использование эффектов группы «Галерея размытия»
- Основные сведения о фильтрах
- Справочник по эффектам фильтров
- Добавление эффектов освещения
- Использование фильтра «Адаптивный широкий угол»
- Фильтр «Масляная краска»
- Эффекты и стили слоев
- Применение определенных фильтров
- Растушевка областей изображения
- Сохранение и экспорт
- Сохранение файлов в Photoshop
- Экспорт файлов в Photoshop
- Поддерживаемые форматы файлов
- Сохранение файлов в других графических форматах
- Перемещение проектов между Photoshop и Illustrator
- Сохранение и экспорт видео и анимации
- Сохранение файлов PDF
- Защита авторских прав Digimarc
- Печать
- Печать 3D-объектов
- Печать через Photoshop
- Печать и управление цветом
- Контрольные листы и PDF-презентации
- Печать фотографий в новом макете раскладки изображений
- Печать плашечных цветов
- Дуплексы
- Печать изображений на печатной машине
- Улучшение цветной печати в Photoshop
- Устранение неполадок при печати | Photoshop
- Автоматизация
- Создание операций
- Создание изображений, управляемых данными
- Сценарии
- Обработка пакета файлов
- Воспроизведение операций и управление ими
- Добавление условных операций
- Сведения об операциях и панели «Операции»
- Запись инструментов в операциях
- Добавление изменения цветового режима в операцию
- Набор средств разработки пользовательского интерфейса Photoshop для внешних модулей и сценариев
- Управление цветом
- Основные сведения об управлении цветом
- Обеспечение точной цветопередачи
- Настройки цвета
- Работа с цветовыми профилями
- Управление цветом документов для просмотра в Интернете
- Управление цветом при печати документов
- Управление цветом импортированных изображений
- Выполнение цветопробы
- Подлинность контента
- Подробнее об учетных данных для содержимого
- Идентичность и происхождение токенов NFT
- Подключение учетных записей для творческой атрибуции
- 3D-объекты и технические изображения
- 3D в Photoshop | Распространенные вопросы об упраздненных 3D-функциях
- 3D-анимация Creative Cloud (предварительная версия)
- Печать 3D-объектов
- 3D-рисование
- Усовершенствование панели «3D» | Photoshop
- Основные понятия и инструменты для работы с 3D-графикой
- Рендеринг и сохранение 3D-объектов
- Создание 3D-объектов и анимаций
- Стеки изображений
- Процесс работы с 3D-графикой
- Измерения
- Файлы формата DICOM
- Photoshop и MATLAB
- Подсчет объектов на изображении
- Объединение и преобразование 3D-объектов
- Редактирование 3D-текстур
- Коррекция экспозиции и тонирования HDR
- Настройки панели «3D»
Photoshop поддерживает внешнюю автоматизацию посредством сценариев. В ОС Windows можно использовать языки сценариев, поддерживающие технологию автоматизации COM, например сценарий VB Script. В Mac OS можно использовать такие языки, как AppleScript, позволяющие отправлять события Apple. Эти языки не являются межплатформенными, но могут контролировать многие приложения, такие как Adobe Photoshop, Adobe Illustrator и Microsoft Office. При работе под управлением операционной системы Mac OS можно также использовать набор операций Photoshop Actions for Automator компании Apple для контроля заданий в Photoshop.
Также на любой из платформ можно использовать JavaScript. Поддержка JavaScript позволяет писать сценарии для Photoshop, которые запускаются как в ОС Windows, так и в Mac OS.
См. документацию по сценариям, установленную в папке Photoshop 2022/Scripting/Documents. Вы можете найти плагин Scriptlistener в папке Photoshop 2022/Scripting/Utilities. Дополнительные сведения см. в разделе Ресурсы Adobe CEP.
Запуск JavaScript
-
Перейдите в «Файл» > «Сценарии» и выберите сценарий из списка. Список сценариев содержит все файлы сценариев с расширением .js или .jsx, а также сценарии, сохраненные в папке Photoshop 2022/Presets/Scripts. Для запуска сценария из другой папки выберите «Файл» > «Сценарии» > «Обзор» и укажите путь к сценарию.
Настройка автоматического запуска
сценариев и операций
События, такие как открытие, сохранение или экспорт файла в приложении Photoshop, могут запускать операции JavaScript или Photoshop. В приложении Photoshop предусмотрено несколько событий по умолчанию. Кроме того, любое событие Photoshop, допустимое в сценариях, может запустить сценарий или операцию. См. Руководство по созданию сценариев в Photoshop для получения дополнительной информации о событиях, для которых можно создавать сценарии.
-
Выберите «Файл» > «Скрипты»>
Диспетчер событий сценариев. -
Установите флажок «Включить события для выполнения сценариев/операций».
-
В меню «Событие Photoshop» выберите событие, которое
запустит сценарий или операцию. -
Выберите «Сценарий» или «Действие», а затем выберите сценарий
или действие для запуска при возникновении этого события.Можно выбрать один из нескольких примеров сценариев, имеющихся в приложении Photoshop. Для
запуска другого сценария нажмите кнопку «Обзор» и укажите путь к сценарию.
Для операций выберите набор операций в первом раскрывающемся меню и
операцию из этого набора во втором раскрывающемся меню. Действие должно быть загружено
в панель «Действия», чтобы оно отображалось в этих меню. -
Нажмите кнопку «Добавить». Событие и связанный с ним сценарий или действие
отображаются в диалоговом окне. -
Чтобы отключить и удалить отдельные события, выберите событие
в списке и нажмите кнопку «Удалить». Чтобы отключить все события, но оставить их
в списке, снимите флажок «Включить события для выполнения сценариев/действий».
- Руководство пользователя Photoshop
- Введение в Photoshop
- Мечтайте об этом. Сделайте это.
- Новые возможности Photoshop
- Редактирование первой фотографии
- Создание документов
- Photoshop | Часто задаваемые вопросы
- Системные требования Photoshop
- Перенос наборов настроек, операций и настроек
- Знакомство с Photoshop
- Photoshop и другие продукты и услуги Adobe
- Работа с графическим объектом Illustrator в Photoshop
- Работа с файлами Photoshop в InDesign
- Материалы Substance 3D для Photoshop
- Photoshop и Adobe Stock
- Работа со встроенным расширением Capture в Photoshop
- Библиотеки Creative Cloud Libraries
- Библиотеки Creative Cloud в Photoshop
- Работа в Photoshop с использованием Touch Bar
- Сетка и направляющие
- Создание операций
- Отмена и история операций
- Photoshop на iPad
- Photoshop на iPad | Общие вопросы
- Знакомство с рабочей средой
- Системные требования | Photoshop на iPad
- Создание, открытие и экспорт документов
- Добавление фотографий
- Работа со слоями
- Рисование и раскрашивание кистями
- Выделение участков и добавление масок
- Ретуширование композиций
- Работа с корректирующими слоями
- Настройка тональности композиции с помощью слоя «Кривые»
- Применение операций трансформирования
- Обрезка и поворот композиций
- Поворот, панорамирование, масштабирование и восстановление холста
- Работа с текстовыми слоями
- Работа с Photoshop и Lightroom
- Получение отсутствующих шрифтов в Photoshop на iPad
- Японский текст в Photoshop на iPad
- Управление параметрами приложения
- Сенсорные ярлыки и жесты
- Комбинации клавиш
- Изменение размера изображения
- Прямая трансляция творческого процесса в Photoshop на iPad
- Исправление недостатков с помощью восстанавливающей кисти
- Создание кистей в Capture и их использование в Photoshop
- Работа с файлами Camera Raw
- Создание и использование смарт-объектов
- Коррекция экспозиции изображений с помощью инструментов «Осветлитель» и «Затемнитель»
- Бета-версия веб-приложения Photoshop
- Часто задаваемые вопросы | Бета-версия веб-приложения Photoshop
- Общие сведения о рабочей среде
- Системные требования | Бета-версия веб-приложения Photoshop
- Комбинации клавиш | Бета-версия веб-приложения Photoshop
- Поддерживаемые форматы файлов | Бета-вервия веб-приложения Photoshop
- Открытие облачных документов и работа с ними
- Совместная работа с заинтересованными сторонами
- Ограниченные возможности редактирования облачных документов
- Облачные документы
- Облачные документы Photoshop | Часто задаваемые вопросы
- Облачные документы Photoshop | Вопросы о рабочем процессе
- Работа с облачными документами и управление ими в Photoshop
- Обновление облачного хранилища для Photoshop
- Не удается создать или сохранить облачный документ
- Устранение ошибок с облачными документами Photoshop
- Сбор журналов синхронизации облачных документов
- Общий доступ к облачным документам и их редактирование
- Общий доступ к файлам и комментирование в приложении
- Рабочая среда
- Основные сведения о рабочей среде
- Более быстрое обучение благодаря панели «Новые возможности» в Photoshop
- Создание документов
- Работа в Photoshop с использованием Touch Bar
- Галерея инструментов
- Установки производительности
- Использование инструментов
- Сенсорные жесты
- Возможности работы с сенсорными жестами и настраиваемые рабочие среды
- Обзорные версии технологии
- Метаданные и комментарии
- Комбинации клавиш по умолчанию
- Возможности работы с сенсорными жестами и настраиваемые рабочие среды
- Помещение изображений Photoshop в другие приложения
- Установки
- Комбинации клавиш по умолчанию
- Линейки
- Отображение или скрытие непечатных вспомогательных элементов
- Указание колонок для изображения
- Отмена и история операций
- Панели и меню
- Помещение файлов
- Позиционирование элементов с привязкой
- Позиционирование с помощью инструмента «Линейка»
- Наборы настроек
- Настройка комбинаций клавиш
- Сетка и направляющие
- Разработка содержимого для Интернета, экрана и приложений
- Photoshop для дизайна
- Монтажные области
- Просмотр на устройстве
- Копирование CSS из слоев
- Разделение веб-страниц на фрагменты
- Параметры HTML для фрагментов
- Изменение компоновки фрагментов
- Работа с веб-графикой
- Создание веб-фотогалерей
- Основные сведения об изображениях и работе с цветом
- Изменение размера изображений
- Работа с растровыми и векторными изображениями
- Размер и разрешение изображения
- Импорт изображений из камер и сканеров
- Создание, открытие и импорт изображений
- Просмотр изображений
- Ошибка «Недопустимый маркер JPEG» | Открытие изображений
- Просмотр нескольких изображений
- Настройка палитр цветов и образцов цвета
- HDR-изображения
- Подбор цветов на изображении
- Преобразование между цветовыми режимами
- Цветовые режимы
- Стирание фрагментов изображения
- Режимы наложения
- Выбор цветов
- Внесение изменений в таблицы индексированных цветов
- Информация об изображениях
- Фильтры искажения недоступны
- Сведения о цвете
- Цветные и монохромные коррекции с помощью каналов
- Выбор цветов на панелях «Цвет» и «Образцы»
- Образец
- Цветовой режим (или режим изображения)
- Цветовой оттенок
- Добавление изменения цветового режима в операцию
- Добавление образцов из CSS- и SVG-файлов HTML
- Битовая глубина и установки
- Слои
- Основные сведения о слоях
- Обратимое редактирование
- Создание слоев и групп и управление ими
- Выделение, группировка и связывание слоев
- Помещение изображений в кадры
- Непрозрачность и наложение слоев
- Слои-маски
- Применение смарт-фильтров
- Композиции слоев
- Перемещение, упорядочение и блокировка слоев
- Маскирование слоев при помощи векторных масок
- Управление слоями и группами
- Эффекты и стили слоев
- Редактирование слоев-масок
- Извлечение ресурсов
- Отображение слоев с помощью обтравочных масок
- Формирование графических ресурсов из слоев
- Работа со смарт-объектами
- Режимы наложения
- Объединение нескольких фрагментов в одно изображение
- Объединение изображений с помощью функции «Автоналожение слоев»
- Выравнивание и распределение слоев
- Копирование CSS из слоев
- Загрузка выделенных областей на основе границ слоя или слоя-маски
- Просвечивание для отображения содержимого других слоев
- Слой
- Сведение
- Совмещенные изображения
- Фон
- Выделения
- Рабочая среда «Выделение и маска»
- Быстрое выделение областей
- Начало работы с выделениями
- Выделение при помощи группы инструментов «Область»
- Выделение при помощи инструментов группы «Лассо»
- Выбор цветового диапазона в изображении
- Настройка выделения пикселей
- Преобразование между контурами и границами выделенной области
- Основы работы с каналами
- Перемещение, копирование и удаление выделенных пикселей
- Создание временной быстрой маски
- Сохранение выделенных областей и масок альфа-каналов
- Выбор областей фокусировки в изображении
- Дублирование, разделение и объединение каналов
- Вычисление каналов
- Выделение
- Ограничительная рамка
- Коррекции изображений
- Деформация перспективы
- Уменьшение размытия в результате движения камеры
- Примеры использования инструмента «Восстанавливающая кисть»
- Экспорт таблиц поиска цвета
- Корректировка резкости и размытия изображения
- Общие сведения о цветокоррекции
- Применение настройки «Яркость/Контрастность»
- Коррекция деталей в тенях и на светлых участках
- Корректировка «Уровни»
- Коррекция тона и насыщенности
- Коррекция сочности
- Настройка насыщенности цвета в областях изображения
- Быстрая коррекция тона
- Применение специальных цветовых эффектов к изображениям
- Улучшение изображения при помощи корректировки цветового баланса
- HDR-изображения
- Просмотр гистограмм и значений пикселей
- Подбор цветов на изображении
- Кадрирование и выпрямление фотографий
- Преобразование цветного изображения в черно-белое
- Корректирующие слои и слои-заливки
- Корректировка «Кривые»
- Режимы наложения
- Целевая подготовка изображений для печатной машины
- Коррекция цвета и тона с помощью пипеток «Уровни» и «Кривые»
- Коррекция экспозиции и тонирования HDR
- Фильтр
- Размытие
- Осветление или затемнение областей изображения
- Избирательная корректировка цвета
- Замена цветов объекта
- Adobe Camera Raw
- Системные требования Camera Raw
- Новые возможности Camera Raw
- Введение в Camera Raw
- Создание панорам
- Поддерживаемые объективы
- Виньетирование, зернистость и удаление дымки в Camera Raw
- Комбинации клавиш по умолчанию
- Автоматическая коррекция перспективы в Camera Raw
- Обратимое редактирование в Camera Raw
- Инструмент «Радиальный фильтр» в Camera Raw
- Управление настройками Camera Raw
- Обработка, сохранение и открытие изображений в Camera Raw
- Совершенствование изображений с улучшенным инструментом «Удаление точек» в Camera Raw
- Поворот, обрезка и изменение изображений
- Корректировка цветопередачи в Camera Raw
- Краткий обзор функций | Adobe Camera Raw | Выпуски за 2018 г.
- Обзор новых возможностей
- Версии обработки в Camera Raw
- Внесение локальных корректировок в Camera Raw
- Исправление и восстановление изображений
- Удаление объектов с фотографий с помощью функции «Заливка с учетом содержимого»
- Заплатка и перемещение с учетом содержимого
- Ретуширование и исправление фотографий
- Коррекция искажений изображения и шума
- Основные этапы устранения неполадок для решения большинства проблем
- Преобразование изображений
- Трансформирование объектов
- Настройка кадрирования, поворотов и холста
- Кадрирование и выпрямление фотографий
- Создание и редактирование панорамных изображений
- Деформация изображений, фигур и контуров
- Перспектива
- Использование фильтра «Пластика»
- Масштаб с учетом содержимого
- Трансформирование изображений, фигур и контуров
- Деформация
- Трансформирование
- Панорама
- Рисование и живопись
- Рисование симметричных орнаментов
- Варианты рисования прямоугольника и изменения обводки
- Сведения о рисовании
- Рисование и редактирование фигур
- Инструменты рисования красками
- Создание и изменение кистей
- Режимы наложения
- Добавление цвета в контуры
- Редактирование контуров
- Рисование с помощью микс-кисти
- Наборы настроек кистей
- Градиенты
- Градиентная интерполяция
- Заливка и обводка выделенных областей, слоев и контуров
- Рисование с помощью группы инструментов «Перо»
- Создание узоров
- Создание узора с помощью фильтра «Конструктор узоров»
- Управление контурами
- Управление библиотеками узоров и наборами настроек
- Рисование при помощи графического планшета
- Создание текстурированных кистей
- Добавление динамических элементов к кистям
- Градиент
- Рисование стилизованных обводок с помощью архивной художественной кисти
- Рисование с помощью узора
- Синхронизация наборов настроек на нескольких устройствах
- Текст
- Добавление и редактирование текста
- Универсальный текстовый редактор
- Работа со шрифтами OpenType SVG
- Форматирование символов
- Форматирование абзацев
- Создание эффектов текста
- Редактирование текста
- Интерлиньяж и межбуквенные интервалы
- Шрифт для арабского языка и иврита
- Шрифты
- Поиск и устранение неполадок, связанных со шрифтами
- Азиатский текст
- Создание текста
- Ошибка Text Engine при использовании инструмента «Текст» в Photoshop | Windows 8
- Видео и анимация
- Видеомонтаж в Photoshop
- Редактирование слоев видео и анимации
- Общие сведения о видео и анимации
- Предварительный просмотр видео и анимации
- Рисование кадров в видеослоях
- Импорт видеофайлов и последовательностей изображений
- Создание анимации кадров
- 3D-анимация Creative Cloud (предварительная версия)
- Создание анимаций по временной шкале
- Создание изображений для видео
- Фильтры и эффекты
- Использование фильтра «Пластика»
- Использование эффектов группы «Галерея размытия»
- Основные сведения о фильтрах
- Справочник по эффектам фильтров
- Добавление эффектов освещения
- Использование фильтра «Адаптивный широкий угол»
- Фильтр «Масляная краска»
- Эффекты и стили слоев
- Применение определенных фильтров
- Растушевка областей изображения
- Сохранение и экспорт
- Сохранение файлов в Photoshop
- Экспорт файлов в Photoshop
- Поддерживаемые форматы файлов
- Сохранение файлов в других графических форматах
- Перемещение проектов между Photoshop и Illustrator
- Сохранение и экспорт видео и анимации
- Сохранение файлов PDF
- Защита авторских прав Digimarc
- Печать
- Печать 3D-объектов
- Печать через Photoshop
- Печать и управление цветом
- Контрольные листы и PDF-презентации
- Печать фотографий в новом макете раскладки изображений
- Печать плашечных цветов
- Дуплексы
- Печать изображений на печатной машине
- Улучшение цветной печати в Photoshop
- Устранение неполадок при печати | Photoshop
- Автоматизация
- Создание операций
- Создание изображений, управляемых данными
- Сценарии
- Обработка пакета файлов
- Воспроизведение операций и управление ими
- Добавление условных операций
- Сведения об операциях и панели «Операции»
- Запись инструментов в операциях
- Добавление изменения цветового режима в операцию
- Набор средств разработки пользовательского интерфейса Photoshop для внешних модулей и сценариев
- Управление цветом
- Основные сведения об управлении цветом
- Обеспечение точной цветопередачи
- Настройки цвета
- Работа с цветовыми профилями
- Управление цветом документов для просмотра в Интернете
- Управление цветом при печати документов
- Управление цветом импортированных изображений
- Выполнение цветопробы
- Подлинность контента
- Подробнее об учетных данных для содержимого
- Идентичность и происхождение токенов NFT
- Подключение учетных записей для творческой атрибуции
- 3D-объекты и технические изображения
- 3D в Photoshop | Распространенные вопросы об упраздненных 3D-функциях
- 3D-анимация Creative Cloud (предварительная версия)
- Печать 3D-объектов
- 3D-рисование
- Усовершенствование панели «3D» | Photoshop
- Основные понятия и инструменты для работы с 3D-графикой
- Рендеринг и сохранение 3D-объектов
- Создание 3D-объектов и анимаций
- Стеки изображений
- Процесс работы с 3D-графикой
- Измерения
- Файлы формата DICOM
- Photoshop и MATLAB
- Подсчет объектов на изображении
- Объединение и преобразование 3D-объектов
- Редактирование 3D-текстур
- Коррекция экспозиции и тонирования HDR
- Настройки панели «3D»
Преобразование файлов с помощью обработчика изображений
Обработчик изображений преобразует и обрабатывает несколько файлов. В отличие от команды «Пакетная обработка» обработчик изображений позволяет обрабатывать файлы без предварительного создания операции. С помощью обработчика изображений можно выполнять любое из следующих действий.
-
Преобразование набора файлов в формат JPEG, PSD или TIFF или во все три формата сразу.
-
Обработка группы фотографий в формате Camera Raw с использованием одних и тех же параметров.
-
Изменение размеров изображений в соответствии с указанными размерами в пикселах.
-
Встраивание цветового профиля или преобразование набора файлов в формат sRGB и сохранение их в виде изображений для Интренета в формате JPEG.
-
Добавляйте метаданные об авторском праве в преобразованные изображения.
Обработчик изображений работает с файлами в формате PSD (Photoshop), JPEG и Camera Raw.
-
Выполните одно из следующих действий.
-
Выберите команду «Файл» > «Сценарии» > Обработчик изображений (Photoshop)..
-
Выберите команду «Инструменты» > «Photoshop» > Обработчик изображений (Bridge).
-
-
Выберите изображения для обработки. Для обработки можно выбрать любой открытый файл или указать папку с файлами.
-
(Дополнительно) Выберите пункт «Открыть первое изображение для применения настроек», чтобы применить одинаковые настройки ко всем изображениям.
При обработке группы фотографий в формате Camera Raw, сделанных в одних условиях освещения, можно выбрать необходимые настройки на первом изображении, а затем применить их ко всем оставшимся файлам.
Используйте этот параметр с исходными файлами в формате PSD или JPEG, если цветовой профиль файла не совпадает с рабочим профилем. Можно выбрать цветовой профиль для преобразования первого и остальных изображений в папке.
Настройки, заданные в обработчике изображений, являются временными и используются только самим обработчиком. Для обработки изображений Camera Raw используются текущие настройки этих изображений, если не изменить их в обработчике изображений.
-
Выберите место для сохранения обработанных файлов.
При неоднократной обработке одного и того же файла в одной и той же папке каждый файл сохраняется под своим именем и не перезаписывается.
-
Выберите типы файлов и параметры для сохранения.
Сохранить как JPEG
Сохранение изображений в формате JPEG во вложенной папке JPEG в папке назначения.
Качество
Указание качества изображения JPEG (от 0 до 12).
Изменить размер
Изменение размера изображения до максимальной величины, при которой его высота и ширина не превышают значения, заданные в соответствующих полях. Для изображения сохраняются исходные пропорции.
Преобразовать профиль в sRGB
Преобразование цветового профиля в sRGB. Если нужно сохранить профиль вместе с изображением, убедитесь, что установлен флажок «Включить ICC-профиль».
Сохранить как PSD
Сохранение изображений в формате Photoshop во вложенной папке PSD в папке назначения.
Максимизировать совместимость
Сохранение совмещенной версии многослойного изображения в целевом файле для возможности работы с файлом в приложениях, которые не могут читать многослойные изображения.
Сохранить как TIFF
Сохранение изображений в формате TIFF во вложенной папке TIFF в папке назначения.
Сжатие LZW
Сохранение файла в формате TIFF с использованием схемы сжатия LZW.
-
Установка других параметров обработки.
Выполнить операцию
Запуск операции Photoshop. Выберите набор операций в первом меню и операцию во втором меню. Набор операций должен быть загружен в панель «Операции», чтобы операции отобразились в этих меню.
Сведения об авторских правах
Включение любого введенного текста в метаданные об авторском праве IPTC данного файла. Текст, введенный здесь, перезаписывает метаданные об авторском праве в исходном файле.
Включить ICC-профиль
Включение встраивания цветового профиля в сохраненные файлы.
-
Нажмите кнопку «Выполнить».
Перед обработкой изображений нажмите кнопку «Сохранить» для сохранения текущих настроек в диалоговом окне. В следующий раз, когда понадобится обработать файлы с использованием того же набора настроек, нажмите кнопку «Загрузить» и укажите путь к сохраненным настройкам обработчика изображений.
Обработка пакета файлов
Команда «Пакетная обработка» запускает операцию с папкой файлов. При наличии цифровой камеры или сканера с устройством подачи документов импорт и обработка нескольких изображений также может осуществляться с помощью единственной операции. Для сканера или цифровой камеры может понадобиться внешний модуль, который поддерживает возможность работы с операциями.
Если внешний модуль другого производителя не поддерживает импорт нескольких документов за один раз, он не сможет работать во время пакетной обработки или использоваться в качестве части операции. Свяжитесь с производителем модуля для получения дополнительной информации.
Также можно импортировать изображения в формате PDF из Acrobat Capture или других программ.
Во время пакетной обработки файлов можно оставить все файлы открытыми, закрыть их с сохранением изменений в исходные файлы или сохранить измененные версии файлов в другое место (при этом исходные файлы останутся без изменения). При сохранении обработанных файлов в новое местоположение можно создать новую папку для обработанных файлов перед началом пакетной обработки.
Для пакетной обработки файлов, включающей в себя несколько операций, создайте новую операцию, проигрывающую все остальные операции, а затем выполните пакетную обработку с использованием этой новой операции. Для пакетной обработки нескольких папок создайте в одной папке псевдонимы для папок, которые нужно обработать, и выберите параметр «Включить все вложенные папки».
Для повышения производительности пакетной обработки уменьшите число состояний на панели «История» и снимите флажок «Автоматически создавать первый снимок».
Пакетная обработка файлов
-
Выполните одно из следующих действий.
-
Выберите пункт «Файл» > «Автоматизация» > «Пакетная обработка» (Photoshop).
-
Выберите пункт «Инструменты» > «Photoshop» > «Пакетная обработка» (Bridge).
-
-
Выберите во всплывающих меню «Установить» и «Операция» операцию, которую необходимо использовать для обработки файлов. Во всплывающем меню отображаются операции, доступные на панели «Операции». Возможно, понадобится выбрать или загрузить другой набор панели, если необходимая операция не отображается.
-
Во всплывающем меню «Источник» выберите файлы для обработки:
Папка
Обработка файлов в указанной папке. Нажмите кнопку «Выбрать», чтобы выбрать папку и указать к ней путь.
Импорт
Обработка изображений с цифровой камеры, сканера или из PDF-документа.
Открытые файлы
Обработка всех открытых файлов.
Bridge
Обработка выбранных файлов в приложении Adobe Bridge. Если не выбрано ни одного файла, обрабатываются файлы в текущей папке Bridge.
Пакетная обработка файлов во вложенных папках в разные форматы
-
Выполните обычную обработку папок до шага «Назначение».
-
Выберите пункт «Сохранить и закрыть» в качестве назначения. Можно задать параметры для команды Игнорировать команды Сохранить как для выполнения следующих действий.
-
Если шаг Сохранить как в операции содержит имя файла, это имя заменяется именем сохраняемого документа; все шаги Сохранить как обрабатываются, как будто при их записи имя файла указано не было.
-
Папка, заданная в операции на шаге Сохранить как, заменяется исходной папкой, в которой находится документ.
В операции необходимо наличие шага Сохранить как; операция «Пакетная обработка» не сохраняет файлы автоматически.
Этот метод можно использовать, например, для повышения резкости изображения, изменения его размера и сохранения изображений в формате JPEG в исходных папках. Для этого создается операция со следующими шагами: повышение резкости, изменение размера и команда «Сохранить как JPEG». При пакетной обработке с помощью этой операции выберите параметр «Включить все вложенные папки», в качестве назначения выберите пункт «Сохранить и закрыть», а затем выберите пункт Игнорировать команды Сохранить как.
-
Создание дроплета из операции
Дроплет применяет операцию к одному изображению или более или папке с изображениями, которые перетаскиваются на значок дроплета. Дроплет можно сохранить на рабочем столе или в любом другом месте на диске.
Операции — это основа для создания дроплета. Перед тем как создавать дроплет, необходимо создать нужную операцию на панели «Операции». (См. раздел Создание операций.)
-
Выберите команду «Файл» > «Автоматизация» > «Создать дроплет».
-
Укажите, где нужно сохранить дроплет. В открывшемся диалоговом окне нажмите кнопку «Выбрать» в разделе «Сохранить дроплет» и укажите местоположение.
-
Выберите набор операций и укажите в меню «Набор» и «Операция», какую операцию следует использовать. (Для предварительного выбора этих меню выберите операцию на панели «Операции» до открытия этого диалогового окна.)
Советы для работы с межплатформенными дроплетами
При создании дроплетов для операционных систем Windows и Mac OS учитывайте перечисленные далее проблемы совместимости.
-
После перемещения дроплета, созданного в ОС Windows, в Mac OS необходимо перетащить дроплет на значок Photoshop на рабочем столе. Программа Photoshop обновит дроплет для использования в ОС Mac OS.
-
При создании дроплета в Mac OS используйте расширение .exe для совместимости с обеими операционными системами.
-
Ссылки на имена файлов не поддерживаются между операционными системами. Если шаг операции ссылается на файл или папку (например, команда «Открыть», Сохранить как или команда коррекции, загружающая настройки из файла), выполнение операции приостанавливается и у пользователя запрашивается имя файла.
Обработка файла с помощью дроплета
-
Перетащите файл или папку на значок дроплета. Запускается Photoshop, если он еще не запущен.
Параметры пакетной обработки и обработки с помощью дроплетов
Укажите эти параметры в диалоговых окнах «Пакетная обработка» и «Дроплет».
Игнорировать команды «Открыть»
Обработка файлов, выбранных в команде «Пакетная обработка», без открытия файла, который мог быть указан при выполнении команды «Открыть». Если в операции содержится команда «Открыть», которая открывает сохраненный файл, а этот параметр не выбран, то команда «Пакетная обработка» открывает и обрабатывает только файл, использованный при записи команды «Открыть». (Это происходит из-за того, что команда «Пакетная обработка» открывает файл, который указан операцией, после того как открыт каждый из файлов исходной папки для пакетной обработки. Поскольку последний открытый файл — это файл, указанный в операции, команда «Пакетная обработка» выполняет операцию с этим файлом, и ни один из файлов исходной папки для пакетной обработки не обрабатывается.)
Для использования этой возможности операция должна содержать команду «Открыть». В противном случае команда «Пакетная обработка» не будет открывать файлы, выбранные для пакетной обработки. При выборе этого параметра игнорируется не все, что введено в команде «Открыть», а только имена файлов.
Не выбирайте этот параметр, если операция была записана для обработки открытого файла или если операция включает команды «Открыть» для определенных файлов, которые необходимы для ее выполнения.
Включить все вложенные папки
Обработка файлов из вложенных папок указанной папки.
Запретить сообщения системы управления цветом
Отключение отображения сообщений о цветовой стратегии.
Подавить диалоги параметров открытия файлов
Скрытие диалоговых окон параметров открытия файлов. Полезно для операций пакетной обработки файлов изображений в формате Camera Raw. Будут использоваться настройки по умолчанию или ранее заданные.
Меню «Назначение»
Указывается, куда сохранять обработанные файлы.
Нет
Файлы остаются открытыми без сохранения изменений (если операция не включает команду «Сохранить»).
Сохранить и закрыть
Сохранение файлов в текущей папке и замещение ими исходных файлов.
Папка
Сохранение обработанных файлов в другой папке. Нажмите кнопку «Выбрать», чтобы указать папку назначения.
Игнорировать по команде «Сохранить как»
Сохранение обработанных файлов в папке назначения, указанной в команде «Пакетная обработка» (или в исходной папке при выборе команды «Сохранить и закрыть»), с исходными именами или именами, указанными в разделе «Имена файлов» диалогового окна «Пакетная обработка».
Если этот параметр не выбран, а операция включает команду Сохранить как, файлы будут сохранены в папке, указанной в команде Сохранить как, а не в папке, указанной в команде «Пакетная обработка». Кроме того, если этот параметр не выбран, а команда «Сохранить как» в операции указывает имя файла, команда «Пакетная обработка» при каждой обработке изображения переписывает один и тот же файл, заданный в этой операции.
Если нужно, чтобы команда «Пакетная обработка» обрабатывала файлы, используя исходные имена файлов, в папке, указанной в команде «Пакетная обработка», сохраняйте изображение в операции. Затем при создании пакета выберите команду «Игнорировать» команды Сохранить как и укажите папку назначения. При переименовании изображений с помощью команды «Пакетная обработка», если команда «Игнорировать» команды Сохранить как не выбрана, программа Photoshop сохраняет обработанные изображения дважды: под новым именем в указанной папке и под исходным именем в папке, указанной в команде Сохранить как.
Для использования этого параметра операция должна содержать команду «Сохранить как». В противном случае команда «Пакетная обработка» не сохранит обработанные файлы. При выборе этого параметра игнорируется не все, что введено в команде «Сохранить как», а только имя файла и папка.
Некоторые параметры сохранения недоступны в командах «Пакетная обработка» и «Создать дроплет» (например, параметры сжатия JPEG и параметры TIFF). Для использования этих параметров запишите шаг «Сохранить как» в операции, которая включает в себя нужные параметры, а затем используйте параметр «Игнорировать команды «Сохранить как»», чтобы убедиться, что файлы сохранены в той папке, которая указана в команде «Пакетная обработка» или «Создать дроплет». Программа Photoshop игнорирует указанное имя файла и путь к нему в команде «Сохранить как» операции и оставляет параметры сохранения, используя новый путь и имя файла, указанные в диалоговом окне «Пакетная обработка».
Именование файлов
Указание соглашений об именах файлов при записи файлов в новую папку. Выберите элементы во всплывающем меню или заполните поля вручную. Полученный текст будет именем по умолчанию для всех файлов. Поля позволяют изменять порядок и форматирование компонентов имени файла. Необходимо заполнить хотя бы одно поле, которое будет уникальным для каждого файла (например, имя файла, порядковый номер или букву), чтобы файлы не перезаписывались. «Начальный порядковый номер» определяет начальный номер для любых полей с порядковыми номерами. Порядковые поля, использующие буквы, всегда начинаются с буквы «А» для первого файла.
Совместимость
Обеспечение совместимости имен с Windows, Mac OS и Unix.
При сохранении файлов с параметрами команды «Пакетная обработка» файлы обычно сохраняются в том же формате, что и исходные. Чтобы создать пакетный процесс, сохраняющий файлы в новом формате, запишите в исходную операцию команду «Сохранить как», а затем команду «Закрыть». Затем во время настройки пакетной обработки для папки назначения выберите параметр «Игнорировать команды «Сохранить как»».
Меню «Ошибки»
Определяет, как работать с ошибками при обработке.
Сообщать сразу
Приостановка процесса до подтверждения сообщения об ошибке.
Заносить ошибки в файл
Запись каждой ошибки в файл без остановки процесса. При записи ошибок в файл предупреждающее сообщение выводится после обработки. Для просмотра файла с ошибками откройте его в текстовом редакторе после выполнения команды «Пакетная обработка».
Для начала определимся, что такое «пакетная обработка». Это автоматическая обработка одного или некоторого количества изображений с приданием им определенного набора свойств и сохранение их в определенном месте.
Очень может оказаться полезной дизайнеру фото-сайта или фотографу, собравшемуся опубликовать на домашней страничке полторы сотни своих нетленных произведений. Ясно дело, что фото весом под два мегабайта на странице не выложишь, а если этих фотографий не одна сотня и нужно не только уменьшить пиксельный и физический размеры, но еще и повставлять везде свой логотип, то объем работ может измеряться не одним часом.
Столкнувшись однажды с похожей задачей, припомнил я, что есть в много раз любимом Фотошопе некая палитра Actions и функция Automate / Batch. Яндекс в руки — и то, на что я изначально собирался потратить пару вечеров и не одну тысячу нервных клеток, заняло меньше часа.
Итак ближе к делу.
Необходимо обработать ряд фотографий, уменьшив размер до 640 х 480 px, и вставить везде свой логотип.
Я использовал PhotoShop CS4, но пакетная обработка, насколько я понимаю, во всех последних версиях шопа одинаковая.
Запустив программу, откроем в ней файл со своим логотипом. Возможно, это файл PSD, где на прозрачном фоне красивым шрифтом начертана ваша фамилия либо ник. Скопируем логотип, поместив его в буфер обмена.
Далее откроем в программе одно из тех изображений, которые собираемся обрабатывать.
Перейдем к палитре Actions (Window (Окно) / Actions (Действия) или нажать комбинацию клавиш Alt + F9 ). Внизу палитры есть ряд кнопок, нам нужна третья справа — Create New Set. Нажав ее, создадим новый набор действий (название можно оставить по умолчанию или задать свое).
Далее нажатием кнопки Create New Action создадим новую операцию. Отметим для себя, что внизу палитры загорелась кнопка с красным кружком — Begin recording. Пока она горит, все произведенные с рисунком действия, будут записываться в операцию.
Теперь приступим непосредственно к созданию сценария.
В буфере обмена у нас находится логотип. Вставим его в изображение и поместим в нужное нам место (при этом необходимо учесть, что во всех последующих изображениях координаты логотипа будут такие же, как на данном изображении).
Заметим, что в палитре произошли изменения, и возникла строка Paste (Вставка).
На этом этапе, если есть желание или необходимость, можно к созданному при вставке слою применить Фильтры или Слои (как это делается все знают, поэтому здесь не рассматривается). При этом в палитре возникнут строки, соответствующие произведенным операциям.
Перейдем к оптимизации изображений для публикации интернете.
File / Save for Web (Файл / Сохранить для Веб) или комбинация клавиш Alt + Ctrl + Shift + S. В открывшемся окне выберем тип файла JPEG, Quality (Качество) — 51 % и размеры — 640 х 480 px. Сохраним оптимизированное изображение (кнопка Save). Папку для сохранения можно выбрать любую — на данном этапе это неважно, т. к. конечную директорию для обработанных изображений мы определим позднее.
Выйдя в основное окно программы, закроем изображение, отказавшись при этом от сохранения (в нужном нам виде оно уже сохранено).
В принципе, сценарий обработки изображения готов. Осталось только нажатием кнопки Stop playing/recording на палитре Actions остановить запись операций.
Вот как выглядит готовый сценарий.
Перейдем к пакетной обработке — File / Automate / Batch (Файл / Автоматизация / Пакетная обработка). В открывшемся окне в строках Set и Action выбираем созданные сценарий и операцию. В строке Source (Источник) выбираем Folder (Папка) и при помощи кнопки Choose определяем папку с необходимыми нам фотографиями. Все следующие ниже «галочки» должны быть сняты.
В следующем блоке Destination (Расположение) также выбираем Folder (Папка) и определяем конечную директорию, куда будут сохранены все обработанные фото. Идущая далее «галочка» также должна быть снята.
Вот, собственно, и все. Если сценарий был составлен без ошибок, после нажатия кнопки OK можно сидеть и наблюдать, как машина выполняет за вас нудную работу.
—————
Ищите обрабатывающий центр? Приобрести 5 осевые обрабатывающие центры можно по ссылке http://неовейтус.рф. Большой выбор, приемлемые цены, высокое качество.
Этот первый урок, который публикуется на этом сайте по просьбе постоянных посетителей. Как Вы заметили, слева появилась зеленая закладка, нажав на которую можно оставить свое пожелание или предложение по улучшению сайта QuickTUTS.ru. Все Ваши предложения не останутся незамеченными и обязательно воплотятся в уроки по работе в Фотошоп.
В предыдущем уроке Вы узнали, как придавать фотографии более реалистичный и четкий вид. Урок был простой. Но! Представьте, что Вам необходимо обработать таким образом 200, 400 или 1000 фотографий? Если Вы будете обрабатывать каждую фотографию, то это займет у Вас не один день работы, что, согласитесь, не есть хорошо. Вот тут и приходят на помощь Actions или по-русски – Сценарии.
Чтобы создать Action, вам необходимо проделать все манипуляции всего один раз на какой-нибудь фотографии. Потом эти действия будут повторяться автоматически.
Итак, запустите лучшую программу по обработке фото Adobe Photoshop. Откройте Вашу фотографию (или рисунок, все равно, действия одни и те же). Затем Вам необходимо перейти в панель Actions. Для этого выберите Window > Actions или нажмите Alt+F9.
Что мы видим? Это панель, где хранятся все Сценарии, которые можно использовать. Есть те, которые устанавливаются по умолчанию, есть, которые можно установить самому (Кстати, некоторые можно скачать здесь). А есть те, которые Вы сами создали. Панель очень похожи на панель слоев или истории. Тут Вы можете группировать элементы по папкам, перемещать их вверх или вниз и т.д.
Главное здесь – это панель управления Сценариями.
Итак, по порядку.
1 – Остановить исполнение/запись Сценария (Stop playing/recording).
2 – Запись Сценария (Begin record).
3 – Запустить Сценарий (Play record).
4 – Создать новую папку (группу) (Create new set).
5 – Создать новый Сценарий (Create new action).
6 – Удалить элемент (Delete).
Тут все понятно! Для того, чтобы создать новый Сценарий, необходимо нажать на иконку под номером 5. Если Вы решили прервать исполнение, то – 1. И т.д.
Фотография открыта. Теперь нажмите на иконку 5. Откроется окно создания Сценария.
Здесь Вы можете указать название, к какой группе его отнести, Какую горячую клавишу присвоить и каким цветом выделять этот Сценарий в палитре. Жмем Record.
Сразу после этого Сценарий начинает записываться. Теперь проделайте все шаги из предыдущего урока. Как Вы сможете заметить, в палитре Actions, под Вашим Сценарием с каждым шагом начнут появляться новые строчки. Это и есть запись Ваших действий. Фотошоп записывает все, начиная от того, какой фильтр Вы используете, до всех параметров этих фильтров. Вот представлен Сценарий прошлого урока:
Если Вы раскроете один из записанных шагов (например Shadow/Highlights), то увидите все параметры, которые были применены.
Как только Вы выполнили все необходимые манипуляции нажмите на иконку 1, чтобы остановить запись. Вот и все! Вы записали свой первый Action. Теперь, если захотите обработать какое-либо изображение, Вам необходимо просто открыть его в Фотошоп, выбрать Ваш Сценарий из списка и нажать Play (иконка 3).
Что же касается автоматизации применения сценария к большому количеству изображений, то здесь есть несколько вариантов. Т. к. этот урок про Actions, то подробно останавливаться на этих примочках не будем, скажу лишь, что один из вариантов – это использование пакетной обработки изображений. Перейдите File > Automate > Batch.
В открывшемся окне можно выбрать Action, который нужно применить, папку, в которой лежат файлы для обработки и папку, куда сохранять обработанные файлы. После нажатия ОК, Фотошоп автоматически обработает все ваши фотографии.
Надеюсь, урок был Вам полезен. Оставляйте свои предложения и пожелания!!!
Сегодня я расскажу про несложный способ, позволяющий существенно сэкономить время при обработке множества однотипных фотографий в фотшоп.
Наверное, каждый помнит, какое это занудство, ну скажем, поменять размер изображения в пикселах у фотографий под требования портала, особенно когда карточек штук 20-30? И как жаль на это тратить время, но нам спешат на помощь разработчики фотошоп, которые снабдили свою замечательную программу функционалом, позволяющим если не совсем избавиться от рутины, то существенным образом сократить время на нее.
Для меня это очень актуально, потому как я обычно сначала обрабатываю все отснятые фотографии, а потом выбираю то, что больше понравилось уже в отдельном вьювере для фотографий, а не в самом фотошопе.
Для наглядности, я открыл достаточно большое количество файлов с последней сессии.
И раз уж начал говорить про изменение размера изображения, на этом примере я расскажу, как буквально в несколько кликов поменять его у всех имеющихся фотографий.
Итак, чем будем пользоваться?
Нам понадобится связка из двух инструментов:
1. «Операции».
2. «Сценарии – Обработчик изображения».
Уж простите меня владельцы англоязычных версий фотошоп, думаю, вам не составит труда разобраться как называются эти функции в английской версии.
Разберем теперь по порядку общую стратегию.
Первый инструмент «Операции». Что он вообще делает и зачем нужен? Он записывает любые действия пользователя в фотшоп, с возможностью потом повторить их автоматически, нажатием всего одной кнопки. В простонародии такие записанные последовательности пользовательских действий называются макросами. И в чем дополнительных плюс, запускать единожды записанные макросы(операции) можно сколько угодно. Даже если вы закроете фотошоп, макрос сохранится в специальном отдельном файле на жестком диске вашего компьютера.
Догадываетесь к чему я клоню? Правильно! Мы запишем операцию изменения размера фотографии, а потом повторим ее для всех наших открытых фотографий, но как это сделать? А в этом нам как раз и поможет инструмент «Сценарии – Обработчик изображения». То есть он будет автоматически запускать наш макрос, то количество раз сколько мы хотим обработать изображений.
А теперь, с подробностями приводящими, в бешенство, расскажу как все это сделать.
Настройки
Для начала выполним небольшие настройки интерфейса нашего фотшопа.
Для этого добавим на рабочую панель окно «Операции» (у кого-то может быть включено по умолчанию) то самое, в котором есть все необходимые кнопочки для создания нашего макроса, изменяющего разрешение фотографии.
Как это сделать?
Заходим в «Окно» на верхней панели и выпавшем списке нажимаем «Операции» или просто нажимаем на клавиатуре сочетание клавиш ALT+F9.
Окно с операциями появится справа от рабочей области с фотографиями.
Получилось? Мы молодцы, идем дальше.
Запись операции
Теперь создадим наш макрос. Как я писал выше, упражняться будем на уменьшение размера изображения.
Для удобства создадим новый набор операций, в котором будет храниться наш макрос.
Для этого нажимаем кнопку «Операции», и в открывшемся диалоговом окне называем набор каким-нибудь понятным словом и нажимаем кнопку «ОК», для удобства запоминания я назвал его «Разрешение 1500».
Все, набор создан. Идем дальше.
Теперь приступим непосредственно к записи мароса.
Выбираем мышкой наш новый набор операций и нажимаем небольшой квадратик с отогнутым уголком снизу на панели в окошке «Операции».
Откроется диалоговое меню создания новой операции(макроса). Также как и в случае с набором, вводим понятное название и нажимаем кнопку «Записать».
С этого момента, фотошоп будет записывать все наши действия, о чем свидетельствуется красный кружочек на панели в окне «Операции».
Внимание! Фотошоп мысли читать не умеет, ему не ведомо, что вы хотите только поменять размер фотографии, и запишет абсолютно любые ваши действия в фотошоп, после того, как вы включили запись! Поэтому дальше ведем себя предельно аккуратно, чтобы в наш макрос не попало ничего лишнего, не тыкаем куда попало, жмем только те кнопки, которые отвечают за изменение размера изображения.
После того, как запись началась. Выбираем в верхней панели закладку «Изображение», затем пункт «Размер изображения» и изменяем там размер изображения на требуемый. Как это делать, писать подробно не буду, думаю все уже знают.
Необходимое действие с изображением выполнено, теперь без лишних проволочек надо остановить запись нашего макроса.
Делаем это при помощи кнопки в виде квадратика в уже знакомой нам панели «Операции», справа от рабочей области(1).
Если макрос остановился, то красный кружок погаснет и примет свой обычный серый цвет.
После того, как запись успешно остановлена, мы можем посмотреть, что же у нас в результате записалось. Для этого кликаем мышкой на нашу операцию в панели «Операции»(2).
Для полной уверенности убедимся, что все сделали правильно. Выбираем любую фотографию из открытых, и запускаем наш макрос, при помощи кнопки в виде треугольничка в той же самой панели «Операции».
Проверяем результат. То что доктор прописал!
Часть вторая, заключительная – Сценарии.
Ну вот, с макросом мы разобрались. Осталось совсем чуть-чуть. Выполнить эту операцию для всех, наших фотографий.
В верхней панели выбираем «Файл» — «Сценарии» — «Обработчик изображений».
В открывшемся окне указываем источник – Использовать открытые изображения. Это будет говорить о том, что фотошоп будет обработатывать все открытые на текущий момент изображения. Поэтому если есть какие-то файлы, которые обрабатывать не следует, их надо предварительно закрыть.
Далее выбираем папку, куда сохранить изображения с уже измененным разрешением. Для этого нажимаем «Выбрать папку».
Справедливости ради, надо отметить, что можно обрабатывать изображения находящиеся на жестком диске. Для этого надо там же указать папку, в которой лежат фотографии, которые вы хотите обработать.
NB Также хочу подчеркнуть, что если какое-то изображение имеет исходное разрешение меньшее, чем вы указали при записи макроса, фотошоп их автоматически увеличит, что приведет к нежелательным последствиям, поэтому будьте внимательны!
В открывшемся меню выбираем путь к папке на жестком диске, куда следует сохранить обработанные изображения и нажимаем кнопку «Ок». Также есть возможность создать новую папку, для этого нажимаем кнопку «Создать папку», вводим название папки и также нажимаем кнопку «Ок».
Ну вот мы и близки к финалу, осталось выбрать макрос, который мы заблаговременно записали и запустить его. Спускаемся в самый низ экрана и находим там пункт «Выполнить операцию» и устанавливаем галочку.
Следующим шагом выбираем набор операций, в который мы сохранили макрос и затем выбираем наш макрос.
Жмем кнопку «Выполнить» вверху диалогового окна и идем заваривать чай на кухню, если компьютер не очень быстрый, а фотографий много.
Возвращаемся обратно и убеждаемся, что все получилось, на любой фотке проверяем, что размер изображения поменялся.
Ура! Мы сделали это!
P.S. Еще хотел добавить, что записать макрос (операцию) и применить для множества изображений можно практически для любых действий, доступных в фотшоп. Например, если вы снимали фотографии при одних и тех же условиях освещенности (выдержка, диафрагменное число, ББ), то можно поступить так: выполняете цветокоррекцию при помощи кривых или любого другого любимого инструмента, но только для одной фотографии, и параллельно записываете все свои действия при помощи рассмотренных выше «Операций», а затем запускаете его для всех остальных изображений при помощи «Сценариев». Если будет интерес, могу записать мастер-класс рассказывающий, как это сделать.
Ну вот и все. Надеюсь, было не очень утомительно и при этом полезно и познавательно.
Задавайте свои вопросы в комментариях.
Если понравился мастер-класс, не стесняемся, ставим лайки и подписываемся 
С уважением, Алексей.
Обработка фотографии зачастую выполняется полностью вручную, т.к. даже одни и те же инструменты и функции можно использовать/настроить по-разному в зависимости от исходного материала и видения конечного результата. Но в некоторых случаях, когда для нескольких изображений требуется выполнение одинаковых операций, процесс можно автоматизировать. Давайте посмотрим, каким образом это делается в Фотошопе.
- Выполнение пакетной обработки
- Подготовительный этап
- Запись экшна (набора операций)
- Применение набора операций
- Заключение
Выполнение пакетной обработки
Сначала мы записываем в программе наши действия в виде последовательности операций (экшн), затем применяем их к выбранным фотографиям, которые будут обработаны автоматически. В этом и кроется суть пакетной обработки. Применяется она в тех случаях, когда выполнение одних и тех же операций целесообразно, например: изменение размера/насыщенности/освещенности, цветокоррекция, применение какого-либо эффекта и т.д.
Разберем пошаговый алгоритм действий на практическом примере.
Подготовительный этап
- Каждый раз при открытии новой картинки в программе, если ее цветовой профиль не будет соответствовать текущему рабочему пространству, будет появляться соответствующее предупреждение, которое закрывается нажатием кнопки OK.
- Чтобы отключить данное предупреждение заходим в меню “Редактирование”, где выбираем пункт “Настройка цветов”.
- В открывшемся окне убираем галочки напротив опций, выделенных на рисунке ниже, и кликаем OK.
- Заключительным действием на подготовительном этапе является копирование/перенос фотографий, к которым мы планируем применить пакетную обработку, в отдельную папку.
Запись экшна (набора операций)
Теперь приступим, непосредственно, к выполнению поставленной задачи. Сперва нам нужно записать и сохранить последовательность действий. Вот как это делается:
- Открываем в программе любой файл из нашей папки.
- Переходим в меню “Окно” и выбираем пункт “Операции”.
- В открывшейся Панели операций представлен набор действий по умолчанию. Скрываем их, т.к. в рамках данной публикации они нам не нужны. Затем щелкаем по значку в виде папки в нижней части панели.
- Задаем имя новому набору (на свое усмотрение) и жмем OK.
- После этого в Панели появится созданный нами набор (будет выбран автоматически). Теперь щелкаем по кнопке создания новой операции.
- Указываем имя операции и щелкаем “Записать”.
- Далее приступим к самим операциям. Допустим, требуется уменьшить размер фото до 600 пикс. по высоте. Для этого в меню “Изображение” выбираем команду “Размер изображения”.
- В открывшемся окне указываем требуемое значение в соответствующем поле, после чего жмем OK.
- Обращаем внимание на Панель операций. Здесь должна появиться соответствующая запись, что свидетельствует о том, что действие сохранено.
- Теперь, например, применим к картинке какой-нибудь эффект. Для этого идем в меню “Фильтр” и выбираем “Галерею фильтров”.
- В нашем случае остановимся на “Текстуризаторе” с имитацией холста. Настраиваем параметры на свое усмотрение и жмем OK.
Примечание: если значение какого-то параметра можно изменить как путем передвижения ползунка, так и с помощью указания точного значения в соответствующем поле, пользоваться нужно вторым способом, в противном случае запишутся все промежуточные значения при движении ползунка.
- Далее можно изменить насыщенность картинки, цветовой баланс, уровни и т.д. Все зависит от того, какой результат требуется получить в итоге. Мы же остановимся на уже выполненных операциях, т.к. нашей целью, в первую очередь, является демонстрация принципа работы пакетной обработки. Итак, когда все готово, идем в меню “Файл” и выбираем команду “Сохранить как” (или жмем сочетание клавиш Ctrl+Shift+S).
- Выбираем папку для сохранения обработанного фото, указываем формат файла и нажимаем кнопку “Сохранить”. Если каталог не был создан заранее, это можно сделать при выполнении данного шага.
- Задаем параметры сохранения изображения (если требуется) и жмем OK.
- Теперь обязательно нужно закрыть фото в программе, в противном случае при автоматической пакетной обработке других изображений, все они останутся открытыми, что нежелательно, т.к. придется их все потом закрывать вручную. Исходный файл не сохраняем, если программа запросит такое действие.
- Проверяем Палитру операций на предмет корректного сохранения всей последовательности выполненных нами операций. Если все верно, жмем “Стоп”. На этом запись экшна успешно завершена.
Примечание: если в процессе выполнения действий, какое-то из них требуется удалить из Палитры – сначала нажимаем кнопку “Стоп”, затем отмечаем ненужный элемент, жмем кнопку “Удалить” (в виде корзинки), после чего снова запускаем запись путем щелчка по соответствующему значку.
Применение набора операций
Итак, у нас есть записанный экшн, осталось его применить к другим файлам в нашей папке.
- В меню “Файл” выбираем пункт “Автоматизация”, затем – “Пакетная обработка”.
- В открывшемся окне должны быть по умолчанию выбраны наш набор и операция (как созданные последними). Если это не так, выбираем их вручную. Далее указываем путь к папке с картинками, для которых требуется применить экшн, и выбираем каталог, куда следует сохранить результаты. Остальные параметры задаются при желании и необходимости. По готовности жмем OK.
- Запустится процесс пакетной обработки, который займет определенное время, напрямую зависящее от количества обрабатываемых файлов и количества/сложности выполняемых операций. Когда все закончится, идем в папку с обработанным фотографиями и проверяем результат.
Заключение
Таким образом, пакетная обработка файлов в Фотошопе позволяет существенно сократить время на обработку фотографий, т.к. однотипные операции будут совершаться автоматически. Овладев навыком выполнения такой обработки можно сделать работу в программе более эффективной и приятной, выделяя больше времени и сил на действительно важные вещи.
Средства автоматизации действий в Фотошопе позволяют значительно сократить время, потраченное на выполнение однотипных операций. Одним из таких средств является пакетная обработка изображений (фотографий).
Смысл пакетной обработки заключается в записи действий в особую папку (экшен), а затем применение этого экшена к неограниченному количеству фотографий. То есть мы один раз вручную производим обработку, а остальные снимки обрабатываются программой автоматически.
Пакетную обработку имеет смысл применять в тех случаях, когда необходимо, например, изменить размер фотографий, поднять или снизить освещенность, произвести одинаковую цветокоррекцию.
Итак, давайте приступим к пакетной обработке.
Для начала нужно поместить исходные снимки в одну папку. У меня для урока подготовлены три фотографии. Папку я назвал «Пакетная обработка» и поместил ее на рабочий стол.
Если Вы заметили, то в данной папке присутствует и подпапка «Готовые фото». В нее будут сохраняться результаты обработки.
Сразу стоит заметить, что в данном уроке мы лишь научимся процессу, поэтому много операций с фото производиться не будет. Главное понять принцип, а дальше Вы уже сами решите, какую обработку производить. Порядок действий всегда будет один и тот же.
И еще один момент. В настройках программы необходимо отключить предупреждения о несовпадении цветового профиля, иначе, каждый раз при открытии фотографии придется нажимать кнопку ОК.
Идем в меню «Редактирование – Настройки цветов» и снимаем галки, указанные на скриншоте.
Теперь можно начинать…
Проанализировав снимки, становится ясно, что все они немного затемнены. Поэтому мы их осветлим и немного затонируем.
Открываем первый снимок.
Затем вызываем палитру «Операции» в меню «Окно».
В палитре необходимо нажать на значок папки, дать новому набору какое-нибудь название и нажать ОК.
Затем создаем новую операцию, также как-нибудь ее называем и нажимаем кнопку «Записать».
Для начала изменим размер изображения. Скажем, нам понадобятся картинки шириной не более 550 пикселей.
Идем в меню «Изображение – Размер изображения». Меняем ширину на нужную и нажимаем ОК.
Как видим, в палитре операций произошли изменения. Наше действие успешно записано.
Для осветления и тонирования воспользуемся «Кривыми». Вызываются они сочетанием клавиш CTRL+M.
В открывшемся окне ставим току на кривой и тянем в сторону осветления до достижения желаемого результата.
Затем переходим в красный канал и немного откорректируем цвета. К примеру, вот так:
По окончании процесса нажимаем ОК.
При записи экшена существует одно важное правило: если Вы пользуетесь инструментами, корректирующими слоями и другими функциями программы, где значения различных настроек меняются «на лету», то есть без необходимости нажатия кнопки ОК, то эти значения необходимо прописывать вручную и нажимать клавишу ENTER. Если это правило не соблюсти, то Фотошоп запишет все промежуточные значения, пока Вы тянете, к примеру, ползунок.
Продолжаем. Предположим, что все действия мы уже выполнили. Теперь нужно сохранить фотографию в нужном нам формате.
Нажимаем комбинацию клавиш CTRL+SHIFT+S, выбираем формат и место для сохранения. Я выбрал папку «Готовые фото». Жмем «Сохранить».
Последним шагом будет закрытие изображения. Не забудьте это сделать, иначе все 100500 фотографий останутся открытыми в редакторе. Кошмар…
От сохранения исходника отказваемся.
Давайте взглянем на палитру операций. Проверяем, все ли действия записались корректно. Если все в порядке, то нажимаем на кнопку «Стоп».
Экшен готов.
Теперь нам необходимо применить его ко всем фотографиям в папке, причем автоматически.
Идем в меню «Файл – Автоматизация – Пакетная обработка».
В окне функции выбираем наш набор и операцию (автоматически прописываются последние созданные), прописываем путь к папке с исходниками и путь к той папке, в которую необходимо сохранить готовые снимки.
После нажатия кнопки «ОК» начнется обработка. Время, затраченное на процесс, напрямую зависит от количества фото и от сложности операций.
Используйте автоматизацию, предоставляемую Вам программой Фотошоп, и сэкономите уйму времени на обработке своих снимков.
Когда начинающий фотограф сталкивается с необходимостью обработки большого количества фотографий, неизбежно возникает вопрос: Как уменьшить затраты времени на обработку, как автоматизировать рутинные операции?
Для этого в арсенале программы Adobe Photoshop есть несколько инструментов: операции или экшены, сценарии или скрипты, и дроплеты.
Операции, иначе называемые также экшенами, макросами или макрокомандами – это записанные и сохраненные действия над изображением, которые можно применить и к другому изображению, а также использовать в пакетной обработке. Экшены являются также основой для создания дроплетов.
Дроплет – это небольшое приложение, своего рода программа, которая автоматически обрабатывает все перетаскиваемые на нее изображения. Значок дроплета можно разместить, к примеру, на рабочем столе и перетаскивать на него папки с изображениями для обработки.
Скрипты или сценарии – это тоже программы, но написанные на одном из скриптовых языков программирования. Использование скриптов позволяет автоматизировать операции, для которых невозможно написать экшен, то есть возможности скриптов значительно шире. Единственный минус – для написания скриптов необходимо освоить определенные языки программирования, например, Java Script.
В этой статье мы запишем простенький экшен и рассмотрим, как использовать его в пакетной обработке с помощью команды Обработчик изображений
В качестве примера возьмем способ тонирования фотографий с помощью цветовой заливки в режиме наложения Жесткий свет. Вот исходная фотография
Сначала создадим набор, в который будем помещать записываемую операцию. Для создания набора нужно кликнуть по значку папки в палитре Операции. В открывшемся диалоговом окне введите название набора.
Теперь, при активном наборе, щелкните по пиктограмме создания новой операции
В открывшемся диалоговом окне введите название операции. При необходимости назначьте цвет и клавиатурное сокращение, чтобы можно было быстро запустить операцию. Нажмите Записать для начала процесса записи. Теперь в палитре Операции будет активна пиктограмма записи, она станет красной.
Перед началом записи желательно спланировать все шаги и написать их на бумаге. Грамотно спланированный экшен работает без ошибок и стабильность его работы не зависит от того, какая версия программы используется, русская или английская. Правильно записанный экшен будет работать в любой. Если это не так – значит, при планировании и записи были допущены методические ошибки, например, записались названия слоев или каналов.
Теперь создадим корректирующий слой Цвет. Для этого кликнем по пиктограмме создания корректирующего слоя в палитре Слои, затем выберем из списка слой Цвет.
В открывшемся диалоговом окне выберите желаемый цвет. Нужно заранее, еще при подготовке к записи, записать значения этого цвета по каналам RGB, чтобы затем ввести его и сразу получить желаемый цвет.
Измените режим наложения слоя на Жесткий свет
Мы получим примерно такое изображение
Теперь нужно ослабить воздействие корректирующего слоя на кожу. Кожа, как известно, наиболее светлая в красном канале изображения. Сделаем активной маску корректирующего слоя. Для этого нажмем комбинацию клавиш CTRL+. Активная маска слоя будет обведена рамкой
Теперь загрузим на маску красный канал изображения. Для этого переходим в меню Изображение – Внешний канал. В открывшемся диалоговом окне поставим следующие настройки Слой – Фон, так как именно с фонового слоя мы будем использовать красный канал. Канал – Красный, справа нужно поставить галочку Инвертировать, так как для маски нам нужен как раз инвертированный красный канал, Наложение – Обычные, Непрозрачность – 100%. Выполнив настройки, нажимаем ОК. Теперь воздействие корректирующего слоя оказывается через маску на основе инвертированного красного канала, который выглядит следующим образом
Мы получили легкий эффект тонирования на изображении
Теперь запись экшена можно остановить. Затем, вернув исходное состояние изображения с помощью палитры История, необходимо проверить работу экшена. Теперь его можно использовать для пакетной обработки.
Пакетную обработку лучше всего осуществлять с помощью сценария Обработчик изображений. Его можно найти в меню Файл – Сценарии – Обработчик изображений.
Либо, что гораздо удобнее, можно запускать обработчик изображений из модуля Bridge, предварительно выбрав в нем фотографии для обработки. В Bridge Обработчик изображений находится в меню Инструменты – Photoshop – Обработчик изображений.
Настройка параметров пакетной обработки в диалоговом окне Обработчика изображений не представляет сложности. Нужно выбрать место сохранения файлов, формат и качество сохранения, а также набор экшенов и собственно экшен, который необходимо применить к выбранным изображениям.
Далее скрипт сделает все за вас. Таким образом, вы сможете значительно сэкономить время при обработке большого количества фотографий.
Еще уроки из рубрики «Photoshop и Lightroom»
Горячие клавиши Camera Raw
Обновленная версия списка горячих клавиш Adobe Camera Raw по состоянию на момент публикации материала. Использование клавиатурных сокращений позволяет значительно увеличить скорость работы п
Читать дальше →
15/09/2020.
Обработка фото — Photoshop и Lightroom.
Автор: Евгений Карташов
16 436
10
DxO PhotoLab 2 — альтернатива Adobe
DxO выделяется на фоне конкурентов благодаря особому способу обработки RAW файлов. Первая версия DxO PhotoLab была анонсирована в конце 2017 и сразу после…
Читать дальше →
19/07/2019.
Обработка фото — Photoshop и Lightroom.
Перевод: Алексей Шаповал
18 853
3
Получаем идеальную перспективу на снимке
Есть много разных способов исправить геометрию объектива и перспективу с использованием Photoshop. Однако, полезные инструменты также присутствуют в Camera Raw и Lightroom, с которых как раз
Читать дальше →
16/06/2019.
Обработка фото — Photoshop и Lightroom.
Перевод: Алексей Шаповал
14 157
0
MIDI-контроллер для обработки в LightRoom
Обработка фотографий с программами на подобие Lightroom обычно требует коррекции экспозиции, контраста, бликов, теней и т.д., что занимает более 90% общего времени. Все…
Читать дальше →
06/06/2019.
Обработка фото — Photoshop и Lightroom.
Перевод: Алексей Шаповал
12 332
1
Вебинар+2 урока+3 чек листа по фотоартам
Как стать диджатал ретушером? Эксперт Макс Твейн вам покажет на примерах. Пройдите 2 бонусных урока, скачайте 3 чек листа. Посмотрите трансляцию которая…
Читать дальше →
29/04/2019.
Обработка фото — Photoshop и Lightroom.
Перевод: Евгений Иванов
18 172
8
Работаем с Lightroom быстрее и эффективнее
Будь вы новичком или уже опытным пользователем Lightroom, эти 20 советов помогут лучше организовывать коллекцию фотографий и работать эффективнее. 1. Делайте правильно с самого…
Читать дальше →
28/05/2019.
Обработка фото — Photoshop и Lightroom.
Перевод: Алексей Шаповал
14 840
0












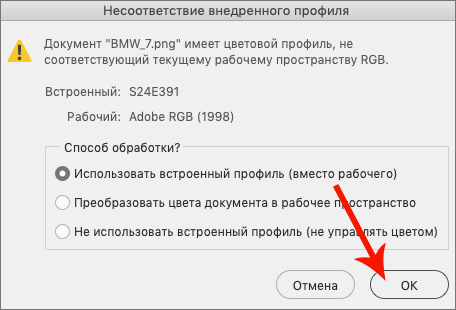
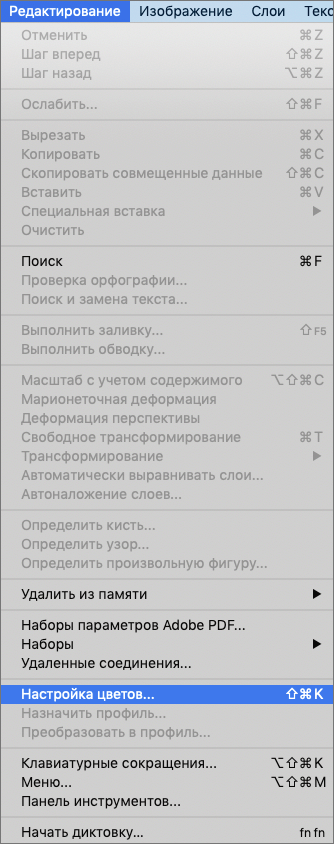
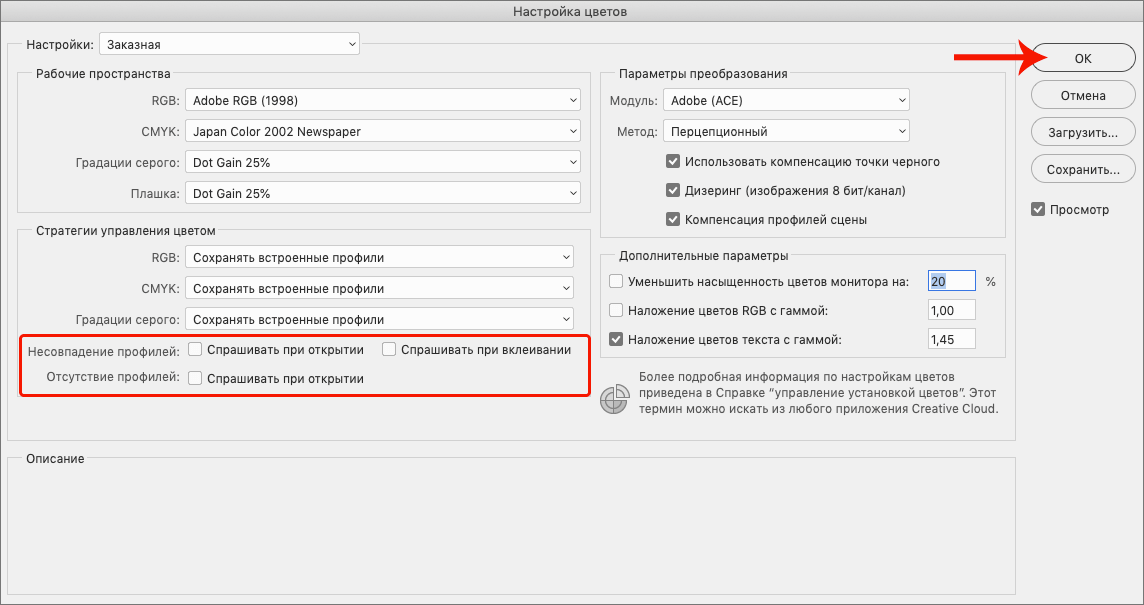
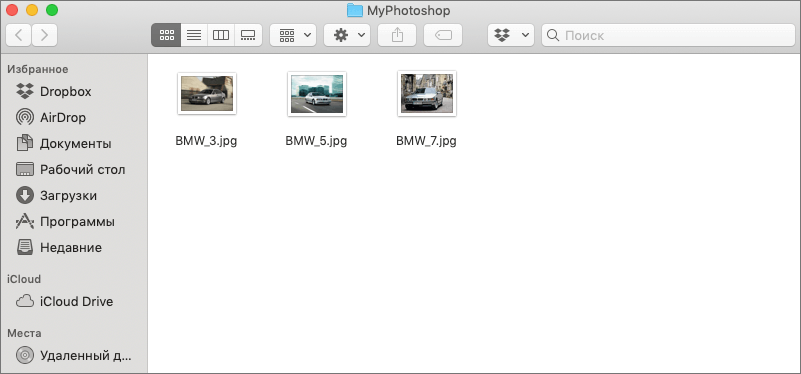

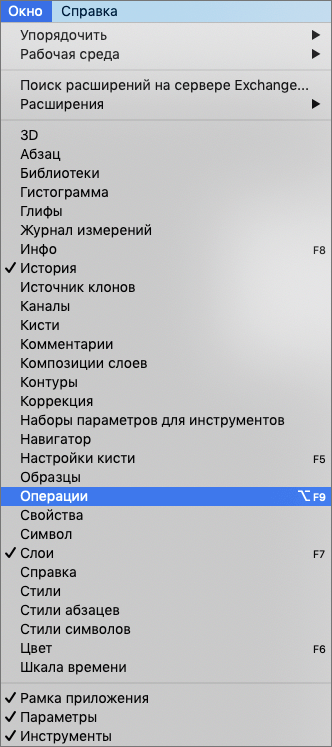
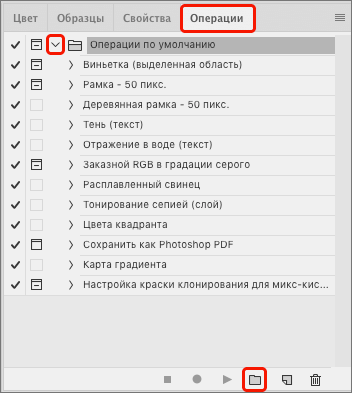
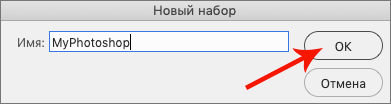
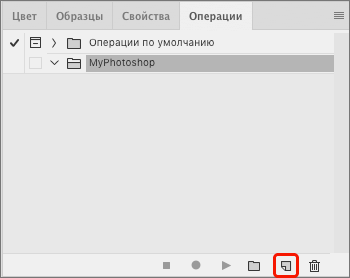
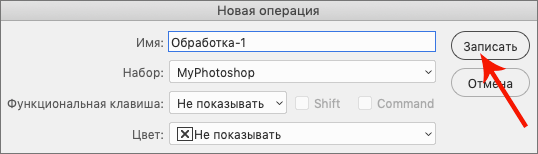

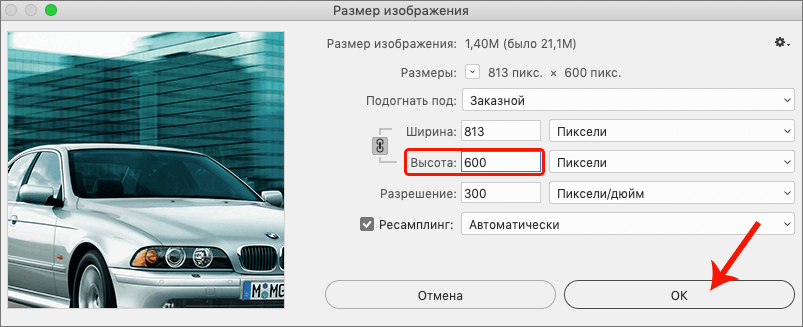
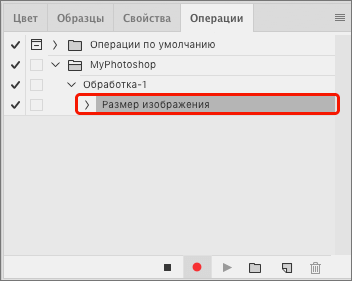

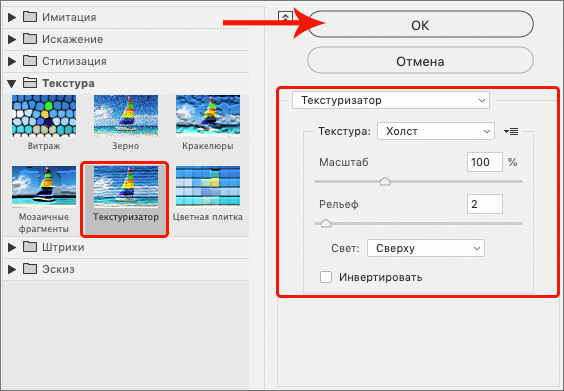 Примечание: если значение какого-то параметра можно изменить как путем передвижения ползунка, так и с помощью указания точного значения в соответствующем поле, пользоваться нужно вторым способом, в противном случае запишутся все промежуточные значения при движении ползунка.
Примечание: если значение какого-то параметра можно изменить как путем передвижения ползунка, так и с помощью указания точного значения в соответствующем поле, пользоваться нужно вторым способом, в противном случае запишутся все промежуточные значения при движении ползунка.
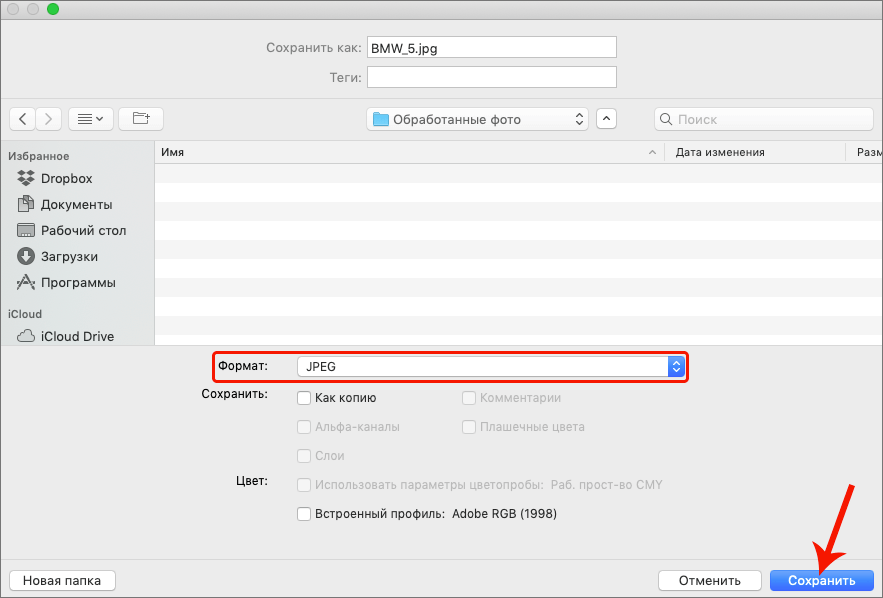
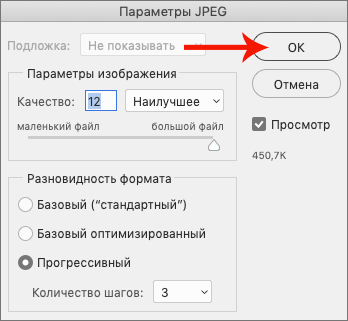
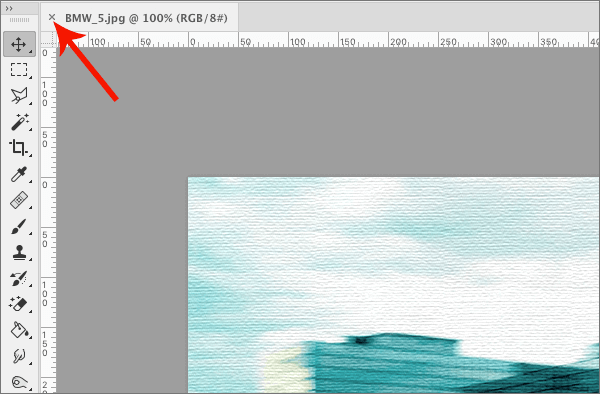
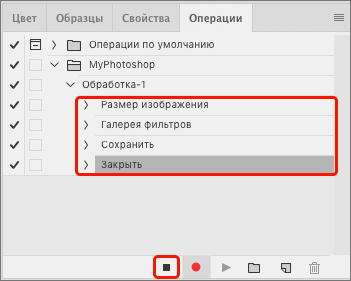 Примечание: если в процессе выполнения действий, какое-то из них требуется удалить из Палитры – сначала нажимаем кнопку “Стоп”, затем отмечаем ненужный элемент, жмем кнопку “Удалить” (в виде корзинки), после чего снова запускаем запись путем щелчка по соответствующему значку.
Примечание: если в процессе выполнения действий, какое-то из них требуется удалить из Палитры – сначала нажимаем кнопку “Стоп”, затем отмечаем ненужный элемент, жмем кнопку “Удалить” (в виде корзинки), после чего снова запускаем запись путем щелчка по соответствующему значку.