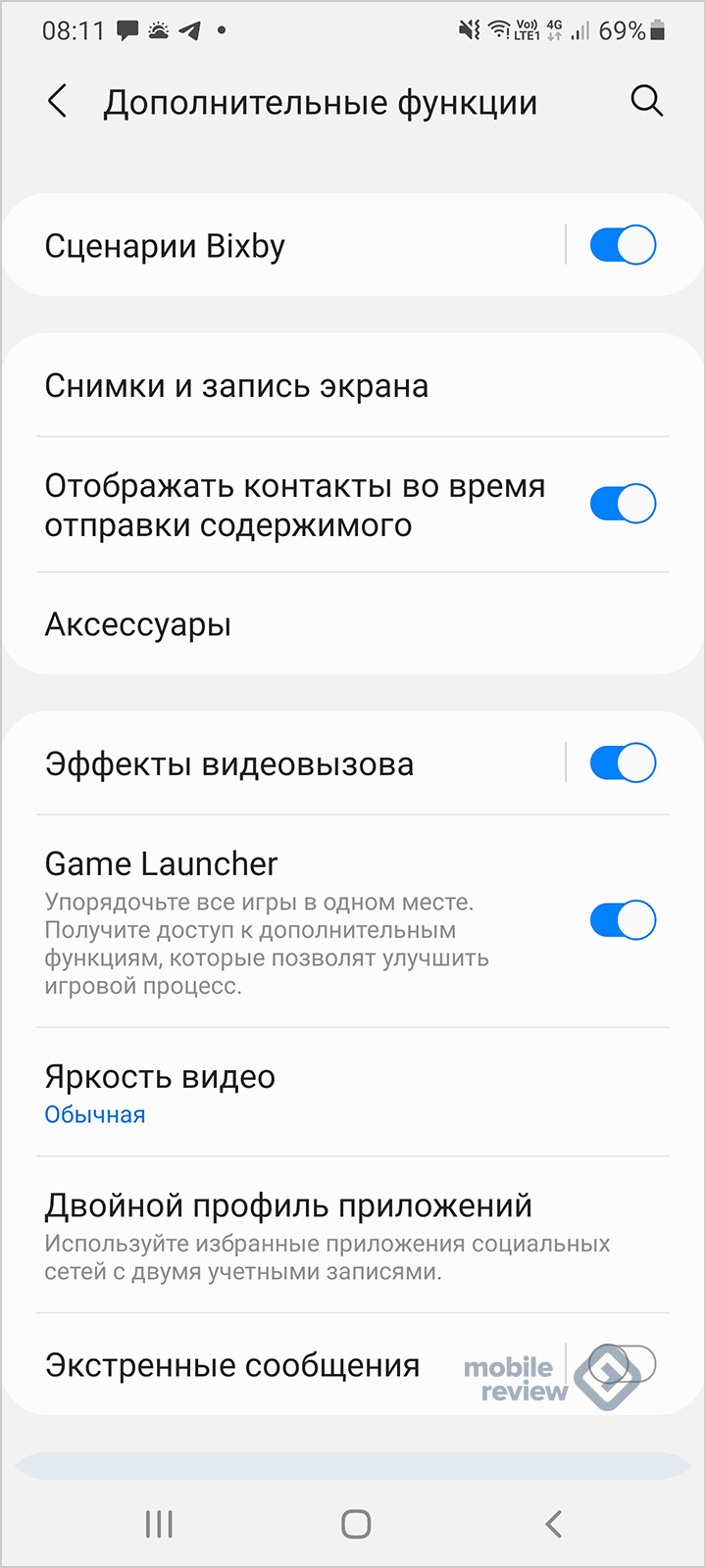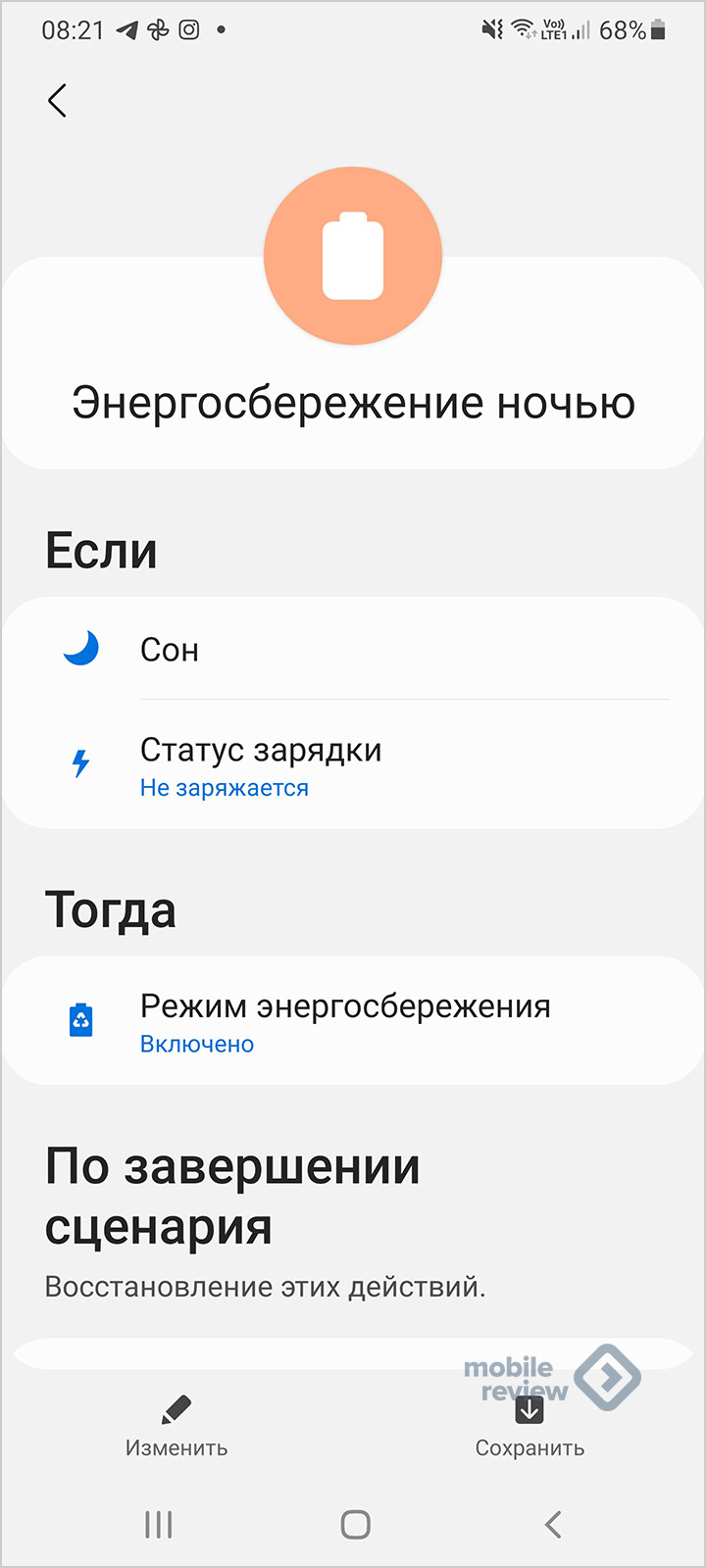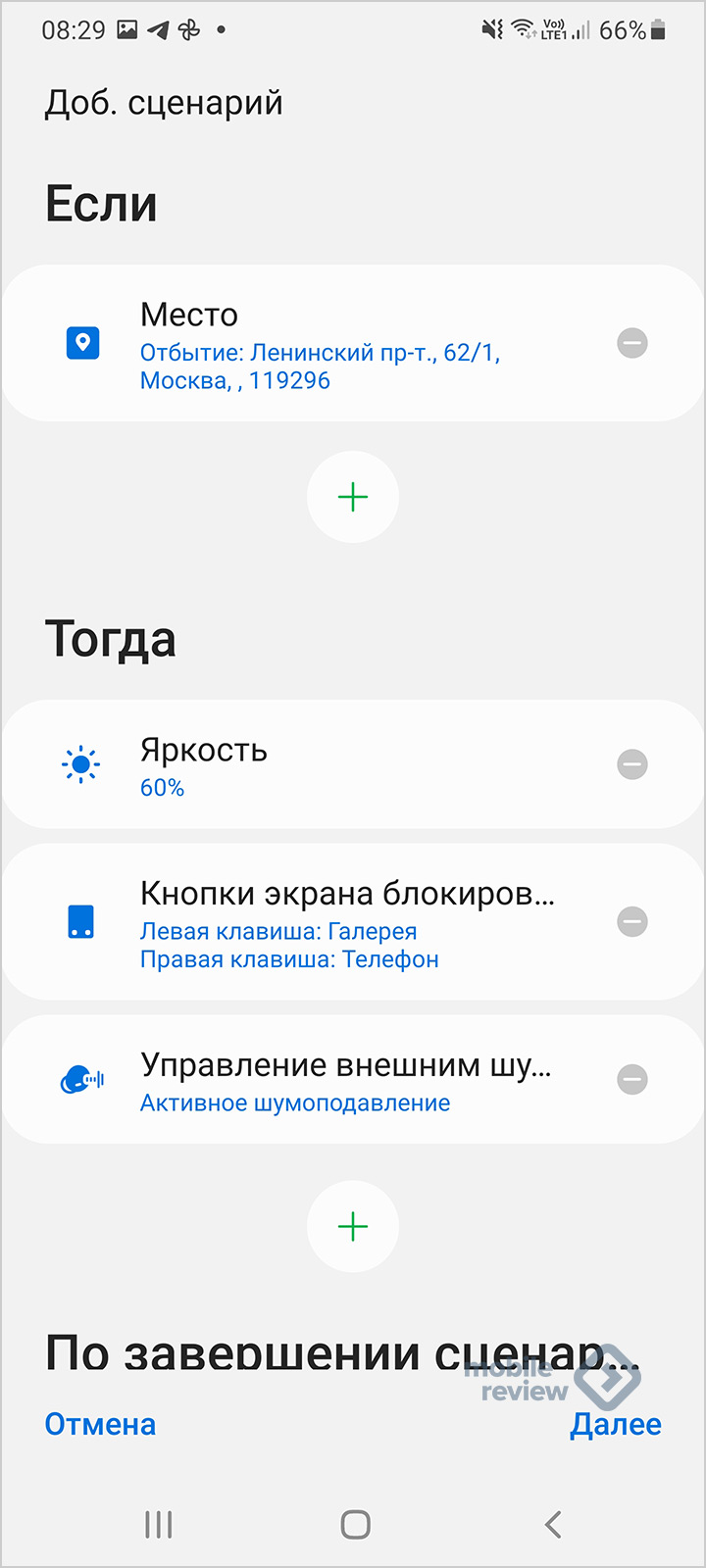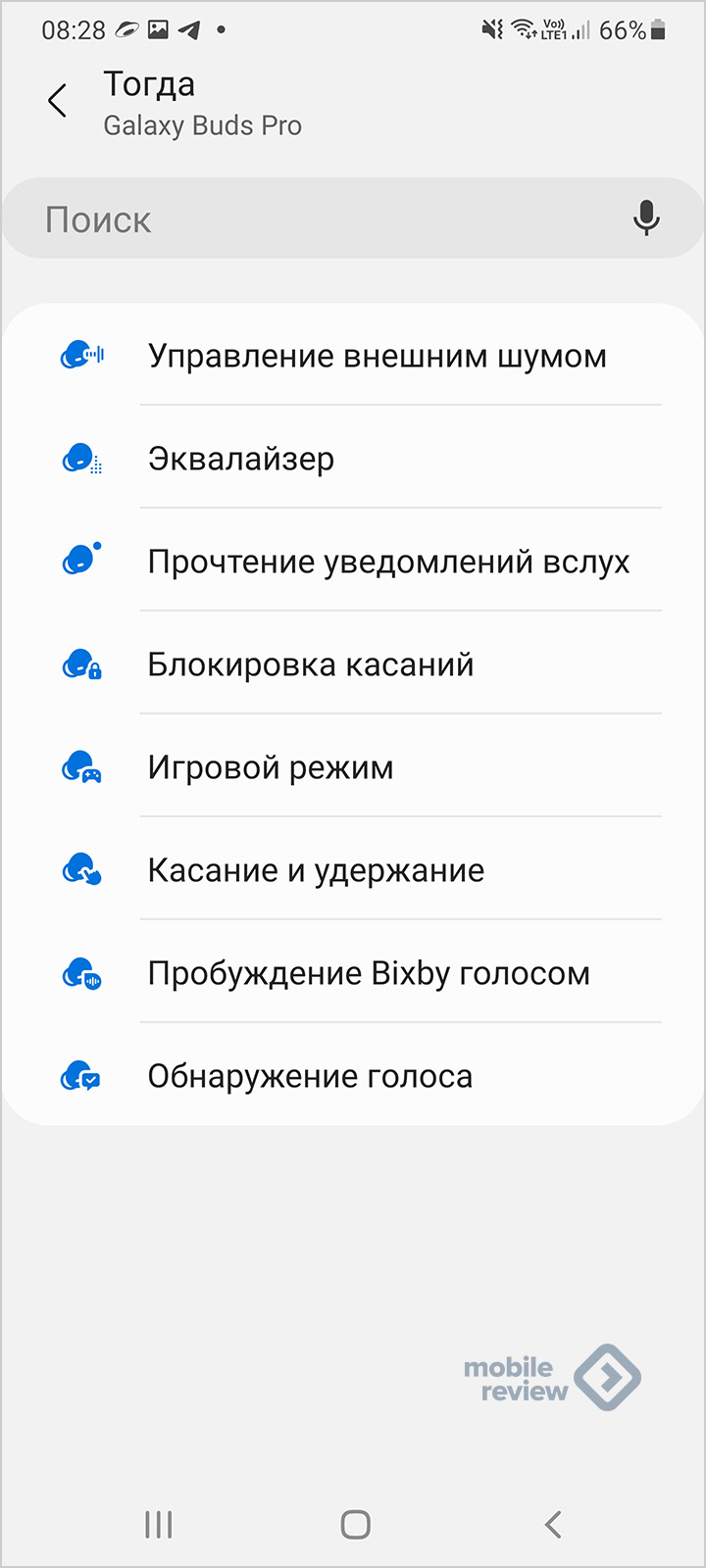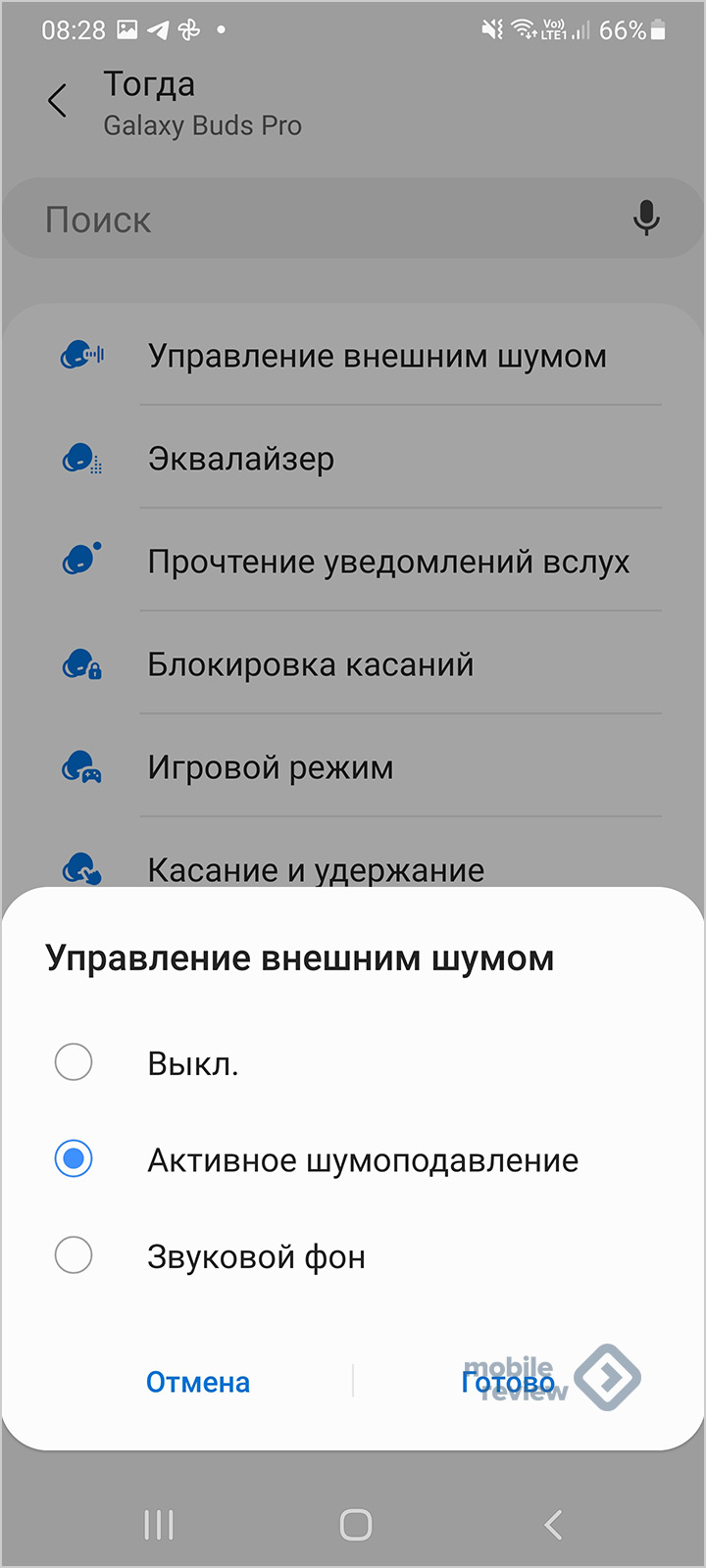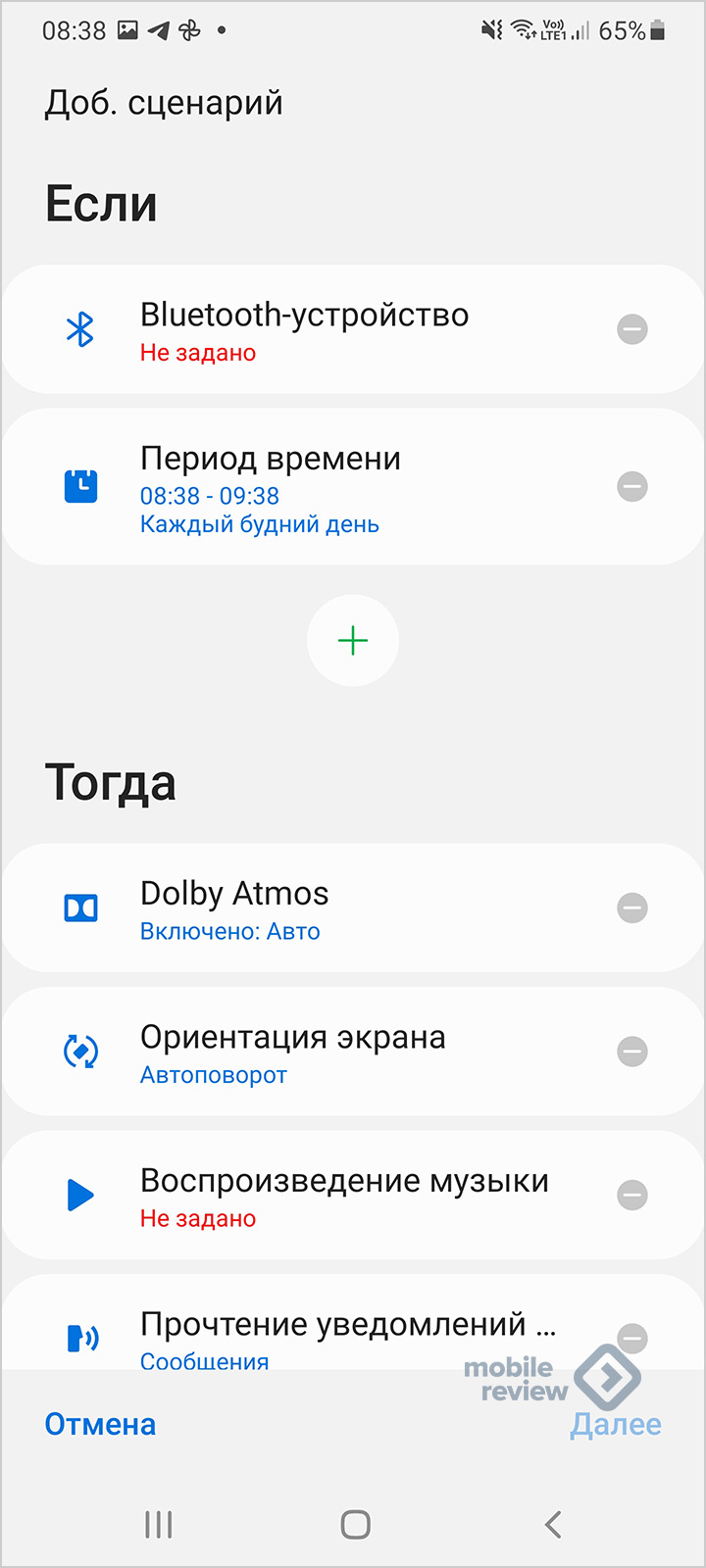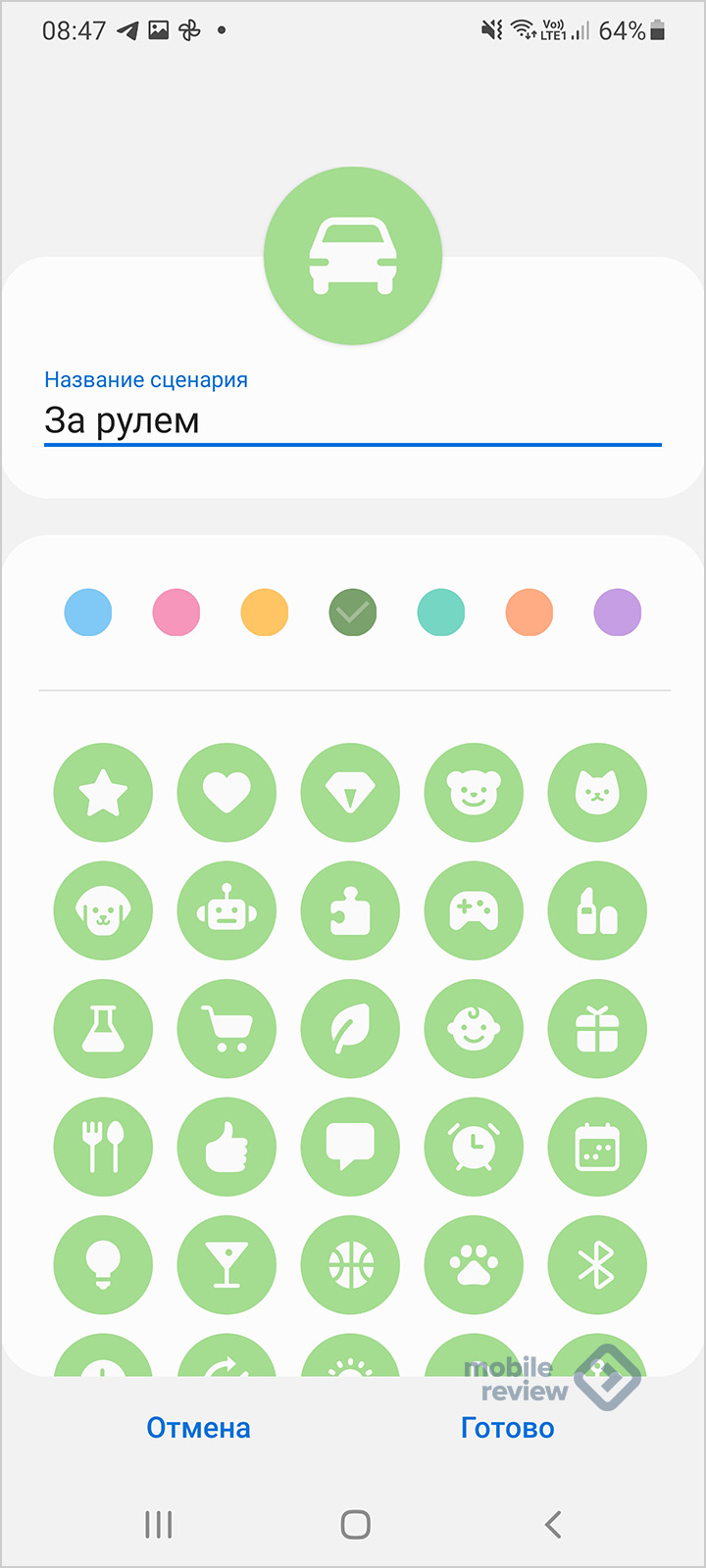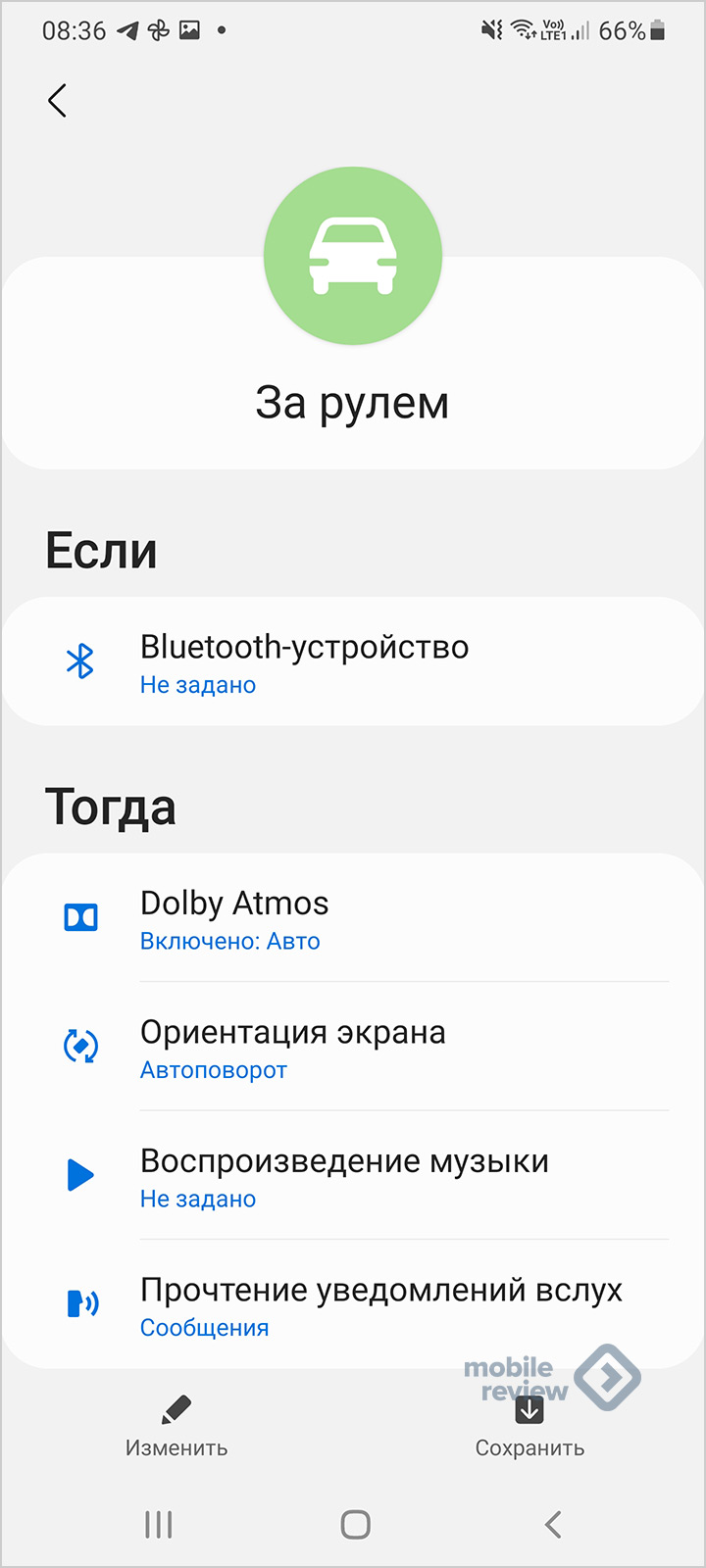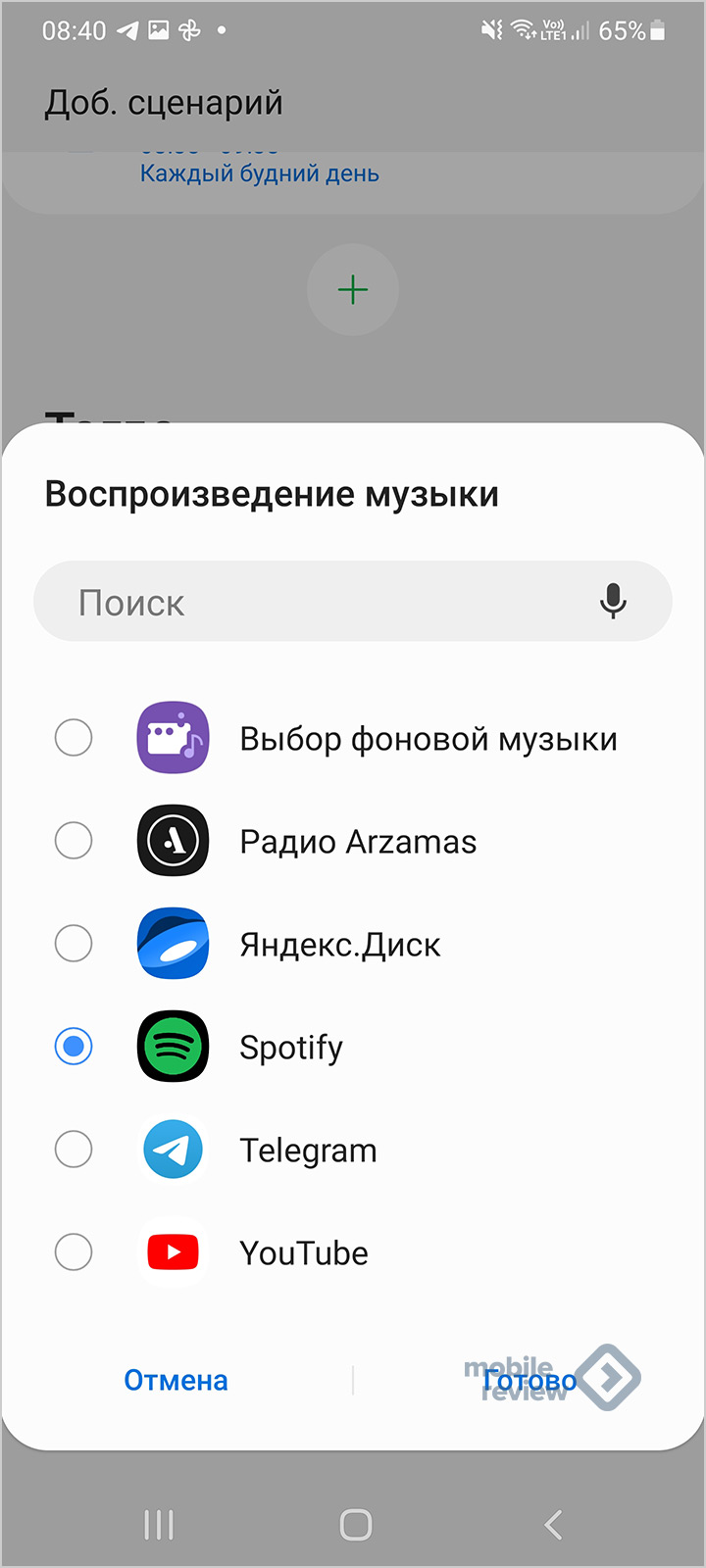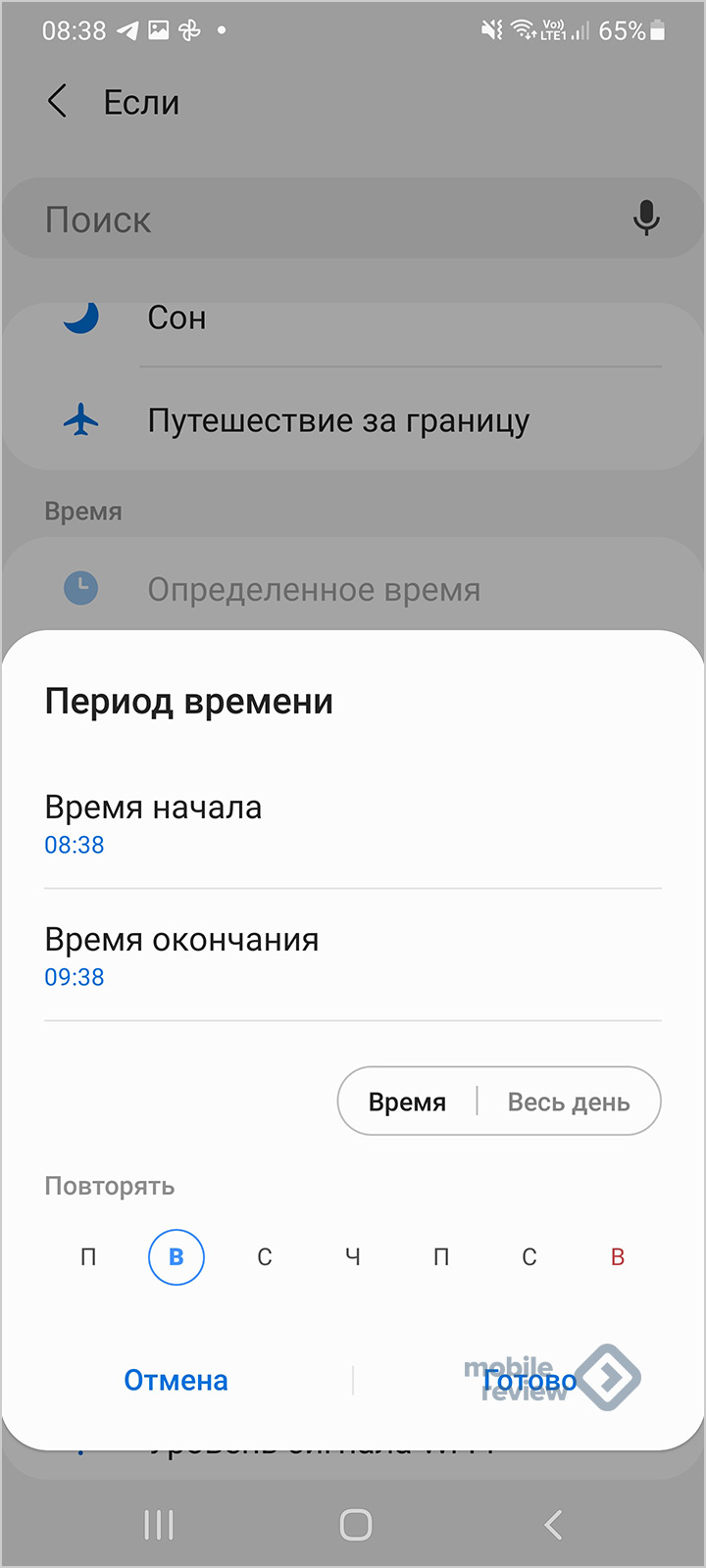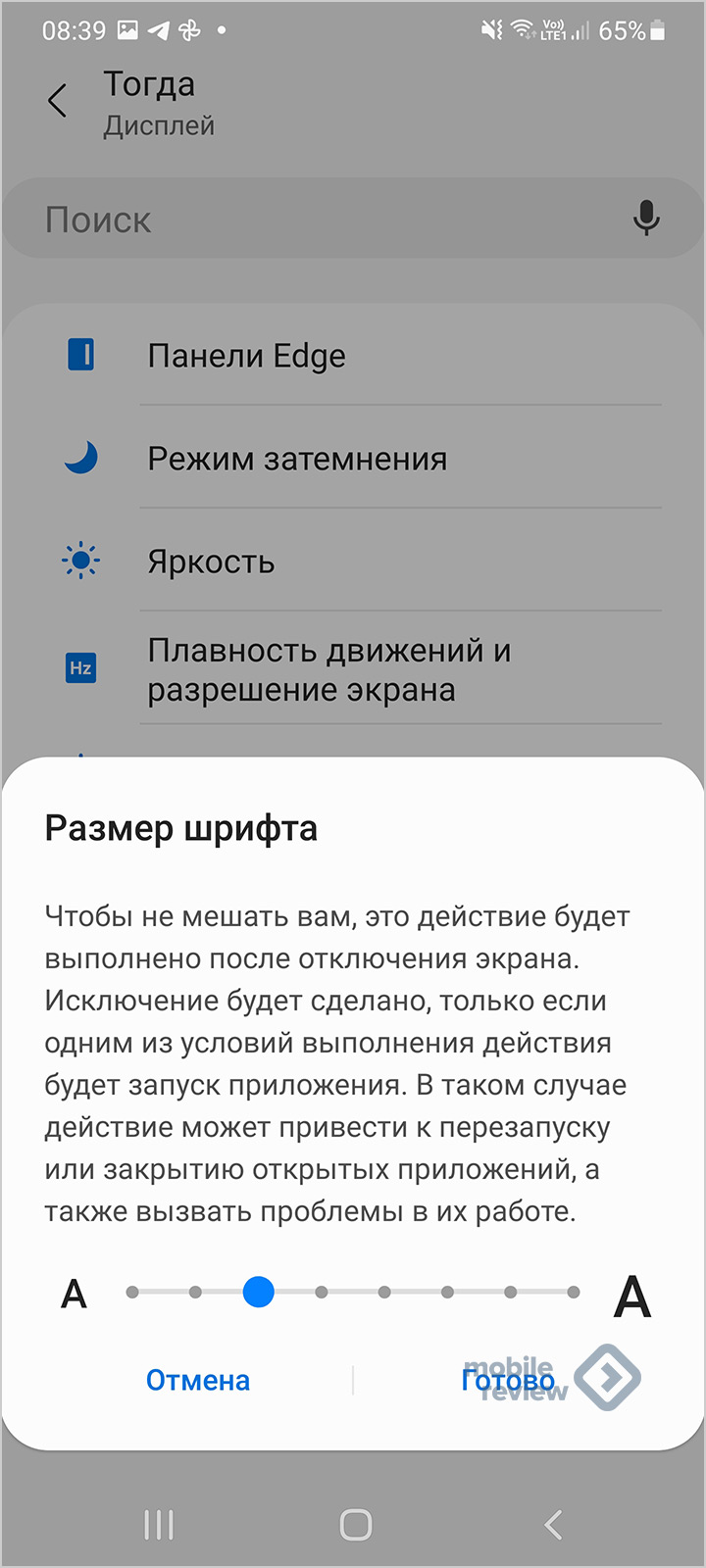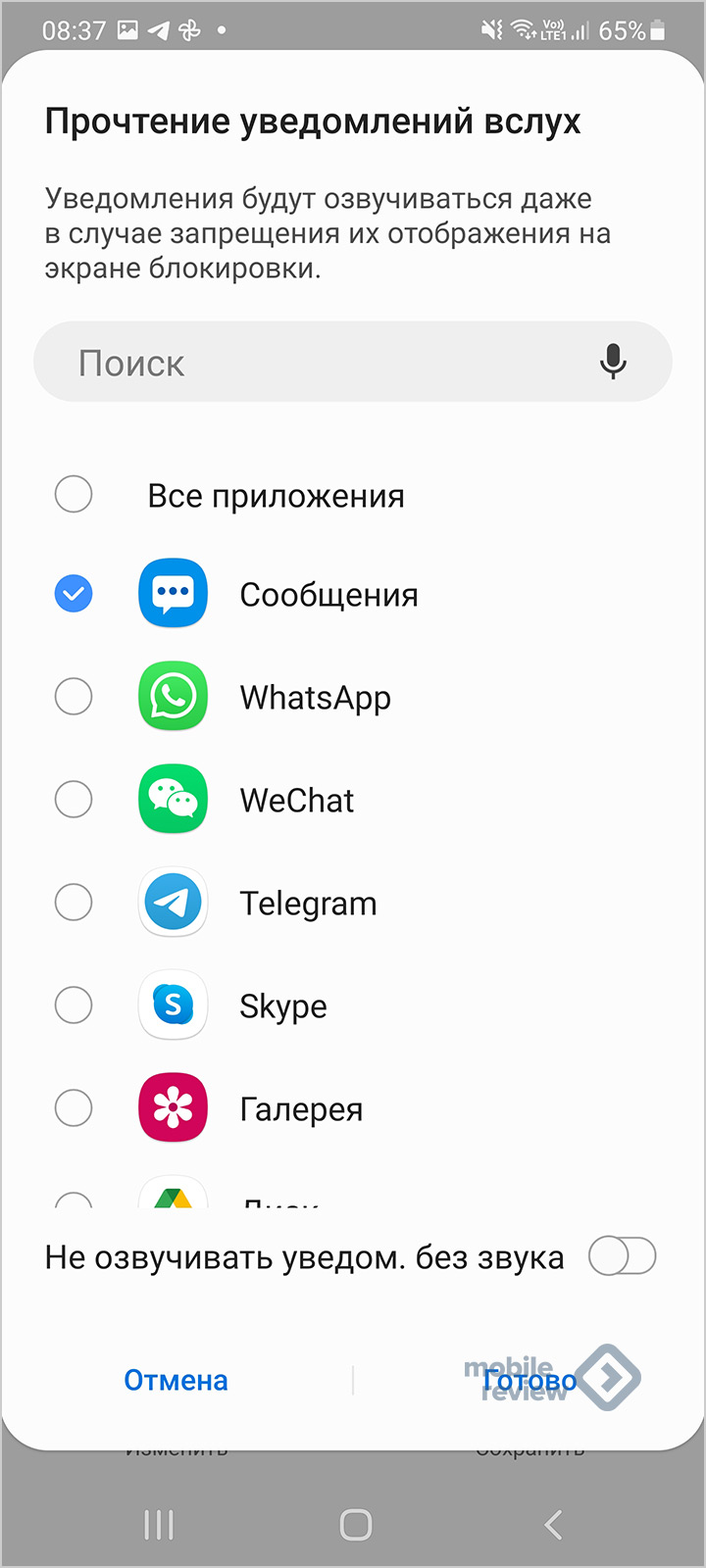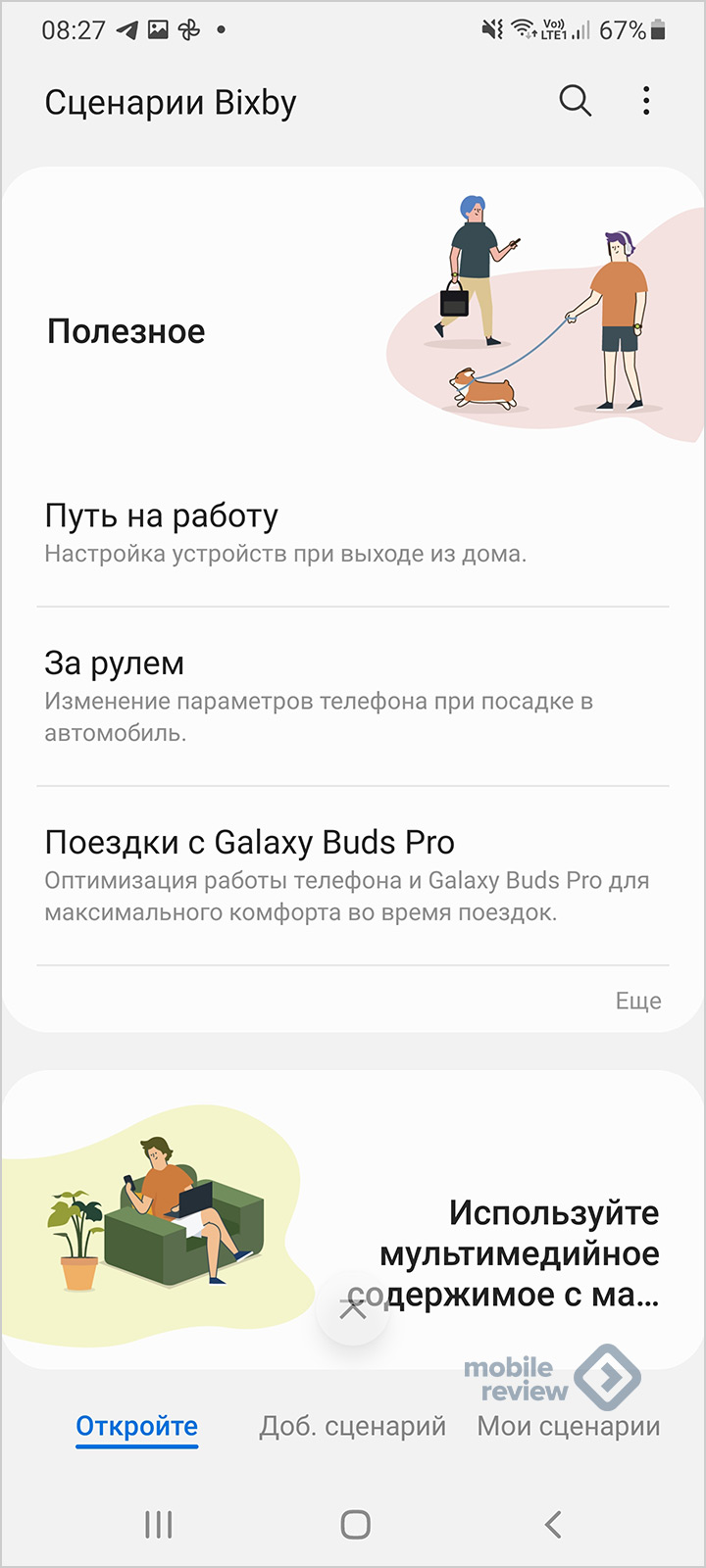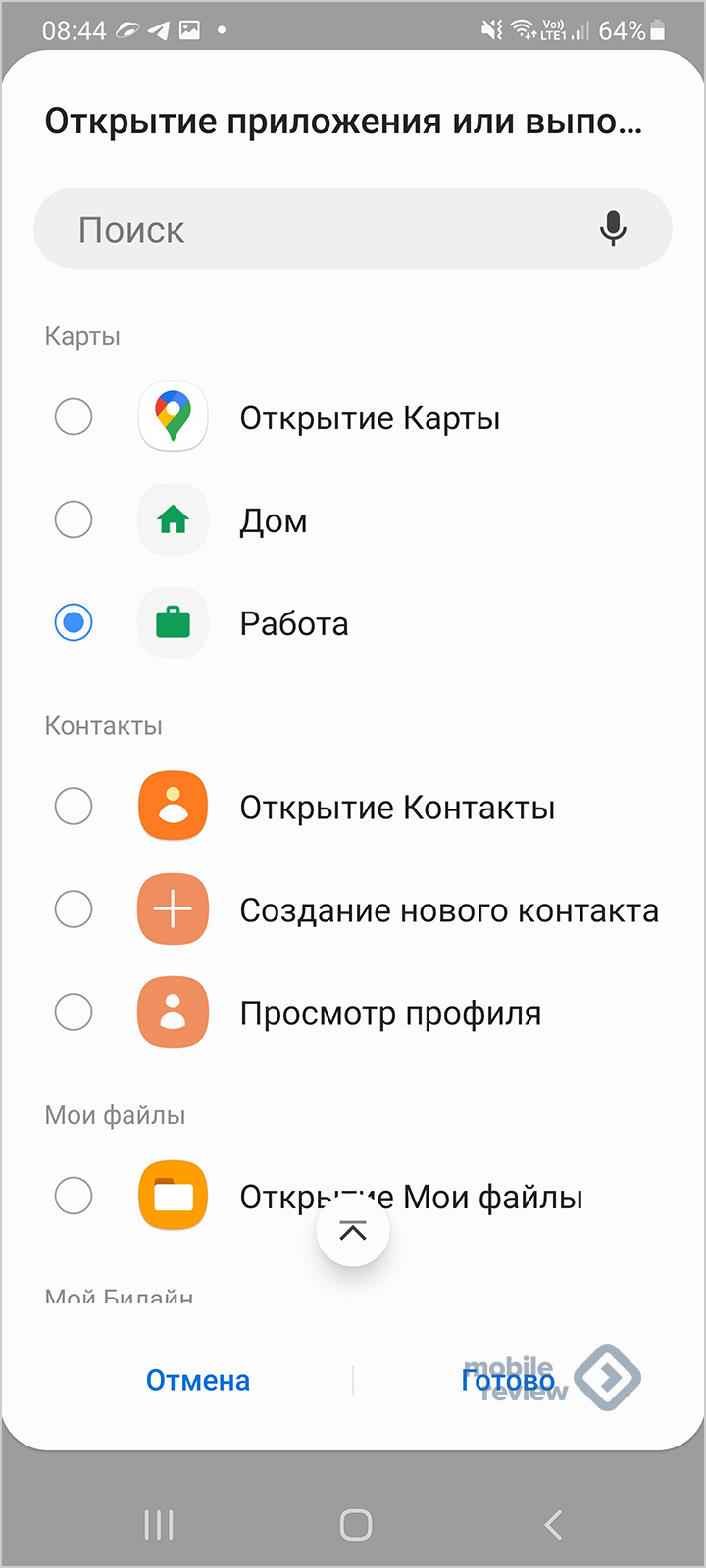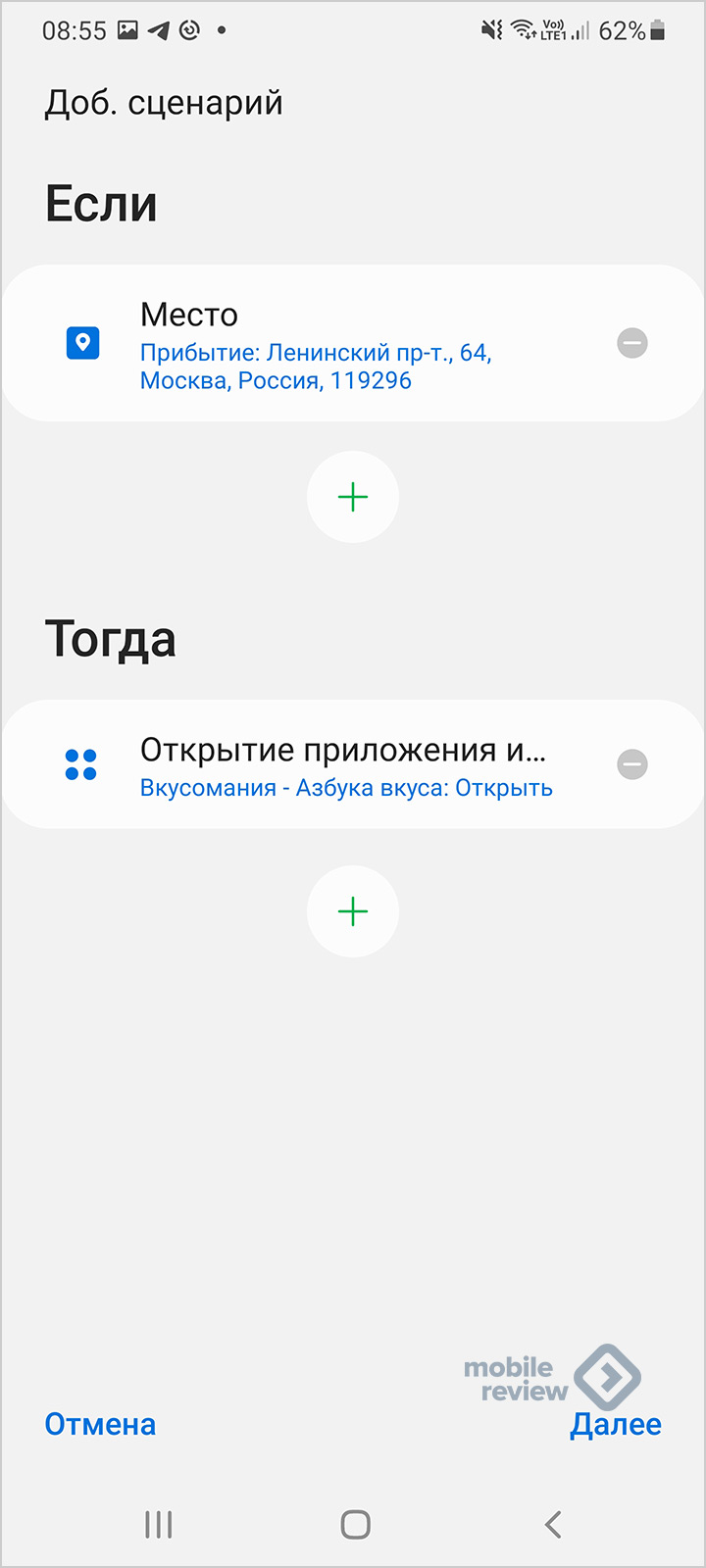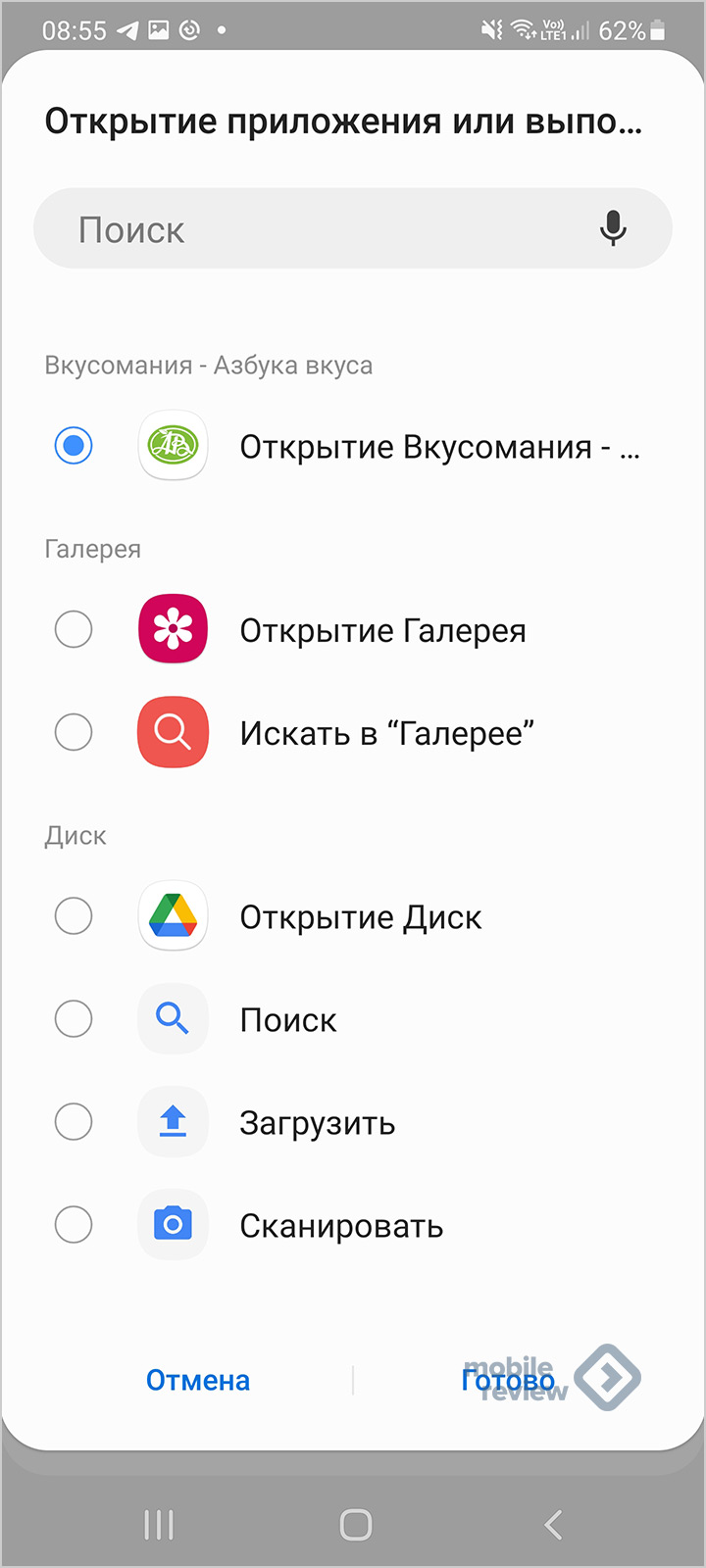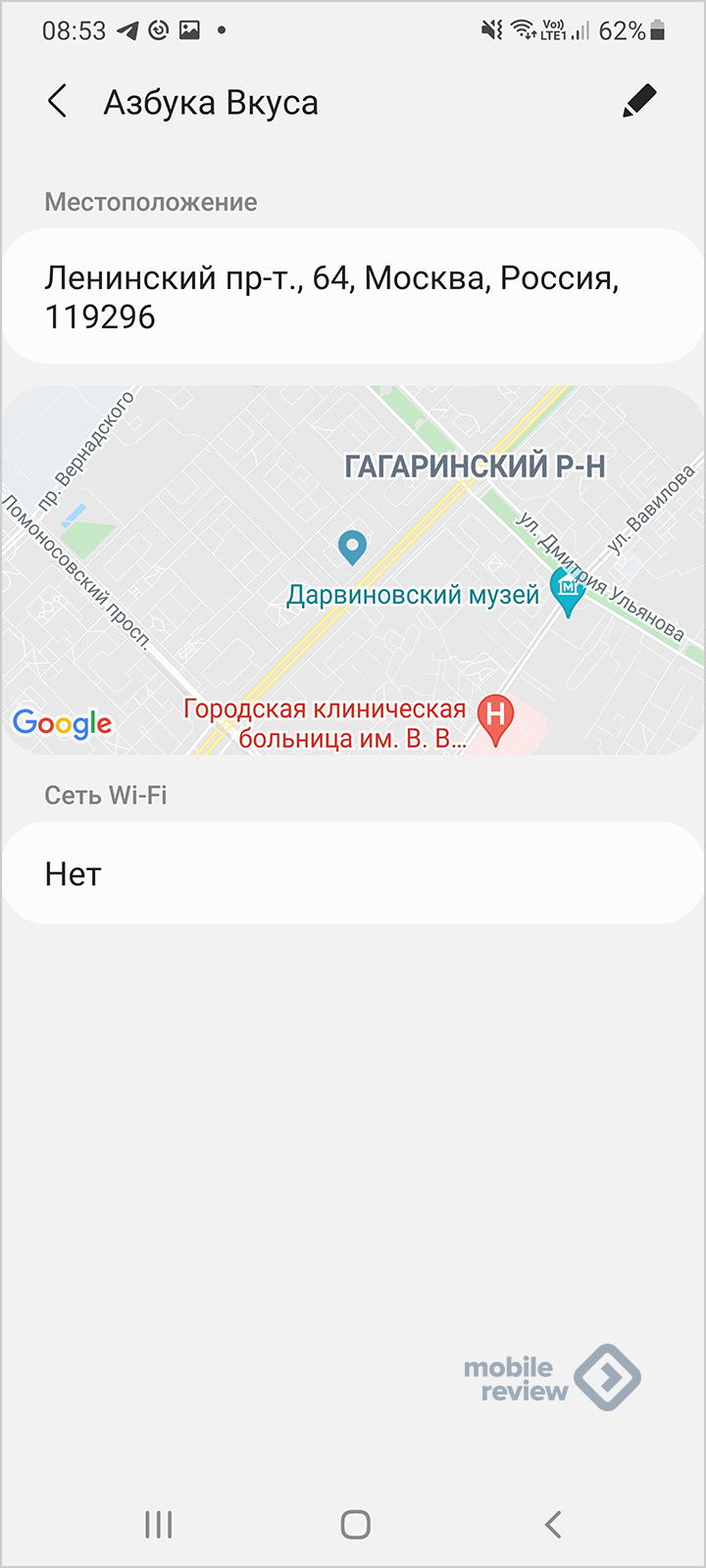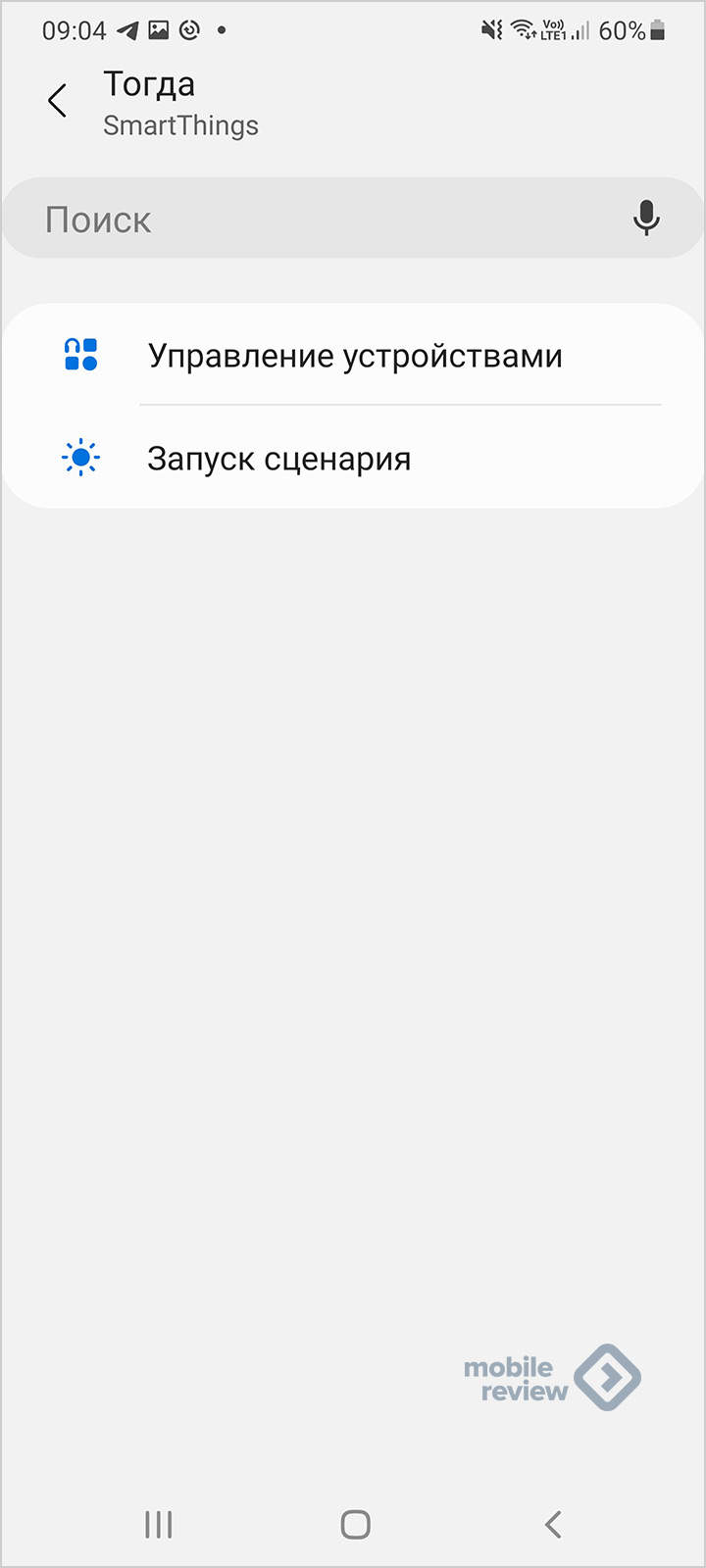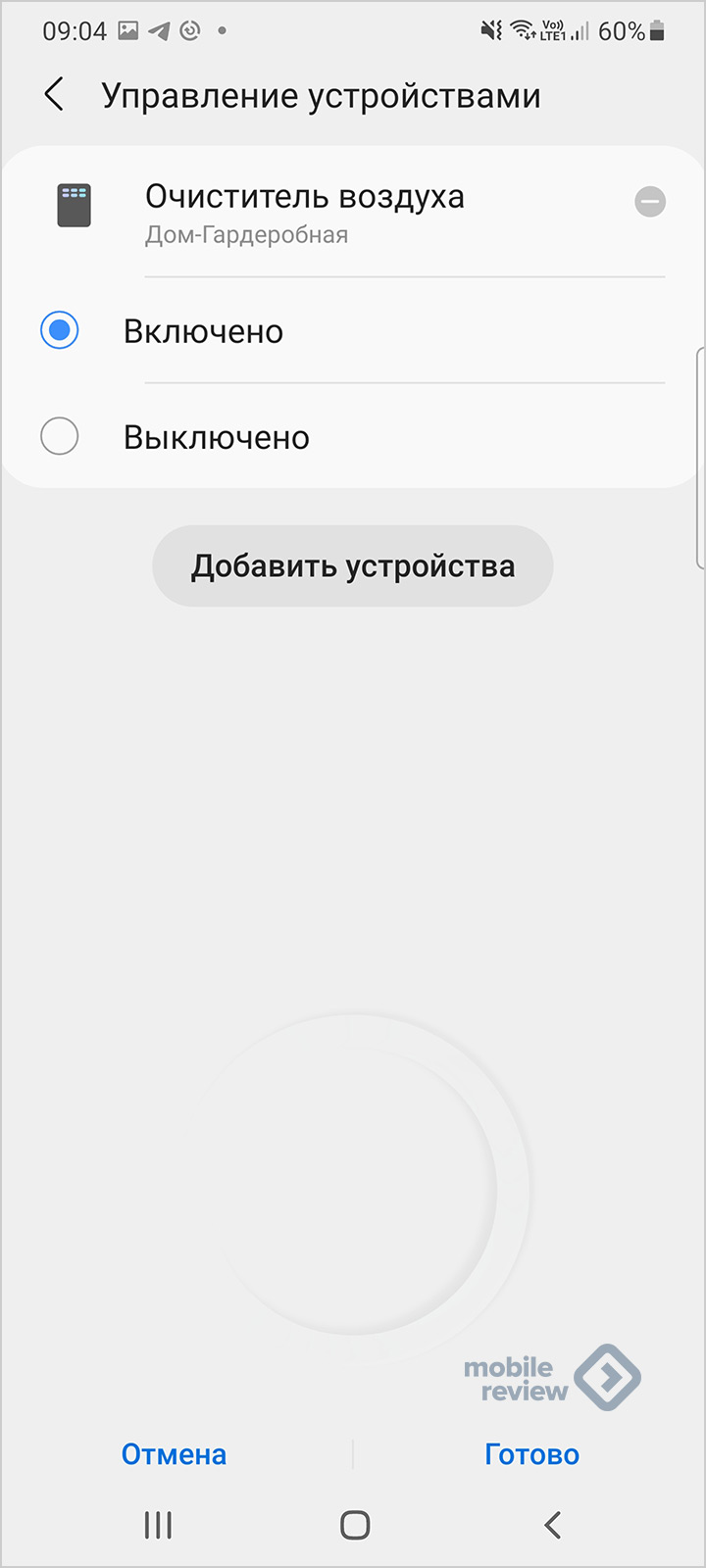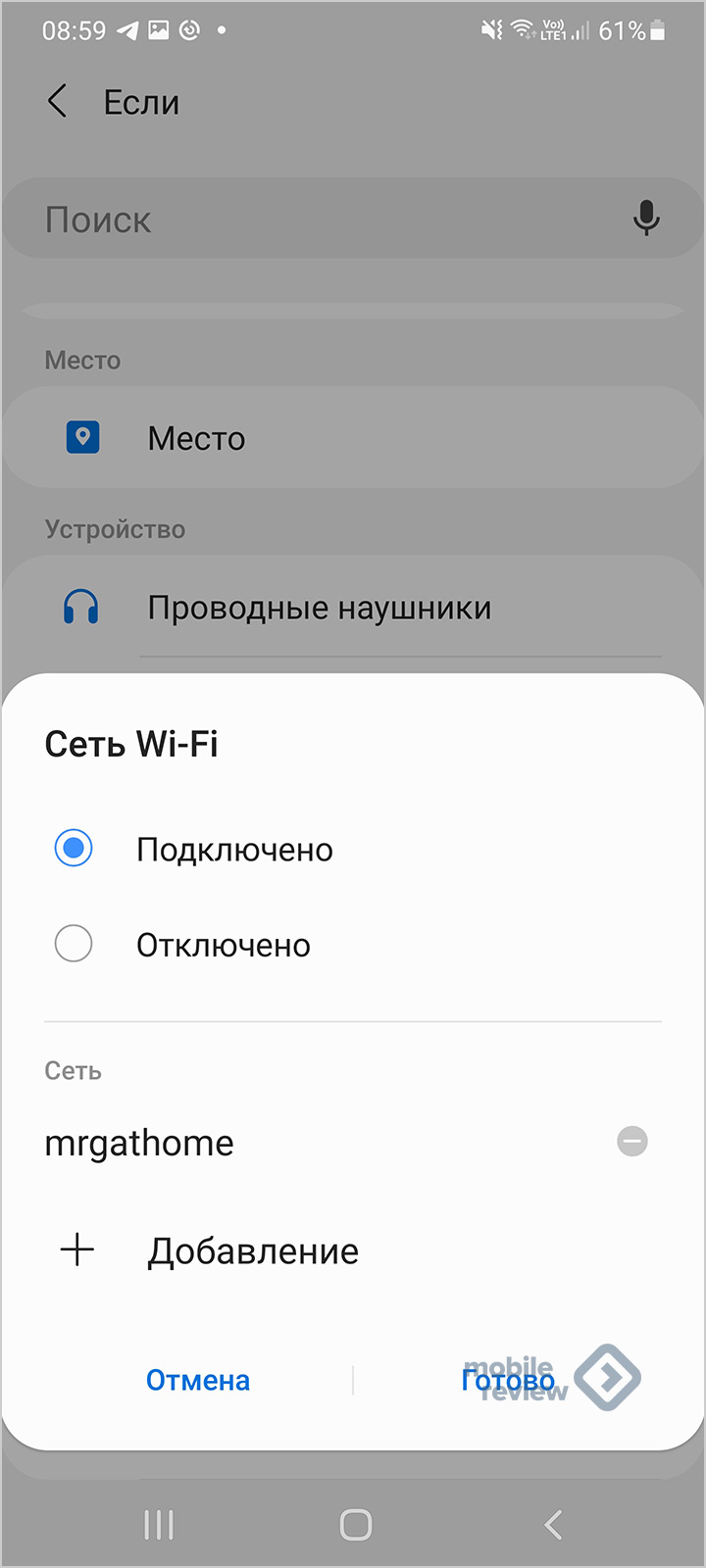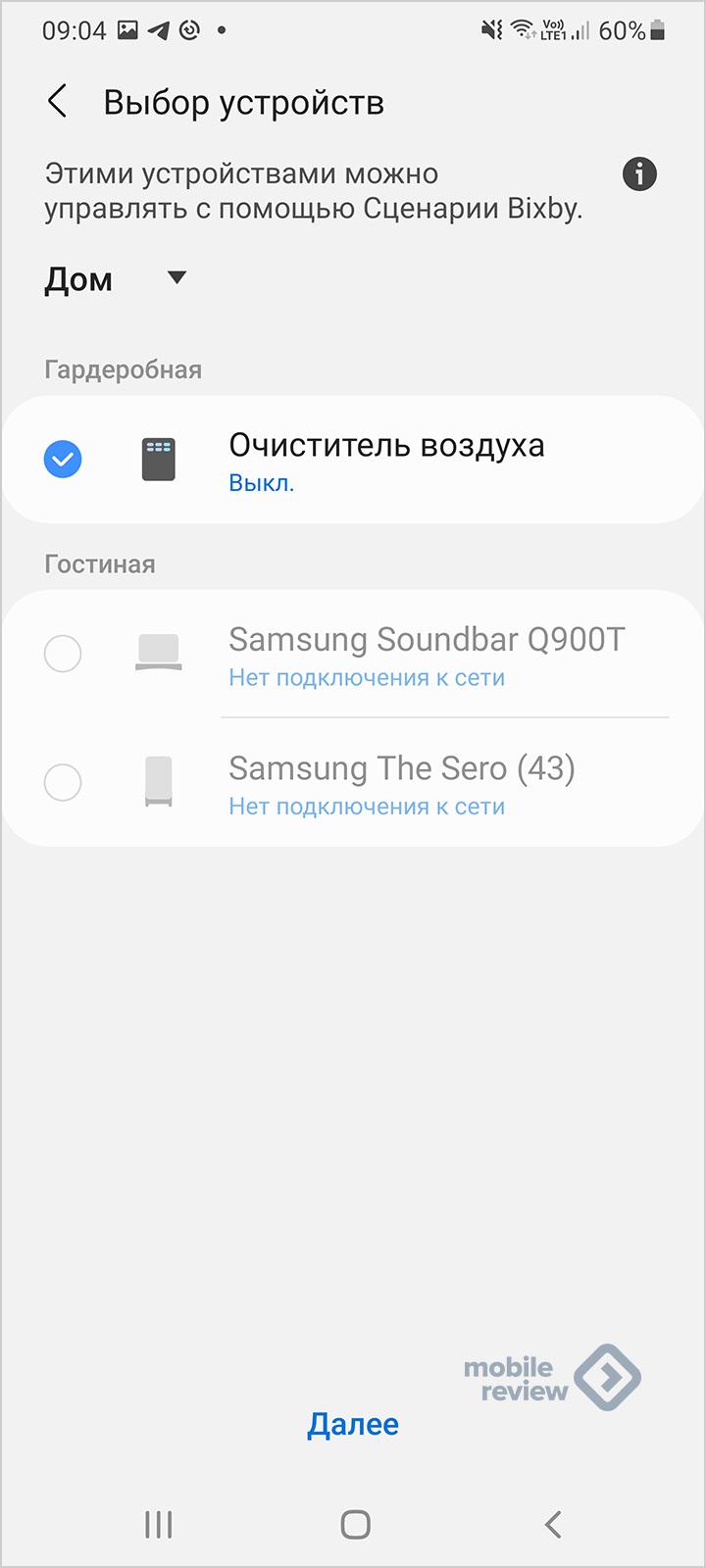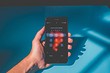Привет!
Смартфон, который вы держите в руках, намного мощнее компьютеров, которые используются в космических программах разных стран. Огромные возможности, скрытые в небольшом корпусе смартфона, эволюционируют из года в год, инженеры бьются над тем, как сделать это устройство максимально комфортным, в чем-то предугадать ваши желания. Адаптивная яркость экрана знакомится с вашими привычками и выставляет в разных условиях именно ту яркость, которая нужна вам, это не усредненные значения для всех. Смартфон изучает ваши привычки, когда вы просыпаетесь, какие приложения открываете в первую очередь, они уже готовы к работе. Происходит магия, которая стала привычной частью жизни, воспринимается как нечто должное и простое.
В смартфонах линейки Galaxy существует еще одна магическая функция, про которую многие не знают, — сценарии Bixby. Достаточно зайти в раздел “Настройки”, затем выбрать “Дополнительные возможности”.
Сценарии Bixby можно назвать инструментом, который позволяет максимально тонко и глубоко настроить множество функций вашего смартфона под себя. Да и не только смартфона, но и других аксессуаров, которые вы используете в повседневной жизни. Давайте посмотрим на конкретные примеры, чтобы описать возможности сценариев Bixby.
Когда вы откроете раздел со сценариями, то увидите те варианты, что предлагает вам смартфон. Например, у меня работает экономия заряда батареи ночью. Простая штука, но насколько удобная и понятная. Смартфон определяет, что вы заснули, он не подключен к зарядке. До вашего пробуждения он сам включит режим энергосбережения, не будет тратить ресурсы понапрасну. Это означает, что ваш Galaxy также будет дремать вместе с вами. Вы не пропустите никаких звонков, если разрешили их ночью, также будут приходить сообщения. Но работать аппарат будет на половину своих возможностей. Как только вы проснетесь, ваш Galaxy пробудится вместе с вами и автоматически завершит этот сценарий. Круто? Не то слово. Звучит очень просто и понятно, но это мелочь, которая на магию не тянет, не так ли?
Давайте посмотрим на что-то действительно магическое, что-то, меняющее представление о возможностях сценариев в повседневной жизни. Когда я выхожу из дома, всегда использую беспроводные наушники, сейчас у меня это Galaxy Buds Pro, в них есть активное шумоподавление, в городе оно отлично отсекает внешние шумы. По умолчанию шумоподавление у меня отключено, так как иначе, выходя из дома, ты не слышишь, что тебе говорят.
Решение вопроса изящное и простое: настраиваете сценарий, в котором выбираете координаты дома (это окружность, ее можно делать меньше или больше). А покинув отмеченный круг, автоматически включаете шумоподавление. Мой товарищ настроил наушники иным образом, он выбрал включение шумоподавления в момент, когда доезжает до ближайшей станции метро. Отметил на карте эту станцию, очертил радиус, и вуаля. Подъезжает к метро на каком-то наземном транспорте — наушники включают шумоподавление. По прибытии на станцию метро около работы он настроил отключение шумоподавления, все происходит автоматически. Если вы отправитесь в дорогу без наушников, то сценарий просто не сработает, так как не найдет подключенного устройства. Круто? Не то слово. Вы управляете внешним устройством, настраиваете его под себя единожды и дальше просто пользуетесь, не обращая внимания на мелочи. Это выглядит и ощущается как магия, которая делает повседневную жизнь чуточку проще.
Давайте посмотрим на то, как можно настроить сценарий для тех, кто начинает утро с путешествия в своей машине. Можно сделать так, чтобы смартфон определял бортовую систему, достаточно привязать его к Bluetooth автомобиля. Но ведь вы можете использовать машину не только для путешествий на работу, поэтому стоит добавить время работы, выбрать рабочие дни. Как только вы сядете в машину, смартфон включит прочтение уведомлений вслух (можно выбрать разные приложения, а не только SMS, например, Telegram), автоматически включит воспроизведение музыки в том приложении, которое вам нравится, у меня это Spotify. Наконец, полезной штукой является изменение размера шрифта на экране. В машине нет времени вглядываться в экран, нужно, чтобы вся информация читалась с одного взгляда. Звучит неплохо, не так ли?
Но мой личный хит — это использование карт для навигации. Живя в мегаполисе, ты никогда не можешь быть уверен в том, сколько времени у тебя уйдет на дорогу до офиса, загруженность улиц постоянно меняется. Иногда на это уходит двадцать минут, а иногда стоишь в пробке больше часа и клянешь свое желание поехать на машине. В сценариях Bixby можно вызывать другие приложения, выполнять в них разные действия. Например, вы можете открыть “Карты” и проложить маршрут до заданных ранее точек, это может быть ваш “Дом” или “Работа”. Вы также можете добавить новые места, которые часто посещаете.
Наша жизнь вертится вокруг одних и тех же мест, хотим мы того или нет. Например, я постоянно захожу в супермаркет рядом с домом, покупаю продукты. На кассе нужно показать штрих-код на карте лояльности, он есть в приложении. В сценариях создал простейшее правило: когда я прихожу в супермаркет, смартфон автоматически запускает приложение, и оно у меня под рукой, нет нужды выносить его на главный экран. Поделюсь лайфхаком, во многих сетевых кафе, магазинах есть бесплатный Wi-Fi, вы можете не указывать геометку, а просто настроить действие после обнаружения такой сети. Тоже своего рода магия.
Совсем краешком зацепили устройства, но в сценариях поддерживается приложение SmartThings, в которое можно добавлять разные внешние устройства, например, телевизоры, колонки, бытовую технику. Поставил очиститель воздуха от Samsung, он подключен к моей домашней Wi-Fi-сети, могу им удаленно управлять. Но в сценариях настроил его так, чтобы он включался, когда я прихожу домой, не работал впустую без меня. Все происходит автоматически.
Другой пример. Утром просыпаюсь и иду на кухню за своей порцией кофе, обычно включаю телевизор и смотрю новости или какой-то сериал. Это постоянное, повторяющееся действие, которое можно и нужно автоматизировать. Создаем сценарий Bixby, в котором пробуждение означает, что телевизор начинает работать. Заходите на кухню, а он уже что-то бормочет.
Возможности сценариев очень широки, тут можно закопаться надолго. Мне нравится функция AlwaysOn Display, когда на экране всегда отображаются часы, иконки уведомлений. В одной из компаний, куда нужно приезжать на совещания, руководитель постоянно косился на работающий экран, тот его нервировал. Настроил сценарий, чтобы функция AlwaysOn Display отключалась, пока нахожусь в их здании. Удобно и просто: пока я у них в гостях, экран выключается плюс все уведомления переходят в бесшумный режим, как только вышел, все возвращается на круги своя.
Заговорили про уведомления, поделюсь другим сценарием, который многим покажется чертовски удобным. Я не люблю мелодии вызова, звонок отвлекает, но иногда это единственная возможность услышать телефон, например, на даче, когда вы бродите по участку, а ваш гаджет лежит где-то дома. Для меня выход нашелся в сценарии, когда смартфон сам переключается на мелодию вызова, находясь на даче, а уехав оттуда, переводит себя в режим виброзвонка. Кажется, что это незначительная мелочь, но она меняет восприятие комфорта, нужно только единожды озаботиться и настроить сценарий под себя.
Большинство людей ничего не знают про сценарии Bixby на своих смартфонах Galaxy, не заходят в этот раздел и пропускают много полезного. Изучите возможности сценариев, вы явно найдете что-то полезное для себя, сможете сделать свою жизнь чуточку комфортнее. Нельзя сказать, что сценарии Bixby как-то принципиально изменят вашу жизнь, они удобны и незаметны, нужно только правильно их настроить под себя. И никто, кроме вас, этого сделать не сможет, так как именно вы тот человек, что знает себя досконально.
Сценарии Bixby — штука для рынка уникальная, так как они интегрируют не только функции смартфона, сторонние приложения, но и аксессуары, а также десятки устройств, которые вы можете подключить в SmartThings. Очень гибкая система настроек, главное — попробовать, и дальше вы втянетесь, будете находить новые и необычные применения сценариям. Попробуете?
В этой статье вы узнаете, как с помощью виртуального помощника Bixby настроить и использовать готовые сценарии работы смартфона, а также создать свои собственные. Например, когда вы собираетесь спать, Bixby может активировать фильтр синего цвета и снизить яркость экрана вашего смартфона.
Функция поддерживается не на всех смартфонах.
Для получения подробной информации обратитесь к руководству пользователя конкретной модели.
Перед выполнением дальнейших действий, проверьте, обновлено ли программное обеспечение (ПО) вашего устройства и связанные приложения до последней версии:
Шаг 1. Зайдите в Настройки > Обновление ПО.
Шаг 2. Нажмите Загрузка и установка.
Шаг 3. Следуйте инструкциям на экране.
Существует два разных способа открыть Сценарии Bixby на вашем телефоне:
-
Открыть из меню Настройки.
Шаг 1. Откройте меню Настройки > Дополнительные функции.
Шаг 2. Выберите пункт Сценарии Bixby.
-
Открыть через Панель быстрого доступа.
Шаг 1. Откройте Панель быстрого доступа, а затем пролистните пальцем влево.
Шаг 2. Нажмите и удерживайте иконку Сценарии Bixby.
Чтобы облегчить доступ к Сценариям Bixby, добавьте иконку на экран приложений вашего смартфона. Откройте Сценарии Bixby, нажмите Ещё (три вертикальные точки) и выберите Настройки. Нажмите на переключатель рядом, чтобы добавить Сценарии Bixby на экран приложений.
Если на панели быстрого доступа нет иконки Сценарии Bixby, можно добавить его, нажав Добавить (знак «плюс»).
Следуйте инструкциям ниже, чтобы настроить рекомендуемые сценарии Bixby.
- Откройте Сценарии Bixby и выберите вкладку «Откройте». Вы увидите все виды сценариев.
-
Нажмите на сценарий, чтобы настроить его. Вы можете выбрать виджеты и приложения, чтобы настроить и использовать условия. Например, «На работе» — это одно из условий.
- Нажмите «Изменить», чтобы настроить параметры по своему вкусу.
-
Нажмите «Далее». Вы можете установить имя, иконку и цвет для вашего сценария, который будет отображаться во вкладке «Мои сценарии».
-
Нажмите «Готово».
Чтобы создать свои собственные сценарии, следуйте инструкциям ниже:
-
Откройте Сценарии Bixby и выберите вкладку «Добавить сценарий».
-
Нажмите на изображение под пунктом «Если» и выберите условие для включения сценария из списка предложенных. Каждое условие будет иметь дополнительные параметры и инструкции.
-
Завершив настройку, перейдите к пункту «Тогда», где показаны детали выполнения сценария.
-
Выберите категорию. Затем выберите действие, которое вы хотите выполнить, в этой категории. Большинство действий будут иметь дополнительные параметры и настройки.
-
После того, как вы установите условие и действие, нажмите «Далее». Вы можете установить имя, иконку и цвет для своего сценария, который будет отображаться во вкладке Мои сценарии.
-
Нажмите «Готово».
Если кнопка «Готово» неактивна – это значит, что для какого-то условия в списке «Если» не задано значение.
Обратите внимание: сценарий будет включен только в том случае, если одновременно выполняются все указанные условия.
Сценарий прекращается автоматически, когда хотя бы одно из заданных условий перестает выполняться. Однако, если позднее все условия снова выполняются – сценарий автоматически запускается заново.
Чтобы отключить сценарий, выполните следующие шаги:
-
Откройте Сценарии Bixby и нажмите на вкладку «Мои сценарии».
-
Найдите и выберите сценарий, который хотите отключить. Например, «На работе».
-
Нажмите Ещё (три вертикальные точки).
-
Выберите пункт «Отключить этот сценарий», затем снова нажмите «Отключить» во всплывающем окне. Вы сможете снова включить или отредактировать выключенный сценарий в любое время.
Чтобы отключить сценарий с экрана блокировки, нажмите «Остановить» на уведомлении (если вы настроили уведомления о сценариях на экране блокировки). Или вы можете включить / выключить его на вкладке «Мои сценарии» в Сценарии Bixby.
Оценка этой статьи по мнению читателей:
Некоторых читателей может удивить название статьи. Во-первых, что это еще за сценарии и зачем они мне? А во-вторых, разве есть хоть одна причина, по которой не следует первым же делом отключить бесполезную Bixby на своем смартфоне?
Несмотря на то, что Bixby до сих пор не говорит по-русски и не пользуется популярностью даже у тех людей, язык которых понимает, этот виртуальный ассистент может оказаться очень полезным!
Из этой статьи вы узнаете о том, что такое «Сценарии Bixby» и как эта функция может очень сильно упростить использование смартфона в повседневной жизни!
Что такое сценарии Bixby?
Сценарии Bixby — это возможность автоматизировать многие задачи на своем смартфоне. Принцип работы данной функции очень прост: если происходит определенное событие или выполняется определенное условие, тогда Bixby запускает заранее выбранную команду или целую серию команд.
К примеру, можно очень легко настроить следующие сценарии:
- Если смартфон подключается по Bluetooth к автомобилю, Bixby должна запустить музыкальный плеер, начать воспроизведение музыки и отключить WiFi, NFC и автоматическую синхронизацию учетных записей.
- Когда наступила ночь, Bixby должна включить на экране Фильтр синего света, отключить все звуки, снизить яркость и отключить WiFi и Bluetooth.
- Если заряд батареи падает ниже 20%, Bixby должна отключить модули связи, передачу данных, NFC, понизить яркость экрана, а также отключить AOD-дисплей или перевести его в режим работы по тапу (прикосновению к экрану).
Продолжать примеры можно очень долго, так как Bixby поддерживает огромное количество условий и команд. Но суть должна быть понятна — Сценарии Bixby призваны упростить и автоматизировать многие рутинные задачи.
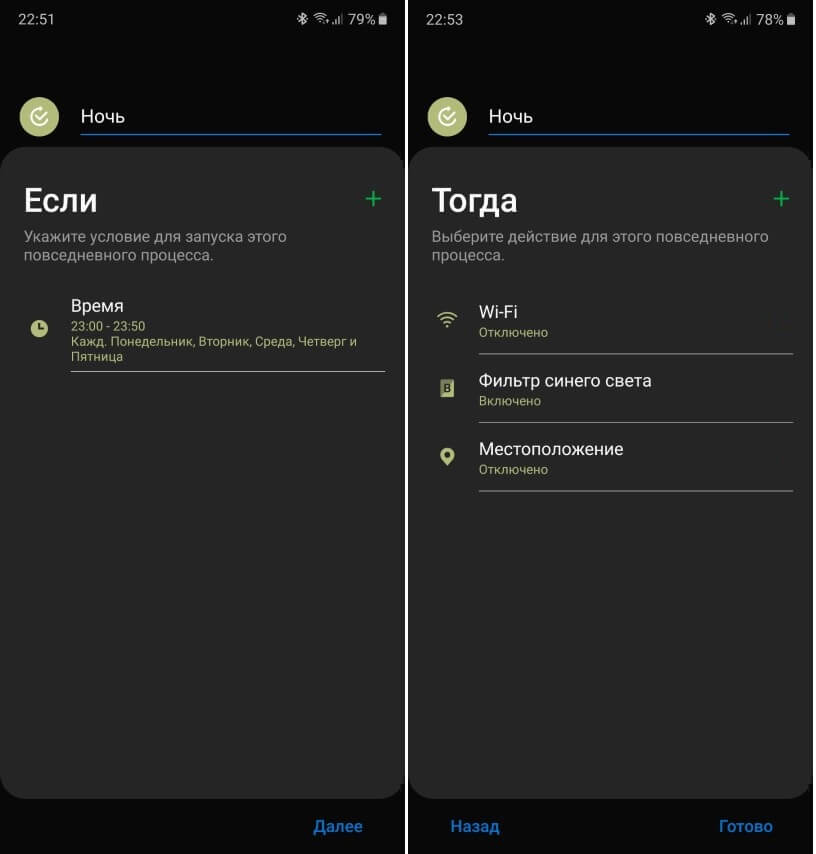
После выполнения условия, все настройки смартфона вернутся в исходное состояние. То есть, если вы указали, что ночь длится с 23:00 до 7:00, тогда ровно в 7 утра Bixby выключит фильтр синего света, включит все звуки, WiFi, Bluetooth и вернет автояркость.
Как включить и настроить Сценарии Bixby?
Сценарии Bixby — это сравнительно новая функция и поддерживается она, к сожалению, далеко не на всех смартфонах компании Samsung. На момент написания статьи Сценарии Bixby доступны на следующих моделях:
- Samsung Galaxy Fold 3
- Samsung Galaxy Note 10/10+
- Samsung Galaxy S10e/S10 и Galaxy S10+
- Samsung Galaxy A80
- Samsung Galaxy A50
Если вы нашли в этом коротком списке свой смартфон, тогда включить саму функцию достаточно легко, для этого:
- Открываем настройки смартфона
- Заходим в меню Дополнительные функции
- Активируем Сценарии Bixby и заходим в этот пункт для настройки функции
Теперь, когда функция включена и работает, можно приступить непосредственно к созданию сценариев. В главном окошке для этого есть уже несколько готовых шаблонов:
- Доброе утро!
- Работа
- Дом
- Перед отходом ко сну
- И многие другие
Чтобы воспользоваться шаблоном, можно просто выбрать подходящий и уточнить условие, а также откорректировать при желании команды. К примеру, выбираем «Перед отходом ко сну»:
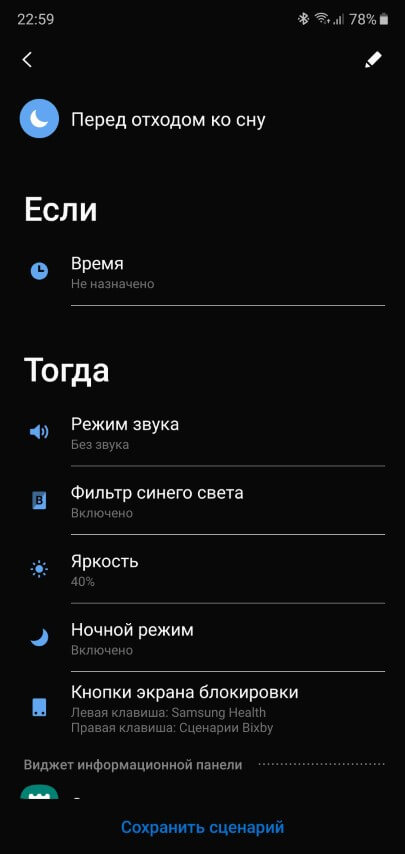
Далее нажимаем на Время и уточняем, во сколько должен запускаться сценарий и когда закончиться. Также можем указать периодичность.
Чуть ниже видим, что именно должна сделать Bixby: отключить звук, включить фильтр синего света, яркость снизить до 40%, активировать ночной режим и заменить кнопки на экране блокировки.
Если что-то из этого не подходит — нажимаем и редактируем, после чего сохраняем новый сценарий. Теперь он будет доступен на вкладке Мои сценарии:
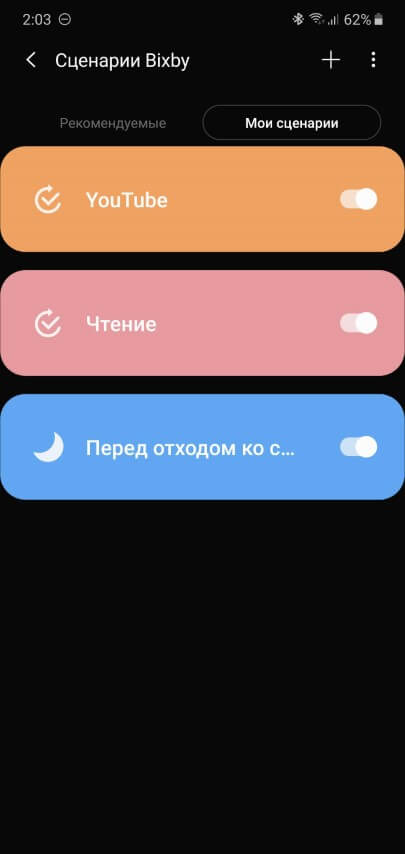
Во время выполнения сценария, на экране смартфона будет отображаться соответствующее уведомление, чтобы избежать недоразумений (почему вдруг WiFi отключился или яркость упала до минимума):
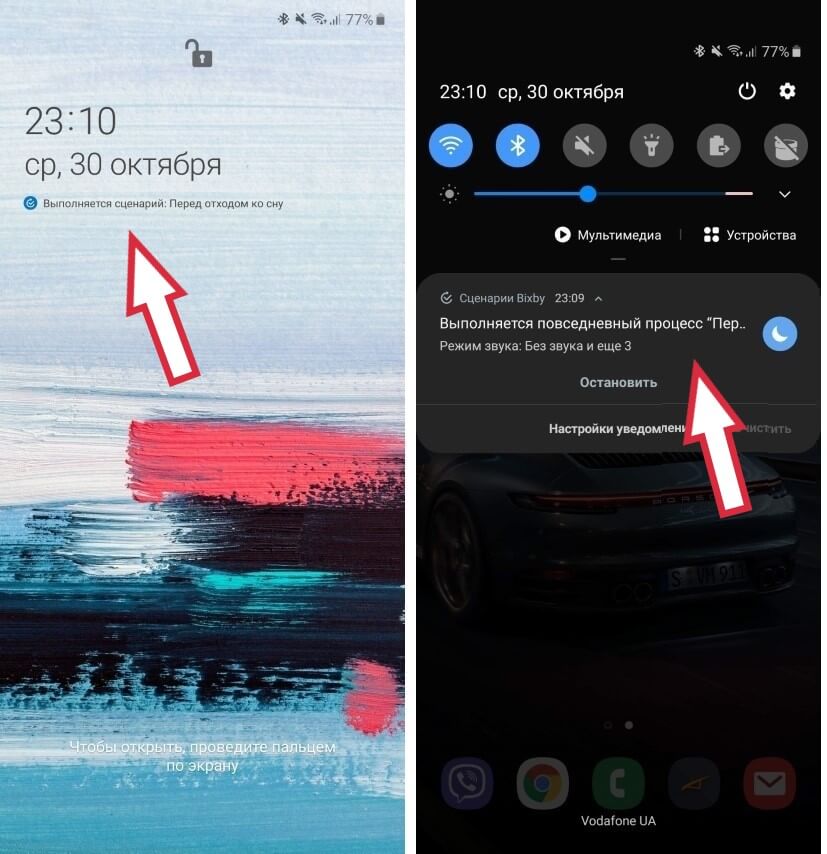
Но самое удивительное в этой функции — это количество и разнообразие поддерживаемых условий и действий. Можно настроить реакцию на подключение зарядного устройства, запуск любого приложения или даже падение уровня WiFi сигнала до определенного процента!
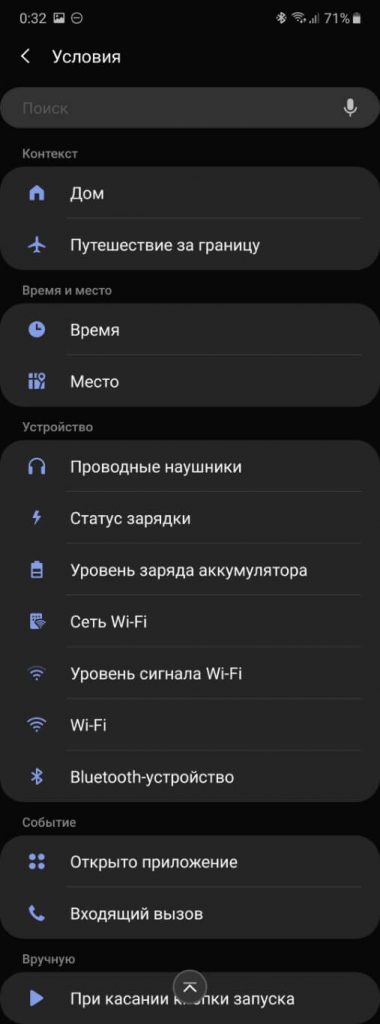
Список действий и того длиннее! Это и управление антеннами (WiFi, Bluetooth, NFC, 4G), и настройка звука/вибирации, изменение всех параметров экрана, включение фонарика, запуск любого приложения и многое другое:
А теперь, когда мы разобрались с тем, что такое Сценарии Bixby и как их настраивать, давайте рассмотрим наиболее интересные примеры использования.
Интересные примеры использования Сценариев Bixby
Начнем с самого простого и базового:
Сон
Когда наступает ночь, переводим смартфон в специальный режим сна, для чего отключаем различные антенны (WiFi, Bluetooth, NFC), снижаем яркость, можем включить фильтр синего света:
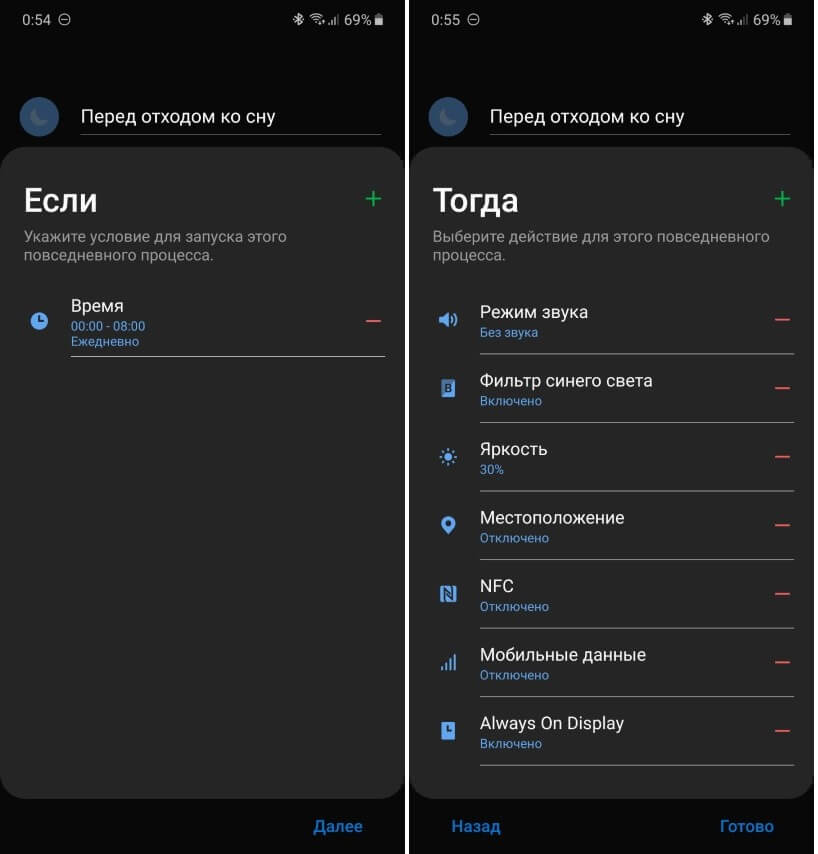
Чтение
При условии запуска приложений для чтения книг, отключаем автоматическое изменение ориентации экрана, включаем фильтр синего света и понижаем яркость:
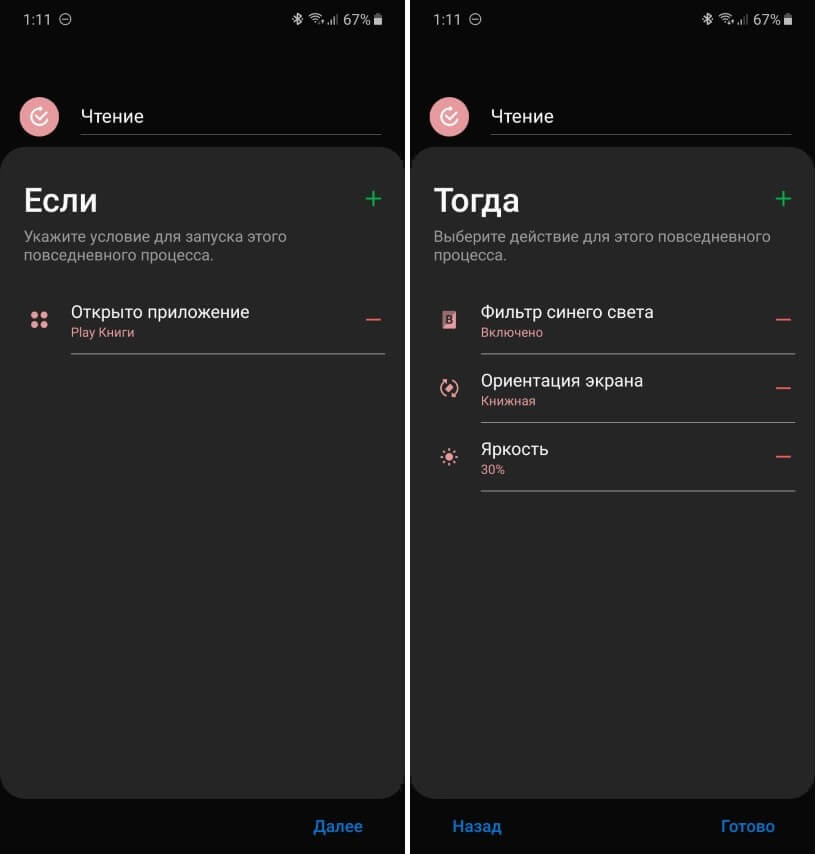
Просмотр YouTube
Многие пользователи отключают автоповорот экрана, так как работает эта функция часто невпопад. Если на вашем смартфоне дела обстоят именно так, тогда настраиваем режим YouTube: включаем автоповорот экрана, делаем звук мультимедиа погромче, а также убеждаемся, что фильтр синего света отключен:
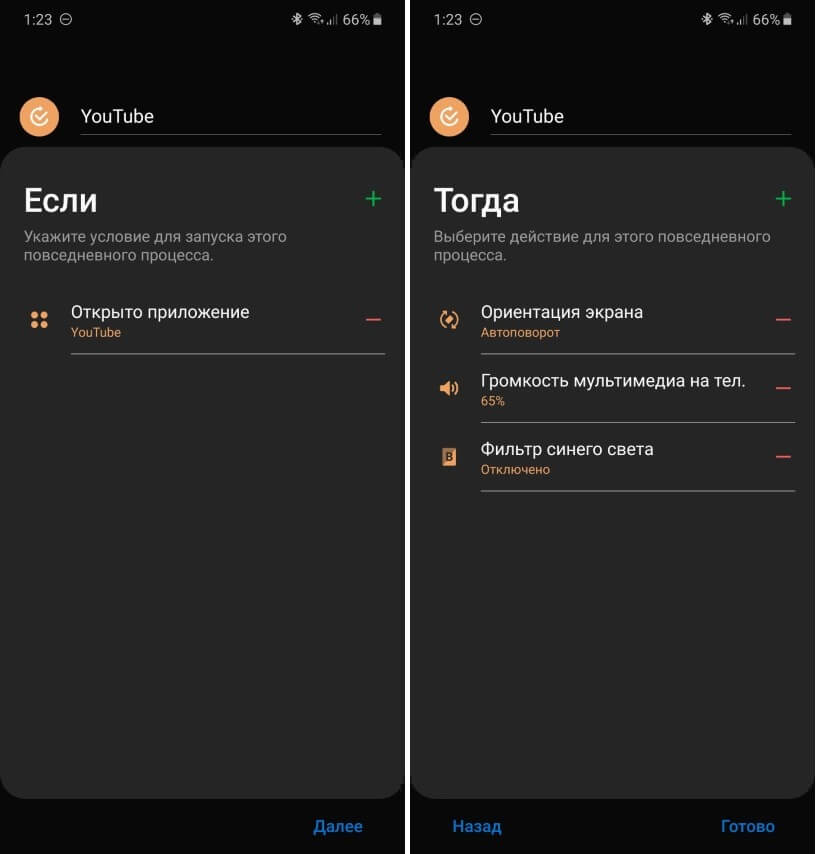
Школа или работа
В качестве условия можно указать место на карте, где расположен ваш офис или школа/университет, а в качестве действия — установить режим вибро, отключить звук мультимедиа:

Дополнительно можно настроить смартфон во время поездки на работу. К примеру, отключить WiFi, NFC, запустить карты, построить маршрут на работу, а также включить режим чтения всех уведомлений и отключить блокировку смартфона, так как использовать отпечаток пальца или разблокировку по лицу в автомобиле неудобно.
И делать все это нужно в тот момент, когда смартфон подключается к Bluetooth-системе автомобиля:
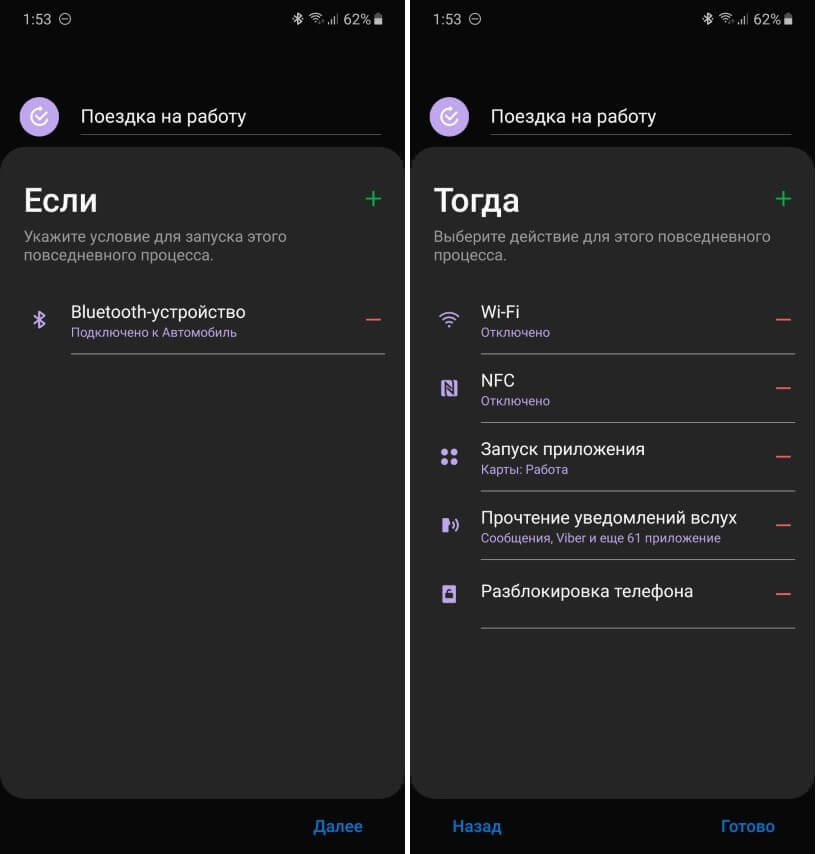
Игры
Выбираем список игр, а затем отключаем при их запуске автояркость и повышаем разрешение экрана до максимального:
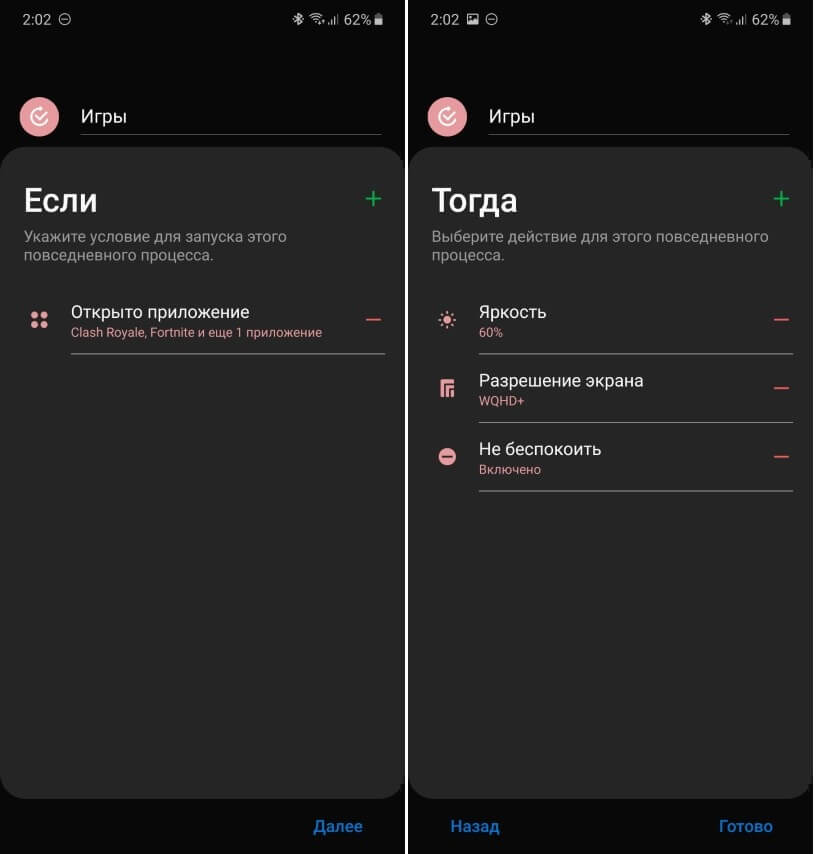
И многое другое
Количество и разнообразие сценариев ограничивается только вашей фантазией и потребностями. Помимо рассмотренных примеров, можно придумать и другие:
- При подключении зарядки включать AOD-дисплей (или переводить его в режим постоянного отображения, если он включается у вас по тапу)
- Когда смартфон находится дома, отключать блокировку
- Когда выезжаете за границу, автоматически выключать передачу данных
- Когда подключаете Bluetooth-наушники, включать музыку, предварительно выбрав музыкальное приложение среди всех мультимедиа программ на смартфоне
- Включать максимальное разрешение экрана только в определенных приложениях (фото, фильмы, игры), а в остальное время использовать более низкое разрешение для экономии заряда
- Включать автоповорот экрана только в некоторых приложениях или наоборот, отключать автоповорот в некоторых приложениях
- Отключать WiFi всякий раз, когда вы уходите из дома
И последний совет. Если вдруг вы захотите временно отключить выполнение всех сценариев, соответствующая кнопка находится прямо в шторке уведомлений, то есть, для этого не нужно каждый раз заходить в настройки смартфона.
P.S. Не забудьте подписаться в Telegram на наш научно-популярный сайт о мобильных технологиях, чтобы не пропустить самое интересное!
Для работы проектов iXBT.com нужны файлы cookie и сервисы аналитики.
Продолжая посещать сайты проектов вы соглашаетесь с нашей
Политикой в отношении файлов cookie
Одни и те же действия на телефоне можно прописать в так называемые
сценарии, и не тратить на это время. Например, на телефонах от Samsung есть
сценарии по умолчанию во встроенном помощнике Bixby. Ниже покажу свой личный пример
того, как я использую один из сценариев.
Для чего это нужно?
У меня в машине стоит Androidмагнитола. Я рассказывал о ней вот тут: Автомобильная
2-DIN магнитола Idoing PX6. Почему я выбрал эту модель?
В этой магнитоле нет встроенного модема, а я в основном случаю музыку
через приложение Яндекс музыка, которое работает через интернет. И вот каждый
раз садясь в машину, мне приходится на телефоне включать точку доступа. Да, это
занимает не много времени: разблокировать телефон, опустить шторку настроек,
тапнуть по иконке включения точки доступа. Всё. Но делать это приходится каждый
раз, когда садишься в машину, и, если честно это надоедает.
И вот тут-то и будут полезны сценарии. Можно настроить их таким
образом, чтобы при подключении магнитолы по Bluetooth, автоматически запускалась и точка доступа на телефоне.
И при этом ничего не надо было нажимать.
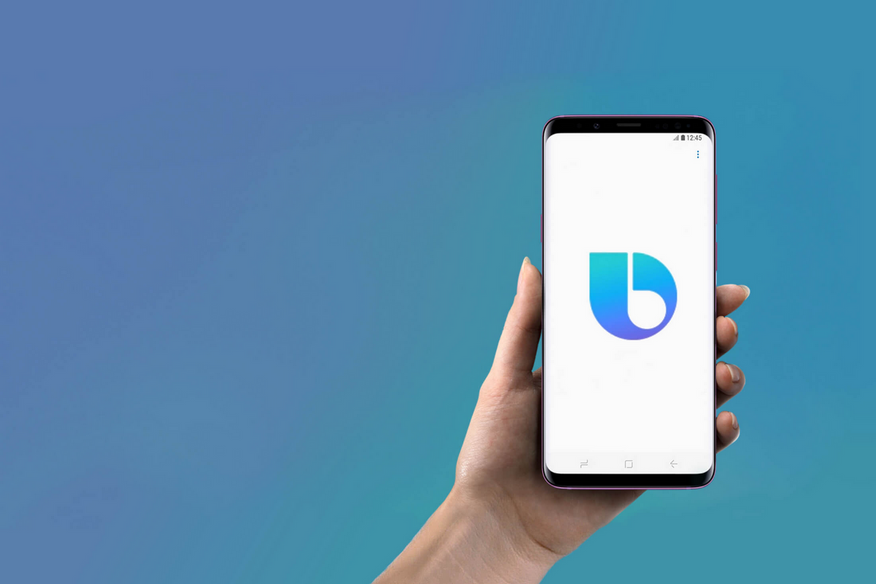
Как это сделать, покажу на примере своего телефона Samsung S10+.
Для начала нам надо найти сами сценарии. Не понимаю почему для них нет
отдельной иконки, было бы удобнее. Но проще всего сценарии ищутся через поиск в
меню приложений. Вводим слово «сценарии» и открываем то что нашлось:
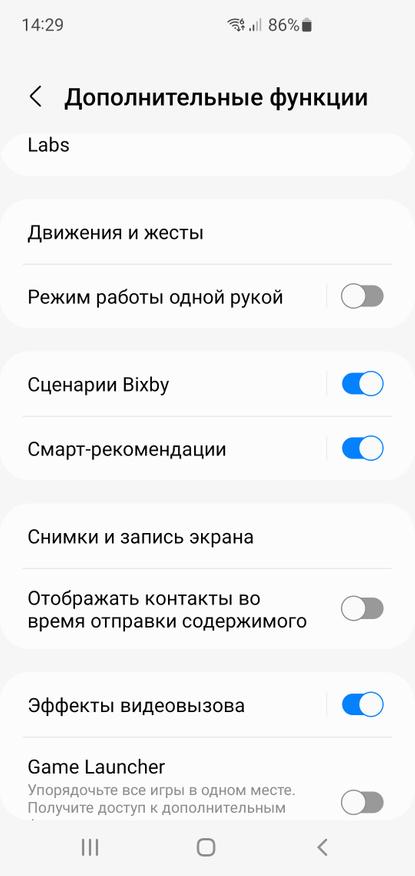
Тапаем по пункту «Сценарии Bixby» и попадаем в настройки:
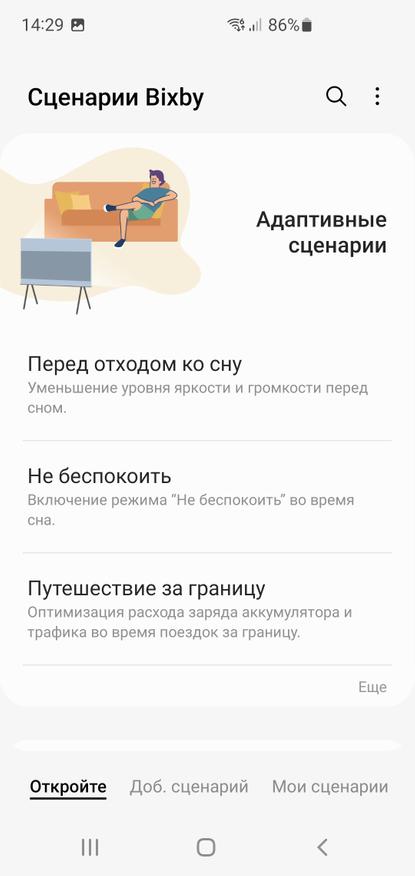
Самих сценариев может быть много, я лишь расскажу о своём.
Настраиваются сценарии достаточно просто. Тут два пункта «если» и «тогда».
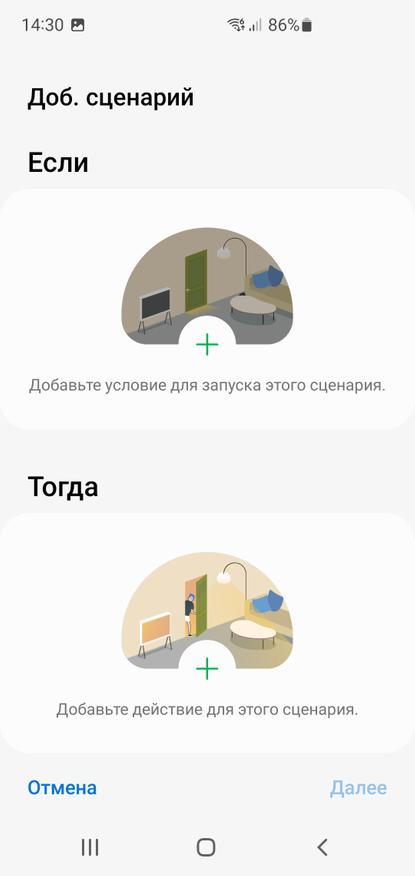
Вот тут-то нам и надо выбрать. В пункте «если» я выбираю подключение Bluetooth устройства
Car-Kit (в моём случае это и есть
магнитола), то телефон должен включить точку доступа. А если это Bluetooth устройство
отключается, то точка доступа пусть тоже отключается. Чтобы не тратить заряд
батареи. Два сценария. И, собственно, всё.
Теперь мне не надо включать точку доступа на телефоне, когда я сажусь
в машину. Телефон просто подключается к магнитоле, автоматически включается
точка доступа, и через 20-30 секунд я уже могу включать музыку через онлайн. И
это реально удобно.
И вот таких сценариев может быть много. В системе прописано достаточно
большое количество вариантов:
Например, можно также с помощью сценариев перевести телефон в
беззвучный режим, когда вы, придя домой подключились к домашней сети wi-fi (или
наоборот, когда пришли на работу). Можно запустить какую-либо специальную
программу по заданному сценарию. Можно, например настроить запуск музыкального
плеера при подключении наушников. И так далее. У меня на самом деле просто не
хватает фантазии придумать кучу сценариев, потому что они мне не сильно нужны в
других вариантов. Но думаю, что этих вариантов действительно много.
Ну и естественно я не говорю, что вам тут же надо садиться за
настройки, я всего лишь решил рассказать о своём опыте там, где я для себя
нашел удобство.
Также просьба к тем, кто пользуется сценариями на телефонах не от Samsung. Подскажите
пожалуйста названия программ, которые могут заменить сценарии Bixby чтобы
можно было использовать их на телефонах от других производителей. Буду очень благодарен.
Сейчас на главной
Новости
Публикации

Каждый день мы используем различные электрические приборы и порой даже не задумываемся о том, сколько энергии они потребляют. Чтобы деньги из семейного бюджета тратить на более интересные вещи,…

Несколько лет назад компания Whizzer Audio презентовала внутриканальную модель наушников HE01. Модель выделялась необычным дизайном и аналитичным звуком. Спустя некоторое время производитель решил…

Наушники Pandamon — вторые из серии квадратных изодинамических излучателей от Kinera (версия SPD 2.0). В обозреваемых используется исключительно магнеплананый драйвер. Обновление получилось…

Что должно быть всегда в автомобиле? Какие инструменты наиболее востребованные при эксплуатации транспортного средства? Ответ простой — комплект рожковых и накидных ключей. Универсальный…

Rombica Humi — это ультразвуковой увлажнитель воздуха, который не займет много места и будет поддерживать влажность на установленном уровне. Конечно, прежде чем поддерживать этот уровень, нужно…

Выбор смарт- часов на сегодняшний день огромен, как по функционалу, так и по внешнему виду. В этом обзоре речь пойдет о смарт- часах от компании BQ с названием Watch 1.4. Данная модель вместила в…
- 2019
Когда Samsung представила Bixby со своим флагманом 2017 года, Samsung Galaxy S8 и S8 Plus, весь технологический мир мгновенно поднялся на ноги и сбил умного помощника, даже не вздохнув. Даже мы немного скептически относились к необходимости нового умного помощника, когда помощник Google уже был доступен для устройств Android. Был доступен не только помощник Google, он в одиночку победил других присутствовавших в то время помощников. Однако наши взгляды изменились, когда мы действительно начали использовать Bixby с его голосовыми командами. Хотя Google Assistant по-прежнему является лучшим в плане контекстной осведомленности и общих интернет-запросов, наш тест показал, что Биксби — король в управлении своим телефоном с помощью голоса. Нет ничего, что вы можете сделать с прикосновением, которое вы не можете сделать с голосом, используя Биксби. Это очень впечатляющий подвиг, если не сказать больше. Итак, сегодня мы подумали, что представим вам 50 лучших команд Bixby, которые вы можете использовать, чтобы извлечь из них максимум пользы:
Примечание. Вы можете получить доступ к Bixby на своем устройстве Samsung, удерживая кнопку Bixby или активируя ее своим голосом с помощью команды «Hi Bixby». Для этого урока мы используем команду «Hi Bixby». Официально Bixby присутствует только на новых Samsung Galaxy S8, S8 Plus и Note 8.
Общие команды Биксби
Мы начнем с некоторых общих команд, которые также могут легко выполнять не только Биксби, но и другие голосовые помощники, такие как Siri и Google Assistant. Тем не менее, это одна из наиболее распространенных задач, которые вы захотите выполнить с Биксби, и поэтому они здесь.
1. Запуск приложений
Вы можете легко запустить любое приложение на своем устройстве с помощью Bixby. Просто скажите « Привет, Биксби, запускай », и Биксби запустит это приложение для тебя.
Вместо команды «запуск» вы также можете сказать «открыть», и Биксби запустит приложение без проблем.
2. Настройка будильника
Также очень легко настроить будильник на телефоне с помощью Bixby. Просто скажите: « Привет, Биксби, установи будильник с 7 утра завтра », и Биксби хорошо настроит будильник для тебя.
Кроме того, вы также можете попросить Биксби разбудить вас в определенное время, и он установит будильник, чтобы разбудить вас в это время. Например, когда я говорю: « Привет, Биксби, разбуди меня завтра в 7 часов утра », помощник достаточно умен, чтобы настроить будильник на это время.
3. Добавление событий календаря
Вы также можете добавить события в свой календарь с помощью умного помощника Bixby. Просто скажите: « Привет, Биксби, добавь встречу с Кэрол в субботу в 3 часа дня в мой календарь », и Биксби добавит эту встречу в свой календарь. Помните, что это только один пример, вы можете создать любое такое событие в своем календаре.
Например, я тоже могу сказать. « Привет, Биксби, создай календарь на завтра, на 3 часа дня, купи продукты ». Здесь «покупка продуктов» — это название события, которое можно заменить любым событием, которое вы хотите создать.
4. Включение фонарика
Я не знаю о вас, но я постоянно использую вспышку моего смартфона в качестве фонарика. Теперь вы можете разблокировать устройство и затем включить фонарик вручную, или вы можете попросить Биксби сделать это за вас. Просто скажите: « Привет, Биксби, включи фонарик», и Биксби включит фонарик без необходимости разблокировки устройства.
5. Перезагрузка телефона
Биксби также можно использовать для перезагрузки или выкрикивания телефона. Просто скажите « Привет, Биксби, перезагрузи мой телефон », и все будет готово. Вы можете использовать команду « Завершение работы » вместо команды перезагрузки, чтобы выключить телефон.
6. Добавление напоминаний
Добавление напоминания — это то, что я делаю почти каждый день на своем телефоне. Есть некоторые задачи, которые возникают внезапно, но я не хочу добавлять их в свой календарь, так как они маленькие и занимают максимум несколько минут. В этом случае я просто добавляю их как напоминания. Чтобы добавить напоминания с помощью Биксби, скажите: « Привет, Биксби, напомни мне завтра оплатить счета в 3 часа дня », и все готово.
Кроме того, вы также можете сказать: « Привет, Биксби, добавь напоминание, чтобы оплатить счета завтра в 3 часа дня ».
7. Запуск таймера обратного отсчета
Это одна из самых простых команд, которые вы можете использовать с Bixby. Скажите: « Привет, Биксби, запусти таймер на 5 минут », и твой таймер будет установлен.
Навигационные команды Биксби
Знаете ли вы, вы можете перемещаться по всему пользовательскому интерфейсу вашего смартфона, просто используя свой голос? Это может звучать безумно, но на самом деле вы можете. Вот некоторые общие команды, которые вы можете использовать для навигации по пользовательскому интерфейсу на вашем устройстве.
1. Перейдите в Системные приложения
Как мы видели ранее, мы можем легко запускать сторонние приложения с помощью Bixby, поэтому неудивительно, что мы также можем запускать системные приложения. Для этого мы можем сказать: « Привет, Биксби, запусти (открой) приложение настроек ».
Точно так же можно использовать другие команды: «открыть номеронабиратель», «запустить сообщения» и т. Д.
2. Перейти на главный экран
Независимо от того, где вы находитесь на своем смартфоне, вы всегда можете перейти на домашний экран, спросив Биксби. Просто спросите « Привет, Биксби, иди на домашний экран », и вы попадете на домашний экран.
3. Прокрутка вверх / вниз
До сих пор мы использовали простые команды и не видели ничего впечатляющего. Что ж, пришло время изменить это. Знаете ли вы, что вы можете прокручивать страницы с помощью Bixby? Bixby не только позволяет прокручивать страницы во встроенных приложениях, но также позволяет делать это в сторонних приложениях, таких как Chrome, Facebook и любых других приложениях, которые поддерживают прокрутку. Просто скажите « Привет, Биксби, прокрутите вниз » или « Привет, Биксби, прокрутите вверх », и ваша страница автоматически прокрутится. Теперь, как это круто.
4. Проведите влево / вправо
Как и при прокрутке, вы также можете пролистывать страницы влево или вправо, просто используя команды Bixby. Скажите « Привет, Биксби, проведите пальцем влево / вправо », чтобы пролистать одну страницу влево или вправо от текущей страницы.
5. Вернуться
Аналогично, вы можете вернуться на одну страницу с помощью команды « Привет, Биксби, вернуться ». Это действительно удобно, если вы просматриваете веб-страницы, просто используя свой голос.
6. Отключить экран
Наконец, вы можете выключить экран вашего устройства с помощью простого «Привет, Биксби, выключи экран ».
Системные задачи с использованием команд Bixby
Помимо возможности навигации по интерфейсу вашего смартфона, Bixby также позволяет выполнять определенные системные задачи, такие как создание снимков экрана, изменение быстрых настроек и многое другое. Посмотрим, как мы это сделаем.
1. Снимок экрана
Сделать скриншот так же просто, как сказать: « Привет, Биксби, сделай скриншот ». Однако помните, что создание снимка экрана не будет работать с приложениями, которые изначально не позволяют вам делать это. Примерами таких приложений являются менеджеры паролей, банковские приложения, Telegram и подобные приложения.
2. Изменение быстрых настроек
Вы можете легко включать и выключать все быстрые настройки, используя Bixby Voice. Просто скажите: « Привет, Биксби, включи / выключи WiFi ». Замените WiFi другими командами, такими как Bluetooth, режим полета, мобильные данные и т. Д., Чтобы управлять ими своим голосом.
3. Откройте меню последних приложений
Bixby также позволяет вам взаимодействовать с приложениями, которые вы уже открыли. Вы можете сказать: « Привет, Биксби, открой меню недавних приложений », и Биксби перейдет в меню последних .
Кроме того, вы также можете попросить « Привет, Биксби, покажи мне мои последние приложения», чтобы добиться того же.
4. Откройте последнее приложение
Если вы просто хотите вернуться к последнему открытому приложению, просто спросите голосового помощника; « Привет, Биксби, открой мое последнее приложение », и Биксби откроет последнее приложение.
Вы также можете сказать: « Привет, Биксби, открой последнее приложение ».
5. Увеличить / уменьшить
Если вы хотите увеличить текст или изображение, просто скажите « Привет, Биксби, увеличь ». После того, как вы закончите, используйте команду « уменьшение », чтобы вернуться к нормальному масштабированию.
6. Отправить сообщение
Это одна из самых известных команд, которую вы можете выполнить с помощью Bixby или любого другого умного помощника в этом отношении. Просто скажите « Привет, Биксби, отправь сообщение », и он откроет приложение сообщений с этим контактом на вкладке отправителя. Теперь вы можете продиктовать свое сообщение и подтвердить его отправку.
Если ваше сообщение короткое, вам даже не нужно ждать, пока Биксби откроет приложение сообщений. Например, я могу просто сказать: « Привет, Биксби, отправь сообщение Рупешу, что завтра я не приду в офис », и Биксби отправит мне сообщение.
7. Вызов контакта
Звонить контакту даже проще, чем отправлять сообщения кому-либо, поскольку вам не нужно ничего диктовать. Просто скажите: « Привет, Биксби, позвони Рупешу (вставь свое имя контакта) », и твой телефон начнет звонок.
Управление приложениями через Bixby
Знаете ли вы, вы даже можете контролировать определенные функции приложений, используя Bixby? Если вы этого не сделали, я здесь, чтобы сказать вам, что вы, безусловно, можете. Теперь я покажу вам это, просто управляя приложением камеры.
1. Изменить режим камеры
Допустим, вы используете смартфон одной рукой, когда делаете селфи. Что ж, теперь вы хотите записать небольшое видео, но все находится в идеальном положении, и вы не хотите это менять. Ну, просто скажите « Привет, Биксби, измени режим камеры на видео », и твой умный помощник сделает то же самое. Теперь не говори мне, что это не круто.
2. Сфотографируйте
Вы можете легко делать снимки с помощью камеры вашего смартфона, даже не касаясь ее. Просто скажите « Привет, Биксби, сделай снимок », и телефон сделает это за тебя.
3. Возьмите селфи
То же самое касается фронтальной камеры. Замените слово «картинка» на « селфи », и все готово.
4. Установите таймер для вашей камеры
Если все в группе хотят быть в групповом изображении, и больше некому помочь, мы обычно устанавливаем таймер и затем возвращаемся, чтобы оказаться в кадре. С Биксби процесс еще проще. Поскольку Биксби может слушать на расстоянии, вы можете установить идеальный кадр, а затем сказать: « Привет, Биксби, установите таймер для задней камеры на 10 секунд », и все готово, больше не нужно бегать.
Вы также можете использовать команду «Сделать снимок», но звук таймера позволяет вам получить слуховой ключ, чтобы вы и другие участники группы были готовы к этому идеальному снимку.
5. Применить эффект
Биксби даже достаточно умен, чтобы применять эффекты к изображениям, которые встроены в приложение Галерея. Просто скажите « Привет, Биксби, примени эффект », и Биксби применит любой случайный эффект.
Однако, если вам известно название конкретного эффекта, который вы хотите использовать, вы можете изменить выражение на « Привет, Биксби, примени эффект Лес ». Конечно, вы можете заменить «Лес» любым другим эффектом по вашему выбору.
Команды Биксби для управления уведомлениями
Биксби также дает больше контроля над вашими уведомлениями, чем любой другой умный помощник, включая Google Assistant и Siri. Вы можете просматривать уведомления, удалять уведомления и даже удалять уведомления для определенного приложения. Посмотрим, как это сделать.
1. Показать все уведомления
Чтобы просмотреть все ваши уведомления, просто скажите: « Привет, Биксби, покажи все уведомления ».
Кроме того, вы также можете сказать: « Привет, Биксби, покажи мне все мои уведомления », чтобы получить тот же результат.
2. Показать последние уведомления
Если вы просто хотите увидеть последние уведомления, вы можете просто спросить: « Привет, Биксби, покажи мне мое последнее уведомление ».
3. Очистить все уведомления
Процесс аналогичен отображению уведомления, вам просто нужно заменить слово show на clear, например: « Привет, Биксби, очисти все уведомления ».
4, Очистить уведомления от определенного приложения
Биксби дает вам точный контроль над вашими уведомлениями. Вы можете не только удалить все уведомления одновременно, но и удалить уведомления из одного приложения. Предположим, у вас есть уведомления от многих приложений, но вы хотите только удалить уведомления приложения Facebook. Просто скажите: « Привет, Биксби, удаляй уведомления из Facebook ». Точно так же вы можете сделать это для любого приложения.
5. Закройте панель уведомлений
Если вы не хотите удалять уведомление, а просто хотите закрыть панель после просмотра уведомления, вы должны сказать « Привет, Биксби, закрыть панель уведомлений », и Биксби закроет панель уведомлений, не очистив уведомление.
6. Читать все уведомления
Если вы находитесь в положении, когда вы не хотите смотреть на свой телефон, вы можете просто попросить Биксби прочитать их для вас. Просто скажите: « Привет, Биксби, читай мои уведомления », и Биксби прочитает все твои уведомления по одному вслух.
7. Прочитайте последнее уведомление
Точно так же, если вы просто хотите услышать последнее уведомление, просто скажите: « Привет, Биксби, прочитай мое последнее уведомление ».
Расширенные команды Биксби
Когда я впервые использовал Bixby, самое удивительное, что я обнаружил, было то, что Bixby может понимать сложные команды, которые содержат несколько шагов, и выполнять их без каких-либо ошибок. Ниже приведены некоторые сложные команды, которые вы можете использовать, а также черпать вдохновение из них для выполнения сложных задач на вашем смартфоне с помощью Bixby.
1. Откройте Facebook и покажите мои уведомления
Если вы хотите видеть уведомления внутри любого приложения, вы можете просто спросить Биксби, и он откроет приложение и сразу перейдет на страницу уведомлений. Например, если вы хотите видеть уведомления в приложении Facebook, просто скажите: « Привет, Биксби, открой Facebook и покажи мои уведомления ». Теперь Биксби запустит приложение Facebook и сразу перейдет на страницу уведомлений.
2. Откройте галерею и покажите мне мои последние фотографии
Другой пример сложной команды — попросить Биксби открыть приложение «Галерея» и показать вам последнюю фотографию, которую вы сделали. Просто скажите: « Привет, Биксби, открой Галерею и покажи мне мои последние фотографии », и он сделает именно это.
3. Размещение фотографий в Instagram
Вы можете даже напрямую картинки на различные социальные медиа-платформы, просто спросив. Например, если я хочу опубликовать последнюю фотографию в Instagram, просто скажите: « Привет, Биксби, открой Instagram и опубликуй мою последнюю фотографию ».
В качестве альтернативы я также могу сказать: « Привет, Биксби, « Опубликуй мою последнюю фотографию в Instagram », и все будет сделано.
4. Используйте Биксби, чтобы чирикать
Как и при публикации фотографий, вы можете даже использовать Биксби для публикации твитов. Для этого просто скажите: « Привет, Биксби, открой Twitter и создай новый твит ».
Кроме того, вы также можете сказать: « Привет, Биксби, создай новый твит » или « Привет, Биксби, опубликовать новый твит », чтобы сделать то же самое.
5. Навигация в меню настроек
Мы уже видели, что Биксби может запустить любое приложение, однако вы можете сделать гораздо больше. Если вы знаете, какую часть приложения вы хотите посетить, вы можете попросить Биксби прямо отвести вас туда. Допустим, мы хотим перейти в настройки разработчика на главной странице настроек. Мы скажем: « Привет, Биксби, открой приложение« Настройки »и зайди в настройки разработчика », и Биксби перейдет прямо к этой настройке.
6. Создание нового контакта
Вы даже можете создать совершенно новый контакт, просто рассказывая Биксби. Для этого просто скажите: «Привет, Биксби, создай новый контакт, как с номером ».
Например, это пойдет примерно так; « Привет, Биксби, создай новый контакт как гаджет-Info.com с номером 9898989877» . Не веришь мне? Попробуйте сами.
7. Позвоните кому-нибудь Hands Free
Если вы хотите позвонить кому-нибудь и поговорить с ним, даже не прикасаясь к телефону, вы можете инициировать звонок по громкой связи с помощью Bixby. Просто скажите: « Привет, Биксби, позвони на гаджет-Info.com по громкой связи ». Теперь Биксби начнет вызов и включит громкую связь для громкой связи. Конечно, вам нужно будет заменить Gadget-Info.com кем-то из вашего списка контактов.
8. Сообщите звонящим, что вы заняты
Иногда ваши руки не свободны, и вы не можете ответить на звонок, однако, человек, который вам звонит, может оказаться важным, и вы хотите, чтобы они знали, что вы перезвоните им. В этом случае вы можете использовать Биксби, чтобы передать то же самое. Просто скажите: « Привет, Биксби, отклони звонок и отправь текст, который я перезвоню через 10 минут ». Теперь это очень полезно.
Самое приятное, что вы не ограничены автоматическими ответами. Вы можете отправить любой текст, который вы хотите. Замените текст после слова «тот» на все, что вы хотите, чтобы ваш текст сказал.
9. Обнаружение всех близлежащих сетей WiFi
Вы также можете попросить Биксби показать вам все близлежащие доступные сети WiFi. Просто скажите: « Привет, Биксби, ищи близлежащие сети WiFi ». Теперь Биксби откроет приложение настроек, зайдет в настройки WiFi, найдет все доступные сети и покажет его вам.
10. Отправьте свое местоположение конкретным контактам
Вы также можете отправить свое местоположение любому контакту в вашем списке контактов, просто используя ваш голосовой помощник. Просто скажите « Привет, Биксби, отправь мое местоположение », и данные о твоем местоположении будут отправлены этому контакту.
11. Скачать приложения из Play Store
Bixby также может помочь вам загрузить приложения из Play Store. Просто скажите « Привет, Биксби, загрузите из Play Store », и Биксби запустит Play Store, выполнит поиск приложения и начнет процесс загрузки и установки.
Общие вопросы и ответы
Помимо управления вашим смартфоном, вы также можете задать Биксби некоторые общие вопросы, которые можно найти с помощью простого поиска в Интернете.
1. Спросите о фактических вопросах
Вы можете задать Биксби простые фактические вопросы, такие как расстояние между солнцем и землей и так далее. Например, скажите « Привет, Биксби, ближайшая к Земле планета », и вы получите ответ.
2. Спросите о текущих делах
Помимо фактических вопросов, вы также можете задавать вопросы, связанные с текущими делами. Например, спросите: « Привет, Биксби, президент Соединенных Штатов Америки », и ты получишь ответ.
3. Задавайте простые математические вопросы
Биксби может помочь вам с простыми математическими задачами, такими как сложение, умножение и т. Д. Вы можете сказать: « Привет, Биксби, что 5 плюс 3 » или « Привет, Биксби, что 5 раз 3 ».
4. Спросите о развлечениях (ТВ-шоу, фильмы, игры и многое другое)
Вы можете задать любые вопросы, связанные с ТВ-шоу, фильмами, играми и многим другим. Например, вы можете спросить: « Привет, Биксби, который играет Джона Сноу в игре престолов ». Другие подобные вопросы включают: « Привет, Биксби, который написал сериал о Гарри Поттере » и так далее.
5. Спросите Правописание и Определения
Вы также можете попросить Биксби рассказать вам написание или определение слов для вас. Например, спросите « Привет, Биксби, определись с электричеством » или « Привет, Биксби, заклинание Манчестер ».
6. Задавайте вопросы на основе местоположения
Вы можете задать вопросы на основе местоположения, например « Привет, Биксби, какая погода » или « Привет, Биксби, будет ли сегодня дождь » или « Привет, Биксби, какие фильмы играют поблизости » и так далее.
Создайте свои собственные быстрые команды Bixby
Я сохранил лучшее для последнего. Биксби позволяет создавать быстрые команды для выполнения нескольких действий в одной команде. Если вы хотите узнать, как это сделать, нажмите здесь, поскольку у нас есть статья, посвященная этому. Основная предпосылка заключается в том, что быстрые команды позволяют вам легко инициировать цепочку действий, которые вы обычно делаете. Например, моя быстрая команда «Привет, Биксби, я за рулем» включает режим «Не беспокоить», включает переключатель местоположения и запускает Google Maps для меня. Это то, чем я, безусловно, пользуюсь каждый день.
50 лучших команд Биксби, которые вы можете попробовать
Используйте эти лучшие команды Bixby, чтобы получить максимальную отдачу от вашего умного помощника. Я обнаружил, что Биксби действительно мощный при управлении интерфейсом моего телефона. При этом моя наиболее часто используемая особенность Bixby — это быстрые команды. Я использую функцию быстрых команд каждый день в нескольких местах. Дома моя быстрая команда «Я дома» отключает мобильные данные, включает WiFi и отключает режим «Не беспокоить». Как вы собираетесь использовать Bixby, полностью зависит от вас, но я, безусловно, надеюсь, что эти команды помогут вам получить максимальную отдачу от вашего умного помощника. Итак, какие твои любимые команды Биксби? Поделитесь ими с нами в разделе комментариев ниже.
Не так давно мы уже писали о том, как с помощью одного из сценариев Bixby отключить звук затвора камеры смартфона Samsung. Сегодня же мы выполним наше обещание и подробно расскажем об этой интересной «фишке» гаджетов корейской компании.
Содержание
- Что такое сценарии Bixby
- Как создавать сценарии Bixby
- Какими могут быть сценарии Bixby
- Примеры сценариев Bixby
- Выводы
Что такое сценарии Bixby
Сценарии Bixby можно сравнить со сценариями всевозможных систем умного дома. Они позволяют автоматизировать большинство функций смартфона, избавив вас от скучной рутины. Причем принцип их работы максимально прост и описывается банальной фразой «если, тогда»: если соблюдаются нужные условия, тогда Bixby нужно запустить определенные действия или последовательность действий. Когда заданные условия перестают действовать, смартфон возвращается в исходное состояние.
Возможно, это описание выглядит слегка запутанным для людей, далеких от сферы IT. Но потерпите немного, сейчас мы во всем разберемся.
Как создавать сценарии Bixby
Перед началом работы с этой «фишкой» нам нужно включить ее. Для этого откройте Настройки смартфона, перейдите в пункт меню Дополнительные функции и активируйте Сценарии Bixby, передвинув ползунок в положение Вкл.
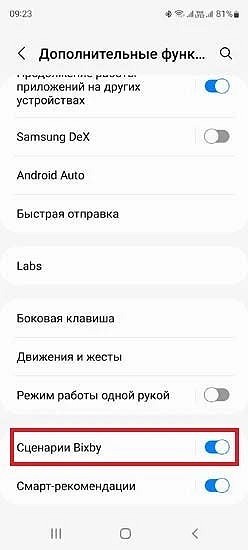
Ну а теперь давайте познакомимся со сценариями немного ближе. Тапните на само название функции в уже знакомом нам пункте меню, после чего перейдите на вкладку Откройте (Да, мы знаем, что локализация функции оставляет желать лучшего).
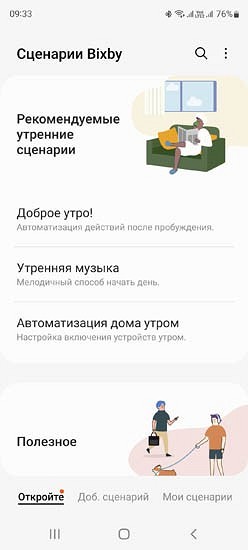
Здесь собрано несколько уже простых шаблонов сценариев Bixby. Это не сами сценарии, но, уточнив в них условия, вы легко можете подогнать шаблон под себя, превратив его в полноценный сценарий. Возьмем для примера самый первый из них.
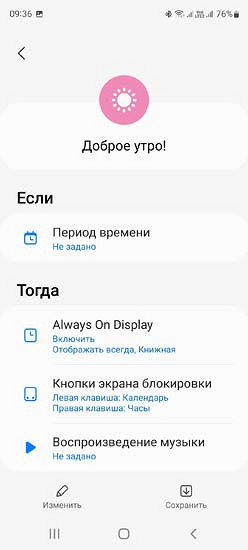
Тапните на шаблон «Доброе утро!». Вы увидите условие его срабатывания по времени, которое в настоящее время не задано. Исправьте это, указав или точный временной промежуток или период от заката до восхода, а также дни недели, когда это условие будет действовать.
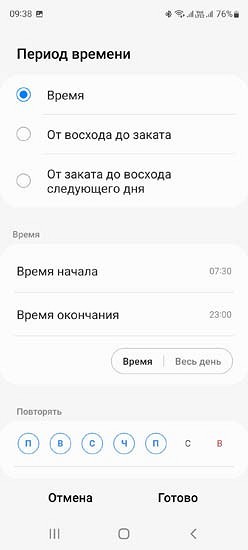
В поле Тогда вы увидите, что должно произойти при срабатывании этого условия. В нашем случае в 7.30 утра смартфон включит Always On Display и задаст действия кнопкам экрана блокировки, а в 23.00 вернет настройки в исходное состояние.
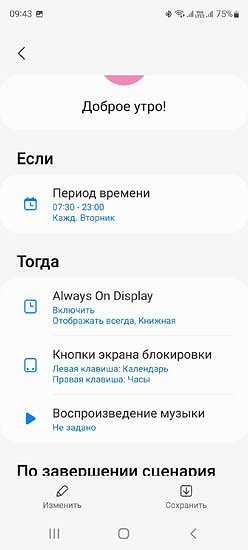
Конечно, это лишь простейший шаблон, но он ценен тем, что позволяет на примере разобраться в принципе работы сценариев Bixby.
Какими могут быть сценарии Bixby
Итак, с тем, как создавать сценарии, мы разобрались. Теперь же давайте посмотрим, на что они способны. Для этого перейдите на вкладку Добавить сценарий и перейдите в меню условий (Если). Вы найдете здесь множество условий запуска сценария. Это может быть и запуск в определенное время, и его активация при подключении зарядки, достижения определенного уровня заряда аккумулятора, подключении к любой или строго определенной сети Wi-Fi и даже получении сообщения от нужного адресата. И это лишь некоторые доступные пользователям триггеры.
Что до исполняемых при наступлении определенного условия действий, то здесь выбор еще шире. Все доступные сценариям действия собраны в меню Тогда, и для простоты поиска сразу разбиты на 18 больших категорий.
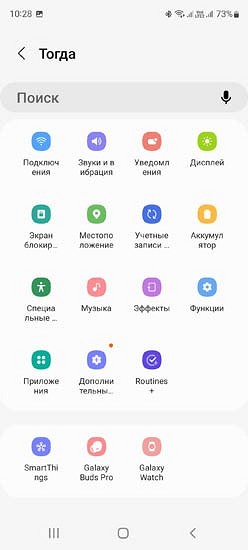
Примеры сценариев Bixby
Мы уже рассказали о том, как создавать сценарии Bixby, поэтому не будем расписывать это еще раз, а просто приведем примеры самых интересных и полезных сценариев. Ну а начнем мы с самого простого.
Сон
Во время сна нам не нужно использовать большинство функций смартфона, поэтому было бы логичным полностью отключить их для экономии заряда батареи и более спокойного сна.
Давайте зададим условия активации сценария (Если):
- Время с 00.00 до 8.00
- Место: Дом. После прибытия (это нужно, чтобы сценарий не активировался, когда вы гуляете по ночному городу, отдыхаете в гостях или тусите в клубе)

Действия, которые выполняются при достижении заданного условия (Тогда):
- Режим Без звука
- Отключение Wi-Fi, Bluetooth, NFC
- Отключение Always On Display
- Отключение мобильной передачи данных
Кинотеатр, Ресторан
При посещении кинотеатра или ресторана желательно переводить смартфон в беззвучный режим. Но будем честны, иногда мы просто забываем это делать. Но со сценариями Bixby это больше не будет проблемой.
Если
- Место. После прибытия. Укажите, где находится кинотеатр или ресторан на карте с погрешностью хотя бы в 150 метров
Тогда
- Звуки и вибрация -> Режим звука и уровень громкости. Установите Режим звука – вибрация
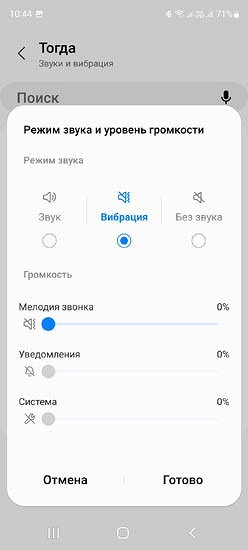
Поездка на машине
Большинство современных аудиосистем автомобилей автоматически подключаются к сопряженному смартфону и позволяют воспроизводить музыку прямо с него. Давайте сделаем этот процесс чуть удобнее.
Если
- Подключена аудиосистема авто
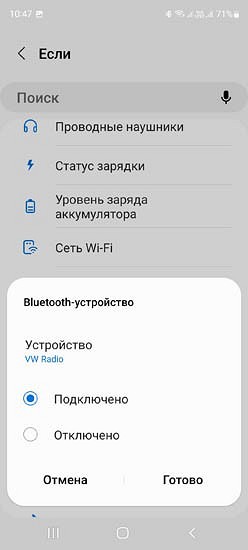
Тогда
- Отключение Wi-Fi и NFC
- Запустить навигатор
- Запустить приложение для воспроизведения музыки
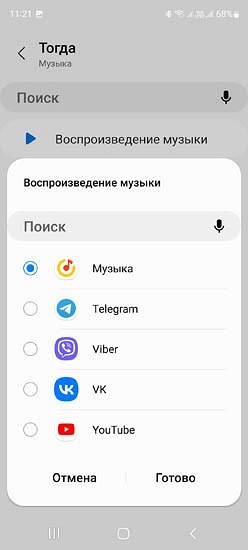
- Переключить смартфон в режим чтения всех уведомлений
Этот сценарий, кстати, можно немного доработать. Просто добавьте в Если еще одно условие — время выезда на работу, а в Тогда — построение маршрута до работы. Таким образом, без каких-либо телодвижений с вашей стороны смартфон сможет построить оптимальный маршрут с учетом пробок, и вам останется только наслаждаться приятной поездкой.
Игра
Для интересной игры нужен хороший настрой, который может моментально пропасть из-за всяких неприятных мелочей. Давайте сделаем так, чтобы все проблемы остались в прошлом.
Если
- Открыто приложение. Укажите список нужных игр
Тогда
- Переход в режим Не беспокоить
- Отключить автоповорот экрана
- Отключить автоматическую яркость. Задать нужный уровень яркости в процентах
Просмотр фильмов и YouTube
Автоповорот экрана — очень удобная функция, но она далеко не всегда приходится ко двору, из-за чего у многих пользователей она перманентно выключена. Тем не менее, для некоторых приложений автоповорот необходим. И в числе них точно находятся видеоплееры и YouTube.
Если
- Открыто приложение: YouTube или [название используемого вами плеера]
Тогда
- Автоповорот экрана: включено
- Громкость мультимедиа: [комфортное значение в процентах]
Чтение
Бумажные и электронные книги — это отлично, но в наше время многие пользователи читают книги на экране смартфона. И не сказать, что глаза этому очень рады. Но хотя бы немного минимизировать нагрузку на них все-таки в наших силах.
Если
- Открыто приложение: [используемое вами приложение для чтения книг]
Тогда
- Фильтр синего цвета: Включен
- Ориентация экрана: Книжная
Выводы
Сценарии Bixby — очень полезная функция и, на наш взгляд, одно из главных конкурентных преимуществ смартфонов Samsung. Они действительно могут избавить вас от многих рутинных действий, сделав жизнь пусть немного, но все-таки удобнее. И в сегодняшней статье мы не только рассказали о том, как использовать сценарии Bixby, но и привели их примеры.
Читайте также
- Отключаем звук затвора в смартфонах Samsung: несколько действенных способов
- Как правильно снимать на смартфон: советы от профессионального фотографа
Голосовой помощник Bixby от Samsung вызывает много ненависти, некоторые замечания справедливы, но он не так уж бесполезен, как некоторые могут подумать. Функция Bixby Routines на телефонах Galaxy на удивление хороша. Вы должны использовать её.
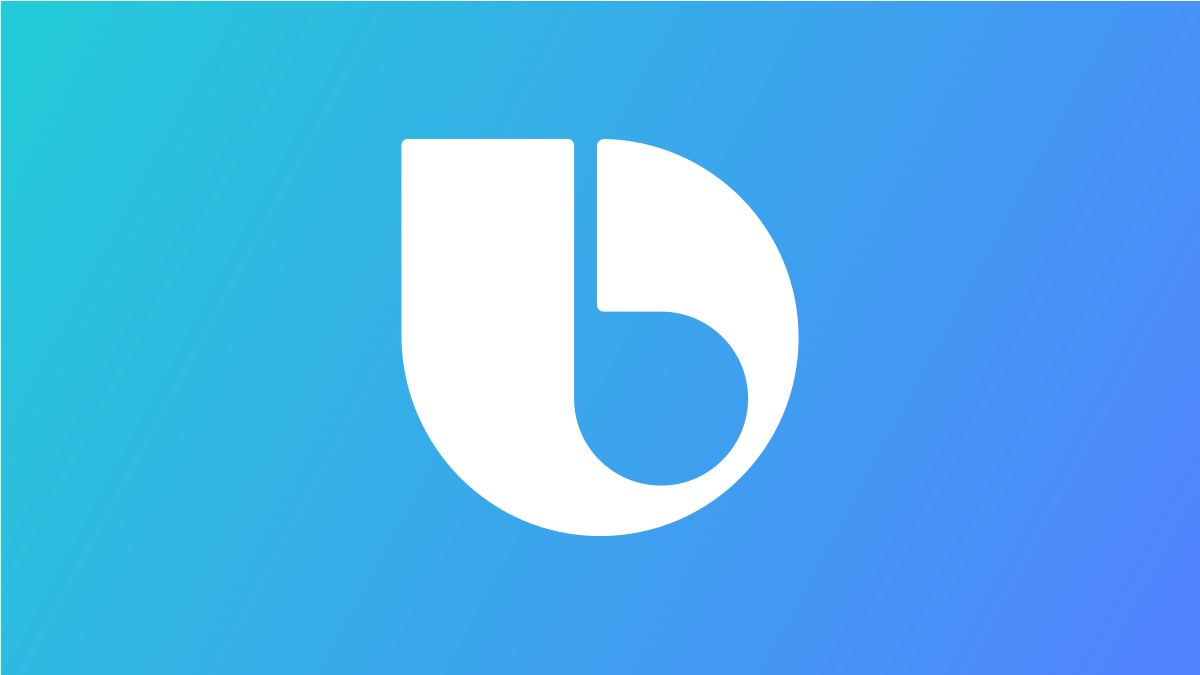
Большинство людей думают о Bixby как о версии Google Assistant или Siri от Samsung. Эта раздражающая вещь, которая открывается, когда вы нажимаете кнопку питания на новом телефоне Samsung Galaxy. По какой-то причине Samsung также прикрепила название к функции, которая на самом деле не имеет ничего общего с голосовыми помощниками. Об этом мы здесь и поговорим.
Что такое Bixby Routines?
Bixby Routines — это простые макросы «если это, то это», которые могут автоматизировать работу вашего устройства Galaxy. Вы выбираете действия, которые будут «триггером», а затем решаете, какие действия должны произойти, когда срабатывает триггер. Это похоже на процедуры Google Assistant, но немного больше ориентировано на устройство.
Вот несколько примеров простой процедуры Bixby, которую вы можете создать:
- Если: Я ухожу из дома.
- То: отключить Wi-Fi.
- Если: наушники Bluetooth подключены.
- То: Открыть Spotify.
- Если: открыть YouTube
- То: Автоповорот экрана.
Вы можете видеть, что концепция довольно проста, но результаты могут быть очень мощными. Есть много разных вещей, которые вы можете использовать для триггеров и результирующих действий. У Samsung также есть список рекомендуемых процедур, с которыми вы можете поиграть.
Как использовать Bixby Routines
Чтобы начать работу с Bixby Routines, проведите один раз вниз от верхней части экрана и коснитесь значка шестерёнки.
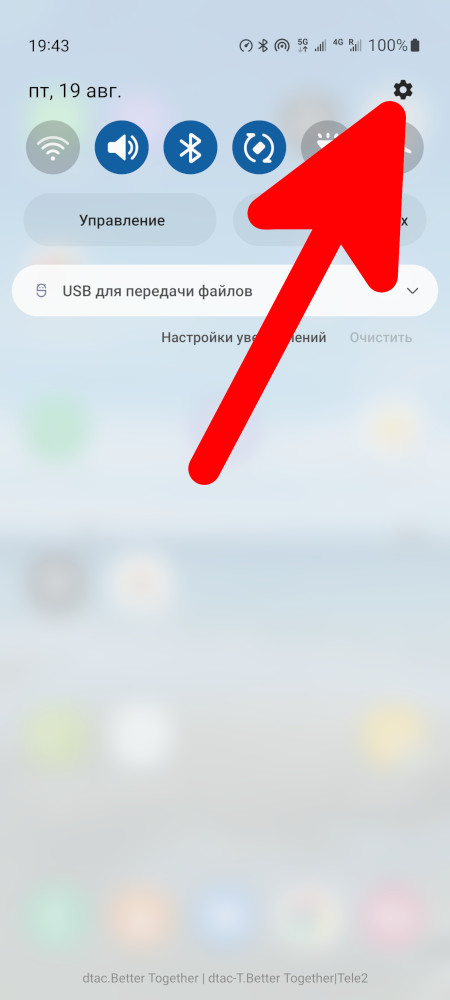
Прокрутите вниз до раздела «Дополнительные функции».
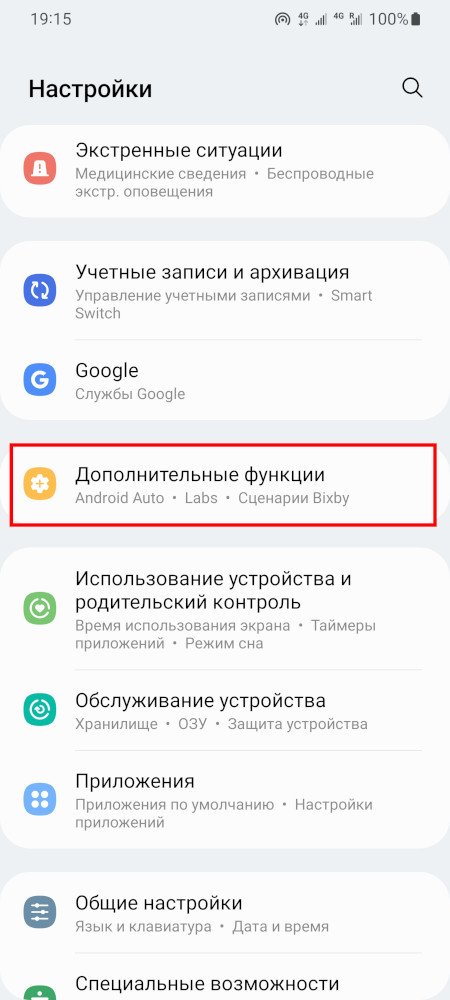
Включите «Сценарии Bixby» (Bixby Routines), а затем коснитесь названия, чтобы перейти в этот раздел.
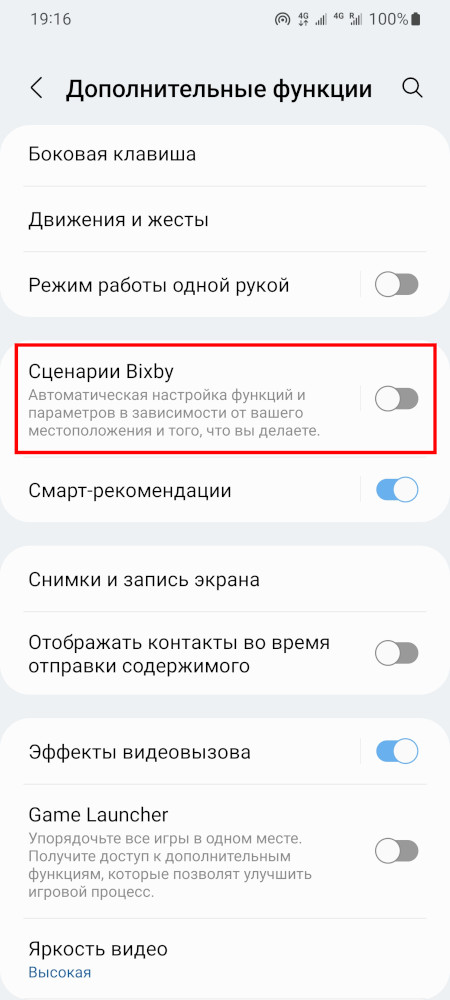
Внизу есть три вкладки: «Откройте» (Discover), «Доб. сценарий» (Add Routine), и «Мои сценарии» (My Routines).
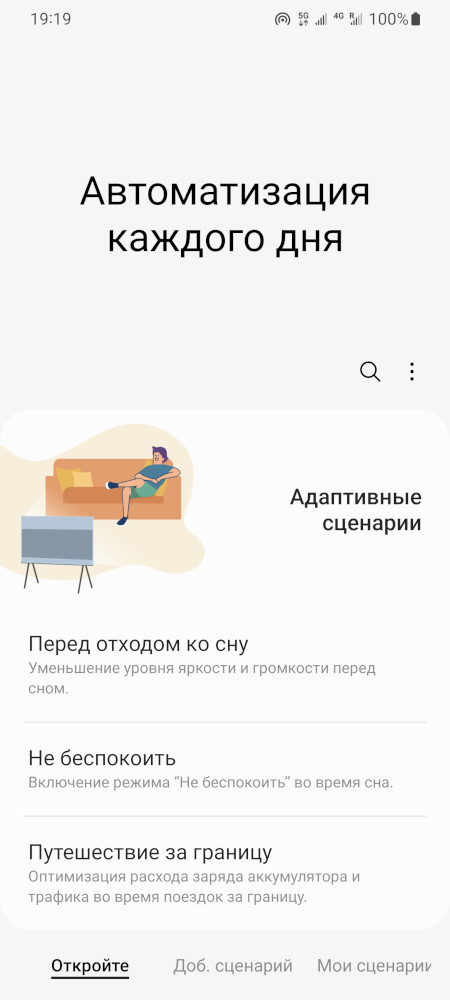
На вкладке «Откройте» (Discover) есть несколько готовых процедур, которые вы можете использовать.
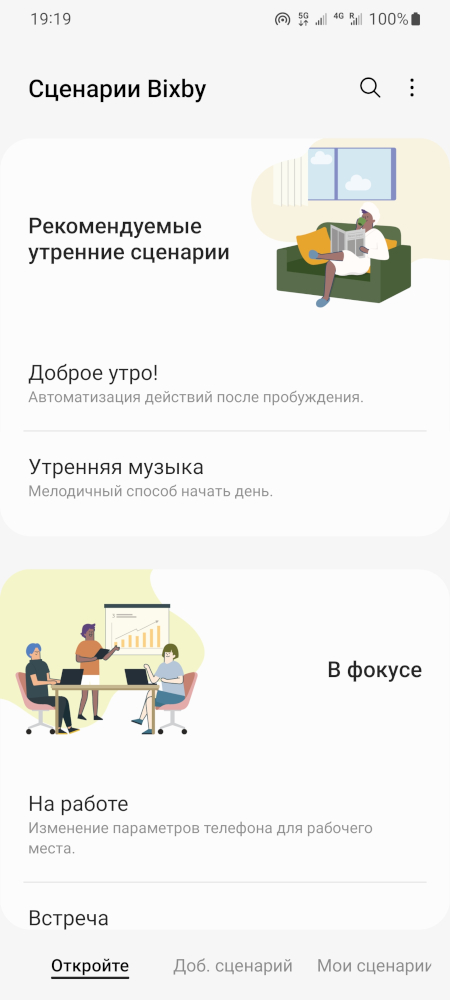
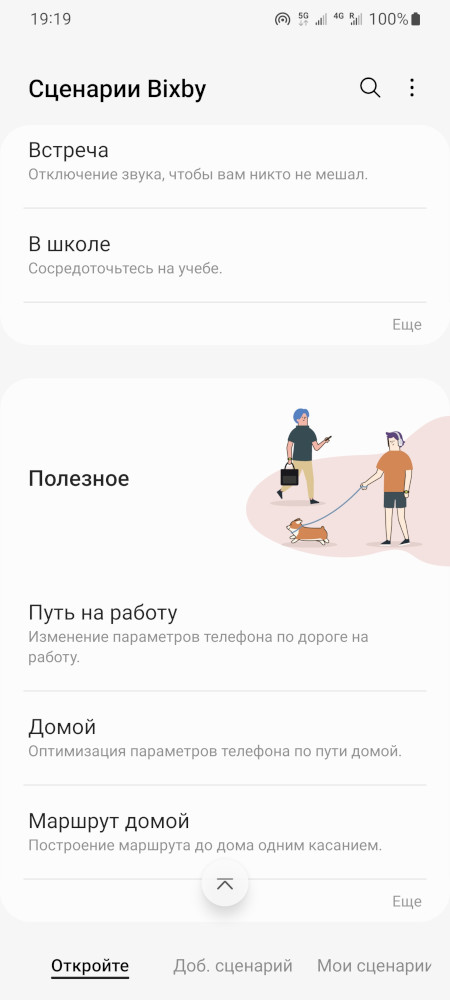

Чтобы создать собственный скрипт, перейдите на вкладку «Доб. сценарий». Сначала коснитесь значка плюса в разделе «Если».

Просмотрите список триггеров и найдите тот, который вы хотите использовать. Вам помогут настроить его. У вас может быть несколько триггеров.
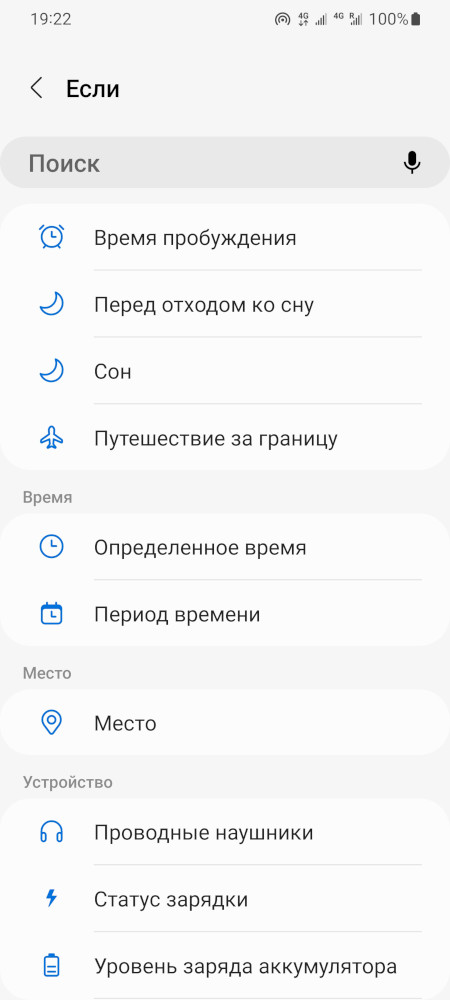
После выбора условий в разделе «Если», коснитесь значка плюса для раздела «Тогда».
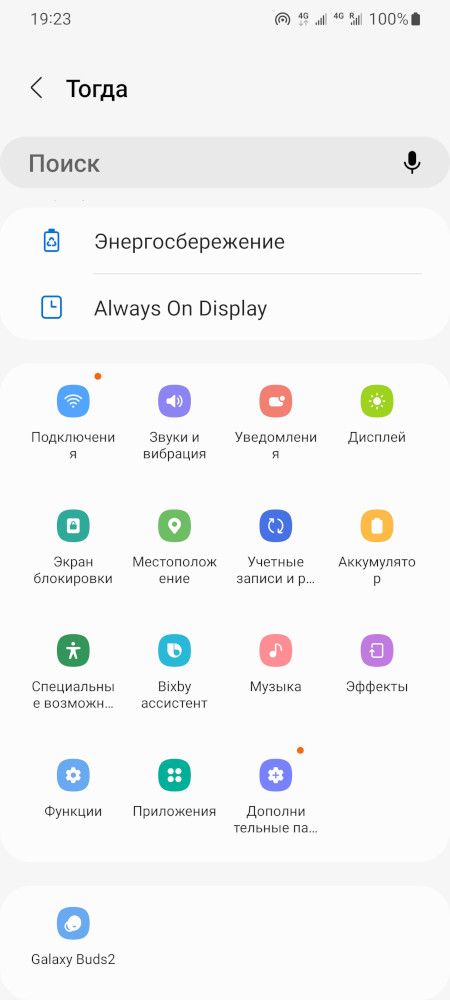
Найдите действие, которое вы хотите выполнить с помощью триггеров. Вам помогут настроить их. Действий «Тогда» у вас также может быть несколько.
Наконец, вы можете установить «Восстановление действий», когда сценарий заканчивается. Например, если вы выключите Wi-Fi, уходя из дома, он снова включит его, когда вы приедете.
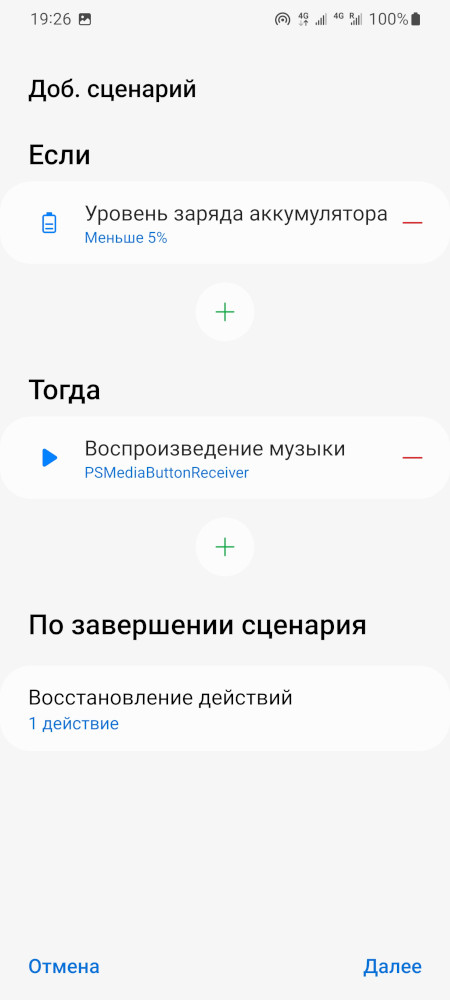
Теперь выберите «Далее».
Дайте подпрограмме имя и выберите для неё цвет и значок. Нажмите «Готово», когда закончите.
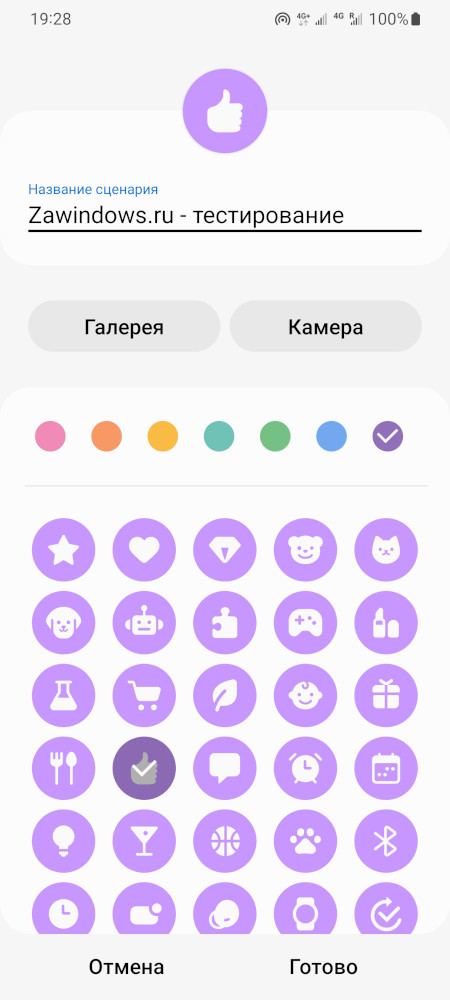
Вот и все. Подпрограммы Bixby могут быть простыми или сложными по вашему желанию. Немного странно, что Samsung присвоил неблагоприятное название действительно классной и полезной функции. Дай этому шанс!
Связанные статьи:
- Что вы можете сделать с Bixby от Samsung? (85.6%)
- Как включить 120 Гц на Samsung Galaxy S21 и S22 (56.9%)
- Как в Samsung Galaxy S22 заменить боковую кнопку на кнопку питания (56.9%)
- Как убрать виртуальные кнопки в Samsung Galaxy S22 (56.9%)
- Как выключить или перезагрузить Samsung Galaxy S22 (56.9%)
- Работают ли AirPods с Android? (RANDOM — 50%)
У Apple есть Siri, у Google есть Google Assistant, а у Amazon есть Alexa. Голосовой помощник Samsung называется Bixby, и в этом руководстве мы подробно расскажем о некоторых из лучших функций Bixby …
Биксби — голосовой помощник Самсуng мобильные устройства. Он также интегрирован в некоторые устройства Samsung, такие как его холодильники и смарт-телевизоры.
С Bixby вы можете делать много крутых вещей, точно так же, как с Google Assistant или Siri от Apple. Вы даже можете попросить его преобразовать изображение в текст или сохранить ваши контакты.
Или, если хочешь, можешь удалите Bixby со своего телефона Samsung. Но прежде чем вы это сделаете, я обязательно прочитал бы ВСЕ функции Bixby, перечисленные ниже.
Вы можете быть приятно удивлены тем, что на самом деле умеет Биксби …
18 лучших функций Bixby
1. Голосовая команда Bixby.
Вы можете использовать Bixby для выполнения различных функций с помощью голосовых команд. Вы будете удивлены, насколько эффективно работает команда Bixby. Он может выполнять сложные команды. Возьмем, например; вы можете попросить Bixby «Воспроизвести видео на моем телевизоре», «Открыть Instagram и загрузите две мои последние фотографии», «Откройте галерею и найдите изображения из Лондона» и т. д.
2. Быстрые команды Bixby
Использование Bixby не требует запоминания длинных голосовых команд. Если вы больше полагаетесь на голосовые команды Биксби, вы можете сократить их для более быстрого ввода. Например, вместо использования голосовой команды «сделать снимок экрана» вы можете настроить Bixby на распознавание быстрой голосовой команды «снимок экрана».
Вот как настроить быстрые команды для Bixby:
- Нажмите специальную кнопку Bixby или проведите пальцем по устройству слева направо, чтобы войти в настройки Bixby.
- В меню Биксби выберите «Быстрые команды».
- Выберите «Сделать свою собственную быструю команду».
- Нажмите на «Bixby Command» и выберите команду, которую хотите заменить.
- Коснитесь значка микрофона, запишите свою быструю команду.
3. Используйте Bixby для перевода
Вы видели китайские надписи и задаетесь вопросом, что это значит? Не уходи слишком далеко; пусть Биксби прочитает и переведет китайскую надпись на английский или другие языки.
Для этого выполните следующие действия:
- Включите камеру вашего устройства.
- Нажмите на значок зрения Биксби (значок глаза).
- Сфокусируйте камеру на надписях.
- Коснитесь «Текст» и обрежьте слово или надпись, которые хотите перевести.
- Нажмите «Перевести»,
- Проведите пальцем по слову, которое хотите перевести, и бум! Биксби зачитает значение надписи.
Это моя лучшая функция Bixby, потому что мне не нужен переводчик для перевода иностранных текстов.
4. Преобразование изображений в текст.
Вы хотите напечатать работу? Легкий! Попросите Биксби извлечь для вас текст.
- Включите камеру вашего устройства.
- Нажмите на значок зрения Биксби (значок глаза).
- Сфокусируйте камеру на тексте изображения, которое вы хотите извлечь.
- Нажмите на «Текст» и выберите «Извлечь».
- Затем Биксби преобразует текст в редактируемый формат. Вы можете сохранить, отредактировать или поделиться скопированным текстом.
Это чрезвычайно полезно в офисе или школе, где вы можете преобразовывать заметки в текстовые форматы.
5. Найдите фотографии.
Просмотр тысяч изображений в вашей фотогалерее может оказаться непростой задачей. Используйте голосовую команду «Привет, Биксби, открой галерею и найди фотографии младенцев». После этого Биксби откроет вашу галерею фотографий, выполнит поиск, отфильтрует ваши изображения и представит вам только фотографии младенцев.
6. Разместите свои фотографии в социальных сетях.
Bixby может помочь вам открыть ваши учетные записи в социальных сетях и разместить пост от вашего имени. Используйте голосовую команду: «Привет, Биксби, опубликуйте мое последнее изображение на Facebook». После этого Биксби откроет вашу учетную запись Facebook и создаст для вас сообщение. Добавьте подпись к изображению и опубликуйте его в Facebook.
7. Найдите свое местоположение
Разве ты не знаешь, где ты? Биксби может помочь вам определить ваше местоположение.
Чтобы использовать эту функцию Bixby, сделайте следующее:
- Включите «Местоположение» в настройках. Вы можете сказать «Привет, Биксби, включи геолокацию».
- Включите камеру вашего устройства
- Нажмите на значок зрения Биксби (значок глаза)
- Выберите «AR» из варианта
- Перемещайте свое устройство
- Биксби найдет информацию о вашем местоположении и отобразит ее на экране.
8. Отправьте свое местоположение
Вам нужен друг, который отправит вам маршрут или приедет за вами? Используйте голосовую команду «Привет, Биксби, отправь Бобу сообщение о моем местонахождении». Ваш друг получит текстовое сообщение о вашем местонахождении и встретит вас или отправит вам необходимые маршруты.
9. Программа Биксби.
Программа Bixby переводит ваш телефон в различные режимы в зависимости от установленных триггеров. Bixby использует триггеры, такие как местоположение, время, состояние зарядки или режим подключения, для автоматизации заранее определенных действий, которые являются частью ваших повседневных дел.
Например, вы можете настроить свои сообщения для чтения вслух при подключении устройства к Bluetooth вашего автомобиля, включите режим «Не беспокоить», и измените профиль видео при запуске игры на своем устройстве.
Чтобы использовать процедуру Bixby, выполните следующие действия:
- Перейдите к настройкам вашего устройства.
- Выберите «Расширенные функции» в меню настроек.
- Включите «Подпрограммы Bixby» на странице дополнительных функций и выберите «Рекомендуемые».
- Выберите подпрограммы, которые вы хотите добавить, из отображаемой опции.
- Отрегулируйте распорядок в соответствии с вашими требованиями с помощью опций «если» и «то».
- Нажмите на «Сохранить процедуру» и выйдите из меню настроек.
- Новый распорядок отобразится в «Мои распорядки».
10. Управляйте умной бытовой техникой.
По сути, Bixby хорошо интегрируется с устройствами, поддерживающими IoT. Таким образом, вы можете управлять своими лампочками, термостатами, сушилками и т. Д. Со своего смартфона. Все, что вам нужно сделать, это установить Приложение SmartThings на вашем устройстве, и пусть Биксби берет на себя управление вашим домом.
С помощью Bixby и SmartThings вы можете включать и выключать свои приборы, проверять уровень заряда батареи на наличие датчиков, повышать или понижать температуру в помещении и т. Д.
Кроме того, вы можете использовать обычные голосовые команды: «Установите температуру в помещении на 65 градусов по Фаренгейту», «Включите PowerCool для холодильника», «Включите телевизор» и т. Д.
11. Используйте Bixby для навигации.
Вот еще один, который должен войти в наш список лучших функций Bixby. Это удобно, особенно когда вы держите багаж в одной руке. Вы можете использовать Bixby для навигации на своем устройстве при использовании приложения или веб-браузер. Вы можете попросить Биксби «прокрутить вверх», «вернуться назад», «показать кнопки главного экрана», «провести пальцем влево» и т. Д.
12. Войдите в настройки вашего устройства с помощью Bixby.
Вам сложно отключить Bluetooth или Wi-Fi? Биксби позаботился о вас.
Вы можете использовать голосовую команду Bixby для изменения общих настроек устройства, например
- «Включить лимит данных»,
- «Показать настройки уведомлений»,
- «Отключиться от сети Wi-Fi в настройках»,
- «Сделать мой телефон видимым для других устройств в настройках»,
- «Измените режим звука на беззвучный» и т. Д.
13. Попросите Биксби установить приложение.
Невероятно осознавать, что я могу использовать Bixby для установки приложения на моем устройстве galaxy s8. Попросите Биксби установить любое приложение по вашему выбору, сказав: «Откройте Google Playstore и установите приложение (BBC iPlayer)».
14. Прочтите свои сообщения Gmail.
У Биксби есть несколько Команды Gmail. Для начала вы можете попросить Bixby «Открыть мой Gmail», чтобы получить доступ к вашему Учетная запись Gmail.
15. Используйте Bixby, чтобы сделать снимок или селфи, а также изменить настройки камеры.
Вам не нужна кнопка Bluetooth или палка для селфи, чтобы сделать хорошее селфи на телефон. Попросите Биксби «сделать селфи», «сфотографировать» или даже «применить эффект». Вы также можете «изменить режим камеры на ночной», «установить таймер на 10 секунд для задней камеры» и т. Д.
16. Прочтите или удалите уведомления.
Биксби может читать ваши уведомления вслух, здорово, не правда ли? Используйте голосовую команду «прочитать уведомления», «прочитать последнее уведомление» или даже попросить Биксби «показать мне все уведомления».
17. Управление музыкой
Эта функция работает только для поддерживаемых приложений. Вы можете использовать голосовую команду Bixby для «Воспроизвести музыку», «Остановить музыку», «Воспроизвести следующую песню». Как вариант, вы можете спросить Биксби: «Какая музыка играет?» «показать новые выпуски» и т. д.
18. Управление приложениями
Bixby может открывать приложения на вашем устройстве. Таким образом, с помощью голосовых команд вы можете попросить Биксби «Открыть». Spotify, «Закрыть Gmail», «Открыть BBC iPlayer в режиме разделения экрана», «Переключиться между окнами», «Открыть сообщение как всплывающее окно» и т. д.
Нижняя линия
Вот так! 18 лучших функций Биксби!
Биксби может выполнять гораздо больше функций и команд, чем вы можете себе представить. Выше я выделил некоторые из лучших функций Bixby, которые могут пригодиться технически подкованным людям.
Вам также понравится использовать Google Assistant бок о бок с Биксби; не забудьте активировать Google с помощью голосовой подсказки «Окей, Google» каждый раз, когда вам захочется переключиться на Google Assistant.
- Новости
- 1 апреля 2019
Многие вендоры делают большую ставку на голосовых помощников. Ежегодно, Google обновляет Assistant, а Apple дорабатывает Siri. В 2017 году Samsung присоединилась к этой гонке с анонсом Bixby. Рассказываем об интересных особенностях ассистента.
Текущий языковой пакет Bixby поддерживает: английский, корейский, китайский (мандаринский), французский, немецкий, итальянский и испанский. Поддержка русского языка отсутствует. Однако, Samsung активно работает над новыми языками, о чем регулярно и сообщает во время своих презентаций.
Полезные возможности Bixby
- Сохраняем новый контакт: Hi Bixby, add «Имя пользователя» as a new contact with his number «Номер пользователя»
- Прослушивание SMS и уведомлений: Hi Bixby, read me my last text message
- Работа с конфиденциальной информацией. Вы можете попросить Bixby удалить все сообщения, содержащие определенную информацию. Например, ваши пароли: Hi Bixby, delete all messages that contain the word “PIN number.”
- Автоматическое создание скриншота и отправка другому пользователю: Hi Bixby, take a screenshot and text it to «Имя пользователя»
- Скачивание приложений и игр из Google Play: Hi Bixby, download Instagram from the Google Play Store
- Поделиться фотографиями с друзьями. Ассистент глубоко интегрирован в систему One UI, поэтому может выбрать необходимый файл и отправить его вашим друзьям: Hi Bixby, post the last photo I took on Facebook
- Включение видео на YouTube и в других популярных сервисах: Hi Bixby, play a funny cat video on YouTube
- Установка будильника, таймера или секундомера: Hi Bixby, set a timer for 27 minutes
- Заказ такси: Hi Bixby, get me an Uber to the airport
- Сканирование текста по фотографии и перевод. Для этого, достаточно сфотографировать документ и, не выходя из приложения «Камера», попросить Bixby перевести его: Hi Bixby, scan this text (with the camera) and translate
- Сделайте селфи: Hi Bixby, take a selfie
- Работа с файловой системой: Hi Bixby, show me my vacation photos from France
- Установка напоминаний: Hi Bixby, remind me to pick up milk at 11:00.
- Проверка геолокации, привязанных устройств: Hi Bixby, remember where I parked
- Проверка статуса аккумулятора в смартфоне: Hi Bixby, how long will my battery last?
- Активация фонарика: Hi Bixby, turn on the flashlight
- Удаление истории браузера: Hi Bixby, delete my browser history
- Открытие приложений: Hi Bixby, open the Gmail app
- Проверка физической активности: Hi Bixby, how many steps have I taken today?
- Поиск ближайших кафе и ресторанов: Hi Bixby, find the nearest pizza place
- Включение музыки из любого музыкального сервиса: Hi Bixby, play dance music on Spotify/ Google Play Music/ Deezer
- Навигация: Hi Bixby, navigate to Oxford street
- Проверка погоды: Hi Bixby, what’s the weather like?
- Проверка личного расписания: Hi Bixby, show my schedule for today
- Наведение «порядка» в смартфоне. Вы можете удалить ненужные фотографии, видео, аудиозаписи и сообщения: Hi Bixby, delete the last two images I took
Это лишь малая часть возможностей голосового помощника от Samsung. С каждым новым флагманов, компания дорабатывает и меняет Bixby, чтобы ассистент мог удовлетворить потребности каждого пользователя.