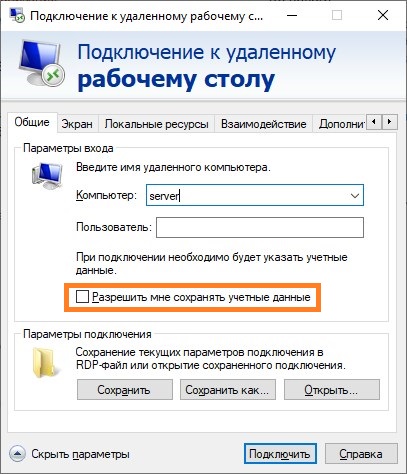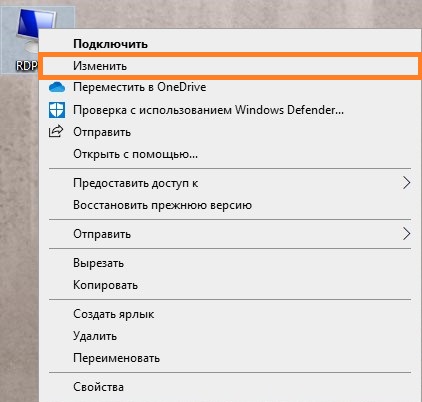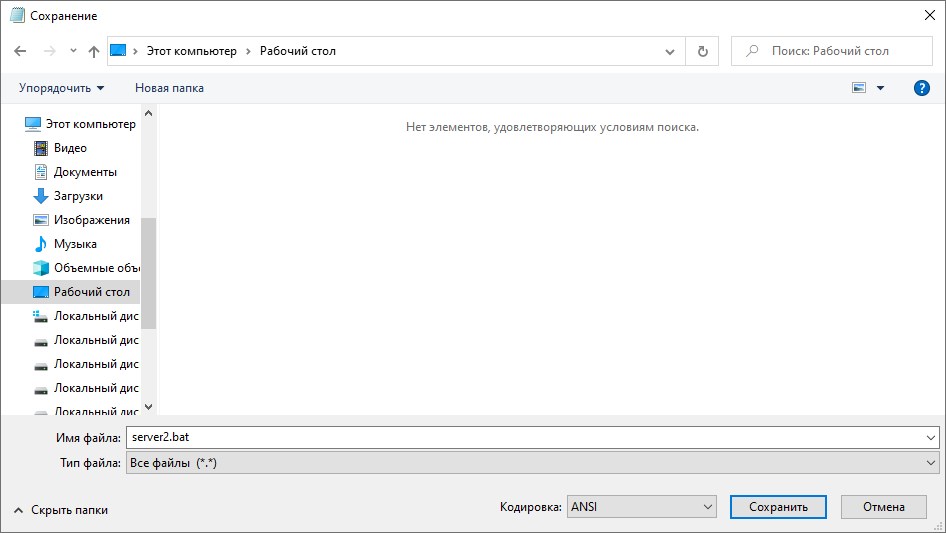Настраиваем подключения к удаленному рабочему столу
Когда вам необходимо создать несколько удаленных подключений к разным серверам, то рекомендуется создавать RDP-файлы. Именно о них пойдет речь в этой статье.
Организуя работу домена, системный администратор выделяет группу привилегированных пользователей среди прочих. К ним относятся системные администраторы, специалисты системной поддержки. Как правило, такие сотрудники имеют две учетные записи: рядового пользователя, которую используют для ежедневной работы, и запись, наделенную привилегиями. Для краткости изложения назовем ее административной, хотя набор прав административных записей между собой может отличаться.
Управление серверами в крупных сетях осуществляется с помощью терминального сервера. Особенности его настройки выходят за рамки данной статьи.
На рабочей станции для входа на удаленный компьютер необходимо настроить соединение. О том, как автоматизировать этот процесс, пойдет речь в этой статье.
Remote Desktop Protocol
RDP (Remote Desktop Protocol, протокол удалённого рабочего стола) – протокол прикладного уровня, использующийся для создания удаленной работы с компьютером в терминальном режиме. По умолчанию используется порт TCP 3389. В настоящее время используется 6-я версия протокола.
Для создания удаленного обеспечения используется Remote Desktop Connection или Terminal Services Client (TSC). Последнюю версию Remote Desktop Connection можно загрузить с сайта Microsoft: http://download.microsoft.com/download/8/e/8/8e88f947-3b95-49b8-a76d-b647bb86e4b4/MSRDPCLI.EXE.
Подключение к удаленному рабочему столу
Для подключения к удаленному рабочему столу необходимо запустить соответствующий мастер. Для этого необходимо запустить «Start -> Programs -> Standards -> Connect to remote desktop».
Если программа запускается впервые, то список серверов пуст. Для подключения к какому-либо серверу необходимо ввести его имя в поле «Компьютер» (Computer) и нажать клавишу «Ввод» (Enter). В это время в ветви реестра HCKUSoftwareMicrosoftTerminal Server ClientDefault будет создан строковый параметр MRU0. Его значение – введенное имя сервера.
Каждый новый сервер будет автоматически добавляться в этот список (см. рис. 1) в качестве значений параметра MRU1, MRU2 и т. д.
Рисунок 1. Список серверов с удаленными рабочими столами
Рисунок 1. Список серверов с удаленными рабочими столами
При нажатии на кнопку Connect (подключение) будет выведено окно с запросом имени и пароля администратора, с привилегиями которого совершается вход на сервер.
Многие системные администраторы используют именно этот способ подключения к серверам. Он прост и удобен, пока серверов мало. Когда их количество велико, их имена меняются в связи с различными обстоятельствами, то самое разумное в сложившейся ситуации создать несколько файлов конфигурации, воспользовавшись дополнительными параметрами.
RDP-файл
RDP-файл – это текстовый файл (см. рис. 2), содержащий настройки подключения к заданному серверу. Для каждого сервера этот файл индивидуален.
Рисунок 2. Фрагмент RDP-файла
Рисунок 2. Фрагмент RDP-файла
По своей структуре любая строка файла состоит из трех частей:
- Название параметра – все параметры пишутся строчными буквами, а их названия стандартизованы (см. таблицу 1). Названия параметров стандартизованы. Например, screen mode id.
- Идентификатор – принимает два значения i и s.
- Значение параметра – задается в тестовом или числовом виде в зависимости от параметра. Значение параметра «*» (звездочка) обозначает выбор всех возможных значений данного параметра. В некоторых случаях значение параметра может быть неопределено.
Части строки разделены между собой символом «:» (двоеточие).
Для создания RDP-файла необходимо вывести на экран списки дополнительных параметров, нажав на кнопку «Параметры >>» в правом нижнем углу. В появившейся по умолчанию вкладке «Общие», в разделе «Параметры подключения» нажмите на кнопку «Сохранить» или «Сохранить как…». При нажатии на кнопку «Сохранить» текущая конфигурация мастера будет сохранена в файле Default.rdp в каталоге %UserProfile%Мои Документы (см. рис. 3). В этом случае создается скрытый файл Default.rdp. Если для сохранения конфигурации используется кнопка «Сохранить как», то пользователю выдается стандартное диалоговое окно, в котором он может изменить имя и путь к файлу. По умолчанию предлагается сохранить файл под именем Default в каталоге %UserProfile%Мои Документы.
Рисунок 3. Создание RDP-файла
Для коррекции созданного RDP-файла нужно в разделе «Параметры подключения» вкладки «Общие» нажать на кнопку «Открыть…». В появившемся диалоговом окне выберите нужный файл и нажмите «Открыть». Настройки, сохраненные в этом файле, будут перенесены во все параметры, расположенные во вкладках мастера настройки.
Замечание. Часть настроек тесно перекликается с установками в каталоге Active Directory. Разница заключается в том, что настройки, установленные в Active Directory, действительны для указанного пользователя; настройки, установленные мастером, действительны для указанного удаленного компьютера. При этом конфигурация может не зависеть от учетной записи пользователя.
Дополнительные параметры подключения к удаленному рабочему столу
Дополнительные параметры настройки подключения к удаленному рабочему столу для удобства логически разделены на несколько вкладок:
- Общие – указываются параметры входа на удаленный компьютер.
- Экран – задаются размер и глубина цвета создаваемого окна, в котором отображается удаленный рабочий стол.
- Локальные ресурсы – осуществляются управление звуковой карты, принтерами, буфером обмена и настройка правил использования клавиатуры.
- Программы – настройка запуска сценария при входе на удаленный компьютер.
- Дополнительно – настройка функционала рабочего стола подключаемого удаленного компьютера в зависимости от скорости канала соединения.
- Подключение – настройка сетевых параметров и параметров безопасности подключения.
Поскольку многие параметры перекликаются с настройками терминальной сессии пользователя в каталоге Active Directory, то для полного представления картины читателем уделим внимание одноименным параметрам в каталоге Active Directory.
Параметры вкладки «Общие»
Часть функционала, а именно раздел «Параметры подключения», посвященный созданию файла настроек с расширением RDP, была описана в предыдущем разделе. Рассмотрим подробнее оставшуюся вкладку «Параметры входа».
На рис. 4 вместо значений параметров указаны их названия в RDP-файле. Так, имени компьютера в этом файле соответствует параметр full address, а учетному имени пользователя – параметр username (см. листинг 1).
Листинг 1. Фрагмент RDP-файла для вкладки «Общие»
username:s:ISLANDTESLA
full address:s:SUNRISE
В соответствии с приведенным листингом осуществляется подключение к серверу SUNRISE с помощью учетной записи TESLA в домене ISLAND.
Рисунок 4. Вкладка «Общие»
Параметры вкладки «Экран»
В этой вкладке сосредоточены параметры конфигурации отображения экрана подключаемого компьютера на мониторе пользователя.
Они условно разделены на две группы: «Размер удаленного изображения» и «Цветовая палитра». Также присутствует один параметр вне группы.
В группе «Размер удаленного рабочего стола» задается разрешение экрана удаленно подключаемого рабочего стола. Как ни странно, оно задается тремя параметрами (см. рис. 5):
- desktopwidth – ширина экрана в пикселях. Выбирается одно из доступных значений, определенных видеоадаптером.
- desktopheight – высота экрана в пикселях. Выбирается одно из доступных значений, определенных видеоадаптером.
- screen mode – режим отображения экрана (1 или 2). При установленном значении 2 устанавливается максимально возможное разрешение экрана. Если параметр принимает значение 1, то выбирается одно из поддерживаемых разрешений.
Рисунок 5. Вкладка «Экран»
Во второй группе параметров – «Цветовая палитра». В выпадающем списке требуется выбрать одну из цветовых палитр.
В RDP-файле параметру session bpp присваивается одно из следующих значений:
- 8 – соответствует 256-цветной цветовой палитре;
- 15 – соответствует 15-битной цветовой палитре;
- 16 – соответствует 16-битной цветовой палитре;
- 24 – соответствует 24-битной цветовой палитре;
- 32 – соответствует 32-битной цветовой палитре (по умолчанию).
Отдельно вынесено управление отображением панели подключений при работе в полноэкранном режиме. По умолчанию эта опция активна, при этом параметр displayconnectionbar = 1.
В листинге 2 приведен фрагмент RDP-файла, касающийся управления вкладкой «Экран». В нем установлено максимальное экранное разрешение (1600х1200) для удаленного рабочего стола с глубиной цвета 24 бита. При этом отображение панели подключений при работе в полноэкранном режиме выключено.
Листинг 2. Фрагмент RDP-файла для вкладки «Экран»
desktopwidth:i:1600
desktopheight:i:1200
session bpp:i:32
screen mode:i:2
displayconnectionbar:i:0
Параметры вкладки «Локальные ресурсы»
В этой вкладке (см. рис. 6) настраиваются правила подключения локальных ресурсов данной рабочей станции к удаленному рабочему столу. Настраивается возможность печати с удаленного ресурса, управление звуком, определяются правила работы с клавиатурой и т. д. Управление основными ресурсами находится во вкладке, доступ к второстепенным осуществляется нажатием на кнопку «Подробнее…».
Рисунок 6. Вкладка «Локальные ресурсы»
К основным ресурсам относятся:
- Настройка звука на удаленном компьютере.
- Определение поведения клавиатуры.
- Подключение принтеров.
- Управление буфером обмена.
Управление звуком на удаленном компьютере
Настройка управления звуком осуществляется выбором одного из трех доступных в списке режимов. В RDP-файле за это отвечает параметр audiomode, принимающий одно из трех возможных значений (см. таблицу 1).
Таблица 1. Настройка звука на удаленном компьютере
|
Настройка |
Значение параметра audiomode |
|
Перенести на этот компьютер |
0 (по умолчанию) |
|
Не воспроизводить |
2 |
|
Оставить на удаленном компьютере |
1 |
Управление сочетанием клавиш Windows
Многие администраторы для удобства работы используют клавиатурные сокращения. Правила использования клавиатурных сокращений на удаленном рабочем столе определяется в разделе «Использование сочетаний клавиш Windows». Сделанные настройки сохраняются в RDP-файле в качестве одного из значений параметра keyboardhook (см. таблицу 2).
Таблица 2. Настройка использования сочетаний клавиш Windows
|
Настройка |
Значение параметра audiomode |
|
На локальном компьютере |
0 |
|
На удаленном компьютере |
1 |
|
Только в полноэкранном режиме |
2 (по умолчанию) |
Настройка локальных устройств
Настройка локальных устройств, пожалуй, самый объемный раздел из всех присутствующих на этой вкладке. Управление подключением принтеров (redirectprinters = 0 | 1) и буфера обмена (redirectclipboard = 0 | 1) находятся на этой вкладке. Оба параметра по умолчанию активированы, то есть значение параметров равно единице.
Для доступа к остальным вкладкам необходимо нажать на кнопку «Подробнее…» (см. рис. 6).
В появившемся окне присутствуют две группы параметров: смарт-карты и последовательные порты.
Управление смарт-картами по умолчанию активировано параметром redirectsmartcard = 1. Параметр redirectsmartcard принимает одно из двух значений: 0 или 1.
Вторая группа (поддерживаемые устройства) параметров условно разделена на две части:
- устройства;
- поддерживаемые самонастраивающиеся устройства.
За состояние группы отвечает параметр redirectcomports, принимающий значение 0 или 1. По умолчанию redirectcomports = 0.
За конфигурацию выбранных устройств отвечает параметр drivestoreredirect. По умолчанию этот параметр присутствует в RDP-файле и имеет пустое значение. При выборе всех устройств он принимает значение «*» (звездочка). Если выделены конкретные устройства, то они перечисляются через запятую (см. листинг 3).
Листинг 3. Фрагмент RDP-файла для вкладки «Экран»
audiomode:i:0
keyboardhook:i:2
redirectprinters:i:0
redirectclipboard:i:1
redirectcomports:i:0
redirectsmartcards:i:1
drivestoredirect:s:A:;C:;E:;
redirectposdevices:i:0
За конфигурацию поддерживающих самонастраивающихся устройств отвечает параметр redirectpostdevices. По умолчанию ни одна из опций данного параметра не выбрана, соответственно значение параметра равно нулю.
В листинге 3 приведен пример конфигурации локальных ресурсов со следующими значениями:
- звук на удаленном компьютере переносится на этот компьютер;
- клавиатурные сочетания Windows используются только в полноэкранном режиме;
- во время удаленного сеанса используется буфер обмена, все принтеры отключены;
- разрешено использование смарт-карты;
- в качестве устройств активированы диски A:, С:, E:;
- все самонастраивающиеся устройства отключены.
Параметры вкладки «Программы»
Аналогично настройкам терминальной сессии в каталоге Active Directory во время подключения к удаленному рабочему столу можно обеспечить запуск указанной программы (см. рис. 7).
Рисунок 7. Вкладка «Программы»
Для этого необходимо задать полный путь к запускаемому файлу (параметр alternate shell) и указать рабочую папку (параметр shell working directory). По умолчанию ни один из этих параметров не задан: remoteapplicationmode = 0, а остальным двум параметрам присвоены «пустые» значения (см. листинг 4).
Листинг 4. Фрагмент RDP-файла для вкладки «Программы»
remoteapplicationmode:i:0
alternate shell:s:
shell working directory:s:
Параметры вкладки «Дополнительно»
В этой вкладке (см. рис. 
Таблица 3. Наборы дополнительных возможностей
|
Возможность |
Параметр в RDP-файле |
Набор |
||||
|
Модем |
Модем |
Высокоскоростное |
Локальная сеть |
Особый (по умолчанию) |
||
|
Фоновый рисунок рабочего стола |
disable wallpaper |
1 |
1 |
1 |
0 |
1 |
|
Сглаживание шрифтов |
allow font smoothing |
0 |
0 |
0 |
1 |
0 |
|
Композиция рабочего стола |
allow desktop composition |
0 |
0 |
1 |
1 |
0 |
|
Отображать содержимое окна при перетаскивании |
disable full window drag |
1 |
1 |
0 |
0 |
1 |
|
Визуальные эффекты при отображении меню и окон |
disable menu anims |
1 |
1 |
0 |
0 |
1 |
|
Темы |
disable themes |
1 |
0 |
0 |
0 |
1 |
|
Кэширование графики |
bitmapcachepersistenable |
1 |
1 |
1 |
1 |
1 |
Рисунок 8. Вкладка «Локальные ресурсы»
В листинге 5 приведен фрагмент управления вкладкой «Дополнительно». В соответствии с ним выбран режим по умолчанию «Модем 56 Кбит/с» с возможностью восстанавливать соединение при нарушении связи.
Листинг 5. Фрагмент RDP-файла для вкладки «Программы»
disable wallpaper:i:0
allow font smoothing:i:1
allow desktop composition:i:1
disable cursor setting:i:0
disable full window drag:i:0
disable menu anims:i:0
disable themes:i:0
bitmapcachepersistenable:i:1
autoreconnection enabled:i:1
Параметры вкладки «Подключение»
В последней из вкладок осуществляется настройка подключения. Все параметры условно разделены на две группы (см. рис. 9): «Проверка подлинности сервера» и «Подключение с любого места».
Рисунок 9. Вкладка «Подключение»
В проверке подлинности подключения если результат проверки не отвечает минимальным требованиям политики, то осуществляется одно из трех действий, которое в RDP-файле описывается значением параметра authentication level:
- Подключение без предупреждения (authentication level = 0).
- Предупреждение (authentication level = 2).
- Не соединять (authentication level = 1).
В разделе «Подключение из любого места» при нажатии на кнопку «Параметры» появляется диалоговое окно, в котором сосредоточены параметры подключения к удаленному рабочему столу через шлюз (см. рис. 10).
Рисунок 10. Вкладка «Параметры подключения с любого места»
Появившееся диалоговое окно содержит две группы параметров, причем состояние второй группы зависит от настроек, сделанных в первой.
Группа «Параметры подключения» имеет один из трех режимов, которые в RDP-файле определяются двумя параметрами: negotiate security layers и gatewayprofileusagemethod (см. таблицу 4). Несмотря на то что некоторые параметры назначаются только в режиме «Использовать следующие параметры шлюза служб терминалов», их значения обнуляются, чтобы не создавать проблем с подключением. Параметр имеет «пустое» значение, если его значение – строка или 0, если число.
Таблица 4. Настройка параметров подключения с любого места
|
Параметр / Режим |
Автоматически определять параметры шлюза служб терминалов |
Использовать следующие параметры шлюза служб терминалов |
Не использовать шлюз служб терминалов |
|
Negotiate security method |
1 |
0 |
1 |
|
gatewayprofileusagemethod |
0 |
1 |
1 |
Уделим особое внимание второму способу подключения – «Использовать следующие параметры шлюза служб терминалов», поскольку значения для всех остальных параметров назначаются именно в этом режиме. Изменение настроек в разделе «Параметры входа» доступно только в этом режиме.
Рассмотрим дополнительные настройки соединения. Главными из них являются имя сервера и метод входа. По умолчанию параметр «Имя сервера» пустой. В RDP-файле ему соответствует строковый параметр gatewayhostname. Второй параметр – метод входа, который принимает одно из следующих значений:
- Разрешить отложить этот выбор (gatewaycredentialsource = 4).
- Запрашивать пароль (NTLM) (gatewaycredentialsource = 0).
- Смарт-карты (gatewaycredential source = 1).
По умолчанию выбран первый из списка – метод входа. При переключении параметра переключения в другой режим, например «Автоматически определять параметры шлюза служб терминалов», значение параметра gatewaycredentialsource принимает значение, равное 4.
За настройку параметра «Не использовать шлюз терминалов для локальных адресов» отвечает параметр gatewayusagemethod. Если параметр подключения «Использовать следующие параметры шлюза служб терминала» не активен, то gatewayusagemethod = 0. При активации этого режима по умолчанию параметр приобретает значение 2 (вкл). Если снять флажок с опции «Не использовать шлюз терминалов для локальных адресов», то gatewayusagemethod = 1.
Заключение
Мы рассмотрели соотношение всех вкладок с параметрами в RDP-файле. Решение о том, как лучше использовать данную информацию, оставляю на ваше усмотрение. Со своей стороны, рекомендую написать сценарий, который будет создавать на рабочем столе сотрудника, входящего в группу безопасности каталога Active Directory, набор необходимых ему ярлыков. Если этот сценарий запускать во время регистрации компьютера в сети, то это может быть неплохим шагом на пути к автоматической подготовке рабочего места администратора.
- Remove From My Forums
-
Вопрос
-
Здравствуйте уважаемые профессионалы!
Имеется проблема со скриптом при входе в терминальную сессию, а именно он не срабатывает.
Что было сделано:
Перед применением настроек logon скрипта проверил на работоспособность.
Если я запускаю приложение подключение к удаленному рабочему столу и подключаюсь к терминалу, запускаю оба скрипта с рабочего стола, эти скрипты выполняют свою задачу.Если я запускаю ярлык RDP который создан с помощью RemoteApp и находится на рабочем столе он не срабатывает при следующих параметрах запуска.
Создал политику, сделал нацеливание на терминальный сервер, а так же создал подразделение в которое переместил терминал, связал созданную политику с данным подразделением, далее зашел:
конфигурация компьютера-политики-конфигурация windows-сценарии (запускзавершение)-автозагрузка
Добавил туда 2 скрипта которые должны запускаться.
Далее:
конфигурация пользователя-политики-конфигурация windows-сценарий (входвыход)-вход в систему
Добавил туда 2 скрипта которые должны запускаться.Но когда делаю вход в терминальную сессию данные скрипты не работают(((
Пробовал по очереди ставить: с начала конф компьютера потом конф пользователя0 эффект
Подскажите где копать?
Ответы
-
Спасибо за наводку, изучу материал на будущее чтобы знать.
Тему можно закрыть ушли от сетевых дисков, прорабатываем вопрос создания ярлыков рабочего стола и моих документов в терминальную сессию с помощью пути \tsclientcUsers%username%Desktop и по аналогии с документами.
-
Помечено в качестве ответа
1 ноября 2017 г. 7:55
-
Помечено в качестве ответа
В дереве консоли разверните Локальные пользователи и группы, а затем щелкните Пользователи. На правой панели щелкните правой кнопкой мыши нужную учетную запись пользователя и выберите команду Свойства. Щелкните вкладку Профиль. В поле Сценарий входа введите имя файла (и, если необходимо, относительный путь) скрипта входа.
Запускаем скрипт при запуске в Windows 10
- Создайте ярлык для командного файла.
- После создания ярлыка щелкните его правой кнопкой мыши и выберите «Вырезать».
- Нажмите «Пуск», затем «Программы» или «Все программы». …
- После открытия папки «Автозагрузка» нажмите «Правка» в строке меню, а затем «Вставить», чтобы вставить файл ярлыка в папку «Автозагрузка».
Как запустить сценарий входа в систему?
Запуск сценария глобального входа в систему
- В консоли администратора веб-пространства выберите в дереве серверов требуемый сервер из списка.
- В меню «Сервис» выберите «Параметры хоста». …
- Щелкните вкладку Запуск сеанса.
- Установите флажок Global.
- В поле рядом с флажком укажите путь к глобальному файлу сценария. …
- Нажмите кнопку ОК.
Где я могу найти сценарии входа в систему?
Сценарии входа в систему обычно хранятся на контроллере домена в общей папке Netlogon, которая находится в папке% systemroot% System32ReplImportsScripts. После размещения этого сценария в общей папке Netlogon он автоматически реплицируется на все контроллеры домена в домене.
Где находится папка скриптов в Windows 10?
Ничто в c: Windowssysvoldomain не используется совместно. Очевидно, что папка c: Windowssysvoldomainscripts является зеркалом c: Windowssysvolsysvolmysdomain.comscripts. Пользователям виден только второй путь.
…
Ответы.
| Ричард Мюллер | |
|---|---|
| МСС, MVP | Дата регистрации: март 2007 г. |
| 16 17 21 | Обсуждения Richard Mueller Показать активность |
Как запустить сценарий AHK при запуске?
Самый простой — поместить ярлык для сценария в папку «Автозагрузка»: найдите файл сценария, выберите его и нажмите Ctrl + C. Нажмите Win + R, чтобы открыть диалоговое окно «Выполнить», затем введите shell: startup и нажмите OK или Enter.
Как запустить сценарий в Windows?
Запустить командный файл
- Из меню «Пуск»: ПУСК> ВЫПОЛНИТЬ c: path_to_scriptsmy_script.cmd, ОК.
- «C: путь к scriptsmy script.cmd»
- Откройте новое приглашение CMD, выбрав START> RUN cmd, OK.
- В командной строке введите имя сценария и нажмите клавишу возврата. …
- Также возможно запускать пакетные сценарии со старым (стиль Windows 95).
Запускаются ли сценарии входа в систему от имени администратора?
Нет, это невозможно. Это связано с тем, что сценарий входа в систему выполняется от имени пользователя без повышенных прав. Это сделано намеренно.
Где хранятся сценарии входа в GPO?
Расположение по умолчанию для сценариев входа в систему — это общий ресурс NETLOGON, который по умолчанию реплицируется на все контроллеры домена в вашем лесу и физически расположен в:% SystemRoot% SYSVOLsysvol. скрипты. Если вы установили сценарий входа пользователя в систему (ADUC> Пользователь> Свойства> Вход в систему> Сценарий входа в систему> привет.
Как запустить сценарий GPO?
После того, как сценарий, который вы хотите запустить, будет добавлен в объект групповой политики, нажмите кнопку «Добавить» на вкладке «Сценарии». Нажмите кнопку «Обзор» в диалоговом окне «Добавить сценарий» и выберите файл с помощью обозревателя файлов. Кроме того, в диалоговом окне «Добавить сценарий» вы можете дополнительно указать параметры для настройки выполнения сценария. Щелкните OK, чтобы продолжить.
Как мне получить доступ к папке netlogon?
Папка NETLOGON все еще существует, но находится в SYSVOLScripts. Вы по-прежнему можете искать эту папку, набрав NETLOGON. НО это на самом деле% systemroot% WINDOWSSYSVOLdomainScripts.
Как изменить сценарий входа в систему?
3.4 Редактирование сценария входа в систему
- Щелкните правой кнопкой мыши. , затем щелкните Администрирование пользователей для> Изменить сценарий входа.
- Внесите необходимые изменения в сценарий входа. Для получения дополнительной информации о сценариях входа щелкните Команды сценария входа в систему, чтобы открыть Руководство по сценариям входа Novell.
- Нажмите кнопку ОК.
Где папка netlogon?
Вы можете просмотреть свои файлы Netlogon, введя следующую команду в диалоговом окне «Выполнить». % SYSTEMROOT% debug’foldername ‘. Здесь имя папки — это имя папки, которую вы создали для хранения файлов Netlogon.
Что такое сценарий запуска?
Сценарий локального запуска — это сценарий, который находится на вашем локальном компьютере. Чтобы использовать локальный сценарий запуска, передайте экземпляр локального файла сценария запуска или предоставьте содержимое сценария запуска непосредственно на сервер метаданных. … Если ваш сценарий запуска превышает этот предел, вы не сможете загрузить его локально.
Как запустить командный файл в Windows 10?
Чтобы запустить командный файл при запуске: Пуск >> все программы >> запуск правой кнопкой мыши >> открыть >> командный файл правой кнопкой мыши >> создать ярлык >> перетащить ярлык в папку автозагрузки. Перейдите в Run (WINDOWS + R) и введите shell: startup, вставьте свой. bat файл там!
Где находится папка скриптов Python?
Шаг 1. Перейдите на экран переменных среды Windows.
- Путь к приложению Python — это папка, в которую вы изначально установили Python; а также.
- Путь к сценариям Python. Папка Scripts должна находиться в пути к приложению Python.
Windows, Windows 10, Windows 7, Windows 8, Windows Server, Windows Vista, Windows XP
- 07.08.2020
- 20 273
- 18
- 05.10.2021
- 6
- 6
- 0
- Содержание статьи
- Редактирование настроек подключения к удаленному рабочему столу
- Сохранение пароля с помощью cmdkey
- Использование bat файла
- Комментарии к статье ( 18 шт )
- Добавить комментарий
Редактирование настроек подключения к удаленному рабочему столу
По умолчанию, программа удаленного настроена так, что она сохраняет только логин пользователя, без его пароля. Включить сохранение пароля достаточно легко, для этого нужно запустить программу «Подключение к удаленному рабочему столу», и отметить галочкой пункт «Разрешить мне сохранять учетные данные».
Если Вы используете подключение к удаленному рабочему столу через ранее сохраненный RDP файл, то нужно нажать на нем правой кнопкой мыши, и выбрать пункт «Изменить», и проделать выше описанные действия.
По завершению редактирования RDP файла, его нужно сохранить, нажав кнопку «Сохранить».
Сохранение пароля с помощью cmdkey
Существующая в операционных системах консольная утилита cmdkey позволяет управлять сохраненными паролями на компьютере, в том числе и для удаленных подключений. Сохранить с её помощью пароль для подключения можно следующим образом:
- Необходимо под нужным пользователем запустить командную строку.
- В ней запускаем утилиту cmdkey со следующими параметрами:
cmdkey /generic:"[АДРЕС RDP СЕРВЕРА]" /user:"[ИМЯ ПОЛЬЗОВАТЕЛЯ]" /pass:"[ПАРОЛЬ ПОЛЬЗОВАТЕЛЯ]"При этом, не стоит забывать, что если пользователь в домене, то его имя нужно указывать в формате ДОМЕНПОЛЬЗОВАТЕЛЬ.
То есть, для пользователя с логином sysadmin, и паролем dontshowit, который соединяется на сервер TERMSRV, нужно выполнить следующую командуcmdkey /generic:"TERMSRV" /user:"sysadmin" /pass:"dontshowit" - Проверить сохранность пароля можно просто запустив утилиту подключения удаленного рабочего стола.
Использование bat файла
Альтернативным методом, который может пригодиться для того случая, когда использование первого и второго способа по каким-то причинам не работает, является использование bat файла, комбинирующим в себе первый и второй способы.
Данный способ не безопасен, поскольку любой сможет увидеть связку логина и пароля, написанные в данном bat файле.
- Открываем Блокнот, и пишем туда следующее:
cmdkey /generic:"[АДРЕС RDP СЕРВЕРА]" /user:"[ИМЯ ПОЛЬЗОВАТЕЛЯ]" /pass:"[ПАРОЛЬ ПОЛЬЗОВАТЕЛЯ]" mstsc /v:"[АДРЕС RDP СЕРВЕРА]"То есть, если предположить, что у нас есть пользователь sysadmin с паролем dontshowit, и ему нужно зайти на сервер TERMSRV, то выглядеть это будет следующим образом:
cmdkey /generic:"TERMSRV" /user:"sysadmin" /pass:"dontshowit" mstsc /v:"TERMSRV" - Для сохранения bat файла, открываем меню «Файл — Сохранить как«, в самом низу выбираем «Тип файла» — «Все файлы«, а в строке «Имя файла» пишем любое название, которое обязательно нужно закончить
.bat.
После этого выбираем нужную папку для сохранения данного файла (например Рабочий стол), и нажимаем сохранить. Теперь остается только запустить данный файл, и подключение с нужным логином и паролем произойдет автоматически.