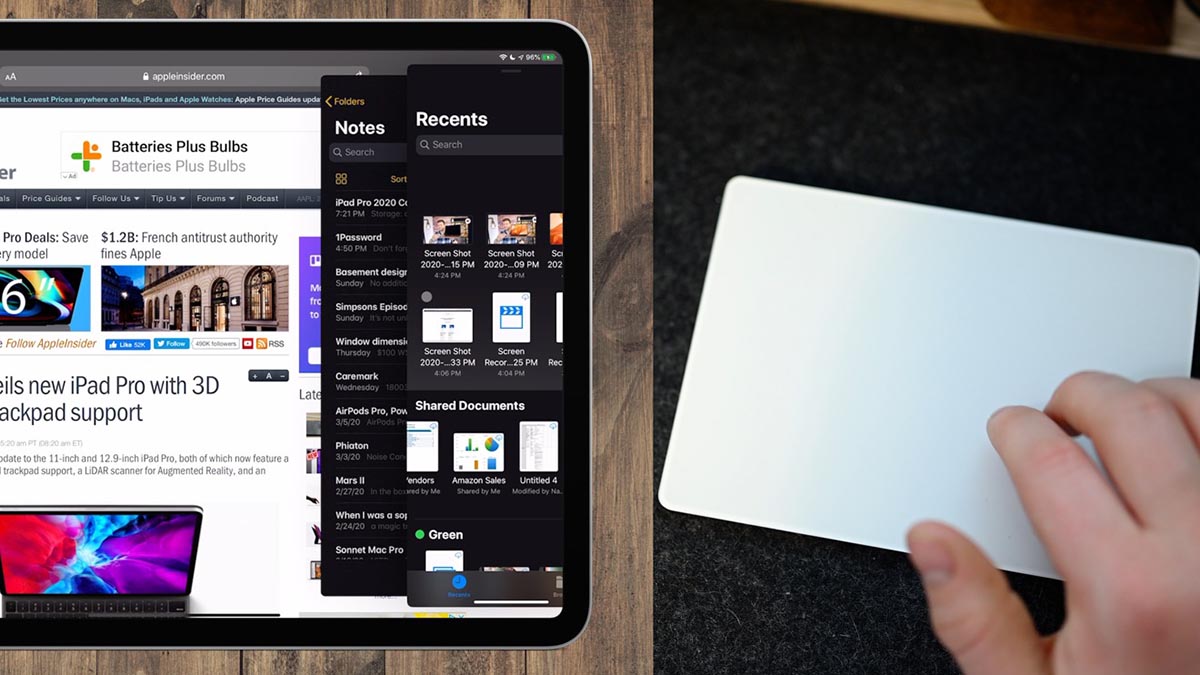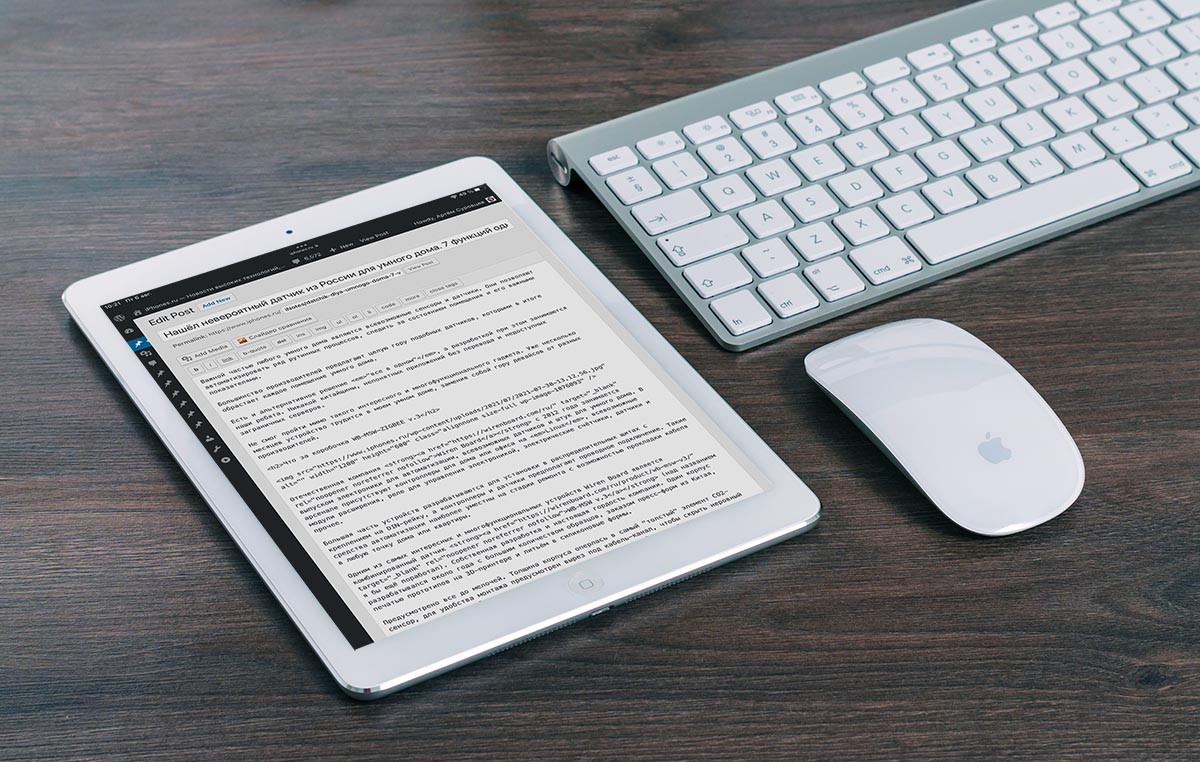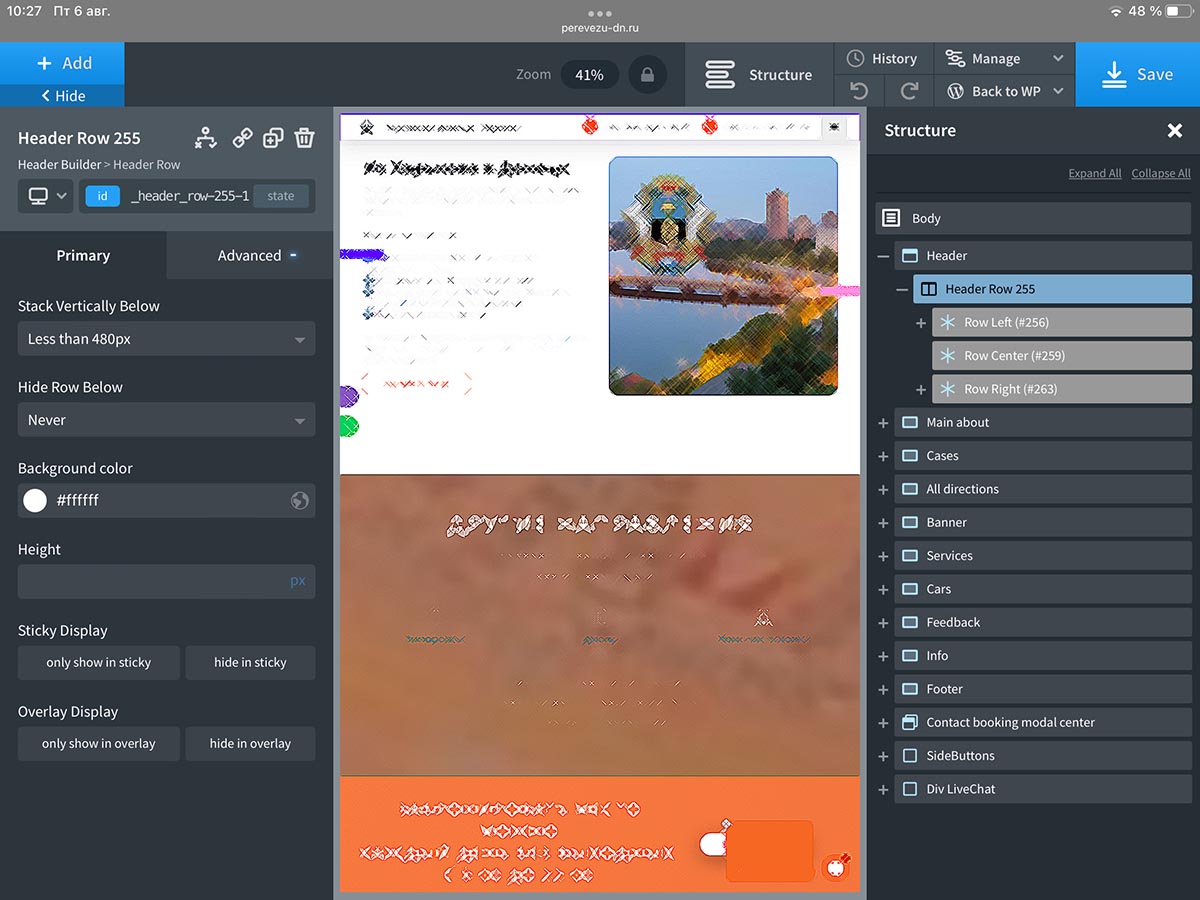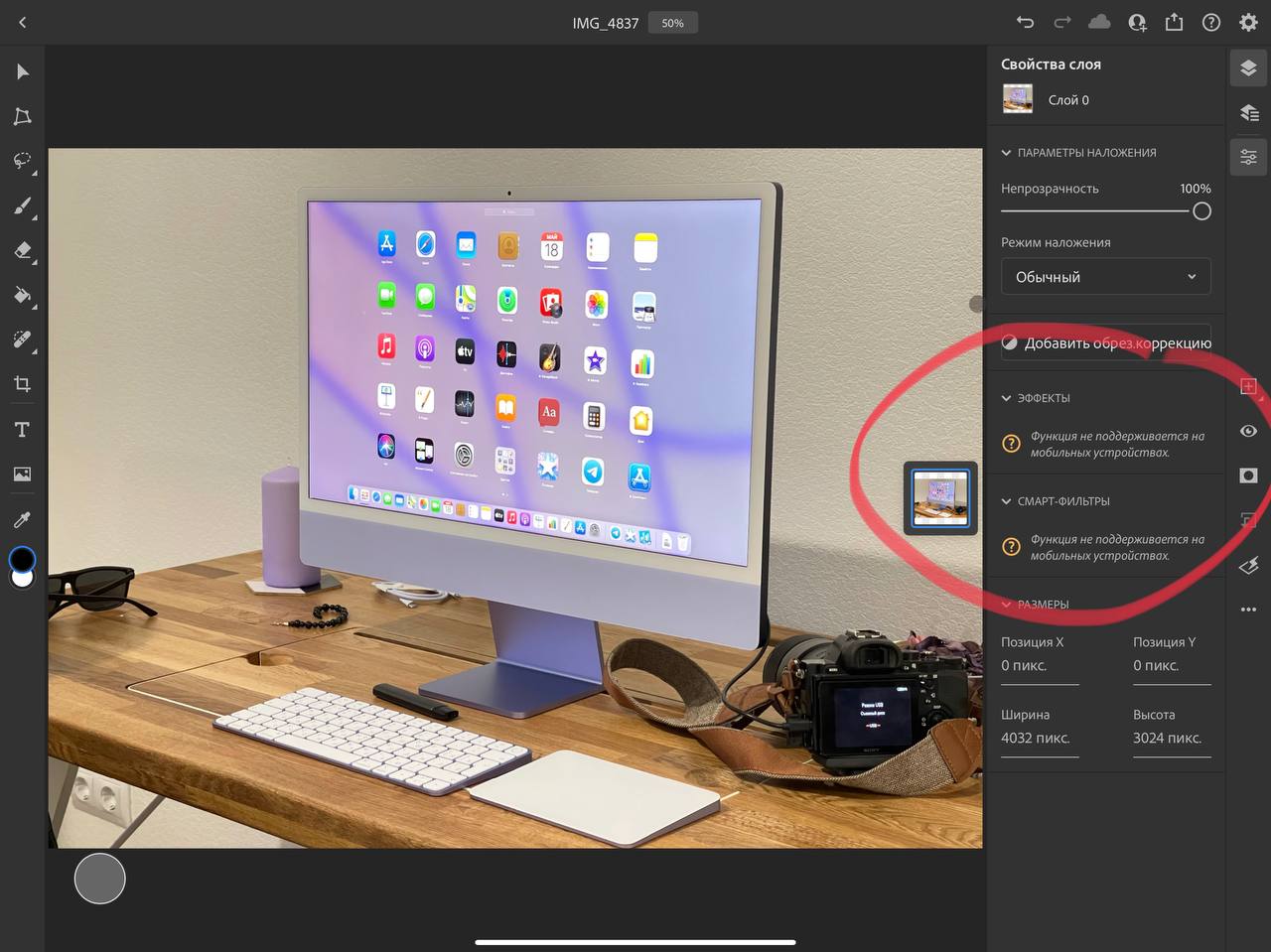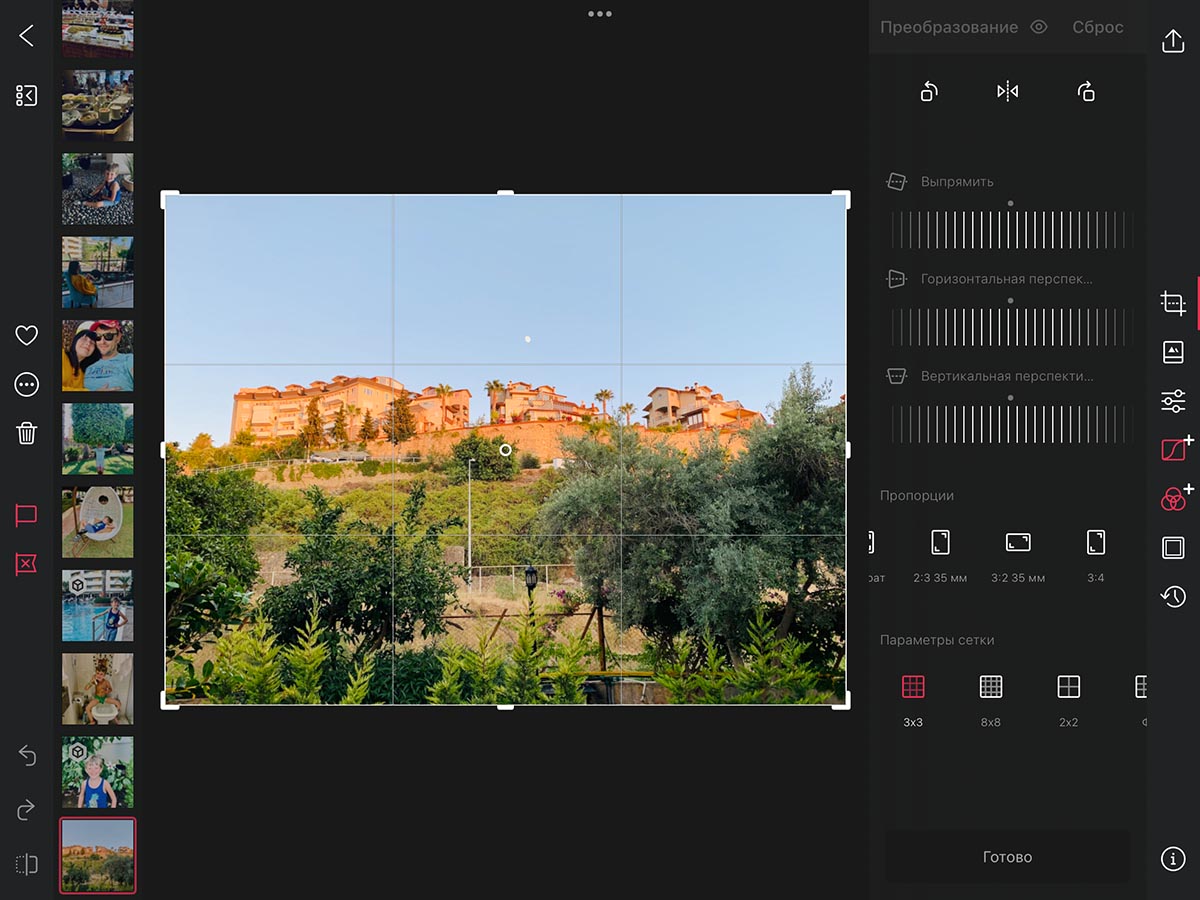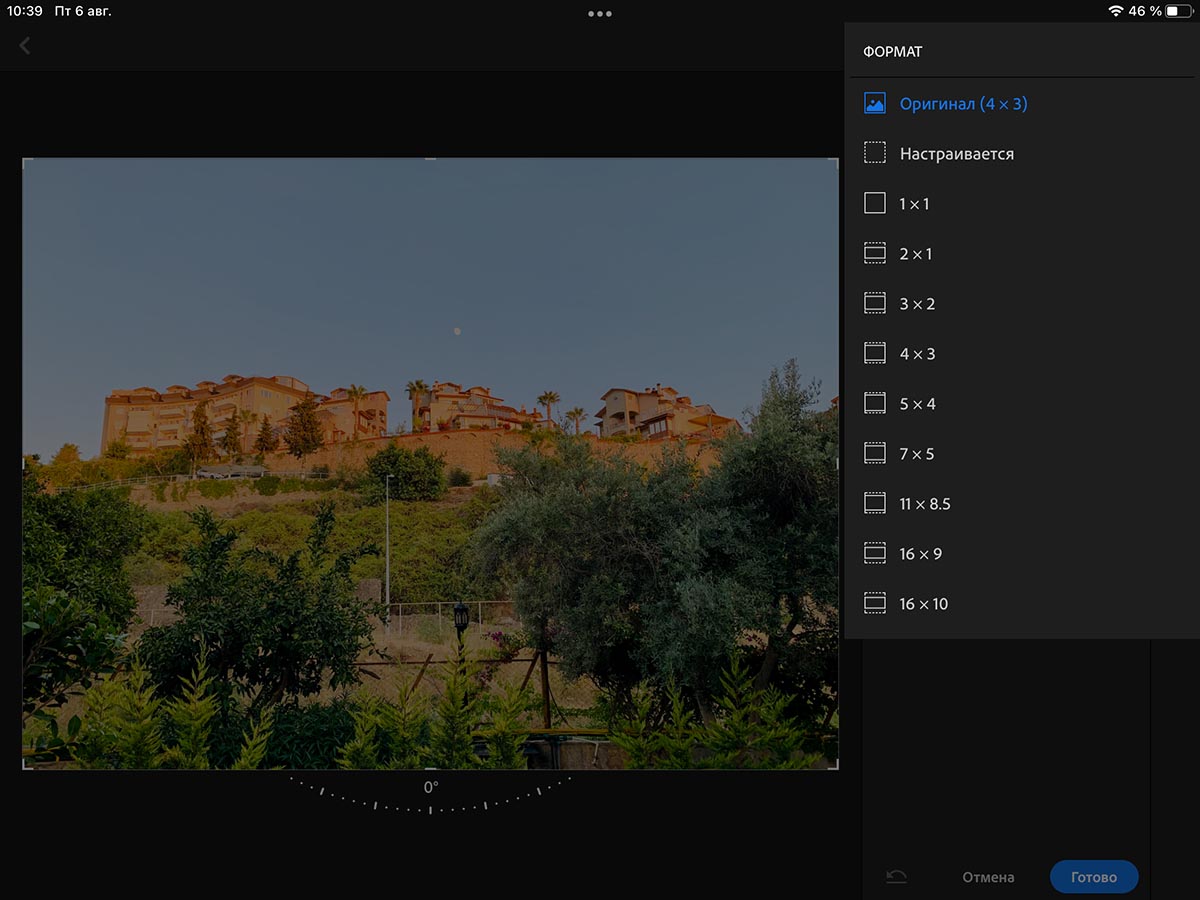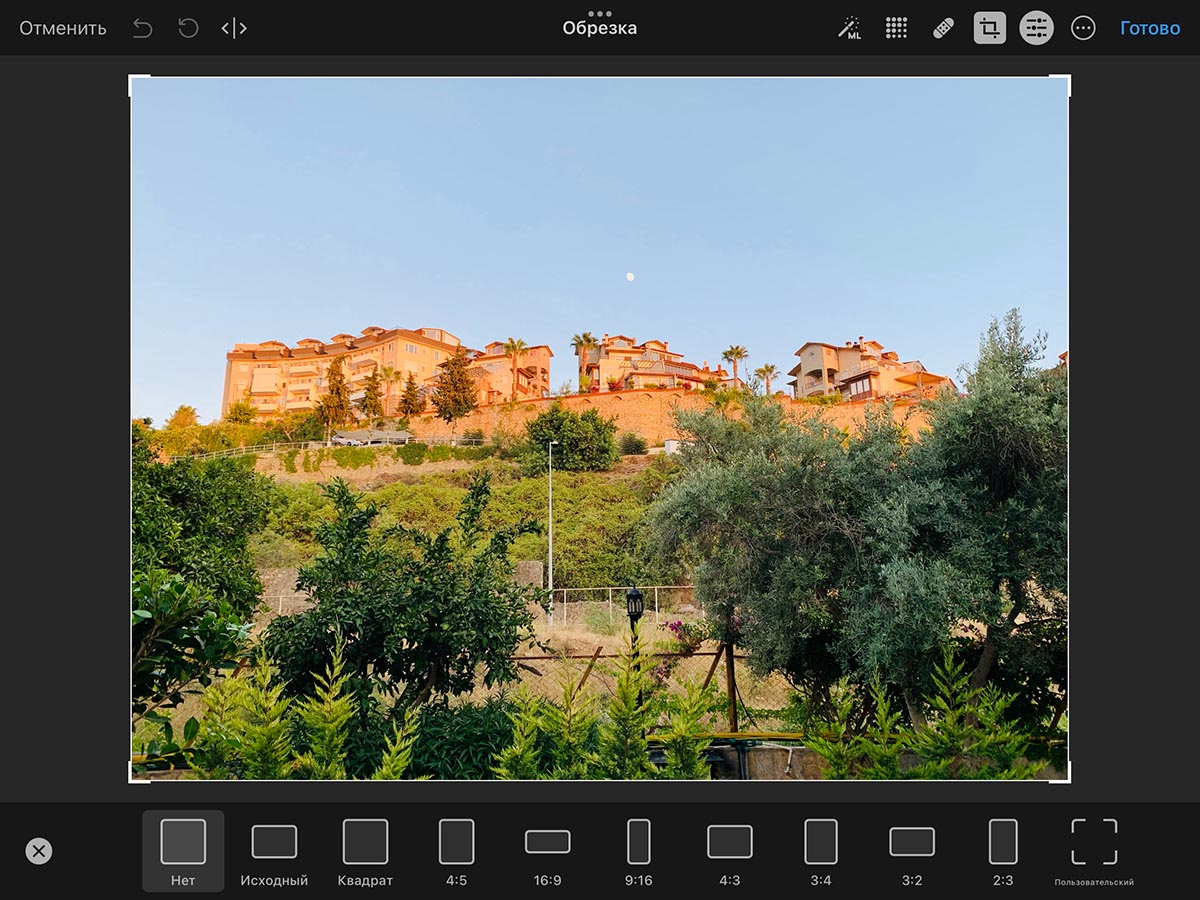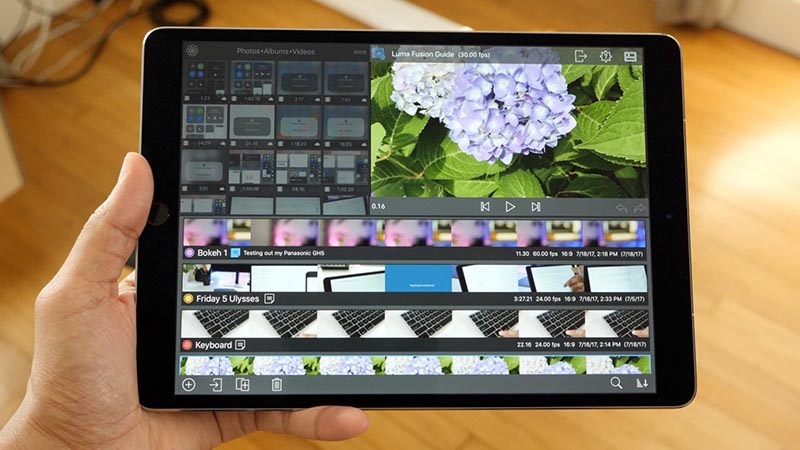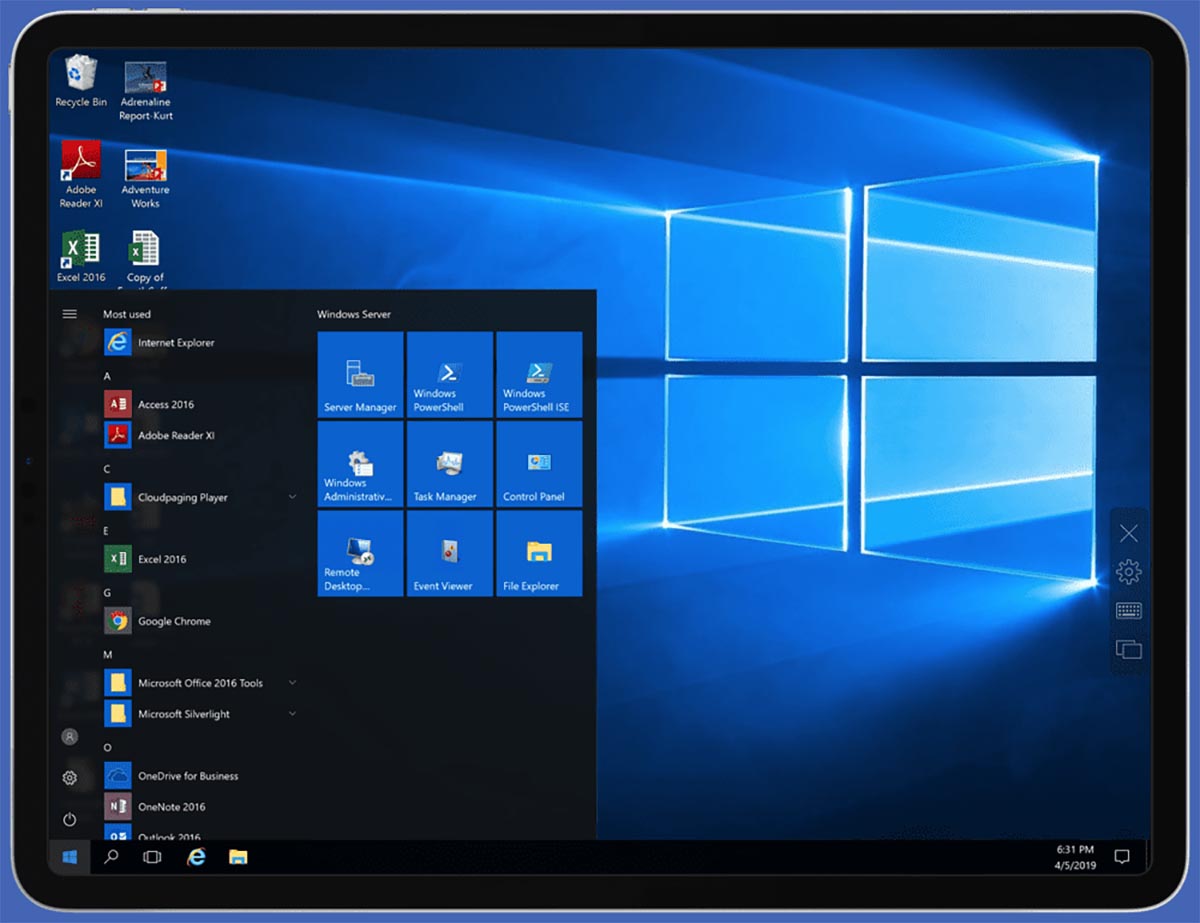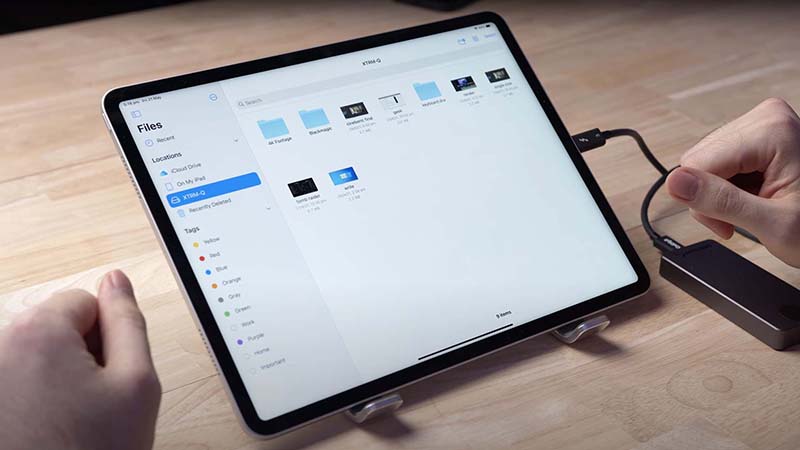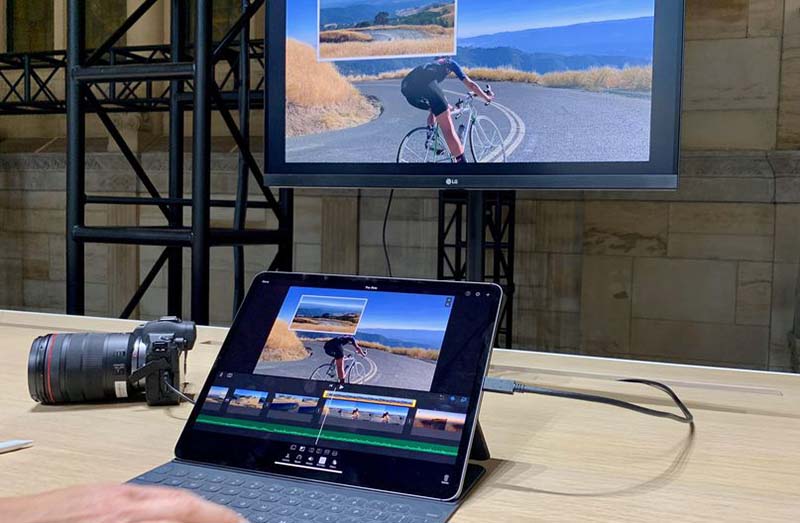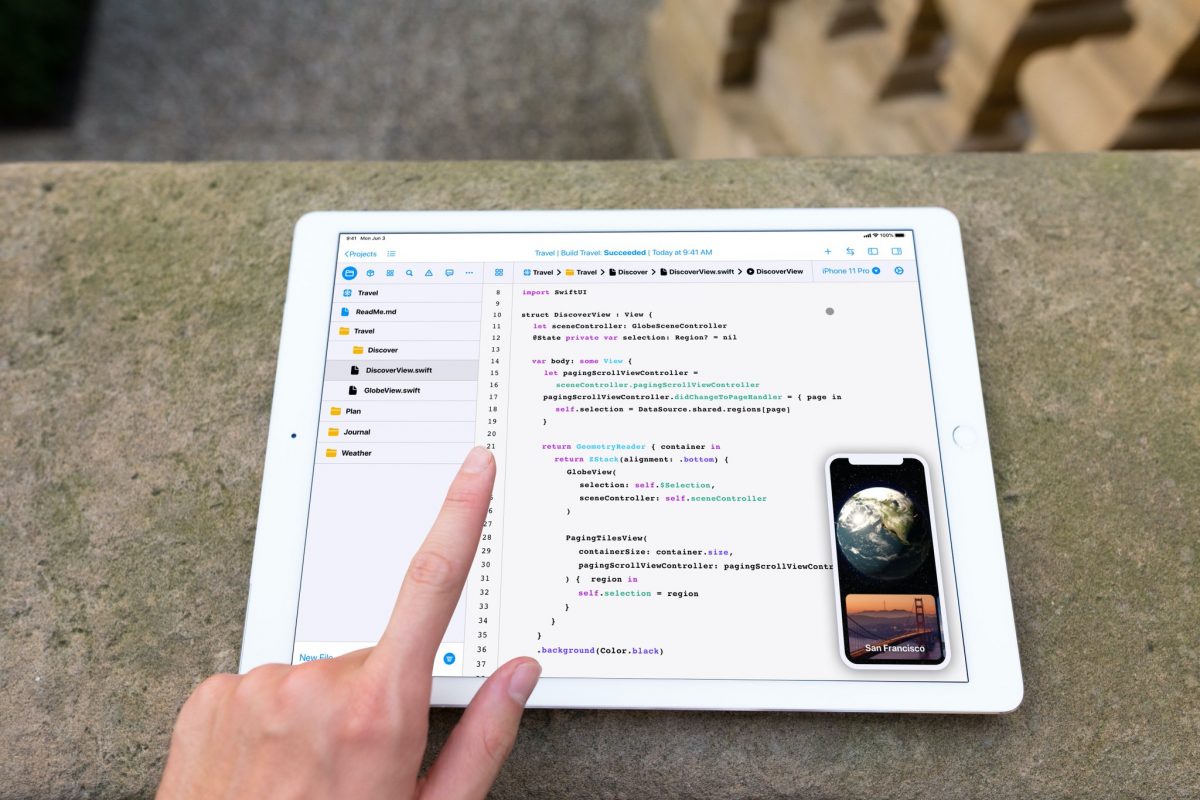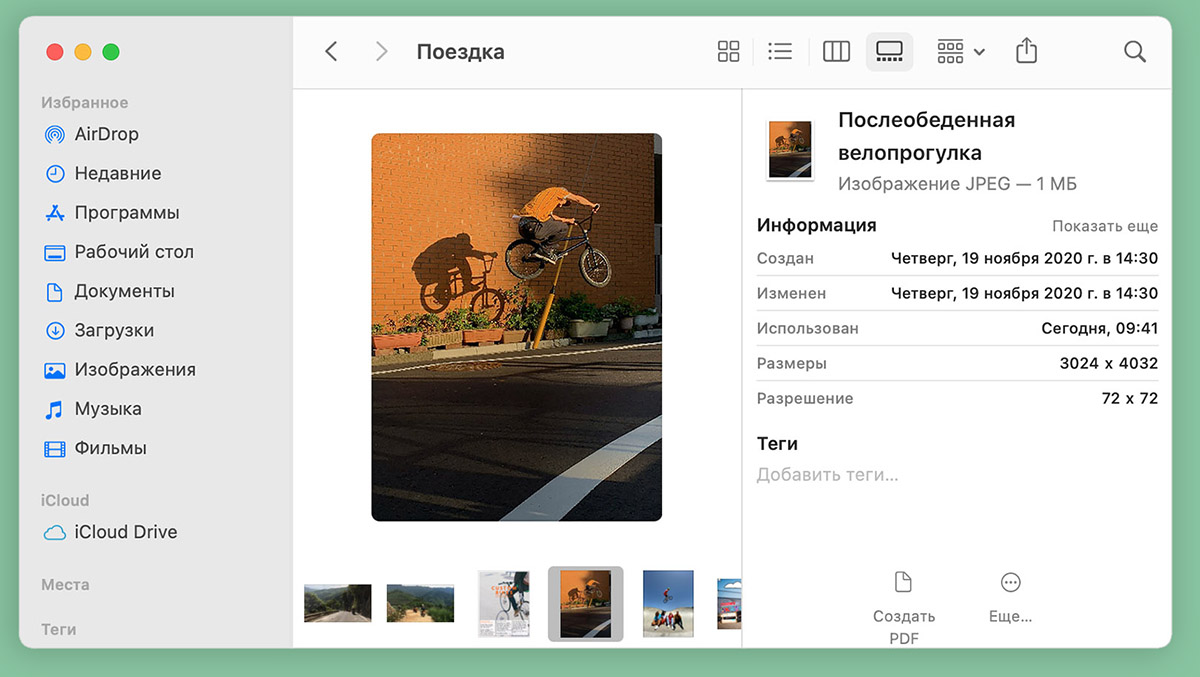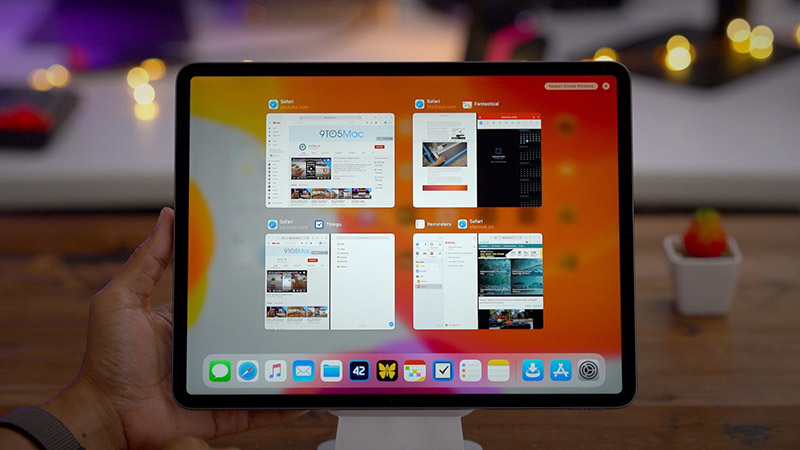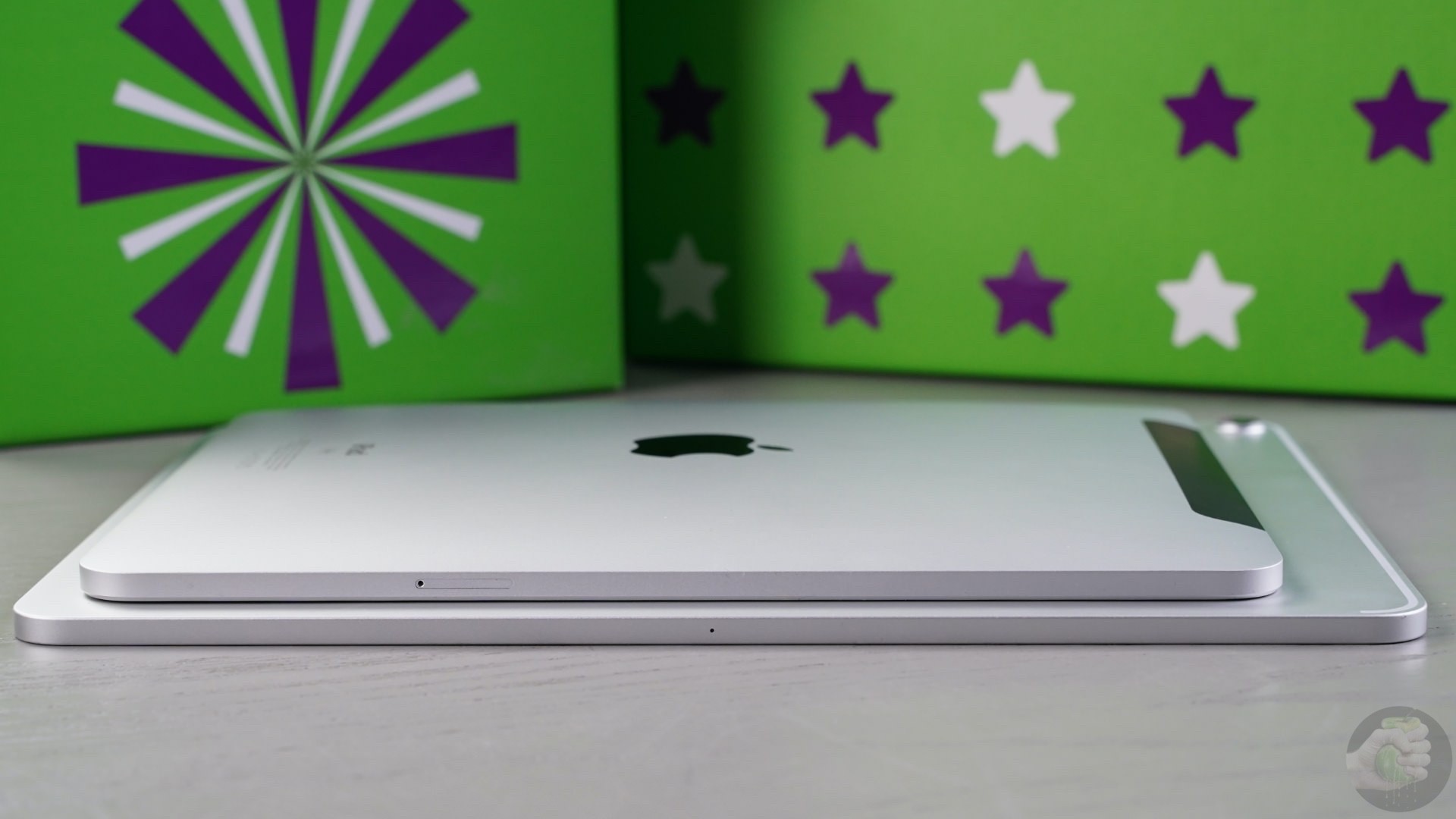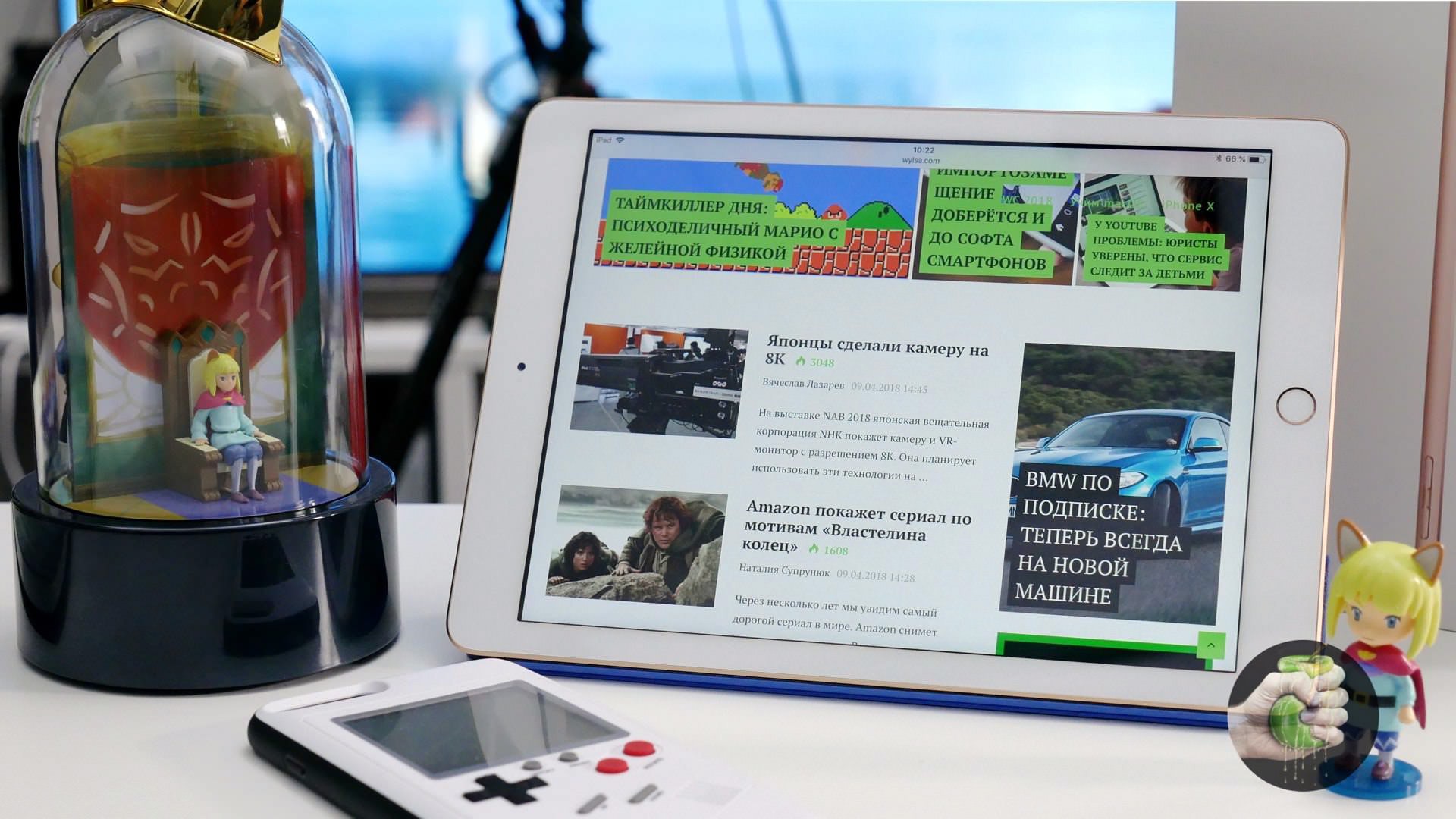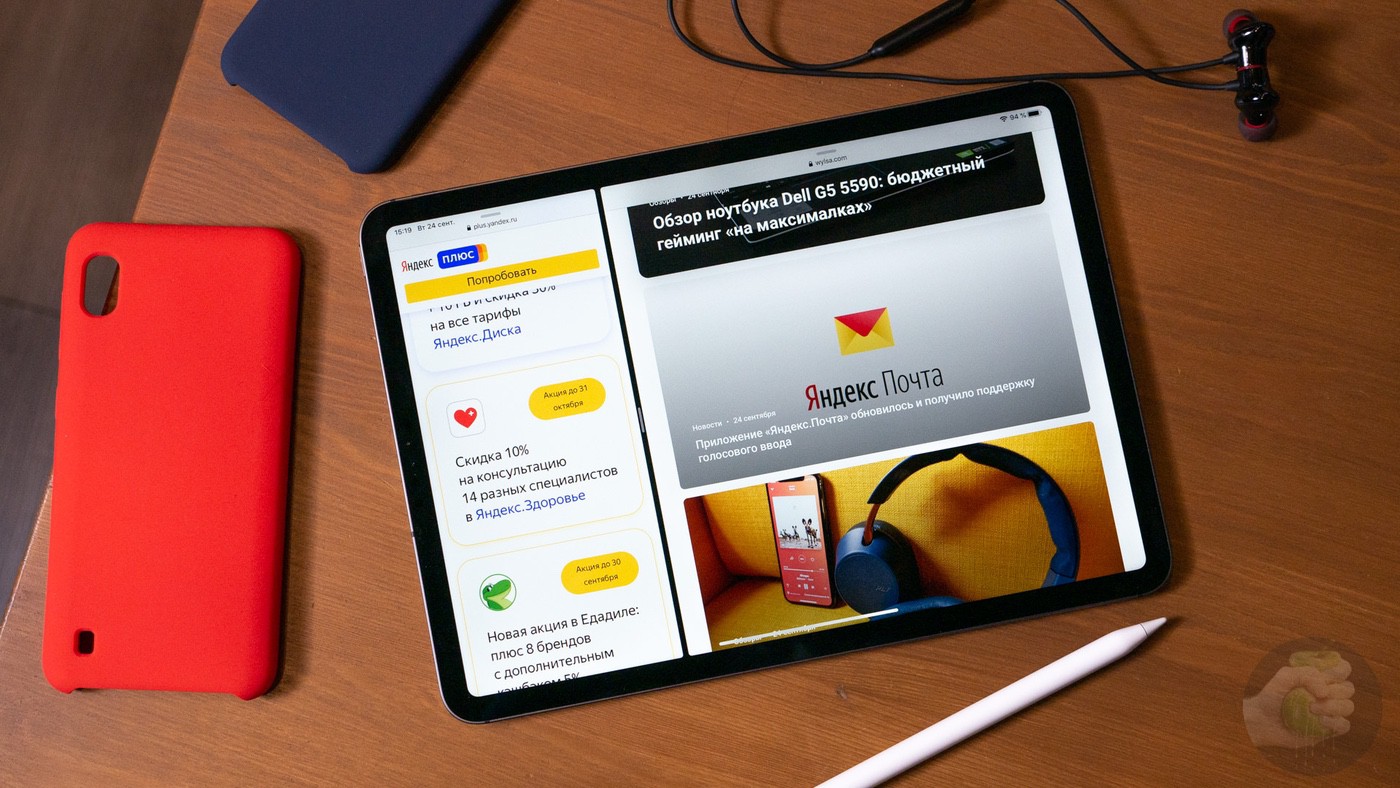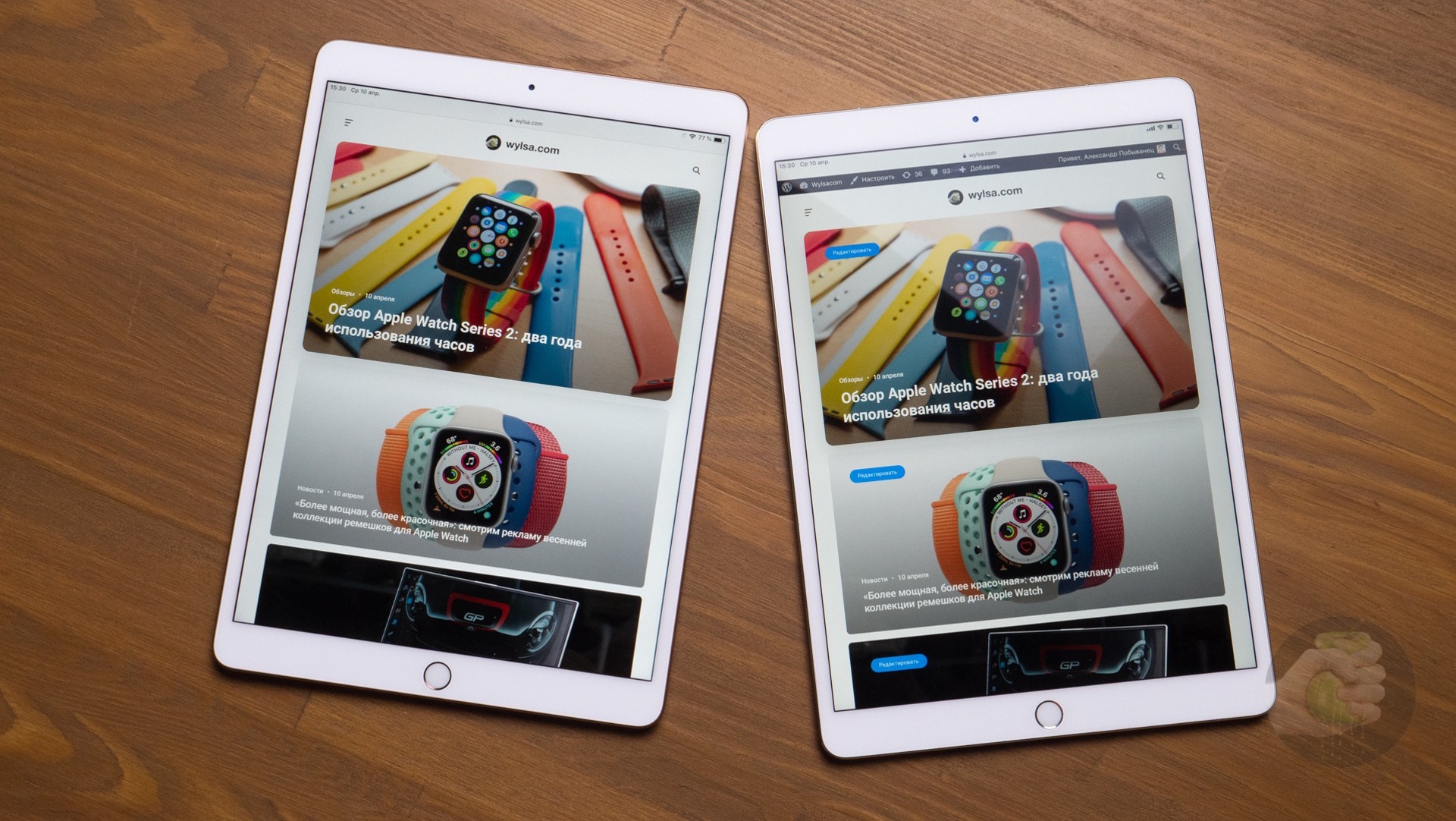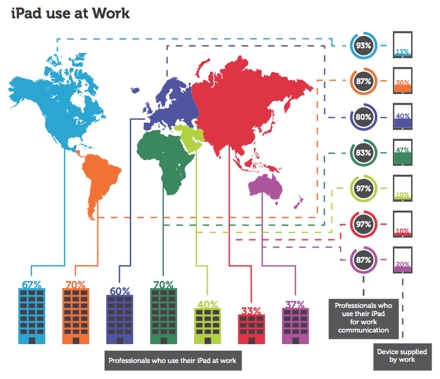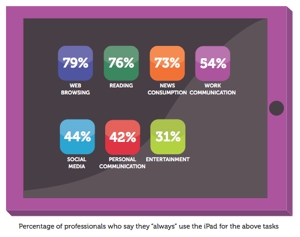Рассказывают активные пользователи: предприниматель, сценарист, менеджер по продукту.
Материал подготовлен при поддержке iPort — Apple Premium Reseller
Представители разных профессий, которые не представляют свою жизнь без iPad, поделились опытом использования этого устройства, перечислили любимые приложения и описали свой подход к жизни с техникой Apple.
В сентябре Apple выпустила новый iPad Air: с обновлённым дизайном, на 40% более быстрым процессором, дисплеем Liquid Retina и Touch ID. Купить устройство и получить консультацию экспертов можно в iPort — сети премиум-магазинов техники Apple в России.
Влад Куклев, сооснователь образовательного игрового стриминга для детей Dizz.tv и продакт-менеджер в «Готово»
Продуктовую работу iPad с Apple Pencil закрывает для меня почти целиком. Перечислю приложения, которые использую.
Заметки
Начинаю со стандартного приложения заметок c Apple Pencil в руке. Так можно перейти в разговоре от слов к визуальному уровню. Однажды зарисовывал так для коллеги сложный процесс в компании. До этого час мучался, объясняя словами, а после зарисовки справились за 10 минут. Заметил, что для себя тоже полезно накидать от руки черновик перед тем, как идти проектировать, — экономит в итоге время.
Затем наступает этап чистовой работы, который закрывает Miro. Там я составляю путь пользователя из скриншотов сайта, собираю прототипы лендингов, группирую инсайты из пользовательских интервью. На ноутбуке для этих задач я предпочитал Figma. Её до сих пор нет на iPad, и Miro стал спасением.
Иногда на сервере что-то отваливается, и нужно перезапустить. Здесь помогает Termius, полноценный терминал. У него есть один недостаток: сессия в фоне держится только 15 секунд из-за ограничений iPadOS. Приходится часто перелогиниваться, когда параллельно гуглишь решения проблемы.
Для аналитики использую стандартное приложение Google Analytics, когда нужно быстро вытащить простую цифру. Для сценариев посложнее уже лезу в веб-версию. Поставил себе на главный экран PWA-приложение нашего Metabase — основная продуктовая аналитика лежит там. В результате большую часть запросов к данным пишу с iPad.
Денис Германенко, основатель студии мобильной разработки CleverPumpkin
Я пользуюсь iPad Air четвёртого поколения (2020) на 256 ГБ без сим-карты. Большая часть моих iPad была с сим-картой, но в последнем я решил отказаться от неё, так как раздача интернета с iPhone решает задачу доступа к сети. Сам iPad Air просто обалденный; всё-таки форм-фактор с острыми углами очень привлекательный.
Это календарь на стероидах. Его основное преимущество — возможность формировать наборы календарей, что очень удобно, когда их много. У меня это личный, рабочий, календарь релизов, календарь отпусков сотрудников компании, календари нескольких переговорок. Из приятных бонусов — отображение прогноза погоды на ближайшие дни.
На iPad календарь часто бывает включен в режиме SplitScreen, чтобы планировать разные задачи в таск-менеджере. Приложение работает на всех устройствах (Mac, iPhone, Apple Watch), а на iPad ещё люблю его за удобные и информативные виджеты.
Я очень любил Google Reader, но потом его закрыли. Тогда я переехал в Feedly и остался в нём. Это агрегатор RSS-новостей. У меня отключены все уведомления, кроме персональных сообщений в мессенджерах, календаря и таск-менеджера. Я люблю потреблять контент осознанно и по расписанию, хоть и знаю, как это самонадеянно. Поэтому RSS для меня лучше, чем нескончаемый поток уведомлений из различных приложений.
«Книги»
Несмотря на наличие любимого PocketBook (ведь только с него можно читать книги нормально на улице), больше книг я читаю именно с iPad. И «Книги» — это лучшее приложение для меня из-за удобнейшей системы пометок и заметок на полях при чтении книги. Есть возможность собрать все сделанные пометки и отправить себе в красивом виде на почту, чтобы потом сделать свой небольшой конспект в любимом Notion.
Я отказался от бумажных блокнотов. В моём ящике остались пылиться десятки модных и красивых Moleskine разных размеров. iPad и Apple Pencil заменили мне бумагу, а ручку приходится доставать, только чтобы подписать какие-то документы.
Все личные записи от руки я веду в «Заметки», а вот для рабочих записей моя находка — Notability. Изначально приложение было создано для записей на лекциях, так как помимо записей ручкой можно включить и диктофонную запись, которая идёт синхронно с рукописными пометками. Но я использую Notability не всегда с записью разговора, потому что это и просто отличный блокнот с бесконечной прокруткой вниз. Запись разговора удобно включать на длинных встречах или собеседованиях, когда хочется вернуться в контекст и понять, когда ты делал ту или иную пометку.
Чем ещё хорош iPad c Apple Pencil на встречах: люди спокойно относятся к тому, что ты делаешь пометки ручкой на iPad. В отличие от ситуаций, когда ты печатаешь что-то в ноутбуке. Как ни крути, но собеседники часто считают, что ты отвечаешь кому-то в мессенджерах, а не записываешь тезисы из вашей текущей беседы.
Ещё иногда использую Notablity, чтобы быстро набросать простой интерфейс, когда словами сложно объяснить свою идею. Есть приложение под macOS, которое недавно обновили под современный дизайн. Удобно анализировать сделанные на iPad записи.
Известная альтернатива Notability — это GoodNotes, но мне он не зашёл тем, что страница блокнота там имеет конкретную высоту, и чтобы продолжить длинную заметку, надо уйти на следующую страницу.
Запускаю Pigment иногда, чтобы отвлечься и расслабиться. Простая раскраска с огромным количеством шаблонов и цветовых палитр. Вполне можно обходиться и бесплатной версией.
Илья Рябов, сценарист, редактор в «Клик Клак медиа» и Little Big Production
iPad как основной компьютер я использую года c 2015-го — 16-го, то есть начал задолго до анонса iPadOS. Уже тогда заинтересовал вектор, в котором Apple начала развивать планшеты, а громоздкие десктопные ОС ощущались для меня избыточными, с логикой работы прямиком из прошлого века.
Вдохновившись энтузиастами, которые использовали iPad в качестве основного компьютера, продал MacBook Pro 2015. А на вырученные деньги взял новый тогда iPad Pro 10.5 с чехлом-клавиатурой и купил пару программ.
С тех пор пользовался разными моделями, включая 11- и 12.9-дюймовые «прошки». Понял, что последний мне великоват. Неудобно держать одной рукой, да и пользоваться без чехла. Этот текст набираю на iPad Air 2020, которым пока доволен. Даже к отсутствию экрана на 120 ГЦ быстро привык.
Мне повезло: большая часть работы связана с текстом. Пишу, читаю, правлю, переписываю и переписываюсь — iPad для всего этого идеально подходит. Большой текст удобно набирать на внешней клавиатуре, у меня это чехол Smart Keyboard. Иногда подумываю о Magic Keyboard, тем более уже пользовался ей с 12,9-дюймовой «прошкой».
С пристёгнутой клавиатурой iPad вполне напоминает ультрабук. Но если хочу почитать сценарий, электронную книгу, сохранённую статью, обработать фото — лёгким движением клавиатура отстёгивается и ультрабук превращается… превращается ультрабук… в элегантный планшет!
Нужна пометка в доке, подпись в документе или более точная ретушь участка кожи — беру Apple Pencil. Позвали в подкаст — к iPad без проблем цепляется большинство USB-микрофонов. Новые модели вроде RODE NT-USB mini делают это без переходников, одним проводом USB Type-C на Type-C.
Реальный кейс, который часто привожу в пример: бренд йогуртов обратился за рекламой. Пока с друзьями писали сценарий, поняли, что пригодится простейшая раскадровка, а после — пре-шут, по которым режиссёру на съёмках проще будет понять, что мы там напридумывали. В итоге текст, рисунки, съёмка пре-шута, дальнейший его монтаж — и всё на одном iPad. Круто, по-моему.
Нравится думать, что, благодаря аксессуарам, Apple делает из iPad модульный компьютер или рабочую/развлекательную станцию, которую легко и быстро адаптировать под ваши задачи. Были бы деньги на аксессуары и софт.
Стандартное приложение «Заметки» полностью устраивает для личных записей и черновиков, а Google Docs лучше всего подходит для совместной работы над проектами — как «Сбер», есть у всех.
News Explorer — крутая RSS-читалка, если кто-то ещё помнит, что это. Для синхронизации подписок использует iCloud, бесплатно обновляется, за что и любим. А ещё доступна для iPhone, Apple Watch и даже Apple TV, что абсолютно бесполезно, но прикольно.
В News Explorer по старой привычке работы в новостях лежит 20–30 сайтов. По выходным полностью разгребаю, интересное кидаю в Reading List в Safari и сохраняю для офлайн-чтения.
«Книги» — сюда загружаю купленные книги в формате. epub, странички красиво листаются. Прогресс и пометки синхронизируются между устройствами, можно поставить цель в минутах.
LumaFusion — самый навороченный видеоредактор под iOS. Без подписок, без конкурентов — одним словом, безупречный.
Да, работает на iPhone, но на iPad раскрывается и тягается с настольными монтажками. Поддерживает мышь, тачпад, шорткаты, луты, внешние диски и кучу всего еще.
Ferrite — крутой аудиоредактор, одно время монтировал в нём подкасты. Мажорные обновления, к сожалению, платные, но того стоят. Отдельно радует поддержка Apple Pencil, удобно им резать дорожки.
Pixelmator Photo — мощный, гибкий фоторедактор. Отличный интерфейс, единоразовая покупка и тьма функций, плюс любопытные ML-фичи. Например, увеличение разрешения или умный перенос цветов с одного изображения на другое.
Если нужен фотошоп, открываю Affinity Photo, — но фотошоп нужен редко.
Apollo — альтернативный клиент Reddit. Приятный, настраиваемый и без рекламы.
ProCreate — рисовать не умею, но не рисовать в ProCreate намного приятнее, чем где-либо ещё.
Отдельно покажу папку с играми. Пока нет консоли, абсолютно не обламываюсь, наслаждаясь ироничной Little Orpheus (4+) из Apple Arcade. Иногда с друзьями рубимся в королевскую битву мобильной Call of Duty (17+) и разгоняем какие-то идеи. И отдохнули, и время с пользой провели. Так находим себе оправдание, наверное.
Как видите, игры есть, но в глубине души мечтаю, чтобы отдельные порты на Switch вышли и на iPad. Потому что почему бы и да?
Новый iPad Air можно купить в iPort-Apple Premium Reseller. В сети действует услуга трейд-ин: она позволяет обменять старое устройство на любое новое с доплатой.
Специалисты iPort быстро проведут диагностику и оценят стоимость вашего устройства, которая зависит от типа и модели. Эту сумму вычтут из стоимости новой модели. При этом одновременно сдать можно сразу несколько устройств — их стоимость сложится.
Премиум-магазины iPort есть в Санкт‑Петербурге, Сургуте и Мурманске, а в Москву возможна доставка. В городах присутствия есть экспресс-доставка: устройство бесплатно привезут в день заказа при оформлении до 18:00.
iPort — Магазины Apple Premium Reseller
Юридический адрес: 190031, Санкт-Петербург, Набережная реки Фонтанки, д.109, литер А, пом. 13Н
ОГРН # 1057811930296
С момента появления самого первого iPad я мечтал, как подобный планшет сможет заменить мне рабочий компьютер или ноутбук. Тогда четко понимал, гаджетам предстоит пройти немалый путь эволюции, чтобы из раздутого iPod превратиться в полноценный компьютер.
Годы шли, купертиновцы все чаще сравнивали iPad с ноутбуками и стационарными ПК, называли свои планшеты гаджетами пост-PC эры и даже отделили их операционную систему от “айфоновской” iOS. Железо iPad, действительно, уже давно готово к чему-то большему, а вот ПО откровенно хромает.
Раз в пару лет я решаюсь на очередной эксперимент и пробую временно заменить планшетом компьютер. На это обычно подталкивает выход новой версии iPadOS. Проводил подобный тест после выхода iOS 11, а затем снова пытался экспериментировать с появлением iPadOS 13.
Нынешним летом снова решил отправиться в отпуск исключительно с планшетом Apple, клавиатурой и мышью. В качестве рабочего инструмента использовал две недели базовый iPad 2020 года. Разумеется, накатил на него актуальную бета-версию iPadOS 15.
Ниже поделюсь впечатлениями и замечаниями, а затем снова попытаюсь понять, может ли iPad заменить полноценный компьютер.
В Apple “похоронили” старые аксессуары, как всегда
Для использования iPad в качестве полноценной замены компьютера многие пользователи захотят подключить к планшету какой-нибудь манипулятор. Это может быть практически любая мышь или трекпад.
С выпуском iOS 13.4 купертиновцы совершили мини-революцию в своей мобильной операционной системе. Новые возможности управления курсором и сам способ взаимодействия виртуальной точки с элементами интерфейса системы работают изумительно. Фишка больше не выглядит опций для людей с ограниченными возможностями, а является продуманной опцией мобильной ОС.
Казалось бы, можно найти завалявшуюся Magic Mouse или Apple Trackpad первого поколения, которые есть у многих владельцев яблочной техники, подключить к планшету и полноценно работать с ним. Но нет, разработчики Apple и здесь немного схитрили.
Купертиновцы ограничили возможности старых беспроводных аксессуаров, отключив в них большую часть полезных жестов при работе с iPadOS. А ведь по сути старые устройства практически не отличаются от гаджетов второго поколения и на уровне macOS вообще неразличимы. На компьютерах Apple с ними работают все те же жесты и возможности.
В iPadOS, к сожалению, это абсолютно разные аксессуары. У вас не получится купить относительно недорогие манипуляторы на вторичке для работы на планшете. Придется раскошелиться на мышь или трекпад второго поколения либо вовсе бросить эту глупую затею.
Смотрите сами, что не умеют аксессуары Apple первого поколения при подключении к iPadOS:
► не работает фишка Tap to click, вынуждая нажимать кнопку мыши или трекпада для осуществления любого действия;
► нет возможности осуществить нажатие правой клавишей для вызова контекстного меню, нужно долго зажимать основную кнопку для этого действия в системе;
► не поддерживается прокрутка рабочих столов двумя пальцами, есть корявый жест зажатия левой кнопки и перетягивания на замену;
► не работает зуммирование при просмотре фото или сайтов в браузере;
► нет никаких многопальцевых жестов вообще (переход в панель многозадачности, выход на рабочий стол и т.п.);
► не поддерживается даже прокрутка контента, списков или страниц в браузере, жеста двумя пальцами нет, а при нажатии и свайпе происходит выделение.
Даже самая дешевая мышка из Ашана, которую можно подключить через USB-переходник или радиомодуль к iPad поддерживает прокрутку в мобильной ОС! Зачем было вообще добавлять поддержку мыши и трекпада первого поколения в iPadOS с такими ограничениями? Странно, что клавиатура первого поколения при подключении к планшету поддерживает нажатие на все кнопки. Можно было бы выключить гласные буквы или отключить ряд цифровых клавиш.
В итоге, если хотите попробовать работать за планшетом Apple – обзаводитесь актуальными аксессуарами от компьютера. Раз уж решил обойтись в поездке исключительно планшетом, пришлось на время одолжить у знакомого мышь Apple второго поколения. Если трекпады хотя бы различаются по дизайну и габаритам, то мышки полностью идентичны за исключением встроенных аккумуляторов и порта для их зарядки в самом неподходящем месте.
Мобильная версия Safari пригодна для работы
Часть рабочих процессов перед отпуском поставил на паузу, оставив лишь самые важные дела, с которыми надеялся разобраться при помощи iPad. Для этого должно было хватить всего трех базовых приложений.
Мне требовался более или менее полноценный браузер, фоторедактор и приложение для видеомонтажа.
Выбирать просмотрщик интернет-страниц для iPhone или iPad дело неблагодарное. Купертиновцы ввели слишком много ограничений для сторонних браузеров, делая Safari безальтернативным.
К счастью, мне хватает возможностей данного приложения для работы с “админками” WordPress, поддержания нескольких сайтов на данной платформе и работы с онлайн сервисами. Самые срочные правки удается сделать даже на iPhone, что и говорить об iPad с отличным экраном и подключенной клавиатурой.
Писать статьи, вносить правки или небольшие изменения в администрируемые сайты, даже немного кодить возможно прямо в браузере
Немного расстраивает работа с большим объемом текста. Выделять, копировать, переносить целые блоки статьи или куски кода в разы удобнее на компьютере, чем на iPad даже с подключенной клавиатурой и мышью. Удобство работы с манипулятором в настольной ОС за долгие годы доведено до совершенства, в то время, как мобильная система только недавно научилась работать с мышками и трекпадами.
Довольно сложно сформулировать претензии в данном направлении, но при одной мысли, что нужно найти, выделить и переместить блок кода или текста на iPad, возникают неприятные ощущения.
Пройдет еще несколько лет пока iPadOS станет удобна для банальной работы с текстом или кодом (даже если не брать во внимание сами приложения, работая лишь в веб-интерфейсе).
На iPad до сих пор нет нормального редактора фото
Самое бестолковое приложение для редактирования фото на iPad с самым громким именем
Вторым важным приложением для моей работы является фоторедактор. За долгие годы существования на рынке планшетов Apple ни один разработчик так и не выпустил нормальную полноценную утилиту для коррекции и обработки фото.
Я не претендую на звание гуру фотошопа на компьютере, которые задействует все 100% его возможностей, но некоторых даже базовых фишек для редактирования картинок на iPad сейчас нет. Приложение, которое показали еще на презентации iPad Pro в 2018 году до сих пор сильно урезано и нефункционально. Не хватает многих привычных фишек, некоторых фильтров и разделов с параметрами.
У конкурентов дела ненамного лучше. Попробуйте найти программу с удобным выделением элементов (волшебной палочкой), простым меню цветокоррекции (вместо десятков подготовленных пресетов-фильтров) и восстанавливающей кистью.
Даже с банальным кадрированием по четко заданным размерам справятся далеко не все редакторы снимков из App Store. Многие вместо этого предлагают подрезку “на глаз” или выбор из шаблонов с заданным соотношением сторон. Приходится обрабатывать снимок в одном приложении, а затем подрезать с точностью до нужных размеров в пикселях в другом.
В большинстве популярных приложений нет кадрирования с точным указанием размера в пикселях
Предвидя проблему, начал заранее осваивать Pixelmator Pro на Mac. Если бы эксперимент с планшетом прошел удачно, можно было бы смело менять тяжелый Photoshop на более простой редактор с минимальным набором необходимых возможностей. Он, в отличие от приложений Adobe, приобретается один раз и не требует наличия подписок.
В итоге несколько недель привыкал к Pixelmator Pro на Mac, а затем еще несколько недель запоминал отличия настольной версии программы от мобильной. Лучшим доказательством всей сложности процесса служит мое облегчение, когда вернулся домой и возобновил работу за полноценным и привычным Photoshop на Mac.
Монтировать видео на iPad вполне реально
Это реальная замена полноценному Final Cut для несложных проектов
Третим нужным мне приложением был видеоредактор. Здесь пришлось приобрести практически безальтернативный LumaFusion.
Изначально казалось, что приложение без внятных конкурентов будет иметь посредственные возможности и не позволи полноценно заменить тот же Final Cut. Рассматривал утилиту от Luma Touch в качестве iMovie на максималках, но сильно ошибся.
Разработчики создали и довели до ума действительно профессиональный инструмент для видеомонтажа, который может перекрыть потребности пользователей базового и среднего уровня.
Внешний вид приложения и расположение основных элементов предельно схожи с Final Cut. Монтаж происходит на главной дорожке, к которой “переходиются” остальные кусочки будущего видео. Доступно несколько видов расположения элементов интерфейса и меню с быстрым переключением вида.
Есть возможность работать с хромакеем, присутствуют параметры для цветокоррекции и даже некоторые эффекты для работы со звуком. Каких-то профессиональных трюков провернуть с мобильным приложением не получится, но базовый монтаж для себя или для несложных проектов в приложении вполне возможен.
При наличии Apple Pencil работа с LumaFusion становится еще удобнее. Выделение, перенос объектов, поиск нужного кадра и другие частые действия очень удобно осуществлять при помощи стилуса.
В одном из обновлений появился даже экспорт проектов в Final Cut. Можно сделать большую часть работы прямо на планшете, а затем перенести рабочие исходники на компьютер для склейки с другим более сложным проектом. Правда, за возможность экспорта придется доплатить.
В итоге приложение стоит каждого потраченного рубля для тех, кто хочет иметь нормальную “монтажку” на планшете Apple. Не забывайте, что стоимость мобильного LumaFusion в 10 раз ниже, чем у настольного Final Cut.
С чем еще могут быть проблемы во время работы в iPadOS
Есть и другие сценарии эксплуатации iPad в качестве замены компьютера, с которыми не столкнулся я лично. Многие пользователи, например, использует специфическое ПО, аналогов которому просто нет на мобильной операционной системе.
Это могут быть редакторы кода, утилиты для работы с базами данных, программы для проектирования и моделирования. В данном случае планшет вообще окажется бесполезным. Единственное возможное применение iPad в данном случае – в качестве устройства для терминального доступа к серверу или домашнему компьютеру с нужным набором ПО.
Это единственный способ работать с нужным ПО на iPad
Другим сложным сценарием работы могут стать задачи по работе с данными на внешних накопителях. Для этого придется обзавестись переходником на USB или карту памяти и очень крепкими нервами. Стандартный “файловый менеджер” давно нуждается в прокачке или переработке, чтобы иметь полноценную возможность работы с файлами.
Здесь нет ни удобного представления для дерева каталогов, ни подробного сравнения данных по любому из атрибутов, ни банального фонового копирования файлов. Попробуйте запустить процесс переноса большого объема данных с внешнего накопителя или обратно. Вы будете взглядом сопровождать весь этот процесс без возможности переключиться на другую программу или отойти от планшета.
Внезапная автоблокировка или запуск трудоемкой программы прервут копирование данных.
Третьим сложным сценарием для работы на iPad является сетевое администрирование и работа с терминалом. Никаких профессиональных инструментов на iPadOS для этого просто не существует. Есть робкие попытки сделать утилиты для решения конкретных достаточно узких задач, но в целом данная сфера не охвачена разработчиками утилит в App Store.
Здесь снова проще всего получить удаленный доступ к облачному или локальному компьютеру с полноценной ОС и совершать все необходимые действия через него.
Последней трудно решаемой задачей для iPad является работа с несколькими мониторами. Если пользователю нужно держать перед глазами большой объем информации, iPadOS никак с этим не поможет.
Подключение внешнего экрана к iPad не способно хоть как-то решить данную проблему. Картинка будет полностью зеркалироваться с планшета на дисплей, сохраняя неудобное соотношение сторон 3:4. Никакого расширения пространства на два экрана или изменения пропорций картинки при выводе на монитор не предусмотрено.
Я привык работать за Mac mini с подключенным широкоформатным 25-дюймовым дисплеем. Он позволяет разместить на экране два полноценных окна любого приложения, будь то браузер, редактор кода или видеоредактор с окном предпросмотра.
Сделать нечто подобное на iPad невозможно. Разделение экрана в режиме Split View делает и без того скромные рабочие области более узкими с минимальным количеством контента внутри. Запускать две копии одного приложения и быстро переключаться между ними в iPadOS невозможно.
Можно лишь открыть разные вкладки браузера в отдельных окнах, но удобного шортката для их быстрой смены не предусмотрено. Приходится тапать пальцем по не самому удобному нововведению iPadOS 15 – нижней полке с окнами. Да и работает такая возможность исключительно в браузере.
Что в итоге не хватает iPad
Так может выглядеть Xcode на iPad
Во-первых, на планшетах Apple ощущается острая нехватка профессионального ПО. На это не первый год жалуются многие пользователи гаджета, а после презентации сверхмощного iPad Pro на чипе M1 заговорили практически все фанаты Apple.
Купертиновцы должны своим примером показать, как правильно перенести сложный рабочий инструмент с macOS на iPadOS. Для этого в их арсенале есть Xcode и Final Cut. Только после такого шага сторонние разработчики начнут активно адаптировать свой софт на iPad.
Во-вторых, iPadOS нуждается в новом подходе к работе с файловой системой. В текущем виде это один сплошной костыль, который способен решить лишь базовые задачи и то не самым удобным способом.
Делать полностью открытую систему из iPadOS не нужно, но предоставить расширенные возможности для работы с данными как на самом устройстве, так и на съемных накопителях будет нелишним.
В-третьих, следует расширить круг совместимых аксессуаров с iPadOS. Мечты Кука и компании о том, чтобы все владельцы iPad сразу же покупали Magic Keyboard за 30 тысяч рублей, понятны. Однако, вначале следовало бы разработать комфортную для работы среду, а лишь потом отключать старые модели собственных аксессуаров.
В-четвертых, у iPadOS серьезные проблемы с многозадачностью. Система досталась iPad в наследство от iPhone, где подобный подход оправдан. Каждый лишний фоновый процесс на iPhone губителен для заряда батареи. Если разрешить системе оставлять в фоне парочку трудоемких приложений, смартфон Apple не доживет без подзарядки и до обеда.
На современных iPad, автономность которых составляет около 10 часов активности, потеря части заряда за счет прожорливых фоновых процессов в угоду удобства эксплуатации будет оправдана. Никто не хочет, например, отправлять ролик на монтаж, а затем гипнотизировать диаграмму статуса, дожидаясь окончания процесса.
В-пятых, с каждым годом становится все актуальней проблема подключения внешнего экрана к планшетам Apple. Пока купертиновцы не сделают никаких изменений в данном процессе, нормально работать на iPad с подключенным монитором будет невозможно.
Нужно добавить режим расширения рабочего стола на второй экран и оптимизировать программы под привычное для мониторов соотношение сторон.
Все указанные выше пункты ставят крест на планшетах Apple в качестве рабочего инструмента. Разработки по всем направлениям еще даже не ведутся (нет никаких намеков на изменения в iPadOS), а быстро довести до ума такое количество новшеств у купертиновцев не получится. Внедрение подобных инноваций может затянуться на год или два минимум.
Куда проще сделать возможным запуск macOS, в которой решены все эти неудобства, на iPad. Пусть даже только на профессиональной линейке устройств с чипом M1.
Только в этом случае iPad сможет полноценно заменить компьютер и стать рабочим инструментом для большинства современных профессий.

🤓 Хочешь больше? Подпишись на наш Telegram.

iPhones.ru
Apple топчется на месте.
- app store,
- Apple,
- iPad,
- iPadOS,
- планшеты,
- Это интересно
Артём Суровцев
@artyomsurovtsev
Люблю технологии и все, что с ними связано. Верю, что величайшие открытия человечества еще впереди!
Вчера уже было сказано много хороших слов о таком устройстве, как iPad. В конце концов, у него день рождения 27 января. Именно в этот день 10 лет назад Стив Джобс показал миру “большой iPhone”, который многие восприняли неоднозначно, но только Стив знал, что буквально через пару лет именно это устройство в очередной раз все изменит и создаст целую индустрию. Само оно, естественно, станет локомотивом этой индустрии, и как Xerox станет именем нарицательным. Даже дешевые китайские “no name” планшеты многие по привычке будут называть iPad. В последнее время Apple уверяет нас, что ее планшеты меняют жизнь творческих людей. Но так ли это на самом деле?
iPad действительно смог изменить нашу жизнь.
Содержание
- 1 Зачем художнику планшет?
- 2 Как профессионалы пользуются iPad
- 3 iPad в строительстве
- 4 Для чего нужен iPad
- 5 Почему iPad так популярен
Зачем художнику планшет?
Не дожидаясь того, как пользователи начнут задавать этот вопрос, Apple сама на него ответила. Ответ заключался в демонстрации, которую нам показали на презентации первого iPad Pro, огромного планшета, который позволял не только рисовать, но и выполнять другие операции при помощи Apple Pencil. Ему правда тоже досталось от критиков, но это отдельная история. В конце концов, так всегда и бывает, а потом “стерпивается-слюбливается” и все пользуются.
Для демонстрации Apple успела заранее подготовить мнения людей из сферы мультипликации и других отраслей, где надо много рисовать в любом месте. Все были в восторге. Еще бы, наконец-то вышел гаджет, который позволяет рисовать почти по-настоящему. Линия почти не отставала от пера, а большой набор инструментов в специализированных программах позволял сделать то, что не сделаешь на бумаге.
Я долго не переходил на этот инструмент и вообще проигнорировал появление первого iPad Pro, хотя до этого пользовался почти всеми моделями, начиная с самого первого iPad. В случае с первой ”прошкой” я ограничился только изучением. Зато потом обновился до версии 10,5 дюймов и обзавелся Apple Pencil. Я не художник, но такой связкой очень удобно пользоваться для редактирования и обработки фотографий. Этим я и занимаюсь.
Как профессионалы пользуются iPad
Знаменитый художник и каллиграф Покрас Лампас, который всем известен по необычным, но красивым графическим рисункам. Он уже успел покрыть ими не только торговые центры в России, но и крупнейшие объекты в мире. Были даже коллаборации с различными брендами, включая Yandex и Lamborghini.
Мастер утверждает, что в его работе iPad не просто помогает ему творить, но и делает его свободным. Он просто снимает те ограничения, которые накладывает цифровой способ рисования, в виде компьютера, и аналоговый, в виде простой бумаги.
Так рисует Покрас Лампас.
Свобода! Для меня это самая подходящая ассоциация с работой на iPad. Это инструмент, который я ассоциирую для себя с поисками нового опыта, образов. Это не рутинная работа, как часто происходит в Photoshop или Illustrator, потому что там я решаю задачу прикладную, а здесь задача творческая, для меня iPad – очень личная вещь. — Покрас Лампас, художник и каллиграф.
Когда мастер за работой, на это просто приятно посмотреть.
Сложно с ним не согласиться. Лично я даже пробовал начать рисовать, но мне это не дается. Хотя, у нас был сотрудник, который вполне себе неплохо этим занимался. Особенно это справедливо в отношении новых моделей iPad, которые работают еще лучше, чем первая ”прошка”. Это касается как общей производительности, так и работы Apple Pencil. Думаю, что кто пробовал, тот со мной согласится.
В этой статье вы найдете интересные факты из истории iPad. Есть даже видео. Изучите, это интересно.
iPad в строительстве
Хорош iPad и в строительстве. Для него существует много тематических приложений, например, SketchUp, Revit, BIM-360 и многие другие. Все это позволяет не только набросать идею, что называется ”на салфетке”, но и показать ее заказчику непосредственно на объекте. Конечно, можно показать и на ноутбуке, но именно iPad существенно удобнее, если вы не сидите за столом. Да и AR делает свое дело.
На iPad легко представить, как будет выглядеть объект еще до окончания строительства.
iPad с Apple Pencil я задействую во всех стадиях проектирования и строительства, он всегда со мной. — Василий Кривошеин, архитектор ФОК №1 и стадиона «Торпедо»
Таким образом, можно сказать, что за свою историю iPad перерос простое средство потребления контента и стал настоящим инструментом для его создания. Подтверждением этого можно считать слова известного современного художника.
Схемы, чертежи… Все на одном экране.
iPad со мной уже 7 лет. В 2015 году к iPad прибавилось слово Pro и Apple Pencil, с этого момента он превратился в мой профессиональный инструмент. — Никита Реплянский, киберхудожник.
Лично у меня не получилось сделать планшет своим основным рабочим инструментом, но я предъявлял к нему слишком специфические требования. Расскажу об этом чуть ниже.
Для чего нужен iPad
Применений iPad можно найти множество, особенно, если уметь пользоваться облачными сервисами, в том числе, от Apple. Грамотная связка, например, может подойти авторам, писателям, журналистам и даже работникам киноиндустрии.
На съёмках iPad Pro не выпускаю из рук: во-первых, потому что с ним удобно, что в интерьере, что на натуре; во-вторых — потому что он помогает сверяться в любой момент со сценарием и тут же вносить правки, если необходимо, держать под контролем съёмочный план, обсуждать раскадровки с оператором-постановщиком, если нужно вдруг что-то изменить — Ната Покровская, кинорежиссёр.
В этом отношении я могу сказать, что появление функции Sidecar стало настоящим подарком для некоторых сценариев использования. Например, при работе на MacBook я часто пользуюсь видеоредакторами. На рабочем столе у меня стоят два монитора (iMac и подключенный к нему Samsung). На второй монитор я вывожу браузер, чтобы он не отнимал полезное место для работы с вьювером и таймлинией.
Такая связка помогает в работе.
Теперь я могу поставить iPad рядом и перекинуть браузер туда. Таким образом, на небольшом экране ноутбука становится существенно больше места и работать становится намного приятнее.
Накидывайте свои варианты использования iPad в комментариях или в нашем Telegram-чате. А если не хотите пропустить выход нового iPad и других продуктов Apple, не упускайте возможность подписаться на наш новостной канал в Telegram.
Широкое распространение iPad получил и в других достаточно узких, но важных областях. Например, он смог заменить летчикам толстый чемодан с картами и схемами полета.
Использования iPad в образовании.
Используется планшет и для обучения детей языкам и программированию, так как дает возможность делать это в игровой форме. Мы уже рассказывал о специальном проекте продвижения основ программирования в российских школах с использованием этого инструмента.
Варианты можно приводить сколь угодно долго. Музыканты, распорядители, издатели, редакторы и другие специалисты, для которых созданы специальные приложения, или которые могут работать со штатными Pages, Numbers и другими. Особенно актуально для многих будет то, что сейчас все актуальные iPad поддерживают Apple Pencil. Необязательно покупать дорогую ”прошку”. Можно начать и с версии, которая стоит меньше 30 000 рублей.
Приложения для музыкантов тоже помогают творить.
Почему iPad так популярен
Рассуждать на тему того, что первично, популярность iPad или хорошие приложения для него сложно. Скорее всего, все развивалось как-то в комплексе. Apple сделала инфраструктуру, которая работает и дает возможность людям пользоваться смартфоном, планшетом, ноутбуком и другими продуктами купертиновцев.
Внесли свой вклад и дизайн, и работоспособность, и надежность. Все это вместе сделало iPad самым популярным планшетом, который любят даже ярые фанаты Android. Лично знаю несколько таких. В итоге пользователей много и разработчики создают хорошие приложения. Это ведет к дальнейшему росту поклонников гаджета и так далее.
Так Никита Реплянский работает со своими набросками.
В свое время я пробовал полностью перейти на iPad и заменить им компьютер в своей работе. Мы даже проводили эксперимент и рассказывали об этом на нашем сайте. У меня не получилось полностью отказаться от компьютера.
Дело в том, что у меня слишком много разных сценариев. Работа с админкой сайта, видеомонтаж (на более высоком уровне, чем может позволить iMovie), обработка фотографий, тесты, работа со звуком и многое другое.
Часть функций я смог перенести на iPad, но всю работу нет. Например, я обрабатываю личные и рабочие фотографии на 10,5 дюймовом iPad и пишу на нем же тексты при помощи чехла-клавиатуры. К этому чехлу у меня до сих пор есть вопросы, но в целом я привык. Это точно удобнее, чем печатать на экране.
Был у нас пример автора, который полностью смог перейти на iPad и даже продал свой MacBook. Особенно он был рад выходу iPadOS и ее возможности подключения внешних аксессуаров. Он подключал карты памяти, обрабатывал фото и размещал их на сайте. Для его сценариев iPad был незаменим.
А вы как относитесь к iPad? Давайте обсудим это в нашем Telegram-чате и в комментариях. Согласны ли вы с тем, что это универсальный аппарат, который позволит не только ”полистать ленту”, валяясь на диване, но и сотворить эту ”ленту”?
Пользуетесь iPad? Хотите, чтобы он делал больше, работал эффективней и, в целом, только улучшал вашу жизнь? Тогда наши 40 советов по работе с iPad для вас. Рекомендации подходят для всех моделей iPad, будь то iOS 8, 9 или 10. Независимо от того, являетесь ли вы новичком или опытным пользователем, вы точно найдете что-то новое для себя в этой статье.
Поскольку iPad был выпущен в 2010 году, он стал излюбленным устройством миллионов потребителей по всему миру. Как и с любым продуктом, вы должны знать все нюансы, чтобы пользоваться iPad на полную, и здесь мы перечислим 40 лучших советов по использованию iPad.
Здесь найдется интересный трюк для каждого, от новичка до настоящего знатока iOS. Ведь всегда есть секретные функции, о которых вы точно не знали. Независимо от вашего уровня знаний, мы уверены, что по крайней мере некоторые из советов и трюков, о которых мы расскажем, будут для вас новыми, и в некотором роде полезными.
- Основы
- Как изменить обои на iPad
- Как освободить место на iPad
- Как настроить напоминания, работающие на основе определения местоположения, для определенных локаций
- Заставьте свой iPad читать вам
- Включите клавиатуру Эмодзи на iPad: получите доступ к специальным смайликам и значкам животных
- Как работать с несколькими задачами одновременно на iPad
- Нажмите вверх
- Съемка клавишей громкости
- Как поделиться своим текущим местоположением
- Как загрузить один трек из Apple Music
- Почта
- Потяните, чтобы обновить
- Удалить недавние адреса
- Как установить другую подпись для каждой учетной записи почты
- Как отмечать сообщения в Почте на iOS
- Как установить пометку VIP и как просматривать VIP-сообщения в Почте на iOS
- Как быстро добавлять фотографии и видео в сообщения
- Как вернуться к черновикам в Почте на iOS
- Как архивировать сообщения в Почте на iOS
- Как удалить сообщения в Почте на iOS
- Показать больше (или меньше) непрочитанных писем
- Как настроить учетные записи
- Как отметить «прочитанное» сообщение как «непрочитанное» в Почте на iOS
- Siri
- Выберите аудиовход Siri
- Ваш собственный IMDb
- Расставить знаки препинания
- Как сделать Siri более безопасной
- Камера
- Как сделать панорамные фотографии лучше
- Обратная панорама
- Общие альбомы
- Как поделиться видео с iPad или iPhone на YouTube
- Как убрать красные глаза на фото с iPad
- Настройки
- Как улучшить хранилище на iPad
- Как ставить Ограничения
- Настройка Гид-доступа на iPad
- Как ограничить отслеживание рекламы
- Как настроить двойное нажатие кнопки «Домой»
- Как назначить функцию при нажатии кнопки «Домой» трижды
- Safari
- Как быстро получить доступ к недавней истории просмотра Safari
- Как открывать новые вкладки в фоновом режиме в Safari
- Как настроить вкладки iCloud
Основы
Как изменить обои на iPad
Вы можете (конечно) легко изменить обои своего iPad, как на экране блокировки, так и на главном экране. Просто выберите «Настройки», нажмите «Обои», а затем нажмите «Выбрать новые обои». Вы можете выбрать из обоев коллекции Apple или «Динамические» обои, которые медленно движутся в фоновом режиме. Также вы можете выбрать фотографию из своих фото.
Как только вы найдете подходящие обои, коснитесь их, чтобы открыть предварительный просмотр обоев экрана блокировки. Здесь вы можете просмотреть, как будут выглядеть ваши обои, а также указать, хотите ли вы установить их в качестве универсальных обоев или же только на экран блокировки или только на экран «Домой».
Как освободить место на iPad
Возможно, ваш iPad уже не позволяет вам сделать еще одно фото. Возможно, он отказывается загрузить еще одно приложение. Поскольку пространство хранения iOS не расширяется, важно следить за тем, что поглощает доступные гигабайты на вашем устройстве. Вот как это делается.
Перейдите в раздел «Основные» -> «Хранилище и iCloud» -> «Управлять» в разделе «Хранилище» и подождите минуту или две, поскольку iOS вычисляет, какие приложения используют большую часть пространства внутри него самого и в iCloud.
Чаще всего Музыка и Фото и Камера являются двумя самыми злостными потребителями. Если вы используете такую услугу, как Apple Music или Spotify, вы можете безопасно удалить кэш музыки на своем устройстве, чтобы освободить место. Если вы создаете резервные копии фотографий и видео на своем ПК или Mac, вы также можете их удалить.
Далее в списке вы увидите программы, которые вы используете, начиная с наиболее интенсивно используемых. Если программы, которые вы редко используете, занимают много места, нажмите на них, а затем нажмите «Удалить программу», чтобы удалить ее в одно мгновение.
Как настроить напоминания, работающие на основе определения местоположения, для определенных локаций
Если вы хотите, чтобы вам напомнили что-то сделать, когда вы покидаете свой дом, работу, текущее местоположение или любой адрес из адресной книги, это довольно легко настроить с помощью приложения напоминания в iOS. Но что, если вы хотите не забыть что-то купить, когда поедете в магазин? Вероятно, вы не хотите добавлять адреса магазинов в свою адресную книгу, чтобы пользоваться этой функцией.
К счастью, вам это и не нужно. Когда вы создадите напоминание, коснитесь его и включите «Напомнить по месту». По умолчанию напоминания будут заполнять ваш текущий адрес – коснитесь его, и появится множество опций, в том числе внизу, текстовое поле для ввода пользовательского адреса.
Заставьте свой iPad читать вам
Включение опции «Речь» позволяет вашему iPad читать вслух любой выбранный текст. Откройте «Настройки» -> «Основные» -> «Универсальный доступ». Прокрутите вниз до пункта «Речь» и нажмите, чтобы включить ее. Вы также можете настроить скорость проговаривания, выбирать из широкого спектра голосов и выделять слова, по ходу озвучивания.
Теперь зайдите в любое приложение, которое позволит вам выделить текст. Это может быть Почта, а также Safari, Заметки и многие другие. Выберите текст, и в контекстном меню появится новый параметр (вам может понадобиться нажать стрелку вправо, чтобы просмотреть дополнительные параметры). Нажмите команду «Проговорить», и ваше устройство iOS начнет читать текст вслух.
Включите клавиатуру Эмодзи на iPad: получите доступ к специальным смайликам и значкам животных
Клавиатура Эмодзи позволяет вставлять все виды забавных изображений везде, где вы можете печатать, включая недавние добавления тако, единорогов и эмодзи «сам понимаешь» и среднего пальца. Ваше устройство iOS также может называть имена этих символов.
Возможно, вы видели эти иконографические символы в электронных письмах, iMesseges и твитах, и задавались вопросом, как люди смогли их напечатать. Возможно, вы ошибочно думали, что вам нужно скачать стороннее приложение, чтобы получить доступ к этим специальным символам.
Нет. Apple предоставляет эти символы, называемые Эмодзи, в качестве международной клавиатуры. Откройте «Настройки» -> «Основные» -> «Клавиатуры» и выберите пункт Клавиатуры. Затем нажмите «Новые клавиатуры…» и найдите «Эмодзи». Теперь откройте приложение, в котором вы можете ввести текст.
Рядом с пробелом вы увидите маленькую иконку глобуса. Нажмите на нее, чтобы переключиться между обычной клавиатурой и Эмодзи.
Как работать с несколькими задачами одновременно на iPad
Теперь этот совет применим только к тем, кто использует довольно недавние версии iPad, и под недавними мы подразумеваем iPad mini 2 или новее, iPad Air или следующие версии, и, конечно же, iPad Pro. Многозадачные функции разделены на три группы. Совмещение изображения, разделение изображения и картинка-в-картинке. Все упомянутые iPad могут использовать совмещение изображения, которое открывает небольшую боковую панель (используя 1/3 экрана), отображающую приложение как на iPhone, наряду с первым. Затем вы можете поменять программу, проведя пальцем с ее верхней части и выбрав новую.
Единственным недостатком является то, что вы не можете одновременно взаимодействовать с обоими приложениями, и если вы хотите использовать приложение, которое вы изначально открыли, сначала нужно закрыть приложение «совмещение изображения».
Разделение изображения впечатляет больше, но оно доступно только на iPad Air 2, iPad mini 4 и iPad Pro. При использовании совмещения изображения пользователи могут «вытащить» программу в режим разделения экрана, где обе программы могут быть использованы одновременно, а объем пространства можно отрегулировать, нажав и удерживая разделитель между приложениями.
Наконец, режим «картинка в картинке» позволяет пользователям недавних версий iPad смотреть видео или разговаривать с камерой в FaceTime при использовании других приложений. Когда в вызове FaceTime или просмотре фильма (не только в Видео – поддерживаются и некоторые сторонние приложения) просто нажмите кнопку «Домой», и видео будет свернуто и отображено в нижнем углу вашего iPad. Вы можете спокойно перетаскивать его в другие углы экрана, если это необходимо, а при нажатии на видео, оно развернется на весь экран.
Нажмите вверх
Вы не поверите, сколько времени вы можете сэкономить. Если вы пролистали пол веб-страницы в Safari, нажмите на верхнюю часть экрана (на область отображения часов), чтобы вернуться в начало страницы. Попробуйте это проделать и в других приложениях – многие из них, включая сторонние приложения, используют этот навигационный трюк.
Съемка клавишей громкости
Знаете ли вы, что можете делать фотографии с помощью любой кнопки регулировки громкости? Их расположение намного удобнее при съемке в ландшафтном режиме, особенно при использовании iPad.
Как поделиться своим текущим местоположением
С iOS легко разрешить любимым людям знать, где вы находитесь в любой момент времени. Это может быть достигнуто несколькими способами. Прежде всего, вы можете открыть Карты, коснуться булавки (или значка вашего текущего местоположения), коснуться стрелки и, наконец, нажать кнопку «Поделиться». Затем вы можете выбрать, куда отправить ваше местоположение, с вариантами, включая «Сообщения», а также «Facebook» и «Twitter» (что мы не рекомендуем).
Конечно, этот метод становится неудобным, если вы хотите отправлять постоянную информацию о местоположении. Для этого вам нужно открыть «Найти друзей» и пригласить человека, с которым вы хотите поделиться своим местоположением, путем ввода его Apple ID по запросу. После этого, они смогут видеть ваше местоположение, когда захотят, – если, конечно, вы не отключите службы геолокации.
Как загрузить один трек из Apple Music
Пользователи Apple Music могут передавать музыку из Интернета на свои мобильные телефоны везде, где есть сигнал, но как насчет того, когда вы в метро или на самолете без интернет-соединения? К счастью, вы можете загрузить любой отдельный трек из потокового сервиса на свое устройство iOS – просто нажмите кнопку меню, отображаемую рядом с каждой песней на вкладке «Моя музыка», и нажмите «Сделать доступным в автономном режиме».
Следующая категория:
Почта
Потяните, чтобы обновить
Чтобы проверить наличие новых писем в программе Почта, просто перейдите к экрану почтового ящика или к экрану «Почтовые ящики» (вы не можете обновить при просмотре сообщения), затем потяните экран вниз, пока не увидите вверху небольшую кнопку обновления (круговая стрелка). Продолжайте прокручивать до тех пор, пока эта кнопка не оттянется вниз, а затем «задернется назад» к индикатору прогресса.
Удалить недавние адреса
Почта всегда была полезной в отношении адресов. Она показывает возможные совпадения из вашей недавней истории и контактов, как только вы начинаете заполнять поле «Кому». С iOS 9 Почта также получила возможность предлагать контакты на основе людей, которым вы обычно пишете по электронной почте. Сколь угодно разумной она ни была, все же могут случиться ситуации, когда вы напишете кому-то по электронной почте один раз и никогда не захотите снова контактировать с этим человеком. Поэтому лучше удалить его сразу из списка «недавних адресов».
Просто прокрутите вниз до адреса, который вы хотите удалить. Нажмите значок «>», затем «Удалить из недавних». Вы не можете сделать это для тех, кто находится в вашем списке контактов, поскольку они всегда будут предлагаться там, где это необходимо. Если вы хотите избавиться от них, вам нужно будет полностью удалить контакт.
Как установить другую подпись для каждой учетной записи почты
Вы будете рады узнать, что вы можете редактировать подпись по умолчанию (по умолчанию это обычно «Отправлено с моего iPhone» или «Отправлено с моего iPad») для каждой из ваших учетных записей электронной почты независимо, без особых усилий.
Откройте «Настройки» -> «Почта, адреса, календари…» -> «Подпись», а затем выберите «На учетную запись». Это позволяет создать отдельное поле подписи для каждой учетной записи электронной почты, которую вы создали. Введите или вставьте желаемые подписи, и Почта автоматически добавит их к каждому исходящему сообщению электронной почты.
Как отмечать сообщения в Почте на iOS
iOS 9 предлагает почтовые ящики верхнего уровня (VIP и С флажком), каждый из которых собирает определенные сообщения во всех ваших почтовых ящиках и представляет эти сообщения в одном удобном списке. Они просто шикарны.
В отмеченном почтовом ящике отображаются любые помеченные сообщения – те, которые вы отметили кнопкой «Флаг». Это упрощает быстрый просмотр ваших наиболее важных сообщений без необходимости прокрутки других сообщений в ваших почтовых ящиках.
Вы можете отметить сообщение электронной почты при просмотре, нажав значок маленького флажка в верхней панели и выбрав «Флаг».
Как установить пометку VIP и как просматривать VIP-сообщения в Почте на iOS
Почтовый ящик VIP на iOS 9 собирает сообщения от людей, которых вы назначили в качестве VIP, – ваша жена, ваш босс, ваши коллеги, ваш букмекер…эмм…финансовый консультант – чтобы вы не упускали из виду эти сообщения в ежедневном потоке писем. Чтобы назначить кого-то в качестве VIP, нажмите значок «>» в правом углу почтового ящика VIP (в разделе Все почтовые ящики), затем нажмите «Добавить VIP» и выберите человека в списке контактов.
Или же откройте письмо от человека, которого вы хотите добавить в качестве VIP, нажмите на его имя/адрес электронной почты, а затем нажмите «Добавить в VIP», чтобы добиться такого же результата.
Нажмите «VIP-оповещения», и вы перейдете в «Настройки» -> «Уведомления» -> «Почта» -> «VIP», где вы можете настроить параметры уведомлений для электронной почты, полученных от VIP.
Как быстро добавлять фотографии и видео в сообщения
Предположим, вы сняли прекрасную панораму и хотите отправить ее по электронной почте своему другу. Вам не нужно открывать программу «Камера» или «Фото» (хотя вы можете, открыть фотографию, которую вы хотите отправить, затем нажмите значок «Поделиться» и выберите значок «Почта»).
Вместо этого перейдите в приложение «Почта» и начните писать новое сообщение. Нажмите и удерживайте пустое место в сообщении, чтобы открыть контекстное меню, затем нажмите «Вставить фото/видео» (вам может понадобиться нажать стрелку вправо). Вы увидите экран выбора фотографий.
Вы можете поместить фотографию или видео в письмо, просто нажав и удерживая сообщение. Просто выберите файл, а затем выберите уровень сжатия для завершения.
Как вернуться к черновикам в Почте на iOS
Предположим, вы не отправили письмо и вышли. Вам не нужно входить в иерархию почтовых ящиков почтового приложения, чтобы найти папку «Черновики». Вместо этого вы можете нажать и удерживать значок «Новое сообщение», чтобы открыть меню, в котором перечислены все сохраненные черновики. Вы можете выбрать абсолютно новое сообщение из раскрывающегося меню, которое появляется.
Как архивировать сообщения в Почте на iOS
Чтобы архивировать электронную почту вместо ее удаления, просто выберите «Настройки» -> «Почта» и нажмите соответствующую учетную запись электронной почты. Нажмите на вкладку «Аккаунт» вверху, прокрутите вниз до раздела «Дополнительно» и нажмите на свой адрес электронной почты. Проведите пальцем вниз, пока не найдете переключатель «Архивировать сообщения». Включите его, а затем не забудьте нажать на кнопку «Готово» в правом верхнем углу, чтобы сохранить изменения.
Теперь все экземпляры команды «Удалить» в Почте будут заменены кнопкой «Архив».
Как удалить сообщения в Почте на iOS
Если вы включите архивирование в качестве опции для своих сообщений, это не означает, что вы больше не можете удалять сообщения прямо с вашего iPhone или iPad. Просто нажмите и удерживайте кнопку «Архив», и вы получите второй вариант: «Удалить сообщение».
Показать больше (или меньше) непрочитанных писем
Откройте «Настройки» -> «Уведомления» -> «Почта», и вы увидите три набора параметров. Элемент «Показать» просто позволяет выбрать количество непрочитанных сообщений электронной почты в Центре уведомлений – по умолчанию пять, но это количество может быть увеличено или уменьшено в зависимости от ваших предпочтений.
Как настроить учетные записи
Чтобы облегчить жизнь пользователям с несколькими учетными записями в Почте, вы можете настроить уведомления (не говоря уже о звуках) для каждой учетной записи.
Просто откройте «Настройки» -> «Уведомления» -> «Почта» и коснитесь учетной записи, которую вы хотите изменить. Вы получите стандартные опции Центра уведомлений: звук, наклейка на значке, показать ли миниатюры сообщения и показывать ли уведомления на заблокированном экране вашего устройства, но эти настройки уникальны для выбранной вами учетной записи. Таким образом, вы можете включить все параметры своей учетной записи, но только для личной учетной записи.
Как отметить «прочитанное» сообщение как «непрочитанное» в Почте на iOS
Иногда вы просматриваете письмо на электронной почте, думаете, что все понятно, но потом осознаете, что вам ничего не запомнилось из него. Или вы может хотите напомнить себе снова просмотреть содержимое сообщения, не помещая его в папку с действительно важными сообщениями в «С флажком». Один из вариантов заключается в том, чтобы пометить его как «непрочитанное», что можно сделать, нажав значок флага из письма и нажав «Как непрочитанное». Или же в списке писем вы можете смахнуть его вправо, чтобы пометить его как непрочитанное.
Следующая категория:
Siri
Выберите аудиовход Siri
Если ваш автомобиль оснащен встроенным громкоговорителем или у вас есть Bluetooth-аксессуар с микрофоном и динамиками, вы можете выбрать, какой из них будет использован для команд Siri.
Когда вы нажимаете и удерживаете кнопку «Домой» на iPad, вы увидите значок «>» справа от основной кнопки Siri. Нажмите на него, и вы увидите меню всех различных входов, которые может использовать ваш iPhone. Выберите тот, который вы хотите.
Ваш собственный IMDb
Вы, наверное, уже знаете, что можете использовать Siri не только для получения информации о том, что идет в кинотеатрах рядом с вами, но также Siri является экспертом в почти каждом кинофильме.
Вы можете не только спросить что-то о своих любимых фильмах, но также можете заставить Siri проделать серьезную работу. Например, если вам любопытно, какие актеры появлялись в фильмах вместе. Вы можете спросить: «В каких фильмах играют как Сьюзан Сарандон, так и Тим Карри?» И Siri ответит: «Шоу ужасов Рокки Хоррора» и «Карапузы в Париже». Хм, как интересно.
Расставить знаки препинания
Проговаривать пунктуацию вслух не кажется естественным, но это может значительно улучшить читаемость писем, которые озвучивает Siri. Например:
Дорогой Джейсон запятая новый абзац, я работаю над этой историей Siri запятая и я ожидаю запятая что она скоро будет готова восклицательный знак
Доступна и другая интересная пунктуация: амперсанд, звездочка, все буквы заглавные или все буквы строчные (Caps Lock) и даже подмигивающий смайлик.
Как сделать Siri более безопасной
Наконец, более серьезный совет. По умолчанию Siri можно использовать даже из заблокированного iDevice, что означает, что вор может отправлять сообщения вашим контактам. Чтобы изменить это, перейдите в «Настройки» -> «Touch ID и пароль» и введите свой пароль. После доступа просто переключите Siri с Выкл на Вкл.
Камера
Теперь несколько советов по камере и фотографиям.
Как сделать панорамные фотографии лучше
В чем секрет хорошо сделанной панорамы? Несколько простых принципов помогут вам создать что-то незабываемое. Прежде всего, избегайте шатких или кривых линий, придерживаясь центральной линии: это основной и самый важный момент.
Также рассмотрите композицию, прежде чем вы начнете фотографировать и поворачиваться. Решите, где вы остановитесь (помните о любых уродливых местах, которые вы хотите оставить вне кадра) и подумайте об освещении: режим панорамы, включающая хорошо освещенные и мрачные области, может работать не очень хорошо. Попытка сделать панорамные снимки при темном освещении никогда не закончится успешно.
Наконец, работайте (и двигайтесь) медленно на протяжении всего снимка, чтобы он получился аккуратным.
Обратная панорама
Пока мы говорим о панорамных фотографиях, мы дадим вам еще один совет. Обычно приложение «Камера» предлагает вам снимать панорамные фотографии слева направо. Но Apple не сделала очевидным то, что стрелка может быть вообще отменена. Чтобы перевернуть стрелку и позволить вам снимать панорамную фотографию справа налево, просто коснитесь один раз на панели обзора панорамы, чтобы перевернуть ее на противоположную сторону экрана.
Общие альбомы
Вы, вероятно, уже знаете об iCloud Photo Library, которая разделяет изображения между вашими iOS-устройствами (и Mac). Но если вы хотите делиться фотографиями с определенными друзьями, родственниками или коллегами, вы также можете создавать общие потоки фотографий.
Чтобы создать такой поток, откройте «Фото» и коснитесь вкладки «Общие» на панели инструментов. В левом верхнем углу находится кнопка «+». Коснитесь его и введите имя для общего альбома а также список людей, которых вы хотите пригласить.
Фотографии можно добавить из существующих фотоальбомов или фотопотока, нажав кнопку «Поделиться» и выбрав «Фотопоток» или нажав «Редактировать», просматривая общий поток и нажав кнопку «Добавить», которая появляется внизу. Люди, с которыми вы поделились потоком фотографий, могут комментировать или «лайкать» ваши фотографии, а также загружать свои собственные, и вы будете получать уведомления, когда это происходит.
Как поделиться видео с iPad или iPhone на YouTube
Вы можете легко поделиться своими видео с подписчиками YouTube непосредственно из приложения «Фото» на вашем iPad. Просто найдите и нажмите на видео в своем фотопотоке, нажмите кнопку «Поделиться» и выберите значок YouTube из списка. Тот же эффект может быть достигнут, нажав кнопку «Выбрать» в верхнем правом углу экрана и выбрав видео, которое вы хотите загрузить.

Это работает не только с YouTube, но и такими программами, как Vimeo и Facebook, которые также доступны в списке «Поделиться». Не забывайте также об AirDrop. Это простой вариант, когда вы хотите отправить видео кому-то напрямую по Bluetooth.
Как убрать красные глаза на фото с iPad
Встроенный инструмент для удаления эффекта «красных глаз» поможет вам разобраться в наиболее распространенных проблемах фотографирования, хотя iPad-ографам эта проблема не очень-то грозит из-за отсутствия вспышки на iPad. В любом случае, найдите какую-нибудь несовершенную фотографию в Фотопотоке и нажмите Редактировать (в правом верхнем углу), затем выберите параметр «красных глаз» в верхнем левом углу: красный круг с диагональной белой линией.
Стоит отметить, что этот значок отображается только в том случае, если iOS обнаруживает красные глаза на фотографии, что одновременно впечатляет и действительно раздражает, особенно если iOS не обнаруживает красных глаз там, где они присутствуют.
Следующая категория:
Настройки
Как улучшить хранилище на iPad
Вам же необязательно нужно, чтобы ваши личные данные были доступны каждому приложению, которое это требует. iOS может дать вам что-то вроде микро-контроля, который так нужно вам в этой ситуации. В разделе «Настроек» «Конфиденциальность» вы можете не только настроить, какие приложения имеют доступ к вашему местоположению, но также не позволять им получать доступ к вашим контактам, календарям, напоминаниям, фотографиям и совместному использованию Bluetooth.
Кроме того, если вы используете Twitter или Facebook, вы можете решить, какие из ваших приложений могут входить в систему с вашими учетными данными. Просто коснитесь соответствующей секции для любого из них и сдвиньте переключатель для выбранного приложения в положение OFF.
Как ставить Ограничения
Откройте «Настройки» -> «Основные» -> «Ограничения», нажмите «Включить Ограничения», и вам будет предложено ввести пароль. Затем вы можете выбрать, какие функции вы хотите заблокировать на своем устройстве iOS. Если вы планируете передать iPhone одному из ваших детей, у которого есть привычка случайно удалять ваши приложения, вы можете специально отключить эту возможность на экране «Ограничения». Вы также можете запретить доступ к iTunes Store, iBook Store, Safari, Камера, FaceTime и другим элементам.
Настройка Гид-доступа на iPad
Пока речь идет о том, что может ограничить ваше устройство iOS, самое время упомянуть «Гид-доступ», который вы включаете в разделе «Основные» -> «Универсальный доступ». После того, как вы включили эту функцию, зайдите в любое другое приложение и три раза нажмите кнопку «Домой». Так устройство входит в режим гид-доступа.
Теперь, если вы хотите, вы можете закрыть определенные области интерфейса текущего приложения. Скажем, например, что игра, в которой будет играть ваш ребенок, имеет вездесущую кнопку настроек. Вы можете начертить круг вокруг этой кнопки, и эта часть приложения будет игнорировать любые нажатия.
Другая ключевая особенность Гид-доступа заключается в том, что она отключает кнопку «Домой», поэтому ваш ребенок не сможет случайно выйти из приложения. Чтобы выйти из приложения в режиме «Гид-доступ», снова трижды нажмите кнопку «Домой» и введите свой пароль.
Одним из дополнительных преимуществ Гид-доступа является то, что он может служить лучшим вариантом «Не беспокоить», поскольку он отключает уведомления и звуки оповещений.
Как ограничить отслеживание рекламы
Если вы собираетесь ограничить доступ своим детям, вы можете также ограничить то, что могут делать рекламодатели. В разделе «Настройки» нажмите «Конфиденциальность», затем нажмите на «Реклама», протиснув вниз. На появившемся экране вы найдете две опции. Первая, Ограничение отслеживания рекламы, является индикатором для интернет-рекламодателей, что вы не хотите, чтобы они отслеживали, какие рекламные объявления вы просматривали и какими вы интересовались (что они делают, чтобы они могли показывать вам рекламу, которая, по их мнению, может быть лучше вам подходит).
Вторая опция на этом экране – кнопка для сброса вашего рекламного идентификатора, который подразумевается, как анонимный трекер, который рекламодатели могут использовать, чтобы узнать ваши интересы, показывая свои рекламные объявления в приложениях. Если вы заметите, что объявления в приложении, похоже, слишком хорошо вас знают, вы можете сбросить свой идентификатор именно здесь, чтобы обнулить информацию о себе.
Как настроить двойное нажатие кнопки «Домой»
В меню «Универсальный доступ» в «Настройках»->«Основные» есть параметр, позволяющий выбрать, как быстро вам нужно нажать кнопку «Домой» дважды или трижды, чтобы это нажатие считалось как одно действие, а не отдельные нажатия. Просто нажмите на подраздел «Домой» и выберите свои предпочтения – По умолчанию, Медленно или Очень медленно.
Как назначить функцию при нажатии кнопки «Домой» трижды
Параметр «Тройное нажатие кнопки «Домой»» теперь позволяет вам выбрать одно действие («Switch Control», «VoiceOver», «Инверсия цвета», «Увеличение», «Оттенки цвета» или « Assistive Touch») или несколько параметров, которые будут отображаться в меню при трехкратном нажатии.
Safari
Как быстро получить доступ к недавней истории просмотра Safari
Нажмите и удерживайте кнопку «Назад» в Safari, чтобы просмотреть список ваших недавно посещенных страниц, и нажмите и удерживайте кнопку «Новая вкладка» (+), чтобы получить список недавно закрытых вкладок. Если этого недостаточно, и вам нужно просмотреть всю историю просмотра, нажмите значок «Закладки» (книга слева от поля URL) и выберите «История».
Как открывать новые вкладки в фоновом режиме в Safari
Safari на Mac позволяет легко открывать связанные веб-страницы на новой вкладке, поэтому вам не нужно прерывать то, что вы читаете, просто потому, что вы также хотите проверить несколько связанных элементов. Вы получаете тот же самый бонус на iOS, хотя сначала вам нужно включить его.
Откройте «Настройки» -> «Safari» -> «Ссылки» и выберите «В фоновом режиме». Теперь коснитесь и удерживайте ссылки в Safari, чтобы открыть их в фоновом режиме.
Как настроить вкладки iCloud
Если вы когда-либо просматривали веб-страницы на своем Mac и хотите просмотреть их на своем iPad, вкладки iCloud для вас. Эта функция синхронизирует любые открытые вкладки между устройствами, настроенными с той же учетной записью iCloud.
На iPad вы увидите значок iCloud на панели инструментов Safari. Нажмите, чтобы получить список вкладок, открытых на других устройствах, и выберите веб-сайт, который вы хотите просмотреть из списка.
iPad Touch ID
28 января 2020
5687
Долгий путь от iPad до iPad Pro.
Одному из культовых творений Apple исполнилось десять лет, мы отметили юбилейную дату тематической распаковкой первого массового планшета. Также в честь этого сделали объёмный материал про то, как вообще на свет появился iPad и с чего всё начиналось:
Десять лет с великолепным iPad
Я хорошо помню ощущения, когда получил для тестирования самый первый iPad летом 2010 года. На тот момент планшет уже продавался около двух месяцев, тем не менее за ним выстраивались в очереди по всему миру. В России его можно было купить лишь по неофициальным каналам, а люди с таким девайсом руках в московских кафе сразу привлекали внимание.
Тогда это было устройство для модников, большая штуковина походила, скорее, на гигантский музыкальный плеер iPod touch, чем на полноценного преемника MacBook. Первоначально я отнёсся к нему скептически, но потом всё-таки купил на пробу iPad. Позже заменил на более новый, и так уже продолжается много лет.
Десять лет пролетели слишком быстро, хочется собрать мысли воедино и посвятить этот текст iPad’у.
iPad сильно похудел
Начать хочется с того, что первый iPad весил около 700 граммов — весьма ощутимо по современным меркам, но для 2010 года это было терпимо. Почувствуйте разницу: в 2020 году самый крупный iPad Pro 12.9 весит 631 грамм, а более близкий по габаритам iPad Pro 11 — всего 468 граммов. Легче, тоньше, удобнее. Не говоря уже о компактном iPad mini или довольно компактном iPad Air третьего поколения.
Мне нравится, что из одного устройства появилась целая семья разных моделей, под разные бюджеты и цели. Нужен простой планшет для дома? Достаточно базового iPad. Имиджевая штука? Покупаете iPad Pro, ну а в кафе и ресторанах для оформления заказов усердно работают iPad mini или Air разных поколений.
Главное, что планшеты с большими экранами, при этом ещё и долго работают. Можно смотреть видео весь трансатлантический перелёт или играть часов пять-семь без остановки, если не напрягать планшет повышенной яркостью.
Экраны на любой вкус
Плавно переходим к другому моменту. Планшеты Apple сохранили соотношение сторон 4:3. Для интернета или чтения это в самый раз, а вот для просмотра кино не лучший вариант: или смотреть с полосами, или мириться с тем, что обрезается картинка.
Зато как изменилось всё остальное: рамки планшетов становятся всё тоньше и меньше, размеры дисплея выросли почти до 13 дюймов. Так что теперь iPad Pro в старших конфигурациях соперничает с младшими версиями MacBook Pro 13.
Долгое время стандартом оставался дисплей с диагональю 9,7 дюйма, со временем появлялись как более компактные модели вроде iPad mini, так и крупные iPad Pro. Да и «просто» iPad уже подрос, теперь у него 10,2-дюймовый экран.
Защита и безопасность
Долгое время единственным способом защиты данных в iPad был код-пароль. Потом появился сканер отпечатков в iPad Air первого поколения, а затем в iPad Pro 2018 года Apple добавила камеру Face ID. Причём на зависть владельцам iPhone разблокировка работает как в портретной, так и в альбомной ориентации устройства.
Всё быстрее и мощнее
Я был среди тех, кто купил iPad третьего поколения весной 2012 года после анонса — тот самый, где впервые появился Retina-экран. Дисплей был потрясающим, но как же тормозил планшет! Грусть и печаль поселились не только в моём сердце, так что Apple в спешном порядке уже к осени того самого 2012 года выкатила новый iPad: он был ещё крупнее и тяжелее, но работал значительно быстрее, да и батарейка не так таяла на глазах.
С тех пор на моей памяти таких проблем с планшетами Apple не было. Конечно, с годами старые iPad требуют апгрейда, хотя всё зависит от конкретных устройств и сценариев использования. У меня, например, старый iPad Pro 2017 года с 10,5-дюймовым экраном. После iPadOS 13 он прибавил в скорости, работать за ним стало удобнее и комфортнее, в буквальном смысле у него началась вторая жизнь.
Радует, что iPad Pro образца 2018 года получили USB Type-C, к ним можно подключать аксессуары и при желании превратить планшет в навороченную рабочую машинку.
Для меня iPad не стал заменой MacBook: работать за ноутбуком всё же комфортнее. Тем не менее могу назвать iPadOS удобной и гибкой системой. Думаю, что тут уже вопрос личного отношения и лени: не хочется переучиваться. Мне трудно сломать свои привычки и уйти с концами на планшет, но его возможности всё больше и шире. Я верю, что в один прекрасный день macOS и iPadOS вольются в единое целое. Во всяком случае, десять лет назад разрыв между платформами был куда более ощутимым, чем сейчас.
Опыт использования любимого Apple iPad Pro 10.5
Когда берёшь в руки старый планшет, то конфетно-глянцевые иконки вызывают умиление. Тогда они казались такими красочными и естественными, а теперь ощущаются старомодными, словно салфетка на бабушкином телевизоре.
Отличные фотки и видео
В эпоху вертикальных видео сам факт того, что в первом iPad вообще не было камер, кажется дикостью. Они появились лишь в iPad 2, хотя были весьма так себе, но с тех пор качество съёмки регулярно улучшалось. Возможно, сама идея фотографирования на громоздкое устройство кажется абсурдной, но судя по многочисленным туристам, снимающим на iPad, это не так.
На топовый планшет Apple можно снять отличные ролики, а по качеству фото, скорее всего, в этом году iPad Pro сравняются с iPhone Pro: по слухам, планшеты получат продвинутую систему из нескольких камер. Вот и заживём.
Зачем нужен iPad, если есть iPhone или MacBook?
Расскажу о своих сценариях работы. По утрам iPad лежит на кухне, я запускаю на нём музыку и слушаю её на колонке. По пути в студию на планшете можно посмотреть новые сериалы или фильмы — сервис Apple TV+ очень хорош, наконец-то и я посмотрел «Маленькую Америку». Очень понравился сериал, прочитайте отзыв Ильи Кичаева:
Западные СМИ хвалят Little America — сериал Apple TV+. Разбираемся почему
Заодно можно почитать новости, выбрать интересные темы для работы. Если есть настроение, можно несколько фоточек обработать в Darkroom, VSCO или Pixelmator Pro. Работаю я обычно за iMac, но временами подключаю к своему трёхлетнему iPad Pro чехол-клавиатуру и печатают статьи, верстаю их для сайта прямо на планшете.
Стоило бы ещё добавить, что iPad — это шикарная платформа для игр, но давно не видел новых увлекательных проектов, а старые давно пройдены. Онлайн-шутеры с бесконечным донатом я не люблю, а на спокойных вдумчивых платных игрушках издателям, увы, не заработать.
Так что для меня iPad временами основное устройство, иногда дополнительное, но он у меня есть и я его ценю. Тонкий планшет спокойно выдерживает падения на паркет, мелкие царапины на экране и корпусе только добавляют ему брутальности, даже небольшая вмятина осталась на память.
Других планшетов нет
За десять лет iPad захватил рынок планшетов: конкурентов было много, но Apple победила всех. У фанатов Microsoft начнёт гореть мягкое место, но мы тестировали Surface Pro X, который теоретически лучше и удобнее, чем iPad Pro, но по факту это довольно бестолковое устройство:
Обзор Microsoft Surface Pro X: ограничение ваших свобод
Старалась ASUS, Acer, Dell, Lenovo, Samsung и конечно Microsoft, но наступление армии планшетов на Android и Windows захлебнулось. Пускай iPad иронично называли «продвинутой фоторамкой» и прочими смешными словами, но какими бы ни были эпитеты, суть остаётся неизменной. Когда нужен простой и удобный планшет для дома или офиса, то выбор падает на iPad.
20 Января 2012 17:01
20 Янв 2012 17:01
|
Аналитики выяснили, что за прошедшее время iPad тесно интегрировался в корпоративную среду: сегодня без него свою работу не мыслят уже 51% респондентов. При этом только каждый четвертый iPad выдается специалисту на работе, в то время, как 75% этих устройств покупается на личные деньги.
Представленный в начале 2010 г. планшет Apple iPad стал ежедневным спутником в жизни 60 млн людей на планете. Руководствуясь данной цифрой, компания IDG Connect решила выяснить, как часто люди пользуются планшетом и для каких целей.
В ходе опроса владельцев iPad выяснилось, что, находясь дома, планшетом регулярно пользуются 54% респондентов; 51% опрошенных сообщили, что iPad является незаменимым инструментом на работе. А для 79% — постоянным спутником в поездках.
Исследование выяснило, что iPad смог стать полноценной заменой ноутбуку для 12% ИТ-профессионалов и бизнесменов. Многие опрошенные признались, что с приобретением iPad они стали реже пользоваться мобильным телефоном, телевизором, MP3-плеером и игровой приставкой. Так, например, планшет частично заменил смартфон для 43% респондентов. Примерно 75% респондентов признались, что с появлением iPad носить ноутбук с собой они стали реже.
«В большинстве случаев iPad оказался не заменой какого-либо устройства, а дополнением. Похоже, что планшет отвоевал определенную нишу на рынке ценой сразу нескольких форм-факторов», — содержится в отчете IDG Connect.
iPad также изменил привычки потребителей. Около 75% признались, что с появлением у них планшета они стали реже покупать газеты и книги, а каждый второй опрошенный — в том, что его меньше стали интересовать фильмы на DVD.
Использование iPad на работе в разных странах (нажмите для увеличения)
При этом привычки в разных регионах поменялись не одинаково. Например, если в Южной Америке 27% ИТ-профессионалов и бизнесменов, которые купили iPad, смогли обходиться без ноутбука, то в Европе — только 23%. Кроме того, европейские пользователи чаще предпочитают пользоваться планшетом дома, а не на работе.
Сценарии использования iPad на работе (нажмите для увеличения)
Даниил Чернов, «РТК-Солар»: Кибервойна определила вектор развития Application Security в 2022 году
Безопасность

Выяснив, что планшетом iPad регулярно пользуется болеее половины ИТ-профессионалов и бизнесменов, аналитики IDG Connect выяснили наиболее популярные сценарии использования устройства в этой группе потребителей. Ими стали: веб-серфинг (79% респондентов пользуются этой функцией на своем планшете регулярно), чтение литературы (76%), чтение новостей (73%), связь с коллегами (54%), доступ к социальным сетям (44%), связь с друзьями и родственниками (42%) и развлечения (31%).
Как выяснилось, 75% респондентов данной группы приобрели планшет на свои деньги, и лишь 25% он был предоставлен работодателем. При этом большинство довольно приобретением — только 17% профессионалов заявили, что в следующий раз предпочтут устройство другого производителя.
«Когда iPad только появился, его часто называли устройством для потребления контента, — содержится в заключении. — Последующие исследования выяснили, что большинство владельцев iPad никогда не выносят их из дома и главным образом используют в гостиной. Результаты нового исследования, однако, позволяют сделать вывод, что в профессиональной среде планшет используется довольно часто и в совершенно различных сценариях».
- Лучший российский софт для видеосвязи: ищем замену Teams и Zoom
14 июля 2017
iOS
Лайфхакер собрал для вас полезные рекомендации и приложения, превращающие планшет в идеальный инструмент для продуктивной работы.
В iOS 11 для пользователей iPad приготовлено множество нововведений, которые сделают работу эффективнее и удобнее. Если не боитесь багов, то можете установить бета-версию новой iOS уже сейчас. Хотя всё же лучше подождать осени, а пока воспользоваться нашими советами, которые сделают из iPad полноценный рабочий инструмент даже с iOS 10 на борту.
1. Используйте внешнюю клавиатуру и шорткаты
Для серьёзной работы физическая клавиатура гораздо удобнее экранной, а ещё удобнее она становится при использовании шорткатов. Они есть в каждом приложении и зачастую перекликаются с горячими клавишами функций Mac: например, Cmd + Tab для переключения между приложениями или Cmd + Пробел для поиска в Spotlight.
В хороших приложениях вшиты списки клавиатурных сокращений, которые можно просмотреть, удерживая клавишу Command. Есть шорткаты и в самой iOS, вот несколько самых полезных из них:
- Cmd + H — возврат на рабочий стол;
- Cmd + Shift + 3 — снимок экрана;
- Option + клавиши стрелок — навигация от слова к слову по тексту;
- Option + Delete — удаление текста по словам.
2. Назначьте замены текста
Автозамена сокращений на фрагменты текста очень полезная функция, которую мало кто использует. А ведь с её помощью можно не только превращать «хзхз» в ¯_(ツ)_/¯. Таким образом легко настроить другие полезные сокращения, которые будут экономить время: email-адреса, телефоны, ответы в письмах и другие шаблонные тексты.
3. Работайте в режиме многозадачности
Сама по себе многозадачность вредна, но иногда работа предусматривает одновременное взаимодействие с несколькими приложениями. Вот в этом случае функции многозадачности iOS окажутся весьма кстати.
Slide Over позволит быстро заглянуть в последние использованные приложения в небольшом окошке, если вы выполните смахивание от правого края экрана. Со Split View открытое в мини-окошке приложение можно растянуть, разделив экранное пространство поровну между двумя нужными программами. Кстати, Safari позволяет открывать таким образом два сайта в отдельных вкладках.
4. Используйте жесты
У iPad всего две кнопки, и всё взаимодействие с iOS осуществляется через них. Тем не менее можно ещё больше упростить работу с гаджетом и сэкономить своё время, если использовать многопальцевые жесты.
Для открытия панели многозадачности не стоит нажимать на кнопку «Домой» — достаточно провести четырьмя пальцами от середины экрана вверх. Чтобы свернуть приложение, нужно лишь сделать «щипок» всеми пальцами, а для переключения между запущенными программами достаточно смахивания четырьмя пальцами влево или вправо.
5. Редактируйте фото в сторонних приложениях
Встроенными инструментами редактирования в стандартном приложении «Фото» можно выполнять кое-какие операции, но они не идут ни в какое сравнение с возможностями специализированных графических редакторов.
Самым популярным сейчас является Affinity, который так впечатлил всех на WWDC. По функциональности он уже вплотную приближается к настольным конкурентам, однако если вас отпугивает стоимость (1 490 рублей), то его аналогу Pixelmator есть чем похвастаться и за более демократичную цену.
appbox fallback https://apps.apple.com/ru/app/id1117941080
6. Установите Annotable
В iOS 11 появится расширенный набор инструментов для работы со скриншотами, а пока что можно делать пометки, добавлять стрелочки и размывать личную информацию на фото с помощью Annotable.
Продуманное до мелочей приложение имеет в своём арсенале уйму средств аннотирования и множество настроек и опций для каждого из них. Базовые инструменты доступны бесплатно, но некоторые придётся докупить отдельно.
7. Добавьте виджеты
Все знают о существовании виджетов в iOS, но если на iPhone ими активно пользуются многие, то на iPad далеко не каждый заглядывает на этот экран. А зря! Ведь в ландшафтном режиме виджеты располагаются в два ряда, и если вы используете планшет как рабочий инструмент, то экран с полезными виджетами позволит увидеть нужную информацию одним взглядом.
Календарь, задачи, курсы валют, прогноз погоды и множество других актуальных данных в одном месте в удобном лаконичном формате. Это гораздо проще, чем открывать каждое приложение по отдельности и искать нужную информацию.
8. Используйте iPhone как точку доступа для iPad
Решили сэкономить и не стали брать версию планшета с сотовым модулем? Не беда! Когда под рукой нет Wi-Fi, раздать интернет можно прямо со смартфона.
Для этого нужно лишь перейти в настройки и в разделе Wi-Fi выбрать свой iPhone. На смартфоне автоматически включится режим модема, и вы сможете пользоваться интернетом на iPad.
9. Настройте меню «Поделиться»
Стандартное меню обмена не поражает своими возможностями, однако нам часто приходится иметь с ним дело. Можно облегчить процесс вызова нужных функций, переупорядочив доступные иконки.
Для этого в меню нужно нажать на кнопку с троеточием и перетащить на панель в нужном порядке самые используемые действия, а ненужные, наоборот, отключить. Также не забывайте, что в меню «Поделиться» содержатся некоторые функции, не имеющие отношения к обмену, но очень полезные. Например, переход к полной версии веб-сайта иногда может оказаться весьма полезен.
10. Превратите iPad во внешний дисплей для компьютера
У iPad такой потрясающий экран, что его запросто можно использовать как дополнительный монитор при работе за Mac или ПК. Даже 10-дюймовые планшеты добавят немало экранного пространства, не говоря уже об iPad Pro с диагональю 12,9 дюйма.
Вам поможет утилита Duet Display, позволяющая работать с настольными приложениями на экране iPad в родном Retina-разрешении. Процесс настройки предельно прост: нужно лишь подключить планшет к компьютеру кабелем и установить небольшую вспомогательную утилиту.
Стоит Duet Display 749 рублей, но это всё равно намного меньше, чем цена монитора.