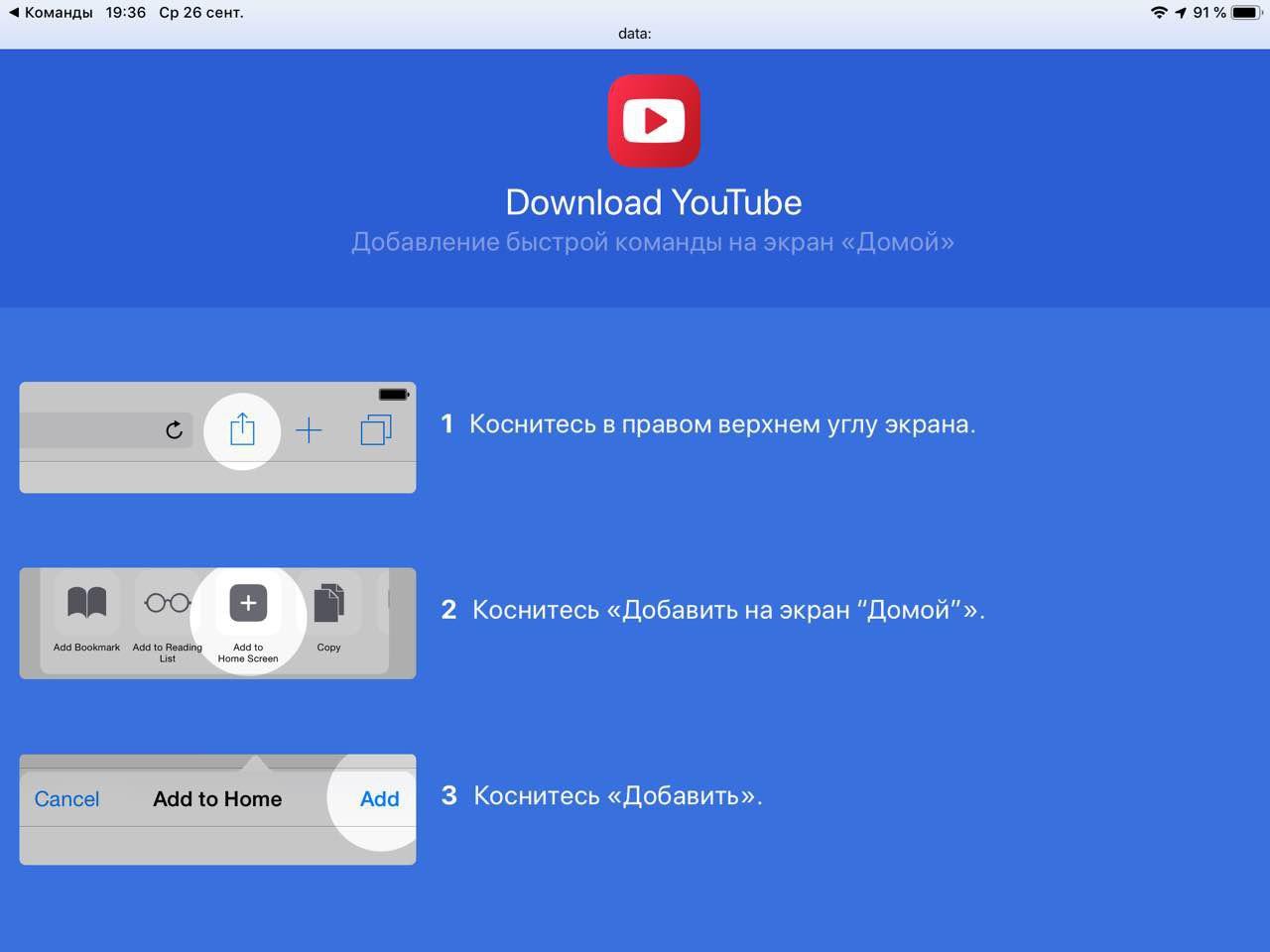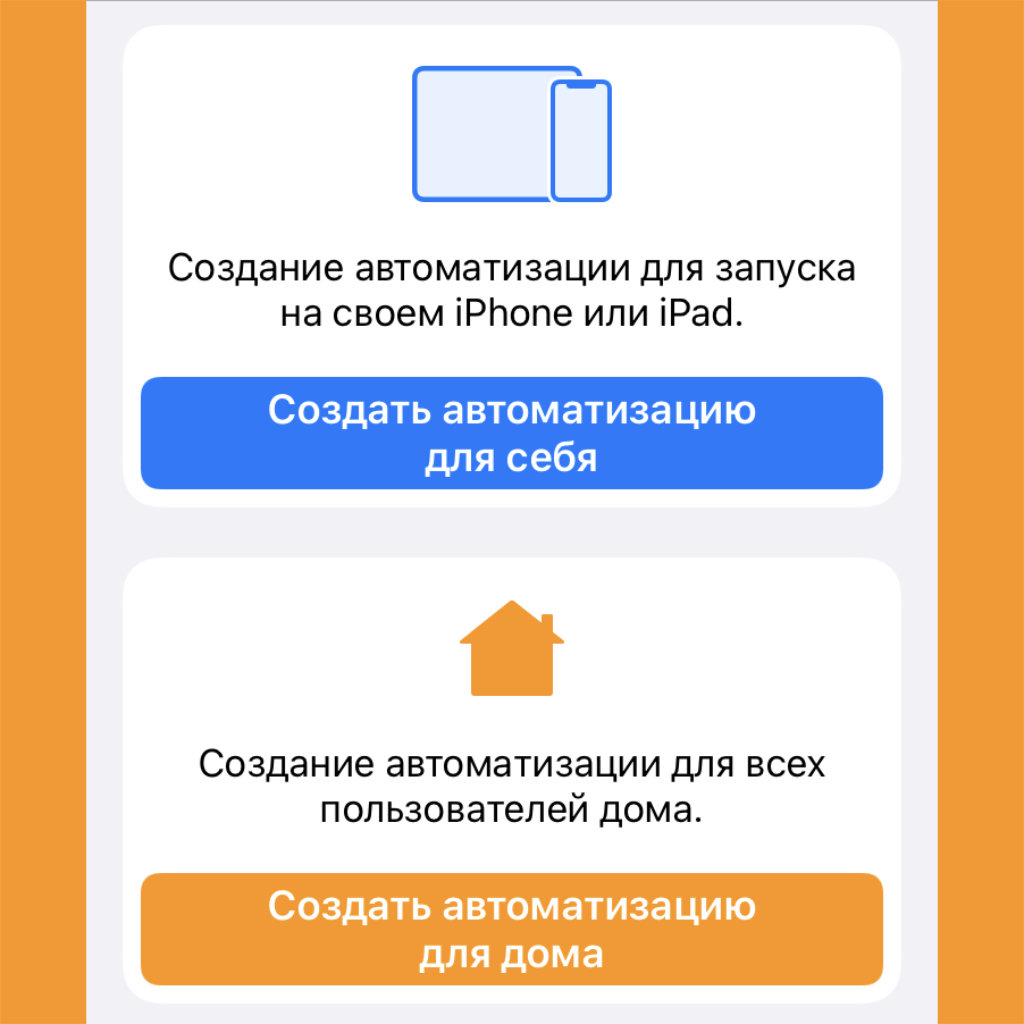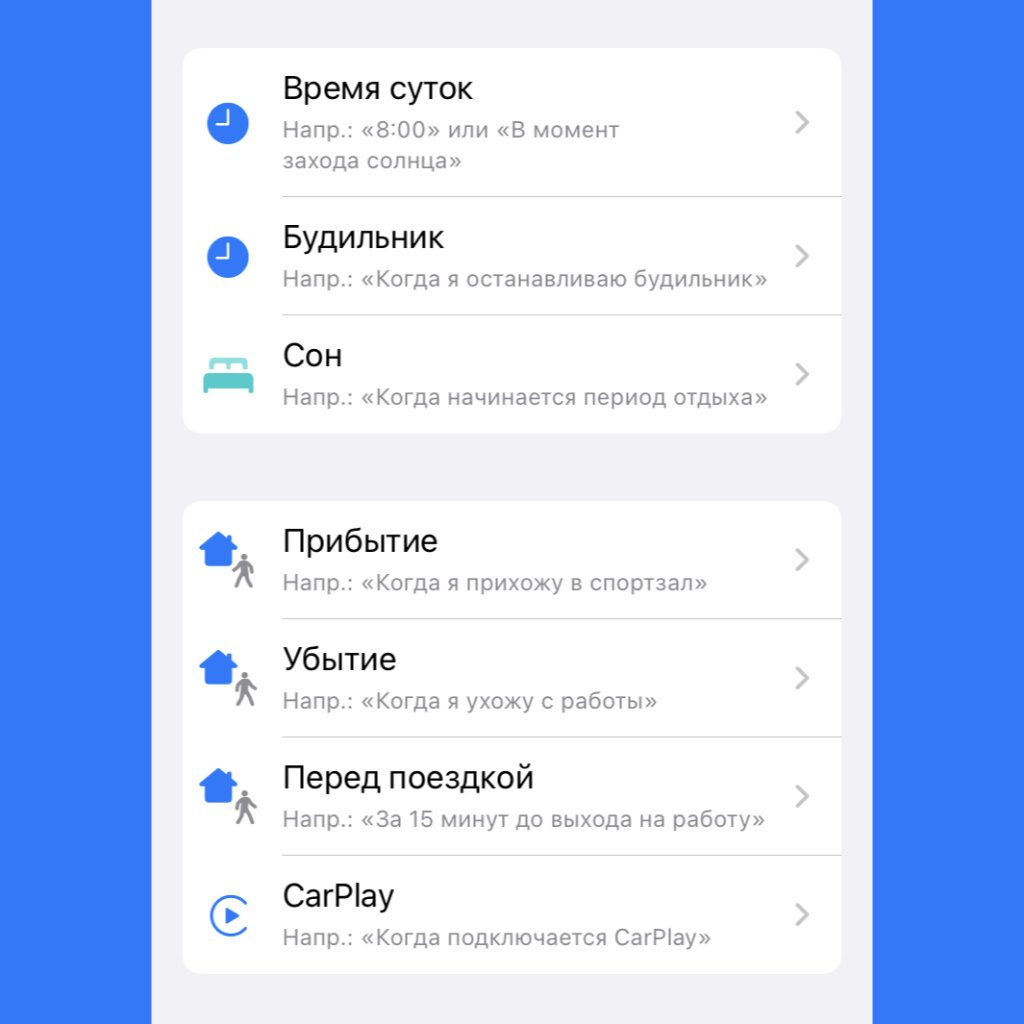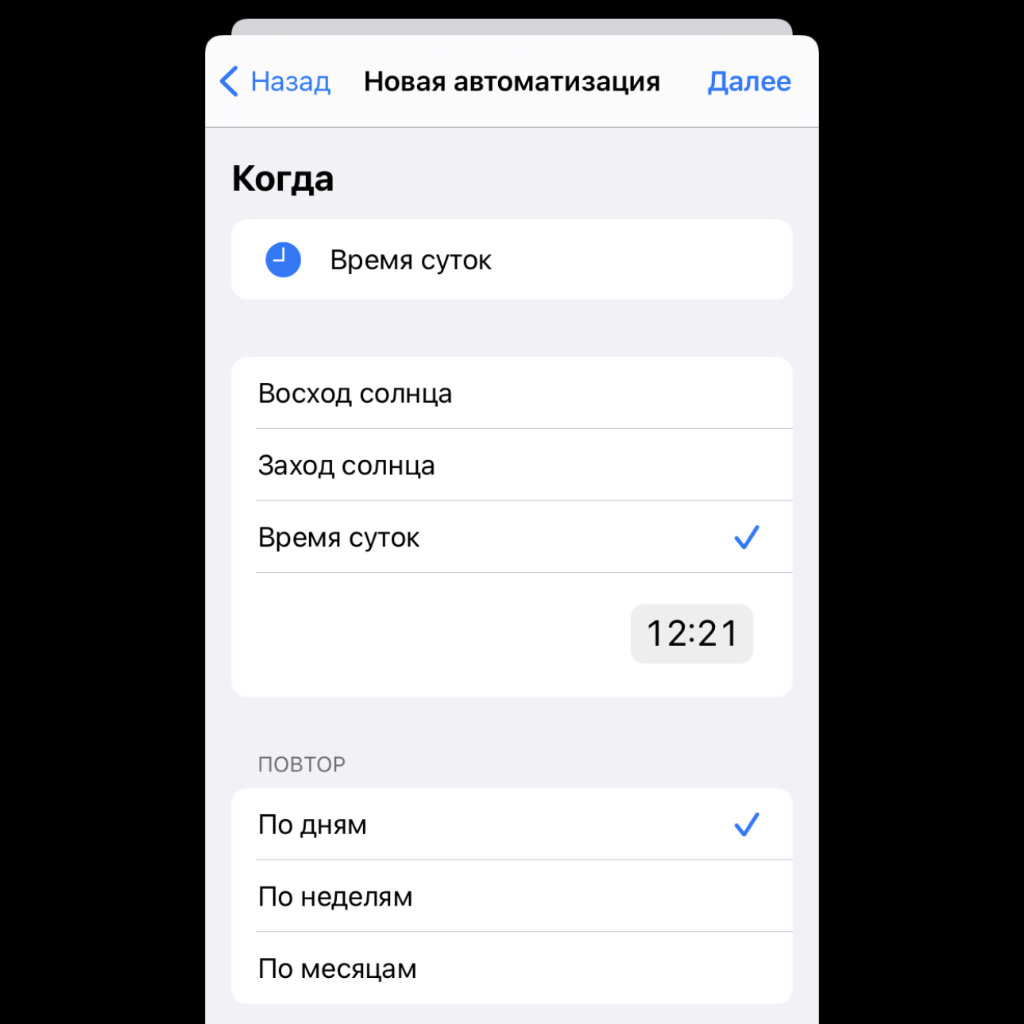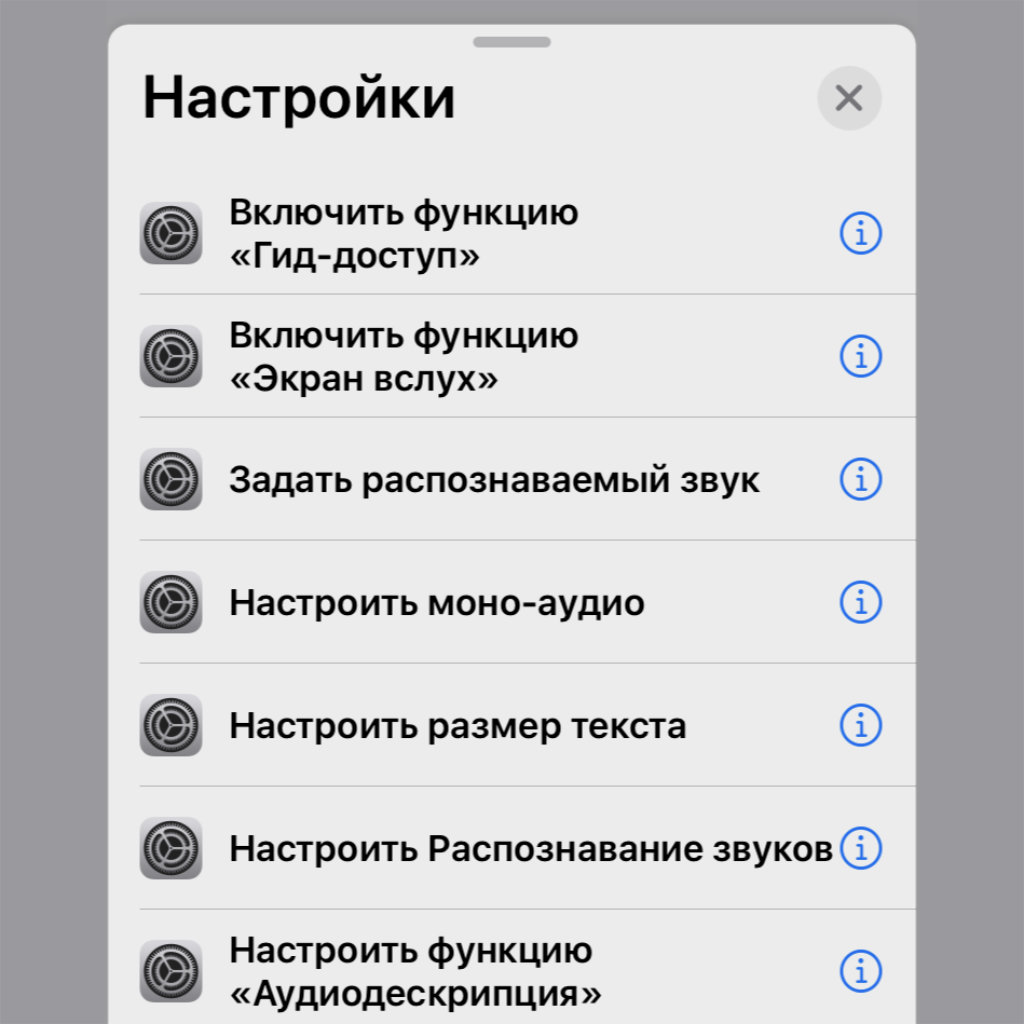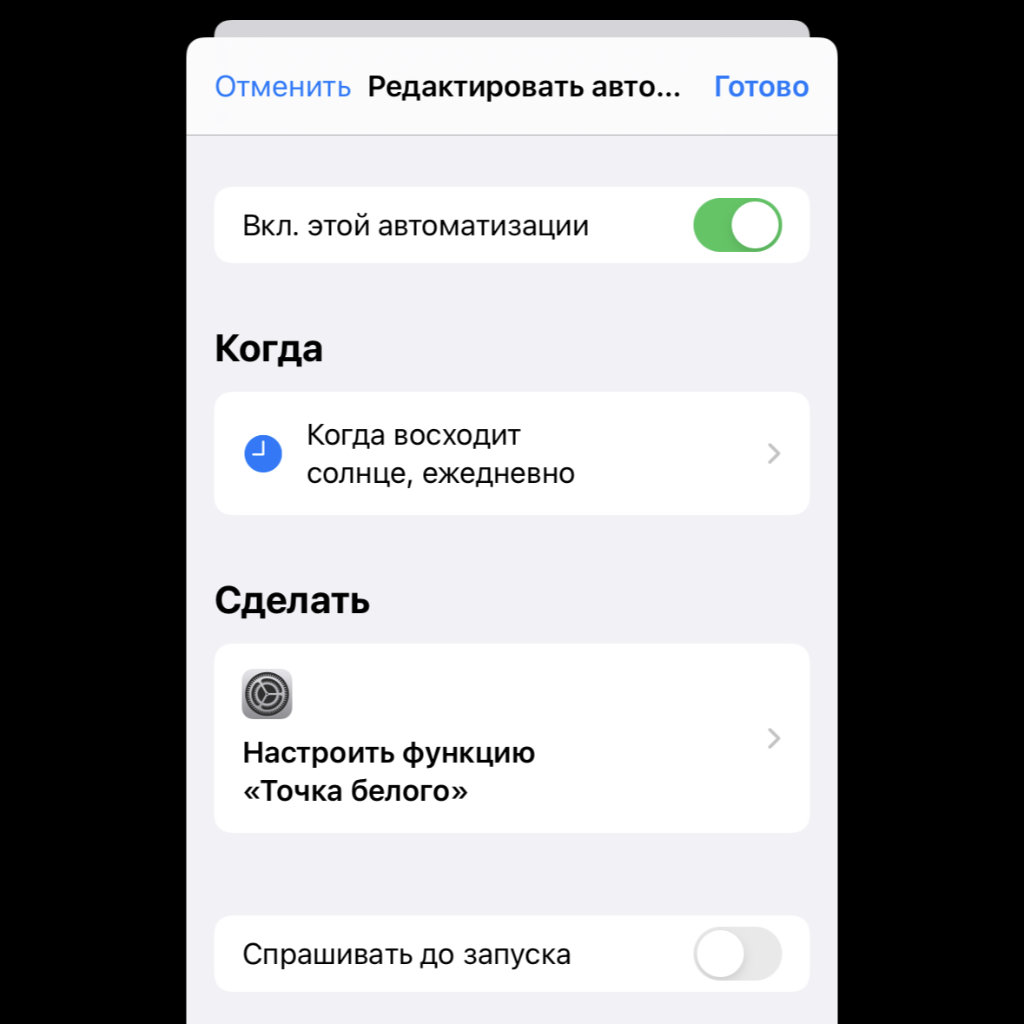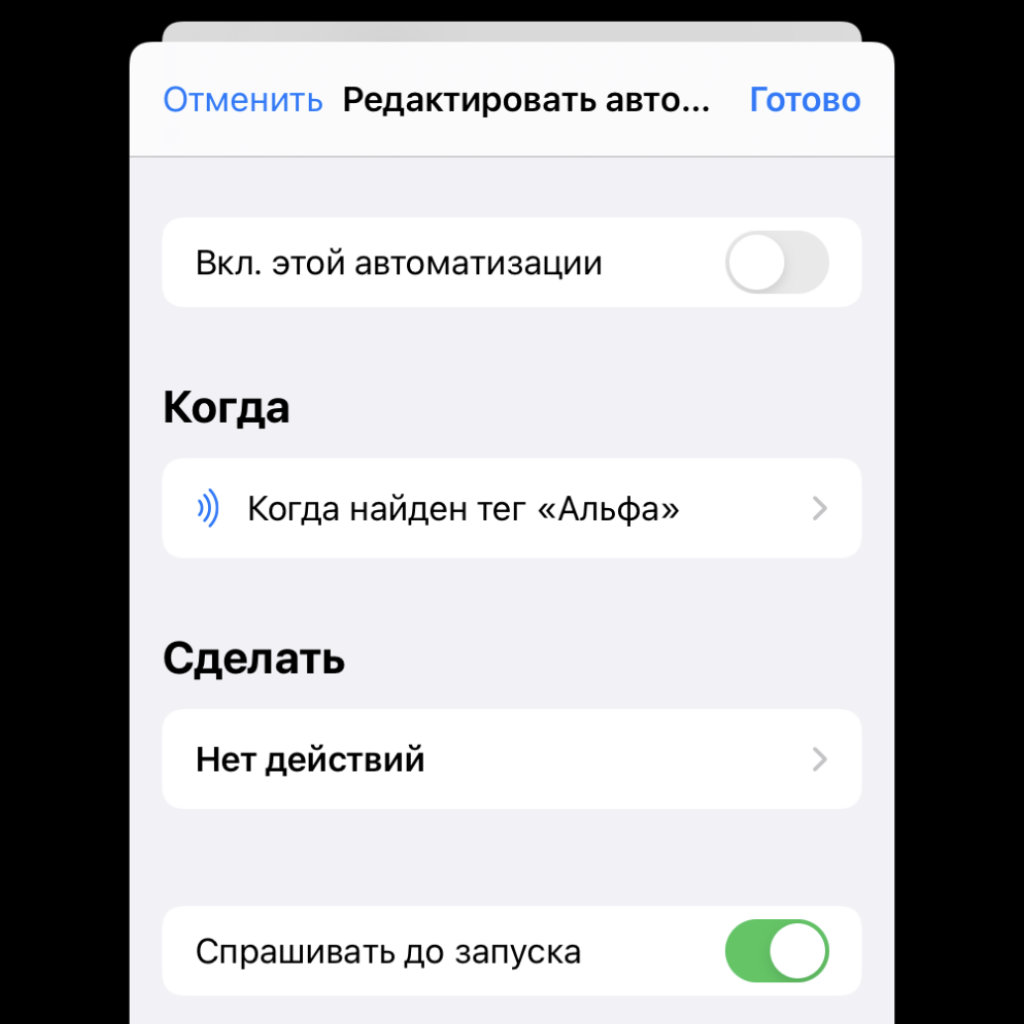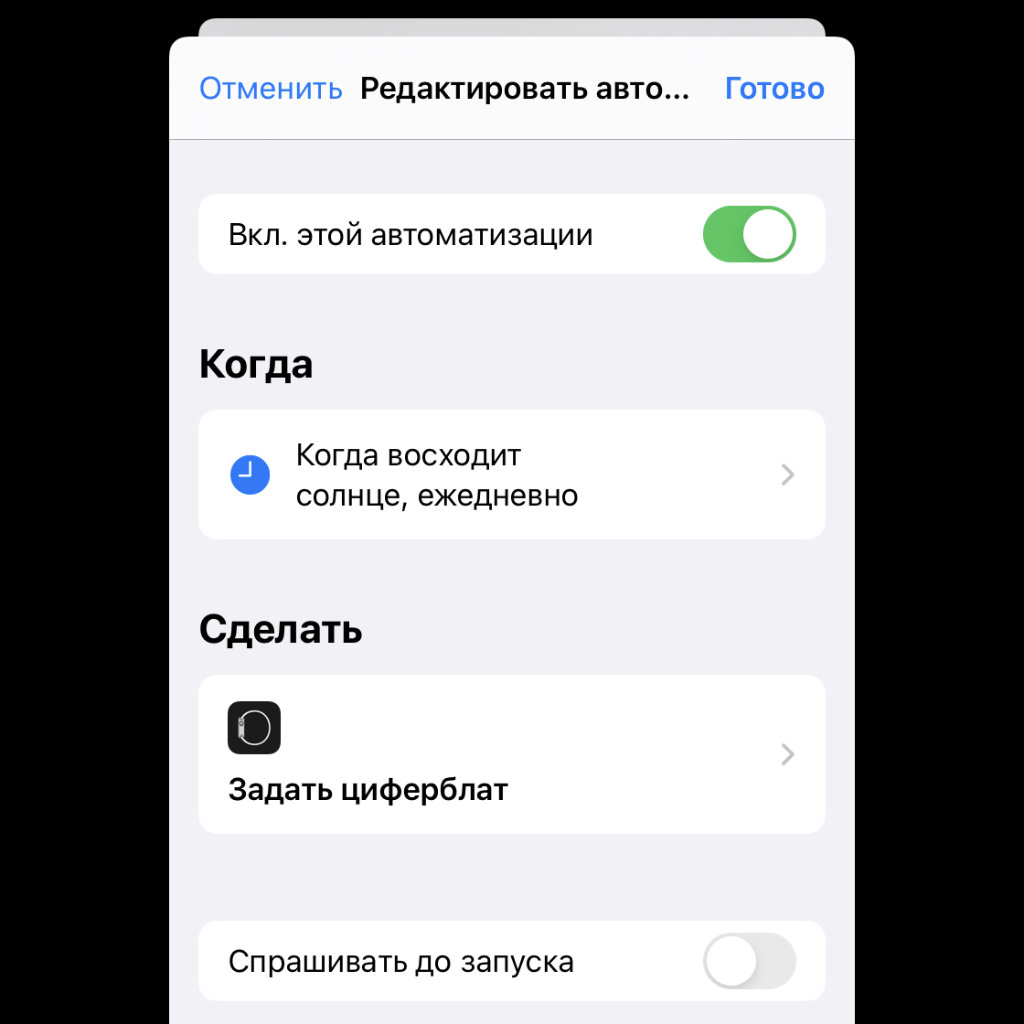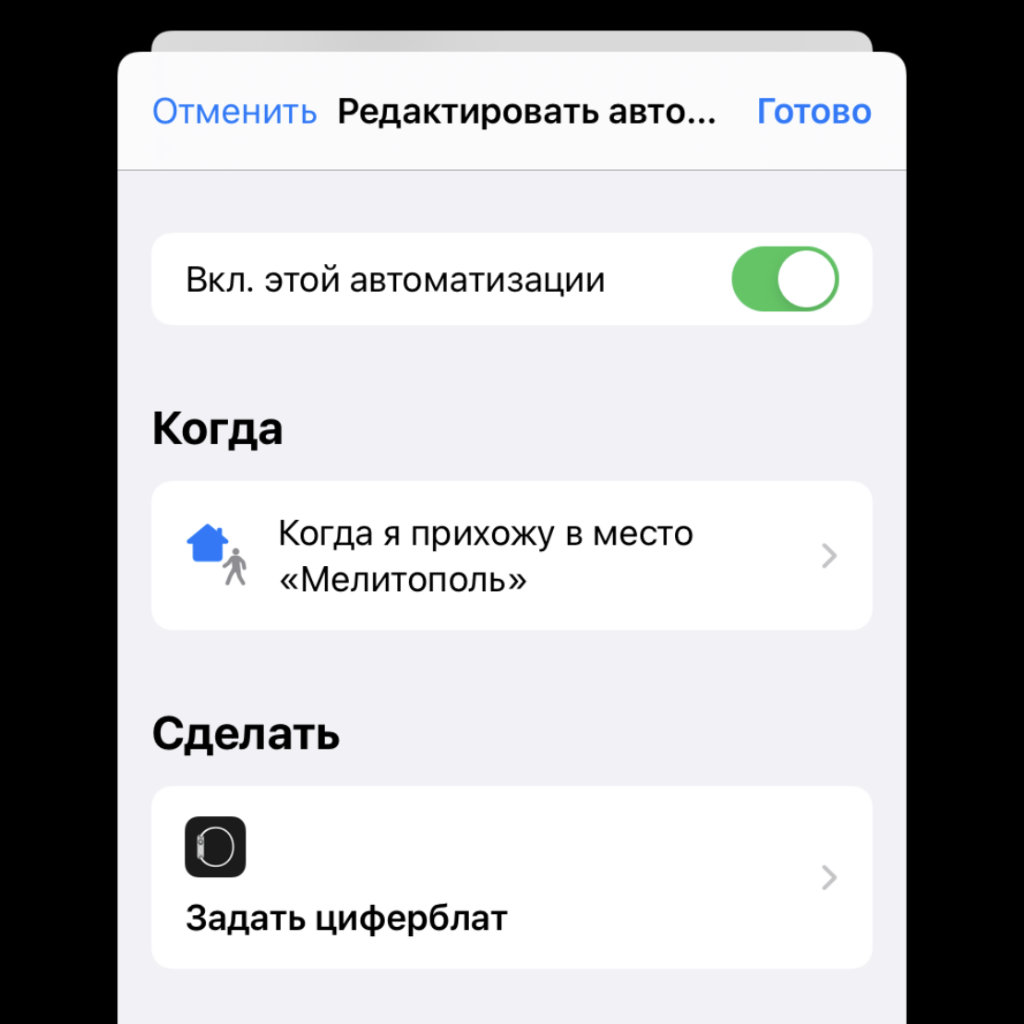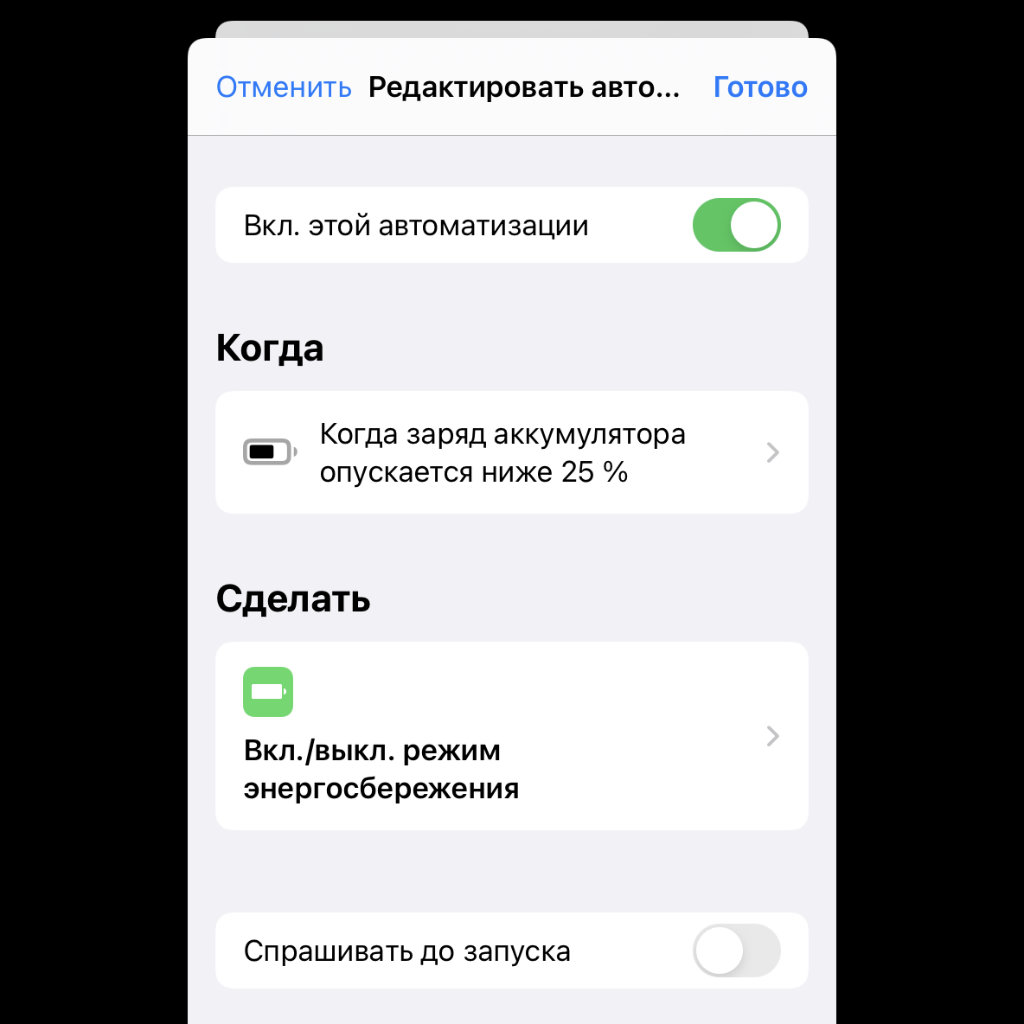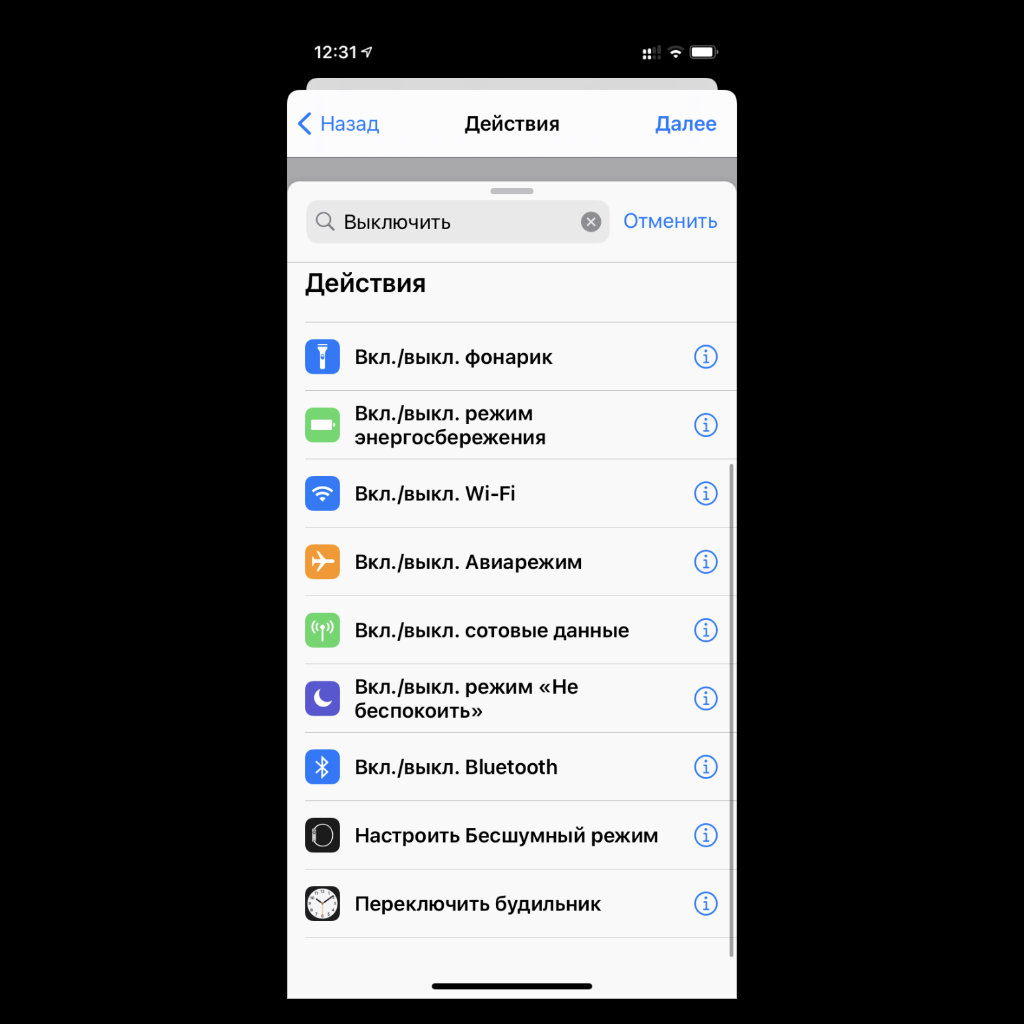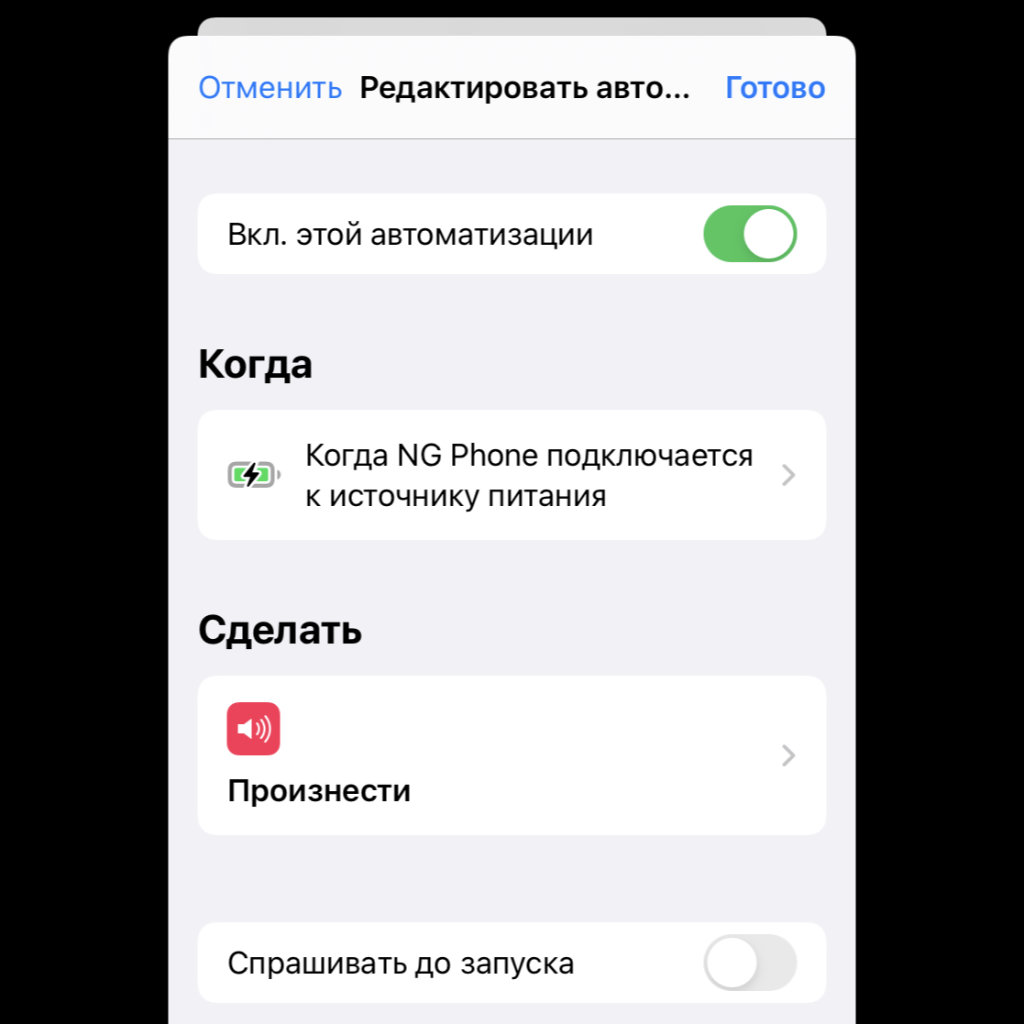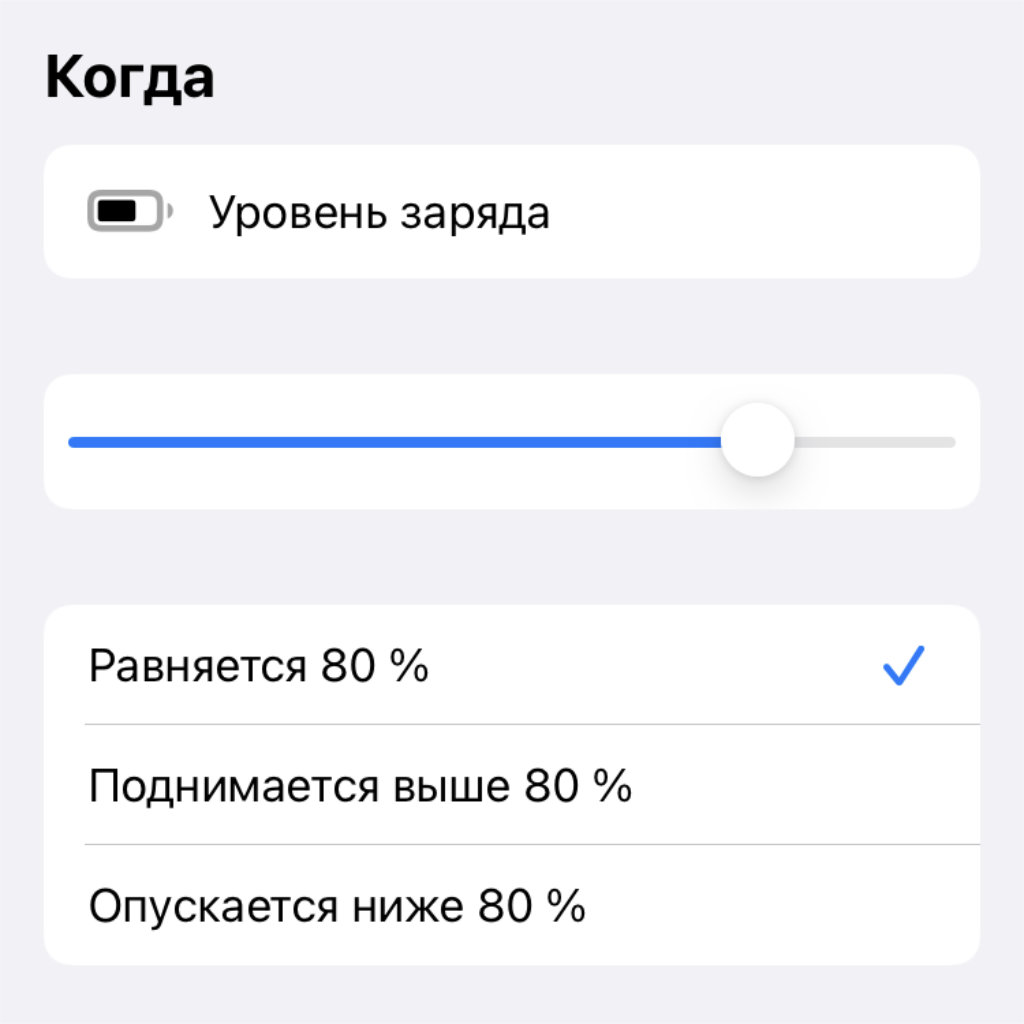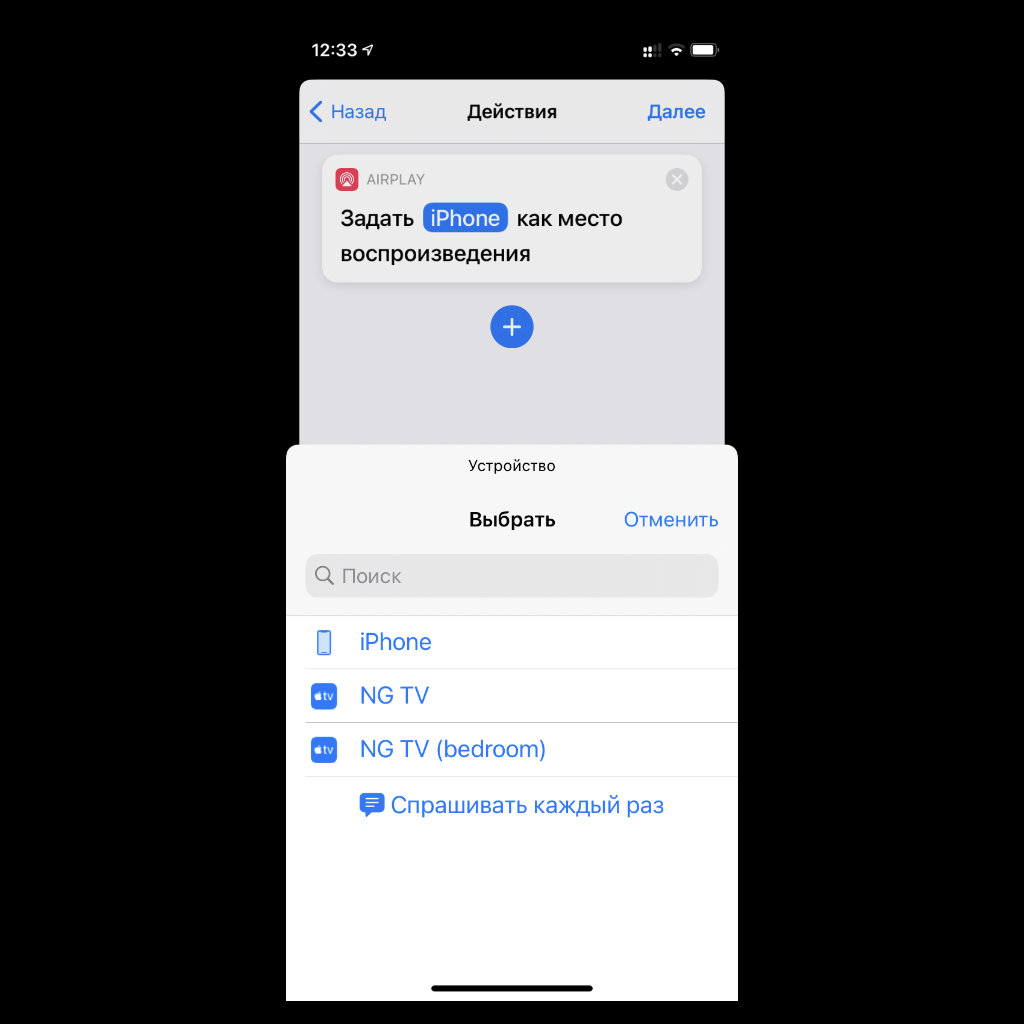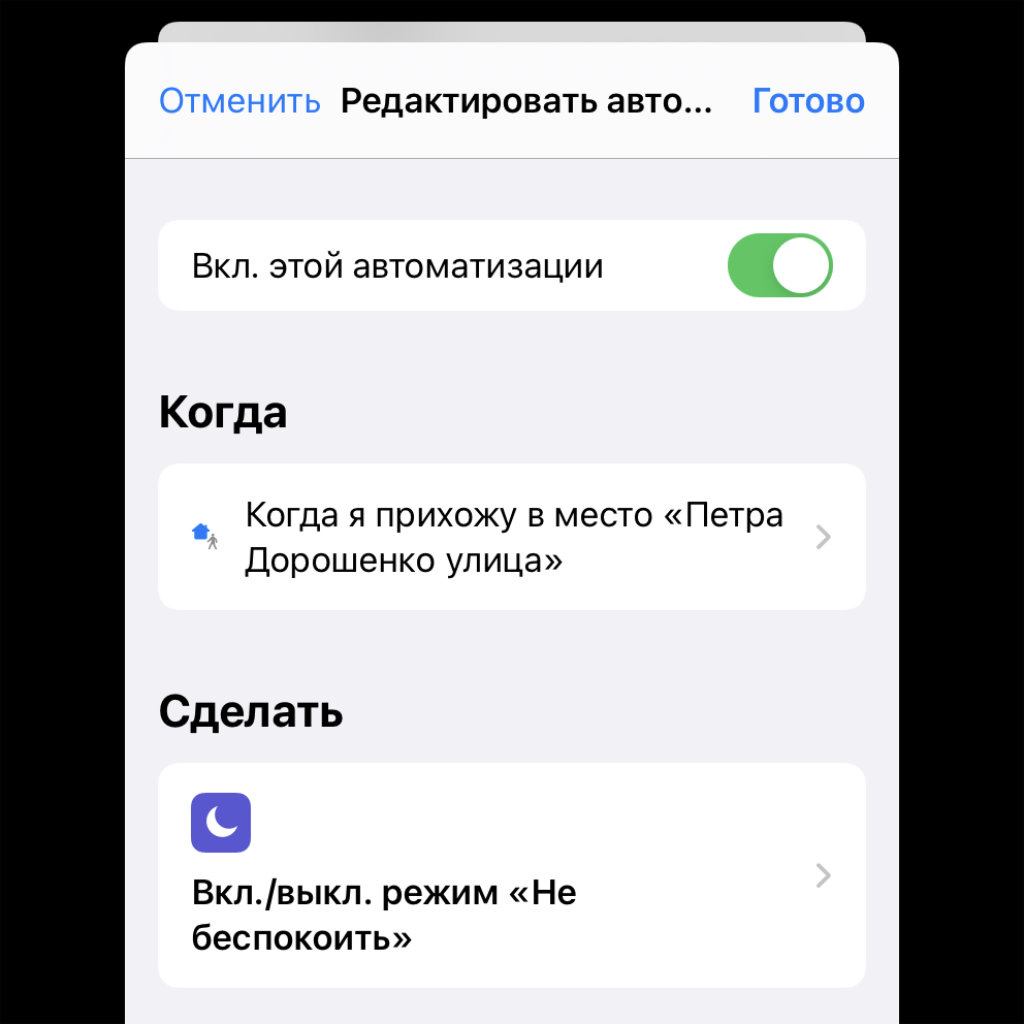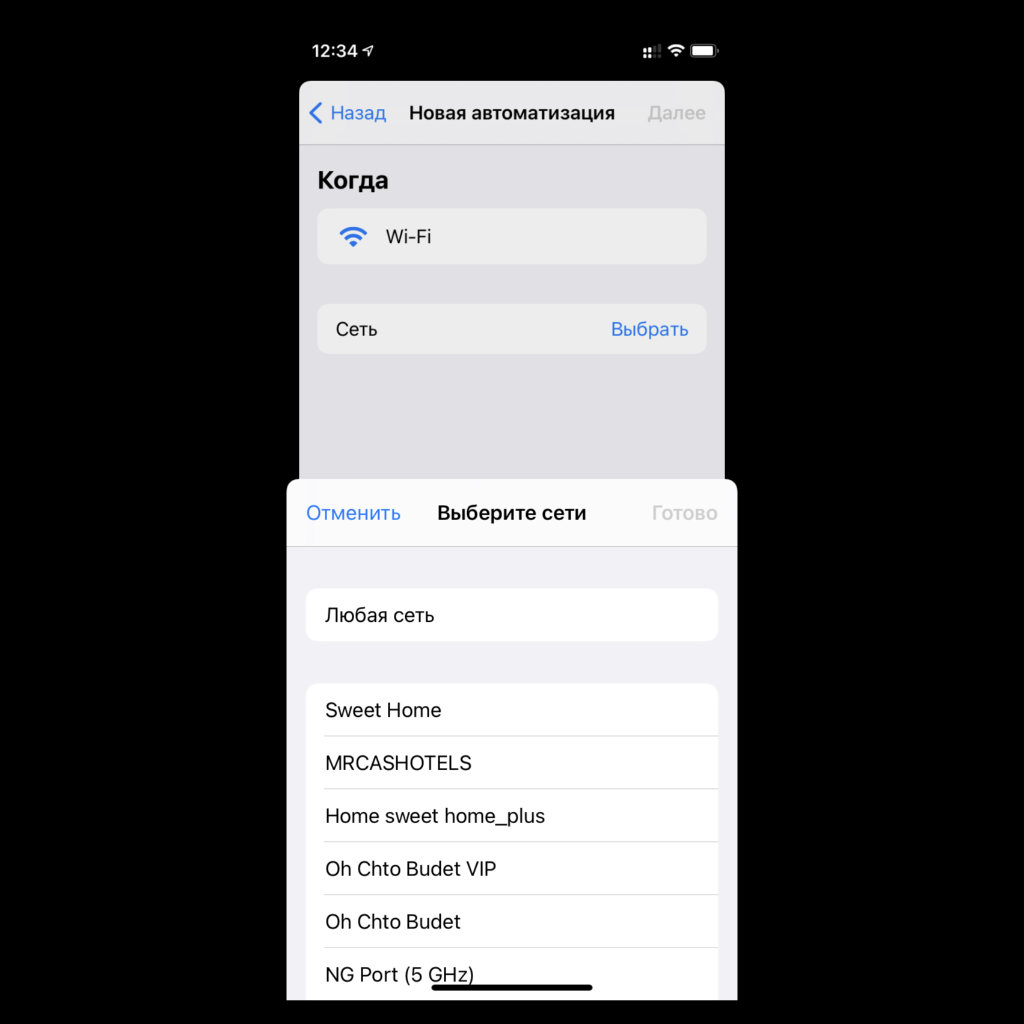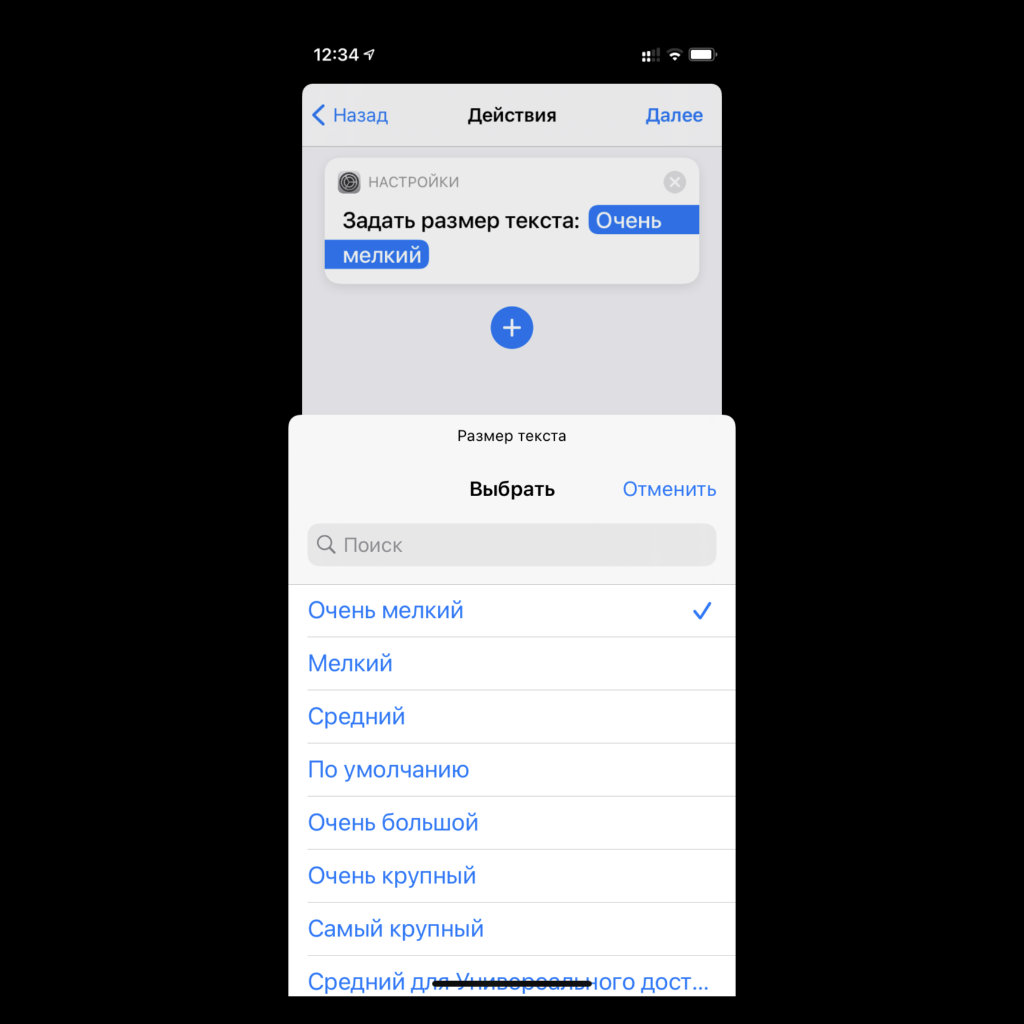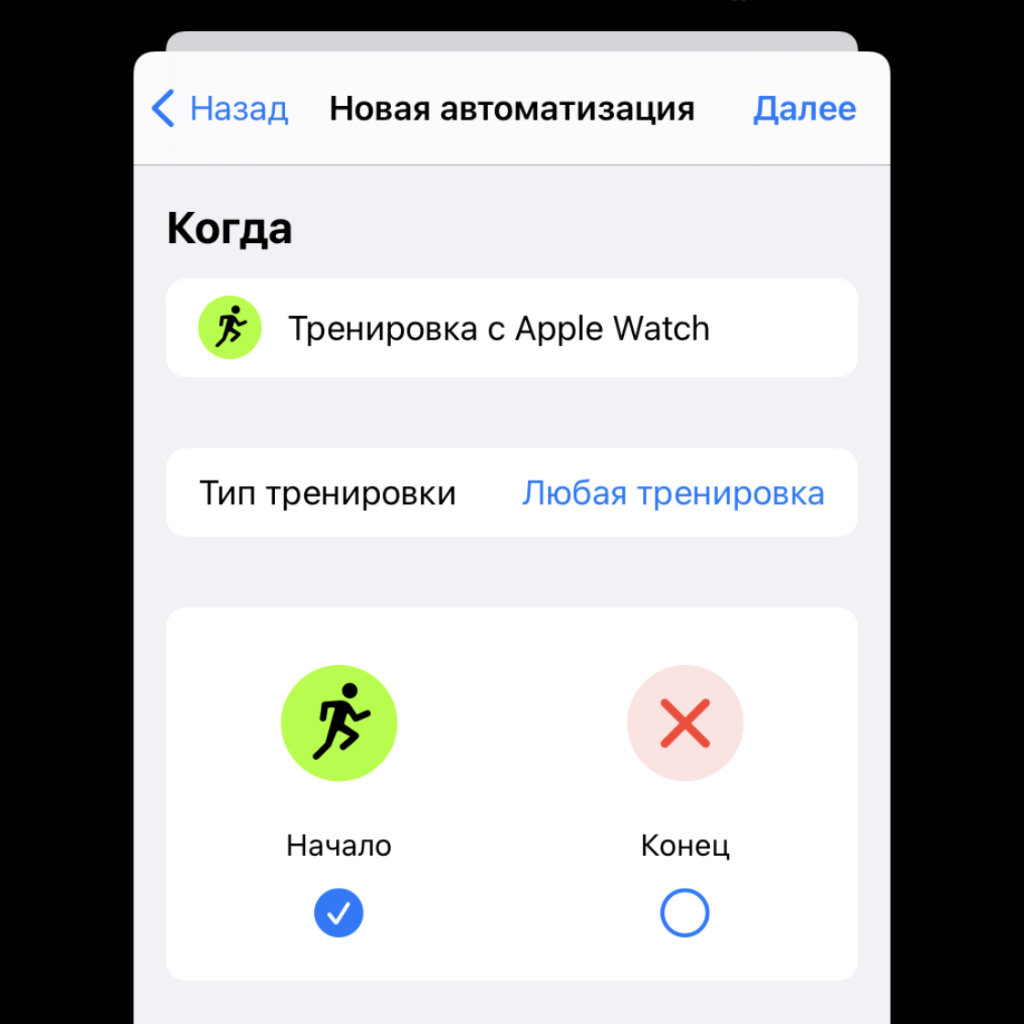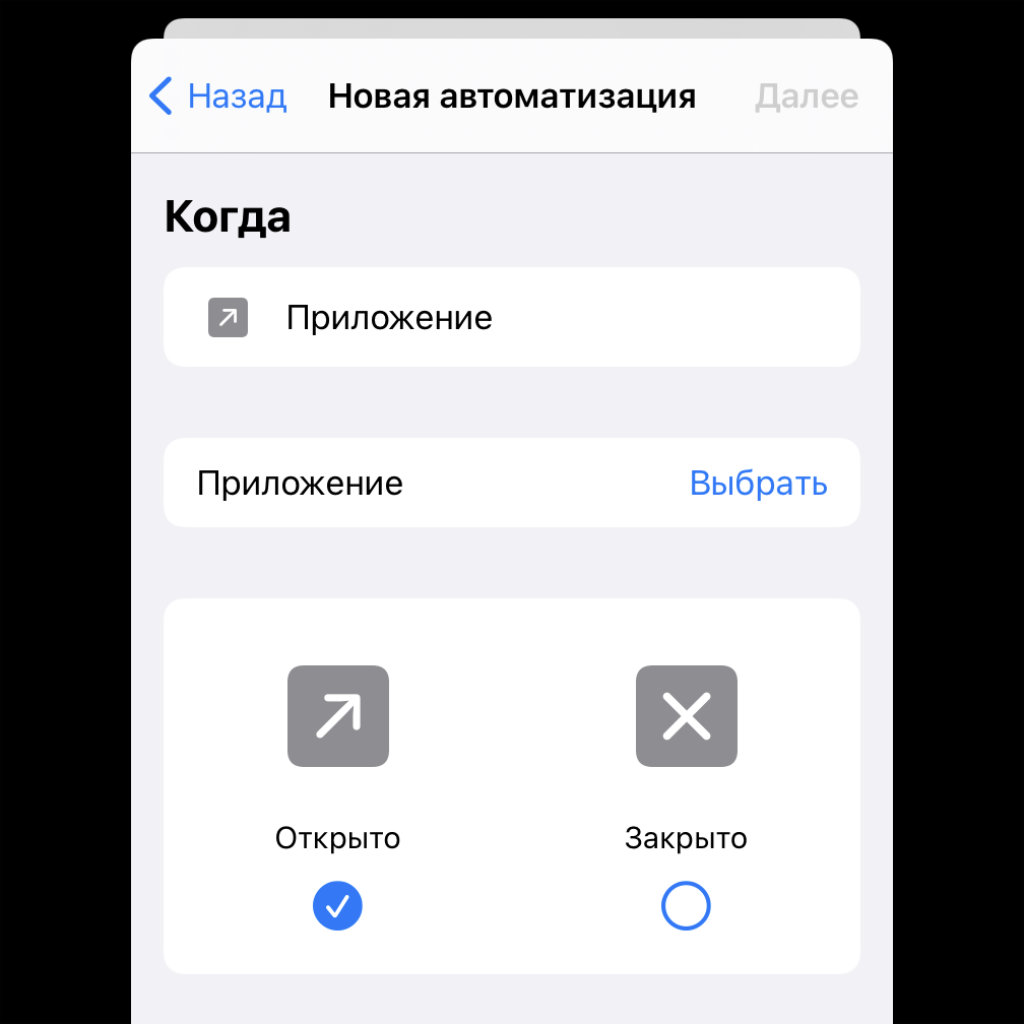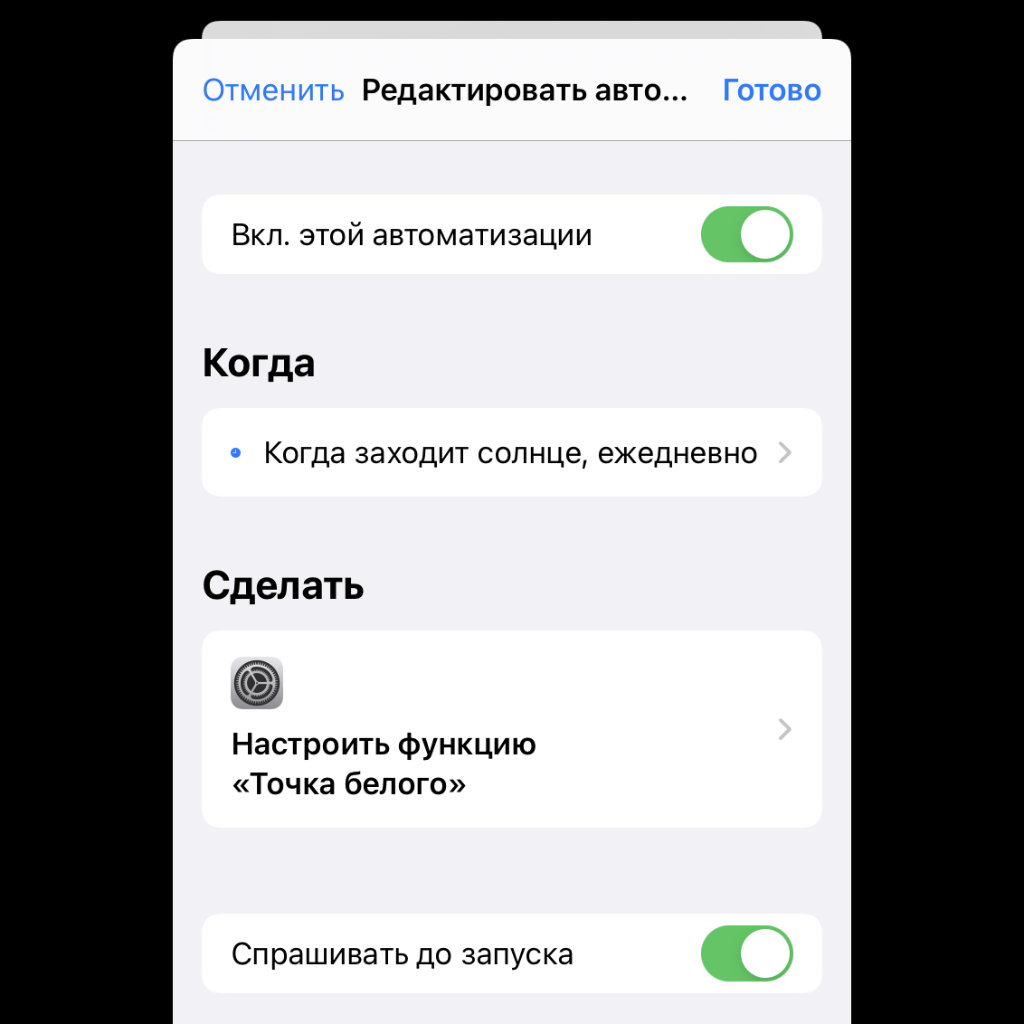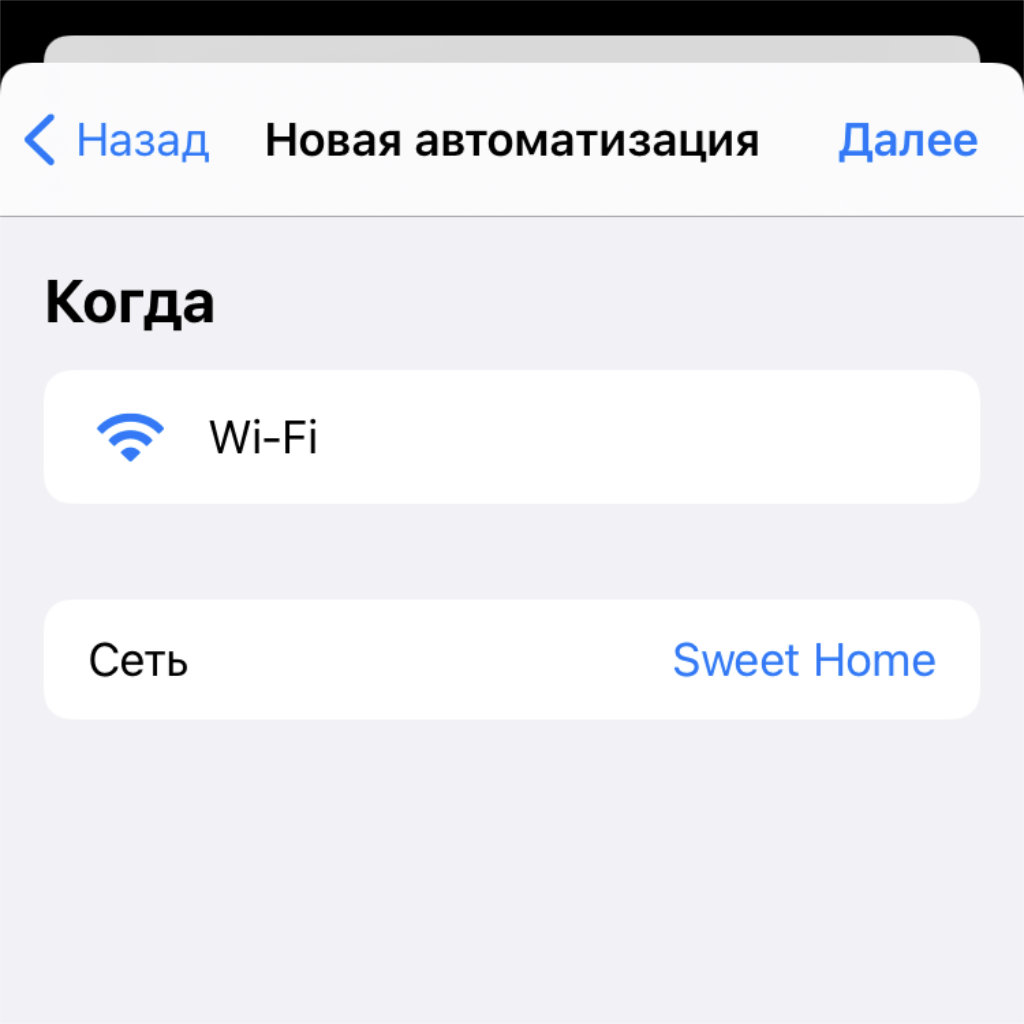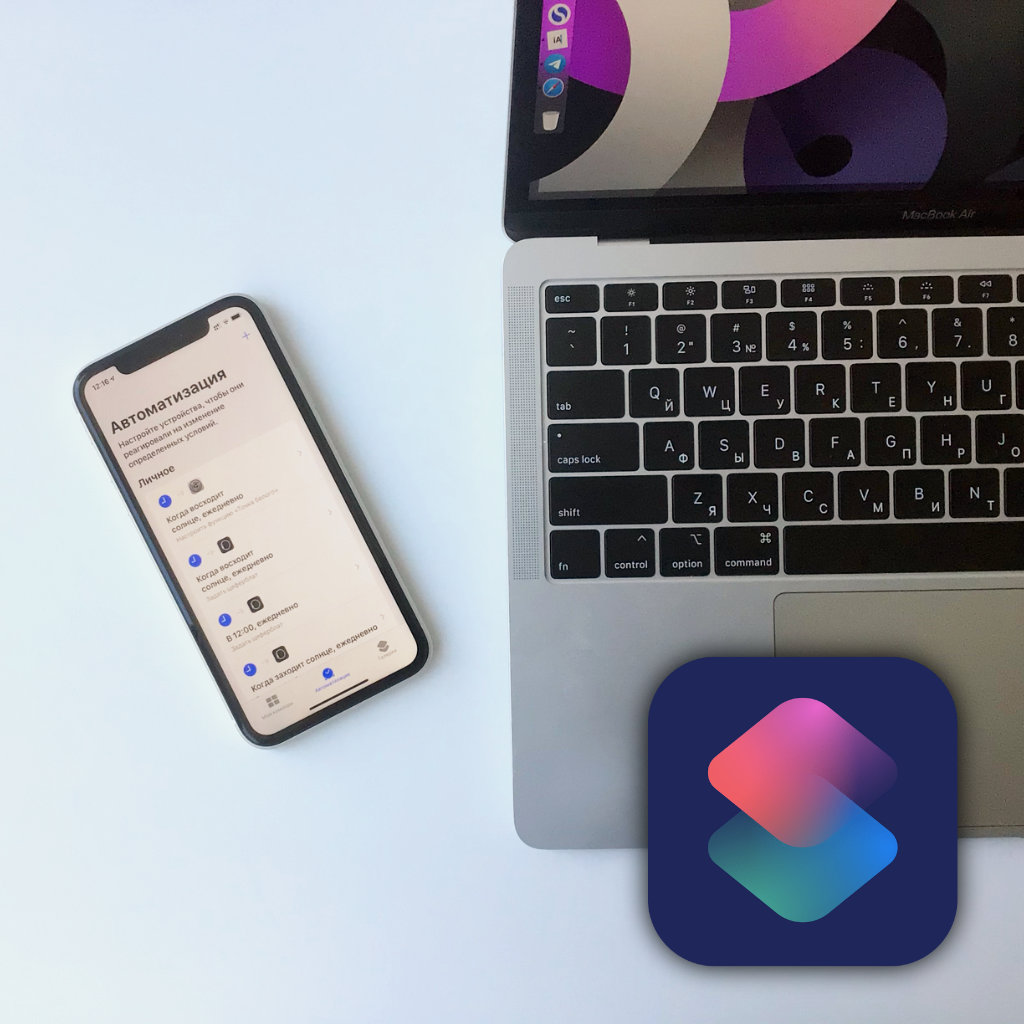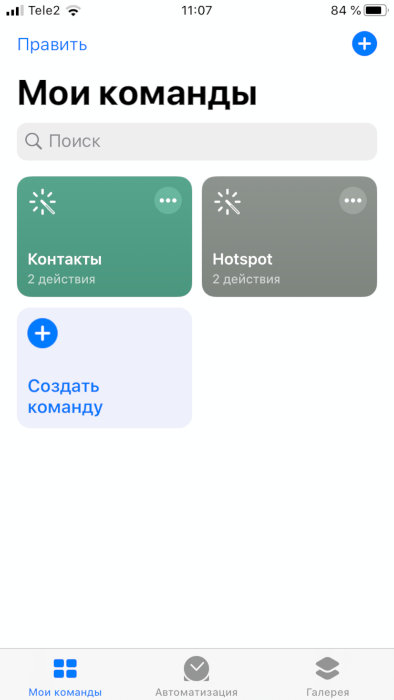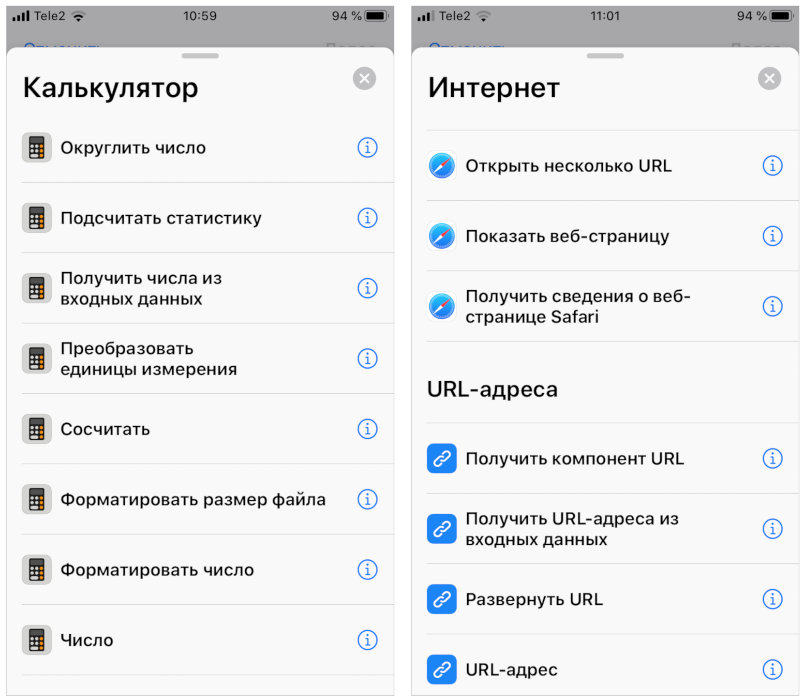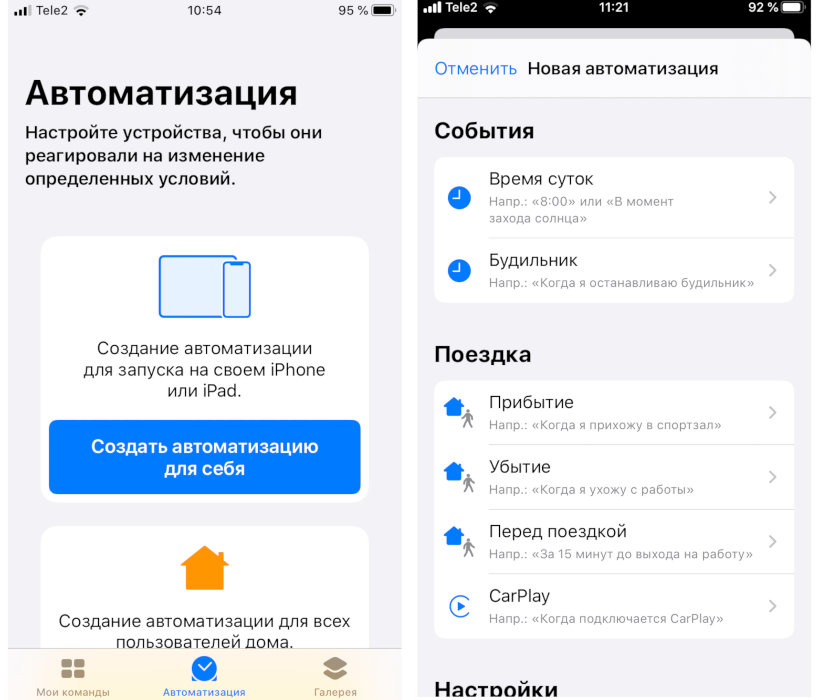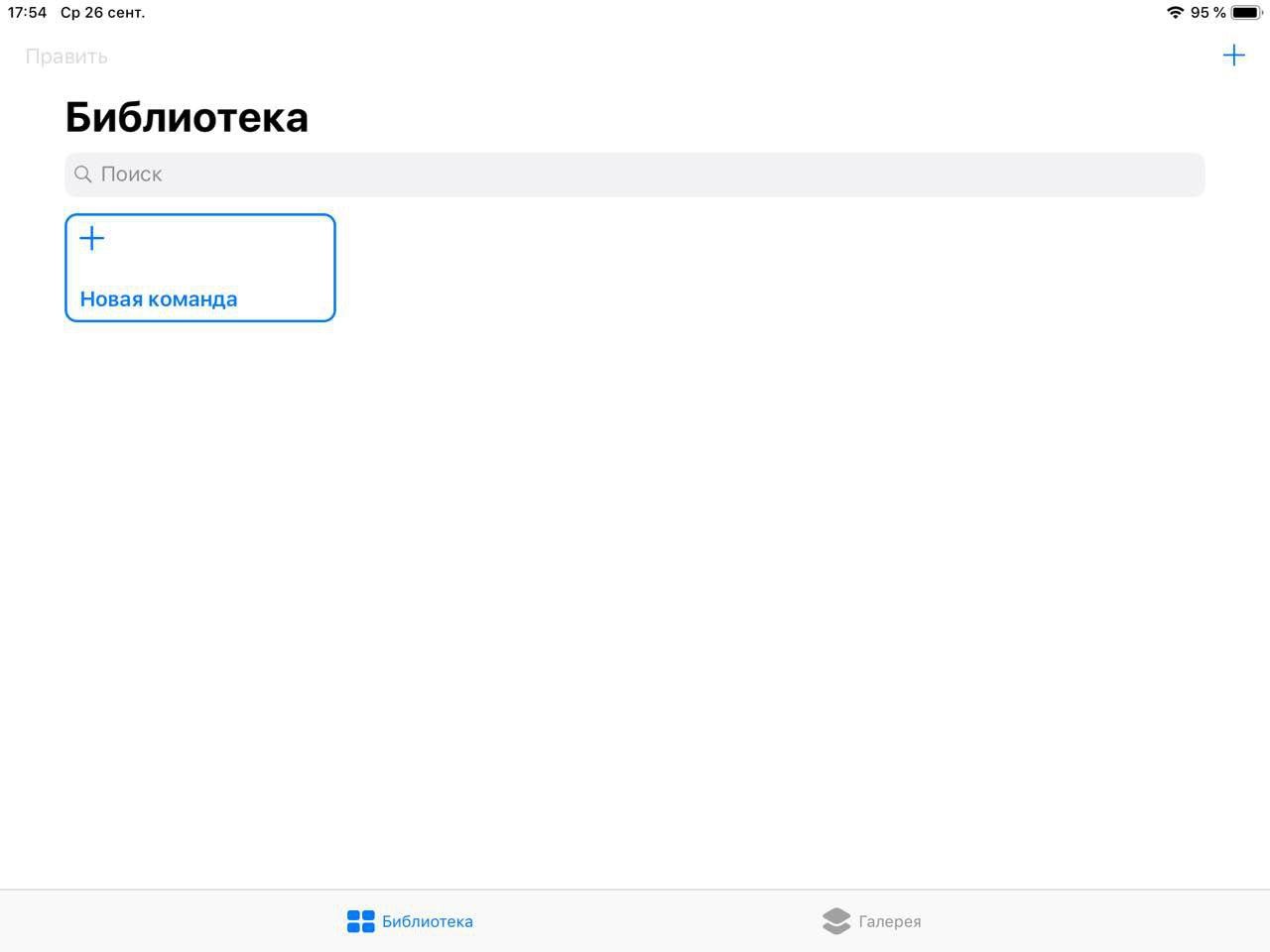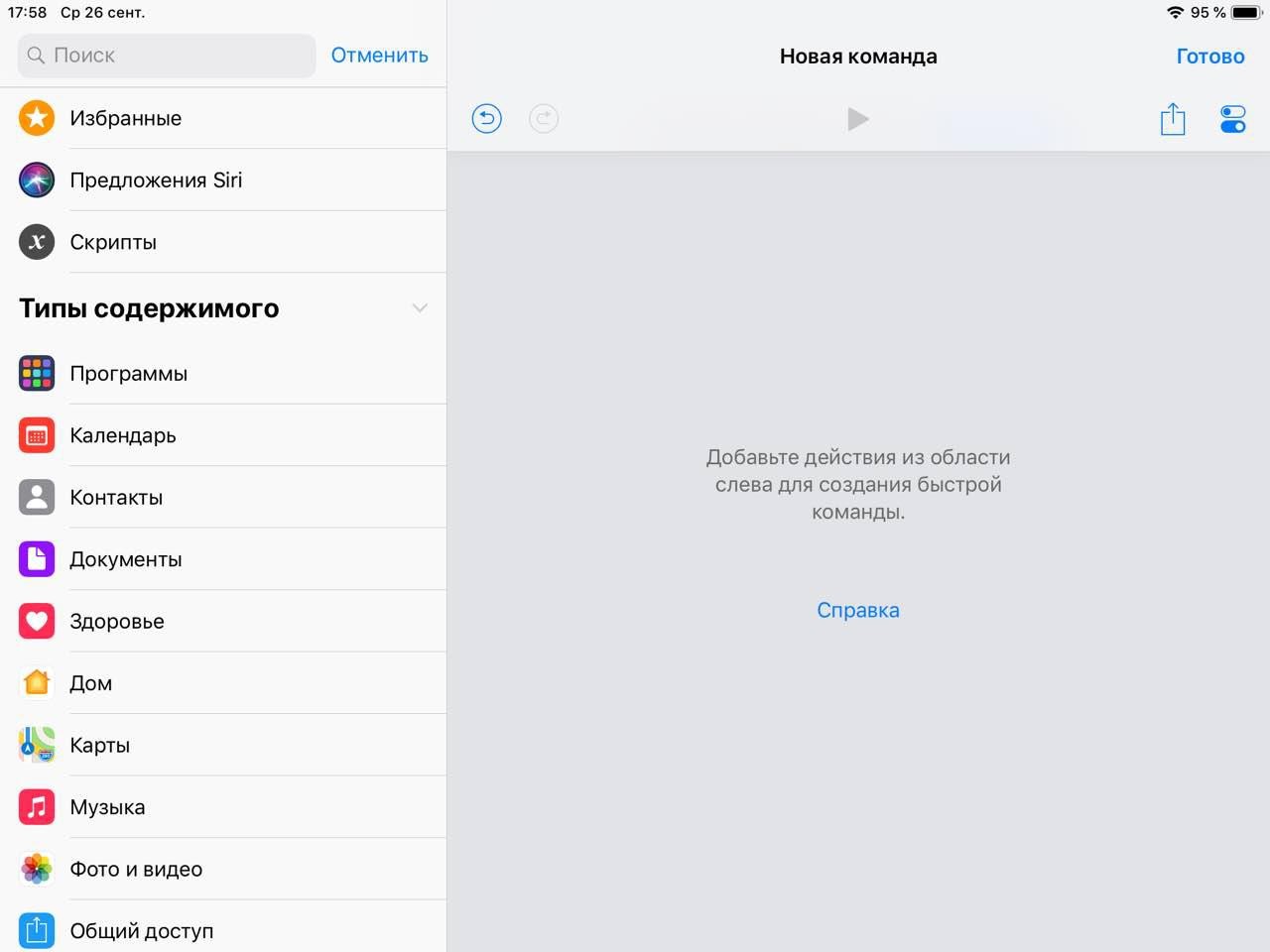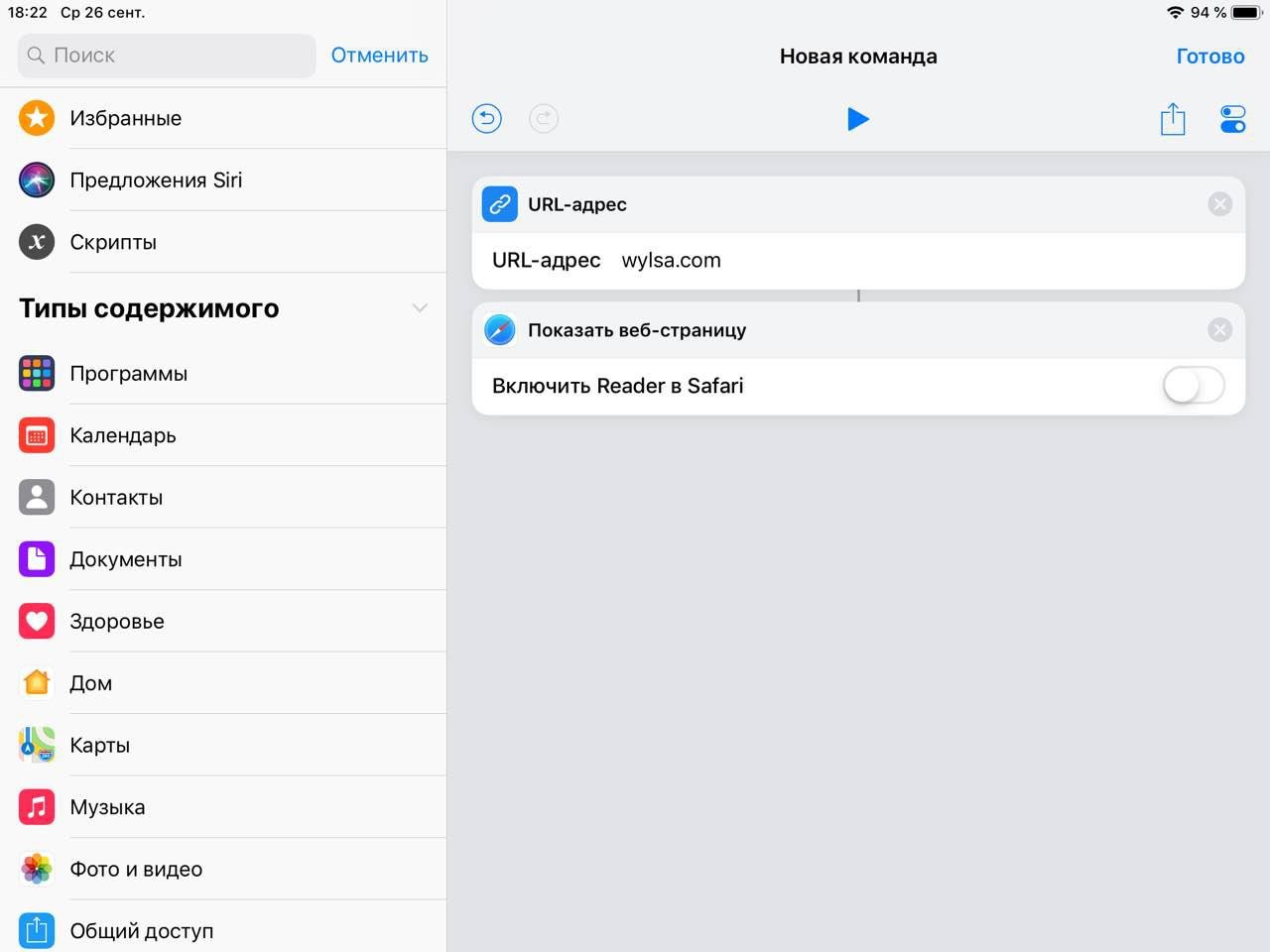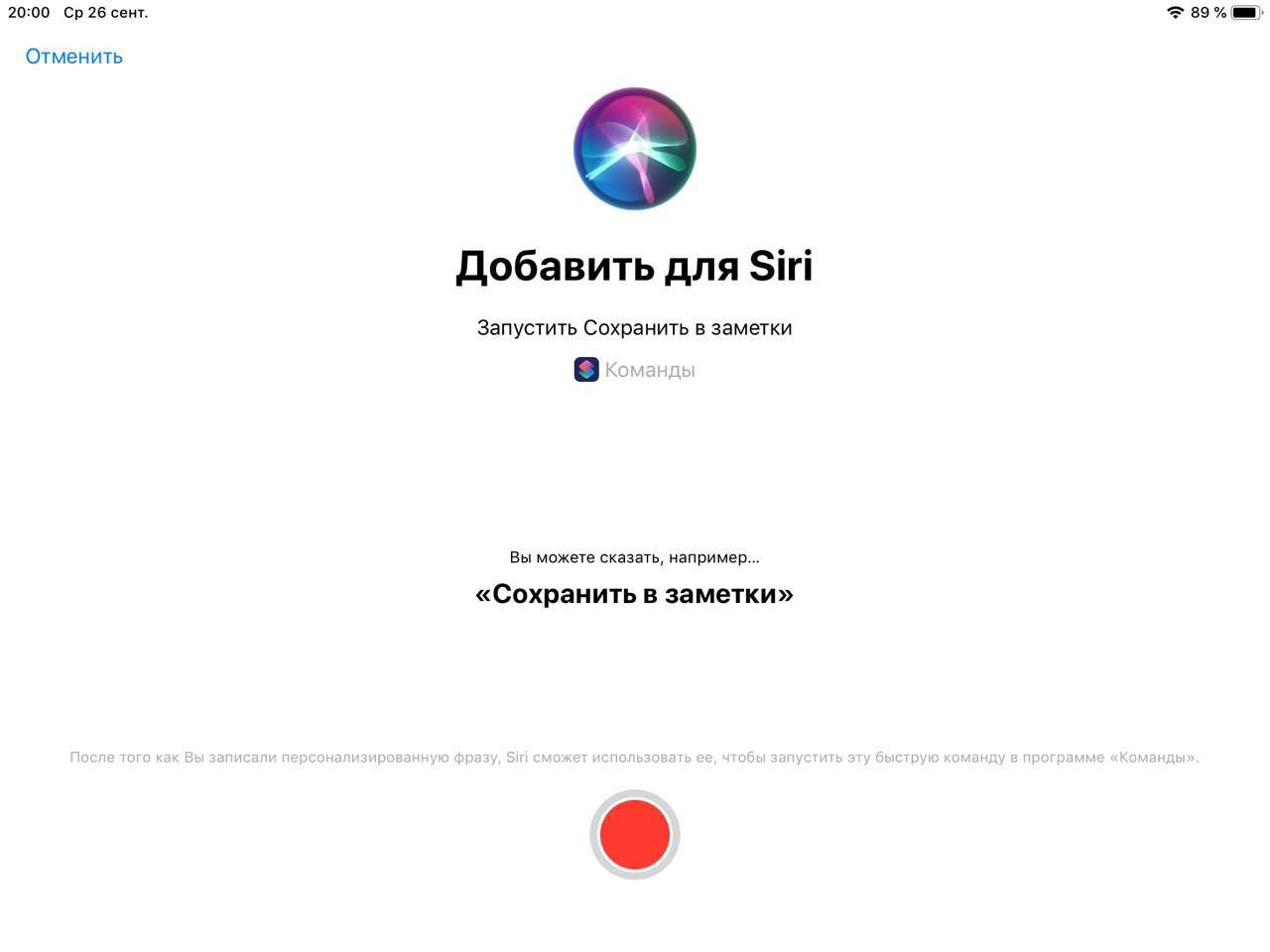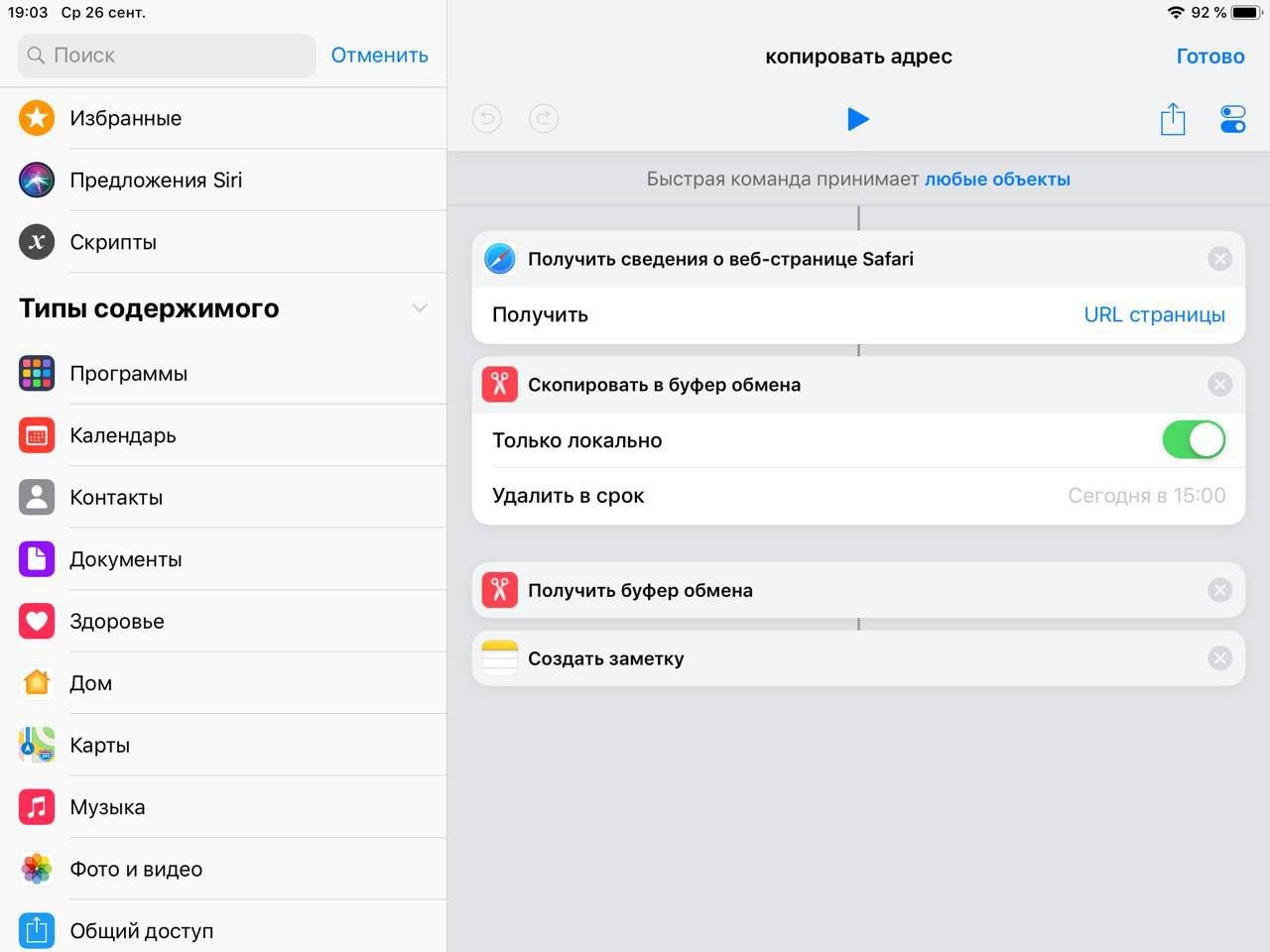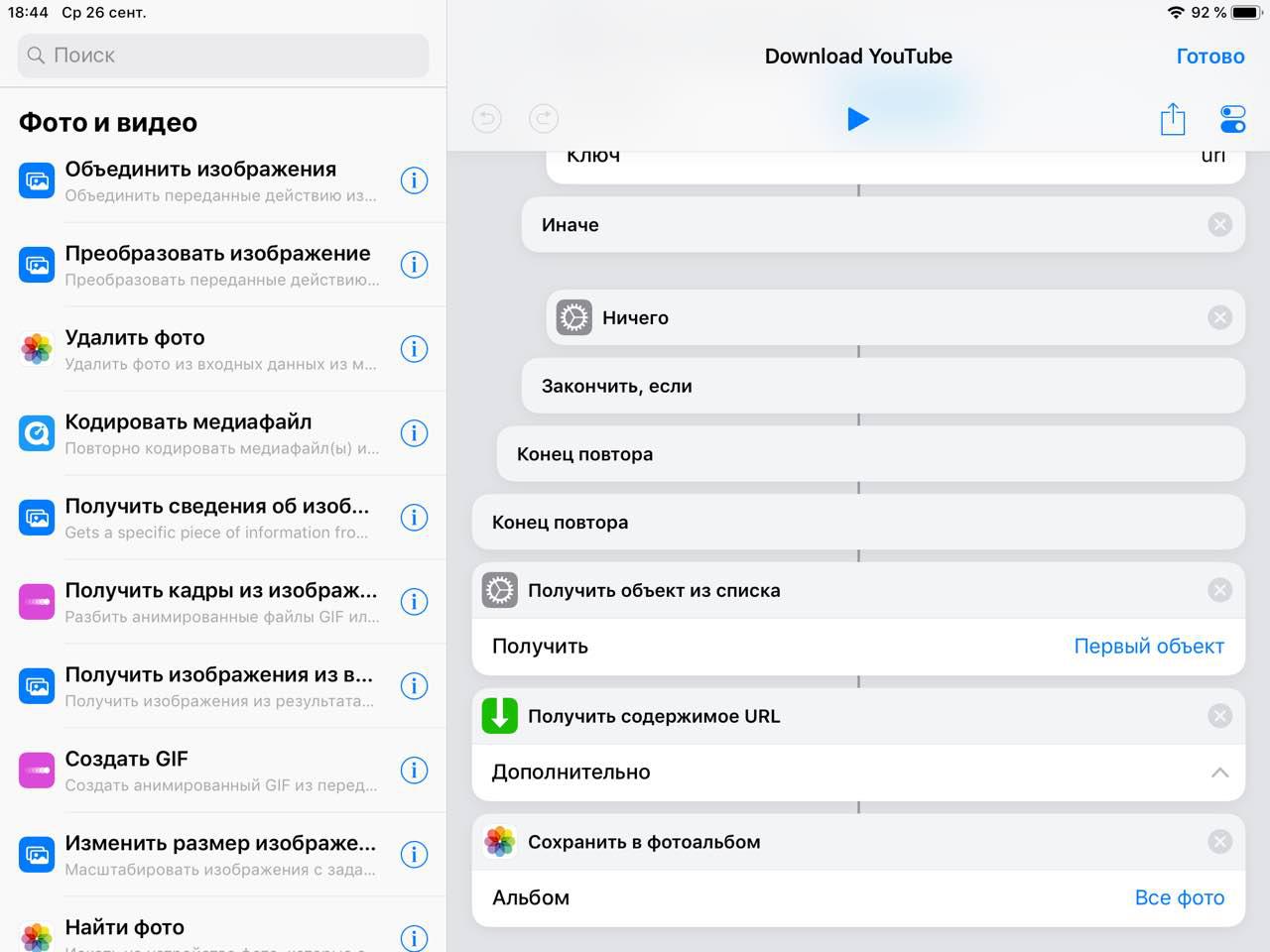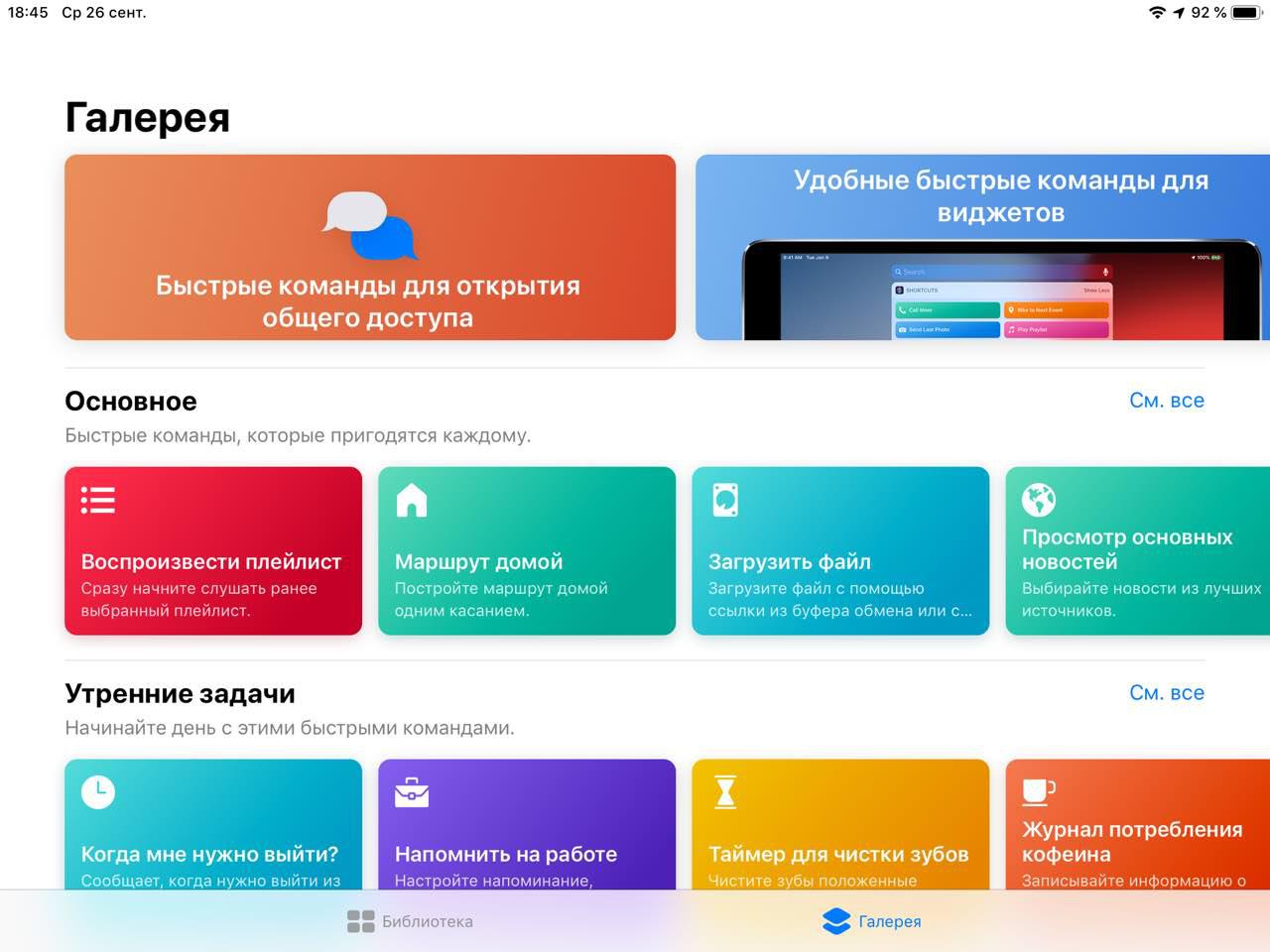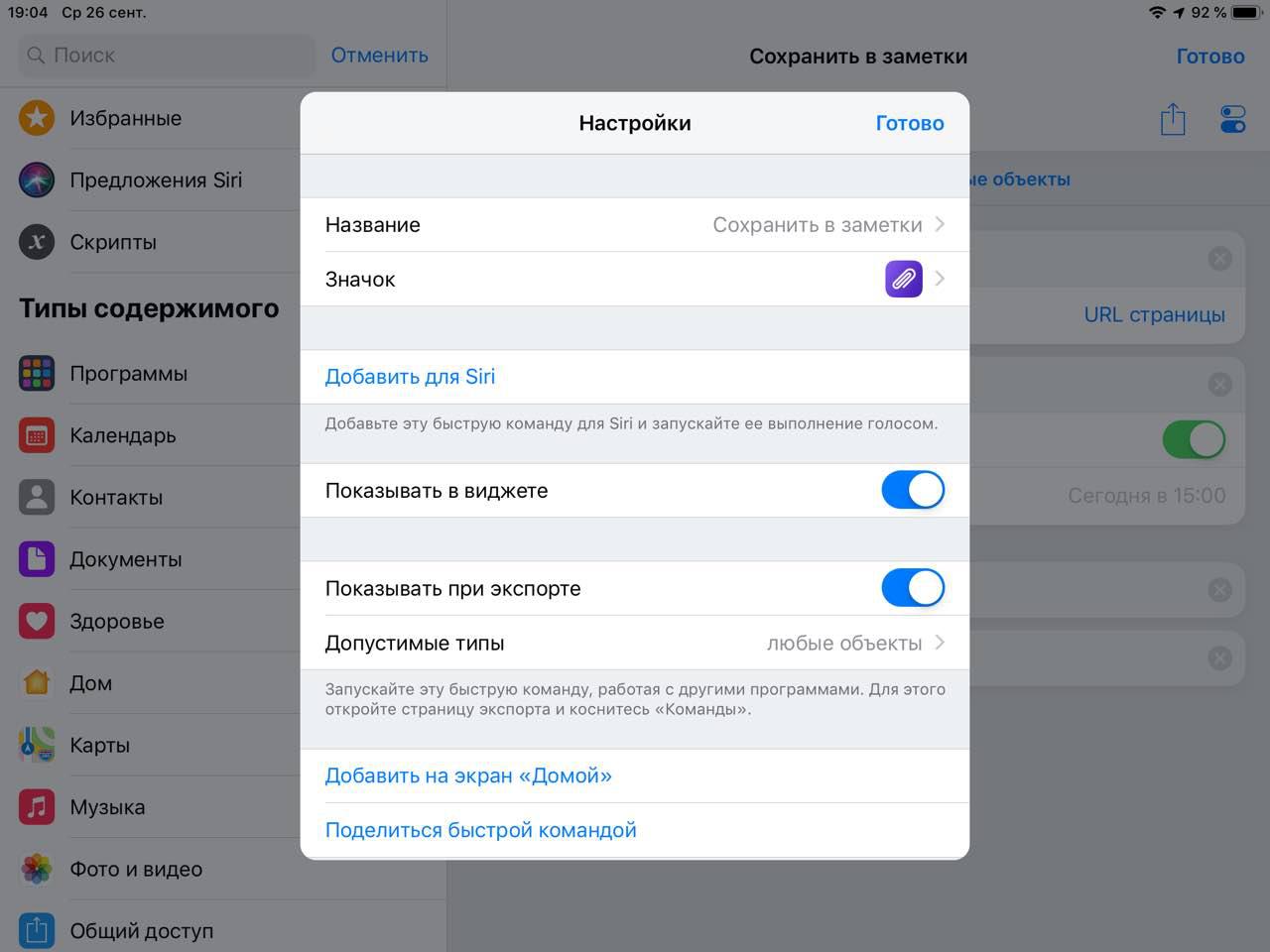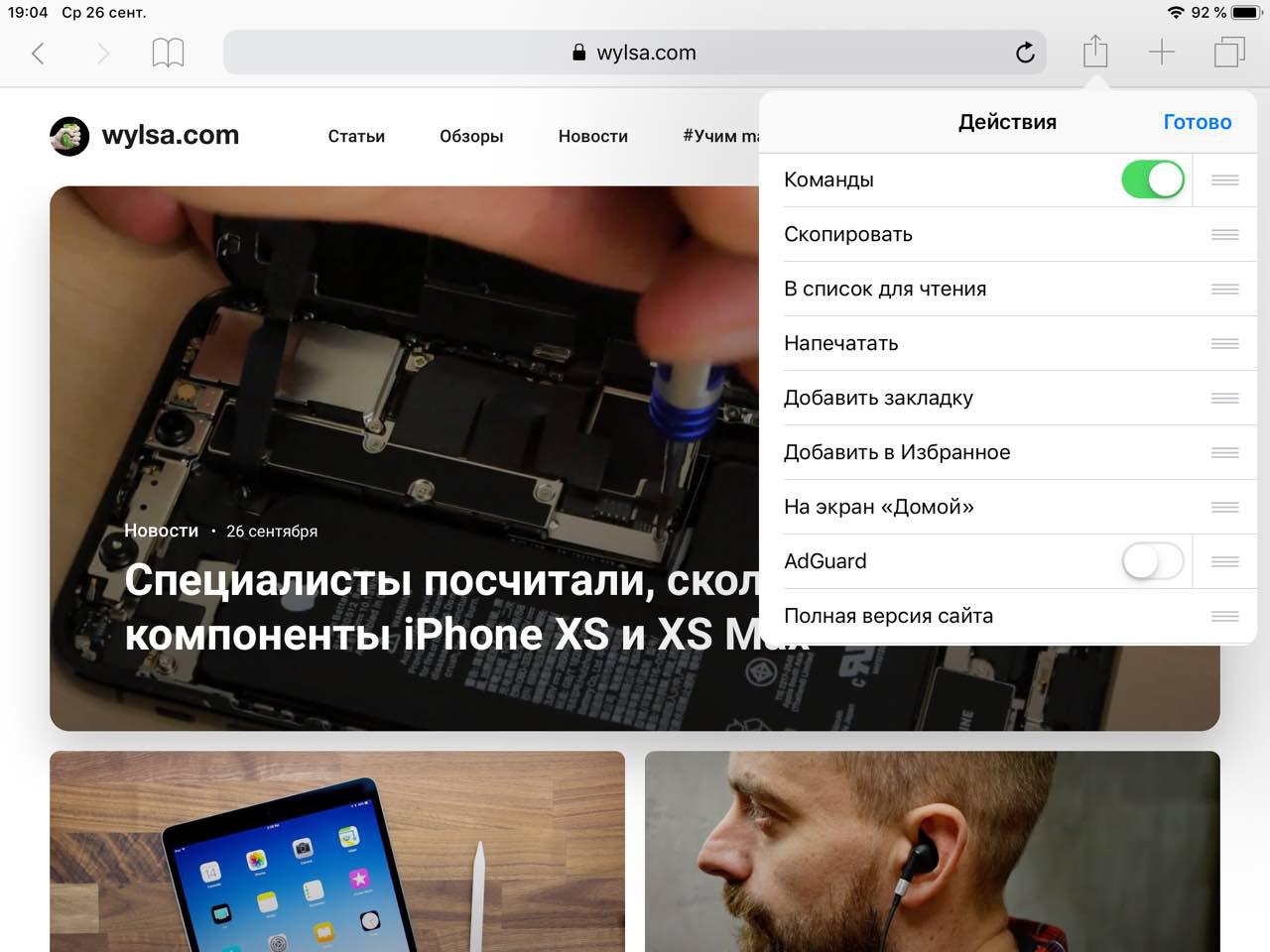Чем «Автоматизации» отличаются от обычных «Быстрых команд»? Для активации подобных скриптов используются конкретные триггеры, которые определяются заранее. Никакие дополнительные действия от пользователей не требуются, и в этом прелесть решения.
С помощью автоматизаций получится донастроить iPhone и iPad. Они же дадут возможность реализовать несколько действительно полезных сценариев, упрощающих взаимодействие со своим гаджетом. Всему этому и посвящена данная статья.
Как настроить автоматизации в «Быстрых командах»
Каждая автоматизация в «Быстрых командах» состоит из пары частей. С одной стороны, находится триггер, который предназначен для активации. С другой стороны, расположена одна конкретная или целый скрипт из действий. Вот как это настроить:
❶ Откройте «Быстрые команды».
❷ Перейдите в раздел «Автоматизация».
❸ Выберите возможность «Создать автоматизацию для себя» (либо ⊕ в верхнем правом углу, если другие автоматизации уже используются).
❹ Определите триггер, который будет запускать скрипт — вариантов предостаточно: от времени суток до подключения зарядного устройства.
❺ Если нужно, задайте перечень дополнительных параметров для триггера.
❻ Нажмите на кнопку «Добавить действие» и выберите одно или несколько из внушительного перечня, который предлагает приложение (в данном случае для выбора проще всего использовать поисковую строку).
❼ На финальном этапе создания автоматизации переведите в неактивное положение переключатель «Спрашивать до запуска», чтобы созданная автоматизация работала на 100% без вашего участия.
После создания автоматизации вы сможете временно выключать ее, если в этом будет необходимость. Для этого нажмите на любую из них и переведите в неактивное положение переключать «Вкл. этой автоматизации». Обратное действие сделает их снова активными.
В примерах использования автоматизаций далее я буду указывать два основных пункта: «Триггер» и «Действия». Это поможет вам повторить их на своем iPhone или iPad. К сожалению, делиться ими по ссылке, как в случае с обычными «Быстрыми командами», нельзя.
1. Активация действий с помощью NFC-меток
- Триггеры: NFC
- Действия: к примеру, «Воспроизвести музыку»
Если у вас iPhone X и выше, вы можете использовать NFC не только для Apple Pay. Подходящая метка, приложенная к задней части смартфона может стать еще и отличным триггером для любых задач. К примеру, для запуска конкретного плейлиста на рабочем месте.
Чтобы воспользоваться этой возможностью, вам даже не придется покупать специальную NFC-метку. На ее роль подойдет и старая банковская карта с поддержкой бесконтактной оплаты. Если завалялось пару таких, каждую получится привязать к автоматизации.
В тему: Как включить настоящий NFC в вашем iPhone за 1 минуту
2. Изменение циферблатов Apple Watch по времени
- Триггеры: «Время суток»
- Действия: «Задать циферблат»
Предлагаю использовать эту автоматизацию хотя бы для того, чтобы разнообразить внешний вид своих Apple Watch. К примеру, можно просто менять цвет циферблатов X-Large. Утром синий, днем белый, вечером красный. Интересно, не так ли?
Конечно, число подобных изменений должно равняться количеству автоматизаций. Иначе указанных циферблат будет установлен единоразово, и продолжения у данного процесса попросту не будет. Тем не менее, у вас вряд ли возникнут проблемы с этим.
3. Изменение циферблатов Apple Watch по геолокации
- Триггеры: «Прибытие» или «Убытие»
- Действия: «Задать циферблат»
Вариантов для использования данной автоматизации предостаточно. К примеру, если вы регулярно посещаете спортзал и используете для контроля своей активности внутри него определенный циферблат Apple Watch, есть смысл устанавливать его автоматически.
Да, если используете для этого действий триггер «Прибытие», то логично будет также отменить его с помощью «Убытия». Это поможет вернуть стандартный циферблат на экран Apple Watch, когда выходите из спортивного зала.
В тему: Как автоматически менять циферблаты Apple Watch в зависимости от времени и места
4. Автоматическое включение режима энергосбережения
- Триггеры: «Уровень заряда»
- Действия: «Вкл./выкл. режим энергосбережения»
Когда уровень заряда вашего iPhone достигает 20%, он впервые предлагает вам активировать режим энергосбережения. Это действие нужно подтвердить вручную: тогда мобильное устройство ограничит свою активность, чтобы растянуть остаток своей автономности.
Тем не менее, вы также можете делать это автоматически при любом уровне заряда. Для этого достаточно лишь настроить соответствующую команду. Кстати, обратную делать не придется: гаджет отключить режим после «дозаправки».
5. Режим максимальной экономии энергии
- Триггеры: «Энергосбережение»
- Действия: «Вкл./выкл. Wi-Fi», «Вкл./выкл. сотовые данные», «Вкл./выкл. Bluetooth»
Режим «Энергосбережение» доступен только на iPhone. Он обрезает фоновую активность гаджета, чтобы при минимальной уровне заряда он проработал как можно дольше. Тем не менее, уровень ограничений также получится расширить, чтобы повысить эффективность затеи.
У вас, к примеру, есть возможность отключить Wi-Fi, сотовые данные, Bluetooth. Без них гаджет определенно сможет проработать дольше. Тем не менее, вы сохраните возможность принимать голосовые вызовы и звонить.
В тему: Как включить самый мощный режим экономии батареи iPhone
6. Голосовое оповещение после начала зарядки
- Триггеры: «Зарядное устройство»
- Действия: «Произнести»
Действие «Произнести» предполагает введение фразы, которая будет проговариваться после заданного события — например, подключения зарядки. Подойдут слова «Начало зарядки» или нечто подобное. Тут уж, на что у вас фантазии в итоге хватит.
Для чего это нужно? Чтобы убедиться, что зарядка началась. Это особенно важно, если вы используете не самый качественный кабель, который не всегда корректно работает. Да, это также полезно вместе с беспроводной зарядкой: получится убедиться, что правильно положили гаджет на станцию.
7. Оповещение про конкретный уровень заряда
- Триггеры: «Уровень заряда»
- Действия: «Произнести»
Аккумулятор iPhone не любит крайностей. Если регулярно заряжать его до 100%, а потом разряжать в ноль, его эффективная емкость существенно сократится уже через год–два интенсивного использования. Но как проконтролировать этот процесс?
Для этого можно использовать очередную автоматизацию. К примеру, можно научить iPhone уведомлять вас о том, что он заряжен до безопасных 80%, голосом. Это даст возможность вовремя отключить гаджет от сети в тот самый момент.
8. Запуск будильника на колонках через AirPlay
- Триггеры: «Время суток»
- Действия: «Задать место воспроизведения» и «Воспроизвести музыку»
С помощью автоматизаций в «Быстрых командах» вы, в том числе, можете настроить любопытный кастомный будильник с любым необходимым повторением. Можно выбрать возможность подключения iPhone к активной колонке через AirPlay, а потом запустить там музыку.
Единственное, может понадобиться заложить небольшую временную паузу на момент подключения. Тем не менее, здесь я не стану углубляться в данный момент. Думаю, у вас не будет проблем с экспериментами в данном направлении.
9. Активация «Не беспокоить» во время прогулок в парке
- Триггеры: «Прибытие» или «Убытие»
- Действия: «Вкл./выкл. режим «Не беспокоить»
Не так давно в разговоре со своим соседом выяснил, что он практикует часы цифрового детокса: два или три раза в неделю. В это время он идет пешком в парк, устанавливает на iPhone режим «Не беспокоить» и вообще не берет в руки какие-либо гаджеты определенное время.
Говорит, что таким образом может в полной мере погрузится в свои мысли, чтобы проработать в голове какие-то новые идеи и, возможно, подготовить почву к их реализации в жизнь. Да, я помог ему настроить автоматизацию для данной задачи.
10. Включение режима «Не беспокоить» в своем автомобиле
- Триггеры: Wi-Fi
- Действия: «Вкл./выкл. режим «Не беспокоить»
В iOS и без того есть режим «Не беспокоить водителя». Он автоматически определяет, что вы сели в автомобиль и активирует соответствующую возможность, чтобы вы не отвлекались от дороги. Тем не менее, я доволен им не в полной мере.
Дело в том, что он у меня часто включается, когда я наждусь не в своем авто. Именно поэтому я настроил активацию «Не беспокоить» при подключении к Wi-Fi, который для связи с собой раздает мой видеорегистратор на лобовом стекле. Оказалось удобно.
11. Увеличить текст на экране в своем автомобиле
- Триггеры: Wi-Fi
- Действия: «Настроить размер текста»
Кстати, при подключении к Wi-Fi видеорегистратора сам я так же использую увеличение текста на экране iPhone. Гаджет всегда находится на магнитном креплении в центральной части торпеды, и с не самым лучшим зрением издали становится комфортнее.
Единственное, с отменой данной автоматизации пока не решил как быть. В «Быстрых командах» нет триггера на отключение от Wi-Fi, поэтому пока что приходится пользоваться ручным переключателем, который расположен в «Пункте управления».
12. Запустить музыку после старта тренировки на часах
- Триггеры: «Тренировка с Apple Watch»
- Действия: «Задать место воспроизведения» и «Воспроизвести музыку»
Еще один интересный сценарий использования автоматизаций, который предполагает старт воспроизведения музыки в наушниках после запуска любой тренировки на Apple Watch. Для этого лишь нужно, чтобы они были активны и подключены к iPhone.
В данном случае, вероятно, так же придется добавлять задержку между первой и второй командой. Это зависит от того, насколько быстро может произойти соединение iPhone и наушников, которые вы используете.
13. Запуск приложений под голосовое сопровождение
- Триггеры: «Приложение»
- Действия: «Произнести»
С помощью автоматизаций можно добавить любопытный комментарий, который каждый раз будет произноситься при запуске определенного приложения. Практическую пользу найти в этом случае получится вряд ли, но забавы ради — самое то.
Более того, с помощью подобного решения можно создать голосовое напоминание сделать что либо в конкретном приложении при его запуске. Это, возможно, поможет создать необходимую привычку или просто не забыть что-то единоразово.
14. Понизить точку белого в темное время суток
- Триггеры: «Время суток»
- Действия: «Точка белого»
Можно создать автоматизацию для активации возможности понижения точки белого в темное время суток. Вместе с ночным режимом это должно крайне положительно сказаться на вопросе напряжения зрительной системы. Глаза скажут спасибо.
Можно включать понижение точки белого после заката и выключать после восхода. Лично мне использование данной функции кажется максимально удобным, практичным и в принципе оправданным. Рекомендую попробовать.
15. Приветственное оповещение дома и в офисе
- Триггеры: Wi-Fi
- Действия: «Произнести»
В конце концов, вы можете настроить приветственное сообщение, которое будет произносится после подключения к конкретному Wi-Fi. К примеру, когда iPhone коннектится к домашнему, он может говорить «Добро пожаловать домой!».
Таким же образом можно контролировать, к какой именно сети Wi-Fi решил подключиться iPhone. К примеру, в моем офисе три разных сети, которые отличаются по скорости и безопасности. Хорошо бы знать, какая используется в данный момент.
? Прокачивай айфон не только командами, но и красивыми чехлами:
▪️ Слева пластиковый Guess — 2 990 руб.
▪️ В центре кевларовый Pitaka — 5 990 руб.
▪️ Справа силиконовый Apple — 4 990 руб.

🤓 Хочешь больше? Подпишись на наш Telegram.

iPhones.ru
Они помогут добавить на iPhone и iPad новые возможности, о которых нельзя было говорить ранее.
- Apple,
- Команды Siri,
- это полезно
Николай Грицаенко
@nickgric
Кандидат наук в рваных джинсах. Пишу докторскую на Mac, не выпускаю из рук iPhone, рассказываю про технологии и жизнь.
15 способов прокачать iPhone с помощью автоматизаций. Например, оповещение про 80% заряда

Чем «Автоматизации» отличаются от обычных «Быстрых команд»? Для активации подобных скриптов используются конкретные триггеры, которые определяются заранее. Никакие дополнительные действия от пользователей не требуются, и в этом прелесть решения.
С помощью автоматизаций получится донастроить iPhone и iPad. Они же дадут возможность реализовать несколько действительно полезных сценариев, упрощающих взаимодействие со своим гаджетом. Всему этому и посвящена данная статья.
Как настроить автоматизации в «Быстрых командах»
Каждая автоматизация в «Быстрых командах» состоит из пары частей. С одной стороны, находится триггер, который предназначен для активации. С другой стороны, расположена одна конкретная или целый скрипт из действий. Вот как это настроить:
❶ Откройте «Быстрые команды».
❷ Перейдите в раздел «Автоматизация».
❸ Выберите возможность «Создать автоматизацию для себя» (либо ⊕ в верхнем правом углу, если другие автоматизации уже используются).
❹ Определите триггер, который будет запускать скрипт — вариантов предостаточно: от времени суток до подключения зарядного устройства.
❺ Если нужно, задайте перечень дополнительных параметров для триггера.
❻ Нажмите на кнопку «Добавить действие» и выберите одно или несколько из внушительного перечня, который предлагает приложение (в данном случае для выбора проще всего использовать поисковую строку ).
❼ На финальном этапе создания автоматизации переведите в неактивное положение переключатель «Спрашивать до запуска», чтобы созданная автоматизация работала на 100% без вашего участия.
После создания автоматизации вы сможете временно выключать ее, если в этом будет необходимость. Для этого нажмите на любую из них и переведите в неактивное положение переключать «Вкл. этой автоматизации». Обратное действие сделает их снова активными.
В примерах использования автоматизаций далее я буду указывать два основных пункта: «Триггер» и «Действия». Это поможет вам повторить их на своем iPhone или iPad. К сожалению, делиться ими по ссылке, как в случае с обычными «Быстрыми командами», нельзя .
1. Активация действий с помощью NFC-меток
- Триггеры: NFC
- Действия: к примеру, «Воспроизвести музыку»
Если у вас iPhone X и выше, вы можете использовать NFC не только для Apple Pay. Подходящая метка, приложенная к задней части смартфона может стать еще и отличным триггером для любых задач. К примеру, для запуска конкретного плейлиста на рабочем месте.
Чтобы воспользоваться этой возможностью, вам даже не придется покупать специальную NFC-метку. На ее роль подойдет и старая банковская карта с поддержкой бесконтактной оплаты. Если завалялось пару таких, каждую получится привязать к автоматизации.
2. Изменение циферблатов Apple Watch по времени
- Триггеры: «Время суток»
- Действия: «Задать циферблат»
Предлагаю использовать эту автоматизацию хотя бы для того, чтобы разнообразить внешний вид своих Apple Watch. К примеру, можно просто менять цвет циферблатов X-Large. Утром синий, днем белый, вечером красный. Интересно, не так ли?
Конечно, число подобных изменений должно равняться количеству автоматизаций. Иначе указанных циферблат будет установлен единоразово, и продолжения у данного процесса попросту не будет. Тем не менее, у вас вряд ли возникнут проблемы с этим.
3. Изменение циферблатов Apple Watch по геолокации
- Триггеры: «Прибытие» или «Убытие»
- Действия: «Задать циферблат»
Вариантов для использования данной автоматизации предостаточно. К примеру, если вы регулярно посещаете спортзал и используете для контроля своей активности внутри него определенный циферблат Apple Watch, есть смысл устанавливать его автоматически.
Да, если используете для этого действий триггер «Прибытие», то логично будет также отменить его с помощью «Убытия». Это поможет вернуть стандартный циферблат на экран Apple Watch, когда выходите из спортивного зала.
4. Автоматическое включение режима энергосбережения
- Триггеры: «Уровень заряда»
- Действия: «Вкл./выкл. режим энергосбережения»
Когда уровень заряда вашего iPhone достигает 20%, он впервые предлагает вам активировать режим энергосбережения. Это действие нужно подтвердить вручную: тогда мобильное устройство ограничит свою активность, чтобы растянуть остаток своей автономности.
Тем не менее, вы также можете делать это автоматически при любом уровне заряда. Для этого достаточно лишь настроить соответствующую команду. Кстати, обратную делать не придется: гаджет отключить режим после «дозаправки».
5. Режим максимальной экономии энергии
- Триггеры: «Энергосбережение»
- Действия: «Вкл./выкл. Wi-Fi», «Вкл./выкл. сотовые данные», «Вкл./выкл. Bluetooth»
Режим «Энергосбережение» доступен только на iPhone. Он обрезает фоновую активность гаджета, чтобы при минимальной уровне заряда он проработал как можно дольше. Тем не менее, уровень ограничений также получится расширить, чтобы повысить эффективность затеи.
У вас, к примеру, есть возможность отключить Wi-Fi, сотовые данные, Bluetooth. Без них гаджет определенно сможет проработать дольше. Тем не менее, вы сохраните возможность принимать голосовые вызовы и звонить.
6. Голосовое оповещение после начала зарядки
- Триггеры: «Зарядное устройство»
- Действия: «Произнести»
Действие «Произнести» предполагает введение фразы, которая будет проговариваться после заданного события — например, подключения зарядки. Подойдут слова «Начало зарядки» или нечто подобное. Тут уж, на что у вас фантазии в итоге хватит.
Для чего это нужно? Чтобы убедиться, что зарядка началась. Это особенно важно, если вы используете не самый качественный кабель, который не всегда корректно работает. Да, это также полезно вместе с беспроводной зарядкой: получится убедиться, что правильно положили гаджет на станцию.
7. Оповещение про конкретный уровень заряда
- Триггеры: «Уровень заряда»
- Действия: «Произнести»
Аккумулятор iPhone не любит крайностей. Если регулярно заряжать его до 100%, а потом разряжать в ноль, его эффективная емкость существенно сократится уже через год–два интенсивного использования. Но как проконтролировать этот процесс?
Для этого можно использовать очередную автоматизацию. К примеру, можно научить iPhone уведомлять вас о том, что он заряжен до безопасных 80%, голосом. Это даст возможность вовремя отключить гаджет от сети в тот самый момент.
8. Запуск будильника на колонках через AirPlay
- Триггеры: «Время суток»
- Действия: «Задать место воспроизведения» и «Воспроизвести музыку»
С помощью автоматизаций в «Быстрых командах» вы, в том числе, можете настроить любопытный кастомный будильник с любым необходимым повторением. Можно выбрать возможность подключения iPhone к активной колонке через AirPlay, а потом запустить там музыку.
Единственное, может понадобиться заложить небольшую временную паузу на момент подключения. Тем не менее, здесь я не стану углубляться в данный момент. Думаю, у вас не будет проблем с экспериментами в данном направлении.
9. Активация «Не беспокоить» во время прогулок в парке
- Триггеры: «Прибытие» или «Убытие»
- Действия: «Вкл./выкл. режим «Не беспокоить»
Не так давно в разговоре со своим соседом выяснил, что он практикует часы цифрового детокса: два или три раза в неделю. В это время он идет пешком в парк, устанавливает на iPhone режим «Не беспокоить» и вообще не берет в руки какие-либо гаджеты определенное время.
Говорит, что таким образом может в полной мере погрузится в свои мысли, чтобы проработать в голове какие-то новые идеи и, возможно, подготовить почву к их реализации в жизнь. Да, я помог ему настроить автоматизацию для данной задачи.
10. Включение режима «Не беспокоить» в своем автомобиле
- Триггеры: Wi-Fi
- Действия: «Вкл./выкл. режим «Не беспокоить»
В iOS и без того есть режим «Не беспокоить водителя». Он автоматически определяет, что вы сели в автомобиль и активирует соответствующую возможность, чтобы вы не отвлекались от дороги. Тем не менее, я доволен им не в полной мере.
Дело в том, что он у меня часто включается, когда я наждусь не в своем авто. Именно поэтому я настроил активацию «Не беспокоить» при подключении к Wi-Fi, который для связи с собой раздает мой видеорегистратор на лобовом стекле. Оказалось удобно.
11. Увеличить текст на экране в своем автомобиле
- Триггеры: Wi-Fi
- Действия: «Настроить размер текста»
Кстати, при подключении к Wi-Fi видеорегистратора сам я так же использую увеличение текста на экране iPhone. Гаджет всегда находится на магнитном креплении в центральной части торпеды, и с не самым лучшим зрением издали становится комфортнее.
Единственное, с отменой данной автоматизации пока не решил как быть. В «Быстрых командах» нет триггера на отключение от Wi-Fi, поэтому пока что приходится пользоваться ручным переключателем, который расположен в «Пункте управления».
12. Запустить музыку после старта тренировки на часах
- Триггеры: «Тренировка с Apple Watch»
- Действия: «Задать место воспроизведения» и «Воспроизвести музыку»
Еще один интересный сценарий использования автоматизаций, который предполагает старт воспроизведения музыки в наушниках после запуска любой тренировки на Apple Watch. Для этого лишь нужно, чтобы они были активны и подключены к iPhone.
В данном случае, вероятно, так же придется добавлять задержку между первой и второй командой. Это зависит от того, насколько быстро может произойти соединение iPhone и наушников, которые вы используете.
13. Запуск приложений под голосовое сопровождение
- Триггеры: «Приложение»
- Действия: «Произнести»
С помощью автоматизаций можно добавить любопытный комментарий, который каждый раз будет произноситься при запуске определенного приложения. Практическую пользу найти в этом случае получится вряд ли, но забавы ради — самое то.
Более того, с помощью подобного решения можно создать голосовое напоминание сделать что либо в конкретном приложении при его запуске. Это, возможно, поможет создать необходимую привычку или просто не забыть что-то единоразово.
14. Понизить точку белого в темное время суток
- Триггеры: «Время суток»
- Действия: «Точка белого»
Можно создать автоматизацию для активации возможности понижения точки белого в темное время суток. Вместе с ночным режимом это должно крайне положительно сказаться на вопросе напряжения зрительной системы. Глаза скажут спасибо.
Можно включать понижение точки белого после заката и выключать после восхода. Лично мне использование данной функции кажется максимально удобным, практичным и в принципе оправданным. Рекомендую попробовать.
15. Приветственное оповещение дома и в офисе
- Триггеры: Wi-Fi
- Действия: «Произнести»
В конце концов, вы можете настроить приветственное сообщение, которое будет произносится после подключения к конкретному Wi-Fi. К примеру, когда iPhone коннектится к домашнему, он может говорить «Добро пожаловать домой!».
Таким же образом можно контролировать, к какой именно сети Wi-Fi решил подключиться iPhone. К примеру, в моем офисе три разных сети, которые отличаются по скорости и безопасности. Хорошо бы знать, какая используется в данный момент.
? Прокачивай айфон не только командами, но и красивыми чехлами:
▪️ Слева пластиковый Guess — 2 990 руб.
▪️ В центре кевларовый Pitaka — 5 990 руб.
▪️ Справа силиконовый Apple — 4 990 руб.

Всех айфонов командир. Автоматизируем работу в iOS 13 с помощью «Команд»
До релиза iOS 13 программа распространялась в App Store под названием «Быстрые команды», но в новой версии ОС она вошла в базовый набор приложений. На сайте Apple функциональность «Команд» описана весьма расплывчато и туманно: дескать, программа позволяет создавать «персонализированные шаблоны автоматизации, которые помогут вам выполнять повседневные действия проще и быстрее». Не знаю, кто обучил копирайтеров из Купертино излагать свои мысли подобным образом, но сдается мне, что в данном конкретном случае краткость в родственных отношениях с талантом явно не состоит.
Возможности
На самом деле программа «Команды» умеет объединять несколько простых действий пользователя в одно. Например, если ты каждое утро узнаешь температуру окружающей среды за окном, включаешь на мобильном любимый трек, а затем отправляешь SMS-сообщение с пожеланием доброго дня своему начальнику, то всю эту рутину можно выполнять нажатием одной кнопки или голосовой командой. Приложение умеет работать с браузером Safari и другими программами iOS через API, поэтому подобным же образом нетрудно, например, подгрузить разные плей-листы в «Музыку» под настроение, установить или отключить будильник, применить фильтр к набору фотографий или отправить текущую геопозицию в ответ на сообщение друзей «Ну где тебя черти носят, пиво уже остыло!». «Команды» с этим справляются без особых проблем.
Интерфейс приложения «Команды»
Интерфейс «Команд», судя по всему, разрабатывали инопланетяне, которых держат взаперти в подвалах кампуса Apple еще со времен старины Джобса. Но после небольшой практики привыкнуть к нему все-таки можно. Логика работы программы на первый взгляд очень проста: нужно указать действие, которое ты хочешь выполнить, а потом передать это действие в приложение и обработать полученный результат. Например, выбрав в списке приложений «Калькулятор», мы получим перечень возможных действий с ним — «Сосчитать», «Округлить число» и так далее. Для раздела «Интернет» действия будут иными: «Показать веб-страницу», «Открыть несколько URL», причем тут собраны варианты не только для Safari, но и для других приложений. Помедитировав с полчаса на этот список, можно даже отыскать в нем какую-то логику.
Команды для разделов «Калькулятор» и «Интернет»
Вкладка «Автоматизация» в нижней части окна «Команд» позволяет привязать выполнение команды к определенному условию. Например, запланировать на выбранное время (наконец-то в iOS появился аналог cron и «Планировщика задач», внедренного парнями из Microsoft еще в Windows 98). Но существуют и менее очевидные триггеры: прибытие в какую-то географическую точку по данным GPS или убытие из нее, переключение режима работы телефона или запуск программы. Например, можно настроить автоматическое выполнение команды при выходе из дома, приезде на работу или в момент, когда айфон переключается в режим пониженного энергопотребления.
Выполнение команд можно автоматизировать
Одна из самых любопытных, на мой взгляд, фишек «Команд» — наличие в арсенале программы простого набора переключателей, с помощью которых можно настраивать триггеры еще более гибко. Прячутся они под значком «Скрипты» в разделе «Логика управления» (кто найдет с первого раза — тому конфетка!). Здесь нам предлагается набор логических операторов вида «если — иначе — закончить действие», «повторить», «ожидать возврата». То есть с помощью этого инструмента можно написать несложный скрипт, отрабатывающий какой-то примитивный алгоритм. Негусто, конечно, но на безрыбье и червяк — Python.
«Команды» позволяют программировать действия не только для встроенных приложений iOS 13, но и для некоторых сторонних приложений, установленных на твоем устройстве. Например, если ты используешь какую-нибудь программу для чтения лент новостей в формате RSS, можно создать команду, которая станет искать адрес RSS-канала на открытом в Safari сайте и при обнаружении автоматически подпишется на него.
Готовую команду можно добавить в список внутри самого приложения или вывести в виде ярлыка на домашний экран iOS. И на этом можно было бы закончить наш сегодняшний обзор, если бы статья предназначалась для публикации в журнале «Мурзилка». Но поскольку наше издание называется немного иначе, давай посмотрим, как это работает и можно ли вытащить из «Команд» что-нибудь интересное и недокументированное, а потом использовать нестандартным образом.
Продолжение доступно только участникам
Вариант 1. Присоединись к сообществу «Xakep.ru», чтобы читать все материалы на сайте
Членство в сообществе в течение указанного срока откроет тебе доступ ко ВСЕМ материалам «Хакера», позволит скачивать выпуски в PDF, отключит рекламу на сайте и увеличит личную накопительную скидку! Подробнее
Короткие команды iOS: что это такое и как настроить
С выходом iOS 12 появилась возможность сократить количество наших телодвижений с помощью коротких команд из нового приложения «Команды». Теперь вы можете за одно нажатие сделать несколько действий сразу. Рассказываем, что такое «Команды» и как ими пользоваться.
Зачем нужны быстрые команды
Быстрые команды помогают автоматизировать наши повседневные задачи. Предположим, вы едете в машине, и друзья постоянно отвлекают вопросом: «Ну когда ты уже приедешь?» Чтобы каждый раз не писать сообщения в мессенджере самому, можно сделать быструю команду с коротким ответом — информацией о вашей геолокации. И это далеко не единственный сценарий использования.
С помощью «Команд» можно сделать ваши повседневные задачи проще. Но здесь стоит учитывать, что лучше всего это работает с приложениями от Apple, поэтому настроек сторонних приложений в стандартных инструментах вы можете не найти. Например, через Safari можно получить сведения о веб-странице или выполнить JavaScript, а через Chrome без геморроя только открыть страницу.
Устанавливаем приложение
Чтобы начать пользоваться командами, нужно установить специальное приложение из AppStore. Оно похоже на панель управления, где будут собраны все ваши команды. Здесь же вы и будете добавлять новые в свою библиотеку.
Как сделать простую команду
Чтобы сделать команду, зайдите в приложение «Команды» и нажмите на «Новая команда»:
У вас откроется панель управления с категориями, где можно задавать свои команды:
Из общего списка выбирайте нужное приложение или действие, и теперь оно будет доступно по одной кнопке или голосовой команде. Таким образом очень удобно открывать сайты или приложения через Siri.
Например, у вас есть какой-то любимый сайт, и постоянно вводить его адрес не всегда удобно. Чтобы облегчить себе жизнь, задайте простейшую команду в приложении:
Чтобы Siri могла активировать команду, откройте настройки (иконка с двумя тумблерами) и нажмите на «Добавить для Siri». Откроется голосовой помощник и попросит придумать голосовую команду:
А посложнее есть?
Да. В приложении можно задать скрипты — они могут быть циклами или запросами на значение переменных в приложениях. Вот, например, вставка URL сайта в «Заметки»:
Или скрипт на скачивание видео с YouTube без премиум-аккаунта и других сторонних приложений:
Ой, это всё сложно. Есть готовое?
Прямо в приложении есть галерея с готовыми «рецептами» команд для Siri. У всех алгоритм работы открыт, и внутри можно всегда что-то изменить под свои нужды:
Если вам этого мало, то в Telegram есть канал, где авторы публикуют команды, созданные другими пользователями. Там, кстати, есть ссылка на скрипт для YouTube.
Все кнопки команд визуально одинаковые, помогите!
Каждую команду можно визуально кастомизировать, чтобы не запутаться в панели управления — выбрать название и значок:
Если ваша команда будет взаимодействовать с каким-то приложением, то обязательно добавьте «Команды» в виджеты:
Кроме того, ваш скрипт можно добавить на домашний экран Айфона или Айпада, чтобы постоянно не залезать в приложение:
«Команды» (Shorts) – специальные скрипты, последовательно запускающие заранее составленные комбинации действий в рамках операционной системы iOS.
Скрипты, как подсказывают специалисты из Apple, призваны сэкономить время и повысить скорость исполнения различных задач – от планирования распорядка дня до составления музыкальных плейлистов.
Идея любопытная, но как с реализацией?
Никаких сложностей: «Команды» в iOS составляются вручную и загружаются из «Галереи», генерируются автоматически в зависимости от сценариев использования iPhone или iPad, а вместе с тем предлагаются мессенджерами и развлекательными сервисами.
Поток подборок для автоматизации практически бесконечный, но далеко не все «Команды» полезные, а некоторые и вовсе выглядят лишними или недоработанными.
А потому пора разобраться в деталях и выяснить, как составляются «Шорты», в чем разница между «Командами» и «Автоматизацией», и почему неофициальные подборки не представлены в «Галерее», но способны сэкономить еще больше времени, чем официальный контент.

Содержание
- Как работают Команды в iOS: концепция, интерфейс и контент
- Предварительная настройка и базовая навигация
- Как составить быструю команду
- Как настроить автоматизацию через «Команды»
- Какие «шорты» представлены в «Галерее» и «Рекомендациях»
- Как добавить сторонние команды в iOS
- Вердикт
Как работают Команды в iOS: концепция, интерфейс и контент
«Шорты» от Apple на iPhone и iPad появились с релизом iOS 12 – в качестве безопасной альтернативы джейлбрейк-твиков (надстроек и инструментов, влиявших на оформление и функционал операционной системы), представленных в неофициальном магазине Cydia.
«Команды» разрабатывались с той же целью – ради доступа к новым инструментам кастомизации, но без предварительного взлома iOS и с сохранением высокого уровня безопасности.

С поставленной задачей специалисты из Apple справились не сразу (да и сейчас в Cydia предостаточно экспериментального контента, непредставленного в «Командах») – на релизе «Шорты» не обладали слишком уж разнообразным функционалом и занимались лишь сортировкой фотографий, запуском таймера и настройкой оповещений, но уже к iOS 14 правила поменялись.
«Шорты» научились выгружать музыку и видеоролики с YouTube, переводить денежные средства между счетами QIWI и «ЮMoney» за пару нажатий, и даже экспортировать записи из телефонной книги для организации полноценного бэкапа всех накопившихся контактов.
И перечисленные скрипты – лишь верхушка айсберга: кроме «Команд» в iOS представлены и инструменты «Автоматизации», запускающие комбинации действий не вручную (или через Siri), а в момент наступления заранее обозначенного события. Наглядный пример «Автоматизации» – быстрое включение VPN сразу после запуска браузера или Strava.

Чем не экономия времени и сил?
И «Автоматизация», как и команды, работают в иных сценариях: как вариант – добавляют информацию в раздел «Здоровье» о мытье рук и чистке зубов или переводят iPhone или iPad в режим чтения (включают таймер, записывают прочитанные страницы).
Все зависит лишь от фантазии! И, если желание проявить творческие наклонности уже проявилось, то осталось лишь подготовиться и просмотреть набор базовых рекомендаций и инструкций, представленных ниже.
Предварительная настройка и базовая навигация
«Быстрые команды» по умолчанию входят в состав последних версий iOS (начиная с iOS 12). Но, если ни через поиск по операционной системе, ни в разделе с системными инструментами найти хоть какие-то намеков на Shorts не вышло, то для составления и запуска «Шортов» предстоит сначала заглянуть в App Store и загрузить последнюю версию своеобразной панели управления с настройками, рекомендациями и подборками.

«Команды» действительно напоминают цифровой штаб – повсюду переключатели и ползунки, кнопки и иконки. Несмотря на визуальную перегруженность, оформлена панель управления достаточно наглядно и вполне предсказуемо.
Слева на панели быстрого доступа располагается категория «Мои команды», включающая как заранее загруженные из «Галереи» скрипты, так и специальные «Начальные» рекомендации от Apple, связанные с запуском «Музыкальной Викторины» или же Shazam.

Центральное место на панели быстрого доступа занимает «Автоматизация»: те самые команды, реагирующие на события вокруг. Настраиваются реакции и для iPhone с iPad, и для «Домашнего центра», то есть для «умных» лампочек, выключателей и прочих аксессуаров.

Последняя кнопка на панели быстрого доступа – «Галерея». Раздел содержит исчерпывающую коллекцию «Начальных команд» (таймеры, сообщения, быстрые заметки), «Предложений автоматизации» (генерируются в зависимости от недавних действий), и разноплановых скриптов, объеденных конкретными темами.
Подборки из «Галереи» разрешают быстро работать с текстом, проводить конференции или запускать спортивные тренировки.
Как составить быструю команду
Вручную новые «Шорты» составляются на вкладке «Мои команды» через специальный конструктор, вызываемый с помощью плюсика из правого верхнего угла.

Конструктор по умолчанию поделен на несколько интерактивных частей. Сверху расположено поле для ввода названия команды и специальная иконка с дополнительными параметрами. Настроек много – собранные команды добавляются на рабочий стол в виде ярлыков, переносятся на часы от Apple и ограничиваются с помощью инструментов конфиденциальности.

Сразу разбираться с параметрами необязательно – разработчики из Apple рекомендуют почти сразу переходить к кнопке «Добавить действие».

И уж действий в «Командах» сотни и тысячи: предусмотрены и скрипты, завязанные на географическом положении, и целые концепции, сосредоточенные вокруг просмотра ссылок, передачи сообщений или сортировки документов.
Сразу разобраться во всех деталях не выйдет даже у профессионалов, а потому для практики не помешает разобрать базовую команду, связанную с передачей информации о текущем весе с последующим добавлением результата в сервис «Здоровье».

Действий понадобится два: сначала запрашивается «Число» с вопросом, а уже после собранная статистика переносится в «Здоровье» со значением «Вес» в килограммах. Записывать дату необязательно. После сохранения команда воспроизводится и закрепляет сведения в «Здоровье» в разделе «Вес».

С непривычки даже базовая команда выглядит запутанной и сложной, а потому намного быстрее заглянуть в «Галерею», загрузить команду, а уже после – подредактировать некоторые детали.
Как настроить автоматизацию через «Команды»
Подробная инструкция, связанная с настройкой сценариев «Автоматизации», уже публиковалась в блоге. С помощью события «Приложение» со значением «Открыто» в фоне автоматически запускался VPN-сервис BrowSec, необходимый для обхода региональных блокировок в сервисе Strava и браузере Safari.

Но «Событий» в разделе «Автоматизация» намного больше: iPhone и iPad реагируют на NFC-метки, «Авиарежим» и даже специальные параметры «Фокусирования».
Несмотря на новые условия, настраивается «Автоматизация» по схожему с VPN-сценарию – задаются базовые действия, а уже после добавляются дополнительные. Перепутать практически невозможно, а результат – сразу на экране.

Какие «шорты» представлены в «Галерее» и «Рекомендациях»
Если вручную настраивать автоматизацию и собирать команды некогда, то хотя бы ради эксперимента стоит заглянуть в «Галерею» и просмотреть доступные подборки сразу из нескольких категорий.
Например, сверху располагаются «Начальные команды», составленные специалистами из Apple и включающие как подборки с текстовыми инструкциями, так и развлекательно-интерактивные скрипты, необходимые для запуска «Музыкальной викторины».

Ниже начальных команды располагаются «Предложения автоматизации». Раздел выглядит любопытным по нескольким причинам.
Во-первых, подборки генерируются в зависимости от того, как используется iPhone или iPad. Например, если появилась привычка читать после 22:00, то iOS предложит именно с того времени включать режим «Фокусирования» и скрывать лишние оповещения.
А во-вторых, подборки меняются почти каждую неделю, а потому равными шажками генерируются личный способ оптимизации ежедневных рутинных действий.
По схожему сценарию составляются идеи для быстрых команд, но уже мессенджерами, клиентами социальных сетей и спортивными сервисами. Тот же Nike Run Club предлагает начинать пробежки под музыку ровно в 16:00, а Telegram – обмениваться фотографиями и видеороликами, накопившимися в «Галерее».
Без персональных рекомендаций «Команд» тоже предостаточно. Например, библиотека от Apple содержит следующие категории:
- «Все пойдет по маслу». Коллекция скриптов, связанных с преобразованием текста в речь, составлением напоминаний, отправкой фотографий или же сортировкой записей по алфавиту.
- «Основное». Раздел с викторинами, режимами для чтения, составлением плейлистов, маршрутов и даже новостей. Дополнительно предусмотрен доступ к сканеру QR-кода и «Тишине».
- «Работа откуда угодно». Инструменты, необходимые для подготовки веб-конференций, передачи информации о проведенной работе или составлением заметок для встреч. Пара минут, а ключевые вопросы решены.
- «Утренние задачи». «Команды» напомнят о предстоящей работе, расскажут о потреблении кофеина, выведут любопытные посты с Reddit (или аналогичного сайта), а заодно выставят таймер для чистки зубов или предстоящего чаепития.
- «Действия в Apple Music». Не последняя, но достаточно любопытная коллекция скриптов, адаптированных под работу с Apple Music. Сервис научится по запросу воспроизводить альбомы и собирать рекомендации, находить музыку для пробежек и занятий силовыми видами спорта.
Как и в App Store или iTunes подборки меняются достаточно часто, а потому совсем необязательно разбираться в командах лично – намного проще найти подходящие решения в «Галерее».
Как добавить сторонние команды в iOS
«Галерея» с тематическими подборками и рекомендациями – не единственный источник команд в iOS: кроме официальной библиотеки от Apple, в сети предостаточно скриптов, составленных и сторонними разработчиками. Но несмотря на вклад сообщества в развитие моды на «Шорты», неофициальный контент редко публикуется даже в «Галерее». Всему виной – проблемы с проверкой содержимого. Модераторов бы ждала дополнительная работа, а нагрузка на сервера Apple бы заметно выросла. А потому сторонние команды, вполне разрешены, но загружаются владельцами техники Apple на собственный страх и риск.
Подборка ниже проверена временем и полностью безопасна, но соблюдать бдительность все равно не помешает:
- «Сохранить из YouTube». Набор скриптов, способных в полуавтоматическом режиме выгружать контент по добавленным в специальное текстовое поле URL-ссылкам, ведущим на YouTube-каналы. Команда предусматривает выбор формата (от MP3 до MP4), и запуск специальной конвертации, а вместе с тем – смену места для сохранения – в «Фото» или в «Файлы» в iCloud.
- Contacts Backup. Полноценный бэкап контактов, накопившихся в «Телефонной книге». Быстрая команда автоматически находит добавленные записи, а после конвертирует в файл CSV и выгружает в облако или в «Файлы».
- Google Translate. Быстрый запуск «Переводчика» от Google, реагирующего и на быстро добавляемые фразы, и на информацию, закрепленную в буфере обмена. Если после вызова скрипта воспользоваться кнопкой «Поделиться», то появится шанс перевести еще и целую страницу в браузере Safari.
- «Быстрая зарядка». Специальная команда, деактивирующая беспроводные протоколы и запускающая «Авиарежим» для повышения скорости заряда аккумулятора и снижения нагрузки на iPhone или iPad (полезно, если мобильная техника слишком сильно нагревается).
- Waterbalance. Скрипт, добавляющий информацию о количестве выпитых стаканов воды (и иных напитков, включая кофе и чай) за целый день. Куда заносить собранную статистику разработчики Waterbalance разрешают выбрать вручную – поддерживается и «Здоровье», и сторонние сервисы.
Загружаются неофициальные команды в личную библиотеку исключительно с iPhone или iPad (но зато с официального сайта – iCloud): достаточно перейти по ссылке, а после нажать на кнопку «Добавить».

И, хотя представленные выше подборки уже проверены миллионами первооткрывателей, совсем уж безотчетно добавлять «Команды» в iOS не рекомендуется: велика вероятность случайно поделиться конфиденциальной информацией или наоборот – потерять часть данных. А потому важно до запуска хоть каких-то скриптов и сценариев просматривать всплывающие сообщения от Apple, связанные с добавлением паролей или посещением сайтов с противоречивой репутацией.
Вердикт
«Команды» в iOS – важная, но, как оказалось, необязательная инновация: об автоматизации рутинных действий, по статистике, задумывается лишь 20-30% владельцев техники Apple. А зря: со скриптами под рукой намного быстрее выгружаются видеоролики с YouTube и заметки из социальных сетей, запускаются тренировки и записываются результаты недавней активности.
Пригодятся «Шорты» и для настройки iPhone или iPad для работы по определенному сценарию. Например, мобильная техника способна быстро переходить в режим экономии энергии после запуска режима чтения на сайтах или напоминать о времени заварки чая в зависимости от выбранного сорта.
Перечисленные преимущества и необычные подходы к реализации привычных ежедневных и даже рутинных задач уже доступны всем желающим. Достаточно загрузить «Команды» и составить парочку скриптов или правил автоматизации (например, для работы с VPN-сервисами). Жизнь не станет легче, но зато появится шанс высвободить лишние 10-20 минут на рабочем месте при планировании дня или на кухне – при подсчете калорий.
Автоматизируем рутинные действия с новыми функциями iOS
В Айфонах уже несколько лет есть поддержка коротких команд — это потенциально очень полезная и недооцененная функция.
Ею мало пользовались, потому что шорткаты — небольшие сценарии для Айфона — было неудобно настраивать. Не все были готовы разбираться в функции, несмотря на все преимущества.
В iOS 16 обновили приложение «Команды», с помощью которого владельцы Айфонов управляли шорткатами. В новой версии «Команды» стали гораздо понятнее, теперь их можно устанавливать интуитивно. Дизайнер Мариус Хаукен показал в «Твиттере» несколько полезных автоматических сценариев. Делимся ими с наглядным объяснением, как все настроить.
🐢 Предупреждаем: некоторые гифки длятся долго, вплоть до минуты. Но зато с ними легче все правильно настроить.
Что нужно знать о шорткатах в Айфонах: краткая справка
Шорткаты устанавливаются в отдельном приложении «Команды». Они позволяют автоматизировать рутинные действия через простые алгоритмы — например, вывести на рабочий стол быстрый доступ к выбранному контакту. В приложении можно настраивать и сложные сценарии — например, установить 15 будильников с промежутком в 5 минут и включать команду одной кнопкой.
Команды критиковали за их сложность: нужно было придумывать алгоритм формата «Действия — если — иначе — конец условия». Еще приходилось нажимать на значок команды, чтобы активировать действие. Мало кто хотел разбираться в этом, когда действие и так выполнялось за пару кликов без шортката.
В iOS 16 приложение упростили: добавили возможность изменять отображение шорткатов и упорядочивать их. Условия рассортировали по категориям и добавили больше действий. Разработчики также подготовили десятки алгоритмов, которыми можно пользоваться сразу.
Подробнее о том, как работают шорткаты, можно прочитать на сайте Apple.
СЦЕНАРИЙ № 1
Отключить автоматическое воспроизведение музыки, когда Айфон подключается к автомобилю
Как сделать. Создайте новую автоматизацию в приложении «Команды». Выберите вкладку Bluetooth, а в качестве устройства — автомобиль. Добавьте действие «Воспроизведение/пауза» и выберите «Паузу». Музыка больше не будет автоматически включаться.
СЦЕНАРИЙ № 2
Включить «Режим энергосбережения» до того, как батарея сядет до 20%
Как сделать. Создайте новую автоматизацию. Выберите «Уровень заряда» и установите тумблер на 35% или чуть выше. Добавьте действие «Включить режим энергосбережения». Отключите тумблер на «Спрашивать до запуска», чтобы режим включался автоматически.
СЦЕНАРИЙ № 3
Связаться с близкими, когда будете приземляться в аэропорту или подходить к дому
Как сделать. Создайте новую автоматизацию. Выберите «Прибытие» и обозначьте локацию — аэропорта или своего дома. Добавьте действие «Сделать», которое будет отправлять сообщение выбранному контакту.
СЦЕНАРИЙ № 4
Отключать звук телефона, когда приходите на работу
Как сделать. Создайте новую автоматизацию. Выберите «Прибытие» и обозначьте в геопозиции ваш офис. Добавьте действие, которое включает режим «Фокусирование» — улучшенный режим «Не беспокоить».
Сюда же можно добавить другие полезные команды, которые Айфон может выполнить в начале рабочего дня. Например, «Открыть список напоминаний» или «Найти события календаря».
СЦЕНАРИЙ № 5
Создать ярлык для AirPods, если они постоянно отключаются
Как сделать. Подключите AirPods к телефону. Создайте новую команду и добавьте действие «Изменить место воспроизведения». В «Устройстве» вместо Айфона выберите AirPods и переименуйте команду в «Подключить AirPods». Измените цвет ярлыка и картинку — среди них есть иконка наушников. Добавьте ярлык на экран «Домой». Теперь AirPods можно будет подключить по клику на один ярлык.
СЦЕНАРИЙ № 6
Выключить Wi-Fi, когда он вам не нужен, чтобы не тратить батарею
Как сделать. Создайте новую автоматизацию. Выберите «Прибытие» и обозначьте геопозицию, где точно есть Wi-Fi — например, дом, кофейня или офис. Добавьте действие «Включить Wi-Fi».
Настройте аналогичную команду, которая будет отключать Wi-Fi при выходе на улицу. Для этого выберите «Убытие» и действие «Отключить Wi-Fi».
Мы постим кружочки, красивые карточки и новости о технологиях и поп-культуре в нашем телеграм-канале. Подписывайтесь, там классно: @t_technocult.
С момента появления Быстрых команд для iPhone пользователи выдумали, наверное, вообще все сценарии на все случаи жизни: в основном, конечно же, они упрощают доступ ко многим функциям и разнятся по степени сложности от простых до очень сложных. Правда, в какой-то момент стали появляться откровенно необычные Быстрые команды для iPhone, которые могут сыграть с вами злую шутку. Впрочем, сделать что-то похожее можете вы сами — главное придумать. В этом материале мы расскажем вам о странных Быстрых командах для iPhone, зачем они вообще нужны и как ими пользоваться.
Нашли для вас несколько странных Быстрых команд, которые стоит попробовать
ХОТИТЕ ЗНАТЬ БОЛЬШЕ? ПОДПИСЫВАЙТЕСЬ НА НАШ КАНАЛ В ДЗЕНЕ
Содержание
- 1 Как сделать спам на Айфоне
- 2 Как подколоть друга с помощью iPhone
- 3 Быстрый поиск Гифки
- 4 Установить несколько будильников на iPhone
- 5 Странные уведомления на iPhone
Как сделать спам на Айфоне
Еще в момент появления iPhone магазин приложений был полон приложений с текстовыми бомбами: их сложно назвать спамом, так как особого вреда они не несут, скорее, развлекают. В свое время Apple избавила App Store от таких приложений, но сейчас они вернулись на смартфоны благодаря Быстрым командам: вот, например, Bee Movie Spam — быстрая команда от одного из пользователей Reddit, которая автоматически отправляет фразы из одноименного мультика про пчел.
Забавный спам для вашего iPhone. Пользуйтесь!
Фишка в том, что никто не понимает, что происходит, а со стороны этот монолог выглядит даже забавно. К счастью, команду можно перенастроить и поменять текст. После скачивания просто выберите контакт из iPhone, которому хотите немного надоесть, а для изменения текста нажмите на три точки и просмотрите подробную информацию в строке «Текст». Установить ее можно по этой ссылке.
BeeMovie для iPhone
Как подколоть друга с помощью iPhone
Нет ничего проще, чем подколоть друга или незаметно кому-то отомстить за мелкую пакость. Есть классная Быстрая команда под названием «Funny»: она воспроизводит необычный звук на полной громкости, но никто никогда не догадается, что произошло. Особенно удобно, если настроить активацию команды по двойному касанию задней крышки.
Легальный способ подколоть друга. Попробовать стоит!
В крайнем случае, если нет желания кому-то насолить, вы всегда можете настроить звук «ba-dum-tiss» на своем iPhone, чтобы активировать его, когда кто-то расскажет несмешную шутку или для других жизненных ситуаций. Такая команда действительно есть, а уж пользоваться ею или нет — решать вам!
Скачать команду Funny
Сколько денег мы тратим на зарядку Айфона
Но можно пойти дальше: есть еще одна крутая быстрая команда для iPhone под названием Flashbang. Она активирует на телефоне светлую тему оформления, увеличивает яркость до 100%, заставляя экран ярко мерцать. Можно установить сценарий так, чтобы все происходило при запуске приложения, наборе текста или других условиях. В общем, напугает кого угодно!
Быстрая команда Flashbang
Быстрый поиск Гифки
Искать гифки можно очень быстро без скачивания приложений
В WhatsApp и Telegram есть большое количество различных анимаций, казалось бы, на все случаи жизни. Но как обычно, в некоторых ситуациях гифка не ищется. Есть отличное решение — Быстрая команда для моментального поиска нужной анимации. Эта Быстрая команда — самая безобидная из всей нашей подборки.
Можете добавить ее на рабочий стол или сделать ее активной по касанию задней крышки iPhone. У вас откроется поиск, где вам нужно будет ввести название эмоции и всего лишь нажать поделиться, чтобы отправить гифку в мессенджер. Удобно, не правда ли?
Найти Гифку в одно касание
Установить несколько будильников на iPhone
Одним нажатием можно выставить сразу с десяток будильников!
Эта Быстрая команда для iPhone имеет двойное назначение: с ее помощью можно настроить несколько будильников, которые будут срабатывать с определенными интервалами. Вам лишь нужно выбрать время начала и настроить промежутки, через которые будет включаться звуковой сигнал!
Это очень удобно, так как стандартный будильник в iPhone повторно звонит лишь через 9 минут. С одной стороны, это отличный способ разыграть пользователя, с другой — отличный помощник для тех, кто постоянно переводит будильники и просыпает работу.
Несколько будильников на Айфон
Как использовать два Ватсапа на одном Айфоне
Странные уведомления на iPhone
В настройках команды можно ввести любой текст!
Бывают ситуации, когда вы заболтались с кем-нибудь и не можете уйти, так как это может показаться дурным тоном. В качестве предлога можно использовать нескончаемый поток сообщений на iPhone: активируйте Быструю команду, которая запустит 30-секундный таймер, а затем вам придут 12 уведомлений подряд — в настройках автоматизации эти параметры можно поменять.
Главное — оставить звук включенным, чтобы ваш собеседник все увидел собственными глазами. Запустить, конечно же, можно по двойному касанию задней панели или при установке определенных условий — так даже интереснее!
Фейковые уведомления на Айфон
Какие прикольные Быстрые команды для iPhone знаете вы? Делитесь в комментариях!
27 сентября 2018
98292
Даже ролики с YouTube качать можно!
С выходом iOS 12 появилась возможность сократить количество наших телодвижений с помощью коротких команд из нового приложения «Команды». Теперь вы можете за одно нажатие сделать несколько действий сразу. Рассказываем, что такое «Команды» и как ими пользоваться.
Зачем нужны быстрые команды
Быстрые команды помогают автоматизировать наши повседневные задачи. Предположим, вы едете в машине, и друзья постоянно отвлекают вопросом: «Ну когда ты уже приедешь?» Чтобы каждый раз не писать сообщения в мессенджере самому, можно сделать быструю команду с коротким ответом — информацией о вашей геолокации. И это далеко не единственный сценарий использования.
С помощью «Команд» можно сделать ваши повседневные задачи проще. Но здесь стоит учитывать, что лучше всего это работает с приложениями от Apple, поэтому настроек сторонних приложений в стандартных инструментах вы можете не найти. Например, через Safari можно получить сведения о веб-странице или выполнить JavaScript, а через Chrome без геморроя только открыть страницу.
Устанавливаем приложение
Чтобы начать пользоваться командами, нужно установить специальное приложение из AppStore. Оно похоже на панель управления, где будут собраны все ваши команды. Здесь же вы и будете добавлять новые в свою библиотеку.
Как сделать простую команду
Чтобы сделать команду, зайдите в приложение «Команды» и нажмите на «Новая команда»:
У вас откроется панель управления с категориями, где можно задавать свои команды:
Из общего списка выбирайте нужное приложение или действие, и теперь оно будет доступно по одной кнопке или голосовой команде. Таким образом очень удобно открывать сайты или приложения через Siri.
Например, у вас есть какой-то любимый сайт, и постоянно вводить его адрес не всегда удобно. Чтобы облегчить себе жизнь, задайте простейшую команду в приложении:
Чтобы Siri могла активировать команду, откройте настройки (иконка с двумя тумблерами) и нажмите на «Добавить для Siri». Откроется голосовой помощник и попросит придумать голосовую команду:
А посложнее есть?
Да. В приложении можно задать скрипты — они могут быть циклами или запросами на значение переменных в приложениях. Вот, например, вставка URL сайта в «Заметки»:
Или скрипт на скачивание видео с YouTube без премиум-аккаунта и других сторонних приложений:
Ой, это всё сложно. Есть готовое?
Прямо в приложении есть галерея с готовыми «рецептами» команд для Siri. У всех алгоритм работы открыт, и внутри можно всегда что-то изменить под свои нужды:
Если вам этого мало, то в Telegram есть канал, где авторы публикуют команды, созданные другими пользователями. Там, кстати, есть ссылка на скрипт для YouTube.
Все кнопки команд визуально одинаковые, помогите!
Каждую команду можно визуально кастомизировать, чтобы не запутаться в панели управления — выбрать название и значок:
Если ваша команда будет взаимодействовать с каким-то приложением, то обязательно добавьте «Команды» в виджеты:
Кроме того, ваш скрипт можно добавить на домашний экран Айфона или Айпада, чтобы постоянно не залезать в приложение: