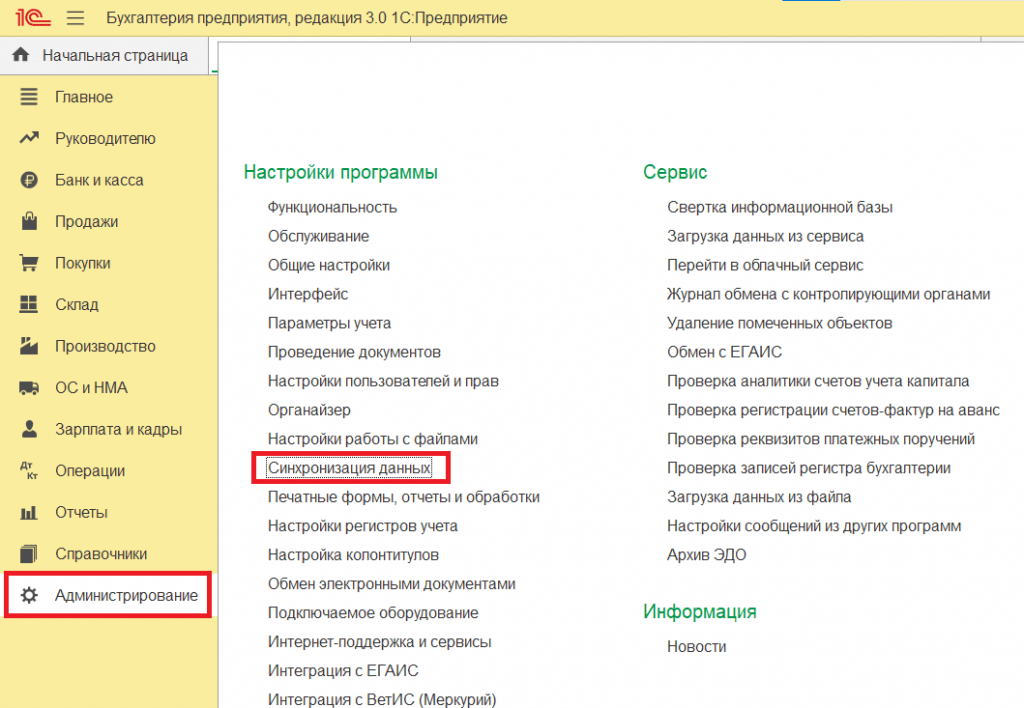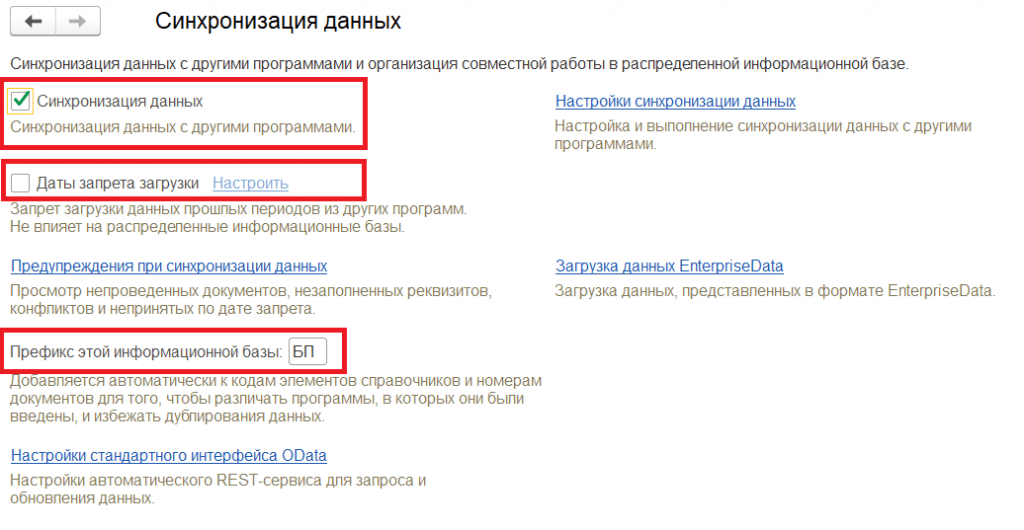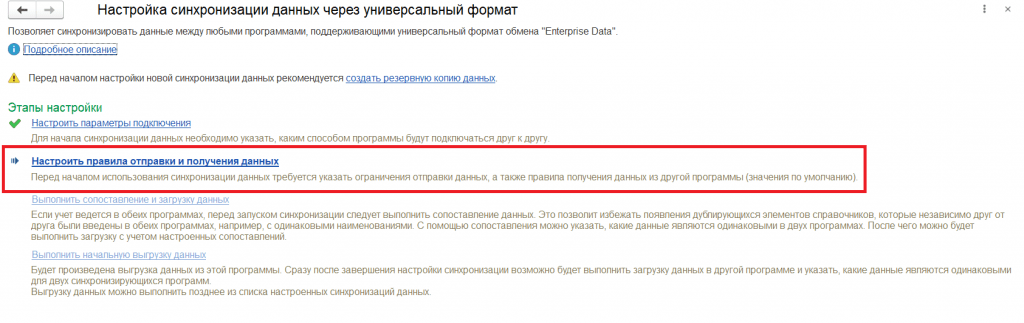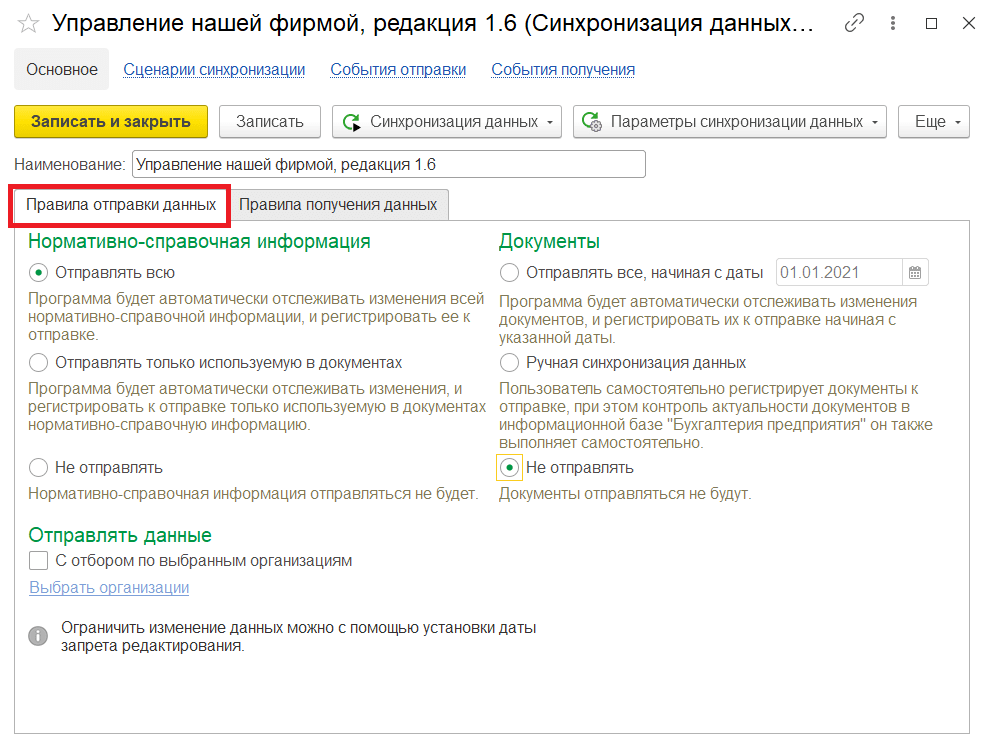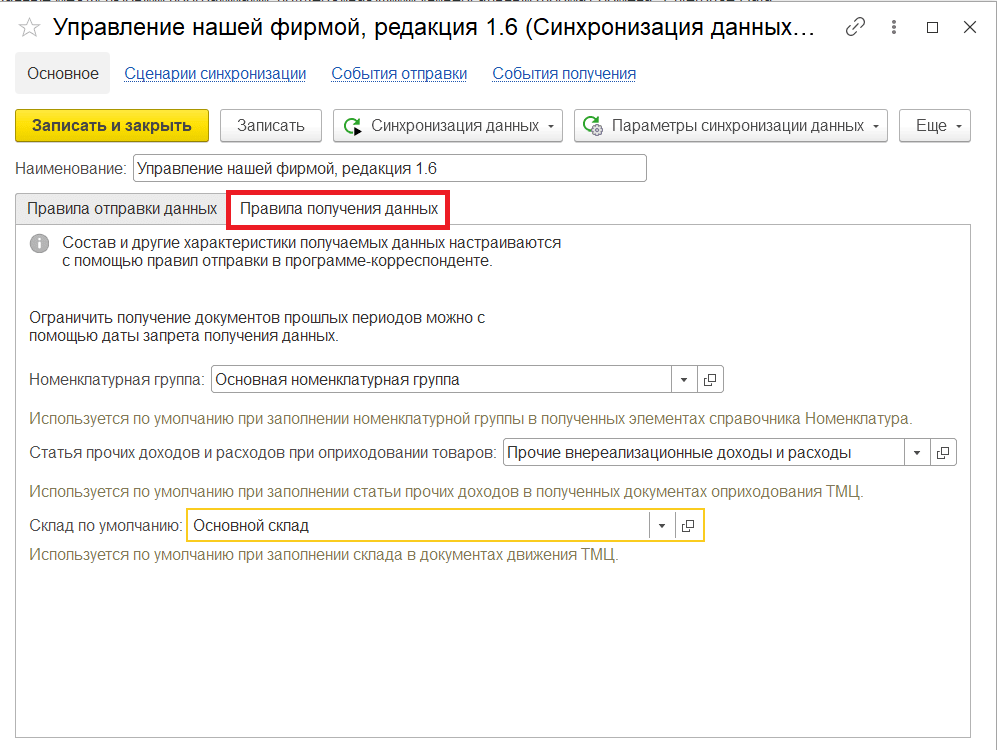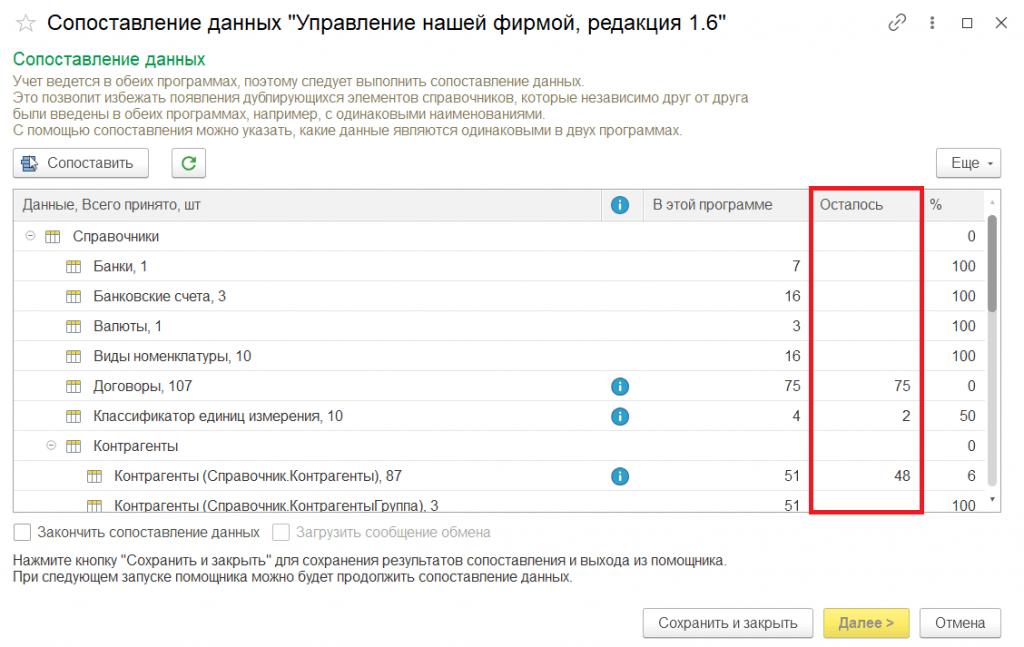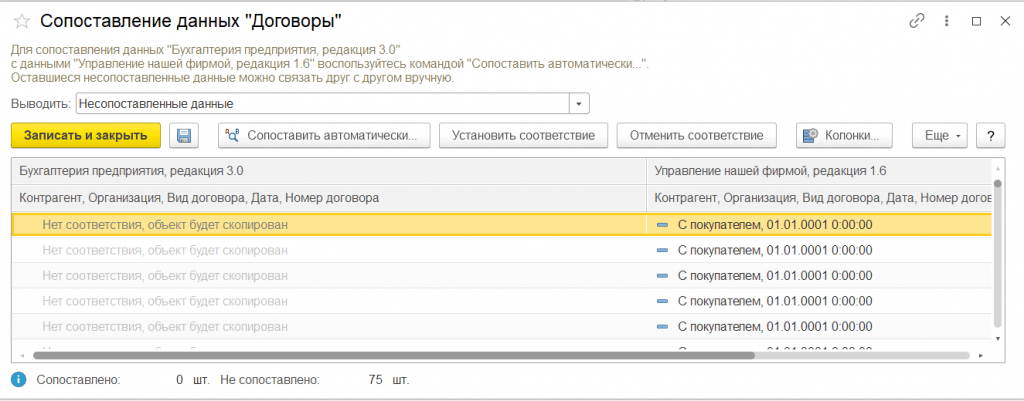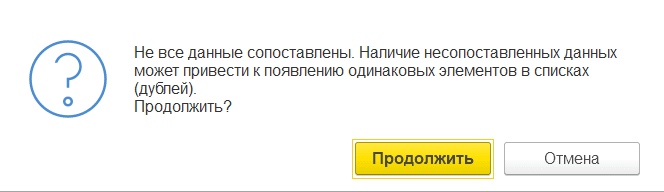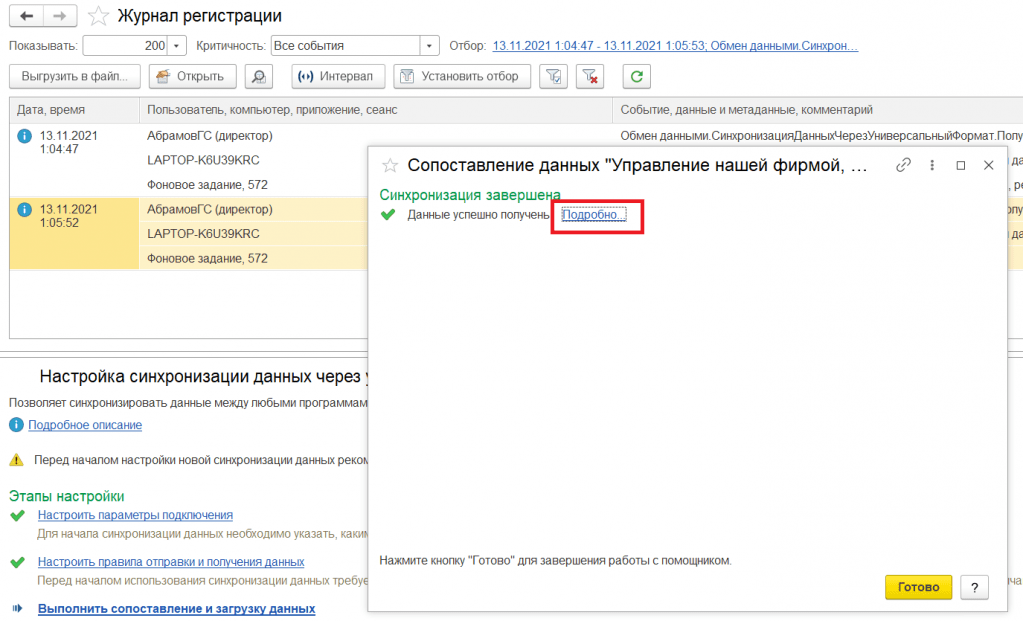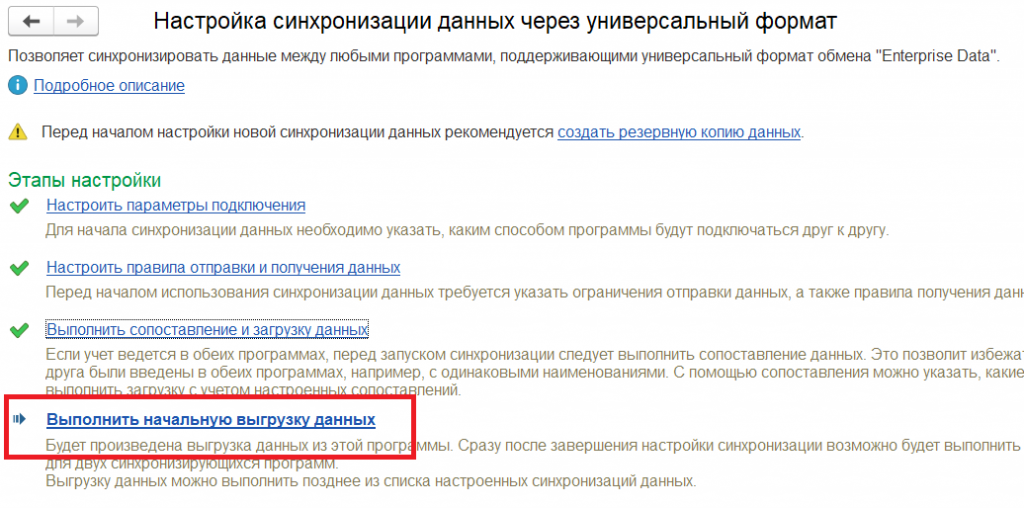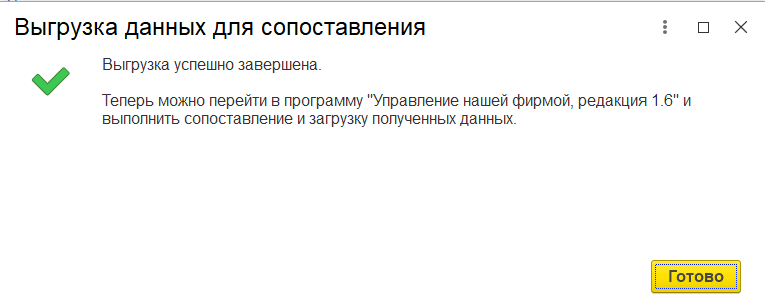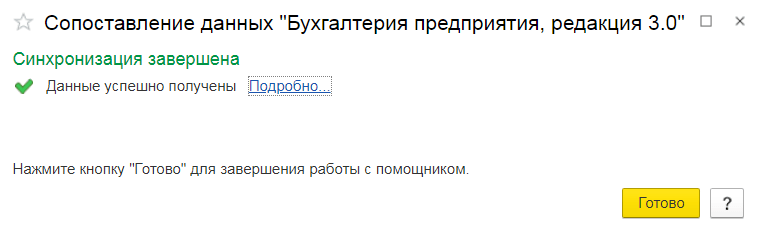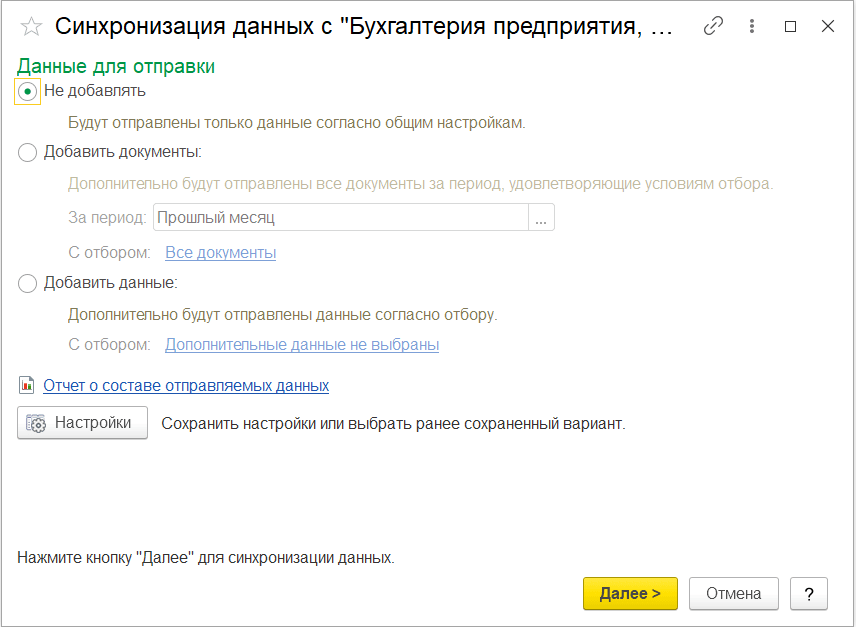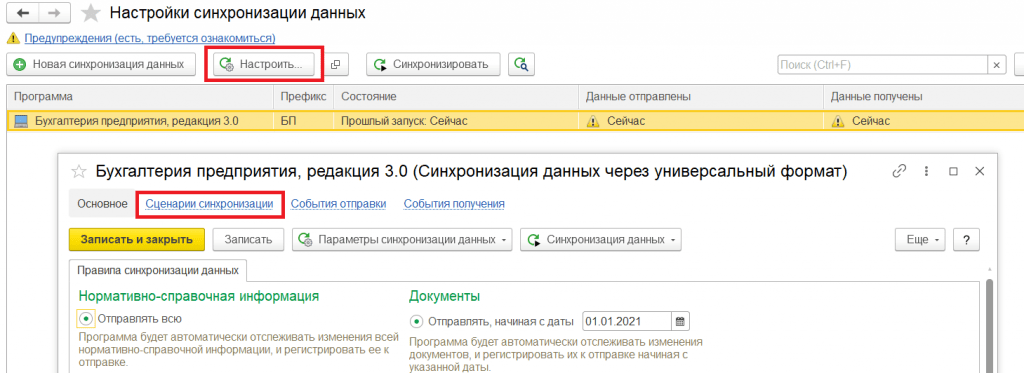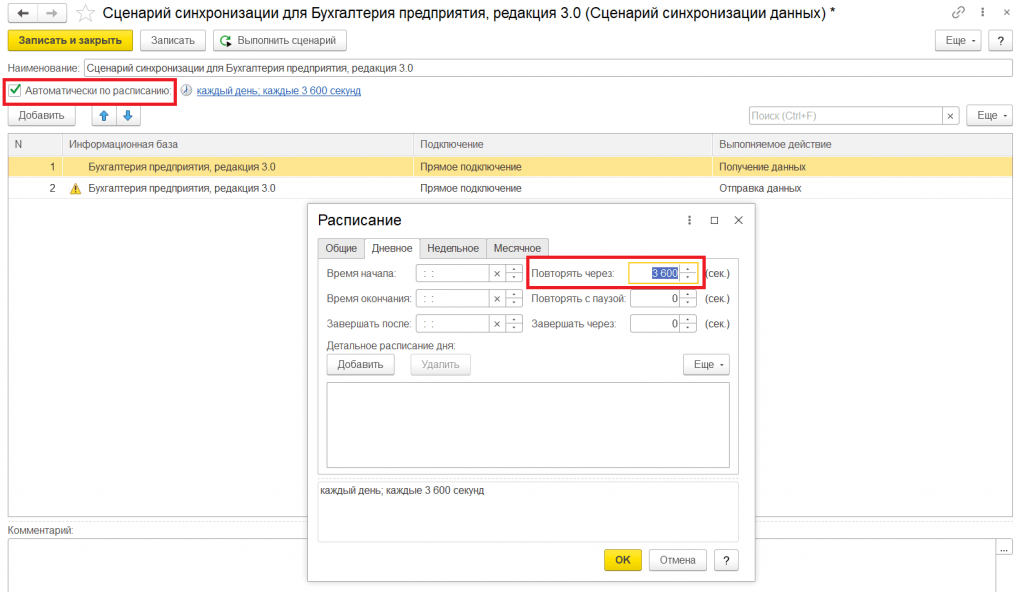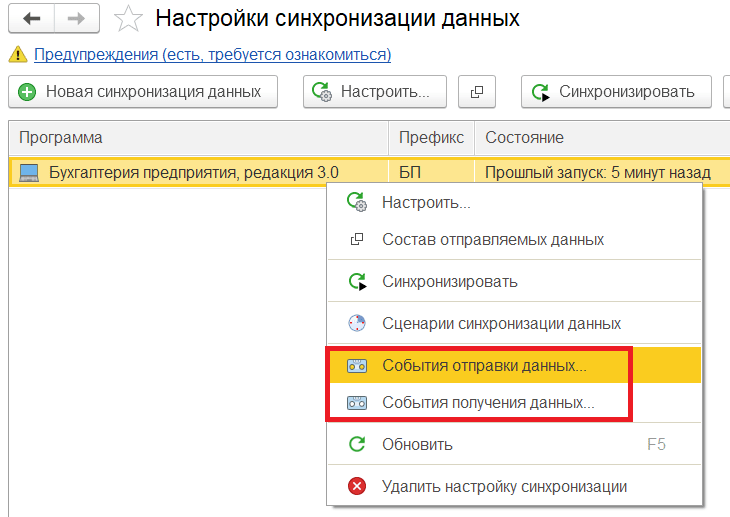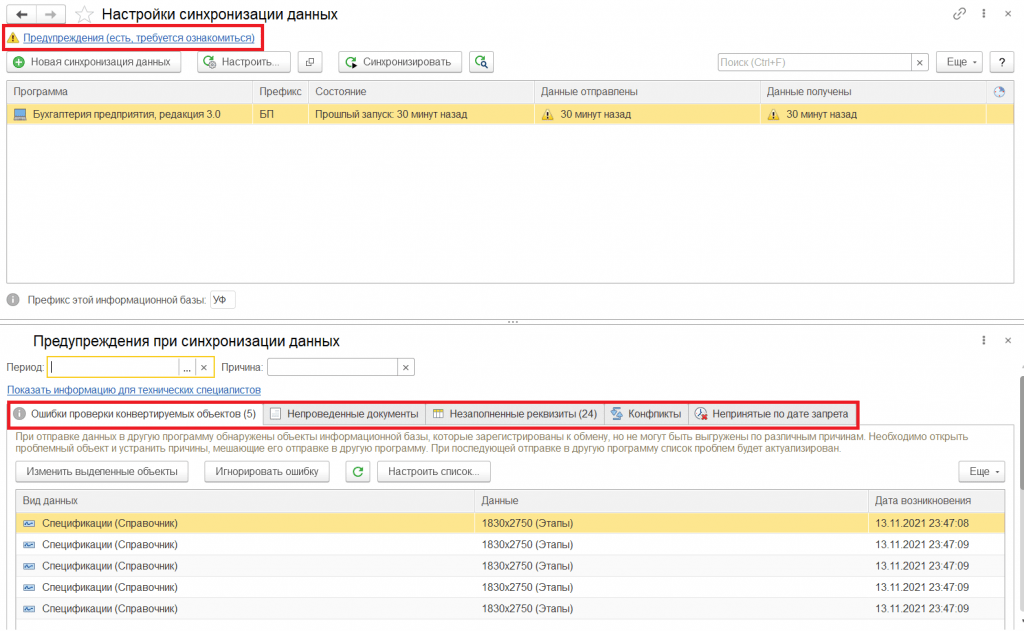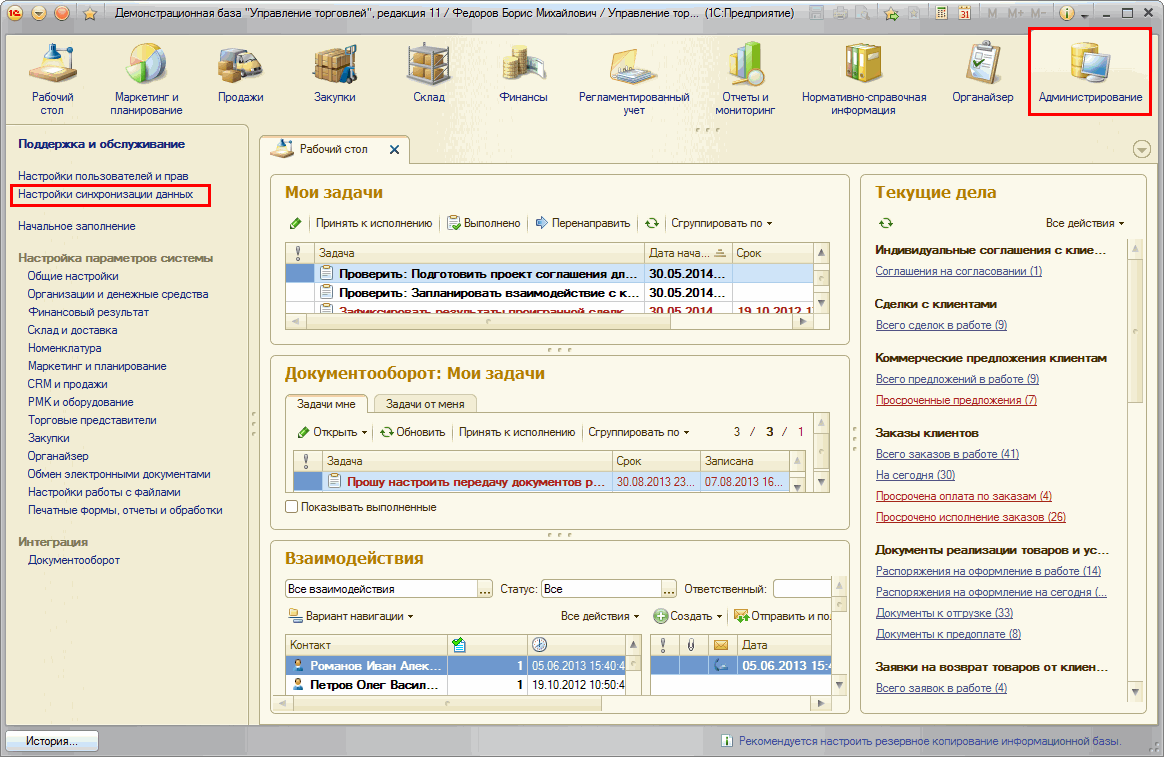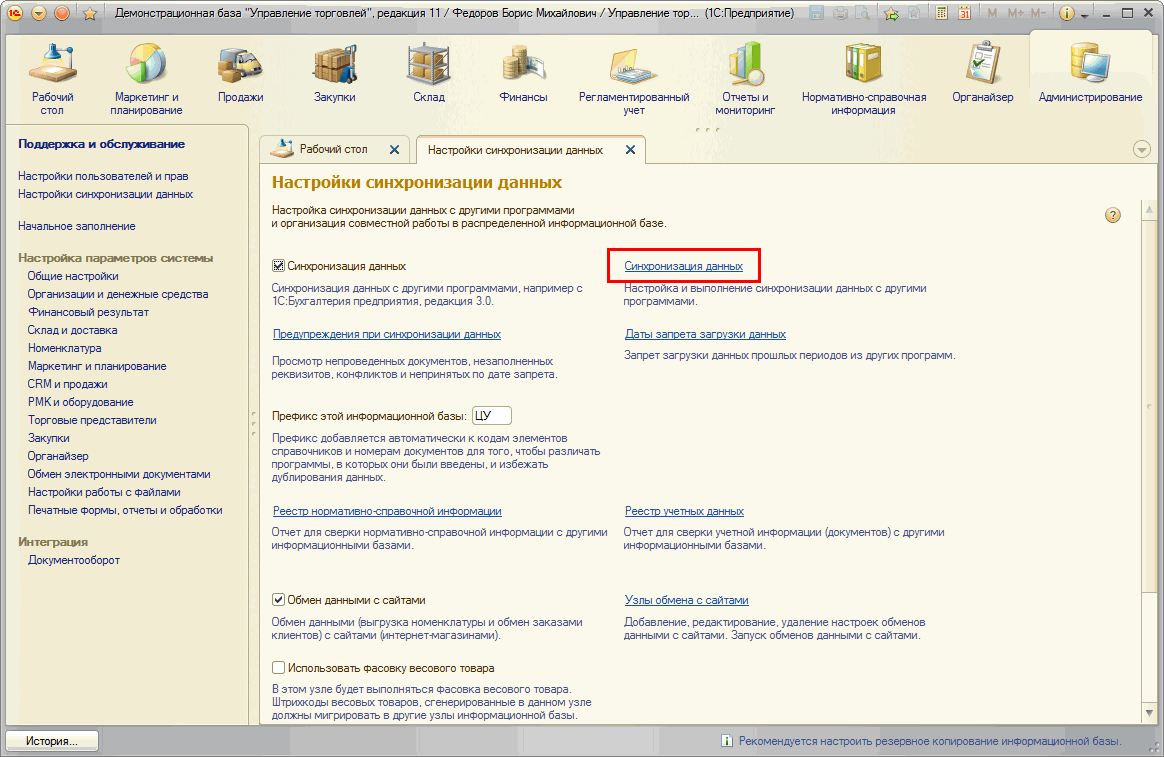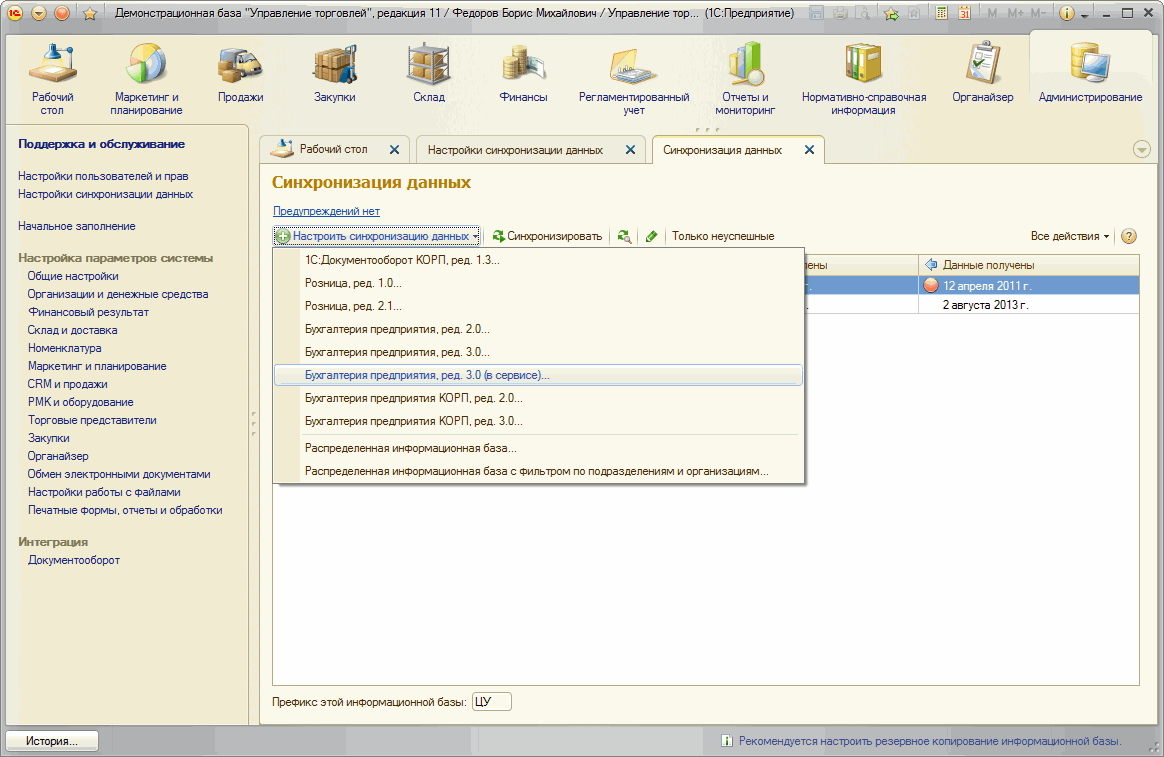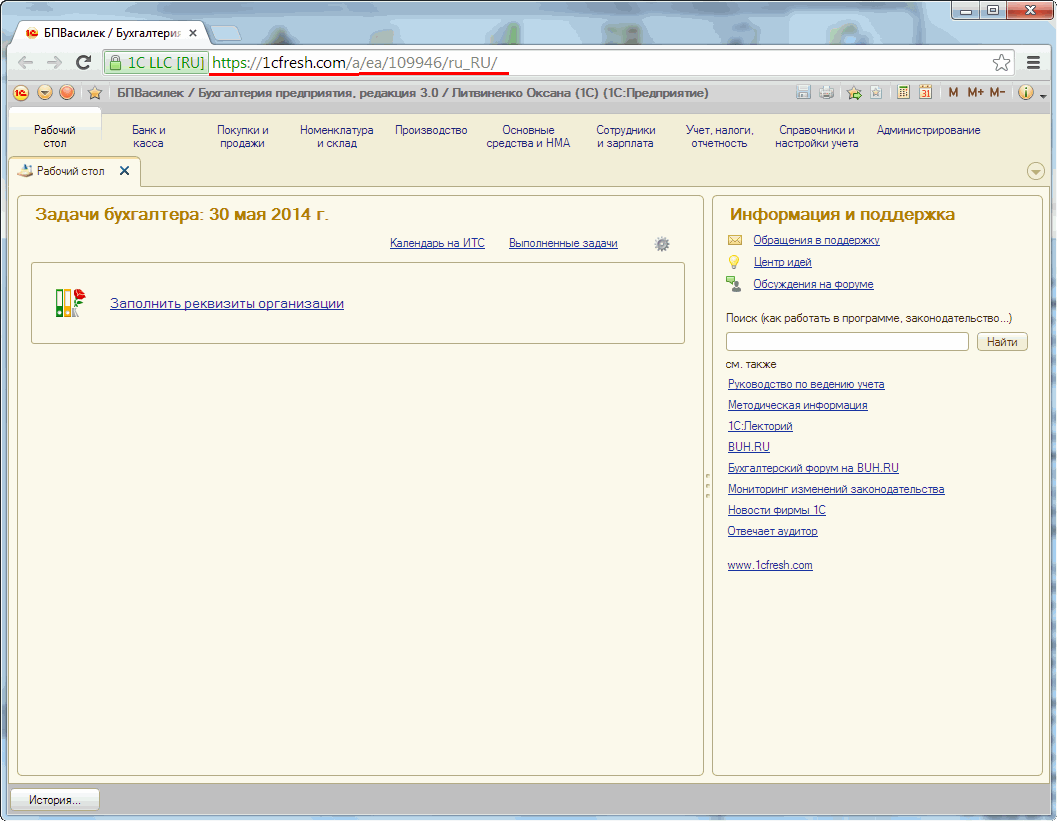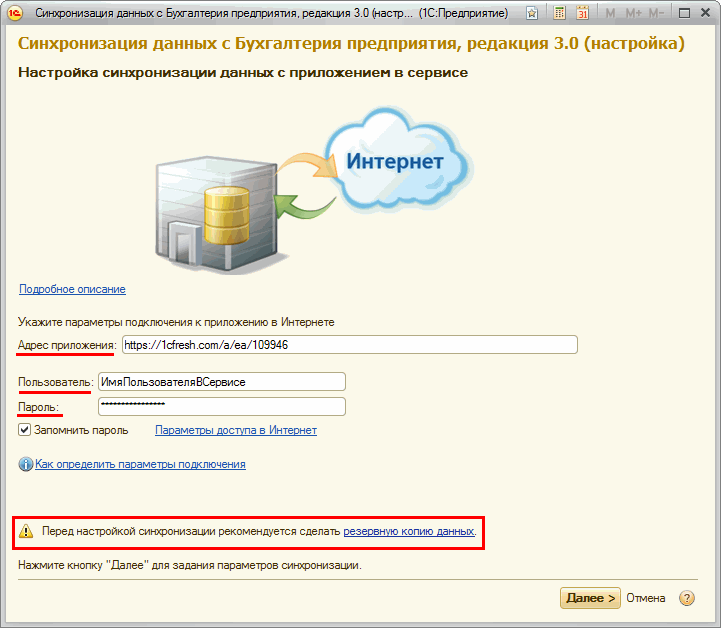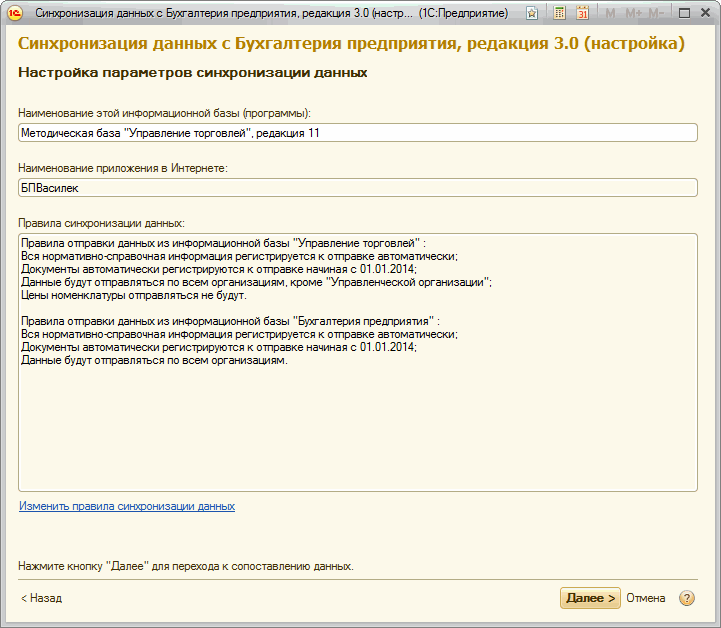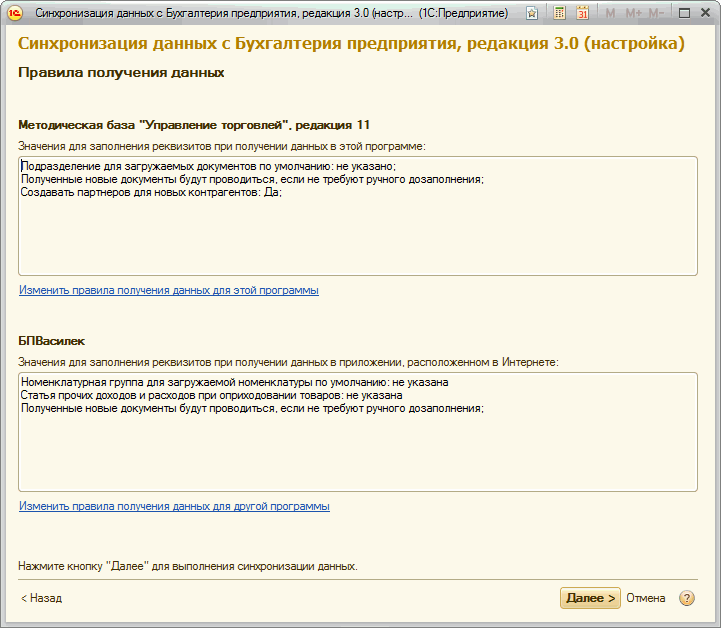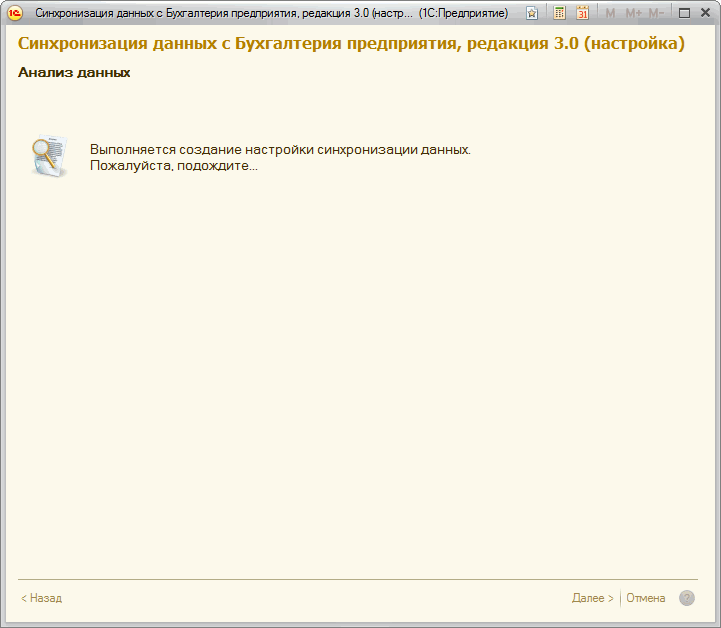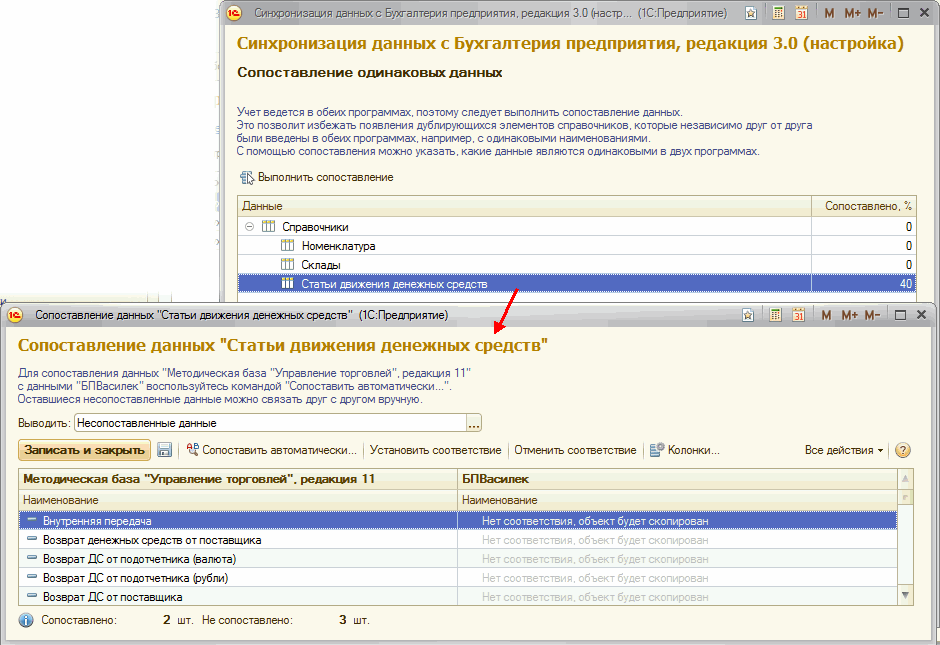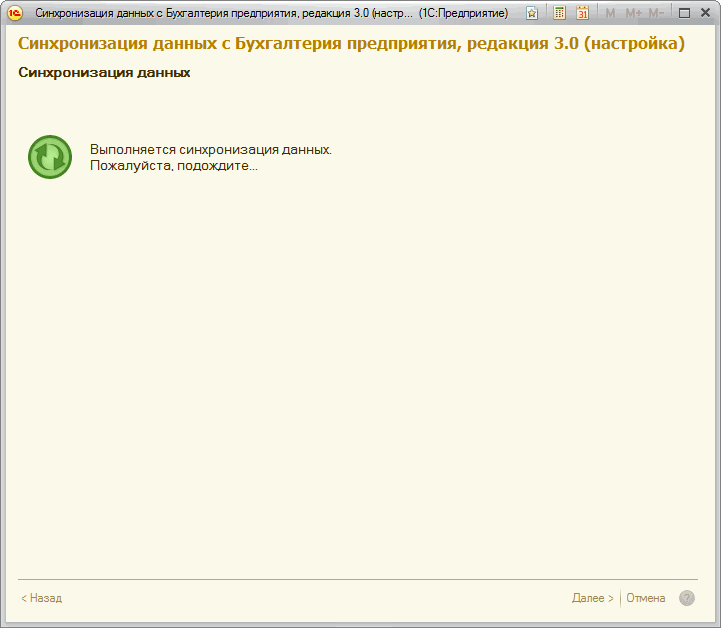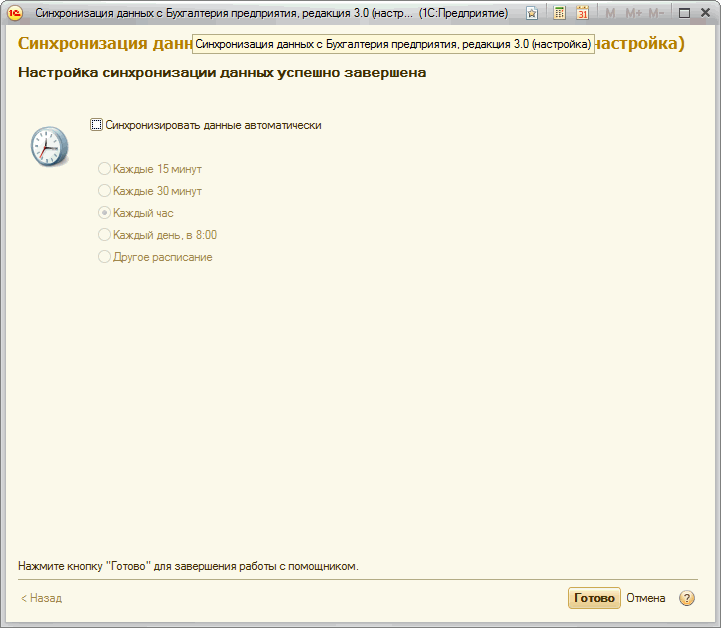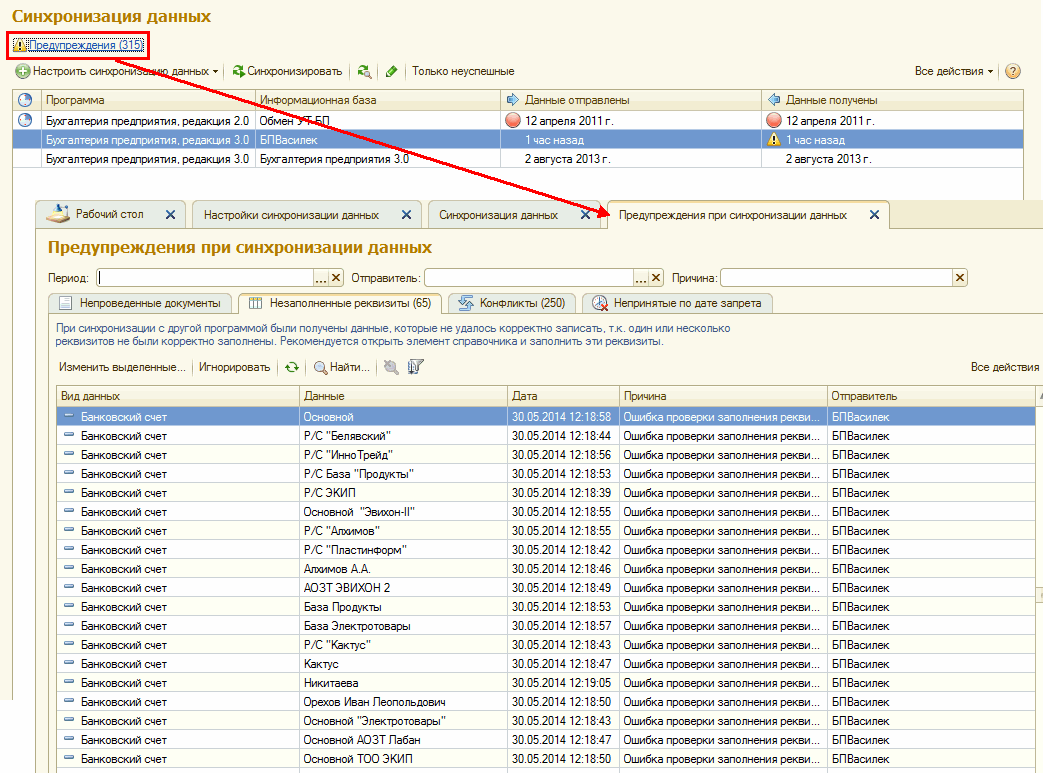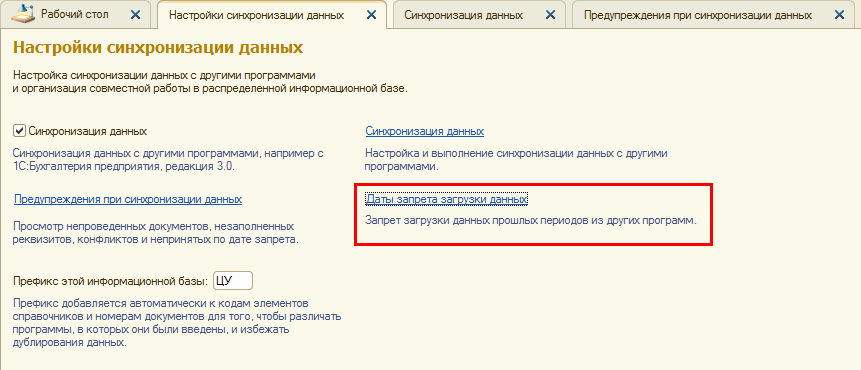Настройка синхронизации данных через сценарий синхронизации
Синхронизация данных между программами представляем собой двухсторонний обмен данными.
Использование такого функционала, как «Сценарий синхронизации данных» дает пользователю возможность выгружать, либо получать информацию, как в одностороннем, так и в двустороннем порядке с различным графиком синхронизации.
Чтобы выполнить настройки сценария синхронизации данных необходимо выполнить следующие действия:
Необходимо открыть информационную базу на закладке Администрирование – Синхронизация данных.
Устанавливаем флажок на «Синхронизация данных». Переходим по ссылке настройка синхронизации, дополнительно необходимо проверить, чтобы был указан префикс данной информационной базы.
После того, как внесены все необходимые настройки по обмену информационных баз, выбираем в «Списке настроенных синхронизаций данных» необходимый нам обмен и нажимаем на: настроить / карандашик
Для примера в базе 1С:БП создадим новый сценарий синхронизации с базой 1С:ЗУП. Подключение будет выполняться автоматически через FTP-ресурс на полученные данный месяц (5-го числа)
В открытом окне переходим на закладку «Сценарии синхронизации». Создаем новый сценарий через кнопку Добавить
В поле «Наименование» указывается произвольное имя сценария синхронизации удобное для работы.
В табличной части указываем информационную базу, с которой необходим обмен, выбираем тип подключения и действие, которое необходимо выполнить.
Также для каждого сценария есть возможность настроить расписание, которое позволит выполнять обмены автоматически, что сократит трудозатраты на запуск ручного обмена. Устанавливаем галку «Автоматически по расписанию», после этого становится активна ссылка для заполнения расписания.
Перещёлкивая закладки, в открытом окне «Расписание» устанавливаем необходимые параметры. Результат выбранных данных отображается в нижней строке окна.
Когда все настройки по сценарию внесены нажимаем «Записать и закрыть».
Не нашли ответа на свой вопрос?
Для эффективной реализации обмена данными на предприятии, использующем более одной программы 1С, зачастую возникает необходимость в настройке синхронизации между ними.
Одним из ярких примеров данного процесса может служить синхронизация на торговом предприятии, где розничная торговля реализована через программу 1С:Розница , а склад с оптовыми поставками и бэк-офис, управляющий бизнес-процессами, используют программу 1С:Управление торговлей
В данной статье мы рассмотрим настройку обмена между 1С:УТ и 1С:Розница, а также узнаем, зачем вообще нужен этот обмен и какие задачи он решает для компании.
Правила обмена данными
Основной целью любой синхронизации данных является передача идентичных документов из одной базы в другую для исключения двойного ввода и упрощения работы по отражению документов и передаче аналитики по ним. Здесь для примера мы возьмем полный обмен между 1С:УТ и Розницей с пояснением, как и что будет передаваться между ними и как это влияет на некоторые бизнес-процессы. Но так же стоит иметь в виду, что синхронизация может потребоваться и для настройки обмена между двумя одноименными базами, которые могут находиться в разных местах или использоваться для разных целей, например, возможен обмен данными между УТ-УТ.
Доверьте обмен 1С:УТ с 1С:УТ профессионалам
Совместное использование конфигураций обеспечит качественно новый уровень автоматизации торгово-розничных точек/магазинов, где главной системой будет считаться 1С:УТ, а системой для реализации непосредственно продаж будет, соответственно, 1С:Розница. При этом ограничений по количеству магазинов не будет, а взаимодействие магазина и офиса посредством обобщения данных выйдет на новый уровень оперативности.
В 1С:УТ не будут передаваться данные о перемещении товара, денежных средствах внутри магазина и данных о розничных продажах. Обмен будет происходить по операциям, отражающих манипуляции с товаром: «Приемка», «Продажа мелким оптом», «Передача в другой магазин». Во всем остальном все розничные продажи формируют соответствующий отчет с указанием кассы ККМ, который передается в 1С:УТ.
Подготовительные работы
Для того чтобы обмен не вызвал ошибок, необходимо сделать определенные настройки в 1С:УТ:
- Вид склада – «Розничный магазин»;
- Выбор группы – «Запретить»;
- Розничный вид цен – значение должно быть заполнено видом цен с валютой цены, равной валюте регучета (данный пункт очень важен, так как 1С:Розница работу с валютами не поддерживает);
- Использование помещений и ячеек – «Не использовать»;
- Использование адресного хранения – «Не использовать»;
- Контроль остатков – «Не использовать».
Мы рассматриваем настройку современной версии конфигурации. Если вам требуется обновление и переход на Управление торговлей 11, свяжитесь с нашими специалистами любым удобным для вас способом. Мы с радостью вам поможем.
Использование обмена будет накладывать определенные ограничения на работу с программами:
- Возврат товаров от покупателя в 1С:Рознице должен быть только по одному документу продажи. Это ограничение установлено в 1С:УТ и работает только такая схема оформления возвратов.
- Не допускается там же оформление одного документа возврата одновременно по розничной и оптовой продаже. В УТ такой документ вызовет сбой.
- В Рознице, в учете себестоимости нет разреза по организациям, поэтому может случиться ошибка отражения себестоимости магазинов, где работают по нескольким организациям сразу.
- В 1С:УТ нет учета подарочных сертификатов без серийников, с ограничением срока действия и на определенную дату. Сертификаты без ограничения срока действия загружаются в УТ по умолчанию со сроком 99 лет.
- В Рознице нельзя использовать такие сертификаты больше одного раза для оплаты из разных чеков, а загруженные в УТ сертификаты получают признак единоразового погашения.
- Для корректности обмена бонусными программами лояльности нужно, чтобы в УТ в «Картах лояльности» был указан «Клиент».
- Из Управления торговлей в Розницу не переносится номенклатура с типом «Тара и Набор».
- Рекомендуется при проведении инвентаризации в Рознице оформлять документы списания/оприходования товаров по инвентаризации на дату, отличающуюся от даты инвентаризации товаров на 1 день, иначе в конфигурации Управление торговлей может всплыть ошибка.
- При оформлении заявок на расходование денежных средств в 1С:Рознице рекомендуется указывать «Счет получателя» при форме оплаты «Любая», т.к. в УТ данный реквизит обязательный для наличной и безналичной оплаты.
- В обеих конфигурациях настройки «Характеристики номенклатуры», «Управление ассортиментом» и «Заявки на расходование денежных средств» должны иметь одинаковые значения.
Узнать о других тонкостях переноса данных между конфигурациями 1С можно также на нашем сайте.
Настройка синхронизации в 1С:Управление торговлей
Настроим обмен центральной 1С:УТ с 1С:Розница в торговых точках
Для начала настройки синхронизации создадим новую настройку.
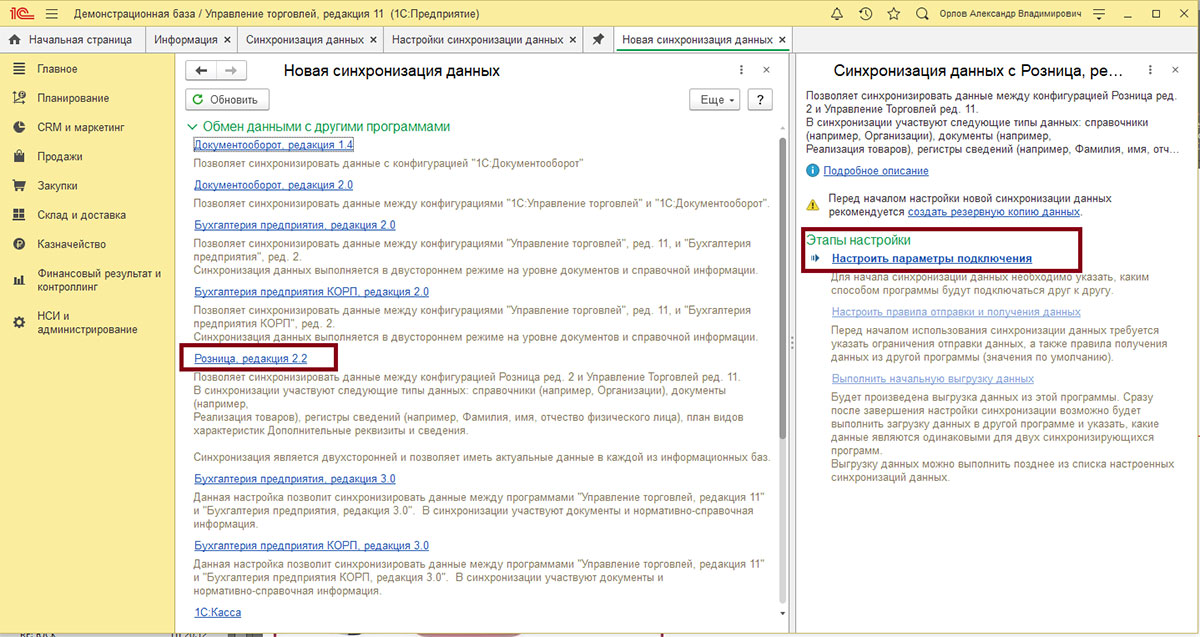
Теперь выберем путь к нашей Рознице. Если вы не можете сделать прямое подключение к программе Розница, возможен обмен через файл. Далее настроим параметры подключения.
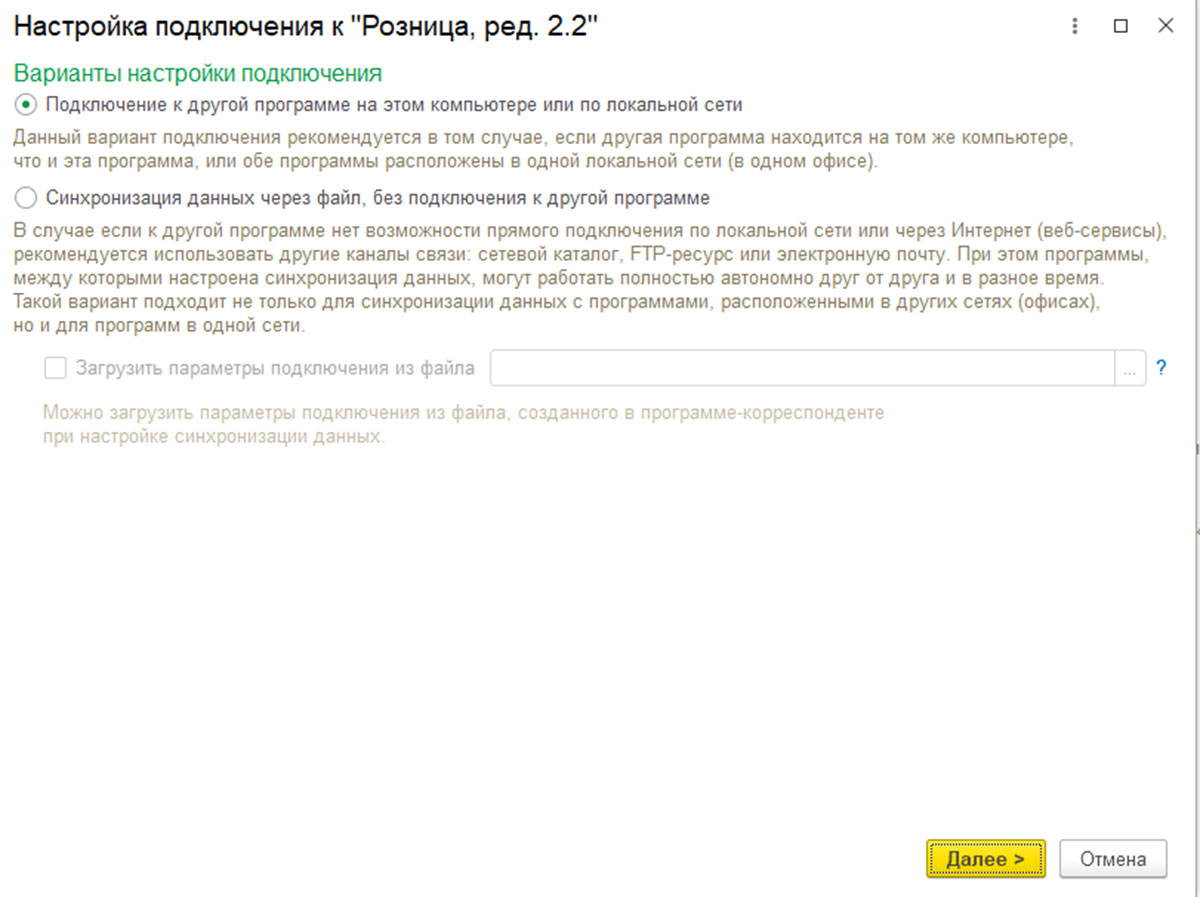
Выбираем общую папку, через которую будет проводиться обмен данными. Подключение готово! Можем переходить к следующему этапу.
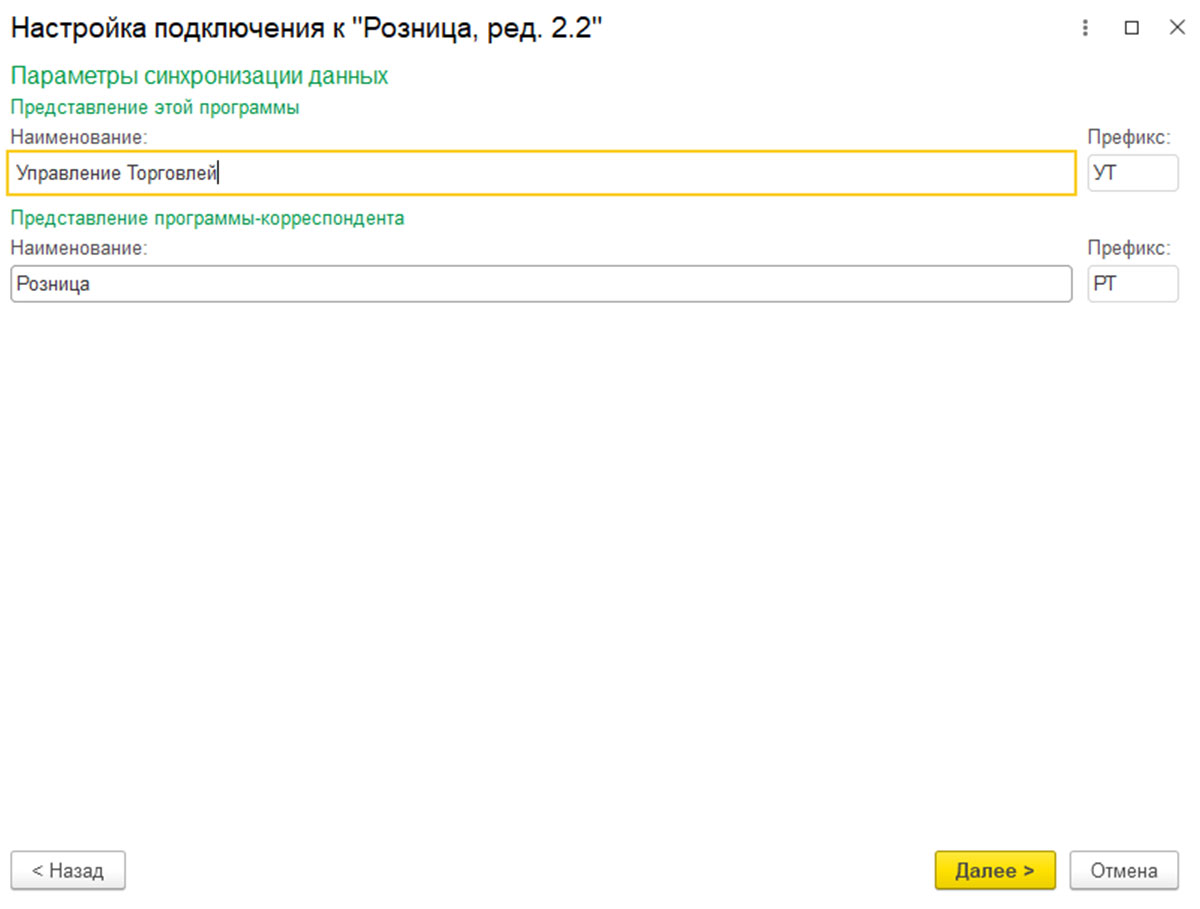
Теперь настроим план обмена. Здесь выставляются индивидуальные настройки, продиктованные потребностями процесса.
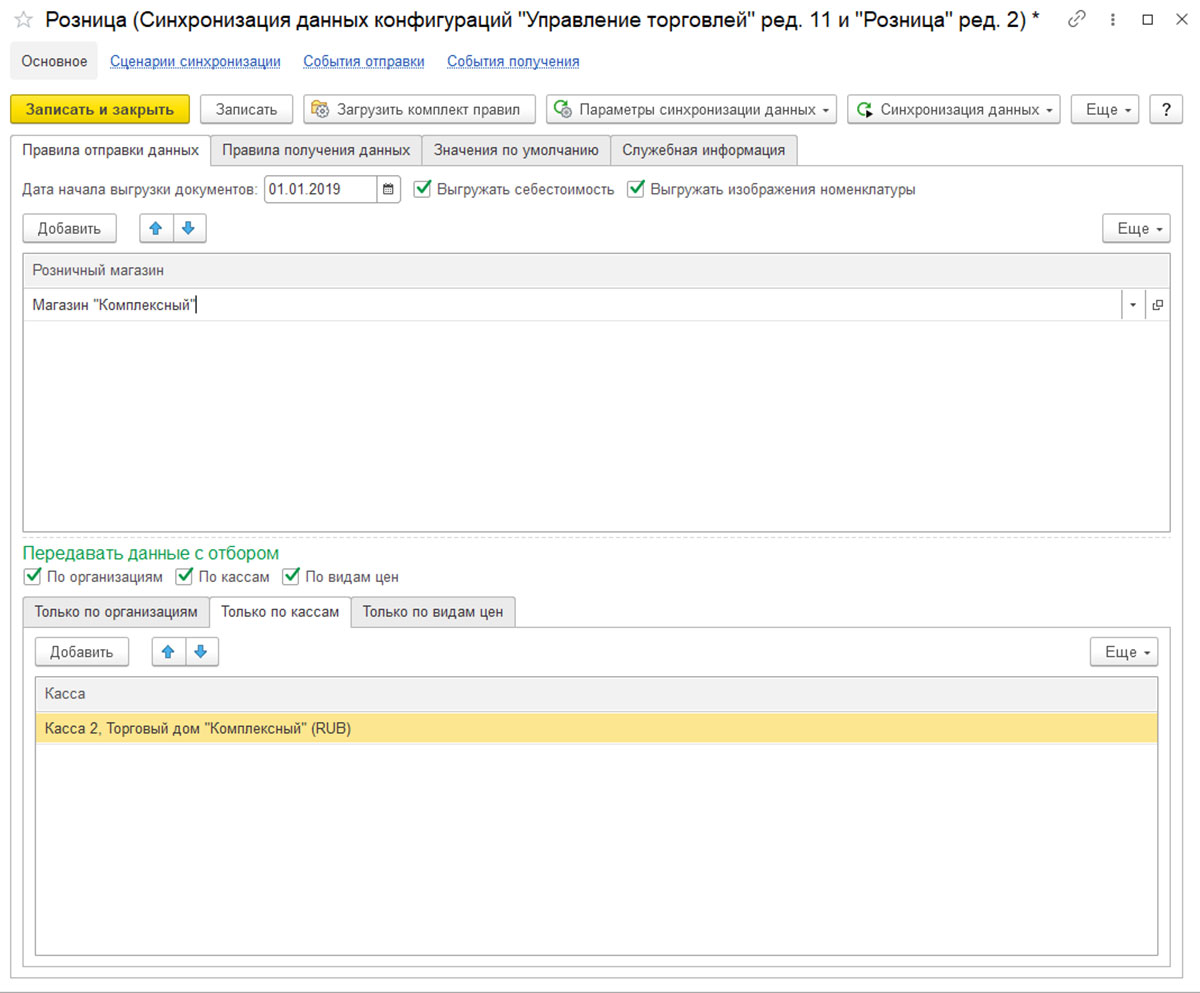
После успешного выполнения настройки правил отправки и получения данных сделаем начальную выгрузку данных, а после – проведем сопоставление.
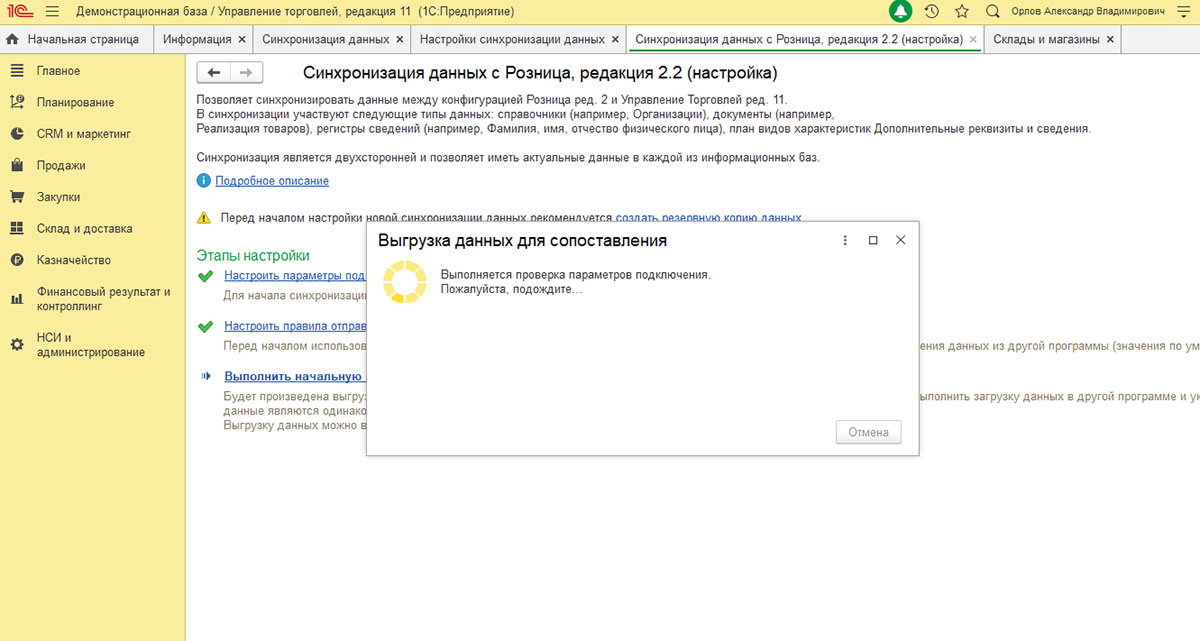
После того как выполнено сопоставление, можно переходить к первоначальной выгрузке данных.
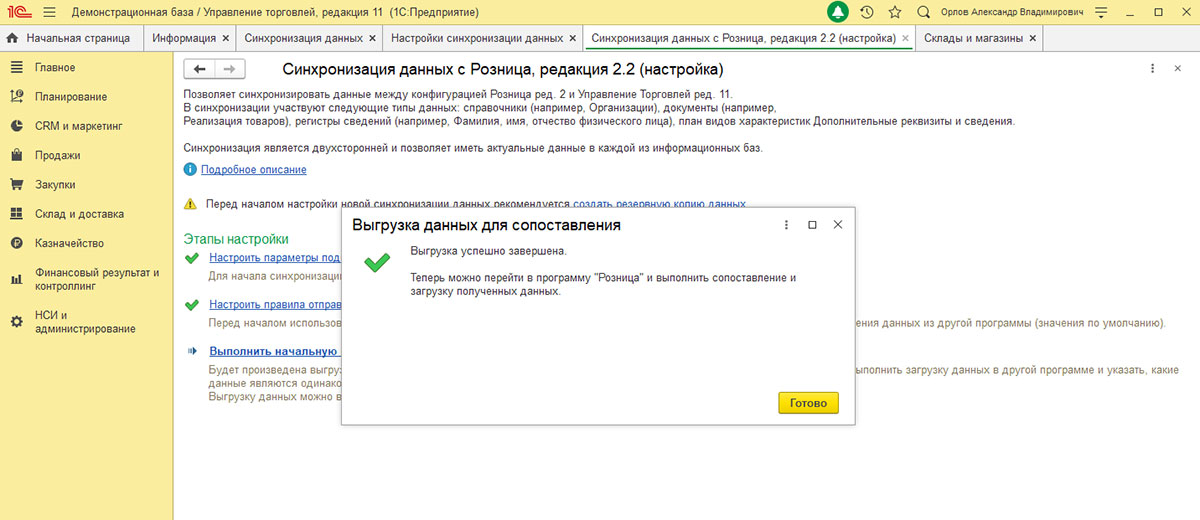
Этап работы с УТ закончен – данные подготовлены к синхронизации с Розницей и выгружены.
Заметим, что Розница далеко не единственная конфигурация, с которой традиционно обменивается УТ. Поподробнее про другие варианты обмена с 1С:Управление торговлей, читайте на нашем сайте.
Настройка синхронизации в 1С:Розница
Теперь можно перейти к настройкам на стороне Рознице. Запустим процесс настройки нажатием кнопки «Синхронизировать».
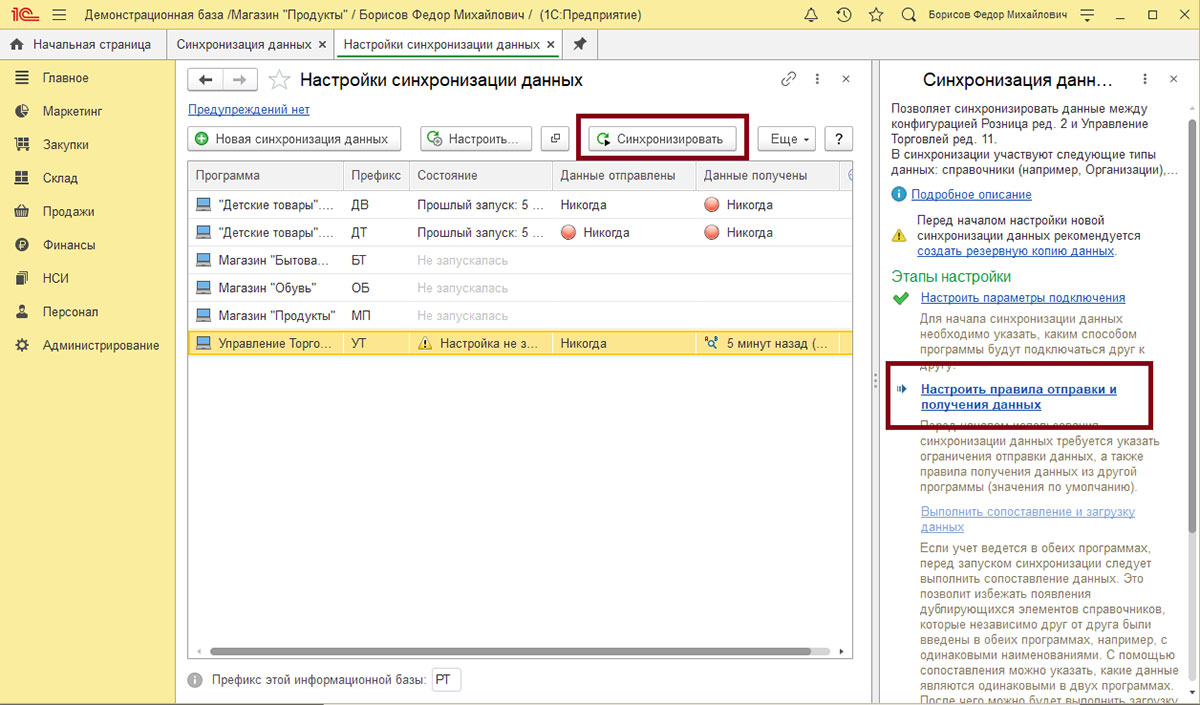
Выполняем настройку отправки и получения данных, для чего в каждой вкладке выставляем соответствующие настройки.
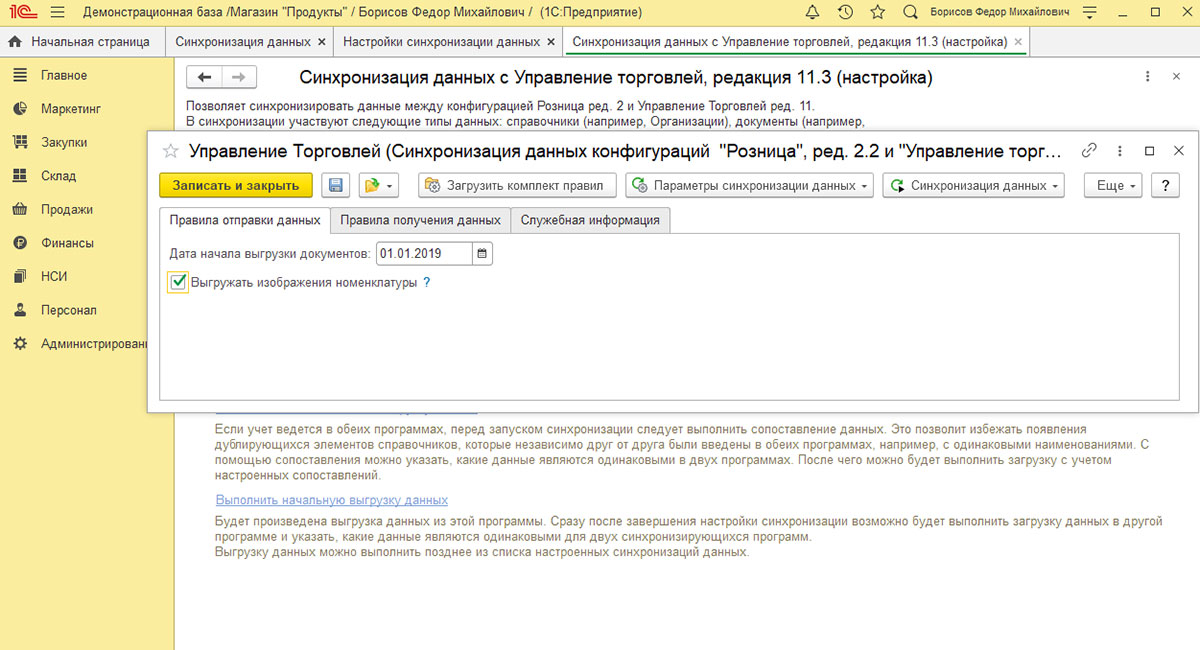
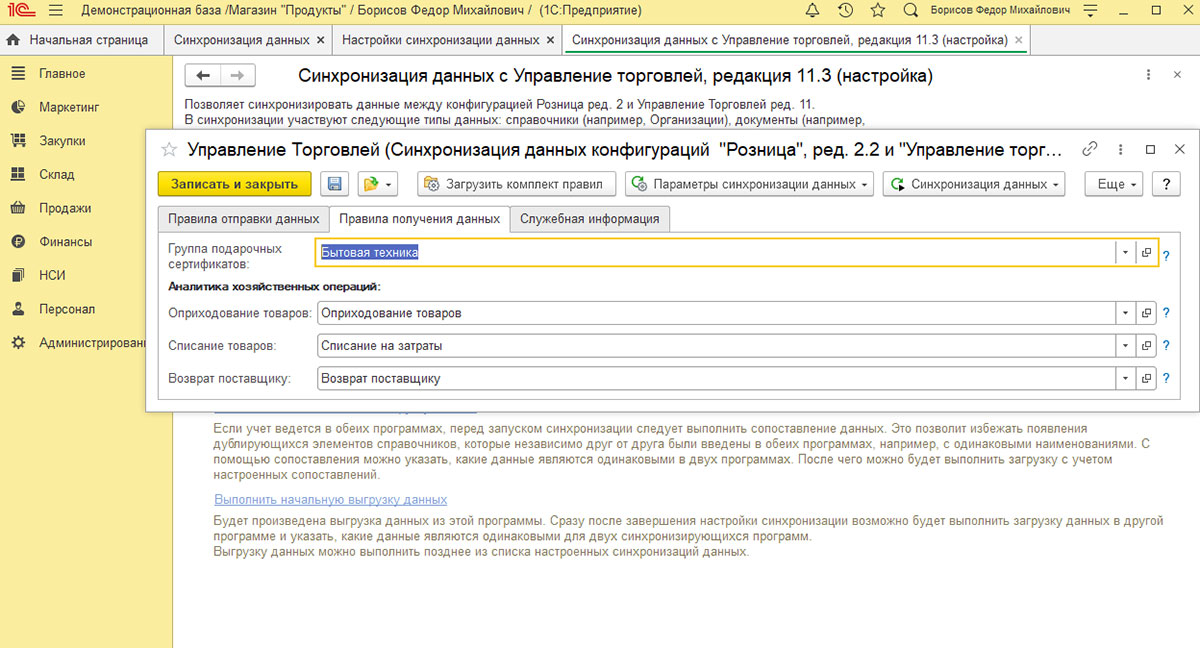
Розницы
Следующим этапом настройки будет сопоставление данных и выгрузка в 1С:УТ.
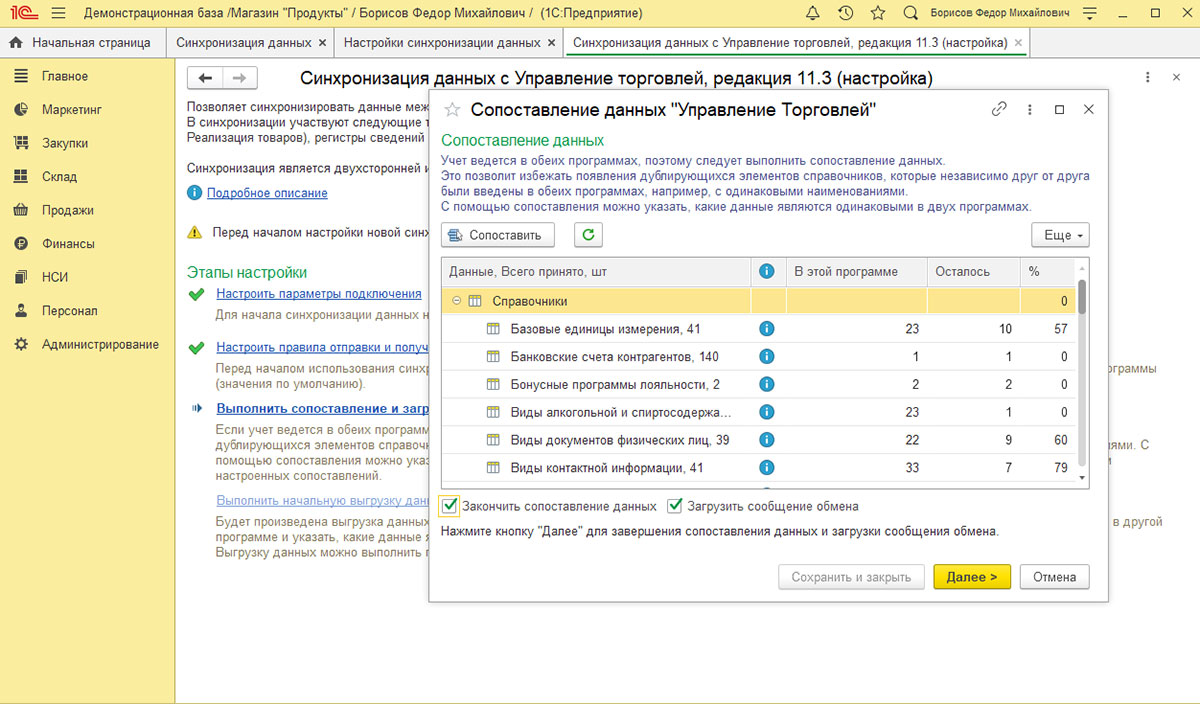
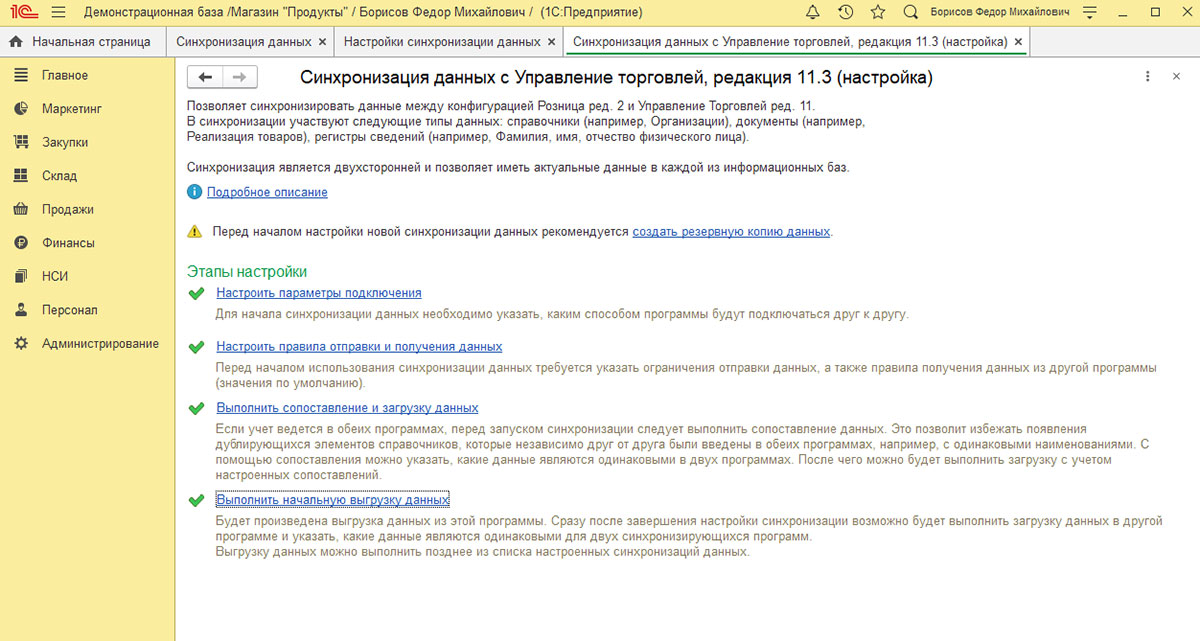
Проверка настройки обмена
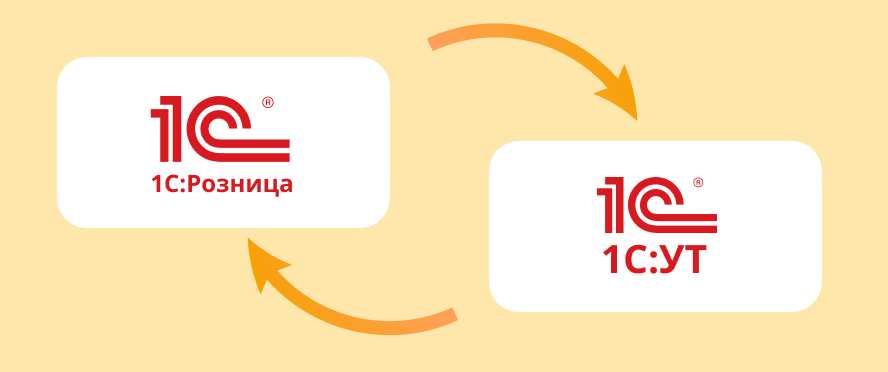
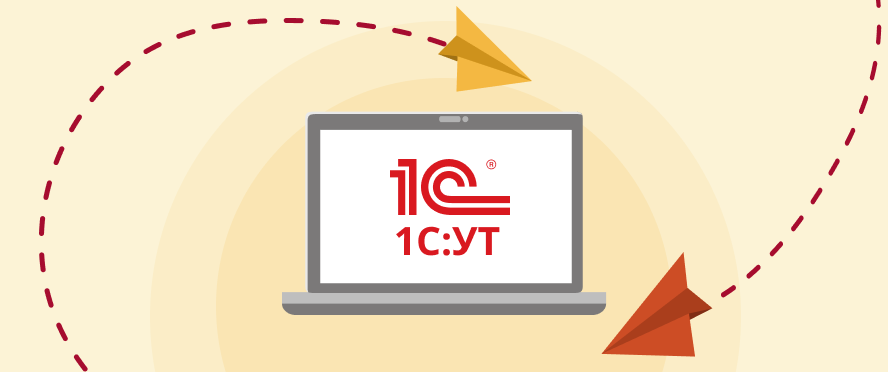
В нашем примере данные передаются из конфигурации 1С:Управление торговлей. В ней имеются данные, которые мы хотим передать в конфигурацию 1С:Бухгалтерия. Для передачи данных откроем окно вкладки «Синхронизация данных» и нажмем «Синхронизировать».
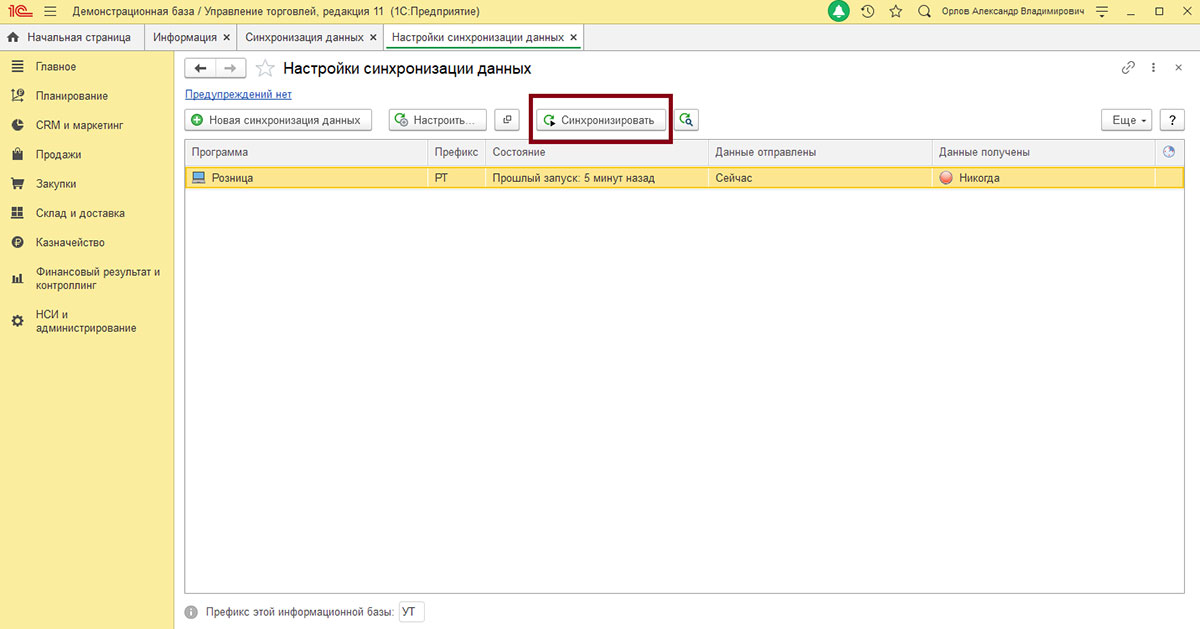
Как видим, построение обмена между 1С:Управление торговлей и 1С:Розница имеет ряд особенностей. Если вы хотите поподробнее разобраться в теме настройки синхронизации, вы можете ознакомиться на нашем сайте с другими статьями по этой теме, в частности, о выгрузке данных из 1С и об обмене данными в 1С 8.3.
Чтобы автоматизировать и упростить в организациях ведение учёта средствами из линейки конфигураций 1С, можно укомплектовать рабочие места менеджера с кассиром стандартной конфигурацией по типу 1С Розница или 1С УТ, а на место бухгалтера установить одноименную конфигурацию 1С Бухгалтерия, которая бы выгружала все «проводки» из основной базы организации для их последующего бухгалтерского учёта. И сегодня я вам предлагаю пошагово узнать, как настроить синхронизацию данных между 1С: Розница и 1С: Бухгалтерия по локальной сети.
А исходные данные для синхронизации конфигураций у нас будут следующими:
- Рабочая база 1С: Розница 2.3, из которой мы будем делать выгрузку ;
- Чистая база 1С: Бухгалтерия 3.0, в которую мы будем делать загрузку ;
- Версии рабочей конфигурации и бухгалтерии должны быть «свежими» ;
- В 1С: Бухгалтерия должны быть заполнены реквизиты организации, склад и настроена учетная политика ;
- По условиям задачи рабочие места менеджера и бухгалтера располагаются на разных компьютерах, так что синхронизацию данных мы будем с вами настраивать через сетевой каталог по локальной сети.
Перед настройкой, обязательно сделайте резервные копии обеих баз данных.
Папка с общим доступом.
Для начала, нам необходимо создать отдельную папку на любом из рабочих мест и открыть к ней сразу общий доступ по локальной сети, чтобы использовать её в качестве того места, где у нас будет происходить обмен данными между базами 1С. Для открытия общего доступа к папке, соответственно, создаём её, нажимаем по ней правой кнопкой мышки и открываем Свойства.
На вкладке Доступ, нажимаем Общий доступ.
Выделяем пользовательскую строку, выбираем Все и нажимаем Добавить.
Затем, установим уровень разрешений Чтение и запись и нажмем Поделиться.
Итак, общий доступ к отдельной папке по локальной сети у нас с вами открыт.
Теперь можно приступать к основным настройкам синхронизации.
На компьютере с 1С: Розница.
Заходим в раздел Администрирование и открываем Синхронизация данных.
Отметим пункт Синхронизация данных, вводим префикс «РО» для данной базы и открываем Настройки синхронизации данных.
Нажимаем Новая синхронизация данных.
И выбираем из списка Бухгалтерия предприятия, ред. 3.0 (EnterpiseData).
Далее мы нажимаем Настроить параметры подключения.
Выбираем здесь вариант подключения Синхронизация данных через файл, без подключения к другой программе и нажимаем Далее.
В разделе Каталог, сразу нажимаем на троеточие.
Находим ранее созданную папку с общим доступом и нажимаем Выбор папки.
Внимательно перепроверяем выбранный путь к папке и нажимаем Далее.
В параметрах синхронизации данных, добавляем к бухгалтерии префикс «БП» и нажимаем Далее.
Итак, настройка подключения успешно завершена. Жмём Готово.
Если мы попробуем сейчас перейти к следующему этапу настроек подключения, тогда получим закономерную ошибку т.к. нам нужно получить дополнительные параметры с первоначальной выгрузкой данных из 1С: Бухгалтерия.
Так что, переходим к настройка синхронизации в Бухгалтерии.
На компьютере с 1С: Бухгалтерия.
Заходим в раздел Администрирование и открываем Синхронизация данных.
Отмечаем Синхронизация данных, вводим префикс «БП» для этой базы данных и открываем Настройки синхронизации данных.
Нажимаем Новая синхронизация данных.
Выберем из списка Другая программа т.к. мы не найдём тут Розницы версии 2.3.
И нажимаем Настроить параметры подключения.
Выберем пункт Синхронизация данных через файл, без подключения к другой программе, отмечаем Загрузить параметры подключения из файла и нажмём на троеточие.
Заходим в нашу папку с общим доступом, выделяем в ней файл Синхронизация данных через универсальный формат, который нами был сформирован ранее в настройках Розницы и нажимаем Открыть.
Перепроверяем путь к файлу с параметрами подключения и нажимаем Далее.
В следующем окне настроек каталог подставиться автоматически. Жмём Далее.
Параметры подключения будут также заполнены автоматически. Жмём Далее.
А после сохранения настроек подключения к ″Другая программа″, жмём Готово.
Далее мы переходим к Настройке правил отправки и получения данных.
Т.к. по условиям задачи нам нужно настроить одностороннюю выгрузку данных исключительно из Розницы в Бухгалтерию, здесь мы указываем Бухгалтерии на то, что данные необходимо Не отправлять и нажимаем Записать и закрыть.
А затем, нажимаем Выполнить начальную выгрузку данных.
В появившемся окне с предупреждением, нажимаем Далее.
И ожидаем окончания быстрой выгрузки данных для сопоставления.
После которой, просто нажимаем Готово.
Итак, все этапы настроек синхронизации на стороне Бухгалтерии пройдены.
Теперь, нам осталось покончить с настройками на стороне Розницы.
На компьютере с 1С: Розница.
Вернувшись к настройкам синхронизации, жмём Настроить правила отправки и получения данных.
И в правилах отправки данных, отметим Отправлять всю, выбираем начальную дату выгружаемых документов и нажимаем Записать и закрыть.
Затем, нажимаем Выполнить сопоставление и загрузку данных.
А после быстрой и, так сказать, «холостой» синхронизации т.к. никаких данных из Бухгалтерии мы не выгружали, нажимаем Готово.
И переходим к последнему этапу Выполнить начальную выгрузку данных.
В окне с уже знакомым предупреждением, нажимаем Далее.
А после окончания выгрузки данных для Бухгалтерии, нажимаем Готово.
Итак, все этапы настроек синхронизации на стороне Розницы также пройдены.
Теперь нам осталось принять выгруженные данные на стороне Бухгалтерии.
На компьютере с 1С: Бухгалтерия.
Заходим в раздел Администрирование > Синхронизация данных > Настройки синхронизации данных, выделим нашу настройку подключения к базе Розницы и нажимаем Синхронизировать.
Ожидаем завершения процесса синхронизации данных.
После которого у нас появится окно для сопоставления загруженных данных из Розницы с данными из Бухгалтерии, которые будут отмечены синим значком. И нас интересует тут среди прочего Склады (места хранения), который нам нужно сразу же сопоставить. Находим и открываем двойным кликом данный пункт.
Открываем двойным кликом склад из правой колонки (Розницы).
Выделяем склад из Бухгалтерии и нажимаем Выбрать.
Склады сопоставлены и мы нажимаем Записать и закрыть.
Остальные пункты можно оставить несопоставленными и просто нажать Далее.
А в окне с предупреждением, нажимаем Продолжить.
Ожидаем окончания загрузки выгруженных данных из Розницы в Бухгалтерию.
И после успешной синхронизации, нажимаем Готово.
После чего, зайдём в раздел Синхронизация данных и откроем Предупреждения при синхронизации данных.
Где можно проверить наличие документов, которые по тем или иным причинам не провелись. Например, реквизиты банковского счета были не заполнены при формировании документа в Рознице за ненадобностью, тогда как в Бухгалтерии они нужны для правильного ведения учёта. Так что, всё проверяем и дополняем.
А для проверки остальных данных, зайдём в раздел Операции и откроем Журнал операций.
Где у нас будут отображены все выгруженные «проводки» из Розницы.
Если у вас остались вопросы, оставляйте их в комментариях ниже. А пока… пока.
Синхронизация 1С:УНФ c 1С:Бухгалтерией. Часть 3
Содержание
1. УНФ и БП – базовые понятия.
1.1 Для чего необходимо проводить синхронизацию.
1.2 Порядок выполнения синхронизации УНФ и БП.
1.3 Внесение информации перед синхронизацией.
1.4 Что необходимо учесть при синхронизации с новой базой.
1.5 Резервная копия данных
2. Настройка синхронизации в 1С: Управление нашей фирмой.
2.1 Первичные настройки.
2.2 Конфигурирование подключения.
2.3 Конфигурирование правил отправки и получения данных.
2.4 Сопоставление данных и их загрузка.
2.5 Начальная выгрузка информации.
2.6 Подготовка к следующему этапу.
3. Настройка синхронизации в 1С: Бухгалтерия.
3.1 Открытие формы синхронизации.
3.2 Первичные настройки.
3.3 Конфигурирование подключения.
3.4 Конфигурирование правил отправки и получения данных.
3.5 Сопоставление данных и их загрузка.
3.6 Начальная выгрузка информации.
3.7 Подготовка к следующему этапу.
4. Сопоставление и синхронизация информации в 1С: Управление нашей фирмой.
5. Выполнение синхронизации.
5.1 Виды синхронизаций: автоматическая и ручная.
5.2 Правила синхронизации.
5.3 Выполнение синхронизации.
5.4 Дополнительные действия при синхронизации.
6. Предупреждения и сведения о синхронизации УНФ и БП.
7. Обмен данными между УНФ и УТ11.
8. Синхронизация 1С: УНФ и мобильной версией этого приложения.
3. Настройка синхронизации в 1С: Бухгалтерия.
3.1. Открытие формы синхронизации.
Запускаем программу 1С: Бухгалтерия под пользователем с административными правами переходим в раздел “Администрирование”. Далее необходимо открыть пункт “Синхронизация данных”.
3.2. Первичные настройки
В том случае, если в БП ранее не выполнялась настройка синхронизации, то потребуется выполнить начальные настройки, такие как мы с вам делали в разделе 2.1 Первичные настройки.
3.3 Конфигурирование подключения
На данном шаге необходимо выбрать имеющуюся или создать новую настройку параметров синхронизации УНФ и БП.
3.3.1. Создание новой настройки синхронизации.
Создание новой настройки синхронизации может потребоваться в том случае, если:
- настройка сначала производилась в БП, а не в УНФ
- настройка производилась в УНФ, то был выбран вариант настройки синхронизации “через файл, без подключения к другой программе.”
Синхронизация будет настраиваться аналогично как в разделе 2.2.1, только со стороны БП, а не УНФ.
3.3.2. Выбор существующей настройки синхронизации.
Как уже было сказано ранее, если с БП настройка синхронизации в УНФ осуществлялась в любом из имеющихся вариантов, кроме “ через файл, без подключения к другой программе”, то необходимо продолжить существующую настройку. Для этого в окне синхронизации данных необходимо перейти по гиперссылке “Настройки синхронизации данных”.
В открывшейся форме должна быть строка с незавершенной настройкой. Статус настройки будет отображаться в колонке “Состояние”.
Далее необходим два раза кликнуть по данной незавершенной настройке, после чего будет открыта форма с этапами настройки. Напротив этапа “Настроить параметры подключения” будет стоять галочка. Данный этап является выполненным.
3.4. Конфигурирование правил отправки и получения данных
Поскольку первый этап у нас выполнен, то выбираем следующий этап “Настроить правила отправки и получения данных”.
Откроется соответствующая форма с настройками правил отправки и получения данных. На закладке “Правила отправки данных” определяются следующие правила:
- в блоке “Нормативно-справочная информация” одним из вариантов определяется объем информации, отправляемой в УНФ при синхронизации:
- отправлять всю НСИ
- отправлять только используемую в документах НСИ
- не отправлять
- в блоке “Документы” есть возможность определит выгрузку документов в УНФ по одному из следующих правилам:
- отправлять документы с установленной даты
- ручная синхронизация
- не отправлять
При работе рекомендуется в обоих блоках устанавливать вариант “Не отправлять”, чтобы из УНФ передавалась в БП вся необходимая информация (справочники, документы), а в БП формировались по этим данным регламентные отчеты. При таком варианте работы не будет дублирования данных и риск возникновения ошибок будет меньше.
На второй закладке “Правила получения данных” можно определить значения реквизитов объектов информационной системы, которые будут подставляться по умолчанию.
После того все настройки в данной форме будут завершены необходимо нажать на кнопку “Записать и закрыть”
3.5. Сопоставление данных и их загрузка
На данном этапе сопоставляются и загружаются данные, отправленные из УНФ. Если синхронизация сперва настраивалась в БП или же был выбран вариант “ через файл, без подключения к другой программе”, то данный раздел следует пропустить, поскольку данные из УНФ при этих вариантах еще не переданы в БП.
Для остальных вариантов кликаем на “Выполнить сопоставление и загрузку данных”. Запустится процесс анализа сопоставления.
После этого появится окно “Сопоставления данных”. Здесь необходимо указать какие объекты будут соответствовать друг другу. Количество не сопоставленных объектов каждого типа будет выводиться в соответствующей строке в колонке “Осталось”. 100% сопоставление означает, что все объекты УНФ и БП сопоставлены.
Для сопоставления (исправления) есть возможность провалиться в каждый из объектов, кликнув дважды на нужную строку или нажат на кнопку “Сопоставить” в шапке формы.
Рекомендуется выполнять полное сопоставление, опять же, чтобы избежать ошибок в дальнейшем. Но также можно и завершить данную операцию без сопоставления всех объектов. Для этого необходимо установит галочку внизу формы “Закончить сопоставление” данных” и нажать на кнопку “Далее”. Система оповестит о том, что не все данные были сопоставлены и на вопрос программы следует нажать “Продолжить”.
По завершению успешного сопоставления программы выдаст сообщение, что синхронизация завершена. При необходимости можно нажать на гиперссылку “Подробно” и посмотреть какие события записались в журнал регистрации. Далее необходимо нажать на кнопку “Готово”.
При наличии ошибок в журнале их необходимо исправить и повторить процесс синхронизации.
3.6. Начальная выгрузка информации
Последним шагом необходимо запустить операцию “Выполнить начальную загрузку данных”.
Программа предупредит, что процесс может занять длительное время, в зависимости от канала связи и объема данных. Нажимаем на кнопку “Далее”.
По завершению программа сообщит, что выгрузка успешно завершена
3.7. Подготовка к следующему этапу
Настройки синхронизации со стороны БП выполнены. Далее необходимо перейти в УНФ и также сопоставить данные, и выполнить загрузку того, что было отправлено в УНФ из БП. Дальнейшие действия описаны в разделе 4. Сопоставление и синхронизация информации в 1С: Управление нашей фирмой/
В том случае если настраивать синхронизацию вы начали в БП, то необходимо выполнить настройку синхронизации в УНФ по разделу 2. Настройка синхронизации в 1С: Управление нашей фирмой.
Если же был выбран способ синхронизации через файл, то в УНФ необходимо продолжить настройку с раздела 2.3. Конфигурирование правил отправки и получения данных.
4. Сопоставление и синхронизация информации в 1С: Управление нашей фирмой
Если синхронизация была начата в БП иди был вариант настройки синхронизации через файл, то данный радел следует пропустить.
Для завершения настройки заходим в УНФ под пользователем с административными правами открываем пункт “Синхронизация данных” в разделе программы “Синхронизация данных”. Далее переходим по ссылке “Настройки синхронизации данных”. По кнопке “Синхронизировать” получим актуальные данные из конфигурации БП.
Если в настройках отправки данных со стороны БП (раздел 3.4. Конфигурирование правил отправки и получения данных) была отмечена выгрузка НСИ и документов, то программа предложит сопоставить данные, полученные из БП. Если же НСИ и документы выгружаются только из УНФ в БП, то сопоставление выполнять не требуется.
По завершению синхронизации программа оповестит об успешном завершении синхронизации.
По завершению данного этапа настройка синхронизации между базами УНФ и БП будет закончена.
5. Выполнение синхронизации
5.1 Ручная и автоматическая синхронизация
Исходя из названия — ручная, для выполнения синхронизации между программами нам придется запускать синхронизацию вручную. При запуске синхронизации таким способом будет выводится окно помощника, где необходимо будет следовать по его шагам.
Автоматическая синхронизация выполняется автоматически и не требует участие пользователя. Все, что необходимо сделать – это настроить расписание синхронизации. Для этого в настройках синхронизации необходимо выбрать нужную настройку, далее нажать на кнопку “Настроить” и в открывшемся окне перейти по гиперссылке “Сценарии синхронизации”.
Далее необходимо создать новый сценарий, установить в нем галочку “Автоматически по расписанию” и настроить нужное расписание. В нашем примере синхронизация будет выполняться раз в час.
Автоматическая синхронизация всегда может быть запущена вручную. К примеру, это может потребоваться тогда, когда срочно возникла необходимость перегрузить какие-либо документы или позиции справочника.
5.2 Правила синхронизации
Для объектов информационных систем при синхронизации имеются определенные правила:
- В синхронизации участвуют проведенные документы. Также документы проводятся повторно после перегрузки в другую программу.
- Объекты, помеченные на удаление в одной базе при синхронизации в другой программе, станут такими же.
- Те объекты (справочники и документы), которые участвуют в синхронизации первый раз сопоставляются по определенным данным (к примеру, для элементов справочника “Организации” – это “Наименование” и “ИНН”). В последующих синхронизациях они будут сопоставляться во внутреннему присвоенному идентификатору.
- В синхронизации участвуют все объекты, которые удовлетворяют правилам отправки (разделы 2.3 и 3.4) и загрузки ( раздел 2.1 и 3.2)
- При отправке данных из УНФ в БП счет затрат для операций будет определяться настройками, установленными в программе БП. При изменении счетов и документов расчета в УНФ, их перезапись в БП не происходит.
5.3 Запуск синхронизации
- Для запуска синхронизации необходимо войти в программу под пользователем с административными правами.
- Открыть форму настройки синхронизации:
- В УНФ: Настройки – Синхронизация данных – Настройки синхронизации данных
- В БП: Администрирование – Синхронизация данных – Настройки синхронизации данных. Как видим разработчики фирмы 1С стараются делать такой интерфейс, чтобы сервисные функции разных конфигураций находились в одном месте для удобства использования.
- Выделить нужную настройку синхронизации в списке
- Осуществить запуск синхронизации при помощи кнопок в шапке формы.
- В случае если по завершению синхронизации программа выдала предупреждения, то их можно посмотреть в колонках “Данные получены” или “Данные отправлены”, нажав на гиперссылку в соответствующей колонке.
5.4 Дополнительные действия при синхронизации
В открытой форме настроек синхронизации доступны следующие операции:
Действие Порядок выполнения в программе
Создание новой настройки синхронизации
Изменение существующей настройки синхронизации
Либо два раза кликнуть по строке настройки
Просмотр состава отправляемых данных
Просмотр событий отправкиполучения данных в журнале регистрации Нажать правой клавишей мыши по строке с настройкой, выбрать нужный пункт
Обновление сведений настроек синхронизации данных Клавиша “F5”
Удаление настройки синхронизации данных Нажать правой клавишей мыши по строке с настройкой, выбрать нужный пункт “Удалить настройку синхронизации”.
6. Предупреждения и сведения о синхронизации УНФ и БП
При синхронизациях могут возникать различные проблемы, которые необходимо отслеживать и своевременно исправлять, чтобы в дальнейшем эти проблемы не повлияли на ведение учета.
Если при синхронизации есть предупреждения, соответствующая гиперссылка будет выведена в шапке формы. Нажав на гиперссылку “Предупреждения” можно открыть форму предупреждений и изучить его детально.
В шапке формы имеются закладки, в которых по категориям разбиты имеющиеся предупреждения.
На предприятиях, осуществляющих оптовую или розничную торговлю, «1С:Управление торговлей», ред.11 (далее — УТ11) и «1С:Бухгалтерия 8» (далее — БП) можно использовать для работы в совместном режиме.
Настройка обмена
Синхронизация данных
Примеры сценариев работы пользователей
Таблица соответствия объектов
Настройка обмена
Для настройки обмена нужно выполнить следующие действия:
- Запустите локальную версию УТ11 с правами администратора и сделайте резервную копию базы.
- Перейдите на закладку «Администрирование».
- Выберите пункт «Настройки синхронизации данных»
- В открывшей форме установите флажок «Синхронизация данных», выберите пункт «Синхронизация данных»
- В открывшейся форме выбрать «Настроить синхронизацию данных» — «Бухгалтерия предприятия, ред. 3.0 (в сервисе)»
- Откроется помощник синхронизации. Для заполнения данных запустите приложение в сервисе, с которым будет выполнять синхронизация и скопируйте ссылку из командной строки браузера.
- На первом шаге помощника заполните данные: адрес приложения (!без окончания ru_RU, как показано на рисунке), пользователя (под которым входите в сервис) и пароль. Установите флажок «Запомнить пароль».
- Если вы еще не сделали резервную копию, то сохраните ее на локальном компьютере и нажмите «Далее».
- На следующем шаге выполняется проверка настроек параметров синхронизации данных. Если при выполнении проверки выявлены проблемы, то список ошибок выведется в отдельном окне. В этом случае исправьте данные по ссылке «Изменить правила синхронизации данных».
- На следующем шаге можно изменить правила получения данных.
- После этого выполняется синхронизация данных между двумя базами.
- В результате синхронизации сопоставляются данные двух баз. Если часть данных не сопоставлено, то рекомендуем выполнить сопоставление вручную. Это поможет избежать дублей после обмена.
- После сопоставление выполняется синхронизация
- Если возникли проблемы, то программа предложит перейти в Журнал регистрации. Текст ошибки нужно расследовать, это поможет сделать ваша обслуживающая организация, либо пришлите текст ошибок на адрес технической поддержки сервиса.
- При успешной синхронизации выберите вариант синхронизации. Периодичность передачи данных организация определяет самостоятельно, исходя из специфики своей деятельности.
*Если БП используется только для сдачи регламентированной отчетности, то передачу данных можно выполнить только перед сдачей отчетности. Вариант ручной синхронизации удобен тем, что перед обменом данными можно сохранить резервную копию базы УТ11 и БП.
*Автоматическую синхронизацию удобно настраивать, если учет операций ведется в УТ11 и БП ежедневно.
Синхронизация данных
Синхронизация данных может выполняться автоматически или вручную. Для ручной синхронизации данных нужно выполнить следующие действия:
- Сделать резервную копию УТ11 и БП.
- Открыть журнал синхронизаций — раздел «Администрирование» — пункт «Настройка синхронизации данных» — «Синхронизация данных».
- Установите курсор на нужном узле обмена и нажмите «Синхронизировать»
- Если после синхронизации выявлены проблемы, то список проблем можно проанализировать и исправить по ссылке «Предупреждения».
- После передачи данных рекомендуется установить дату запрета загрузки данных в настройках синхронизации.
Примеры сценариев работы пользователей
Закупка товаров
|
Исполнитель |
Действие в УТ |
Синхронизация данных |
| Менеджер по закупкам |
Оформление Заказа поставщику. |
|
| Менеджер по закупкам | Оформление Заявки на расходование денежных средств на основании Заказа поставщику, созданного в предыдущем пункте, и ее утверждение. | |
| Бухгалтер |
Регистрация безналичной оплаты поставщику (документ Списание безналичных ДС, операцияОплата поставщику). |
|
| Бухгалтер | Регистрация проведения платежа по банку (ввод документа Выписка по расчетному счету и добавление в него проведенного документа Списание безналичных ДС из предыдущего пункта). |
Перенос документов в БП.
В БП операция отражается документомСписание с расчетного счета(операция Оплата поставщику). |
| Менеджер по закупкам | Установка у Заказа поставщику статуса К поступлению. | |
| Кладовщик | Приемка товара по документу Приходный ордер на товары (без сопроводительных документов). | |
| Менеджер по закупкам | Оформление документа Поступление товаров и услуг и указание данных Счета-фактуры полученного. |
Перенос документов в БП.
В БП операция отражается документомПоступление товаров и услуг(операция Покупка, комиссия). |
| Менеджер по закупкам | Оформление возврата товаров поставщику (ввод документа Возврат товаров поставщику, операцияВозврат товаров поставщику). Возможно также оформление документа Счет-фактура выданный. |
Перенос документов в БП.
В БП операция отражается документомВозврат товаров поставщику(операция Покупка, комиссия) и документом Счет-фактура выданный. |
| Бухгалтер | Оформление и проведение документа Поступление безналичных денежных средств на основанииВозврата товаров поставщику, созданного на предыдущем этапе (операция Возврат ДС от поставщика). | |
| Бухгалтер | Регистрация проведения платежа по банку (ввод документа Выписка по расчетному счету и добавление в него проведенного документаПоступление безналичных ДС из предыдущего пункта). |
Перенос документов в БП.
В БП операция отражается документомПоступление на расчетный счет(операция Возврат от поставщика). |
Оптовая продажа по заказу покупателя
|
Исполнитель |
Действие в УТ |
Синхронизация данных |
| Менеджер по продажам |
Регистрация и согласование Заказа клиента и выставление счета на оплату. |
Перенос документов в БП.
Согласованный Заказ клиентаотражается в БП документом Счет на оплату покупателю. |
| Бухгалтер | Регистрация безналичной оплаты от покупателя (оформление и проведение документа Поступление безналичных ДС, операция Поступление оплаты от клиента). | |
| Бухгалтер | Регистрация проведения платежа по банку (ввод документа Выписка по расчетному счету и добавление в него проведенного документаПоступление безналичных ДС из предыдущего пункта). |
Перенос документов в БП.
В БП операция отражается документомПоступление на расчетный счет(операция Оплата от покупателя). |
| Менеджер по продажам | Перевод Заказа клиента в статус К отгрузке | |
| Менеджер по продажам | Отгрузка товаров клиенту (ввод документаРеализация товаров и услуг, операция Реализация клиенту). Возможно также оформление документаСчет-фактура выданный. |
Перенос документов в БП.
В БП операция отражается документомРеализация товаров и услуг (операцияПродажа, комиссия) и документомСчет-фактура выданный. |
| Менеджер по продажам | Оформление Заявки на возврат товаров от клиента. | |
| Менеджер по продажам | Оформление возврата товаров от клиента, на основании Заявки на возврат товаров от клиента, созданного на предыдущем этапе (ввод документаВозврат товаров от клиента, операция Возврат товаров от клиента). |
Перенос документов в БП.
В БП операция отражается документомВозврат товаров от покупателя(операция Продажа, комиссия). |
| Менеджер по продажам | Оформление Заявки на расходование денежных средств на основании Возврата товаров от покупателя, созданного в предыдущем пункте (операция Возврат оплаты клиенту) и ее утверждение. | |
| Бухгалтер | Регистрация безналичной оплаты покупателю (оформление и проведение документа Списание безналичных ДС, операция Возврат оплаты клиенту). | |
| Бухгалтер | Регистрация проведения платежа по банку (ввод документа Выписка по расчетному счету и добавление в него проведенного документа Списание безналичных ДС из предыдущего пункта). |
Перенос документов в БП.
В БП операция отражается документомСписание с расчетного счета(операция Возврат покупателю). |
Продажа товаров, принятых на комиссию
|
Исполнитель |
Действие в УТ |
Синхронизация данных |
| Менеджер по закупкам |
Прием товаров на комиссию (ввод документаПоступление товаров и услуг, операция Прием на комиссию). |
Перенос документов в БП.
В БП операция отражается документомПоступление товаров и услуг(операция Покупка, комиссия), договор контрагента С комитентом. |
| Менеджер по продажам | Оформление продажи комиссионного товара. | Перенос документов в БП. При проведении подставляются счета учета для комиссионного товара. |
| Менеджер по закупкам | Оформление документа Отчет комитенту о продаж. Оформление документов Счет-фактура выданный на сумму комиссионного вознаграждения. |
Перенос документов в БП.
В БП операция отражается документомОтчет комитенту о продажах и документом Счет-фактура выданный. |
| Бухгалтер |
Оформление документа Поступление безналичных денежных средств (операция Поступление оплаты от клиента)на сумму комиссионного вознаграждения. Регистрация банковской выписки. Оформление документа Списание безналичных денежных средств (операция Оплата поставщику) на сумму выручки от проданных комиссионных товаров. Регистрация банковской выписки. |
Перенос документов в БП.
В БП операция по комиссионному вознаграждению отражается документомПоступление на расчетный счет(операция Оплата от покупателя, договор контрагента С комитентом). В БП операция по оплате комиссионных товаров комитенту отражается документом Списание с расчетного счета (операция Оплата поставщику, договор контрагента С комитентом). |
| Менеджер по закупкам | Оформление возврата товаров комитенту (ввод документа Возврат товаров поставщику, операцияВозврат товаров комитенту). |
Перенос документов в БП.
В БП операция отражается документомВозврат товаров поставщику, операция Покупка, комиссия, договор контрагента С комитентом. |
Передача товаров на комиссию
|
Исполнитель |
Действие в УТ |
Синхронизация данных |
| Менеджер по продажам |
Передача товаров на комиссию (ввод документаРеализация товаров и услуг, операция Передача на комиссию). |
Перенос документов в БП.
В БП операция отражается документомРеализация товаров и услуг, операцияПродажа, комиссия, договор контрагента С комиссионером. |
| Менеджер по продажам | Оформление документов Отчет комиссионера о продажах, документа Счет-фактура выданный (на проданные комиссионером товары) и заполнение параметров счета-фактуры полученного (на комиссионное вознаграждение комиссионеру). |
Перенос документов в БП.
В БП операция отражается документомОтчет комиссионера о продажах и документом Счет-фактура выданный. |
| Бухгалтер |
Оформление документа Поступление безналичных денежных средств (операция Поступление оплаты от клиента)на сумму выручки от проданных комиссионных товаров. Регистрация банковской выписки. Оформление документа Списание безналичных денежных средств (операция Оплата поставщику) на сумму комиссионного вознаграждения. Регистрация банковской выписки. |
Перенос документов в БП.
В БП операция по комиссионному вознаграждению отражается документомПоступление на расчетный счет(операция Оплата от покупателя, договор контрагента С комиссионером). В БП операция по оплате комиссионных товаров комитенту отражается документом Списание с расчетного счета (операция Оплата поставщику, договор контрагента С комиссионером). |
| Менеджер по продажам | Оформление возврата товаров от комиссионера (ввод документа Возврат товаров от покупателя, операция Возврат товаров от комиссионера). |
Перенос документов в БП.
В БП операция отражается документомВозврат товаров от покупателя, операция Продажа, комиссия, договор контрагента С комиссионером. |
Розничная торговля в Автоматизированной торговой точке
|
Исполнитель |
Действие в УТ |
Синхронизация данных |
| Менеджер по продажам |
Поступление товаров на розничный склад (ввод документа Поступление товаров и услуг на розничный склад (тип склада Розничный магазин), операция Закупка у поставщика и заполнение параметров счета-фактуры полученного). |
Перенос документов в БП.
В БП операция отражается документомПоступление товаров и услуг(операция Покупка, комиссия). Склад, указанный в документе имеет видРозничный. |
| Кассир | Внесение наличных денежных средств в кассу ККМ (ввод документа Расходный кассовый ордер, операция Выдача ДС в кассу ККМ). | |
| Менеджер по продажам | Отражение в учете результатов розничных продаж (ввод документа Отчет о розничных продажах), отражение в документе оплат платежными картами. |
Перенос документов в БП.
В БП операция отражается документомОтчет о розничных продажах. В документе отражаются оплаты платежными картами. Документ формирует проводки по списанию товаров, а также по выручке (как в наличной форме так и платежными картами) по розничной продаже. |
| Менеджер по продажам | Возврат от розничного покупателя не в день продажи (ввод документа Возврат от покупателя, операцияВозврат от розничного покупателя). |
Перенос документов в БП.
В БП операция отражается документомВозврат товаров от покупателя, операция Продажа, комиссия. |
| Менеджер по продажам | Оформление Заявки на расходование денежных средств на основании Возврата товаров от покупателя, созданного в предыдущем пункте (операция Возврат оплаты клиенту) и ее утверждение. | |
| Кассир | Оформление возврата оплаты покупателю наличными денежными средствами (ввод документа Расходный кассовый ордер, операция Возврат оплаты клиенту). |
Перенос документов в БП.
В БП операция отражается документомРасходный кассовый ордер, операцияВозврат покупателю. |
| Менеджер по продажам | Оформление возврата оплаты покупателю по платежной карте (ввод документа Эквайринговая операция, операция Возврат оплаты клиенту). |
Перенос документов в БП.
В БП операция отражается документомКорректировка долга, в котором производится перенос долга с розничного покупателя на эквайрера. |
Инвентаризация товаров
|
Исполнитель |
Действие в УТ |
Синхронизация данных |
| Кладовщик |
Оформление документа Приказ на проведение инвентаризации. |
|
| Кладовщик | Оформление результатов инвентаризации (ввод документа Пересчет товаров). | |
| Кладовщик | Оприходование излишков товаров, выявленных в результате проведения инвентаризации (ввод документа Оприходование товаров на основании документа Пересчет товаров, созданного в предыдущем пункте). |
Перенос документов в БП.
Операция отражается в БП документомОприходование товаров. Чтобы в БПправильно подставилась Статья доходов, в УТ в документе должна быть также заполнена Статьи доходов, причем у нее необходимо заполнить корреспондирующий счет, тогда при загрузке в БП она всегда будет участвовать в заполнении аналитики затрат. |
| Кладовщик | Списание недостачи по товарам, выявленной в результате проведения инвентаризации инвентаризации (ввод документа Оприходование товаров на основании документа Пересчет товаров, созданного в предыдущем пункте). |
Перенос документов в БП.
Операция отражается в БП документомСписание товаров. |
Таблица соответствия объектов
Эта информация нужна тем специалистам, которые расследуют проблемы.
Справочники:
|
УТ |
Направление миграции |
БП |
| Базовые классификаторы | ||
| Основное | ||
|
Валюты |
——-> <——- |
Валюты |
|
Единицы измерения |
——-> <——- |
Классификатор единиц измерения |
|
Классификатор банков РФ |
——-> <——- |
Банки |
|
Страны мира |
——-> БП2.0 |
Классификатор стран мира |
|
Страны мира |
——-> БП3.0 |
Страны мира |
| Дополнительно | ||
|
Банковские счета организаций |
Информация о банках, не входящих в классификатор ——-> <——- |
Банки |
| Предприятие | ||
|
Банковские счета организаций |
——-> <——- |
Банковские счета |
|
Организации |
——-> <——- |
Организации |
|
Ответственные лица организаций |
——-> | Ответственные лица организаций |
|
Ответственные лица организаций |
——-> | Уполномоченные лица организаций |
|
Регистрации в налоговом органе |
——-> <——- БП2.0 |
Регистрация в ИФНС |
|
Регистрации в налоговом органе |
——-> <——- БП3.0 |
Регистрации в налоговом органе |
|
Склады |
——-> <——- |
Склады |
|
Структура предприятия |
——-> <——- БПКОРП |
Подразделения организаций |
| Контрагенты и физические лица | ||
|
Банковские счета контрагентов |
Банковские счета контрагентов и физических лиц ——-> <——- |
Банковские счета |
|
Контрагенты |
——-> <——- |
Контрагенты |
|
Лицензии поставщиков алкогольной продукции |
——-> <——- |
Лицензии поставщиков алкогольной продукции |
|
Организации |
Организация, выступающая в роли контрагента в операциях интеркампани ——-> |
Контрагенты |
|
Физические лица |
——-> <——- |
Физические лица |
| Номенклатура | ||
|
Виды алкогольной продукции |
——-> <——- |
Виды алкогольной продукции |
|
Виды цен |
——-> <——- |
Типы цен номенклатуры |
|
Номенклатура |
——-> <——- |
Номенклатура |
|
Номера ГТД |
——-> <——- |
Номера ГТД |
| Финансы | ||
|
Договоры контрагентов |
——-> | Договоры контрагентов |
|
Договоры кредитов и депозитов |
——-> | Договоры контрагентов |
|
Договоры эквайринга |
——-> | Виды оплат организаций |
|
Статьи расходов |
Аналитика в операциях, связанных с учетом затрат ——-> |
Статьи затрат |
|
Статьи расходов |
Аналитика в операциях, связанных с прочими доходами и расходами ——-> |
Прочие доходы и расходы |
|
Статьи расходов |
Назначение использования материалов при передаче в эксплуатацию ——-> <——- |
Назначения использования |
|
Статьи расходов |
Способ отражения материалов при передаче в эксплуатацию ——-> <——- |
Способы отражения расходов по амортизации |
|
Статьи движения денежных средств |
——-> <——- |
Статьи движения денежных средств |
|
Статьи доходов |
——-> | Прочие доходы и расходы |
| Прочее | ||
|
Виды контактной информации |
——-> <——- |
Виды контактной информации |
|
Пользователи |
——-> <——- |
Пользователи |
Документы
|
УТ |
Описание |
БП |
| Денежные средства | ||
| Авансовый отчет | ——-> | Авансовый отчет |
|
Поступление безналичных денежных средств + Выписка по расчетному счету |
——-> <——- |
Поступление на расчетный счет |
|
Приходный кассовый ордер |
——-> <——- |
Приходный кассовый ордер |
|
Расходный кассовый ордер |
——-> <——- |
Расходный кассовый ордер |
|
Расходный кассовый ордер |
Инкассация ——-> <——- |
Поступление на расчетный счет |
|
Списание безналичных денежных средств + Выписка по расчетному счету |
——-> <——- |
Списание с расчетного счета |
|
Списание безналичных денежных средств + Выписка по расчетному счету |
Интеркампани ——-> <——- |
Поступление на расчетный счет |
| Заработная плата | ||
| Заявка на расходование денежных средств |
<——- БП3.0 |
Ведомость в банк |
| Заявка на расходование денежных средств |
<——- БП3.0 |
Ведомость в кассу |
| Заявка на расходование денежных средств | <——- | Ведомость на выплату зарплаты |
| Прочие доходы и расходы |
<——- БП3.0 |
Начисление зарплаты |
| Прочие доходы и расходы |
<——- БП3.0 |
Отражение зарплаты в бухгалтерском учете |
| Прочие доходы и расходы |
<——- БП3.0 |
Отражение зарплаты в учете (для обмена в формате ЗУП, ред. 2.5) |
| Эквайринг | ||
| Операция по платежной карте |
——-> <——- |
Корректировка долга |
| Отчет банка по операциям эквайринга | ——-> | Поступление на расчетный счет |
| Подарочные сертификаты | ||
| Аннулирование подарочных сертификатов | ——-> | Операция (бухгалтерский и налоговый учет) |
| Возврат подарочных сертификатов |
Оплата наличными ——-> |
Расходный кассовый ордер |
| Возврат подарочных сертификатов |
Оплата по карте ——-> |
Корректировка долга |
| Реализация подарочных сертификатов |
Оплата наличными ——-> |
Приходный кассовый ордер |
| Реализация подарочных сертификатов |
Оплата по карте ——-> |
Корректировка долга |
| Кредиты и займы | ||
| Начисления по кредитам и депозитам | ——-> | Операция (бухгалтерский и налоговый учет) |
| Закупки | ||
| Возврат товаров поставщику | ——-> | Возврат товаров поставщику |
| Корректировка поступления | ——-> | Корректировка поступления |
| Корректировка поступления |
Недостачи, зафиксированные в корректировке поступления ——-> |
Списание товаров |
| Корректировка поступления |
Излишки, зафиксированные в корректировке поступления ——-> |
Оприходование товаров |
| Поступление товаров и услуг | ——-> | Поступление товаров и услуг |
| Поступление товаров и услуг |
Дополнительные расходы при поступлении ——-> |
Поступление доп. расходов |
| Поступление товаров и услуг |
Недостачи, выявленные при поступлении, компенсируемые за счет поставщика или сторонней компании ——-> |
Возврат товаров поставщику |
| Поступление товаров и услуг |
Недостачи, выявленные при поступлении, компенсируемые за свой счет ——-> |
Списание товаров |
| Поступление товаров и услуг |
Излишки, выявленные при поступлении, учитываемые как прочие доходы ——-> |
Оприходование товаров |
| Поступление услуг и прочих активов |
Поступление услуг ——-> |
Поступление товаров и услуг |
| Поступление услуг и прочих активов |
Поступление услуг ——-> |
Поступление товаров и услуг |
| Отчет комитенту о продажах | ——-> | Отчет комитенту о продажах |
| Продажи | ||
| Акт выполненных работ | ——-> | Реализация товаров и услуг |
| Возврат товаров от покупателя | ——-> | Возврат товаров от покупателя |
| Заказ клиента | ——-> | Счет на оплату покупателю |
| Корректировка реализации | ——-> | Корректировка реализации |
| Корректировка реализации |
Недостачи, зафиксированные в корректировке реализации ——-> |
Списание товаров |
| Корректировка реализации |
Излишки, зафиксированные корректировкой реализации ——-> |
Оприходование товаров |
| Отчет комиссионера о продажах | ——-> | Отчет комиссионера о продажах |
| Отчет о розничных продажах | ——-> | Отчет о розничных продажах |
| Реализация товаров и услуг | ——-> | Реализация товаров и услуг |
| Реализация услуг и прочих активов | ——-> | Реализация товаров и услуг |
| Закупки и продажи по схеме интеркампани | ||
| Возврат товаров между организациями |
Возврат товаров поставщику в рамках схемы интеркампани ——-> |
Возврат товаров поставщику |
| Возврат товаров между организациями |
Возврат товаров от покупателя в рамках схемы интеркампани ——-> |
Возврат товаров от покупателя |
| Отчет по комиссии между организациями |
Отчет комитенту в рамках схемы интеркампани ——-> |
Отчет комитенту о продажах |
| Отчет по комиссии между организациями |
Отчет комиссионера в рамках схемы интеркампани ——-> |
Отчет комиссионера о продажах |
| Передача товаров между организациями |
Реализация товаров в рамках схемы интеркампани ——-> |
Реализация товаров и услуг |
| Передача товаров между организациями |
Поступление товаров в рамках схемы интеркампани ——-> |
Поступление товаров и услуг |
| Счета-фактуры | ||
| Счет-фактура выданный | ——-> | Счет-фактура выданный |
| Счет-фактура выданный |
Счет-фактура, полученный в рамках схемы интеркампани ——-> |
Счет-фактура полученный |
| Счет-фактура выданный (аванс) | ——-> | Счет-фактура выданный |
| Счет-фактура выданный |
Корректировка реализации как основание исправительного (корректировочного) счета-фактуры в случаях, когда в УТ корректировка не оформляется, а в БП должна быть оформлена ——-> |
Корректировка реализации |
| Счет-фактура выданный |
Корректировка поступления как основание исправительного (корректировочного) счета-фактуры, полученного в рамках схемы интеркампани в случаях, когда в УТ корректировка не оформляется, а в БП должна быть оформлена ——-> |
Корректировка поступления |
| Счет-фактура полученный | ——-> | Счет-фактура полученный |
| Счет-фактура полученный |
Корректировка поступления как основание исправительного (корректировочного) счета-фактуры в случаях, когда вУТ корректировка не оформляется, а в БПдолжна быть оформлена ——-> |
Корректировка поступления |
| Счет-фактура полученный (аванс) | ——-> | Счет-фактура полученный |
| Склад | ||
| Оприходование товаров | ——-> | Оприходование товаров |
| Перемещение товаров | ——-> | Перемещение товаров |
| Перемещение товаров |
Внутренняя передача товаров (отражение у отправителя) ——-> БПКОРП |
Авизо по МПЗ исходящее |
| Перемещение товаров |
Внутренняя передача товаров (отражение у получателя) ——-> БПКОРП |
Авизо по МПЗ входящее |
| Пересортица товаров |
Списание недостачи в рамках пересортицы ——-> |
Списание товаров |
| Пересортица товаров |
Оприходование излишков в рамках пересортицы ——-> |
Оприходование товаров |
| Порча товаров |
Списание товаров исходного качества ——-> |
Списание товаров |
| Порча товаров |
Оприходование испорченных товаров ——-> |
Оприходование товаров |
| Сборка товаров | ——-> | Комплектация номенклатуры |
| Сборка товаров |
Списание комиссионных товаров при сборке/разборке ——-> |
Списание товаров |
| Списание товаров | ——-> | Списание товаров |
| Внутреннее потребление и прочее оприходование | ||
| Внутреннее потребление товаров |
Передача материалов в производство ——-> |
Требование накладная |
| Внутреннее потребление товаров |
Списание комиссионных товаров при передаче в производство ——-> |
Списание товаров |
| Внутреннее потребление товаров | ——-> | Передача материалов в эксплуатацию |
| Прочее оприходование товаров | ——-> | Возврат материалов из эксплуатации |
| Прочее оприходование товаров |
Поступление продукции из производства ——-> |
Отчет производства за смену |
| Взаиморасчеты | ||
| Взаимозачет задолженности | ——-> | Корректировка долга |
| Списание задолженности | ——-> | Корректировка долга |
| Ценообразование | ||
| Установка цен номенклатуры | ——-> | Установка цен номенклатуры |
| Начальные остатки | ||
| Ввод начальных остатков | ——-> | Ввод остатков |
| Ввод начальных остатков |
Начальные остатки номеров ГТД ——-> |
Операция (бухгалтерский и налоговый учет) |
Приветствуем всех читателей портала makrus.ru! В этой статье мы настроим с Вами типовой обмен данными (он же синхронизация) с двумя типовыми базами на платформе 1С 8.3. Если Ваши базы не являются типовыми, или одна из них доработана, то возможно стандартный обмен данными не будет корректно работать. Более подробная информация о настройке обмена данными между НЕТИПОВЫМИ базами УТ и БП, а также что такое обмен и зачем он нужен в принципе.
Давайте рассмотрим простой пример из реальной жизни. Допустим у нас есть фирма которая занимается оптово-розничной торговлей, также в этой фирме как и в любой другой ведется бухгалтерия. На предприятии установлены две типовые базы, это УТ (управление торговлей) и БП (бухгалтерия предприятия), соответственно в каждой из баз ведется свой учет, в УТ управленческий для отражения всех операций связанных с торговлей, в БП бухгалтерский. Чтобы не делать двойную работу, т.е. не создавать одни и теже документы в двух базах (ведь движения должны быть по управленческому и по бухгалтерскому учету) мы как раз и настроим синхронизацию между этими базами.
Обмен данными будем настраивать односторонний, из УТ —> БП. Также возможно настроить двухсторонний обмен, но на практике это не так часто требуется, поэтому в нашем примере мы его рассматривать не будем.
Подготовительные действия для настройки обмена в БП
Давайте приступим к настройке синхронизации, сначала зайдем в базу 1С «Бухгалтерия предприятия 3.0» (приемник), нам необходимо проверить включена ли синхронизация для этой базы, для того чтобы это сделать нам нужно сначала зайти в базу. Как только база откроется переходим на вкладку «Администрирование» —> «Настройки синхронизации данных»
Перед нами открывается новая вкладка, ее необходимо заполнить так же как на скриншоте ниже, за исключением префикса информационной базы. Префикс должен состоять из двух букв, вы можете задать любой, но по стандарту 1С лучше задавать префикс по названию конфигурации, то есть для «Бухгалтерии Предприятия» префикс будет как «БП». Если же у вас настраиваются сложные обмены и там есть несколько бухгалтерских баз, то префиксы должны явно отличаться друг от друга, тут можно в качестве аббревиатуры использовать первые две буквы названия организации.
Продолжаем настройку синхронизации данных в УТ
После того как мы сделали все необходимые действия в базе приемнике (БП 3.0), для продолжения настройки обмена данными нам необходимо открыть базу источник (УТ 11.1). Заходим на вкладку «Администрирование», слева в меню выбираем пункт «Настройки синхронизации данных». Если синхронизация не включена, то включаем ее с помощью флажка, также не забываем указать префикс базы источника. Как только мы выполнили все пункты 1-4 как показано на изображении ниже, необходимо нажать на гиперссылку «Синхронизация данных» (пункт 5).
В новом отобразившемся окне необходимо нажать на зеленый плюсик (Настроить синхронизацию данных), в выпавшем меню выбираем пункт «Бухгалтерия предприятия 3.0».
Настройка важных моментов в обмене данными между УТ и БП
Теперь мы видим окно с настройкой синхронизации данных в 1С, выбираем пункт «Указать настройки вручную» и жмем «Далее».
Продолжаем настраивать обмен данными в 1С, на следующей вкладке нам нужно выбрать вариант подключения к информационной базе приемнику (прямое подключение к программе), параметры подключения (на данном компьютере или в локальной сети), каталог где располагается база приемник, а также необходимые данные аутентификации (имя пользователя и пароль в базе).
На следующей странице мы должны заполнить правила отправки и получения данных из конфигурации БП 3.0 (приемник). Жмем «изменить правила выгрузки данных».
Перед нами открылось окно «Правила отправки данных», в нем мы задаем следующие параметры:
- Какая НСИ будет отправляться (в нашем примере нас интересуют только документы и НСИ используемая в них, поэтому мы бырали соответствующий пункт, если выбрать первый пункт «Отправлять всю» то вместе с документами будут перегружаться и все справочники, зачастую если информация не используется в документах то она бесполезна для приемника, ведь она никак не влияет на учет)
- С какой даты отправлять всю информацию (ручную синхронизацию мы в этой статье рассматривать не будем)
- По какой или каким организациям выполнять отправку данных (в нашем примере мы выбрали одну организацию ИП «Предприниматель»)
- Правила формирования договоров
- Обобщенный склад
- Сворачивать ли документы по складу
После того как мы сделали настройки нажимаем «Записать и закрыть».
Поскольку в нашем примере мы настраиваем и пользуемся односторонним обменом, из УТ в БП, то настройки правил получения данных из «Бухгалтерии предприятия 3.0» нас не интересуют, поэтому жмем «Далее».
В новом окне нам предлагается настроить правила для базы приемника (БП). В пункте 1 называем обзываем как-нибудь нашу базу, задаем ей префикс. ПРЕФИКС должен быть таким же каким мы его задавали в самой базе БП в начале этой статьи, если префиксфы будут отличаться синхронизация данных в программе 1С работать не будет. После этого жмем пункт 2, а потом пункт 3.
Пункт 2, здесь нам необходимо задать правила отправки данных, выбираем «Не отправлять». Жмем «Записать и закрыть».
В пункте 3 нам необходимо разрешить проведение документов при их загрузке в базу. Нажимаем «Записать и закрыть».
Теперь окно должно иметь примерно такой вид как показано ниже, жмем «Далее».
В этом окне находится справочная информация о создаваемой синхронизации в 1С. Просто жмем кнопку «Далее». Если при настройке синхронизации данных у Вас программа вывела ошибку, значит Вам необходимо связаться с нами, чтобы наш специалист 1С оказал Вам помощь прямо сейчас!
На следующем шаге программа предложит выполнить синхронизацию сразу после создания настройки обмена данными. Согласимся с этим и нажмем «Готово».
Перед вами отобразиться окно в котором вы увидите информацию о том как проходит синхронизация. Если база приемник не пустая, т.е. в ней уже велся учет, то пользователю в программе 1С будет предложено сделать сопоставление объектов вручную. Сопоставление объектов в 1С при синхронизации данных — это сопоставление одинаковых объектов приемника с одинаковыми объектами в источнике.
Давайте рассмотрим пример, допустим в УТ есть контрагент с наименованием «ООО ФармГрупп» и ИНН 1234567, а в БП также есть контрагент с ИНН 1234567, но наименованием «ФармГрупп», если мы при сопоставлении данных на этапе синхронизации не сопоставить эти два объекта, то после синхронизации в приемнике (Бухгалетрия предприятия 3.0) мы будем иметь два контрагента с ИНН 1234567 и двумя наименованиями «ООО ФармГрупп» и «ФармГрупп» соответственно. Для того чтобы не возникало подобных ситуаций и был изобретен механизм сопоставления объектов.
В нашем примере база приемник пустая, и поэтому окна сопоставления объектов у нас не открывалось. Зато после выполнения некоторых операций система обязательно предложит пользователю добавить некоторые дополнительные данные и выведет следующее окно. Никаких дополнительных данных нам передавать не требуется, все что нужно мы уже настроили раньше, поэтому на этом шаге выбираем «Не добавлять документы к отправке». Жмем «Далее».
Заключительный этап выполнения обмена данными между 1С
На заключительном этапе программа отобразит следующее окно, в нем пользователя проинформируют о том, что синхронизация была проведена успешно, жмем «Готово». На этом синхронизация между базами в одностороннем обмене из «Управлении торговлей 11.1» (УТ) в «Бухгалтерию предприятия 3.0» (БП) завершена.
Пошаговая видео-инструкция по настройке синхронизации 1С 8.3 между УТ и БП
У многих пользователей программы со временем возникает вопрос, каким образом настроить и выполнить правильную синхронизацию данных в различных конфигурациях 1С. Для примера возьмем 1С Управление торговлей и 1С Бухгалтерия предприятия.
Обратиться за помощью
Для демонстрации мы заведем несколько позиций в справочник номенклатуры.
Так же имеется документ приобретение товаров у поставщика
И 2 документа реализации товаров клиенту
Для того, чтобы перейти к настройке синхронизации между программами — необходимо зайти в раздел НСИ и администрирование и нажать на гиперссылку «Синхронизация данных».
Далее необходимо указать уникальный для информационной базы префикс
Поставить галочку синхронизация данных и кликнуть по гриперссылке «Настройка синхронизации данных».
Сложно или не получается? Спросите у нас:
Вслед за этим выбираем «Новая синхронизация данных»
Выбираем из списка необходимую нам версию (в нашем случае Бухгалтерия предприятия 3.0)
И видим открывшееся окно настройки синхронизации данных. В вариантах подключения выбираем требуемый нам вариант (в примере «Синхронизация данных через файл, без подключения к другой программе»). После чего жмем «Далее».
Выбираем каталог с файлом, с помощью которого базы данных будут обмениваться информацией. В нашем примере создаем каталог с названием «Обмен». Кроме того рекомендуем поставить галочку «Архивировать файл обмена», чтобы не забивать место на жестком диске, в случае, когда данных для обмена будет передаваться очень много.
Далее указываем префикс программы (в нашем случае БП) и жмем кнопку далее.
Ожидаем, пока сформируются настройки.
После окончания жмем «Готово» и переходим к следующему пункту «Настройка правил отправки и получения данных».
Однако программа сразу сообщает, что следующий этап должен происходить уже во второй программе. Что мы и делаем.
В программе 1С Бухгалтерия откроем соответствующие виды документов и справочников, для того, чтобы убедиться, что база пуста и не содержит в себе ни документов, ни товаров.
Для продолжения настройки переходим в раздел «Администрирование» и жмем «Синхронизация данных».
Не забываем указать в открывшемся окне префикс информационной базы данных и поставить галочку «Синхронизация данных».
Далее переходим в «Настройка синхронизации данных»
Создаем новую настройку с необходимой программой (в нашем случае 1С Управление торговлей редакция 11)
Далее нажимаем «Настроить параметры подключения»
Переключатель, аналогично, как и в предыдущий раз, устанавливаем в положение «Синхронизация данных через файл, без подключения к другой программе». Ставим галочку «Загрузить параметры подключения из файла» и выбираем файл с настройками из каталога обмена.
Жмем кнопку «Далее» и видим, что настройки автоматически подтянулись из загруженного конфигурационного файла. После чего жмем еще 2 раза далее и ждем окончания операции.
После переходим к следующему пункту: «Настройка правил отправки и получения данных». В данном примере мы рассмотрим односторонний обмен данными и по этому установим переключатель в положение «Не отправлять».
Жмем «Выполнить начальную выгрузку данных» и по завершении переключаемся обратно на 1С Управление торговлей.
В программе 1С Управление торговлей 11 еще раз предпринимаем попытку нажать «Настройка правил отправки и получения данных»
В открывшемся окне оставляем все как есть, нажимаем «Записать и закрыть».
Далее нажимаем «Выполнить сопоставление и загрузку данных». Этот процесс не займет много времени. т.к. в нашем случае 1С Бухгалтерия предприятия никаких данных не отправляет. После успешного завершения переключается на вторую программу.
Закроем окно настроек и нажмем кнопку «Синхронизировать».
При синхронизации открывается окно сопоставления данных, в котором видно, сколько объектов в информационной базе данных не сопоставлено. В нашем случае все прошло автоматически, кроме банковского счета, сделаем это вручную, и после жмем «Далее».
По окончании программа сообщаем нам об удачном завершении синхронизации данных между 1С Управление торговлей и 1С Бухгалтерия предприятия.
Теперь можно проверить, если в программе документы и справочники, которых ранее не было.
Как видим — обмен прошел вполне успешно.
Синхронизация данных в 1С между разными конфигурациями завершена. При выполнении подобных операций не забывайте предварительно создать архивную копию БД.
Возникли вопросы или что-то не получается? Обращайтесь к нашим специалистам по телефону: 8 (861) 279-22-37
Обратиться за помощью
Видеоверсия инструкции: