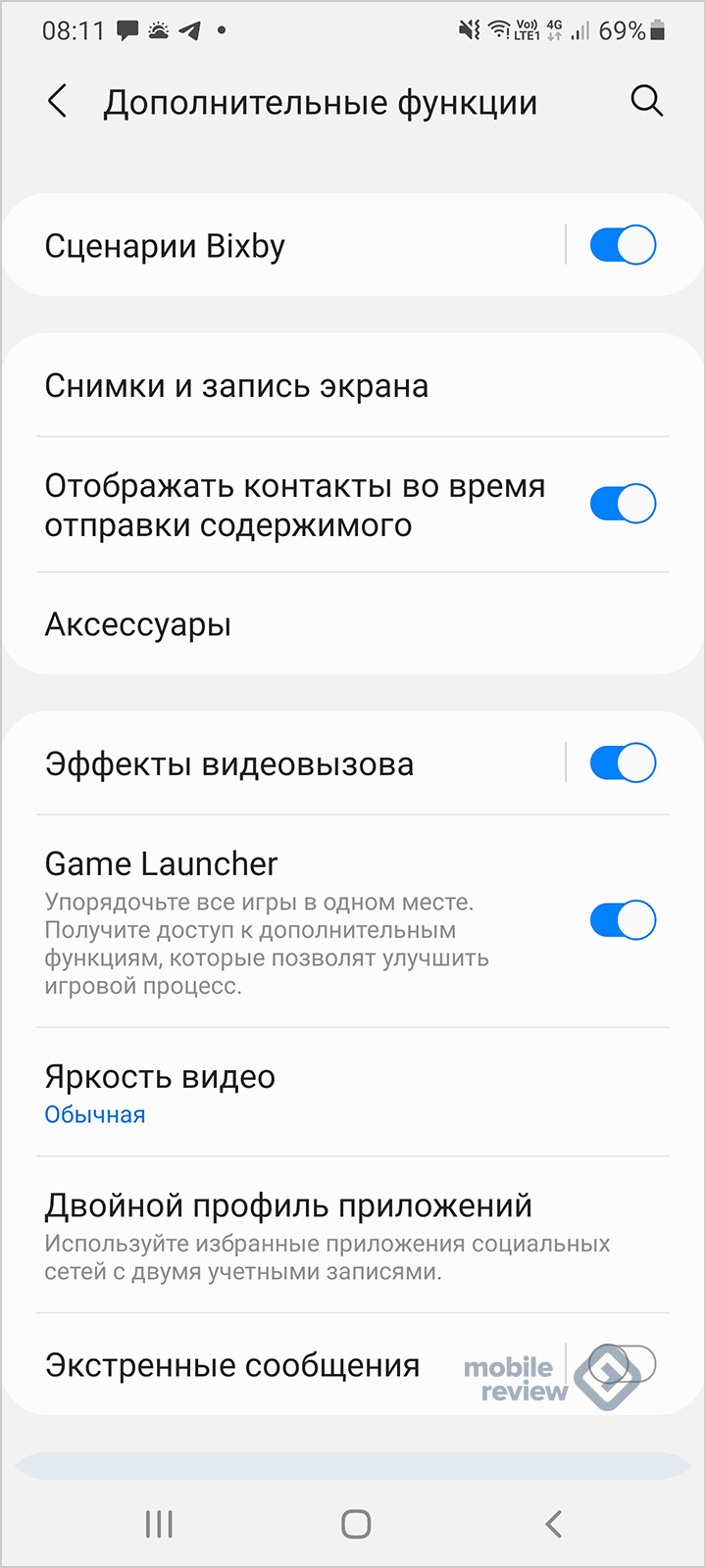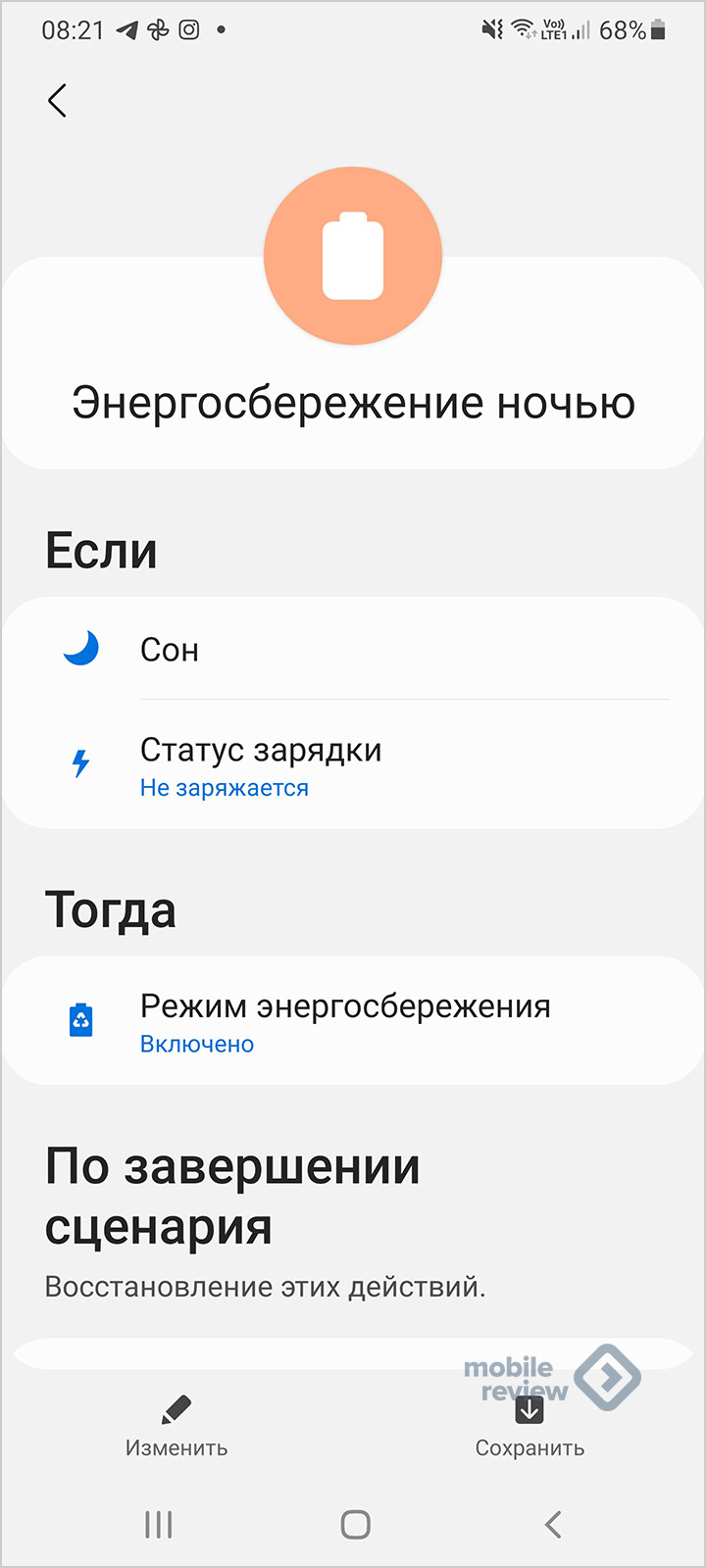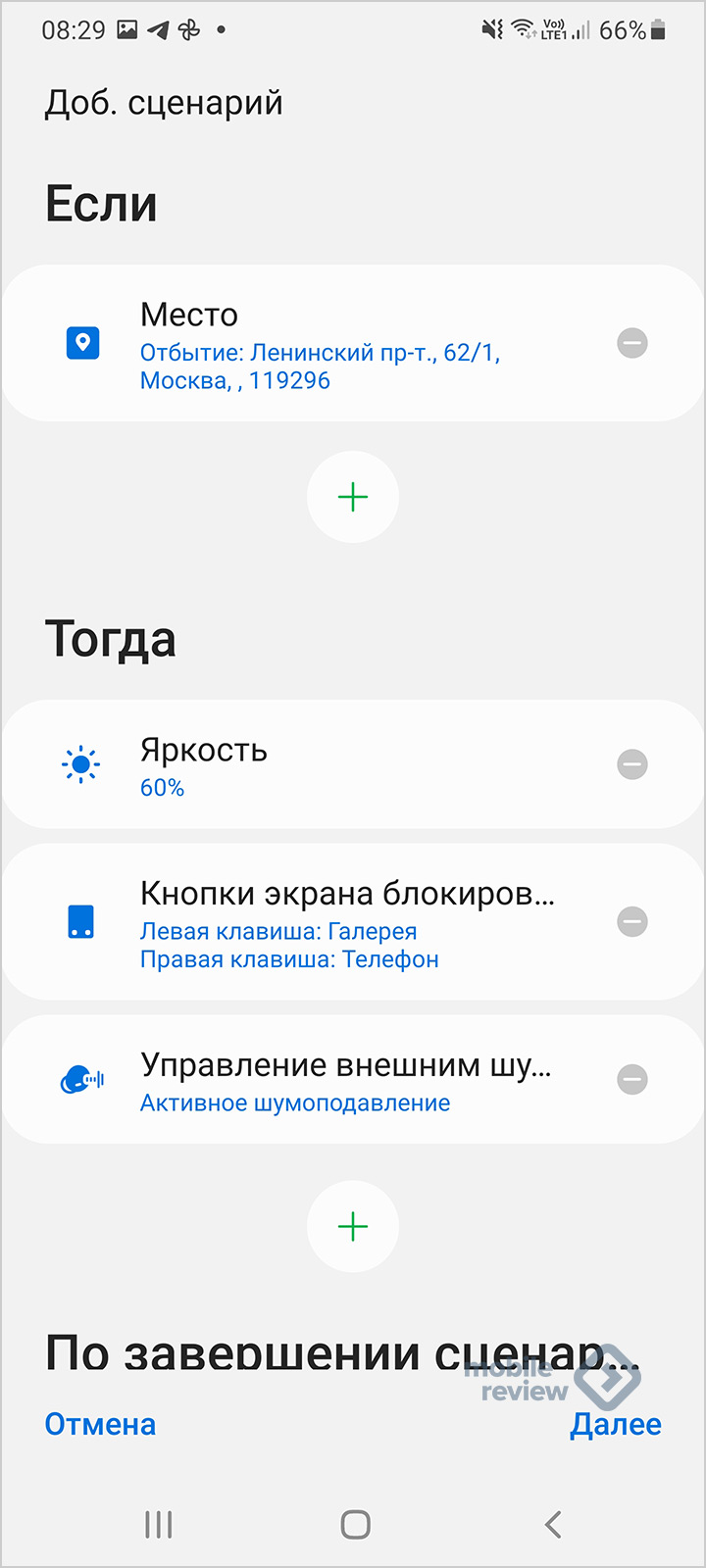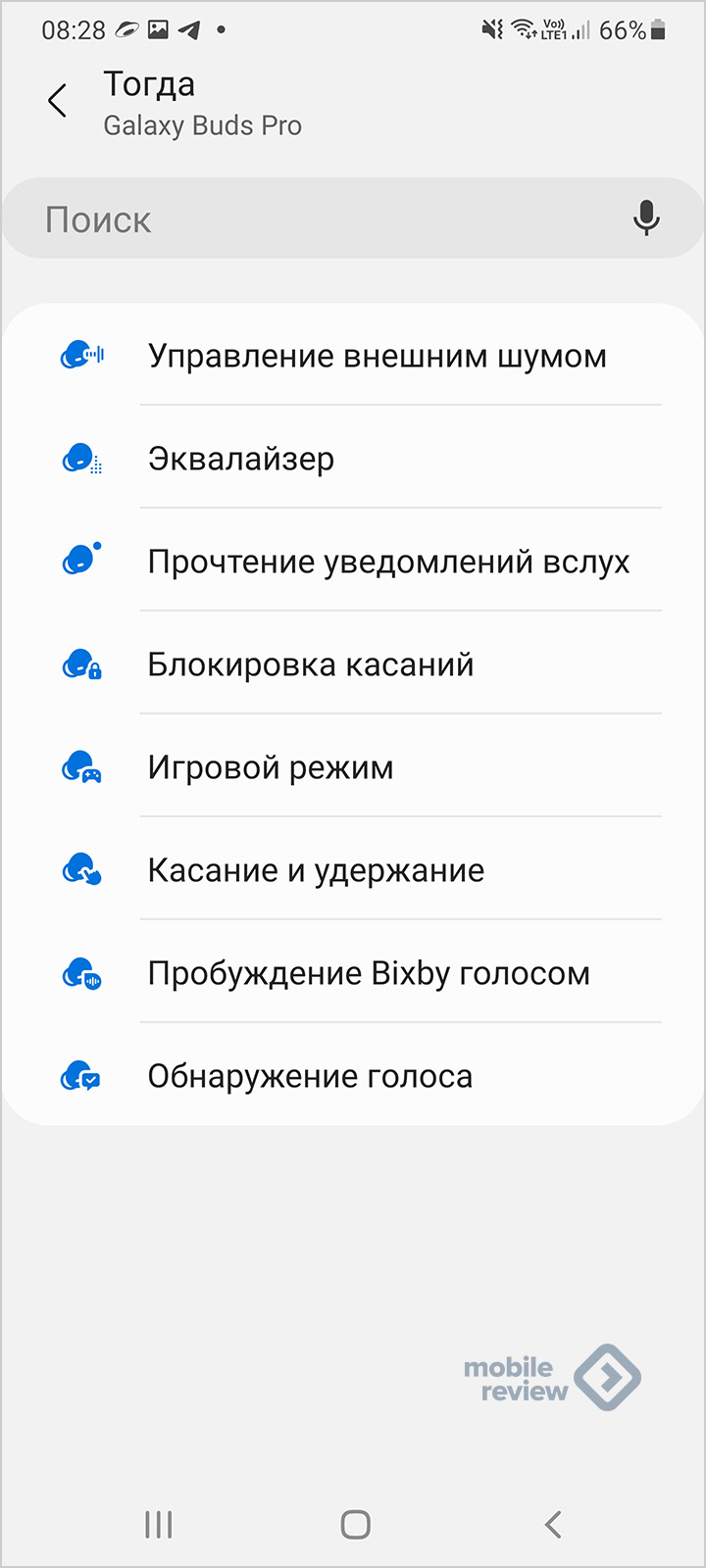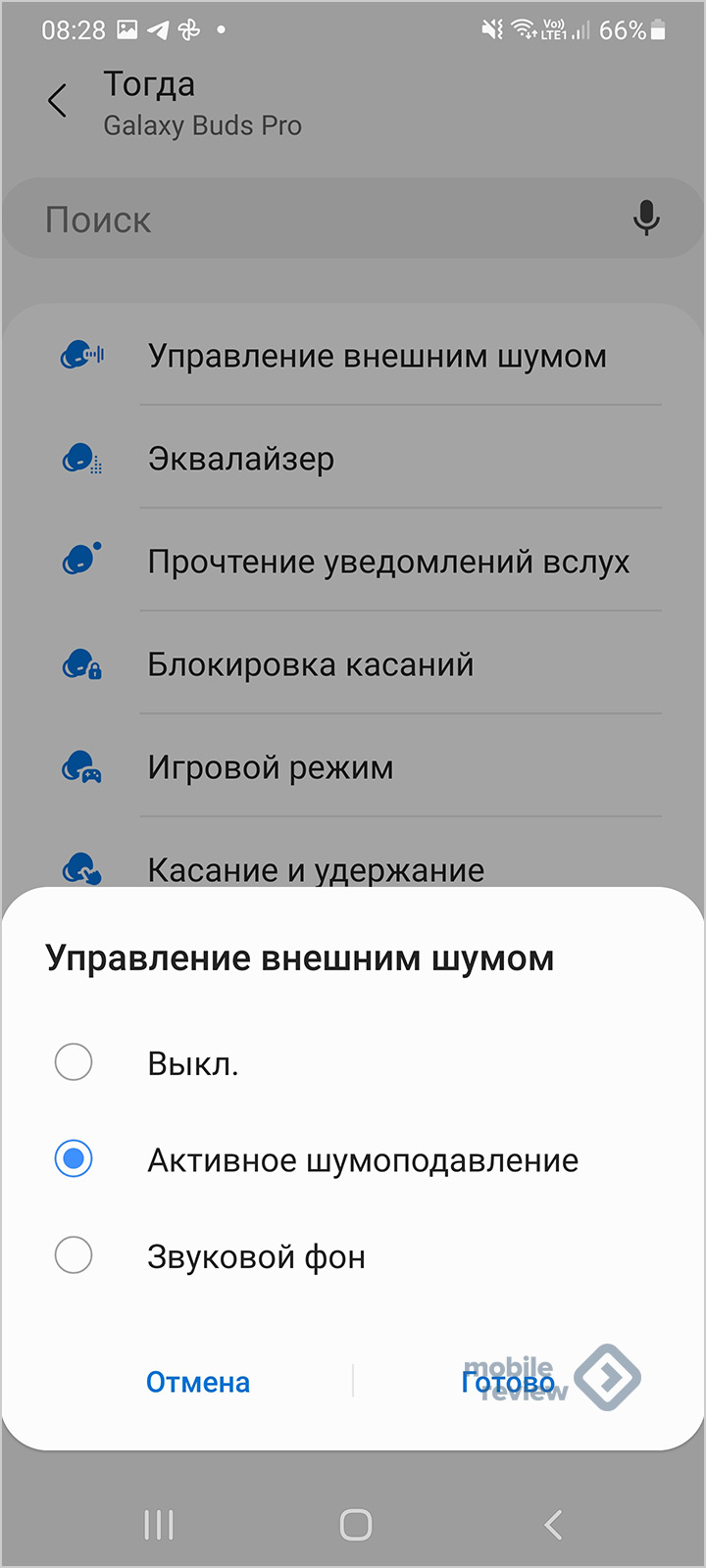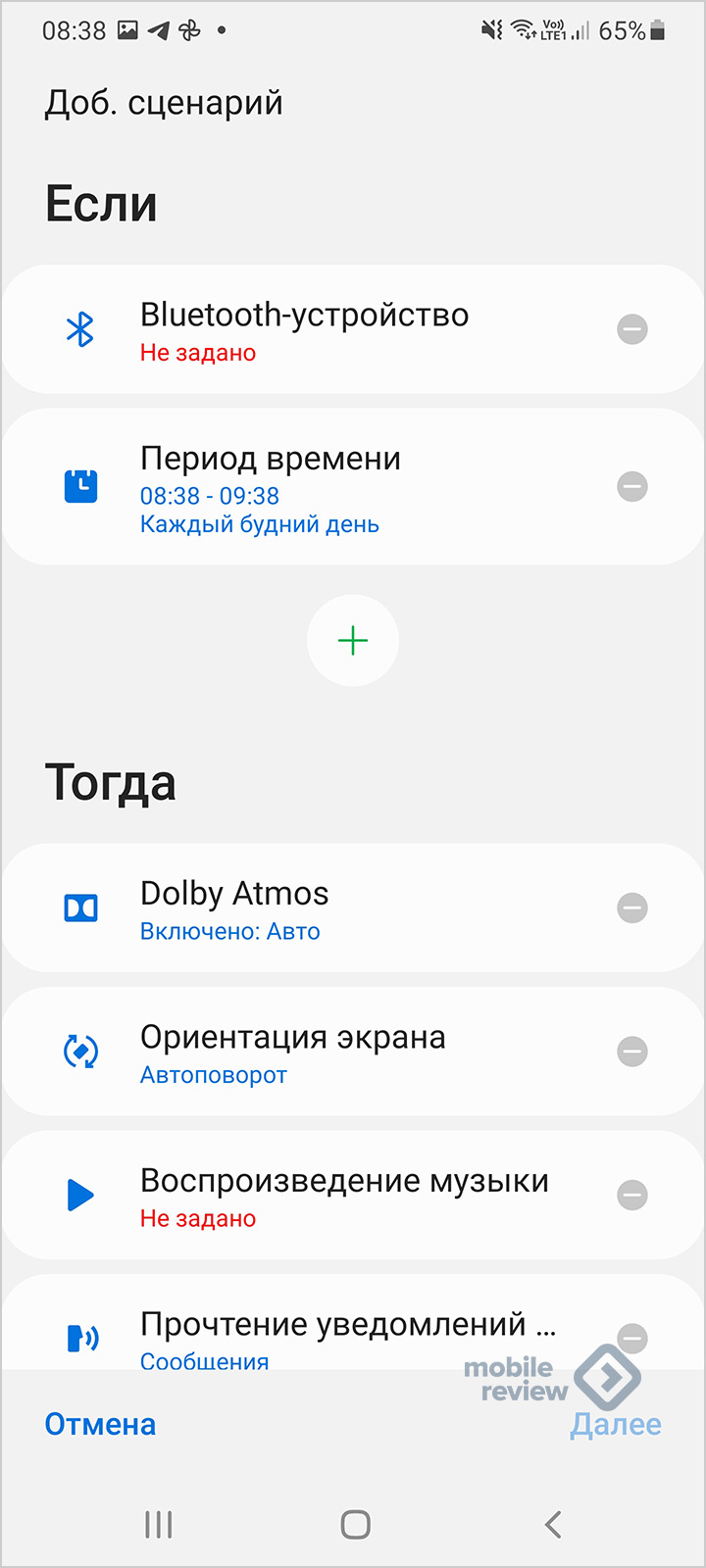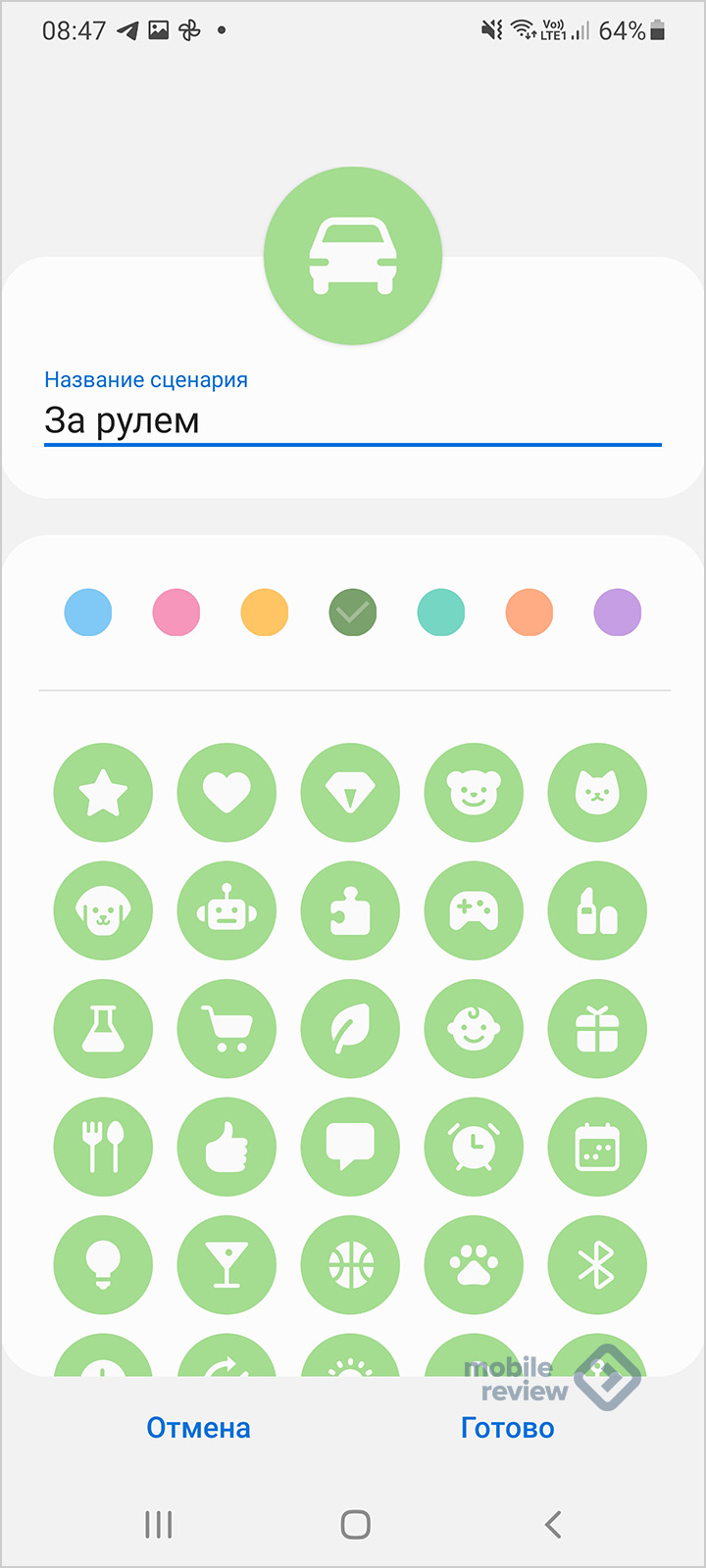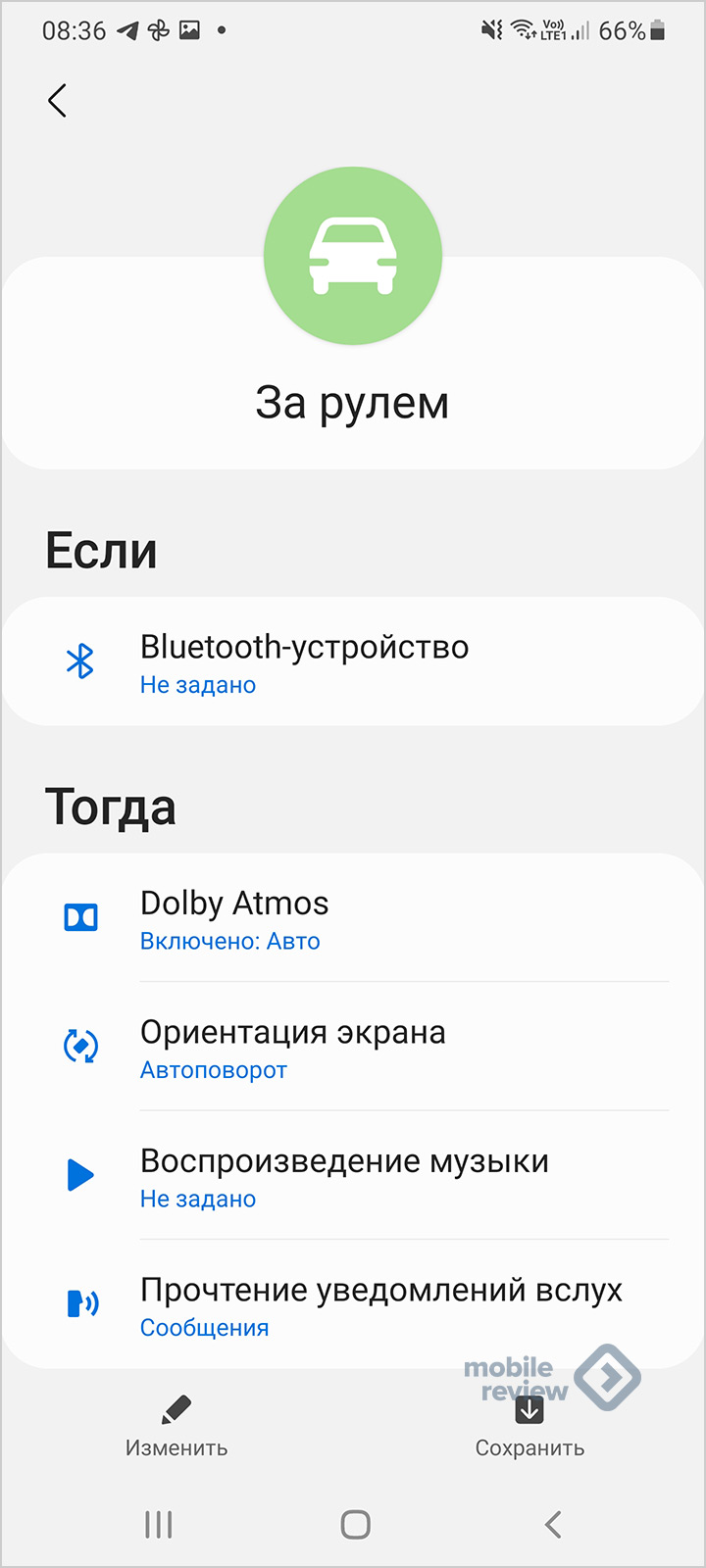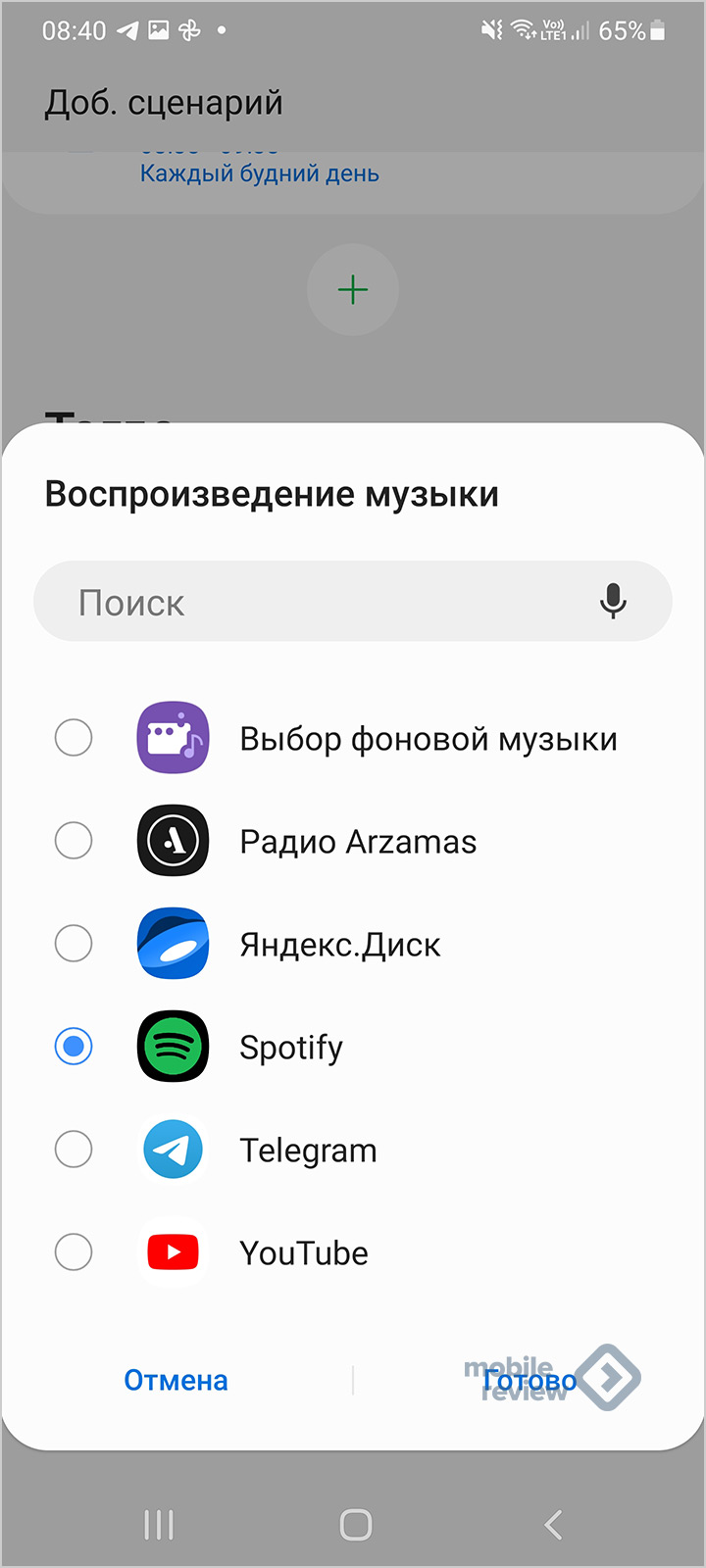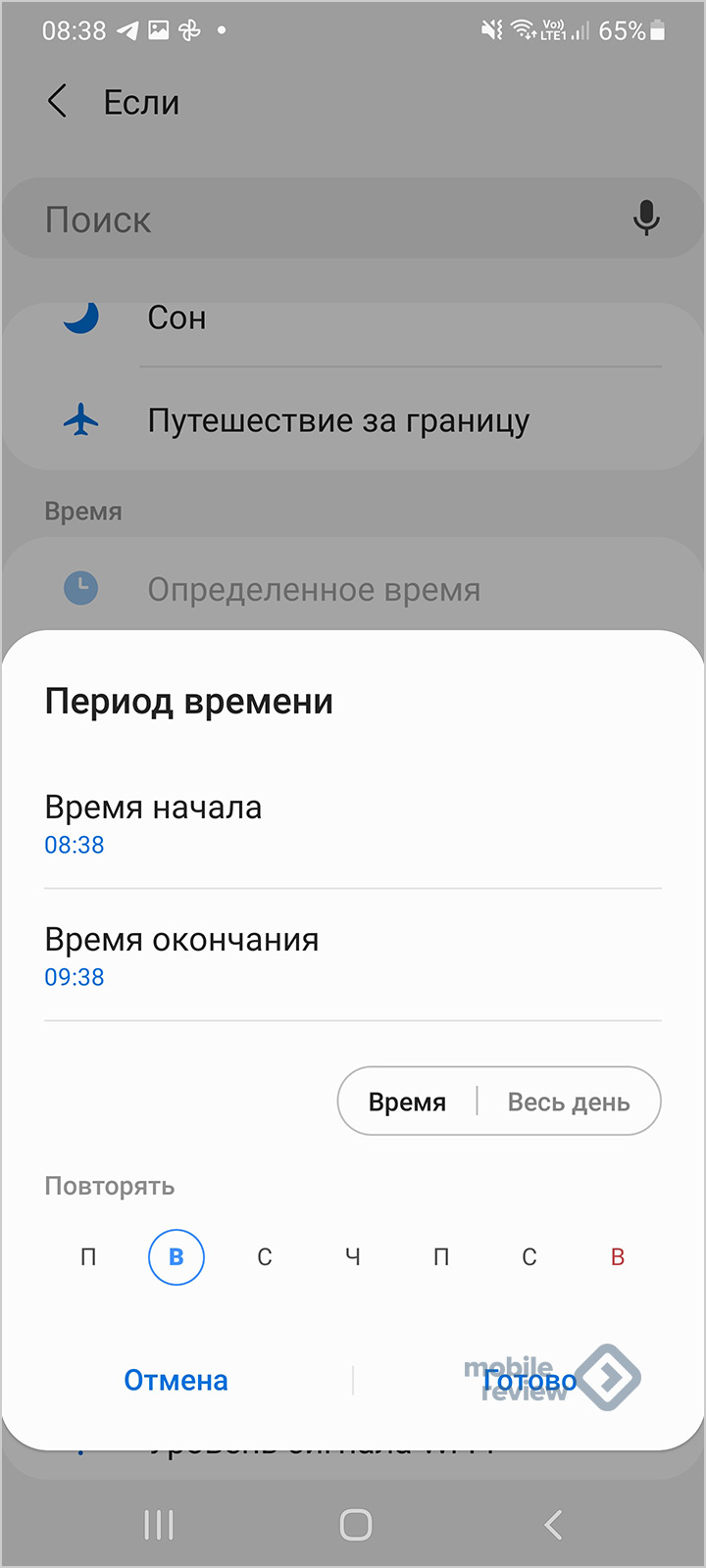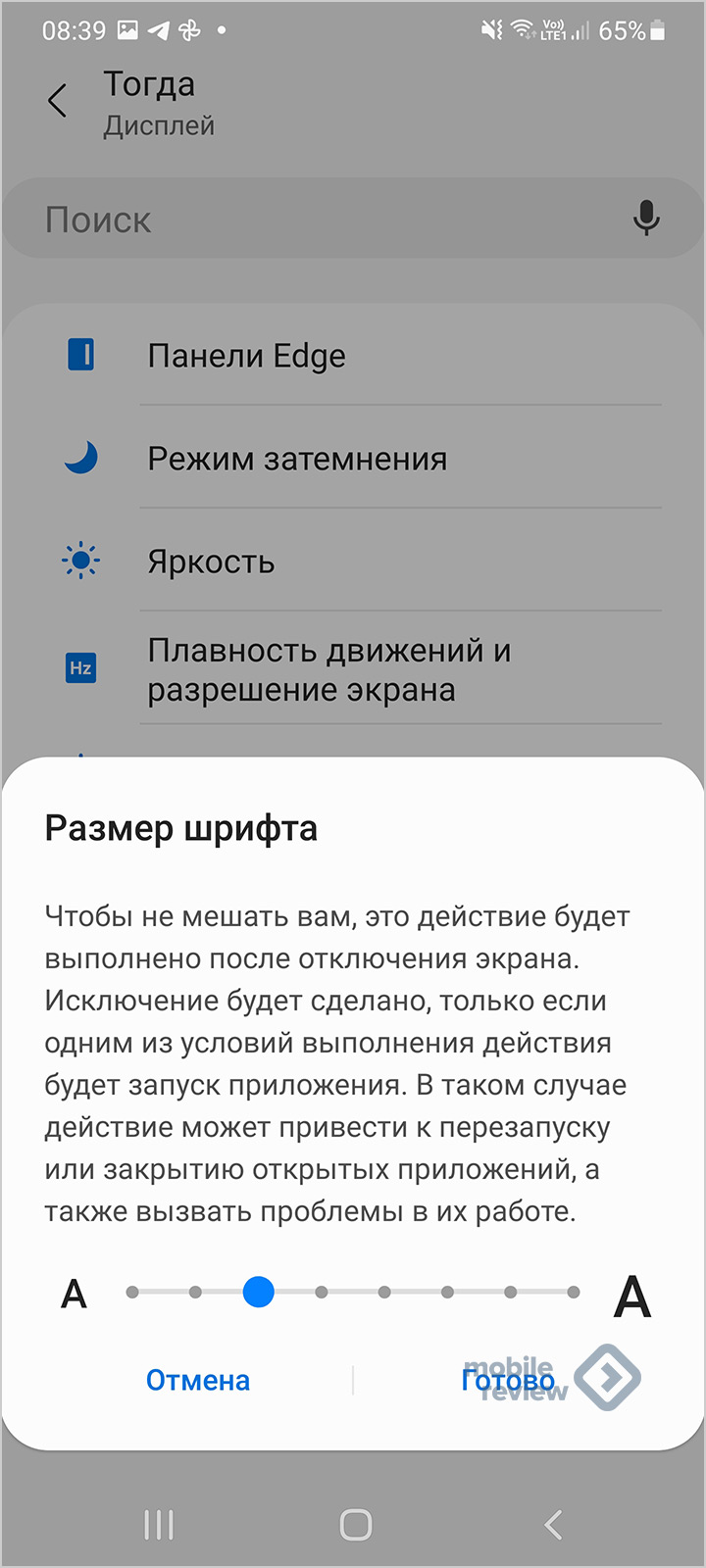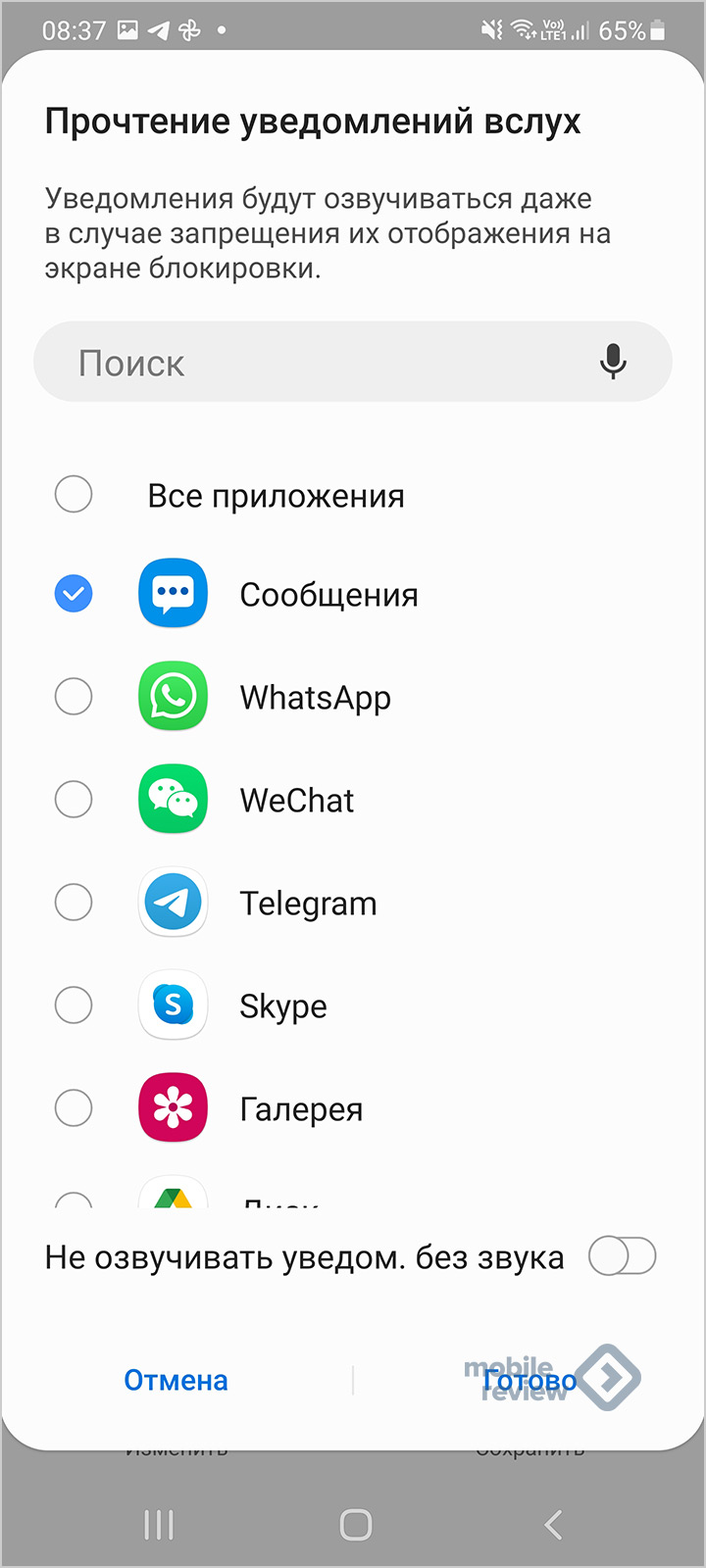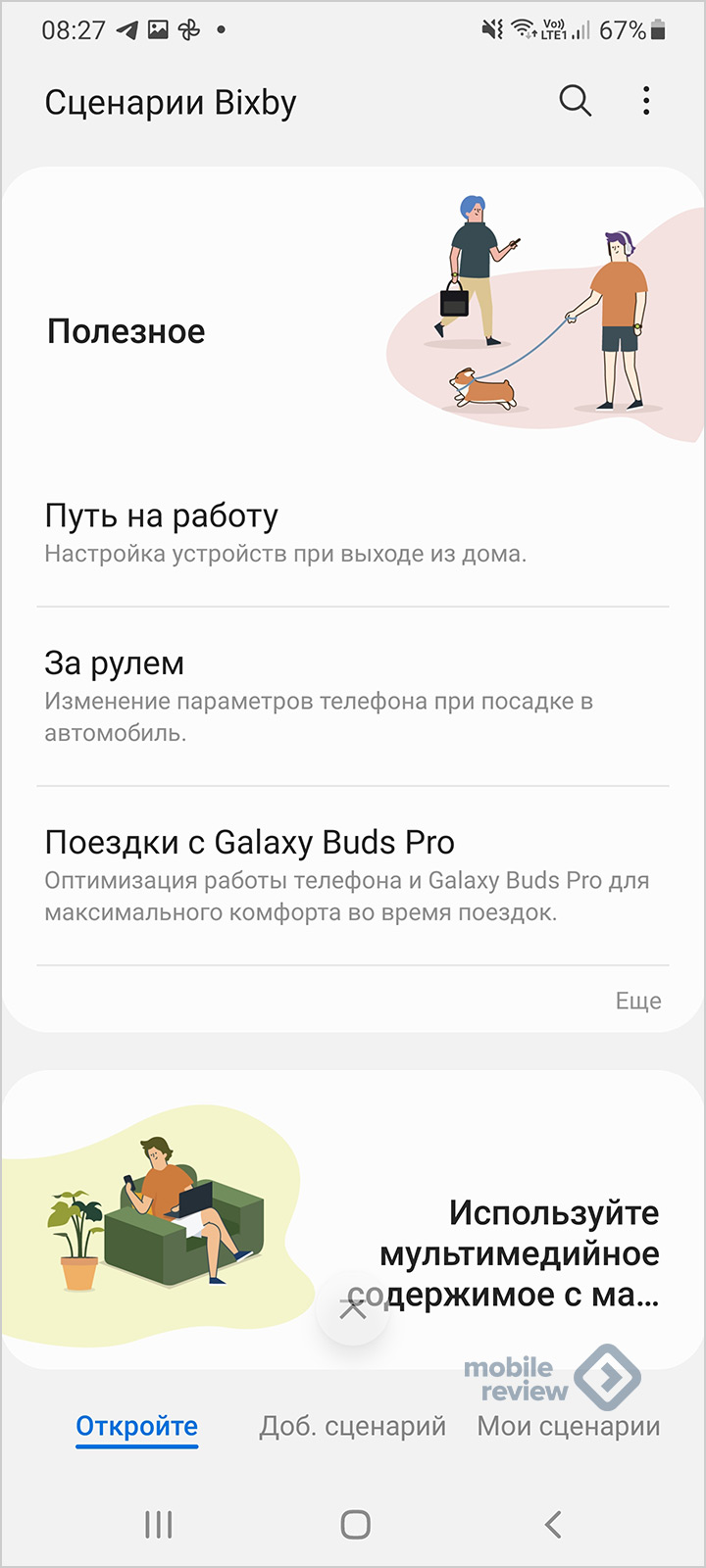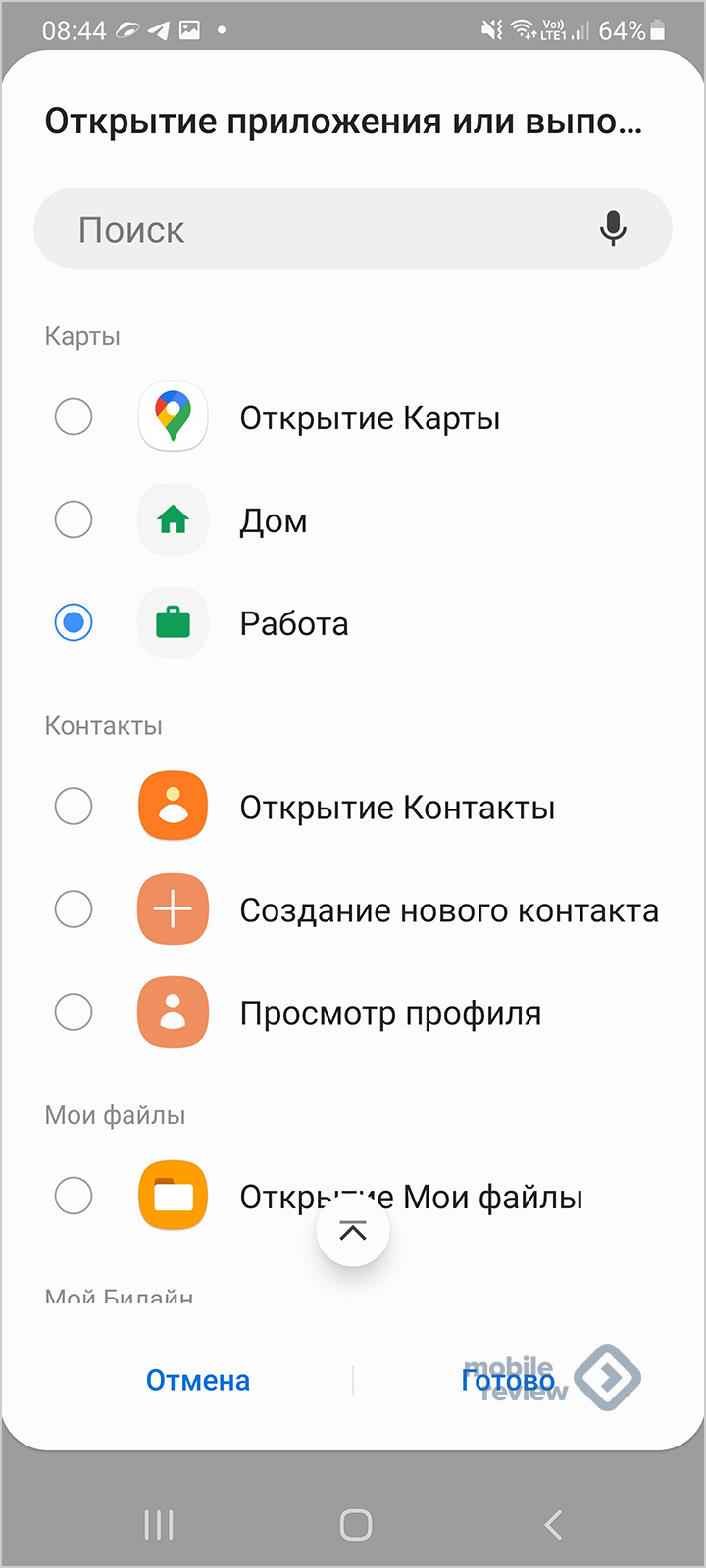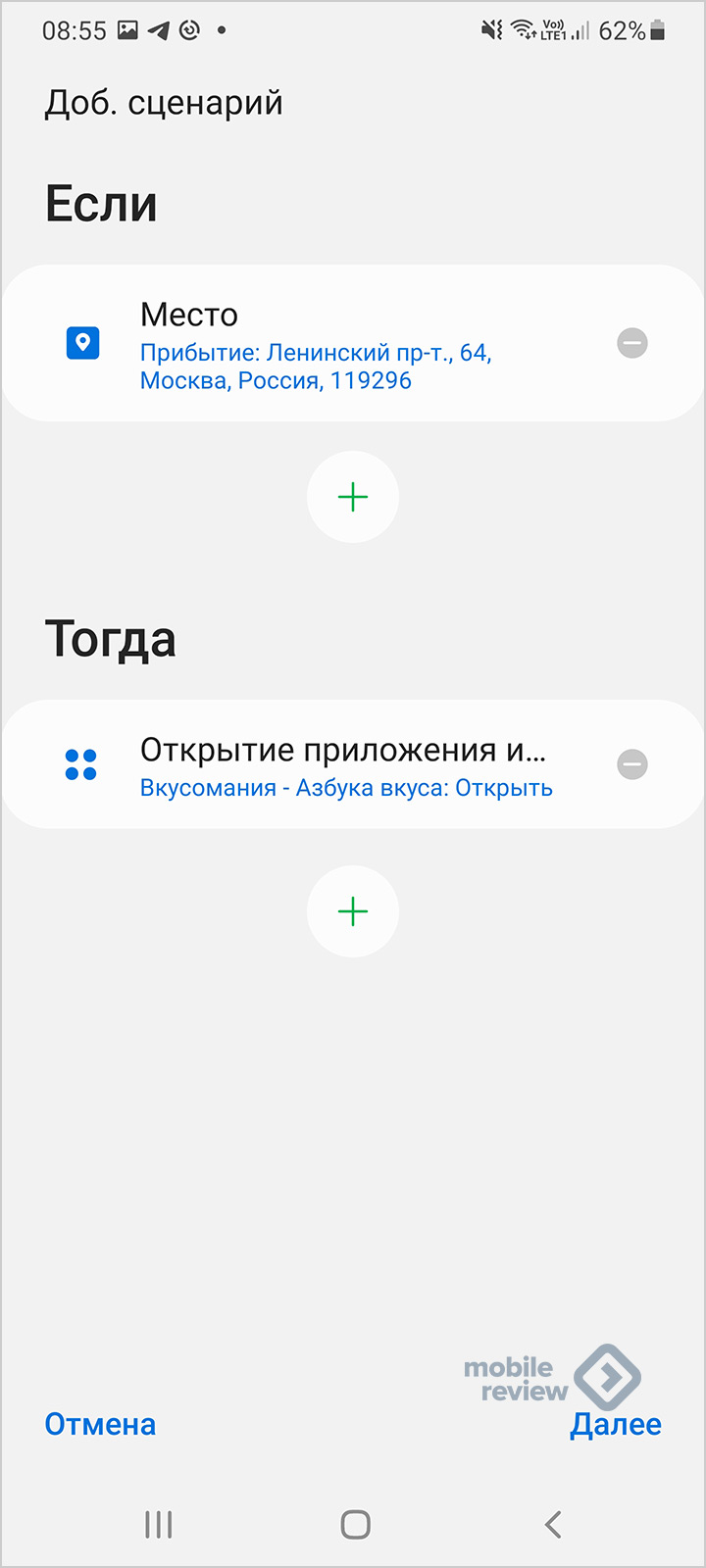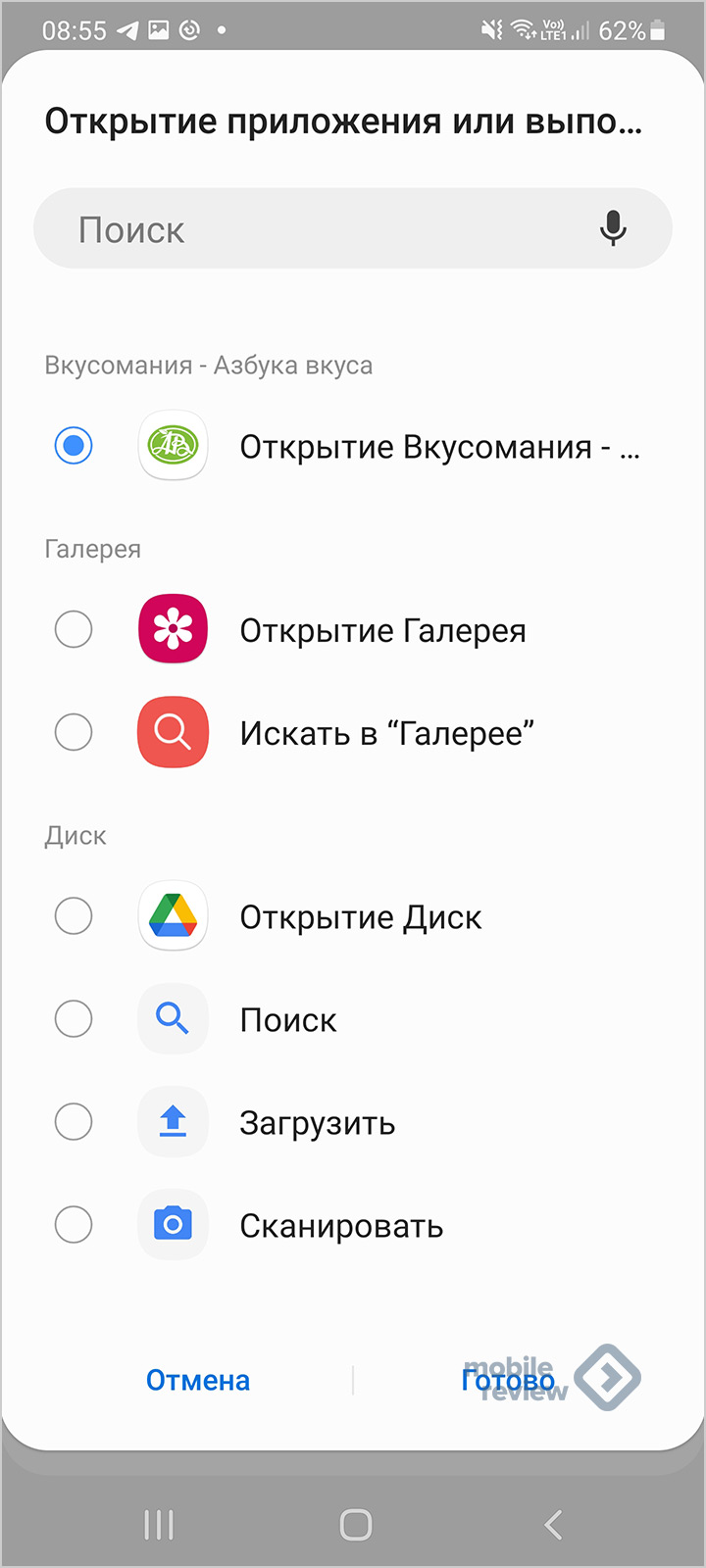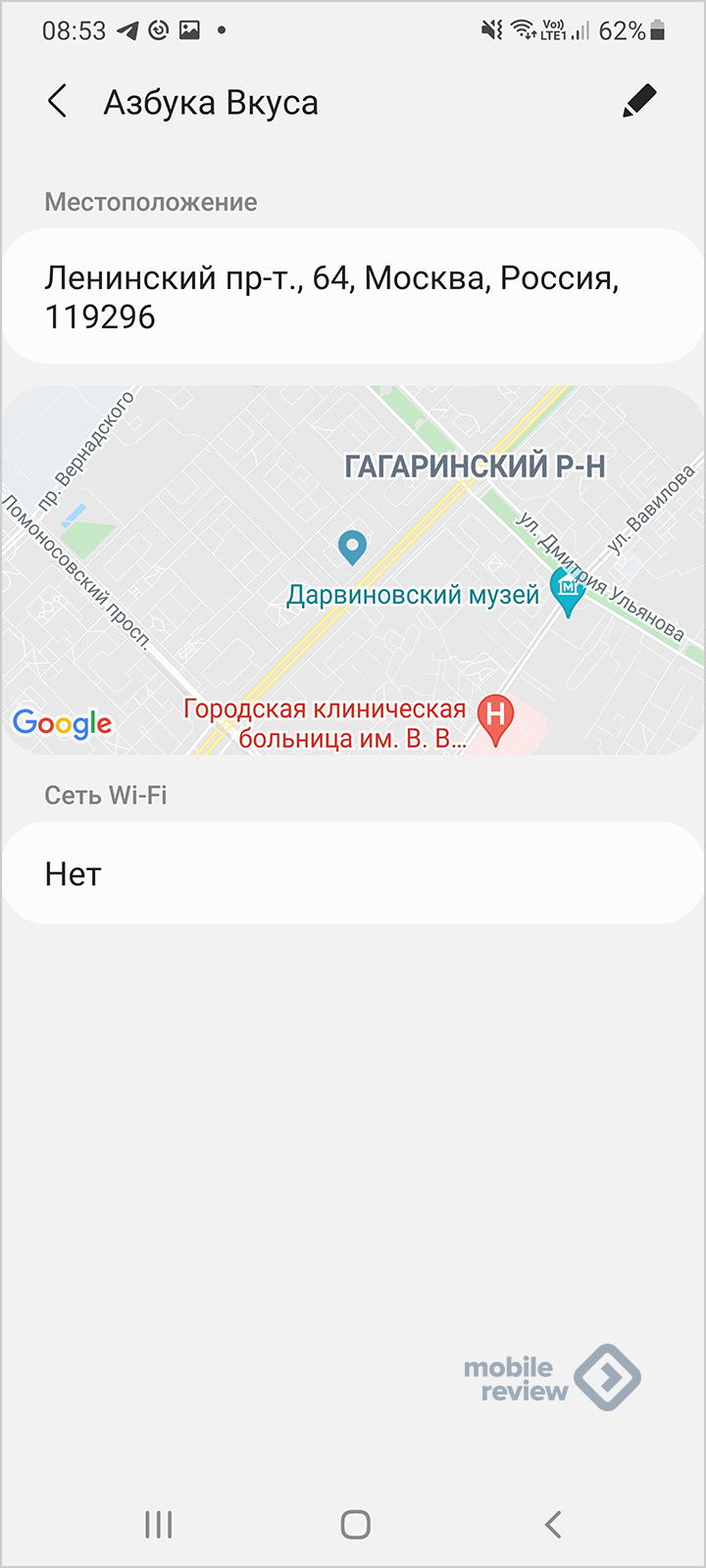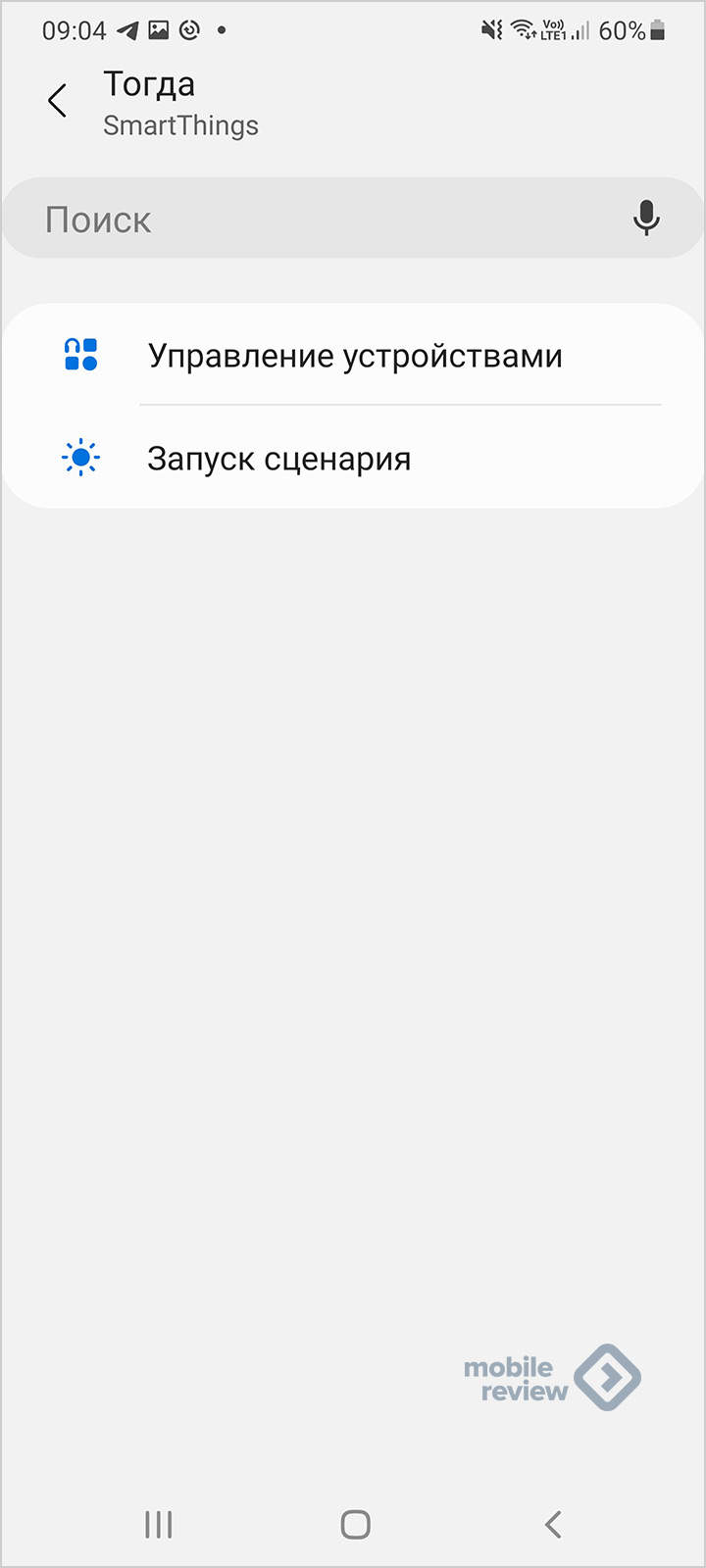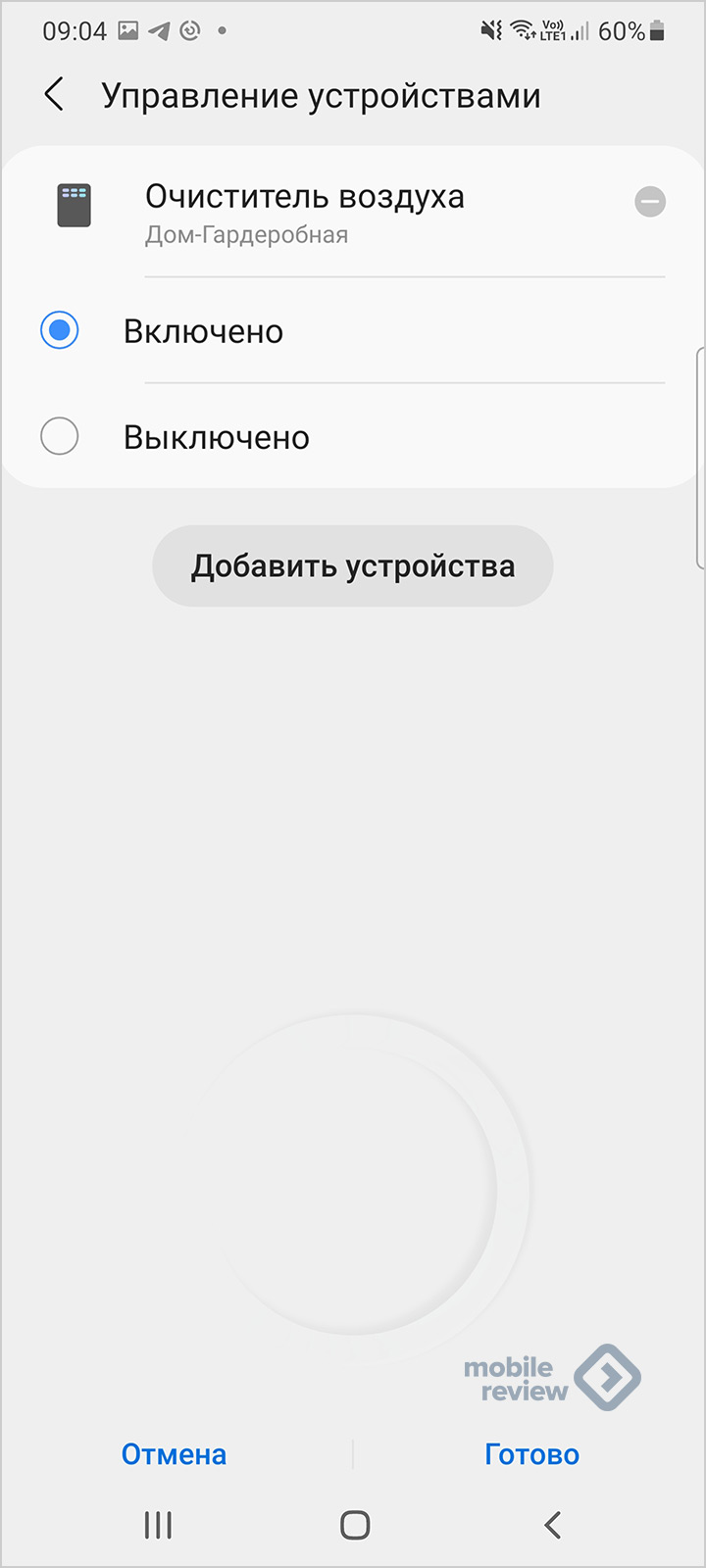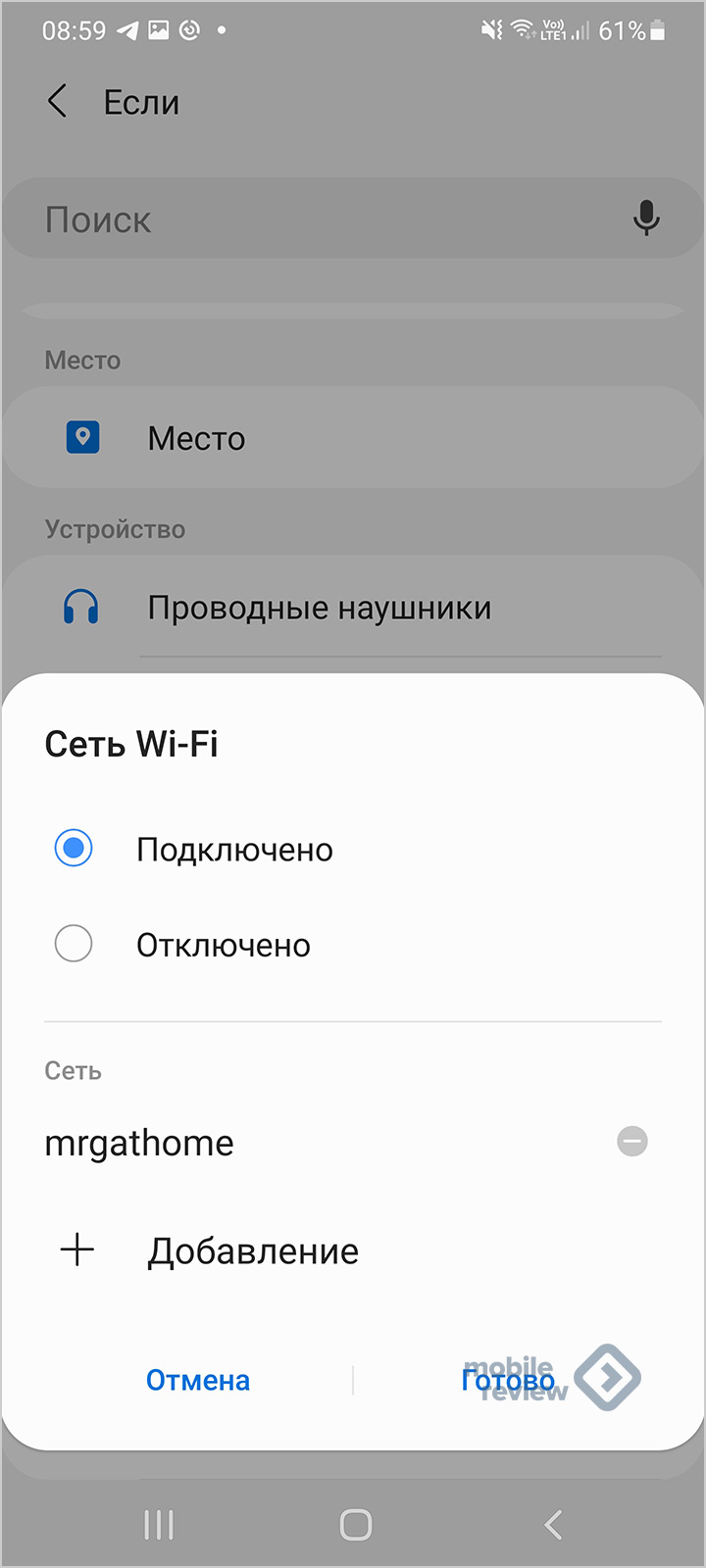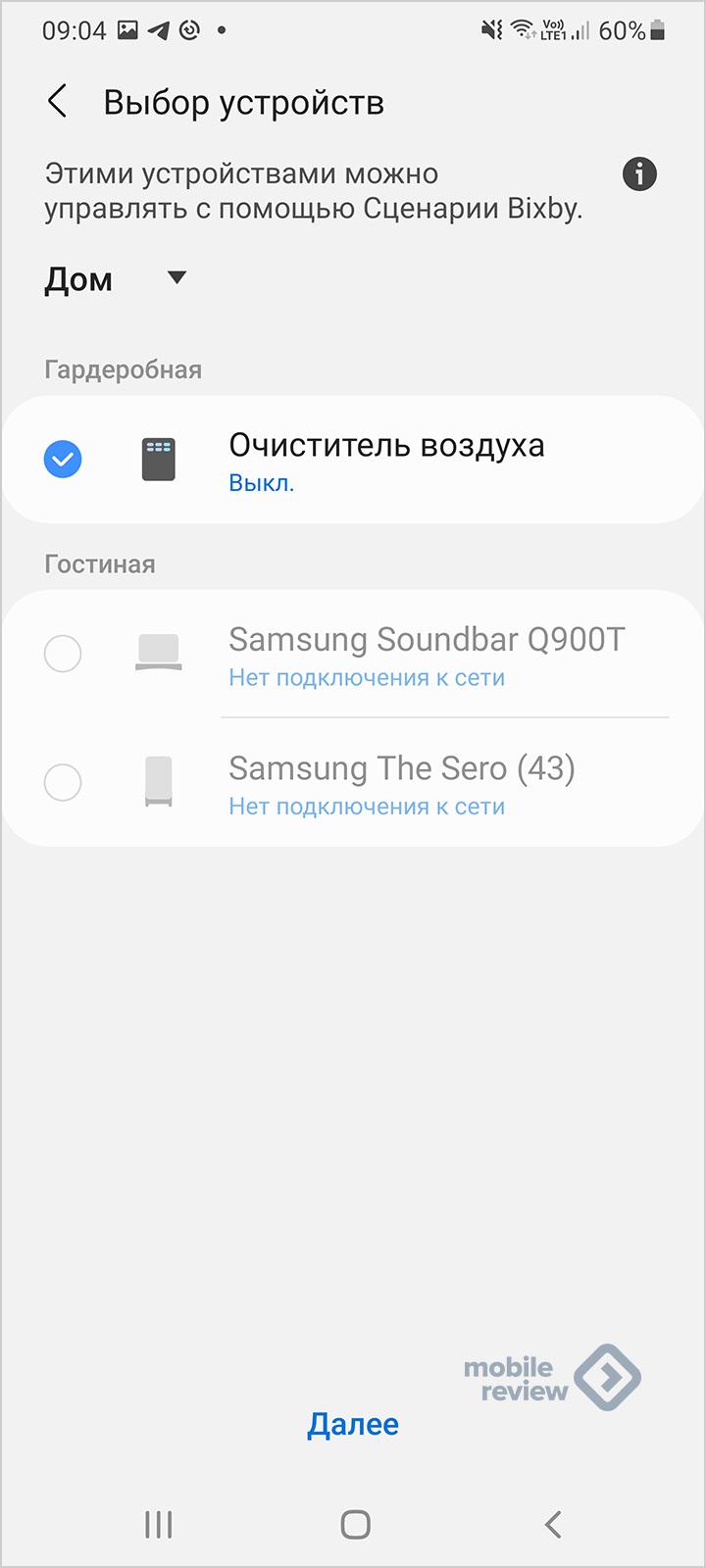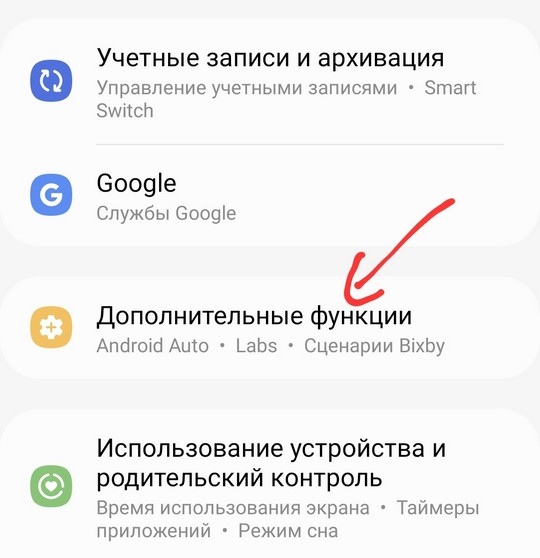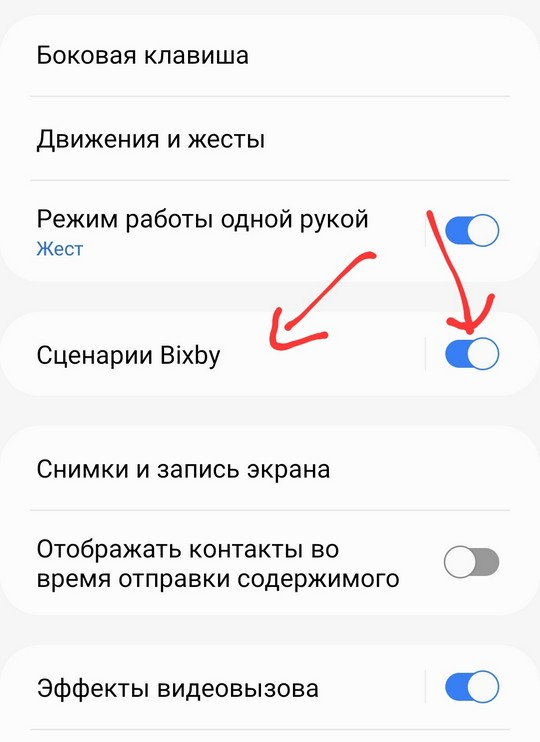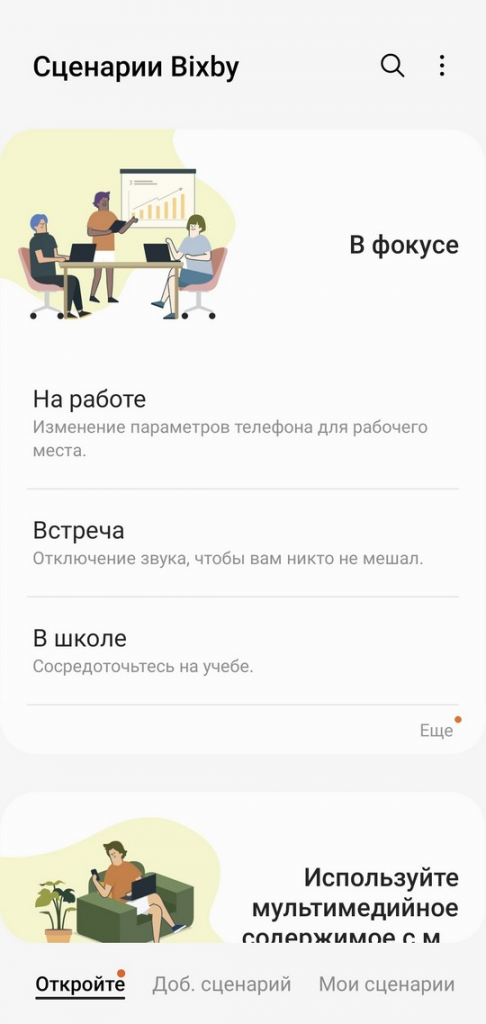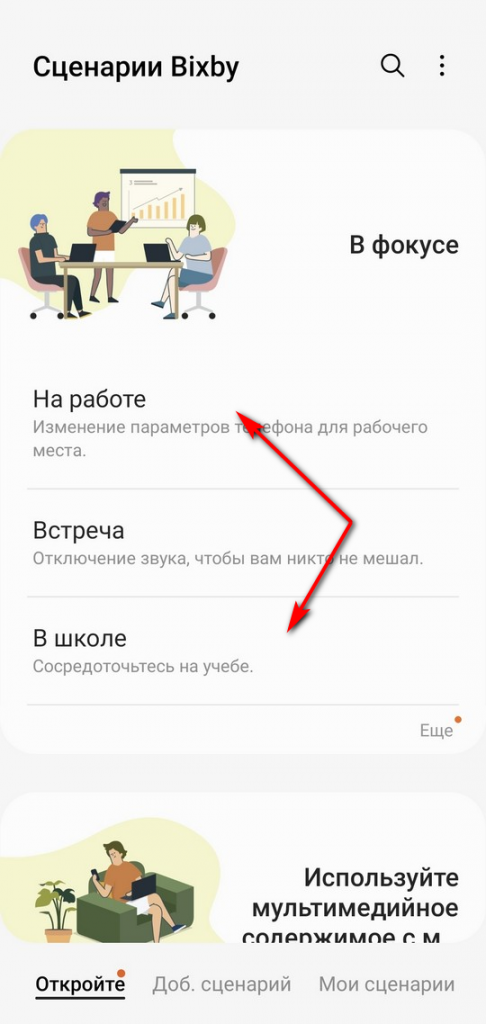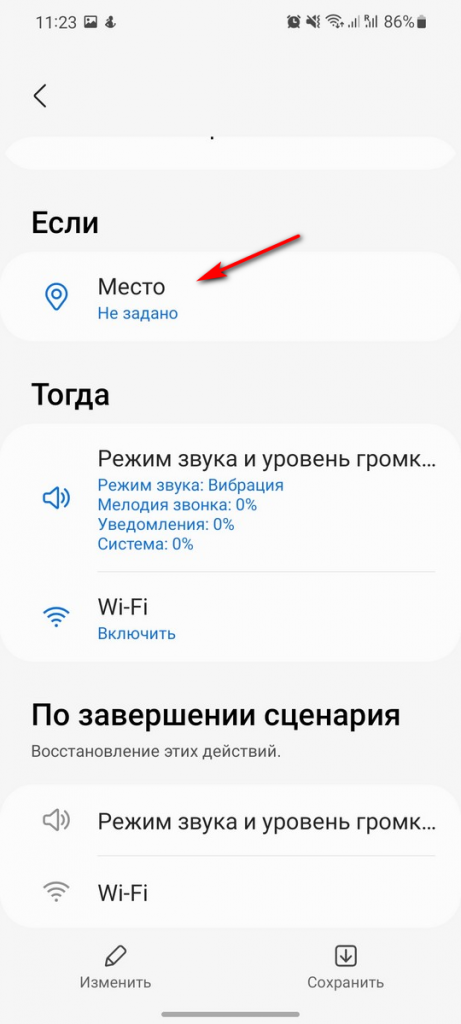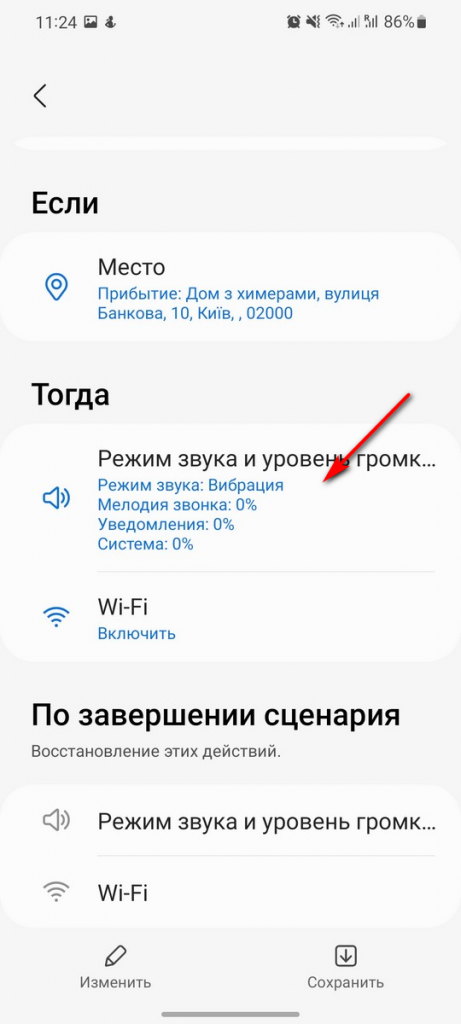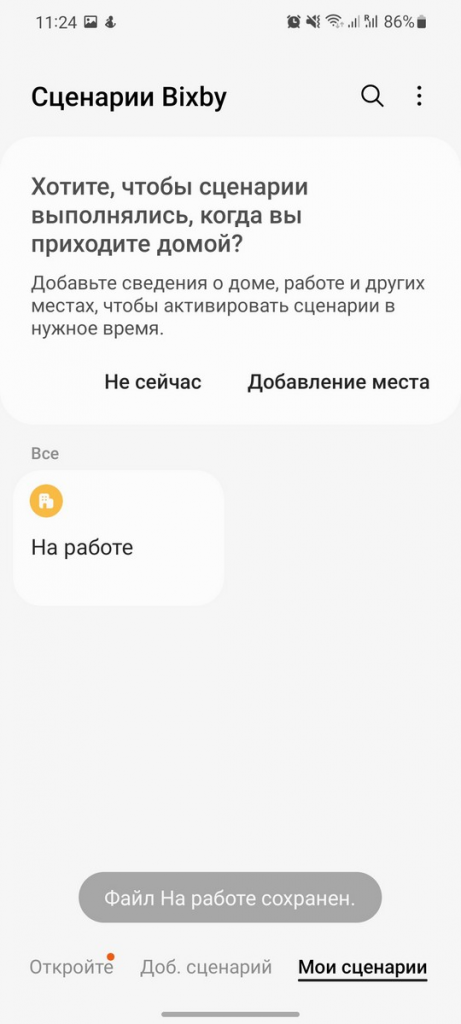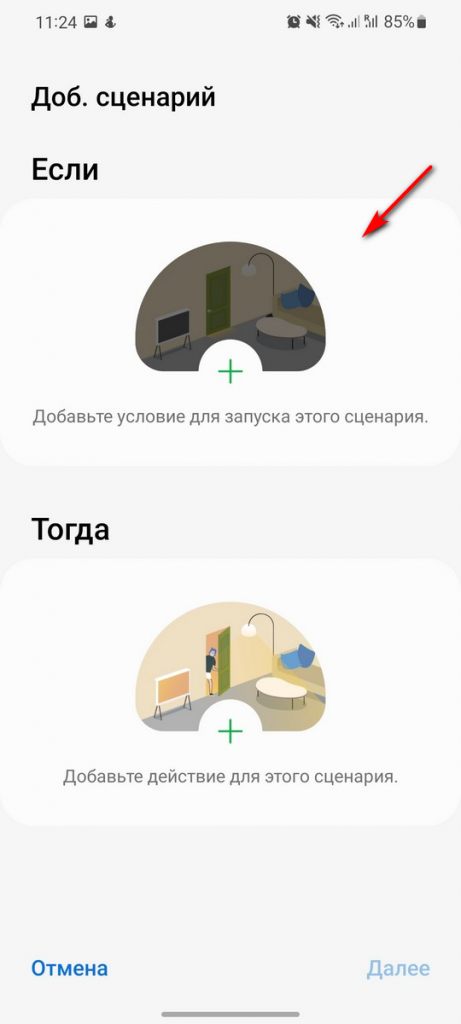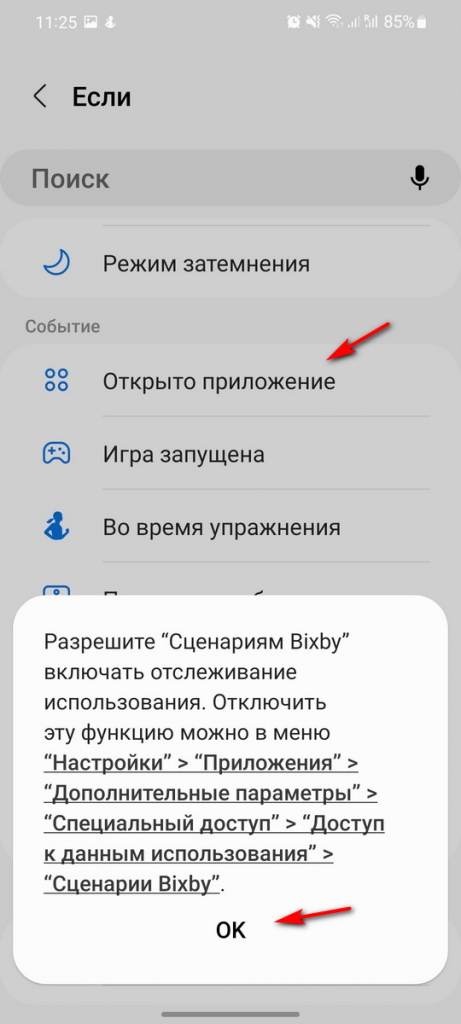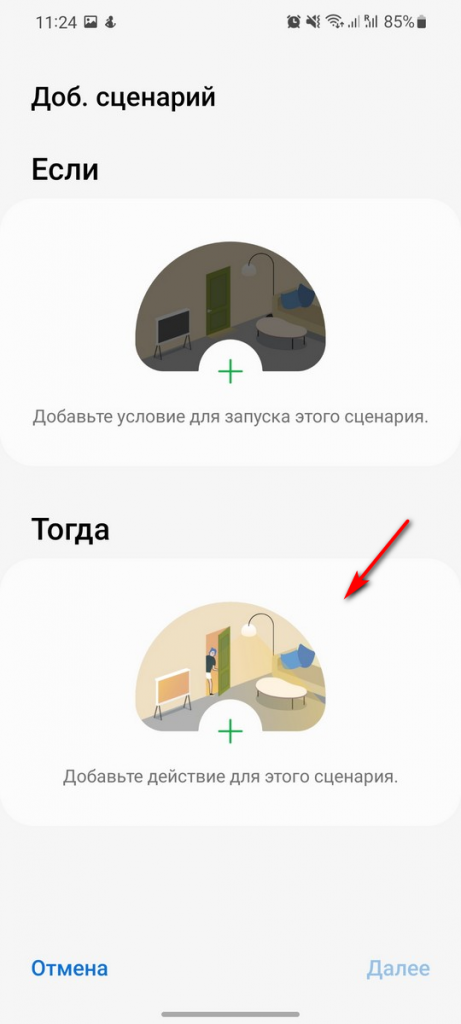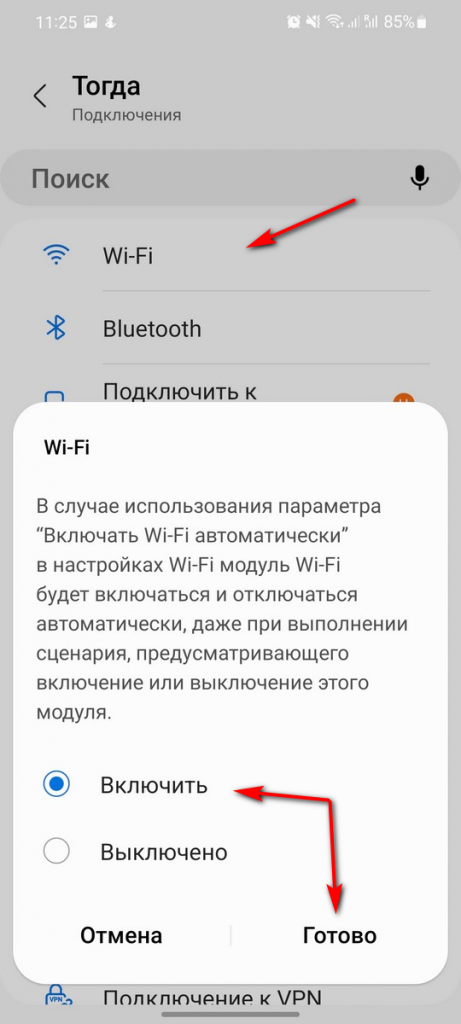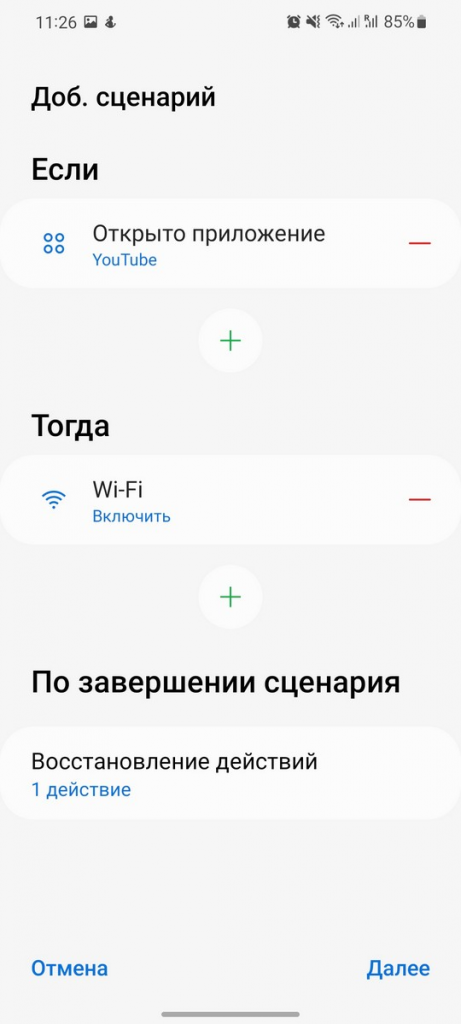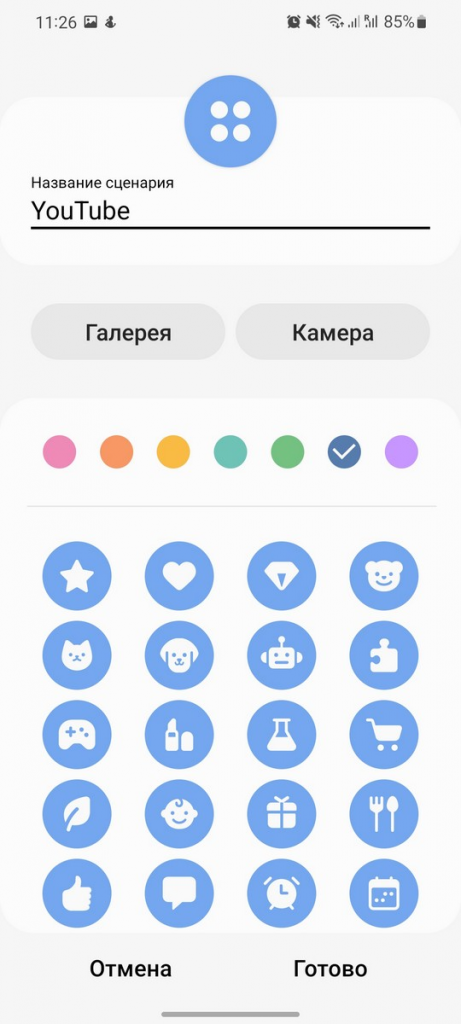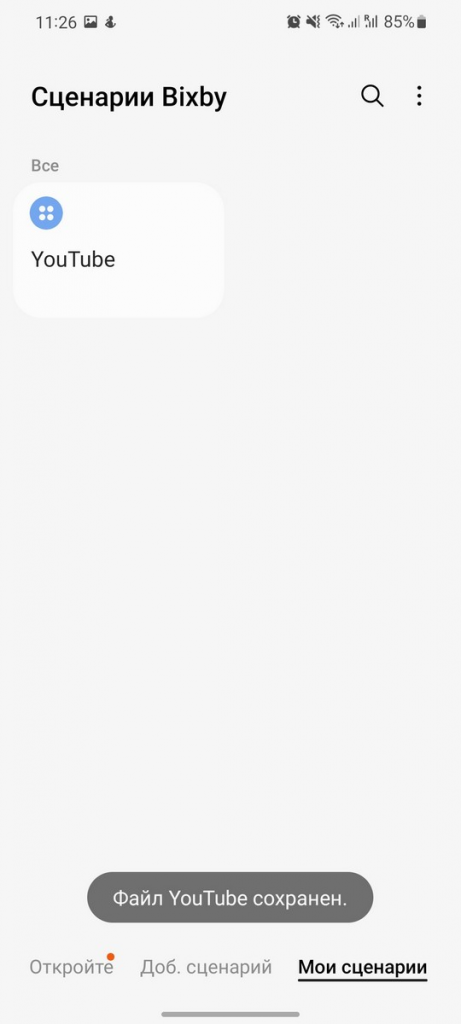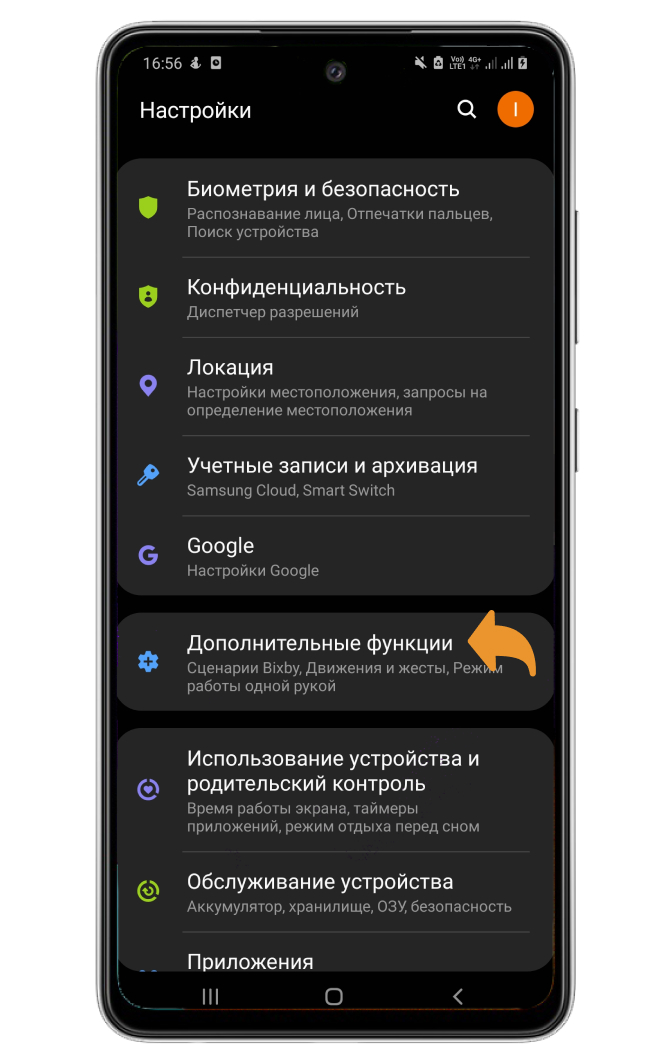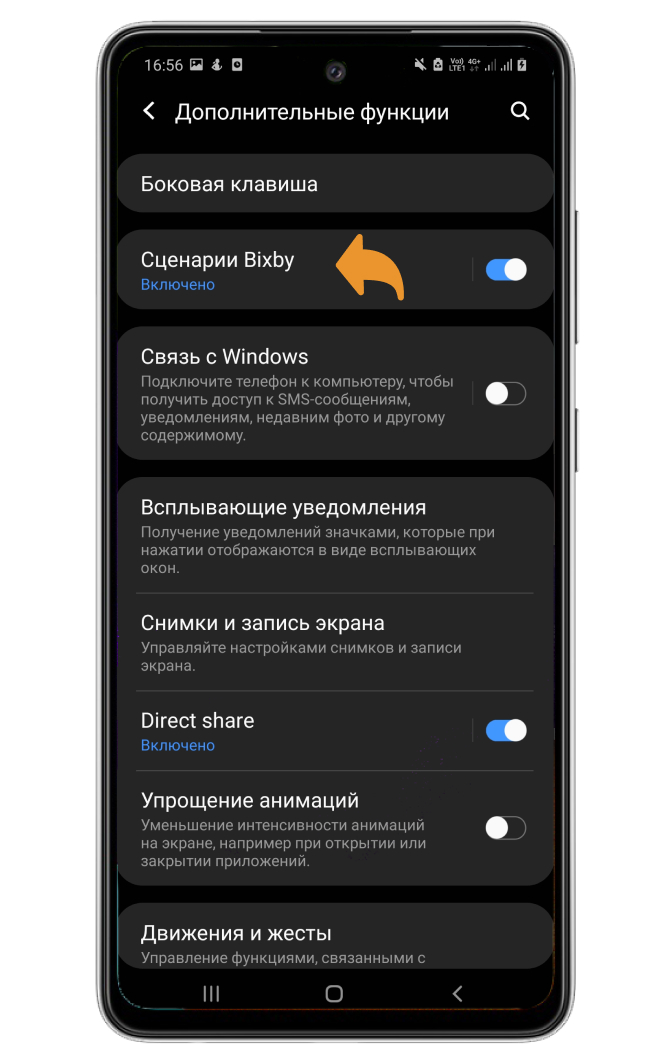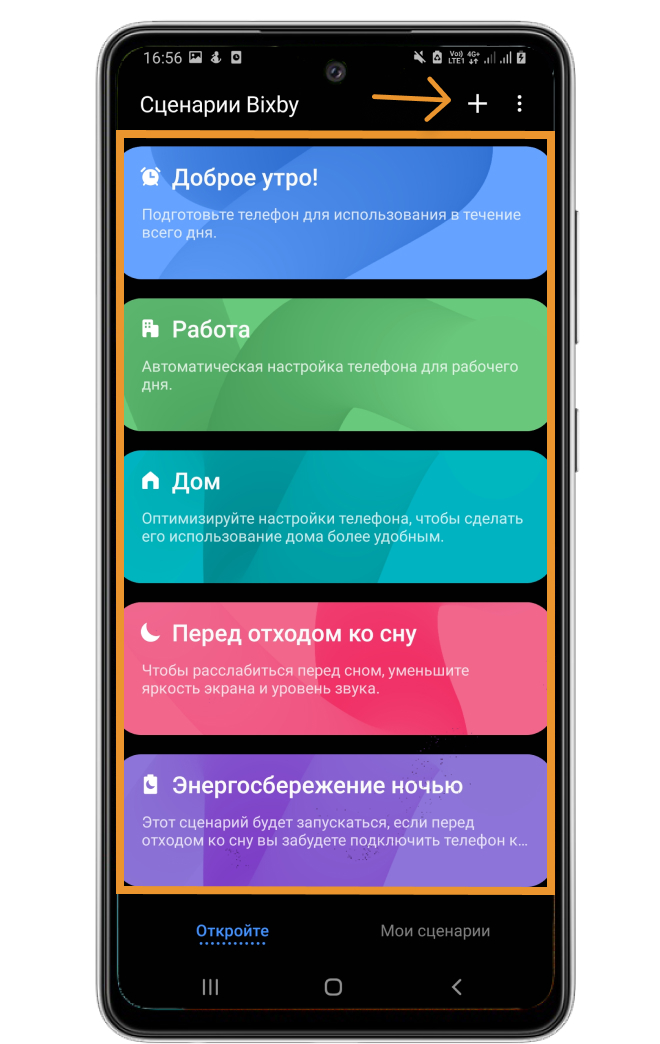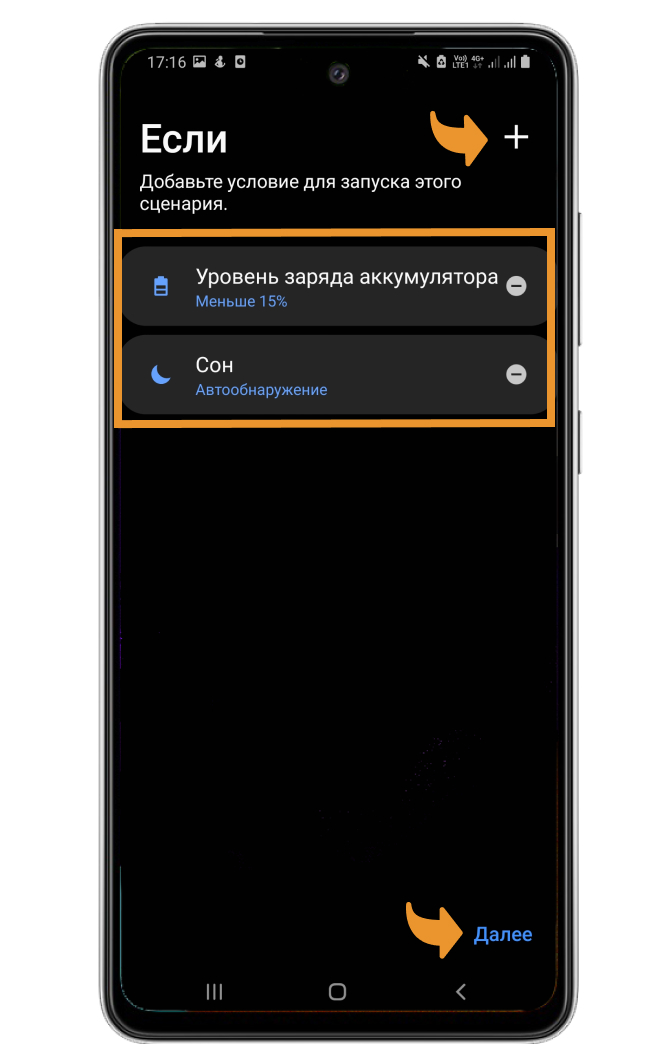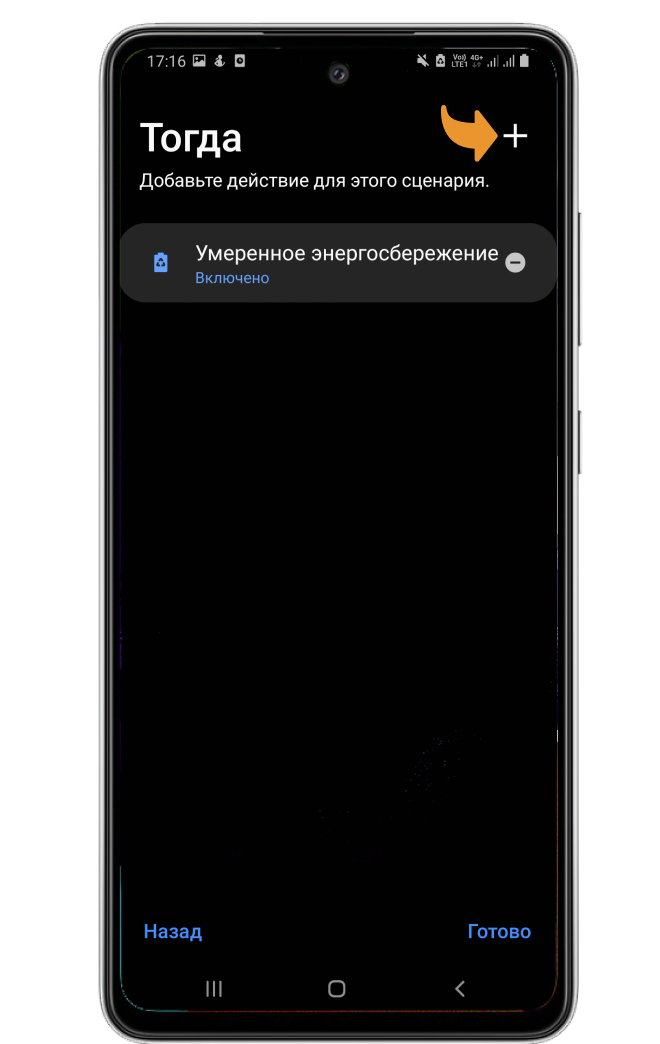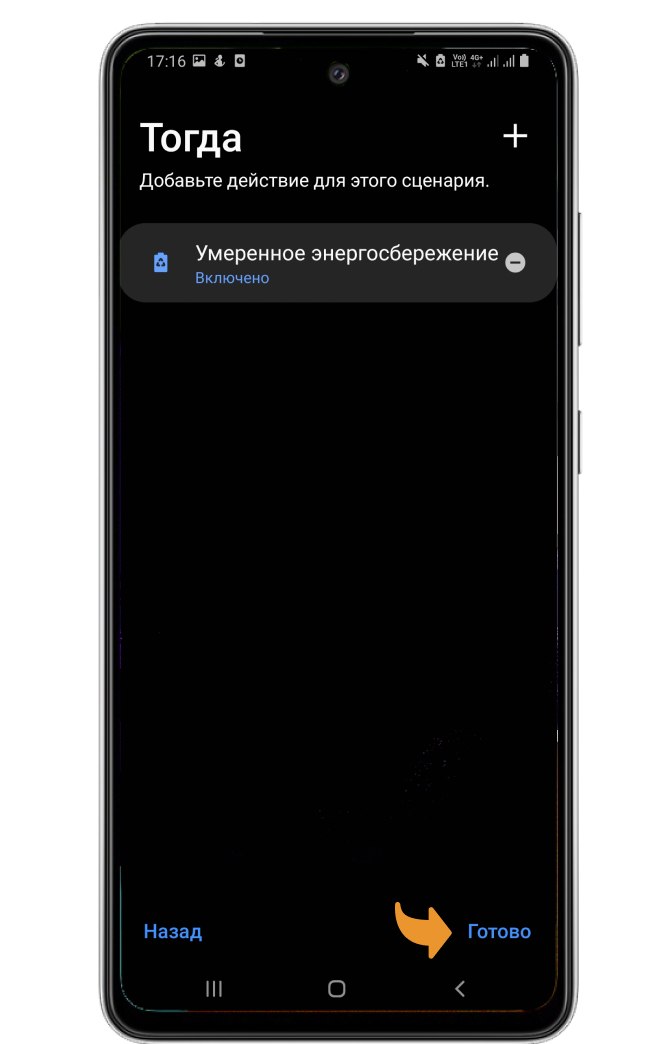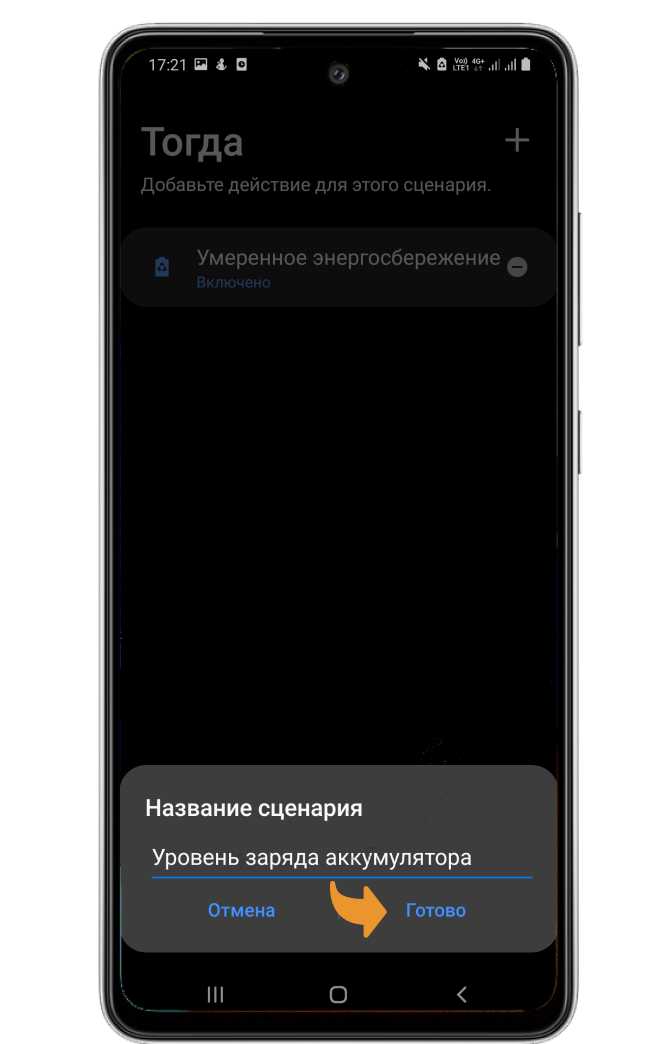Оценка этой статьи по мнению читателей:
Некоторых читателей может удивить название статьи. Во-первых, что это еще за сценарии и зачем они мне? А во-вторых, разве есть хоть одна причина, по которой не следует первым же делом отключить бесполезную Bixby на своем смартфоне?
Несмотря на то, что Bixby до сих пор не говорит по-русски и не пользуется популярностью даже у тех людей, язык которых понимает, этот виртуальный ассистент может оказаться очень полезным!
Из этой статьи вы узнаете о том, что такое «Сценарии Bixby» и как эта функция может очень сильно упростить использование смартфона в повседневной жизни!
Что такое сценарии Bixby?
Сценарии Bixby — это возможность автоматизировать многие задачи на своем смартфоне. Принцип работы данной функции очень прост: если происходит определенное событие или выполняется определенное условие, тогда Bixby запускает заранее выбранную команду или целую серию команд.
К примеру, можно очень легко настроить следующие сценарии:
- Если смартфон подключается по Bluetooth к автомобилю, Bixby должна запустить музыкальный плеер, начать воспроизведение музыки и отключить WiFi, NFC и автоматическую синхронизацию учетных записей.
- Когда наступила ночь, Bixby должна включить на экране Фильтр синего света, отключить все звуки, снизить яркость и отключить WiFi и Bluetooth.
- Если заряд батареи падает ниже 20%, Bixby должна отключить модули связи, передачу данных, NFC, понизить яркость экрана, а также отключить AOD-дисплей или перевести его в режим работы по тапу (прикосновению к экрану).
Продолжать примеры можно очень долго, так как Bixby поддерживает огромное количество условий и команд. Но суть должна быть понятна — Сценарии Bixby призваны упростить и автоматизировать многие рутинные задачи.
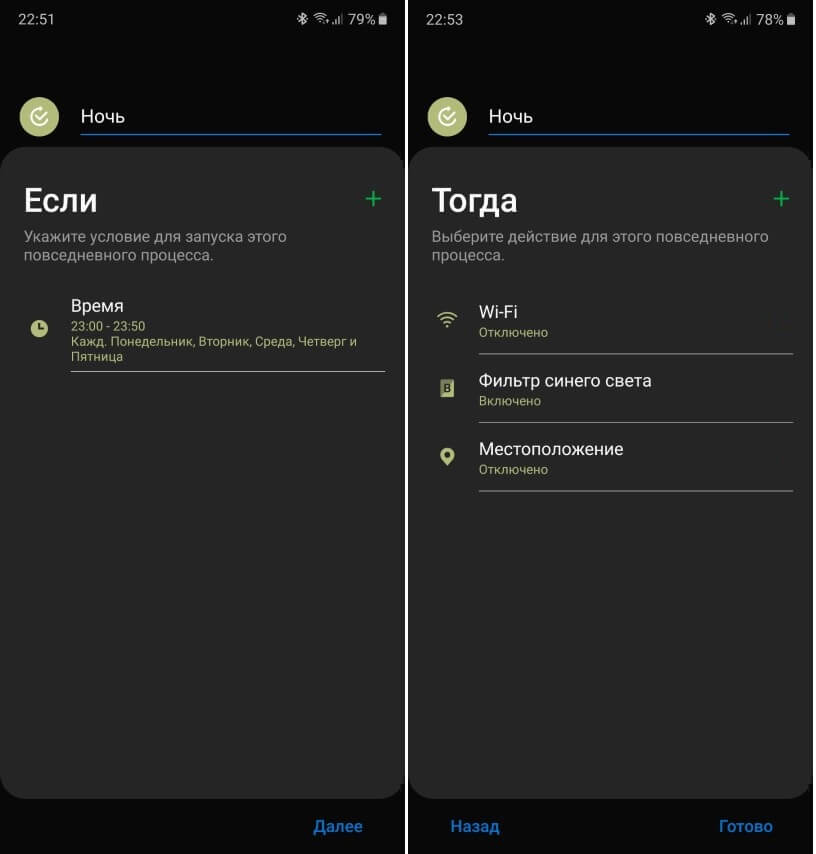
После выполнения условия, все настройки смартфона вернутся в исходное состояние. То есть, если вы указали, что ночь длится с 23:00 до 7:00, тогда ровно в 7 утра Bixby выключит фильтр синего света, включит все звуки, WiFi, Bluetooth и вернет автояркость.
Как включить и настроить Сценарии Bixby?
Сценарии Bixby — это сравнительно новая функция и поддерживается она, к сожалению, далеко не на всех смартфонах компании Samsung. На момент написания статьи Сценарии Bixby доступны на следующих моделях:
- Samsung Galaxy Fold 3
- Samsung Galaxy Note 10/10+
- Samsung Galaxy S10e/S10 и Galaxy S10+
- Samsung Galaxy A80
- Samsung Galaxy A50
Если вы нашли в этом коротком списке свой смартфон, тогда включить саму функцию достаточно легко, для этого:
- Открываем настройки смартфона
- Заходим в меню Дополнительные функции
- Активируем Сценарии Bixby и заходим в этот пункт для настройки функции
Теперь, когда функция включена и работает, можно приступить непосредственно к созданию сценариев. В главном окошке для этого есть уже несколько готовых шаблонов:
- Доброе утро!
- Работа
- Дом
- Перед отходом ко сну
- И многие другие
Чтобы воспользоваться шаблоном, можно просто выбрать подходящий и уточнить условие, а также откорректировать при желании команды. К примеру, выбираем «Перед отходом ко сну»:
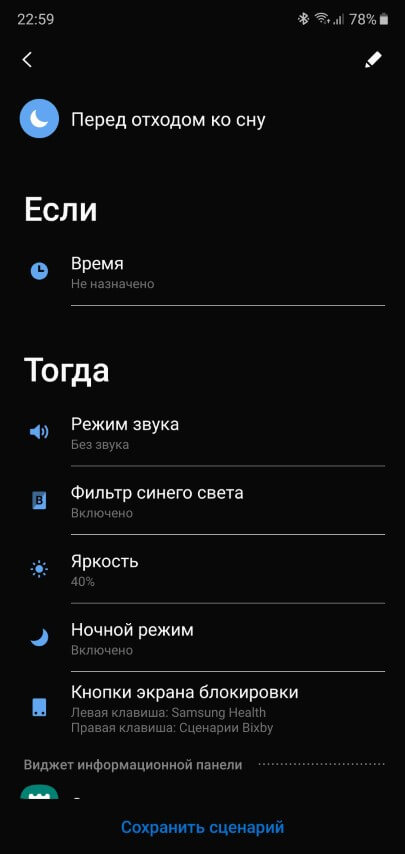
Далее нажимаем на Время и уточняем, во сколько должен запускаться сценарий и когда закончиться. Также можем указать периодичность.
Чуть ниже видим, что именно должна сделать Bixby: отключить звук, включить фильтр синего света, яркость снизить до 40%, активировать ночной режим и заменить кнопки на экране блокировки.
Если что-то из этого не подходит — нажимаем и редактируем, после чего сохраняем новый сценарий. Теперь он будет доступен на вкладке Мои сценарии:
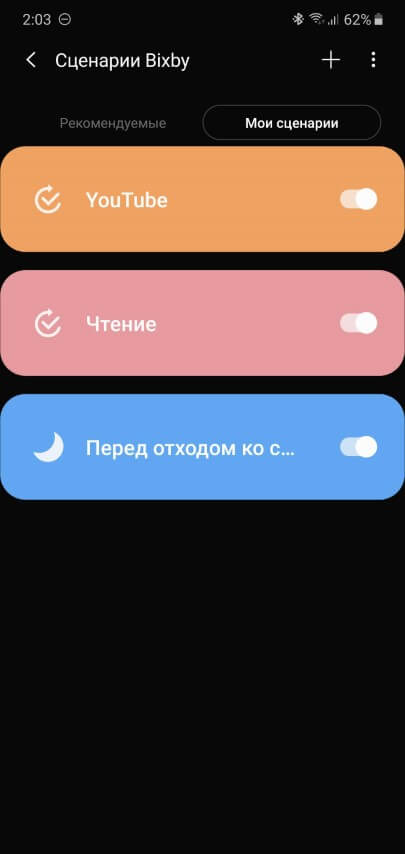
Во время выполнения сценария, на экране смартфона будет отображаться соответствующее уведомление, чтобы избежать недоразумений (почему вдруг WiFi отключился или яркость упала до минимума):
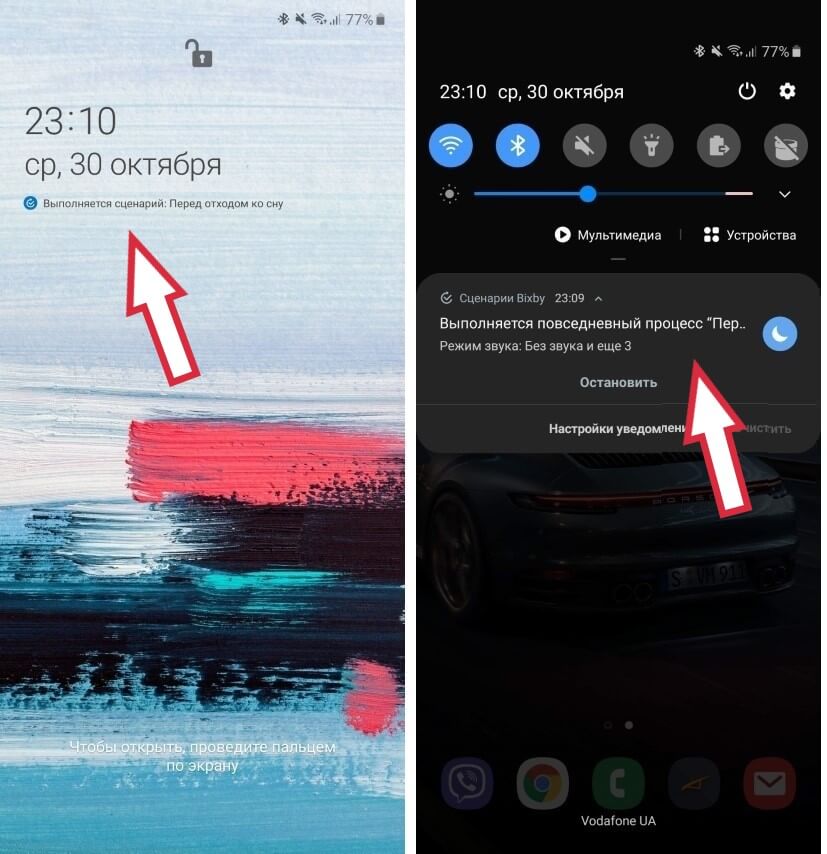
Но самое удивительное в этой функции — это количество и разнообразие поддерживаемых условий и действий. Можно настроить реакцию на подключение зарядного устройства, запуск любого приложения или даже падение уровня WiFi сигнала до определенного процента!
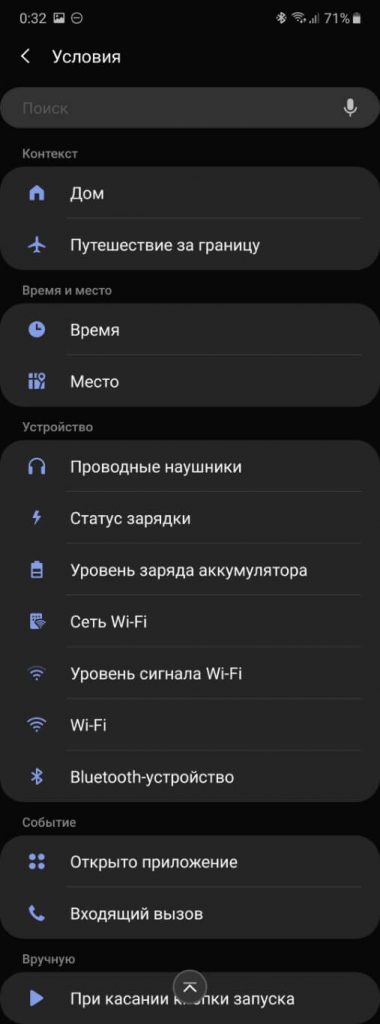
Список действий и того длиннее! Это и управление антеннами (WiFi, Bluetooth, NFC, 4G), и настройка звука/вибирации, изменение всех параметров экрана, включение фонарика, запуск любого приложения и многое другое:
А теперь, когда мы разобрались с тем, что такое Сценарии Bixby и как их настраивать, давайте рассмотрим наиболее интересные примеры использования.
Интересные примеры использования Сценариев Bixby
Начнем с самого простого и базового:
Сон
Когда наступает ночь, переводим смартфон в специальный режим сна, для чего отключаем различные антенны (WiFi, Bluetooth, NFC), снижаем яркость, можем включить фильтр синего света:
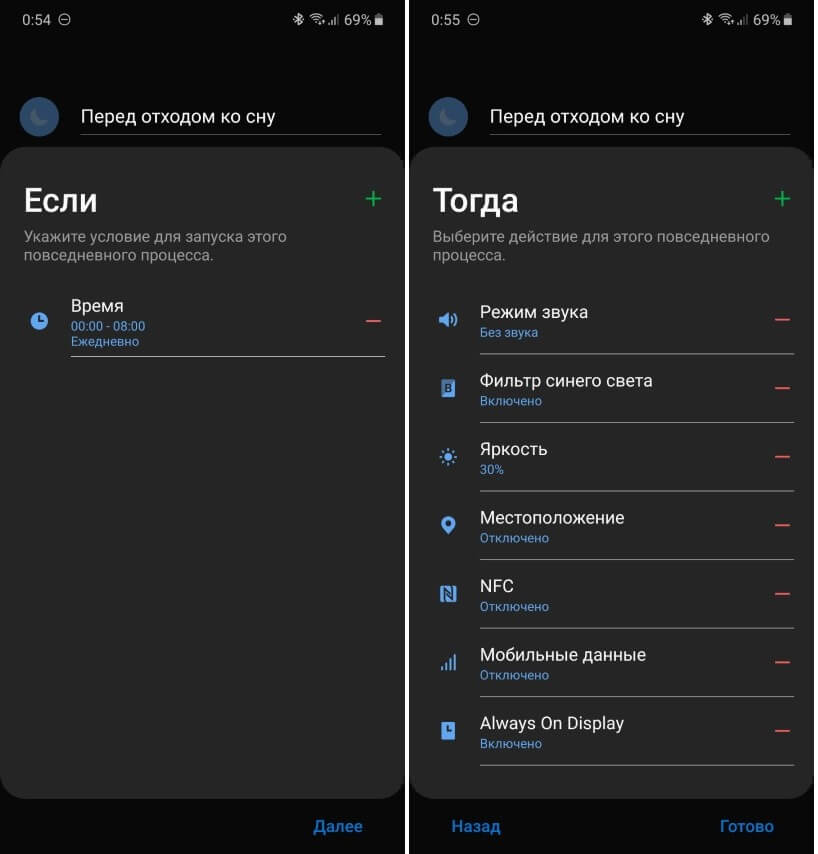
Чтение
При условии запуска приложений для чтения книг, отключаем автоматическое изменение ориентации экрана, включаем фильтр синего света и понижаем яркость:
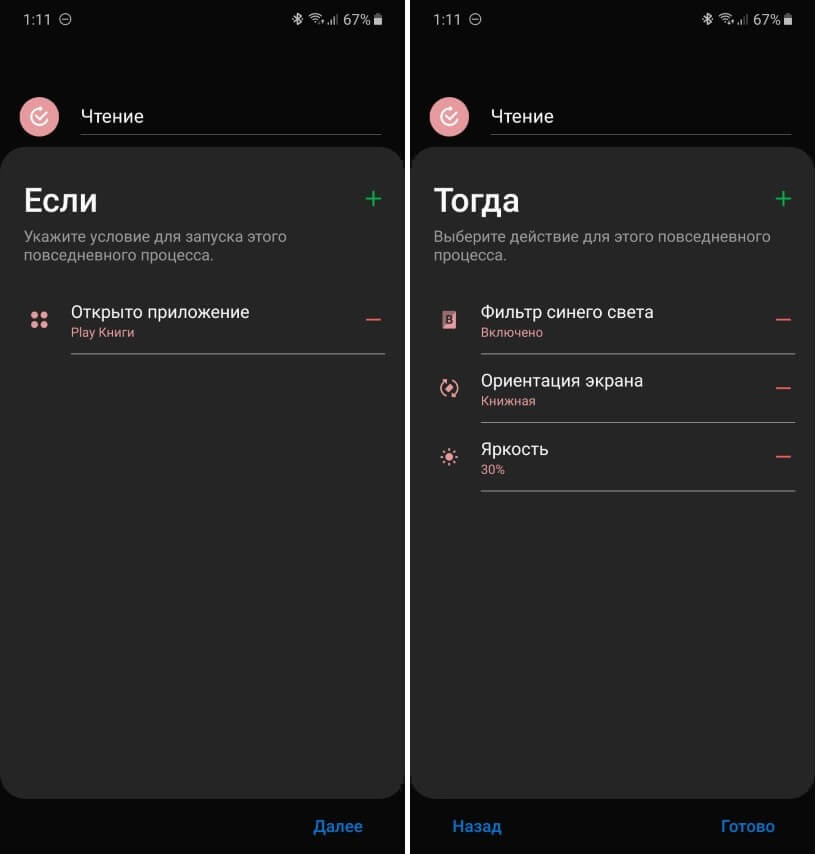
Просмотр YouTube
Многие пользователи отключают автоповорот экрана, так как работает эта функция часто невпопад. Если на вашем смартфоне дела обстоят именно так, тогда настраиваем режим YouTube: включаем автоповорот экрана, делаем звук мультимедиа погромче, а также убеждаемся, что фильтр синего света отключен:
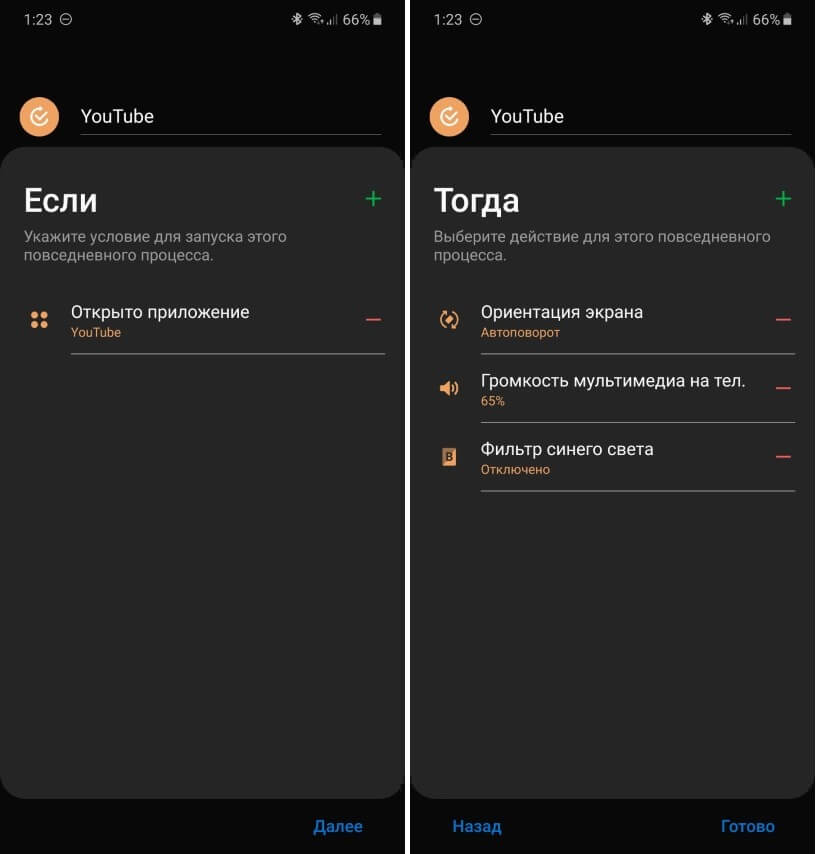
Школа или работа
В качестве условия можно указать место на карте, где расположен ваш офис или школа/университет, а в качестве действия — установить режим вибро, отключить звук мультимедиа:

Дополнительно можно настроить смартфон во время поездки на работу. К примеру, отключить WiFi, NFC, запустить карты, построить маршрут на работу, а также включить режим чтения всех уведомлений и отключить блокировку смартфона, так как использовать отпечаток пальца или разблокировку по лицу в автомобиле неудобно.
И делать все это нужно в тот момент, когда смартфон подключается к Bluetooth-системе автомобиля:
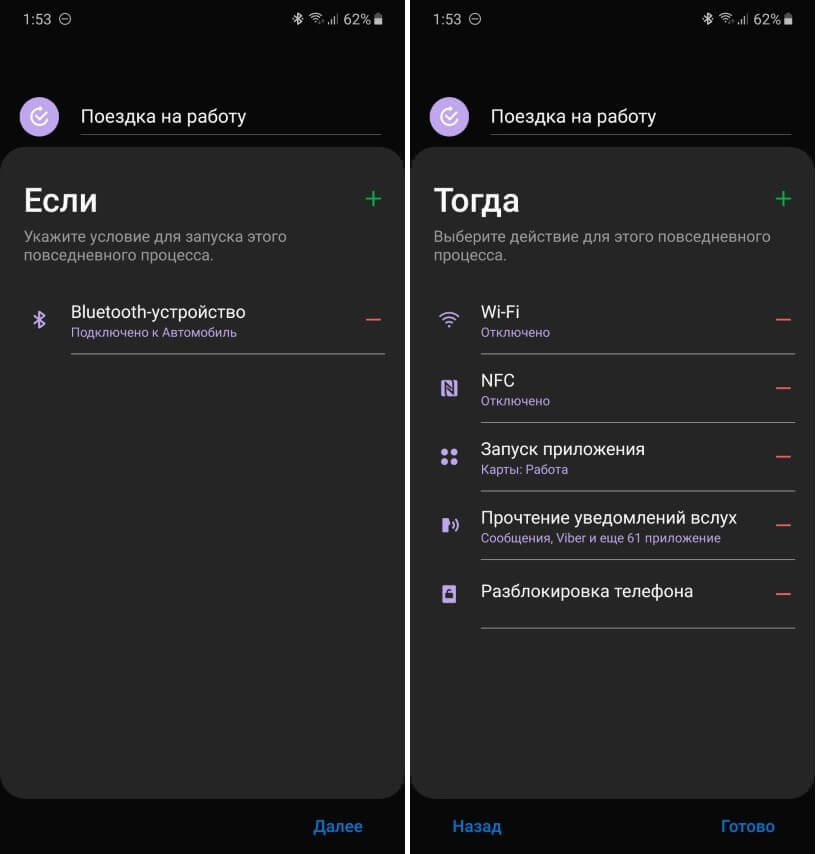
Игры
Выбираем список игр, а затем отключаем при их запуске автояркость и повышаем разрешение экрана до максимального:
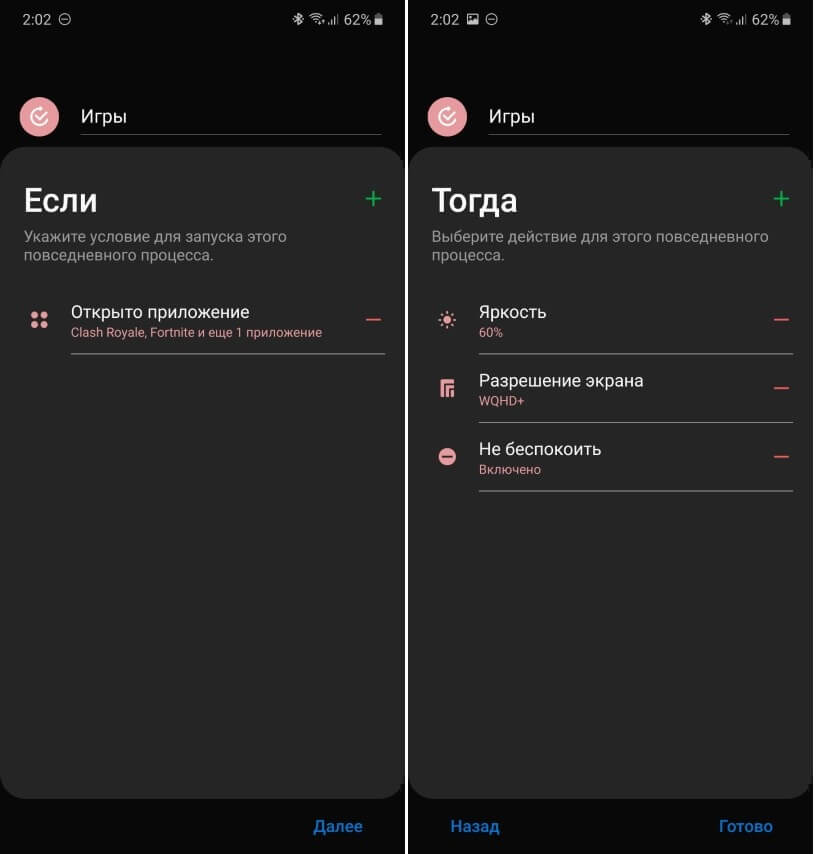
И многое другое
Количество и разнообразие сценариев ограничивается только вашей фантазией и потребностями. Помимо рассмотренных примеров, можно придумать и другие:
- При подключении зарядки включать AOD-дисплей (или переводить его в режим постоянного отображения, если он включается у вас по тапу)
- Когда смартфон находится дома, отключать блокировку
- Когда выезжаете за границу, автоматически выключать передачу данных
- Когда подключаете Bluetooth-наушники, включать музыку, предварительно выбрав музыкальное приложение среди всех мультимедиа программ на смартфоне
- Включать максимальное разрешение экрана только в определенных приложениях (фото, фильмы, игры), а в остальное время использовать более низкое разрешение для экономии заряда
- Включать автоповорот экрана только в некоторых приложениях или наоборот, отключать автоповорот в некоторых приложениях
- Отключать WiFi всякий раз, когда вы уходите из дома
И последний совет. Если вдруг вы захотите временно отключить выполнение всех сценариев, соответствующая кнопка находится прямо в шторке уведомлений, то есть, для этого не нужно каждый раз заходить в настройки смартфона.
P.S. Не забудьте подписаться в Telegram на наш научно-популярный сайт о мобильных технологиях, чтобы не пропустить самое интересное!
В этой статье вы узнаете, как с помощью виртуального помощника Bixby настроить и использовать готовые сценарии работы смартфона, а также создать свои собственные. Например, когда вы собираетесь спать, Bixby может активировать фильтр синего цвета и снизить яркость экрана вашего смартфона.
Функция поддерживается не на всех смартфонах.
Для получения подробной информации обратитесь к руководству пользователя конкретной модели.
Перед выполнением дальнейших действий, проверьте, обновлено ли программное обеспечение (ПО) вашего устройства и связанные приложения до последней версии:
Шаг 1. Зайдите в Настройки > Обновление ПО.
Шаг 2. Нажмите Загрузка и установка.
Шаг 3. Следуйте инструкциям на экране.
Существует два разных способа открыть Сценарии Bixby на вашем телефоне:
-
Открыть из меню Настройки.
Шаг 1. Откройте меню Настройки > Дополнительные функции.
Шаг 2. Выберите пункт Сценарии Bixby.
-
Открыть через Панель быстрого доступа.
Шаг 1. Откройте Панель быстрого доступа, а затем пролистните пальцем влево.
Шаг 2. Нажмите и удерживайте иконку Сценарии Bixby.
Чтобы облегчить доступ к Сценариям Bixby, добавьте иконку на экран приложений вашего смартфона. Откройте Сценарии Bixby, нажмите Ещё (три вертикальные точки) и выберите Настройки. Нажмите на переключатель рядом, чтобы добавить Сценарии Bixby на экран приложений.
Если на панели быстрого доступа нет иконки Сценарии Bixby, можно добавить его, нажав Добавить (знак «плюс»).
Следуйте инструкциям ниже, чтобы настроить рекомендуемые сценарии Bixby.
- Откройте Сценарии Bixby и выберите вкладку «Откройте». Вы увидите все виды сценариев.
-
Нажмите на сценарий, чтобы настроить его. Вы можете выбрать виджеты и приложения, чтобы настроить и использовать условия. Например, «На работе» — это одно из условий.
- Нажмите «Изменить», чтобы настроить параметры по своему вкусу.
-
Нажмите «Далее». Вы можете установить имя, иконку и цвет для вашего сценария, который будет отображаться во вкладке «Мои сценарии».
-
Нажмите «Готово».
Чтобы создать свои собственные сценарии, следуйте инструкциям ниже:
-
Откройте Сценарии Bixby и выберите вкладку «Добавить сценарий».
-
Нажмите на изображение под пунктом «Если» и выберите условие для включения сценария из списка предложенных. Каждое условие будет иметь дополнительные параметры и инструкции.
-
Завершив настройку, перейдите к пункту «Тогда», где показаны детали выполнения сценария.
-
Выберите категорию. Затем выберите действие, которое вы хотите выполнить, в этой категории. Большинство действий будут иметь дополнительные параметры и настройки.
-
После того, как вы установите условие и действие, нажмите «Далее». Вы можете установить имя, иконку и цвет для своего сценария, который будет отображаться во вкладке Мои сценарии.
-
Нажмите «Готово».
Если кнопка «Готово» неактивна – это значит, что для какого-то условия в списке «Если» не задано значение.
Обратите внимание: сценарий будет включен только в том случае, если одновременно выполняются все указанные условия.
Сценарий прекращается автоматически, когда хотя бы одно из заданных условий перестает выполняться. Однако, если позднее все условия снова выполняются – сценарий автоматически запускается заново.
Чтобы отключить сценарий, выполните следующие шаги:
-
Откройте Сценарии Bixby и нажмите на вкладку «Мои сценарии».
-
Найдите и выберите сценарий, который хотите отключить. Например, «На работе».
-
Нажмите Ещё (три вертикальные точки).
-
Выберите пункт «Отключить этот сценарий», затем снова нажмите «Отключить» во всплывающем окне. Вы сможете снова включить или отредактировать выключенный сценарий в любое время.
Чтобы отключить сценарий с экрана блокировки, нажмите «Остановить» на уведомлении (если вы настроили уведомления о сценариях на экране блокировки). Или вы можете включить / выключить его на вкладке «Мои сценарии» в Сценарии Bixby.
Некоторые настройки в смартфоне могут занимать часы нашего времени, а мы можем этого даже не замечать — там потратил минуту, здесь тридцать секунд, тут минут пять. Так незаметно и набегает тот заветный час, который можно было провести с пользой. Samsung решил облегчить жизнь своим пользователям и в 2019 году добавил в свой голосовой помощник Bixby новую функцию — сценарии. Что это такое и как пользоваться этими сценариями, вы узнаете в нашей статье.
Но сначала мы хотим напомнить, что на нашем сайте вы всегда сможете найти новые модели смартфонов и другую актуальную технику по низкой цене. Мы работаем с 2013 года и следим за своей репутацией — об этом свидетельствуют тысячи довольных покупателей и более 7000 отзывов на Яндекс.Маркете. 
Что такое Bixby?
Разберемся, что за зверь этот мистический Bixby. Bixby — виртуальный ассистент, разработанный компанией Samsung для собственных устройств. Этот помощник подобен более известным Siri, Cortana, Google Assistant, и состоит из трех частей — Voice, Vision и Home. Bixby Voice — голосовой помощник, реагирующий на команды; Bixby Vision — камера дополненной реальности, которая читает QR-коды, распознает ориентиры и читает тексты, различает объекты и предлагает купить товары онлайн; Bixby Home — управление домашними гаджетами.
Что такое сценарии Bixby?
Что значит “Создать сценарий”? Вы задаете смартфону определенные условия, а затем указываете на действия, которые ему нужно выполнить, если условия соблюдаются. Например, вы указали в качестве условия адрес своей работы, а действие — активация беззвучного режима. Как только геолокация определяет, что вы находитесь в нужном месте, смартфон автоматически переключается в беззвучный режим.
Как включить и отключить сценарии Bixby
Первый вариант — открыть шторку уведомлений, пролистать виджеты вправо, найти нужную кнопку и нажать на нее. Но этот вариант вам подходит, если у вас уже есть готовые сценарии.
Второй вариант — через настройки. Проделываем путь Настройки — Дополнительные функции — Сценарии Bixby. Переводим бегунок в активное положение. Здесь же мы и будем настраивать сценарии.
Как настроить сценарии Bixby?
Изначально в Bixby уже заложены несколько сценариев: Доброе утро, Работа, Дом и другие. Вы можете посмотреть их настройки и выбрать для себя подходящий вариант, если не хотите создавать свои. Для нового сценария нужно нажать на плюс в верхнем правом углу.
Помощник предложит вам создать условие, жмем на плюс в окне “Если”. Bixby начинает предлагать нам разные варианты условий. Это могут быть время и место, события, состояние устройства и многое другое, но вы выбираете подходящий вариант, настраиваете его. В нашем случае, условием будет низкий уровень заряда батареи. Выставляем значение 34% и подтверждаем наш выбор. Условие для сценария создано.
Теперь нужно определить действия, которые будут совершаться автоматически, если условие выполнится. Жмем на плюс в окне “Тогда”. Помощник предлагает большой список действий, которые можно совершить.
Мы выбрали автоматическое включение энергосбережения, настроили его и подтвердили наш выбор. Если все условия и действия определены, жмем Готово, даем имя нашему сценарию и возвращаемся к списку всех сценариев Bixby. Теперь мы можем включать и отключать заданный сценарий в зависимости от ситуации и необходимости.
Это был простой сценарий, но Bixby позволяет создавать сложные схемы с разными вариациями условий и действий. А ниже мы создали вариант с двумя условиями, при выполнении которых смартфон начинает действовать. Если уровень заряда ниже указанной точки, а сам смартфон заряжается — активируется режим “Не беспокоить”. Так телефон зарядится быстрее, согласитесь. 
Возможностей в сценариях Bixby много, вы можете настроить любое действие под себя, если хорошо покопаетесь в этой функции. Все действия будут автоматизированы, а вы освободите свое время. Ну и никто не запрещает вам заглянуть в сценарии ради любопытства или чтобы просто “поиграться” с настройками.
Лайк — лучшее спасибо!:)
Про какие еще функции вы хотели бы увидеть обзор? Предлагайте варианты в комментариях!
Привет!
Смартфон, который вы держите в руках, намного мощнее компьютеров, которые используются в космических программах разных стран. Огромные возможности, скрытые в небольшом корпусе смартфона, эволюционируют из года в год, инженеры бьются над тем, как сделать это устройство максимально комфортным, в чем-то предугадать ваши желания. Адаптивная яркость экрана знакомится с вашими привычками и выставляет в разных условиях именно ту яркость, которая нужна вам, это не усредненные значения для всех. Смартфон изучает ваши привычки, когда вы просыпаетесь, какие приложения открываете в первую очередь, они уже готовы к работе. Происходит магия, которая стала привычной частью жизни, воспринимается как нечто должное и простое.
В смартфонах линейки Galaxy существует еще одна магическая функция, про которую многие не знают, — сценарии Bixby. Достаточно зайти в раздел “Настройки”, затем выбрать “Дополнительные возможности”.
Сценарии Bixby можно назвать инструментом, который позволяет максимально тонко и глубоко настроить множество функций вашего смартфона под себя. Да и не только смартфона, но и других аксессуаров, которые вы используете в повседневной жизни. Давайте посмотрим на конкретные примеры, чтобы описать возможности сценариев Bixby.
Когда вы откроете раздел со сценариями, то увидите те варианты, что предлагает вам смартфон. Например, у меня работает экономия заряда батареи ночью. Простая штука, но насколько удобная и понятная. Смартфон определяет, что вы заснули, он не подключен к зарядке. До вашего пробуждения он сам включит режим энергосбережения, не будет тратить ресурсы понапрасну. Это означает, что ваш Galaxy также будет дремать вместе с вами. Вы не пропустите никаких звонков, если разрешили их ночью, также будут приходить сообщения. Но работать аппарат будет на половину своих возможностей. Как только вы проснетесь, ваш Galaxy пробудится вместе с вами и автоматически завершит этот сценарий. Круто? Не то слово. Звучит очень просто и понятно, но это мелочь, которая на магию не тянет, не так ли?
Давайте посмотрим на что-то действительно магическое, что-то, меняющее представление о возможностях сценариев в повседневной жизни. Когда я выхожу из дома, всегда использую беспроводные наушники, сейчас у меня это Galaxy Buds Pro, в них есть активное шумоподавление, в городе оно отлично отсекает внешние шумы. По умолчанию шумоподавление у меня отключено, так как иначе, выходя из дома, ты не слышишь, что тебе говорят.
Решение вопроса изящное и простое: настраиваете сценарий, в котором выбираете координаты дома (это окружность, ее можно делать меньше или больше). А покинув отмеченный круг, автоматически включаете шумоподавление. Мой товарищ настроил наушники иным образом, он выбрал включение шумоподавления в момент, когда доезжает до ближайшей станции метро. Отметил на карте эту станцию, очертил радиус, и вуаля. Подъезжает к метро на каком-то наземном транспорте — наушники включают шумоподавление. По прибытии на станцию метро около работы он настроил отключение шумоподавления, все происходит автоматически. Если вы отправитесь в дорогу без наушников, то сценарий просто не сработает, так как не найдет подключенного устройства. Круто? Не то слово. Вы управляете внешним устройством, настраиваете его под себя единожды и дальше просто пользуетесь, не обращая внимания на мелочи. Это выглядит и ощущается как магия, которая делает повседневную жизнь чуточку проще.
Давайте посмотрим на то, как можно настроить сценарий для тех, кто начинает утро с путешествия в своей машине. Можно сделать так, чтобы смартфон определял бортовую систему, достаточно привязать его к Bluetooth автомобиля. Но ведь вы можете использовать машину не только для путешествий на работу, поэтому стоит добавить время работы, выбрать рабочие дни. Как только вы сядете в машину, смартфон включит прочтение уведомлений вслух (можно выбрать разные приложения, а не только SMS, например, Telegram), автоматически включит воспроизведение музыки в том приложении, которое вам нравится, у меня это Spotify. Наконец, полезной штукой является изменение размера шрифта на экране. В машине нет времени вглядываться в экран, нужно, чтобы вся информация читалась с одного взгляда. Звучит неплохо, не так ли?
Но мой личный хит — это использование карт для навигации. Живя в мегаполисе, ты никогда не можешь быть уверен в том, сколько времени у тебя уйдет на дорогу до офиса, загруженность улиц постоянно меняется. Иногда на это уходит двадцать минут, а иногда стоишь в пробке больше часа и клянешь свое желание поехать на машине. В сценариях Bixby можно вызывать другие приложения, выполнять в них разные действия. Например, вы можете открыть “Карты” и проложить маршрут до заданных ранее точек, это может быть ваш “Дом” или “Работа”. Вы также можете добавить новые места, которые часто посещаете.
Наша жизнь вертится вокруг одних и тех же мест, хотим мы того или нет. Например, я постоянно захожу в супермаркет рядом с домом, покупаю продукты. На кассе нужно показать штрих-код на карте лояльности, он есть в приложении. В сценариях создал простейшее правило: когда я прихожу в супермаркет, смартфон автоматически запускает приложение, и оно у меня под рукой, нет нужды выносить его на главный экран. Поделюсь лайфхаком, во многих сетевых кафе, магазинах есть бесплатный Wi-Fi, вы можете не указывать геометку, а просто настроить действие после обнаружения такой сети. Тоже своего рода магия.
Совсем краешком зацепили устройства, но в сценариях поддерживается приложение SmartThings, в которое можно добавлять разные внешние устройства, например, телевизоры, колонки, бытовую технику. Поставил очиститель воздуха от Samsung, он подключен к моей домашней Wi-Fi-сети, могу им удаленно управлять. Но в сценариях настроил его так, чтобы он включался, когда я прихожу домой, не работал впустую без меня. Все происходит автоматически.
Другой пример. Утром просыпаюсь и иду на кухню за своей порцией кофе, обычно включаю телевизор и смотрю новости или какой-то сериал. Это постоянное, повторяющееся действие, которое можно и нужно автоматизировать. Создаем сценарий Bixby, в котором пробуждение означает, что телевизор начинает работать. Заходите на кухню, а он уже что-то бормочет.
Возможности сценариев очень широки, тут можно закопаться надолго. Мне нравится функция AlwaysOn Display, когда на экране всегда отображаются часы, иконки уведомлений. В одной из компаний, куда нужно приезжать на совещания, руководитель постоянно косился на работающий экран, тот его нервировал. Настроил сценарий, чтобы функция AlwaysOn Display отключалась, пока нахожусь в их здании. Удобно и просто: пока я у них в гостях, экран выключается плюс все уведомления переходят в бесшумный режим, как только вышел, все возвращается на круги своя.
Заговорили про уведомления, поделюсь другим сценарием, который многим покажется чертовски удобным. Я не люблю мелодии вызова, звонок отвлекает, но иногда это единственная возможность услышать телефон, например, на даче, когда вы бродите по участку, а ваш гаджет лежит где-то дома. Для меня выход нашелся в сценарии, когда смартфон сам переключается на мелодию вызова, находясь на даче, а уехав оттуда, переводит себя в режим виброзвонка. Кажется, что это незначительная мелочь, но она меняет восприятие комфорта, нужно только единожды озаботиться и настроить сценарий под себя.
Большинство людей ничего не знают про сценарии Bixby на своих смартфонах Galaxy, не заходят в этот раздел и пропускают много полезного. Изучите возможности сценариев, вы явно найдете что-то полезное для себя, сможете сделать свою жизнь чуточку комфортнее. Нельзя сказать, что сценарии Bixby как-то принципиально изменят вашу жизнь, они удобны и незаметны, нужно только правильно их настроить под себя. И никто, кроме вас, этого сделать не сможет, так как именно вы тот человек, что знает себя досконально.
Сценарии Bixby — штука для рынка уникальная, так как они интегрируют не только функции смартфона, сторонние приложения, но и аксессуары, а также десятки устройств, которые вы можете подключить в SmartThings. Очень гибкая система настроек, главное — попробовать, и дальше вы втянетесь, будете находить новые и необычные применения сценариям. Попробуете?
Для работы проектов iXBT.com нужны файлы cookie и сервисы аналитики.
Продолжая посещать сайты проектов вы соглашаетесь с нашей
Политикой в отношении файлов cookie
Одни и те же действия на телефоне можно прописать в так называемые
сценарии, и не тратить на это время. Например, на телефонах от Samsung есть
сценарии по умолчанию во встроенном помощнике Bixby. Ниже покажу свой личный пример
того, как я использую один из сценариев.
Для чего это нужно?
У меня в машине стоит Androidмагнитола. Я рассказывал о ней вот тут: Автомобильная
2-DIN магнитола Idoing PX6. Почему я выбрал эту модель?
В этой магнитоле нет встроенного модема, а я в основном случаю музыку
через приложение Яндекс музыка, которое работает через интернет. И вот каждый
раз садясь в машину, мне приходится на телефоне включать точку доступа. Да, это
занимает не много времени: разблокировать телефон, опустить шторку настроек,
тапнуть по иконке включения точки доступа. Всё. Но делать это приходится каждый
раз, когда садишься в машину, и, если честно это надоедает.
И вот тут-то и будут полезны сценарии. Можно настроить их таким
образом, чтобы при подключении магнитолы по Bluetooth, автоматически запускалась и точка доступа на телефоне.
И при этом ничего не надо было нажимать.
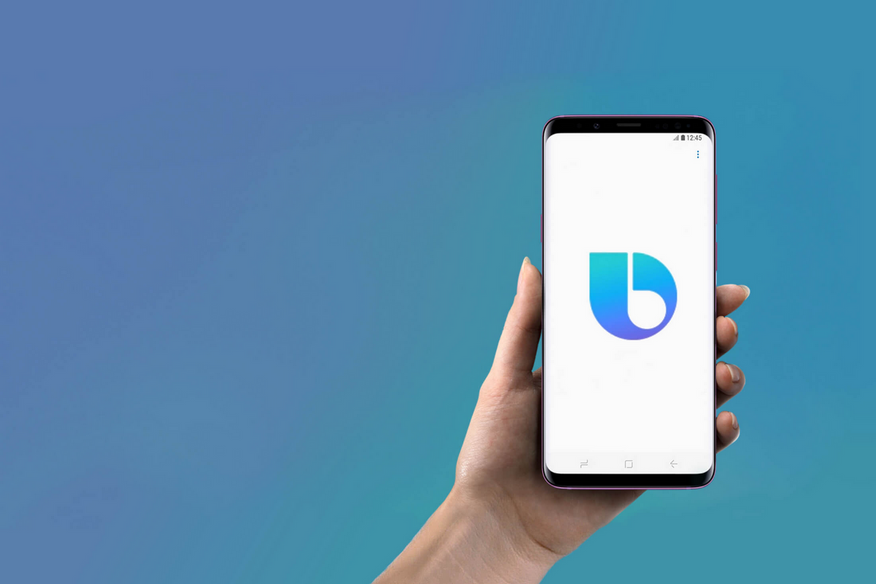
Как это сделать, покажу на примере своего телефона Samsung S10+.
Для начала нам надо найти сами сценарии. Не понимаю почему для них нет
отдельной иконки, было бы удобнее. Но проще всего сценарии ищутся через поиск в
меню приложений. Вводим слово «сценарии» и открываем то что нашлось:
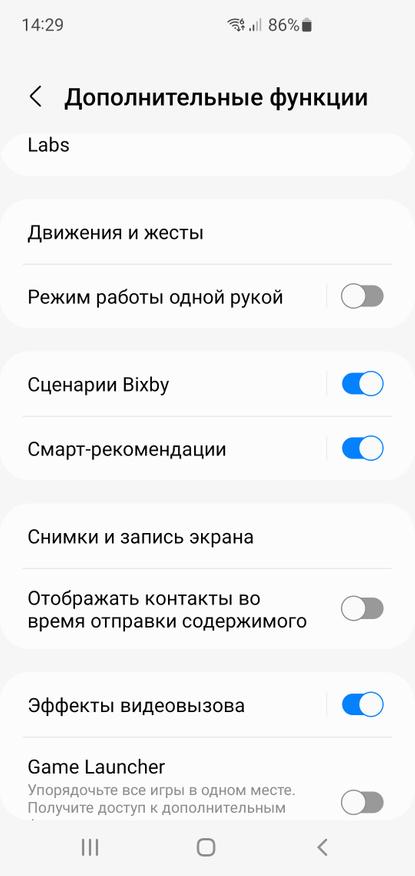
Тапаем по пункту «Сценарии Bixby» и попадаем в настройки:
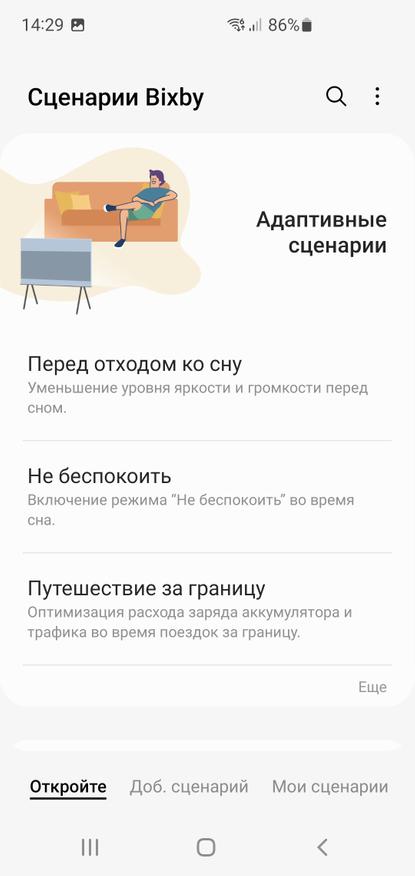
Самих сценариев может быть много, я лишь расскажу о своём.
Настраиваются сценарии достаточно просто. Тут два пункта «если» и «тогда».
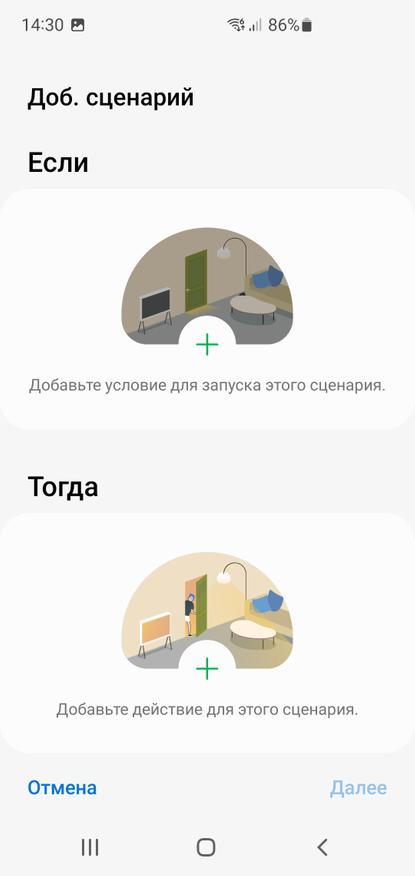
Вот тут-то нам и надо выбрать. В пункте «если» я выбираю подключение Bluetooth устройства
Car-Kit (в моём случае это и есть
магнитола), то телефон должен включить точку доступа. А если это Bluetooth устройство
отключается, то точка доступа пусть тоже отключается. Чтобы не тратить заряд
батареи. Два сценария. И, собственно, всё.
Теперь мне не надо включать точку доступа на телефоне, когда я сажусь
в машину. Телефон просто подключается к магнитоле, автоматически включается
точка доступа, и через 20-30 секунд я уже могу включать музыку через онлайн. И
это реально удобно.
И вот таких сценариев может быть много. В системе прописано достаточно
большое количество вариантов:
Например, можно также с помощью сценариев перевести телефон в
беззвучный режим, когда вы, придя домой подключились к домашней сети wi-fi (или
наоборот, когда пришли на работу). Можно запустить какую-либо специальную
программу по заданному сценарию. Можно, например настроить запуск музыкального
плеера при подключении наушников. И так далее. У меня на самом деле просто не
хватает фантазии придумать кучу сценариев, потому что они мне не сильно нужны в
других вариантов. Но думаю, что этих вариантов действительно много.
Ну и естественно я не говорю, что вам тут же надо садиться за
настройки, я всего лишь решил рассказать о своём опыте там, где я для себя
нашел удобство.
Также просьба к тем, кто пользуется сценариями на телефонах не от Samsung. Подскажите
пожалуйста названия программ, которые могут заменить сценарии Bixby чтобы
можно было использовать их на телефонах от других производителей. Буду очень благодарен.
Сейчас на главной
Новости
Публикации

Ninkear NK95 — свежая модель мини-ПК в основе которого представитель недавно анонсированной серии процессоров Intel N, относящихся к семейству Alder Lake-N. Это должен быть большой шаг в сравнении…

В сети все чаще всплывают негативные отзывы на маркетплейс Wildberries, возникающие при возврате товара ненадлежащего качества. При этом торговая площадка не забывает снимать деньги за перевозку…

В разгар зимы в Якутии, вдруг, исчезает пресное озеро, довольно больших размеров, при этом местные жители, очевидцы происшествия утверждают, что озеро обсохло в течение суток. Что могло…

Когда говоришь, что оплатил покупки картой maps.me, у некоторых «взрывается мозг», ведь они знают, что это географическая, а не банковская карта. Действительно, maps.me это приложение с…

Peel Trident, трехколесный компактный автомобиль, сконструированный компанией Peel Engineering Company в 1960-х годах на острове Мэн. Благодаря своему отличительному кузову из стекловолокна и…

Недавно поклонников
гик-культуры ошарашила новость о том, что самые масштабные тематические
выставки «Игромир» и Comic Con Russia могут закрыться навсегда. К счастью,
свято место пусто не бывает,…
Сценарии bixby — еще способ автоматизировать различные действия при использования телефона. Приведу пример. Я думаю, что каждый из нас хоть раз попадал в ситуацию, когда забываешь поставить свой телефон на беззвучный режим, когда это необходимо. Сценарии bixby предназначены для того, чтобы решать такие проблемы. С их помощью телефон автоматически будет выключать звук, когда вы находитесь в каком-то месте и включать назад, когда вы оттуда ушли. И эти сценарии могут не только это.
Я уже писал о том, каким образом можно автоматизировать работу с телефоном с помощью программы IFTTT. Сценарии bixby предназначены для этого же, т.е. запускать какие-то действия на телефоне во время како-то триггера. Например, увеличивать яркость экрана, когда вы запускаете YouTube, отключать звук, когда запущена камера и многое другое. В этой статье расскажу подробнее про сценарии bixby и как ими пользоваться.
Содержание
- Как пользоваться сценариями bixby на Samsung Galaxy
- Создание собственных сценариев bixby
- Тонкая автоматизация работы телефона с IFTTT
Как пользоваться сценариями bixby на Samsung Galaxy
Для того, чтобы включить или выключить сценарии bixby на телефоне Самсунг есть специальный раздел. Идем в настройки телефона в раздел Дополнительные настройки.
Включаем пункт Сценарии Bixby.
Для их настроек, тапаем по самой надписи и попадаем в главный раздел.
Нас встречает главное окно, где уже собраны различные рекомендации по использованию bixby. Я не буду заострять на них внимание, походить по меню вы можете самостоятельно. Приступим к созданию одного из сценариев, который упростит немного нашу жизнь.
Например, создадим скрипт, который будет автоматически ставить телефон на беззвучный режим, когда вы находитесь в определенном месте (на учебе, на работе).
Для этого жмем на главном окне пункт На работе или в Школе.
Затем выбираем место.
Появится карта, где будет выбрано ваше текущее место. Зачастую, нужно выбрать какое-то другое. Для этого находим нужную точку и долгим тапом ставим там метку. Также, при необходимости, указываем радиус.
В разделе Тогда можно указать уровень звука и другие параметры. Тех что уже установлены, в принципе, достаточно.
Жмем сохранить и сценарий готов.
После этого он будет выполнятся автоматически, когда вы находитесь в определенном месте. В нашем случае будет выключаться звук, когда вы куда-то пришли и включаться назад, когда вы оттуда вышли.
Для того, чтобы удалить сценарий bixby, на вкладке Мои сценарии долгим тапом выделяем нужный и выбираем Удалить внизу экрана.
Создание собственных сценариев bixby
Помимо уже готовых сценариев, можно также создавать свои собственные. Давайте приступим. Чисто теоретический сценарий. Представим себе, что мы держим Wi-Fi на своем телефоне выключенным и будем его включать только когда запущено приложение YouTube. В разделе сценарии bixby открываем раздел Доб. сценарий.
Жмем Если.
Выбираем Открыто приложение и при необходимости Соглашаемся.
Находим YouTube и выбираем его. Затем Жмем Тогда.
Выбираем Wi-Fi, включить и Готово.
Сценарий почти готов, жмем Далее.
Выбираем название и иконку на свое усмотрение.
Все готово, сценарий появляется в списке.
Теперь можно его проверить. Выключаем Wi-Fi, если он включен. Запускаем YouTube и через несколько секунд включится Вай Фай. Все работает.
Таких сценариев можно создавать сколько угодно и какие угодно. Все ограничивается вашей фантазией.
Тонкая автоматизация работы телефона с IFTTT
Сценарии Bixby работают только с телефонами Samsung и это один из недостатков. Помимо этого, с их помощью нельзя настроить многие вещи, например, автоматически отвечать в мессенджерах и производить настройки в сторонних программах. Делать такие вещи можно в приложении IFTTT. Как работать с этой программой я написал здесь.
В наше время многие люди хотят чтобы их смартфон был их личным ассистентом и помощником во всё, и если заметки и напоминания в календаре есть у всех смартфонов с разными операционными системами, то личный ассистент который будет отключать звук когда вы приходите на работу или включать режим энергосбережения если вы забыли поставить смартфон ночью на зарядку является осуществимой функцией лишь для малого количества производителей. В эту малую группу как раз и входит производитель смартфонов Samsung создавший для своих пользователей сценарии биксби.
Также помимо уже существующих сценариев в смартфонах самсунг есть возможность создавать свои собственные правила.
ВАЖНО! Сценарии Bixby работают не на всех устройствах Samsung!
В данной статье мы расскажем как включить сценарии Bixby на смартфонах самсунг.
Шаг 1
Переходим в «Настройки» и нажимаем на вкладку «Дополнительные функции»
Шаг 2
Выбираем пункт «Сценарии Bixby»
Шаг 3
перейдя в пункт «Сценарии Bixby» вы уже сможете включить сценарии предлагаемые Samsung, либо создать свои собственные нажав на «+» в правом верхнем углу.
Шаг 4
Если вы решили создать собственное правило сценария, то на странице «Если» нужно указать условия действия сценария и после нажать на клавишу «Далее». Пример: “человек лег спать и заряд его смартфона ниже 15%”
Шаг 5
Далее на вкладке «Тогда» мы указываем то что должен выполнить телефон если все условия на вкладке «Если» выполнены, пример: “включить умеренное энергосбережение”
Шаг 6
После того как вы все внесли, можно нажимать на кнопку «Готово»
Шаг 7
Придумайте название для вашего сценария, и снова нажмите кнопку «Готово»
Шаг 8
После сохранения, сценарий сразу будет включен, а станет активным только тогда когда все заданные условия будут соблюдены.
Купить смартфон Samsung в интернет-магазине НА’СВЯЗИ!
Поговорим о Bixby Samsung – что это такое, какими возможностями обладает и как можно использовать? Обо всем этом мы расскажем в статье! Вы найдете экспертное мнение по всем важным вопросам и узнаете всю нужную информацию об искусственном интеллекте, созданном корейскими разработчиками.
Содержание
- Что это такое Bixby Samsung
- Функции и возможности
- Настройка и использование
- Отключение или переназначение
- Ещё по теме
- Посмотрите на мир по-другому вместе с Bixby.
- Поиск похожих картинок.
- Переводите точнее.
- Ваш телефон может стать вашим путеводителем.
- Используйте приложение «Камера Bixby» еще эффективнее с помощью программ-надстроек.
- Обратиться в справочную службу Samsung
- Что такое Samsung Bixby
- Bixby Home, Voice и Vision
- Как пользоваться Samsung Bixby
- Функции и возможности сервиса
- Как пользоваться сервисом
- Как переназначить кнопку Bixby Samsung
- Отключить Bixby в Samsung
- Что это такое Bixby Samsung?
- Функционал Биксби
- Как настроить ассистент Bixby
- Как пользоваться Биксби
- Как отключить кнопку Bixby
- Заключение
Начнем обзор с определения, что такое Bixby у Самсунг. «Bixby» — это голосовой ассистент, который встроен в оболочку смартфона – он появился весной 2017 года вместе со смартфонами Galaxy S8 и S8+.
Можно сказать, что это приложение является «дочкой» программы S Voice. Ассистент помогает упростить жизнь пользователей – он отвечает на вопросы, выполняет простейшие действия, открывает приложения и многое другое.
Чтобы понять, что это – Биксби Самсунг, нужно разобраться в истории его развития. Изначально помощник был рассчитан для применения исключительно на смартфонах, работающих под управлением операционной системы Android Nougat и выше. Но позже сфера применения значительно расширилась – теперь искусственный интеллект встраивается в другую технику Samsung (телевизоры, холодильники, стиральные машины).
В будущем разработчики обещают интеграцию ИИ с другими мобильными устройствами. Сейчас программа поддерживает три языка:
- Китайский мандарин;
- Корейский;
- Английский.
Доступны несколько вариантов озвучки:
- Два женских голоса;
- Мужской голос.
Bixby — тоже самое, что и Сири на Iphone, родной голосовой помощник на смартфоне Samsung.
Разобрались, что это за программа – ассистент Bixby, достойный конкурент Кортане, Сири или Алексе от Амазон. Чтобы разобраться в тонкостях работы и понять, зачем нужен ассистент, нужно подробно поговорить о доступных возможностях.
Функции и возможности
Сразу оговоримся, несмотря на то, что смартфоны Samsung свободно продаются в России, помощник пока не заговорил на русском языке. К сожалению, это значительно сокращает количество пользователей программы – не все владеют английским языком на свободном уровне.
Голосовой ассистент включает в себя три отдельных компонента:
- Home;
- Voice;
- Vision.
Давайте подробно разберем каждый компонент?
Bixby Voice
Bixby Voice Samsung – это голосовая часть помощника, вы можете контролировать работу устройства с помощью простых команд, отдаваемых вслух. Разберем основной функционал?
- Работа со сторонними приложениями;
- Набор номера телефона;
- Установка напоминаний;
- Включение камеры;
- Запрос прогноза погоды;
- Набор текстового сообщения;
- Редактирование фотографий;
- Включение телевизора и многое другое.
Всего функционал включает в себя более трех тысяч команд – этот список постоянно пополняется от обновления к обновлению. Стоит отметить возможность работы в телефонном режиме – можно поднести устройство к уху, чтобы прослушать информацию.
Сразу же отметим, как включить Bixby Voice Samsung – достаточно просто осуществить длительное нажатие на клавишу помощника.
Bixby Vision
Следуем дальше, поговорим о том, что это – Bixby Vision. Этот компонент встраивается напрямую в камеру, которая есть в смартфоне и обладает такими возможностями:
- Идентификация фотографируемых объектов в режиме реального времени;
- Поиск информации об объектах в интернете (место, текст, продукт, картинка);
- Перевод текста;
- Распознавание QR-кодов;
- Возможность примерить к лицу макияж.
Теперь вы знаете, как работает камера Bixby Samsung – система взаимодействует со сторонними сервисами и поисковыми системами, чтобы получать достоверную информацию.
Bixby Home
Последний компонент – Bixby Home, что это такое, как это работает? Эта часть ассистента предназначена для тех, кто не интересуется голосовым управлением и представляет собой:
- Персонализированную ленту;
- На основании интересов пользователя, программа собирает информацию и отображает ее на главном экране.
Виджеты Bixby Samsung представляют собой ленту, заполненную карточками, которую можно скроллить вниз/вверх. Каждый элемент интерактивен – его можно открывать, читать, изучать, менять. Что входит в ленту?
- Популярные приложения – Твиттер, Ютуб, Фэйсбук и др.;
- Программы на устройстве – галерея, камера, прогноз погоды;
- Напоминания;
- Будильники;
- Новости;
- Активность пользователя.
Разобрались, как работает Bixby Samsung – согласитесь, возможности впечатляют. Пора кратко поговорить о том, как пользоваться Bixby Samsung и настроить его под свои нужды.
Настройка и использование
Активация помощника производится двумя способами:
- Скажите «Хэй, Биксби»;
- Нажмите на специальную клавишу на корпусе.
Поговорим о том, как настроить Bixby Assistant:
- После входа в интерфейс, кликните на три точки в верхнем углу;
- Вы получите доступ к настройкам;
- Выберите язык;
- Включите/отключите управление голосом;
- Задайте возможность активации по одинарному/двойному нажатию клавиши;
- Выберите приложения для ленты.
Вот и все, начинайте использование!
Отключение или переназначение
Настройка Бигсби Самсунг предполагает возможность отключения кнопки – вы можете отказаться от опции, если она вам больше не нужна. Необходимо сделать следующее:
- Нажмите на клавишу, чтобы вызвать меню;
- Кликните на три точки в верхнем правом углу экрана;
- Выберите раздел «Настройки»;
- Перейдите к блоку «Voice»;
- Отключите тумблер, чтобы голосовая активация больше не работала;
- Затем найдите строчку с надписью «Key»;
- Найдите опцию «Больше не открывать» и переведите тумблер в соответствующее положение.
А вот, где именно находится кнопка Биксби:
Готово! А что делать, если вы не хотите деактивировать опцию? Можно переключить ее! Настройте клавишу под свои нужды – и простым методом переназначьте кнопку Bixby:
- Запустите ассистент на Samsung;
- Откройте настройки – нажмите на три точки в верхнем правом углу экрана;
- Пролистайте меню до пункта «Key»;
- Нажмите, чтобы просмотреть конфигурацию;
- Здесь можно установить двойное или одинарное нажатие, которое запускает помощника;
- Выберите нужный вариант – откроется новая строка;
- Вы можете выбрать предустановленную опцию или установить собственную команду.
Можно установить одно из следующих действий:
- Запуск приложения;
- Открытие основного экрана Samsung или диспетчера задач;
- Включение фонарика или режима «Вибрация»;
- Управление музыкой и многое другое.
Обратите внимание, опция переназначения доступна только для последних флагманских смартфонов, на которых установлено обновление 2.1.04.18 или новее:
- Samsung Galaxy S8, S9, S10;
- Samsung Note 8, 9.
Мы подробно обсудили, что это – приложение Bixby Samsung и как работает голосовой помощник. Теперь вы можете принять решение о необходимости активации опции – открывайте новые горизонты с помощью искусственного интеллекта!
Ещё по теме
Отзывы Как установить на компьютер Яндекс.Навигатор без интернета Скачать Сири Воздушные перевозки Яндекс. Такси Станция цена
- Home /
- МОБИЛЬНЫЕ /
- ПРИЛОЖЕНИЯ /
Bixby
* Нажмите здесь, чтобы посмотреть список поддерживаемых языков перевода.* Изображения устройства и экрана имитируются с иллюстративной целью.* Для служб, которым требуется информация о местоположении, нужно включить GPS.
Посмотрите на мир по-другому вместе с Bixby.
Bixby поможет вам лучше понимать то, что вы видите на экране. Включите камеру, направьте ее на объект, затем коснитесь значка камеры Bixby, чтобы перейти в режим распознавания достопримечательности и перевода его описания на ваш родной язык.
Поиск похожих картинок.
Переводите точнее.
От коротких фраз до длинных предложений, от маленьких этикеток до больших вывесок — с легкостью переводите текст любой длины и размера.
Ваш телефон может стать вашим путеводителем.
Узнайте больше о достопримечательностях.
Используйте приложение «Камера Bixby» еще эффективнее с помощью программ-надстроек.
Расширьте возможности «Камеры Bixby» с помощью ряда полезных инструментов и забавных функций. Установите службы надстроек из приложений наших партнеров, чтобы максимально эффективно использовать возможности «Камеры Bixby».
Picture Link
Хотите создать памятные визуальные элементы? Оживите свои фотографии с помощью видео, наклеек, заметок и других элементов. Повеселите своих друзей!
Qanda
Застряли на математической задаче, которая кажется вам неразрешимой? Хотите еще раз проверить свой ответ? Используйте камеру, чтобы мгновенно увидеть доказательства и решения.
Adobe Scan
Преобразовывайте изображения в интеллектуальные PDF-файлы прямо здесь и сейчас. Просто наведите камеру на изображения или документы, которые необходимо преобразовать. Они будут отсканированы автоматически.
Обратиться в справочную службу Samsung
Остались вопросы?
ЧАСТО ЗАДАВАЕМЫЕ ВОПРОСЫ
Что такое Samsung Bixby
Samsung Bixby – это голосовой помощник, который был представлен компанией Samsung весной 2017 года вместе со смартфонами Galaxy S8 и S8+. Фактически, Samsung Bixby является сильно переработанным приложением S Voice, которое предустанавливалось на смартфоны Samsung еще со времен Galaxy S III. Как и S Voice, помощник Samsung Bixby может отвечать на вопросы пользователей, выполнять несложные поручения или искать информацию.
Изначально, данный голосовой помощник был доступен только на смартфонах от компании Samsung, при чем как на новых, так и на старых моделях. Единственное ограничение – версия операционной системы. Для того чтобы установить Бикси на старый смартфон от Samsung, он должен работать под управлением операционной системы Android Nougat или более новой версии Android. Но, позже сфера применения Биксби расширилась, Samsung начала внедрять данного помощника в другую свою технику, например, в умные телевизоры и даже холодильники.
Bixby Home, Voice и Vision
Bixby Home – это приложение, которое доступно из главного экрана смартфона. Чтобы его открыть нужно провести пальцем вправо по главному экрану или сделать короткое нажатие на кнопку Bixby.
Bixby Home собирает разнообразную информацию, которая может быть интересна пользователю, и отображает ее в виде ленты с вертикальной прокруткой. Основное содержание этой ленты — это унифицированные карточки, которые содержат информацию из различных источников. Пролистывая эту ленту, пользователь может узнать о погоде, своей фитнес-активности, запланированных событиях, установленных будильниках и напоминаниях и т. д.
Ленту Bixby Home можно настроить под собственные потребности. Пользователь может отключить неинтересные карточки или наоборот, закрепить те, которые содержат наиболее актуальную и полезную информацию. Основным источником информации для карточек являются другие приложения Samsung, но Bixby Home может получать данные и со сторонних приложений. Например, есть карточки таких приложений как Spotify, CNN и Flipboard.
Bixby Voice – это приложение, которое запускается с помощью длительного нажатия на кнопку Bixby. Приложение Bixby Voice – это голосовая часть помощника Биксби, что-то вроде Siri, но от Samsung.
С помощью Bixby Voice можно отдавать голосовые команды и общаться с помощником с помощью голоса. Например, можно спросить о прогнозе погоды, попросить отправить текстовое сообщение, набрать номер телефона, изменить настройки или установить напоминание. Также поддерживаются и более сложные команды, в частности, Биксби может запускать приложения в режиме разделенного экрана, редактировать фотографии, напоминать о расположении вашего автомобиля, воспроизводить видео на телевизоре и многое другое. Компания Samsung заявляет, что Биксби может распознать и выполнить более 3000 различных голосовых команд. При этом помощник может взаимодействовать со сторонними приложениями, например, с Facebook, YouTube, Instagram, Uber, Google Maps или Gmail.
Также у Bixby Voice есть возможность общаться с пользователем в «телефоном режиме». Для этого пользователю нужно поднести телефон к уху, так как это делается во время телефонного звонка. Это позволит комфортно взаимодействовать с помощником в публичных местах.
Bixby Vision – это компонент помощника Биксби, который встроен в приложение камеры. Этот компонент использует машинное обучение и базы данных партнеров Samsung для того, чтобы сделать камеру более полезной.
С помощью Bixby Vision можно идентифицировать фотографируемые объекты в режиме реального времени и искать о них информацию в различных интернет-сервисах. Например, для определения фотографируемых достопримечательностей и интересных мест Bixby Vision использует данные сервиса FourSquare.
Также Bixby Vision умеет распознавать QR-коды и переводить текст. Для того чтобы перевести иностранный язык достаточно навести камеру на текст и в поле зрения сразу появится его перевод. Эта функция поддерживает достаточно большой набор языков, поэтому она может быть очень удобной.
Как пользоваться Samsung Bixby
Для того чтобы начать использовать голосовой помощник Биксби можно воспользоваться отдельной кнопкой, которая присутствует на корпусе многих новых моделей от Samsung. Например, такая кнопка есть на Galaxy S8, Galaxy S9, Galaxy S9 Plus, Note 8 и Note 9. Быстрое нажатие на эту кнопку откроет Bixby Home, а более длительное нажатие вызовет Bixby Voice. Кроме этого, Bixby Home можно открыть если провести пальцем слева направо по главному экрану.
При первом открытии Samsung Bixby нужно будет принять пользовательское соглашение и предоставить доступ к своим данным. После этого можно настроить помощника под собственные требования. Для этого откройте Bixby Home, нажмите значок шестеренки в правом верхнем углу и перейдите в «Настройки».
В 2017 г. смартфоны этой марки были дополнены новым приложением. Bixby Samsung, что это: это обучаемый виртуальный помощник, управляемый голосом и совместимый с устройствами, работающими на ОС Android. По сути это более продвинутый аналог Siri, Cortana, Алиса и пр. Но если раньше мы должны были приспосабливаться к работе этих сервисов и обучаться управлению ими, то Bixby сам обучается и подстраивается под привычки пользователя. .
Функции и возможности сервиса
Bixby Samsung, что это и как работает? Давайте разбираться.
Bixby — это приложение со встроенным помощником, которое включает в себя комплекс предустановленных опций и обладает определенным поведением, назначенным по умолчанию.
После активации опции «Автоматизация Bixby», помощник самостоятельно анализирует действия и предпочтения человека, а затем создаст соответствующие сценарии. В дальнейшем программа будет изменять свое поведение соответственно заданному сценарию. Также пользователь сам может изменять поведение сервиса и задавать для него сценарии через раздел настроек.
О каких сценариях идет речь, спросите вы?
Суть организации определенного поведения (сценария) — обеспечение быстрого доступа к актуальному в каждом конкретном случае содержимому устройства Samsung. Мы все живем по своему расписанию — в определенное время ходим на работу, на тренировку, выходим на обед и возвращается с работы; планируем деловые встречи, походы к врачу, развлечения. По дороге кто-то слушает музыку, кто-то смотрит видео или читает, в спортзале — опять же музыка. А еще, если мы ходим пешком, нам важно знать, какая за окном погода.
Именно вот для чего и зачем нужен Bixby Samsung — к нужному времени сервис активирует программу или выведет на экран целый набор виджетов* программ — свежий прогноз погоды, такси, средства для воспроизведения музыки или видео, электронная книга; навигатор, счетчик шагов, календарь, мессенджер и пр. Состав такого набора (сценария) будет зависеть от времени суток, дня недели, местоположения, содержимого календаря, а также от дополнительных настроек, которые вы выставите самостоятельно.
*Виджеты Биксби что это такое — это карточки программ, отображающиеся на экране согласно заданному сценарию и работающие аналогично виджетам в компьютерном браузере.
Как организован помощник у Samsung
Чтобы было понятнее, что такое Bixby у Самсунг, нужно уточнить, что этот сервис состоит из четырех компонентов:
- Bixby Home. Набор виджетов различных программ, запускаемых в рамках заданного сценария. Выводится на экран устройство в виде вертикально прокручиваемой “карусели”.
- Bixby Reminde. Настраиваемые + самообучаемые смарт-уведомления. Можно задать срабатывание как по времени, так и по месту (при нахождении в определенной локации). Работают т. н. “сложные” напоминания (время + локация / выход из локации).
- Bixby Vision* — специальная служба для видеокамеры, позволяющая идентифицировать объекты, находящиеся в ее поле “зрения”. Используется для поиска товаров в интернете, распознавания и перевода текста, считывания QR-кодов, распознавания ориентиров и т. д.
- Voice, что за приложение в Бигсби Samsung: это голосовая активация и голосовое управление всем сервисом. Базовая опция, имеющаяся у всех (популярных) виртуальных помощников.
*Для расширения возможностей камера Bixby может быть дополнена партнерскими программами-надстройками. С их помощью можно добавлять на фото наклейки и заметки, “склеивать” из фотографий видео и пр.
Как пользоваться сервисом
Приложение управляется голосом и вручную. Весь его функционал в рамках одной статьи охватить мы не можем, но общие моменты приведем.
Как пользоваться Bixby Samsung с помощью голосового управления:
- Пробуждение голосом — “Hi Bixby!”.
- Управлять — фраза, состоящая из имени помощника и описания требуемого действия. Например “Bixby, open the music player!”. Или двух последовательных действий, например “scan this text and translate”.
Т. е. голосом можно просто сказать “сделай то и то, а потом вот это”. Или “запомни”, “включи”, “напомни”, “создай” и пр. Идеального английского здесь не нужно — достаточно уметь строить простые фразы и четко их произносить.
Ручное управление и настройки:
- Пробуждение (как включить Bixby Voice) — нажать на кнопку “Bixby” (на левой боковой стороне корпуса, под регулировкой громкости).
- Вызвать “карусель” с виджетами программ — смахнуть экран слева направо.
- Включить автоматизацию Биксби в Samsung — Настройки смартфона → Дополнительные настройки → “Вкл” для “Автоматизация Bixby”.
- Активировать рекомендованный сценарий или создать новый вручную — Настройки смартфона → Дополнительные настройки → Автоматизация Bixby → выбрать “Рекомендуемые” или “Мои сценарии”. Далее выбрать готовый вариант или создать свой по предложенному шаблону.
- Включить опцию Vision (что такое Bixby Vision мы писали выше) — включить камеру вручную или голосом, затем нажать на иконку “Bixby”.
- Настройка виджетов (карточек) программ — кнопка “Меню” в правом верхнем углу каждой конкретной карточки.
Обратите внимание: несмотря на то, что Bixby голосовые команды на русском не распознает, все его ручное управление русифицировано. На русском же и раздел настроек сервиса. То есть пользоваться большинством возможностей, которые дает Bixby в Samsung, вы сможете, даже не владея английским языком.
Как переназначить кнопку Bixby Samsung
Несмотря на то, что есть способы заставить голосовой помощник работать в России, полноценно его использовать все равно могут не все — сервис не русифицирован и команды понимает только на английском языке. Поэтому многие предпочитают или переназначить кнопку Биксби или вовсе ее отключить. Про отключение мы поговорим ниже, а пока расскажем, как “прикрутить” на кнопку Bixby запуск другой программы или команды.
Внимание: вам может подойти только один из предложенных вариантов или ни тот, ни другой, или сработают оба. Все зависит от модели устройства, версии голосового помощника и страны нахождения.
Смысл переназначения кнопки
Чтобы было понятно, вспомним принцип использования левой кнопки компьютерной мыши:
- Один клик — отметка объекта, нажатие на активные ссылки и кнопки.
- Двойной клик — открытие папок, запуск файлов с расширением .exe и пр.
С кнопкой Bixby у Samsung дела обстоят точно также — система распознает запросы по одному нажатию и по двукратному нажатию. По умолчанию включить помощника можно по однократному нажатию, а запрос “двукратное” остается свободным. Вот его то мы и будем использовать.
Из настроек сервиса
Как настроить Bixby в Samsung, переназначение кнопки:
- Запустить Bixby → Меню → Настройки → Клавиша Bixby → Одно нажатие (поставить метку).
- Назад → включить Двойное нажатие → “Шестеренка” рядом с “Открыть прил.” → прикосновением отметить программу, которую нужно разместить второй на клавишу голосового помощника.
Сделанные изменения сохранятся автоматически.
Через стороннюю программу
Если в настройках вы не видите нужного функционала, попробуйте действовать через специальное приложение. К примеру, можно использовать BxActions Remap Button — оно есть в Play Маркет.
Вносим изменения в то, как работает Bixby Samsung, с помощью другого приложения:
- Открыть BxActions → Далее → Готово → “Вкл” для “Обнаружение текущего приложения” → Готово.
- Предоставить разрешения → Ок.
- Следующее окно — BxActions → “Вкл” для “Разрешить сбор статистики” → “Вкл” для “Получить запросы от кнопки” → Ок → Ок → Готово.
- Окно прокрутить вверх → BxActions — Кнопка Биксби → “Выкл” для “Выключено” → Ок.
- “Bixby кнопка” → Быстрое нажатие → Включено → выбрать нужное действие (поставить отметку).
Далее просто выходим из приложения.
Отключить Bixby в Samsung
Если по каким-то причинам переназначение кнопки нецелесообразно, Биксби можно просто отключить. Предлагаем вам два варианта, как настроить Биксби в Samsung:
- Полное отключение кнопки сервиса. Используется для того, чтобы из-за случайного нажатия на экране не появлялись виджеты, которые надо потом закрывать.
- Отключение виджетов. В этом случае не будут всплывать окошки программ, которые голосовой помощник запускает согласно своим сценариям. Однако при необходимости вы всегда сможете вызвать сервис нажатием на кнопку.
В первом случае мы будем использовать сторонний софт, а во втором обойдемся настройками смартфона.
Как отключить кнопку Bixby в Samsung
Прежде всего найдите в Play Маркет программу QuickShortcutMaker. В ее скачивании и установке нет ничего особенного, так что этот момент опускаем. Далее:
- После запуска вспомогательного приложения вы будете перенаправлены на его основной экран. Здесь есть строка поиска — впишите в нее “Настройки” и подтвердите действие (Ок).
- В следующем окне жмем на “Bixby ассистент”. Ниже выдвинется “Bixby ассистент настройки” — нажимаем. Далее выбираем “Посмотреть”.
- Жмем на “Клавиша Bixby” (внизу экрана), а затем отмечаем пункт “Ничего не открывать”.
После вы выходите из QuickShortcutMaker. Это приложение можно оставить на смартфоне или удалить — выполненные настройки сохранятся.
Как отключить виджеты Bixby в Samsung
Как мы уже сказали, стороннее ПО тут не понадобится. Что нужно делать:
- Вызовите меню настроек экрана. Для этого на свободном месте любого из рабочих столов установите палец и удерживайте его до тех пор, пока система не активирует режим настройки.
- В “карусели” с рабочими столами найдите тот, который озаглавлен как “виджеты Bixby”.
- Вверху окна будет переключатель — переведите его в положение “Выкл” (ползунок должен поменять цвет с зеленого на серый).
- Нажмите на кнопку “Домой”, чтобы вернуться в обычный режим.
Теперь виджеты не будут появляться автоматически, но сам сервис будет доступен по нажатию кнопки.
Совет: этот способ можно совмещать с переназначением кнопки, так как он не подразумевает ее выключения. О вариантах переназначения мы писали выше.
Наличие персонального ассистента остаётся для большинства людей несбыточной мечтой. Тем не менее компания Samsung предлагает владельцам телефонов Galaxy S8 (и ряда смежных моделей) действенную альтернативу в лице виртуального ассистента, работающего на их телефонах. Что же это такое Bixby Samsung и как он работает? Расскажем в данном материале. Виртуальный помощник «Bixby» от Samsung обладает продвинутым искусственным интеллектом, хорошо распознаёт человеческую речь, умеет выполнять ряд последовательных команд, и может оказаться эффективным инструментом для упрощения повседневных операций.
Содержание
Разбираем, что такое Биксби от Самсунг
Что это такое Bixby Samsung?
«Bixby» (Биксби) – это цифровой ассистент от компании Самсунг, существующий в форме приложения для телефонов линейки Galaxy S9 (и ряда смежных аналогов). Его призвание – сделать вашу жизнь проще и удобнее, за счёт голосового управления и автоматизации множества операций. Биксби позволяет быстро открывать нужные приложения и выполнять в них различные действия, работать с социальными сетями, календарём, осуществлять эффективный поиск в сети и многое другое.
Что значит Bixby для других производителей смартфонов? «Bixby» является ответом Самсунг на появление и внедрение таких аналогов как «Siri», «Google Assistant», «Cortana» и «Alexa», он обладает новым продвинутым AI, что позволяет эффективно продвигать на довольно насыщенном рынке устройства от Самсунг. На данный момент ассистент поддерживает работу с тремя языками (английский, корейский и китайский мандарин), и может говорить тремя голосами (два женских и один мужской). Помощник доступен на моделях телефонов линейки Galaxy S9 и ряда смежных моделей, а также на телевизорах, холодильниках, стиральных машинах и других бытовых устройствах от Samsung. Разработчики обещают будущую работу «Bixby» на мобильных устройствах других производителей.
Bixby позволяют задействовать визуальные и голосовые возможности вашего устройства
Рекомендую к ознакомлению: KNOX Samsung что это такое.
Функционал Биксби
После того, как мы разобрались с тем, что это за приложение Bixby Samsung давайте узнаем его возможности и научимся использовать помощник. Работу Биксби можно примерно поделить на три основных блока:
- Bixby Voice – организует работу с различными устройствами с помощью голосового управления. Вы можете запускать «Samsung TV», менять картинку заставки на экране, делать селфи и сразу же помещать его на ваш Фейсбук и так далее, контролируя устройство с помощью голосовых команд и переключаясь между различными режимами;
- Bixby Vision – позволяет получить множество преимуществ от использования камеры вашего телефона. Работая схожим образом с «Google Goggles» и «Amazon shopping app» вы можете идентифицировать объект просто направив на него камеру и нажав на кнопку «Bixby Vision». Помощник позволит опознать и идентифицировать объект (картинку, место, текст, продукт) и выдаст по нему соответствующую информацию;
Функция «Bixby Vision» позволит не только получить информацию о продукте, но и приобрести его
- Bixby Home – для тех, кто непосредственно не работает с голосовыми сервисами, существует инструмент «Bixby Home», напоминающий страницу «Google Now» с вашей персонифицированной лентой. Туда интегрированы множество сервисов уровня Твиттер, Фейсбук, Спотифай, Галерея и другие популярные приложения.
Как настроить ассистент Bixby
Прежде чем начать полноценно работать с Биксби, ассистент будет необходимо настроить. Вам будет необходимо запустить Биксби нажатием на специальную кнопку на левой боковой стенке телефона, и следовать появляющимся на экране командам.
Кнопка вызова ассистента
В процессе настройки вам предложат произнести несколько фраз, осуществив подстройку приложения под особенности вашего голоса.
В настройках приложения вы также можете выбрать язык и голос вашего помощника, нажав на Bixby Home, тапнув на кнопку с тремя вертикальными кнопками сверху, затем выбрав Settings — Language and Speaking Style. Здесь вы можете выбрать как язык, так и голос для произношения фраз ассистентом.
Произведите настройку вашего Биксби
Как пользоваться Биксби
Пользоваться Биксби очень просто. Вы говорите «Hey Bixby» или жмёте соответствующую кнопку вызова ассистента, затем говорите нужную команду, множество которых поддерживает ассистент (вы можете просмотреть их перечень в функционале ассистента). К примеру, после ваших слов «Open Google Maps and Navigate to Red Square» ассистент откроет приложение «Карты Гугл» и покажет, как добраться до Красной Площади.
Для активации помощника скажите «Hey, Bixby»
Если Биксби не разобрал ваших слов, или вы задали некорректный вопрос, ассистент укажет на это, и предложит переформулировать запрос.
Как отключить кнопку Bixby
- Если по каким-либо причинам вы хотите отключить запуск Биксби по нажатии на соответствующую кнопку, тогда запустите «Bixby Home».
- Далее нажмите кнопку с тремя вертикальными кнопками справа сверху.
- Выберите «Settings», промотайте вниз и тапните на «Bixby key».
- После чего нажмите на опцию «Don’t open anything».
Заключение
Bixby Samsung – это удобный цифровой помощник от компании Самсунг, позволяющий ускорить и упростить работу с различным электронно-цифровым оборудованием, от смартфонов до стиральных машин. Постоянное развитие приложения и усовершенствование его AI обещает, что мы довольно скоро увидим «Биксби» на множестве бытовой электроники от Самсунг. Насколько Биксби сможет выдержать конкуренцию с аналогичными помощниками от других производителей – покажет время.
Используемые источники:
- https://alisayandeks.ru/bixby-samsung-chto-eto/
- https://www.samsung.com/ru/apps/bixby/vision/
- https://smartphonus.com/samsung-bixby-что-это-и-как-работает/
- https://4gltee.ru/bixby-samsung-chto-eto/
- https://sdelaicomp.ru/obzori/bixby-samsung-chto-eto-i-kak-rabotaet.html
Голосовой помощник Bixby от Samsung вызывает много ненависти, некоторые замечания справедливы, но он не так уж бесполезен, как некоторые могут подумать. Функция Bixby Routines на телефонах Galaxy на удивление хороша. Вы должны использовать её.
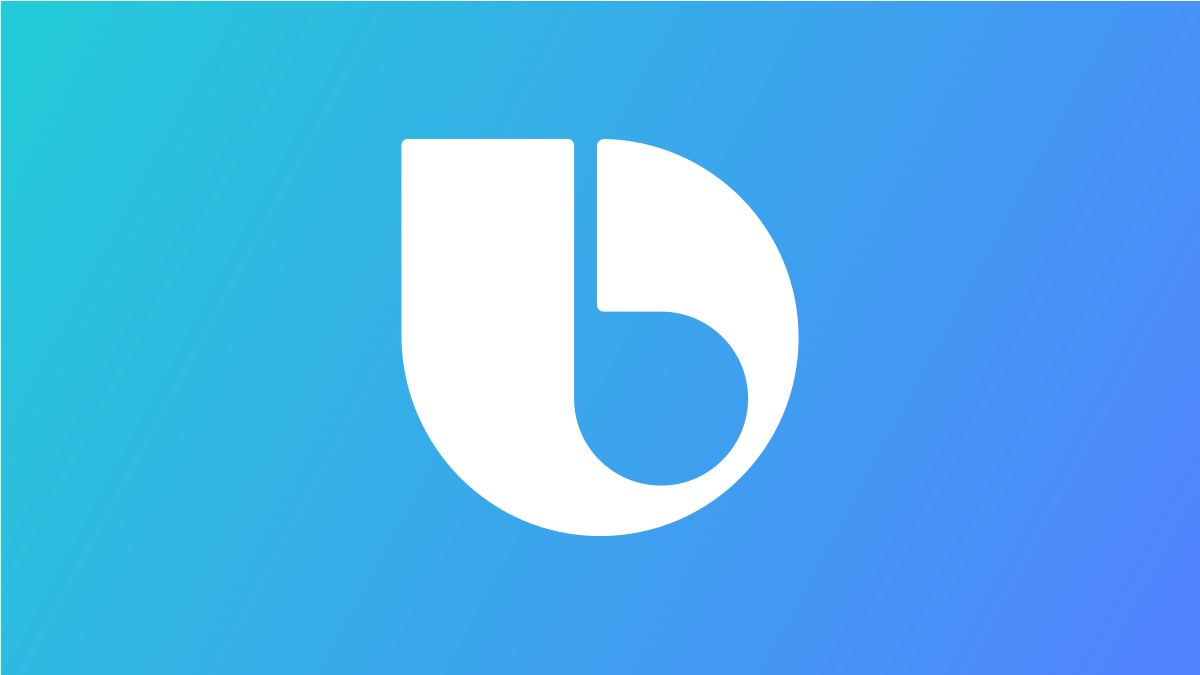
Большинство людей думают о Bixby как о версии Google Assistant или Siri от Samsung. Эта раздражающая вещь, которая открывается, когда вы нажимаете кнопку питания на новом телефоне Samsung Galaxy. По какой-то причине Samsung также прикрепила название к функции, которая на самом деле не имеет ничего общего с голосовыми помощниками. Об этом мы здесь и поговорим.
Что такое Bixby Routines?
Bixby Routines — это простые макросы «если это, то это», которые могут автоматизировать работу вашего устройства Galaxy. Вы выбираете действия, которые будут «триггером», а затем решаете, какие действия должны произойти, когда срабатывает триггер. Это похоже на процедуры Google Assistant, но немного больше ориентировано на устройство.
Вот несколько примеров простой процедуры Bixby, которую вы можете создать:
- Если: Я ухожу из дома.
- То: отключить Wi-Fi.
- Если: наушники Bluetooth подключены.
- То: Открыть Spotify.
- Если: открыть YouTube
- То: Автоповорот экрана.
Вы можете видеть, что концепция довольно проста, но результаты могут быть очень мощными. Есть много разных вещей, которые вы можете использовать для триггеров и результирующих действий. У Samsung также есть список рекомендуемых процедур, с которыми вы можете поиграть.
Как использовать Bixby Routines
Чтобы начать работу с Bixby Routines, проведите один раз вниз от верхней части экрана и коснитесь значка шестерёнки.
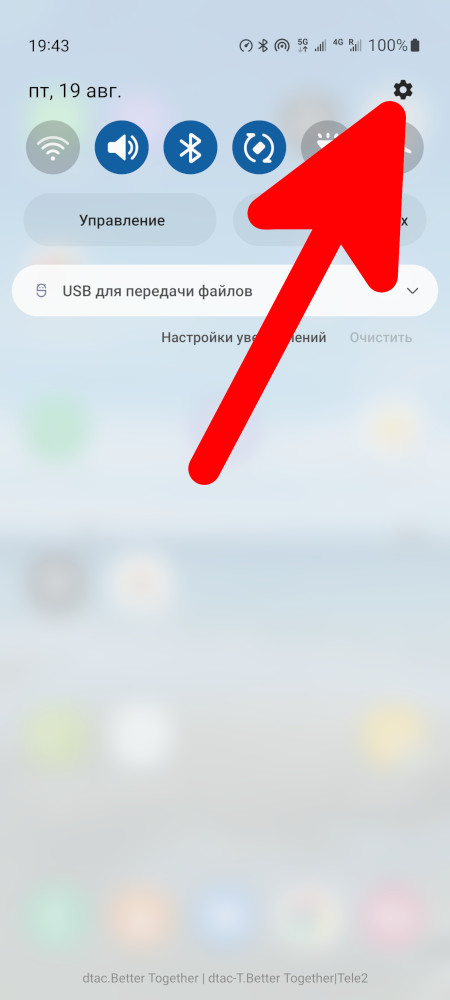
Прокрутите вниз до раздела «Дополнительные функции».
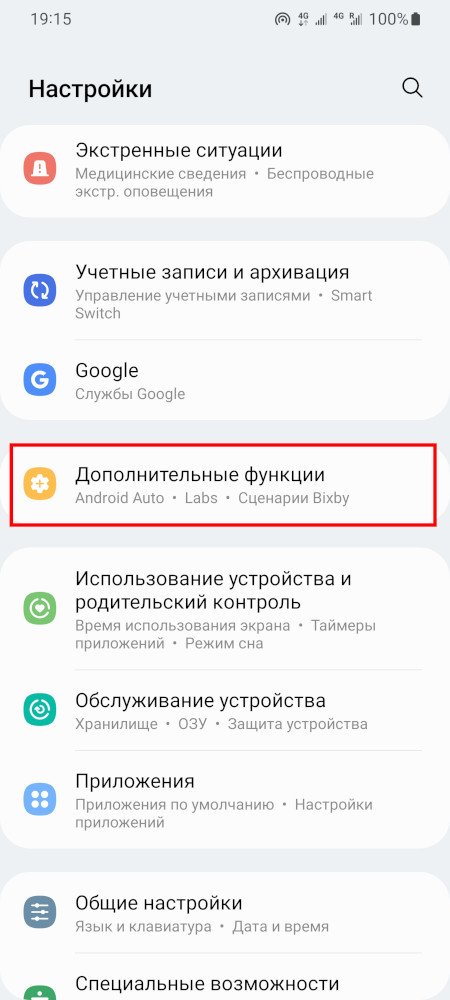
Включите «Сценарии Bixby» (Bixby Routines), а затем коснитесь названия, чтобы перейти в этот раздел.
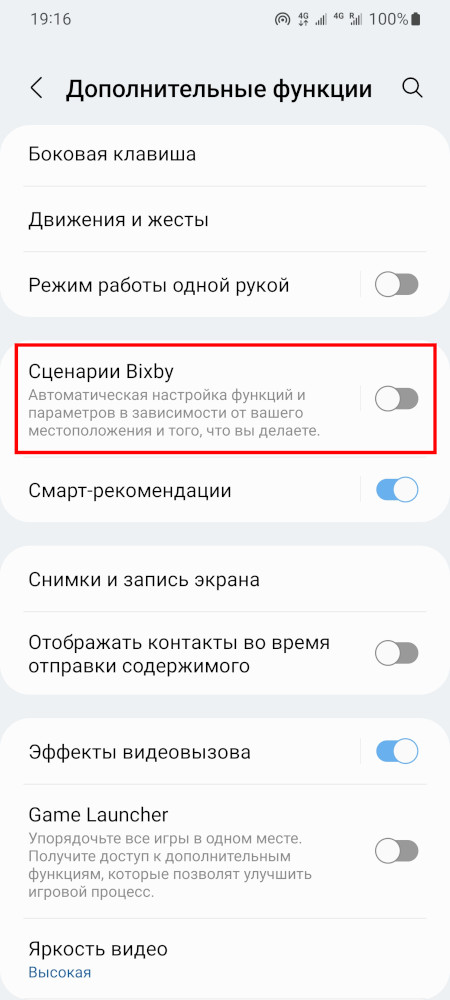
Внизу есть три вкладки: «Откройте» (Discover), «Доб. сценарий» (Add Routine), и «Мои сценарии» (My Routines).
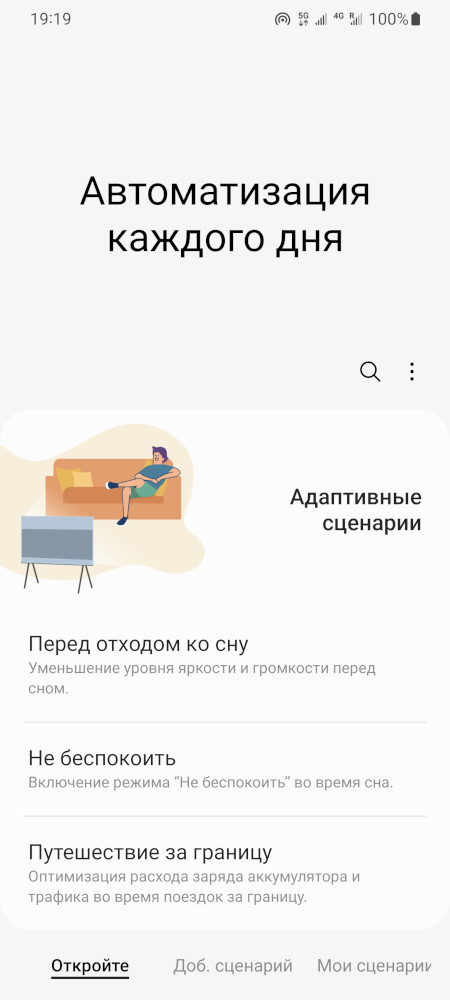
На вкладке «Откройте» (Discover) есть несколько готовых процедур, которые вы можете использовать.
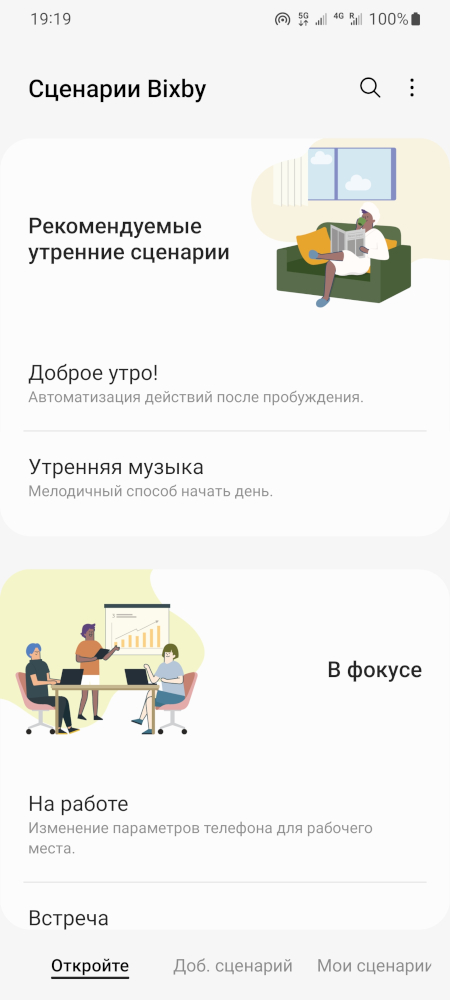
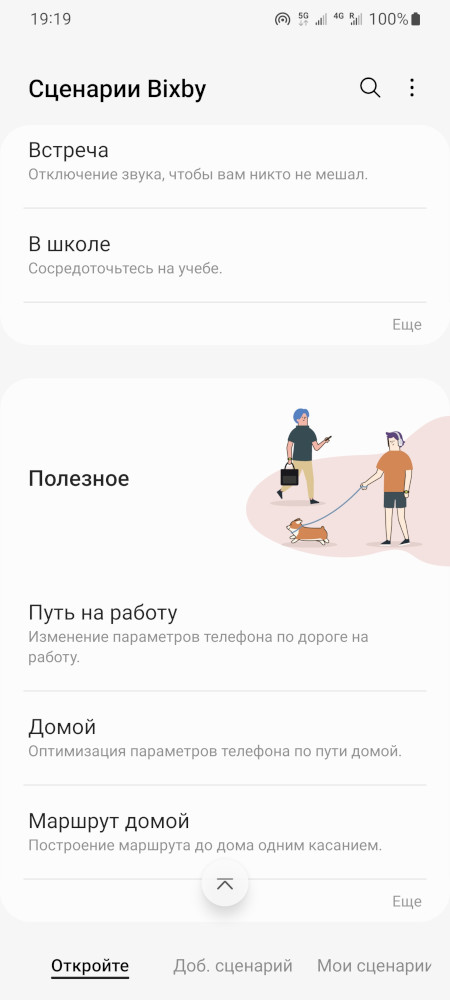

Чтобы создать собственный скрипт, перейдите на вкладку «Доб. сценарий». Сначала коснитесь значка плюса в разделе «Если».

Просмотрите список триггеров и найдите тот, который вы хотите использовать. Вам помогут настроить его. У вас может быть несколько триггеров.
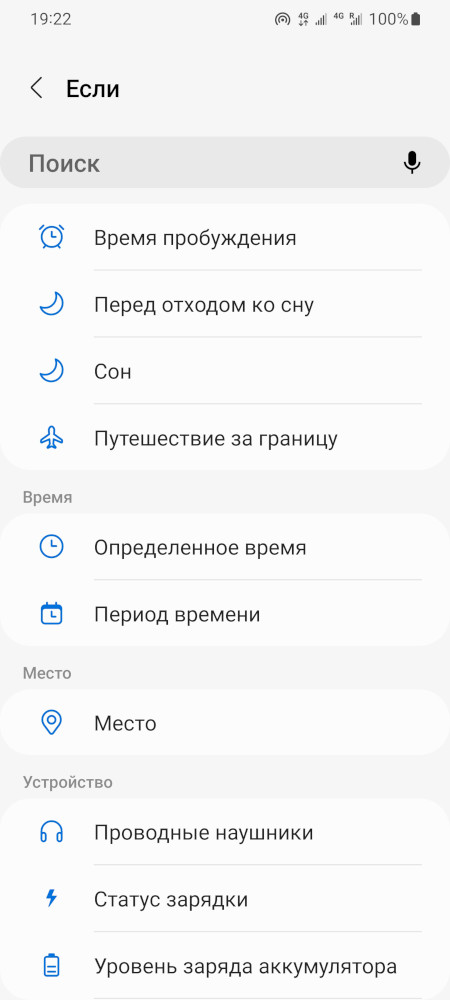
После выбора условий в разделе «Если», коснитесь значка плюса для раздела «Тогда».
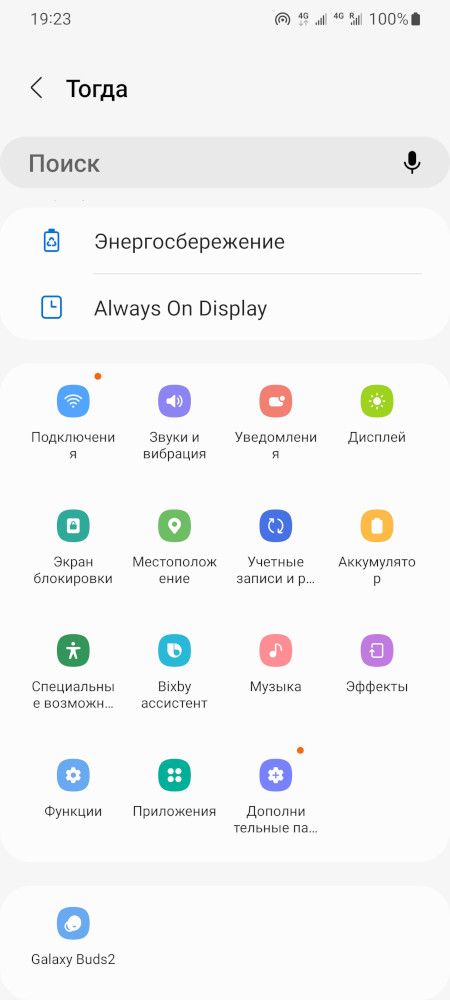
Найдите действие, которое вы хотите выполнить с помощью триггеров. Вам помогут настроить их. Действий «Тогда» у вас также может быть несколько.
Наконец, вы можете установить «Восстановление действий», когда сценарий заканчивается. Например, если вы выключите Wi-Fi, уходя из дома, он снова включит его, когда вы приедете.
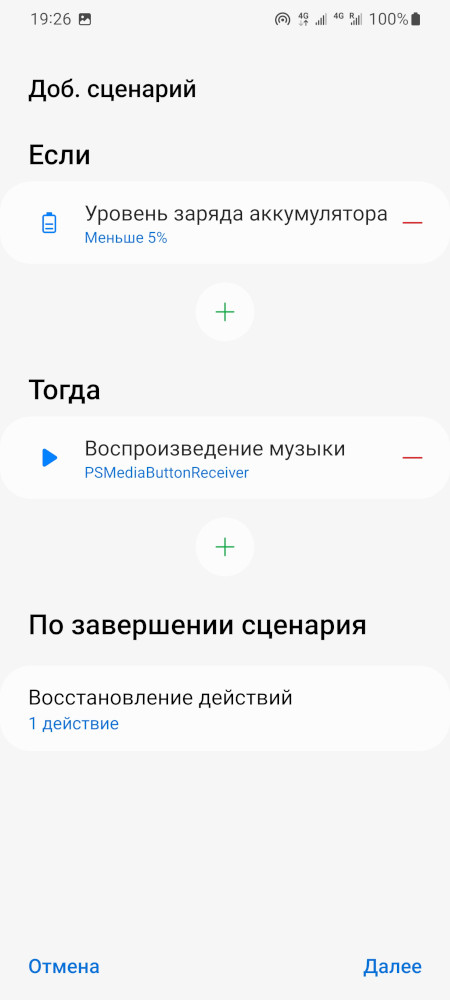
Теперь выберите «Далее».
Дайте подпрограмме имя и выберите для неё цвет и значок. Нажмите «Готово», когда закончите.
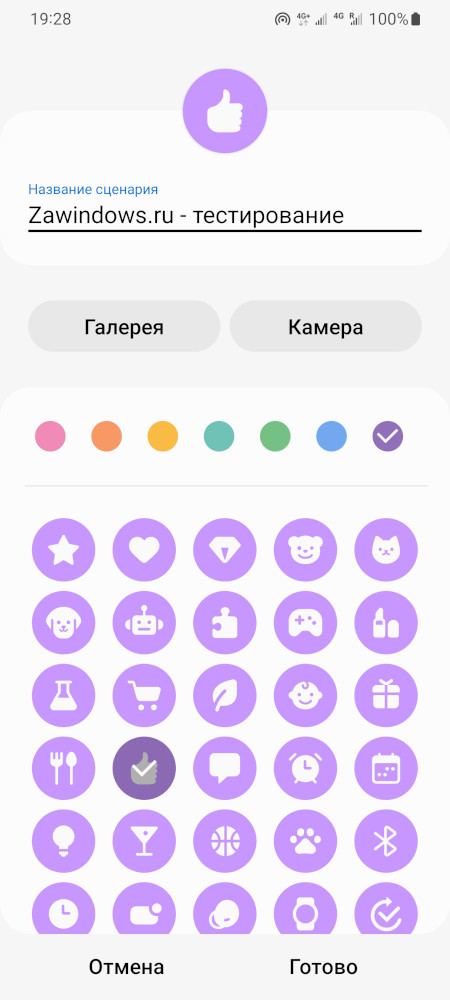
Вот и все. Подпрограммы Bixby могут быть простыми или сложными по вашему желанию. Немного странно, что Samsung присвоил неблагоприятное название действительно классной и полезной функции. Дай этому шанс!
Связанные статьи:
- Что вы можете сделать с Bixby от Samsung? (85.6%)
- Как включить 120 Гц на Samsung Galaxy S21 и S22 (56.9%)
- Как в Samsung Galaxy S22 заменить боковую кнопку на кнопку питания (56.9%)
- Как убрать виртуальные кнопки в Samsung Galaxy S22 (56.9%)
- Как выключить или перезагрузить Samsung Galaxy S22 (56.9%)
- Как установить приложение Google Погода на Android (RANDOM — 50%)