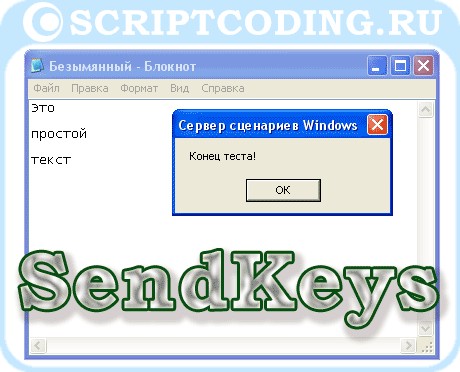Привет всем любителя программирования. Это довольно простой урок по такому событию в JavaScript, как нажатие на кнопку. не смотря на то, что это базовые вещи в JS, реализовать нажатие на кнопку можно разными способами. Давайте предположим, что у нас на странице есть некая кнопка.
<button type="submit" id="submit">Нажми меня</button>
Она пока никак не реагирует потому, что мы не повесили на нее никакого события. И давайте рассмотрим первый вариант.
1 2 3 |
document.querySelector("#submit").onclick = function(){ alert("Вы нажали на кнопку"); } |
Демо
Функция по нажатию кнопки в JavaScript
Событие по клику на кнопку мы создали, но можно сделать то же самое, только напишем функцию, с именем.
1 2 3 |
function alerted(){ alert("Вы нажали на кнопку"); } |
А к кнопке добавим эту функцию:
<button type="submit" id="submit" onclick="alerted();">Нажми меня</button>
Демо
Вывод на страницу по клику на кнопку в JS
Соответственно по нажатию на кнопку в JavaScript можно делать не только всплывающий alert, но и все, что угодно, передавать данные на сервер, изменять элементы на странице, удалять, копировать и много чего еще. Давайте рассмотрим еще один пример. напишем небольшую функцию, которая будет срабатывать по клику и выводить на страницу случайное число. Для этого под кнопкой добавим элемент DIV с классом sum, в котором будем выводить результат работы JavaScript функции.
И сама функция:
1 2 3 |
function randomSum(min, max) { document.querySelector('.sum').innerHTML = (Math.floor(Math.random() * (max - min + 1) ) + min); } |
Для кнопки добавим эту функцию по нажатию:
<button type="submit" id="submit" onclick="randomSum(1000, 9999);">Нажми меня</button>
По нажатию на кнопку под ней будет выведено четырехзначное число от 1000 до 9999 в случайном порядке. Это мы указали в специальных параметрах min и max.
Демо
Нажатие правой кнопкой мыши в JS
Событие клика правой кнопкой мыши в JavaScript отличается от левой и по умолчанию вызывает стандартное контекстное меню браузера. Но мы его можем изменить. Во-первых убрать, а во-вторых задать свое действие.
Запрещаем вывод контекстного меню при клике правой кнопкой мыши:
1 |
<button type="submit" id="submit" oncontextmenu="return false">Нажми меня</button> |
Выводим Alert:
1 2 3 4 |
document.querySelector("#submit").oncontextmenu = function(){ alert("Вы нажали на кнопку"); return false } |
Демо
Это простейший вызов функции по клику в JavaScript и усваивается без особых трудностей. В дальнейшем рекомендую изучать более сложные функции, которые делают различные операции. Например считают сумму, как в калькуляторе расчета стоимости. Надеюсь этот урок оказался для вас полезным. Если остались вопросы, вы всегда можете задать их в комментариях.
Всем привет, с вами автор блога scriptcoding.ru. Сегодня мы затронем такую тему как имитация нажатия клавиш программными средствами с помощью метода SendKeys класса WScript.Shell.
SendKeys – имитация нажатия клавиш – теоретические основы
Метод SendKeys, который позволяет имитировать нажатие клавиш и их комбинаций. Метод SendKeys объекта WScript.Shell является по своей природе слепым, так как он не позволяет указать то приложение, которому назначен ввод с клавиатуры, то есть, если мы сделаем попытку имитировать ввод фразы «привет мир», то она будет обрабатываться лишь тому приложениею, которое в данный момент являются активным. Если активным будет текстовый редактор – то в нем отобразится заданный текст, если антивирусная программа – то, скорее всего, никакой активности не произойдет.
Что бы использовать функцию Wscript SendKeys, нужно объявить переменную, которая будет хранить ссылку на объект WScript.Shell, а уже через эту переменную можно будет вызвать SendKeys.
Общая логика работы:
SendKeys(строка) – Видим, что мы в качестве аргумента должны передать строковое выражение, которое будет хранить имя клавиши или сочетание.
Что бы ввести просто символ или набор символов, мы всего-навсего прописываем их как строку, например: SendKeys(«привет мир»). Для ввода специальных клавиш (например, Enter, стрелки, функциональные клавиши и так далее), их название нужно заключить в фигурные скобки {}.
Ниже приведен список функциональных клавиш и их обозначение:
- BACKSPACE -{BACKSPACE}, {BS} или {BKSP}
- BREAK -{BREAK}
- CAPS LOCK -{CAPSLOCK}
- DEL или DELETE — {DELETE} или {DEL}
- СТРЕЛКА ВНИЗ — {DOWN}
- END -{END}
- ENTER -{ENTER}или ~
- ESC -{ESC}
- HELP -{HELP}
- HOME -{HOME}
- INS или INSERT -{INSERT} или {INS}
- СТРЕЛКА ВЛЕВО -{LEFT}
- NUM LOCK -{NUMLOCK}
- PAGE DOWN -{PGDN}
- PAGE UP -{PGUP}
- PRINT SCREEN -{PRTSC}
- СТРЕЛКА ВПРАВО -{RIGHT}
- SCROLL LOCK -{SCROLLLOCK}
- TAB -{TAB}
- СТРЕЛКА ВВЕРХ — {UP}
- F1-{F1}
- F2 -{F2}
- F3 -{F3}
- F4 -{F4}
- F5 -{F5}
- F6 -{F6}
- F7 -{F7}
- F8 -{F8}
- F9- {F9}
- F10 -{F10}
- F11 -{F11}
- F12 -{F12}
- F13 -{F13}
- F14 -{F14}
- F15 -{F15}
- F16 — {F16}
Если нужно указать сочетание специальных клавиш, то следует использовать следующие коды:
- SHIFT — +
- CTRL — ^
- ALT — %
Также стоит помнить, что для ввода символов +, ^, %, ~, (, ) , {, } , [, ] их также нужно заключить в фигурные скобки.
Если есть необходимость имитации нажатия клавиши несколько раз подряд, то после нее через пробел прописывается количество, например: {n 20} – 20 раз подряд нажата клавиша n. Стоит учитывать один немаловажный момент, имитация нажатия клавиши не действует для приложений, которые не были разработаны специально для запуска в Microsoft Windows, например, командная строка.
SendKeys – имитация нажатия клавиш – приступаем к программированию
Хорошо, с теорией разобрались, теперь давайте приступим к программированию. Давайте для начала рассмотрим следующий пример программного кода на языке vbscript:
'***************************************' wscript shell SendKeys' имитация нажатия клавиш в блокноте' SendKeys.vbs'***************************************OptionExplicit Dim WshShell, my_arr(16), index ' Создаем ссылку на объектSet WshShell = WScript.CreateObject("WScript.Shell") 'Определяем элементы массиваmy_arr(0) = "Э"my_arr(1) = "т"my_arr(2) = "о"my_arr(3) = "{ENTER 2}"my_arr(4) = "п"my_arr(5) = "р"my_arr(6) = "о"my_arr(7) = "с"my_arr(8) = "т"my_arr(9) = "о"my_arr(10) = "й"my_arr(11) = "{ENTER 2}"my_arr(12) = "т"my_arr(13) = "е"my_arr(14) = "к"my_arr(15) = "с"my_arr(16) = "т" ' Запускаем программу блокнотWshShell.Run "Notepad.exe", 1 'Делаем задержку в 2 секундыWScript.Sleep 2000 ' Используем цикл для перебора элементов массиваForeach index in my_arr ' Имитируем нажатие клавиши WshShell.SendKeys(index) ' Делаем задержку в 500 миллисекунд WScript.Sleep 500Next MsgBox "Конец теста!"
Видим, что тут мы создали массив символов my_arr(16), их количество составляет 17, так как нумерация элементов массива начинается с нуля. Вы можете возразить, а зачем формировать массив, если все можно прописать в одном строковом значении? Верно, но, цель сценария не просто отправить коды клавиш, а сделать задержку для каждого символа. Мы видим, что с помощью массива идет обработка каждого элемента, он передается методу SendKeys WScript Shell объекта, после идет задержка в 500 миллисекунд (WScript.Sleep 500), и так для каждого символа. Перед выполнением метода мы запускаем блокнот (WshShell.Run «Notepad.exe», 1) с помощью метода Run (подробно про метод Run я написал в статье «Объект WScript.Shell — метод Run«), поэтому, команды будут передаваться текстовому редактору. Как только все команды будут выполнены, появится сообщение (MsgBox «Конец теста!»), которое проинформирует, что сценарий завершил свою работу. На практике это выглядит так:
- Запускается блокнот
- Постепенно вводится текст «это»
- Делаем два раза имитацию нажатия клавиши Enter ({ENTER 2})
- Постепенно вводится текст «простой»
- Нажимается два раза клавиша Enter ({ENTER 2})
- Постепенно вводится текст «текст»
- Появляется сообщение «Конец теста!»
А вот аналогичный пример, но уже на языке jscript:
//***************************************// wscript shell SendKeys// имитация нажатия клавиш в блокноте// SendKeys.js//*************************************** var WshShell, my_arr1 =newArray; // Создаем ссылку на классWshShell = WScript.CreateObject("WScript.Shell"); //Формируем массивmy_arr1[0]="Э";my_arr1[1]="т";my_arr1[2]="о";my_arr1[3]="{ENTER 2}";my_arr1[4]="п";my_arr1[5]="р";my_arr1[6]="о";my_arr1[7]="с";my_arr1[8]="т";my_arr1[9]="о";my_arr1[10]="й";my_arr1[11]="{ENTER 2}";my_arr1[12]="т";my_arr1[13]="е";my_arr1[14]="к";my_arr1[15]="с";my_arr1[16]="т"; // Запускаем текстовый редактор блокнотWshShell.Run("Notepad.exe",1); //Задержка в 2 секундыWScript.Sleep(2000); // Используем цикл для перебора элементов массиваfor(var index in my_arr1){ // Имитируем нажатие клавиши WshShell.SendKeys(my_arr1[index]); // Делаем задержку в 500 миллисекунд WScript.Sleep(500);} WScript.Echo("Конец теста!");
В примере на jscript я мог использовать более лаконичный стиль программирования для массива, но, решил этого не делать, что бы было наглядней видно, что и как. Важно, пока не появится сообщение о том, что сценарий выполнил работу, не переключатся на другие приложения, так как это может привести к неожиданным последствиям.
А вот еще один пример на vbscript:
'***************************************' SendKeys wscript' имитация нажатия клавиш в калькуляторе' SendKeys_1.vbs'***************************************OptionExplicit Dim WshShell, my_arr2(5), index ' Создаем ссылку на классSet WshShell = WScript.CreateObject("WScript.Shell") 'математическая операция' 100/2*0.5my_arr2(0) = "100"my_arr2(1) = "/"my_arr2(2) = "2"my_arr2(3) = "*"my_arr2(4) = "0.5"my_arr2(5) = "=" ' Запускаем программу калькуляторWshShell.Run "calc.exe", 1 'Делаем задержку в 2 секундыWScript.Sleep 2000 ' последовательно вводим данныеForeach index in my_arr2 WshShell.SendKeys(index) WScript.Sleep 500Next ' закрываем калькуляторWshShell.SendKeys("%{F4}") MsgBox "Операция выполнена!" ' Пытаемся запустить диспетчер задачWshShell.SendKeys("^%{DELETE}")
В этом примере мы уже будем направлять с помощью метода SendKeys WScript Shell класса команды программе калькулятор – простая арифметика (100/2*0.5). В конце мы выполним имитацию нажатия комбинации клавиш «ALT + F4«, что бы закрыть калькулятор и выведем сообщение — «Операция выполнена!«. Далее мы снова попытаемся отправить в систему комбинацию «CTRL + ALT + DEL» (запуск диспетчера задач), но, ничего не выйдет, видимо эта комбинация не работает из-за соображений безопасности.
Ну и пример на языке jscript:
//***************************************// sendkeys wscript// имитация нажатия клавиш в калькуляторе// SendKeys_1.js//*************************************** var WshShell, my_arr3 =newArray; // Создаем ссылку на классWshShell = WScript.CreateObject("WScript.Shell"); //Формируем массивmy_arr3[0]="100";my_arr3[1]="/";my_arr3[2]="2";my_arr3[3]="*";my_arr3[4]="0.5";my_arr3[5]="="; // Запускаем текстовый редактор блокнотWshShell.Run("calc.exe",1); //Задержка в 2 секундыWScript.Sleep(2000); // Используем цикл для перебора элементов массиваfor(var index in my_arr3){ WshShell.SendKeys(my_arr3[index]); WScript.Sleep(500);} // закрываем калькуляторWshShell.SendKeys("%{F4}"); WScript.Echo("Операция выполнена"); // Пытаемся запустить диспетчер задачWshShell.SendKeys("^%{DELETE}");
Скачать архив с примерами
И так, давайте все подытожим… В этой статье мы рассмотрели функцию SendKeys класса WScript Shell, которая позволяет создавать имитацию нажатия клавиш, мы написали четыре программных кода – два на языке vbscript и два на языке jscript. Помним, что программный код работает под управлением сервера сценариев Windows Script Host.
Автокликер, авто-нажатие на клавиши, скрипт, имитирующий клавиатуру
(Всего: 117 357, сегодня: 28 )

За пару минут вы запустите свой кликер по клавишам. Когда понадобилось автоматом нажимать на кнопки клавиатуры, нормального решения в сети именно для клавиш я так и не нашел и случайно нашел ролик на Ютубе вот с этим.
Мы будем писать циклический скрипт, который будет обрабатывать программа AutoHotKey (AHK). Скрипт будет выполнять цикл и запускаться бесконечное количество раз. Итак, поехали.
В моем случае я использую всего две клавиши – пробел (space) и эскейп (esc). Коды всех остальных клавиш и других возможностей программы можно найти в документации AutoHotKey
Скрипт цикла нажатия на клавиши
Home::
Loop
{
send, {Esc}
sleep, 2000
send, {Space}
sleep, 2000
}
Return
End::
ExitApp
ReturnОписание к коду выше
Home:: - а-ля "Паскалевское" начало программы - ключевое слово, которое изменять нельзя
Loop - слово, указывающее на начало цикла
{ - открытие цикла
send, {Esc) - дословно - нажимаить на
sleep, 2000 - ждать 2 тыс. миллисекунд (2 секунды)
} - закрытие цикла
Return - обязательное слово, для зацикливания кода
End::
ExitApp
Return - - обязательное слово, для зацикливания всего кода в целомСохраняем файл в формате *.ahk и скачиваем и устанавливаем программу AutoHotKey
Теперь ваш скрипт понятен для ОС Windows. Для удобства его можно скомпилировать в *.exe нажав правой кнопкой мыши и выбрав соответствующий пункт контекстного меню.
Файл запускается сразу в трей, активируется кнопкой HOME, деактивируется (удаляется из трея) – End.

В этой простой даже для непрограммистов инструкции я расскажу как заставить Google Chrome самому нажимать на кнопку на сайте пока вы расслабляетесь с чашечкой напитка в руке.
Тренироваться мы будем на этом сайте, ведь на нём всего одна кнопка. Зайдите на него в Google Chrome и нажмите правой кнопкой на кнопке Click Here и выберите в контекстном меню пункт Просмотреть код.
Так вы попадёте в консоль разработчика, где будет выделена строка с кнопкой <button id="clickMe" onclick="clicked()">Click Here</button>
Теперь перейдите на вкладку Консоль.
В этой вкладке введите следующую команду document.getElementById("clickMe").click(); и нажмите Enter.
В будущем при использовании скрипта нужно будет в команде заменить clickMe на ID элемента, который используется на вашем сайте. А пока, если вы все сделали правильно, то кнопка на сайте будет гласить: «You have clicked: 1 times».
Теперь чтобы автоматически нажимать на кнопку бессчётное (на самом деле 1000) количество раз нужно ввести команду
for ( let i = 0; i < 1000; i++ ) {
document.getElementById("clickMe").click();
}
Если всё было сделано правильно, рядом с кнопкой будет написано: «You have clicked: 1001 times». А значит вы только что одной простой командой выполнили тысячу нажатий на кнопку.

Теги:
chrome