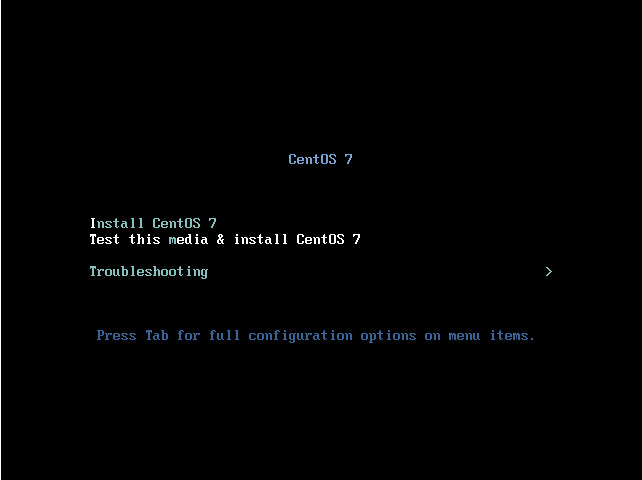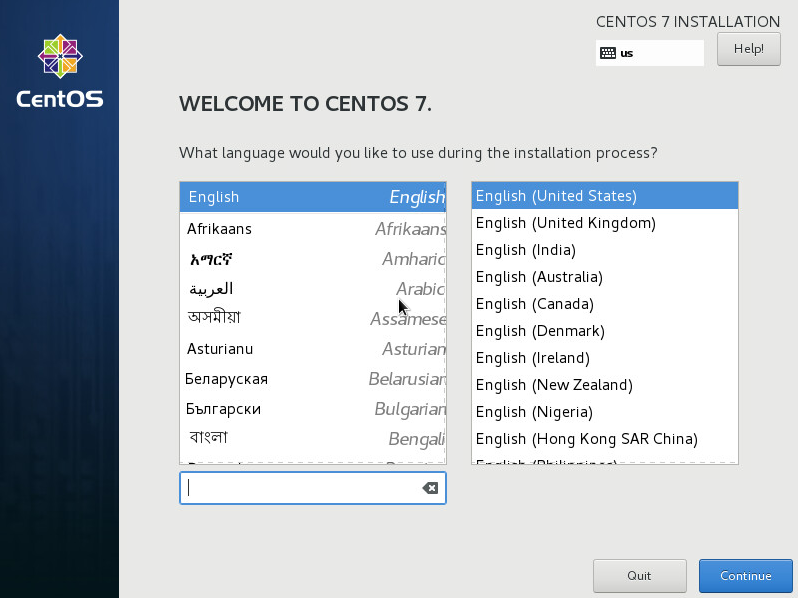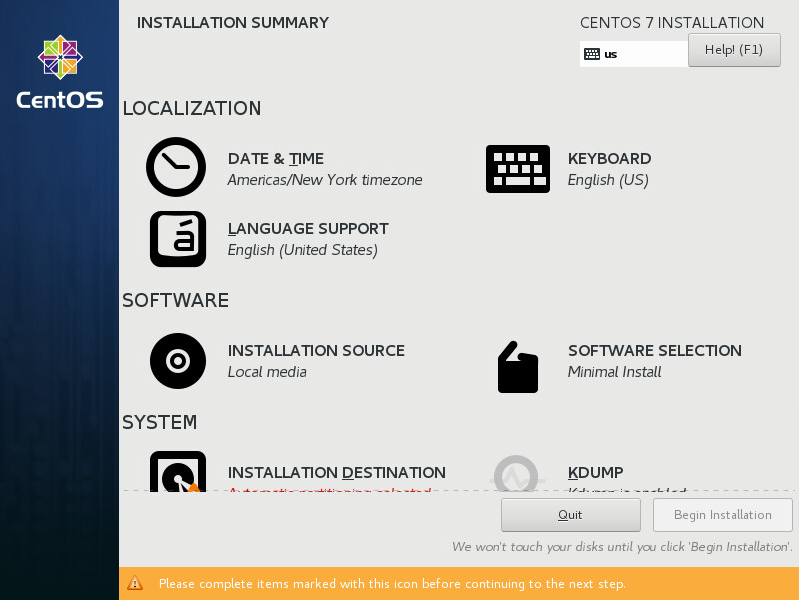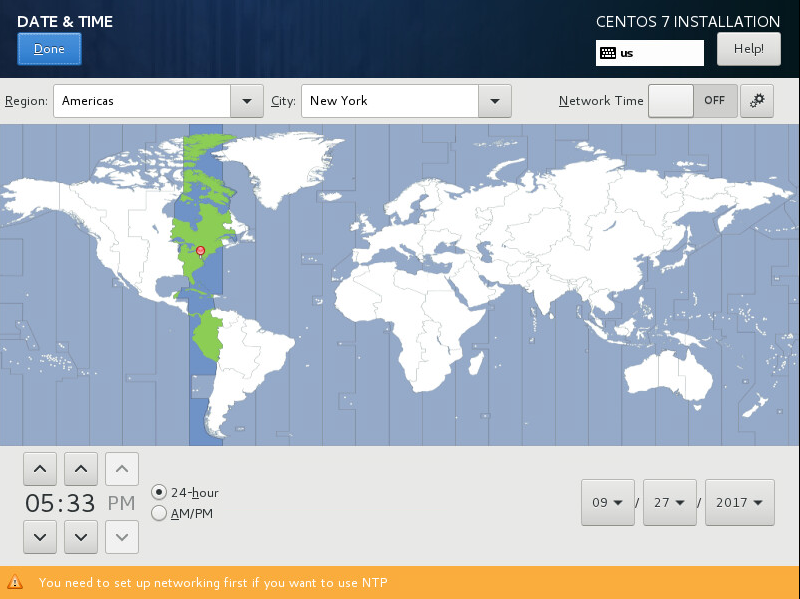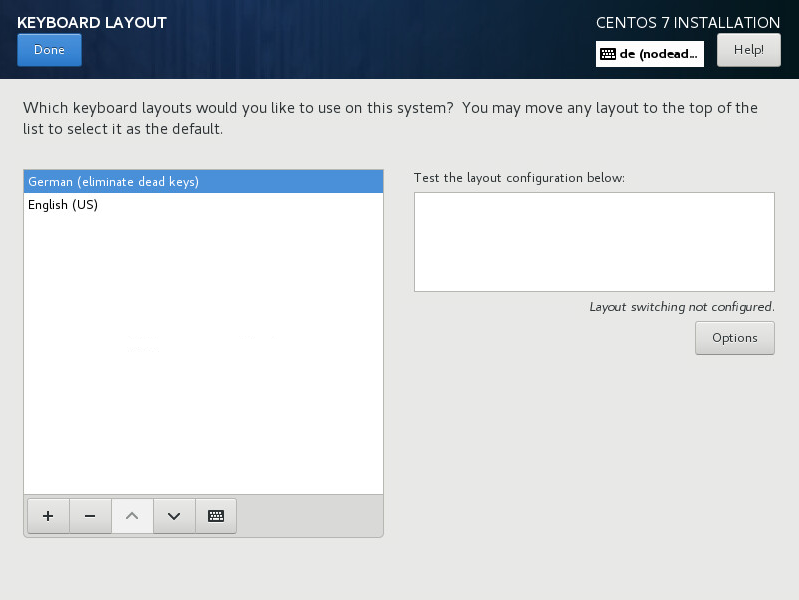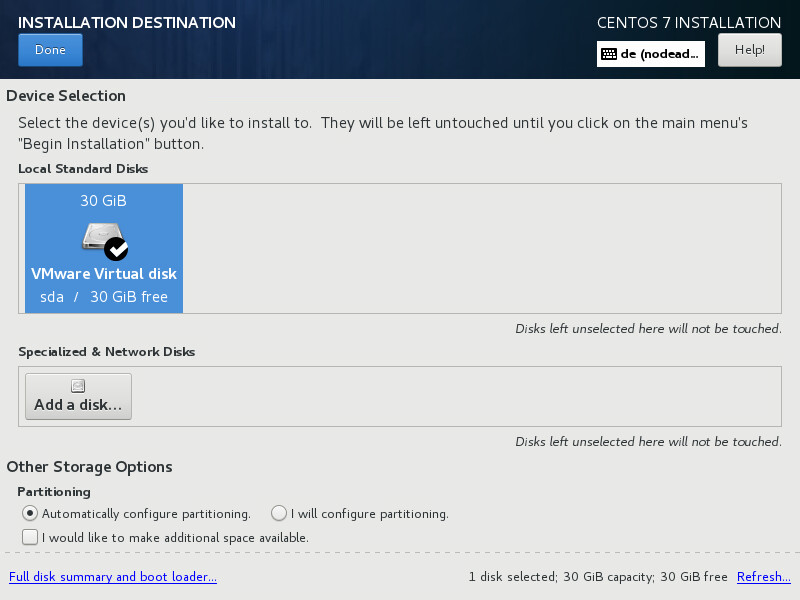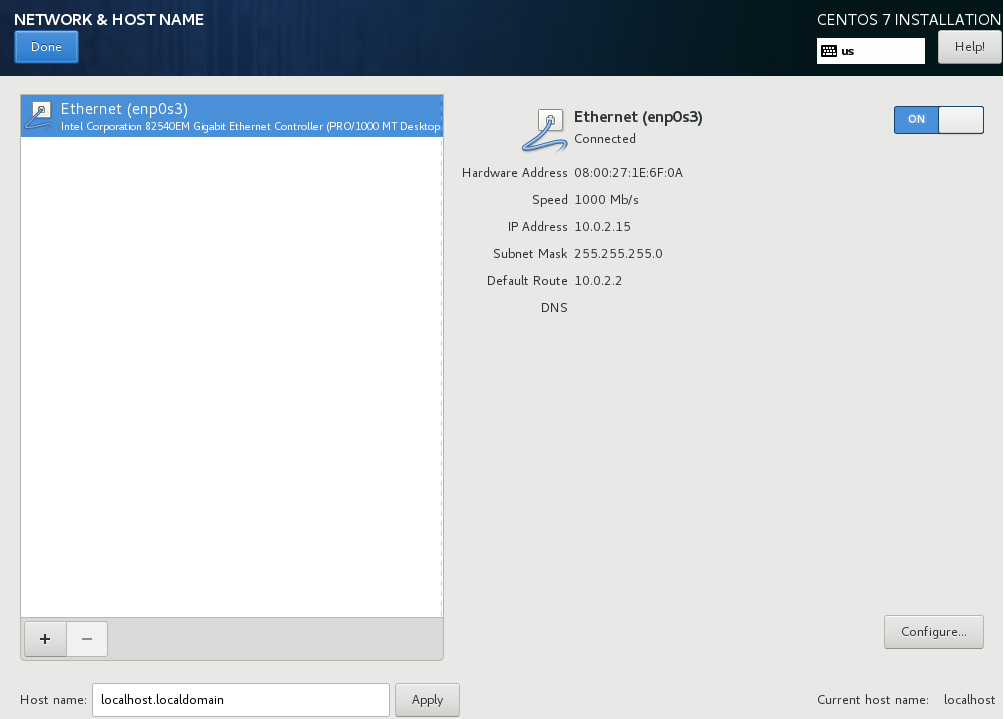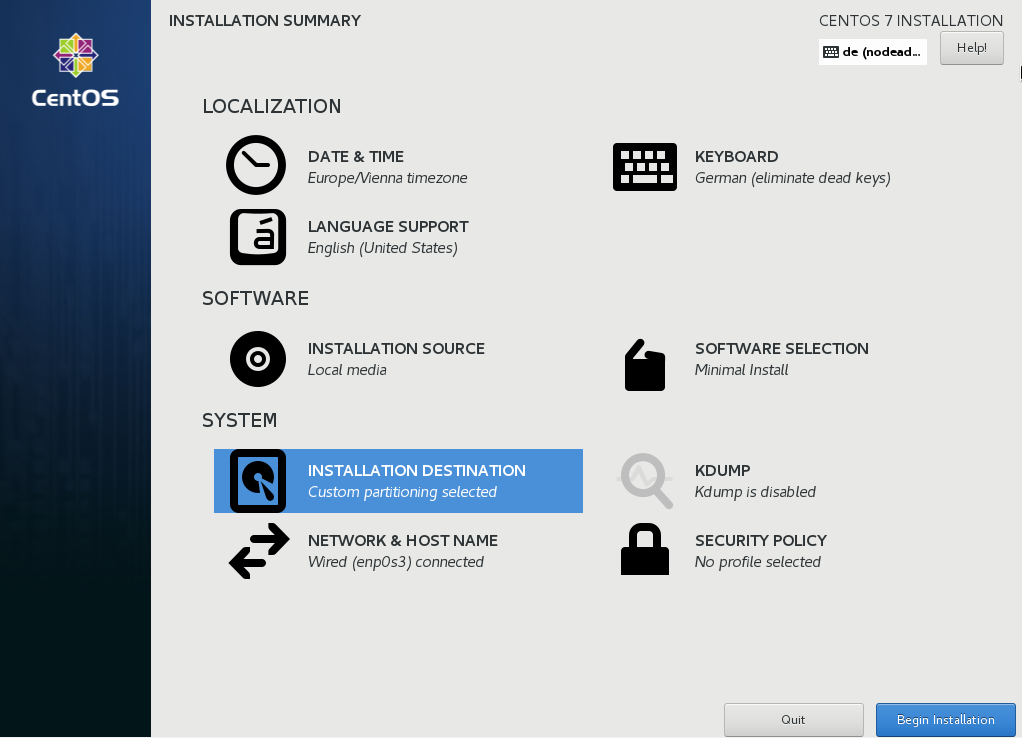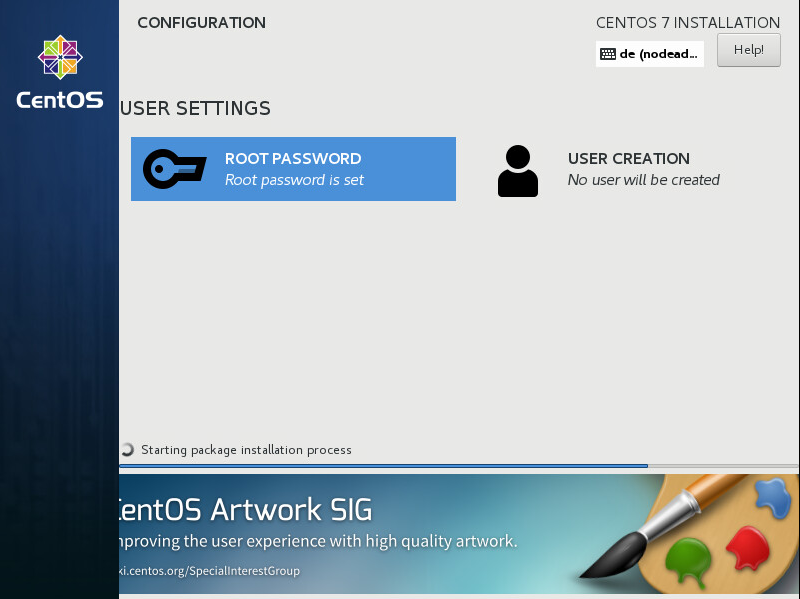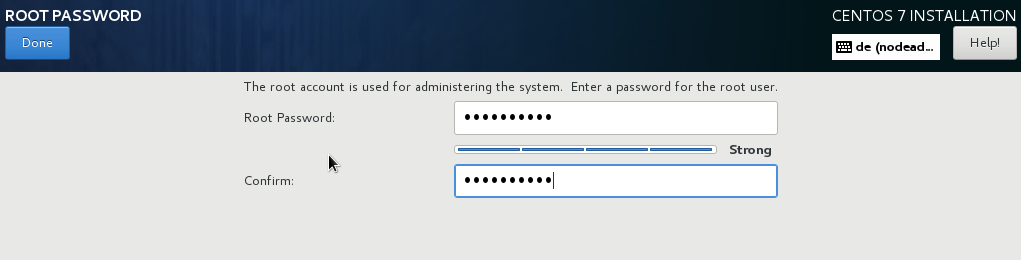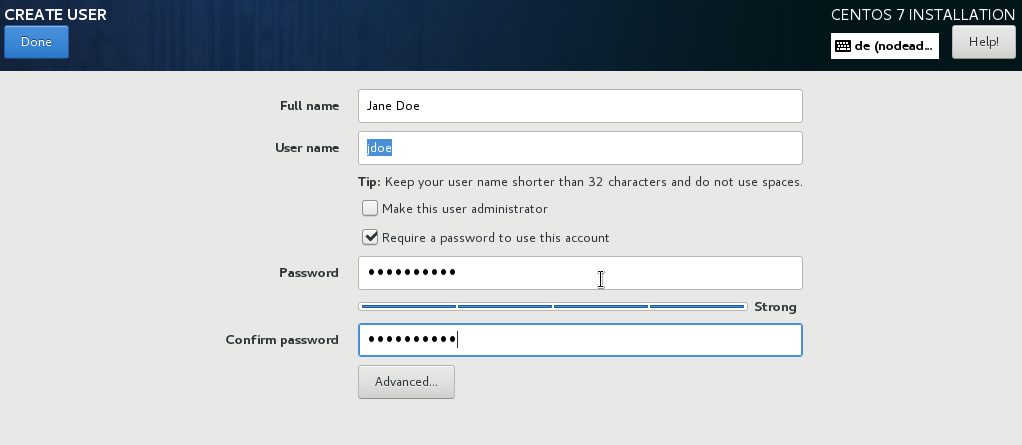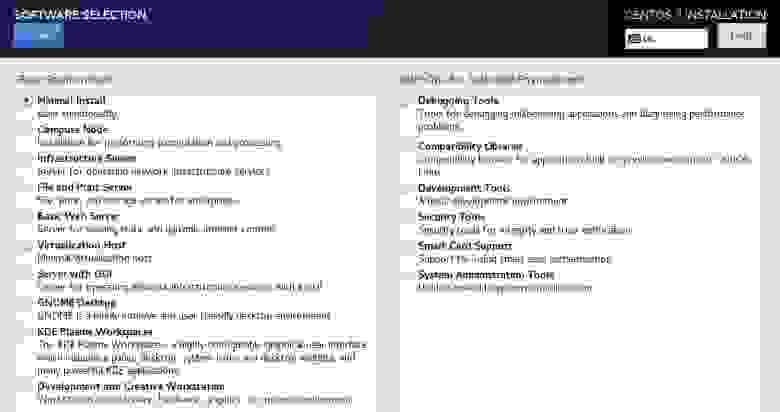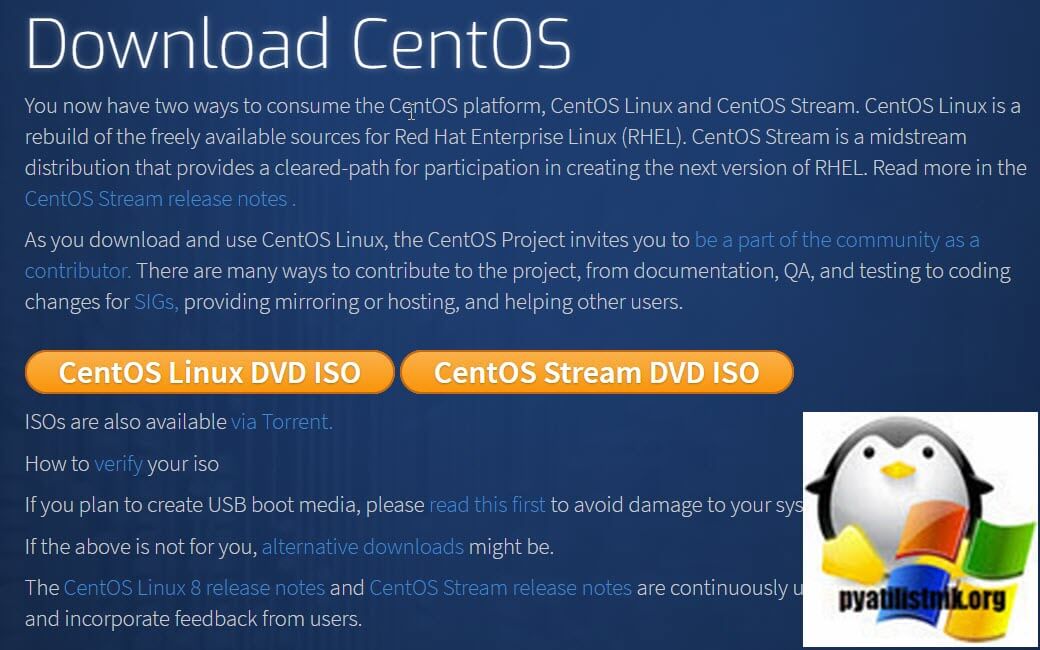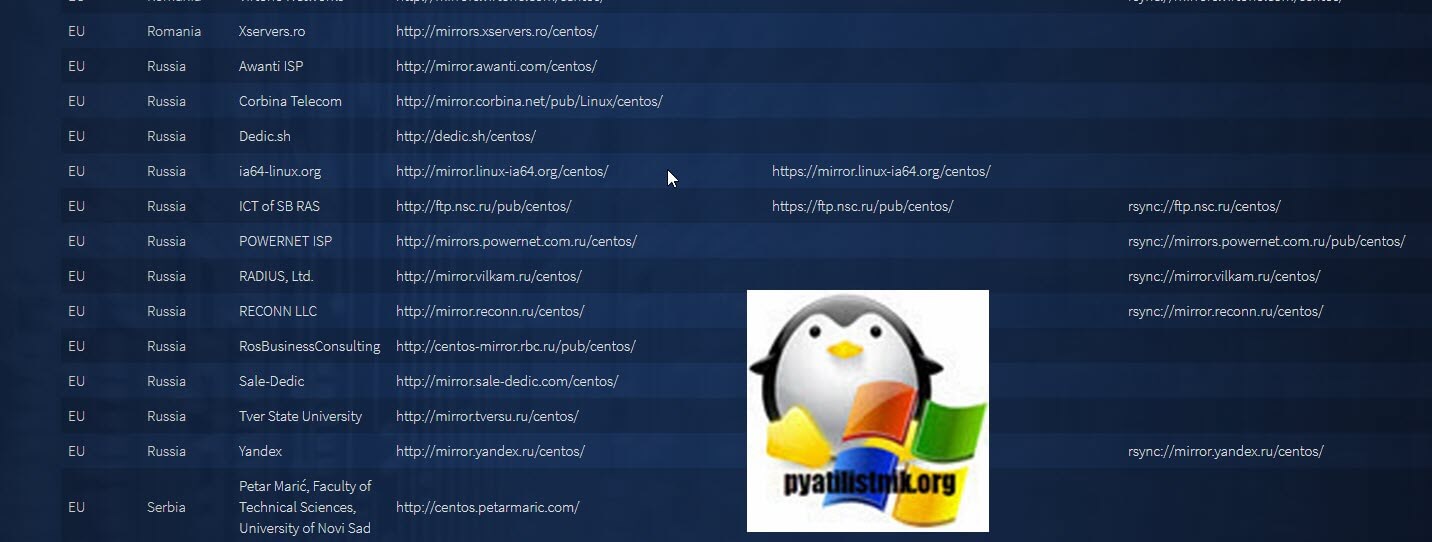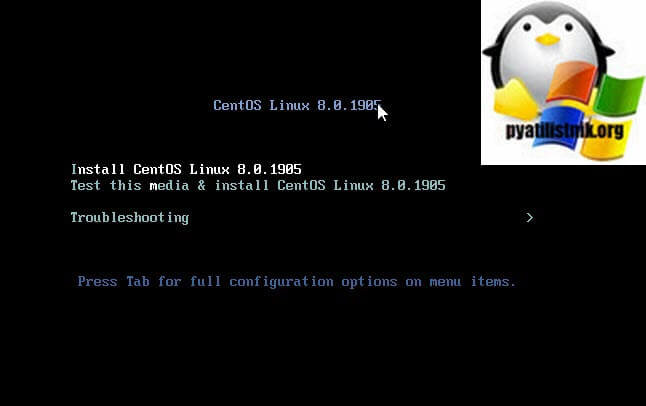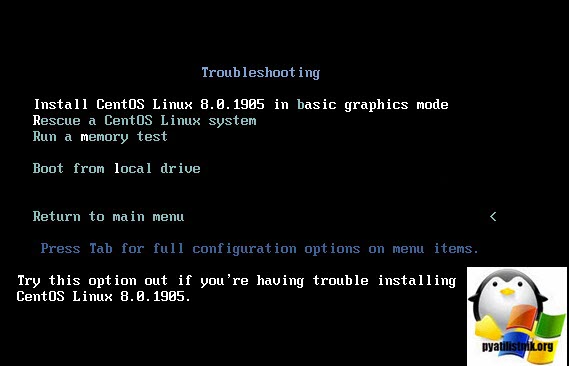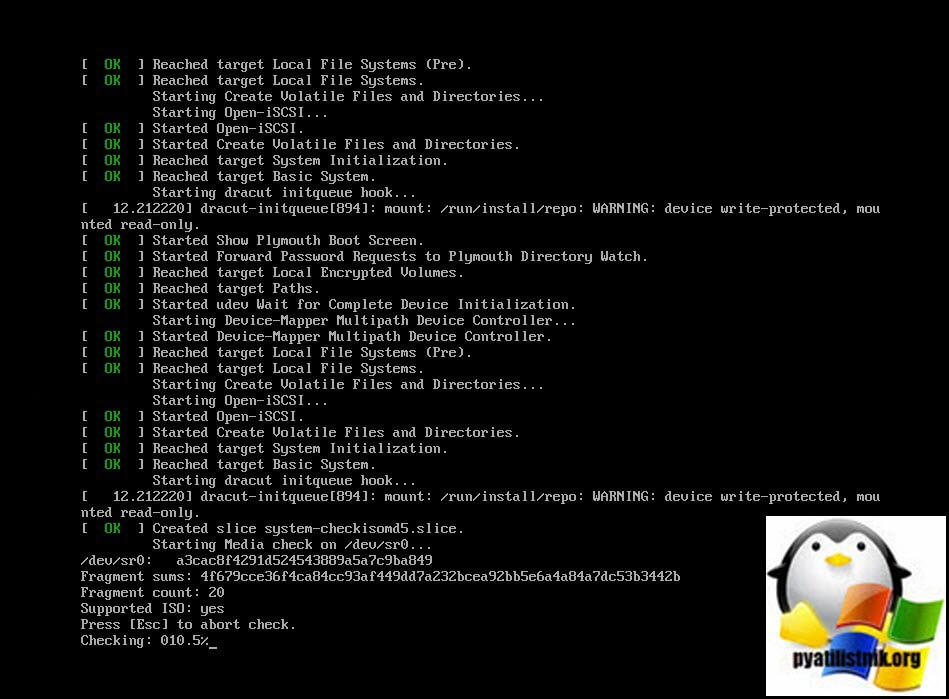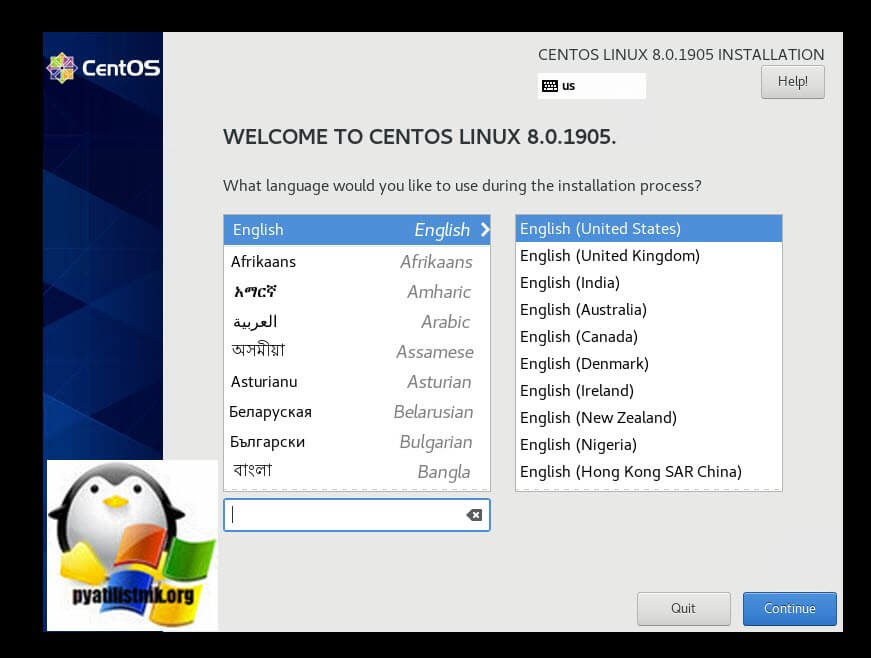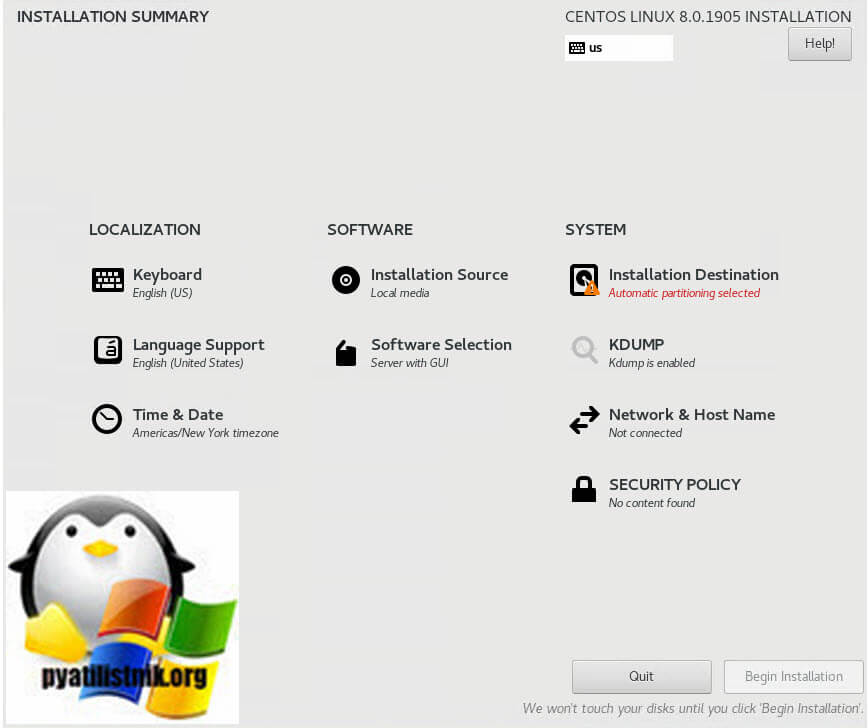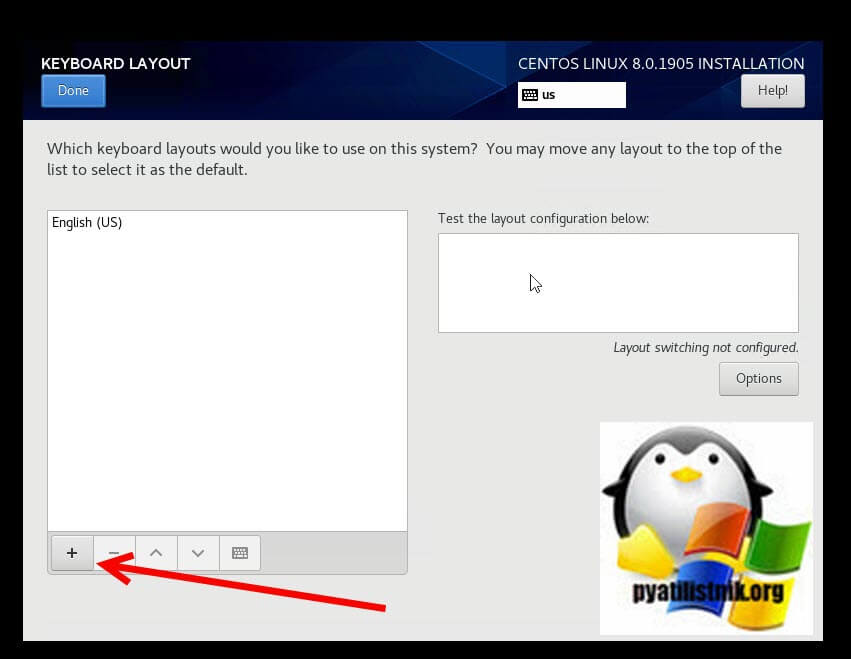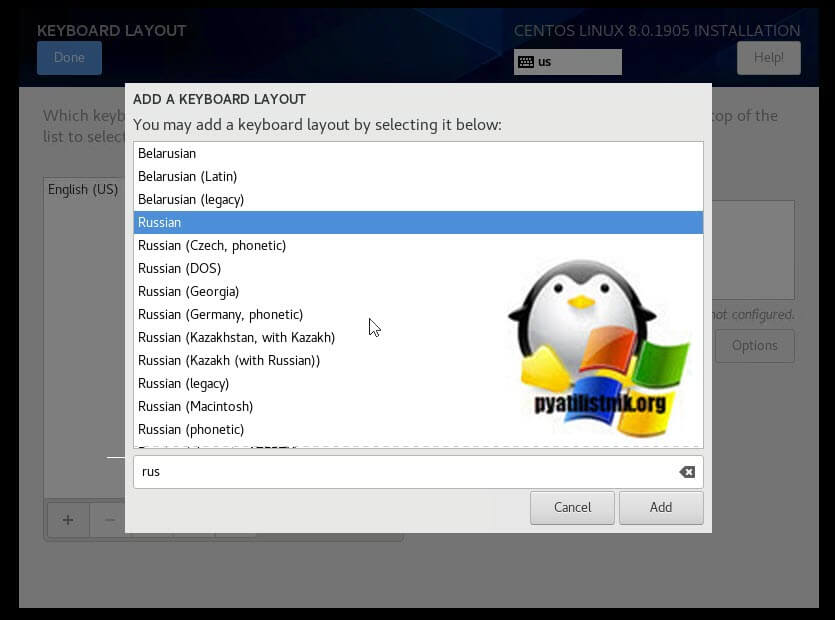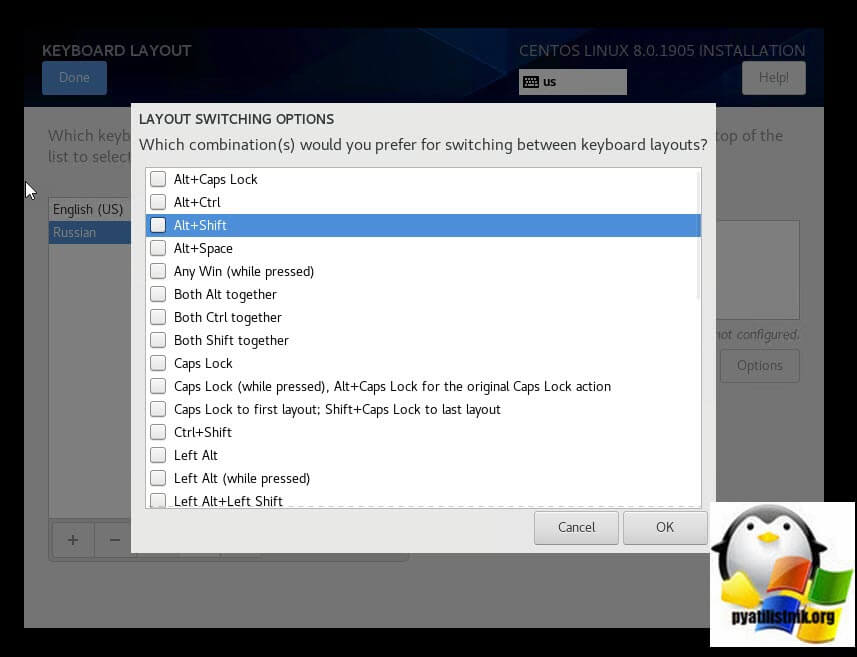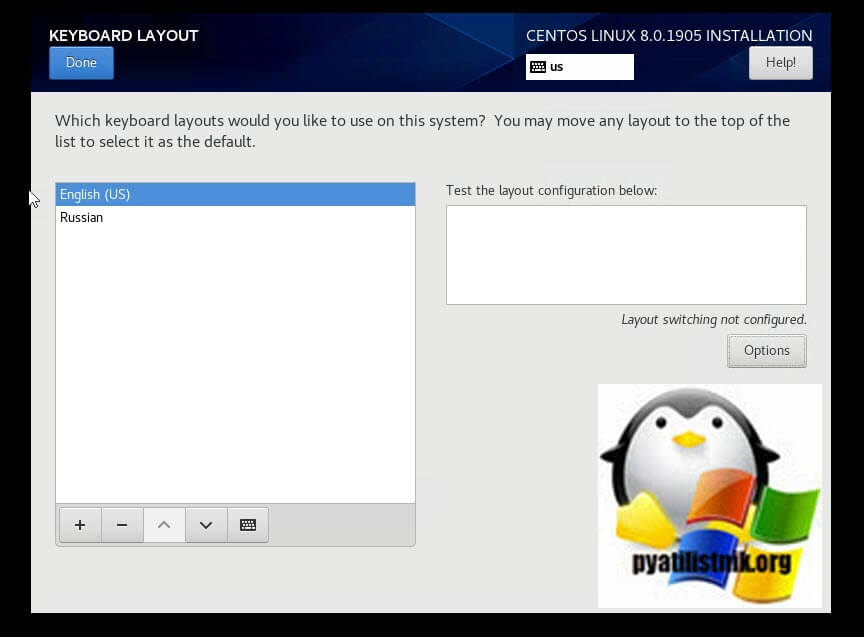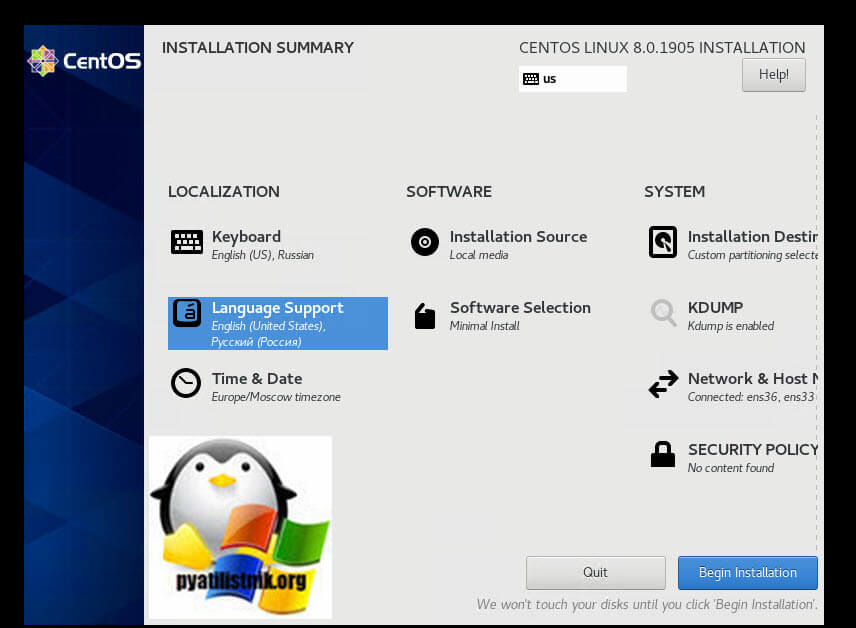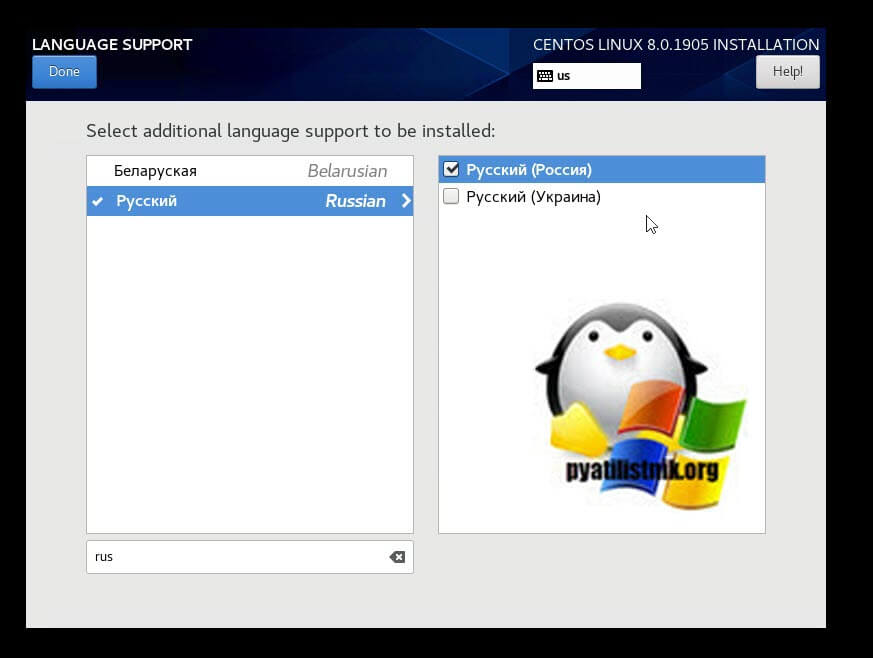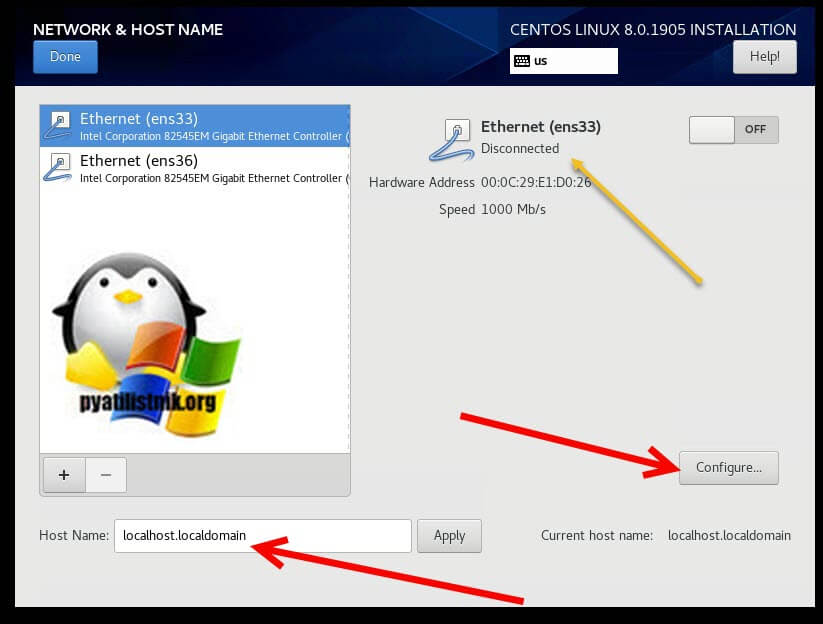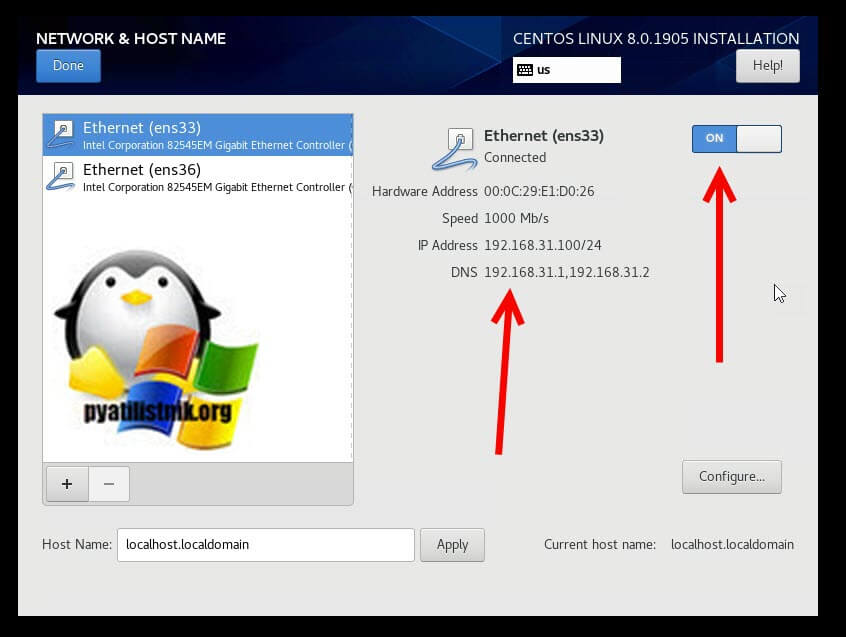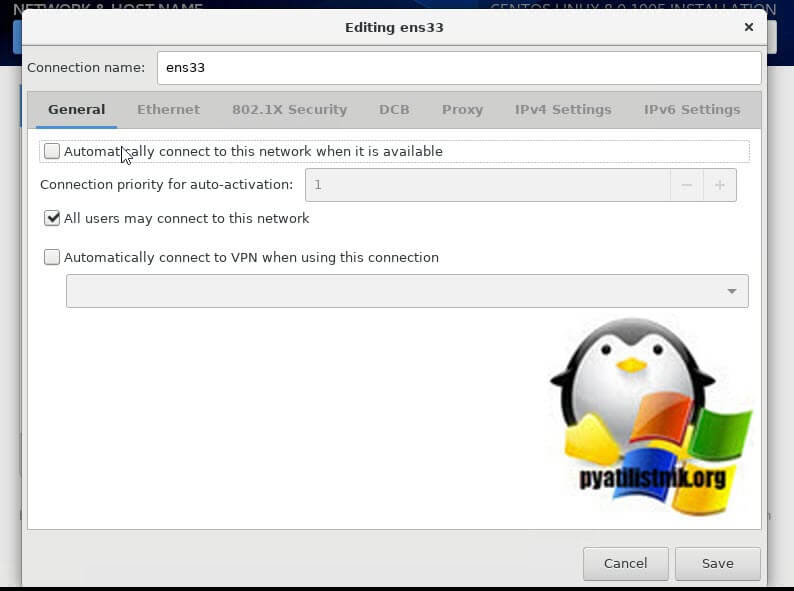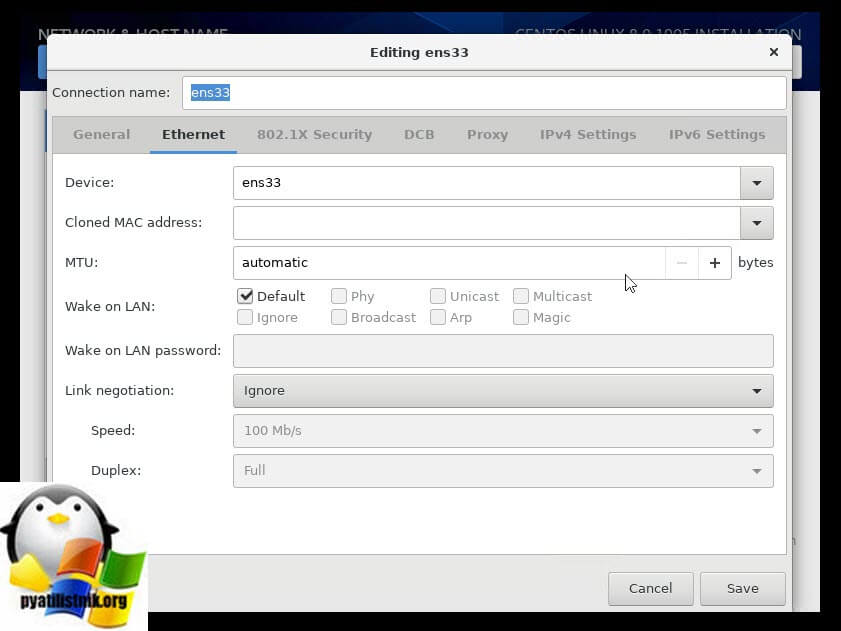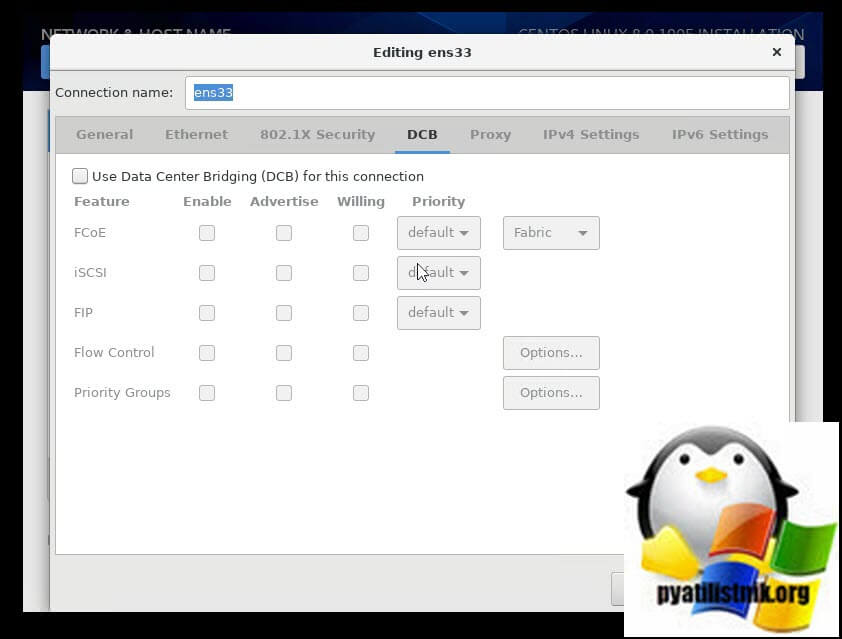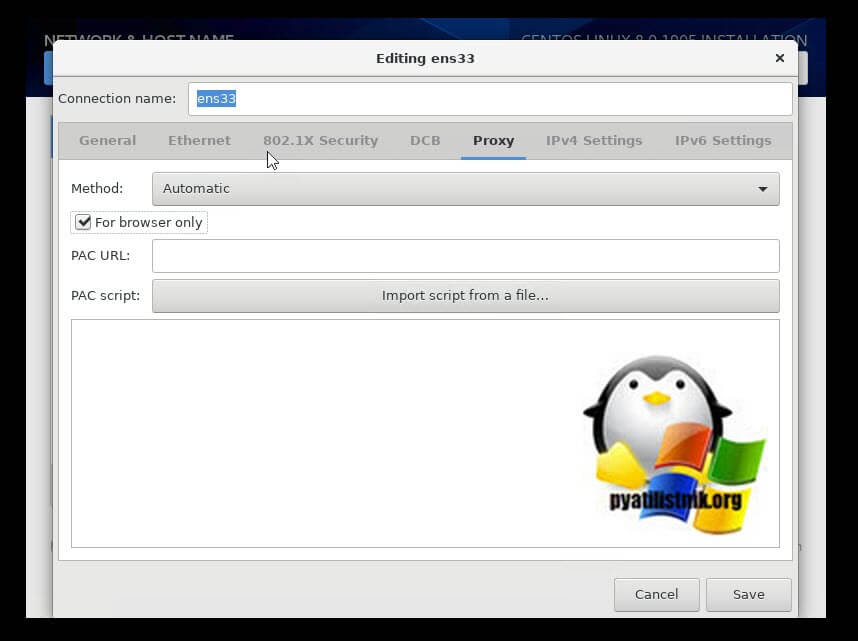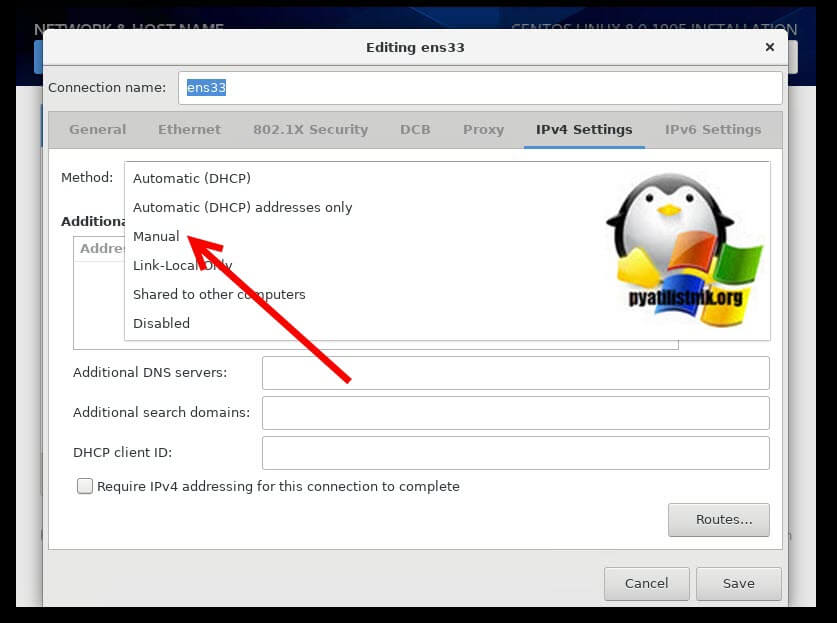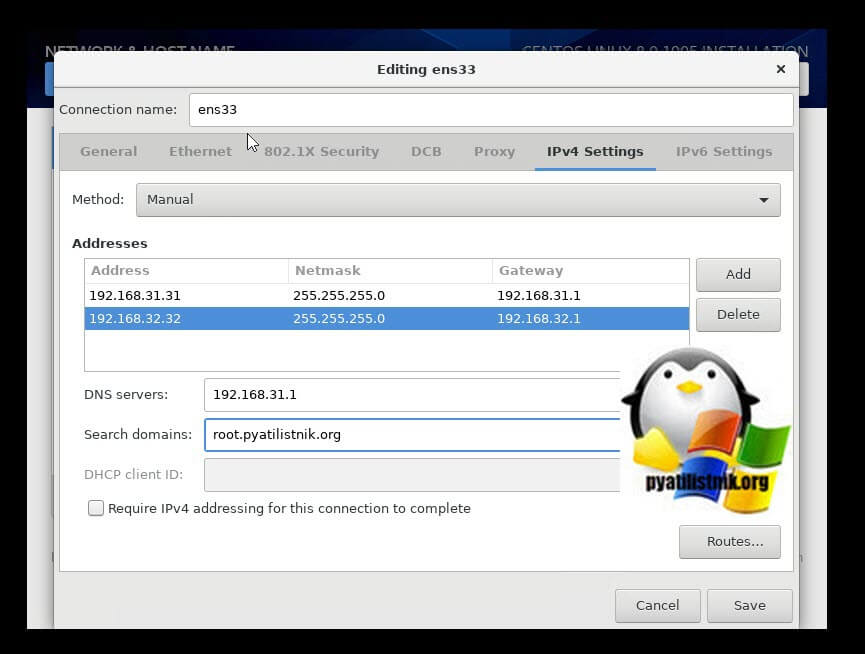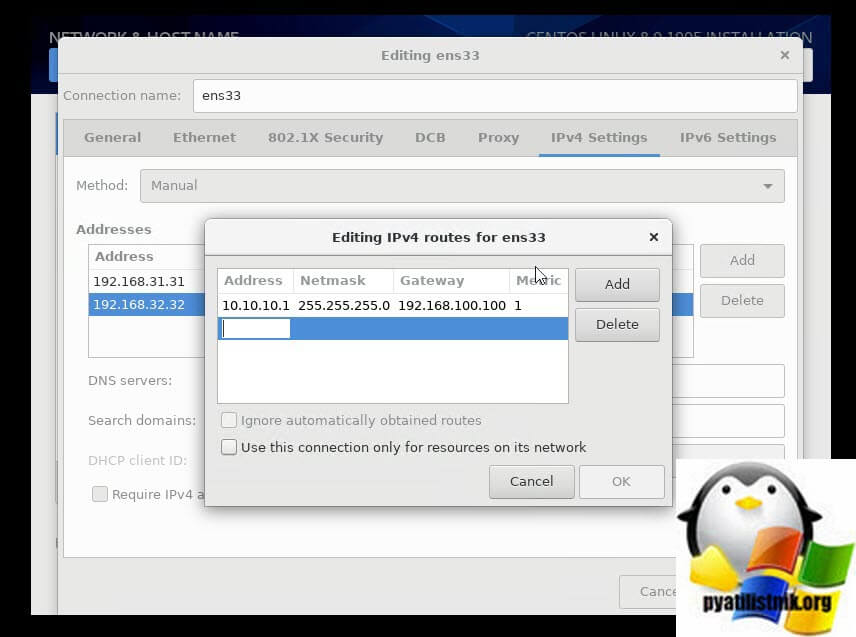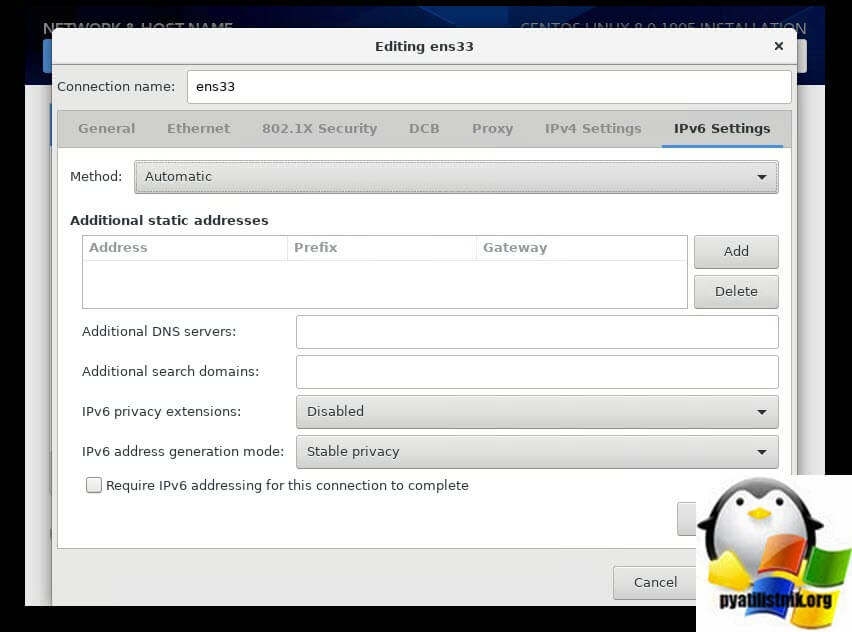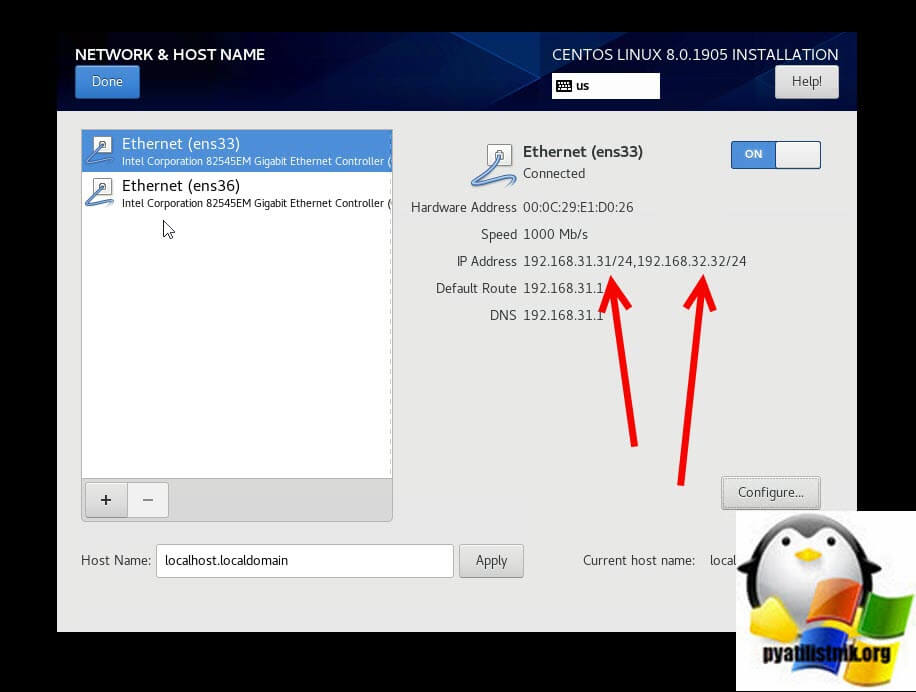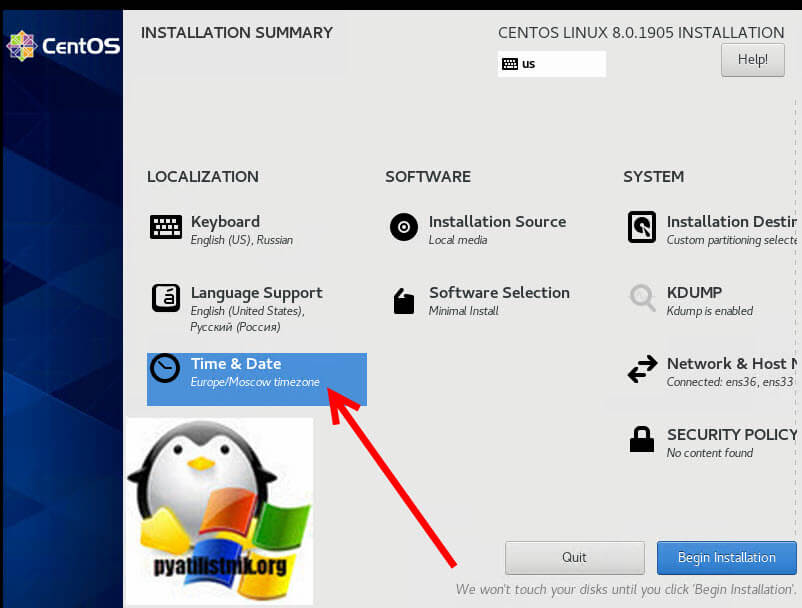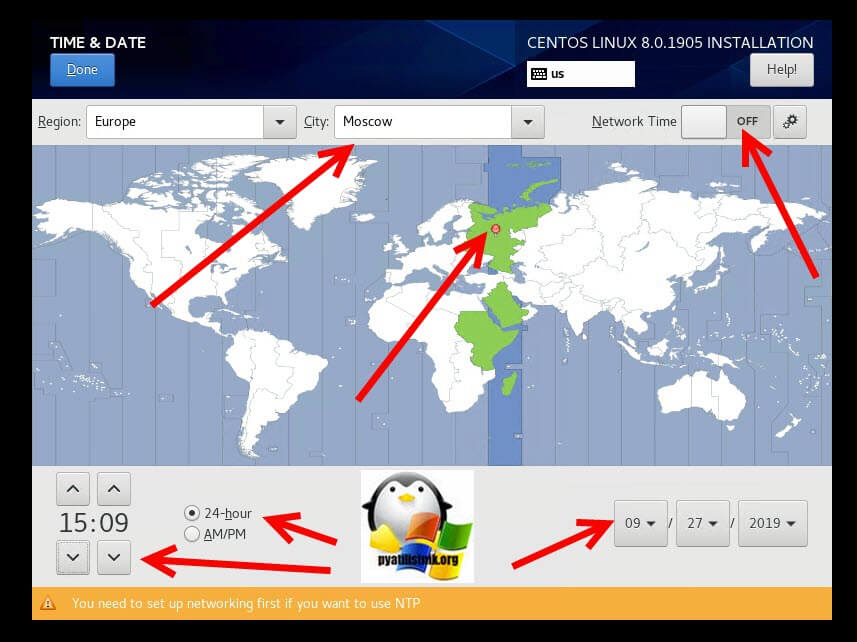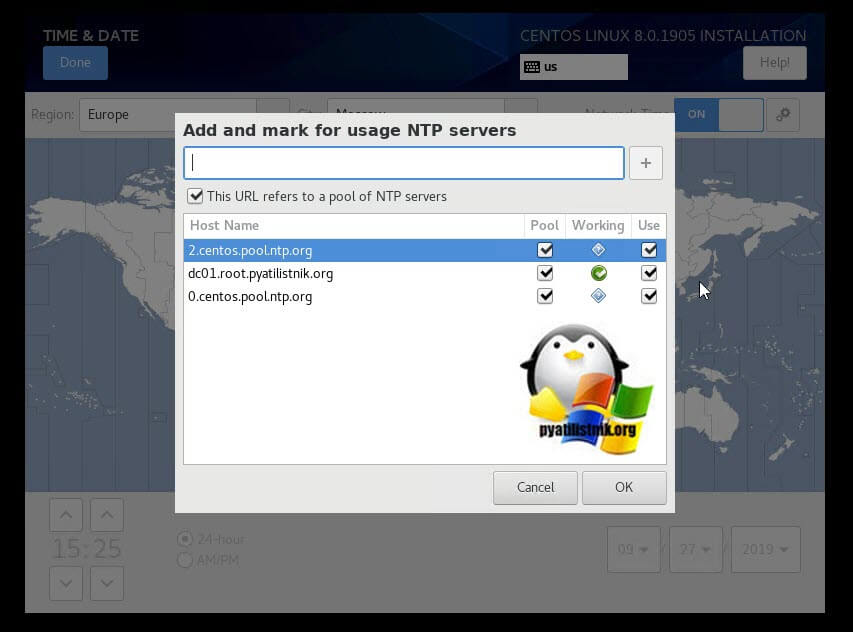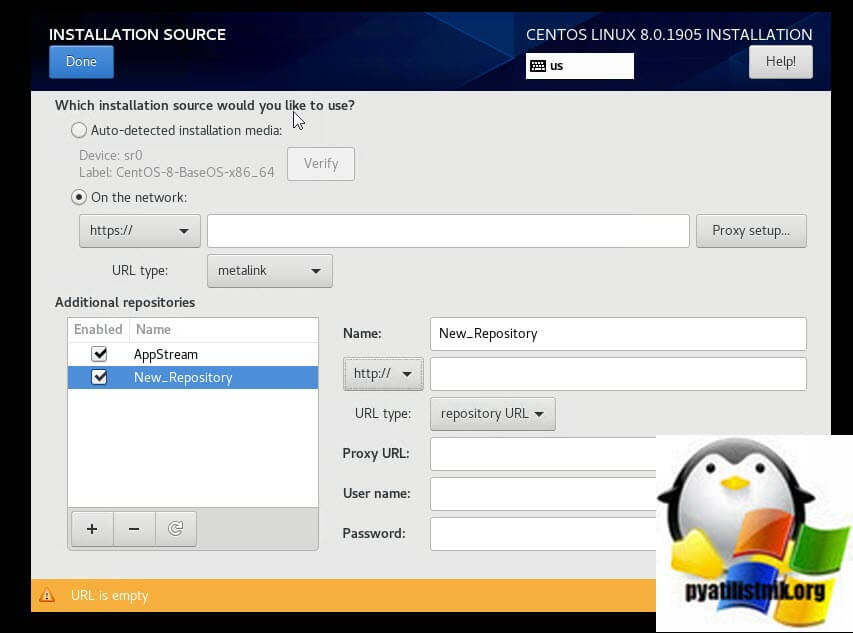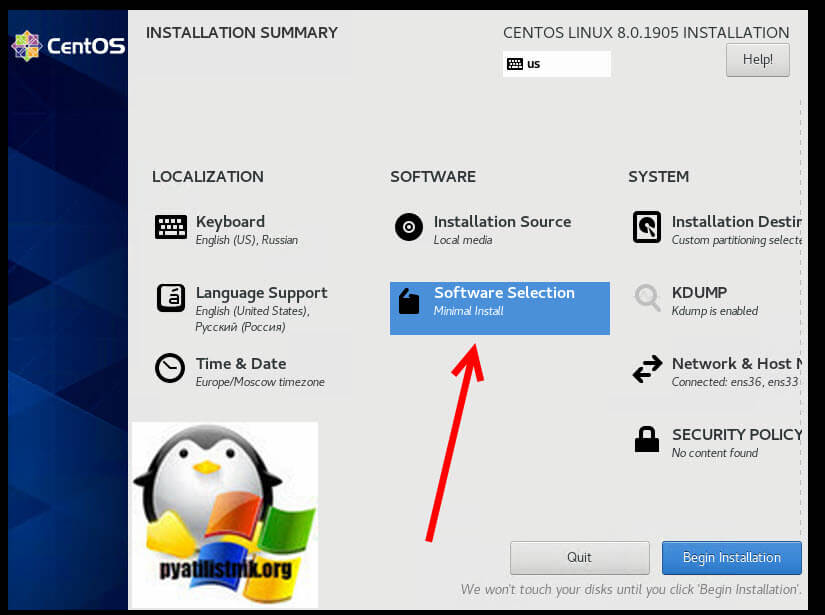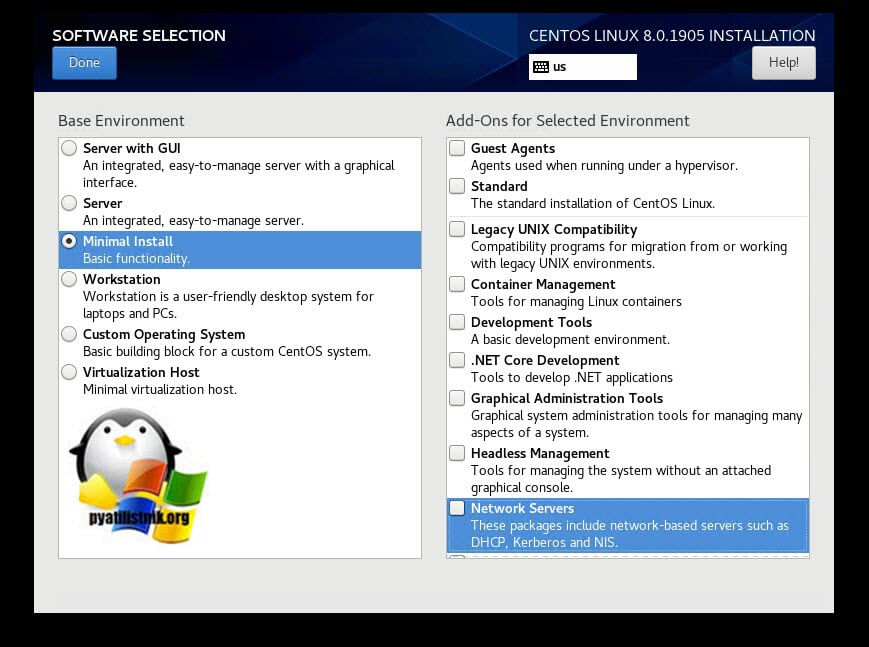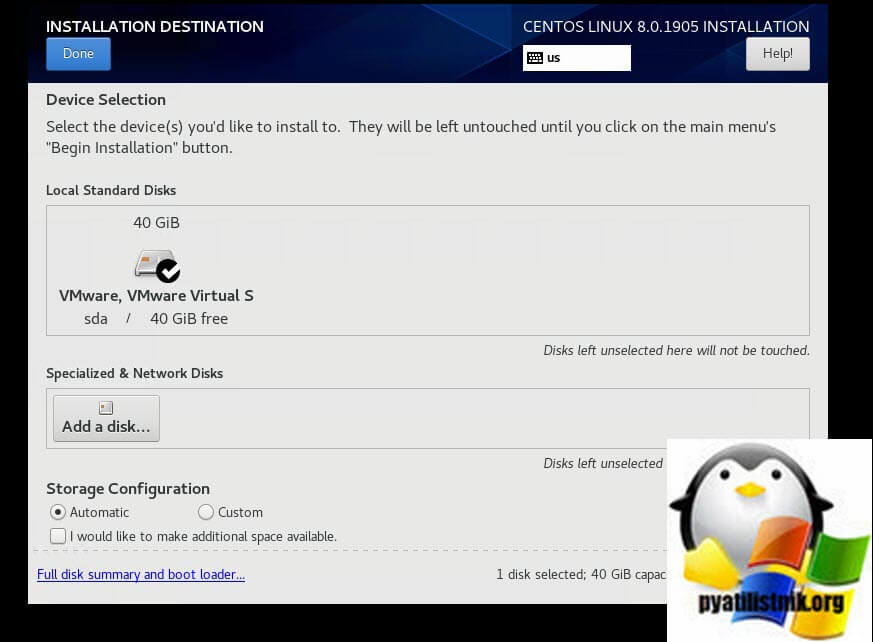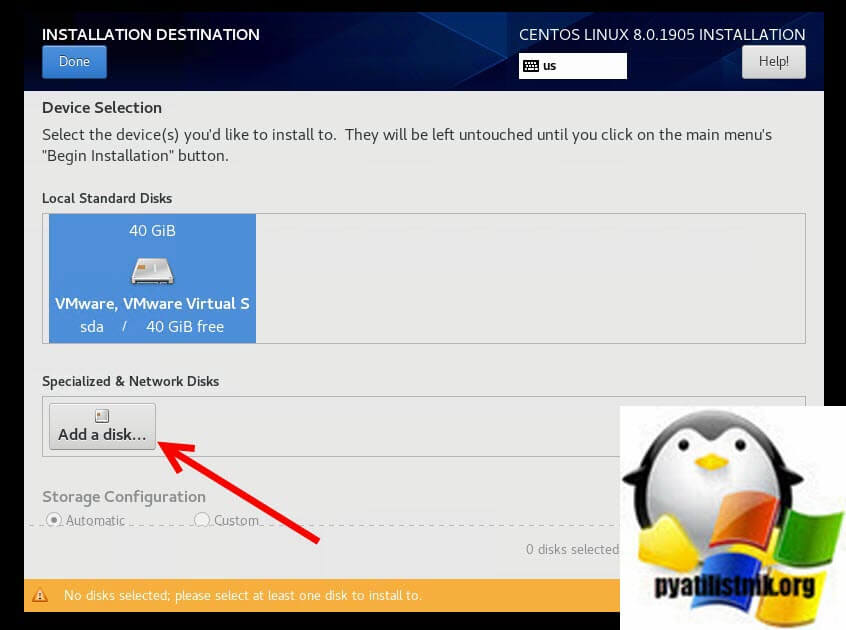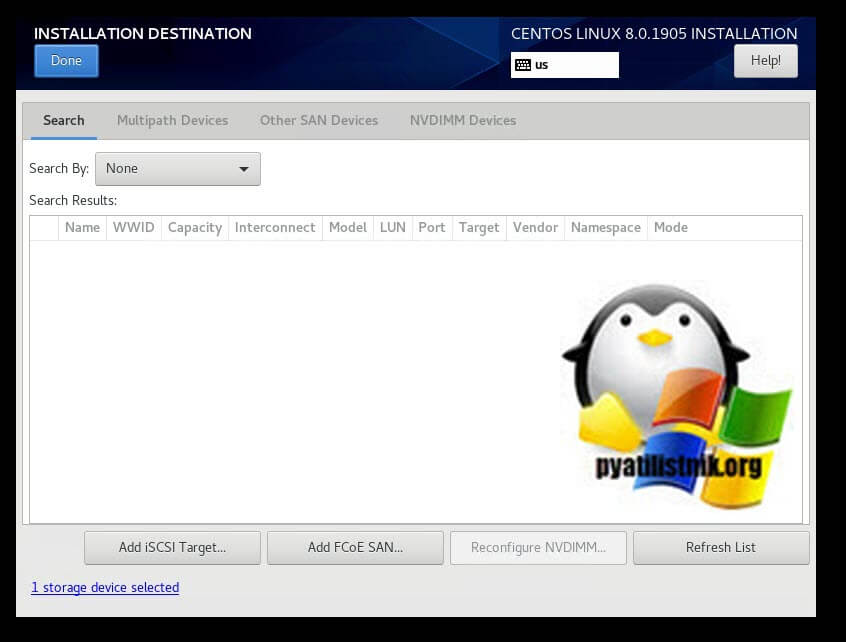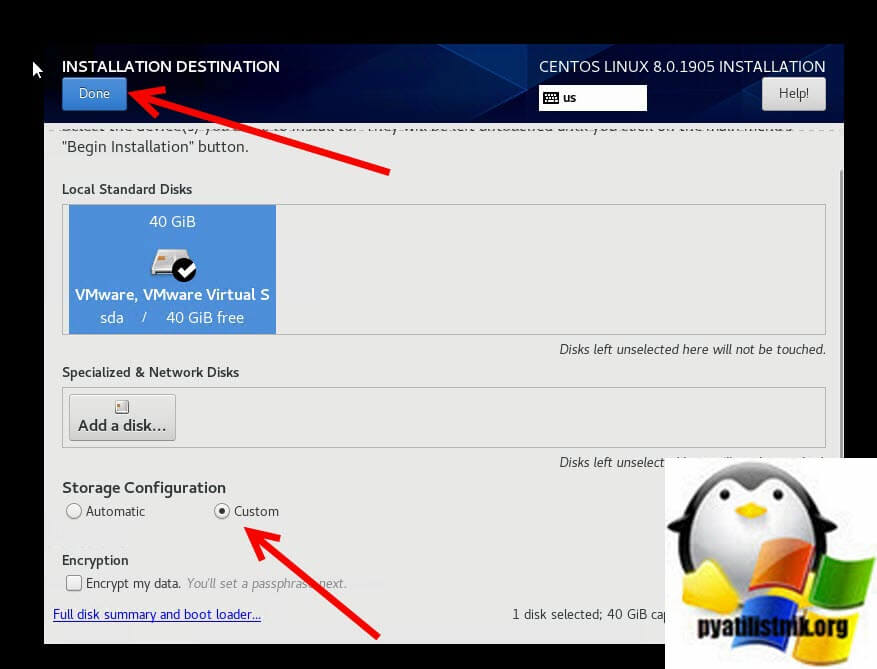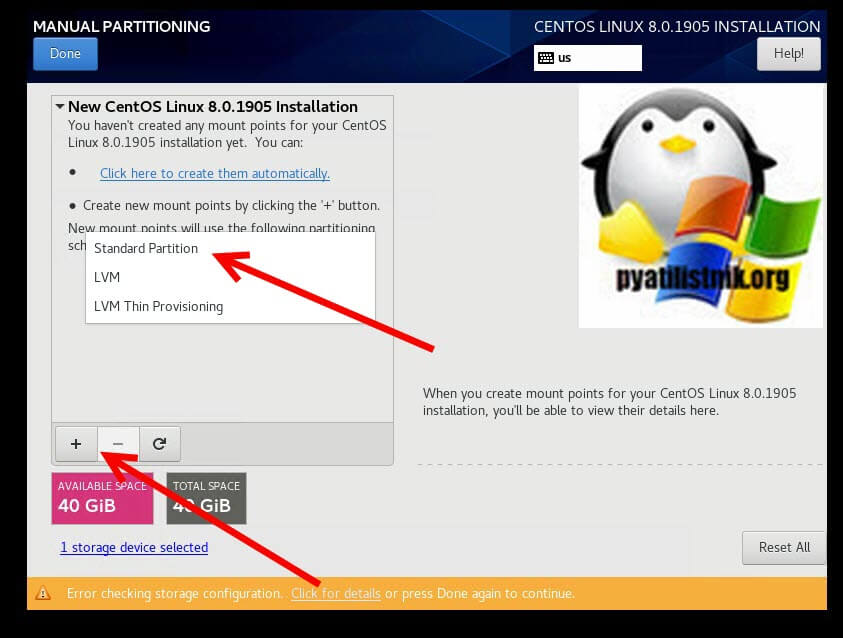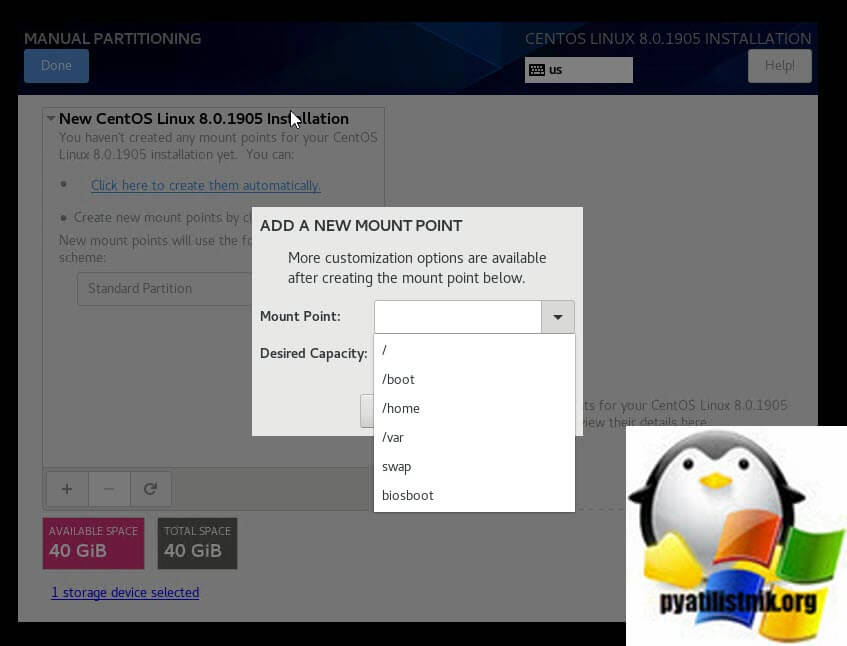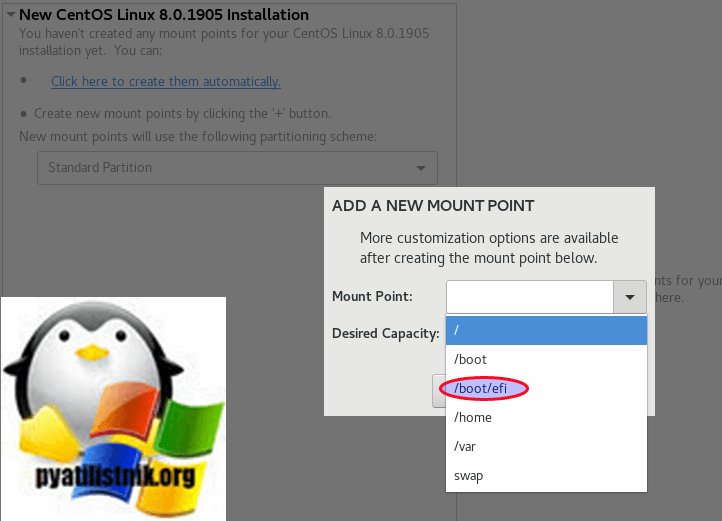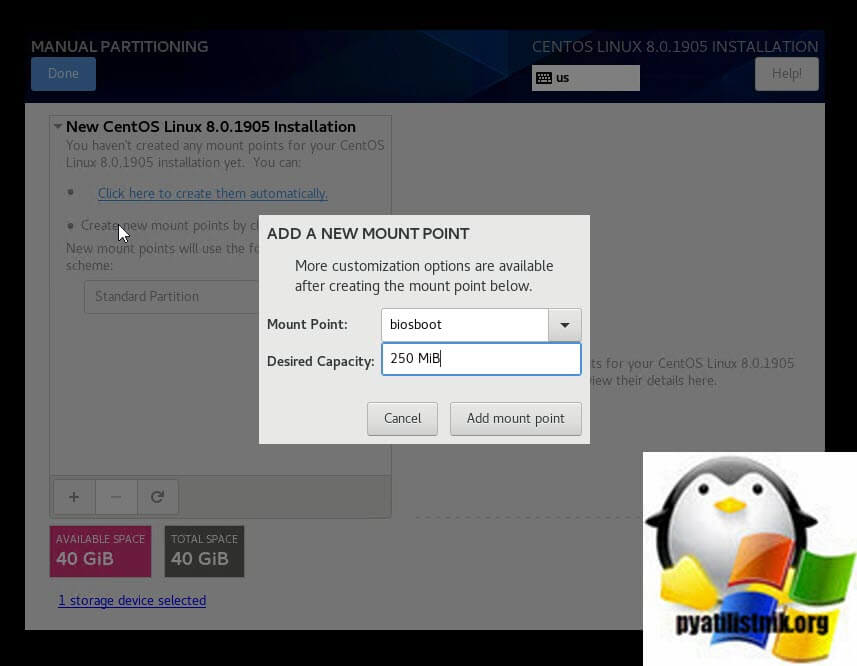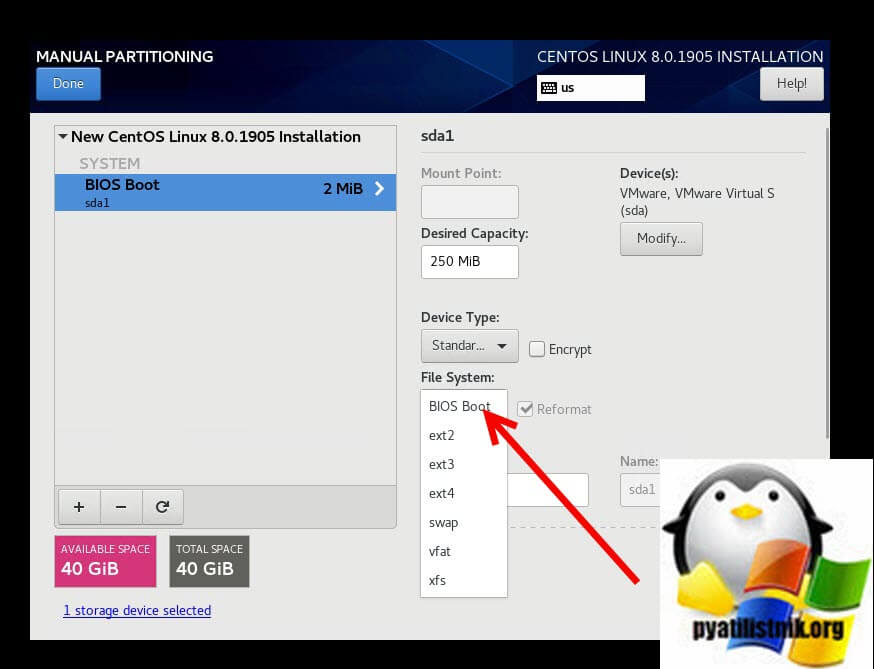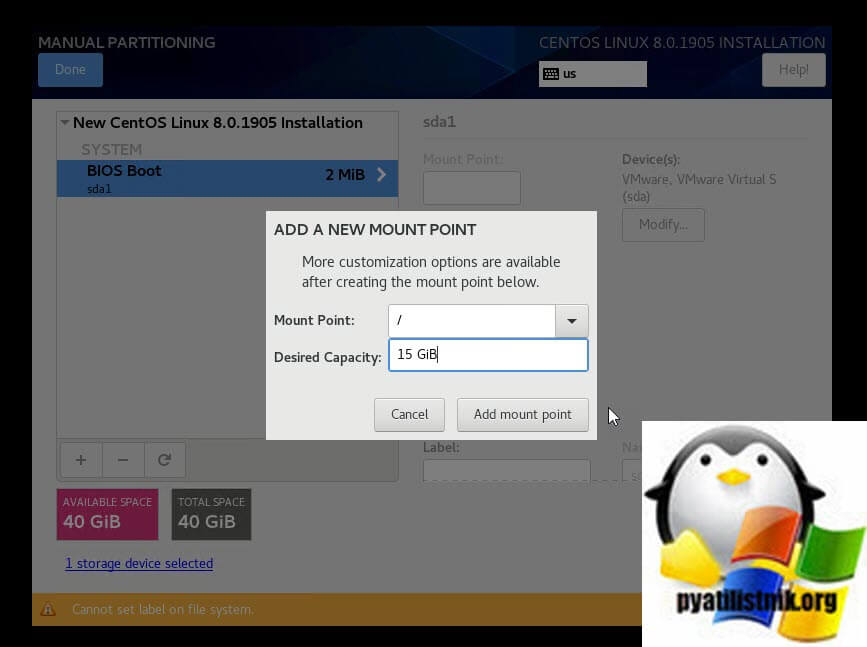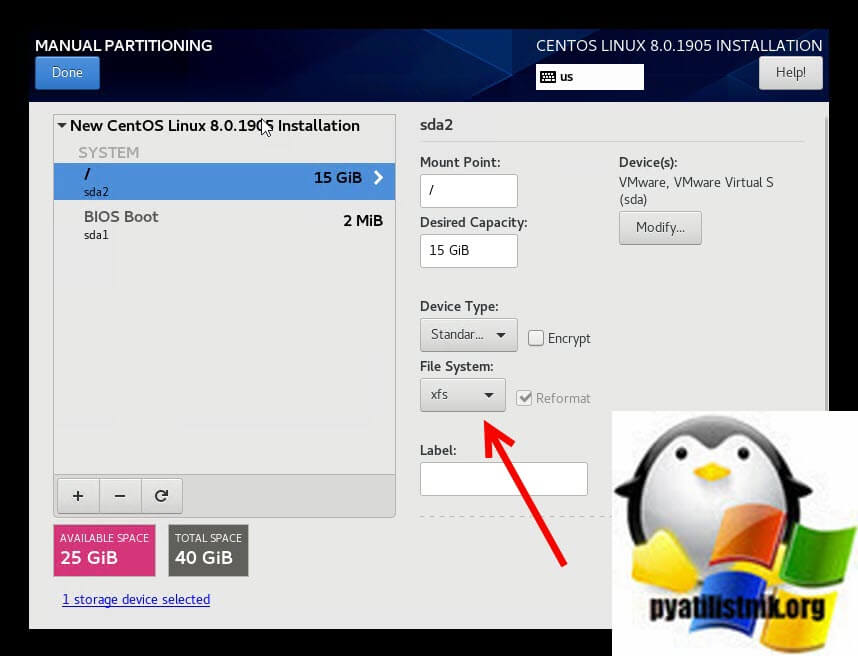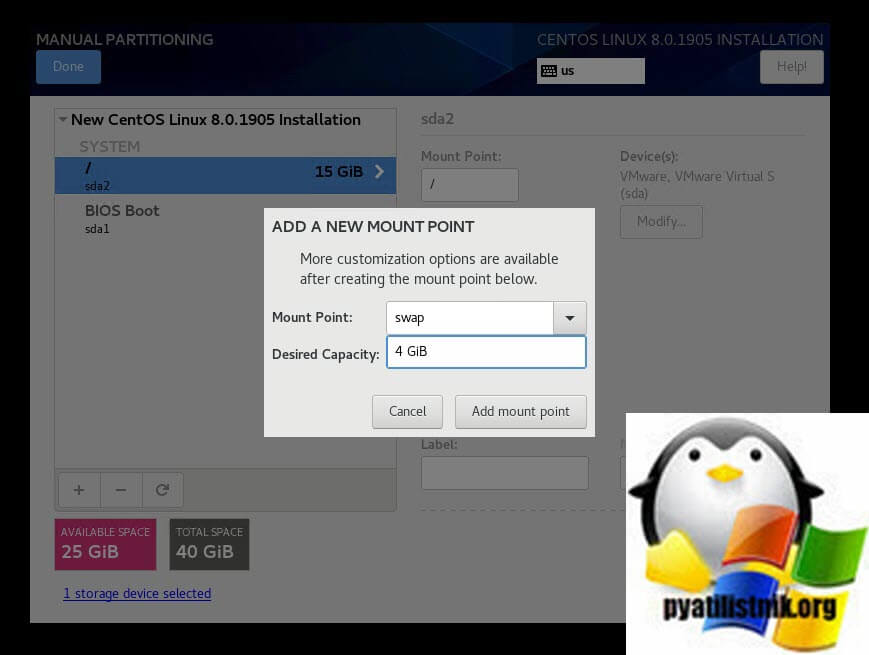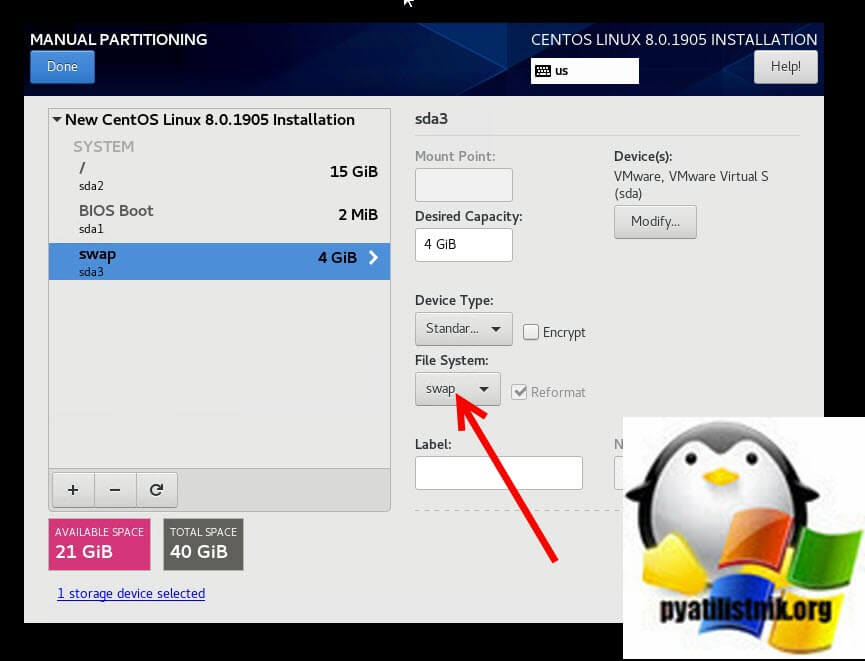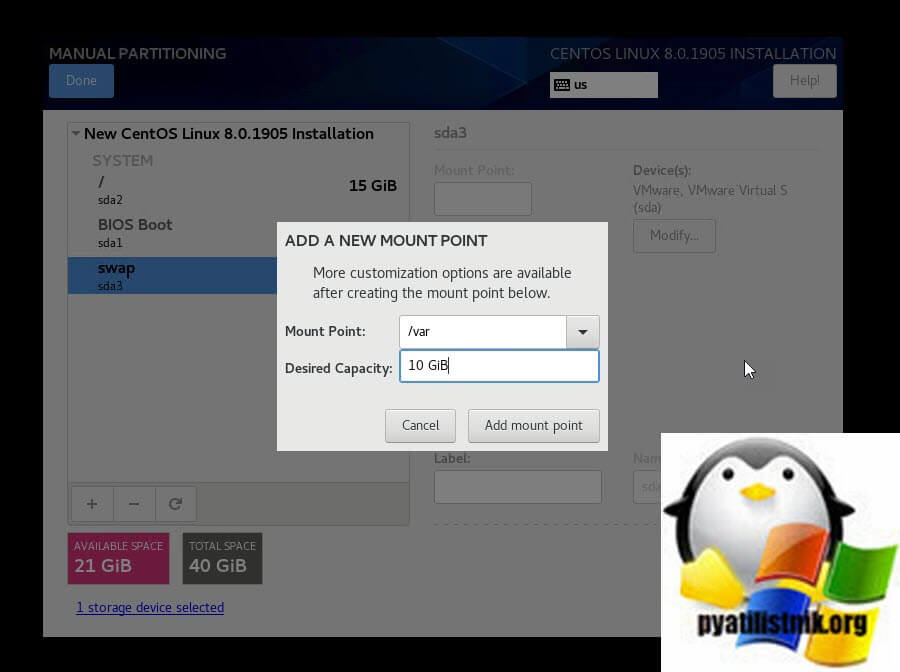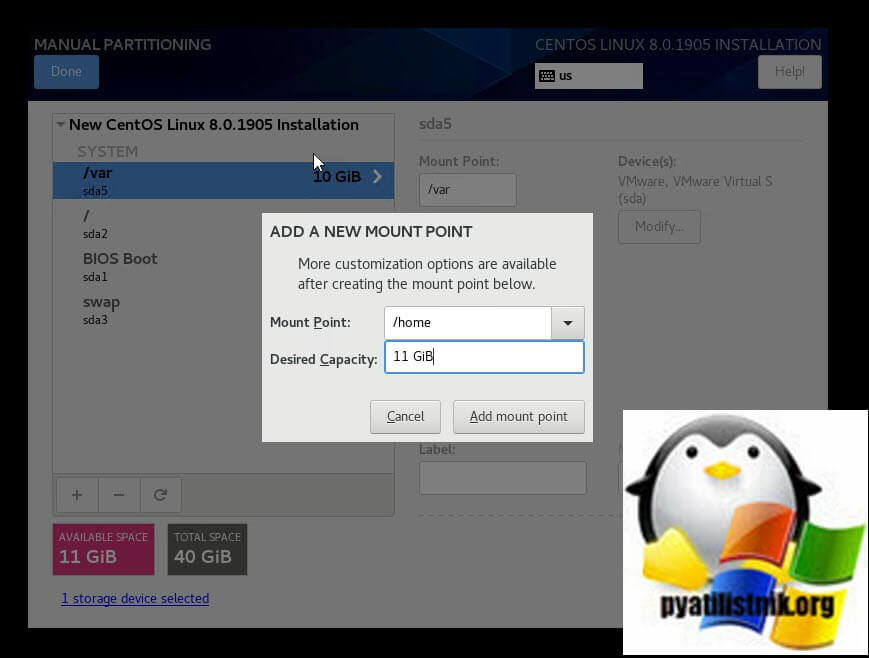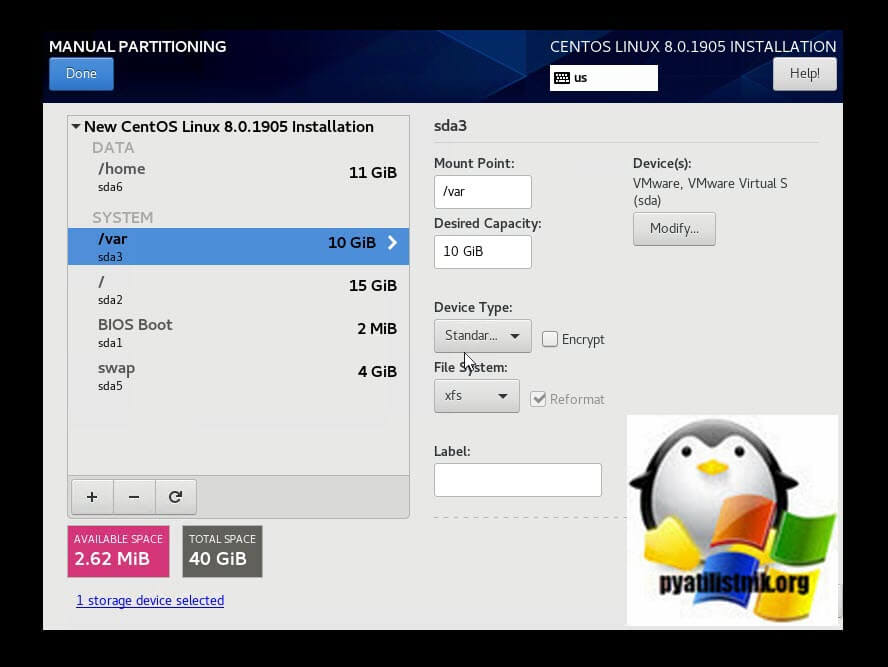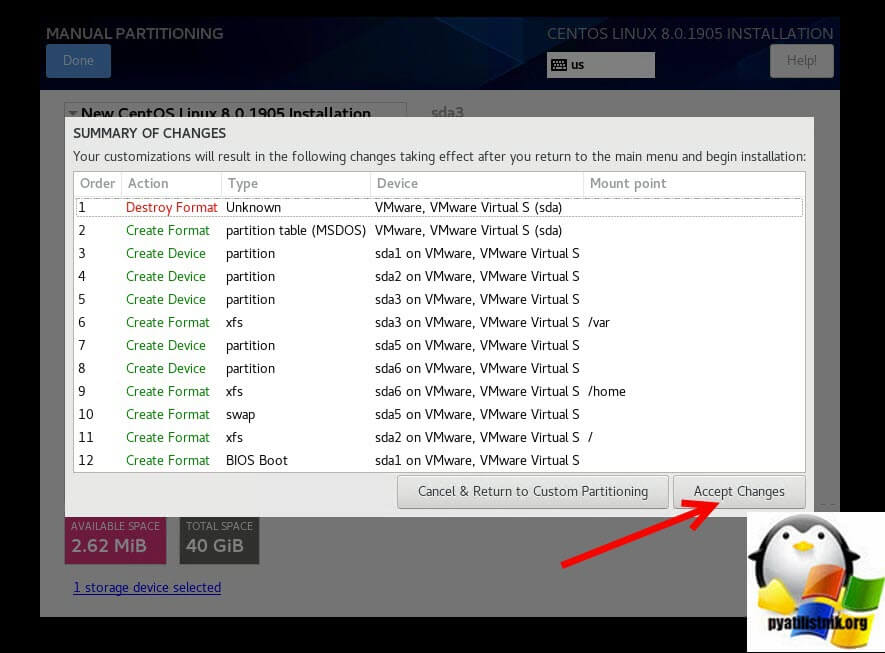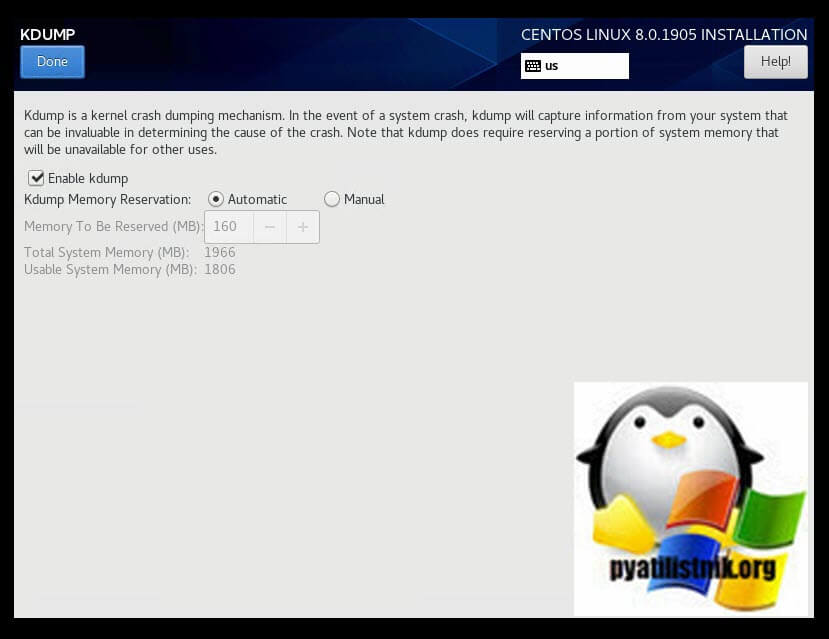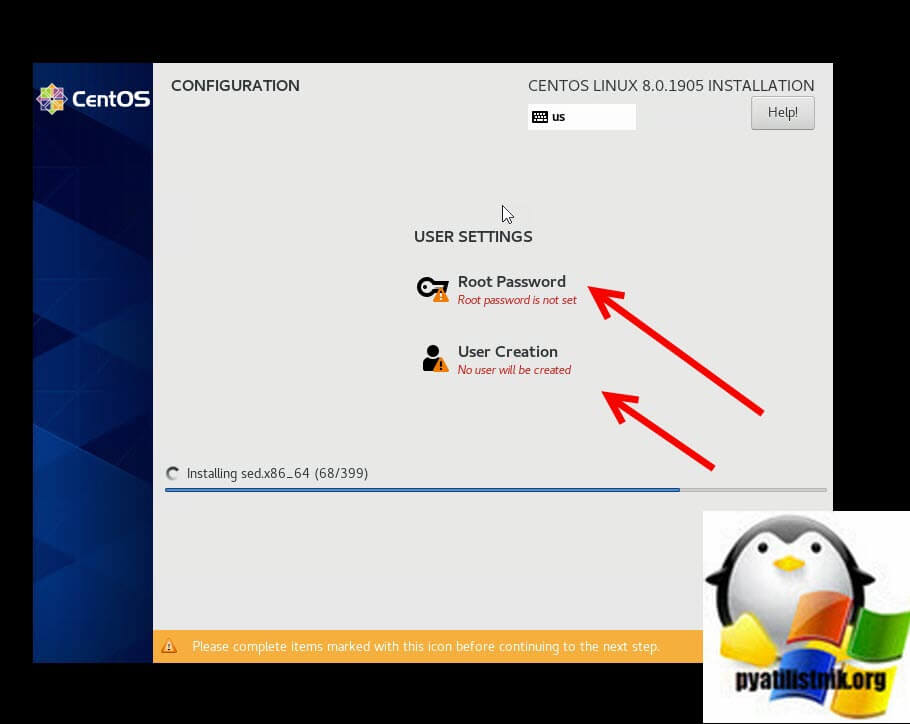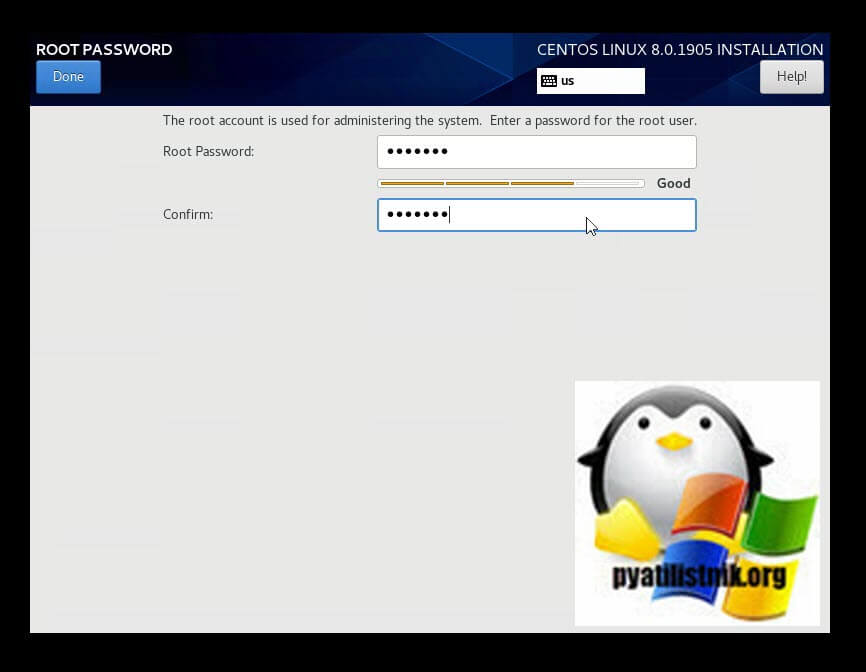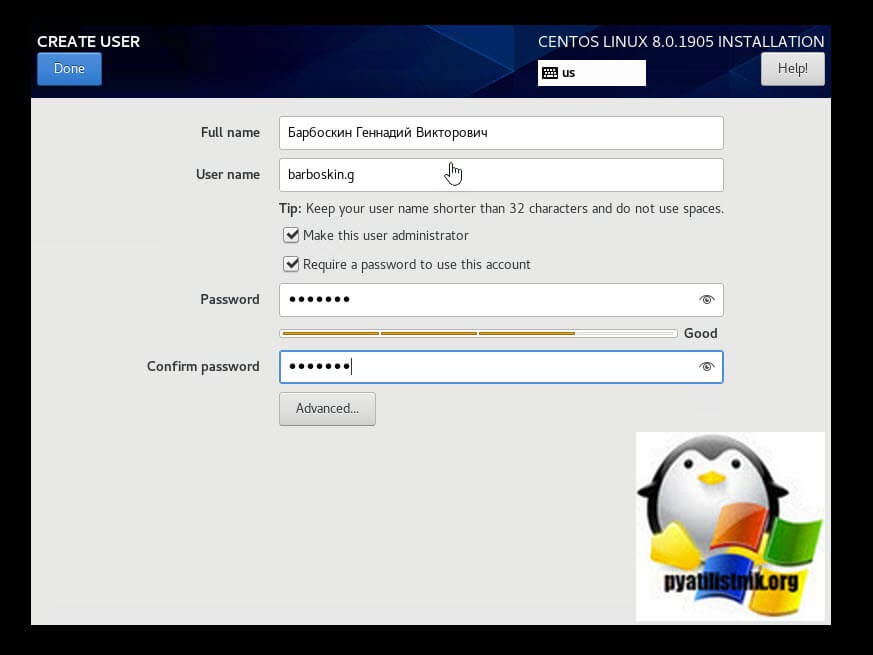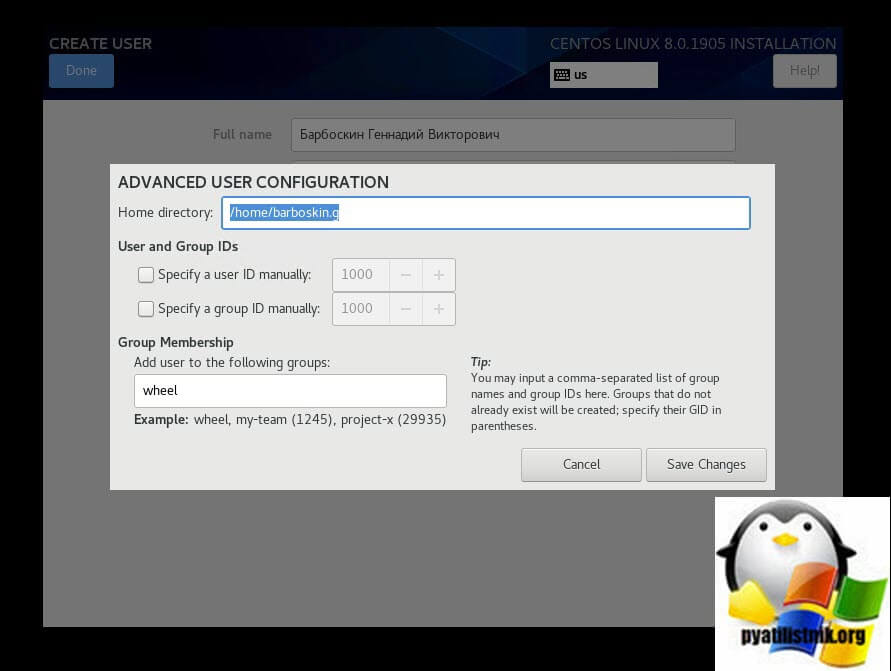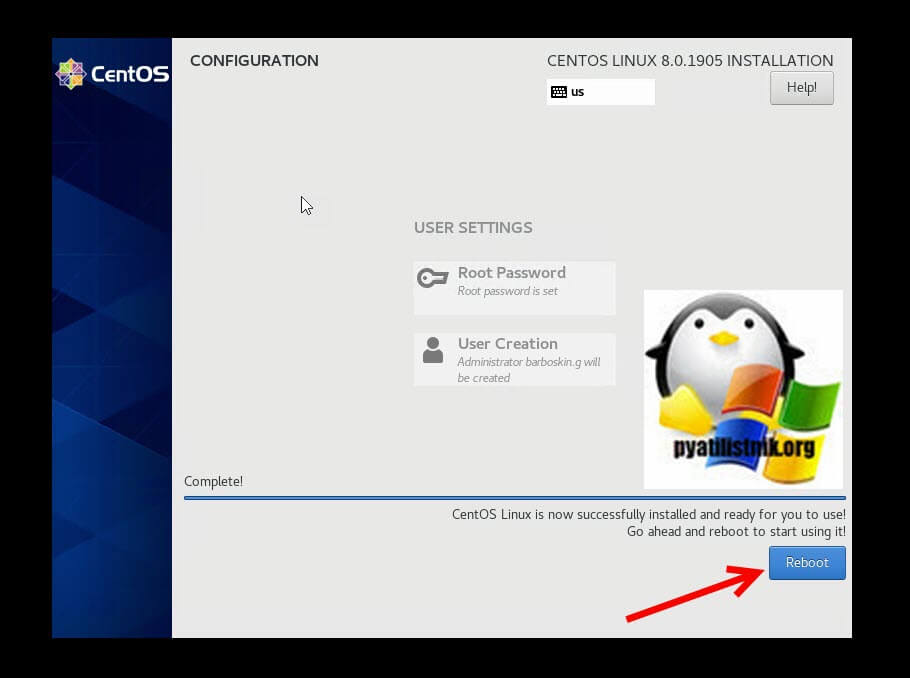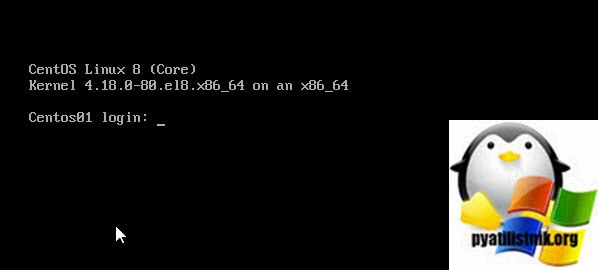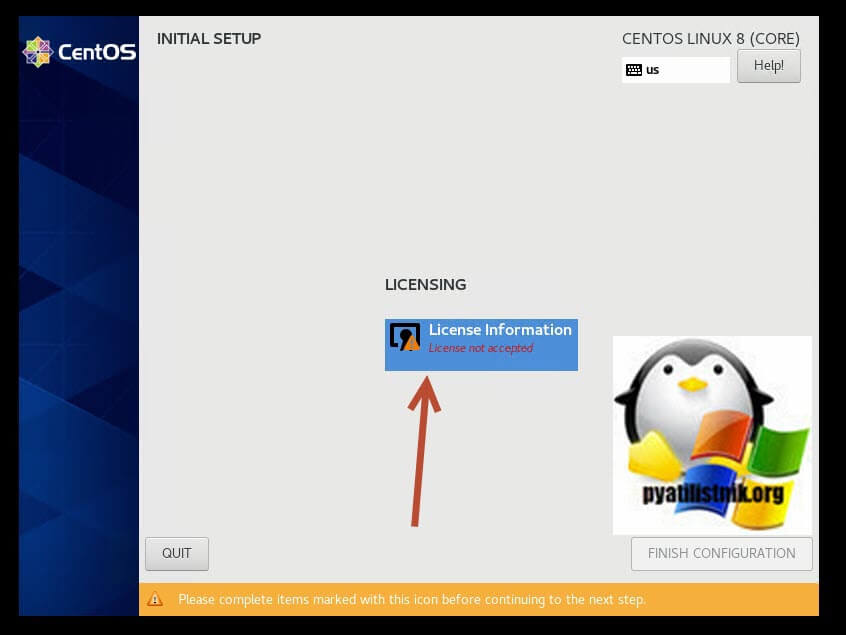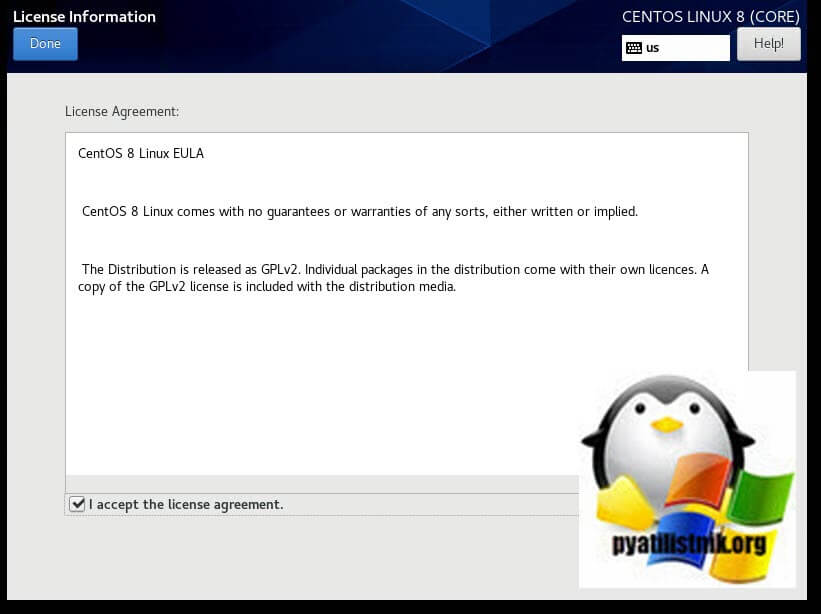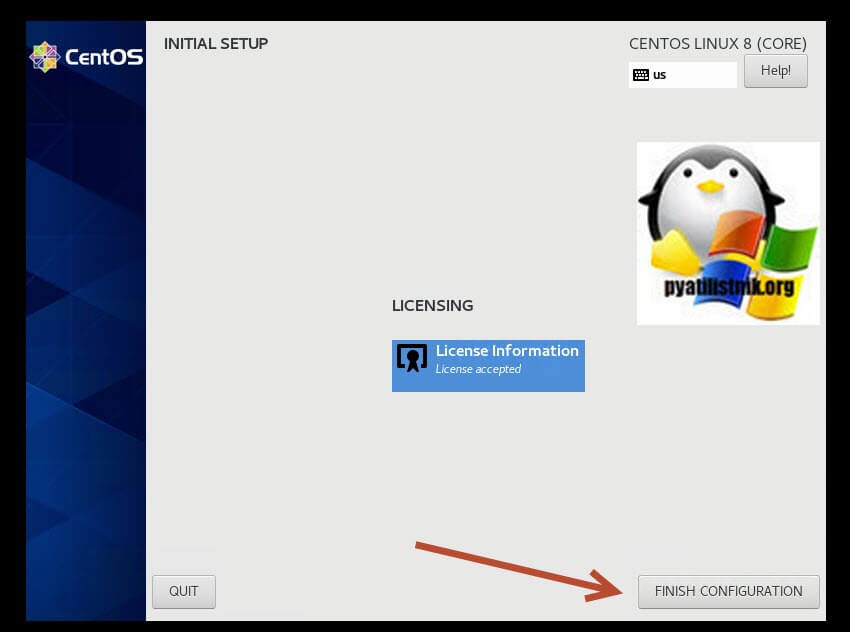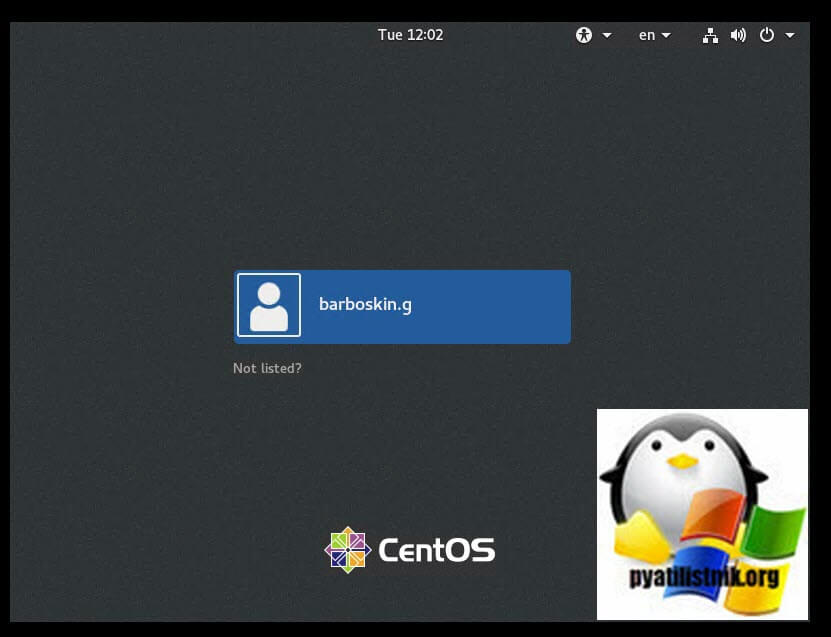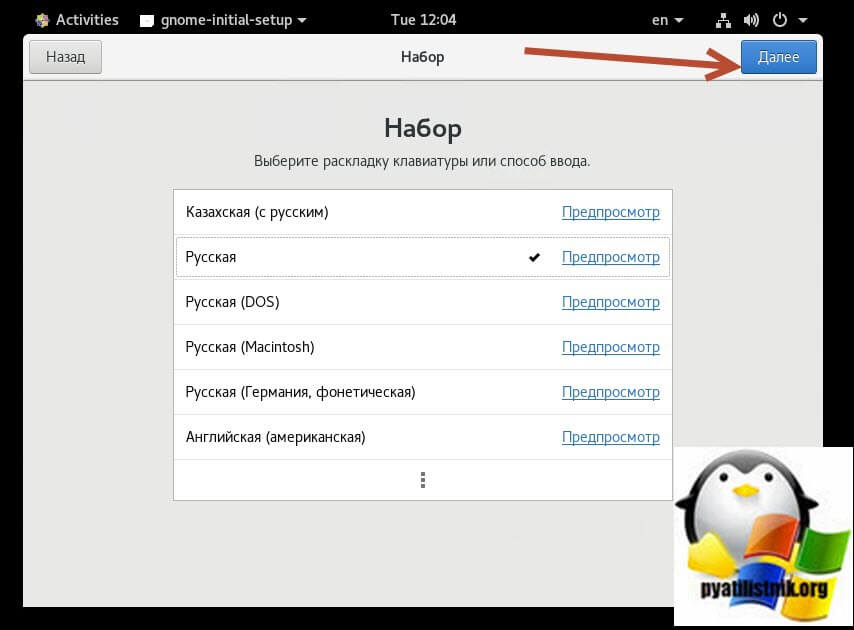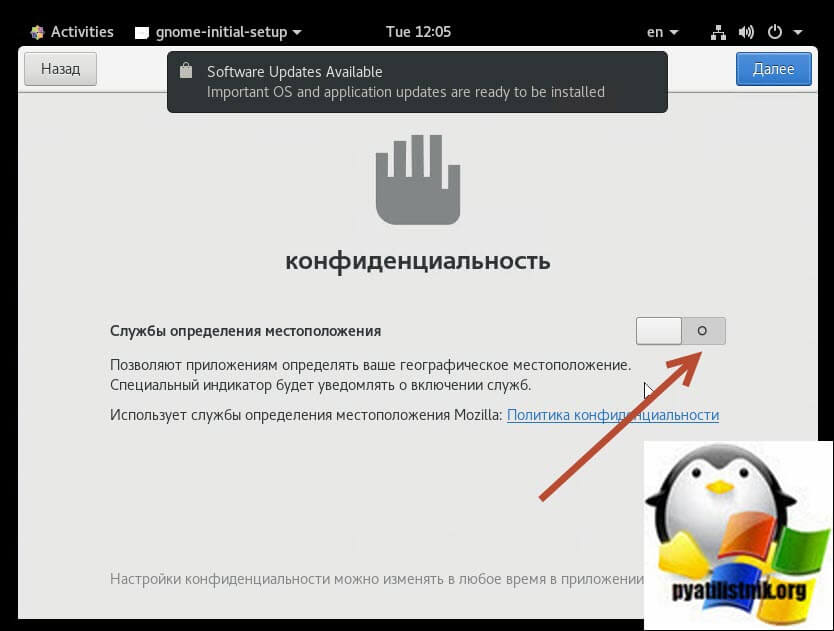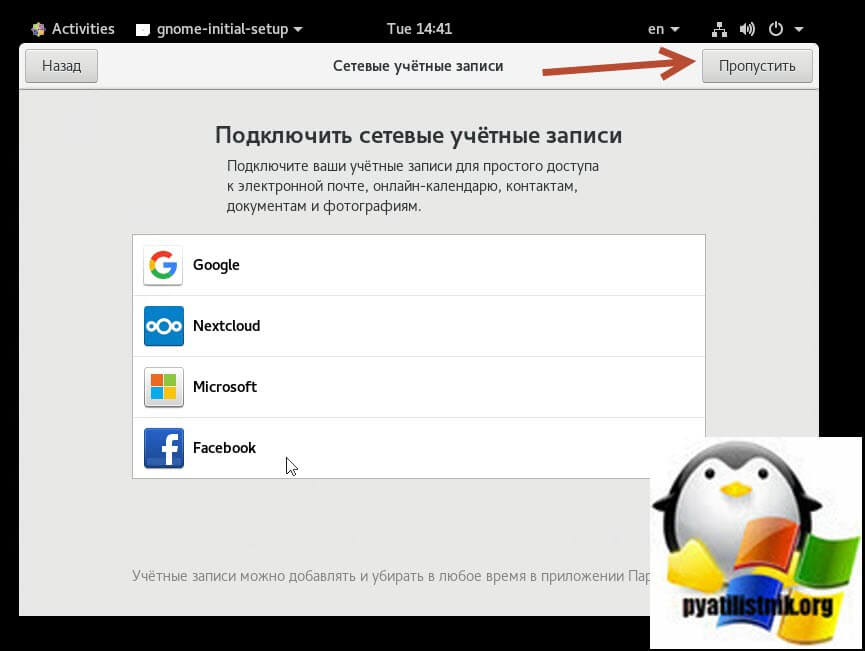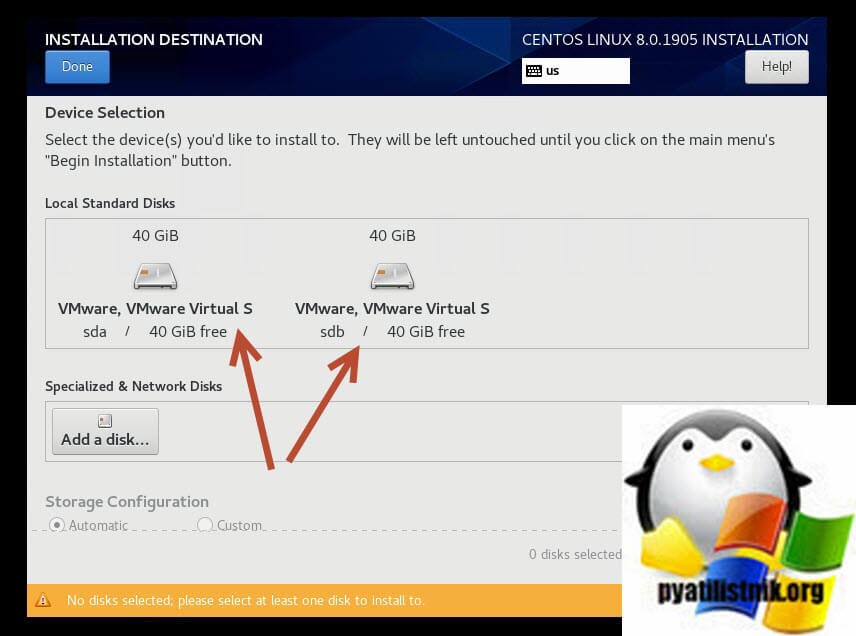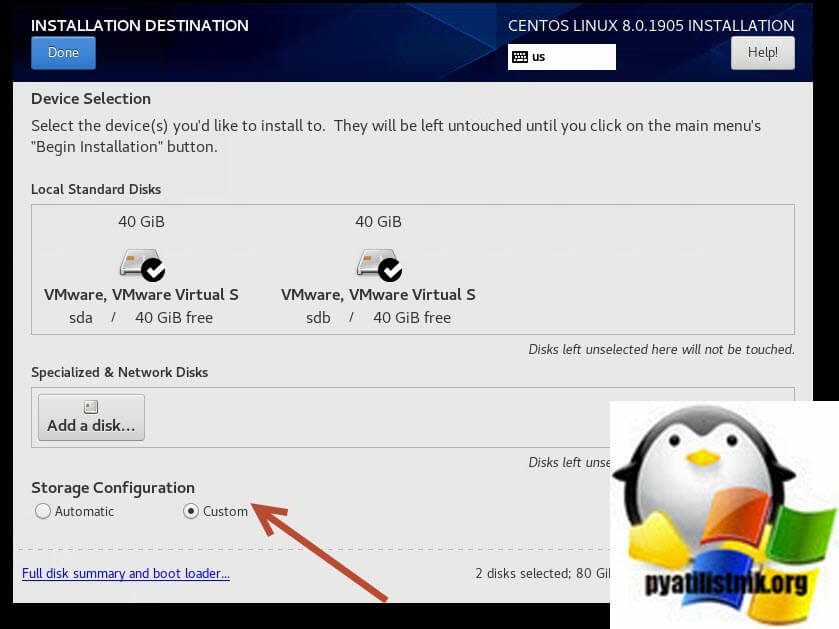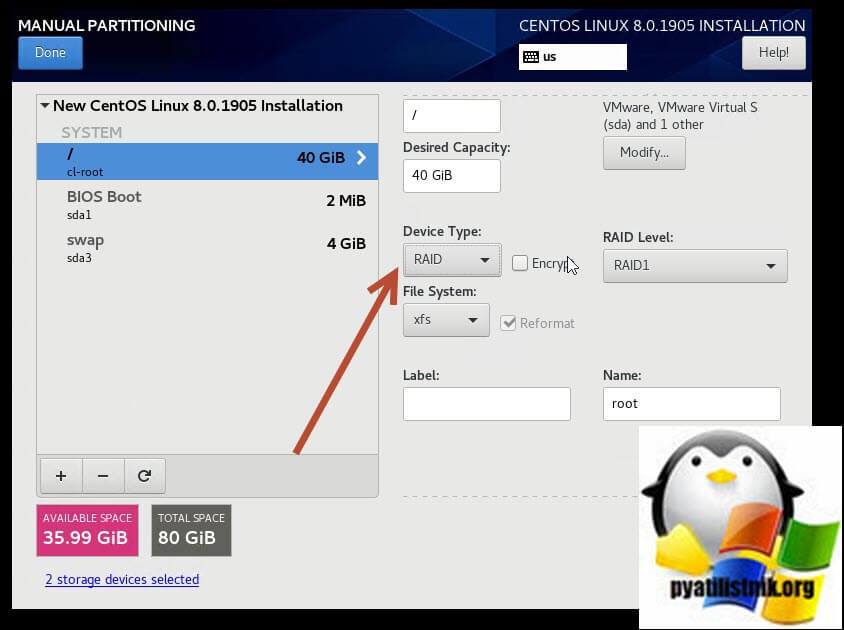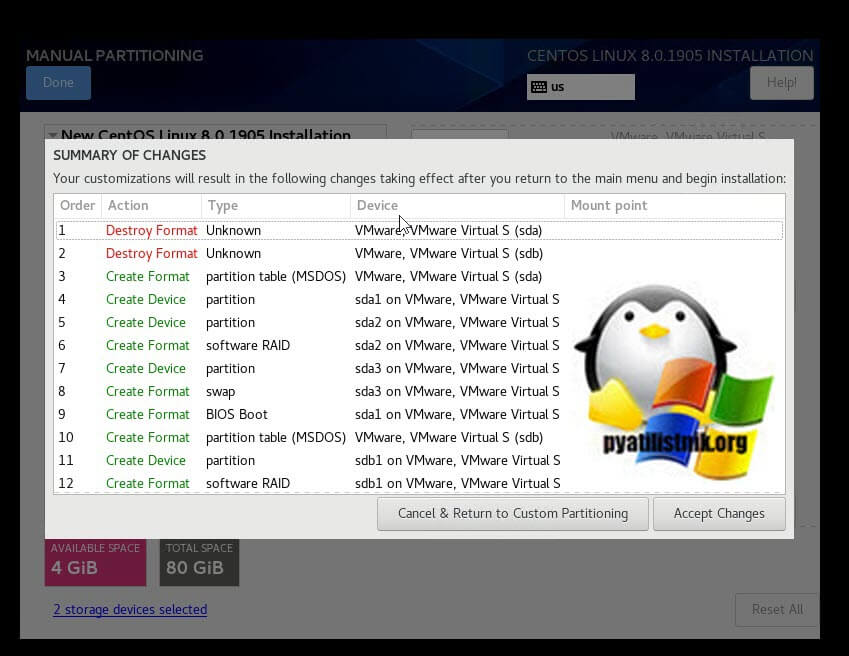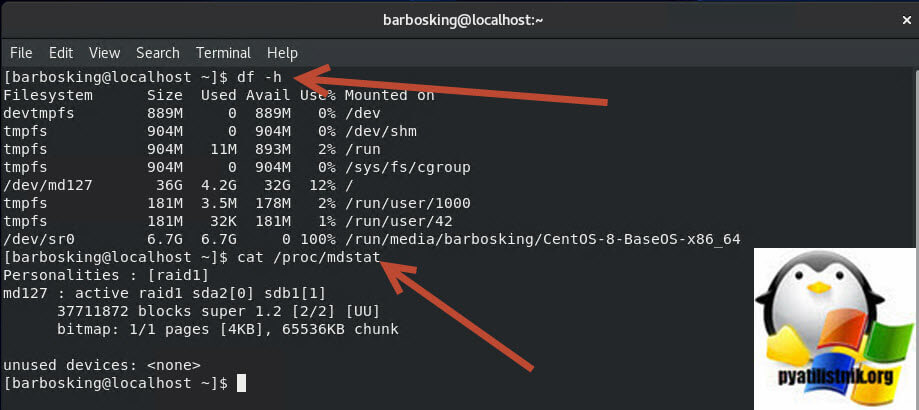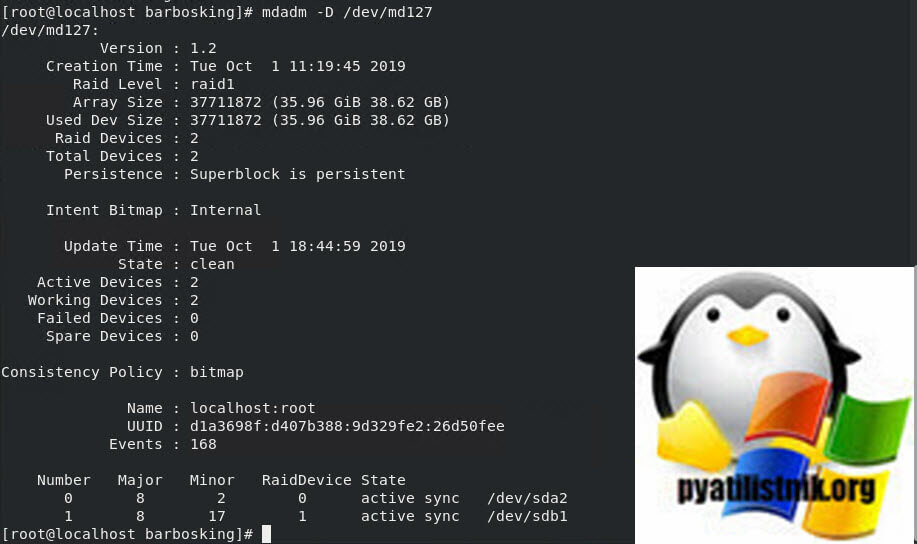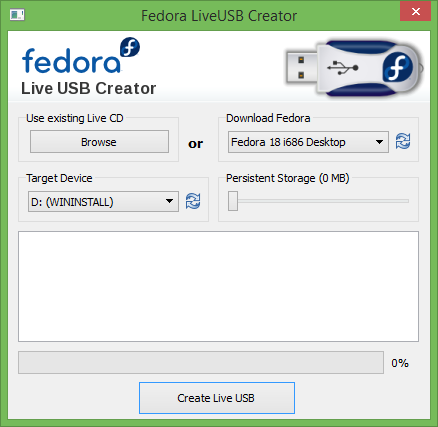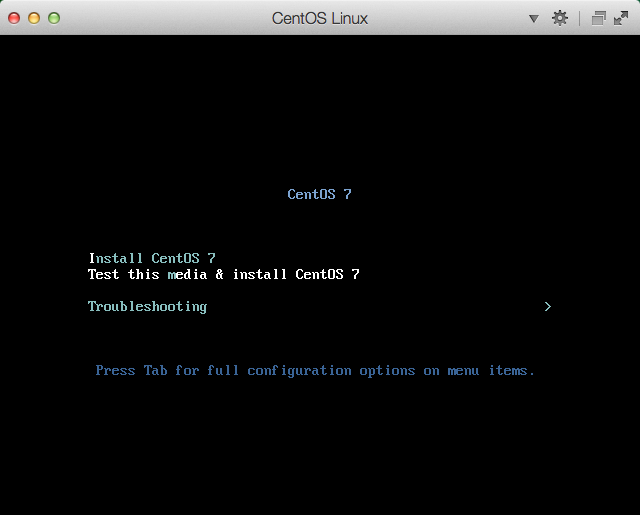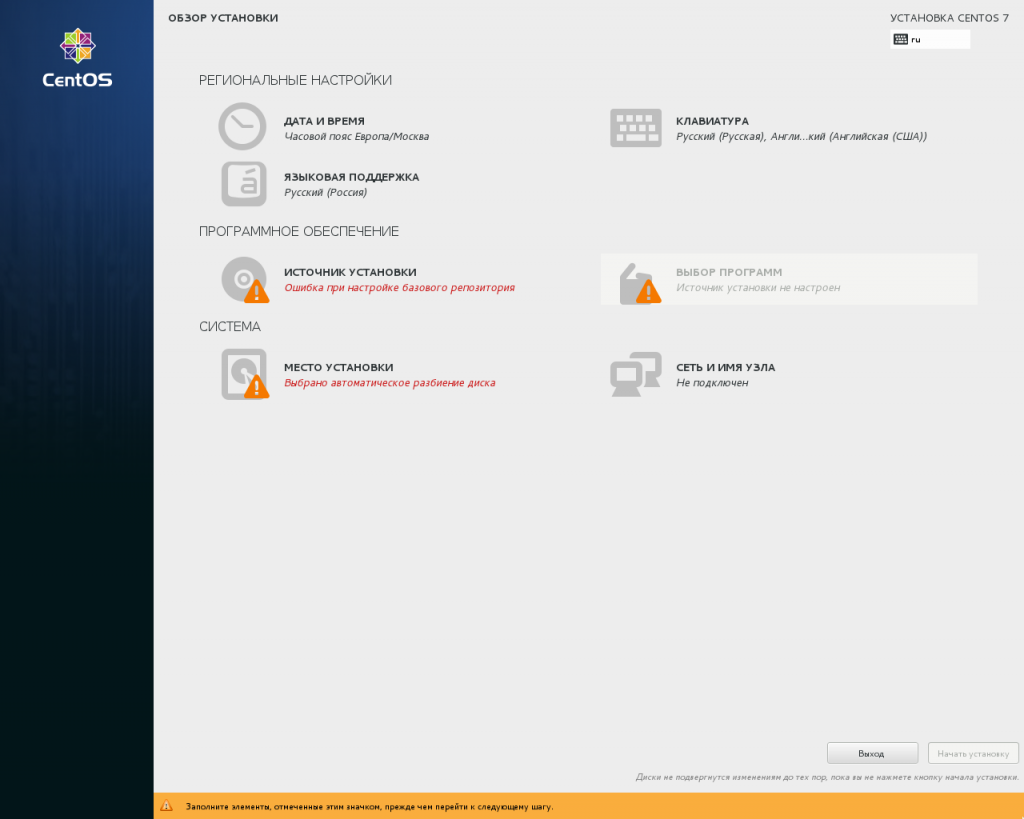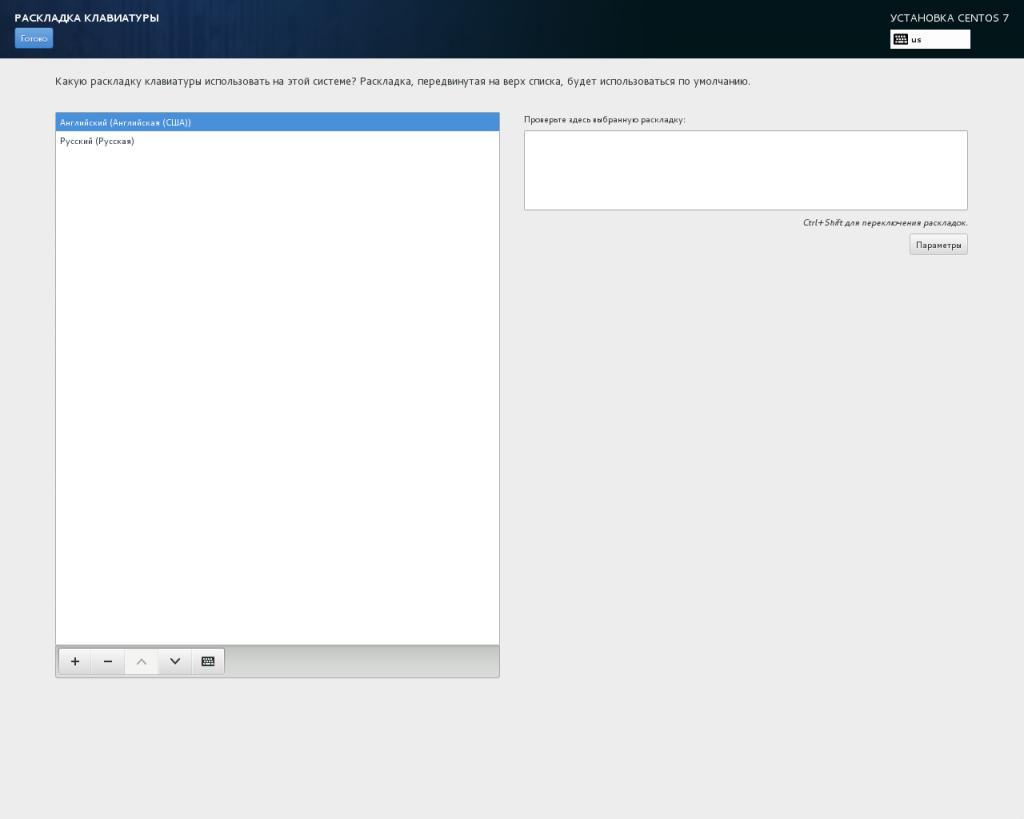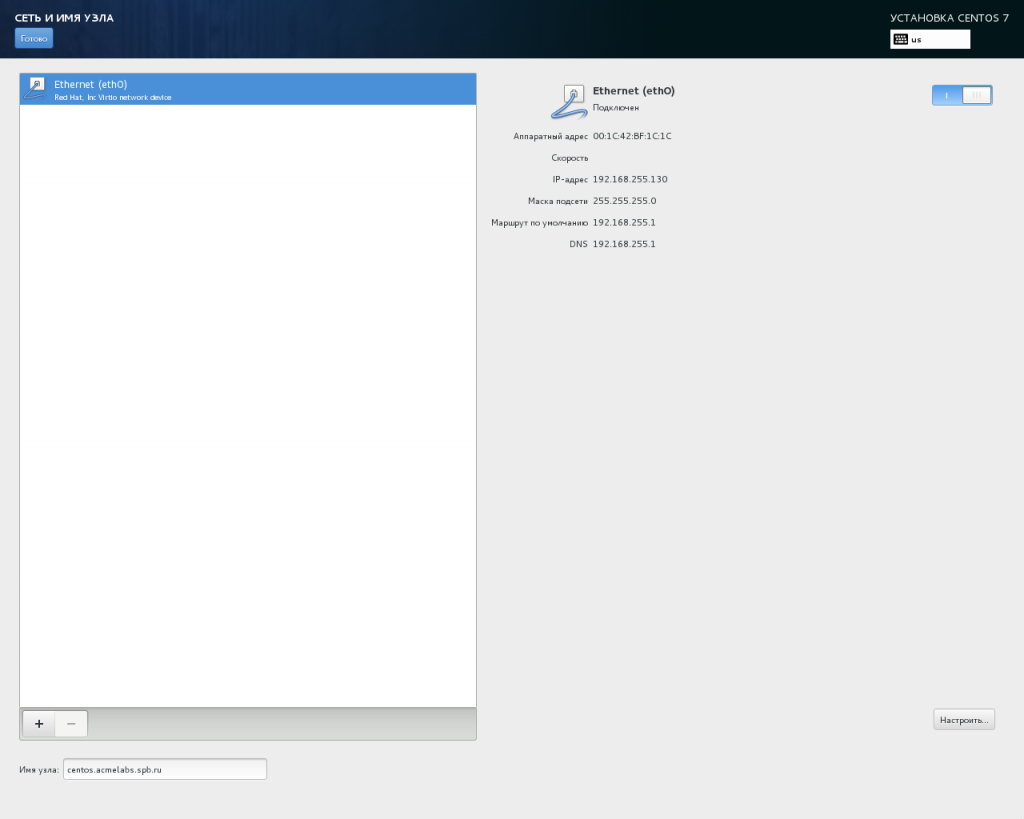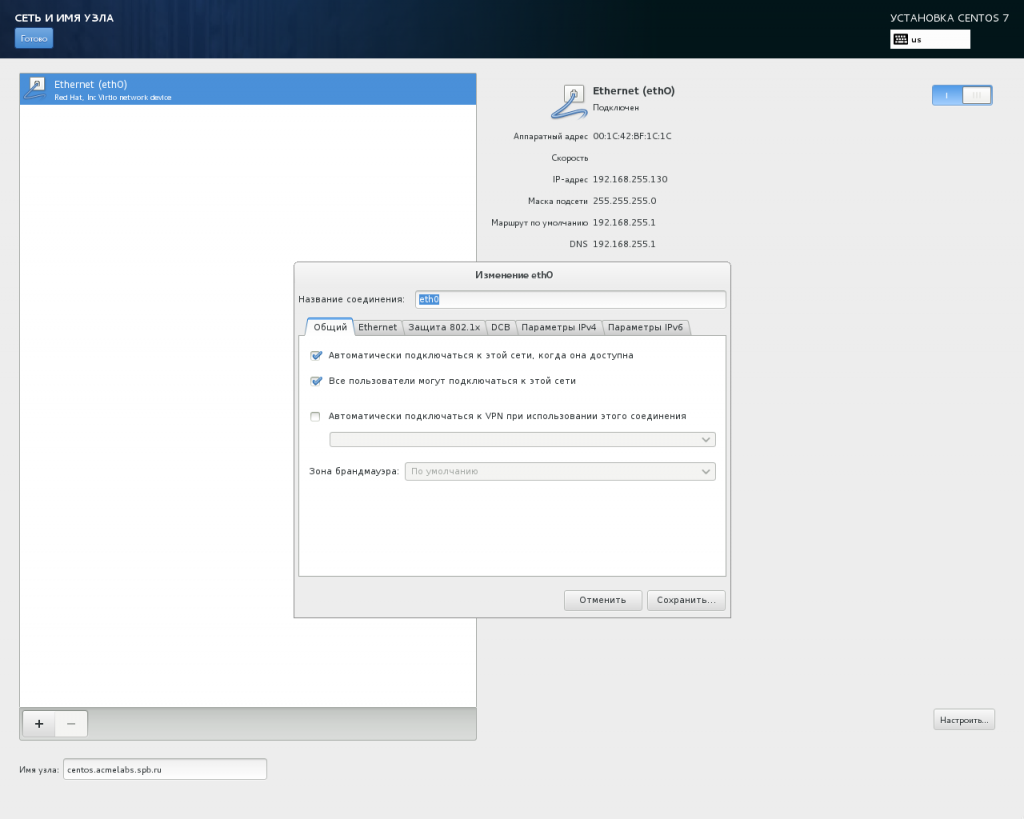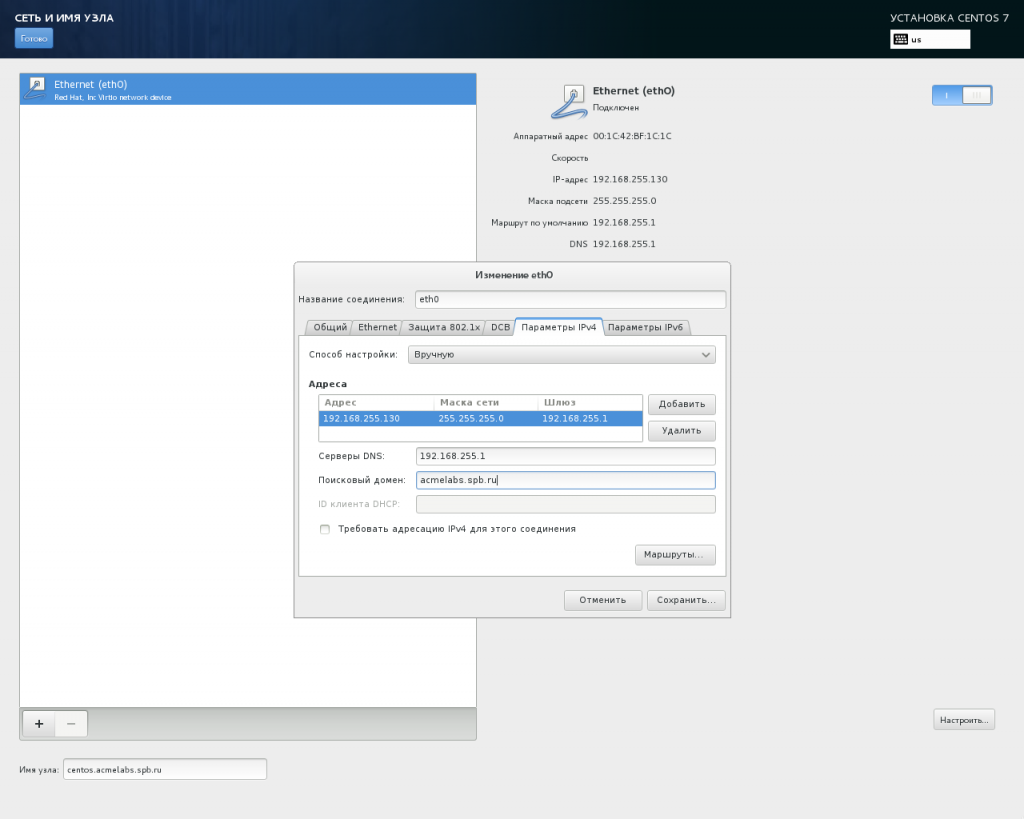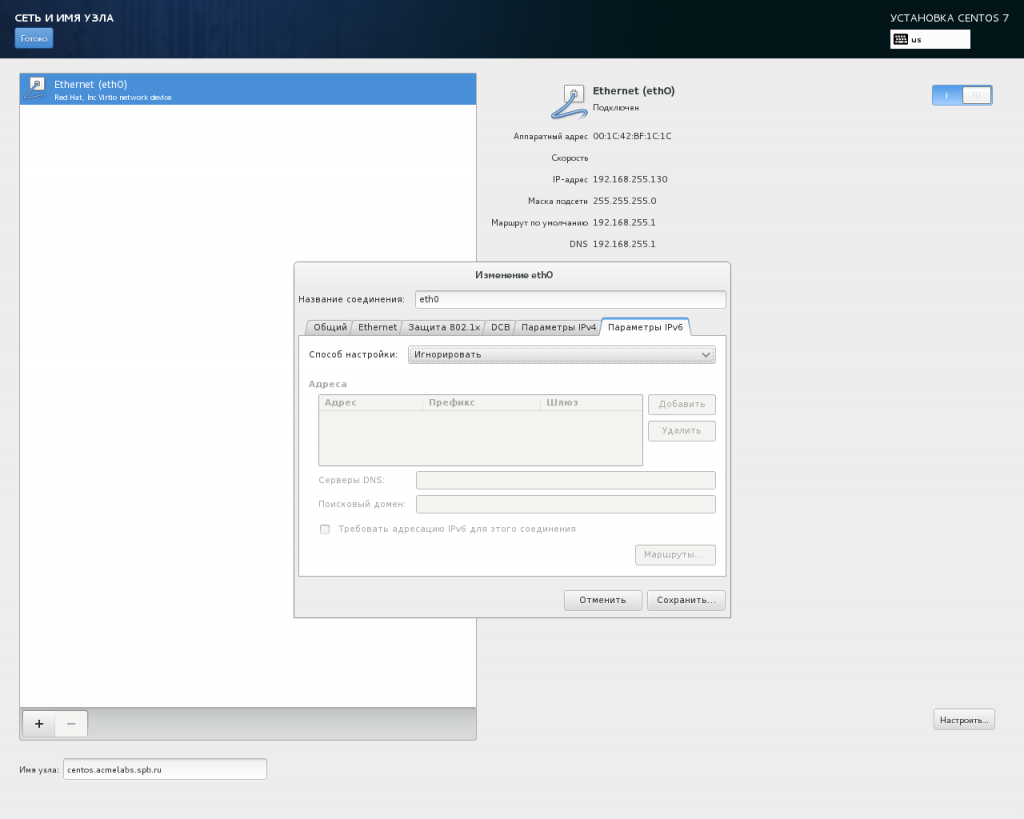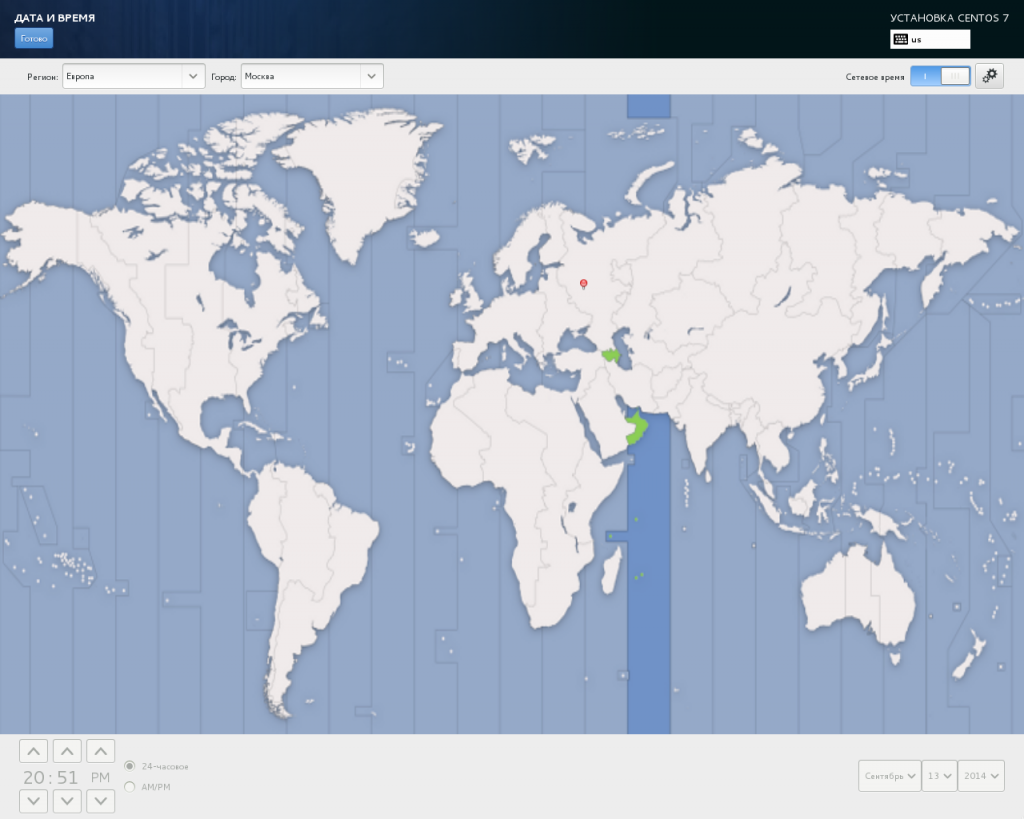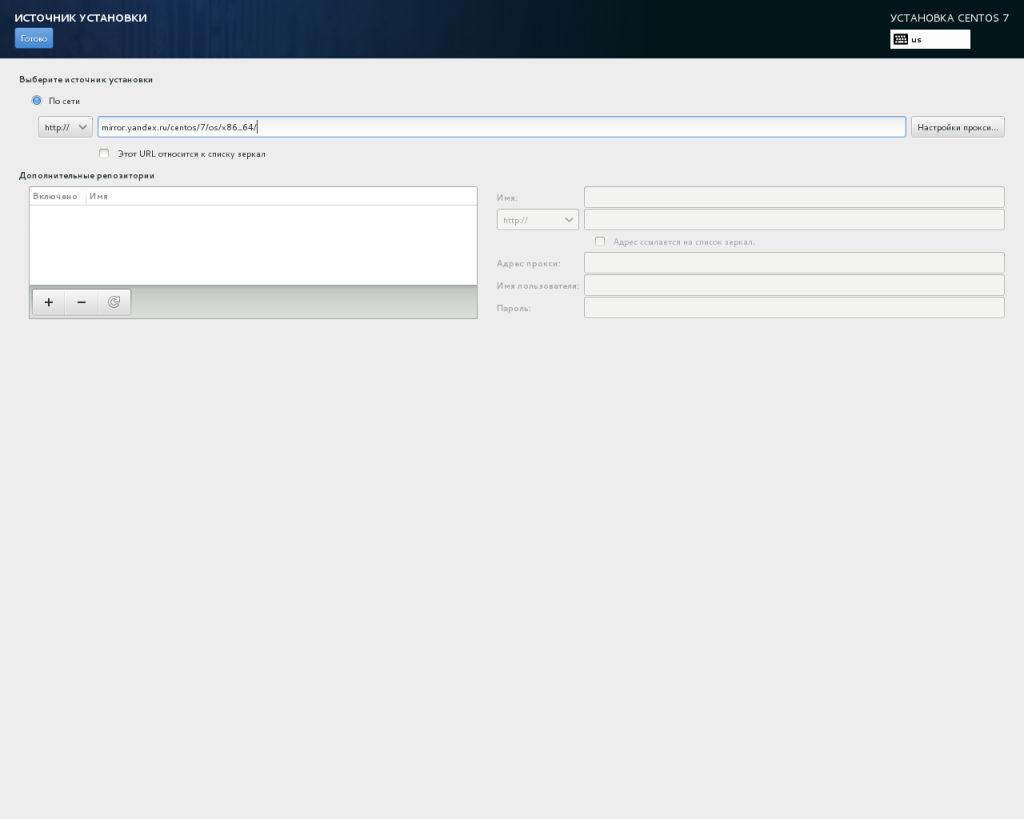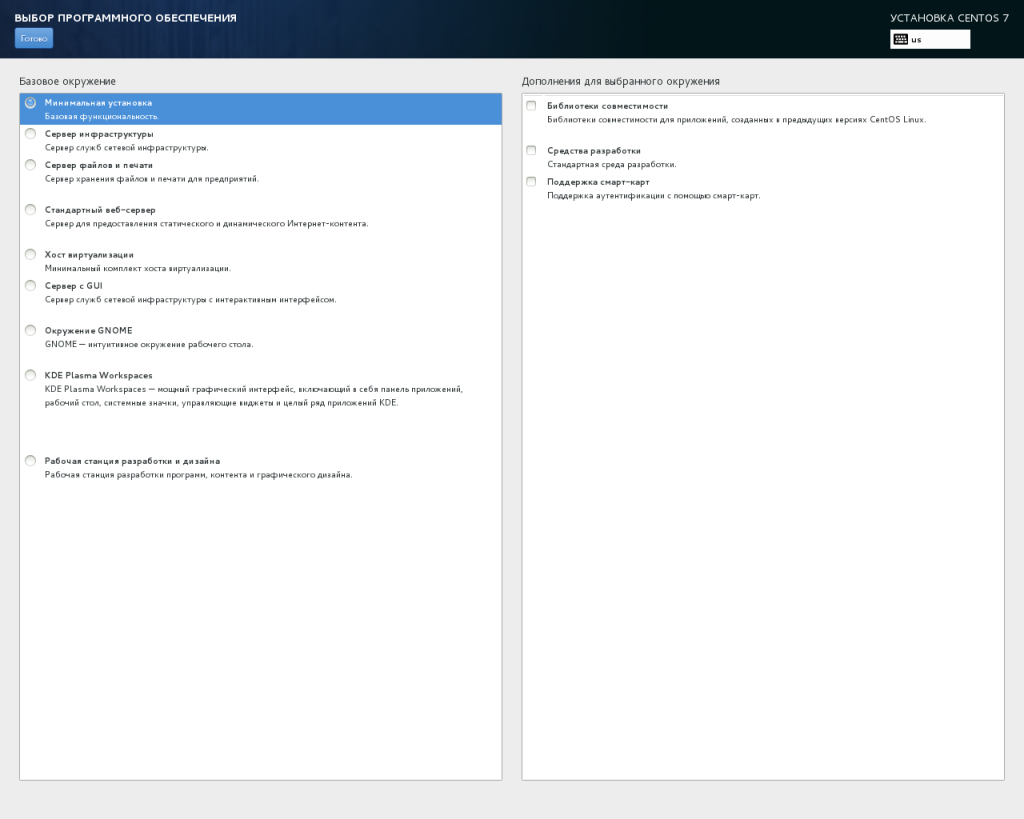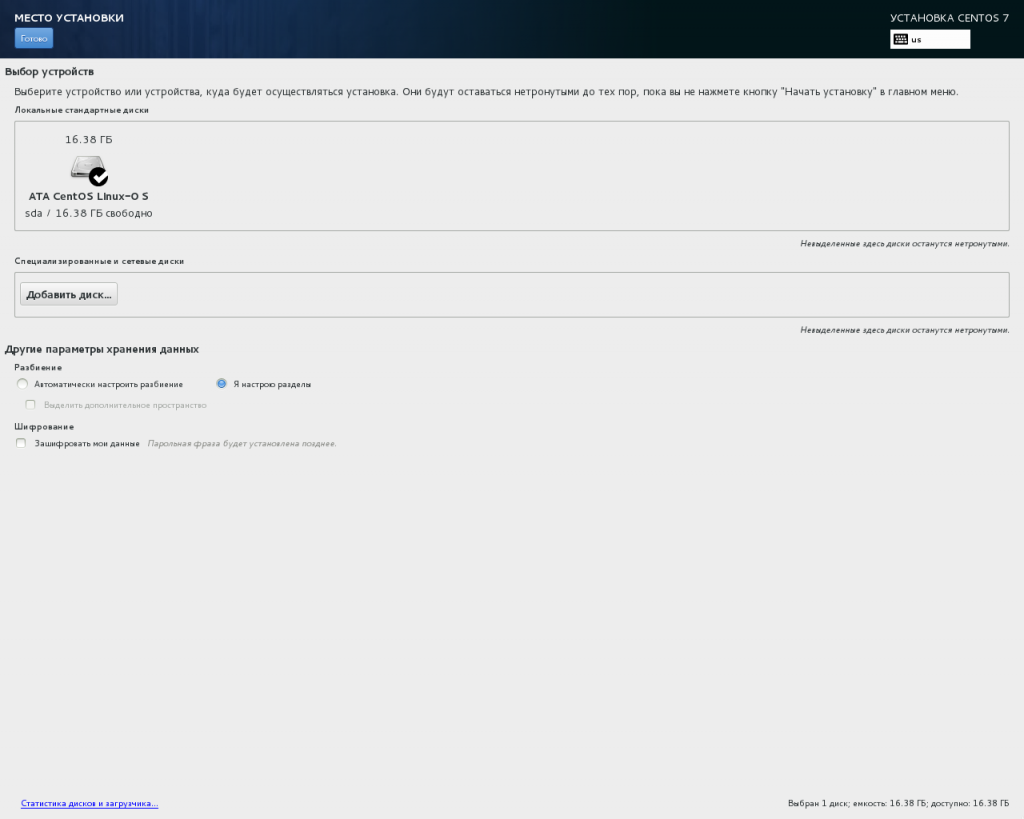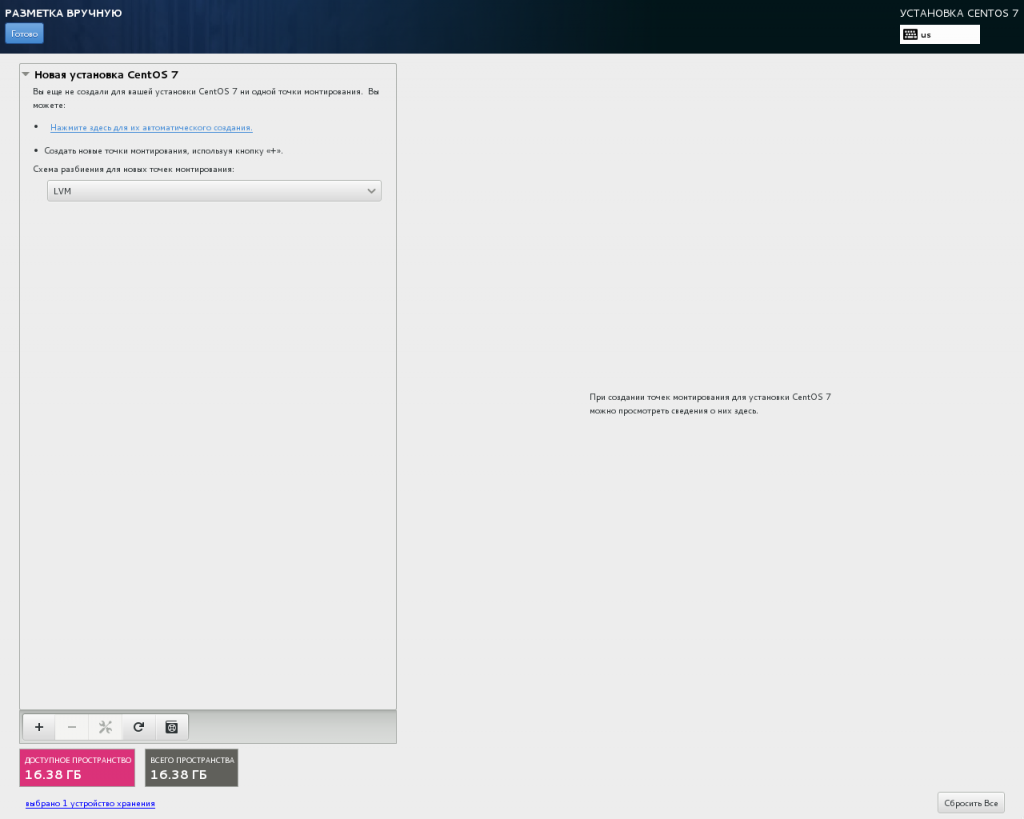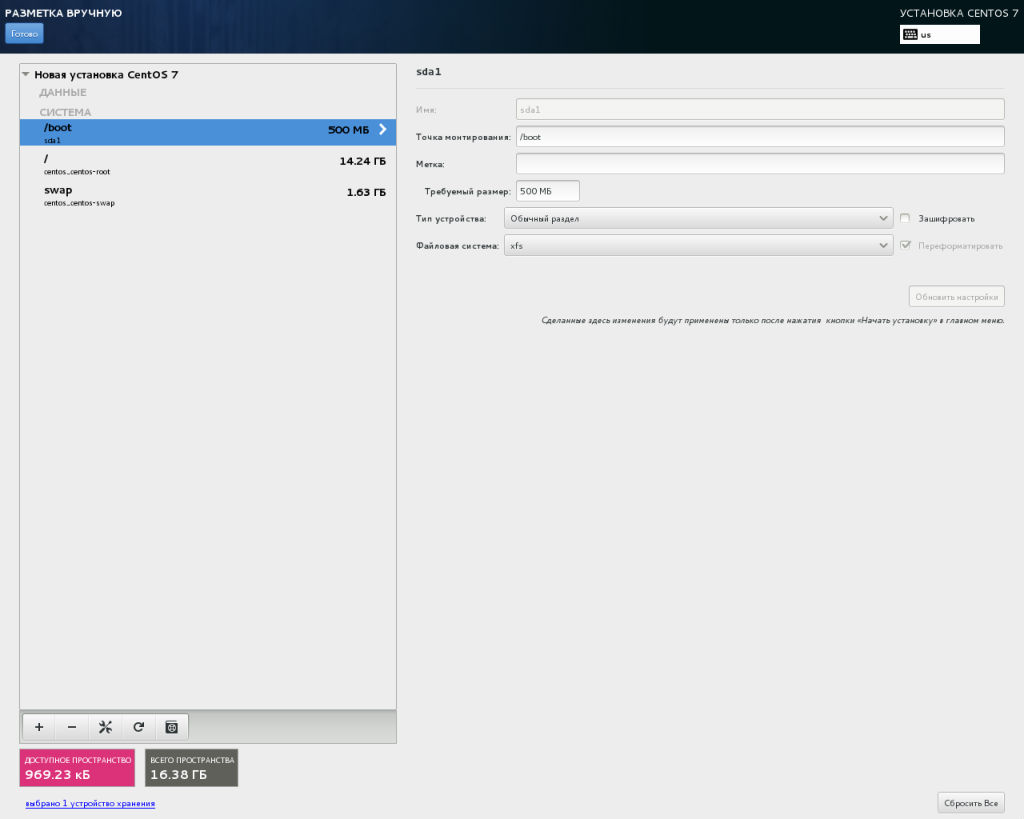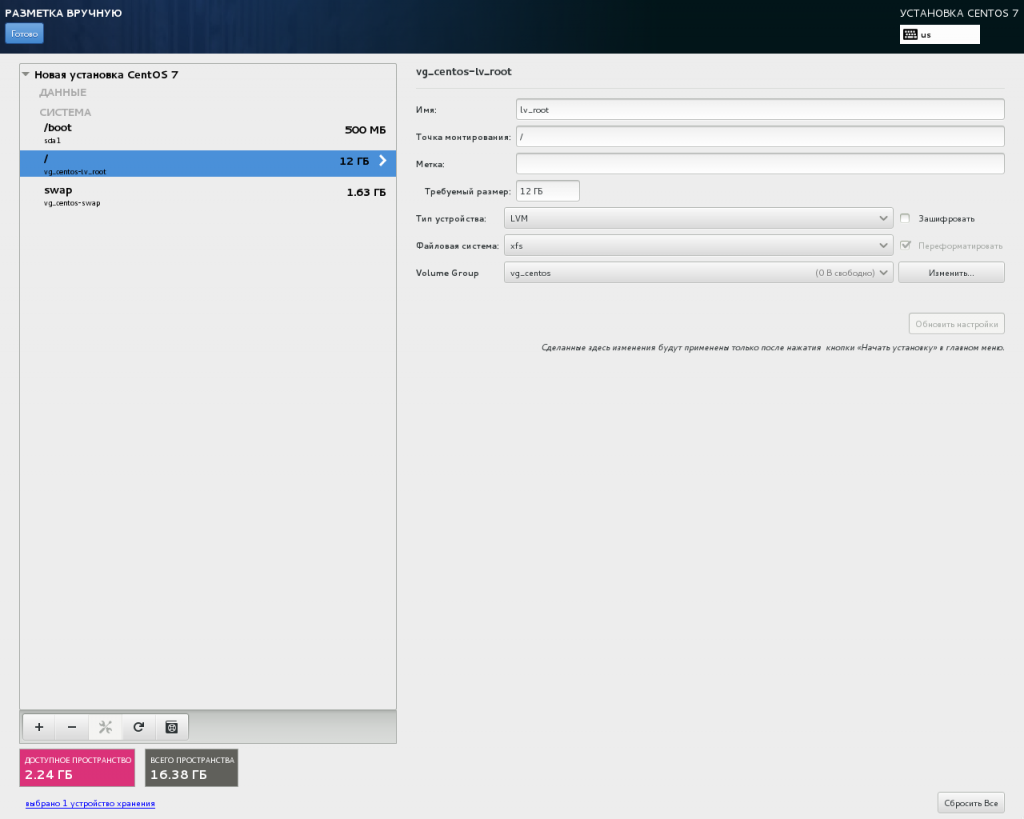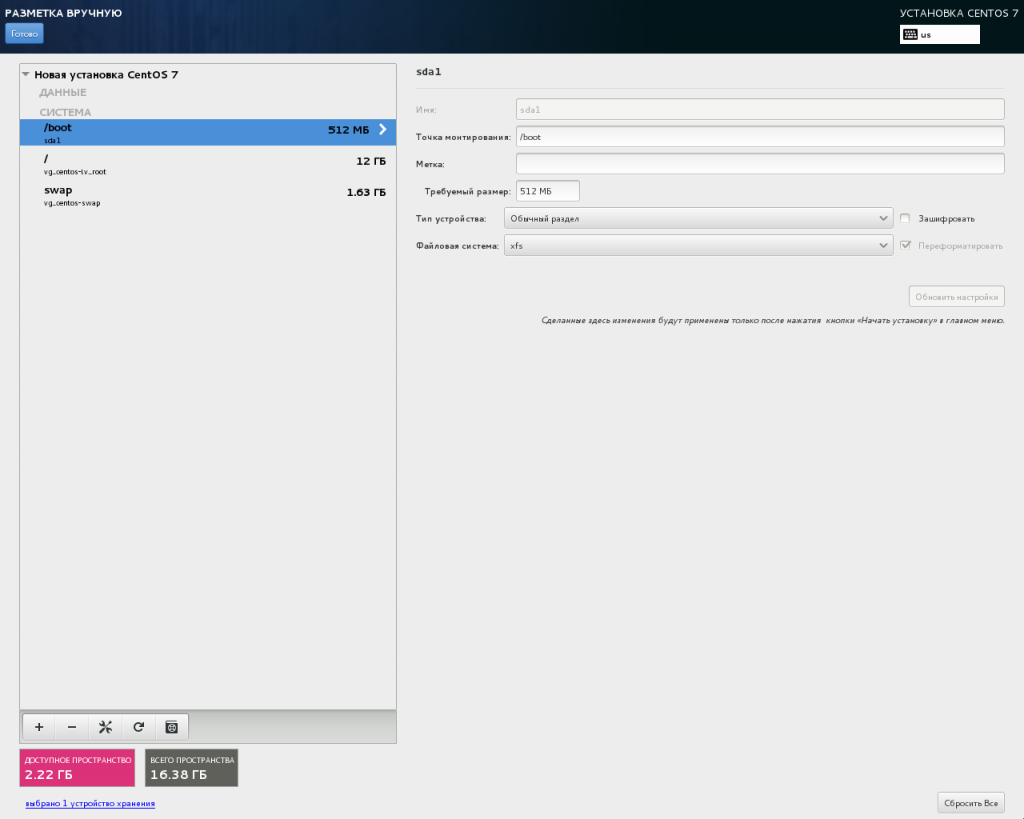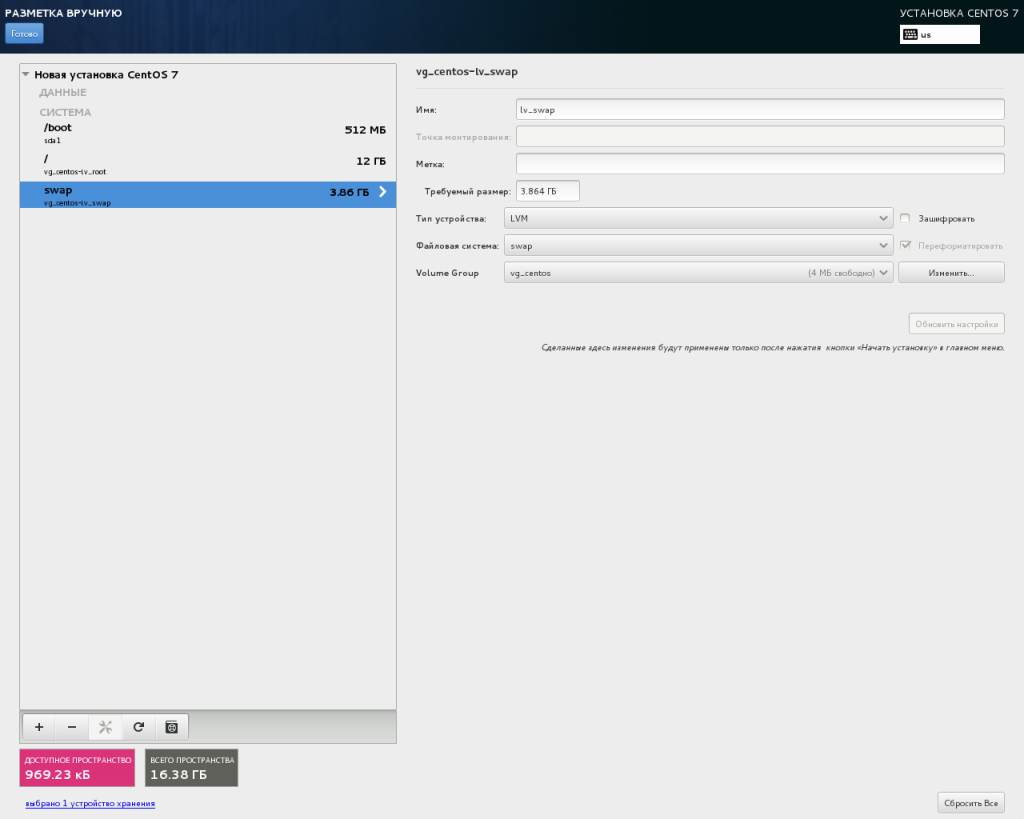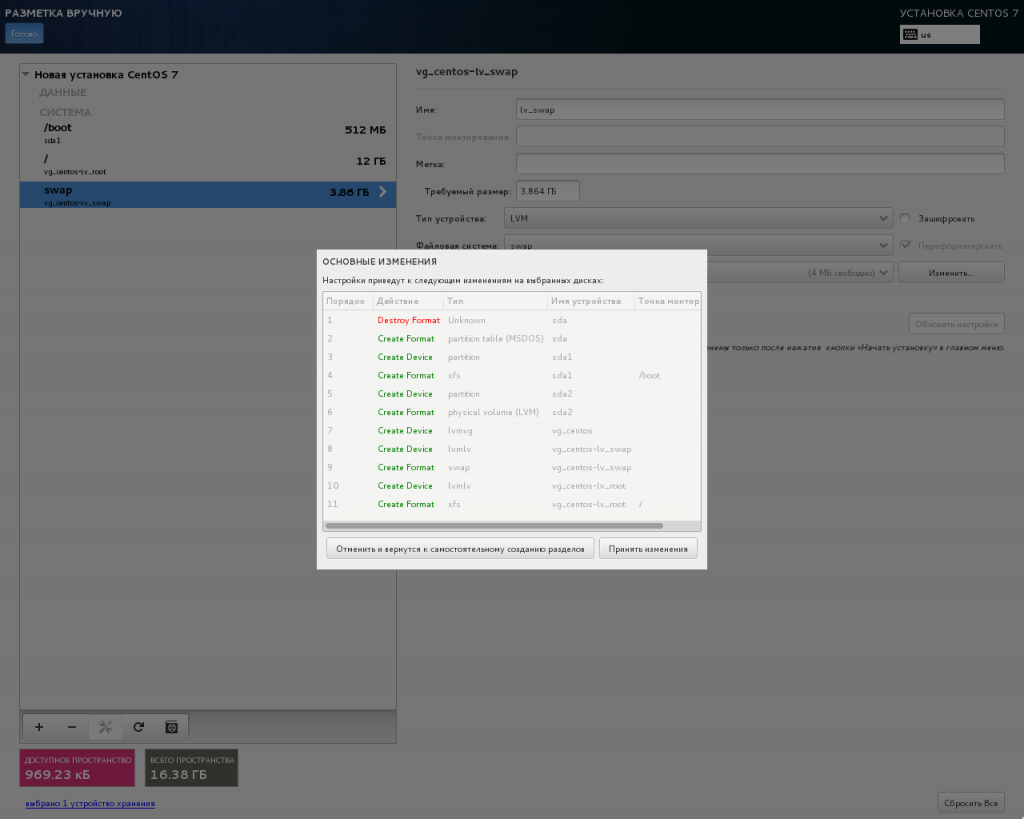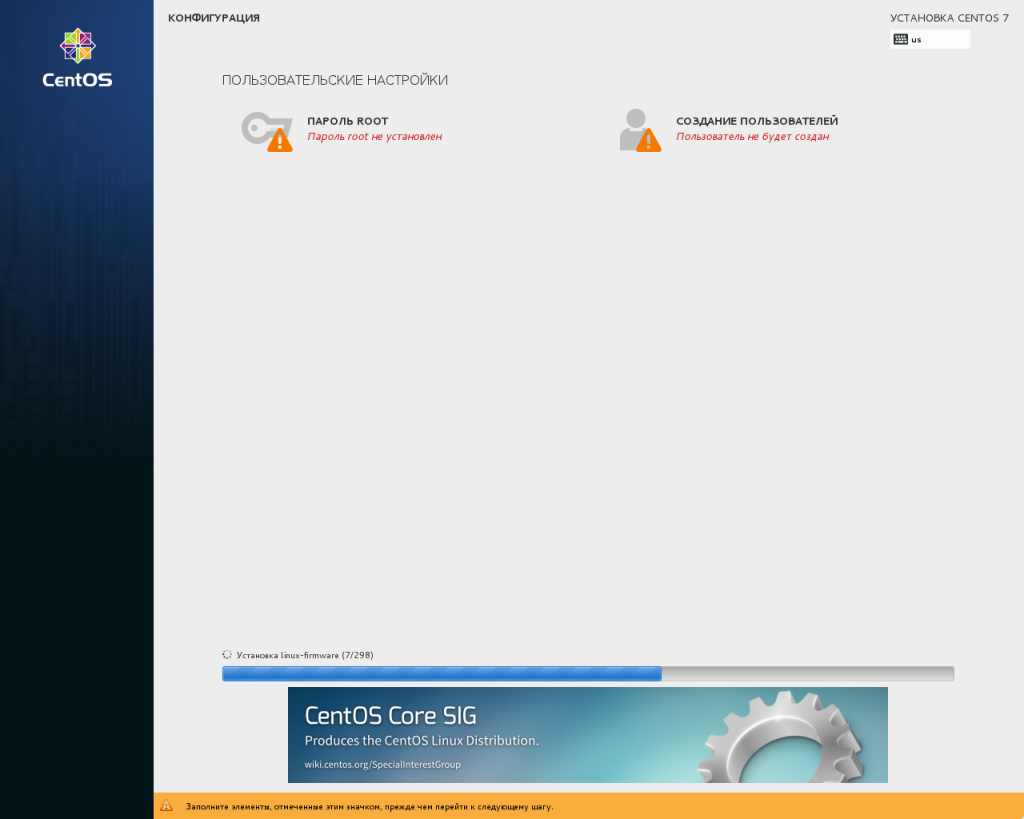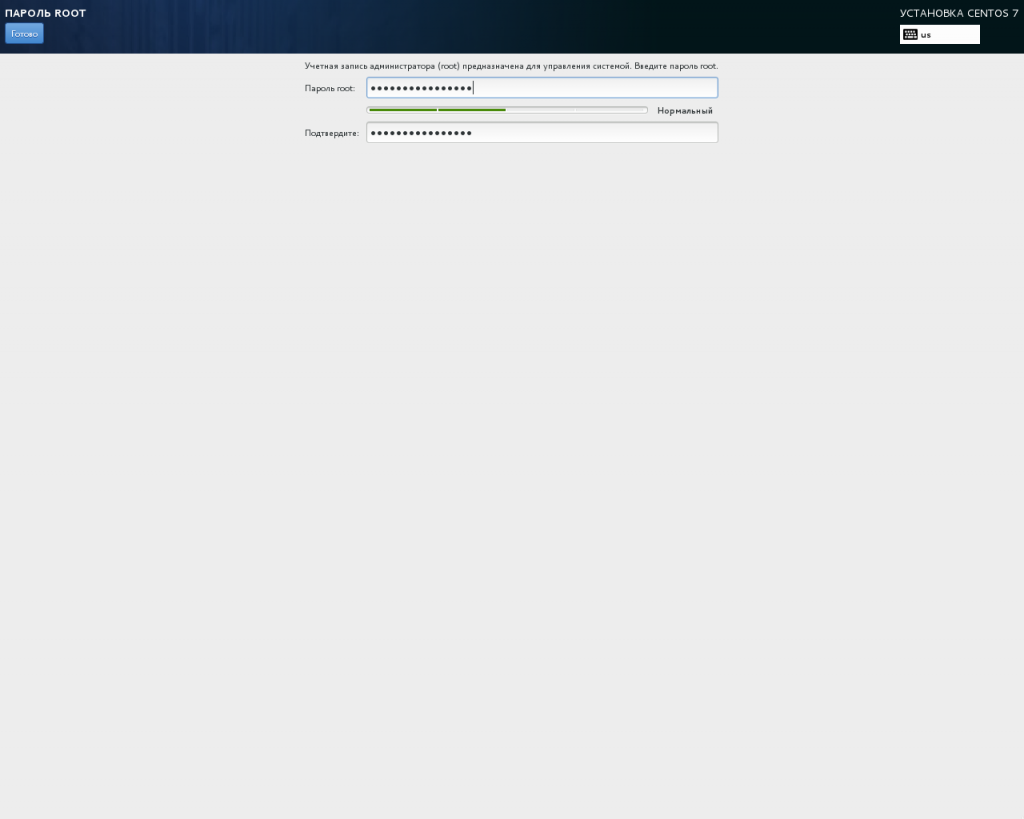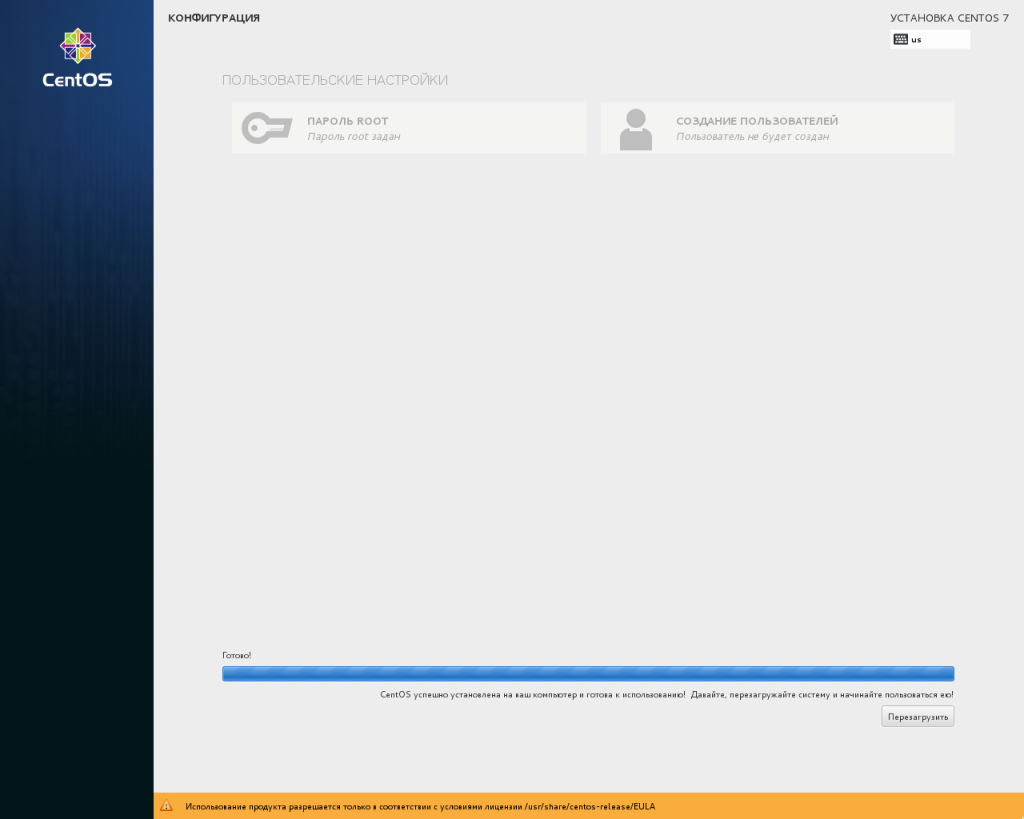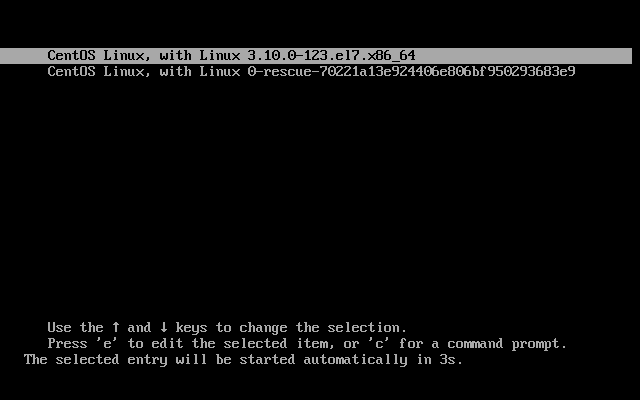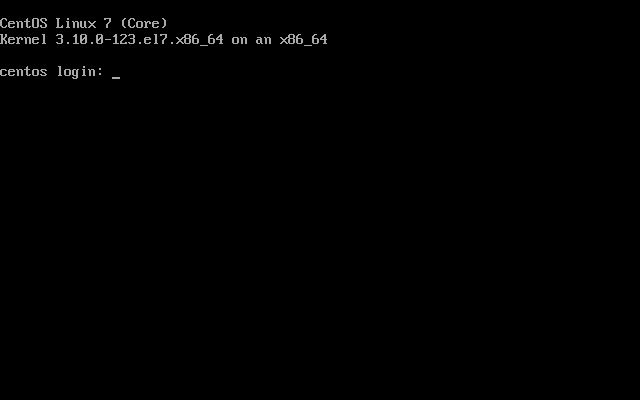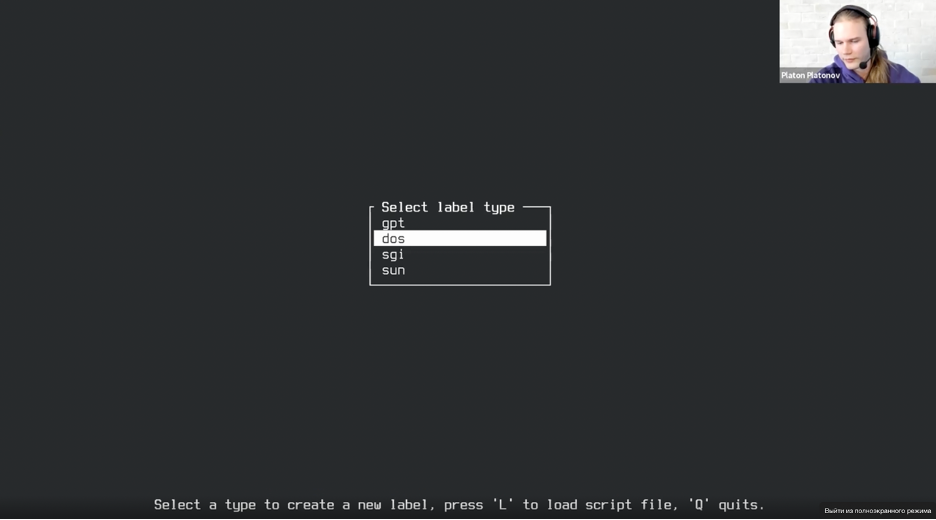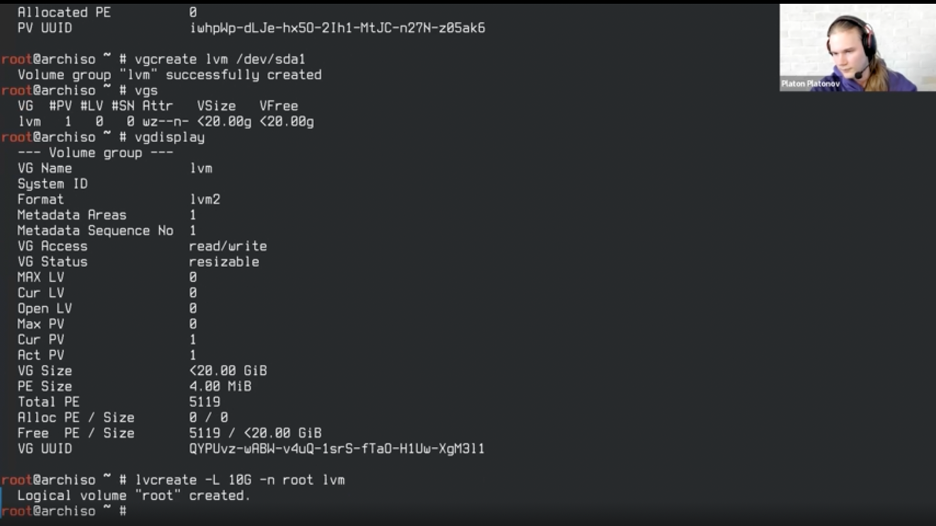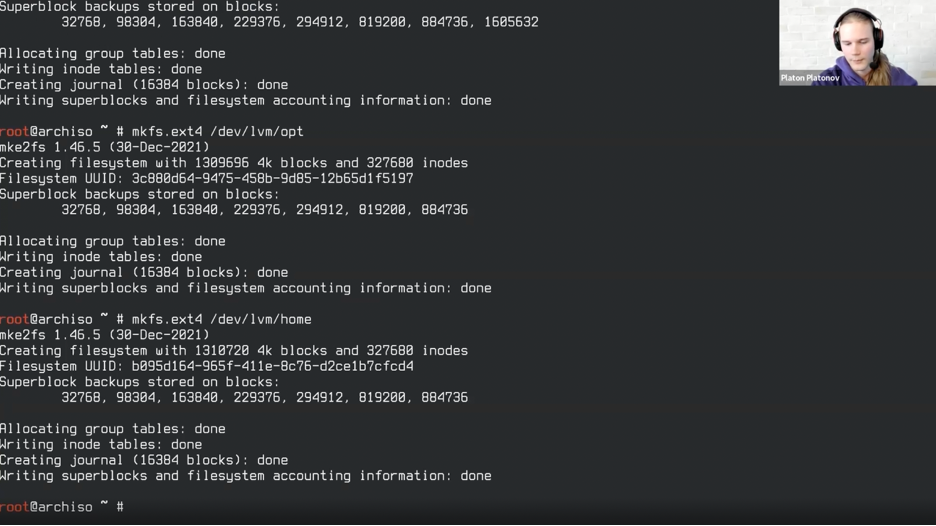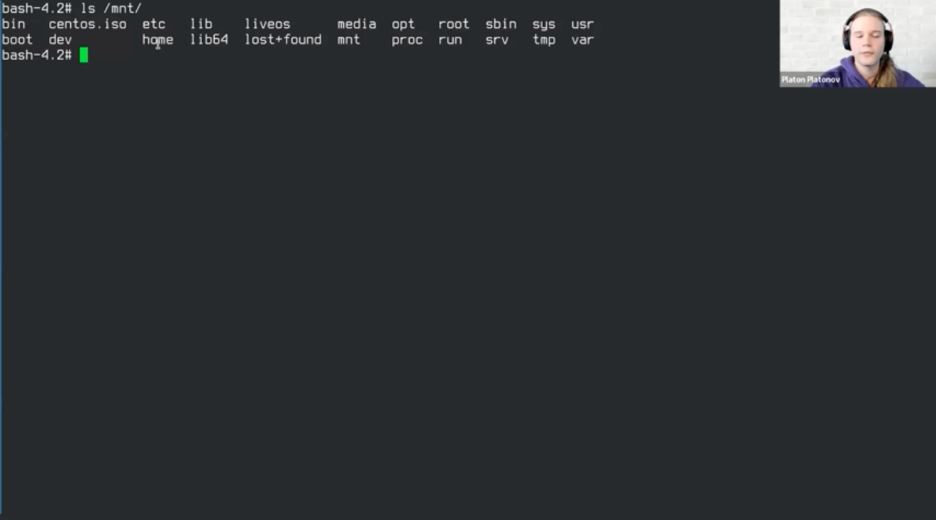Interactive Installation
This section describes the simple procedure to install CentOS after you have created and booted from an installation USB drive.
Prerequisites: Create an installation USB drive and boot it. For details, see:
-
Making Media.
-
Booting the Installation on 64-bit AMD, Intel, and ARM systems.
After booting the installation USB drive:
-
Select
Install CentOSin the boot menu and press Enter. -
After Anaconda, the CentOS installer, started, select your language and region, and click
Continue. -
The
Installation Summaryis the central screen to set configuration options:You can display and modify the individual options in any order. If a configuration option was automatically configured correctly, no further action is required. However, if items are marked with an exclamation point icon, you must complete the configuration for these items before you can begin the installation.
Nothing will be written to the disk until you click the Begin Installation button.
-
Select
Date & Time:-
Set your region and the nearest city in your time zone.
-
Click Done to return to the
Installation Summary.
-
-
Select Keyboard Layout:
-
Use the + and — buttons to add and remove keyboard layouts.
-
If you enable multiple keyboard layouts, move your preferred layout to the top of the list using the ↑ button to set it as default.
-
Click Done to return to the
Installation Summary.
-
-
Select
Installation Destination:-
Select the target disk. A check mark is displayed next to the selected target.
The selected disk is partitioned automatically.
-
Click Done to return to the
Installation Summary.
-
-
Select
Network and Hostname:-
Click the
Ethernetsliding switch in the top right corner to enable the network configuration. -
Optional, select the device and click Configure to update the network interface configuration.
-
Click Done to return to the
Installation Summary.Anaconda applies the network settings immediately. They are used during the setup and after the installation.
-
-
On the
Installation Summaryscreen, click Begin Installation. -
The installation starts and the
Configurationscreen is displayed:During the installation:
-
Select
Root Password:-
Enter the password for the
rootuser and confirm it. -
Click Done to return to the
Configurationscreen.
-
-
Select
User Creation:-
Enter the user’s full name.
-
Optionally, update the automatically generated user name.
-
Set the password and confirm it.
-
Optionally, check the
Make this user administratorcheck box. This will add the user to thewheelgroup and allow this account to usesudowithout any further configuration. -
Click Done to return to the
Configurationscreen.
-
-
Wait until the installation completes and click Reboot.
-
-
After the installed system has been started:
-
If you installed the server using the
Server with GUIbase environment, the Initial Setup application is started automatically. Review and accept the license agreement to exit Initial Setup and start using your system. For details, see Initial Setup.
-
Automatic Installation
This section describes a simple procedure on how to add a Kickstart file to the installation USB drive, which automatically installs CentOS. You can use this procedure to deploy CentOS on multiple machines.
Generating the USB Boot Media
-
Record an installation in a Kickstart file:
-
Manually install CentOS once. For details see Interactive Installation.
-
Boot the installed system. During the installation, Anaconda created a Kickstart file with the settings in the
/root/anaconda-ks.cfgfile.
-
-
Download the CentOS installation DVD ISO file to the
/tmp/directory. -
Mount the installation ISO file to the
/mnt/directory. For example:mount -o loop /tmp/CentOS-server-7-x86_64-dvd.iso /mnt/ -
Create a working directory and copy the DVD content to it. For example:
mkdir /root/CentOS-install/shopt -s dotglobcp -avRf /mnt/* /root/CentOS-install/ -
Unmount the ISO file:
-
Copy the Kickstart file generated during the installation to the working directory:
cp /root/anaconda-ks.cfg /root/CentOS-install/ -
Display the installation DVD volume name:
isoinfo -d -i CentOS-server-7-x86_64-dvd.iso | grep "Volume id" | sed -e 's/Volume id: //' -e 's/ /\x20/g' CentOS-7x20Server.x86_64 -
Add a new menu entry to the boot
/root/CentOS-install/isolinux/isolinux.cfgfile that uses the Kickstart file. For example:label kickstart menu label ^Kickstart Installation of CentOS 7 kernel vmlinuz append initrd=initrd.img inst.stage2=hd:LABEL=CentOS-7x20Server.x86_64 inst.ks=hd:LABEL=CentOS-7x20Server.x86_64:/anaconda-ks.cfg
Set the
inst.stage2=hd:LABEL=option andinst.ks=hd:LABEL=options to the DVD volume name retrieved in the previous step -
Before you create the
/root/CentOS-ks.isofile from the working directory, execute the following steps for a USB UEFI boot or for a CDROM UEFI boot:-
For a USB UEFI boot, follow the steps:
-
Mount the volume:
mount /root/CentOS-install/images/efiboot.img /mnt/Edit the file
/mnt/EFI/BOOT/grub.cfg: -
Add a new menu entry:
'Kickstart Installation of CentOS-7' --class fedora --class gnu-linux --class gnu --class os { linuxefi /images/pxeboot/vmlinuz inst.stage2=hd:LABEL=CentOS-7x20Server.x86_64 inst.ks=hd:LABEL=CentOS-7x20Server.x86_64:/anaconda-ks.cfg initrdefi /images/pxeboot/initrd.img } -
Unmount the volume:
-
-
For a CDROM UEFI boot, follow the steps:
-
Edit the file
/root/CentOS-install/EFI/BOOT/grub.cfg: -
Add a new menu entry to the file:
'Kickstart Installation of CentOS-7' --class fedora --class gnu-linux --class gnu --class os { linuxefi /images/pxeboot/vmlinuz inst.stage2=hd:LABEL=CentOS-7x20Server.x86_64 inst.ks=hd:LABEL=CentOS-7x20Server.x86_64:/anaconda-ks.cfg initrdefi /images/pxeboot/initrd.img }
-
-
-
Create the
/root/CentOS-ks.isofile from the working directory:mkisofs -J -T -o /root/CentOS-ks.iso -b isolinux/isolinux.bin -c isolinux/boot.cat -no-emul-boot -boot-load-size 4 -boot-info-table -R -m TRANS.TBL -graft-points -V "CentOS-7 Server.x86_64" /root/CentOS-install/Set the
-Voption to the DVD volume name retrieved in an earlier step and replacex20in the string with a space. -
Make the ISO image created by the command
mkisofsbootable:isohybrid --uefi /root/rhel-ks.iso -
Create an installation USB drive. For details, see Making Installation USB Media on Linux.
Install CentOS Using the Kickstart File
-
Boot the installation USB drive. See Booting the Installation on 64-bit AMD, Intel, and ARM systems.
-
Select the entry with the Kickstart configuration that you created in Generating the USB Boot Media.
Перед установкой Linux CentOS нужно произвести резервное копирование важной информации. При чистой установке ОС на компьютер вся информация с жесткого диска или SSD удаляется.
Позаботьтесь о важных данных
Содержание
- Позаботьтесь о важных данных
- С какой версией совместим ваш компьютер
- Важные подробности
- Основные отличия CentOS от RHEL
- Как скачать CentOS
- Как создать загрузочную флешку CentOS
- Настройки BIOS
- Подготовка к установке CentOS
- Язык мастера установки
- Время
- Интернет
- Установка системы
- Создайте учетную запись администратора
- Создайте учетную запись пользователя
- Что необходимо сделать перед первым стартом ОС
- Работает ли Total Commander в CentOS
Файлы, которые ценны для вас, необходимо переместить в дополнительное хранилище, в качестве которого вы можете использовать:
- Файловое хранилище (NAS).
- USB-накопители (флешки и жесткие диски или SSD).
- Память вашего телефона или планшета.
- Диски DVD+/-R (для одноразовой записи) или DVD+/-RW (с поддержкой перезаписи).
Перед началом установки новой ОС проверьте, открываются ли файлы, сохраненные вами на дополнительных носителях.
С какой версией совместим ваш компьютер
Системные требования:
- CentOS 7 и 8: 64-битный центральный процессор. 32-битные процессоры поддерживаются версией CentOS 6.10.
- CentOS 6.10 совместима с 32-битными ЦП.
- Минимум: 1 ГБ оперативной памяти и 10 ГБ свободного места на HDD или SSD.
- Оптимальный объем — ОЗУ: 1 ГБ на каждое ядро процессора и 20 ГБ на HDD или SSD.
Важные подробности
- CentOS поддерживает процессоры Intel, AMD и VIA.
- Новая версия 8.0 (1905) стала доступна 24 сентября 2019 года.
- Во время установки для загрузки дополнительных компонентов нужно соединение с интернетом.
- Пакеты установочных файлов программного обеспечения — RPM (Red Hat Package Manager).
- CentOS базируется на RHEL (Red Hat Enterprise Linux).
Основные отличия CentOS от RHEL
Системы почти одинаковы, но есть и различия. Выделю основные:
- В Red Hat Enterprise Linux предусмотрена плата за поддержку. Цена Red Hat Enterprise Linux Desktop с техподдержкой на 1 год: 3 906 рублей. CentOS бесплатна, но и коммерческая поддержка от RedHat не предусмотрена.
- Большинство обновлений сначала получают пользователи RedHat и только потом — CentOS.

Как скачать CentOS
Зайдите на главную веб-страницу проекта.

Нажмите «CentOS DVD ISO».

Если загрузка для вашего интернет-соединения невозможна, воспользуйтесь торрентом, выбрав одно из зеркал в предлагаемом списке.

Как создать загрузочную флешку CentOS
Версии утилиты UNetbootin предлагаются для основных операционных систем:
- Windows
- Linux
- macOS

Для загрузки щелкните мышью по версии для вашей ОС. Программа CentOS совместима с показанными иллюстрацией дистрибутивами Linux.

Запустите исполняемый файл и установите UNetbootin. Вставьте чистую флешку в USB-порт вашего ПК. Перед этим перенесите все важные файлы с нее на другие накопители, поскольку вся информация на данном носителе будет удалена. Откройте программу.

Из списка ввеху выберите дистрибутив: CentOS. Из списка версий выберите самую свежую. Щелкните мышью по кнопке «…». Выберите файл ISO-образа системы на жестком диске.

В главном окне UNetbootin нажмите кнопку «ОК» и дождитесь завершения создания загрузочного USB-накопителя.
После того, как загрузочный накопитель создан:
- Закройте утилиту и извлеките флешку из USB-разъема.
- Выключите компьютер.
- Снова вставьте USB-накопитель в разъем.
- Включите ПК.
- Зайдите в UEFI или BIOS. На экране будет показано, какая клавиша или сочетание клавиш применяется для этого в вашей модели. Чаще всего: «Delete» («Del»), «F2» или «F10».

Настройки BIOS
Интерфейсы UEFI или BIOS различаются между собой. Вам необходим раздел настроек загрузки («Boot»). В списке накопителей надо первой установить вашу загрузочную флешку.

Нажмите «F10» для выхода из BIOS с сохранением сделанных в нем изменений.

Для подтверждения сделанных вами настроек выберите кнопку «ОК», а на клавиатуре нажмите «Enter».

В BIOS вашего ПК возможна другая последовательность действий.
Подготовка к установке CentOS
Дождитесь загрузки и оставьте вариант «Install CentOS Linux 8.0.1905», где «8.0.1905» — номер версии.

Подготовка к установке займет время.
Не забудьте подписаться на наш Дзен

Язык мастера установки
Определите язык интерфейса установщика. Язык ОС вам предстоит выбрать дополнительно перед запуском CentOS.

В верхнем правом углу вы видите текущую раскладку клавиатуры. Одинарным щелчком по раскладке вы можете переключиться на другую.

Время
На экране «Обзор установки» некоторые разделы помечены оранжевым треугольником с восклицательным знаком. Это значит — вам нужно настроить их перед началом установки.

Создайте несколько разделов на жестком диске. Установщиком рекомендуется вариант «Автоматически», что означает — на HDD SSD будет только один раздел. Слева вверху находится кнопка «Готово». Нажмите ее.

Нажмите «Time & Date». В открывшемся окне выберите часовой пояс.

Интернет
Соединение с интернетом может быть выключено.

Включите его в разделе «Сеть и имя хоста», переместив ползунок во включенное состояние.
Установка системы
Нажмите экранную кнопку «Начать установку». Вы найдете ее внизу справа.

Откроется окно конфигурации и стартует установка ОС, во время которой будут автоматически загружены необходимые пакеты, установлены и настроены компоненты. Она может продлится более получаса.

В нижней части экрана конфигурации — подсказка.
Создайте учетную запись администратора
Войдите в раздел «Root Password». Введите пароль, который будет использоваться администратором компьютера. Повторите ввод во втором поле. Нажмите кнопку «Готово».
Мастер установки CentOS может решить, что пароль ненадежен. В нижней части окна на оранжевом фоне будет написано, почему установщик не рекомендует использовать этот пароль. В таком случае, если вы уверены в своем решении, нужно нажать на кнопку «Готово» два раза.
Создайте учетную запись пользователя
Войдите в секцию «Создание пользователя». Укажите полное имя, имя пользователя и пароль учетной записи. Пароль нужно ввести повторно в дополнительное поле.

Что нужно знать о пользовательской учетной записи:
- Максимальная длина имени пользователя: 32 знака без пробела.
- У вас есть возможность сделать этого пользователя администратором.
- Выберите, нужно ли вводить пароль при входе в ОС.
В зависимости от требований мастера установки, для подтверждения изменений нажмите на кнопку «Готово». Щелкать по ней дважды необходимо, если установщик не считает пароль достаточно защитой учетной записи. При этом, вы все равно сможете использовать такой пароль, если посчитаете, что его достаточно.

Внизу появится сообщение о том, ОС успешно установлена. Щелкните по кнопке «Завершить настройку».

Что необходимо сделать перед первым стартом ОС
Нужные для работы системы настройки будут сделаны автоматически. Перед тем, как начать пользоваться CentOS вам предстоит сделать еще несколько вещей:
- Ознакомиться с текстом лицензионного соглашения и принять его условия.
- Если вы оставили опцию ввода пароля при запуске системы, нужно будет ввести пользовательский пароль.
- Определить язык интерфейса операционной системы и раскладку клавиатуры.
- Позволить или не позволить программам определять местоположение.
- Войти в свои аккаунты: Microsoft, Google, Facebook и Nextcloud.
Если вы не планируете пользоваться сервисами с компьютера, на который устанавливаете CentOS, не вводите данные учетных записей. При необходимости вы сможете сделать это в удобное для вас время.

Работает ли Total Commander в CentOS
Пользователи предпочитают не ставить Linux поскольку с первых же минут он выглядит непривычно. Вы не можете поставить Total Commander, а двухпанельный файловый менеджер вам необходим.
Используйте Krusader — двухпанельный файловый менеджер для Linux:
- Перейдите на страницу загрузки программы.

- Прокрутите ее до появления активных ссылок на файлы с расширением «rpm».

- Скачайте Binary Package.
- Установите приложение. Ранее я рассматривал установку софта в Ubuntu. Обратите внимание на четвертый способ. В CentOS отличия будут незначительны.
- В числе программ появится Krusader и вы сможете не менять свои предпочтения после перехода на Linux.

Вы предпочитаете CentOS или вам больше по вкусу Ubuntu?
Не сомневаюсь, что благородные доны — администраторы Linux — стремятся максимально минимизировать набор устанавливаемых на сервер пакетов. Это экономичнее, безопаснее и вселяет в администратора ощущение полного контроля и понимания происходящих процессов.
Поэтому типичный сценарий начальной установки операционной системы выглядит как выбор минимального варианта, а далее — наполнение необходимыми пакетами.
Однако, минимальный вариант, предлагаемый установщиком CentOS, оказывается не совсем минимальным. Есть способ уменьшить размер начальной установки системы стандартным документированным способом.
Используя операционную систему CentOS в работе рано или поздно открываешь для себя автоматизацию ее установки при помощи механизма Kickstart. Я давно уже не инсталлирую CentOS стандартным установщиком. За время работы накопился достаточный арсенал настроечных kickstart файлов, позволяющих в автоматическом режиме разворачивать системы, в том числе на LVM, крипто разделах, с минимальным GUI и т.п.
И вот, в каком-то из релизов 7-ой версии RedHat добавила удивительную опцию в Kickstart, позволяющую еще более минимизировать образ устанавливаемой системы:
—nocore
Disables installation of the Core package group which is otherwise always installed by default. Disabling the Core package group should be only used for creating lightweight containers; installing a desktop or server system with —nocore will result in an unusable system.
RedHat честно предупреждает о возможных последствиях применения этой опции, однако годы использования мною в реальном окружении подтверждает ее стабильность и применимость.
Ниже представлен пример kickstart файла минимальнейшей установки. Отважные могут исключить из него yum. Будьте готовы к сюрпризам:
install
text
url --url="http://server/centos/7/os/x86_64/"
eula --agreed
firstboot --disable
keyboard --vckeymap=us --xlayouts='us'
lang en_US.UTF-8
timezone Africa/Abidjan
auth --enableshadow --passalgo=sha512
rootpw --plaintext ***
ignoredisk --only-use=sda
zerombr
bootloader --location=mbr
clearpart --all --initlabel
part /boot/efi --fstype="efi" --size=100 --fsoptions="umask=0077,shortname=winnt"
part / --fstype="ext4" --size=1 --grow
network --bootproto=dhcp --hostname=localhost --onboot=on --activate
#reboot
poweroff
%packages --nocore --nobase --excludedocs
yum
%end
%addon com_redhat_kdump --disable
%end
Хочу заметить, что CentOS/RedHat лояльнее Fedora в интерпретации опции. Последняя настолько сильно выхолостит систему, что потребуется повторная установка с добавлением жизненно важных утилит.
В качестве бонуса приведу «заклинание» по установке минимального графического окружения в CentOS/RedHat (7-ой версии):
yum -y groupinstall x11
yum -y install gnome-classic-session
systemctl set-default graphical.target
Как минимальный образ операционной системы, так и минимальное графическое окружение опробовано мною и работает на реальных системах.
Обновлено 19.08.2021

Что мы разберем
- Познакомимся с новыми функциями и отличиями CentOS 8 от его предшественников
- Системные требования CentOS 8
- Где можно скачать CentOS 8
- Варианты установки CentOS 8
- Сам процесс установки ОС
Что нового в CentOS 8
Как я и писал выше релиз состоялся два дня назад, Текущая версия восьмая, кодовое имя 1905 с версией ядра 4.18, на базе дистрибутива Red Hat Enterprise Linux 8.0
CentOS 8 получил под своим капотом много нововведений и подтвержденной поддержки нового софта, хочу отметить:
- Появилась поддержка Java 11 и Java 8
- Стал нормально поддерживаться Python 3
- Если вы используете Wayland, то легко можете переключиться на X.Org. он еще пока доступен
- Обновили версию сетевого стека TCP до 4.16
- Менеджер пакетов Yum в качестве backend’а использует DNF
- Теперь есть поддержка контейнеров Podman
- nftables заменил ранее используемую iptables
- Так же firewalld будет использовать nftables
- Появилась нормальная поддержка IPVLAN virtual network drivers
- Удалили KDE
- Теперь не поддерживается файловая система Btrfs
- Встроенные приложения получили новые версии
- GNOME Shell 3.28.2
Системные требования CentOS 8
Перед тем, как вы собираетесь устанавливать свежую версию данной операционной системы, я бы посоветовал вам посмотреть на минимальные системные требования, которые лучше посмотреть на официальном сайте:
https://wiki.centos.org/About/Product
- Цикл обслуживания до 31 мая 2029 года
- Поддержка i386 (32-битный Pentium, AMD, Via) отсутствует
- Поддержка систем x86_64 (AMD64/EM64T)
- Максимальное количество логических процессов 768 протестировано и 8192 возможно
- Максимальное количество памяти 24 ТБ было протестировано и 64 ТБ возможно
- Минимальное количество памяти 1,5 ГБ на одно ядро процессора
- Минимальное дисковое пространство 10 ГБ, рекомендуется 20 и выше
Cкачать CentOS 8
Как и ранее скачать дистрибутив вы можете с огромного количества зеркал расположенных по всему миру, в том числе и в России, а так же через torrent сеть. Официальный сайт для скачивания:
https://centos.org/download/ и сам список всех зеркал https://www.centos.org/download/mirrors/
Варианты установки CentOS 8
У вас могут быть разные сценарии по инсталляции данной операционной системы я могу выделить вот такие:
- Установка на виртуальную машину, очень частый вариант, как внутри организаций, например Asterisk или же на облачном хостинге
- Второй вариант установки, это через загрузочную флешку, как ее готовить мы уже разбирали, посмотрите по данной ссылке
- PXE установка по сети, как это делать я так же уже рассказывал
- Установка netinstall с зеркала в интернете
На текущий момент пока еще не выпустили CentOS 8 Minimal, и доступны пока диски CentOS-8-x86_64-1905-boot, это чисто вариант для скачивания из интернета или сетевого репозитория. И второй вариант, это CentOS-8-x86_64-1905-dvd1.iso полный дистрибутив со всеми пакетами
Так, что выбор метода будет прямиком зависеть от вашей задачи.
Обычная установка CentOS 8
Под обычной я подразумеваю инсталляцию на виртуальную машину или физический сервер без программного RAID. Если сервер физический, то подразумевается, что у него все же есть свой физический RAID контроллер, на котором уже нарезаны луны. Вариант с программным RAID я рассмотрю ниже в отдельном разделе. Выставив в вашем BIOS загрузку с нужного носителя перед вами появится вот такое незамысловатое меню.
Тут будут три пункта:
- Install CentOS Linux 8.0.190.5 — по сути это чистая установка CentOS 8
- Test this media & install CentOS Linix 8.0.1905 — Тестирование дистрибутива перед установкой CentOS 8
- Troubleshoting — это можно сравнить с разделом восстановление с различными утилитами у Windows
Если провалиться в меню «Troubleshoting», то тут вы обнаружите:
- Install CentOS Linux 8.0.1905 in basic graphics mode — данный режим используется если есть проблемы в обычном режиме
- Rescue a CentOS Linux system — Восстановление CentOS
- Run a memory test — тестирование памяти
- Boot from local drive — загрузка с локального диска
Я вернусь в предыдущее меню и выберу «Test this media & install CentOS Linix 8.0.1905«. Дожидаемся, когда «Checking» все проверит
Если проблем нет, то перед вами появится окно «CentOS Linux 8.0.1905 Installation«. Тут вам нужно выбрать язык установки, я оставлю английский по умолчанию и нажму «Continue».
Теперь перед вами появится окно с выбором различных параметров. Данная страница будет отличаться в зависимости от вашего ISO образа, у DVD диска оно выглядит вот так, в Minimal уже будет немного отличаться, там будет меньше пунктов. Тут параметры разбиты на области
- Keyboard — выбор языковых раскладок на клавиатуре
- Language Support — Поддерживаемые языки для сервера
- Time & Date — Установка времени и даты
- installation Source — Источник установки
- Software Selection — Выбираем какие пакеты будут установлены при инсталляции CentOS 8
- installation Destination — Выбор диска для установки и его разбиение
- Network & Hostname — Настройка сети и имени сервера
- Security Policy
- KDUMP
Переходим в пункт «Keyboard». Тут по умолчанию идет только английская раскладка, которую мы выбрали на первом экране. Давайте добавим еще русскую. Для этого нажмите кнопку «+«.
Находим русский и добавляем его кнопкой «Add«.
Теперь их два, обратите внимание, что справа есть кнопка «Options», она позволит вам задать комбинацию клавиш, которая будет менять раскладку. Я поставлю привычные мне ALT+SHIFT.
Нажимаем в левом верхнем углу кнопку «Done«.
Зайдем в пункт «Language Support«.
В левом поле поиска введите RU, в результате чего у вас останется только две строки, выбираем русский интерфейс, чтобы он поддерживался и нажимаем «Done‘.
Следующим шагом мы с вами настроим ваш сетевой интерфейс, для этого выберите пункт «Network & Host Name«. Перед вами появится окно со списком ваших сетевых интерфейсов. В моем пример их два «Ethernet (ens33)» и «Ethernet (ens36)». Оба интерфейса по умолчанию выключены и имеют статус «Disconnected«.
Переместим ползунок в состояние «On», как видим у меня сразу был получен IP адрес 192.168.31.100 от моего DHCP сервера. Если стоит задача задать статический IP-адрес, то нажмите кнопку «Configure«.
Если делать ручные настройки, то тут огромные возможности. На вкладке «General» вы сможете настроить:
- Automatically connect to this network when it is available — автоматическое подключение к сети с заданием приоритета. Более высокий приоритет означает более высокий приоритет автоматического подключения сетевых интерфейсов при запуске CentOS 8. Очень актуально для виртуальных сетей.
- All users may connect to this network
- Automatically connect to VPN when using this connection — Автоматическое подключение к VPN когда используется данное подключение.
Вкладка «Ethernet» позволяет задавать MTU, Wake on LAN, клонировать MAC-адрес
Вкладка DCB (Data Center Bridging) — Мостовое соединение центров обработки данных представляет собой набор усовершенствований протокола связи локальной сети Ethernet для использования в средах центров обработки данных, в частности, для использования в кластерных сетях и сетях хранения данных.
Вкладка Proxy, позволяет задать прокси.
Вкладка IPv4 Settings, позволяет нам изменить получение IP-адреса с DHCP на статический. Выберите вариант «Manual«.
Далее через кнопку «Add» мы добавляем наши ip-адреса, обращаю внимание, что тут можно добавить несколько, задаем DNS сервера и домен если он есть.
Справа внизу вы можете задать статические маршруты, через кнопку «Routes».
Аналогичные настройки есть и для протокола IPv6.
В итоге вижу. что настройки применялись.
Продолжаем установку CentOS 8 и переходим в пункт «Time & Date«.
На карте мира выберите регион под ваши требования, в моем случае, это «Европа-Москва».
Задайте дату и время. Если есть необходимость, то вы можете включить синхронизацию с нужным вам NTP сервером, добавляете в списке нужное вам количество, в моем примере я прописал сервером свой контроллер домена root.pyatilistnik.org, так как именно контроллер по умолчанию в Active Directory являются NTP сервером (С ролью PDC).
Далее открываем пункт «Installation Source«. Тут вы можете при желании поменять источник установочных файлов, если вы используете CentOS 8 Minimall, менять ничего не нужно. Там по-умолчанию установлен локальный источник, нам это подходит. Если есть желание, то можно задать другой репозиторий в сети.
Далее если у вас DVD образ, то в Software Selection вы увидите много дополнительных пакетов, в версии Minimall их не будет.
Я выберу установку Minimal Install. При желании вы можете выбрать и дополнительные сборники пакетов.
Настройка диска и разделов
Самым главным пунктом является выбор диска куда будет устанавливаться CentOS 8. Для этого выбираем пункт «Installation Destination«. В моем примере, это виртуальный диск Vmware sda/40 GB
Выбираем его и нажимаем «Done». При желании можно добавить другой диск, для этого нажмите «Add disk«.
Тут можно будет подключит ISCSI, FCoE SAN.
Если вы хотите более тонко разбить ваш физический диск, то выберите пользовательскую конфигурацию для ручного разбиения (Custom) и нажмите «Done».
Выбор схемы разбиения. Centos предлагает 3 типа схемы разделения для ручного разделения:
- Standard partition — Стандартный раздел, который может содержать файловую систему или пространство подкачки или предоставлять контейнер для программного RAID или физического тома LVM.
- Logical Volume (LVM) — Раздел логического тома (LVM), который генерирует логический том LVM, что полезно, поскольку повышает производительность при использовании физических дисков. Это практично, потому что при его использовании вы можете легко изменить размер своих разделов, добавив новый жесткий диск.
- LVM thin provisioning — Тонкая инициализация LVM, которая помогает управлять пулом хранения свободного пространства, тонкий диск. Тонкий диск полезен, поскольку его можно динамически расширять, когда это необходимо для более экономного эффективного распределения дискового пространства. В нашем случае мы будем использовать стандартную схему разбиения для создания различных точек монтирования, которые нам понадобятся
Для новой установки рекомендуется создать 4 точки монтирования:
- /boot: Этот раздел содержит ядро, позволяющее загружать наш centos 8.
- /: Это корневой раздел, содержащий всю файловую систему, необходимую для запуска Centos
- /home: Это раздел, содержащий ваши личные данные
- swap: этот раздел полезен, он приходит в качестве компенсации, когда не хватает памяти. По сути это файл подкачки.
Нажимаем кнопку «+«, чтобы добавить новую точку монтирования. Вы увидите список точек монтирования, которые вы можете создать. Если у вас UEFI, то вы увидите раздел /boot/efi, если обычный BIOS, то будет biosboot.
Мы создадим первый /boot раздел. В нашем случае это раздел biosboot. Выбираем его и задаем его размер, мне хватит 250 МБ.
Теперь, когда он создан, давайте посмотрим на детали нашего загрузочного раздела biosboot. Нам нужно проверить, была ли выбрана правильная файловая система. Как видим все хорошо, стоит BIOS Boot.
Важно отметить, что при выборе точки монтирования вам также необходимо выбрать подходящую файловую систему в зависимости от того, что вам нужно. Что касается файловых систем, доступных во время установки, у вас есть:
- BIOS Boot который необходим для загрузки устройства в системе BIOS
- EFI System Partition требуется для загрузки устройства в системе UEFI
- vfat является файловой системой Linux, которая совместима с длинными именами файлов Microsoft Windows в файловой системе FAT
- xfs эта файловая система поддерживает ведение журнала метаданных, что способствует более быстрому восстановлению после сбоя. Он поддерживает файловые системы до 16 EiB и предлагает возможность дефрагментации и изменения размера при монтировании и активном
- ext4 эта файловая система поддерживает большие файловые системы и файлы большего размера. Это быстрее и эффективнее для распределения дискового пространства с более быстрой проверкой файловой системы и надежным ведением журнала. Это эволюция ext3
- ext3 Этот предлагает главное преимущество, которое является журналируемой файловой системой. Это сокращает время восстановления файловой системы после сбоя
- ext2 поддерживает стандартные типы файлов Unix, включая обычные файлы и т.д., предоставляет возможность назначать длинные имена файлов длиной до 255 символов.
Мы будем следовать тому же процессу, чтобы создать другие разделы. Теперь создайте корневой раздел, на него я выделю 15 GiB.
После создания проверьте информацию о созданном разделе. В нашем случае мы будем использовать файловую систему xfs
Теперь мы можем создать раздел подкачки
У данного раздела будет файловая система swap.
Теперь вы можете создать /var раздел под логи.
Осталось создать раздел /home, он у меня будет 11 GiB
В результате у меня получилась такая картина по разделам.
Подтверждение созданных разделов перед установкой CentOS 8
Kdump это функция которая запишет логи с информацией из оперативной памяти и сбойном приложении из-за которого произошел сбой в виде аналога «Синего экрана».
теперь когда все готово нажимаем для начала установки CentOS 8 кнопку «Begin Installation«. Теперь у вас появятся настройки пользователя «User Settings», тут вам нужно задать пароль для учетной записи root и при желании можете еще создать нового пользователя.
Нажимаем «Root Password» и задаем новый пароль.
И создадим пользователя Барбоскин Геннадий Викторович, для этого переходим в пункт «User Creation«. Указываем его имя, логин и пароль, так же можно повысить ему права.
Если перейти в расширенные настройки, то можно добавить пользователя в другие группы.
Теперь процесс установки CentOS 8 можно продолжить. Он попросит вас перезагрузиться, когда процесс завершится, нажимаем «Reboot«.
Через пол минуты у меня загрузилась мая CentOS Minimall, логинимся.
Если же вы используете графическую установку, то после перезагрузки вам слегка нужно будет пощелкать по нескольким дополнительным окнам.
Читаем и принимаем лицензионное соглашение, для этого нажмите «License Information».
Ставим птичку на пункте «I accept the License agreement». После чего осталось нажать «Finish Configuration».
Через пару секунд вы увидите экран авторизации, мой пользователь Барбоскин может продолжить работу с CentOS 8.
После авторизации, вам необходимо выбрать язык интерфейса, я выберу «Русский».
Выбираем раскладку клавиатуры
Если нужно можете оставить включенной гео определение вашего месторасположения, я отключу.
При желании подключите нужные вам учетные записи Google, Microsoft или Facebook. Я пропущу данный пункт.
В итоге видим интерфейс обновленной CentOS 8, установка успешно завершена.
CentOS 8 установка на RAID
Теперь разберем ситуацию, при которой у нас есть программный RAID-1, это зеркало (Остальные виды RAID массивов я разбирал по ссылке слева). Вы так же выполняете описанные выше пункта и доходите до момента выбора диска и создания разделов. В моем примере будет два диска по 40 ГБ.
Выбираем оба диска и нажимаем кнопку Custom и нажимаем «Done«.
Так же создаем для устанавливаемой CentOS 8, новые стандартные разделы, как и описывал выше, все кроме «/», его мы и сделаем отказоустойчивым. У него в «Device Type» выставите RAID и в «RAID Level» поставьте нужный тип, у меня, это RAID-1.
Далее подтверждаем форматирование.
Теперь продолжаем установку CentOS 8, как я описал выше. После я покажу, как посмотреть нашу информацию, о RAID массиве. Для этого введите команду:
Мой массив имеет метку md127
Посмотрим информацию о корневом массиве:
На этом у меня все. С вами был Иван Семин, автор и создатель IT портала Pyatilistnik.org.
Содержание
- 1 Предисловие
- 2 Update от 01.01.2016
- 3 Загрузка образа CentOS
- 4 Создание установочных носителей
- 5 Подготовка виртуальной машины
- 6 Загрузка установки CentOS
- 7 Первый запуск CentOS
- 8 Настраиваем локаль и русскую раскладку
- 9 Отключение IPv6
- 10 Настройка демона sshd
- 11 Настройка менеджера пакетов
- 12 Обновление базовой системы после установки
- 13 Установка необходимых утилит и программ
- 14 Настройка рабочего окружения
- 15 Настройка утилиты screen
- 16 Настройка редактора nano
- 17 Финиш
- 18 Update: особенности временной работы с qwertz
- 19 Настройка различных сервисов
Предисловие
Пара слов, почему же всё-таки CentOS, а не что-то иное. Вообще знакомство с Linux началось в 2000-м году с какой-то версии RedHat. Потом был BlackCat Linux (из-за его лучшей поддержки русского языка). Затем появился Gentoo и я считал его идеалом за то что за счёт USE-флагов устанавливалось только то что действительно нужно. Ну и за его оптимизацию, в то время более-менее нормально смотреть фильмы на компьютере с процессором AMD K6-2-300 можно было только под Gentoo. После Gentoo на работе была Ubuntu, но она как-то сразу не пошла. Вообще после Gentoo переходить на любой другой Linux сложно. Это как после OS X обратно на Windows садиться. В Gentoo и процесс загрузки, и многие другие вещи красивы с эстетической точки зрения, в Ubuntu же по дефолту в консоли только белый цвет на чёрном фоне.
Затем были курсы по RHEL и сертификат RHCSA. Я посчитал что глупо не пользоваться полученными знаниями – поэтому решил установить CentOS на паре серверов на работе под различные сервисы. В процессе так увлёкся что даже свой личный сервер перевёл с Gentoo на CentOS. Сначала был CentOS 5, затем CentOS 6, теперь вот уже CentOS 7.
С переходом на CentOS стало намного меньше времени уходить на обслуживание сервера, т.к. по времени выполнение команды:
$ yum -y update
выполняется в разы быстрее нежели выполнение команды
$ emerge sync && emerge -upvND world
Да и разных неожиданностей во время обновления системы стало меньше. Хотя, Gentoo я благодарен за полученный опыт.
Прежде чем устанавливать CentOS 7 предлагаю прочитать эту брошюру RHEL 7: Installation Guide. По ссылке её можно скачать целиком или в виде .pdf-файла, или в виде .epub-файла, кому как будет удобно. Это официальное руководство по установке RHEL 7 (при чём на русском языке). А т.к. RHEL практически то же самое что и CentOS – всё описанное в брошюре применимо и к CentOS.
Update от 01.01.2016
В связи с выходом новой версии установочных дисков CentOS 7.2.1511, данная статья потеряла актуальность. Вашему вниманию представляется новая версия http://blog.acmenet.ru/2016/01/01/centos-7-2-install/.
Загрузка образа CentOS
Для установки CentOS первым делом нужно скачать образ установочного диска в виде iso-файла. Для этого заходим в раздел Downloads на сайте CentOS – http://www.centos.org/download/, а там находим раздел «Minimal Install Images» и нажимаем на ссылку «Download the Minimal ISO» – http://isoredirect.centos.org/centos/7/isos/x86_64/. Дальше выбираем ближайшее к нам зеркало и скачиваем файл CentOS-7.0-1406-x86_64-NetInstall.iso (в моём случае до сервисов Яндекса у меня 100Мбит, поэтому качаю с его зеркала).
Создание установочных носителей
Для установки CentOS в виртуальной машине – достаточно указать iso-образ в качестве диска для виртуального привода. Если установка будет производиться с CD-диска – запишите iso-образ на компакт-диск любой имеющейся в наличии программой. Так же можно, записать iso-образ на USB-диск и загрузиться для установки с неё. Сделать это в Linux можно следующей командой:
$ dd if=/%filepath%/image.iso of=/dev/%devname% bs=512k
Вместо %filepath% нужно указать полный путь к iso-файлу, а вместо %devname% нужно указать название устройства под которым Linux видит наш USB-диск. Имейте в виду что USB-диск в этот момент не должен быть примонтирован.
В Windows для записи iso-образа на USB-диск можно воспользовавшись программой Fedora LiveUSB Creator (https://fedorahosted.org/liveusb-creator/). Необходимо скачать и установить эту программу. Имейте в виду, для её работы запускать её нужно с правами администратора. После запуска выберите iso-образ для записи нажав на кнопку Browse, затем в пункте Target Device выберите USB-диск для записи и нажмите на кнопку «Create Live USB».
Подготовка виртуальной машины
В Parallels Desktop нажимаем на кнопку «Создать…» для создания новой виртуальной машины, затем в мастере Parallels выделяем пункт «Установить Windows или другую ОС с DVD или из образа» и нажимаем на кнопку «Продолжить». В новом окне мастера Parallels выбираем пункт «Образ» и перетягиваем наш iso-образ на окошко мастера. Мастер будет ругаться сообщением «Не удалось определить операционную систему», не будем обращать на это внимание и нажмём на кнопку «Продолжить». Мастер предложит выбрать операционную систему из списка, выберем в нём «CentOS Linux» в группе «Другие версии Linux» и нажмём на кнопку «OK». Выбираем имя виртуальной машины, выбираем расположение виртуальной машины, ставим галочку напротив пункта «Настроить параметры до начала установки» и нажимаем на кнопку «Продолжить». Расписывать все настройки Parallels для виртуальной машины смысла нет, отмечу только что лучше бы оперативной памяти указать не менее 1Гб, количество процессоров можно увеличить до максимума, а вот жёсткий диск можно и урезать до 16Гб (по умолчанию Parallels делает 64Гб). Для минимальной установки и настройки основных сетевых сервисов 16Гб вполне должно хватить. Так же обратите внимание на настройки сети виртуальной машины, для установки нам необходимо чтобы в виртуальной машине был доступен Интернет (можно вместо общей сети указать мостовую, тогда виртуальная машина будет в локальной сети). Я ещё во вкладке «Безопасность» в настройках виртуальной машины ставлю галочки напротив пунктов «Интеграция: Изолировать Linux от Mac» и «Time Machine: Отключить» (так как виртуальная машина тестовая). Теперь закрываем настройки и опять нажимаем на кнопку «Продолжить».
Загрузка установки CentOS
Загружаем компьютер (или виртуальную машину) с носителя, который мы подготовили (или напрямую из iso-образа). После загрузки появится меню, которое предлагает запустить процесс установки (пункт «Install CentOS 7» или выполнить диагностику носителя и потом запустить процесс установки (пункт «Test this media & Install CentOS 7»). Выбираем второй пункт и нажимаем «Enter».
После проверки носителя запустится установщик CentOS 7.
В первом окне установщика выбираем русский язык и нажимаем на кнопку «Продолжить».
Выбор часового пояса и установку времени с датой пока пропустим, всё равно до настройки сети NTP-клиент доступен не будет.
Начнём с настроек клавиатуры, для этого нажмём на кнопку «Клавиатура» и поменяем приоритет у раскладок, передвинув английскую раскладку наверх. Так же, нажав на кнопку «Параметры» можно поменять комбинацию для переключения раскладок (например на Ctrl+Shift). После чего нажмём на кнопку «Готово».
Для настройки сети нажимаем на кнопку «Сеть и имя узла» в группе настроек «Система». По умолчанию сеть отключена, для её включения необходимо нажать на переключатель, который находится в верхнем правом углу экрана. У меня сразу с DHCP-сервера подхватились все сетевые настройки и из DNS определилось имя хоста. Если эти данные автоматически не подхватились – их нужно ввести вручную нажав на кнопку «Настроить…».
Во вкладке «Общий» ставим галочку напротив пункта «Автоматически подключаться к этой сети, когда она доступна».
Во вкладке «Параметры IPv4» в пункте «Способ настройки» либо оставляем выбранным «Автоматически (DHCP)», если в локальной сети используется DHCP, либо меняем на «Вручную» и заполняем все оставшиеся поля.
Если у нас в сети не используется IPv6, тогда во вкладке «Параметры IPv6» в пункте «Способ настройки» выбираем «Игнорировать».
После сохранения сетевых настроек нажимаем на кнопку «Готово» в левом верхнем углу экрана. Теперь можно вернуться к пропущенному шагу и настроить часовой пояс и дату. Для этого нажимаем на кнопку «Дата и время» в блоке «Региональные настройки». Сначала выбираем регион и город, а затем в правом верхнем углу нажимаем на переключатель «Сетевое время». После этого время должно синхронизироваться с NTP-сервером. Можно нажать на кнопку «Готово» для возвращения в главное меню установщика.
Сейчас укажем репозитарий из которого будем устанавливать CentOS, для этого теперь нажимаем на кнопку «Источник установки» в блоке «Программное обеспечение». В поле источника установки указываем путь к основному репозиторию CentOS (в моём случае я указываю mirror.yandex.ru/centos/7/os/x86_64/). В случае если доступ к Интернету у вас осуществляется через прокси – самое время это указать, нажав на кнопку «Настройки прокси…». Теперь нажимаем на кнопку «Готово».
Если адрес репозитория указан верно, то теперь под названием кнопки «Источник установки» появится адрес репозитория, а с иконки кнопки уберётся оранжевый треугольник. Если это произошло – нажимаем на кнопку «Выбор программ» в блоке «Программное обеспечение». Во время первоначальной установки я устанавливаю только минимальный набор программ, а все сервисы, которые будут работать на сервере устанавливаю и настраиваю позже. Так что оставляю выбранным пункт «Минимальная установка» и нажимаю на кнопку «Готово».
Осталось настроить расположение установки, для чего нажмём на кнопку «Место установки». Смотрим что галочкой выделен нужный нам жёсткий диск, отмечаем пункт «Я настрою разделы» в блоке «Разбиение» и нажимаем на кнопку «Готово».
У нас откроется мастер разметки жёсткого диска. Первым делом нажмём на кнопку «Нажмите здесь для их автоматического создания».
Теперь чуть подправим автоматическую разбивку.
Для этого сначала выделим корневой раздел «/» и изменим требуемый размер на 12ГБ. Тип устройства LVM и файловую систему xfs оставим без изменения, но вот название «Volume Group» изменим, для чего нажмём на кнопку «Изменить…». По умолчания установщик называет группу томов LVM как hostname_hostname, заменим это на vg_hostname и нажмём на кнопку «Сохранить» (вместо hostname подставьте название вашего хоста). Теперь поменяем имя раздела, вместо root напишем lv_root и нажмём на кнопку «Обновить настройки».
Для ровного числа заменим размер раздела /boot – вместо 500МБ укажем 512МБ. Тип устройства раздела /boot оставляем обычным, файловую систему так же оставляем xfs, после чего нажимаем на кнопку «Обновить настройки».
И напоследок изменим настройки раздела для swap. Имя раздела заменим с swap на lv_swap, а размер увеличим до 4ГБ, после чего нажимаем на кнопку «Обновить настройки». Так как диск для установки CentOS у меня всего 16ГБ, а мы уже сделали разделов на 16,5ГБ (512МБ+12ГБ+4ГБ) – установщик автоматически подправит раздел для swap до предельно допустимых 3,864ГБ.
Так как и корневой раздел, и раздел для swap у нас создаются в виде томов LVM, то расширить их в будущем не составит большого труда. Завершив разметку диска нажимаем на кнопку «Готово». Установщик нам покажет последовательность разметки диска, которую мы должны подтвердить нажав на кнопку «Принять изменения».
После того как всё подготовлено к установке CentOS – нажимаем на кнопку «Начать установку».
Первым делом установщик произведёт разбиение диска на разделы, как мы указали ранее. Затем разделы будут отформатированы и начнётся установка пакетов. В минимальной установке этих пакетов 298. После установки пакетов будет произведена их первоначальная настройка.
В то время пока пакеты устанавливаются и настраиваются – мы зададим пароль для пользователя root и создадим пользователя для повседневной работы (во время установки создание пользователя шаг не обязательный, его можно будет в любой момент создать позже).
Последним шагом перед перазагрузкой установщик настроит загрузчик операционной системы. После чего нужно будет нажать на кнопку «Перезагрузить», для того чтобы загрузился свежеустановленный CentOS.
Поздравляем! Установка CentOS завершена.
Прежде чем перейти к настройке CentOS 7 советую прочитать вот эту вот брошюру RHEL 7: System Administrators Guide. Это официальное руководство по настройке RHEL 7 (на русский язык эта брошюра пока что не переведена).
Первый запуск CentOS
После загрузки загрузчика появится меню выбора загрузки, в котором можно ничего не нажимать, по умолчанию запустится первый вариант «CentOS Linux, with Linux 3.10.0-123.el7.x86_64».
Загрузка по умолчанию достаточно молчаливая, не показывается ровным счётом ничего. А после загрузки нас ждёт стандартное приглашение ввода имени пользователя и пароля.
Дальше кому как удобно – можно либо подключаться через ssh, либо входить используя консоль.
После того как залогинились в CentOS первый раз – нужно выполнить ряд дополнительных настроек. Первым делом устанавливаем редактор nano, и делаем так, чтобы вся почта отправляемая пользователю root – форвардилась на ваш почтовый адрес.
$ yum -y install nano $ echo %email% >~/.forward $ chcon -u system_u ~/.forward
В CentOS 6 после этого необходимо было ещё восстанавливать заданный по умолчанию SELinux-контекст для файла .forward командой:
$ restorecon -v /root/.forward
А в CentOS 7 файл создаётся сразу с нормальным контекстом.
Настраиваем локаль и русскую раскладку
$ localectl set-locale LANG="ru_RU.UTF-8" LC_NUMERIC="C" LC_TIME="POSIX" LC_MESSAGES="POSIX"
$ localectl set-keymap us ru --no-convert
$ localectl set-x11-keymap us,ru pc105 grp:ctrl_shift_toggle --no-convert
$ localectl status
System Locale: LANG=ru_RU.UTF-8
LC_NUMERIC=C
LC_TIME=POSIX
LC_MESSAGES=POSIX
VC Keymap: us
VC Toggle Keymap: ru
X11 Layout: us,ru
X11 Model: pc105
X11 Variant: grp:ctrl_shift_toggle
$ sed -i --follow-symlinks 's/vconsole.font=[^ ]*/vconsole.font=latarcyrheb-sun16/g'
/etc/sysconfig/grub
$ sed -i --follow-symlinks 's/vconsole.keymap=[^ ]*/vconsole.keymap=ru/g'
/etc/sysconfig/grub
$ grub2-mkconfig --output=/boot/grub2/grub.cfg
Теперь после перезагрузки мы сможем в консоли переключать раскладку нажимая на Ctrl+Shift. Ну, а пока перезагружаться не будем – загрузим вручную нужную раскладку командой:
$ loadkeys /lib/kbd/keymaps/i386/qwerty/ru.map.gz
Отключение IPv6
Есть два варианта отключения IPv6 в CentOS 7, первый вариант жёсткий:
$ sed -i --follow-symlinks 's/^GRUB_CMDLINE_LINUX="/GRUB_CMDLINE_LINUX="ipv6.disable=1 /g' /etc/sysconfig/grub $ grub2-mkconfig --output=/boot/grub2/grub.cfg
он запрещает ядру грузить модули связанные с IPv6. Этот вариант плох тем, что если включен SELinux (а зачем ставить CentOS и отключать SELinux?!), то мы будем периодически получать ругань в логах типа:
type=AVC msg=audit(1410648780.359:195): avc: denied { module_request } for pid=727 comm="chronyd" kmod="net-pf-10" scontext=system_u:system_r:chronyd_t:s0 tcontext=system_u:system_r:kernel_t:s0 tclass=system
Поэтому есть более мягкий вариант отключения IPv6:
$ nano -w /etc/sysctl.d/01-disable_ipv6.conf net.ipv6.conf.all.disable_ipv6 = 1 net.ipv6.conf.default.disable_ipv6 = 1 $ systemctl restart systemd-sysctl.service
А для того чтобы после отключения IPv6 не было лишней ругани от разных сервисов в логах – нужно подправить конфиги postfix, демона синхронизации времени chrony и sshd:
$ sed -i 's/inet_protocols = [^ ]*/inet_protocols = ipv4/g' /etc/postfix/main.cf $ systemctl restart postfix.service $ sed -i 's/^(bindcmdaddress ::1)/#1/' /etc/chrony.conf $ nano -w /etc/sysconfig/chronyd OPTIONS="-4" $ chcon -u system_u /etc/sysconfig/chronyd $ systemctl restart chronyd.service $ sed -i s/udp6/#udp6/ /etc/netconfig $ sed -i s/tcp6/#tcp6/ /etc/netconfig $ nano -w /etc/ssh/sshd_config AddressFamily inet ListenAddress 0.0.0.0 $ systemctl restart sshd.service
Настройка демона sshd
На новом сервере я сразу отключаю авторизацию по паролю, оставляю только авторизацию по ключу. А авторизацию по паролю разрешаю только определённым IP-адресам:
$ nano -w /etc/ssh/sshd_config PasswordAuthentication no ... Match address 1.2.3.4/32 PasswordAuthentication yes Match address 2.3.4.5/32 PasswordAuthentication yes $ systemctl restart sshd.service
Note: используйте только если знаете что делаете!
Настройка менеджера пакетов
Ограничиваем количество установленных версий пакетов до 3-х (например количество версий установленного ядра):
$ nano -w /etc/yum.conf installonly_limit=3 $ yum -y install yum-cron yum-utils
Включаем проверку новых версий пакетов (информация о новых версиях будет приходить по почте, сами пакеты обновляться автоматически не будут):
$ nano -w /etc/yum/yum-cron.conf download_updates = no $ systemctl enable yum-cron.service $ systemctl start yum-cron.service
Обновление базовой системы после установки
$ yum -y update
Установка необходимых утилит и программ
Теперь подключаем EPEL-репозиторий (Extra Packages for Enterprise Linux) и доустанавливаем необходимые пакеты, отсутствующие в базовой установке:
$ rpm -Uvh http://mirror.yandex.ru/epel/7/x86_64/e/epel-release-7-2.noarch.rpm
$ rpm --import /etc/pki/rpm-gpg/RPM-GPG-KEY-EPEL-7
$ yum -y install bash-completion logwatch lsscsi mc mlocate mtr nfs-utils parted pciutils
pinfo policycoreutils-python rsync screen sysstat telnet unzip usbutils wget
Есть ещё интересный пакет atop, в котором можно посмотреть статистику загрузки сервера в реальном времени с разбивкой по процессам и устройствам. Но в настоящий момент этот пакет для CentOS 7 находится в тестовом репозитории EPEL, поэтому устанавливается он следующей командой:
$ yum -y install atop --enablerepo=epel-testing
Update: atop уже поместили в основной репозиторий, поэтому его можно устанавливать просто командой:
$ yum -y install atop
А статистика выглядит примерно таким образом:
ATOP - centos 2014/09/14 15:12:22 --------- 12h1m4s elapsed
PRC | sys 37.23s | user 12.51s | #proc 194 | #zombie 0 | #exit 0 |
CPU | sys 0% | user 0% | irq 0% | idle 400% | wait 0% |
cpu | sys 0% | user 0% | irq 0% | idle 100% | cpu002 w 0% |
cpu | sys 0% | user 0% | irq 0% | idle 100% | cpu001 w 0% |
cpu | sys 0% | user 0% | irq 0% | idle 100% | cpu003 w 0% |
cpu | sys 0% | user 0% | irq 0% | idle 100% | cpu000 w 0% |
CPL | avg1 0.00 | avg5 0.01 | avg15 0.05 | csw 1279901 | intr 4020376 |
MEM | tot 990.6M | free 538.6M | cache 198.1M | buff 0.7M | slab 136.9M |
SWP | tot 3.8G | free 3.8G | | vmcom 309.8M | vmlim 4.3G |
LVM | ntos-lv_root | busy 0% | read 5419 | write 5933 | avio 0.65 ms |
LVM | ntos-lv_swap | busy 0% | read 216 | write 0 | avio 0.07 ms |
DSK | sda | busy 0% | read 6164 | write 6056 | avio 0.61 ms |
NET | transport | tcpi 6376629 | tcpo 6373269 | udpi 2957 | udpo 2966 |
NET | network | ipi 6439613 | ipo 6376153 | ipfrw 0 | deliv 6380e3 |
NET | eth0 ---- | pcki 6443870 | pcko 6377318 | si 75 Kbps | so 77 Kbps |
NET | lo ---- | pcki 6 | pcko 6 | si 0 Kbps | so 0 Kbps |
*** system and process activity since boot ***
PID TID THR SYSCPU USRCPU VGROW RGROW RDDSK WRDSK ST EXC S CPUNR CPU CMD 1/10
704 - 5 0.76s 7.78s 537.1M 16096K 2784K 16K N- - S 3 0% tuned
41 - 1 7.72s 0.00s 0K 0K 0K 0K N- - S 2 0% rcu_sched
44 - 1 6.17s 0.00s 0K 0K 0K 0K N- - S 3 0% rcuos/2
467 - 1 4.50s 0.00s 0K 0K 0K 0K N- - S 0 0% xfsaild/dm-0
705 - 1 3.67s 0.69s 19112K 1172K 144K 0K N- - S 3 0% irqbalance
1 - 1 1.45s 0.54s 50028K 6624K 45321K 84K N- - S 0 0% systemd
549 - 1 1.36s 0.37s 54308K 6544K 584K 0K N- - S 2 0% systemd-journa
43 - 1 1.23s 0.00s 0K 0K 0K 0K N- - S 3 0% rcuos/1
709 - 2 0.33s 0.54s 34996K 2072K 612K 0K N- - S 2 0% dbus-daemon
712 - 1 0.78s 0.08s 123.4M 1728K 14104K 15356K N- - S 2 0% crond
827 - 3 0.26s 0.49s 441.1M 8900K 9640K 0K N- - S 3 0% NetworkManager
75 - 1 0.75s 0.00s 0K 0K 0K 0K N- - S 1 0% watchdog/1
698 - 2 0.37s 0.33s 319.6M 20924K 11148K 4K N- - S 0 0% firewalld
45 - 1 0.69s 0.00s 0K 0K 0K 0K N- - S 2 0% rcuos/3
74 - 1 0.67s 0.00s 0K 0K 0K 0K N- - S 0 0% watchdog/0
80 - 1 0.62s 0.00s 0K 0K 0K 0K N- - S 2 0% watchdog/2
85 - 1 0.60s 0.00s 0K 0K 0K 0K N- - S 3 0% watchdog/3
2373 - 1 0.41s 0.09s 130.3M 4956K 268K 4K N- - S 3 0% sshd
738 - 1 0.46s 0.00s 0K 0K 0K 0K N- - S 0 0% kworker/0:3
2378 - 1 0.14s 0.31s 113.5M 3092K 76272K 27208K N- - S 1 0% bash
1836 - 1 0.36s 0.06s 91528K 2200K 284K 8K N- - S 2 0% master
Настройка рабочего окружения
Для комфортной работы в консоли в домашнем каталоге необходимо создать файлы с настройками локали, часто используемыми алиасами и настройками для различных утилит:
$ nano -w ~/.bash_profile
#----------------------------------------------------------------------------
# ~/.bash_profile: executed by bash(1) for login shells.
# $Revision: 2.20 (CentOS/OS X Edition by Wakko Warner) $
# $Comment: Any comments please send to wakko@acmelabs.spb.ru $
#----------------------------------------------------------------------------
# If not running interactively, don't do anything
[ -z "$PS1" ] && return
# Test for an interactive shell. There is no need to set anything
# past this point for scp and rcp, and it's important to refrain from
# outputting anything in those cases.
if [[ $- != *i* ]] ; then
# Shell is non-interactive. Be done now!
return
fi
# Source global definitions
if [ -f /etc/bashrc ]; then
. /etc/bashrc
fi
# Include ~/.config/bashrc.d/* if it exists
if [ -d ~/.config/bashrc.d ]; then
for i in `ls ~/.config/bashrc.d/` ; do
if [[ -f ~/.config/bashrc.d/${i} ]]; then
. ~/.config/bashrc.d/${i}
fi
done
unset i
fi
$ nano -w ~/.bash_logout
#----------------------------------------------------------------------------
# ~/.bash_logout: executed by bash(1) when login shell exits.
# $Revision: 2.10 (CentOS Edition by Wakko Warner) $
# $Comment: Any comments please send to wakko@acmelabs.spb.ru $
#----------------------------------------------------------------------------
# When leaving the console clear the screen to increase privacy
if [ "$SHLVL" = 1 ]; then
[ -x /usr/bin/clear_console ] && /usr/bin/clear_console -q
[ -x /usr/bin/clear ] && /usr/bin/clear -q
fi
$ mkdir -p ~/.config/bashrc.d
$ nano -w ~/.config/bashrc.d/00-aliases
#----------------------------------------------------------------------------
# ~/.config/bashrc.d/00-aliases: executed by .bash_profile for aliases
# $Revision: 2.20 (CentOS/OS X Edition by Wakko Warner) $
# $Comment: Any comments please send to wakko@acmelabs.spb.ru $
#----------------------------------------------------------------------------
# Alias definitions.
alias cp='cp -i'
alias df='df -h'
alias du='du -h'
alias flushdns='sudo discoveryutil udnsflushcaches'
alias less='less -r'
alias ll='ls -lp'
#alias ls='ls --color=auto'
alias md='mkdir'
alias mtr='mtr -o "LRSD NBAWV"'
alias mv='mv -i'
alias pman='pinfo -m'
alias px='ps xa'
alias rd='rmdir'
alias rm='rm -i'
alias scp='scp -p -r'
alias screen='[ -z "$HUSHLOGIN" ] && TERM=xterm screen -D -RR || TERM=linux screen -D -RR'
alias su='su -'
alias sudo='sudo -s'
alias showextip='curl http://ipecho.net/plain; echo'
alias watch='watch '
alias which='alias | /usr/bin/which --tty-only --read-alias --show-dot --show-tilde'
alias who='who -HuT'
$ nano -w ~/.config/bashrc.d/01-locale
#----------------------------------------------------------------------------
# ~/.config/bashrc.d/01-locale: executed by .bash_profile for locale settings
# $Revision: 2.20 (CentOS/OS X Edition by Wakko Warner) $
# $Comment: Any comments please send to wakko@acmelabs.spb.ru $
#----------------------------------------------------------------------------
# Locale definitions.
#export LC_ALL=""
#export LANG="ru_RU.UTF-8"
#export LC_NUMERIC="C"
#export LC_TIME="POSIX"
# Set english messages for root.
[ ${EUID} == 0 ] && export LC_MESSAGES="POSIX"
$ nano -w ~/.config/bashrc.d/02-terminal
#----------------------------------------------------------------------------
# ~/.config/bashrc.d/02-terminal: executed by .bash_profile for terminal settings
# $Revision: 2.20 (CentOS/OS X Edition by Wakko Warner) $
# $Comment: Any comments please send to wakko@acmelabs.spb..ru $
#----------------------------------------------------------------------------
# Set variable identifying the chroot you work in (used in the prompt below)
if [ -z "$debian_chroot" ] && [ -r /etc/debian_chroot ]; then
debian_chroot=$(cat /etc/debian_chroot)
fi
# Set colorful PS1 only on colorful terminals.
# dircolors --print-database uses its own built-in database
# instead of using /etc/DIR_COLORS or /etc/dircolors.
# Try to use the external file first to take advantage of user additions.
use_color=false
safe_term=${TERM//[^[:alnum:]]/.} # sanitize TERM
if [ -f /etc/DIR_COLORS ]; then
grep -q "^TERM ${safe_term}" /etc/DIR_COLORS && use_color=true
elif [ -f /etc/dircolors ]; then
grep -q "^TERM ${safe_term}" /etc/dircolors && use_color=true
elif type -p dircolors >/dev/null ; then
if dircolors --print-database | grep -q "^TERM ${safe_term}" ; then
use_color=true
fi
fi
if ${use_color} ; then
if [ ${EUID} == 0 ]; then
PS1='${debian_chroot:+($debian_chroot)}[33[01;31m]h[33[00m]:[33[01;34m]w[33[00m]$ '
else
PS1='${debian_chroot:+($debian_chroot)}[33[01;32m]u@h[33[00m]:[33[01;34m]w[33[00m]$ '
fi
# PROMPT_COMMAND='echo -ne "33]0;${USER}@${HOSTNAME}: ${PWD/$HOME/~}07"'
eval "`dircolors -b`"
alias ls='ls --color=auto'
alias dir='ls --color=auto --format=vertical'
alias vdir='ls --color=auto --format=long'
alias less='less -r'
else
if [ ${EUID} == 0 ]; then
PS1='${debian_chroot:+($debian_chroot)}h:w$ '
else
PS1='${debian_chroot:+($debian_chroot)}u@h:w$ '
fi
fi
$ nano -w ~/.config/bashrc.d/03-userfiles
#----------------------------------------------------------------------------
# ~/.config/bashrc.d/03-userfiles: executed by .bash_profile for user files
# $Revision: 2.00 (CentOS/OS X Edition by Wakko Warner) $
# $Comment: Any comments please send to wakko@acmelabs.spb..ru $
#----------------------------------------------------------------------------
# User specific environment and startup programs
if [ -d $HOME/bin ]; then
PATH=$PATH:$HOME/bin
export PATH
fi
# do the same with MANPATH
if [ -d $HOME/man ]; then
MANPATH=${MANPATH:-:}:$HOME/man
export MANPATH
fi
$ nano -w ~/.config/bashrc.d/99-other
#----------------------------------------------------------------------------
# ~/.config/bashrc.d/99-other: executed by .bash_profile for other settings
# $Revision: 2.20 (CentOS/OS X Edition by Wakko Warner) $
# $Comment: Any comments please send to wakko@acmelabs.spb.ru $
#----------------------------------------------------------------------------
# Don't put duplicate and garbage lines from Midnight Commander to the history.
export HISTCONTROL="ignoreboth"
# Check the window size after each command and, if necessary,
# update the values of LINES and COLUMNS.
shopt -s checkwinsize
# Make less more friendly for non-text input files, see lesspipe(1)
#[ -x /usr/bin/lesspipe ] && eval "$(lesspipe)"
После создания этих файлов лучше всего перелогиниться, для того чтобы применились все изменения.
Настройка утилиты screen
Я люблю работать в screen, во-первых если, вдруг отвалится связь до удалённого сервера – сеанс не завершится, а продолжит своё выполнение. Особенно это актуально если удалённо был запущен какой-нибудь длительный процесс, который не желательно прерывать.
Ну и плюс, я настроил screen таким образом, что при его запуске – у нас сразу же создаются 10 консолей, и переключаться между ними так же удобно как если бы вы сидели за рельной консолью Linux, по Alt+F1, Alt+F2 и т.д. до Alt+F10. Можно ещё нажимая клавиши Ctrl+Alt+Left/Right переключаться между консолями влево-вправо.
$ nano -w ~/.screenrc #---------------------------------------------------------------------------- # ~/.screenrc: executed by screen for user settings # $Revision: 2.10 (CentOS Edition by Wakko Warner) $ # $Comment: Any comments please send to wakko@acmelabs.spb.ru $ #---------------------------------------------------------------------------- hardstatus string "[screen %n%?: %t%?] %h" defshell -bash shell -$SHELL # VARIABLES # =============================================================== # Automatically detach on hangup. autodetach on # default: on # Don't display the copyright page startup_message off # default: on # Affects the copying of text regions crlf off # default: off # Change default scrollback value for new windows defscrollback 1000 # default: 100 # Define the time that all windows monitored for silence should # wait before displaying a message. Default 30 seconds. silencewait 15 # default: 30 # UTF-8 support defutf8 on # PuTTY tweaks termcapinfo xterm* ti@:te@ termcapinfo xterm ti@:te@ # KEYBINDINGS # ============================================================== # Alt+Fn keys. bindkey "^[^[OC" next bindkey "^[^[OD" prev bindkey "^[^[OP" select 0 bindkey "^[^[OQ" select 1 bindkey "^[^[OR" select 2 bindkey "^[^[OS" select 3 bindkey "^[^[[15~" select 4 bindkey "^[^[[17~" select 5 bindkey "^[^[[18~" select 6 bindkey "^[^[[19~" select 7 bindkey "^[^[[20~" select 8 bindkey "^[^[[21~" select 9 # STARTUP SCREENS # =============================================================== # Uncomment one/some following lines to automatically let # SCREEN start some programs in the given window numbers: # screen -t IRC 1 irssi # screen -t EDIT 1 vim # screen -t GOOGLE 2 links http://www.google.com # screen -t NEWS 3 slrn # screen -t WWW 4 links http://rt.com screen -t F1 0 screen -t F2 1 screen -t F3 2 screen -t F4 3 screen -t F5 4 screen -t F6 5 screen -t F7 6 screen -t F8 7 screen -t F9 8 screen -t F10 9 select 0
Note: Если запускать Midnight Commander в screen, то у него не работал subshell (не работал шелл в mc). Для того чтобы починить, добавьте в файл .screenrc строчку «shell -$SHELL«.
Настройка редактора nano
nano – отличный маленький редактор. Но многие его почему-то незаслуженно не любят. Это зря. С небольшими донастройками nano умеет даже подсветку синтаксиса. Не так круто как тот же vim, но в целом всё равно получается лучше чем чёрно-белый.
$ nano -w ~/.nanorc
#----------------------------------------------------------------------------
# ~/.nanorc: executed by nano for user settings
# $Revision: 2.10 (CentOS Edition by Wakko Warner) $
# $Comment: Any comments please send to wakko@acmelabs.spb.ru $
#----------------------------------------------------------------------------
## Constantly display the cursor position in the status bar.
set const
## Enable mouse support, so that mouse clicks can be used to set the
## mark and run shortcuts.
set mouse
## Don't wrap text at all.
set nowrap
## Use smooth scrolling as the default.
set smooth
## -----------------------------------------------------------------------------
## *conf-files
#
syntax "configfiles" "/etc" "(.|/|)ini$" "(.|/|)cf$" "(.|/|)conf$" "(.|/|)cnf$" "(.|/|)include$" "(.|/|)ample$" "(.|/|)globals$" "xfce.*$" "syslog-ng" "sudoers" "(.|/|)config$" "(.|/|)COLORS$" "(.|/|)colors$"
color red "/.*$" "TERM" "..*$" "=.*$" "*.*$"
color brightgreen ":unscaled" "[0-9]"
color brightwhite "setenv|export" ";"
color brightwhite "<(alias)>"
color brightgreen "<(\.|[^'])*>"
color magenta "[a-zA-Z_0-9- ]+( | |)+="
color brightwhite ">(\.|[^'><])*" "<(logfile)>" "<(driftfile)>" "<(restrict)>"
color brightwhite ":unscaled" "http://" "ftp://" "rsync://"
color magenta "'(\.|[^'])*'"
color brightwhite "[0-9]"
color brightwhite "[<>]"
color brightgreen "[[a-zA-Z_0-9 -]+]"
color magenta "Section" "EndSection" "SubSection" "EndSubSection"
color red "<(root)>"
color brightred,blue "^.*-->" start="<!--.*" end="$"
## strings
color brightyellow ""(\.|[^"])*"" "'(\.|[^'])*'" "`(\.|[^'])*`" "{(\.|[^'])*}"
## comments
color green "^( *| *)#.*$" start="<!--" end="-->"
color green ";.*$"
## header
color brightgreen "^( *| *)[#;]+ */etc/[a-zA-Z_0-9]+.*$"
color brightgreen "^( *| *)[#;]+ *$[a-zA-Z_0-9]+:.*$"
## -----------------------------------------------------------------------------
## /etc/group, /etc/passwd, /etc/shadow
#
syntax "passwd" "(.|/|)group(.*)$" "(.|/|)passwd(.*)$" "(.|/|)shadow(.*)$"
color white ".*$"
color green ":.*$"
color yellow ":*:"
color cyan "/.*$"
color red "/bin/false"
color red "/sbin/nologin"
color brightred "root"
color brightgreen "/bin/.*sh"
color white "[0-9]"
color magenta ":/.*:"
## -----------------------------------------------------------------------------
## *tab-files ( e.g. fstab, crontab, inittab )
#
syntax "fstab" "(.|/|)tab$"
color brightwhite "[0-9,*]"
color yellow "-([a-z])>"
color magenta "<(none)>.*$" "<(wait)>" "<(respawn)>"
color red "/dev/hd.*$" "<(ctrlaltdel)>" "<(initdefault)>"
color brightgreen "/dev/sr.*$" "/dev/cd.*$" "/sbin.*$"
color cyan "/dev/sd.*$"
color brightcyan "^.*(nfs|smbfs|tmpfs).*$"
color yellow "/dev/fd.*$"
color red "root"
color cyan "<(rm|test)>"
color cyan "((/|/usr/|/usr/local/)(bin/|sbin/)[a-zA-Z_0-9,-]+)"
color magenta "($|)[a-zA-Z_0-9]+( |)="
color red "${?[a-zA-Z_0-9]+}?"
## comments
color green "^( *| *)#.*$"
## header
color brightgreen "^( *| *)[#]+ *$[a-zA-Z_0-9]+:.*$"
## Color setup
include "/usr/share/nano/asm.nanorc"
include "/usr/share/nano/awk.nanorc"
include "/usr/share/nano/cmake.nanorc"
include "/usr/share/nano/c.nanorc"
include "/usr/share/nano/css.nanorc"
include "/usr/share/nano/debian.nanorc"
include "/usr/share/nano/fortran.nanorc"
include "/usr/share/nano/gentoo.nanorc"
include "/usr/share/nano/groff.nanorc"
include "/usr/share/nano/html.nanorc"
include "/usr/share/nano/java.nanorc"
include "/usr/share/nano/lua.nanorc"
include "/usr/share/nano/makefile.nanorc"
include "/usr/share/nano/man.nanorc"
include "/usr/share/nano/mgp.nanorc"
include "/usr/share/nano/mutt.nanorc"
include "/usr/share/nano/nanorc.nanorc"
include "/usr/share/nano/objc.nanorc"
include "/usr/share/nano/ocaml.nanorc"
include "/usr/share/nano/patch.nanorc"
include "/usr/share/nano/perl.nanorc"
include "/usr/share/nano/php.nanorc"
include "/usr/share/nano/pov.nanorc"
include "/usr/share/nano/python.nanorc"
include "/usr/share/nano/ruby.nanorc"
include "/usr/share/nano/sh.nanorc"
include "/usr/share/nano/spec.nanorc"
include "/usr/share/nano/tcl.nanorc"
include "/usr/share/nano/tex.nanorc"
include "/usr/share/nano/xml.nanorc"
Финиш
И, наконец, перезагружаем наш сервер:
$ reboot
Update: особенности временной работы с qwertz
Если, вдруг, Вы будете устанавливать CentOS на каком-нибудь немецком хостинге с раскладкой qwertz, без возможности смены её на qwerty, нужно помнить следующее:
z == y y == z _ == Shift + / / == - - == : == Num Lock, Left Alt + 058 (NumPad)
Так же не забудьте про то что пароль который вы введёте с раскладкой qwertz потом не подойдёт при доступе по ssh, так что на время установки поставьте какой-нибудь простой пароль, а потом при первом логине через ssh, уже замените его на нормальный.
Настройка различных сервисов
Так же, можно прочитать следующие заметки по настройке различных сервисов в CentOS/RHEL:
- Настройка syslog-ng
- Настройка DNS-сервера (bind)
- SSL/TLS-сертификаты для лентяев
- Настройка VPN-сервера (OpenVPN)
- Настройка LAMP-сервера (Linux, Apache, MariaDB/MySQL, PHP)
- Настройка почтового сервера (Postfix, Dovecot, MariaDB/MySQL)
- Настройка спам-фильтра DSpam (dspam, dspam-web, dovecot-antispam)
- Настройка почтового веб-интерфейса (RoundCube)
Содержание
- Устанавливаем и настраиваем CentOS 7
- Шаг 1: Загрузка дистрибутива
- Шаг 2: Создание загрузочного накопителя
- Шаг 3: Запуск ПК с загрузочного накопителя
- Шаг 4: Предварительная настройка
- Шаг 5: Разметка дисков
- Шаг 6: Завершение установки
- Заключение
- Вопросы и ответы
Установка операционной системы CentOS 7 во многом отличается от таковой процедуры с другими дистрибутивами на базе ядра Linux, поэтому даже опытный пользователь может столкнуться со множеством проблем при выполнении этой задачи. К тому же система настраивается именно во время инсталляции. Хоть ее настройкой можно заняться и после завершения этого процесса, в статье будет представлена инструкция, как это сделать по ходу установки.
Читайте также:
Устанавливаем Debian 9
Устанавливаем Linux Mint
Устанавливаем Ubuntu
Инсталляция CentOS 7 может выполняться с флешки или CD/DVD, поэтому предварительно подготовьте накопитель, минимум, на 2 Гб.
Стоит сделать важное замечание: пристально следите за выполнением каждого пункта инструкции, так как помимо обычной установки вы будете проводить настройку будущей системы. Если некоторые параметры вы проигнорируете или зададите неверно, то после запуска CentOS 7 на компьютере можете столкнуться со множеством ошибок.
Шаг 1: Загрузка дистрибутива
Сначала нужно скачать саму операционную систему. Делать это рекомендуется с официального сайта, чтобы избежать проблем в работе системы. К тому же в ненадежных источниках могут находиться образы ОС, которые зараженные вирусами.
Загрузить CentOS 7 с официального сайта
Перейдя по ссылке, расположенной выше, вы попадете на страницу выбора версии дистрибутива.
При выборе отталкивайтесь от объема вашего накопителя. Так, если он вмещает 16 Гб, выберите «Everything ISO», тем самым вы будете устанавливать операционную систему со всеми компонентами сразу.
Примечание: если вы собираетесь устанавливать CentOS 7 без подключенного интернета, необходимо выбирать именно этот способ.
Версия «DVD ISO» весит около 3,5 Гб, поэтому загружайте ее, если у вас есть флешка или диск минимум на 4 Гб. «Minimal ISO» — самый легковесный дистрибутив. Весит он около 1 Гб, так как в нем отсутствует ряд компонентов, например, нет выбора графической среды, то есть если у вас не установлено интернет-соединение, то вы установите серверную версию CentOS 7.
Примечание: после того как сеть будет настроена, из серверной версии ОС можно установить графическую оболочку рабочего стола.
Определившись с версией операционной системы, нажмите соответствующую кнопку на сайте. После этого вы перейдете на страницу выбора зеркала, с которого будет загружена система.
Рекомендуется загружать ОС по ссылкам, расположенных в группе «Actual Country», это обеспечит максимальную скорость загрузки.
Шаг 2: Создание загрузочного накопителя
Сразу же после того как образ дистрибутива будет загружен на компьютер его необходимо записать на накопитель. Как было отмечено выше, для этого можно использовать как флешку, так и CD/DVD. Существует множество способов выполнения этой задачи, со всеми ими вы можете ознакомиться у нас на сайте.
Подробнее:
Записываем образ ОС на флешку
Записываем образ ОС на диск
Шаг 3: Запуск ПК с загрузочного накопителя
Когда у вас на руках уже есть накопитель с записанным образом CentOS 7, необходимо вставить его в ПК и произвести запуск. На каждом компьютере это делается по-разному, это зависит от версии БИОС. Ниже приведены ссылки на все необходимые материалы, где рассказано как определить версию БИОС и как запустить компьютер с накопителя.
Подробнее:
Загрузка ПК с накопителя
Узнаем версию БИОС
Шаг 4: Предварительная настройка
Запустив компьютер, вы увидите меню, в котором необходимо определить способ инсталляции системы. На выбор есть два варианта:
- Install CentOS Linux 7 — обычная установка;
- Test this media & Install CentOS Linux 7 — установка после проверки накопителя на критичные ошибки.
Если вы уверены, что образ системы был записан без ошибок, то выберите первый пункт и нажмите Enter. В противном случае выберите второй пункт, чтобы убедиться в пригодности записанного образа.
Далее начнется запуск установщика.
Весь процесс предварительной настройки системы можно разбить на этапы:
- Выберите из перечня язык и его разновидность. От вашего выбора будет зависеть язык текста, который будет отображаться в установщике.
- В главном меню нажмите по пункту «Дата и время».
- В появившемся интерфейсе выберите свой часовой пояс. Это сделать можно двумя способами: нажать на карте по своему населенному пункту или же выбрать его из списков «Регион» и «Город», что находится в верхнем левом углу окна.
Здесь же можно определить формат отображаемого времени в системе: 24-часовое или AM/PM. Соответствующий переключатель находится в нижней части окна.
После выбора часового пояса нажмите кнопку «Готово».
- В главном меню нажмите по пункту «Клавиатура».
- Из списка, что находится в левом окне, перенесите нужные раскладки клавиатуры в правое. Для этого выделите ее и нажмите на соответствующую кнопку в нижней части.
Примечание: раскладка клавиатуры, которая находится выше, является приоритетной, то есть она будет выбрана в ОС сразу после ее загрузки.
Еще вы можете поменять клавиши для изменения раскладки в системе. Для этого вам надо нажать «Параметры» и указать их вручную (по умолчанию стоит Alt+Shift). После проведения настройки кликните по кнопке «Готово».
- В главном меню выберите пункт «Network & Host Name».
- Поставьте переключатель сети, который находится в правом верхнем углу окна, в положение «Включено» и впишите имя хоста в специальном поле для ввода.
Если параметры Ethernet вы получаете не в автоматическом режиме, то есть не по протоколу DHCP, то их вам нужно ввести вручную. Для этого нажмите по кнопке «Настроить».
Далее во вкладке «Общий» поставьте первые две галочки. Это обеспечит автоматическое подключение к интернету при запуске компьютера.
На вкладке «Ethernet» из списка выберите свой сетевой адаптер, к которому подключен кабель провайдера.
Теперь перейдите на вкладку «Параметры IPv4», определите метод настройки как ручной и впишите в поля для ввода все данные, предоставленные вам провайдером.
После выполнения действий не забудьте сохранить изменения, затем нажмите «Готово».
- В меню кликните «Выбор программ».
- В списке «Базовое окружение» выберите то окружение рабочего стола, которое хотите видеть в CentOS 7. Наряду с его наименованием, вы можете прочитать небольшое описание. В окне «Дополнения для выбранного окружения» выберите то программное обеспечение, которое желаете установить в системе.
Примечание: все указанное ПО можно будет загрузить после завершения установки операционной системы.
После этого предварительная настройка будущей системы считается оконченной. Далее нужно разметить диск и создать пользователей.
Шаг 5: Разметка дисков
Разметка диска в установке операционной системы — это важнейший этап, поэтому стоит внимательно ознакомиться с представленным ниже руководством.
Изначально нужно перейти непосредственно в окно разметки. Для этого:
- В главном меню инсталлятора выберите «Место установки».
- В появившемся окне выберите накопитель, на который будет установлена CentOS 7, и поставьте переключатель в области «Другие параметры хранения данных» в положение «Я настрою разделы». После этого нажмите «Готово».
Примечание: если вы инсталлируете CentOS 7 на чистый жесткий диск, то выбирайте пункт «создать разделы автоматически».
Теперь вы находитесь в окне разметки. В примере используется диск, на котором уже были ранее созданы разделы, в вашем случае их может не быть. Если на жестком диске нет свободного места, то для инсталляции ОС его необходимо изначально выделить, удалив ненужные разделы. Делается это следующим образом:
- Выберите тот раздел, который собираетесь удалить. В нашем случае «/boot».
- Нажмите на кнопку «-».
- Подтвердите действие, нажав на кнопку «Удалить» в появившемся окне.

После этого раздел будет удален. Если вы хотите полностью очистить свой диск от разделов, то проведите эту операцию с каждым в отдельности.
Далее необходимо будет создать разделы для установки CentOS 7. Сделать это можно двумя способами: автоматически и вручную. Первый подразумевает выбор пункта «Нажмите здесь для их автоматического создания».
Но стоит заметить, что установщик предлагает создать 4 раздела: домашний, корневой, /boot и раздел подкачки. При этом он автоматически выделит под каждый из них определенное количество памяти.
Если такая разметка вас устраивает, нажмите кнопку «Готово», в противном случае можно создать все необходимые разделы самостоятельно. Сейчас будет рассказано, как это сделать:
- Нажмите по кнопке с символом «+», чтобы открылось окно создания точки монтирования.
- В появившемся окне выберите точку монтирования и укажите размер создаваемого раздела.
- Нажмите кнопку «Далее».
После создания раздела вы можете изменить некоторые параметры в правой части окна установщика.
Примечание: если вы не имеете достаточного опыта в разметке дисков, то вносить правки в созданный раздел не рекомендуется. По умолчанию установщик задает оптимальные настройки.
Зная, как создавать разделы, разметьте диск по своему желанию. И нажмите кнопку «Готово». Как минимум рекомендуется создавать корневой раздел, обозначающийся символом «/» и раздел подкачки — «swap».
После нажатия «Готово» появится окно, где будут перечислены все внесенные изменения. Внимательно ознакомьтесь с отчетом и, не заметив ничего лишнего, нажмите кнопку «Принять изменения». Если в списке есть расхождения с ранее выполненными действиями, нажмите кнопку «Отменить и вернуться к настройке разделов».
После проведения разметки дисков остается последний, завершающий этап установки операционной системы CentOS 7.
Шаг 6: Завершение установки
Выполнив разметку диска, вы попадете в главное меню установщика, где необходимо нажать кнопку «Начать установку».
После этого вы попадете в окно «Пользовательские настройки», где следует выполнить несколько несложных действий:
- Для начала задайте пароль суперпользователя. Для этого нажмите на пункт «Пароль root».
- В первую графу введите придуманный вами пароль, а затем повторите его ввод во второй графе, после чего нажмите «Готово».
Примечание: если вы введете короткий пароль, то после нажатия «Готово» система вас попросит ввести более сложный. Это сообщение можно проигнорировать, нажав второй раз кнопку «Готово».
- Теперь нужно создать нового пользователя и присвоить ему права администратора. Это повысит уровень безопасности системы. Для начала нажмите на пункт «Создание пользователя».
- В новом окне вам необходимо задать имя пользователя, логин и установить пароль.
Обратите внимание: для ввода имени вы можете использовать любой язык и регистр букв, в то время как логин необходимо вписывать, используя нижний регистр и английскую раскладку клавиатуры.
- Не забудьте сделать создаваемого пользователя администратором, установив галочку на соответствующем пункте.
Все это время, пока вы создавали пользователя и устанавливали пароль на аккаунт суперпользователя, в фоновом режиме шла установка системы. Как только все вышеуказанные действия были выполнены, остается дождаться окончания процесса. Вы можете отслеживать его прогресс по соответствующему индикатору в нижней части окна установщика.
Как только полоса дойдет до конца, вам необходимо перезагрузить компьютер. Для этого нажмите по одноименной кнопке, предварительно вынув флешку или CD/DVD-диск с образом ОС из компьютера.
При запуске компьютера появится меню GRUB, в котором нужно выбрать операционную систему для запуска. В статье CentOS 7 устанавливалась на чистый жесткий диск, поэтому в GRUB есть всего две записи:
Если CentOS 7 вы устанавливали рядом с другой операционной системой, то строк в меню будет больше. Для запуска только что установленной системы вам необходимо выбрать пункт «CentOS Linux 7 (Core), with Linux 3.10.0-229.e17.x86_64».
Заключение
После того как вы запустите CentOS 7 через загрузчик GRUB, необходимо выбрать созданного пользователя и ввести его пароль. По итогу вы попадете на рабочий стол, если таковой был выбран для установки в процессе настройки установщика системы. Если вы выполняли каждое действие, изложенное в инструкции, то настройка системы не требуется, так как она была выполнена ранее, в противном случае некоторые элементы могут работать некорректно.
Привет, Хабр!
В новой статье разбираем процесс установки Linux на примере CentOS 7 без использования графического установщика. Объясняем, когда и почему нужно устанавливать вручную, какие этапы происходят с момента запуска железа. Дополнительно затрагиваем тему LVM — зачем нужен и как использовать.
За основу статьи взят первый урок нашего практического курса “Администрирование Linux Мега”.
Из чего состоят дистрибутивы Linux
Дистрибутив — форма распространения программного обеспечения. Любой дистрибутив Linux состоит из:
-
Ядра операционной системы. Это центральный компонент, который отвечает за управление процессами, памятью и файлами.
-
Набора стандартных утилит. Почти все утилиты разработаны компанией GNU. Они входят в большую часть UNIX-систем и вместе составляют пакет Core Utilities. Разработчики GNU настаивают, что дистрибутивы на базе этого пакета правильно называть дистрибутивами GNU, а не дистрибутивами Linux, поскольку Linux — лишь ядро в составе системы GNU. Но на практике большинство людей всё равно использует название «дистрибутивы Linux».
-
Менеджера пакетов. Он нужен для управления программами, установленными в системе. По умолчанию в дистрибутивах Red Hat — это YUM или DNF, а в дистрибутивах Ubuntu и Debian — это APT.
Как устанавливать дистрибутивы Linux
Стандартные дистрибутивы вроде Ubuntu или CentOS устанавливаются довольно легко: вы нажимаете на кнопку «Далее», попутно вводя необходимые параметры (пароли пользователей или сетевые настройки). В конце нажимаете «Готово» и перезагружаетесь. После этого система установлена и готова к работе.
Плюс такого подхода в простоте — вы кликаете на кнопки и на выходе получаете стандартизированную операционную систему.
Менее популярные дистрибутивы вроде Gentoo или Arch Linux рассчитаны на опытных пользователей Linux и устанавливаются вручную. Инструмента автоматизации установки у них нет.
Плюс такого подхода в гибкости: дистрибутив собирается как конструктор, и впоследствии у вас есть полный контроль над ним.
Минус — нужно гораздо больше времени и навыков, чем при установке через графический установщик.
Графический установщик — средство упрощения. Под капотом все дистрибутивы Linux устанавливаются одинаково:
-
делаете разметку диска и создаёте файловые системы;
-
монтируете файловые системы к окружению установки;
-
устанавливаете пакеты в примонтированные файловые системы с помощью менеджера пакетов;
-
устанавливаете загрузчик GRUB;
-
перезагружаетесь и получаете установленную систему.
Графический установщик позволяет проходить эти этапы автоматически. Но при необходимости все действия можно выполнить вручную.
Зачем устанавливать дистрибутивы вручную? К ручной установке прибегают, когда нужна тонкая настройка конечной системы. Например, CentOS 7 с ядром по умолчанию не поддерживает новые процессоры AMD, а ещё через установщика нельзя выбрать кастомное ядро. Установка вручную позволяет не ставить CentOS как есть и потом доустанавливать нужное ядро, а сразу поставить систему на нужном ядре.
Также установка вручную — единственный вариант, если у вас нет возможности загрузки из образа. Предположим, у вас сервер на Ubuntu, который находится за 100 тысяч километров. Вставить в него флэшку вы не можете, воспользоваться KVM тоже. Всё, что у вас есть, — SSH-доступ к серверу. В этом случае вы устанавливаете CentOS, загруженный в Ubuntu, поверх этой самой Ubuntu.
Следующий кейс — если установщик не работает, выдаёт странную ошибку и завершает процесс установки, не установив систему. Понимая, как работают дистрибутивы, вы всегда сможете завершить установку вручную.
Ещё одна причина самостоятельно устанавливать дистрибутивы — возможность глубже понять, из чего состоит и как работает операционная система. В процессе установки вы, вероятнее всего, столкнетесь с трудностями, но их преодоление приблизит вас к пониманию и даст ценный опыт.
Как выглядит загрузка ОС на базе Linux
Процесс загрузки компьютера от нажатия кнопки до появления приглашения входа в систему включает несколько этапов.
Сначала загружается прошивка материнский платы. Если материнская плата относительно новая, это BIOS или UEFI.
BIOS — программа, которая хранится на чипе материнской платы и первая загружается при запуске компьютера. Она пробуждает подключенные устройства и убеждается, что они корректно работают. Затем BIOS находит на диске главную загрузочную запись (MBR), и уже её содержимое продолжает загрузку.
У BIOS есть ограничения:
-
Она не умеет загружаться с дисков, размер которых превышает 2 терабайта. Это ограничение MBR.
-
На одном диске не может быть больше 4 физических разделов. Это ограничение разметки в формате DOS, использующейся в BIOS.
UEFI — относительно новый стандарт, ещё не особо распространенный на серверах. Он поддерживает разметку дисков в формате GPT.
GPT обходит ограничения разметки DOS и поддерживает 128 физических разделов. Он умеет загружаться с дисков размером больше 2 терабайт, поэтому его стараются использовать на новых серверах.
После загрузки прошивки запускается содержимое загрузочного сектора. У Linux там обычно находится GRand Unified Bootloader.
GRUB — загрузчик операционной системы от компании GNU. Он позволяет пользователю иметь несколько установленных операционных систем и при включении компьютера выбирать одну из них для загрузки. Конфигурация GRUB содержит список систем, которые можно загружать, а также правила их загрузки.
GRUB подгружает модуль для работы с файловыми системами и boot-разделом. Далее на указанном диске и по указанному в config пути он ищет и загружает ядро и initramfs.
Когда загрузка ядра и initramfs завершена, в дело вступает initramfs.
Initramfs — образ временной файловой системы, который загружается в оперативную память из диска и содержит все необходимые скрипты и программы для дальнейшей загрузки. В нём монтируется корневой раздел и запускается исполняемый файл /sbin/init.
Вы можете положить в initramfs практически всё, что угодно. Например, там может быть SSH-сервер на случай, если у вас зашифрованная файловая система. Вы сможете подключиться по SSH на стадии загрузки в initramfs, ввести пароль от зашифрованной файловой системы и продолжить загрузку. Это удобно, потому что для ввода пароля не нужно получать KVM или просить кого-то дойти до сервера ногами.
После всех приготовлений initramfs запускает /sbin/init — исполняемый файл системы инициализации. В качестве неё выступает systemd или SysV. Система инициализации запускает пользовательское окружение и все сервисы, необходимые для его работы.
На этом процесс загрузки считается завершенным — пользователь видит графическую оболочку или строку входа в систему.
Теперь, когда мы знаем, как устанавливается и загружается операционная система, перейдём к самому интересному — установке CentOS 7 вручную без использования установщика.
Как установить CentOS 7
Для разбора кейса будем использовать виртуальную машину, на которую загружена Life ISO Arch Linux. Прошивка — BIOS. Разметка диска — DOS.
План установки:
-
разбить диск;
-
создать LVM-разделы;
-
создать файловые системы;
-
монтировать корневой раздел;
-
загрузить ISO-образ CentOS 7 Minimal;
-
получить временную файловую систему для установки;
-
первый уровень chroot во временную систему;
-
установить пакеты в конечную систему;
-
второй уровень chroot в конечную систему;
-
настроить конфигурационные файлы;
-
установить загрузчика;
-
перезагрузить.
Разберём каждый этап подробно.
Разбивка диска
Переходим в терминал — нужно создать разметку на дисках файловой системы. Для этого мы используем cfdisk — псевдографическую утилиту, которая позволяет не вводить команды каждый раз вручную:
Root@archiso~# cfdiskМы выбираем разметку диска dos и видим, что у нас есть 20 гигабайт свободного пространства:
Создаём один физический раздел, выделяя ему всё место, и разбиваем его с помощью LVM. Нажимаем кнопку «Записать изменения» и вводим «Yes». Указываем, что наш диск Bootable, сохраняем изменения и выходим из программы.
Создание LVM-разделов
LVM — менеджер логических томов. Он добавляет над дисковой подсистемой уровни абстракции и позволяет использовать несколько физических томов как один раздел. Это удобно, когда размера текущего диска уже не хватает, а добавлять диск большего размера и переносить на него данные не хочется.
Разберём устройство абстракций LVM:
-
на нижнем уровне находится физический диск /dev/sda, который мы можем инициализировать как Physical Volume (PV).
-
на PV мы создаём Volume Group (VG) — группу разделов;
-
на VG — логические тома Logical Volume (LV);
-
на LV — файловые системы, куда будут ставиться пакеты.
Схематично это выглядит так:
Возвращаемся к установке: мы уже создали раздел SDA1, и теперь нужно инициализировать его как Physical Volume. Это делается командой pvcreate, которой передаём путь до раздела /dev/sda1:
Root@archiso~#pvcreate /dev/sda1:Чтобы посмотреть, какие PV у нас есть, используем команды:
Root@archiso~# pvcили:
Root@archiso~# pvcdisplayОбе команды показывают информацию о дисках, но pvdisplay более подробную.
Далее командой vgcreate создаём группу томов Volume Group. В качестве первого аргумента мы передаём название VG — у нас это будет LVM. Затем указываем путь до диска, который инициализирован как Physical volume – /dev/sda1:
Root@archiso~# vgcreate lvm /dev/sda1Volume Group создан. Посмотреть все VG можно командой:
Root@archiso~# vgsили:
Root@archiso~# vgsdisplayОстаётся создать три Logical Volume. Первый будет использоваться для корневого раздела, второй — для каталога home, где хранятся данные пользователей, третий — для каталога OPT, где хранятся установленные дополнительно программы.
Для создания LV используем команду lvcreate:
Root@archiso~# lvcreate -L 10G -n root lvmПовторяем то же самое для раздела home, но выделяем ему половину оставшегося места — 5 ГБ:
Root@archiso~# lvcreate -L 5G -n home lvmЗатем всё оставшееся место выделяем под Logical Volume OPT. Используем команду lvcreate, но указываем маленькую l, чтобы выделить место не в абсолютных значениях, а в относительных. Добавляем, что нужно использовать 100% оставшегося свободного пространства — пишем слитно 100%FREE:
Root@archiso~# lvcreate -l 100%FREE -n opt lvmТеперь у нас есть три Logical Volume, и мы можем посмотреть их командой lvs:
Root@archiso~# lvsили lvdisplay:
Root@archiso~# lvdisplayСоздание файловых систем
Для этого кейса мы возьмём файловую систему EXT4 — она проверена временем и стабильна. А если вы устанавливаете операционную систему на сервере силами хостинг-провайдера, то EXT4 выбирается для всех разделов по умолчанию.
Для создания файловых систем используем команду mkfs, после чего через точку указываем нужную файловую систему — EXT4. В качестве аргумента передаём раздел на диске, который форматируем в эту файловую систему. Для получения доступа к файловым разделам LVM обращаемся к каталогу /dev/, где находятся устройства, имя VG — LVM, имя-метка нашего LV — root.
Root@archiso~# mkfs.ext4 /dev/lvm/rootПовторяем это действие для разделов OPT и home:
Монтирование корневого раздела и загрузка ISO-образа CentOS 7 Minimal
Создадим директорию /mnt/centos:
Root@archiso~# mkdir /mnt/centosИ командой mount примонтируем наш root-раздел:
Root@archiso~# mount /dev/lvm/root /mnt/centosТеперь переходим в эту директорию и скачиваем в неё iso-образ Centos 7 Minimal. Через ключ –o указываем, куда мы скачиваем файл – в /mnt/centos/centos.iso. Процесс занимает около 30 секунд:
Когда образ скачается, создадим под него директорию /mnt/iso и примонтируем её через команду mount:
Root@archiso/mnt/centos# mkdir /mnt/iso
Root@archiso/mnt/centos# mount centos. iso /mnt/isoТеперь создадим директорию /mnt/squash, в которой будет образ squashfs:
Root@archiso/mnt/centos# mkdir /mnt/squash
Root@archiso/mnt/centos# /mnt/iso/LiveOS/squashfs.img /mnt/squashВсё это мы делаем, чтобы вытащить rootfs из Centos, и из него уже продолжить установку пакетов.
Третий уровень монтирования — создадим директорию /mnt/rootfs и в неё монтируем файл /mnt/squash/LiveOS/rootfs.img:
Root@archiso/mnt/centos# mkdir /mnt/rootfs
Root@archiso/mnt/centos# mount /mnt/squash/LiveOS/ rootfs.img /mnt/ rootfПолучение временной файловой системы для установки
В каталоге /mnt/centos, куда мы примонтировали root-раздел, создадим директорию liveos под временную систему и скопируем в неё содержимое директории /mnt/rootfs:
Root@archiso/mnt/centos# mkdir liveos
Root@archiso/mnt/centos# cp -rf /mnt/rootf/* liveos В директорию liveos скопировались файлы временной системы, из которой мы будем составлять пакеты. Cкопируем из iso-образа директорию Packages, где находятся RPM-пакеты — их мы будем ставить в конечную систему.
Root@archiso/mnt/centos# cp /mnt/iso/Packages liveos -rfПерейдём в директорию liveos и начнём уже работать с ней:
Root@archiso/mnt/centos# cd liveos/Чтобы временная система работала корректно, нужно примонтировать к ней каталоги /dev, /sys и /proc. В каталоге /dev хранятся файлы устройств, подключенных к системе. В каталоге /sys — параметры подключенных устройств. В каталоге /proc — информация о запущенных процессах и их параметрах.
Монтируем командой mount с ключом –rbind:
Root@archiso/mnt/centos/liveos# mount --rbind /sys sys
Root@archiso/mnt/centos/liveos# mount --rbind /dev dev
Root@archiso/mnt/centos/liveos# mount --rbind /proc procПервый уровень chroot во временную систему
Когда необходимые каталоги примонтированы, выполним команду chroot. Она меняет текущий корневой каталог на указанный и позволяет продолжать работу из временной системы.
Root@archiso/mnt/centos/liveos# chroot . bin/bash
Bash-4.2#/bin/bash — интерпретатор по умолчанию
Готово, мы внутри файловой системы установщика и получили доступ к пакетному менеджеру yum. Но если попробуем выполнить команду yum, получим ошибку — Python не сможет найти модуль yummain. Нужно через утилиту rpm с ключем —nodeps для пропуска зависимостей установить пакет yum:
bash-4.2# rpm -i --nodeps Packages/yum-3.4.3-168.e17.centos.noarch.rpmМенеджер пакетов работает, монтируем корневой раздел к каталогу mnt:
bash-4.2# mount /dev/lvm/root /mnt/Создаём точи для монтирования остальных разделов:
bash-4.2# mkdir /mnt/opt
bash-4.2# mkdir /mnt/homeМонтируем:
bash-4.2# mount /dev/lvm/opt /mnt/opt
bash-4.2# mount /dev/lvm/home /mnt/homeУстановка пакетов в конечную систему
Переходим к установке пакетов в конечную систему. Для этого запускаем команду yum install и используем ключ instalroot:
bash-4.2# yum install --instalroot=/mnt Packages/*.rpm Пакеты установлены, перейдём в наш каталог /mnt, чтобы проверить всё ли в порядке:
bash-4.2# iffs /mnt/Видим, что появилась файловая система Unix, и создались нужные каталоги. Значит пакеты установились точно туда, куда мы хотели. Всё в порядке.
Второй уровень chroot в конечную систему
Нужно выполнить второй уровень монтирования. Перейдём в каталог mnt и снова примонтируем каталоги /dev, /sys и /proc:
bash-4.2# mount --rbind /dev/ dev
bash-4.2# mount --rbind /sys/ sys
bash-4.2# mount --rbind /proc/ procЗатем делаем chroot, но предварительно подгружаем в текущую систему информацию, где находятся исполняемые файлы:
bash-4.2# source /etc/ profile
bash-4.2# chroot . /bin/ bashЕсли попробуем сразу установить в chroot установим пакет vim, чтобы редактировать конфиги:
[root@archiso/]# yum install vimПолучим ошибку о том, что yum не может определить ip-адрес зеркал:
Это происходит, потому что у нас не настроены сервера имен в системе. Исправляем ситуацию:
[root@archiso/]# echo “nameserver 8.8.8.8.” > /etc/resolv.confСнова устанавливаем vim:
[root@archiso/]# yum install vim -y vimИ приступаем к заполнению конфигов. Начнём с config /etc/fstab — конфигурационного файла, в котором хранится информацию о точках монтирования.
[root@archiso/]# vim /etc/fstabФайл делится на 6 столбцов:
-
первый указывает путь до устройства — /dev/lvm/root;
-
второй — точка монтирования, у нас это корневой каталог /;
-
третий — файловая система устройства, у нас это ext4;
-
четвертый — опции монтирования — defaults и noatime;
-
пятый указывает, нужно ли делать автоматический backup точки монтирования, ставим 0;
-
шестой указывает, нужно ли делать fscheck — проверку файловой системы при запуске. Тоже ставим 0.
Повторяем эти манипуляции с остальными разделами:
И выходим из vim.
Настройка конфигурационных файлов
Настроим сеть с помощью стандартного для Centos способа — создадим файл /etc/sysconfig/network-scripts:
[root@archiso/]# vim /etc/sysconfig/network-scripts- enp0s3enp0s3 — имя сетевого интерфейса.
Переходим к файлу и заполняем его:
-
Параметр TYPE — тип интерфейса. У нас это Ethernet, так как виртуальная машина подключена по Ethernet-кабелю.
-
Параметры BOOTPROTO — показывает, нужно ли получать информацию о настройках сети по dhcp. Нам это не нужно, пишем none.
-
Параметр IPADDR указывает адрес. Допустим, у нас 192.168.0.102.
-
Параметр GATEWAY— 192.168.0.1.
-
Параметр PREFIX сети — 24.
-
Параметр DNS1 сервер — 8.8.8.8.
-
Параметр DEFROUTE — yes, потому что у нас это маршрут по умолчанию.
-
Имя сетевого интерфейса — enp0s3.
-
Имя устройства — enp0s3.
-
Параметр ONBOOT — yes, чтобы показать, что интерфейс нужно запустить при запуске системы.
Закончили — выходим в запись изменений и отключаем selinux (как его настраивать разбираем в следующих уроках):
[root@archiso/]# vim /etc/selinux/configВ параметре SELINUX указываем disabled:
Установка загрузчика
Устанавливаем загрузчик grub:
[root@archiso/]# yum install grub2-pc –yУказываем устройство, на которое ставим загрузчик:
[root@archiso/]# grub2-install /dev/sdaС помощью команды grub2-mkconfig создаём конфиг для нашего загрузчика:
[root@archiso/]# grub2-mkconfig -o /boot/grub2/grub.cfg Нажимаем enter и видим, что автоматически найдены файл ядра, файл initramfs файл rescue-ядра и rescue initramfs – они нужны для загрузки в систему, которая сломалась. Если что-то пошло не так, в grub вы выбираете режим восстановления и грузите с этим ядром.
Перезагрузка
С генерацией конфига закончили, теперь поставим пароль для root-пользователя, чтобы подключиться к системе после перезагрузки:
[root@archiso/]# passwordТеперь можем перезагрузиться командой reboot -f:
[root@archiso/]# reboot -fКлюч -f говорит, что нам нужно перезагрузиться форсировано. На проде это использовать не рекомендуется, потому что может посыпаться файловая система, но для стендов такой вариант подходит.
Выходим из первого и второго chroot и делаем reboot. Выбираем в virtual box загрузку с нашей системы. Подключаемся к системе через ssh:
[zaqwer@archlinux`]$ ssh root@192.168.0.102Вводим пароль, и вуаля — мы в системе Centos 7 и даже ни разу не увидели графический установщик.
Мы пошагово рассмотрели, как установить CentOS 7 вручную без использования установщика. Надеемся, кейс поможет глубже понять, из чего состоит и как работает операционная система.
Download Article
Download Article
CentOS is free server distribution for Linux that provides users with a free enterprise-class computing platform, and is currently one of the top Linux distributions in the hosting industry. To install CentOS, you must first burn the CentOS ISO installation file to CD or DVD, then follow the on-screen prompts to install the platform on your computer.
-
1
-
2
Click on “DVD ISO.” The Web page will refresh and display a number of ISO files for the latest version of CentOS hosted by users in the CentOS community.
Advertisement
-
3
Click on any ISO link, then select the option to save the file to your desktop. You must burn the ISO file to CD or DVD before you can install CentOS on your system.
-
4
Insert a recordable CD or DVD into the disc drive on your computer.
-
5
Navigate to your desktop and double-click on the ISO file. Your computer will recognize that the ISO file must be burned to disk, and automatically launch your default disk burner software.
- Launch Disk Utility if using Mac OS X, then click on “File,” select “Open Disk Image,” and open the ISO file you want burned to CD or DVD.
-
6
Click on “Burn.” Your disk burner software will then burn the CentOS ISO file to your disc.
Advertisement
-
1
Insert the CD or DVD containing the CentOS installation file into the disk drive on your Linux system.
-
2
Power on your computer. Your system will boot from the installation CD and display the CentOS welcome screen.
-
3
Highlight “Install CentOS 7” then press “Enter.» You can also choose the option «Test this media & install CentOS 7.» Selecting the second option will take a relatively long time.
- The second option is not necessary unless you feel that your Installation media is corrupted and not in good shape.
-
4
Select your preferred language, then click “Continue.”
-
5
View the home screen of the Installation Summary. This is the place where you can set all your installation parameters and configurations. Here you again have an option of selecting an Installation Source. You can verify your installation media or you can simply skip this option.
Note: Verifying the installation media is not required to install CentOS, and takes a relatively long time to perform.
-
6
Go to “Keyboard’’ options, select your keyboard language and layout, and click “Done.”
-
7
Go to “Network & Host Name’’ options and type a hostname for your CentOS server. Then, click “Apply,’’ then finally, click on “Configure.»
-
8
Select the appropriate tab for your network type and settings. Select “IPv4 Settings’’ if you need to add IP manually.
-
9
Enter your network information into the required fields. You must enter your IP address, Netmask, Gateway, and DNS Server credentials.
-
10
Turn the Ethernet (ens33) slider switch On, then click “Done.”
-
11
Go to “Date & Time’’ options and select your timezone, then click “Done.”
-
12
Go to the “Installation Destination’’ option and select the device, type of installation, or partitioning you want used for CentOS. Select your Hard drive and then choose to configure the partition automatically or manually.
Tip: It is always easier to use automatic partitioning.
-
13
After the partitions have been created, click “Done.”
-
14
Select “Accept Changes” to confirm for creation and format all the partitions you have created. You will be returned back to installation summary home screen.
-
15
Go to “Software Selection’’ and select the applications you want installed with CentOS, then click “Done.” You can install an Internet browser, graphics tools, and more. Finally, Click “Begin installation’’ and CentOS will then begin installing itself on your system, which will take several minutes to complete based on the number of extra applications selected.
-
16
While CentOS is installing, go to “Root Password’’ and enter a root password, then type the password again for confirmation and click “Done.” The root password will be used for administering CentOS. If needed, you can also add extra users thru “User Creation’’ during installation.
-
17
Remove the CD or DVD from your disk drive when CentOS informs you installation is complete.
-
18
Click on “Reboot.” Your computer will reboot, and CentOS is now installed on your machine.[1]
Advertisement
Ask a Question
200 characters left
Include your email address to get a message when this question is answered.
Submit
Advertisement
-
Verify whether a driver diskette image is available from your hardware manufacturer if you receive an error that says “No devices found to install Red Hat Enterprise Linux” when trying to install CentOS. This error means that an SCSI controller is not being recognized by the CentOS installation program.
Thanks for submitting a tip for review!
Advertisement
-
The instructions for installing CentOS may vary slightly from those provided in this article if the CentOS community releases a new version of CentOS. After inserting the CentOS installation CD or DVD into your disk drive, follow the on-screen instructions to install the server properly on your system.
Advertisement
References
About This Article
Thanks to all authors for creating a page that has been read 50,281 times.
Is this article up to date?
Download Article
Download Article
CentOS is free server distribution for Linux that provides users with a free enterprise-class computing platform, and is currently one of the top Linux distributions in the hosting industry. To install CentOS, you must first burn the CentOS ISO installation file to CD or DVD, then follow the on-screen prompts to install the platform on your computer.
-
1
-
2
Click on “DVD ISO.” The Web page will refresh and display a number of ISO files for the latest version of CentOS hosted by users in the CentOS community.
Advertisement
-
3
Click on any ISO link, then select the option to save the file to your desktop. You must burn the ISO file to CD or DVD before you can install CentOS on your system.
-
4
Insert a recordable CD or DVD into the disc drive on your computer.
-
5
Navigate to your desktop and double-click on the ISO file. Your computer will recognize that the ISO file must be burned to disk, and automatically launch your default disk burner software.
- Launch Disk Utility if using Mac OS X, then click on “File,” select “Open Disk Image,” and open the ISO file you want burned to CD or DVD.
-
6
Click on “Burn.” Your disk burner software will then burn the CentOS ISO file to your disc.
Advertisement
-
1
Insert the CD or DVD containing the CentOS installation file into the disk drive on your Linux system.
-
2
Power on your computer. Your system will boot from the installation CD and display the CentOS welcome screen.
-
3
Highlight “Install CentOS 7” then press “Enter.» You can also choose the option «Test this media & install CentOS 7.» Selecting the second option will take a relatively long time.
- The second option is not necessary unless you feel that your Installation media is corrupted and not in good shape.
-
4
Select your preferred language, then click “Continue.”
-
5
View the home screen of the Installation Summary. This is the place where you can set all your installation parameters and configurations. Here you again have an option of selecting an Installation Source. You can verify your installation media or you can simply skip this option.
Note: Verifying the installation media is not required to install CentOS, and takes a relatively long time to perform.
-
6
Go to “Keyboard’’ options, select your keyboard language and layout, and click “Done.”
-
7
Go to “Network & Host Name’’ options and type a hostname for your CentOS server. Then, click “Apply,’’ then finally, click on “Configure.»
-
8
Select the appropriate tab for your network type and settings. Select “IPv4 Settings’’ if you need to add IP manually.
-
9
Enter your network information into the required fields. You must enter your IP address, Netmask, Gateway, and DNS Server credentials.
-
10
Turn the Ethernet (ens33) slider switch On, then click “Done.”
-
11
Go to “Date & Time’’ options and select your timezone, then click “Done.”
-
12
Go to the “Installation Destination’’ option and select the device, type of installation, or partitioning you want used for CentOS. Select your Hard drive and then choose to configure the partition automatically or manually.
Tip: It is always easier to use automatic partitioning.
-
13
After the partitions have been created, click “Done.”
-
14
Select “Accept Changes” to confirm for creation and format all the partitions you have created. You will be returned back to installation summary home screen.
-
15
Go to “Software Selection’’ and select the applications you want installed with CentOS, then click “Done.” You can install an Internet browser, graphics tools, and more. Finally, Click “Begin installation’’ and CentOS will then begin installing itself on your system, which will take several minutes to complete based on the number of extra applications selected.
-
16
While CentOS is installing, go to “Root Password’’ and enter a root password, then type the password again for confirmation and click “Done.” The root password will be used for administering CentOS. If needed, you can also add extra users thru “User Creation’’ during installation.
-
17
Remove the CD or DVD from your disk drive when CentOS informs you installation is complete.
-
18
Click on “Reboot.” Your computer will reboot, and CentOS is now installed on your machine.[1]
Advertisement
Ask a Question
200 characters left
Include your email address to get a message when this question is answered.
Submit
Advertisement
-
Verify whether a driver diskette image is available from your hardware manufacturer if you receive an error that says “No devices found to install Red Hat Enterprise Linux” when trying to install CentOS. This error means that an SCSI controller is not being recognized by the CentOS installation program.
Thanks for submitting a tip for review!
Advertisement
-
The instructions for installing CentOS may vary slightly from those provided in this article if the CentOS community releases a new version of CentOS. After inserting the CentOS installation CD or DVD into your disk drive, follow the on-screen instructions to install the server properly on your system.
Advertisement
References
About This Article
Thanks to all authors for creating a page that has been read 50,281 times.