/public/img/default_profile_50.png
Статья была полезной?
Автовебинар — это запись «живого» вебинара, которая проигрывается для новых зрителей по заданному расписанию на основании сценария. На автовебинаре можно только модерировать комментарии зрителей, а все остальные команды, например, показ слайдов презентаций или продающих блоков, выполняются автоматически согласно сценарию. Сценарий записывается во время живого вебинара и поддерживает все его продающие функции.
Если запись вебинара хранится на стороне GetCourse, видео «транслируется» в вебинарную комнату так же, как это происходит при проведении живого вебинара. Его невозможно перемотать или остановить. Элементы управления скрыты независимо от браузера. Для зрителя такой автовебинар выглядит неотличимым от «живого».
В автовебинарах, видео для которых хранится на Youtube, мы также скрываем элементы управления плеера. Однако некоторые браузеры, например, Яндекс.Браузер и Safari, продолжают воспроизводить видео при переключении на другую вкладку в отдельном окне. При использовании такой технологии плеер Youtube в отдельном окне может отображаться с элементами управления.
В этой статье вы узнаете как создать и провести автовебинар на основании сценария.
Содержание статьи:
- Запись и подготовка сценария
- Массовое редактирование команд
- Автоматическая перемотка видео в сценарии (cмещение)
- Быстрая проверка сценария
- Создание и настройка автовебинара
- Проведение автовебинара
- Особенности перезапуска вебинарной комнаты
- Статистика зрителей на автовебинаре
Ответы на частые вопросы:
- Как выгрузить сценарий на свое устройство
- Как загрузить сценарий в GetCourse, если «живой» вебинар проводился в стороннем сервисе
- Как перенести записи вебинаров из YouTube в GetCourse
- Как вставить видеозапись в сценарий автовебинара
Ссылка на это место страницы:
#szen
Сценарий записывается во время «живого» вебинара и представляет собой набор команд и параметров, связанных с состоянием и видом вебинарной комнаты. После завершения вебинара в течение 15 минут сценарий появляется в общем списке сценариев в разделе «Сайт — Вебинары» на вкладке «Сценарии».
Обратите внимание: записи вебинаров, размер которых менее 5 Mb, не формируются.
По клику на сценарий открывается редактор сценария. Редактор позволяет внести в сценарий изменения: создать, отредактировать или удалить команду. Например, можно изменить текст комментария, имя его автора, поставить или снять галочку «Сотрудник» (имена сотрудников подсвечиваются красным, сотрудники могут отправлять в чат ссылки).
Обратите внимание: Один сценарий можно использовать в разных вебинарных комнатах. Если изменить такой сценарий, изменения повлияют на все комнаты с этим сценарием.
Чтобы избежать ошибок при проектировании сценария для автовебинара, в редакторе сценария предусмотрен анализатор. При наличии ошибок в сценарии в правом нижнем углу будет отображаться иконка-предупреждение. При клике на нее в списке команд отобразятся те, где содержатся ошибки.
Например, если удалить связанный со сценарием продающий блок или презентацию, то эта команда не сработает, когда до неё дойдёт сценарий. Поэтому для данной команды будет отображаться сообщение об ошибке.
Если ошибка неактуальна, то вы можете ее проигнорировать, нажав на одноименную кнопку (рис. 1-2).
По кнопке «Игнорировать все ошибки» пропускаются ошибки ко всем командам сценария (рис. 3).
Перейти к списку команд с ошибками можно также через «Поиск». Для этого выберите фильтр «Содержит ошибки».
Под фильтр «Содержит игнорируемые ошибки» попадут те команды, ошибки в которых вы самостоятельно пропустили (рис. 4).
Чтобы переименовать сценарий, нажмите на его название в левом верхнем углу и измените значение. Затем сохраните результат.
Режим редактирования команды открывается при клике на нее (1). Переключаться между редактируемыми параметрами для команды можно с помощью табуляции (кнопка Tab).
Для удобства форматирования параметр «Время» выделяется автоматически (2).
Значение для параметра «Время» можно задавать:
- В текстовом поле «Время» (3) в формате «1ч 2м 3с».
- В числовых полях ниже с помощью стрелок (4) или вручную (5). При этом значение может быть десятичным (например, «1,5 сек») и будет происходить автоматическая конвертация в рекомендуемый формат — с точкой в качестве разделителя.
Добавление и удаление команд производится по одноименным кнопкам (рис.1).
Новый блок будет добавлен после выделенного на данный момент блока с тем же значением в параметре «Время» (рис.2).
Если не выделен ни один из блоков, то добавление произойдет после команды «Состояние — Комната открыта».
Изменения по добавлению или удалению команд сохраняются автоматически.
Для команды «Переключить слайд» есть возможность выбрать слайд из загруженной в раздел «Сайт — Вебинары» презентации. Предварительно можно ознакомиться с превью слайда.
Обратите внимание: в вебинарной комнате отображаются только те элементы, которые предусмотрены текущим видом комнаты. Поэтому перед командой «Переключить слайд» должна быть расположена команда «Изменение вида» с параметром, предусматривающим показ слайдов. Например, «Слайды + видео (внизу)».
Для команды «Продающий блок» есть возможность выбрать необходимый продающий блок, включить или выключить его показ и перейти к его редактированию по одноименной ссылке.
Перейти к подробной статье с описанием работы сценариев в автовебинарах можно через основное меню в режиме редактирования сценария по кнопке «Инструкция» (1). В меню есть также возможность:
2 — экспортировать сценарий;
3 — создать на основании него автовебинар, нажав на кнопку «Создать автовебинар»;
4 — перейти на вкладку «Сценарии» в разделе «Вебинары».
Ссылка на это место страницы:
#massive
При редактировании сценария может понадобиться массово изменить команды в нем. Выгружать для этого файл сценария и работать с ним в текстовом редакторе необязательно.
В редакторе предусмотрены собственные возможности по выделению и редактированию команд. Таким образом можно, например, массово сместить время начала действий к моменту открытия вебинарной комнаты (рис. 2 и 3), так как именно с этого момента начинается воспроизведение сценария.
Обратите внимание: время для команды «Комната открыта» изменить не получится. При этом будет отображаться соответствующее предупреждение (рис. 3).
Чтобы выделить определенные команды, достаточно в колонке слева напротив необходимых команд проставить отметки в чекбоксах (1). При нажатии на стрелку вниз будут дополнительно выделены все команды ниже текущей (2). Если применен поиск, то выбор будет производиться только среди тех команд, которые фильтруются поиском (3).
Снять выделение можно по кнопке «Сбросить фильтры» (4).
Обратите внимание: Для применения изменения в сценарии может потребоваться время. В это время сценарий будет затемнен и выведена надпись «Обработка».
Ссылка на это место страницы:
#shift
При проведении «живого» вебинара значение смещения (начало воспроизведения видео) для сценария фиксируется автоматически в момент нажатия кнопки «Начать прямой эфир».
Предусмотрена возможность не только указывать время начала воспроизведения видеозаписи в сценарии автовебинара в поле «Время» (1), но и время от начала самой видеозаписи в блоке «Видео» в поле «Смещение» (2).
При просмотре автовебинара видеозапись будет автоматически перемотана («обрезана») для зрителя.
- Это нужно для быстрого создания автовебинара и не требует дополнительных настроек.
- Нет необходимости скачивать видеофайл и обрезать его в специальной программе.
Ссылка на это место страницы:
#navi
В сценариях с большим количеством элементов для навигации воспользуйтесь кнопкой «Перейти». Укажите в поле «Переход на отметку времени» время, в которое показывается нужный вам блок, и мгновенно переместитесь к нему.
Ссылка на это место страницы:
#find
Для навигации по блокам используйте также функционал поиска и фильтрации: нажмите «Поиск» и отфильтруйте команды по типу (3) или времени (2). Для комментариев дополнительно доступен поиск по тексту или имени пользователя (1).
Ссылка на это место страницы:
#check
Быстрая проверка поможет увидеть, в какой момент сценария отображаются те или иные элементы автовебинара, и при необходимости отредактировать сценарий. Чтобы перейти в этот режим, нажмите «Быстрая проверка».
1 — В левой части отображаются команды сценария.
2 — В центральной части отображаются состояния блоков в определенный момент времени.
3 — В правой части открываются настройки при нажатии на любую команду. Например, можно изменить время появления комментария, чтобы он соответствовал контексту вебинара, или показать продающий блок в нужный момент.
Для проигрывания сценария нажмите кнопку «Play»:
Нажмите на нужную команду и кнопку «Play», чтобы проигрывание началось за секунду до этого момента, или используйте кнопки быстрого перехода и полосу прокрутки.
Когда проигрывание сценария начнется, состояния блоков будут меняться в реальном времени, а справа вместо панели с настройками появятся комментарии.
Проигрывание сценария будет оставлено, если нажать на какую-либо команду, а состояние блоков будет изменено на момент времени выбранной команды.
Чтобы выйти из режима быстрой проверки, нажмите «Редактор».
Ссылка на это место страницы:
#avto
Чтобы создать автовебинар:
- Перейдите в раздел «Сайт — Вебинары».
- Нажмите на кнопку «Создать вебинар».
- В настройках выберите тип «Автовебинар» (1), сценарий для автовебинара (2), укажите название (3), задайте время запусков (4) и дату их прекращения (5).
Запустить автовебинар можно:
1. По расписанию.
2. В указанное время.
3. Частыми параллельными запусками.
4. В режиме проверки сценария (вручную).
Подробнее эти режимы и их настройки описаны в статье.
Обратите внимание: как и везде в GetCourse, время указывается московское.
Ссылка на это место страницы:
#izolirovat-chat-dlya-zhivyh-zritelej
Теперь разберем опции, которые доступны исключительно для автовебинаров.
Опция «Изолировать чат для всех „живых“ зрителей» позволяет ограничить возможность реальных зрителей общаться между собой. Они будут видеть только свои комментарии и те комментарии, которые заданы в сценарии.
Все комментарии, которые пользователь оставит в чате автовебинара, будут доступны также в его профиле на вкладке «Комментарии».
Обратите внимание: если опция «Изолировать чат для всех „живых“ зрителей» выключена, для автовебинара будет доступна автомодерация комментариев.
Ссылка на это место страницы:
#1
Есть возможность включить уведомление о получении сообщения от живого пользователя на автовебинаре.
В этом случае администраторы будут получать уведомления от браузера на рабочий стол, когда приходит сообщение.
Для получения уведомлений необходимо дать разрешение на отправку уведомлений в браузере.
Также разрешение будет запрошено в тот момент, когда будет установлена галочка в настройках, либо при получении сообщения от «живого» пользователя, если галочка в настройках включена.
Уведомления о получении комментария живого пользователя на автовебинаре не будут поступать администраторам в случае, если пользователь был изолирован.
Ссылка на это место страницы:
#teasers
По умолчанию от создания и до открытия вебинарной комнаты для зрителей отображается стандартная страница-тизер с изображением и названием вебинара:
Чтобы ее изменить, нажмите на иконку с тремя полосками «≡» в левом верхнем углу и выберите пункт «Редактировать». Далее добавьте:
- Описание — краткая сводка о том, что будет на вебинаре.
- Дату начала — таймер, отсчитывающий время до установленной даты.
- Обложку — превью вашего вебинара.
Если вы хотите задать свою собственную страницу перед началом вебинара, то сделать это можно во вкладке «Дополнительно», выбрав страницу в поле «Страница перед началом».
После закрытия вебинарной комнаты пользователи остаются на странице трансляции.
Если необходимо, чтобы они автоматически переадресовывались на определенную страницу после завершения, то эту страницу можно задать в режиме редактирования вебинарной комнаты.
Ссылка на это место страницы:
#howtostart
После создания автовебинар автоматически запустится согласно выставленному времени запусков. Вид комнаты в автовебинаре во время воспроизведения сценария определяется командами, прописанными в сценарии. Например, продающие блоки начнут отображаться в комнате только в тот момент, который указан в сценарии.
Статус автовебинара подсказывает на каком именно этапе находится автовебинар:
- Комната не открыта — сценарий еще не воспроизводится.
- Идет автовебинар — вопроизводится сценарий (комната открыта).
- Вебинар завершен — воспроизведение завершено (комната закрыта).
В любой момент автовебинар можно принудительно завершить нажатием на кнопку «Остановить автовебинар». После этого есть возможность начать заново, указав при этом новое время старта. За час до начала включится страница «до начала». При наступлении времени старта снова начнёт воспроизводиться сценарий.
Ссылка на это место страницы:
#reset
При запуске автовебинара по расписанию или в указанное время трансляция происходит в той же вебинарной комнате. Для разделения во времени следующих друг за другом автовебинаров предусмотрен механизм перезапуска вебинарной комнаты. Если промежуток времени между закрытием вебинарной комнаты (окончанием автовебинара) и началом следующего автовебинара:
1. Больше 4 часов — вебинарная комната перезапустится через 3 часа после окончания предыдущего автовебинара.
Пример: предыдущий автовебинар завершился в 12:00, следующий начнётся в 16:00 или позже, перезапуск вебинарной комнаты произойдет в 15:00.
2. Меньше 4 часов — вебинарная комната перезапустится через 1/3 промежутка времени между окончанием предыдущего автовебинара и началом следующего.
Пример: предыдущий автовебинар завершился в 12:00, следующий начнётся в 14:00, перезапуск вебинарной комнаты произойдет в 12:40.
Обратите внимание: до перезапуска вебинарной комнаты ссылка на нее будет вести на предыдущий автовебинар.
Ссылка на это место страницы:
#visitor
Если необходимо узнать, кто именно из пользователей посмотрел автовебинар, можно выбрать сегмент пользователей при помощи условия «Участник вебинара». Эта выборка пользователей позволяет получить детальную информацию об авторизованных зрителях.
Ссылка на это место страницы:
#export
После завершения вебинара формируется сценарий, который можно экспортировать в файл формата CSV. Для этого следует на странице редактирования сценария в основном меню нажать на кнопку «Экспорт».
Ссылка на это место страницы:
#import
Импорт готового сценария осуществляется в разделе «Сайт — Вебинары» на вкладке «Сценарии». Для импорта следует нажать на кнопку «Импортировать» и выбрать тип импортируемого сценария:
- Формат Bizon365: при импорте из Bizon365 в GetCourse будут восстановлены комментарии (параметр post) и видео (параметр goOnline).
- Собственный формат GetCourse — сценарий, экспортированный в CSV.
Важно: файл сценария должен иметь:
- Формат: CSV.
- Разделитель: точка с запятой (;).
- Кодировка: UTF-8 with BOM (со спецификацией)
- Десятичный разделитель — точка (числовые значения используются в смещении времени).
В файле формата CSV должны быть следующие столбцы:
1. Время в секундах от начала (число с точкой).
2. Команда:
- состояние вебинарной комнаты;
- вид;
- комментарий;
- слайд;
- продающий блок;
- видео;
- количество онлайн;
- чат.
- срез пользователей
3. Параметр команды № 1.
4. Параметр команды № 2.
Для проверки корректности используемых разделителей в файле CSV, его удобно предварительно проверять в блокноте.
Ссылка на это место страницы:
#commands
0) Состояние.
Определяет состояние вебинарной комнаты. Сценарий всегда должен начинаться командой открытия и заканчиваться командой завершения:
- Комната открыта.
- Вебинар завершен.
1) Комментарий — имитирует в чате сообщение зрителя.
Имеет три параметра:
- Имя зрителя.
- Текст сообщения.
- Сотрудник или не сотрудник (1 или 0).
2) Продающий блок — отображает или скрывает продающий блок для зрителей.
Имеет два параметра:
- ID блока (можно узнать на странице со списком продающих блоков).
- Показан / Скрыт.
3) Видео — отображает видео-трансляцию. Имеет 2 параметра:
- ID видео на Youtube или ссылку на плейлист записи в GetCourse.
- Смещение — время от начала видео, с которого начнется его воспроизведение.
4) Вид — определяет вид комнаты для зрителей:
- Только слайды (и голос)
- Слайды + Видео (внизу)
- Слайды + Видео (справа)
- Только видео
5) Слайд — отображает слайд для зрителей:
- ID слайда (можно узнать на странице просмотра презентации).
6) Количество онлайн — отображает количество пользователей онлайн:
- количество зрителей, указанное цифрой.
До первой команды в сценарии количество для зрителей не отображается.
7) Чат — изменяет возможность писать в чат:
- 0 — чат выключен.
- 1 — чат включен.

- Название.
Обратите внимание:Сценарий воспроизводит команды в указанное время, но из-за разной скорости интернета и буферизации видео в YouTube у разных зрителей рассинхронизация между видео и комментарием может достигать 90 секунд.
При редактировании сценария рекомендуется учитывать задержку и выставлять время команд комментариев 30–60 секунд, команд слайдов и продающих блоков — 20–40 секунд от ключевого момента видео.
ID видео на Youtube
Ссылка на это место страницы:
#perenos
Обратите внимание: с 1 июня 2021 года YouTube обновляет правила пользования сервисом — теперь реклама может размещаться на каналах, не включенных в Партнерскую программу, в том числе в видеороликах YouTube, которые используются в автовебинарах.
Чтобы избежать показа рекламы в ваших автовебинарах, перенесите записи, хранящиеся на YouTube, в аккаунт GetCourse.
Для этого откройте творческую студию YouTube и перейдите в раздел «Контент».
Кликните по вкладке «Трансляции» — там хранятся записи ваших вебинаров, которые вы проводили через YouTube.
Наведите курсор на нужную вам трансляцию и нажмите «Действие» (три вертикальные точки).
В открывшемся меню выберите пункт «Скачать».
Далее перейдите в аккаунт на GetCourse в раздел «Вебинары», чтобы загрузить скачанную запись трансляции.
Для этого нажмите «Записи» и перейдите на вкладку «Мои видео».
Если ранее вы не проводили вебинаров через встроенный сервис трансляций, вы можете перейти к вашим записям по прямой ссылке вида https://ваш_домен/pl/webinar/video/my.
Далее загрузите видео.
После загрузки начнётся обработка видеофайла, которая займет некоторое время в зависимости от размера видео. Когда обработка видео завершится, по кнопке «Плейлист» вы сможете скопировать ссылку на видеозапись для вставки в сценарий автовебинара.
Ссылка на это место страницы:
#addvideo
При вставке видеозаписи в сценарий автовебинара важно использовать правильную ссылку.
Ниже рассмотрим, как вставить ссылку в сценарий, если видеозапись хранится на:
- GetCourse
- YouTube
Ссылка на это место страницы:
#playlist
На GetCourse видеозаписи для автовебинара хранятся в разделе «Сайт — Вебинары — Записи» на вкладках «Трансляций» или «Мои видео».
После загрузки и обработки видеозаписи становится доступна кнопка «Плейлист».
Для получения ссылки на видео нажмите правой кнопкой мыши на «Плейлист» и скопируйте ссылку:
Ссылка на это место страницы:
#filestorage
Ссылка на это место страницы:
#youtube
Ссылку на видео с YouTube можно скопировать:
- из адресной строки браузера (1);
- по кнопке «Поделиться» (2-3).
Скопированную ссылку вставьте в поле «Ссылка на видео» в сценарии (рис.1).
Обратите внимание: ссылка на видео из YouTube автоматически обрезается до ID номера и из нее исключаются дополнительные параметры, в т.ч. привязка ко времени.
Для воспроизведения видео с определенного момента используйте опцию смещения в сценарии (рис.2)
Если ссылка указана корректно, то она будет отмечена галочкой и вы сможете сохранить изменения в команде:
Если ссылка указана некорректно, вы увидите предупреждение «Неверная ссылка» и сохранить изменения в команде не получится.
Такое бывает, если указать ссылку на видеозапись из файлового хранилища аккаунта на GetCourse или если ссылка содержит лишние символы (см. примеры в слайдере ниже).
Проверьте, что ссылка ведет на поддерживаемый ресурс и не содержит лишние символы.
Создать автовебинар на Геткурс и просто и сложно одновременно. Здесь всё зависит от ваших потребностей и требуемой логики работы. Например, сделать «завтра эфир» намного легче, чем предлагать пользователям на выбор время трансляции. Ниже разберем основную настройку простого автовебинара. А когда будете понимать процесс построения, то в дальнейшем вам не составит труда улучшить и усложнить свою воронку.
Содержание
- Что такое автовебинар
- Варианты создания
- Вариант 1 — простой
- Вариант 2 — долгий
- Как создать автовебинар на Геткурс
- Сценарий
- Продающий блок
- Сам автовебинар
- Процесс для автовебинара
- Резюме
Что такое автовебинар
Пару слов о том, что такое автовебинар и о чем дальше мы будем говорить. Секретного и магического в этом слове ничего нет — как пишется, так и слышится 🙂 Автоматический вебинар. То есть обычный вебинар, который проходит без вашего участия. Задаете параметры, например «каждый день в 20:00 мск», и записанная трансляция стартует для зрителей. А точнее запускается вами созданная последовательность действий. В ней содержатся команды, выстроенные по секундам.
Варианты создания
Создать автовебинар на Геткурс просто. И хотя действия все несложные, затянуться по времени это может надолго, смотря каким путем пойдете.
Вариант 1 — простой
Вы провели живой прямой эфир на Геткурсе, либо Бизоне. В таком случае эти платформы уже сгенерировали файл со схемой, который мы можем просто «скормить» в настройках. И проведенный вебинар возможно запускать в авторежиме.
Важно: в идеале у вас не должно быть правок по видео. Так как любое изменение длительности (например, вырезали фрагмент) ведет к необходимости вручную править сценарий.
Допустим, ваша трансляция ровно час. У каждого комментария от учеников есть своя секунда, когда он появляется. Вы удалили несколько моментов из видео, и длительность стала 50 минут. Но сообщения никуда не делись, как появлялись с 50-ой минуты до конца, так и будут. Они никак не привязаны. Поэтому придется вручную «сдвигать» их и синхронизировать с обновившемся видеопотоком.
Чем меньше правок, тем быстрее запустите. Если у вас все в порядке с первым эфиром, то превратить его в простой автоматический сценарий займет у вас не более 1 часа. Поэтому продумывайте все заранее. Не называйте никаких точных дат во время трансляции. Все должно быть относительно — завтра, на следующей неделе, в среду и т.д.
Вариант 2 — долгий
Без проведения живого. Это долгий и трудоемкий процесс. Записываете отдельно видео. Потом в сценарии прописываете какие сообщения и когда появляются. То есть вот этот весь бегущий чат вы должны придумать и прописать с нуля. Просто? Да. Быстро? Совсем нет.
То есть если в первом варианте уже готовый сценарий, то во втором его нужно создавать самим. Занимает это примерно x4 от длительности. Подготовили видео на 2 часа, будьте добры теперь выделить ~8 часов и почувствовать себя сценаристом 🙂
Как создать автовебинар на Геткурс
Автовебы включают в себя несколько составляющих, и все их необходимо подготовить. Рассмотрим базовые вещи, без которых не обойтись, поэтому сперва настройте их.
Сценарий
Выше я про него говорил. Это самая важная часть. Именно здесь заданы тайминги — когда открывается слайд, когда появляется комментарий «Маша: спасибо за информацию». Показывается/скрывается кнопка. И всё-всё остальное.
Продающий блок
На автовебах, как правило, идут продажи курсов, тренингов и подобного. Обычно появляется кнопка со ссылкой. Именно в этом разделе вы их и создаете. А в сценарии дополнительно указываете — какая кнопка на какой секунде должна показаться
Сам автовебинар
Теперь остается только создать автовеб и настроить его. Переходим по кнопке «создать вебинар»
Здесь ставим переключатель в «автовебинар» и выбираем готовый сценарий. Галочку «изолировать пользователей» лучше поставить.

Далее вписываем название, которое отображается внутри для нас, и отдельно, которое будут видеть зрители. Если не хотите задавать заголовок для участников, то обязательно отметьте галочку «скрыть от зрителей». А то не айс, если они увидят ваше техническое название типо «автовебинар по вторникам» 🙂
Здесь же можете задать картинку для фона на странице ожидания начала. Если планируете делать свою отдельную для входа, то описание и обложка не нужны. А стандартная «заглушка» без обложки выглядит так.
Далее переходим к настройкам запуска. Когда и сколько раз стартует автоэфир. На выбор целых 4 варианта.
- По расписанию — ниже выбираете дни и время начала. Ниже пример автовебинара, стартующего по средам в 20:00 мск (время только московское выставляется),
- Указать время — разовый старт в конкретную дату и время,
- Частые параллельные запуски — если хотите проводить чаще, чем раз в день. Минимальные промежутки каждые 10 минут,
- Вручную — заходите в любое время в панель администратора комнаты и запускаете. Нужно для проверки и отладки.
Прекратить запуски — обязательное поле. После этой даты трансляция не запускается (потом просто опять возвращаетесь, меняете дату и сохраняете).

И последняя порция настроек. Страница после завершения. Сюда автоматически перебросит всех, кто присоединится после окончания. Из списка можно выбрать любую страницу, созданную на конструкторе Getcourse, или оставить как есть. Участники будут видеть чат и кнопку, но видео нет.
Если у вас продающий лендинг сделан в другом сервисе. Создаете страницу на Геткурс с одним единственным блоком «редирект», и там вписываете ссылку. А эту страничку выбираете здесь в настройках.
Доступ — здесь можете задать ограничение. Например, по группе «рег на автовеб», чтобы со стороны никто не попал. А в эту группу добавляете в форме или виджете.
«Требовать ввода имени» для автовебов лишний шаг, можно убрать (если при регистрации на мероприятие имена спрашиваете).
Презентации и продающие блоки для автовебов не нужны. Они прописаны в сценарии. Это используют для живых эфиров на Getcourse.

Процесс для автовебинара
Почти все 🙂 Автовебинар настроен и запускается в нужное время. Теперь осталось придумать цепочку, которая приведет пользователей на этот самый вебинар. А после перенести мысли в процессы. Разберем базовую механику на примере «приходите завтра». На лендинге с регистрацией мы прописываем переменную {today plus=»1″ format=»j l»}, которая всегда показывает завтрашнюю дату. То есть перейдя на сайт сейчас, мне покажется, что старт трансляции «завтрашнее число».
В форме собираем учеников в отдельную группу для удобства и запускаем по ним процесс, который сделает дальнейшую автоматизацию. В нашем случае отправлять письма напоминания об старте. Вот наш красавец.

Все проще чем кажется. Приветственного письма после регистрации тут нет, подразумевается, что оно из формы отправляется.
- На входе процесса нас встречает первая задержка до полуночи. Это можно сделать одним блоком, но я для наглядности и лучшего понимания разделил их. Помните, да, что у нас начало автовебинара на следующий день после регистрации. Вот первой задержкой мы ждем начало следующего дня,
- Потом стандартно — утром рассылка, перед началом еще уведомления со ссылкой,
- Прокси-скрипт — «разделяем» пользователя по двум направлениям, в одном из которых ждем покупку, чтобы завершить процесс. Удобный способ избежать отправки всяких дальнейших дожимов по тем, кто купил продукт и стал клиентом,
- Был на вебе — вставил для примера. Так вы сможете дальше разделять аудиторию, и, например, отправлять на повтор или запись,
- Стандартные дожимы
Резюме
Тут, наверное, самое главное, что я хотел бы донести: автовебинар — это набор из нескольких составляющих. Это не просто трансляция, которая стартует в заданное время, а прежде всего запрограммированный процессом путь участника от лендинга до дожимной серии писем. Главное не бойтесь и больше практикуйтесь. Ну а если сами не хотите с этим возиться, то всегда можно прибегнуть к помощи специалистов.
Вебинары на Геткурс можно разделить на 3 основные категории:
- Для тренингов в формате уроков (доступны только для учеников).
- Бесплатные открытые или закрытые вебинары (для участников отдельных групп) в зависимости от выставленных настроек.
- Автовебинары.
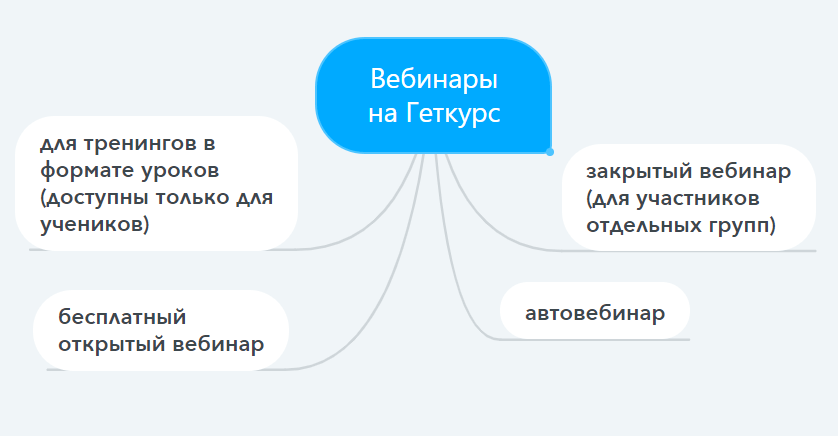
Элементы вебинара
В первой части статьи речь пойдет о вебинарах из второй категории, т.к. прямые трансляции в онлайн-проектах сейчас пользуются большой популярностью. И легко реализуются через платформу Геткурс. Во второй части поговорим об автовебинарах.
Чтобы создать вебинар на GetCourse, в меню необходимо выбрать раздел Сайт — Вебинары.

На странице расположены следующие элементы:
- Инструкция — возможность перейти на блог Геткурс с пошаговой настройкой вебинара.
- Записи — здесь будут храниться все записи онлайн-трансляций.
- Сценарии — для настройки автовебинара.
- Продающие блоки — созданные формы продаж для трансляции во время вебинаров.
- Презентации — презентационные материалы для прямых эфиров. Предварительно загружаются в файловое хранилище GetCourse.
Кнопка, с которой начинается настройка вебинара на Геткурс, называется Создать вебинар.
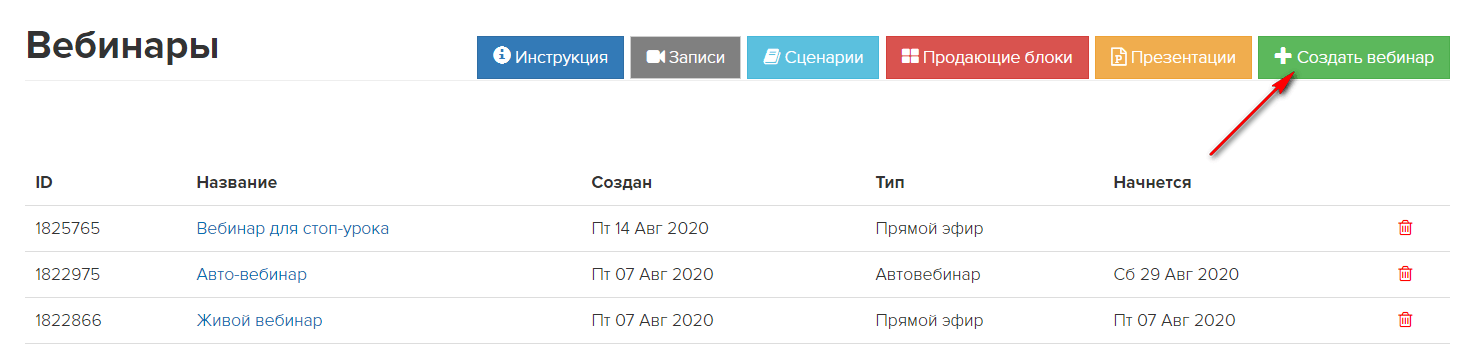
Настройка вебинара
Для проведения онлайн-трансляции всегда выбирайте тип вебинара — прямой эфир.
Далее требуется придумать его название и заголовок для зрителей. Обратите внимание, что без заголовка зрителям будет видно только название. По желанию вы можете скрыть оба элемента в вебинарной комнате.
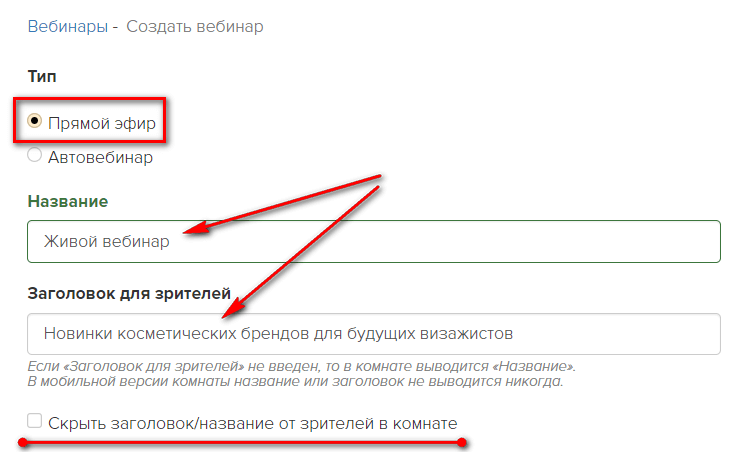
Далее следует блок с настройкой обложки, которая будет отображаться до начала вебинара.
Для обложки можно добавить описание. Если будет указана дата начала прямого эфира, то на тизерной странице отобразится таймер с обратным отсчетом до указанного времени. Следующий шаг — это выбор картинки для обложки. Это были настройки для страницы до начала трансляции.
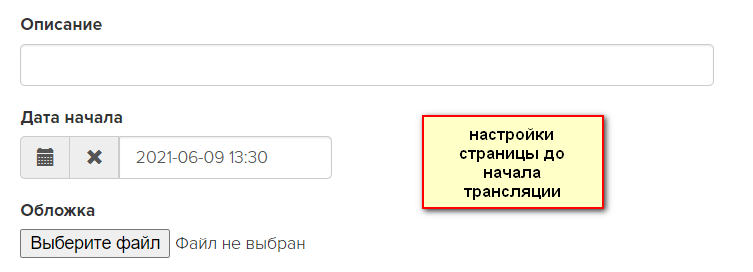
Собственные страницы до начала и после окончания вебинара
После завершения вебинара зрителей можно переадресовать на другую страницу. Например, это может быть страница с дополнительной информацией или платным предложением. Эту страницу необходимо создать до настройки прямой трансляции по аналогии с созданием лендинга на Геткурс.

Запомните важный момент, чтобы не запутаться! Вместо стандартной обложки до начала онлайн-мероприятия вы тоже можете создать страницу с другим оформлением и важной информацией.
Но эта страница добавляется в блоке Дополнительно в поле Страница перед началом. Для меня загадка, почему эти два идентичных инструмента в настройках вебинара находятся не рядом, а разбросаны по странице. Может быть, так было задумано специально.
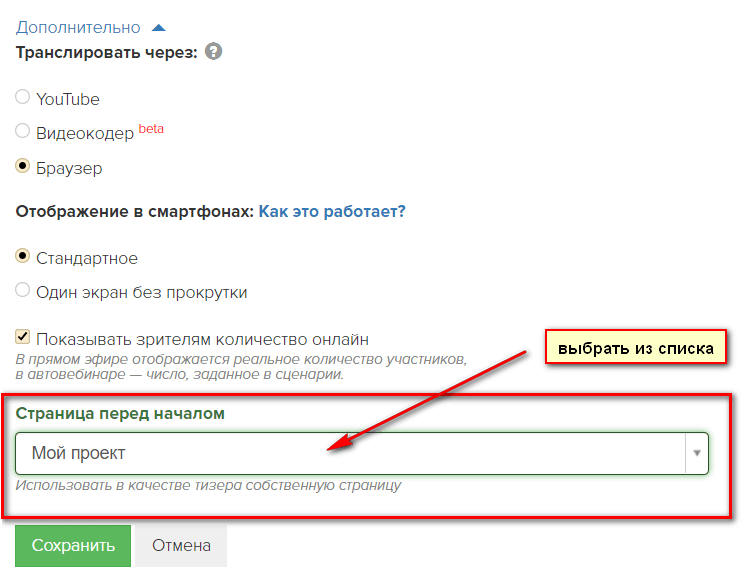
Настройка доступа
Доступ к вебинару предоставляется одним из трех способов:
- Для всех — открытый бесплатный без авторизации и регистрации на Геткурс.
- Только авторизованные. Чтобы попасть на прямую трансляцию, пользователю необходимо будет авторизоваться в системе.
- Только для группы. Этот вариант можно использовать для тех, кто оплатил вебинар и получил письмо со ссылкой на мероприятие.
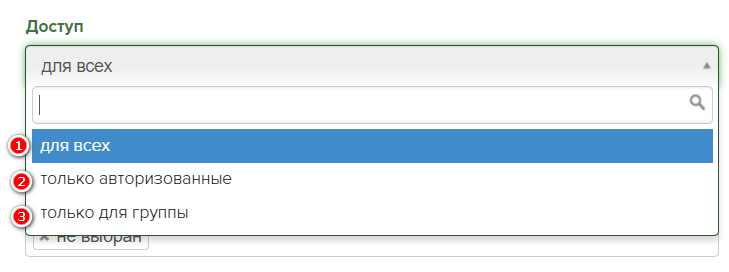
Для выбора доступа Для всех можно подключить опцию Требовать ввода имени для зрителей. В этом случае пользователь может писать в чате без авторизации.
На втором способе предлагаю остановиться немного поподробнее, т.к. он требует дополнительных настроек.
Если пользователь придет на вебинар из письма, то дополнительной авторизации не потребуется. Так как ссылка в письме по умолчанию авторизует его в системе.
Но может случиться так, что он воспользуется другой ссылкой или придет с другого устройства, тогда он увидит сообщение об ошибке.
Чтобы этого не произошло, нужно сделать дополнительные настройки. Необходимо создать страницу с формой для сбора контактов для авторизации перед онлайн-трансляцией.
В настройках страницы в Обработчик формы добавить следующие команды: Авторизовать пользователя и Переадресация. В поле Переадресации необходимо указать переменную {returnUrl} и включить опцию Заменять переменные в URL.
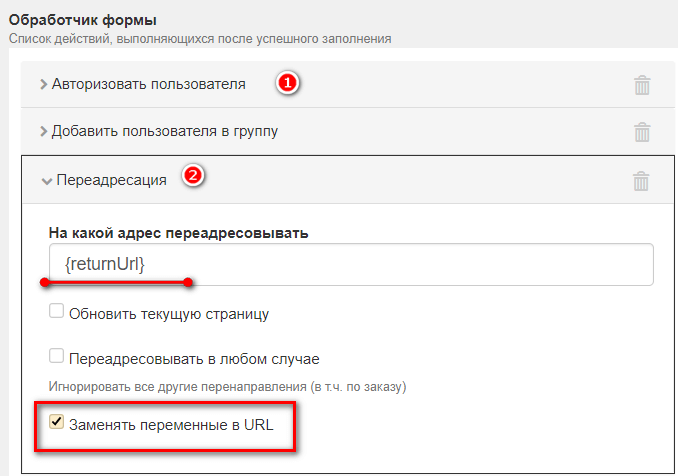
А в настройках вебинара в поле Редирект для тех, у кого нет доступа добавьте адрес страницы с формой авторизации с параметром returnUrl={selfUrl}.
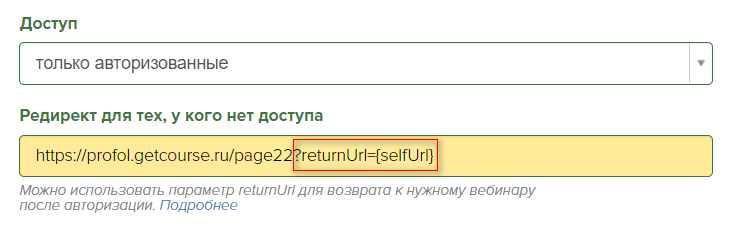
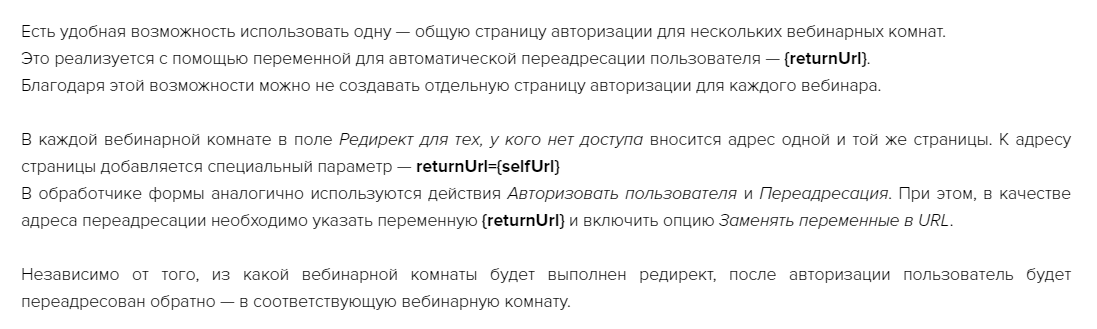
В поле Презентации загрузите презентацию, предварительно добавленную через элементы вебинара. Продающие блоки работают по аналогии. Т.е. сначала создайте форму продажи и добавьте в настройки.
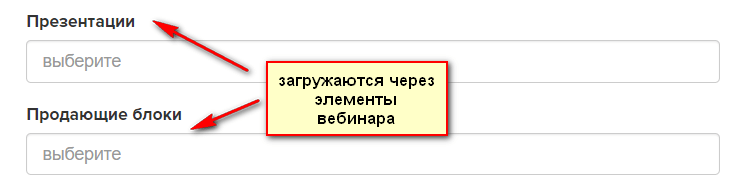
В заключении возвращаемся к разделу Дополнительно. Напомню, что здесь находится функция с возможностью добавить Страницу перед началом прямого эфира. Об этом уже шла речь в этой статье.
Виды трансляции вебинара
Но этот раздел еще интересен тем, что здесь требуется выбрать вид трансляции вебинара. Геткурс предлагает три варианта:
- с помощью YouTube,
- через видеокодер,
- из браузера.
На мой взгляд, самый простой вариант третий. Он не требует дополнительных программ и сервисов. Особенно это важно для начинающих спикеров. И в этой статье я покажу настройки вебинарной комнаты на его примере. Если вы хотите использовать первый или второй вариант, у Геткурс по этой теме есть видеоуроки.
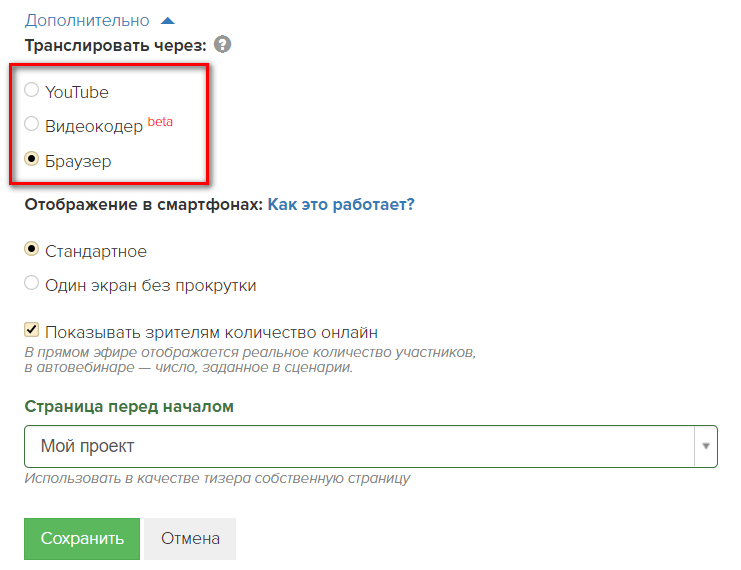
Обратите внимание на настройку отображения трансляции на смартфонах. Платформа предлагает два формата отображения: стандартное или один экран без прокрутки.
При стандартном отображении на смартфонах отображаются те же блоки, что и на компьютерах. Без прокрутки — одновременно могут отображаться только два из включенных элементов: продающий блок, слайд, видео, чат.
После клика по кнопке Сохранить происходит переадресация в вебинарную комнату.
Как настроить вебинарную комнату на Геткурс
В зависимости от выбора вида трансляции внешний вид комнаты будет немного отличаться, но в целом функции повторяют друг друга.
Центральную часть занимает трансляция.
Слева находится раздел с Настройками.
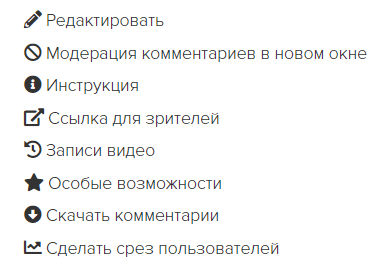
При клике по опции Редактировать вы вернетесь на страницу с настройками вебинара.
Модерация комментариев в новом окне открывает новую вкладку с возможностью работать с комментариями участников: ответить, удалить, изолировать.
Инструкция перекинет на уже знакомую нам страницу с настройкой вебинара на GetCourse.
Ссылка для зрителей понадобится для рассылки приглашений на прямой эфир.
Через Записи видео открывается страница с сохраненными трансляциями, проведенными в этой вебинарной комнате.
Опция Особые возможности позволяет перенаправить всех зрителей на другую страницу или удалить все комментарии.
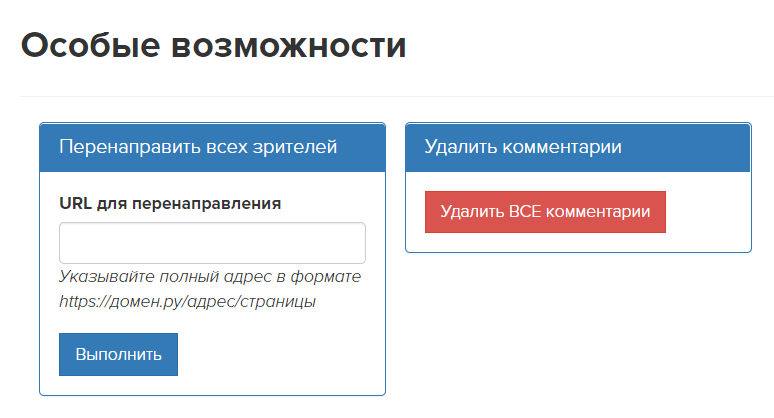
Скачать комментарии — название инструмента говорит само за себя. Комментарии скачиваются в табличный документ формата csv.
Сделать срез пользователей — «зафиксировать» участников мероприятия в данный момент. Понадобится для формирования сегментов с условием Участник вебинара.
За добавление формы продажи во время проведения прямого эфира отвечает опция Блоки. Для тех, кто забыл, — речь идет о продающих блоках. Не секрет, что в принципе ради этого и проводятся практически все бесплатные вебинары. С целью — довести потенциального клиента до покупки.
Рядом с блоком находится функция с настройкой вида трансляции. На выбор представлено 4 формата вещания — в вебинарной комнате может отображаться:
- только видео,
- слайды и видео (внизу),
- слайды и видео (справа),
- только слайды и голос.
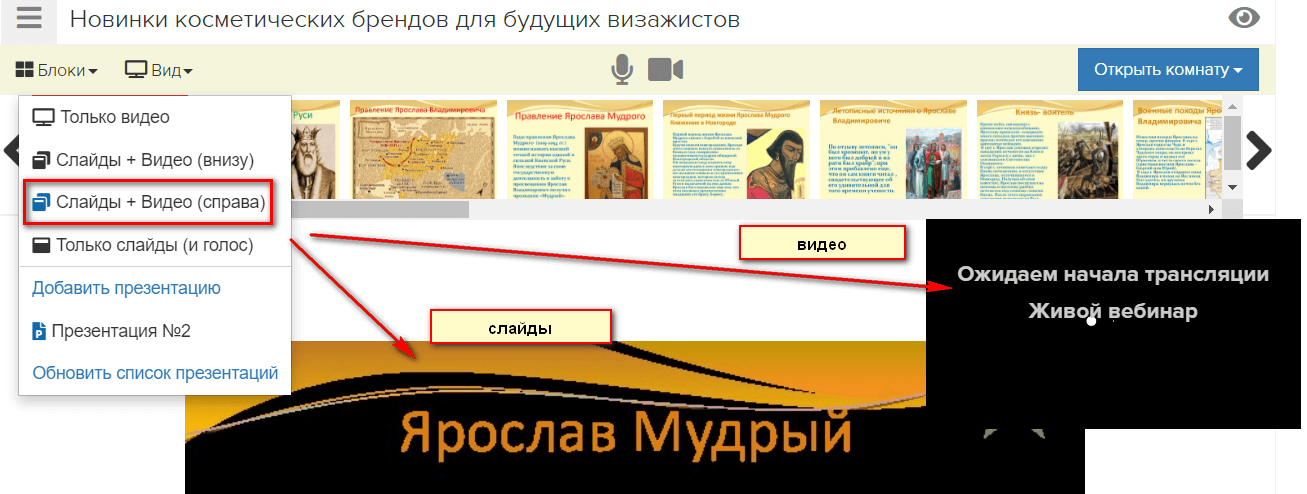
Прежде, чем Открыть комнату, необходимо включить камеру. Для камеры система потребует выставить разрешение. Если вы не знаете “свои” параметры, выбирайте Автоматически. Дать разрешение Геткурс на использование микрофона и камеры. Кнопка Начать прямой эфир. Всё готово. Можно выступать).
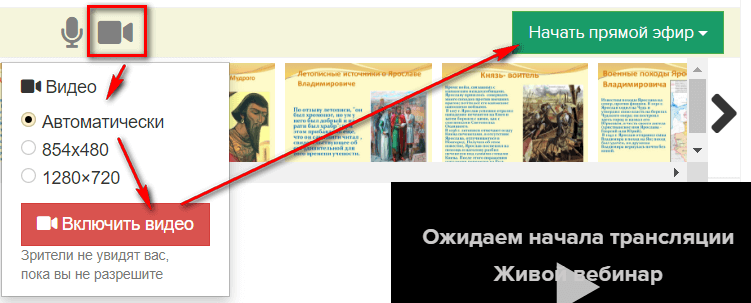

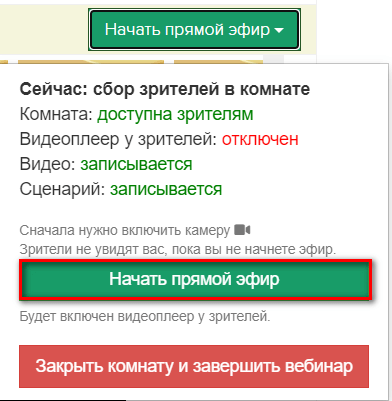
Для завершения вебинара нажмите одноименную кнопку. Прямая трансляция завершится через 15 секунд после клика.

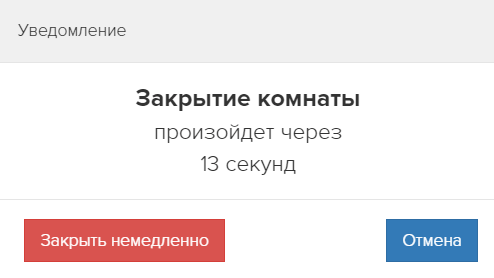
Запись прямого эфира в разделе Записи появляется не сразу, а по истечении определенного времени. Это можно отследить по его статусу.

Настройка Автовебинара на Геткурс
На основе записи вебинара на Геткурс можно создать автовебинар.
Первый вариант настроек — через кнопку Создать вебинар. Только в блоке Тип вместо Прямого эфира необходимо указать Автовебинар.
Второй путь — открыть раздел Сценарии, выбрать требуемый сценарий сохраненной записи и далее на следующей странице кликнуть по кнопке Создать автовебинар.
Сценарии
Сценарий на Геткурс — это ряд действий в записи, произведенных во время проведения прямого эфира от момента открытия комнаты до окончания вебинара.
Каждому действию в сценарии присвоен тайм-код, тип действия, возможность изменить настройки или совсем удалить.

Кроме возможности вносить изменения в готовый сценарий, Геткурс позволяет добавлять действия. Например, добавить продающий блок во время трансляции автовебинара, новый комментарий или дополнительный слайд. Все возможные действия находятся под одноименной кнопкой.
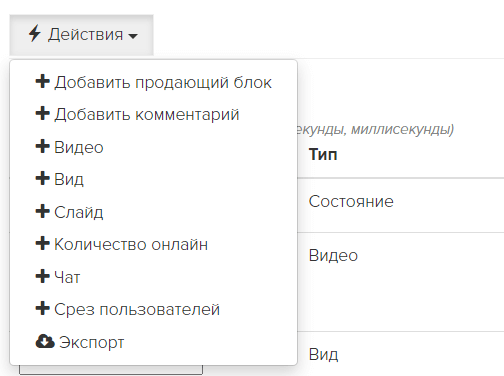
Второй вариант создания сценария — это его импорт. Например, из файла, созданного вручную. При создании сценария вручную, необходимо придерживаться шаблона платформы.
Настройка автовебинара идентична настройке прямой трансляции. Повторяться не буду, а остановлюсь лишь на отличиях.
На первом шаге для автовебинара необходимо выбрать сценарий при условии, что автовебинар создается “с нуля”. Если настройка ведется из раздела со сценариями, то он добавляется в это поле автоматически.
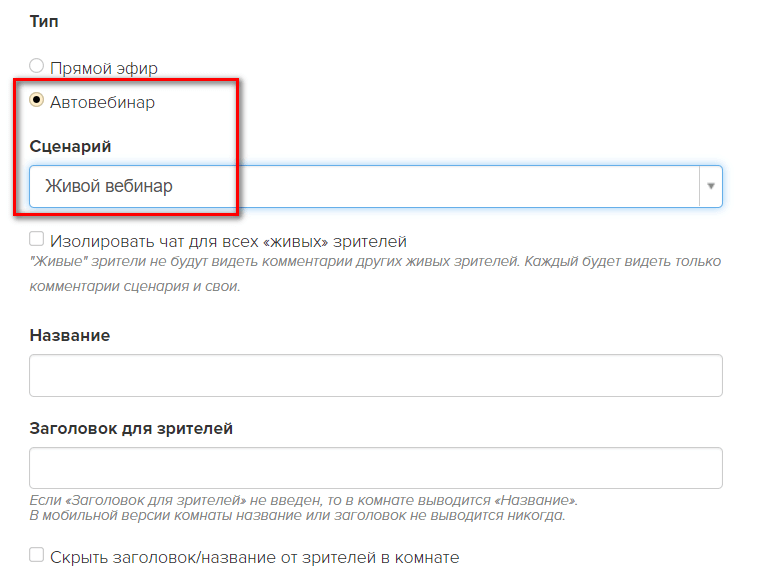
По желанию вы можете “изолировать” чат для всех живых зрителей. В этом случае живые зрители не будут видеть комментарии друг друга, а только заданные по сценарию и свои собственные.
Автовебинары могут транслироваться:
- по расписанию,
- в указанное время,
- через частые параллельные запуски,
- вручную (проверка сценария).
Для расписания необходимо указать дни недели и время трансляции. А также дату, когда запуск необходимо прекратить.
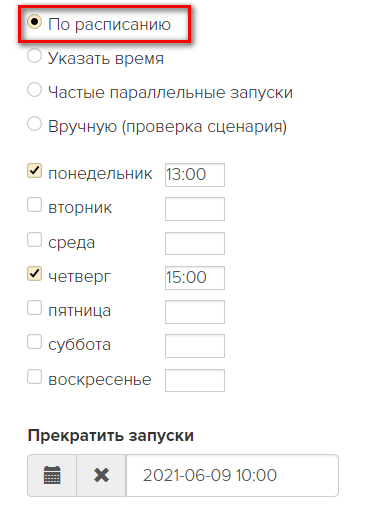
Второй вариант отличается от первого только тем, что здесь вместо дней недели требуется указать даты трансляции и время.
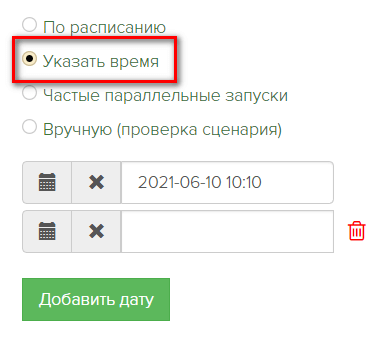
Для частых параллельных запусков настройка посложнее, но тоже понятная.
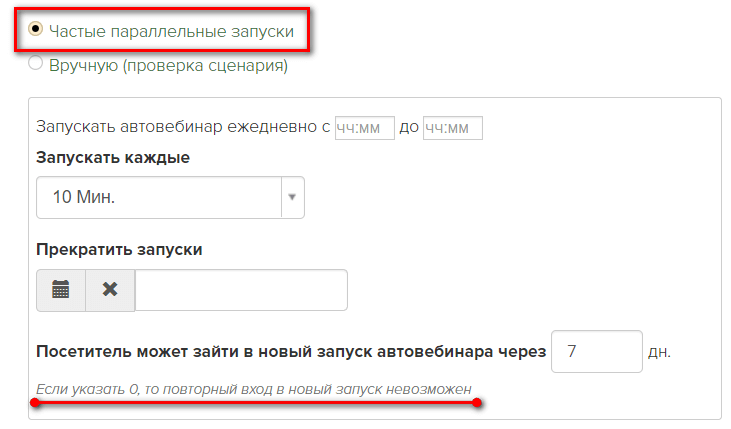

Когда на этой странице будут сделаны все остальные настройки, можно перейти к тестированию комнаты, если выбрана проверка сценария.

В остальных случаях автовебинар будет запускаться согласно командам сценария и настройкам самого автовебинара.
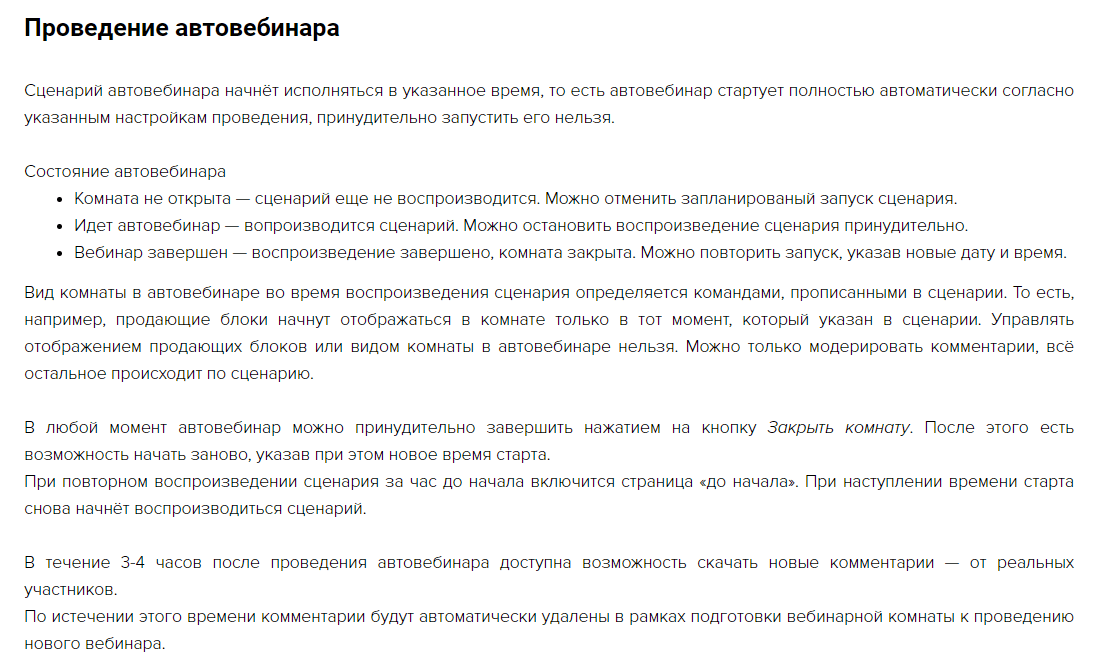
Видеоуроки Геткурс
Чтобы статья была завершенной, дополню ее видеоуроками по настройке вебинаров, записанными специалистами Геткурс.
Автор статьи Ольга Абрамова, блог Денежные ручейки
Интересная штука — вебинар. Кажется все настроено, все проверено, а вот в самый неподходящий момент, что-то не работает. Сегодня рассмотрим как провести вебинар в GetCourse без единой проблемы. По привычке, разобъю все на шаги. Мне так удобнее, да и вам будет тоже. Однако условимся, что формат проведения вебинара будет следующий: Презентация будет показываться в самом GetCourse, а видео — трансляция будет проходить через YouTube.
Настройка вебинарной комнаты
Условимся, что аудитория у вас уже собрана в отдельную группу и настроены все рассылки (Как это сделать можно будет в скором времени прочитать в отдельной статье).
Итак, нам нужно создать саму вебинарную комнату, для этого перейдите в вебинары, нажав на иконку домика (1) и выбрав раздел «Вебинары» (2).
Нажимаем зеленую кнопку «Создать вебинар» и заполняем необходимые поля, для настройки вебинара, где:
Создаем вебинар
«Прямой эфир» — значит вебинар будет живой, а не видео в записи.
«Название» — здесь указываем название вебинара для администратора.
«Заголовок для зрителей» — это название вебинара для зрителей, когда они будут находиться в комнате ожидания или во время эфира.
«Описание» — указываем дополнительную информацию, которая поможет пояснить суть.
«Дата начала» — дата и время начала трансляции.
«Обложка» — красивое изображение, на которое будет накладываться «Заголовок», «Описание», нужен для комнаты ожидания.
«Страница после завершения» — здесь вы можете выбрать страницу, куда попадут пользователи после завершения вебинара. Учтите, что можно выбрать страницы только созданные в системе GetCourse.
«Доступ» — есть три варианта на выбор: 1 — «для всех», 2 — «только авторизованные», 3 — «только для группы». «Для всех» позволяет просматривать ваш вебинар любому пользователю у кого будет ссылка на вашу вебинарную комнату. «Только авторизованные» позволяет смотреть ваш вебинар тем кто зарегистрирован в вашей учебной системе и вошел с выданным логином и паролем. «Только для группы» — позволяет дать доступ к трансляции определенной группе.
Внимание! Будьте осторожны с доступом «Только для группы» и «Только авторизованные», так как нужно учитывать, что ученик может заходить в вашу учебную систему с разных устройств. Поэтому необходимо заранее подумать, как обеспечить ему удобный вход с разных устройств в вашу трансляцию.
«Редирект для тех, у кого нет доступа» — как раз позволяет решить проблему выше. Например если человек перейдет по ссылке в вебинарную комннату, но в настройках стоит «Только для группы» и данный человек не входит в эту группу или неавторизован со своего устройста, то его переадресуют на указанную в этом пункте страницу, и уже на ней он сможет авторизоваться и автоматически попасть в вебинар.
«Требовать ввода имени для зрителей» — по умолчанию включено. Рекомендую для бесплатных и автовебинаров оставить включенным. Однако, если вы проводите вебинар для уже авторизованных участников (платный вебинар или для своих учеников), то можно отключить, так как при входе их имена автоматически подхватятся.
«Продающие блоки» — выбераем заранее созданную кнопку или баннер, при нажатии на который зрители попадут на продажную страничку курса или чего-то, что вы планируете продавать.
«Презентации» — здесь выбераем презентацию которую будем показывать. Как обычно загружаем ее заранее, а не за 15 минут до эфира:-)
Дополнительные настройки
Чтобы открыть дополнительные настройки, нажмите на текст со стрелочкой «Дополнительно».
«Транслировать через» — здесь выбераем тот параметр через который проводим трансляцию. Если вы проводите трансляцию через YouTube, то отмечаете его. Если через Obs Studio или что-то другое, например Zoom, то выбираете «Видеокодер». Так же трансляцию можно проводить через сам GetCourse, тогда выбираем «Браузер».
«Отображение в смартфонах» — рекомендую выбирать стандартное, так как «Один экран без прокрутки» чсто вызывает проблемы на разных телефонах.
«Показывать зрителям количество онлайн» — рекомендую оставлять включенным, однако на автовебинаре частно этот параметр выключаю, чтобы зрители не видели сколько их, и тем саммы можно спокойно создавать раные сценарии.
«Страница перед началом» — здесь выбераем заранее созданную страницу в системе, чтобы перед началом вебинара зрители видели её, а не стандартную заглушку.
Все параметры заполнены, нажимаем зеленую кнопку «Сохранить»
Ссылка для зрителей
После того как нажали кнопку «Сохранить» вы автоматически попадете в вебинарную комнату в качестве ведущего. И в правом верхнем углу вы увидете блок «Режим ведущего. Ссылка для зрителей»
Нажмите на текст «Ссылка для зрителей» правой кнопкой и скопируйте ссылку. Она будет иметь вид «https://домен в геткурсе/pl/webinar/show?id=2551031&view=1» Это и есть ссылка для зрителей, которую можно размещать в рассылках, причем «&view=1» можно удалить из нее.
Создаем продающий блок
Теперь приступаем к созданию продающего блока для вебинара. В нашем формате это кнопка, которая будет вести на страничку продажи курса.
Для создания блока переходим в вебинары, как это делали ранее и нажимаем кнопку «Продающие блоки» (1)
Нажимаем кнопку «Создать» и задаем название для администратора, затем нажимаем «Сохранить»
В созданном блоке внизу выбираем элемент «Кнопка» (1)
В появившемся блоке с кнопкой нажимаем «Настройки»
Теперь заполняем следующие поля
«Надпись на кнопке» (1) — название для зрителей во время вебинара.
«Размер» (2) — размер кнопки рекомендую выбирать MD (средний размер).
«Выберете цвет» (3) — здесь выбираем цвет для вашей кнопки:
При нажатии кнопки «Выберете цвет» появится новое окно, где (1) — цвет для текста кнопки, (2) — цвет для фона. После того как вы выбрали ваши цвета, нажмите кнопку «Применить».
«Действие при клике» (4) — здесь рекомендую «Переход по ссылке», чтобы при нажатии зрители переходили на указанную ссылку ниже.
«Ссылка» (5) — указываем ссылку на ваш сайт, куда перейдут зрители при нажатии на кнопку
До этого мы настроили действие когда зритель нажимает на саму кнопку, но также есть возможность настроить действия для всего блока.
«При клике на весь блок» (6) — здесь рекомендую «Переход по ссылке», чтобы при нажатии зрители переходили на указанную ссылку ниже.
«Ссылка» (7) — указываем ссылку на ваш сайт, куда перейдут зрители при нажатии на блок.
Теперь вверху нажимаем «Сохранить и закрыть» (8) для применения настроек. На этом создание продающего блока завершено.
Далее переходим в настройки вебинарной комнаты, как делали это в разделе 1 и в поле «Продающие блоки» выбираем созданный нами продающий блок.

Далее нажимаем кнопку «Сохранить».
Добавляем презентацию
При создании презентации для вебинара, если планируете показывать ее через стандартный функционал GetCourse, нужно использовать пропорции 16:9 и формат pdf.
Переходим на страницу вебинары как делали это ранее и нажимаем кнопку «Презентации»
Нажимаем кнопку «Добавить», затем в поле «Название» указываем название презентации для администратора, затем нажимаем на кнопку «Browse» и выбираем нужную презентацию.
После того как выбрали презентацию, нажимаем «Сохранить».
Далее переходим в настройки вебинарной комнаты, как делали это в разделе 1 и в поле «Презентации» выбираем созданную нами презентацию.
Далее нажимаем кнопку «Сохранить»
День вебинара
Важно понимать, что за день до реального вебинара нужно провести тестовый, хотя бы минут 30, чтобы проверить качество звука, качество видео и предостеречь себя от технических проблем, например как треск звука или обрезанная презентация, когда был сделан неверный дизайн.
Качество интернет соединения очень важно, поэтому закройте у себя на компьютере все программы, которые не связаны с вебинаром, подключите компьютер по кабелю напрямую к роутеру, телефон переведите на бесшумный режим и подключите его к интернету через мобильную передачу данных
Как и писал в начале, формат вебинара будет максимально простым. Презентацию показываем через стандартный функционал GetCourse, трансляцию ведем через YouTube и добавляем ссылку в вебинарную комнату GetCourse. Итак приступаем.
За 30 мин до вебинара
До начала вебинара еще много времени, поэтому нам нужно открыть вебинарную комнату. Для этого перейдите на страницу вебинаров, нажав на домик (1), затем на ссылку «Вебинары» (2).
Из списка вебинаров выбераем тот который у нас сегодня, нажимаем на название
После чего попадаем внутрь вебинарной комнатыю Теперь нам нужно открыть комнату для зрителей нажав на «Открыть комнату» (1) и включить чат, нажав на кнопку «Включить чат» (2)
На этом достаточно, теперь переходим к следующему шагу
За 1 мин до вебинара
YouTube
Время пришло, пора начинать вебинар. Сначала переходим на страницу YouTube. Нажимаем на иконку видеокамеры с плюсиком (1) и выбираем «Начать трансляцию»
Если вы до этого не давали доступ YouTube к вашей камере и микрофону, то он попросит это сделать. Для этого в пункте (1) выберете вашу веб-камеру, в пункте (2) — микрофон, в пункте (3) нажмите кнопку «Allow» или «Разрешить» если у вас на русском языке.

Дале вам откроется новое окно, где будет настройка трансляции. Она состоит из трех шагов: «Сведения», «Настройка трансляции», «Доступ».
Заполняем поля в разделе «Сведения». Начнем по порядку.
«Название (обязательное поле)» — указываем название трансляции, желательно сделать его таким же как и название вебинара
«Описание» — указываем описание трансляции, желательно взять из описания вебинара
«Категория», «Значок», «Плейлисты» — не обязательны
«Аудитория» — здесь выбираем «Нет, это видео не для детей»
«Возростные ограничения» — здесь выбираем «Видео подходит для зрителей младше 18 лет»
Нажимаем кнопку «Далее» и попадаем в раздел «Настройки трансляции»
«Чат» — снимаем галочку с «Чат», «Запись чата», так как чат будет работать внутри самой вебинарной комнаты
«Участники чата» — выбираем «Все зрители»
«Отправка сообщений» — по умолчанию выключена, но и мы ничего не трогаем
Нажимаем кнопку «Далее» и попадаем в раздел «Доступ»
«Тип доступа» — выбираем «Доступ по ссылке»
Нажимаем кнопку «Готово», после чего попадаем на страницу трансляции, где нам необходим проверить настройки в пункте (1) — правильно ли выбрана веб-камера, если нет то выбрать нужную, (2) — правильно ли выбран микрофон, если нет, то выбрать другой. И далее нажать на кнопку «Начать эфир» (3)
Трансляция началась, но нам нужно завершить настройку, для этого нажмите кнопку «Изменить» (1) в правом нижнем углу
У вас появится окно настройки трансляции и вы окажетесь в разделе «Сведения». Вам необходимо пролистать вниз до раздела «Разрешить встраивание видео» и поставить напротив нее галочку и нажать кнопку «Сохранить». Если у вас галочка уже стоит, то нажмите «Отмена»

После вы снова вернетесь в кно трансляции, теперь нам нужно получит ссылку на трансляцию, для этого нажмите на иконку со стрелочкой (1)
После чего скопируйте ссылку на трансляцию нажав на иконку (1)

Теперь на нужно перейти в вебинарную комнату
GetCourse
Внутри вебинарной комнаты копируем полученную ссылку в поле (1) и нажимаем кнопку «Сохранить». И теперь можно нажать кнопку «Начать трансляцию» (3)

Поздравляю, вебинар начался и вы ведущий!!
Во время вебинара
Презентация
Вы можете показывать презентацию через интерфейс ведущего, чтобы это сделать, надо нажать на кнопку «Вид» (1) и выбрать удобный для вас формат (2). После выбора формата показа, вы сможете переключать слайды в поле (3), для этого просто нажмите на слайд.

Продающий блок
Чтобы показать ранее добавленный продающий блок, нажмите на кнопку «Продающие блоки» (1) и выберете название вашего продающего блока (2)

Чат
Работа с чатом осуществляется справа от вашего видео (1) — здесь пишете ваши комментарии и ответы, (2) — отправляет текст который вы написали, (3) — позволяет открыть отдельно чат в новом окне, это удобно если у вас несколько мониторов.

Завершение вебинара
Чтобы завершить вебинар, необходимо вернутся на страницу YouTube трансляции и нажать кнопку «Завершить трансляцию»
Далее возвращаемся на страничку вебинарной комнаты и здесь нажимаем на кнопку «Закрыть комнату» (1), дожидаемся окончания отсчета, затем нажимаем на кнопку «Отключить чат» (2)

На этом ваши действия окончены, поздравляю, ваш вебинар дожен пройти успешно. Ниже приведу краткие ответы на вопросы
Ответы на вопросы
Почему запускается вебинар в таком порядке?
Все просто, с недавних пор за YouTube трансляцией замечена большая проблема. Дело в том, что, если создать трансляцию заранее и скопировать ссылку в вебинарную комнату, а уже за 1 минуту до начала вебинара запустить трансляцию, то очень часто слитает галочка «Разрешить встраивание видео» в настройках трансляции YouTube. А это грозит большой проблемой, так как вам надо будет снова лезть в настройку трансляции ставить галочку напротив «Разрешить встраивание видео», да и еще зрители, вместо вашего видео будут видеть надпись «Пользователь запретил показывать данную трансляцию». И понадобиться всем зрителям перезагружать заново страничку вебинара.
Как скачать трансляцию?
После проведения вебинара дождитесь 12 часов, и вы сможете скачать запись трансляции прямо через YouTube. Если вы не знаете как это сделать, то у меня есть статья на эту тему
-
Для меня стало большим удивлением насколько часто просят помочь со скачиванием трансляции с YouTube. Особенно это актуально для онлайн школ и курсов.
Читать «Как скачать трансляцию с YouTube»
Как выстроить системную работу с базой и получать с нее 100% прибыли каждый месяц.
🎁 После заполнения формы вам на почту придет письмо с пособием для онлайн школ «Антикризисный гайд».
Этот материал я позволил себе составить на правах практика и исследователя.
Материал подходит и для тех, кто не знает с чего начинать ревизию проекта целиком.
Вебинар является одним из видов продающих активностей в онлайн-школе. Настройка вебинара в Геткурсе нужна не только для подачи учебного материала, но и для создания условий эффективной продажи курса.
Возможна реализация двух основных сценариев проведения вебинара на платформе:
- Бесплатный вебинар, проводимый с целью продажи инфопродукта, а также формирования базы будущих клиентов школы.
- Платный вебинар, проводимый с целью получения оплаты с каждого участника за получаемую информацию.
1 шаг — создание и настройка страницы регистрации.
Это первая страница, куда попадает пользователь переходя по рекламе вебинара. Использование этой страницы позволяет решать следующие задачи:
- первичная регистрация пользователя в аккаунте школы. Формируемая при регистрации база учеников, позволяет не только провести для них вебинар, но и получить аудиторию, готовую к дальнейшим покупкам продуктов онлайн-школы.
- донесение до пользователя необходимой информации о предстоящем мероприятии: дата и время проведения, тема, рассматриваемые вопросы, спикер и т.д. Чем более полную информацию получит пользователь на странице регистрации, тем больше вероятность того, что он посетит вебинар и не покинет его в первые минуты.
- добавление в группу или сегментация, которая позволит работать с конкретной группой пользователей базы школы в дальнейшем.
Для решения вышеописанных задач на странице регистрации используется «форма регистрации», которую должен заполнить пользователь. С помощью функции настройки «обработчика формы» и реализуются основные задачи.
Наиболее важные действия, которые следует добавлять в обработчик формы:
- «Авторизовать пользователя»
- «Добавить пользователя в группу»
- «Отправить письмо»
- «Показать сообщение»
Функция «Отправка письма» позволяет запустить рассылку прямо из формы. Но есть некоторые технические нюансы. Данный способ рассылки возможен только по объекту «Пользователь» при этом рассылка должна быть в статусе «Черновик» со следующими настройками:
- поле «кому отправлять» — Никому;
- поле «когда отправлять» — При вызове из процесса или формы.
Функция «Показать сообщение» используется для показа какой-либо информации пользователю после того, как он заполнил форму регистрации. Например, можно поблагодарить и сообщить о том, каким образом ученик получит дальнейшую информацию о проводимом мероприятии.
2 шаг — создание и настройка вебинарной комнаты.
Вебинарная комната создается через меню «Сайт» — «Вебинары».
Настройки вебинарной комнаты это тема отдельной статьи. В этой статье мы рассмотрим другие организационные моменты подготовки к проведению вебинара.
3 шаг — организация рассылки информации о проводимом вебинаре со ссылкой на вебинарную комнату.
После создания вебинарной комнаты можно скопировать ссылку на неё в правой верхней части экрана через кнопку «Ссылка для зрителей».
Для отправки письма, содержащего информацию о вебинаре и ссылку на него, можно либо настроить отправку из формы регистрации, как описано выше, либо создать отдельную рассылку.
При создании отдельной рассылки через соответствующее меню Геткурса, необходимо использовать объект «Пользователи» и категорию «Общие рассылки». В изображениях ниже показаны основные настройки для такой рассылки.
Такая рассылка будет регулярно проводить проверку и, при попадании пользователей в соответствующую группу, автоматически рассылать им письма.
4 шаг — настройка отправки сообщений с напоминаниями о проводимом вебинаре.
Для того чтобы зарегистрировавшийся на вебинар пользователь не забыл посетить его, рекомендуется составить серию писем, которые будут напоминать о приближении даты и времени вебинара. Частота и сроки отправки определяются владельцем аккаунта. Обычно используют напоминания накануне, в день вебинара и за полчаса до него.
Напоминания играют важную роль, так как минимизируют риск пропустить вебинар по причине забывчивости тем, кто действительно в нем заинтересован.
Желательно в каждом таком напоминании дублировать ссылку на вебинарную комнату, чтобы пользователь мог легко её найти, не перечитывая каждое письмо.
Также можно добавить в текст напоминания какую-либо интересную информацию, помогающую повысить интерес пользователя и мотивировать его на участие в вебинаре.
Для настройки автоматических рассылок используются следующие параметры:
Настройки позволяют направлять нужные цепочки писем в зависимости от даты и времени регистрации пользователя. То есть, пользователь, зарегистрировавшийся за несколько дней получит несколько писем напоминаний, а пользователь, зарегистрировавшийся за 1-2 часа до вебинара — получит только часть последних писем.
В платных вебинарах другая логика построения работы и свои особенности настроек.
1. Для того чтобы попасть не вебинар, пользователь должен сначала оплатить его. То есть первым шагом настройки в Геткурс является создание таких объектов как «продукт» и «предложение».
2. Необходимо настроить ограничение к доступу для тех пользователей, которые не оплатили вебинар.
Такое ограничение делается в меню «Сайт»- «Вебинары» в настройках создаваемого вебинара, как показано ниже.
3. Массовые рассылки уведомлений и напоминаний о вебинаре в этом случае можно создавать двумя способами: по группе, как в примере с бесплатным вебинаром, так и по созданному пользователем заказу.
Автоматизированные отчеты
Моя команда подключит платформу без дополнительных оплат за 1 день. Четыре готовых модуля для разных задач и разных сотрудников.
Читайте последние записи Telegram-канала:
Запись 325.
Организм — это система согласованно действующих органов
Инженеры Формулы 1 не могут ускорить гоночную машину за счет модернизации одного только двигателя, ведь скорость — это характеристики:
Запись 324.
Ахаха! Эта фраза скоро уже будет мемом, а на очередной конференции появится стикер. Только если я не сделаю его быстрее
…Так вот, был разбор.
Спрашиваю: «В чем видите рост? Где ваши деньги?»
Запись 323.
Есть игра «20 Minutes Till Dawn». Игра в стиле выживания: бегаешь по полю 20 минут и улучшаешь методы убийства монстров.
Оружия и методов тьма, но рассмотрим лук:
Запись 322.
Мы знаем, что в нашей базе есть подписчики.
Мы знаем, что у нас есть постоянные читатели.
Мы знаем, что даём 100% актуальную тему.
Но на мероприятие приходит людей в 2 раза меньше. Знакомо?
Запись 321.
У меня были свои собственные задачи, которые я должен был решить за время прохождения программы и их приоритет не совсем в точности совпадал с продающимися ценностями в вебинаре:
Запись 320.
Сюжетный. Погружаем с ходу человека в сюжет, по траектории которого он двигается. Именно поэтому при розыгрыше подарка нужно все делать максимально понятным человеку
Запись 319.
1. Продажа дорогих предложений без создания новых продуктов. Обычно это делается за счет пакетной подборки. Но есть еще с десяток вариантов, которые я разбираю в рамках программы «Акция как событие».
Запись 318.
Пока вы не определите назначение ваших рассылок/каналов/соцсетей, ваши охваты и открываемость писем не вырастут. Назначение — это по сути концепция, в основе которой входит формулирования задачи подписчика.
Запись 317.
Удержание пользователей в воронке или курсе отследить крайне просто: сравниваем количество дошедших людей от одного этапа к другому. Метрика измеряется напрямую.
Запись 316.
С подписчиками нужно начинать взаимодействовать с самого их появления. Если вы хотите, конечно, им что-то продавать долгие годы: увеличить эффективность воронок, повысить LTV
Запись 315.
Вы в 637 раз лучше знаете свой продукт, но я говорю на языке связанных метрик. Я часто пишу про очень простые вещи. В канале 300 записей про банальщину, если не собирать из нее комплексую систему, которая генерирует деньги.
Запись 314.
Представьте две продуктовые лавки. В каком случае у нас больше шансов продать посетителю что-то? В каком случае конверсия из посетителя в клиента будет выше?
Запись 313.
Почти на каждом выступлении, почти на каждом разборе я так или иначе показываю вот эту схему. И каждый раз подробное ее описание инсайтит слушателя.
Запись 312.
Если конфа — это воронка, то мои конверсии ничтожны
За три года я выступал на внешних площадках всего раз 15. При этом половина выступлений была за последние полгода.
Запись 311.
Иногда здравого смысла в приветственных письмах нет.
Вчера на разборе прозвучал интересный вопрос, который я бы хотел разобрать тут.
Проект никогда не работал с базой.
Запись 310.
Начали уже составлять детальный план?
Сегодня последний день ноября, а это значит, что с завтрашнего дня начинается новый цикл подготовки проектов: впереди традиционная Новогодняя акция.
Запись 309.
В своей работе часто встречаю такую идею. Кажется, что это логично: назначить одного ответственного человека на все методы генерации заявок, «ведь все, что мы делаем — это одна большая воронка продаж».
Запись 308.
«Волшебные» серии писем, которые активируют подписчиков, работают не эффективно, если проект продолжает взаимодействовать с людьми как раньше. Люди потому и впали в спячку: что-то им не подходило.
Запись 307.
На разборе очередного проекта я услышал, по моему мнению, наиболее оптимальные этапы трансформации модели заработка из «деньги только на холодном трафике» в «основные деньги из базы»:
Запись 306.
«Наши охваты падают от месяца к месяцу» — слышали такое? «Охваты» можете заменить на «открываемость», «просмотры», «прочтения» и т.д.
Чаще всего сценарий следующий: закупается трафик на автовебинар
Запись 305.
Что-то из этого вы точно слышали хотя бы раз:
«наши подписчики греются 1 год в блоге»
«нашим клиентам нужно время, чтобы прогреться»
«базе нужно год, чтобы повариться»
Запись 304.
Три самых частых вопроса ко мне перед фразой «пришлите счет на работы по запуску акции»:
Кто нужен для хорошей акции?
Как правильно выбрать дату акции?
Сколько на это нужно времени?
Запись 303.
Отдел продаж является существенным усилением любой акции. Продолжаю тему записи 160. Итак, сам отдел целиком (в лице РОПа и менеджеров) поможет:
1. На этапе создания концепции акции ОП
Запись 302.
В записи 174 я упоминал, что автоматизация акционных мероприятий — это лишнее звено. В короткой перспективе это может показаться выгодно:
привели трафик
Запись 301.
Сейчас прорабатываю презу для нового крышесносного вебинара. И вот о чем хочу с вами поговорить.
Сможете ли вы как-то дополнить то, что написано ниже?
Представьте:
Запись 300.
Один из критериев правильной организации продаж в онлайн-школе — это подстройка под пользователя на каждом этапе взаимодействия с ним. Рассмотрим каждый из этапов подробнее:
Запись 299.
На прошлой неделе во время консультации прозвучала следующая фраза:
«Окей, мне нравится идея акций (как идея активации большого спящего сегмента базы). Мы сделаем из этого постоянную процедуру.
Запись 298.
А именно: сравнил воронку холодного трафика с акционной «воронкой» для теплого трафика. Позволил это сделать себе только потому, что у них есть две интересующие нас (как бизнесменов) метрики:
Запись 297.
Представьте, что пользователь пришел на вебинар.
И через 15 минут ушёл.
А вы что-то такое сделали и вернули его тут же обратно.
Через 15 минут он снова ушёл.
А вы что-то такое сделали и снова вернули его обратно.
Запись 296.
Я не видел ни одного кейса на рынке с ростом в 2 раза, который говорил бы «мы выросли за счет сегментации подписной базы, видим в этом направление развития».
Запись 295.
Есть миф, что как только проект начинает проводить регулярно акции, то:1) все остальные продажи месяца падают
2) люди начинают покупать только на акциях
Запись 294.
Мы продолжаем активно готовить базы онлайн-школ в октябре, чтобы жахнуть черную пятницу в ноябре и сделать это максимально ювелирно. Мы не уроним продажи, мы дадим скидки, но мы не обесценим продукт.
Запись 293.
Если взять любой канал, который вы читаете больше года, то обнаружите, что там нет бесконечных приглашений на автовебинары, нет постоянных запусков с эмоциональной раскачкой, нет долбящих продающих постов.
Запись 292.
Эволюция терминологии и значимости сегмента, который покупает во время акций:1. В 2020 году я называл этот сегмент «скидочным», потому что думал, участники акций гоняются только за скидками.
Запись 291.
Вычленим из всего комплекса работ с подписной базой только моменты принятия решений: те мгновения, когда человек обдумывает «покупать» или «не покупать».
Причин покупать потом всегда больше: читайте запись 165.
Запись 290.
На разборах онлайн-школ упираюсь во фразу «мы не можем позволить себе закупать трафик, если ROMI будет ниже 150%».Оборот 5 млн и суммарное количество костов на 3,5 млн — наследие метода работы.
Запись 289.
Telegram как площадка — хороший инструмент коммуникации. Набор инструментов достаточный, чтобы формировать из него свой пазл для продаж. Сейчас стало фантастически много офферов по воронкам Telegram.
Запись 288.
Дополнительный канал связи с подписной базой — это:
— технический хак по повышению охвата
— подстройка под пользователя
— шанс прочтения большего количества сообщений школы
Запись 287.
Пока я писал 40 способов быстрого повышения охватов, которые можно получить, пройдя небольшой опрос, у меня в голове родилась классификация разных подходов, по которым онлайн-школы работают с базой.
Запись 286.
Исходные данные:
— мы проводим живые вебинары на базу
— упаковали автовебинары
— прогреваем подписчиков
— отправляем приглашения
Именно с этими тремя метриками идёт борьба больше всего.
Запись 285.
Итак ясно:
Сделать автовеб, сесть на серию вебинаров и упароться с доходимостью и дожимами. У меня Монитор подключили сотня школ. Я всего 2-3 школы видел с удачным кейсом масштабирования расхода
Запись 284.
Если вы здоровый человек, то вы все сделали правильно. Вы применили то, чему вас учили в школах по инфобазу:
1) эксплуатируете модель запусков 2) прогоняете через воронку базу и упарываетесь в доходимости и дожимах
Запись 283.
Ситуация: У школы есть эксперт, который делает запуски. И мы решаем, что можно делать больше запусков. Будем эмоционально раскачивать подписчиков, подсвечивая боли, потребности, страхи, возражения.
Запись 282.
Наткнулся на старый пост Игоря Манна, на книгах которого я профессионально вырос, подход и манера систематизации знаний которого пропитал мой канал в частности. Пост про плохую акцию.
Запись 281.
Представьте, что у вас левая нога в 4 раза больше и сильнее правой. Вы едите в 4 раза больше, чтобы прокормить одну ногу. Ваш младший друг с двумя одинаковыми более короткими ножками сейчас…
Запись 280.
Под базой я понимаю всех подписчиков школы: email, боты, соц.сети, рассылки, Instagram, Telegram. Это все пользователи, с которыми вы общаетесь на регулярной основе.
Запись 278.
У меня есть клиент, совместно с которым я сделал кейс через СОНД-связку. Если просуммировать доход всей моей непрерывной серии активностей в этом проекте, то получится:
28 759 118 рублей
Запись 277.
Я ввёл процедуру кастдэвов. Провел 20 часов встреч и еще столько же в календаре. В 70% случаях охват подписной базы видят как кратный источник роста.Что я могу сказать: это сложный путь
Запись 276.
Как сделали 2 млн?
— конвертили через лист ожидания
— сделали лестницу цен на флагман
— downsale дал 50% продаж
Слышали такое? Я называю подобные активности запусками одного приёма.
Запись 275.
Вся моя деятельность состоит из интеллектуального труда:
I. Запускаю в школах игровые акции.
II. Провожу круговые диагностики работы с базой.
За 3 года появилась не просто система проведения правильных акций
Запись 274.
Я решил трансформировать продукт по игровым акциям. Я уже говорил, что я выстраиваю экосистему из форматов, которые позволяют достигать задачи. Все это время в канале я говорил про акцию как про одну активность.
Запись 273.
В записи 254 я сформулировал два назначения акций: взрывные продажи и поддержание продаж. Между двумя этими записями через меня прошло несколько персональных проектов
Запись 272.
Я на всех консультациях говорю, что каждая школа должна иметь «блог» — это часть процедуры работы с базой. Не информационную рассылку, а настоящий экспертный блог: текстовый блог, видео блог, голосовой
Запись 271.
Подсмотрел у коллег по цеху прием про асинхронный постинг материала. Суть заключается в том, что готовый пост нужно публиковать в разные каналы в разные дни.
Запись 270.
На проработку концепции под проект пришла школа, которая закрывается. Такое бывает. Например, когда эксперт устает, меняет дело жизни, продюсер выходит из проекта.
Запись 269.
Это реальная история. Тема излишней автоматизации запусков должна дополниться еще темой затягивания выдачи итогового артефакта.
Мне нравится ссылаться на метод прогрессивного джипега в работе.
Запись 268.
Мне всегда нравилась технологичность подхода в работе. Когда я был наемным сотрудником мне казалось, что чем навороченней инструмент, тем круче. Конечно, любая таблица должна быть сложной и большой.
Запись 267.
Увеличение среднего чека как вариант повышения LTV — интересная задача. Рассмотрим ее как прикладную. Тогда в рамках этой задачи вы должны собрать варианты решения.
Я уволил маркетолога, который не мог сделать страницу вебинара день. Это реальная история. Тема излишней автоматизации запусков должна дополниться еще темой затягивания выдачи итогового артефакта.
На проработку концепции под проект пришла школа, которая закрывается. Такое бывает, например, когда эксперт устает, меняет дело жизни, продюсер выходит из проекта.
The following script formats are supported:
1) Bizon365 format
When using this format comments will be restored (post parameters) as well as video file (goOnline parameter).
2) GetCourse own format — a script is exported to CSV
Format of a file with the script
- File format: CSV
- Separator: semi column (;).
- Encoding: UTF-8 with BOM.
- Decimal separator — a dot (number values are used in offset).
In the file should be the following columns:
1. Time from start in seconds (number with a dot).
2. A command:
- Condition of the webinar room;
- Appearance:
- A comment;
- A slide;
- A selling block;
- A video;
- Number of “live” viewers”
- A chat
3. Command parameter No. 1
4. Command parameter No. 2
5. Command parameter No. 3
Commands and parameters
1) Condition — defines the condition of the webinar room. The script should always start with open command and end with finish command.
There is only one parameter with value options:
- The room is opened.
- The webinar is finished.
2) Appearance — defines appearance of the room from visitors’ point of view. There is only one parameter with value options:
- Video only
- Video and slides
- Slides (and a voice) only.
3) A comment — emulates a message from a viewer in the chat.
It has three parameters:
- Viewer’s name
- Message text
- Is employee or isn’t (1 or 0).
4) A slide — shows a slide for viewers.
It has only one parameter:
- Slide ID (you can view it on presentation view page).
5) A selling block — shows or hides the selling block to viewers.
It has two parameters:
- Block ID (you can view it on a page with a list of selling blocks).
- Shown/Hidden.
6) Number of “live” viewers — shows number of “live” viewers. There is only one parameter:
- Number of viewers in a figure.
- Number of viewers isn’t depicted until the first command in the script is launched.
7) A chat — regulates opportunity of writing messages to the chat. It has only one parameter with values options:
- 0 — the chat is off
- 1 — the chat is on

- ID of the video on YouTube.
Ко мне обратился владелец онлайн школы на GetCourse с задачей подключить Telegram к его существующей воронки вебинаров.
Когда я попала в личный кабинет и начала изучать что уже есть, то обратила внимание, что на каждый вебинар создается несколько новых объектов:
— последовательности рассылок,
— создаются группы для каждого вебинара и каждого источника трафика,
— меняются даты на ледингах вручную (а их 6 штук),
— меняются настройки нескольких виджетов.
И это всё для каждого вебинара, которые проходят по вторникам и четвергам.
В итоге мной было предложено автоматизировать воронку, чтобы избавиться от постоянных ручных действий.
Ссылка на это место страницы:
#next
На страницы регистрации на вебинар был установлен скрипт, который меняет дату и время вебинара.
Вебинарная воронка была разделена на шаги и разложена по сегментам. Далее были собраны процессы, установлены скрипты и сделаны соответствующие настройки.
Шаг 1. Регистрация + подключение Telegram на странице спасибо.
На каждую регистрацию теперь создаются заявки (бесплатные заказы). Каждая заявка содержит информацию об источнике (UTM метки), по которым можно дальше делать сегменты и выводить аналитику на дашборды.
Скрипт для захвата UTM меток
На странице спасибо стоит кнопка подключения Telegram. При подключении пользователю сразу приходит первое приветственное сообщение.
Дальше запускается первый процесс после регистрации определяет на какой день пользователь зарегистрировался.
В понедельник после 14мск пользователи регистрируются на четверг в 19мск.
А в четверг после 14мск пользователи регистрируются на пятницу в 19мск.
После проверки текущей даты и времени в дополнительное поле записывается дата вебинара.
Бизнес процессы для автоматизации вебинарной воронки.
Шаг 2. Определяем какое письмо отправляется пользователю. В самом письме указана дата, на которую пользователь был записан.
Шаг 3. За 24 часа до вебинара отправляем письмо с напоминанием в 2 канала: на email, в telegram.
Шаг 4. Уведомляем в течение дня 3 раза пользователя и шлем ему ссылку на страницу авторизации.
На странце авторизации настроен разный контент, в зависимости от даты и времени попадания на страницу. За 1 час до старта вебинара появляется форма, которая перекидывает пользователей вебинарную комнату на бизоне. В форме также фиксируется дата чекина.
После вебинара, с помощью интеграции Бизон365 и Геткурс поступает информация об участнике в карточку пользователя.
Шаг 5. На следующий день после вебинара процесс проверяет достижения целей (прошел чекин, пришел на вебинар, выписал заказ, забронировал) и записывает информацию в карточку заказа.
На дашборд выводится информация о вебинаре.
Дашборд для вебинарной воронки
Автоматизация заняла 10 рабочих дней:
— выяснение задачи (1 день);
— внедрение (2 дня);
— отладка (7 дней);
Клиент также получил видео инструкции и консультацию как можно сегментировать и находить нужных пользователей в соответствии с новыми условиями.
© 2020-2023
ИП ЗАГВОЗКИНА Е.С.
ОГРНИП 321665800072351
ИНН 661587613194

Cпециалист по работе с ключевыми клиентами вебинарной платформы Pruffme
Ежегодно меняются тенденции привлечения клиентов, появляются новые маркетинговые инструменты и стратегии. В последние 2 года в инфобизнесе неотъемлемой частью воронки продаж стали продающие вебинары, на которых эксперт раскрывает продукт более подробно, а также отвечает на вопросы.
Продуктов может быть много, а эксперт один. Кроме того, для проведения живого мероприятия затрачиваются ресурсы. Сэкономить время, деньги и силы команды помогают автовебинары.
Автовебинар – записанный сценарий живого мероприятия либо вебинар, созданный с нуля, который можно запускать на аудиторию под видом живого мероприятия. В данной статье поговорим о существующих сервисах для создания автовебинаров, их плюсах и минусах.
Сервисы для проведения автовебинаров
Рассмотрим основные сервисы, которые выдает поиск при запросе «Создать автовебинар». В список вошли следующие платформы:
- GetCourse,
- Webinar ru,
- Pruffme,
- Bizon 365,
- MyOwnConference,
- Everwebinar,
- ClickMeeting,
- Easywebinar.
Автовебинар как часть рекламной кампании несет в себе не только информационную задачу. Организатору необходимо собрать обратную связь, контактные данные, автоматизировать настройку и управление чатом внутри вебинарной комнаты.
Сравнение платформ для автовебинаров будет происходить по следующим критериям:
- создание автовебинара;
- удобство работы со сценарием автовебинара;
- запуск автовебинара;
- настройка чата;
- рассылки и интеграции;
- статистика мероприятия;
- техническая поддержка;
- тарифные планы.
Get Course
1. Создание автовебинара. Сервис предлагает создать автовебинар из живого вебинара (сценарий появляется через 15 минут после его окончания) или загрузить готовый сценарий в формате GetCourse или Bizon365.
2. Удобство работы со сценарием автовебинара. Редактор предлагает возможность добавления и изменения элементов, в том числе:
- добавление и скрытие продающего блока,
- изменение количества людей онлайн в указанное время,
- планирование среза статистики по участникам.
При проведении живого вебинара есть возможность включить камеру и микрофон до начала прямого эфира. В сценарии автовебинара все элементы и действия, которые происходили до начала эфира, отображаются с отрицательным временем, а начало эфира становится точкой отсчета и началом той части, которая попадет в автовебинар. Эта особенность позволяет сэкономить время на редактировании записи, а также удалении и изменении ненужных элементов в сценарии.
3. Запуск автовебинара. Запланировать можно как разовое мероприятие, так и повторяющееся. Настройки позволяют выбирать частоту повторения, а также необходимые дни недели и часы запуска.
4. Настройки чата. Среди привычного функционала есть возможность выделить модераторов статусом «сотрудник», подсветив их сообщения красным цветом. Также можно запланировать отключение и включение чата для участников, отключить живые сообщения от других слушателей, тем самым оставив в чате только автоматические сообщения от сценария и сообщения самого слушателя.
5. Рассылки и интеграции. К аккаунту на GetCourse есть возможность подключить sms-рассылки, мессенджеры Facebook, VK, платежные системы Cloud Payments для приемов платежей на мероприятиях для ИП и юридических лиц и ЮKassa для подключения, в том числе самозанятых. Дополнительно сервис предлагает настройку взаимодействия с чат-ботами в нескольких социальных сетях.
Также есть возможность создания отдельных страниц и форм для подготовки и отправки рассылок.
6. Статистика мероприятия. Есть возможность задать фильтр по дате, статусу участников в зависимости от информации, по которой идет поиск. Можно проводить срезы прямо во время мероприятия и получать отдельные выгрузки в указанное время в сценарии автовебинара.
7. Техническая поддержка. Связаться с технической поддержкой можно с помощью чата внутри сайта, по электронной почте, а также по телефону. Техподдержка круглосуточная.
8. Тарифные планы. Тарифная сетка достаточно объемная. Основными показателями для выбора являются количество пользователей и размер хранилища.
Webinar ru
1. Создание автовебинара. Для создания автовебинара достаточно в типе мероприятия вместо «Прямая трансляция» выбрать «Автовебинар», а затем загрузить нужную видеозапись. Это может быть запись живого мероприятия или видео в формате .mp4, загруженное с устройства.
2. Удобство работы со сценарием автовебинара. Сценарий и возможность его редактирования отсутствуют. В настройках предлагается указать повторяемость запуска мероприятий.
3. Запуск автовебинара. Запуск проходит привычным образом в указанной вебинарной комнате по установленной дате.
4. Настройки чата. Задать параметры работы чата в автовебинаре невозможно. Доступна ручная настройка открытия или закрытия чата для отправки сообщений внутри комнаты.
5. Рассылки и интеграции. Предлагается возможность добавить напоминания и настроить рассылки участникам с помощью предложенных шаблонов либо самостоятельно настроить HTML-шаблон. Личный кабинет можно подключить к счетчику Яндекс.Метрики или Google Analytics.
6. Статистика мероприятия. Данный раздел позволяет ознакомиться с именами участников, процентом присутствия и количеством сообщений, написанных за вебинар. Фильтрация по дате отсутствует, предоставляется выбор объема данных выгрузки: за день, неделю, месяц, год. Сохранить статистику можно в формате xslx и pdf.
Скачанные файлы содержат аналитику по активности на вебинаре, но возможности скачать историю чата нет. В выгрузке также можно получить информацию по каналам привлечения участников благодаря UTM-меткам.
7. Техническая поддержка. Доступна круглосуточная техническая поддержка на русском языке. Можно отметить тегом прямо в чате вебинара @support, и техническая поддержка сама подключится к мероприятию без звонков и иных обращений.
8. Тарифные планы. При оплате годового доступа в зависимости от количества участников до 30 стоимость составит 4 796 рублей в месяц, до 150 человек – 9 596 рублей в месяц.
Pruffme
1. Создание автовебинара. Платформа предлагает возможность создания автовебинаров двумя способами. Есть возможность создания автовебинара с нуля. В случае проведения живого вебинара на Pruffme достаточно нажать на кнопку «Создать автовебинар» из записи, и сценарий соберется самостоятельно. Останется только подождать время, равное длительности видео в записи для обработки материалов и получения корректного автовебинара.
2. Удобство работы со сценарием автовебинара. При настройке сценария автовебинара в редакторе есть ряд особенностей:
- возможность работы с группой элементов;
- возможность сдвигать элементы назад и вперед до 24 часов;
- осуществлять предпросмотр прямо внутри редактора сценария;
- проводить изменения во время предпросмотра для большего удобства;
- возможность экспорта и импорта чата в формате Excel-файла.
Также редактор предлагает добавление, изменение сообщений, смену отображения окон в вебинарной комнате, а также расположение необходимого количества продающих кликабельных кнопок.
3. Запуск автовебинара. Запускать автовебинар можно двумя способами. Для полной автоматизации процесса есть возможность задать время и указать, какой сценарий автовебинара необходимо запустить. Второй вариант – запуск в комнате вручную.
4. Настройка чата. Во время проведения автовебинара можно настроить чат, тем самым ограничив взаимодействие и допуск участников к сообщениям друг друга за счет выбора опции «Сообщения видят только модераторы». В этом случае участнику не будут видны автоматические сообщения по сценарию. При необходимости автоматические сообщения можно отключить вручную.
5. Рассылки и интеграции. В рамках подготовки и проведения автовебинара не предусмотрена возможность создания рассылок, а также использование каких-либо сторонних программ и приложений при помощи интеграции на платформу.
6. Статистика мероприятия. По результатам проведения автовебинара есть возможность выгрузить подробную статистику в файле в Excel-формате, который будет содержать следующую информацию:
- анкетные данные при входе в вебинарную комнату;
- чат с сообщениями;
- сессии входа и выхода участников.
Данная статистика позволяет оценить активность участников, среагировать и передать информацию в отдел продаж для дальнейшего звонка потенциальному покупателю. При наличии рекламной кампании в статистике можно получить данные о канале привлечения благодаря настроенным UTM-меткам.
7. Техническая поддержка. Специалисты русскоязычной технической поддержки платформы Pruffme работают ежедневно с 9 до 21 часа по московскому времени. Помимо обширной системы вопросов-ответов и обучающих материалов на YouTube-канале, сотрудники смогут проконсультировать на этапе знакомства с платформой, помочь, если возникли затруднения при подготовке и запуске автовебинара. С техподдержкой можно связаться по телефону, почте или Скайпу.
8. Тарифные планы. Тарифы предполагают возможность проведения одного мероприятия, содержат одинаковые инструменты и функционал за исключением отличия по количеству одновременного участия слушателей в вебинарной комнате. Таким образом, при оплате годовой подписки сервис будет обходиться в 2 700 рублей в месяц с возможностью проведения ежедневных мероприятий.
Bizon 365
1. Создание автовебинара. Платформа предоставляет возможность создать автовебинар из записи, сформировать его с нуля самостоятельно либо экспортировать готовый сценарий автовебинара.
2. Удобство работы со сценарием автовебинара. Настройка сценария здесь аналогична возможностям платформы Пруффми: можно работать с группой элементов, добавлять продающие кнопки, добавлять элементы во время предпросмотра.
Дополнительно в качестве основной трансляции предлагается загрузить не только видео в формате mp4, но и видео с сервиса YouTube. Однако данная возможность накладывает свои риски и ограничения, так как на устройствах фирмы Apple существует высокая вероятность, что зритель поймет, что просматривает запись. Специально для этого присутствует функция отключения возможности просмотра с устройств данного производителя.
При проигрывании основной трансляции, ранее загруженной в хранилище платформы в формате mp4, данная проблема решается.
3. Запуск автовебинара. При настройке запуска автовебинара можно указать дату, время повторения, очередность и частоту запусков, определенные даты и часы проигрывания.
4. Настройки чата. Присутствует функция отключения чата, выделение сообщений организатора цветом и пометкой [модератор], возможность включения и отключения «индивидуального чата». Данная функция позволяет скрывать сообщения живых пользователей друг от друга, таким образом зритель будет видеть только свой текст, сообщения модераторов и сообщения, запланированные по сценарию. Это весьма полезная функция, которая позволяет исключить распространение негатива либо сомнительной информации на мероприятиях, где никто в живом формате не модерирует и не следит за наполнением чата.
5. Рассылки и интеграции. Платформа предлагает интеграцию с сервисом Send Pulse. Он позволяет создавать рассылки писем для участников.
6. Статистика мероприятия. Отчеты по проведенным мероприятиям хранятся на сервисе в течение 30 дней. Можно выгрузить данные с информацией о заказах и активности работы с продающей кнопкой, контактные данные, канал привлечения, историю сообщений. Сохранить статистику предлагается в формате XLSX, CSV, HTML или PDF.
7. Техническая поддержка. Обратиться за помощью и уточнением можно во ВКонтакте, Telegram или по почте.
8. Тарифные планы. Стоимость проведения мероприятия определяется количеством участников, которые присутствовали на автовебинаре. За одного участника необходимо заплатить 2 рубля. Для этого достаточно пополнить баланс личного кабинета, откуда будут происходить списания.
Everwebinar
1. Создание автовебинара. Предусмотрено два варианта создания автовебинара: из записи живого вебинара, а также по ссылке видео с YouTube. При проигрывании видео с YouTube можно остановить. Внизу появятся привычные рекомендации.
Важное уточнение: EverWebinar создан исключительно для проведения автовебинаров. Записи проходят в сервисе WebinarJam от этой же компании, где предусмотрена своя тарификация и отдельная оплата. Таким образом, для создания и проведения необходимо оплатить оба сервиса либо провести запись на других ресурсах.
2. Удобство работы со сценарием автовебинара. При создании автовебинара необходимо заполнить все поля и указать данные для формирования полноценного мероприятия со всей информацией. В самом редакторе можно добавить файл для скачивания, продающую кнопку, сообщения, закрепить окно. Загрузить слайды презентации и проигрывать загруженные материалы невозможно.

3. Запуск автовебинара. Для запуска автовебинара достаточно выставить нужные даты либо указать частоту повторения. На этапе создания расписания и настройки дат предлагаются следующие варианты проигрывания:
- включить мгновенное воспроизведение по запросу. В таком случае у пользователей появится возможность воспроизведения записи сразу по завершению автовебинара повторно;
- разрешить опоздание. Данная настройка позволяет опоздавшим присоединиться к автовебинару в случае, если с начала не прошло более 60 минут. В таком случае для сохранения реалистичности пользователь окажется на том месте, на котором в данный момент проигрывается сценарий;
- включить опцию «Вовремя». Эта функция позволяет запускать автовебинар для зрителя через минуту после заполнения анкеты без необходимости ожидания заданной даты запуска сценария автовебинара.
Не предусмотрено проигрывание автовебинара вручную. Более того, нельзя вручную и завершить проигрывание автовебинара внутри комнаты, для этого необходимо полностью удалить событие с аккаунта вместе со всей аналитикой и данными анкеты участников.
4. Настройки чата. Чат можно установить в три разные позиции:
- отключить;
- включить;
- оставить поле вопроса.
В третьем варианте полученные вопросы будут попадать на указанную почту. При включении чата появляются дополнительные настройки: разрешить участникам видеть живые сообщения друг друга, сохранение сообщений реальных пользователей. При сохранении чата можно включить сообщения в сценарий другого автовебинара путем взаимодействия с базой данных. При подготовке файла и данных под нужный вид в формате CSV есть возможность загрузить готовый чат. Помимо этого присутствует функция закрепленного сообщения в чате с указанием времени действия.
5. Рассылки и интеграции. Рассылки можно настроить как на электронные адреса, так и отправку sms-сообщений на телефоны пользователей. Отправку писем и сообщений можно настроить на каждом этапе взаимодействия до проведения вебинаров, во время и после с соответствующим содержанием и призывом к действию.
Можно интегрировать и настроить бота, который будет отвечать на сообщения участников.
Среди интеграций – широкий набор сервисов для рассылок, возможность встроить аналитику и трекеры рекламной кампании и источников трафика.
6. Статистика мероприятия. Статистика и аналитика представлена в отдельном разделе, где есть возможность выбрать необходимое событие, а также нужную дату запуска. Представлены отчеты по количеству участников и данные анкеты, время присутствия и активность участников, количество нажатий на продающую кнопку и результаты монетизации вебинара, а также просмотры и открытия писем из рассылки.
Несмотря на то, что данные статистики достаточно разнородны и полезны для дальнейшей работы, скачать и сохранить их на устройство возможности нет.
7. Техническая поддержка. Техническая поддержка только англоязычная, тем не менее сотрудники готовы ответить круглосуточно на вопросы, направленные на почту. Также на платформе присутствует онлайн-чат, в котором отвечают с 8 до 24 часов.
8. Тарифные планы. Данный продукт создан специально для проведения автовебинаров, поэтому тарифная сетка достаточно емкая и понятная. При покупке годового доступа стоимость использования сервиса будет составлять 3 100 рублей.
Clickmeeting
1. Создание автовебинара. Чтобы создать автовебинар, необходимо провести живой вебинар и использовать его запись. Есть возможность создать автовебинар с нуля, используя видео в формате mp4.
2. Удобство работы со сценарием автовебинара. При создании автовебинара с нуля важно учитывать, что среди возможных элементов есть видеотрансляции, опрос, продающая кнопка-баннер.
Запись обязательно должна в себя включать сразу презентацию, так как добавить отдельно слайды и встроить их в нужные места сценария не получится.
3. Запуск автовебинара. Запуск автовебинара происходит по заданным датам, в том числе предлагается настройка запуска с повторением каждый день, каждую неделю или каждый месяц.
4. Настройка чата. Платформа предлагает выбор общей настройки работы среди трех:
- без чата – окно будет отсутствовать, зрители не смогут писать;
- управляемый чат – возможность писать зрителям с функцией модерации. В данном случае подразумевается, что будет присутствовать живой сотрудник и одобрять либо удалять сообщения;
- ответить позднее – данный вариант предлагает найти историю чата после автовебинара в личном кабинете.
Возможность встроить в сценарий дополнительные сообщения, задать содержание и время появления отсутствует. Экспортировать историю чата можно только из живого вебинара в форматах CSV, TXT, XML.
5. Рассылки и интеграции. Сервис предлагает широкую линейку сервисов, интеграция с которыми позволит упростить работу на разных этапах. Среди них представлены платежные системы, мессенджеры, инструменты для рекламной статистики и аналитики. Отдельно можно выделить программу Zapier, которая помогает настроить интеграцию с другими веб-приложениями. Благодаря работе с сервисом Get Response платформа предлагает гибкую настройку рассылок писем с разными задачами и на разных этапах взаимодействия с пользователями.
6. Статистика мероприятия. Файл со статистикой предлагается сохранить в форматах XLS, CSV и PDF. Несмотря на то, что в самой статистике можно увидеть детальную информацию о результатах, геолокацию и другие данные, в выгрузке будут содержаться только поля анкеты и время входа и выхода.
7. Техническая поддержка. Оказать помощь вам смогут в чате на платформе либо по почте с 9 до 17 часов с понедельника по пятницу, а также с 13 до 21 часа по выходным.
8. Тарифные планы. Стоимость зависит от количества участников на мероприятии. При приобретении годового тарифа вилка цен от 3 000 рублей при участии 25 человек до 21 000 рублей при участии до 1 000 человек.
MyOwnConference
1. Создание автовебинара. При создании сценария можно использовать видеофайл с платформы YouTube, а также запись живого вебинара. При создании автовебинара предлагается сразу добавить ведущих, а также указать даты, в которые будет проигран сценарий. Указать частоту повторения возможности нет. В случае проигрывания YouTube-видео есть возможность остановить его.
2. Удобство работы со сценарием автовебинара. В комнате нет возможности выбрать формат записи, записывается только весь экран, включая чат. При использовании готовой записи без редактирования и вырезания чата в видеоредакторах по итогу в автовебинаре будет чат и в записи, и в реальной комнате автовебинара.
Как такового редактора сценария не существует, так как есть возможность выбрать только расположение камеры спикера, а также добавить баннер, который будет располагаться с первой секунды в правом верхнем углу.
Предлагается опция скрыть список участников, возможность выбрать фоновый цвет элементов комнаты, а также цвета текста с загрузкой логотипа.
3. Запуск автовебинара. Проигрывание происходит в указанное время. Возможности запуска вручную нет.
4. Настройки чата. Настройка чата осуществляется непосредственно в вебинарной комнате, в которой будет запущено мероприятие. Заранее закрыть либо изменить какие-либо дополнительные настройки нет возможности. Также нет возможности добавить в сценарий автоматические сообщения, чат только живой и в моменте.
5. Рассылки и интеграции. Платформа предлагает проводить рассылки с напоминаниями до начала мероприятия, затем оповещать опоздавших, а также рассылать письма после окончания автовебинара.
6. Статистика мероприятия. После проведения автовебинара можно выгрузить историю входа, выхода, сообщений в чате, а также клики на продающую кнопку в формате CSV.
7. Техническая поддержка. Решить возникший вопрос можно при помощи чата внутри платформы, в Skype, по почте либо по номеру телефона, а также заказать обратный звонок. Обратиться за помощью можно с 9 до 21 часа с понедельника по субботу, воскресенье – выходной.
8. Тарифные планы. При оплате годового доступа месяц проведения мероприятий до 60 участников стоит 2 160 рублей. За 150 участников необходимо заплатить 3 600 рублей и, к примеру, за 300 – 5 040 рублей. Максимальное число слушателей в вебинарной комнате может достигать 10 000 человек.
Easywebinar
1. Создание автовебинара. Создание возможно только при помощи добавления записи, сделанной на платформе, либо загрузке видео в формате mp4. Интересным нюансом является то, что видео размещается в качестве ссылки вместо загруженного файла.
Одновременно с этим сервис предлагает широкий функционал по настройке следующих страниц:
- страница регистрации,
- страница мероприятия,
- страница благодарности,
- страница воспроизведения,
- страница проигрывания в 1 клик.
Тем самым предлагается возможность гибкой настройки и расположения информации и описания в различных форматах и на разных этапах взаимодействия со слушателем.
2. Удобство работы со сценарием автовебинара. В сервисе невозможно отредактировать ни отдельный элемент, ни сценарий в целом.
3. Запуск автовебинара. Запуск происходит по назначенному времени. Дополнительно в случае повторяющихся запусков автовебинаров предлагается возможность настроить автоматическое повторение. Есть возможность выбрать ежедневное проигрывание, еженедельное, указать определенные дни недели и определенные часы.
4. Настройка чата. Данная возможность отсутствует.
5. Рассылки и интеграции. Платформа предлагает широкий набор сервисов для интеграции по задачам рассылок, а также ведения клиентских баз при помощи CRM-систем. В том числе при помощи API-ключа через платформу Zapier есть возможность подключения дополнительных веб-приложений, включая мессенджер Slack.

6. Статистика мероприятия. Для скачивания предлагаются данные по числу участников, история чата, активность взаимодействия с продающими кнопками. Сохранить файл статистики можно в формате CSV.
7. Техническая поддержка. Так как головной офис располагается в Лас-Вегасе, то и поддержка осуществляется только на английском языке и только во встроенном чате через интеграцию с Intercom messenger. Помощь оказывается круглосуточно.
8. Тарифные планы. В зависимости от количества слушателей, а также включенного функционала стоимость месяца использования при оплате годового доступа находится в пределах 4 400 рублей и 25 800 рублей.
Итог
По итогам проведения детального сравнения составили сводную таблицу.
Прекрасно понимаем, что для работы и оперативных изменений полученной записи всем хотелось бы видеть встроенный видеоредактор. Возможность вырезки куска в середине и склейки видео не предлагает ни один сервис. Частичное решение предлагает Webinar ru, в котором можно отрезать куски в начале и в конце записи. Pruffme в ситуации видео mp4, Bizon 365 и GetCourse с YouTube-видео позволяют выбрать время начала проигрывания. Платформа Pruffme, Everwebinar и Easywebinar в ситуации загрузки You-Tube-видео позволяют выставить отрезок для проигрывания, отсекая тайминг в начале и конце.
Платформы имеют свое видение по проведению автовебинаров и предлагают ряд инструментов для их реализации. В зависимости от задач и функционала, которые являются приоритетными для вас, можно выбрать наиболее подходящую платформу.
Также интересно познакомиться с вашим опытом. Делитесь идеями и функциями, которых критически не хватает на платформах для реализации рабочих сценариев. Всем желаю успешного и легкого создания, редактирования и запуска автовебинаров!






































































