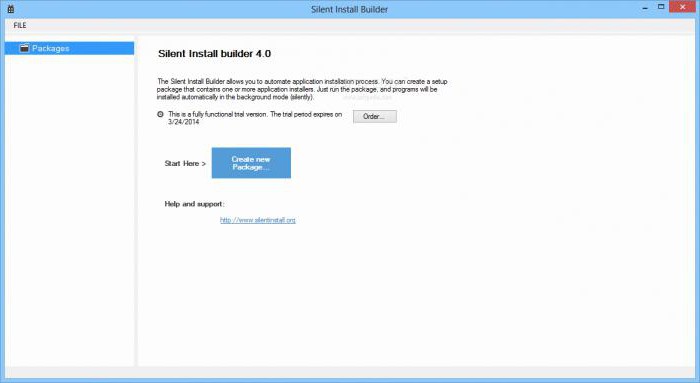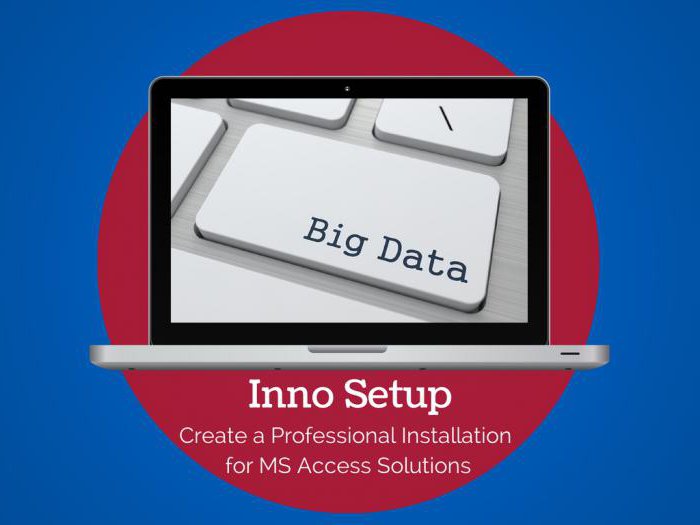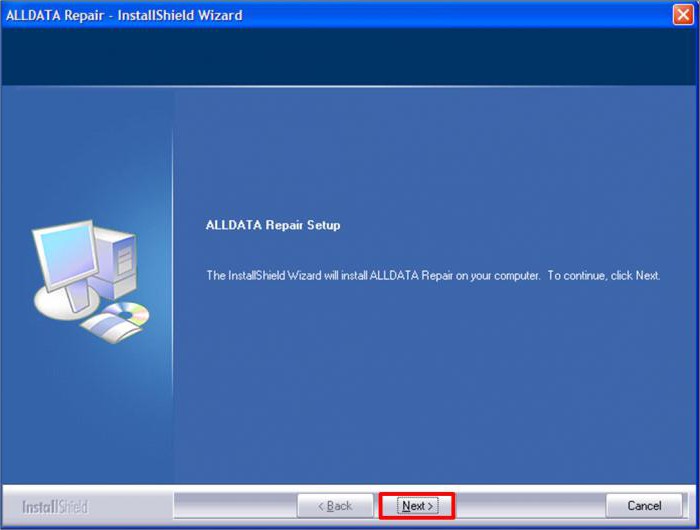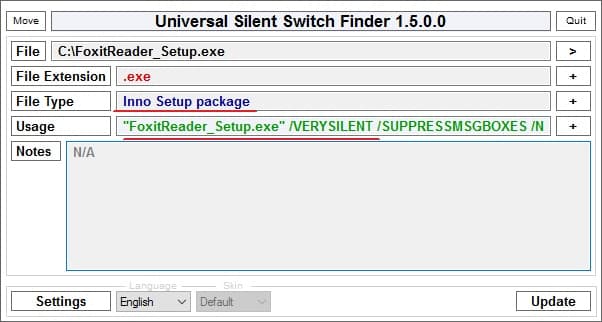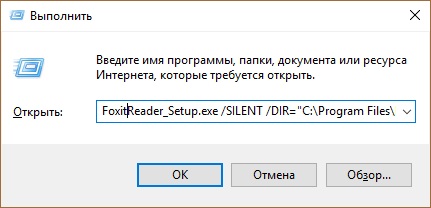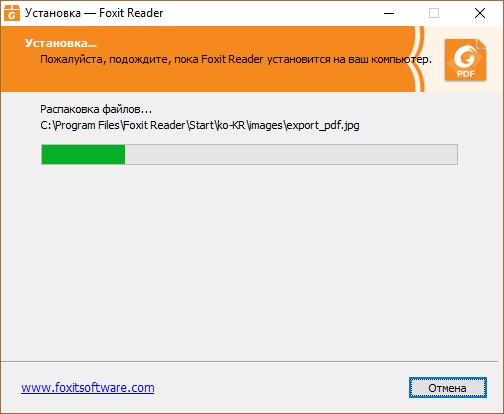Если вы имеете обыкновение скачивать программное обеспечение с торрентов и других свободных источников, возможно, вам уже приходилось находить в папке с программой файлы командной строки «Тихая установка». Что они из себя представляют и для чего нужны? Впрочем, догадаться об их назначении не трудно, о нём говорит само название. Если такой файл запустить, программа будет установлена в так называемом тихом режиме.
Когда пользователь устанавливает какую-нибудь программу, обычно мастер последовательно задаёт ряд вопросов: принимаете ли вы лицензионное соглашение, в какой каталог производить копирование программных файлов, устанавливать ли приложение только для администратора или для всех пользователей и прочее, и прочее. Тихий же режим инсталляции означает, что данная программа будет установлена автоматически, не задавая при этом «лишних» вопросов.
Так как тихий режим позволяет экономить время, используется он в основном системными администраторами, которым по долгу службы часто приходится устанавливать целые пакеты программ и утилит на несколько компьютеров. Обычным пользователям сталкиваться с тихим режимом чаще всего приходится при скачивании модифицированного софта со свободных источников, — к таким программам репакеры нередко добавляют соответствующие командные файлы.
Могут ли рядовые пользователи сами устанавливать программы в тихом режиме? Разумеется, чего-то особенно сложного в этом нет, хотя с определёнными тонкостями в процессе создания командных или конфигурационных файлов столкнуться всё же придётся. Процедура установки в тихом режиме может быть выполнена несколькими способами:
• Из командной строки.
• Из диалогового окошка «Выполнить».
• С помощью CMD или BAT-файла.
• Через самораспаковывающийся архив с включённым в него конфигурационным файлом.
Самым распространённым способом является использование командных файлов. Первые два способа — это всего лишь варианты третьего, а вот о четвёртом следует сказать пару слов отдельно. Применяется он обычно в тех случаях, когда режим тихой установки не предусмотрен разработчиком приложения. SFX-архивы позволяют производить автоматическую распаковку исполняемых файлов программ в нужное расположение, запускать их с нужными ключами, а также выполнять много других действий. Управляются SFX-архивы посредством конфигурационных файлов, содержащих специальные инструкции.
Поскольку создание самораспаковывающихся инсталляционных архивов имеет множество нюансов, рассматривать их в этой статье мы не будет, для начала разберём наиболее простой способ — создание CMD или BAT-файлов. Запуск тихой установки выполняется с помощью параметров командной строки или иначе ключей. Параметров этих довольно много, кроме того, для конкретных случаев необходимо использовать соответствующий параметр.
Выбор ключа зависит от того, в каком упаковщике был собран исполняемый файл приложения. Получить необходимую информацию о ключах тихой установки иногда можно на официальном сайте или форуме разработчика, также можно воспользоваться специальной утилитой Universal Silent Switch Finder. Запустите её, укажите путь к исполняемому файлу, и она выдаст всю основную информацию. Интерес представляют два параметра File Type (тип упаковщика) и Usage (используемые ключи).
Рассмотрим всё на конкретном примере — тихой установке графического просмотрщика XnView. Утилита Universal Silent Switch Finder выдала нам тип упаковщика Inno Setup и четыре ключа: /VERYSILENT, /SUPPRESSMSGBOXES и, /NORESTART и SP-, хотя на самом деле для типа инсталлятора XnView их гораздо больше.
• /VERYSILENT — скрывает окошко мастера установщика и сам установочный процесс.
• /SUPPRESSMSGBOXES — подавляет сообщения установщика (ключ работает в паре с SILENT и /VERYSILENT).
• /NORESTART — отключает требование перезагрузки компьютера после ускоренной установки
• /SP- — отключает сообщение «Эта программа установит на ваш компьютер…».
Установщик Inno Setup также поддерживает ключи /help, /log, /nocancel, /restartexitcode, /closeapplications, /restartapplications, /lang, /dir, /noicons, /password и ещё как минимум пять параметров. Для других установщиков ключи могут быть иные, например, для NSIS и InstallShield ключом тихой установки является /S. Перечисление всех ключей заняло бы у нас слишком много времени, если вы хотите получить больше информации относительно поддерживаемых разными инсталляторами ключей, то всё это можно найти в интернете.
Итак, зная ключи, давайте напишем командный файл для программы XnView. Создайте в Блокноте новый текстовый файл и вставьте в него такую строку:
XnView-win-full.exe /VERYSILENT /SUPPRESSMSGBOXES /NORESTART
Сохраните файл как SilentInstall.cmd (название роли не играет) и поместите в папку (!) с исполняемым файлом устанавливаемого приложения. Запустите его двойным кликом и через несколько секунд программа будет установлена.
При необходимости тихую установку можно выполнять в пакетном режиме, прописав в скрипт несколько команд, каждую с новой строки.
Как видите, ничего сложного, главное знать тип инсталлятора и поддерживаемые им параметры, а остальное, как говорится, приложится.
Не забывайте, однако, что при всём своём удобстве тихий режим имеет свою обратную сторону. Если в установщик программы будет включён сторонний софт, после инсталляции приложения на компьютере может оказаться совершенно ненужное пользователю программное обеспечение и это касается не только скачанных со сторонних ресурсов модифицированных программ, но также некоторых бесплатных приложений, в которые рекламные компоненты интегрируются самими разработчиками.
Утилита для определения типа установщика и поддерживаемых ключей: www.softpedia.com/get/System/Launchers-Shutdown-Tools/Universal-Silent-Switch-Finder.shtml
Загрузка…
Тихая установка — это такой процес, при котором вы тихо-мирно сидите и смотрите на экран, где без вашего участия происходит процесс установки ПО, при условии, что его вообще видно. При этом установщик не беспокоит вас вопросами типа Вы согласны с лицензионным соглашением?
. Параметры для установки используются по-умолчанию. т.е. те, которые предлагает установщик при установке ПО обычным способом.
К минусам тихой установки можно отнести всякие панели в обозревателях и ярыки типа E-Bay
на рабочем столе, поскольку чаще всего подобные бонусы
включены в установку по-умолчанию. Но это скорее исключение, хотя и не редкое. Подробно о тихой
установке читайте в этой статье.
На самом деле тихая установка — это очень удобная процедура, которая экономит время и упрощает жизнь системного администратора. Я, например, использую режим silent install
после чистой установки ОС.
Режим тихой установки включается при помощи параметров или (как их ещё называют) ключей. Если вы не знаете, что это такое, можете восполнить пробел в знаниях при помощи этой статьи: BAT файлы. Запуск процедуры можно осуществить несколькими способами:
- Из командной строки, используя параметры.
- Аналогично через bat-файл (com-файл).
- Через SFX-архив с файлом конфигурации.
Ключей достаточно много. Какой именно ключ нужно использовать зависит от установщика. Т.е. любая программа, говоря простым языком, это папка с файлами, а запаковывает всё это добро в один файл установки специальный сборщик (система создания установщиков ПО). И вот от того, какой сборщик использовался, зависит — какой ключ будет вызывать режим тихой установки. Наиболее известные системы создания установщиков:
- Install Shield
- WISE Installer
- NSIS
- Inno Setup
Подробнее о ССИ и их ключах можно посмотреть тут. Также можно попробовать найти нужный ключ с помощью специального ПО — Universal Silent Switch Finder или почитать документацию на сайте разработчиков той программы, ключи к которой вы ищите.
Во время экспериментов с тихой установкой мне встречались следующие параметры запуска режима тихой установки:
/silent
/verysilent
/quiet
/qb
/qn
/qr
/passive
/s
/S
/qn REBOOT=ReallySuppress
/s /v" /qn REBOOT=ReallySuppress
Ключи для отмены перезагрузки:
/norestart
/noreboot
Антивирус Avast имеет опцию тихой установки в корпоративной версии. В бесплатной (Home) версии по заявлениям разработчиков тихой установки нет. Однако, если вы в курсе как работает инсталятор InstallShield
, вы поймете, что это утверждение не соответствует действительности, поскольку этот инсталятор сам по себе поддерживает ключ тихой установки /S. А значит все продукты, выполненные на его базе — тоже. И Avast Home не исключение.
Для запуска тихой установки архиватора 7Zip (сборщик NSIS) нужно запустить установщик с ключом /S. Положите установщик 7Zip (7z.exe) в корень диска С. Затем откройте меню Пуск › Выполнить (или + R) и введите в форму следующую команду:
C:7z.exe /SАрхиватор установится без диалоговых окон и признаков внешней активности.
Однако случается что установщик собран нестандартно и ключей для запуска тихой установки у него просто нет. К таким исключениям относится Avira Antivir. По-тихому можно только распаковать содержимое установщика во временную директорию (минус одно окно), а дальше всё. В этом случае приходится создавать специальные самораспаковывающиеся архивы с файлами инструкций внутри. Тут дело обстоит немного сложнее.
Тихая установка с помощью sfx-архивов
Выше я упомянул о случаях, когда вариант с ключами может не работать. Режим тихой установки может быть просто не предусмотрен разработчиком. В этом случае достаточно часто можно выйти из положения, используя sfx-архивы. Sfx-архив – это само-распаковывающийся архив.
Одно из его достоинств в том, что для его распаковки не нужен архиватор. К тому же с помощью него можно существенно расширить возможности тихой установки, да и возможности установки ПО вообще.
Например, сразу после распаковки sfx-архив позволяет запустить один или несколько распакованных файлов, удалить файлы после выполнения операций и много чего ещё. В этих операциях принимают участие конфигурационные файлы, содержащие команды (например, BAT файлы).
При помощи команд можно имитировать процесс тихой установки. Многие установщики, в том числе и упомянутый в прошлой статье Avira, могут работать с файлами инструкций (подхватывать их), при условии, что инструкция находится в том же каталоге, что и установщик. Подробнее об инструкциях (командах, указывающихся в конфигах) можно узнать на сайте разработчика программы или на соответствующих форумах.
Чтобы в общих чертах представить конфигурационный файл (для тех, кто не в курсе) ниже приведён пример такого файла для программы Firefox Portable
[FirefoxPortable]
FirefoxDirectory=Appfirefox
ProfileDirectory=Dataprofile
SettingsDirectory=Datasettings
PluginsDirectory=Dataplugins
FirefoxExecutable=firefox.exe
AdditionalParameters=
LocalHomepage=index.html
DisableSplashScreen=false
AllowMultipleInstances=false
DisableIntelligentStart=false
SkipCompregFix=false
RunLocally=falseСтоит отметить, что возможности и режимы работы программ со временем могут меняться. Firefox Portable может перестать поддерживать ini-файлы, а будущие версии инсталятора Avira – понимать и подхватывать файлы инструкций. Поэтому при экспериментах стоит ознакомиться с актуальной информацией о возможностях программ, которые вы планируете использовать.
Как sfx-архив может помочь процессу тихой установки, я думаю, мы разобрались. Теперь настало время перейти к практической части. Для создания sfx-архивов я пользуюсь доработанным модулем архиватора 7Zip. Весь процесс создания sfx-архива и запуска при помощи него режима тихой установки описан в статье Олега Щербакова (разработчика модуля). Я же очень кратко перескажу написанное в ней, пояснив пару моментов.
Сразу отмечу, что цель примера — запаковать установщик программы в sfx-архив таким образом, чтобы он после распаковки автоматически начинал устанавливаться по-тихому. В данной статье в качестве подопытного будет выступать установщик архиватора 7Zip (7z465.exe), хотя можно использовать любой другой, главное знать ключ тихой установки. У установщика 7Zip это ключ /S. Итак, для исполнения задуманного нам понадобится:
- Модуль sfх Олега Щербакова.
- Архиватор 7Zip. Им мы будем запаковывать установщик программы в архив формата «.7z». Архиватор, понятное дело, надо установить в систему.
- Установщик программы (как я отметил выше, в примере я использую 7z465.exe).
- Архив .7z, который мы получим, запаковав установщик программы архиватором 7Zip.
- Конфигурационный файл config.txt, в котором будут содержаться иструкции «поведения» sfx-архива при распаковке, т.е. в данном примере в нём будет содержаться команда на запуск тихой установки.
Заклинание для создания sfx-архива (вводится в консоли).
Для удобства я положил все ингредиенты в один архив, который вы можете скачать по этой ссылке. Также, если скачать вот эту программу, можно поменять иконку архива (как это сделать читайте тут).
Обратите внимание, кодировка файла конфигурации config.txt должна быть UTF-8.
Итак, получаем после скачивания и распаковки папку со всем этим добром, далее по списку:
- Устанавливаем архиватор 7zip (лежит в папке).
- Запаковываем подопытного 7z465.exe (лежит в папке) в 7z-архив. Получаем на выходе файл 7z465.7z.
- Открываем консоль (Пуск › Выполнить — cmd) и переходим в папку с файлами: cd C:files (пример для папки «files» на диске «С»).
- Запускаем в консоли заклинание:
- COPY /b 7zsd.sfx + config.txt + 7z465.7z 7Zip.exe
- 7zsd.sfx — имя модуля sfx.
- config.txt — имя файла конфигурации.
- 7z465.7z — имя запакованного установщика 7z465.exe.
- 7Zip.exe — имя sfx-архива на выходе.
В результате получаем sfx-архив 7Zip.exe, который представляет собой исполняемый файл или самораспаковывающийся архив, внутри которого содержится инструкция config.txt. Содержание инструкции следующее:
;!@Install@!UTF-8!
RunProgram="7z465.exe /S"
GUIMode="2"
;!@InstallEnd@!- ;!@Install@!UTF-8!
;!@InstallEnd@! – строки начала и конца файла инструкции. Это комментарии, их можно удалить. А вот остальные две нужны обязательно. - GUIMode=»2″ – режим распаковки архива без оповещений (по-тихому).
- RunProgram=»7z465.exe /S» – строка инструкции, в которую необходимо вносить изменения в зависимости от того, какой установщик вы используете. В строке прописывается имя установщика, который запаковывается в 7z-архив и который требуется установить по-тихому + ключ тихой установки.
На этом всё. Ознакомившись со статьями Олега (ссылки выше), можно создать различные архивы, выполняющие абсолютно разные задачи. Удачных экспериментов!
Если материалы сайта оказались для вас полезными, можете поддержать дальнейшее развитие ресурса, оказав ему (и мне ) моральную и материальную поддержку.
Семейство Windows обладает опцией «тихая установка». Что позволяет программам устанавливаться без лишних окон и запросов. Такой режим часто используется легальным софтом и не обладает дополнительными особенностями.
Разбор опции
Тихая установка – режим инсталляции программы в котором не запрашиваются никакие действия со стороны пользователя. Примером можно назвать добавление в систему Яндекс.Браузера, если не заметить галочку. В таком случае без визуальной составляющей, зато с нагрузкой на систему будет произведена инсталляция продукта. Пользователь узнает об этом только по завершении процесса, когда увидит результат.
Не только вредный и вредоносный софт использует такую возможность. Нередко «репаки» полезных программ обладают такой возможностью вместе с другими опциями. Выделяется меньшая мощность для процесса, и он остаётся невидимым. Зато результат заметен. Чаще всего объективное использование такого параметра разгружает систему не отвлекая человек от основной работы с компьютером.
Преимущества процесса
Главным преимуществом можно считать незаметность. Кроме нажатия в начале и в конце пользователь не делает вообще ничего, осуществляя только запуск и завершение инсталляции. В случае работы с «репаками» появляется ещё один плюс — не нужно устанавливать дополнительные компоненты (русификатор, дополнения), отключать Интернет и следовать инструкциям.
Механизм работы
Принцип работы заключается в том, что система получает соответствующий вызов и приводит в исполнение необходимые пакеты. Эти пакеты расположены в самой системе и их вызов является штатным режимом работы. По незнанию пользователя происходит это нечасто. Производится вызов несколькими способами:
- через строку «Выполнить» или cmd;
- из self-extracting archive с конфигурацией;
- скриптами из файла .bat.
Любой из способ подходит. Некоторые использовать проще, а другие сложнее. При использовании «Выполнить» нужно знать ключ для запуска и указать расположение приложения. А вот .bat нужно составлять самостоятельно.
Продолжительность инсталляции
Основным достоинством способа считается скорость выполнения. Если не минимизировать выделение ресурсов отдельным оператором, то тратится несколько минут. Происходит это за счёт того, что не выделяются ресурсы на визуализацию процесса, а моменты взаимодействия с пользователем пропускаются. Хотя многое зависит от объема приложения и мощности компьютера.
Способы вызова тихой установки
Если режим доступен – программа сама предложит «silent install mode».
Иногда вместо прямого перехода в «тихую установку» пользователю предлагается нажать «Shift+Ok» для применения данного ключа или другие комбинации. Выше на скриншоте установка сразу производится с указанным ключом.
Разновидности установщиков
Использование ключей определяется установщиком приложения. Поскольку любой пакет состоит из файлов и папок, они зачастую запаковываются специальным софтом. Такой софт и является «установщиком программы». От него и будет зависеть оператор, который нужен для запуска указанного режима инсталляции. Существуют такие установщики:
- Install Shield. Самый распространённый из пакетов. Обладает такими преимуществами, как минимизация кода необходимого для инсталляции и значительное упрощение с ускорением процесса.
- Windows Installer Service. Стандартный инструмент. Позволяет определить какой файл куда будет записан в процессе. Строгость работы и доступность технической информации позволяет этому продукту быть, пожалуй, лучшим среди себе подобных.
- Nullsoft Scriptable Install System. Основным преимуществом является открытый код. Предыдущие варианты не могут быть разобраны и переписаны. С этим – проблем не возникает. Такой набор возможностей помогает настроить всё «под себя».
- Inno Setup. Бесплатный продукт, позволяющий настроить простые режимы установки. Это и помогает избежать лишних настроек пользователю.
Определив тип инсталлятора можно переходить к поиску ключей, которые потребуются для запуска «тихой установки».
Ключи для запуска
Самый понятный набор ключей используется в пакете Inno Setup. Достаточно перевести необходимые слова с английского и всё станет ясно:
- Silent – запускает обычную «тихую установку»;
- Very Silent – запрещает отображение инсталляции в списке процессов;
- Dir=”” – указывает куда будет записана программа;
- Noicons – отключает создание ярлыков в меню «Пуск»;
- Sp — блокирует создание лишних окон;
- Tasks – дополнительные задачи для инсталлятора. Примерами являются дополнительные ключи: desktopicon – ярлык на рабочем столе; quicklaunchicon – ярлык в быстром запуске; startmenuicon – ярлыки в «Пуск».
Указание конфликтующих ключей не даст процессу начаться, выводя сообщения о невозможности работы указанных параметров.
Пример работы
Поскольку выше был указан ключ для установки, остановимся на той самой программе. Foxit Reader использует «Inno Setup», поэтому ключи нужны от этого установщика. Всякий ключ прописывается через символ «/». Для примера запустим установку программы в обычном тихом режиме с созданием ярлыков на рабочем столе:
- После загрузки установщика скопируйте его название (включая расширение), а сам установщик переместите на диск «С:» (системный).
- Нажмите «Win+R» и вставьте название приложения (по необходимости допишите .exe после него). Дальше впишите необходимые ключи. После чего нажимайте «Ок». Таким же образом можно запустить установку программы в командной строке cmd.
- Инсталляция запускается с отображением установочного меню и в фоне. Но лишние окна при этом не создаются.
Такой способ существенно упрощает работу пользователя. Информация об установке не отображается в списке запущенных программ и не захламляет экран.
Некоторые программы сами предлагают тихую установку, насчет других настоятельно рекомендуют в описании. Так или иначе, даже среднестатистический пользовать «что-то такое слышал». Но все же, тихая установка — что это? В чем ее преимущества, и если они так велики, то как ее осуществить? Именно это и будет рассмотрено в данной статье.
Тихая установка — что это?
У тихой установки программ есть синоним — автоматическая установка. Но что первое, что второе не отвечают на вопрос о том, что значит тихая установка. А она означает, что активного участия пользователя в этом процессе не требуется. Даже, считай, никакого — нажать на кнопочку вначале и нажать на кнопочку по завершении, когда продукт уже готов к запуску. Оттого и синоним — «автоматическая», то есть автоматом.
Преимущества
Преимущества от такого способа более чем понятны: в самом минимальном варианте что значит тихая установка? То, что не придется сидеть и постоянно нажимать «далее» соглашаясь со всем, что предлагает мастер установки. Она максимально избавит от необходимости вводить ключи, использовать патчи и кряки, правильная настройка которых будет описана в десяти пунктах, включать в себя отключение на определенном этапе интернета, и прочего-прочего-прочего. То есть тихая установка — что это для обывателя? Да просто спасение!
Когда она еще может пригодиться?
Впрочем, тихая установка спасает не только среднестатистического юзера. Даже для продвинутых администраторов она полезна тем, что значительно экономит время при установке сразу нескольких программных продуктов на ОС.
Длительность тихой установки
В зависимости от емкости программы тихая установка может длиться как пару секунд, так и несколько минут — в любом случае это не так много, как полчаса или даже весь час. Это еще одно преимущество — не занимает много времени.
Как запустить
В некоторых программах тихая установка предусмотрена заранее, и о том, как сделать тихую установку, думать особо не приходится. Все что требуется от пользователя — двойным щелчком кликнув по необходимому файлу, запустить его и дождаться окончания.
Необходимый файл представляет собой файл формата exe с названием соответствующей программы. В простых продуктах он даже скачивается один.
Кроме того, сборка программы с тихой установкой обычно помечается как unattended.
Но как быть, если заранее не была предусмотрена тихая установка, как запустить ее?
Немного о типах инсталляторов
Для разных программ используются разные инсталляторы. Рассмотрение их видов вполне могло бы стать темой для совершенно отдельной статьи, но к настоящей тематике они также причастны. В первую очередь из-за того, что в зависимости от того, какой инсталлятор используем при установке, подбираются ключи для тихой установки.
Ну и конечно, раз уже было разъяснено, что такое тихая установка программы, нужно сказать пару слов и о том, что такое ключи для нее. По существу, они представляют собой текстовую информацию (один-три символа), записываемую в командную строку.
InstallShield
Это самый популярный инсталлятор. Его можно «вычислить» по файлу setup.exe в сборке программы. Он не вызывает сложностей, как не вызывает их и тихая установка. Что это — InstallShield? Просто запускаете программу с ключом s, и инсталляция начинается в автоматическом режиме.
- Примечание: чтобы запустить программу с ключом, необходимо ввести в командной строке путь к ней через слэш, а в конце дописать необходимый ключ.
Windows Installer Service
Расширение .msi — основной признак данного инсталлятора. У него также есть ключи тихой установки в наличии двух штук.
Первый из них — «qb» — запускает тихий режим установки, делая пользователю доступным для просмотра его ход. Никаких «Далее», но также и никакой кнопки «Отмена». Хотя, конечно, процесс и можно будет завершить иным путем — к примеру, через «Диспетчер задач».
Второй — «QN», если можно так сказать, еще более тихая установка. Что это значит? Инсталляция в фоновом режиме, то есть пользователь не сможет даже проследить ее ход.
- Примечание: некоторые программы требуют перезагрузки после установки. Есть ключ, который может это предотвратить — REBOOT=ReallySuppress. Но рекомендовано либо этого не делать, либо перезагрузить ПК после установки самостоятельно.
InstallShield расширения *.msi
InstallShield 7 версии и выше может создавать отдельно или использовать в связке с обычным установочным экзешником также файл расширения .msi.
Для него используются ключи обоих инсталляторов, указанных выше: «/s /v»…»», причем многоточие в данном случае это qb либо QN соответственно.
Windows *.msu
Этот инсталлятор — автономный установщик обновлений. Для него есть несколько ключей для тихой установки:
- /quiet — фоновый режим и никакого взаимодействия с пользователем. К примеру, если в коде установки программы указано, что в конце будет перезагрузка, она будет.
- /norestart — если уж совсем не хочется перезагрузки, этот ключ ее предотвращает.
- /warnrestart — также используется вместе с первым ключом. Его функция состоит в том, чтобы предупредить пользователя перед последующей за сообщением перезагрузкой.
- /promptrestart — система после установки выдаст вопрос, необходима ли перезагрузка.
- /forcerestart — принудительная перезагрузка, вне зависимости от того, была ли она заявлена при установке.
Inno Setup
Это простой инсталлятор, к которому есть два ключа — для тихой и (дословно) очень тихой установки. Silent и verysilent соответственно.
Ключ «SP-» используется для того, чтобы не выскакивало окошко с вопросом, хочет ли пользователь продолжить установку. Это не постоянная, но частая проблема в данном инсталляторе. Ключ вписывается после одного из ключей, указанных в этом пункте выше.
Узнать о том, используется ли этот либо любой другой установщик к той программе, которую нужно инсталлировать на компьютер, можно при его запуске. Комбинация клавиш ALT + SPACE»Пробел» открывает меню, в котором одним из пунктов значится «О программе».
Nullsoft Scriptable Install System (NSIS)
У этого установщика обычно есть как файл инсталляции, так и дезинсталляции, то есть удаления программы из системы. Ключ для тихой установки у него такой же, как и у InstallShield (S), с одним маленьким, но очень важным уточнением: его обязательно нужно вводить в верхнем регистре, то есть писать с большой буквы.
При помощи ключа D, к тому же, можно указать директорию установки (папку, куда инсталлируется программа).
WISE Installer
К этому установщику подходит стандартный ключ s. Вообще, в принципе, если определить, какой инсталлятор использовать для программы проблематично, сложно или невозможно, прежде всего стоит попробовать этот ключ, поскольку он, как правило, работает.
Организация автоматической установки
Существует такой интерфейс — Windows Post-Installation Wizard, сокращенно — просто WPI. За этими тремя буквами кроется целый программный пакет для тихой установки приложений.
Что такое тихая установка программы и насколько она удобна, поняли все уже давно, вот почему есть столько способов, как ее, эту самую инсталляцию в режиме автомат, организовать.
Все вышеперечисленные инсталляторы с их соответствующими ключами отлично согласуются с WPI. Можно вписывать команды установки в нее вручную, а можно воспользоваться встроенными возможностями утилиты, например, функцией распознавания ключей.
SFX-архивы и файлы командной строки
А еще есть такая штука, как SFK-архивы, которые с WPI — идеальное сочетание для организации автоматической установки программ.
Сами архивы можно создать в уже давно известном программной продукте WinRar, а запустить — через Windows Post-Installation Wizard.
Их преимущество — в организации порядка распаковки, указания пути для инсталляции и, при желании, пароля.
Есть еще один вариант — создавать файлы командной строки (формат cmd) и записывать все коды в них. Это особенно подходит тем, кто собирается осуществлять установку программы еще раз (на другом ПК, например).
В заключение
Что такое тихая установка программы? Это не революция, не новшество, но удобная возможность экономии времени.
Но, как видно из статьи, для того чтобы ее настроить, какое-то время все-таки необходимо. Вот почему есть вариант поискать на просторах Интернета желаемую программу с уже настроенным тихим режимом установки. Обычно такая информация указывается в описании, а может быть, даже и пометка в названии — unattended. Если такое есть — смело скачивайте, в ней только преимущества!
Тихая установка программ на удалённый компьютер. Для самых маленьких
На текущий момент, когда многие зарубежные компании приостановили свою деятельность в России, всё более актуальным становится вопрос автоматизации рутинных рабочих процессов подручными доступными бесплатными средствами.
Предлагаю вашему вниманию статью об удалённой установке программ штатными средствами Windows 10 и бесплатными консольными утилитами.
Рассмотрим установку двух наиболее часто встречающихся типа установочных файлов .exe и .msi, на примере всеми любимого бесплатного архиватора 7-zip и браузера Google Chrome
Для начала нам потребуются актуальные дистрибутивы, которые можно скачать с официальных сайтов:
-
На момент написания статьи актуальной версией 7-zip являлась 21.07 (64х битный установщик для Windows)
-
Google Chrome будем качать в виде установочного пакеты MSI, на момент написания статьи актуальная версия 102.0.5005.63 (скачать msi установщик)
#Обратите внимание что, что сам установщик упакован в архив, с расширением .zip, и для его извлечение предварительно необходимо будет установить ранее скачанный архиватор 7-zip.
Так же нам понадобится утилита psexec, которая входит в комплект PsTools, скачать их можно тут.
Теперь скачанные нами файлы установки и утилиту psexec необходимо поместить в одну папку, пусть для удобства это будет D:silent7z и D:silentchrome
#После распаковки архива с дистрибутивом Chrome нужный нам файл будет лежать в папке Installers GoogleChromeStandaloneEnterprise64.msi
##Т.к. большинство современных установок Windows 64-х разрядные, мы будем использовать файл PsExec64.exe
Теперь можно используя командную строку Windows приступить к установке программ на удалённый компьютер
#Нажимаем комбинацию клавиш wir+R, вводим CMD и жмём OK
Перейдём в каталог со скачанным 7-zip выполнив команду
c:>cd d:silent7z
Расскажу подробнее как работает утилита PsExec.
В простейшем случает синтаксис нашей команды будет таким:
psexec \компьютер [-u пользователь [-p пароль]] программа [аргументы]
Где:
\компьютер – имя удалённого компьютера, на который мы будем устанавливать наш архиватор(у нас это user_pc)
[-u пользователь [-p пароль]] – необязательные параметры, если у вашей учётной записи есть права на установку программ или права администратора в домене. Если нет – эти параметры помогают указать имя и пароль пользователя, который обладает достаточными правами.
программа – имя исполняемого файла, (7z2107-x64.exe)
аргументы – параметры установки программы, влияющие на сам процесс установки. Ещё аргументы называют ключами.
#Например, аргумент /S — будет означать тихую установку программы, без участия пользователя на удалённом компьютере. Ключей тихой установки может быть множество, и для разных программ они могут отличаться. Подобрать их можно изучив документацию к программе, но как правило большинство из них являются универсальными.
Таким образом наша конечная команда будет выглядеть так:
PsExec64.exe \user_pc –c 7z2107-x64.exe /S
ключ –с копирует 7z2107-x64.exe на удалённый компьютер для последующего запуска
В случае успешной установки программы в окне командной строки мы должны увидеть следующее:
7z2107-x64.exe exited on user_pc with error code 0.
error code 0 означает что программа установлена успешно.
В случае успешной установки программы в окне командной строки мы должны увидеть следующее:
7z2107-x64.exe exited on user_pc with error code 0.
error code 0 означает что программа установлена успешно.
Всё! Пользователь работающий на user_pc абсолютно незаметно для себя самого стал счастливым обладателем архиватора 7zip.
Теперь приступим к удалённой установке браузера Google Chrome, который мы скачали в виде установочного файла с расширением .msi.
Для установки MSI пакетов в windows используется утилита msiexec, которая уже установлена в операционной системе. Как правило утилита эта находится в каталоге c:Windowssystem32msiexec.exe.
Удобнее и быстрее будет если предварительно установочный файл скопировать на целевой компьютер и запускать его оттуда удалённо. В этом нам поможет встроенная в Windows утилита xcopy. У неё очень простой синтаксис в стиле:
xcopy что_копируем куда_копируем параметры_копирования
xcopy D:silentChromeGoogleChromeStandaloneEnterprise64.msi \user_pcc$WindowsTemp /s /e
Где:
D:silentChromeGoogleChromeStandaloneEnterprise64.msi – полный пусть к файлу установки на нашем компьютере
\user_pcc$WindowsTemp — путь назначения для копируемого файла на удалённом компьютере
/s /e — Копирование каталогов с подкаталогами, включая пустые.
Теперь всё готово для запуска удалённой установки программы.
psexec64.exe \user_pc c:Windowssystem32msiexec.exe /i c:WindowsTempGoogleChromeStandaloneEnterprise64.msi /qn /quiet /norestart
В первой части команды мы указываем утилите psexec64.exe имя удалённого компьютера \user_pc и место расположение утилиты отвечающей за установку .msi файлов c:Windowssystem32msiexec.exe (как правило она всегда находится по этому пути), далее идёт ключ /i, который означает что будет производиться именно установка программы (install), после чего мы указываем полный пусть исполняемого файла на удалённом компьютере c:WindowsTempGoogleChromeStandaloneEnterprise64.msi и в конце указываем несколько ключей тихой установки:
/qn – полностью скрывает процесс установки от пользователя
/quiet — тихий режим без взаимодействия с пользователем. Все окна будут скрыты. Если после обновления понадобиться перезагрузка, то она будет произведена.
/norestart – отменяет перезагрузку, если она необходима после установки программы.
Таким образом, после запуска нашей команды тихой удалённой установки браузера Google Chrome, пользователь на удалённом компьютере ничего не заметит ровно до того момента, когда ярлык браузера появится у него на рабочем столе.
�
А если в вашей сети есть 100 компьютеров, на которые необходимо установить тот же браузер Google Chrome? Можно делать это вручную, запуская команды копирования и установки для каждого компьютера отдельно – это долгий и трудоёмкий процесс, а можно автоматизировать, написав простой скрипт и подсунув ему файл со списком компьютеров для установки.
Скрип будем писать в виде .bat файла, в котором будут последовательно исполняться команды.
В папке D:silentchrome создадим файлы install.txt и userspc.txt и откроем их в блокноте.
�
В файл userspc.txt заносим список ПК, на которые планируем установить Chrome, в файле не должно быть ни каких лишних символов, кроме имён ПК и символа переноса строки. Так же вместо имён можно использовать IP-адреса компьютеров. После этого файл можно сохранить и закрыть.
Теперь хорошо бы знать на какие компьютеры браузер установился успешно и на какие установка не произошла (например, компьютер мог быть выключен на момент запуска скрипта). Для этого в папке chrome создадим папку log которой создадим два файла install-good.txt и install-bad.txt, в которые скрипт будет заносить имена компьютеров с (не)успешной установкой.
�
В файле install.txt пишем следующее:
for /f %%i in (d:silentChromeuserspc.txt) do (
mkdir \%%ic$WindowsTempChrome
xcopy D:silentChromegooglechromestandaloneenterprise64.msi \%%ic$WindowsTempChrome /s /e
psexec64 \%%i c:Windowssystem32msiexec.exe /i c:WindowsTempChromegooglechromestandaloneenterprise64.msi /qn /quiet /norestart
�
if errorlevel 1 (
echo %%i >>D:silentChromeloginstall-bad.txt
) ELSE (
echo %%i >>D:silentChromeloginstall-good.txt
)
rmdir /s /q \%%ic$WindowsTempChrome
)
pauseРазберём построчно команды и алгоритм работы данного скрипта:
Алгоритм прост, в цикле считываем из файла userspc.txt построчно имена компьютеров, каждое имя присваивается переменной \%%i, далее выполняются раннее составленные нами команды копирования и тихой установки Google Chrome. В конце скрипт проверяет код возвращаемой скриптом ошибки. Если скрипт вернул 0, в файл install-good.txt заноситься имя текущего компьютера, на котором была попытка установки программы. Если код ошибки другой, то компьютер заноситься в файл install-bad.txt.
�
for /f %%i in (d:silentChromeuserspc.txt) do (
…
)Цикл for предназначен для выполнения повторяющихся однотипных команд,
Рассмотрим его работу более детально. %%i – переменная, которая является счётчиком шагов цикла, писать её надо именно так, как в примере используя двойной знак процента и букву английского алфавита, одну. На каждом шаге цикла выполняются команды, записанные после слова do. Ключ /f указывает на то, что цикл будет работать с файлами. После слова in указан путь к файлу, где хранятся имена компьютеров.
Этот блок программы построчно считывает имена компьютеров и для каждого из них выполняет указанные в скобках команды.
mkdir \%%ic$WindowsTempChrome
mkdir – команда, предназначенная для создания каталогов. В нашем случае мы создаём папку Chrome на удалённом компьютер в папке WindowsTemp. Напомню, что текущее имя удалённого компьютера храниться в переменной %%i.
Как работает xcopy было рассмотрено ранее в статье, по этому на ней заострять внимание не будем.
�
psexec64 \%%i c:Windowssystem32msiexec.exe /i c:WindowsTempChromegooglechromestandaloneenterprise64.msi /qn /quiet /norestart – запускает установку Chrome на каждом отдельно взятом компьютере.
if errorlevel 1 (
echo %%i >>D:silentChromeloginstall-bad.txt
) ELSE (
echo %%i >>D:silentChromeloginstall-good.txt
)if – команда, обрабатывающая какое-то логическое условие, она же оператор ветвления. Т.е. если условие заданное после if выполняется, то будет выполнена команда, следующая за условием. В противном случае будут выполнены команды следующие за оператором ELSE. Завершив работу программа возвращает код завершения, с помощью errorlevel их можно использовать в качестве условия.
echo %%i >>D:silentChromeloginstall-bad.txt
echo – команда, выводящая в окно командной строки какой-то текст, так же вывод команды можно перенаправить в файл используя оператор >>. В нашем случае этой командой имена компьютеров с (не)успешной установкой заносятся в файлы логов install-bad.txt и install-good.txt.
rmdir /s /q \%%ic$WindowsTempChrome — действие этой команды обратно mkdir, т.е. она удалит ранее созданный нами каталог Chrome на пользовательском ПК, тем самым наведёт порядок и не оставит лишних установочных файлов забивающих собой дисковое пространство.
pause – просто оставит висеть окно командной строки, и не даст ему закрыться автоматически после завершения работы нашего скрипта.
Как видите, всё просто.
Дополнительно про типы инсталляторов и ключи тихой установки можно почитать тут.
Про тонкости работы команды xcopy тут.
Попробуйте написать самостоятельно скрипт для установки 7-zip.
Если остались вопросы с удовольствием отвечу на них в комментариях.
Некоторые пользователи наверняка сталкивались с понятием “тихая установка программы”. Что означает этот термин и как это работает, я рассмотрю подробно в статье.
Что такое тихая установка?
Тихая установка – это автоматическая установка программы. Говоря иначе, при такой установке не нужно вводить ключи активации, использовать патчи и многократно нажимать “Далее”. При автоматизированном процессе используются параметры инсталляции по умолчанию.
Такая функция полезна системным администраторам, так как позволяет сэкономить время при установке большого пакета утилит на несколько машин.
Но есть вторая сторона медали. Так как большинство установочных файлов по умолчанию включают в себя распаковывание второстепенного софта (бадлинг), то после тихой установки на компьютере может оказаться не нужное ПО.
Как тихая установка работает?
Запуск тихой установки осуществляется с помощью параметров (еще называют ключами). Запустить процедуру можно несколькими способами:
- из строки “Выполнить”;
- через самораспаковывающийся архив с файлом конфигурации;
- с помощью скриптов в .bat-файле.
Какой ключ использовать, будет зависеть от разновидности установщика. Чтобы было понятно – любая программа состоит из файлов и папок. Эти файлы и папки пакуются в один инсталляционный файл с помощью специальных программ упаковщиков. Таких программ несколько. Популярными являются:
- InstallShield;
- Windows Installer Service (.msi);
- Nullsoft Scriptable Install System (NSIS);
- InnoSetup;
- InstallAware Studio.
Каждая из этих систем-упаковщиков имеет собственный ключ активации тихой установки. О ключах тихой установки может быть написано на официальных сайтах этих программ. Также выяснить, какой ключ активации тихой установки подходит для конкретного инсталлятора приложения поможет Universal Silent Switch Finder. Просто откройте им файл-установщик нужной вам программы.
Параметры (ключи)
Рассмотрим пример. Для программы FoxitReader использовался упаковщик Inno Setup (эту информацию я определил с помощью Universal Silent Switch Finder). Для тихой установки в этом упаковщике используются ключи:
- /SILENT – этот ключ не отображает фоновое Install-окно, но отображается установочный процесс;
- /VERYSILENT – этот ключ не отображает даже установочный процесс.
Дополнительными параметры:
- /DIR =«путь установки» – идет после /SILENT или /VERYSILENT и указывает в какую папку распаковать файлы программы. Пример:
FoxitReader_Setup.exe /VERYSILENT /DIR="C:Program FilesFoxit Reader"
- /LANG=language – указывает язык установщика. Например:
FoxitReader_Setup.exe /LANG=Русский
- /NOICONS – запрещает создание папки с ярлыками в меню “Пуск”. Пример:
FoxitReader_Setup.exe /NOICONS
- /SP- Подавляет такие окна как «вы хотите продолжить установку этой программы». Пример:
FoxitReader_Setup.exe /VERYSILENT /SP-
- /TASKS=«выбрать задачи» – назначение дополнительных компонентов/ярлыков при установке. Пример:
FoxitReader_Setup.exe /VERYSILENT /TASKS="desktopicon,quicklaunchicon"
Перечень TASKS:
- desktopicon – создание ярлыка на рабочем столе;
- quicklaunchicon – создание ярлыка на панели быстрого запуска;
- startmenuicon – создание группы в меню “Пуск”.
Совет! Обычно, по умолчанию программы включают в себя несколько TASKS, которые могут кроме иконок: ставить расширение в браузере, устанавливать стартовые страницы по умолчанию, открывать страницу разработчика. Чтобы этого избежать пропишите параметр с командами из перечня или оставьте пустыми значения в скобках
/TASKS=""
Пример
Для установки Foxit Reader с помощью тихой установки использую такие ключи:
FoxitReader_Setup.exe /SILENT /DIR="C:Program FilesFoxit Reader" /TASKS="desktopicon,quicklaunchicon"
Важно! Инсталляционный файл должен находится в корне диска C:
Вы, соответственно, можете задать при инсталляции свои параметры. Также не забудьте отключить на время тихой установки “Контроль учетных записей”. При использовании режима /SILENS видна только строка “Установка”.
Важно! Для остальных программ-установщиков будут использоваться другие ключи. Например инсталляторы с расширением .msi (Windows Installer Service) используют /qb и /qn, а для InstallShield – /r и /s. Детальнее читайте в мануалах к упаковочным программам.
В начале статьи я упомянул о возможности запуска тихой установки с помощью .bat-файла. К сожалению в BASH-скриптах я не силен, но в качестве примера предлагаю ссылку на статью habrahabr.ru. В статье написан скрипт для .bat-файла, позволяющий запустить тихую инициализацию с необходимыми параметрами.
С помощью самораспаковывающегося архива (sfx-архив) вы можете: запустить распакованные файлы, удалить их после инсталляции и т.д. Например sfx-архив может запустить .bat-файл с заранее прописанными командами тихой установки программы.
Часто на Торрент сайтах можно встретить термин «Тихая установка». Мы часто получаем вопросы, что это такое и как её выполнить, поэтому мы решили подготовить обзорную статью, в которой ответили на все основные вопросы.

Содержание
- 1 Что такое тихая установка
- 2 Как выполнить тихую установку ПО
- 2.1 Особенности
Что такое тихая установка
Тихая установка – это процесс инсталляции программы, когда вам не требуется вводить ключи, крякать ПО и производить другие действия, т.е. требуется лишь запустить установку, после этого установщик сделает абсолютно всё за вас.
Как правило, данный способ связан простотой – если вы не хотите искать ключи и делать другие манипуляции при инсталляции программного обеспечения, то данный способ для вас. И всё, что вам останется делать в данном случае – запустить процесс и лишь затем наблюдать.
Как выполнить тихую установку ПО
Процесс доступен не во всех случаях. Всё зависит от того, как именно упакован установочный файл. Если это обычный .exe файл, после которого следует обычный процесс инсталляции, то вам придется проделать все шаги. Если же автор пака позаботился, и создал пакет для тихой установки, то процесс намного проще:
- Скачать установочный файл, поддерживающий тихую установку;
- Запустить инсталлятор от имени администратора;
- Дождаться окончания процесса.
Узнать, поддерживает тот или иной файл тихую установку на Windows 10 можно из описания.

В случае, если вы хотите создать установочный файл с возможностью быстрой инсталляции, то вам потребуются некоторые знания. Вы сможете почерпнуть их из следующего ролика:
Учтите, что запустить процесс и воспользоваться уже готовым паком намного удобнее и проще, чем создавать его самого, поэтому, лучше начать именно с использования готовых вещей, и затем уже создавать свои.
Особенности
Несмотря на то, что тихая установка игры или программы максимально простая, в процессе есть некоторые особенности. Важно помнить, что, вам может потребоваться произвести некоторые действия:
- Задать путь установки;
- Выбрать язык;
- Указать версию;
- Выдать права;
- И некоторые другие.
Именно поэтому вам нужно быть за ПК всё равно в момент установки, иначе вы рискуете тем, что когда вы вернетесь обратно к своему устройству, то обнаружите, что ПО всё равно не установлено.
Ещё больше подробностей о тихой установке вы сможете найти в следующем ролике. Там описано как то, что это такое, и то, как выполнить и, как использовать для установки ПО:
Делитесь в комментариях вашим опытом работы с подобным типом инсталляции, а также пишите, какие дистрибутивы вы бы хотели получить с таким простым процессом установки.

Загрузка…
Зачастую возникает необходимость установки программного обеспечения без участия пользователя. Ниже приведены ключи для «тихой» установки популярных инсталяторов, а также сторонние программы, которые могут использоваться для автоматической установки.
1. Ключи для «тихой» установки.
1.1 Windows Installer Service — стандартный инсталятор windows. Вся необходимая для установки информация (иногда и вместе с устанавливаемыми файлами) содержится в установочных пакетах, имеющих расширение .msi.
Ключи:
/quiet — Тихий режим, без взаимодействия с пользователем
/passive — Автоматический режим — только указатель хода выполнения
/q[n|b|r|f]
n — Без интерфейса
b — Основной интерфейс
r — Сокращенный интерфейс
f — Полный интерфейс (по умолчанию)
/norestart — не перезапускать после завершения установки
/promptrestart — запрашивать перезапуск при необходимости
/forcerestart — всегда перезапускать компьютер после завершения установки
1.2 Inno Setup — open source система создания инсталляторов для Windows программ. Чтобы узнать используется ли Inno Setup для упаковки программы нужно при запуске инсталлятора в самом первом окне кликнуть на иконку в левом верхнем углу и выбрать пункт About Setup из меню.
Ключи:
/silent — установка с полосой прогресса установки
/verysilent — установка без полосы прогресса установки
/nocancel — препятствует закрытию окна установки
Для избавления от диалоговых окон используйте ключ /SP-
1.3 Nullsoft Scriptable Install System (NSIS) — система создания установочных программ для Microsoft Windows с открытыми исходными кодами, созданная компанией Nullsoft. Систему можно определить по интерфейсу, который примерно одинаковый.
Ключи:
/S — автоматическая установка
/D — для указания папки установки (например, /D=C:Proga)
1.4 WISE Installer использует ключ /s для тихой установки, определяется приветствием:
или развернутым окном с темно-синим фоном во весь экран.
2. Universal Silent Switch Finder — бесплатная программа автоматически определяющая тип инсталлятора и ключи для тихой установки. Автоматизированный вариант пункта 1. (скачать) (пароль: tmie.ru)
3. MultiSet — платная программа записывает действия пользователя при установке, после чего воспроизводит их автоматически. (скачать) (пароль: tmie.ru)
4. AutoIt — свободно распространяемый язык для автоматизации выполнения задач в Microsoft Windows, при знании синтаксиса команд может применяться к данной задаче. (скачать) (пароль: tmie.ru)