Описание
Групповые политики позволяют запускать сценарии запуска и завершения работы компьютера, входа и выхода из системы пользователя. Возможно связать один или несколько файлов сценариев (scripts) с четырьмя инициируемыми событиями:
- Для машины:
- Запуск компьютера (Startup)
- Выключение компьютера/Завершение работы (Shutdown)
- Для пользователя:
- Вход пользователя (Logon)
- Выход пользователя (Logoff)
В случае, если указано более одного сценария, они будут выполняться согласно перечню в списке.
Система выполняет сценарии на языках, которые поддерживает клиентский компьютер. В среде Windows эту задачу выполняет Windows Script Host (WSH), который поддерживает языки сценариев, включая bat, cmd, VBScript и Jscript.
Примечание: Если сценарии (scripts) хранятся в SYSVOL, они реплицируются между контроллерами домена. SYSVOL доступен всем членам домена, что гарантирует запуск сценария.
Настройка политики
На машине Windows
Сценарии для входа/выхода пользователя
Для того чтобы назначить сценарий для входа или выхода пользователя (User Logon/Logoff script), необходимо выполнить следующие действия:
Шаг 1. Для удобства можно скопировать нужные сценарии в папку UserScriptsLogon (например, \test.altsysvoltest.altPolicies{20DDB816-421B-4861-8AC5-007E56CB67D0}UserScriptsLogon) или UserScriptsLogoff соответствующей политики.
Шаг 2. На машине с установленным RSAT открыть консоль «Управление групповыми политиками» (gpmc.msc).
Шаг 3. Создать новый объект групповой политики (GPO) и связать его с OU, в который входят учетные записи пользователей.
Шаг 4. В контекстном меню GPO выбрать пункт «Изменить»:
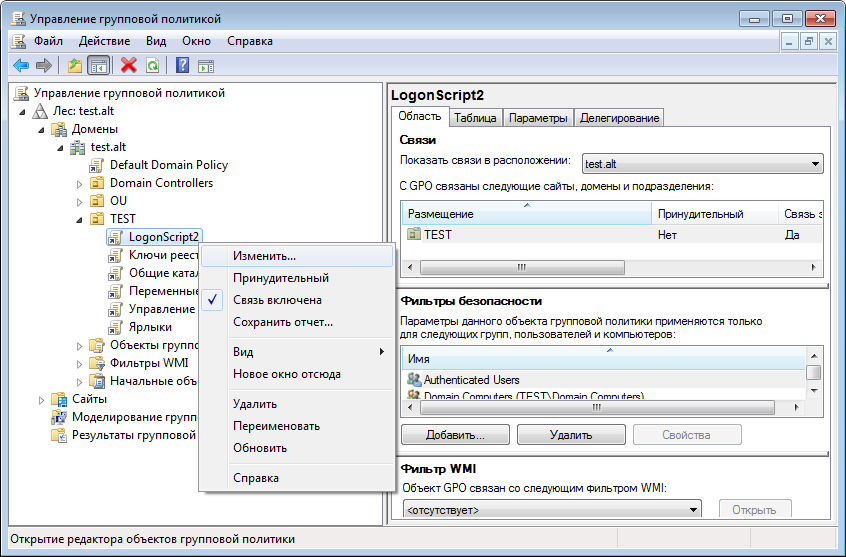
Шаг 5. Откроется редактор GPO. Перейти в «Конфигурация пользователя» -> «Политики» -> «Конфигурация Windows» -> «Сценарий (вход/выход из системы)». Дважды щелкнуть левой кнопкой мыши на политике «Вход в систему» («Logon») или «Выход из системы» («Logoff»):
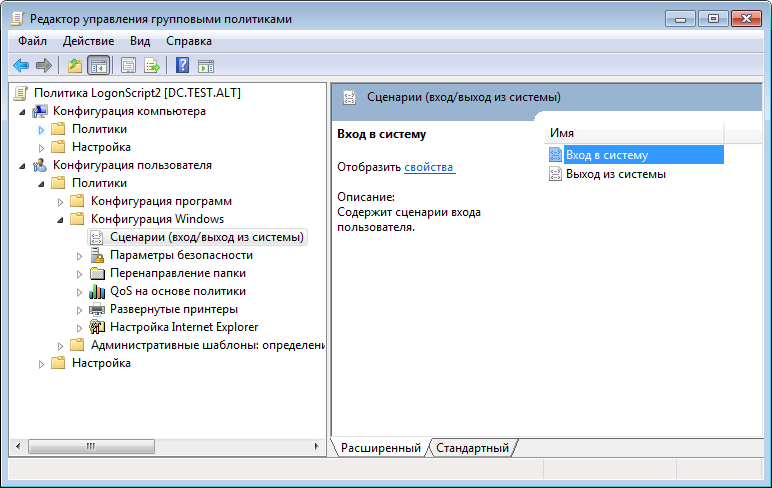
Шаг 6. В диалоговом окне свойств политики нажать кнопку «Добавить»:
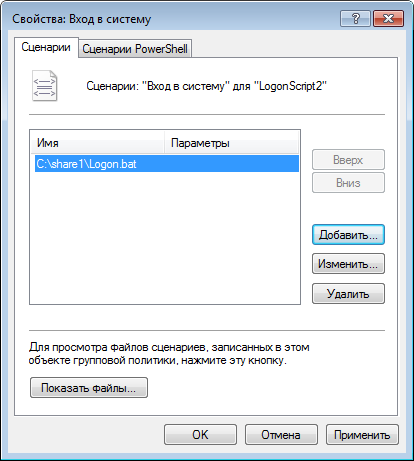
Шаг 7. В диалоговом окне «Добавление сценария» в поле «Имя сценария» ввести путь к сценарию (можно нажать кнопку «Обзор», чтобы найти файл сценария в общей папке на контроллере домена), а в поле «Параметры сценария» ввести необходимые параметры аналогично вводу этих параметров в командной строке.
Пример добавления сценария для ОС ALT:
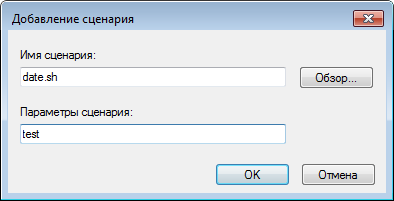
Примечание: Применение локальных скриптов реализовано в механизме gpupdate версии 0.9.11, в версиях ниже скрипты для ОС ALT должны находиться в GPT настраиваемого объекта групповой политики.
Пример добавления сценария для ОС Windows (можно указать локальный скрипт на компьютере клиента):
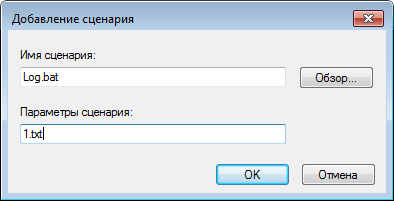
При назначении нескольких сценариев они будут применяться в заданном порядке. Чтобы переместить сценарий в списке вверх/вниз, следует выбрать его в списке и нажать кнопку «Вверх»/«Вниз». Для того чтобы изменить сценарий, необходимо нажать кнопку «Изменить». Кнопка «Удалить» предназначена для удаления сценария из списка.
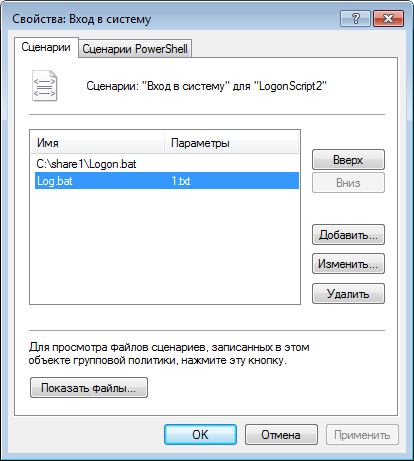
На вкладке «Сценарии PowerShell» можно добавить сценарии с расширением *.ps1.
Сценарии для автозагрузки или завершения работы компьютера
Для того чтобы назначить сценарий для автозагрузки или завершения работы, необходимо выполнить следующие действия:
Шаг 1. Для удобства можно скопировать нужные сценарии в папку MachineScriptsStartup (например, \test.altsysvoltest.altPolicies{20DDB816-421B-4861-8AC5-007E56CB67D0}MachineScriptsStartup) или MachineScriptsShutdown соответствующей политики.
Шаг 2. На машине с установленным RSAT открыть консоль «Управление групповыми политиками» (gpmc.msc).
Шаг 3. Создать новый объект групповой политики (GPO) и связать его с OU, в который входят машины.
Шаг 4. В контекстном меню GPO выбрать пункт «Изменить»:
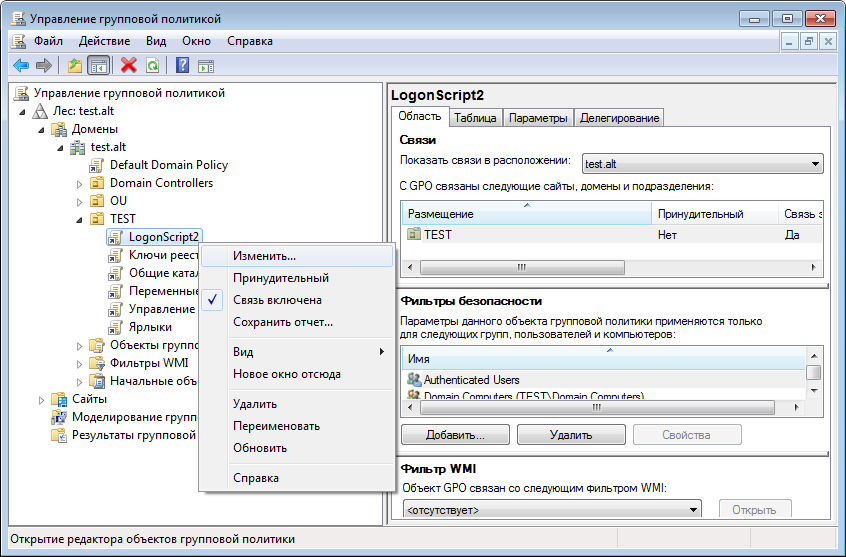
Шаг 5. Откроется редактор GPO. Перейти в «Конфигурация компьютера» -> «Политики» -> «Конфигурация Windows» -> «Сценарий (запуск/завершение)». Дважды щелкнуть левой кнопкой мыши на политике «Автозагрузка» («Startup») или «Завершение работы» («Shutdown»):
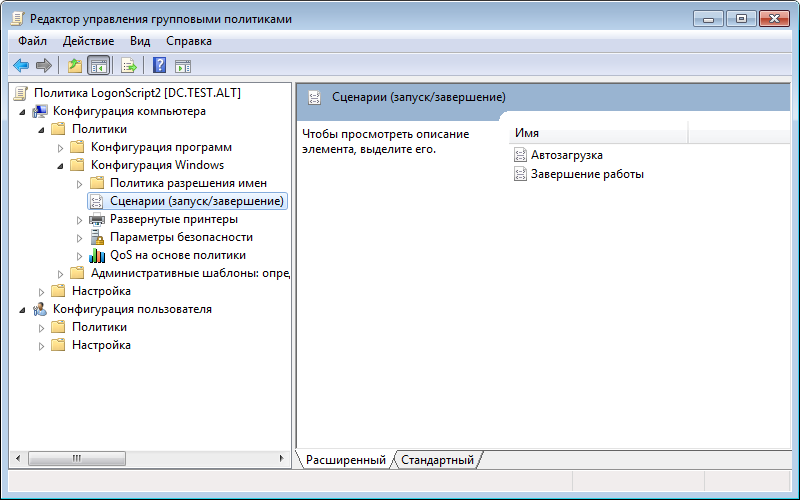
Шаг 6. В диалоговом окне свойств политики нажать кнопку «Добавить»:
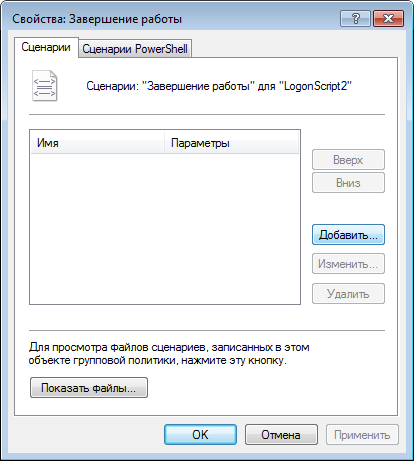
Шаг 7. В диалоговом окне «Добавление сценария» в поле «Имя сценария» ввести путь к сценарию (можно нажать кнопку «Обзор» для поиска файла сценария в общей папке контроллера домена), а в поле «Параметры сценария» ввести необходимые параметры аналогично вводу этих параметров в командной строке.
Пример добавления сценария для ОС ALT:
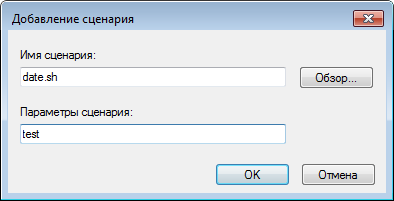
Примечание: Применение локальных скриптов реализовано в механизме gpupdate версии 0.9.11, в версиях ниже скрипты для ОС ALT должны находиться в GPT настраиваемого объекта групповой политики.
Пример добавления сценария для ОС Windows (можно указать локальных скрипт на компьютере клиента):
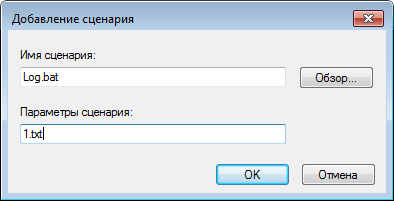
При назначении нескольких сценариев они будут применяться в заданном порядке. Чтобы переместить сценарий в списке вверх/вниз, следует выбрать его в списке и нажать кнопку «Вверх»/«Вниз». Для того чтобы изменить сценарий, необходимо нажать кнопку «Изменить». Кнопка «Удалить» предназначена для удаления сценария из списка.
На вкладке «Сценарии PowerShell» можно добавить сценарии с расширением *.ps1.
Включение «Экспериментальных групповых политик»
Так как политики управления logon-скриптами относятся к экспериментальным, на машинах Альт где они применяются, должны быть включены «Экспериментальные групповые политики».
Включить «Экспериментальные групповые политики» можно, выбрав в разделе «Конфигурация компьютера» -> «Политики» -> «Административные шаблоны» -> «Система ALT» -> «Групповые политики» пункт «Экспериментальные групповые политики»:
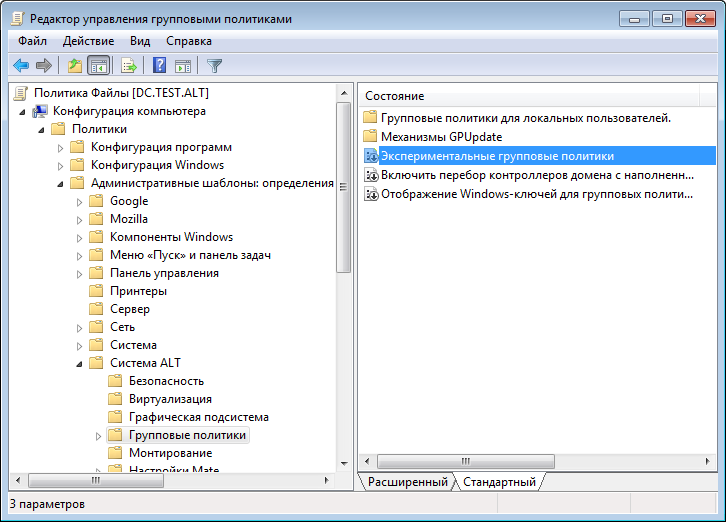
Дважды щелкнуть на политике «Экспериментальные групповые политики», в открывшемся окне установить отметку в поле «Включить»:
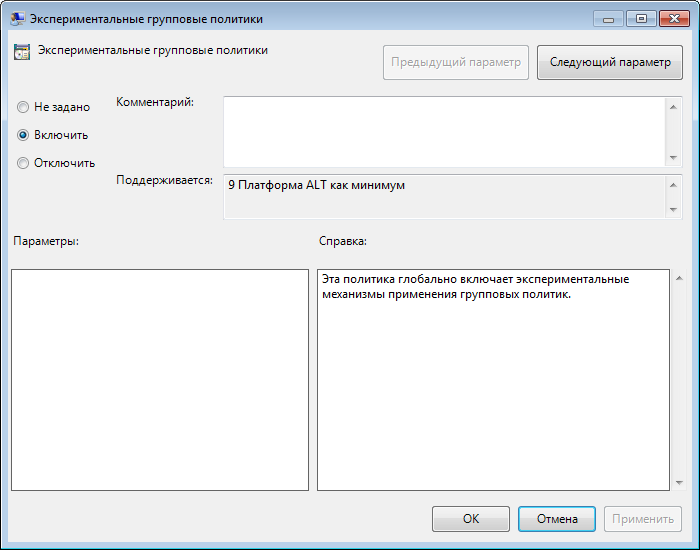
Файлы настроек политики
Настройки политики для сценариев входа и выхода пользователя хранятся в каталоге {GUID GPT}UserScriptsscripts.ini. Файлы сценариев (за исключением локальных) хранятся в каталогах: {GUID GPT}UserScriptsLogon и {GUID GPT}UserScriptsLogoff. В файле scripts.ini перечисляются все программы, выполняемые в сценариях входа и выхода пользователя из системы. Сценарии входа начинаются с преамбулы [Logon], сценарии выхода начинаются с преамбулы [Logoff].
Пример файла scripts.ini:
[Logon] 0CmdLine=date.sh 0Parameters=test 1CmdLine=test.sh 1Parameters=new [Logoff] 0CmdLine=touch.sh 0Parameters= 1CmdLine=Logoff.bat 1Parameters=1.txt 2CmdLine=C:shareLogon.bat 2Parameters=
Настройки политики для сценариев запуска и завершения работы компьютера хранятся в каталоге {GUID GPT}MachineScriptsscripts.ini. Файлы сценариев (за исключением локальных) хранятся в каталогах: {GUID GPT}MachineScriptsShutdown и {GUID GPT}MachineScriptsStartup. В файле scripts.ini перечисляются все скрипты, выполняемые в сценариях запуска и завершения работы компьютера. Сценарии запуска компьютера начинаются с преамбулы [Startup], сценарии завершения работы начинаются с преамбулы [Shutdown].
Пример файла scripts.ini:
[Startup] 0CmdLine=hello.bat 0Parameters= 1CmdLine=notescript.vbs 1Parameters= 2CmdLine=notescript2.vbs 2Parameters= 3CmdLine=touch.bat 3Parameters= [Shutdown] 0CmdLine=touch.bat 0Parameters=
Файл scripts.ini закодирован в формате UTF-16LE (little-endian).
Права и разрешения
- По умолчанию разрешение на изменение параметров для редактирования GPO имеют члены групп безопасности «Администраторы домена», «Администраторы предприятия», «Владельцы-создатели групповой политики»;
- Сценарии запуска (Startup) и завершения работы выполняются под учетной записью локальной системы, и они имеют полные права, связанные с возможностью запуска под учетной записью локальной системы;
- Сценарии входа (Logon scripts) и выхода (Logoff scripts) запускаются от имени пользователя, а не администратора, и их права соответственно ограничены;
- В Windows Vista сценарии запуска по умолчанию выполняются асинхронно. Это поведение отличается от более ранних операционных систем;
- Настройка синхронного запуска сценариев запуска может привести к замедлению процесса загрузки;
- В Windows Vista сценарии запуска, выполняемые асинхронно, не будут видны. Включение параметра групповой политики Run Startup Scripts Visible не повлияет на асинхронный запуск сценариев запуска.
Диагностика проблем при работе с политикой скриптов
На контроллере домена
- Проверить работоспособность загружаемого скрипта в дистрибутиве ALT;
- Убедиться, что кодировка файла со скриптом — UTF8;
- Убедиться, что скрипт расположен в каталоге (GPT) применяемого объекта групповой политики (GPO);
- Включить групповую политику «Экспериментальные групповые политики» или групповую политику «Управление logon-скриптами»;
- Убедиться, что целевой компьютер входит в подразделение (OU), к которому привязан объект групповой политики GPO.
На компьютере пользователя
- Проверить версию gpupdate. Политики скриптов выполняются с релиза 0.9.11-alt1.
- Убедиться, что механизм применения политик (gpupdate) запущен:
- Убедиться, что служба скриптов запущена:
-
# systemctl status gpupdate-scripts-run.service
-
- Проверить содержимое каталога и права для загруженных скриптов:
-
# ls -Rl /var/cache/gpupdate_scripts_cache/
-
- Проверить состояние службы запуска скриптов пользователя через вывод команды (от пользователя):
-
$ systemctl --user status gpupdate-scripts-run-user.service
-
- Вывести журнал применения политик:
I posted this answer too over on superuser.
To do this you will need to set up a custom event filter in Task Scheduler.
Triggers > New > Custom > Edit Event > XML
and paste the following:
<QueryList>
<Query Id="0" Path="System">
<Select Path="System">
*[System[Provider[@Name='User32'] and (Level=4 or Level=0) and (EventID=1074)]]
and
*[EventData[Data[@Name='param5'] and (Data='power off')]]
</Select>
</Query>
</QueryList>
This will filter out the power off event only.
If you look in the event viewer you can see under Windows Logs > System under Details tab>XML View that there’s this.
- <Event xmlns="http://schemas.microsoft.com/win/2004/08/events/event">
- <System>
<Provider Name="User32" Guid="{xxxxx-xxxxxxxxxxx-xxxxxxxxxxxxxx-x-x}" EventSourceName="User32" />
<EventID Qualifiers="32768">1074</EventID>
<Version>0</Version>
<Level>4</Level>
<Task>0</Task>
<Opcode>0</Opcode>
<Keywords>0x8080000000000000</Keywords>
<TimeCreated SystemTime="2021-01-19T18:23:32.6133523Z" />
<EventRecordID>26696</EventRecordID>
<Correlation />
<Execution ProcessID="1056" ThreadID="11288" />
<Channel>System</Channel>
<Computer>DESKTOP-REDACTED</Computer>
<Security UserID="x-x-x-xx-xxxxxxxxxx-xxxxxxxxxx-xxxxxxxxxx-xxxx" />
</System>
- <EventData>
<Data Name="param1">Explorer.EXE</Data>
<Data Name="param2">DESKTOP-REDACTED</Data>
<Data Name="param3">Other (Unplanned)</Data>
<Data Name="param4">0x0</Data>
<Data Name="param5">power off</Data>
<Data Name="param6" />
<Data Name="param7">DESKTOP-REDACTEDusername</Data>
</EventData>
</Event>
You can test the query with the query list code above in the event viewer by clicking
Create Custom View… > XML > Edit query manually
and pasting the code, giving it a name Power Off Events Only before you try it in the Task Scheduler.
I posted this answer too over on superuser.
To do this you will need to set up a custom event filter in Task Scheduler.
Triggers > New > Custom > Edit Event > XML
and paste the following:
<QueryList>
<Query Id="0" Path="System">
<Select Path="System">
*[System[Provider[@Name='User32'] and (Level=4 or Level=0) and (EventID=1074)]]
and
*[EventData[Data[@Name='param5'] and (Data='power off')]]
</Select>
</Query>
</QueryList>
This will filter out the power off event only.
If you look in the event viewer you can see under Windows Logs > System under Details tab>XML View that there’s this.
- <Event xmlns="http://schemas.microsoft.com/win/2004/08/events/event">
- <System>
<Provider Name="User32" Guid="{xxxxx-xxxxxxxxxxx-xxxxxxxxxxxxxx-x-x}" EventSourceName="User32" />
<EventID Qualifiers="32768">1074</EventID>
<Version>0</Version>
<Level>4</Level>
<Task>0</Task>
<Opcode>0</Opcode>
<Keywords>0x8080000000000000</Keywords>
<TimeCreated SystemTime="2021-01-19T18:23:32.6133523Z" />
<EventRecordID>26696</EventRecordID>
<Correlation />
<Execution ProcessID="1056" ThreadID="11288" />
<Channel>System</Channel>
<Computer>DESKTOP-REDACTED</Computer>
<Security UserID="x-x-x-xx-xxxxxxxxxx-xxxxxxxxxx-xxxxxxxxxx-xxxx" />
</System>
- <EventData>
<Data Name="param1">Explorer.EXE</Data>
<Data Name="param2">DESKTOP-REDACTED</Data>
<Data Name="param3">Other (Unplanned)</Data>
<Data Name="param4">0x0</Data>
<Data Name="param5">power off</Data>
<Data Name="param6" />
<Data Name="param7">DESKTOP-REDACTEDusername</Data>
</EventData>
</Event>
You can test the query with the query list code above in the event viewer by clicking
Create Custom View… > XML > Edit query manually
and pasting the code, giving it a name Power Off Events Only before you try it in the Task Scheduler.
Запускаем скрипт при запуске в Windows 10
- Создайте ярлык для командного файла.
- После создания ярлыка щелкните его правой кнопкой мыши и выберите «Вырезать».
- Нажмите «Пуск», затем «Программы» или «Все программы». …
- После открытия папки «Автозагрузка» нажмите «Правка» в строке меню, а затем «Вставить», чтобы вставить файл ярлыка в папку «Автозагрузка».
Как заставить программу запускаться при запуске?
Чтобы попробовать этот метод, откройте «Настройки» и перейдите в Диспетчер приложений. Он должен быть в «Установленных приложениях» или «Приложениях», в зависимости от вашего устройства. Выберите приложение из списка загруженных приложений и включите или выключите параметр «Автозапуск».
Как мне автозапустить скрипт в Windows?
Сделать задачу запускаемой с наивысшими привилегиями.
- Шаг 1. Создайте командный файл, который хотите запустить, и поместите его в папку, в которой у вас достаточно прав. …
- Шаг 2: Нажмите Пуск и в разделе поиска введите «Задача» и нажмите «Открыть планировщик заданий»
- Шаг 3. Выберите «Создать базовую задачу» на панели действий в правой части окна.
17 апр. 2018 г.
Как мне открыть текстовый файл при запуске?
Нажмите Windows + R, чтобы открыть диалоговое окно «Выполнить». Введите «shell: startup» и нажмите Enter, чтобы открыть папку «Автозагрузка». Создайте ярлык в папке «Автозагрузка» для любого файла, папки или исполняемого файла приложения. Он откроется при запуске при следующей загрузке.
Что такое сценарий запуска?
Сценарии запуска запускаются ближе к концу последовательности запуска, после инициализации подключаемых модулей, свойств и т. Д., Но до открытия первого представления. … Процедура сценария запуска сначала запускает файлы сценариев в каталоге установки, а затем сценарии в каталоге настроек пользователя.
Где хранятся сценарии локального входа в систему?
Сценарии локального входа в систему должны храниться в общей папке с общим именем Netlogon или во вложенных папках папки Netlogon. Расположение по умолчанию для сценариев локального входа в систему — это папка SystemrootSystem32ReplImportsScripts. Эта папка не создается при новой установке Windows.
Чтобы добавить программы или приложения в меню «Пуск», выполните следующие действия:
- Нажмите кнопку «Пуск», а затем щелкните слова «Все приложения» в нижнем левом углу меню. …
- Щелкните правой кнопкой мыши элемент, который должен появиться в меню «Пуск»; затем выберите «Закрепить в начале». …
- На рабочем столе щелкните нужные элементы правой кнопкой мыши и выберите «Прикрепить к началу».
Где находится папка автозагрузки в win 10?
Как найти папку автозагрузки в Windows 10
- C: UsersUSERNAMEAppDataRoamingMicrosoftWindowsStart MenuProgramsStartup C: ProgramDataMicrosoftWindowsStart MenuProgramsStartup. смешанный.
- оболочка: запуск. смешанный.
- оболочка: общий запуск. смешанный.
23 апр. 2020 г.
Как мне создать программу?
Как создать простую программу?
- Перейдите в репозиторий программ (Shift + F3) туда, где вы хотите создать новую программу.
- Нажмите F4 (Правка-> Создать строку), чтобы открыть новую строку.
- Введите имя вашей программы, в данном случае Hello World. …
- Нажмите масштабирование (F5, двойной щелчок), чтобы открыть новую программу.
Как узнать, запущен ли сценарий Windows?
Откройте диспетчер задач и перейдите на вкладку «Подробности». Если запущен VBScript или JScript, в списке появится процесс wscript.exe или cscript.exe. Щелкните правой кнопкой мыши заголовок столбца и включите «Командная строка». Это должно сообщить вам, какой файл сценария выполняется.
Где скрипты запуска Windows?
Назначение сценариев запуска компьютера
Откройте редактор локальной групповой политики. В дереве консоли щелкните Сценарии (Запуск / Завершение работы). Путь: Конфигурация компьютера, Скрипты настроек Windows (запуск / завершение работы).
Как запустить сценарий входа в систему?
Запуск сценария глобального входа в систему
- В консоли администратора веб-пространства выберите в дереве серверов требуемый сервер из списка.
- В меню «Сервис» выберите «Параметры хоста». …
- Щелкните вкладку Запуск сеанса.
- Установите флажок Global.
- В поле рядом с флажком укажите путь к глобальному файлу сценария. …
- Нажмите кнопку ОК.
Почему Microsoft Word открывается при запуске?
Отключите приложение при автозагрузке. Найдите Диспетчер задач на начальном экране> щелкните вкладку «Автозагрузка»> проверьте, видите ли вы свое приложение Office Word в списке> Если да, щелкните его правой кнопкой мыши и выберите «Отключить». После этого попробуйте перезагрузить компьютер и проверьте, открываются ли ваши документы Word при запуске.
Как создать файл TXT?
Есть несколько способов:
- Редактор в вашей IDE подойдет. …
- Блокнот — это редактор, который будет создавать текстовые файлы. …
- Есть и другие редакторы, которые тоже подойдут. …
- Microsoft Word МОЖЕТ создать текстовый файл, но вы ДОЛЖНЫ правильно его сохранить. …
- WordPad сохранит текстовый файл, но, опять же, тип по умолчанию — RTF (Rich Text).
Как бы вы создали текстовый файл, не открывая его в Linux?
Создайте текстовый файл, используя стандартный символ перенаправления (>)
Вы также можете создать текстовый файл, используя стандартный символ перенаправления, который обычно используется для перенаправления вывода команды в новый файл. Если вы используете его без предыдущей команды, символ перенаправления просто создает новый файл.
Сценарии, выполняемые при загрузке операционной системы
Сценарии, выполняемые при загрузке операционной системы
Сценарии включения/выключения, как и сценарии входа/выхода групповой политики, подключаются с помощью оснастки Групповая политика (Group Policy) в MMC. Процесс добавления оснастки Групповая политика (Group Policy) для локальной рабочей станции был подробно описан в разд. «Блокировка локальных и удаленных сценариев WSH. Пример административного шаблона» главы 4 (рис. 11.8).
Рис. 11.8. Мастер групповой политики
Для того чтобы подключить определенный сценарий включения, нужно выделить раздел Конфигурация компьютера|Конфигурация Windows|Сценарии (запуск/завершение) (Computer Configuration | Windows Configuration|Scripts (Startup/Shutdown)) и выбрать свойство Автозагрузка (Startup), после чего будет выведено диалоговое окно Свойства: Автозагрузка (Properties: Startup) (рис. 11.9).
Рис. 11.9. Список установленных сценариев включения
Для добавления нового сценария нужно нажать кнопку Добавить (Add) и в диалоговом окне Добавление сценария (Adding script) указать имя нужного файла (для этого можно воспользоваться кнопкой Обзор (Browse)) и, в случае необходимости, параметры сценария (рис. 11.10).
Отметим, что по умолчанию сценарии включения хранятся в каталоге %SystemRoot%System32GroupPolicyMachineScriptsStartup.

Рис. 11.10. Имя и параметры сценария включения
Читайте также
3.2. Восстановление операционной системы
3.2. Восстановление операционной системы
Для восстановления диска запускаем программу. (Рис. 151)
В открывшемся окне программы кликаем кнопку «Restore». (Рис. 152)
Далее «Next». (Рис. 153)
В следующем окне выбираем архив с сохраненной копией и кликаем кнопку «Next». (Рис. 154)
Далее
Сценарии, выполняемые при завершении работы операционной системы
Сценарии, выполняемые при завершении работы операционной системы
Для подключения сценариев выключения нужно выбрать свойство Завершение работы (Shutdown) в разделе Сценарии (запуск/завершение) (Scripts (Startup/Shutdown)), после чего будет выведено диалоговое окно Свойства: Завершение
Установка операционной системы
Установка операционной системы
Если вам когда-либо приходилось инсталлировать на компьютер одну из предыдущих версий Windows, то при установке Windows Vista вы будете приятно удивлены тем, что весь процесс выполняется в графическом режиме и занимает относительно немного
Настройка операционной системы
Настройка операционной системы
Подключить нуль-модемный кабель к выбранным портам – только половина дела, нужно также организовать программный обмен информацией.Для примера рассмотрим настройки операционной системы Windows ХР Professional. Поддержка подключения по
5.6. Сценарии загрузки системы
5.6. Сценарии загрузки системы
Все Red Hat-подобные системы, в отличие от BSD-подобных (Slackware), используют систему инициализации SysV, хотя и несколько переработанную.
Примечание. Система инициализации —это набор файлов, необходимых для запуска операционной системы. Обычно
1.1. Установка операционной системы
1.1. Установка операционной системы
1.1.1. Системные требования
Fedora 8 можно установить на любой современный (и не очень) компьютер. Основное требование — это 256 Мбайт (можно и больше!) оперативной памяти и как минимум 3 Гбайт свободного места на жестком диске.Если у вас меньше 256
1.1.3. Установка операционной системы
1.1.3. Установка операционной системы
1.1.3.1. Запуск программы установки Linux
Первым делом нужно настроить компьютер на загрузку с компакт диска. Обычно при запуске компьютера вы видите на экране сообщение:Press DEL to enter SETUP или Press F2 to enter SETUPВ программе SETUP нужно настроить
1.3. Версии операционной системы
1.3. Версии операционной системы
Как и Windows Vista, Windows 7 также имеет несколько версий. Такое разделение вполне оправданно с точки зрения разработчиков, поскольку это позволяет потенциальному пользователю выбрать и купить ту версию операционной системы, которая ему больше
3.2.1. Функции системы ЛИНАР; сценарии работы с системой
3.2.1. Функции системы ЛИНАР; сценарии работы с системой
Построение автокорректоров сталкивается с рядом принципиальных и не решенных пока в полном объеме проблем: компактное хранение словарей, эффективные методы морфологического и синтаксического анализа и т.д. Тем не
Интерфейс операционной системы
Интерфейс операционной системы
В этом разделе рассказывается о Базисе SAP, который представляет собой интерфейс для взаимодействия с подчиненными ему операционными системами.Транзакции в системе SAPРабота системы «Базис» основана на нескольких концепциях, таких, как
5.3. Выбор операционной системы
5.3. Выбор операционной системы
Выбор операционной системы во многом зависит от уровня подготовленности и запросов пользователя, наличия локальной сети, назначения компьютера и его конфигурации и т. д.Первое, на что нужно обратить внимание, – назначение компьютера: если
Средства операционной системы
Средства операционной системы
В операционной системе Windows Vista предусмотрены определенные инструменты для автоматического резервного копирования.• Центр архивации и восстановления (Пуск ? Все программы ? Обслуживание ? Центр архивации и восстановления) позволяет
Установка операционной системы
Установка операционной системы
Компьютер загрузится не с жесткого диска, а с компакт-диска с Windows, который нужно вставить заблаговременно. Если у вас IDE-диск, то можете до определенного времени расслабиться – пока программа установки загрузит все необходимое.А если у вас
Обновления операционной системы
Обновления операционной системы
Операционная система Windows (как, впрочем, и любая другая операционная система) имеет встроенную систему автоматического обновления. Дело в том, что она является самой распространенной и, следовательно, представляет наибольший интерес для


