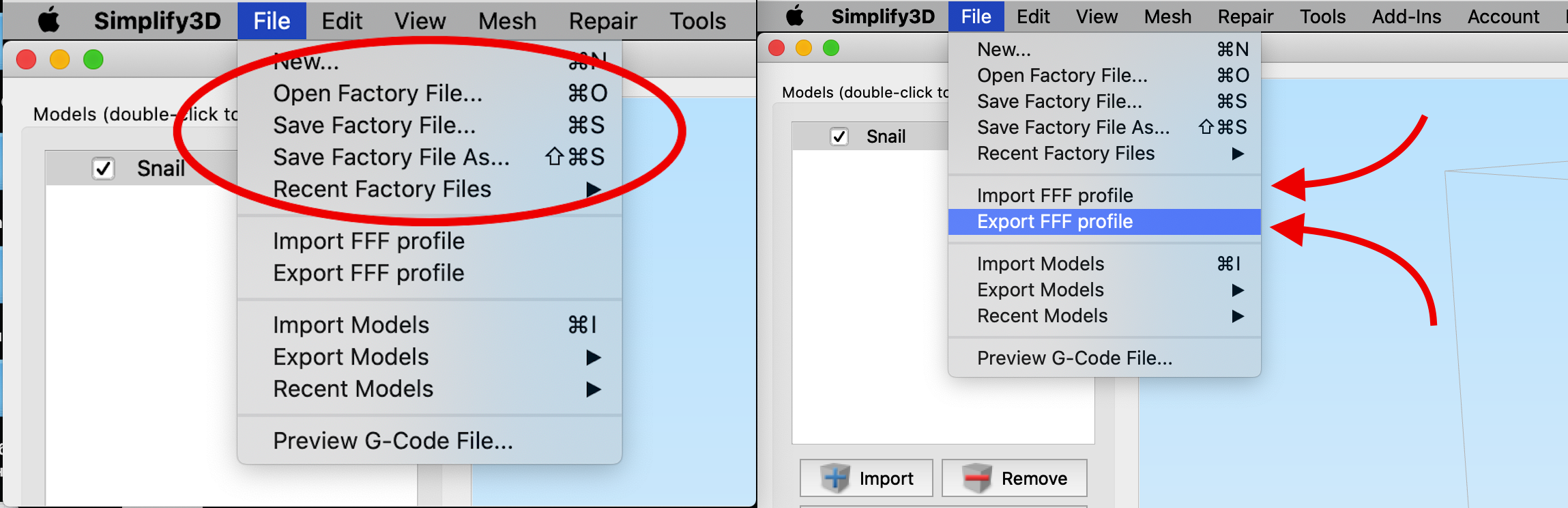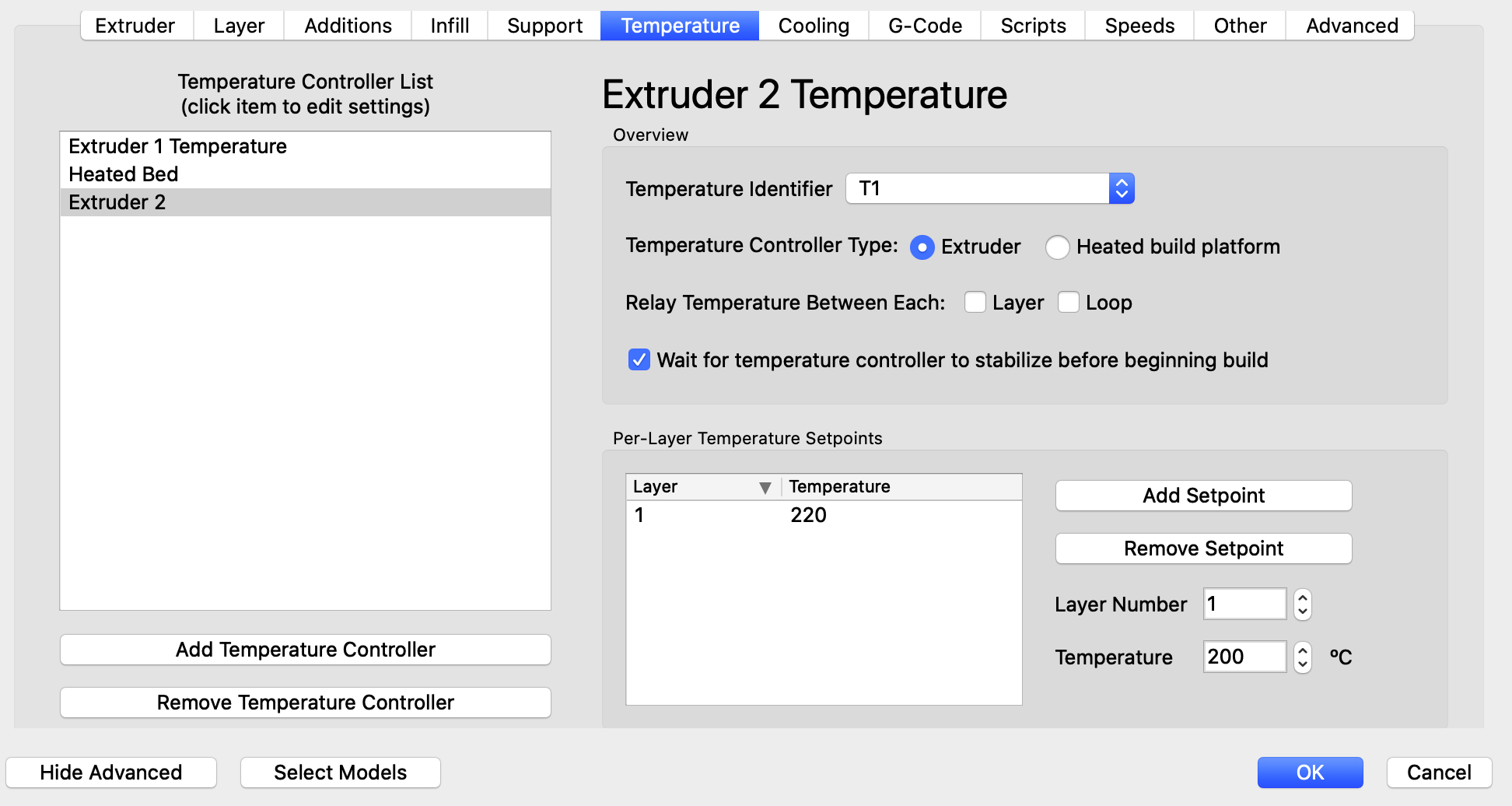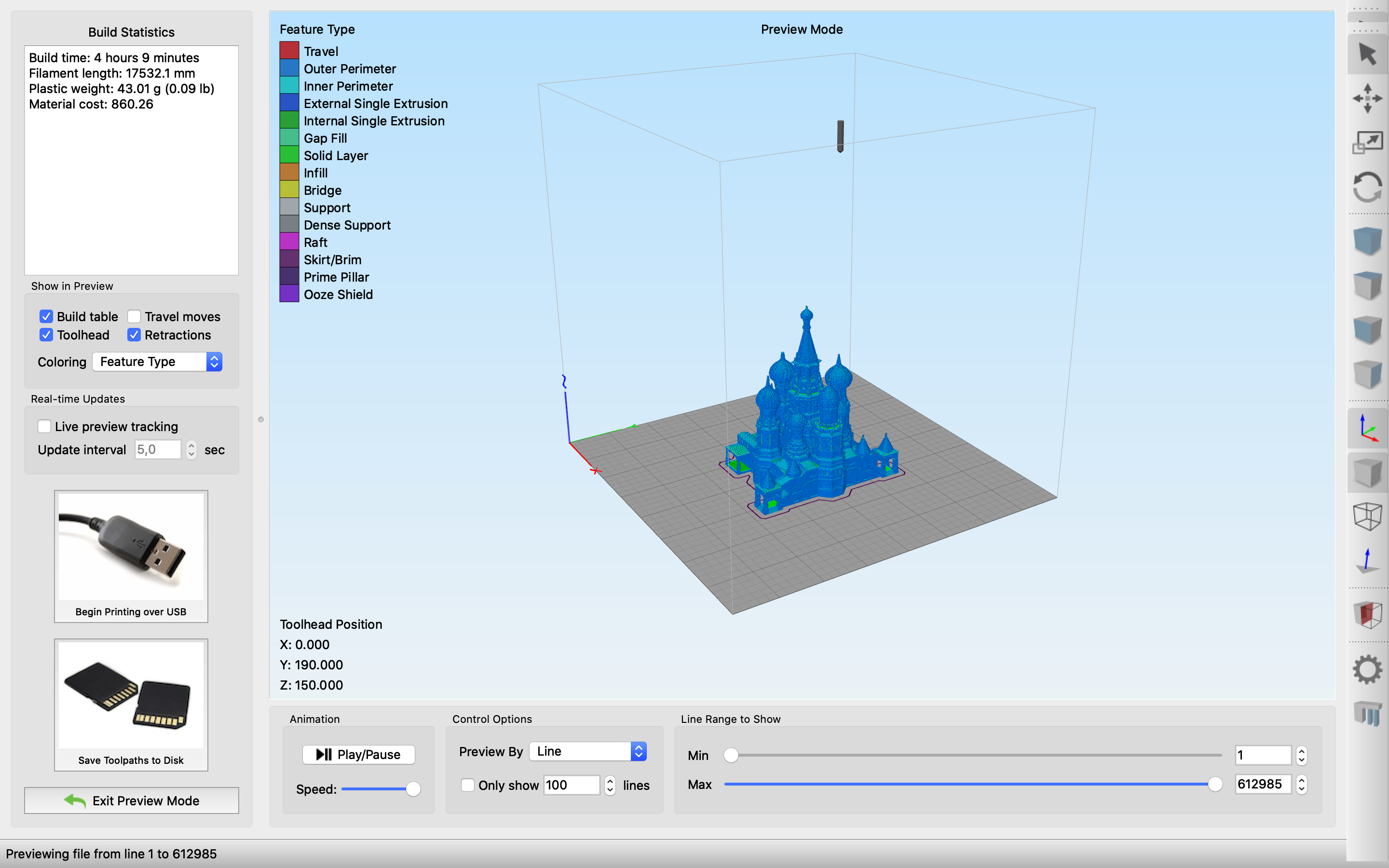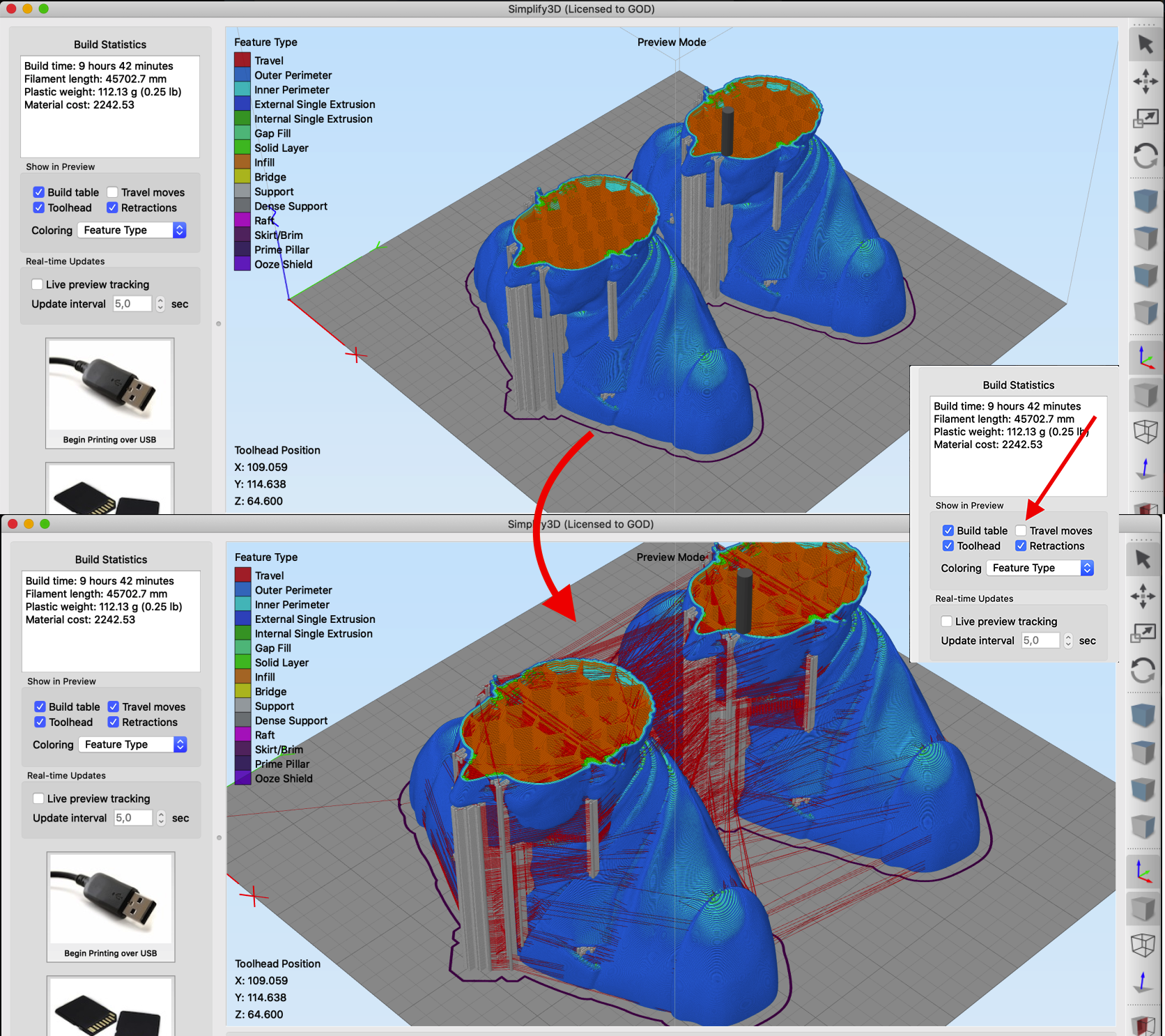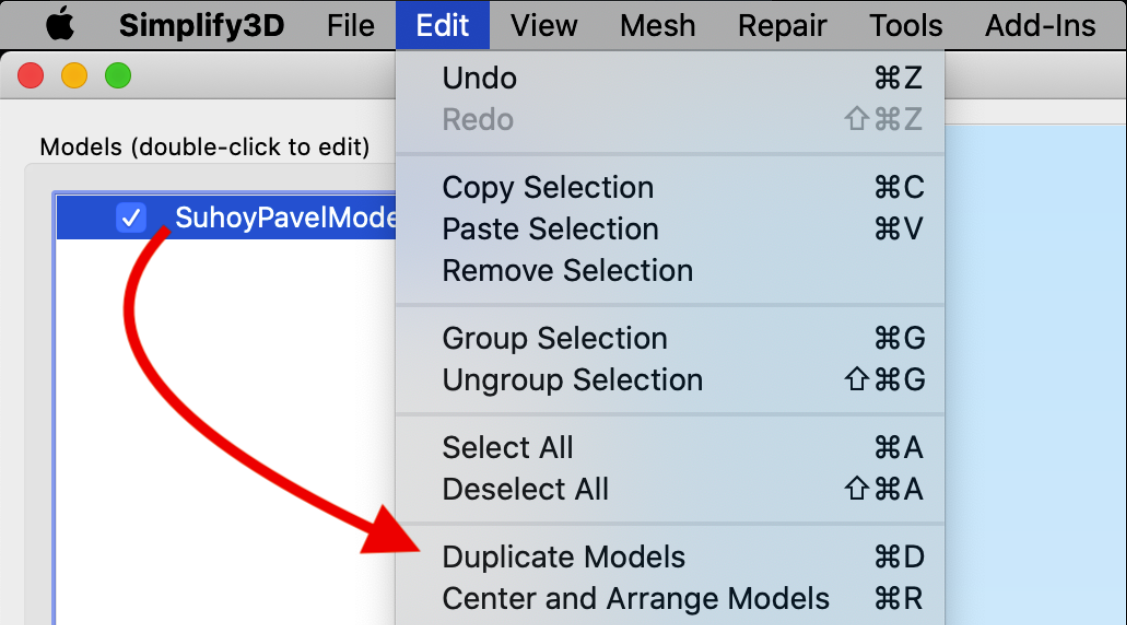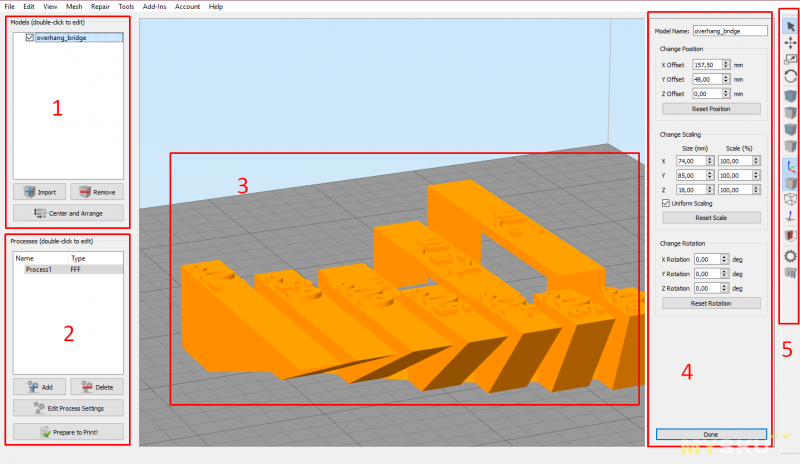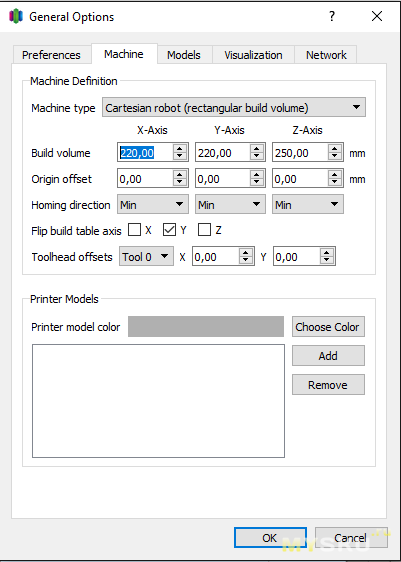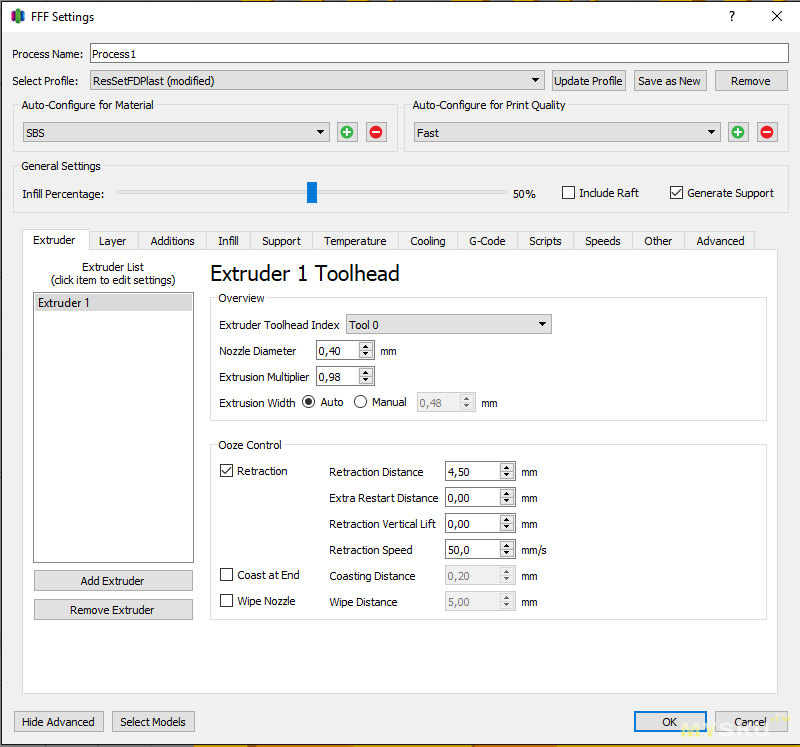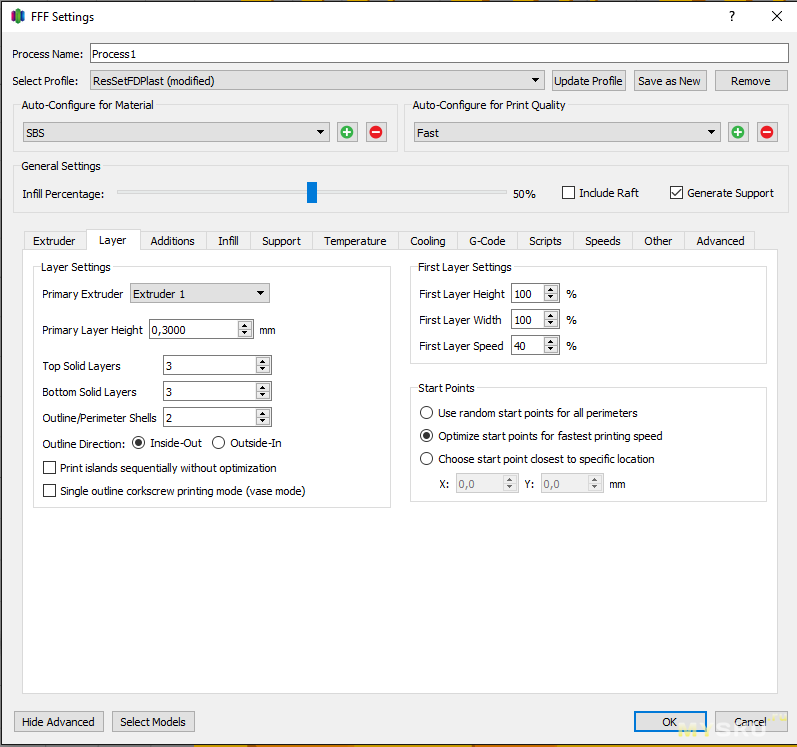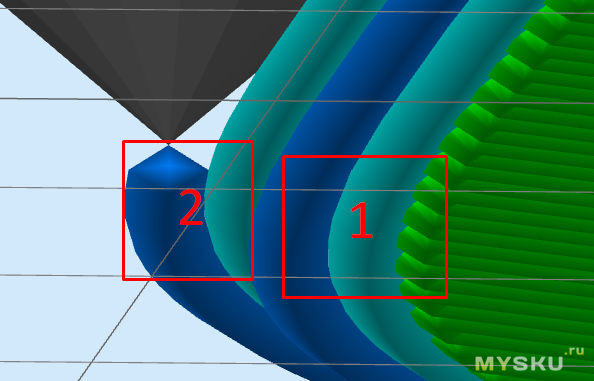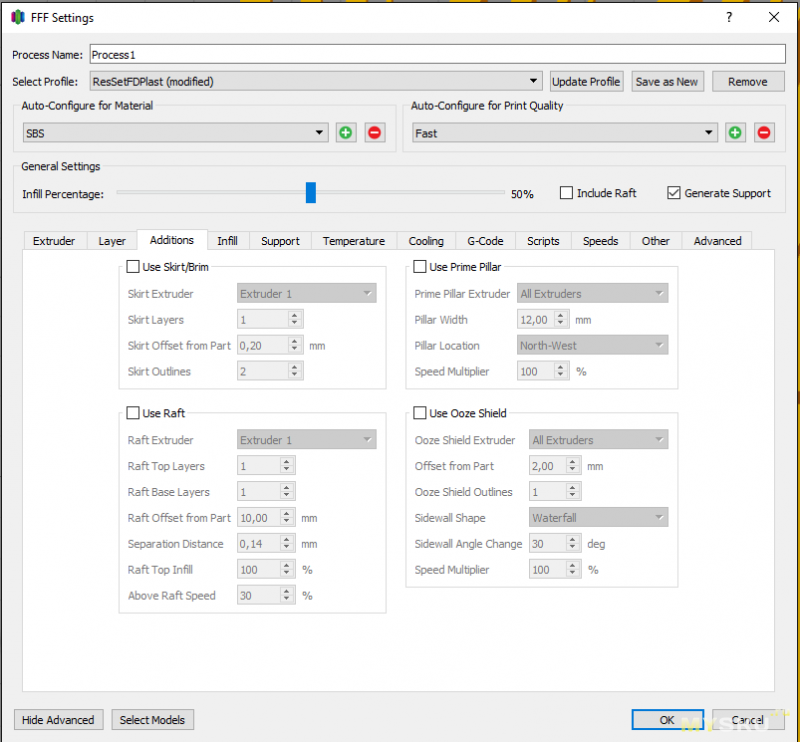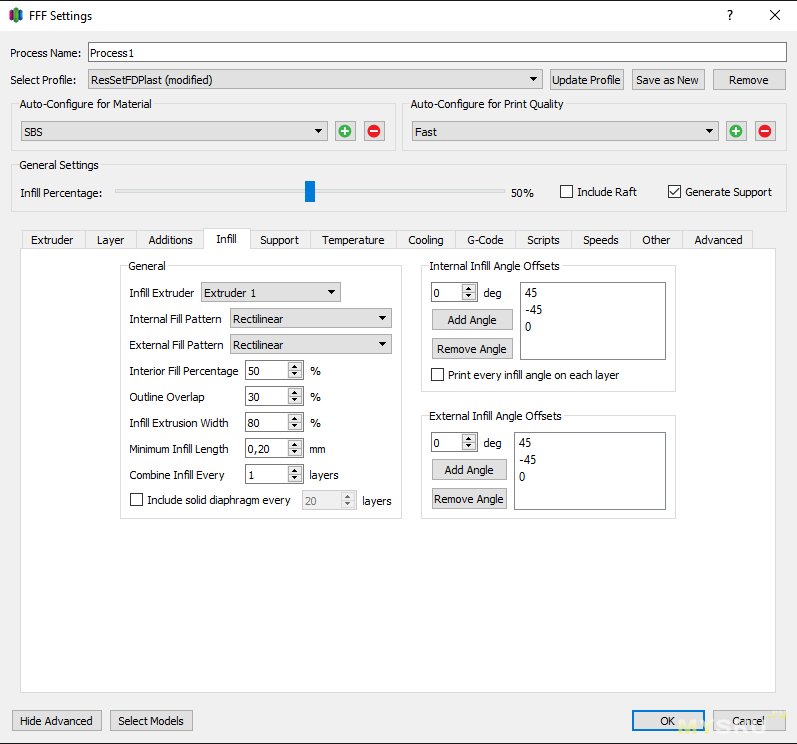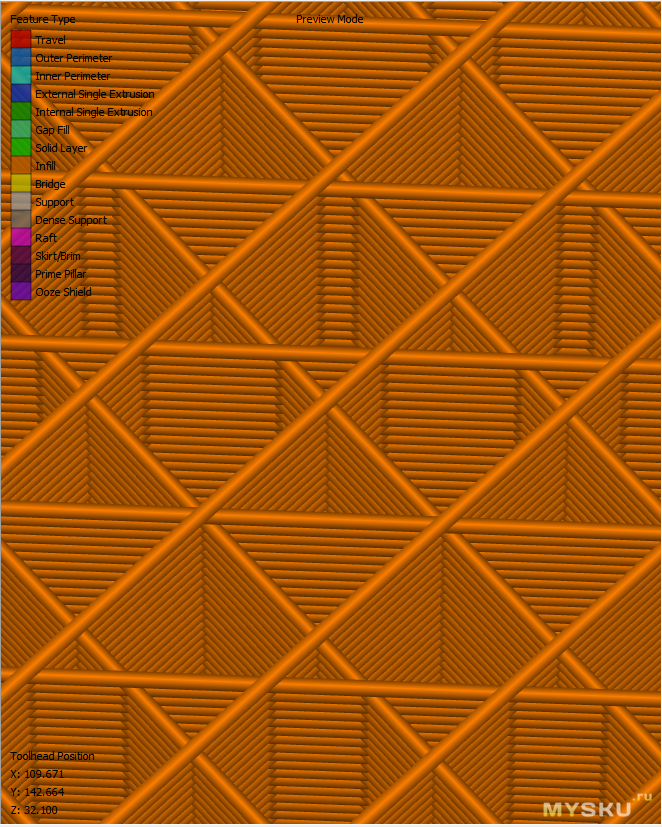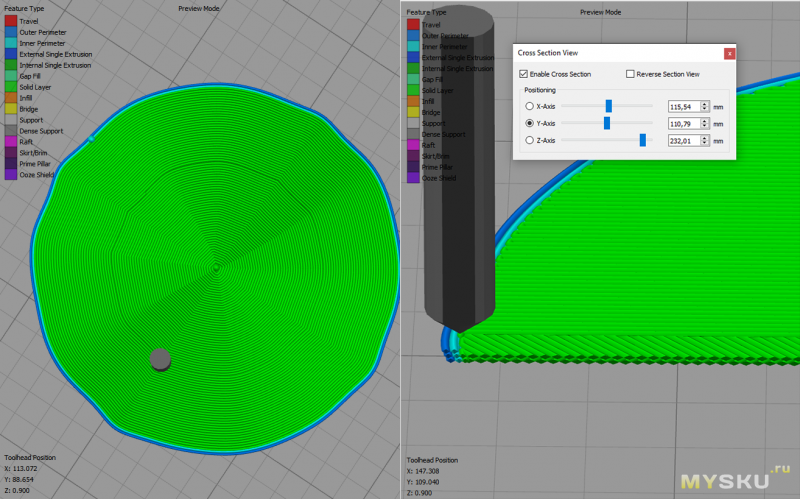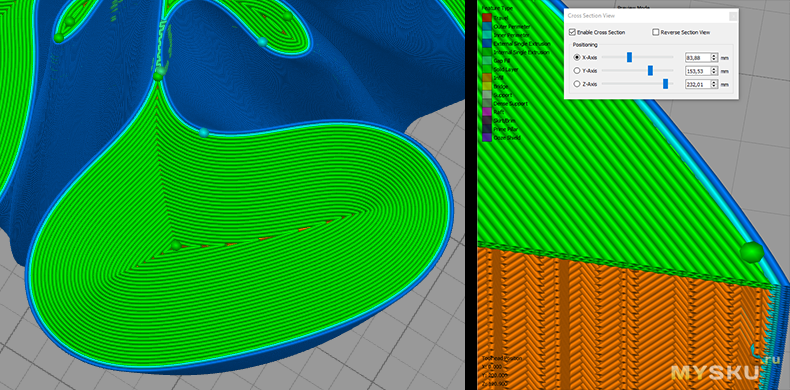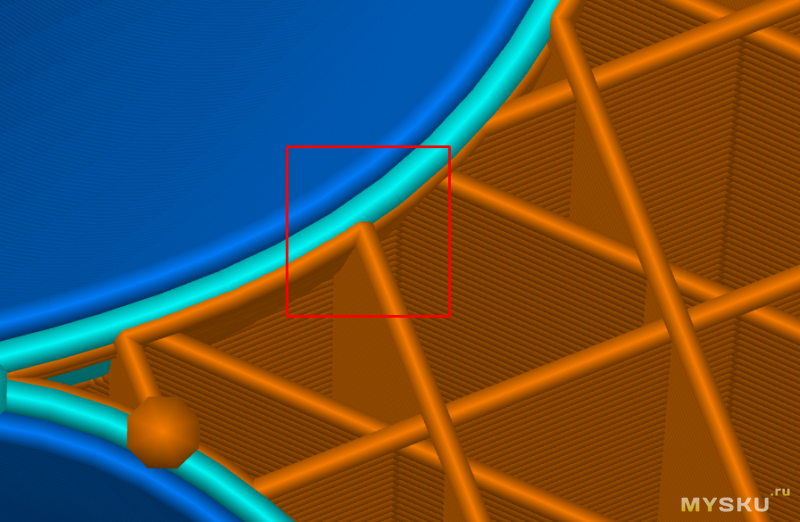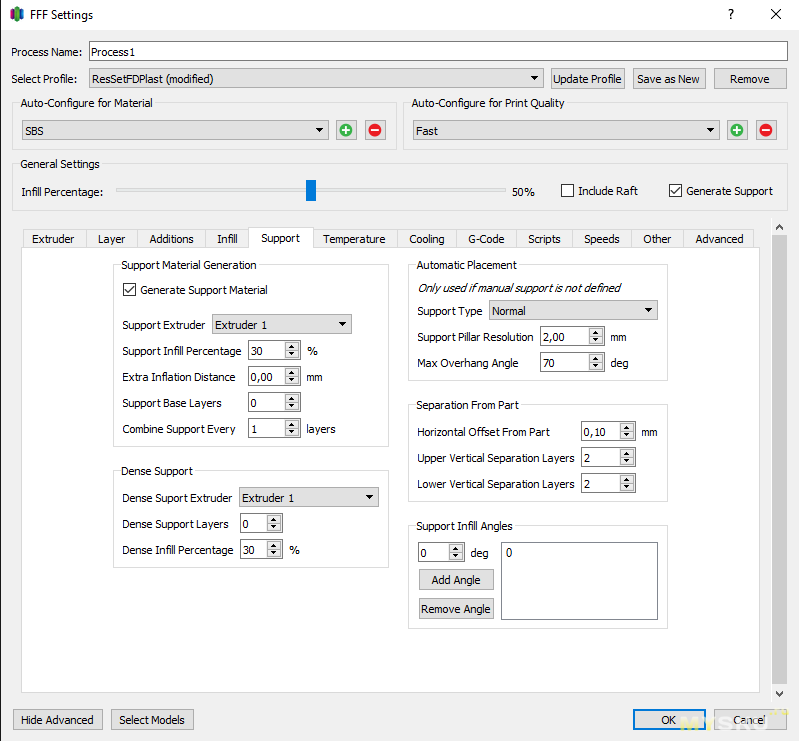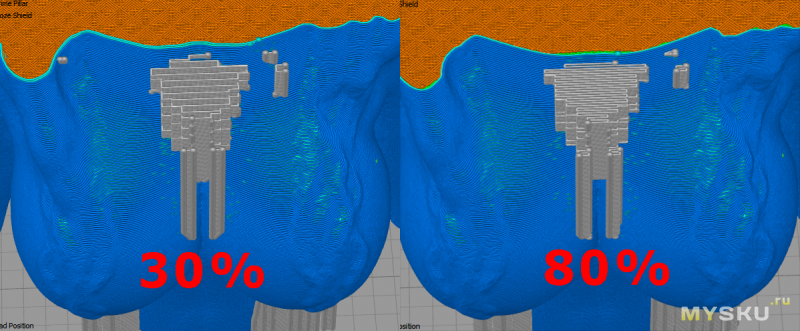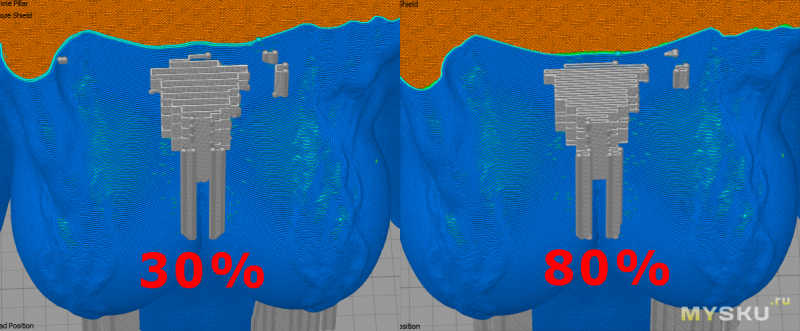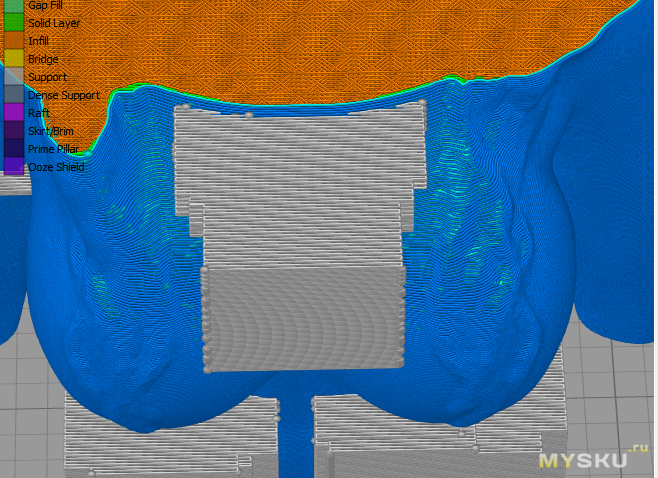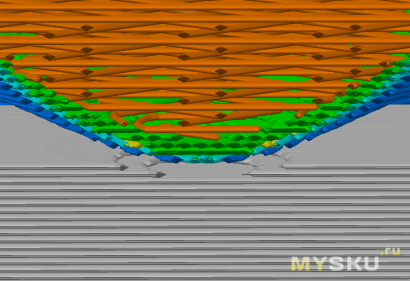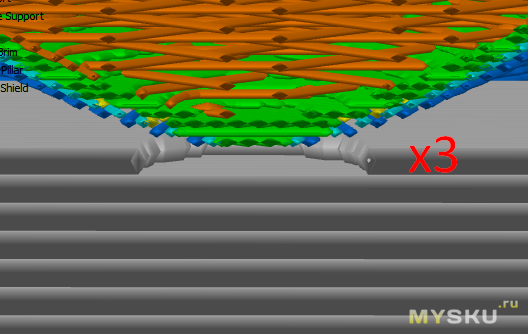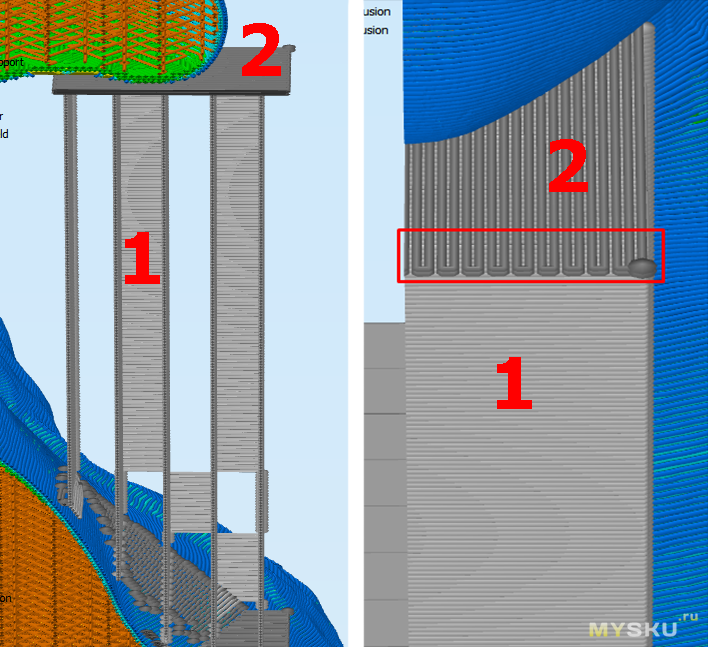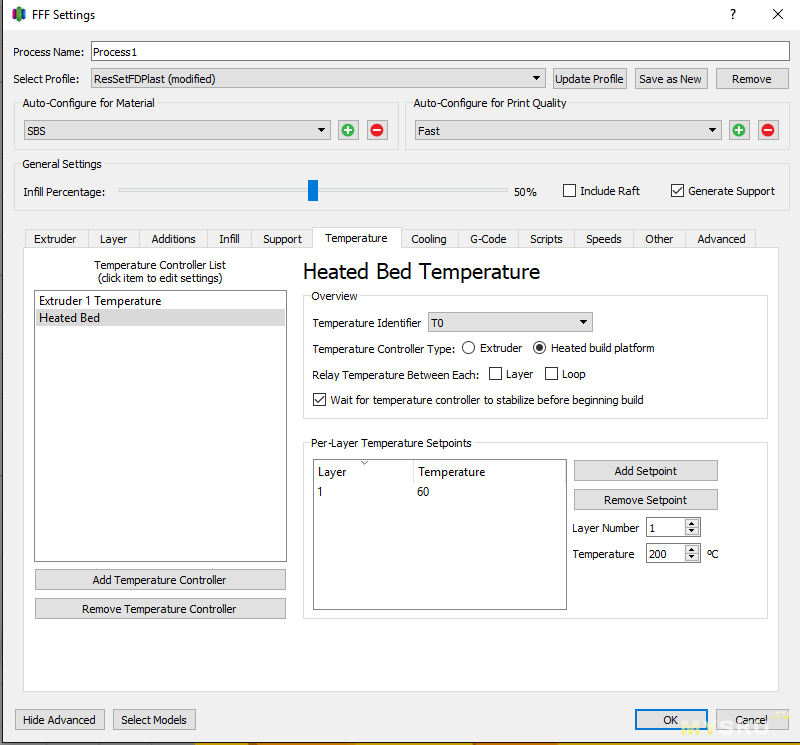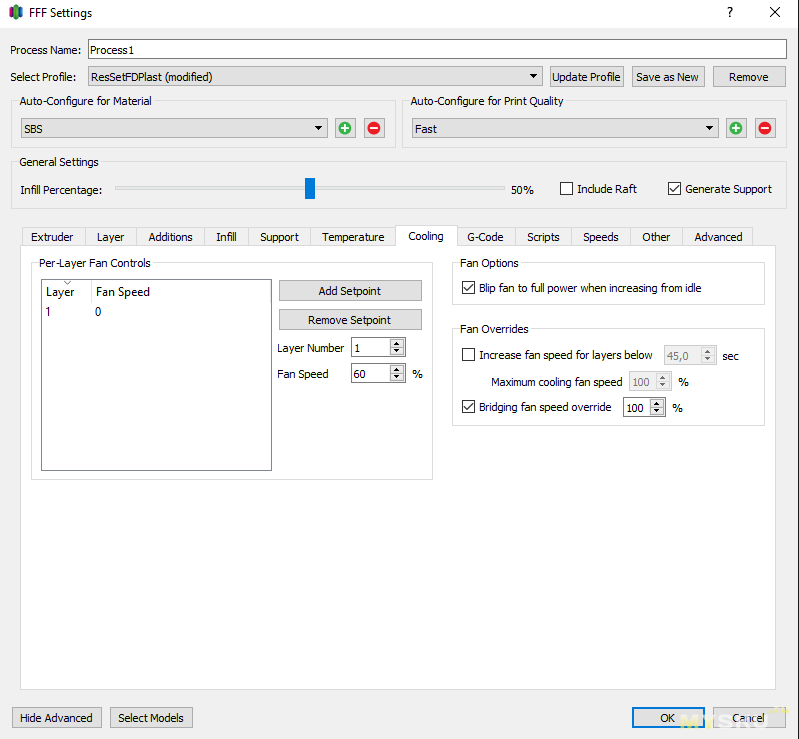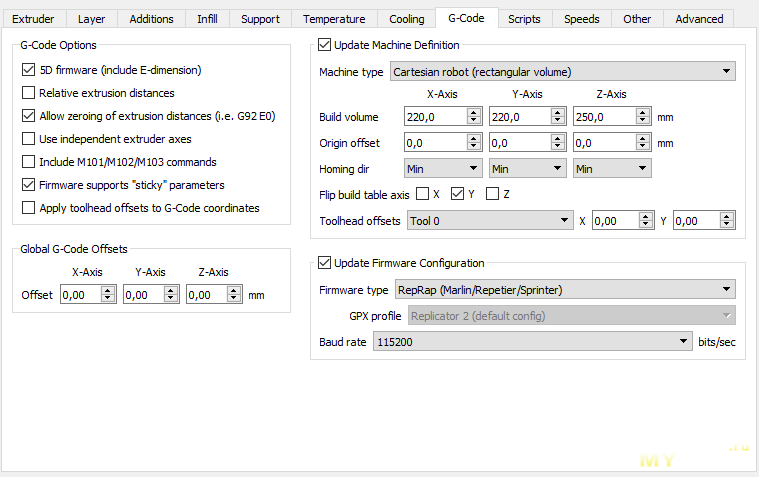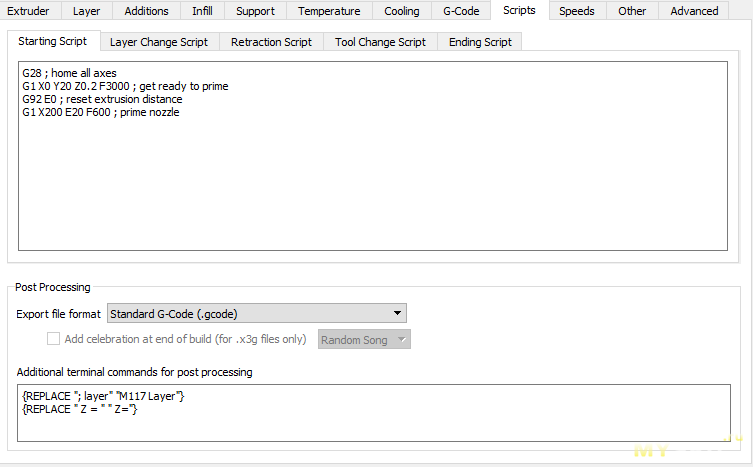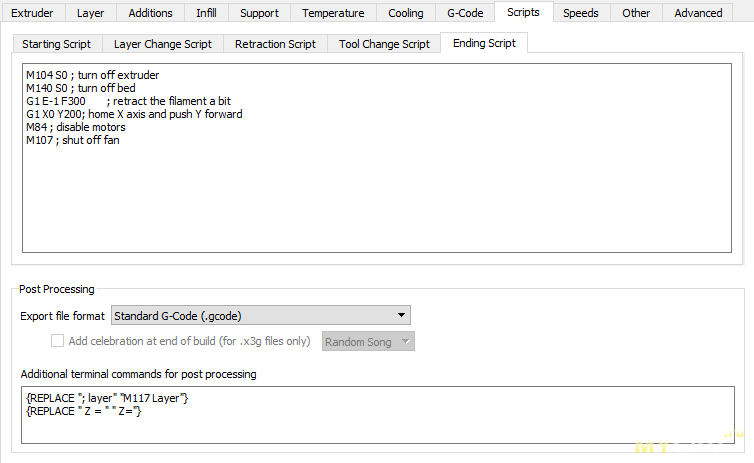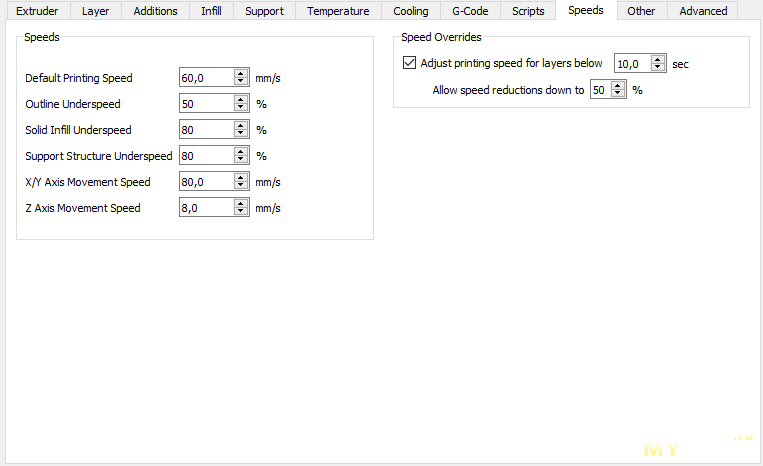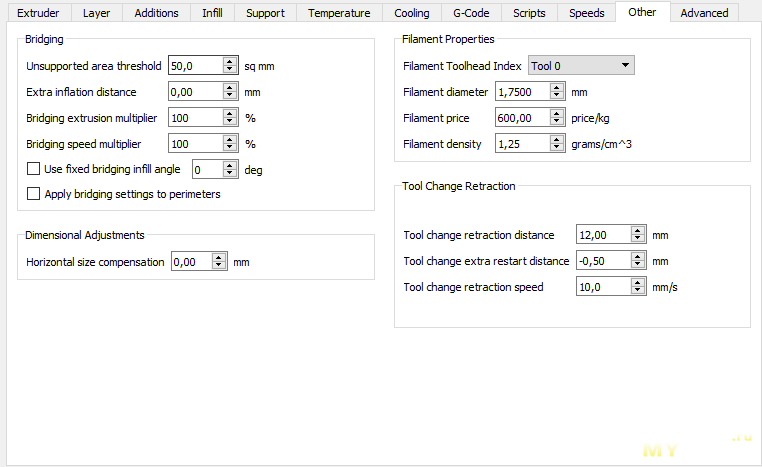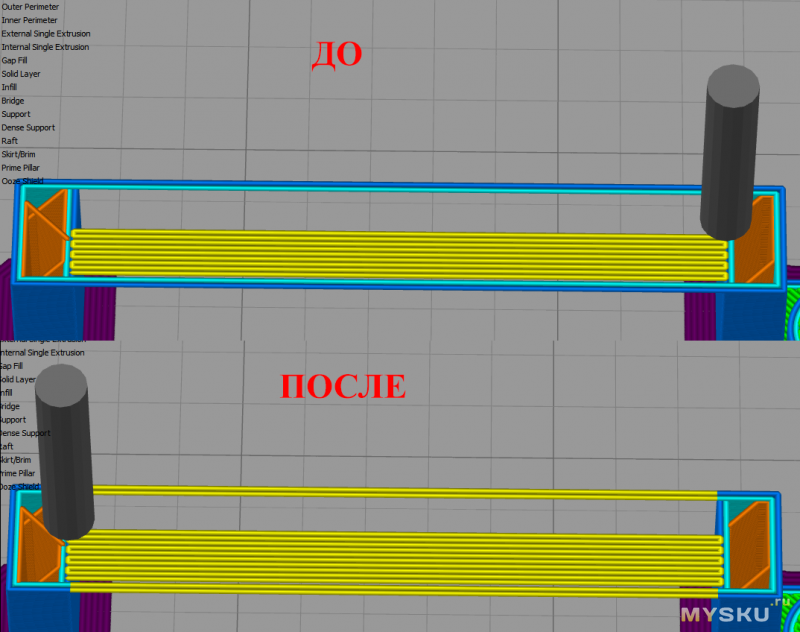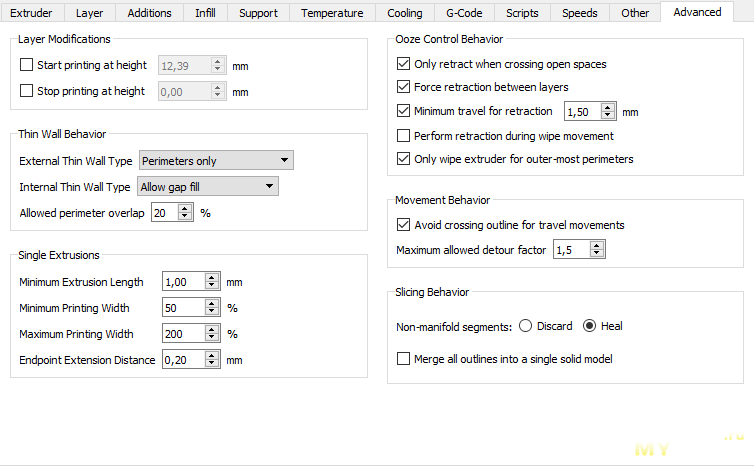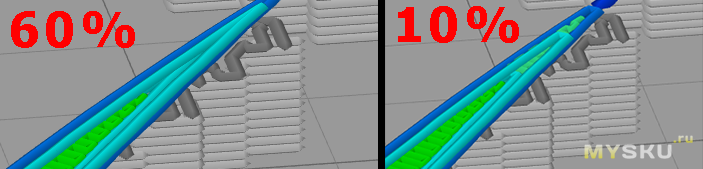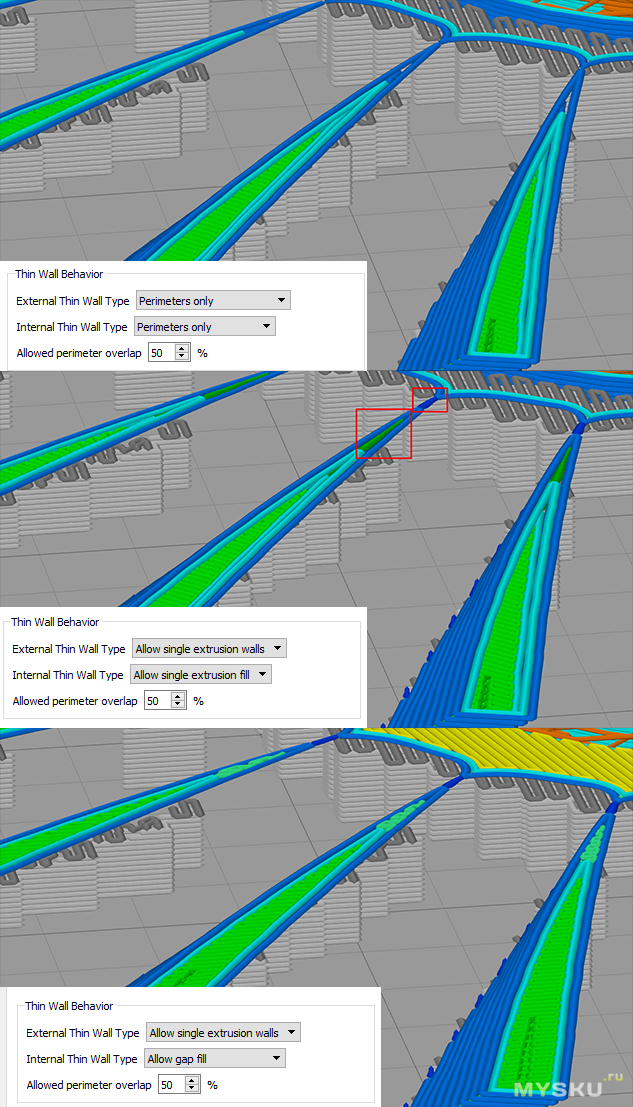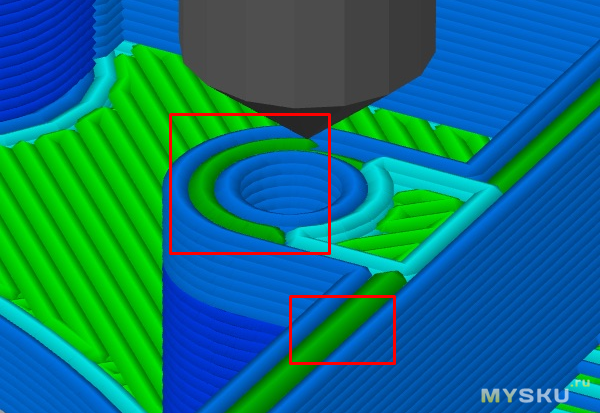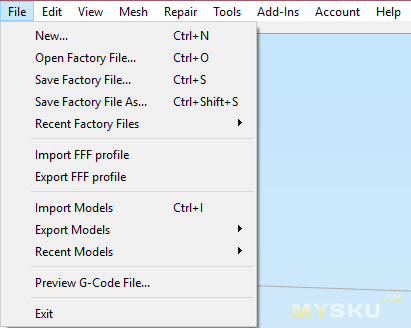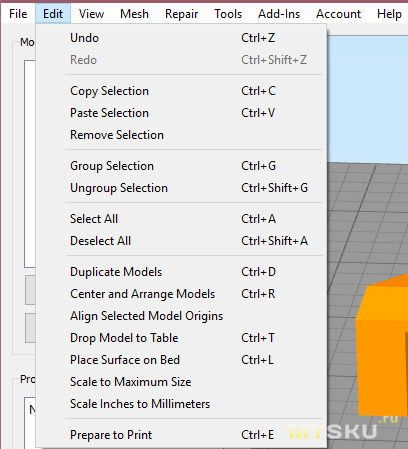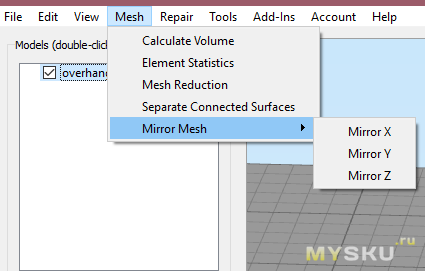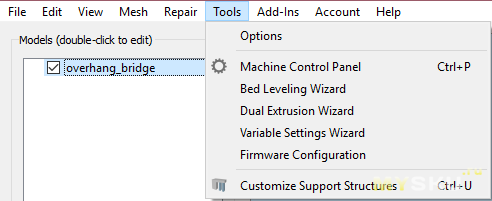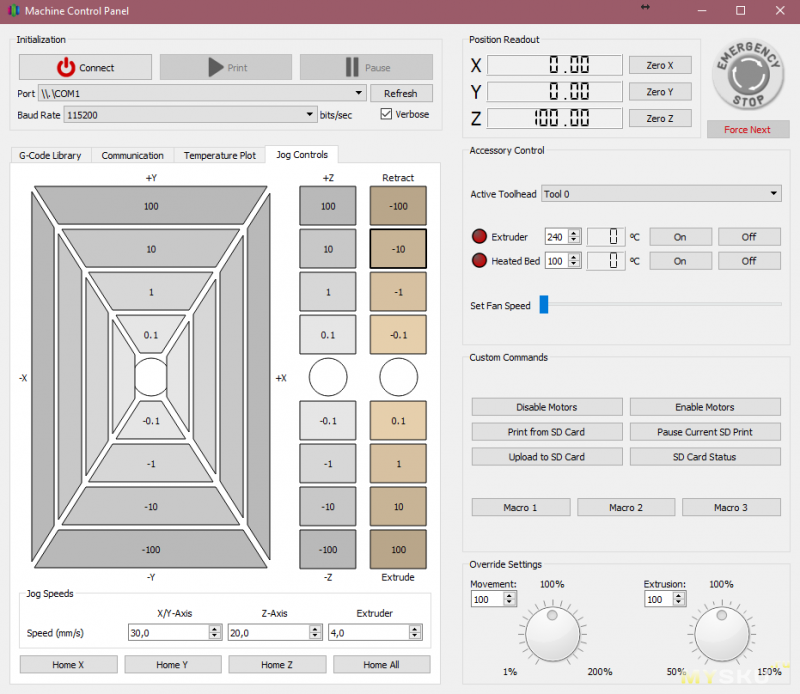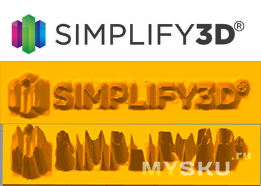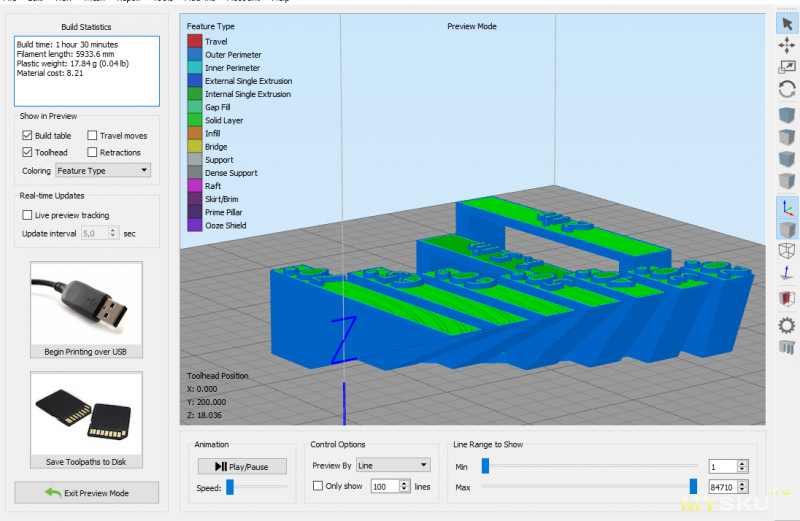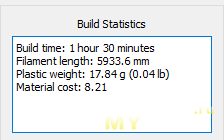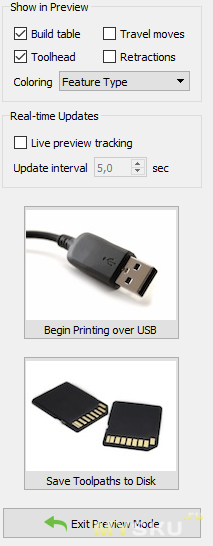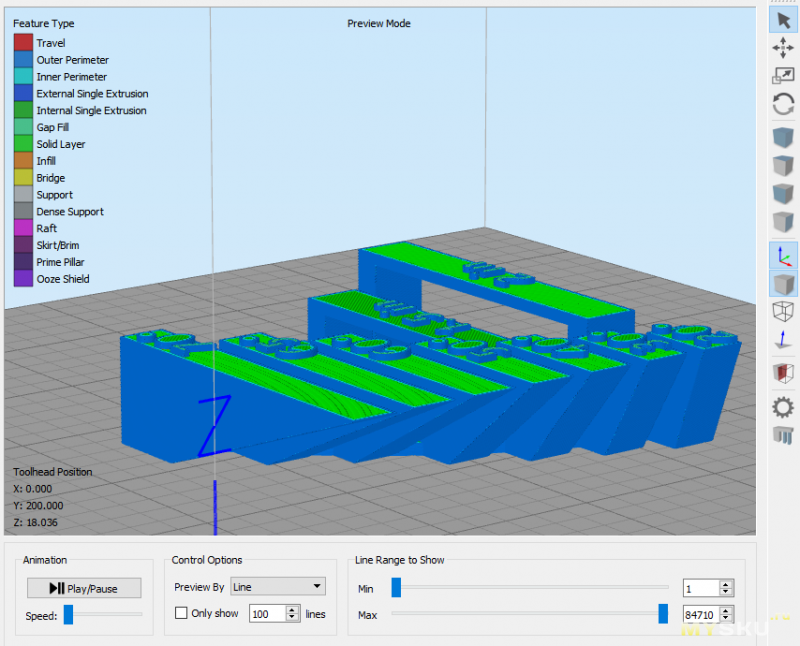Durant
Загрузка
19.01.2017
26248
Комрады, выручайте! Пока еще не дошел до голого g-code, но обещаю исправиться. При старте печати, сопло волочится по столу, а при окончании пропекает макушку модели. Очень устраивало, когда в Repeater host на слайсере CuraEngine экструдер ‘пикировал’ на точку печати сверху, а в конце печати сопло поднималось и стол немного выезжал на встречу. Я понимаю, что в CuraEngine используется макроподстановка и ‘живьем’ коды нельзя перетащить. Может кто поделиться своими кодами или подскажет, как перевести старт/стоп коды RH в понятное для Simplify ?
Ответы на вопросы
Популярные вопросы
Подскажите советом
Приветствую всех. Столкнулся с проблемой пробки в радиаторе хотэнда, не знаю чем бы пробить её. (Про нагрев до температуры печати и использования спец…
Муки выбора.
Sverh
Загрузка
06.01.2023
915
Решил взять соц.контракт на 350к на студию 3д печати. Печатать игрушки, сувенирку и т.п. Вопрос такой: купить несколько хороших принтеров или по больш…
Зачем используют слово ‘3D’ при описании аддитивных технологий?
mlizart
Загрузка
15.03.2018
24904
Несколько раз уже я обращался к уважаемому сообществу с вопросом на тему — почему так говорят ‘3D печать’, ‘3D принтеры’ и прочие интерпретации, типа…
Читайте в блогах
Введение.
Сижу в пять утра, работаю, а тут на тебе, письмо пришло. Человек не может подготовить задание для 3D-принтера на печать. Просит о помощи. Ты время то видел? Полигон не работает, Кислайсер тоже, а человек мучается, думаю дай помогу. Результатом моей помощи была благодарность и хорошо напечатанная деталь. А я по суди палец о палец не ударил, всего лишь залил модель в Simplify и подготовил к печати модель через ранее настроенный мною профиль. Но когда сидишь в 5 утра и работаешь, даже такая мелочь отвлекает.
Решил написать свой манул, потому что в интернете информации, особенно на русском языке достойной так и не нашёл. Есть одно видео, но объясняет коллега как-то долго и затянуто (ссылка на видео ниже). Наверное я привык воспринимать информацию в виде текста. Похоже начал стареть.
Меня тоже неоднократно просили записать отдельное видео по объяснению всех особенностей программы, но я решил написать текстовую статью. Почему? Потому что удобнее использовать статью, если что-то забыл. В качестве примера я привожу версию для macOS.
Вводную часть я хочу начать с причины: почему я использую Simplify3D.
- Программа очень удобна в обращении.
- Нет равных по скорости подготовки кода.
- Хорошо справляется с большими моделями (другие слайсеры просто зависают на веки). Однако, мощности Вашего компьютера должно быть достаточно. Хотя это не новость. Надо понимать, что мы работаем с 3D-моделями. Для таких работ компьютер по умолчанию должен быть максимально мощный.
- Возможность работать с процессами. На момент написания статьи у аналогов нет такой возможности. Процессы позволяют задавать разные параметры печати на разные слои.
Запуск программы.
И так начнём. А начнём мы с того, что научимся различать, что такое профиль, а что такое процесс в симпли.
Профиль – это базовый файл, который содержит в себе основные настройки принтера: размер рабочей области, начало координат, количество экструдеров, температурные режимы под разные материалы, start-code, end-code и т.п. Все это можно настраивать и менять при подготовлен g-code, при этом базовые настройки подтягиваются именно из профиля.
Однако за подготовку G-Code отвечает не профиль, а закреплённый за этим профилем процесс или при необходимости несколько процессов. В процессе задаются все остальные параметры печати: высота слоя, количество поддержек, скорость печати и т.п. Надо заметить, что профиль один, а процессов может быть неограниченное количество. Например если есть необходимость половину детали печатать высотой слоя 0,3 мм, а половину 0,2 мм. Или часть детали должна иметь заполнение 20%, а часть 50%.
Практически под любой 3D-принтер профиль и процессы можно создать вручную, об этом и пойдёт речь в этой статье. Если Вам лень читать или обстоятельства не позволяют уделить время изучению данной статьи, Вы можете отправить запрос на подготовленные профили на почту dmitry@kamonichkin.ru. Все остальные, читаем далее.
Я не буду заострять внимания на установке программы, потому что если Вы не умеете устанавливать программу на компьютер, то Simplify3D изучить Вам не предречено.
Открываем программу и видим главный экран.
На картинке я показал, что значит каждая кнопка. Для упрощения процесса изучения советую всем нажать на каждую кнопку и попробовать, как она работает, предварительно загрузив Вашу 3D-модель. Чтобы загрузить 3D-модель надо нажать на “import” в разделе “список 3D” или тупо перетащить модель в окно программы.
Что надо сделать сразу?
Перел работой в Simplify3D я работал и в других слайсерах. Практически везде скорость показывается в миллиметрах в секунду. Почему то в Simplify3D этот параметр измеряется в других единицах. Чтобы исправить этот недуг, надо зайти в настройки.
Пробежимся по остальным кнопкам:
Unit system – Выбор системы измерений. Собственно выбираем в какой системе измерений удобней работать в Inches – дюймах или Millimeters – миллиметрах.
Swap mouse scholl wheel zoom direction — Смена направления прокрутки колесика для приближения/отдаления от модели.
Midle mouse button resets view — При нажатии на колесико (или среднюю клавишу) мыши камера виртуального поля возвращается в стандартное положение.
Save and restore application state – Сохранение состояния программы при выходе из нее и восстановления его при входе;
Check for updates at startup – Автоматическая проверка обновлений;
Mouse/Keyboard Shortcuts – Горячие клавиши.
Пробежимся по вкладкам настроек:
Machine type – Тип принтера. Для обычных декартовых принтеров оставляем по умолчанию Certesianrobot, соответственно для дельта-принтеров выбираем Delta robot.
Build Volume – Размеры области печати.
Origin offset – Смещение нуля. Simplify 3D позволяет скорректировать работу конецевиков. На первый взгляд бесполезная вещь, но иногда может сэкономить время на выставлении их положения.
Homing direction – Положение «дом». Другими словами — начало отсчета осей.
Flip build table axis – Инвертирование направлений осей. Если перепутана полярность обмоток шагового двигателя при сборке принтера, чтобы не перетыкать лишний раз разъем на плате управления принтера, воспользуйтесь данной функцией выставив галочку.
Выбор между Y—axis is vertical и Z—axis is vertical заключается в выборе левой или правой тройки координатных осей. Для каких принтеров это сделано не могу даже догадаться, оставляем Z—axis isvertical по умолчанию.
Automatically scale to correct unit system without prompting — Автоматическое масштабирование под выбранную систему единиц измерений.
Center and arrange models after importing — Расположение по центру платформы загруженных моделей.
Calculte normal independent from imported file — Расчет нормальной независимости из импортируемого файла.
Only show front side of triangles (culling) — Показывать только переднею сторону треугольников из которых отрисовывается модель.
G-Code Preview Quality – Выбор качества пред просмотра модели после слайсинга, соответственно High – высокое качество, Low – низкое качество.
Automatically load preview after slicing – Автоматический вывод модели после слайсинга на предпросмотр;
Include build table in virtual environment — Включение отображения столика в виртуальной среде.
Show extruder retraction moves — Включение отображения движения экструдера в режиме предпросмотра.
Show machine movements in preview — Включение отображения движения экструдера во время печати.
Show toolhead during preview— Включение отображения панели инструментов во время печати.
Vertex Buffer Size (advanced) — Размер буфера точек модели.
Color Setting — Настройки цвета.
Default model color — Цвет модели.
Selected model color — Цвет модели при ее выборе.
Support material color — Цвет поддержки.
Подготовка G-Code (управляющей программы для 3D-принтера)
Создание и настройка процесса
Чтобы подготовить код для 3D-принтера, для начала Вам необходимо создать процесс. Для этого нажмите add в блоке “Список профилей”.
Перед нами открывается набор настроек профиля и процесса. Если у Вас открылся не полный набор настроек, а только часть, то нажмите на кнопку Show Adanced. Нет, Вы, конечно, можете пользоваться 3D-принтером и в режиме юзера, а не профессионала, но тогда зачем Вас вообще Simplify3D? В конце концов – это не микроволновка. Разные параметры и настройки могут дать разный результат и свойства детали.
Смысл тут в том чтобы задать настройки диаметра сопла — Nozzle Diameter, множитель экструзии — Extrusion Multiplier и фактическую выдавливаемую ширину расплавленной нити — Extrusion Width, для каждого из них. Для различия экструдеров между собой, каждому нужно проставить свой индекс — Extruder Toolhead Index. Как правильно установить значение фактической ширины экструзии (Extrusion Width) читайте в отдельной статье.
Ooze control — Контроль вытекания пластика из сопла;
Retraction – Втягивание пластика. Обязательно должно быть включено и настроено, иначе модели будут с соплями, нить будет схватываться не тех местах где рассчитывает слайсер и прочее;
Retraction Distance – Длинна втягивания. Параметр зависит от множества факторов, начиная от производителя филамента заканчивая устройством экструдера, поэтому настраивается индивидуально;
Extra Restart Distance — Дополнительное выдавливание пластика после ректакта на заданное значение;
Retraction Vertical Lift — Высота подъема сопла для перемещения его из одного места печати в другое. Помогает предотвратить плавление отпечатанного пластика;
Retraction Speed – Скорость втягивания;
Coast at End – Включение втягивания после окончания печати;
Coasting Distance — Длинна втягивания после окончания печати;
Wipe Nozzle – Включение вытирания сопла от вытекшего пластика при его разогреве об платформу, во время начала печати;
Wipe Distance – Длинна этого вытирания.
Вкладка Layer (Слой)
Layer Setting – Основные настройки параметров слоя;
Primary Extruder – Номер/название экструдера. Если у вашего принтера несколько экструдеров, то есть возможность задать для каждого свои параметры слоя. Например если вы печатаете сложную по своей форме модель и возникает потребность в дополнительных поддержках, идеальным вариантом будет печатать их PVA (вики) пластиком (он типа растворяется в воде) соплом с бОльшим диаметром и с бОльшей высотой слоя для экономии времени;
Primary Layer Height –Высота слоя. Нетрудно догадаться, что чем меньше высота слоя, тем выше качество боковых поверхностей, однако при этом продолжительность создания 3D модели прямо пропорционально возрастает, поэтому нужно определять некую золотую середину для каждой детали, учитывая ее дальнейшее предназначение;
Top Solid Layers – Количество верхних слоев детали;
Bottom Solid Layer – Количество нижних слоев детали;
Outline/Perimeter Shells – Количество «оболочек» боковых частей (стенок) детали;
Outline Direction – Направление печати слоя. Два варианта: Inside Out – сначала внутренняя часть, потом внешняя, Outside—In – наоборот, сначала внешняя часть, потом внутренняя. Я пробовал печатать при разных направлениях, визуально разницы нет, теоритически первый вариант лучше, так как тут исключается деформирование внешней оболочки за счет «удерживания»;
Print islands sequentially without optimization – Режим последовательной печати «островков» без оптимизации;
Single outline corkscrew printing mode (vase mode) – Включение этого режима делает из загруженной модели «пустую бочку» с толщиной стенки в один проход сопла, а сама печать проходит по спирали с непрерывным подъемом по вертикальной оси Z. Для чего нужен режим Vase Mode Вы можете прочитать тут.
First Layer Setting – Настройки первого слоя. Параметры задаются относительно номинальной высоты слоя Primary Layer Height;
First Layer Height – Величина высота первого слоя;
First Layer Width– Пропорциональная ширина. У напечатанных фигурок есть небольшая особенность в виде выпирающих первых слоев. Связано это с тем, что нижние слои сильнее размазываются для обеспечения хорошего прилипания модели к платформе. Уменьшив этот параметр можно избавиться от этой особенности;
First Layer Speed – Скорость печати первого слоя. Этот параметр также сильно влияет на качество прилипания первого слоя к платформе. Все просто, чем меньше скорость, тем лучше ляжет пластик.
Start Points –Начальная точка печати
Use random start points for all perimeters – Выбор произвольной начальной точки из периметра модели;
Optimize start points for fastest printing speed – Оптимальный выбор начальной точки печати, для быстрой скорости печати;
Choose start point closest to specific location – Выбор начальной точки из периметра модели ближайшей к заданной.
Вкладка Additions (Дополнительно)
Skirt Settings – Настройка обводящей линии. Эта линия нужна для того чтобы выдавить немного пластика перед непосредственной печатью;
Include Skirt/Brim – Включение обводящей линии;
Skirt Layers – Количество слоев, то есть высота;
Skirt Offset — Расстояние на которое юбка будет выступать за основание модели;
Skirt Outlines – Ширина юбки в количестве линий.
Raft Setting – Настройки рафта;
Include Raft – Включение рафта;
Raft Layers – Высота рафта, задается количеством слоев;
Raft Offset – Расстояние на которое рафт будет выступать за основание модели;
Raft Infill – Плотность заполнения слоев рафта;
Disable raft base layers – Отмена основного рафтового слоя. Это дословный перевод, пока не знаю, что тут подразумевается.
Use prime pillar – Блок настроек для построения мусорного столба. Необходим для того, чтобы перед печать другим экструдером он делал чистку сопла.
Prime Pillar Exstruder – Указывает на то какой экструдер участвует в чистке.
Pillar width – ширина сечения квадрата мусорного столба.
Pillar location – местоположение мусорного столба относительно модели на платформе.
Speed mulplier – скорость печати мусорного столба.
Use Ooze Shield – внешняя оболочка вокруг детали для печати пластиками со свойствами усадки.
Ooze Shield Exstruder – какой экструдер использовать для построения оболочки.
Offset from part – расстояние до модели от оболочки.
Ooze Shield outline – количесво периметров оболочки.
Sidewall shape – тип оболочки.
Sidewall Angle Change – угол, при котором Ваш принтер печатает без поддерживающего материала.
Speed mulplier – скорость печати оболочки от заданной для печати.
Вкладка Infill
В этой вкладке выставляются настройки заполнения. При условии, что модель делается не цельной, а такое бывает практически всегда, внутренняя структура модели определяет механические ее параметры. При стандартных настройках модели получаются как правило, довольно прочными, если необходимо большую поперечную жесткость на эти настройки нужно обратить внимание.
General – Основные настройки заполнения;
Infill Extruder – Выбор экструдера, которым будет осуществляться печать внутренней структуры детали. Очень полезная функция для тех у кого принтер имеет два и более экструдеров. Пример, когда эта функция может пригодится, незамысловат. Например, нужно напечатать модель из дорогого пластика Wood, для его экономии внутреннюю, невидную часть можно напечатать обычным ABS, это значительно уменьшит конечную стоимость детали и сделает ее прочнее;
External Fill Pattern — Выбор формы внутренних линий : Rectilinear — прямолинейные или Concentric – радиусами и кругами с одним центром;
Interior Fill Percentage – Плотность заполнения внутренней части;
Outline Overlap – Нахлест заполнения на перимерты. Заполнение будет заразить на ширину периметра на такое значение, которое установлено к этом пункте в процентном соотношении;
Infill Extrusion Width – подача материала при заполнении;
Minimum Infill Length – Минимальная длинна участка сетки заполнения;
Combyne Infill Every – Разброс сетки заполнения, через определенное количество слоев;
Include solid diaphragm every – Включение печати монолитных слоев, через определенное количество слоев. Данный параметр может увеличить жесткость 3D моделей;
internal infill angle offset – угол внутреннего заполнения
External infill angle offset – угол внешнего заполнения
Вкладка “Support”
Кто не в курсе под поддержкой понимается печать несущих конструкций под элементами 3D модели оказавшимися висячими в воздухе. Подробнее о том, что такое поддерживающие структуры Вы можете прочитать в отдельной статье.
Generate Support Material – Включение генерирования поддержек;
Support Extruder – Выбор экструдера для печати поддержек. Фишку этой функции я описал в PrimaryExtruder, если забыли то читайте снова выше;
Support Infill Percentage – Плотность поддержек. Не монолитные же их печатать;
Extra Inflation Distance – Расстояние которое вокруг поддержек будет свободным;
Support Base Layer – Чтобы поддержка не отрывалась от стона необходимо задать количество слоев в основании;
Combine Support Layers every – Сгрупировать между собой линии поддержки каждые;
Dense Support Layers – Выбор количество заполненных слоев;
Dense Infill Percentage – Плотность заполненных слоев;
Support Type – на выбор два варианта, либо везде, либо только от стола. При выборе второго варианты поддержка не будет строится от верхнего перекрытия модели. Иногда полезно, когда не хочется портить модель поделками. Проверяйте соответствие модели на правильность.
Support Pillar Resolution – Размер колонны которая выполняет функцию поддержки;
Max Overhang Angle – Максимальный угол выступающего элемента для которого будет генерироваться поддержка.
Horizontal Offset From Part – Расстояние через которое возможно горизонтальное ветвление поддержек;
Upper Vertical Separation Layers – Количество слоев через которое возможно вертикальное ветвление вверх;
Lower Vertical Separation Layers – Количество слоев через которое возможно вертикальное ветвление снизу;
Настройка FFF Profile и Factory File.
В этом пункте главное понять отличия FFF profile от Factory File. И то и то является набором настроек. В случае с FFF profile – файл содержит набор параметров 3D-печати (диаметр сопла, материалы, качества, температуры). Factory File содержит параметры самого 3D-принтера (размер поля, скрипты, координаты). Если Вы ходите перенести рабочее поле с одного принтера на другой, то сначала перенесите Factory File, а потом можете импортировать и экспортировать настройки 3D-печати используя профиль. Для того, чтобы это сделать, воспользуйтесь кнопками в верхней строке программы:
Как правильно настроить профиль в программе Simplify3D читайте в отдельном посте.
Вкладка “Температуры”.
В этой вкладке нужно сконфигурировать температурные режимы работы экструдеров и нагревательной платформы.
Temperature Controller List – Перечень добавленных конфигураций для экструдеров или платформы;
Temperature Identifier – Выбор идентификатора температурного датчика;
Temperature Controller Type – Тип температурного контроллера: Extruder – экструдер или Heated buildplatform – нагревательная платформа.
Relay Temperature Between Each – Выбор того как часто будет происходить запрос температуры на контроль: Layer – каждый слой или Loop – через каждый цикл;
Wait for temperature controller to stabilize before beginning build – Включение задержки перед началом печати для стабилизации температуры;
Per—Layer Temperature Setpoints – Здесь можно выбрать температуру для каждого слоя. Например, при печати ABS пластиком для первого слоя ставим 240 °C, для остальных слоев 220 °C. Таким образом пластик прилипнет очень хорошо и слои лягут ровнее.
Layer Number – Номер слоя;
Temperature – Температура которую принтер будет поддерживать на заданном слое.
Вкладка Cooling
В этой вкладке задаются параметры работы вентилятора принудительного обдува.
Per—Layer Fan Controls – Так же как и с температурой, здесь можно выставить конкретные значения скорости вентилятора обдува.
Layer Number – Номер слоя;
Fan Speed – Скорость вентилятора;
Blip fan to full power when increasing from idle – Увеличение скорости вентилятора до максимума, когда принтер бездействует, т.е. когда печать закончилась.
Fan Overrides– Сброс скорости вентилятора;
Increase fan speed for layers below – Увеличение скорости вентилятора для слоев время печати которых меньше выставленного значения времени;
Maximum cooling fan speed – Максимальная скорость вентилятора;
Bridging fan speed override – Скорость вентилятора при печати мостов.
Вкладка G-Code
G—Code Options – Параметры G-кода
5D firmware (include E—dimension) – Включение G-кода с 5-ю изменяющимися параметрами. Это 3 главных оси и 2 экструдера.
Relative extrusion distances — относительнst расстояния экструзии
Allow zeroing of extrusion distances (i.e. G92 E0) – Разрешение обнуления расстояния экструзии;
Include M101/M102/M103 commands – Включение команд M101/M102/M103;
Firmware supports “sticky” parameters – Включение параметров не относящихся к G и M-кодам.
Apply toolhead offset to G-code coordinates – разрешить инструменты движение даже в областях, где есть смещение.
Offset – Смещение начальных значений на выставленную величину.
В правой части окна этой вкладки настройки машины (дублируются в настройках)
Вкладка Scripts
В этой вкладке прописываются команды которые должен выполнить принтер:
Starting Script — В начале печати;
Layer Change Script — На каждом слое;
Rectaction Script – При ретракте;
Tool Change Script — Инструмента;
Ending Script — В конце печати. Прописать команды здесь может быть полезно, я, например, написал чтобы головка парковалась в нулевое положение и платформа максимально выдвинулась, так очень удобно снимать готовую модель.
Что означают команды можно подсмотреть тут, а я рассмотрю самые популярные.
Сами команды делятся на группы:
G – Подготовительные (основные) команды;
М – Вспомогательные (технологические) команды.
Эти команды имеют параметры.
X – Координата точки траектории по оси X [G0 X100 Y0 Z0]
Y – Координата точки траектории по оси Y [G0 X0 Y100 Z0]
Z – Координата точки траектории по оси Z [G0 X0 Y0 Z100]
E – Координата точки выдавливания пластика [G1 E100 F100]
P – Параметр команды [M300 S5000 P280]
S – Параметр команды [G04 S15]
F – Параметр команды, подача (скорость) [G1 Y10 X10 F1000]
G – команды
G0 – Холостой ход, без работы инструмента [G 0 X 10]
G1 – Координированное движение по осям X Y Z E [G 1 X 10]
G4 – Пауза в секундах [G4 S15]
G28 – Команда Home – паркуем головку [G28 Y0 X0 Z0]
G90 – Использовать абсолютные координаты [G90]
G91 – Использовать относительные координаты [G91]
G92 – Установить текущую заданную позицию [G92]
Пояснение:
Относительные координаты – это координаты относительно текущего положения головки.
На пример, если головка находиться в положении X10 Y10, то при подаче команды G91
G1 X10 F1000, произойдет смещение головы на 10 мм по оси Х на скорости 1000.
Эту команду можно делать много раз, до достижения «софтового» ограничение в прошивке.
Абсолютные координаты – это координаты, строго привязанные к рабочей области.
При выполнении команды G90 G1 X10 F1000 – головка сместиться в координату X10 на скорости 1000.
Команда выполниться только один раз.
Обычные команды
M0 – Сделать паузу и ожидать нажатия кнопки на LCD дисплеи (работает если в прошивку установлен параметр ULTRA_LCD) [G0 X10 Y10 Z10 M0]
M17 – Подать ток на двигатели (двигатели руками не вращаются)
M18 – Убрать ток с двигателей (двигатели можно вращать руками, аналог M84)
M42 – Управление контактами ARDUINO MEGA 2560 [M42 P4 S255]
M80 – Включить питание, только для ATX – блок питания
M81 – Выключить питания, только для ATX – блок питания
M84 – Выключение всех осей (моторов после простоя) [M84 S10]
М112 – Экстренная остановка
M114 – Получить текущие координаты
M115 – Получить версию прошивки
M117 – Написать сообщение на экране [M117 Hello World]
M119 – Получить статус концевиков
M300 – Проиграть звук [M300 S5000 P280]
Команды SD карты
M20 – Прочитать SD карту (прочитать список файлов)
M21 – Инициализировать SD карту
M22 – Использовать SD карту
M23 – Выбрать файл с SD карты [M23 filename.gcode]
M24 – Начать/возобновить печать с SD карты
M25 – Пауза печати с SD карты
M26 – Установить позицию SD карты в байтах [M 26 S 12345]
M27 – Узнать статус печати с SD карты
M28 – Записать файл на SD карту [M 28 filename . gcode]
M29 – Закончить записать файла на SD карте
M30 – Удалить файл с SD карты [M 30 filename . gcode]
M31 – Получить значение, сколько прошло времени с последнего M109
M32 – Выбрать файл с SD карты и начать печатать [M 32 / path / filename #]
M928 – Логирование на SD карту [M 928 filename . gcode]
Экструдер
M82 – Установить экструдер в абсолютную систему координат
M83 – Установить экструдер в относительную систему координат
M104 – Ожидание нагрева экструдера до определенной температуры [M104 S190]
M105 – Получить текущую температуру экструдера [M105 S2]
M106 – Включение вентилятора обдува детали [M106 S127] – мощность 50%
M107 – Выключение вентилятора обдува детали [M 107]
M109 – Нагреть экструдер и удерживать температуру [M109 S215]
Стол
M140 – Установить температуру стола [M140 S65]
M190 – Нагреть стол и удерживать температуру [M190 S60]
PID M301 – Записать PID параметры в EEPROM [M301 H1 P1 I2 D3]
где: H0 – стол, H1 – экструдер
M302 – Разрешить холодное выдавливание [M302 P1].
M303 – Запустить процесс PID калибровки [M303 E-1 C8 S110]
где: E-1 – стол, E0 – хотэнд, C8 – количество попыток, S – температура.
M304 – Задать PID параметры для стола [M304 P1 I2 D3]
EEPROM – внутренняя память микроконтроллера (не обнуляется при выключении)
M500 – Сохранить параметры в EEPROM
M501 – Прочитать параметры из EEPROM
M502 – Сброс параметров EEPROM
Филамент
M200 – Задать диаметр филамента [M200 D1.128]
M600 – Замена филамента.
Вкладка Speeds
Speeds — Настройка всевозможных скоростей
Default Printing Speed — Общая скорость печати;
Outline Underspeed — Скорость печати внешних частей модели, процент от общей скорости;
Solid Infill Underspeed — Скорость печати монолитной части модели, процент от общей скорости;
Support Structure Underspeed — Скорость печать поддержек, процент от общей скорости;
X/Y Axis Movement Speed — Максимальная скорость по X и Y осям;
Z Axis Movement Speed — Максимальная скорость по оси Z;
Speed Overrides – Сброс скорости;
Adjust printing speed for layers below – Изменение скорости вентилятора для слоев время печати которых меньше выставленного значения времени;
Allow speed reductions down to – Разрешение снижать скорость не ниже выставленного значения.
Вкладка Other
Filament Properties — Параметры пластика;
Filament toolhead index – выбор инструмента для редактирования параметров материала;
Filament diameter — Диаметр;
Filament price — Стоимость килограмма. Из этого значения программа после слайсинга посчитает и выдаст примерную стоимость модели.
Filament density – плотность материала.
Блок Bridging — Настройка печати мостов;
Unsupported area threshold — Любой «висячий» элемент модели, который больше заданной площади будет распознаваться программой как мост;
Bridging extrusion multiplier — Множитель экструзии при печати мостов;
Bridging speed multiplier — Множитель скорости при печати мостов;
Use fixed bridging infill angle – Использовать фиксированный угол для экструзии на мостах;
Apply bridging setting to perimeters – использовать настройки мостов к периметру;
Horizontal Size compensatoin – горизонтальная компенсация размера;
Блок Tol Change Retraction – настройка ретракта для смена инструмента. Настраивается точно также как ректакт в первой вкладке.
Вкладка Advanced
Layer Modification – блок настройки работы данного процесса. Настраивается от и до определенной высоты по оси Z.
Thin wall Behavior – Стратегия печати тонких стенок.
External thin wall type – Стратегия внешнего периметра. Два варианта, печатать только периметр или использовать переменную экструзию.
Internal thin wall type – Стратегия внутреннего периметра. По сравнению с предыдущим пунктом добавился еще один вариант: печатать обычное заполнение.
Allowed perimeter overlap – Разрешать периметру “налазить” друг на друга на установленное значение в процентах.
Single Extrusions – Настройка переменной экструзии.
Minimum Extrusion Length – минимальная длина
Minimum Extrusion width – Минимальная ширина
Maximum Extrusion width – Максимальная ширина
Endpoint extension Distance – Определяет на сколько миллиметров линии с переменной экструзии увеличиваются в длине с одной и с другой стороны для увеличения прочности соединения с другими волокнами.
Ooze control behavior – Дополнительные настройки самовытекания
Only retract when crossing open spaces – принудительное втягивание только при прохождении пустых пространств
Force retraction between layers – принудительное втягивание между слоями
Minimum travel fer retraction – минимальное перемещение для ректакта (втягивания)
Perform retraction during wipe movement – принудительное втягивание нити во время вытирания
Only wipe extruder for outer-most perimeter – Вытирать сопло только на внешних периметрах
Movement behavior – коррекция перемещения
Avoid crossing outline for travel movement – предотвращать персечения детали при перемещении
Maximum allowed detour factor – Максимальный коэффициент удлинения траектории при перемещении по обходящей траектории. Даже если рабочего хода не хватит, то перемещение все равно дотянет пластик до модели.
Slicing behavior – Дополнительные параметры слайсера
Non-manifold segment – несвязанные сегменты и куски можно либо отбросить (Discard) или починить (Heal)
Merge all outlines into a single solid models – Убрать лишние отверстия с модели
Несколько процессов одновременно
Чтобы запустить несколько процессов за один установ 3D-печати вам необходимо создать их в списке профилей. После создания необходимо зайти в расширенные настройки каждого профиля и выбрать с помощью параметров start printing и stop printing в блоке Layer Modification расстояние функционирования данного процесса относительно высоты по Z.
Проверка G-Code
Блок animation – Позволяет запустить анимацию процесса 3D-печати и выбрать скорость анимации.
Блок Control Option – позволяет выбрать выборочное отображение линий или слоев 3D-печати.
Блок Line Range to Show – Позволяет выбрать диапазон отображения из предыдущего блока.
Блок Show in Preview – режим отображения превью. build table включит или выключит отображение платформы, toolhets включит или выключит отображение инструмента, retraction включит или выключит отображение точек ретракта, travel moves покажет в каких местах будут холостые перемещения.
В этом блоке лично для меня последний пункт(travel moves) самый полезный. Почему? Потому что если Вы неверно установили параметры retraction для Вашего 3D-принтера, то именно в этих местах будут
Красные линии – это как раз линии холостого хода экструдера.
Дополнение
Работа с полигональной сеткой
На вкладке Mesh Вы надеть настройки для работы с сеткой.
Частой проблемой у меня было неверное открытие файла с точки зрения отзеркаливания. Проверяйте этот момент!
Еще один очень полезный момент для многосемейно печати: копии модели на столе. Увидел, как один из моих учеников, для того, чтобы разместить на столе 4 шт. одинаковые модели, 4 раза перетаскивал эти модели в окно. Поэтому решил заострить на этом моменте. Чтобы сделать несколько копий модели и разместить их на одном столе необходимо воспользоваться вот этой функцией.
Далее необходимо брать какое количество копий Вы хотите увидеть на столе.
Недостатки
Увы, но пока что в программе нельзя задать высоту слоя для конкретного участка периметра. Например, чтобы внешняя стенка печаталась с высотой слоя в два раза тоньше внутреннего периметра. Даже письмо в поддержку Simplify3D написал. И они дали мне ответ! Смотрите внизу страницы.
Вывод
Лучшая программа, но если есть лучше, пишите нам на почту dmitry@kamonichkin.ru.
Если у Вас остались вопросы, пишите в комментарии к этой статье. Постараюсь ответить.
P.S Simplify3D дали ответ. И мне он очень понравился. Хотя и полностью, но частично он решает вопрос:
Hello,
Sorry, not at this time. You can print infill at a different height than the perimeters. It needs to be an interval of the primary layer height. You’ll find the setting in the Infill tab as “Print infill every _ layers”.
Thanks,
Перевожу:
Привет,
Извините, не сейчас. Вы можете напечатать заполнение на другой высоте, чем периметры. Это должен быть интервал высоты основного слоя. Вы найдете параметр на вкладке «Заполнение» как «Напечатать заполнение каждые _ слои».
Благодарю, Поддержка Simplify3D
Всем привет! Меня неоднократно просили создать гайд по 3д печати — какие программы использовать, чем лучше мазать стол для лучшей адгезии, нужно ли извращаться с дополнительным нагревом, охлаждением, что лучше, боуден или директ? Материала много, поэтому будет несколько частей со ссылками на предыдущие, если конечно это хоть кому-то надо. Не буду затрагивать тему сборки, думаю на этом этапе проблем будет немного — есть инструкции от производителя и ролики в сети, поэтому начну сразу с настройки софта.
В данном посте будет минимум рекомендаций, в основном описание функционала и пояснения на спорных пунктах. В дальнейшем буду ссылаться на него как к методичке новичкам для отсеивания однотипных вопросов.
Если у Вас нет 3д принтера это не значит, что его не будет в будущем, поэтому прошу не закидывать тапками по причине «материал для узкой аудитории».
Много букв и картинок, у кого платный траффик — включайте прокси =)
Я считаю, что для повседневного использования идеально подходит Simplify 3D. Да, есть множество других программ — та же Cura с сотней подстроек позволяет получить желаемый результат, но думаю она принесет больше пользы профессионалам, которые готовы тратить кучу времени на тонкую подстройку печати нужной модели для получения идеального результата. Я же могу позволить машине в некоторых аспектах решать за меня как будет лучше.
Не буду нахваливать, просто опишу максимум возможностей данной программы, а Вы уже сами решайте =)
Пользуюсь версией 4.0
К сожалению присутствует только английский язык(вообще не только, просто английский наиболее понятный из них), но со временем к этому привыкаешь. Рабочая область состоит из 5 частей:
1 — список моделей, мы можем их добавлять/удалять/центрировать.
2 — список процессов, каждый может быть с разными настойками и дополнять друг друга в рамках печати одной или нескольких моделей.
3 — виртуальный стол, который позволяет визуально оценить положение и размер наших моделей.
4 — окно настройки расположения. Позволяет изменять позицию, размеры и наклон модели.
5 — с помощью бокового меню мы можем мышью менять положение, размер моделей, менять ракурсы, делать срез для просмотра внутреннего строения, добавлять/убирать линии поддержки и вызвать панель управления принтером.
Верхнее меню рассмотрим ближе к концу обзора, а сейчас перейдем к главному — первичная настройка принтера и параметров печати.
Переходим в Tools — Options — Machine и настраиваем параметры стола.
Флип оси Y нужно включать тем, у кого по этой оси «ходит» стол, а не сопло. Закрываем настройки, добавляем любую модель, перетащив ее мышкой в окно программы или через File — Import Models/кнопку Add в окне списка моделей. Автоматически создался процесс с последними настройками(если ранее они вносились). Нажимаем дважды на имя процесса, либо на кнопку Edit Process Settings и попадаем в настройки печати, которые способны отпугнуть каждого второго новичка =) их много, поэтому пришло время спойлеров.
Настройки печати
В первой вкладке настраивается экструдер
Extruder Toolhead Index — если у нас один, то оставляем значение Tool 0
Nozzle Diameter — вбиваем диаметр своего сопла.
Extusion Multiplier — коэффициент подачи прутка. Индивидуальна для каждого пластика, если мажет слишком жирно — уменьшаем, если слишком слабо — увеличиваем.
Extrusion Width — ширина печати, не может быть меньше диаметра сопла по понятным причинам, я использую «авто»
Retraction — всасывание прутка для того чтобы не оставлять соплей при перемещении сопла между вершинами модели.
Distance — длина прутка, которая вытягивается при ретракте
Extra Distance — сколько лишнего прутка вернуть обратно в сопло при начале печати
Vertical lift — Насколько приподнимать сопло при ретракте.
Speed — Скорость втягивания прутка
Coast at End — Прекратить подачу пластика за хх мм до конца текущего слоя
Wipe nozzle — разгладить место ретракта(пластик подается с запозданием, в конце слоя этот кусок покрывается)
Слой
Primary Extruder — не трогаем если он у нас один.
Primary Layer Height — высота слоя печати.
Top Solid Layers — количество верхних слоев(последние слои вершин модели)
Bottom solid Layers — количество нижних слоев(первые слои нижней части модели)
Outline/Perimeter Shells — количество слоев боковых стенок.
Outline Directions — последовательность печати стенок. Рекомендуется использовать первый параметр при котором сначала печатается внутренний периметр, потом внешний. Если настроить наоборот, на моделях с резким расширением слой будет ложиться на воздух. Синяя линия — внешний периметр, голубая — внутренний:
Если сначала печатать внешний слой, ему будет не к чему липнуть и нить ляжет рядом с предыдущим.
Print island sequentially without optimization — по умолчанию принтер печатает по 2 слоя на последней вершине модели и по цепочке идет к ближайшей чтобы не возвращаться повторно, но предыдущий слой может не успеть остыть и острые грани поплывут. При включенной опции новый слой начнет печататься начиная с той грани, которая была первой на предыдущем слое.
Пример:
Порядок вершин для печати новых слоев — 12345/54321, а при включенной опции 12345/12345.
Vase mode — режим печати без остановок одной линией, при включении этой опции выключается заполнение, ретракт игнорируется количество слоев внешней стенки, количество верхних слоев лучше вручную сменить на «0», т.к. модели ваз обычно идут заполненные и принтер обязательно попытается нарисовать верхнюю крышку.
Опции первого слоя
First Layer Height(Высота) — первый слой самый важный, т.к. если модель плохо прилипнет к столу, весь дальнейший процесс будет обречен, поэтому при печати жирными слоями, либо плохо липнущим пластиком, я делаю первый слой тоньше, на 20-50%.
First Layer Width(Ширина) — аналогично высоте, если увеличить значение, будет выдавливаться больше пластика, что улучшит прилипание.
First Layer Speed(Скорость) — чем она ниже, тем лучше, особенно при печати высоким слоем.
Start Points
Use random Stert points — новый слой начинает печататься в случайном месте
Optimize start points — вычисление лучшей начальной точки для ускорение печати
Choose stert point closest to cpecific location — начало печати нового слоя будет как можно ближе к указанной точке координат.
Дополнения
Skirt/brim — печать внешнего контура перед нанесением первого слоя. Задается количество слоев, расстояние от внешней стенки модели и количество линий «юбки». Не сильно влияет на адгезию, в основном используется для заполнения сопла перед печатью основы.
Raft — подложка, которая печатается первой и уже на нее кладутся первые слои модели. Используется при печати объектов с мелкими деталями у основания или когда лень калибровать стол для печати очень тонким слоем.
Первый слой рафта(Base Layer) всегда печатается толстым, с низким заполнением и на низкой скорости(Above Raft Speed) для лучшей адгезии, у последнего же(Top layer) можно изменить заполнение, которое по умолчанию 100%, но лучше оставить как есть чтобы мелкие детали модели не попали на щель.
Параметр Offset from Part отвечает за размытие относительно периметров, то есть растягивает подложку на указанное расстояние от границы внешней стенки, образуя подобие постамента, что повышает общую адгезию.
Separation distance — подстраивается под каждый вид пластика индивидуально, это расстояние, на которое отступит экструдер по оси Z при печати первого слоя. При значении «0» модель приплавит к рафту, при слишком высоких значениях начнет печататься в воздухе.
Use Prime Pillar — построение башенки рядом с моделью. Используется при работе с принтерами, у которых одно сопло на 2 экструдера. При смене филамента, старый размазывается по этой башенке, в результате чего переходы цвета модели получаются чистыми.
Use Ooze Shield — печать защитной стенки вокруг модели. Актуально для ABS пластика, т.к. на сквозняки уже будет плевать(при сильном сквозняке есть риск отлипания «кокона»). Значительно увеличивает время печати.
Заполнение
Internal Fill Pattern — внутреннее заполнение модели, есть 4 рисунка заполнения, для себя оставил Rectilinear, но добавил 3 угол «0» градусов(Internal Infil Angle), получается вот такое заполнение:
Некоторые части моделей могут быть повернуты под углом 45 градусов и внутри них с настройками по умолчанию будет строиться только один угол поддержки, добавление третьей «распорки» добавляет жесткости при том же расходе пластика.
External Fill Pattern — заполнение дна и крышки модели, тут уже 2 рисунка —
окружность и линии, заполнение всегда 100%.
Окружность выглядит лучше, почему же я использую все те же линии с тремя разными углами(External Infil Angle). Вот Вам пример:
Если последние слои не будут смещаться, заполнение окружностью может оставлять пробелы в верхней и нижней частях, а при использовании линий за 3 захода перекрываются практически 100% огрех предыдущего слоя.
Interior Infil Percentage — то же самое, что и основная настройка процента внутреннего заполнения.
Outline Overlap — наложение заполнения на внутренний слой стенки, вот пример 50%:
Повышает прочность, но если процент и толщина заполнения высоки, может образовываться излишек пластика по периметру стенки модели.
Infil Extusion Width — ширина линий внутреннего заполнения, я экономлю, убавляя до 80%.
Minimum Infil Lenght — минимальная длина заполнения при которой есть смысл его печатать.
Combine infill Every — печатать заполнение каждые n слоев. Можно печатать поддержку реже если не важна общая прочность.
Include solid diaphragm every «n» layers — , печатать слой поддержки со 100% заполнением каждые «n» слоев.
В настройках углов внутреннего заполнения есть чекбокс
Print every infil angle on each layer — при включении будет печатать все углы поддержки на одном слое. По умолчанию углы чередуются послойно.
Поддержка
Принтер создает конструкцию, которая позволит напечатать нависающие части модели.
Generate Support Material — активирует печать поддержек, данная настройка продублирована в общем меню выше чтобы не приходилось лазить по вкладкам.
Support Infil Percentage — плотность поддержек(заполнение). Чем выше значение, тем больше стенок поддержки будет построено под нависающей частью. Пример:
Extra inflation Distance — как и в случае с рафтом можно настроить выход поддержек за пределы поддерживаемой части модели(расширение). Например 10 мм:
Видно, что площадь поддержек заметно увеличилась.
Support Base Layers — поддерживать несколько первых слоев модели. Данная опция появилась в 4 версии программы. Смотрим срез(значение «2»). Видно, что печать поддержек продолжилась после первого слоя модели и прекратилась после второго:
Combine Support Every «n» layers — измененная версия пропуска поддержек. Печать нескольких слоев поддержки за один проход. При значении «3» и толщине основного слоя 0,1мм, новый слой поддержки будет печататься через каждые 3 слоя, высотой 0,3мм. Например:
Крайние слои поддержки так же вынесли в отдельный подпункт, тут можно настроить опции первых и последних слоев, на которые будут опираться нависающие части.
Dense Support Layers — количество крайних слоев.
Dense Infil Percentage — заполнение крайних слоев.
На самом деле довольно удобная надстройка. Позволяет неплохо экономить пластик если нужна высокая поддержка. Так же обеспечивает лучшее прилипание первых слоев поддержки к столу. Пример(основа 10%, первые и последние 2 слоя 80%):
Но есть небольшая ложка дегтя — при печати поддержек от модели, первые слои с высоким заполнением будут хуже отделяться(серый слой на картинке выше).
Automatic Placement — настройки автоматического построения.
Support Type(Normal/Build Platform Only) — позволяет выбрать тип автоподдержек, будут ли они строиться везде под нависающими частями, либо только над частями, которые находятся над столом. Полезно переключать при построении пустотелой модели, чтобы потом не выковыривать саппорт и сохранить свисающие наружные части
Support Pillar Resolution — минимальный размер выступающей части для которого будет построена поддержка. Я оставил 2 мм, меньше не вижу смысла, т.к. слой вряд ли «поплывет».
Max Overhang Angle — максимальный угол наклона свисающей части для построения поддержек.
Separation From Part — отступ от стенок модели
Horizontal Offset From Part — Расстояние между стенками модели и поддержкой. Чем выше, тем меньше шанс на их склеивание. Главное не переборщить, иначе свисающая часть не будет должным образом доведена до основы.
Upper Vertical Separation Layers — пропуск верхних слоев поддержки. При значении больше «0», первый слой свисающей части модели выдавится в воздухе, а не будет размазан по поддержке. Способствует лучшему отделению саппорта после окончания процесса печати.
Lover Vertical Separation Layers — пропуск первого слоя поддержки при ее печати от поверхности модели, так же как и верхняя настройка способствует лучшему отделению поддержки от детали в конце печати.
Support Infill Angles — можно менять угол построения дорожек поддержки под удобный для текущей модели. Выставление нескольких значений приведет к послойному чередованию. Не вижу особого смысла в этих настройках, учитывая возможность менять плотность финальных слоев. Так же при выставлении нескольких разных углов, конструкцию сложнее смять для демонтажа.
Температура
Тут все просто, если у нас один экструдер — выбираем идентификатор «T0»
Потом тип контроллера: Экструдер или Стол. Если в левом списке у Вас пусто, нужно их по очереди добавить кнопкой «Add».
Relay Temperature Between Each — отвечает за частоту обновления информации о температуре. Не влияет на контроль температуры принтером. Спасибо AndyBig за пояснение.
Wait for temperature controller to stabilize before beginning build — ждать нормализации температуры до начала печати. Не знаю зачем вывели чекбокс, можно было оставить эту опцию включенной по умолчанию.
Per-Layer Temperature Setpoints — собственно, настраиваем температуру. Можно добавить диапазоны слоев с разным нагревом как стола, так и экструдера. Это может пригодиться когда у Вас много мелких деталей, а Вы не хотите снижать общую температуру экструдера для лучшего спаивания слоев, тогда просто смотрите диапазон слоев с мелочевкой, например 200-300 и понижаете температуру только для него, например:
Слой 1 — 200 градусов
Слой 200 — 185 градусов(после 199 слоя температура снижается до 185 градусов)
Слой 300 — 200 градусов(после 299 слоя температура снова поднимается до 200 градусов)
Охлаждение
Так же как и температуру, скорость вентилятора обдува модели можно настраивать послойно. Обычно на первых слоях оставляют значение «0» для лучшей адгезии, а при использовании ABS и вовсе отключают обдув. Хотя все зависит от модели — при печати мелких элементов я использую легкое охлаждение, но при условии, что обдув не будет затрагивать основание детали.
Bip fan full power when increasing from idle — после простоя будет увеличено напряжение старта вентилятора. Полезная опция, например у меня на 12% лопасти не крутятся пока не толкнешь пальцем. Данный чекбокс заменяет палец, раскручивая двигатель, подача максимального напряжения менее секунды, слой не успеет переохладиться.
В четвертой версии из данной вкладки убрали настройку ограничения скорости печати слоя и правильно сделали.
Fan Overrides. дополнительные настройки охлаждения.
Increase fan speed for layers below — увеличивать обороты вентилятора если время печати слоя упало ниже указанного значения. Есть как плюсы, так и минусы. Хорошо для мелких деталей к концу печати, но плохо при маленьком основании, т.к. будет дуть на первые слои
Bridging fan speed override — Скорость вентилятора при построении «мостов».
G-Code
Тут я ничего не трогал. Если есть продвинутые пользователи, которые знают как та или иная настройка повлияет на результат работы, напишите в комментариях — я добавлю информацию сюда.
Vitalin попросил упомянуть настройку коррекции координат сопла.
Global G-code Offsets
Z-axis позволяет регулировать положение сопла над столом при печати первого слоя. То есть тонкая корректировка уровня стола. Аналогично и по другим осям.
Update Machine Definition — изменить параметры принтера. Аналогично первоначальной настройке, можно не активировать если изначально все указано верно и ничего не менялось.
Scripts
Дополнительные команды для тонкой настройки процесса печати до начала печати, после, подстройка поведения во время ретракта, при смене экструдера(если их несколько), в конце печати. Например для заполнения сопла можно до печати давать команду на проведение линии по оси X в нижней части стола, после чего уже начинает печататься первый слой без пробелов, а в конце печати выдвинуть стол вперед, а не назад.
Так же в нижней части есть поле:
Additional Terminal commands for post processing — для A6 можно добавить 2 строчки для вывода дополнительной информации, в моем случае это номер текущего слоя и координаты по оси Z.
Speeds(Скорость печати)
Default Printing Speed — стандартная скорость принтера, базовое значение, можно указывать максимально возможное по «паспорту».
Outline Underspeed — скорость печати внешнего периметра стенки. Чем меньше значение, тем ровнее будут лежать слои, помогая избежать пробелов, неровностей и плохой адгезии.
Solid Infill Underspeed — скорость печати первых и последних сплошных слоев модели. Чем ниже скорость, тем равномернее будет распределен пластик.
Support Structure Underspeed — Скорость печати поддержек. Думаю пояснений не надо.
X/Y Axis Movement Speed – скорость перемещения каретки по осям X и Y в перерывах между печатью(от вершины к вершине)
Z Axis Movement Speed – скорость подъема экструдера по оси Z
Так же сюда перекочевала настройка ограничения скорости печати(из вкладки охлаждения).
Adjust printing speed for layers below — снижать скорость печати если время печати слоя ниже указанного. Время печати уменьшается при уменьшении размера модели, следовательно предыдущие слои могут не успевать остывать при использовании ряда пластиков.
Other(Другое)
Bridging — мосты. Это слой, который печатается в воздухе, создающий перекрытие на стенках. Довольно удобная опция печати, которая позволяет не наращивать поддержки.
Unsupported area threshold — минимальная площадь перекрытия без поддержек, которая должна определяться как мост. Если площадь меньше выставленного значения, будет печататься обычный слой. В идеале значение подбирается под каждый тип пластика, как и скорость обдува при построении.
Extra inflation distance — размер крепления «моста» на стенках. При прокладывании мостов с большим наложением на стенки уменьшается шанс отрыва или провисания нити.
Bridging extrusion multiplier – толщина линий мостов. В зависимости от используемого пластика и температуры сопла, линии растягиваются/дают усадку из за охлаждения и иногда становятся тоньше.
Bridging speed multiplier – скорость печати мостов. Чем быстрее скорость, тем меньше шанс на провисание, но опять же, многое зависит от используемого пластика и температуры сопла.
В 4 версии появилось еще 2 надстройки:
Use fixed bridging infill angle — по умолчанию программа сама определяет относительно какой стены начинать построение, но мы можем задать любой фиксированный угол.
Apply bridging setting to perimeters — вот это я прям ждал. Дело в том, что ранее периметры строились до моста. Ну как строились — свисали как провода на столбах зимой. Но если мы поставим галочку, стенки напечатаются с теми же настройками, что и мосты, сведя свисание первых слоев практически к нулю. Пример:
Прям молодцы, порадовали.
Dimensional Adjustments. Корректировка размеров.
Horizontal Size Compensation – коррекция размеров модели в длину и ширину. Не экспериментировал, но в теории после пробной печати можно сопоставить размеры полученной детали с чертежом, вбить расхождение и программа сама рассчитает нужные правки. Актуально для пластиков с большой усадкой.
Filament Properties — Настройки прутка, такие как диаметр, цену за килограмм и плотность. Если вбить актуальные значения, программа довольно точно вычислит количество пластика, необходимого для печати модели, а так же вес и себестоимость.
Tool Change Retraction — Настройка ретракта при печати несколькими экструдерами.
Advanced(расширенные настройки)
Layer modifications – можно задать диапазон печати по оси Z. Например при смене прутка или продолжении печати после сбоя.
Thin Wall Behavior. Настройка печати тонких стенок.
External Thin Wall Type -внешняя тонкая стенка. Имеется 2 настройки:
Perimeters only — печатать только периметры
Allow single extrusion walls — одиночная стена с динамической толщиной стенки.
Internal Thin Wall Type — внутренние тонкие стенки. Тут на выбор уже 3 опции:
Perimeters only — стандартные периметры.
Allow single extrusion fill — динамическая толщина линии заполнения.
Allow gap fill — Что-то среднее между внутренним и внешним заполнением, отмечается в слайсере другим цветом, ниже будет пример.
Allowed perimeter overlap – допустимое перекрытие периметра. Если честно, особо разницы не заметил после изменения данного пункта настроек, вот небольшой пример:
А Вот большой пример влияния остальных параметров:
Ну и еще с официального сайта:
Single Extrusions. Настройки динамического заполнения.
Minimum Extrusion Lenght — минимальная длина для просчета динамического заполнения.
Minimum Printing Width — минимально возможная ширина слоя. Зависит от возможностей принтера и используемого сопла, подбирается индивидуально.
Maximum Printing Width — максимальная ширина слоя, аналогично верхнему значению — все зависит от сопла и возможностей.
Endpoint Extension Distances — насколько разрешено заполнению заходить на другие периметры по аналогии с наложением заполнения на базовый слой. Лучше перекрываются пустоты.
Ooze Control Behavior. Дополнительные настройки ретракта.
Only retract when crossing open spaces — выполнять ретракт только при перемещении экструдера по воздуху от одной части модели к другой.
Forge retraction between layers — ретракт при каждом переходе на новый слой.
Minimum travel for retraction — отключить ретракт если расстояние перемещения сопла между частями модели ниже указанного значения. При мелких перемещениях нет смысла дергать пруток.
Perform retraction during wipe movement — делает ретракт при разглаживании слоя(Wipe nozzle) для того чтобы не налить еще лишнего когда сопло поднимется.
Only wipe extruder for outer-most perimeters — дополнение предыдущей настройки, делать разглаживание только внешнего периметра. Логично, на внутреннем нам красота не так нужна.
Movement Behavior — оптимизация холостых перемещений сопла таким образом, чтобы оно не пересекало свежий слой печати. То есть переход на соседнюю часть модели будет осуществляться не как попало, а от ближайших краев. Уменьшает количество соплей, подтеков и разводов соплом на поверхности.
Maximum allowed detour factor — Максимальное смещение курса. Насколько я понял, это сложность просчета движения. При малых значениях старается пройти кратчайшим путем задевая минимум периметром, при высоких обводит модель чуть ли не по всему периметру пока не дойдет до зоны печати остальной части. Могу ошибаться, поправьте.
Slicing Behavior. Обработка ошибок во время слайсинга.
Non-manifold segment — мелкие ошибки:
Discard — ничего не трогать
Heal — попробовать «вылечить» модель.
Merge all outlines into a single solid model — «заткнуть» все лишние дыры в модели. Осторожно, может запечатать и нужные технологические отверстия если они ему не понравятся.
С настройками вроде разобрались, перейдем к верхнему меню. Многие его пункты дублируют инструменты панели быстрого доступа, которая находится справа, поэтому ее рассматривать не будем. И так уже наверное отсеялась большая часть читающих ))
Подробнее
Вкладка File
New — создать новое рабочее пространство. Очищается стол и процессы.
Open Factory File — открыть конфигурационный файл
Save Factory File/Save As — сохранить конфигурационный файл. Что же это за файл такой загадочный? Забегая вперед, он похож на FFF Profile, только включает в себя настройки принтера вцелом под текущую модель. Например у Пети не получается нормально отпечатать модель, а у меня получается на такой же принтере и версии программы. Значит Петя где-то накосячил. И чтобы не разбираться где именно, я могу скинуть ему Factory File для того, чтобы он получил аналогичный результат.
Так же можно хранить их вместе со сложными моделями, которые требуют подстройки печати чтобы каждый раз их не менять. Удобненько.
Recent Factory Files — последние открытые конфигурационные файлы.
Import FFF Profile — подгрузить профиль.
Export FFF Profile — выгрузить профиль. Вот то о чем я писал выше. FFF Profile не подстраивается под модель, а является шаблоном настроек печати. После того как подобрали настройки под определенный тип пластика, мы сохраняем его в своем профиле, при чем можно сформировать довольно большой список под каждый цвет и тип, да и профилей можно сделать несколько чтобы было проще ориентироваться при печати пластиком от разных производителей.
Если нам понадобится подключить принтер к другому компьютеру, мы просто экспортируем профиль со старого и импортируем в новый, после чего работаем как обычно. При первом старте не забудьте указать настройки принтера, они не входят в FFF Profile если в настройках печати не включена коррекция.
Import Models — загрузить модель
Export Models — выгрузить модель
Recent Models — просмотр списка последних импортированных моделей.
Preview G-Code File — по сути это импорт уже нарезанной модели без возможности изменения, открывается сразу окно просмотра печати.
Exit — выход из программы.
Вкладка Edit
Undo/Redo — отменить/вернуть последние изменения
Copy Selection — копировать выбранную модель в буфер обмена.
Paste Selection — вставить выбранную модель из буфера обмена.
Remove Selection — вырезать выбранную модель.
Group Selection — сгруппировать группы из выбранных моделей. В дальнейшем можно будет применить одну настройку печати ко всей группе, а другую к остальным моделям, которые в нее не входят. Тоже удобно когда нужен индивидуальный подход к разным элементам.
Ungroup Selection — разгруппировать.
Select All — выделить все.
Deselect All — отменить выделение.
Duplicate Models — дублировать модель. Указываем число копий, жмем «ok» и получаем нужное количество.
Center and Arrange Models — центрировать модели. Максимально удобное размещение для печати по мнению бездушной машины.
Align Selected Model Origins — наложить модели друг на друга. Может быть полезно для сравнения размеров и геометрии, отличия будут выделяться.
Drop Model to Table — опустить модель на поверхность стола. Это если Вы приподняли модель над поверхностью и не хотите вручную вылавливать момент касания.
Place Surface on Bed — указать грань, которая должна касаться стола. Мастхэв функция, пользуюсь постоянно. Активируете ее(горячие клавиши CTRL+L), водите мышкой по поверхности модели, выбираете нужную грань(подсвечивается) и деталь прилипает к столу нужной стороной.
Scale to Maximum Size — увеличить модель до максимально возможных размеров, которые поддерживает наш стол.
Scale Inches to Millimeters – конвертировать дюймы в миллиметры. Дюймовые размеры попадаются редко, но все же бывает и без конвертирования масштаб будет не верным.
Prepare to Print – запуск слайсинга и переход в меню просмотра печати.
Вкладка View
Первые 4 опции поворачивают к нам модель нужной стороной.
Coordinate Axes — показывать оси координат.
Solid Model — думал, что будет переключать вид на цельную модель/каркас, но нет, она просто становится невидимой. Возможно я чего-то не понимаю )
Wireframe — подсвечивание граней модели.
Show Normals — просмотр нормалей. Если вкратце, они должны быть направлены наружу, одинаково со всех симметричных частей модели. Если она строилась отзеркаливанием отдельных частей, могут возникнуть проблемы при слайсинге. Если хотите узнать больше о нормалях — гуглите.
Cross Section — просмотр сечения модели по 3 координатам. Можно рассмотреть любую полость детали не вращая стол и не заглядывая в щели.
Auto-Rotate View — включает плавное вращение стола. Не знаю в каких случаях может пригодиться, я обычно кручу руками. Со стороны придает небольшой вау-эффект. В фильмах же 3д модели постоянно вращаются в окошках =)
Вкладка «Mesh»
Calculate Volume — высчитывает объем модели в кубических сантиметрах.
Element Statistics — показывает статистику по длине частей модели. Среднюю, максимальную и минимальную. Анализируя эти данные можно понять сколько нужно выставить периметров, плотность заполнения и т.д. чтобы деталь пропечаталась нормально.
Mesh Reduction — меняет разрешение модели, увеличивая длину полигонов.
Mirror Mesh — зеркалит модель относительно выбранной плоскости.
Вкладка Repair
. Не скажу, что особо полезна, но мелкие проблемы можно попробовать решить.
Identify Non-Manifold Edges — искать неправильные грани(подсвечивает ошибки)
Identify Self Intersecting Surfaces — искать пересекающиеся поверхности(подсвечиваются).
Clear Result — очистить результаты поиска(убрать подсветку ошибок модели).
После разделителя уже идут опции лечения:
Repair Normals — попытаться развернуть нормали.
Repair Flipped Triangles — попытаться исправить перевернутые треугольники.
Repair Surface Orientation — исправить ориентацию поверхности. Ни разу не использовал на практике, сложно сказать что делает.
Remove duplicate triangles — убрать дублирующие треугольники
Remove orphaned triangles — убрать потерянные треугольники.
Вкладка Tools
Options — Основные настройки программы, там же производится первичная настройка принтера.
Machine Control Panel — панель управления принтером. Я не знаю почему она не вызывается автоматически, приходится постоянно запускать вручную.
Тут все что нам нужно для контроля процесса печати — библиотека G-code для быстрого старта печати, управление столом, экструдером, можно закидывать файлы на карту памяти принтера(долго), запускать печать с карты памяти, после чего можно спокойно выключать компьютер, процесс не прервется. Так же есть настройка скорости печати и подачи прутка, возможность приостановить и продолжить печать, лог событий, графики температур. В общем, удобная и клевая панелька.
Bed Leveling Wizard — мастер выравнивания стола. Многие устанавливают эту программу только для того чтобы провести калибровку. Пошагово производит 2 прохода по крайним зонам стола, опускаясь в нулевую точку, второй проход контрольный для проверки.
Dual Extrusion Wizard — мастер настройки печати двумя соплами.
Firmware Configuration — можно поправить коды команд если конфигурация принтера отличается от общепринятой.
Customize Support Structures — панель ручного редактирования поддержек. Тоже иногда выручает, например когда автомат не справляется или если оператор считает, что сможет выставить их экономичнее, увеличив скорость обдува при печати нависающей части.
Вкладка Add-Ins
. В ней пока только одна опция.
Convert Image to 3D — преобразование обычной картинки в выпуклую. Настроек не так много как в программах для создания «lithophanie»(контурное фото, просвечивающееся на свету), но все же. Пример преобразования без обесцвечивания, размеры модели(XYZ): 20х4х16мм.
Остаются Account и Help, но не вижу смысла их рассматривать, т.к. это уже индивидуальные параметры.
Ну и напоследок разберем интерфейс предпросмотра печати. Потерпите, осталось немного — все логично, поэтому сильно расписывать не буду =)
Предпросмотр печати
Нажимаем Prepare To Print и видим, что интерфейс немного изменился.
В левой верхней части расположена информация о печати модели:
Время печати
Необходимая длина прутка
Вес использованного пластика
Затраты на материал.
Ниже расположились настройки визуальной «раскраски» модели, чекбокс, включающий реалтайм просмотр печати на виртуальном столе и кнопки начала печати/сохранения G — кода для дальнейшей автономной печати.
Большую часть окна занимает виртуальный стол.
Тут отображается модель уже после «нарезки», в левом верхнем углу информация по цвету линий в зависимости от их типа( Feature Type), ниже позиция сопла(Toolhead Position). Справа уже знакомая панель инструментов.
В самом низу расположены ползунки и настройки симуляции печати. Можно запустить виртуальную печать и проследить все движения сопла или двигать ползунки слоя вручную до нужной позиции.
Спасибо всем кто дочитал до конца, надеюсь данная информация окажется полезной. Если я где-то ошибся или пропустил какие-то детали, исправьте меня в комментариях — я внесу изменения в материал.
Это первая часть мануала по 3д печати, далее будет практика:
Разберем влияние настроек на разные типы пластика, подробнее остановимся на настройках процессов печати(для создания одной модели можно использовать несколько процессов), обсудим апгрейд принтера(необходимый и не очень). Дискуссии в комментариях приветствуются — в споре рождается истина©.
Всем равномерных прутков и добра =)
P.S. В комментариях отметили, что данный пост может отпугнуть новичков, т.к. информации довольно много, еще все эти непонятные термины. Так вот. Вы можете печатать, настроив только принтер, все, кубик, лодка, сова у Вас получится. Но по мере втягивания в процесс печати Вы будете сталкиваться со сложными моделями, для которых уже придется копнуть настройки чуть глубже, вот тогда и пригодится данный гайд =)
К тому же в обзорах с практикой я буду выкладывать файлы настроек своего принтера, которые можно будет закинуть себе с минимальным количеством последующих правок.
Introduction:
The scripts tab is a really powerful tool in the FFF settings window. This allows you to set Starting Scripts, set G-Code for every Tool Change, set G-Code for every Layer Change and set G-Code for the end of your print!
If you’re intimidated by G-Code, it’s actually a lot easier than it looks, a great way of learning and testing is to use the Communications tab over USB connection and send your printer a line of G-Code at a time to see the responses. One thing to keep in mind is that different printers will accept different commands to accomplish the same task. This is just something you should keep in mind if your wondering why a certain G-Code command does not work with your printer.
Basics of G-Code:
G-Code is read line by line, the printer will accomplish one line of G-Code, then move on to the next. Always capitalize the letters in G-Code, spacing is important, and anything that comes after a semi-colon will not be read on that line. The two lines below are for home-all, and then move to 100, 100, 100 at a certain speed. The printer will home all 3 axis, then once that is done, move to the next line of G-Code.
G28; home all axis
G1 X100 Y100 Z100 F3600; Move to X100, Y100, Z100 at 3600 mm/min
(G-Code is natively in mm/min)
The link below is extremely useful, a glossary of G-Code commands for RepRap style printers
http://reprap.org/wiki/G-code
Scripts Tab:
Starting G-Code:
This is the G-Code that will be ran after heating up but before your print. Traditionally, this will consist of homing the printer, potentially purging the nozzle, wiping the nozzle and running an auto-leveling function if the printer supports it. In addition, you can add PID values, or set toolhead offsets here if you’d like to.
If you’re not a fan of the fact that Simplify3D heats up the bed/extruder, than runs your starting-script, you can customize this, by using the commands below. If you have the commands for [bed#_temperature] or [extruder#_temperature] in your starting G-Code script, the software won’t add in heating commands, it will just run off of the commands in your starting script.
[fan_speed_percentage]
[fan_speed_pwm] — for example, M106 S[fan_speed_pwm]
[extruder0_temperature] — for example, M104 S[extruder0_temperature] T0; this will take the layer 1 temperature for extruder 0
[extruder1_temperature]
…
[bed0_temperature] — for example, M140 S[bed0_temperature] T0; this will take the layer 1 temperature for bed 0
[bed1_temperature]
…
Layer Change G-Code:
I personally haven’t had to use this, but I’m sure that there are some excellent reasons/ideas to use for this. If you’d like for a G-Code script to be inserted in-between each layer, than you can simply place it in this tab. One interesting use of this, is for the FlashForge Dreamer, to have the lights blink in between each layer, however that can be a bit too much at times! The placeholders that are available for this tab are below:
[previous_Z_position]
[current_Z_position]
Tool Change G-Code:
This tab will insert G-Code on tool change commands. These commands can help do a ton of things for multiple extruder prints, especially if using the IF command functionality. For instance, if you wanted to change the temperature of your extruders (T0, and T1) for each tool change switch:
G28 X0 Y0; homes X-Y axis
{IF NEWTOOL=0}M104 S165 T1; set T1, inactive extruder to 165 C
{IF NEWTOOL=0}M109 S220 T0; Set T0, new active extruder to 220 and wait for it to reach temperature before proceeding.
{IF NEWTOOL=1}M109 S220 T1; set T1, Heat T1 to 220
{IF NEWTOOL=1}M104 S165 T0; Cool T0 to 165
If you were using one process (printed part with one extruder, support with the other), you would only need this script in your one process. However, if using multiple processes, you would need to copy+paste this into each process.
{IF OLDTOOL=0}G1 E-10 F1800 — this will only include the line that follows the {IF} brackets if the old tool (the one that was active prior to the tool change) is tool 0. You could use scripts like this to have different tool change retract distances for different tools
{IF NEWTOOL=0}G1 E10 F1800 — similar to the above command, however it checks the new tool (the one that will be active after the tool change)
[old_tool]
[new_tool]
[current_position_z]
Ending G-Code:
Usually the Ending G-Code’s purpose will be to get the nozzle off of the part and then turn off the heaters/motors. The Ending G-Code below is taken from the RoBo 3D profile:
M104 S0 ; turn off extruder
M140 S0 ; turn off bed
G28 X0 ; home X axis
M84 ; disable motors
The placeholders available for the Ending G-Code:
[current_Z_position]
Post Processing:
Create X3G file for MakerBot printers using GPX plugin: This is enabled for all of the MakerBot(Not 5th Gen MakerBot)/Sailfish style printers. The conversion will take your Machine Profile from the X3G tab of the Firmware Configuration and use that to convert your G-Code file to X3G. When you click Save Toolpaths to disk after slicing, the X3G file is automatically created when you save a .Gcode file.
Add Celebration to end of build: Add song to end of build, using Random always keeps things new when printing
Create .MakerBot file for 5th generation printers: Converts the G-Code file into .MakerBot file. Similar to the X3G, when you click Save Toolpaths to disk after slicing, the .MakerBot file is automatically created when you save a .Gcode file.
Additional Terminal Commands for Post Processing:
If you are using a custom GPX ini file, this a very important section, as you will need to reference GPX in this section rather than use the built-in functionality. There’s also a ton of post-processing commands below that help for those who are working with custom firmwares, or doing projects with their printers that require more functionality.
Using the Post Processing box would be if using a MakerBot/Sailfish style printer that doesn’t have traditional steps-per-mm values, you would need to do the following:
1) Use the Machine ini example to set a text document ini with your machine information: https://github.com/whpthomas/GPX/blob/m … achine.ini
2)Save the file as GPX.ini, place it in the Simplify3D installation folder
3)Place the following in the post-processing box: GPX [output_filepath]
Below are the post-processing tools that also work in the post-processing box:
{REPLACE «E» «A»} — search and replace for the text within quotes, in this example every «E» character would be replaced with an «A» character
{PREPEND «G92 E0n»} — prepends the specified text at the very beginning of the gcode file, note that the n is converted into a true newline character, not two separate «» and «n» characters
{APPEND «G28 X0 Y0n»} — appends the specified text to the very end of the gcode file
{DELETE «M82n»} — deletes every occurrence of the specified text from the gcode file, note that it will not automatically delete a line if it is suddenly empty after the deletion, so that is why you might want to include the n at the end (so that the empty line is also removed)
{STRIP «;»} — completely deletes every line in the gcode file that begins with the specified text
{TOOL0REPLACE «E» «A»} and {TOOL1REPLACE «E» «B»} — these special TOOL#REPLACE commands will do a search and replace, very similar to the {REPLACE} command, however, the replace only occurs if the specified tool is active. For example, when using TOOL1REPLACE, the replacement will only occur if tool 1 was currently active at that line of the gcode file
Last edited by S3D-Jake on Mon Jul 23, 2018 11:37 am, edited 1 time in total.
Reason: current_Z_position updated to current_position_z
Пример использования постобработки
Мой стартовый код содержит следующие команды для оптимизации процесса нагрева и исключения вытекание пластика:
Код: Выделить всё
M104 S{first_layer_temperature[0]-60} ; Нагрев HotEnd`а ниже заданной температуры чтобы не вытекал пластик
M190 S[first_layer_bed_temperature] ; Нагрев стола с ожиданием
;----------------------------------
G28 ; Калибровка осей
G0 X20 Y20 Z0 F1200 ; Упираем сопло в стол MOVE TO START POSITION
;----------------------------------
M109 S[first_layer_temperature] ; Нагрев HotEnd`а до заданной температуры с ожиданием
Указать координаты начала печати не представляется возможным, поэтому в качестве начальной координаты используется край стола. После нагрева HotEnd`а произойдёт перемещение к началу печати юбки или каймы.
Написал сценарий на python3, который подставляет реальные координаты начальной точки печати юбки или каймы, что исключает холостое перемещение.
Ссылка на сценарий
Поиск строки с начальными координатами печати юбки или каймы выполняется по комментариям слайсера.
Поэтому необходимо в профиле PrusaSlicer включить функцию Настройки печати — Выходные параметры — Подробный G-код.
В результате строка
Код: Выделить всё
G0 X20 Y20 Z0 F1200 ; Упираем сопло в стол MOVE TO START POSITION
будет заменена на позицию печати юбки
Код: Выделить всё
G1 X64.836 Y67.004 Z0.0 F1200 ; MOVE TO START POSITION POST-PROCESSING
Код: Выделить всё
M104 S185 ; Нагрев HotEnd`а ниже заданной температуры чтобы не вытекал пластик
M190 S110 ; Нагрев стола с ожиданием
;----------------------------------
G28 ; Калибровка осей
G1 X64.836 Y67.004 Z0.0 F1200 ; MOVE TO START POSITION POST-PROCESSING
;----------------------------------
M109 S245 ; Нагрев HotEnd`а до заданной температуры с ожиданием
G21 ; set units to millimeters
G90 ; use absolute coordinates
M83 ; use relative distances for extrusion
;HEIGHT:0.3
G1 Z.3 F9000 ; move to next layer (0)
G1 X64.836 Y67.004 ; move to first skirt point
;TYPE:Skirt/Brim
;WIDTH:0.6
G1 F600
G1 X66.054 Y65.924 E.10871 ; skirt
G1 X67.533 Y64.855 E.12194 ; skirt
G1 X69.022 Y63.993 E.11488 ; skirt
...
Не бойся поломать. Бойся не починить ))
Как подружить Simplify3d и Пикасо, или статья для тех, кто хочет настроить ВСЁ
Настройка слайсера Simplify3d под принтеры Picaso
Спойлер «Если ищете готовый .FFF профиль, то он в самом низу»
Предисловие
Задачи, цели и способ их реализации у всех разные, поэтому бессмысленно спорить о том, какой слайсер лучше (если это не новая кура с кучей багов, конечно 🌚).
Polygon X по-своему прекрасен: он дает возможность не вникать особо в настройки и меньше переживать о забытой галочке в одной из сотни вкладок — все настройки на виду, ничего сверхсложного нет. И вот за это ему огромный респект — лично он мне пару лет назад он помог относительно безболезненно начать работать с аддитивщиной. А с грядущим обновлением движка и расширением возможностей он должен стать еще лучше.
Вы точно этого хотите?
Если у вас нет времени ковыряться с настройками (а его понадобится много, чтобы вникнуть во все тонкости), нет задач, которые не решались бы инструментами Полигона и вы хотите просто стабильный хороший результат – продолжайте пользоваться Полигоном и не тратьте зря время (серьезно).
А еще при печати .GCODE (расширения файла, который формирует Симплифай или Кура) вы теряете поддержку работы пары датчиков, за которые вы уже заплатили денюжку. Как минимум – теряете контроль поверхности и возможность регулировки прижима на первом слое, как максимум – еще и контроль наличия прутка и контроль подачи (защита от проскальзываний). Далее также поясню, откуда все эти минимумы и максимумы.
Разбирать подробно каждую вкладку в не буду, т.к. об этом есть как сотня других статей, так и подробное описание каждой настройки на сайте самого Simplify3d (далее s3d).
Мотивы
Главной причиной, наверное, по которой мне стало не хватать Полигона — настройки поддержек. Ну уж очень сильно прикипали отделяемые поддержки и плохо выходили мосты. Те, кто печатает из Полигона должны знать ту боль, что можно испытать при отделении поддержек под 90 градусов, к примеру, из PETG. Причем боль эта может быть не просто моральной, а есть вероятность реально травмироваться. Причиной тому – отсутствие настроек изменения скорости перемещения и интенсивности обдува при печати нависаний над этими самыми поддержками. Иногда эти поддержки просто становились частью корабля детали и ничего с этим уже не сделать без электроинструмента и необоснованной траты уймы времени.
Но и эти настройки также обещают добавить когда-нибудь в новой версии Полигона 2.0, так что если вы и до сюда дочитали, то подумайте в третий раз.
Так вот…
Simplify3d – платный слайсер и это еще один повод передумать
150 зеленых придется отвалить за не ограниченную временем лицензию на 2 одновременно использующих слайсер устройства, есть триал версия на 2 недели.
Поддержка обновлений до свежих версий на 1 год звучит смешно, т.к. последнее обновление выходило больше года назад и будет ли вообще – неизвестно (но вроде как обещают все таки)
С другой стороны, пиратку никто не отменял – хоть и с некоторыми багами, но работать с ней вроде как можно (на свой страх и риск)
Много воды, давай уже по делу
Для начала необходимо выбрать, на какой прошивке работает принтер.
1) Tools -> Firmware Configuration
Тут просто выбираем «RepRap (Marlin…)»
И все, ничего не меняем
Давным-давно, на старых прошивках принтеров (около 4.0) были проблемы с запуском обдува из с3д и приходилось настраивать параметры в этом окне, но эти тяжелые времена прошли и теперь все просто. Я специально заострил внимание на этом, потому что в сети еще остались статьи, которые не актуальны для свежих прошивок.
Все, просто закройте окно, нажав кнопку «Save» и забудьте о нем.
2) Tools -> Options
Здесь во вкладке «Machine» нам нужно настроить форму области построения, систему координат и объем. Выбираем «Cartesian robot (rectangular build volume)» и длины осей: 200*200*210мм. В общем, все на скрине:
Не забываем нажать «ОК»
Эту вкладку настраивать не обязательно, но мы сделали это на всякий случай. Далее объясню, зачем.
3) «Add»
В левом нижнем углу. По этой кнопке создается новый процесс. В нем будем настраивать новый профиль для принтера.
Мы же профессионалы — сразу же нажимаем «Show Advanced».
4) Add Extruder
Настраивать с3д будем сразу под двухэкструдерную печать на Picaso Designer X Pro. Это самый универсальный вариант, т.к. можно будет пользоваться одним профилем для подготовки заданий и для X Pro и для X.
Добавляем второй экструдер:
У меня их зовут LEFT и RIGHT, как ни странно. Это рабочие названия чисто чтобы самому не запутаться. Можете назвать их как душе угодно: Чип и Дейл, Малыш и Карлсон, Пупа и Лупа.
5) Tool 0, Tool 1
Так вот, чтобы экструдеры верно определялись в слайсере, нужно обозначить для каждого из них свой инструмент. В Пикасо левое сопло – это «Tool 0», а правое – «Tool 1».
Соответственно, настройки ширины экструзии и ретрактов настраиваются в этой же вкладке.
6) Temperature
Во вкладке «Temperature» также необходимо добавить 3 контроллера температуры: для двух сопел и для стола.
Каждому из контроллеров нужно присвоить идентификатор.
Для сопел он должен соответствовать номеру инструмента из вкладки «Extruder»: LEFT – T0, RIGHT – T1, BED – T0.
Для сопел ставим галочку «Extruder», для стола «Heated build platform».
Чуть ниже есть галочка «Wait for temperature controller to stabilize before beginning build» — советую тоже на всех контроллерах включить, чтобы сопло дожидалось прогрева стола и наоборот.
7) G-CODE
В этой вкладке мы видим настройки, которые уже, казалось бы, настроили в п.2. Это как раз то, о чем я говорил ранее: настроить принтер можно как в профиле печати, так и установить их общие для всех профилей слайсера(в случае отключенных галочек «Update». Если настройки прошивки принтера или области построения и т.д. отличаются для этого профиля от общих, можно их выставить здесь. Если у вас нет других принтеров, кроме Х и Х Pro, то обе эти галочки ни на что не повлияют, т.к. мы все настроили ранее. Но если есть XL или XL Pro, то для их профилей нужно будет выставлять отдельно другие настройки области построения.
Остальное – как на скрине, если вдруг что-то отличается.

Тут будет разделение на старые и новые принтеры
Пункт 8.1 – если у вас первый Designer или PRO 250
Пункт 8.2 – если у вас любой другой Picaso (кроме Builder`а, конечно)
Starting Script – это код, который будет исполняться непосредственно перед заданием, которые вы заботливо подготовили для принтера
Ending Script — код после задания
Tool Change Script – код с условием, выполняемый при смене инструмента
8.1) Designer, PRO 250
Scripts -> Starting Script:
M85 S600
G21
G90
M82
G28
G90
T10 I5 S1
Scripts -> Ending Script:
T0
M140 S0
M104 T0 S0
M104 T1 S0
G1 X0 Y190 F10000.0
G91
G1 Z50 F400
G90
M214 X3 Y1 Z3
Scripts -> Tool Change Script:
{IF NEWTOOL=1}T11 I8 S1 R1;
{IF NEWTOOL=0}T10 I8 S1 R1;
И описание по паре пунктов:
T11 – это команда печатающей головке (ПГ) отправиться к правому чистику (соответственно, T10 – к левому);
I8 – выдавить в чистик 8мм пластикв.
По остальным командам – можно погуглить, т.к. они стандартны.
8.2) Picaso Designer X, X Pro (для XL и XL Pro тоже должно работать, но ко мне XL приедет только через неделю – проверю)
Scripts -> Starting Script:
G28
Scripts -> Ending Script:
ПУСТО (нет, не надо писать «пусто» — просто оставьте эту вкладку пустой)
Scripts -> Tool Change Script:
{IF NEWTOOL=1}T11 I8 S1 R1;
{IF NEWTOOL=0}T10 I8 S1 R1;
Да, в стартовом коде все по-простому, без изыска, а конечный код вообще пустой – Икс-серия сама все умеет делать и принтер выполняет какой-то обязательный код перед печатью и после печати.
А тулченж такой же, если хотите использовать чистики при смене сопла.
Если у вас односопельный принтер, то просто выбираете во всех вкладках печать соплом с идентификатором T0 (у меня это LEFT)
9) Настройки двухэккструдерной печати
9.1) Вкладка Layer
Выбираем главный инструмент (в моем случае – левое сопло с инструментом T0), который будет использоваться для печати внутренних и внешних периметров модели. Тут же выбирается высота слоя (чуть ниже) и т.д.
9.2) Вкладка Additions
Выбираем инструмент для печати юбки или брима. Если нужно усиление контакта, то выбираем левое сопло. Если вокруг модели поддержка – правое, чтобы контакт лучше был у нее, ну и так далее – поковыряйтесь сами.
В этой вкладке есть еще пара полезных функций для двухсопельной печати. Это Prime Pillar и Ooze Shield.
Первую рекомендую к использованию всегда, т.к. часто от чистика до модели далековато и мокрые или плохо настроенные филаменты подтекают, а также для сбора лишнего давления. Есть вариант использовния башни без чистиков совсем (для этого просто очищаете вкладку Tool Change Script) – печать будет быстрее, но если плохо настроить, то намного грязнее – все на свое усмотрение.
Ooze Shield – это некий щит вокруг модели. Для филамента с высокой усадкой использовать для более равномерного остывания крупных деталей, либо альтернативный вариант использования – как дополнительной объект для сброса лишнего давления в сопле.
9.3) Вкладка Infill
Выбираем, каким соплом печатать заполнение. Можно, конечно, печатать его каким-нибудь более дешевым пластиком, в связке, к примеру ForMAX+ABS, но я ни разу не пользовался, т.к. любая двухсопельная печать – это долго, а время – это амортизация, а амортизация – это деньги, а раз так, то какой смысл от такой экономии?
Ставим основное сопло.
9.4) Вкладка Support
Самое интересное.
Для односопельной печати просто везде основное сопло выставляем.
Для двухсопельной печати 2 адекватных варианта:
— Основа поддержки основным материалом, интерфейсные слои поддержки – материалом поддержки;
— Вся поддержка полностью из материала поддержки.
Опыт показывает, что второй вариант надежнее, т.к. обычно материал поддержки плохо липнет к основном, чтобы легко их разделять. А добавление еще одного контактного слоя – дополнительный риск. В общем, шанс факапа увеличиваются.
9.5) Вкладка Temperature
Тут ничего нового, просто следите за настройками в этой вкладке – чтобы тип и идентификатор соответствовали фактическому
10) Сохраняем профиль
11) Наслаждаемся результатом
Prepare to Print (левый нижний угол)
Выбираем тип отображения линий «Active Toolhead», чтобы удостовериться что нужные элементы печатаются нужным соплом.
Ну и результаты двухсопельной печати на Picaso Designer X Pro:
— TPU + PLA(поддержки)
К сожалению, фото с поддержками не осталось, т.к. кто-то добрался до ночного принта раньше меня….
— PLA+PLA (двухцветная печать)
— PLA+PVA(eSUN)
Основа поддержки из ПЛА, интерфейсы – ПВА.
Грязновато… Сушите, господа, PVA – не ленитесь.
— PLA+PVA(REC)
Ну и напоследок – готовый профиль для Picaso X Pro:
https://yadi.sk/d/LkV2-d4GFLVlLg
Стоит отметить, то универсального профиля под любую задачи нет и под конкретную делать и пластик скорее всего не подойдет – придется поковыряться. (основа настроена, конечно же)
Для импорта: File -> Import FFF Profile
И напоследок, о датчиках
Наладить работу датчиков наличия прутка и контроля подачи можно, вставив некоторый код в некоторое место:
{REPLACE «; layer » «M532 X0 L»}
{REPLACE «, Z = » » Z»}
Поясню, что сам я не пользуюсь этими датчиками, но уважаемые люди из телеграм-чата по принтерам Пикасо вполне себе пользуются. Буду срочные вопросы — лучше сразу там спросить.
https://t.me/Picaso3dUnofficial
Все это искусство мы успешно практикуем и используем у себя в студии 3D печати https://asteri-3d.ru/ — по смежным вопросам можете обращаться также и туда.
Статья и так получилась намного длиннее, чем планировал, так что не смею больше задерживать.
Удачных принтов и сухого пластика.
Simplify 3D G-Code starting script to reduce temp (to reduce oozing), perform homing, auto-leveling, return the temp to the target, and then clean nozzle. Stop script will turn off extruder, bed, move Z up a little bit, move X slightly (so if oozing occurs, hopefully not on the final printed piece), and move Y forward, then turn the fan off afte…
This file contains bidirectional Unicode text that may be interpreted or compiled differently than what appears below. To review, open the file in an editor that reveals hidden Unicode characters.
Learn more about bidirectional Unicode characters
| M104 S0 ; turn off extruder | |
| M140 S0 ; turn off bed | |
| G91 ; relative movement | |
| G1 F150 ; slow Z rate | |
| G1 Z10 ; Z up 15mm | |
| G1 X3 ; X 3mm | |
| G1 Y3 ; Y 3mm | |
| G90 ; back to absolute movement | |
| G1 Y200 F1000 | |
| M84 ; disable motors | |
| G4 S20 ; | |
| G4 S20 ; | |
| G4 S20 ; wait 60 secs | |
| M107 ; fan off |
This file contains bidirectional Unicode text that may be interpreted or compiled differently than what appears below. To review, open the file in an editor that reveals hidden Unicode characters.
Learn more about bidirectional Unicode characters
| M104 S170 ; set temp to 170 | |
| M109 S170 ; set temp to 170 and wait for it | |
| G91 ; relative movement | |
| G1 Z25 ; Z up 25mm | |
| G90 ; back to relative movement | |
| G28 ; home all axes | |
| G29 ; auto-bed-level | |
| G91 ; relative movement | |
| G1 Z35 ; Z up 35mm | |
| G90 ; back to absolute movement | |
| M104 S[extruder0_temperature] ; set config’ed temp | |
| M109 S[extruder0_temperature] ; set config’ed temp and wait for it | |
| G4 S3 ; wait 3 secs | |
| G91 ; relative movement | |
| G1 Z-30 ; Z down 30mm — if this isnt done prior to nozzle clean then nozzle clean will return the position to +35mm height which is pointless | |
| G90 ; back to absolute movement | |
| G12 P1 S3 T2 ; clean nozzle |