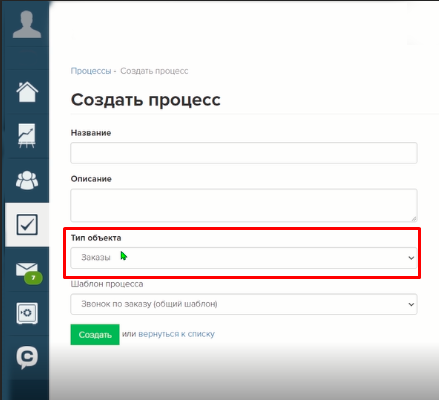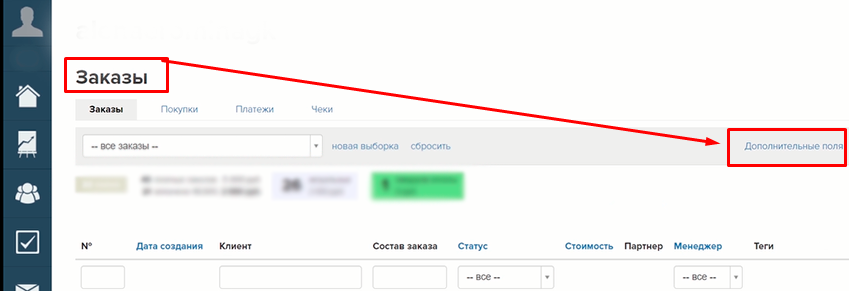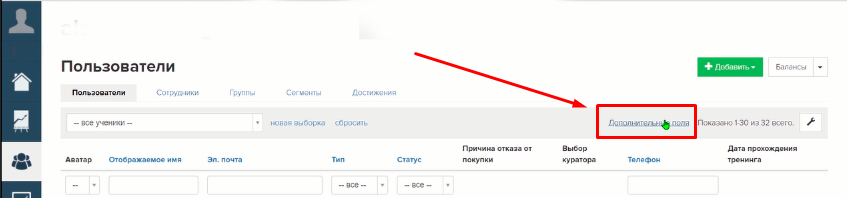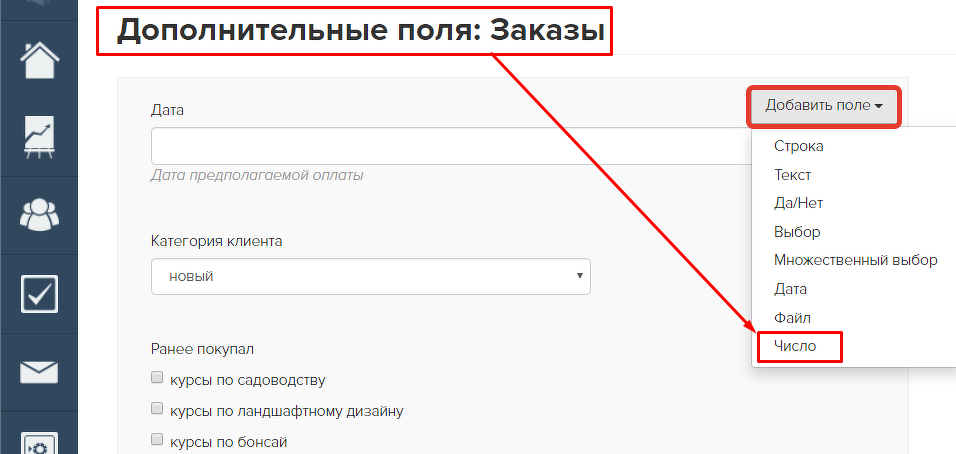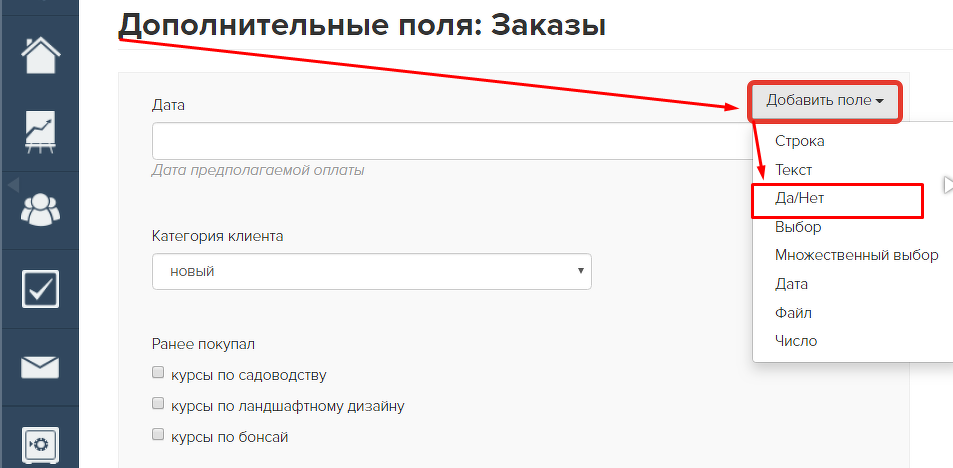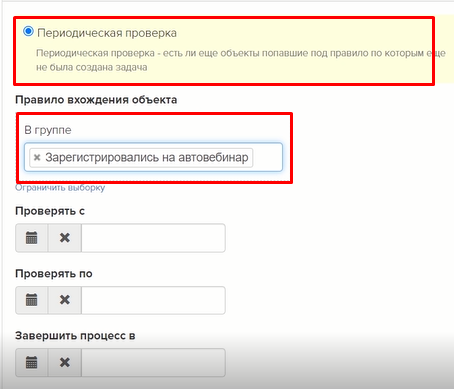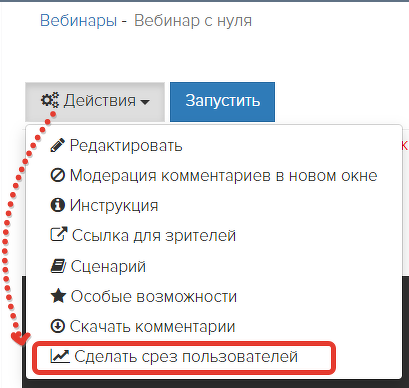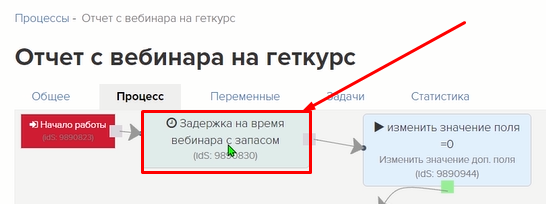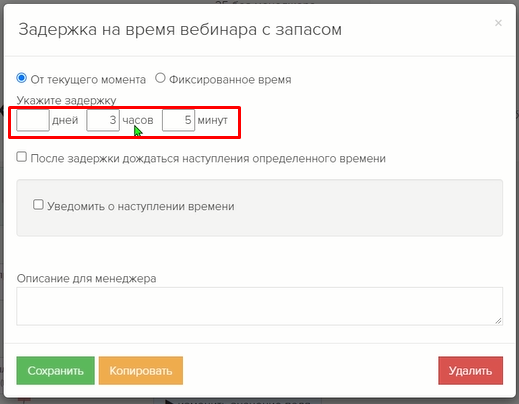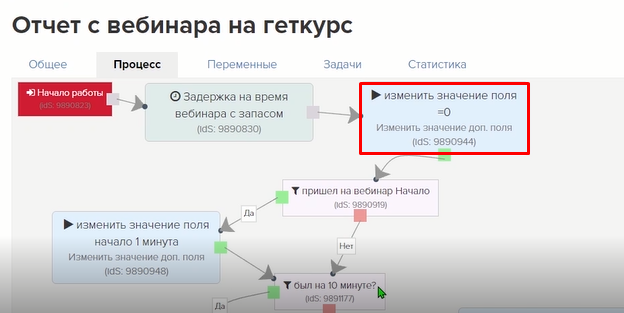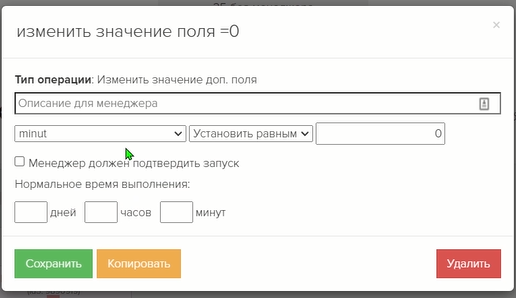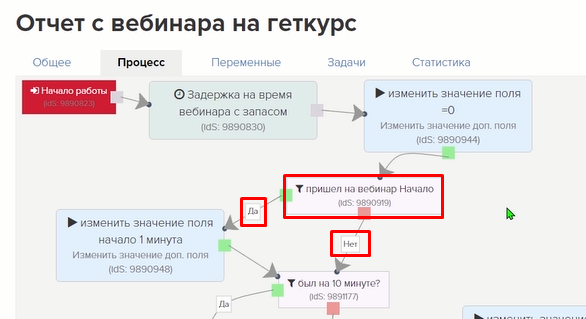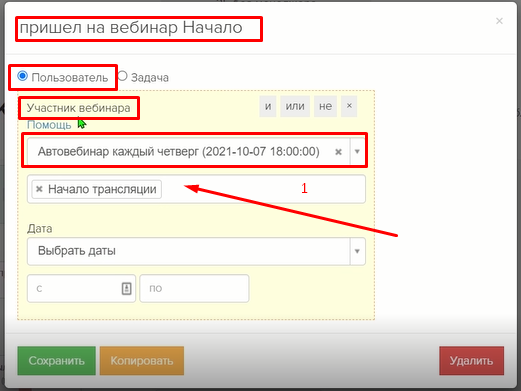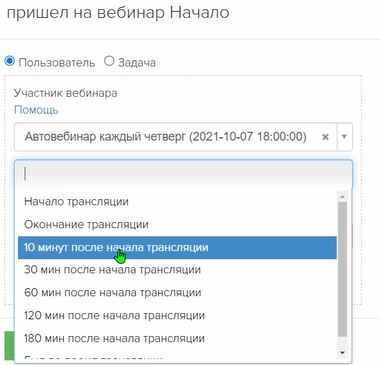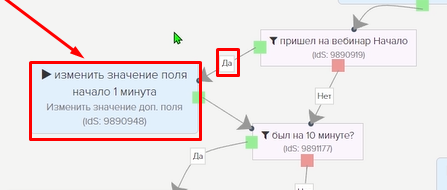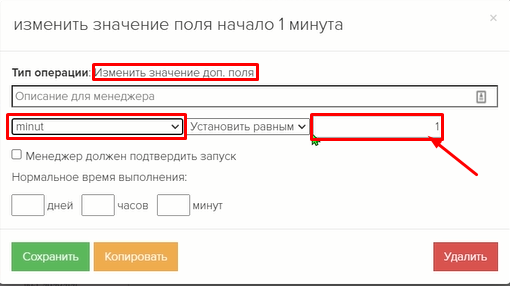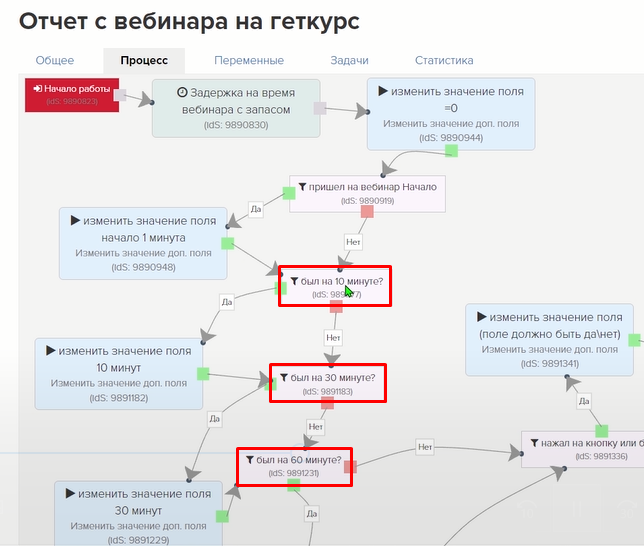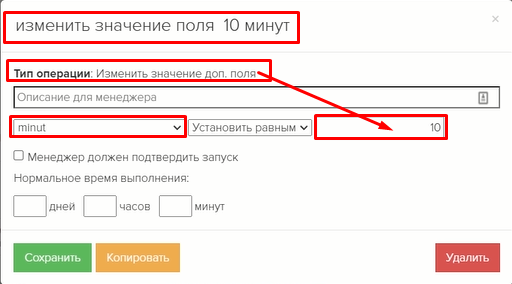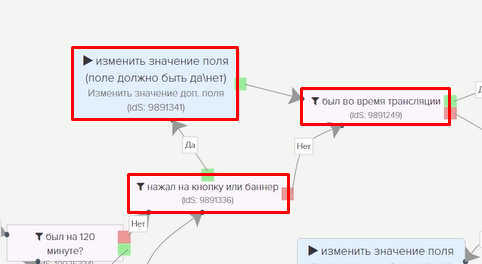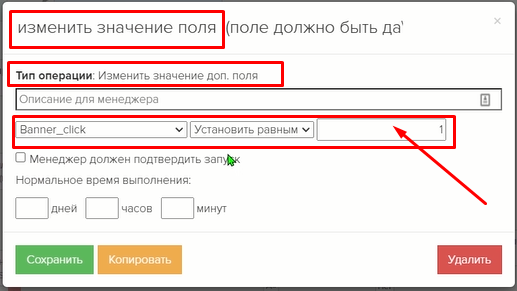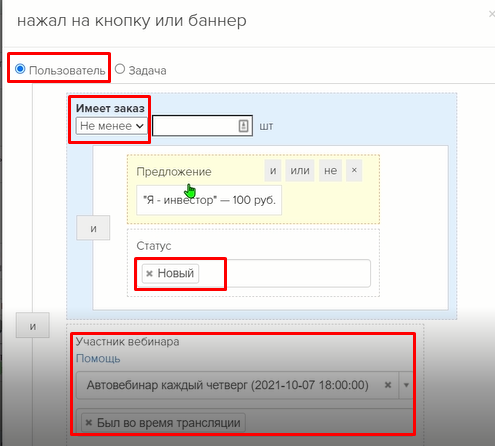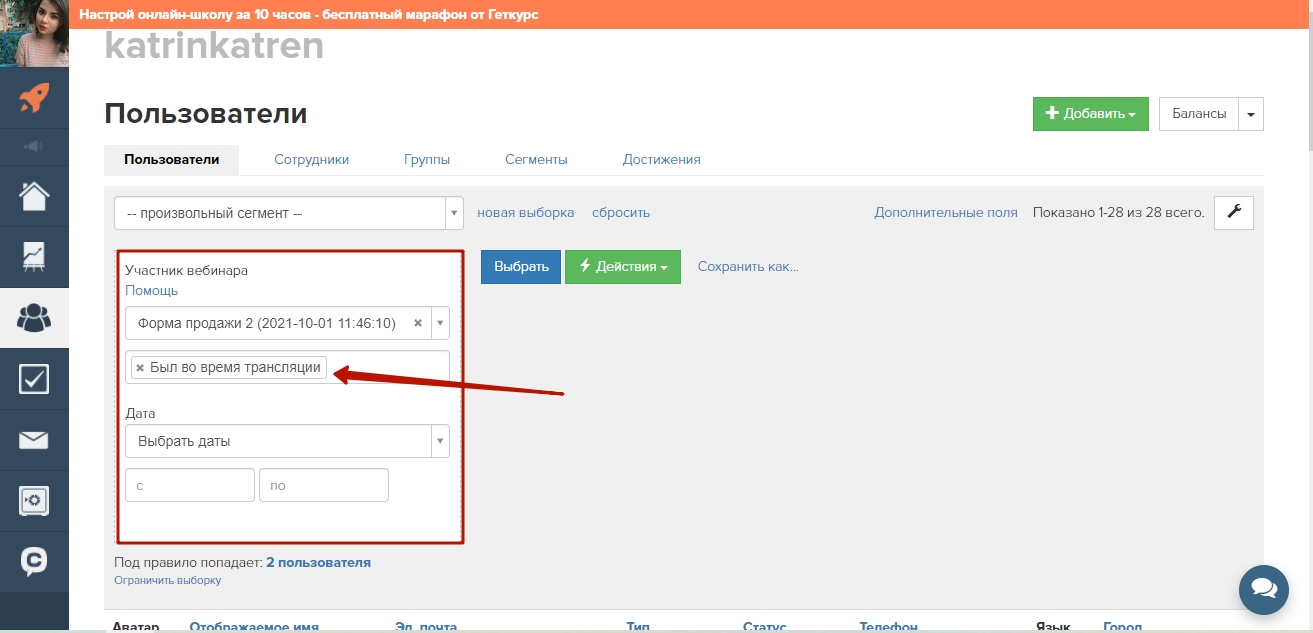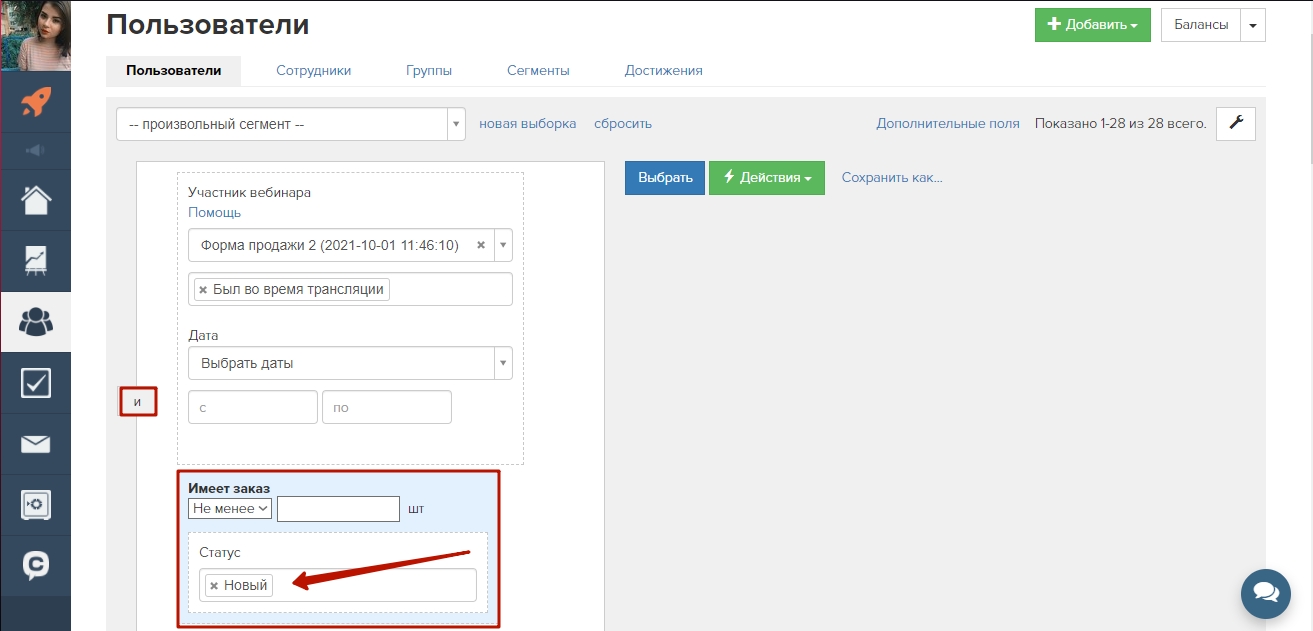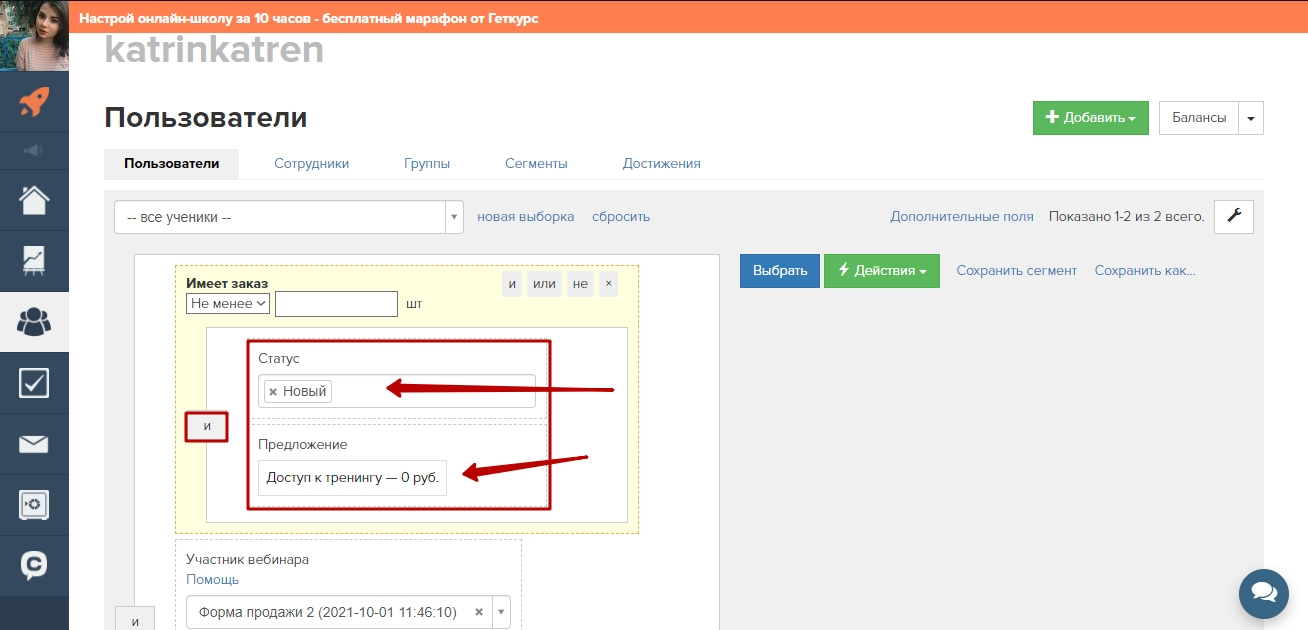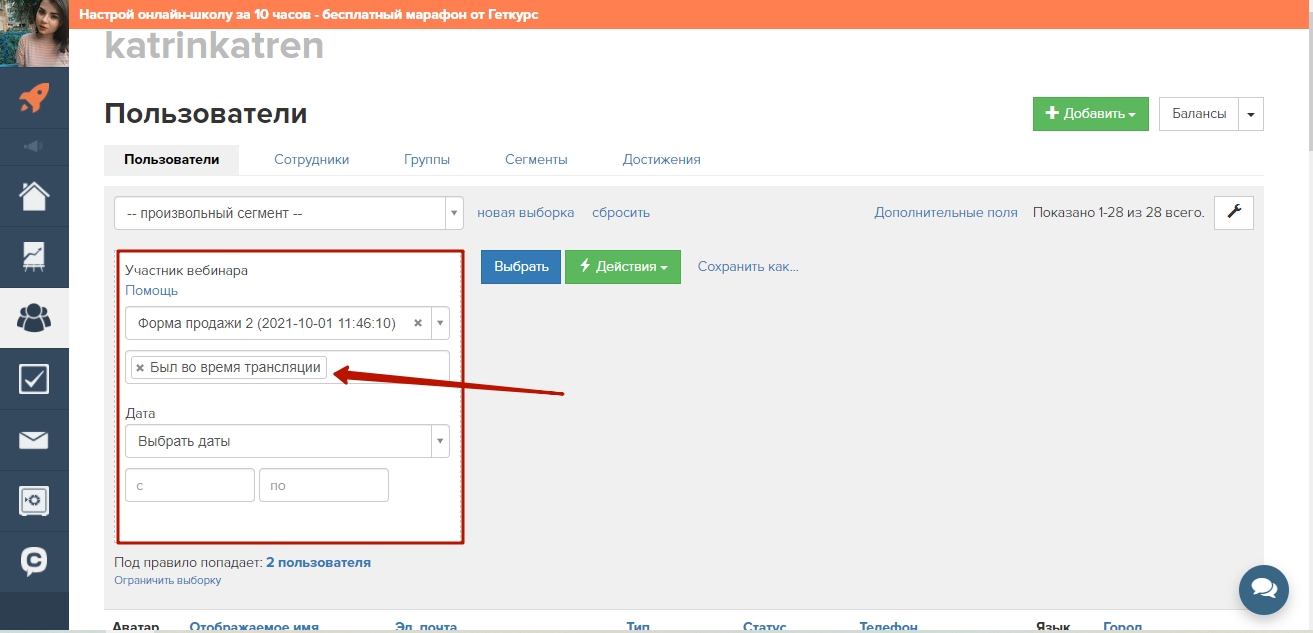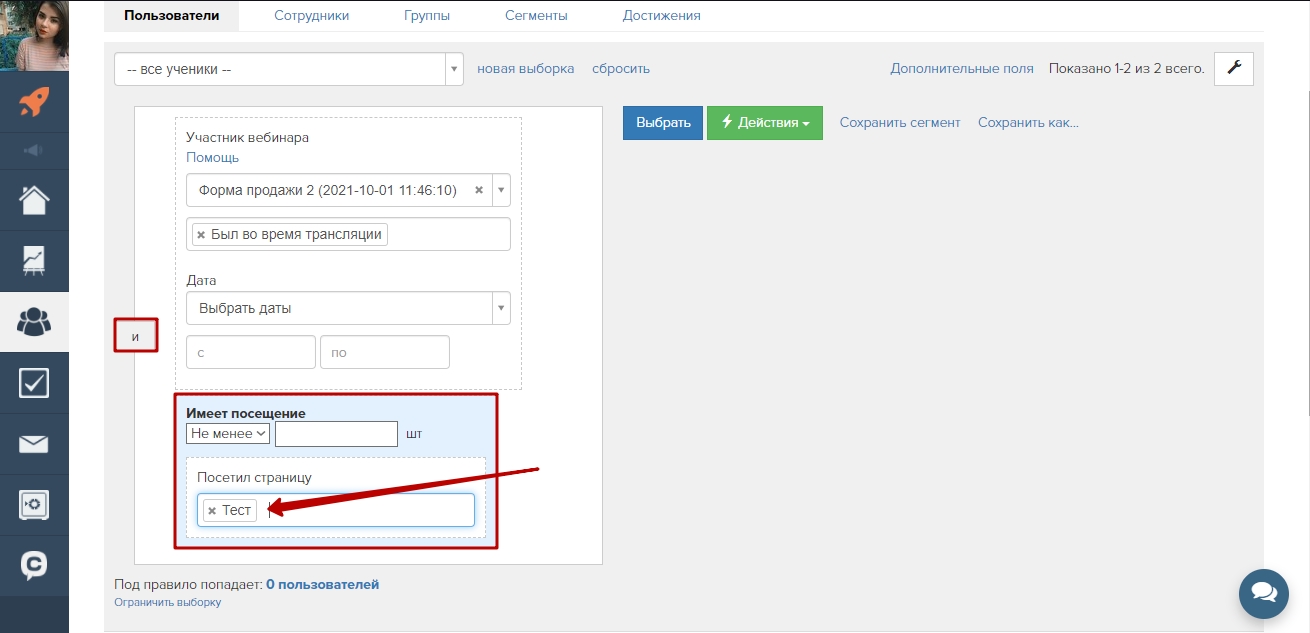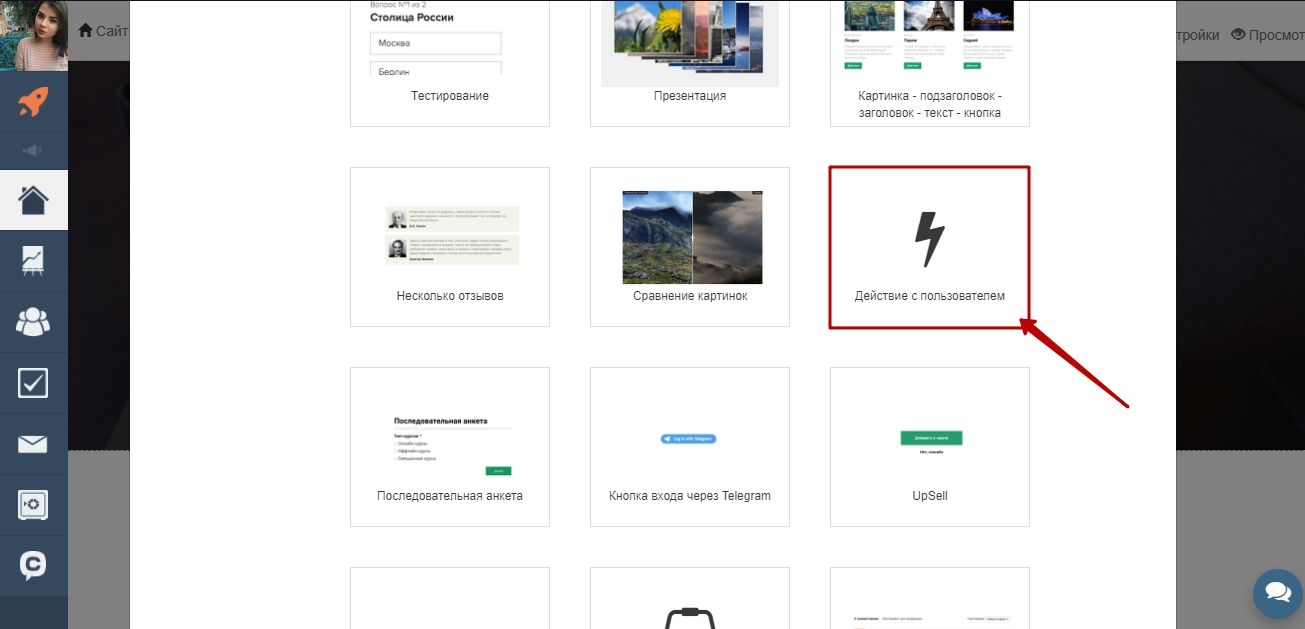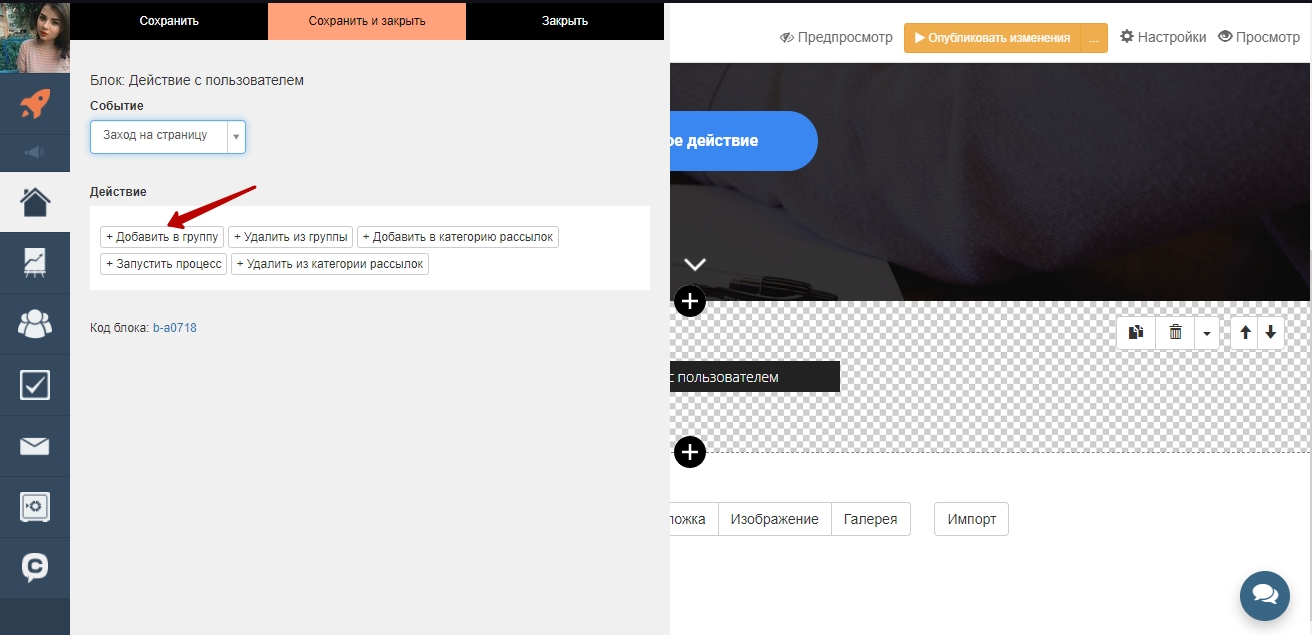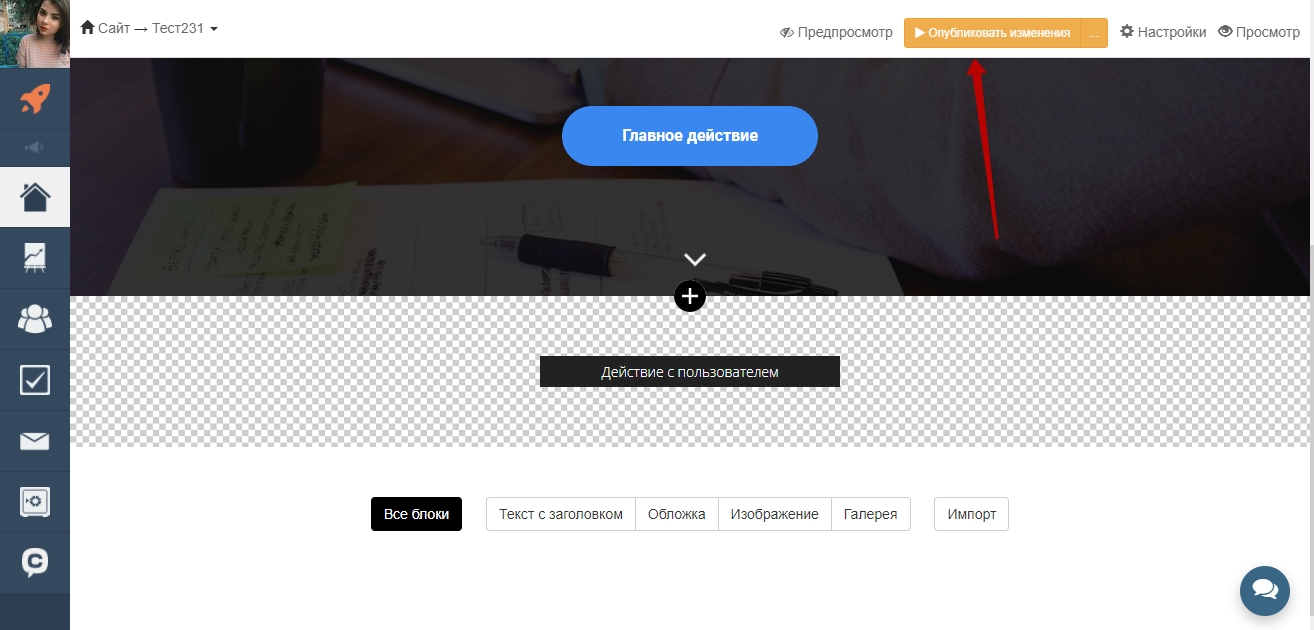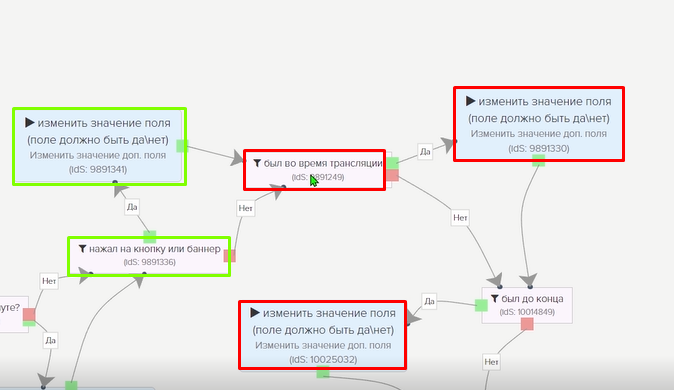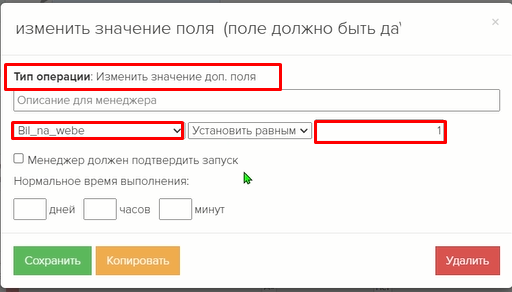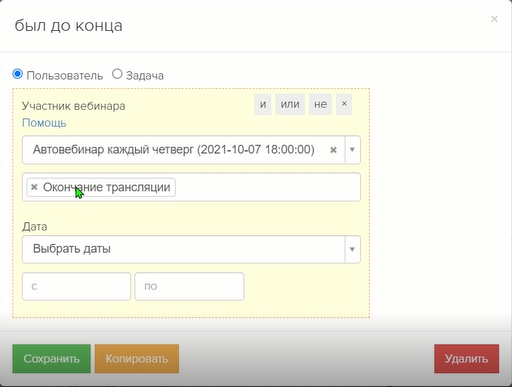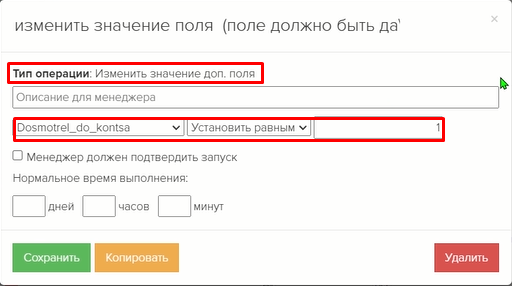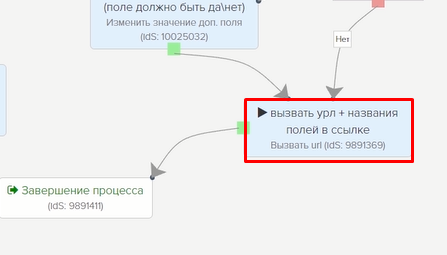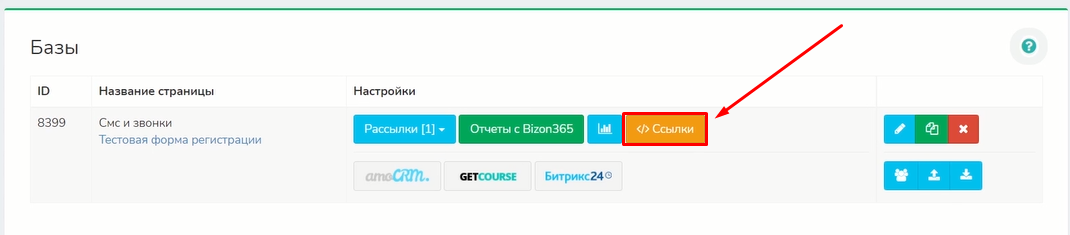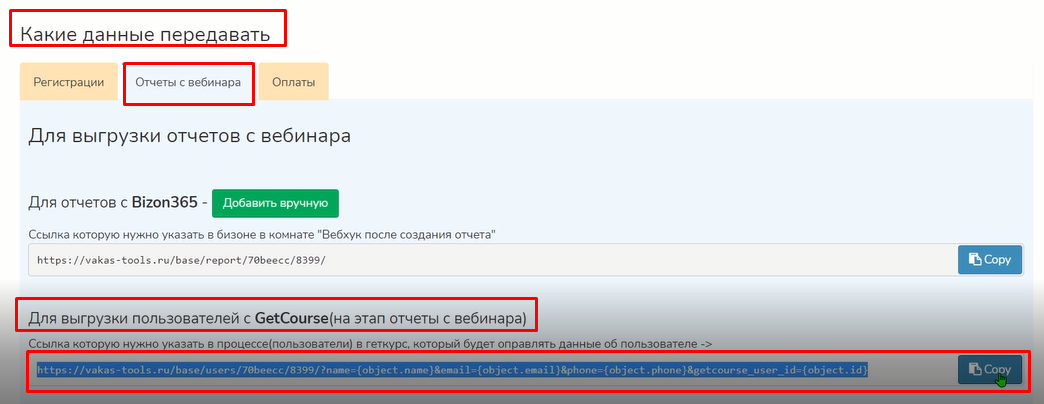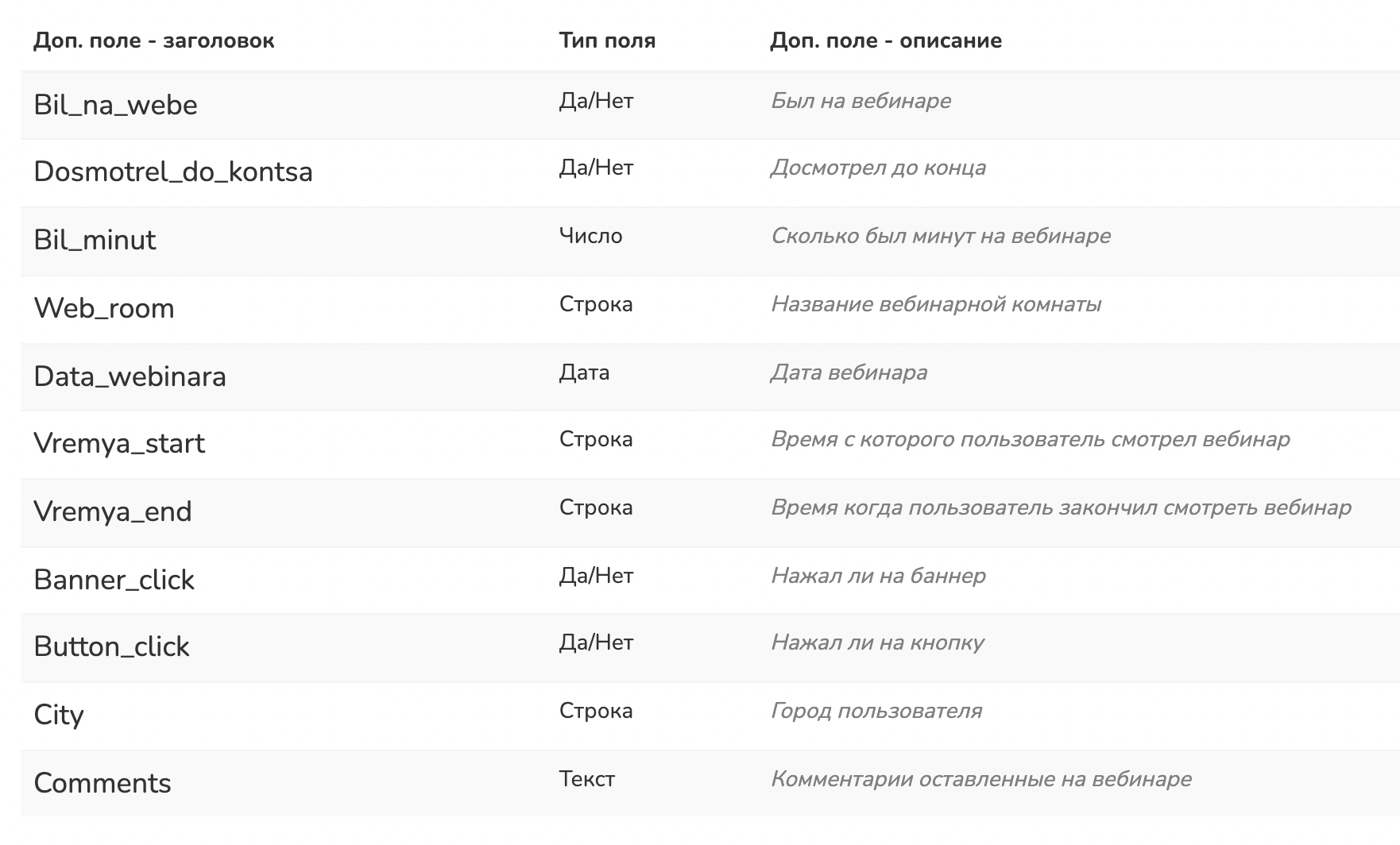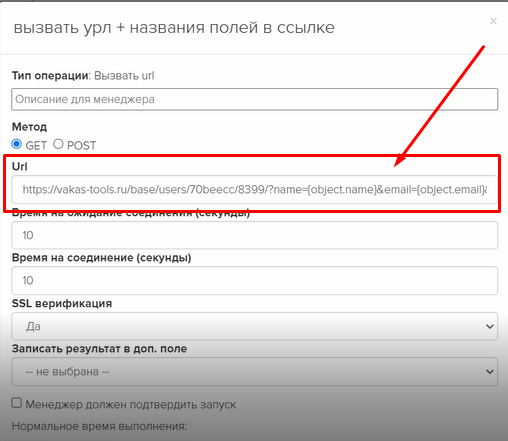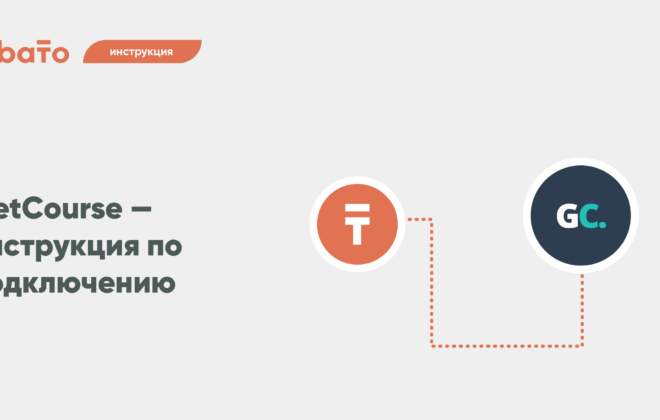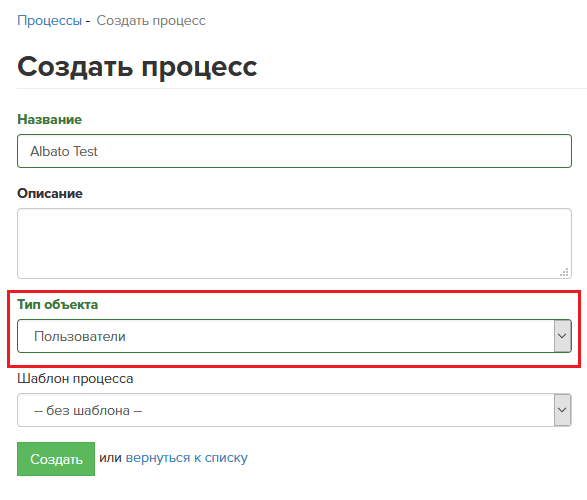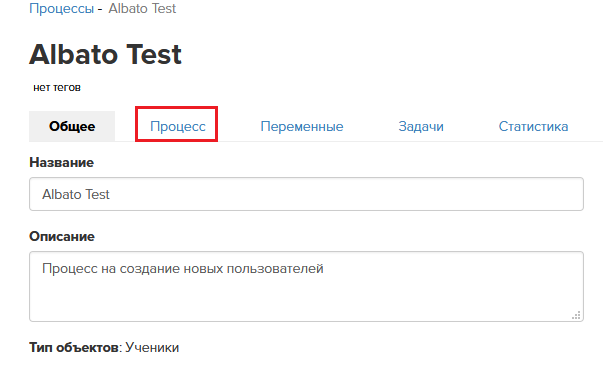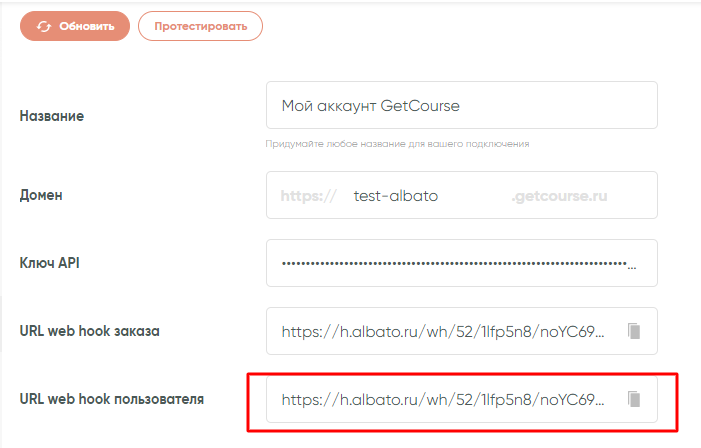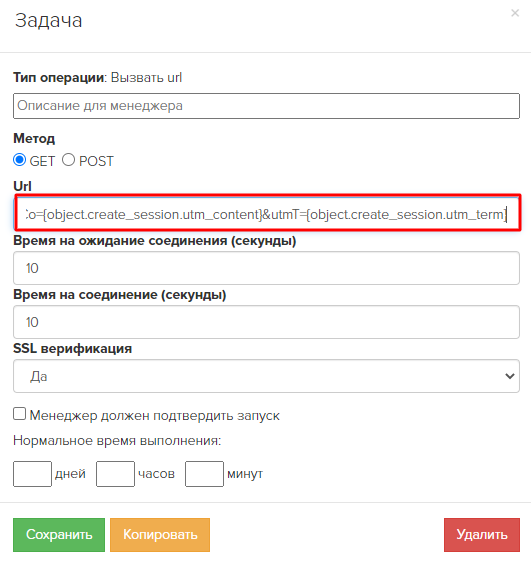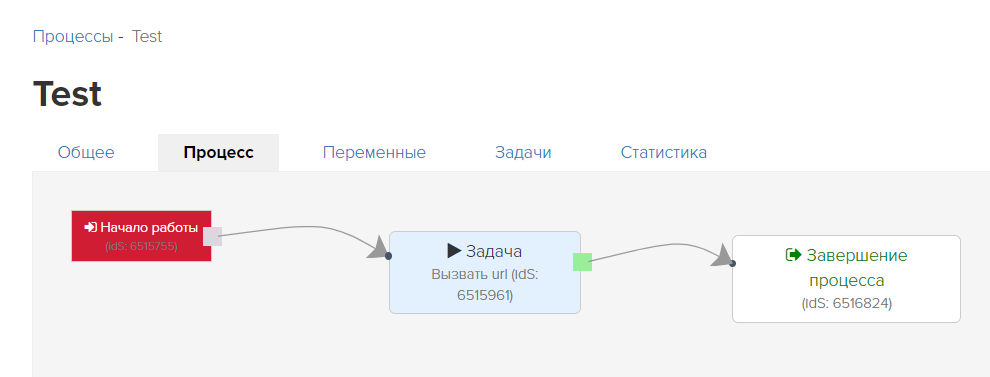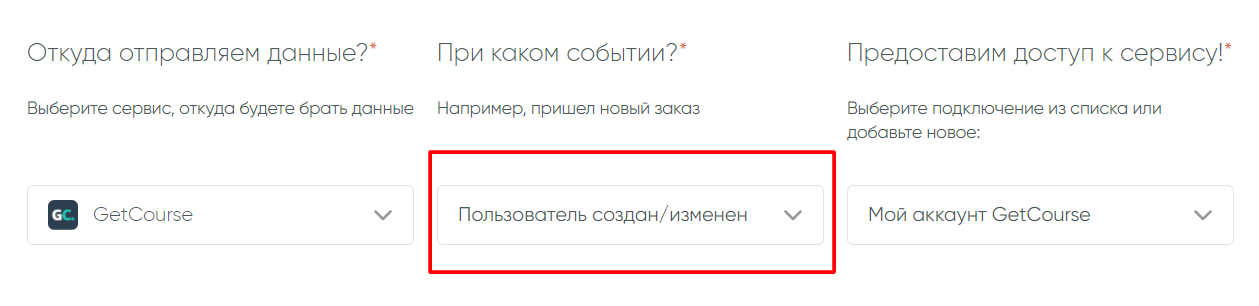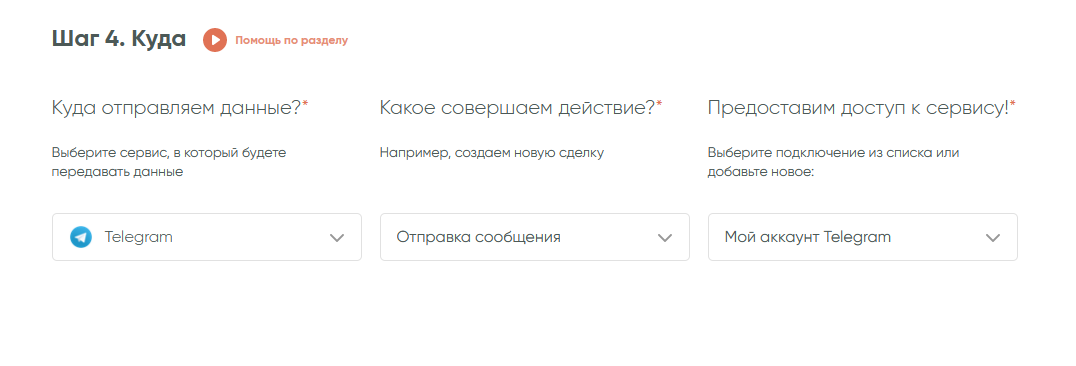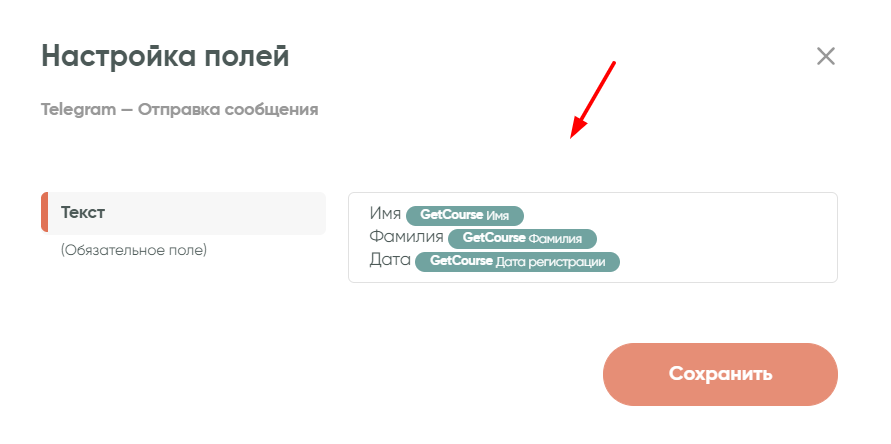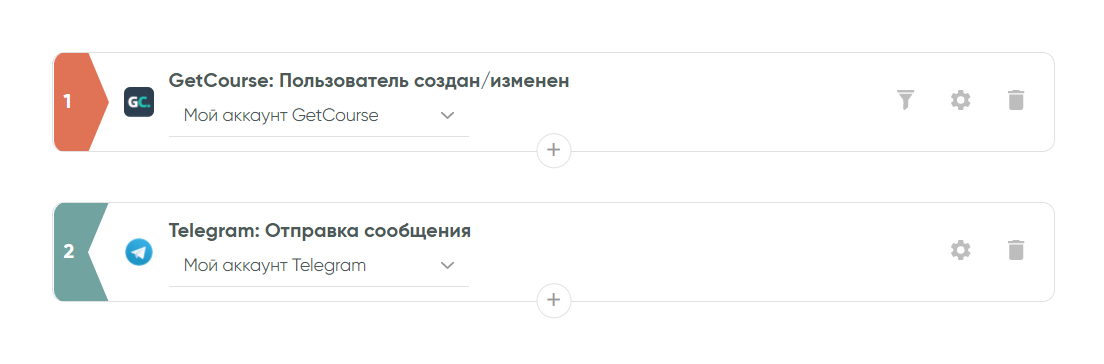Создать автовебинар на Геткурс и просто и сложно одновременно. Здесь всё зависит от ваших потребностей и требуемой логики работы. Например, сделать «завтра эфир» намного легче, чем предлагать пользователям на выбор время трансляции. Ниже разберем основную настройку простого автовебинара. А когда будете понимать процесс построения, то в дальнейшем вам не составит труда улучшить и усложнить свою воронку.
Содержание
- Что такое автовебинар
- Варианты создания
- Вариант 1 — простой
- Вариант 2 — долгий
- Как создать автовебинар на Геткурс
- Сценарий
- Продающий блок
- Сам автовебинар
- Процесс для автовебинара
- Резюме
Что такое автовебинар
Пару слов о том, что такое автовебинар и о чем дальше мы будем говорить. Секретного и магического в этом слове ничего нет — как пишется, так и слышится 🙂 Автоматический вебинар. То есть обычный вебинар, который проходит без вашего участия. Задаете параметры, например «каждый день в 20:00 мск», и записанная трансляция стартует для зрителей. А точнее запускается вами созданная последовательность действий. В ней содержатся команды, выстроенные по секундам.
Варианты создания
Создать автовебинар на Геткурс просто. И хотя действия все несложные, затянуться по времени это может надолго, смотря каким путем пойдете.
Вариант 1 — простой
Вы провели живой прямой эфир на Геткурсе, либо Бизоне. В таком случае эти платформы уже сгенерировали файл со схемой, который мы можем просто «скормить» в настройках. И проведенный вебинар возможно запускать в авторежиме.
Важно: в идеале у вас не должно быть правок по видео. Так как любое изменение длительности (например, вырезали фрагмент) ведет к необходимости вручную править сценарий.
Допустим, ваша трансляция ровно час. У каждого комментария от учеников есть своя секунда, когда он появляется. Вы удалили несколько моментов из видео, и длительность стала 50 минут. Но сообщения никуда не делись, как появлялись с 50-ой минуты до конца, так и будут. Они никак не привязаны. Поэтому придется вручную «сдвигать» их и синхронизировать с обновившемся видеопотоком.
Чем меньше правок, тем быстрее запустите. Если у вас все в порядке с первым эфиром, то превратить его в простой автоматический сценарий займет у вас не более 1 часа. Поэтому продумывайте все заранее. Не называйте никаких точных дат во время трансляции. Все должно быть относительно — завтра, на следующей неделе, в среду и т.д.
Вариант 2 — долгий
Без проведения живого. Это долгий и трудоемкий процесс. Записываете отдельно видео. Потом в сценарии прописываете какие сообщения и когда появляются. То есть вот этот весь бегущий чат вы должны придумать и прописать с нуля. Просто? Да. Быстро? Совсем нет.
То есть если в первом варианте уже готовый сценарий, то во втором его нужно создавать самим. Занимает это примерно x4 от длительности. Подготовили видео на 2 часа, будьте добры теперь выделить ~8 часов и почувствовать себя сценаристом 🙂
Как создать автовебинар на Геткурс
Автовебы включают в себя несколько составляющих, и все их необходимо подготовить. Рассмотрим базовые вещи, без которых не обойтись, поэтому сперва настройте их.
Сценарий
Выше я про него говорил. Это самая важная часть. Именно здесь заданы тайминги — когда открывается слайд, когда появляется комментарий «Маша: спасибо за информацию». Показывается/скрывается кнопка. И всё-всё остальное.
Продающий блок
На автовебах, как правило, идут продажи курсов, тренингов и подобного. Обычно появляется кнопка со ссылкой. Именно в этом разделе вы их и создаете. А в сценарии дополнительно указываете — какая кнопка на какой секунде должна показаться
Сам автовебинар
Теперь остается только создать автовеб и настроить его. Переходим по кнопке «создать вебинар»
Здесь ставим переключатель в «автовебинар» и выбираем готовый сценарий. Галочку «изолировать пользователей» лучше поставить.

Далее вписываем название, которое отображается внутри для нас, и отдельно, которое будут видеть зрители. Если не хотите задавать заголовок для участников, то обязательно отметьте галочку «скрыть от зрителей». А то не айс, если они увидят ваше техническое название типо «автовебинар по вторникам» 🙂
Здесь же можете задать картинку для фона на странице ожидания начала. Если планируете делать свою отдельную для входа, то описание и обложка не нужны. А стандартная «заглушка» без обложки выглядит так.
Далее переходим к настройкам запуска. Когда и сколько раз стартует автоэфир. На выбор целых 4 варианта.
- По расписанию — ниже выбираете дни и время начала. Ниже пример автовебинара, стартующего по средам в 20:00 мск (время только московское выставляется),
- Указать время — разовый старт в конкретную дату и время,
- Частые параллельные запуски — если хотите проводить чаще, чем раз в день. Минимальные промежутки каждые 10 минут,
- Вручную — заходите в любое время в панель администратора комнаты и запускаете. Нужно для проверки и отладки.
Прекратить запуски — обязательное поле. После этой даты трансляция не запускается (потом просто опять возвращаетесь, меняете дату и сохраняете).

И последняя порция настроек. Страница после завершения. Сюда автоматически перебросит всех, кто присоединится после окончания. Из списка можно выбрать любую страницу, созданную на конструкторе Getcourse, или оставить как есть. Участники будут видеть чат и кнопку, но видео нет.
Если у вас продающий лендинг сделан в другом сервисе. Создаете страницу на Геткурс с одним единственным блоком «редирект», и там вписываете ссылку. А эту страничку выбираете здесь в настройках.
Доступ — здесь можете задать ограничение. Например, по группе «рег на автовеб», чтобы со стороны никто не попал. А в эту группу добавляете в форме или виджете.
«Требовать ввода имени» для автовебов лишний шаг, можно убрать (если при регистрации на мероприятие имена спрашиваете).
Презентации и продающие блоки для автовебов не нужны. Они прописаны в сценарии. Это используют для живых эфиров на Getcourse.

Процесс для автовебинара
Почти все 🙂 Автовебинар настроен и запускается в нужное время. Теперь осталось придумать цепочку, которая приведет пользователей на этот самый вебинар. А после перенести мысли в процессы. Разберем базовую механику на примере «приходите завтра». На лендинге с регистрацией мы прописываем переменную {today plus=»1″ format=»j l»}, которая всегда показывает завтрашнюю дату. То есть перейдя на сайт сейчас, мне покажется, что старт трансляции «завтрашнее число».
В форме собираем учеников в отдельную группу для удобства и запускаем по ним процесс, который сделает дальнейшую автоматизацию. В нашем случае отправлять письма напоминания об старте. Вот наш красавец.

Все проще чем кажется. Приветственного письма после регистрации тут нет, подразумевается, что оно из формы отправляется.
- На входе процесса нас встречает первая задержка до полуночи. Это можно сделать одним блоком, но я для наглядности и лучшего понимания разделил их. Помните, да, что у нас начало автовебинара на следующий день после регистрации. Вот первой задержкой мы ждем начало следующего дня,
- Потом стандартно — утром рассылка, перед началом еще уведомления со ссылкой,
- Прокси-скрипт — «разделяем» пользователя по двум направлениям, в одном из которых ждем покупку, чтобы завершить процесс. Удобный способ избежать отправки всяких дальнейших дожимов по тем, кто купил продукт и стал клиентом,
- Был на вебе — вставил для примера. Так вы сможете дальше разделять аудиторию, и, например, отправлять на повтор или запись,
- Стандартные дожимы
Резюме
Тут, наверное, самое главное, что я хотел бы донести: автовебинар — это набор из нескольких составляющих. Это не просто трансляция, которая стартует в заданное время, а прежде всего запрограммированный процессом путь участника от лендинга до дожимной серии писем. Главное не бойтесь и больше практикуйтесь. Ну а если сами не хотите с этим возиться, то всегда можно прибегнуть к помощи специалистов.
Вебинары на Геткурс можно разделить на 3 основные категории:
- Для тренингов в формате уроков (доступны только для учеников).
- Бесплатные открытые или закрытые вебинары (для участников отдельных групп) в зависимости от выставленных настроек.
- Автовебинары.
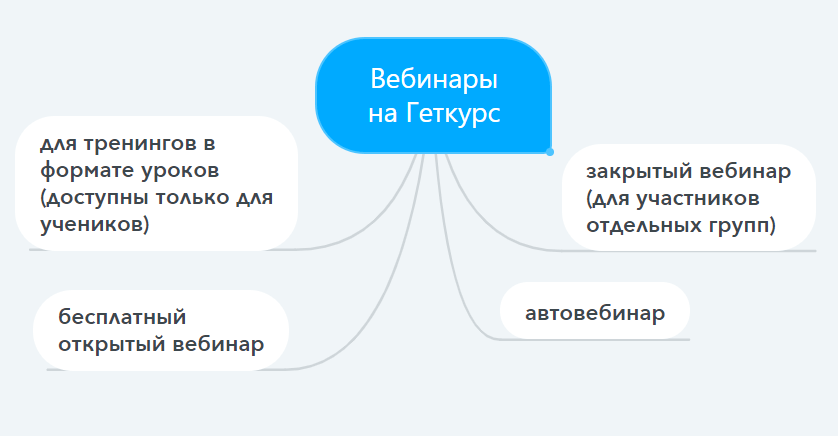
Элементы вебинара
В первой части статьи речь пойдет о вебинарах из второй категории, т.к. прямые трансляции в онлайн-проектах сейчас пользуются большой популярностью. И легко реализуются через платформу Геткурс. Во второй части поговорим об автовебинарах.
Чтобы создать вебинар на GetCourse, в меню необходимо выбрать раздел Сайт — Вебинары.

На странице расположены следующие элементы:
- Инструкция — возможность перейти на блог Геткурс с пошаговой настройкой вебинара.
- Записи — здесь будут храниться все записи онлайн-трансляций.
- Сценарии — для настройки автовебинара.
- Продающие блоки — созданные формы продаж для трансляции во время вебинаров.
- Презентации — презентационные материалы для прямых эфиров. Предварительно загружаются в файловое хранилище GetCourse.
Кнопка, с которой начинается настройка вебинара на Геткурс, называется Создать вебинар.
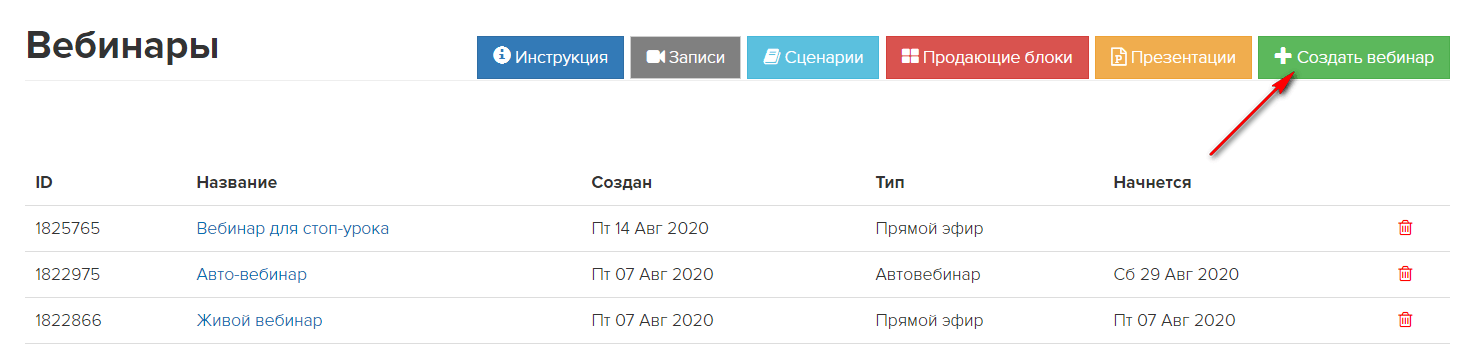
Настройка вебинара
Для проведения онлайн-трансляции всегда выбирайте тип вебинара — прямой эфир.
Далее требуется придумать его название и заголовок для зрителей. Обратите внимание, что без заголовка зрителям будет видно только название. По желанию вы можете скрыть оба элемента в вебинарной комнате.
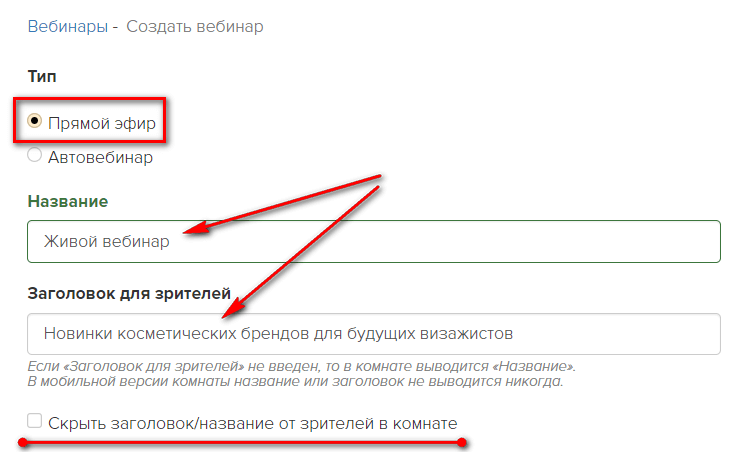
Далее следует блок с настройкой обложки, которая будет отображаться до начала вебинара.
Для обложки можно добавить описание. Если будет указана дата начала прямого эфира, то на тизерной странице отобразится таймер с обратным отсчетом до указанного времени. Следующий шаг — это выбор картинки для обложки. Это были настройки для страницы до начала трансляции.
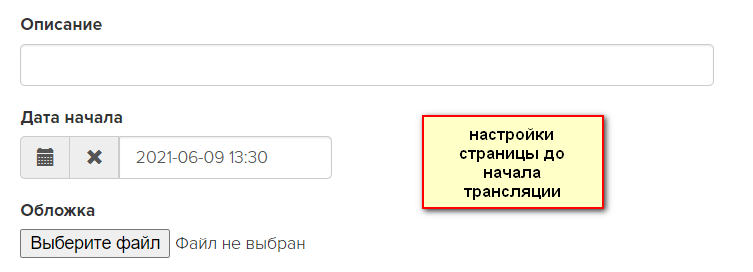
Собственные страницы до начала и после окончания вебинара
После завершения вебинара зрителей можно переадресовать на другую страницу. Например, это может быть страница с дополнительной информацией или платным предложением. Эту страницу необходимо создать до настройки прямой трансляции по аналогии с созданием лендинга на Геткурс.

Запомните важный момент, чтобы не запутаться! Вместо стандартной обложки до начала онлайн-мероприятия вы тоже можете создать страницу с другим оформлением и важной информацией.
Но эта страница добавляется в блоке Дополнительно в поле Страница перед началом. Для меня загадка, почему эти два идентичных инструмента в настройках вебинара находятся не рядом, а разбросаны по странице. Может быть, так было задумано специально.
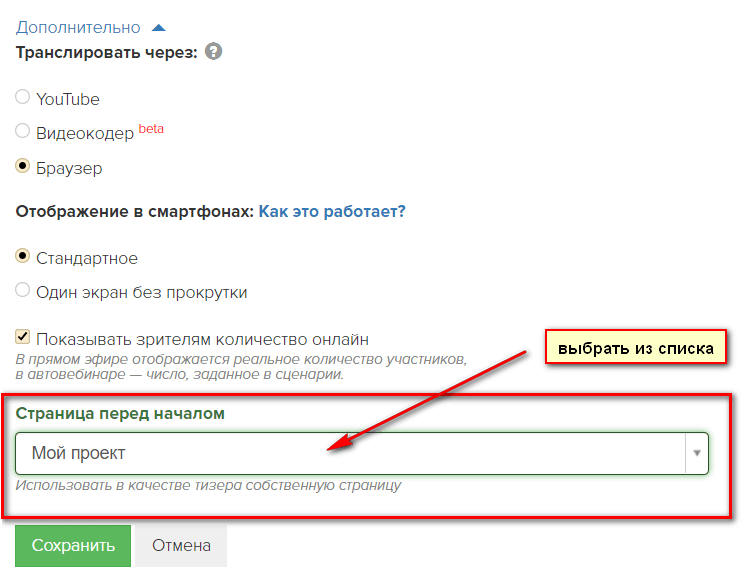
Настройка доступа
Доступ к вебинару предоставляется одним из трех способов:
- Для всех — открытый бесплатный без авторизации и регистрации на Геткурс.
- Только авторизованные. Чтобы попасть на прямую трансляцию, пользователю необходимо будет авторизоваться в системе.
- Только для группы. Этот вариант можно использовать для тех, кто оплатил вебинар и получил письмо со ссылкой на мероприятие.
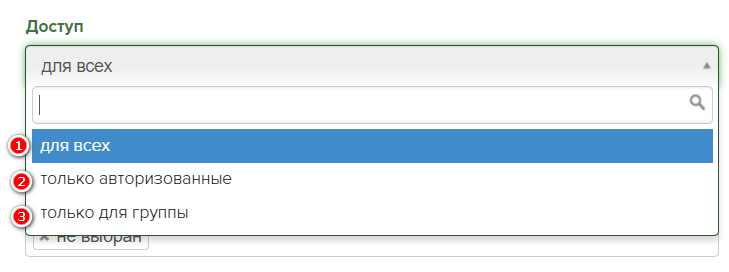
Для выбора доступа Для всех можно подключить опцию Требовать ввода имени для зрителей. В этом случае пользователь может писать в чате без авторизации.
На втором способе предлагаю остановиться немного поподробнее, т.к. он требует дополнительных настроек.
Если пользователь придет на вебинар из письма, то дополнительной авторизации не потребуется. Так как ссылка в письме по умолчанию авторизует его в системе.
Но может случиться так, что он воспользуется другой ссылкой или придет с другого устройства, тогда он увидит сообщение об ошибке.
Чтобы этого не произошло, нужно сделать дополнительные настройки. Необходимо создать страницу с формой для сбора контактов для авторизации перед онлайн-трансляцией.
В настройках страницы в Обработчик формы добавить следующие команды: Авторизовать пользователя и Переадресация. В поле Переадресации необходимо указать переменную {returnUrl} и включить опцию Заменять переменные в URL.
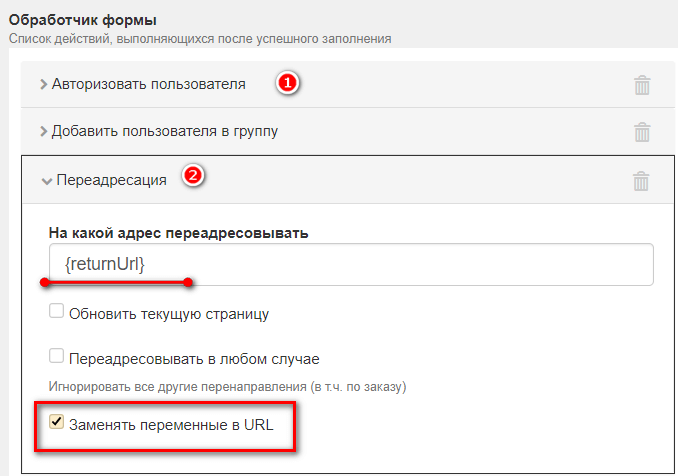
А в настройках вебинара в поле Редирект для тех, у кого нет доступа добавьте адрес страницы с формой авторизации с параметром returnUrl={selfUrl}.
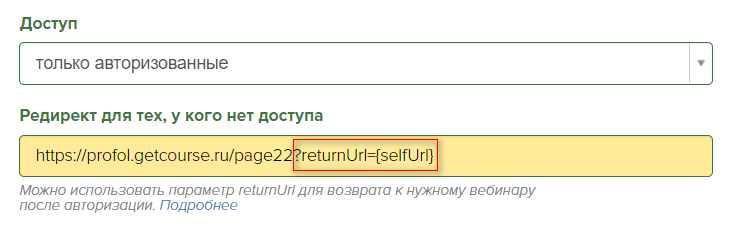
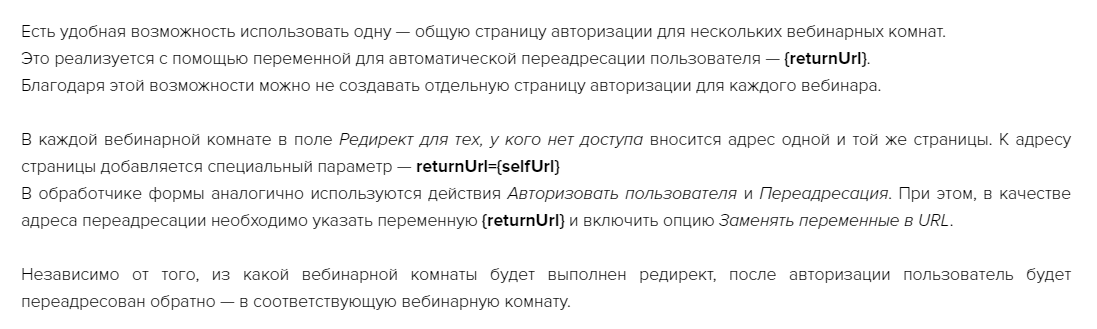
В поле Презентации загрузите презентацию, предварительно добавленную через элементы вебинара. Продающие блоки работают по аналогии. Т.е. сначала создайте форму продажи и добавьте в настройки.
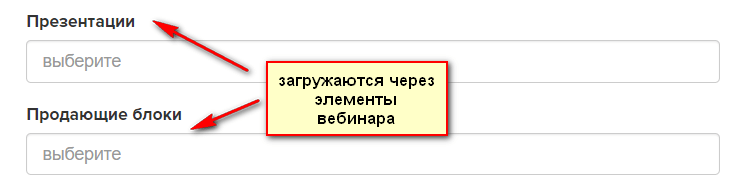
В заключении возвращаемся к разделу Дополнительно. Напомню, что здесь находится функция с возможностью добавить Страницу перед началом прямого эфира. Об этом уже шла речь в этой статье.
Виды трансляции вебинара
Но этот раздел еще интересен тем, что здесь требуется выбрать вид трансляции вебинара. Геткурс предлагает три варианта:
- с помощью YouTube,
- через видеокодер,
- из браузера.
На мой взгляд, самый простой вариант третий. Он не требует дополнительных программ и сервисов. Особенно это важно для начинающих спикеров. И в этой статье я покажу настройки вебинарной комнаты на его примере. Если вы хотите использовать первый или второй вариант, у Геткурс по этой теме есть видеоуроки.
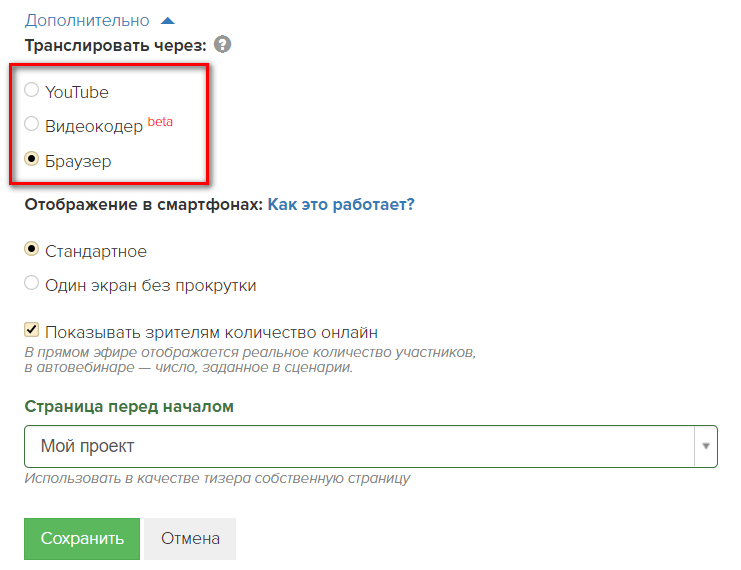
Обратите внимание на настройку отображения трансляции на смартфонах. Платформа предлагает два формата отображения: стандартное или один экран без прокрутки.
При стандартном отображении на смартфонах отображаются те же блоки, что и на компьютерах. Без прокрутки — одновременно могут отображаться только два из включенных элементов: продающий блок, слайд, видео, чат.
После клика по кнопке Сохранить происходит переадресация в вебинарную комнату.
Как настроить вебинарную комнату на Геткурс
В зависимости от выбора вида трансляции внешний вид комнаты будет немного отличаться, но в целом функции повторяют друг друга.
Центральную часть занимает трансляция.
Слева находится раздел с Настройками.
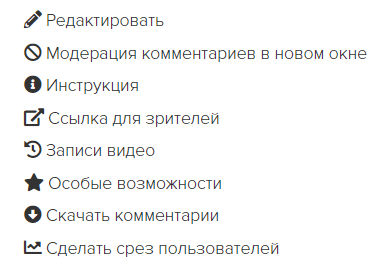
При клике по опции Редактировать вы вернетесь на страницу с настройками вебинара.
Модерация комментариев в новом окне открывает новую вкладку с возможностью работать с комментариями участников: ответить, удалить, изолировать.
Инструкция перекинет на уже знакомую нам страницу с настройкой вебинара на GetCourse.
Ссылка для зрителей понадобится для рассылки приглашений на прямой эфир.
Через Записи видео открывается страница с сохраненными трансляциями, проведенными в этой вебинарной комнате.
Опция Особые возможности позволяет перенаправить всех зрителей на другую страницу или удалить все комментарии.
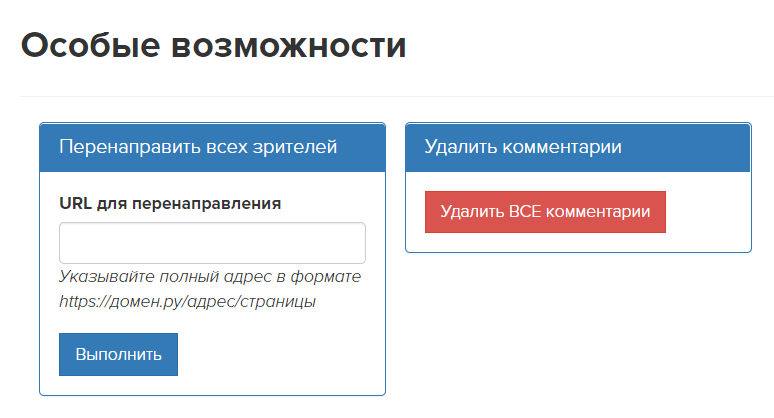
Скачать комментарии — название инструмента говорит само за себя. Комментарии скачиваются в табличный документ формата csv.
Сделать срез пользователей — «зафиксировать» участников мероприятия в данный момент. Понадобится для формирования сегментов с условием Участник вебинара.
За добавление формы продажи во время проведения прямого эфира отвечает опция Блоки. Для тех, кто забыл, — речь идет о продающих блоках. Не секрет, что в принципе ради этого и проводятся практически все бесплатные вебинары. С целью — довести потенциального клиента до покупки.
Рядом с блоком находится функция с настройкой вида трансляции. На выбор представлено 4 формата вещания — в вебинарной комнате может отображаться:
- только видео,
- слайды и видео (внизу),
- слайды и видео (справа),
- только слайды и голос.
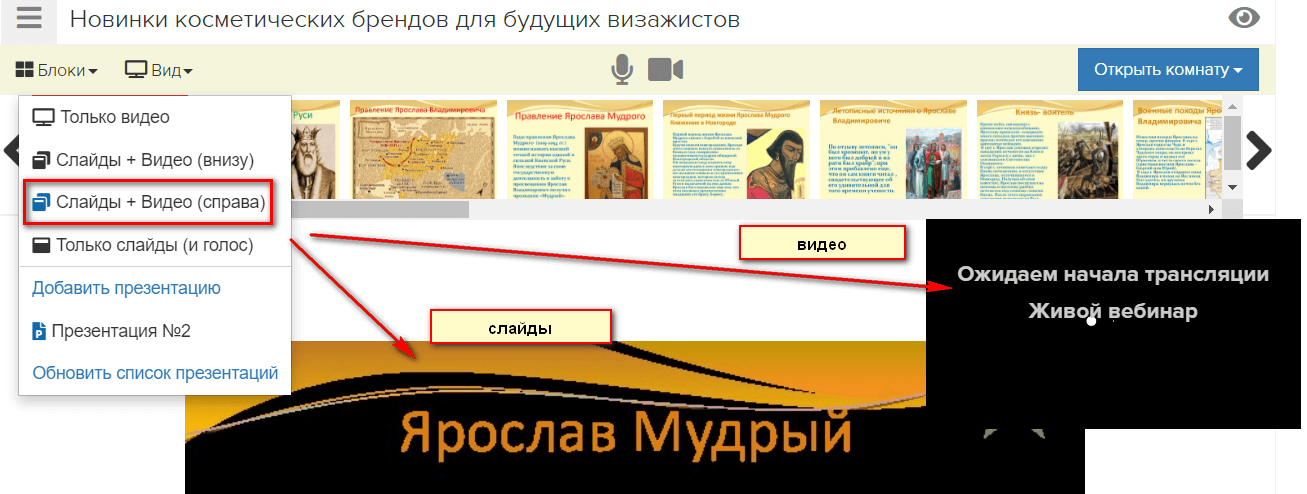
Прежде, чем Открыть комнату, необходимо включить камеру. Для камеры система потребует выставить разрешение. Если вы не знаете “свои” параметры, выбирайте Автоматически. Дать разрешение Геткурс на использование микрофона и камеры. Кнопка Начать прямой эфир. Всё готово. Можно выступать).
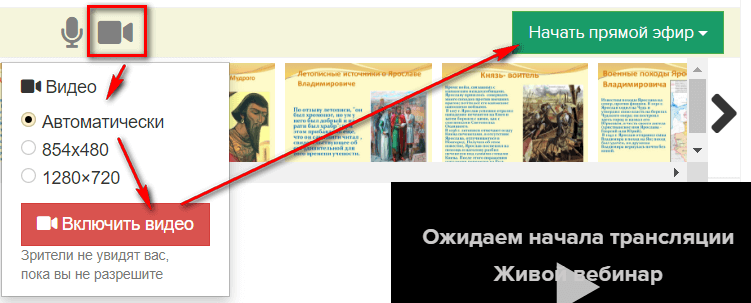

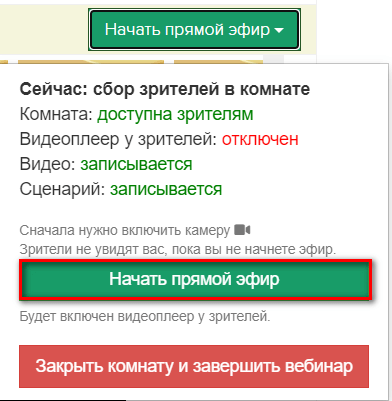
Для завершения вебинара нажмите одноименную кнопку. Прямая трансляция завершится через 15 секунд после клика.

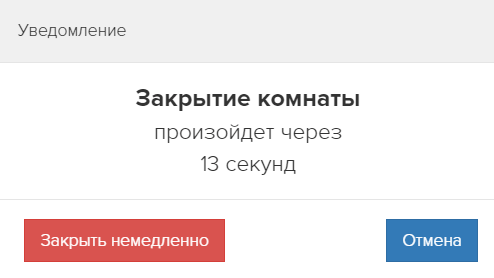
Запись прямого эфира в разделе Записи появляется не сразу, а по истечении определенного времени. Это можно отследить по его статусу.

Настройка Автовебинара на Геткурс
На основе записи вебинара на Геткурс можно создать автовебинар.
Первый вариант настроек — через кнопку Создать вебинар. Только в блоке Тип вместо Прямого эфира необходимо указать Автовебинар.
Второй путь — открыть раздел Сценарии, выбрать требуемый сценарий сохраненной записи и далее на следующей странице кликнуть по кнопке Создать автовебинар.
Сценарии
Сценарий на Геткурс — это ряд действий в записи, произведенных во время проведения прямого эфира от момента открытия комнаты до окончания вебинара.
Каждому действию в сценарии присвоен тайм-код, тип действия, возможность изменить настройки или совсем удалить.

Кроме возможности вносить изменения в готовый сценарий, Геткурс позволяет добавлять действия. Например, добавить продающий блок во время трансляции автовебинара, новый комментарий или дополнительный слайд. Все возможные действия находятся под одноименной кнопкой.
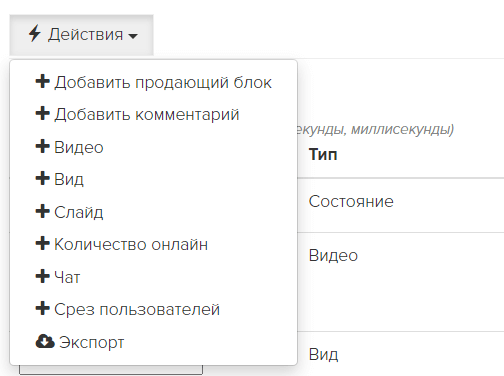
Второй вариант создания сценария — это его импорт. Например, из файла, созданного вручную. При создании сценария вручную, необходимо придерживаться шаблона платформы.
Настройка автовебинара идентична настройке прямой трансляции. Повторяться не буду, а остановлюсь лишь на отличиях.
На первом шаге для автовебинара необходимо выбрать сценарий при условии, что автовебинар создается “с нуля”. Если настройка ведется из раздела со сценариями, то он добавляется в это поле автоматически.
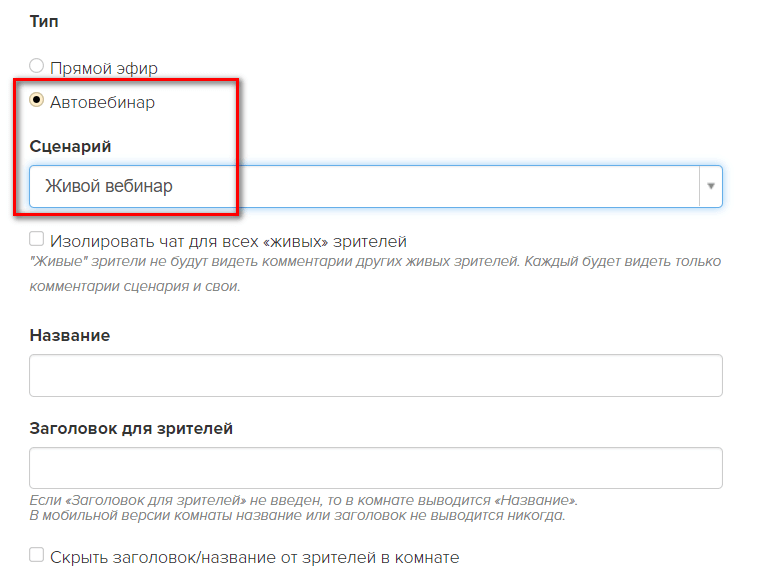
По желанию вы можете “изолировать” чат для всех живых зрителей. В этом случае живые зрители не будут видеть комментарии друг друга, а только заданные по сценарию и свои собственные.
Автовебинары могут транслироваться:
- по расписанию,
- в указанное время,
- через частые параллельные запуски,
- вручную (проверка сценария).
Для расписания необходимо указать дни недели и время трансляции. А также дату, когда запуск необходимо прекратить.
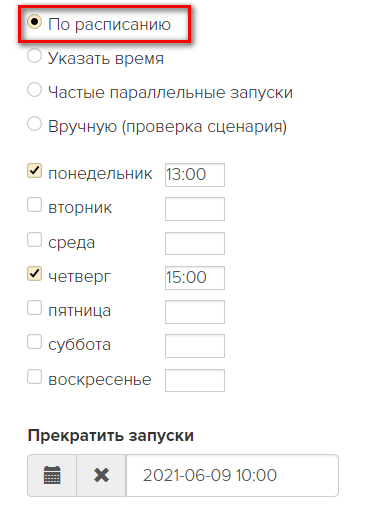
Второй вариант отличается от первого только тем, что здесь вместо дней недели требуется указать даты трансляции и время.
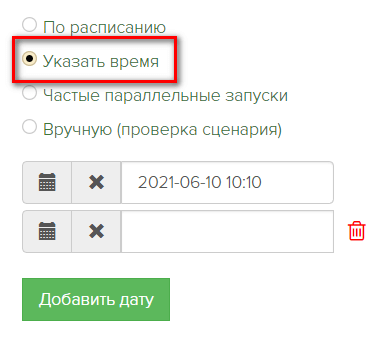
Для частых параллельных запусков настройка посложнее, но тоже понятная.
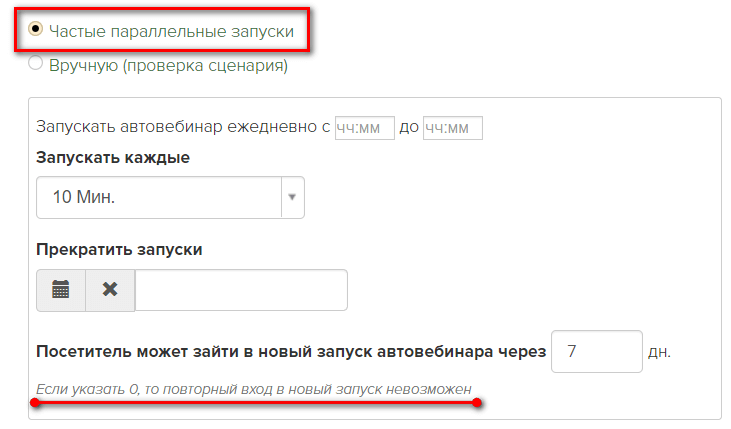

Когда на этой странице будут сделаны все остальные настройки, можно перейти к тестированию комнаты, если выбрана проверка сценария.

В остальных случаях автовебинар будет запускаться согласно командам сценария и настройкам самого автовебинара.
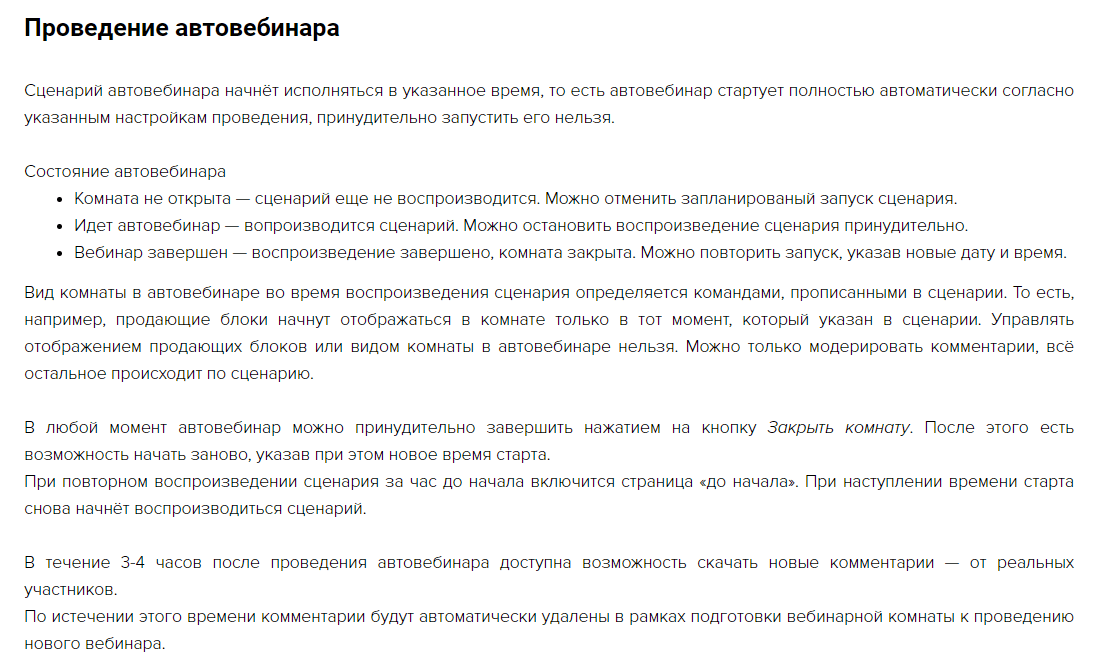
Видеоуроки Геткурс
Чтобы статья была завершенной, дополню ее видеоуроками по настройке вебинаров, записанными специалистами Геткурс.
Автор статьи Ольга Абрамова, блог Денежные ручейки
The following script formats are supported:
1) Bizon365 format
When using this format comments will be restored (post parameters) as well as video file (goOnline parameter).
2) GetCourse own format — a script is exported to CSV
Format of a file with the script
- File format: CSV
- Separator: semi column (;).
- Encoding: UTF-8 with BOM.
- Decimal separator — a dot (number values are used in offset).
In the file should be the following columns:
1. Time from start in seconds (number with a dot).
2. A command:
- Condition of the webinar room;
- Appearance:
- A comment;
- A slide;
- A selling block;
- A video;
- Number of “live” viewers”
- A chat
3. Command parameter No. 1
4. Command parameter No. 2
5. Command parameter No. 3
Commands and parameters
1) Condition — defines the condition of the webinar room. The script should always start with open command and end with finish command.
There is only one parameter with value options:
- The room is opened.
- The webinar is finished.
2) Appearance — defines appearance of the room from visitors’ point of view. There is only one parameter with value options:
- Video only
- Video and slides
- Slides (and a voice) only.
3) A comment — emulates a message from a viewer in the chat.
It has three parameters:
- Viewer’s name
- Message text
- Is employee or isn’t (1 or 0).
4) A slide — shows a slide for viewers.
It has only one parameter:
- Slide ID (you can view it on presentation view page).
5) A selling block — shows or hides the selling block to viewers.
It has two parameters:
- Block ID (you can view it on a page with a list of selling blocks).
- Shown/Hidden.
6) Number of “live” viewers — shows number of “live” viewers. There is only one parameter:
- Number of viewers in a figure.
- Number of viewers isn’t depicted until the first command in the script is launched.
7) A chat — regulates opportunity of writing messages to the chat. It has only one parameter with values options:
- 0 — the chat is off
- 1 — the chat is on

- ID of the video on YouTube.
Как можно оплатить?
К вашим услугам все основные способы оплаты — банковские карты, интернет-банки, электронные кошельки, терминалы, салоны сотовой связи. Вы также можете оплатить банковским переводом или в кассе банка, но здесь стоит учитывать, что деньги будут идти до 5 рабочих дней
Можно ли оплатить из-за границы?
Да, у меня много клиентов из разных стран и даже с разных континентов.Вы можете оплатить, к примеру, через paypal или банковские карты
GetCourse — платный сервис?
Конечно. Подробно про условия пользования им вы можете посмотреть здесь.
Тут отмечу, что мои клиенты могут получить месяц бесплатного использования сервиса при создании нового аккаунта.
Показано ли в курсе как создавать вебинарные и автовебинарные воронки, а также — продавать на вебинарах?
Нет. Курс по техническим моментам организации вебинара в GetCourse.
Если вам нужна полная технология продаж, а также инструкции по созданию воронок, то выбирайте третий вариант, в котором есть доступ к отдельному тренингу по этим вопросам.
Можно будет задать вопрос, если что-то непонятно?
Да, конечно.
У меня нет экспертности, смогу ли я проводить вебинары?
Технически — да.
Но чтобы в этом был смысл, необходимо наличие экспертности, ведь иначе вы не сможете создавать инфопродукты и оказывать услуги.
Вебинары стоит проводить тогда, когда вы можете что-то предложить аудитории. Для этого нужны инфопродукты или услуги.
Они делаются для того, чтобы дать людям решение какого-то важного для них вопроса. А как вы сможете дать такое решение, если не разбираетесь в теме?
Вокруг много лохотронных обещаний вроде «каждый может заниматься инфобизнесом». Это ложь. Далеко не каждый. Поэтому трезво оценивайте свои знания, умения и навыки.
При этом не забывайте, что все можно изменить. И если сейчас у вас нет экспертности, ничто не мешает здорово потрудиться и за несколько лет (а в определенных случаях и быстрее) стать специалистом в той или иной теме.
У меня нет технических знаний, смогу ли я провести вебинар?
Не знаю.
Сможете вы или не сможете — это только вам решать. В курсе представлены технические инструкции. А уж сможете вы их использовать или нет, я не знаю.
Если разберетесь — сможете.
А если я не использую и не собираюсь использовать GetCourse?
Все просто — тогда этот курс вам не нужен.
У меня есть сомнения — что мне делать?
Ничего не делайте.
Вас никто не заставляет покупать видеокурс.
И я не собираюсь вас уговаривать делать это. Если вам нужно освоить эти навыки, курс поможет вам сделать это. Если нет, то просто не тратьте свое время.
Зачем ваш курс, если я уже умею проводить вебинары?
Если у вас все в порядке с этим вопросом, то курс вам не нужен.
Нужен ли второй пакет?
Зависит от ваших целей.
Если вы хотите научиться дополнительно к проведению вебинаров еще и простому созданию презентаций, то да.
Стоит ли брать третий пакет?
Очень рекомендую.
Это один из лучших тренингов, которые я создавал и он поможет вам освоить один из самых мощных навыков в онлайн-деятельности.
Можно ли смотреть материалы курса с мобильного телефона или планшета?
Да, можно. Но учитывайте, что для полноценного создания и ведения онлайн-проекта вам потребуется полноценный компьютер или ноутбук
На какой срок я получу доступ к материалам?
Ограничений нет
Как технически предоставляется доступ к материалам?
Сразу после оплаты вы получаете письмо, в котором будет ссылка на ваш личный профиль в системе GetCourse. Там вы сможете смотреть курс, а также иные материалы, к которым у вас уже есть доступ сейчас или будет в будущем
Думаю, вы получили ответы на ваши вопросы. Если нет — задайте их на почту dmitriy@dzverev.ru
Рекомендуем разобраться в автовебинарах от А до Я, если вы:
от выбора платформы до аналитики
и увеличить конверсию в заявки без расширения отдела продаж
Ваша цель — оптимизировать рекламные расходы на регионы
с помощью автоматизированного инструмента, который работает 24/7
но недополучаете прибыль из-за ограничений региональной рекламы
и самостоятельно решать востребованные техзадачи
Топ-5 причин пройти курс по настройке автовебинаров
Ссылка на это место страницы:
#program
«Упаковка автовебинара на 5 часовых поясов на GetCourse»
-
Урок 1. Знакомство с экспертом, опыт и успешные проекты
Результат: вы познакомитесь с экспертом, узнаете, сколько можно зарабатывать на автовебинарах и почему это перспективная ниша для заработка. Вы поймёте, что вас ждёт на курсе и каких результатов вы можете достичь.
-
Урок 2. Правильная регистрация на автовебинар через заказы
-
Урок 3. Грамотный учёт посетивших вебинар
-
Урок 4. Создание автовебинара из готового сценария и сбор данных по действиям участников автовеба
-
Урок 5. Сбор минимальной цепочки для автовебинара
-
Урок 6. Автовебинар на 5 часовых поясов
Результат: вы настроите готовый к запуску автовебинар на 5 часовых поясов на GetCourse, цепочки писем под каждый часовой пояс с нужными задержками и правильный учёт регистраций и посещений.
-
Урок 7. Сбор общей статистики в воронках
-
Урок 8. Сбор статистики по письмам в воронках
-
Урок 9. Сбор данных для таблицы «Пульс»
-
Урок 10. Подводим итоги курса
Результат: вы научитесь организовывать сбор данных по всем необходимым показателяма автовебинара, анализировать эффективность инструмента по каждому региону и делать выводы.
-
Урок 11. Сценарий для автовебинара на GetCourse из вебинара на Pruffme
- Урок 12. Сценарий для автовеба на GetCourse из вебинара на Bizon365
- Урок 13. Ручной способ создания сценария
- Урок 14. Задачи менеджерам после автовебинара
Результат: вы получите пошаговые инструкции, как делать автовебинары на основе записей с разных платформ для проведения вебинаров.
Вы получите технические знания
по грамотной настройке автовебинаров
на GetCourse и сможете масштабировать онлайн-продукты, многократно увеличивая
конверсию в заявки без расширения отдела продаж.
Ссылка на это место страницы:
#price
Сегодня, благодаря интернету, аудитория из других городов или стран максимально доступна. Но как эффективно продвигать свой продукт, оптимизировать временные и человеческие ресурсы и одновременно масштабироваться, например, на всю Россию? Если реклама настроена на всю страну, вы можете потерять деньги. Если выделены только отдельные регионы — вы недополучаете прибыль.
Выход есть: настроить автовебинар на 5 и больше часовых поясов, показывать потенциальным покупателям подробную презентацию вашего продукта в удобное для них время и увеличивать конверсии в заявки без увеличения бюджета.
Ссылка на это место страницы:
#form
ИП Воронов Денис Игоревич
ИНН 632411820792
ОГРН 318631300068380
/public/img/default_profile_50.png
Статья была полезной?
Автовебинар — это запись «живого» вебинара, которая проигрывается для новых зрителей по заданному расписанию на основании сценария. На автовебинаре можно только модерировать комментарии зрителей, а все остальные команды, например, показ слайдов презентаций или продающих блоков, выполняются автоматически согласно сценарию. Сценарий записывается во время живого вебинара и поддерживает все его продающие функции.
Если запись вебинара хранится на стороне GetCourse, видео «транслируется» в вебинарную комнату так же, как это происходит при проведении живого вебинара. Его невозможно перемотать или остановить. Элементы управления скрыты независимо от браузера. Для зрителя такой автовебинар выглядит неотличимым от «живого».
В автовебинарах, видео для которых хранится на Youtube, мы также скрываем элементы управления плеера. Однако некоторые браузеры, например, Яндекс.Браузер и Safari, продолжают воспроизводить видео при переключении на другую вкладку в отдельном окне. При использовании такой технологии плеер Youtube в отдельном окне может отображаться с элементами управления.
В этой статье вы узнаете как создать и провести автовебинар на основании сценария.
Содержание статьи:
- Запись и подготовка сценария
- Массовое редактирование команд
- Автоматическая перемотка видео в сценарии (cмещение)
- Быстрая проверка сценария
- Создание и настройка автовебинара
- Проведение автовебинара
- Особенности перезапуска вебинарной комнаты
- Статистика зрителей на автовебинаре
Ответы на частые вопросы:
- Как выгрузить сценарий на свое устройство
- Как загрузить сценарий в GetCourse, если «живой» вебинар проводился в стороннем сервисе
- Как перенести записи вебинаров из YouTube в GetCourse
- Как вставить видеозапись в сценарий автовебинара
Ссылка на это место страницы:
#szen
Сценарий записывается во время «живого» вебинара и представляет собой набор команд и параметров, связанных с состоянием и видом вебинарной комнаты. После завершения вебинара в течение 15 минут сценарий появляется в общем списке сценариев в разделе «Сайт — Вебинары» на вкладке «Сценарии».
Обратите внимание: записи вебинаров, размер которых менее 5 Mb, не формируются.
По клику на сценарий открывается редактор сценария. Редактор позволяет внести в сценарий изменения: создать, отредактировать или удалить команду. Например, можно изменить текст комментария, имя его автора, поставить или снять галочку «Сотрудник» (имена сотрудников подсвечиваются красным, сотрудники могут отправлять в чат ссылки).
Обратите внимание: Один сценарий можно использовать в разных вебинарных комнатах. Если изменить такой сценарий, изменения повлияют на все комнаты с этим сценарием.
Чтобы избежать ошибок при проектировании сценария для автовебинара, в редакторе сценария предусмотрен анализатор. При наличии ошибок в сценарии в правом нижнем углу будет отображаться иконка-предупреждение. При клике на нее в списке команд отобразятся те, где содержатся ошибки.
Например, если удалить связанный со сценарием продающий блок или презентацию, то эта команда не сработает, когда до неё дойдёт сценарий. Поэтому для данной команды будет отображаться сообщение об ошибке.
Если ошибка неактуальна, то вы можете ее проигнорировать, нажав на одноименную кнопку (рис. 1-2).
По кнопке «Игнорировать все ошибки» пропускаются ошибки ко всем командам сценария (рис. 3).
Перейти к списку команд с ошибками можно также через «Поиск». Для этого выберите фильтр «Содержит ошибки».
Под фильтр «Содержит игнорируемые ошибки» попадут те команды, ошибки в которых вы самостоятельно пропустили (рис. 4).
Чтобы переименовать сценарий, нажмите на его название в левом верхнем углу и измените значение. Затем сохраните результат.
Режим редактирования команды открывается при клике на нее (1). Переключаться между редактируемыми параметрами для команды можно с помощью табуляции (кнопка Tab).
Для удобства форматирования параметр «Время» выделяется автоматически (2).
Значение для параметра «Время» можно задавать:
- В текстовом поле «Время» (3) в формате «1ч 2м 3с».
- В числовых полях ниже с помощью стрелок (4) или вручную (5). При этом значение может быть десятичным (например, «1,5 сек») и будет происходить автоматическая конвертация в рекомендуемый формат — с точкой в качестве разделителя.
Добавление и удаление команд производится по одноименным кнопкам (рис.1).
Новый блок будет добавлен после выделенного на данный момент блока с тем же значением в параметре «Время» (рис.2).
Если не выделен ни один из блоков, то добавление произойдет после команды «Состояние — Комната открыта».
Изменения по добавлению или удалению команд сохраняются автоматически.
Для команды «Переключить слайд» есть возможность выбрать слайд из загруженной в раздел «Сайт — Вебинары» презентации. Предварительно можно ознакомиться с превью слайда.
Обратите внимание: в вебинарной комнате отображаются только те элементы, которые предусмотрены текущим видом комнаты. Поэтому перед командой «Переключить слайд» должна быть расположена команда «Изменение вида» с параметром, предусматривающим показ слайдов. Например, «Слайды + видео (внизу)».
Для команды «Продающий блок» есть возможность выбрать необходимый продающий блок, включить или выключить его показ и перейти к его редактированию по одноименной ссылке.
Перейти к подробной статье с описанием работы сценариев в автовебинарах можно через основное меню в режиме редактирования сценария по кнопке «Инструкция» (1). В меню есть также возможность:
2 — экспортировать сценарий;
3 — создать на основании него автовебинар, нажав на кнопку «Создать автовебинар»;
4 — перейти на вкладку «Сценарии» в разделе «Вебинары».
Ссылка на это место страницы:
#massive
При редактировании сценария может понадобиться массово изменить команды в нем. Выгружать для этого файл сценария и работать с ним в текстовом редакторе необязательно.
В редакторе предусмотрены собственные возможности по выделению и редактированию команд. Таким образом можно, например, массово сместить время начала действий к моменту открытия вебинарной комнаты (рис. 2 и 3), так как именно с этого момента начинается воспроизведение сценария.
Обратите внимание: время для команды «Комната открыта» изменить не получится. При этом будет отображаться соответствующее предупреждение (рис. 3).
Чтобы выделить определенные команды, достаточно в колонке слева напротив необходимых команд проставить отметки в чекбоксах (1). При нажатии на стрелку вниз будут дополнительно выделены все команды ниже текущей (2). Если применен поиск, то выбор будет производиться только среди тех команд, которые фильтруются поиском (3).
Снять выделение можно по кнопке «Сбросить фильтры» (4).
Обратите внимание: Для применения изменения в сценарии может потребоваться время. В это время сценарий будет затемнен и выведена надпись «Обработка».
Ссылка на это место страницы:
#shift
При проведении «живого» вебинара значение смещения (начало воспроизведения видео) для сценария фиксируется автоматически в момент нажатия кнопки «Начать прямой эфир».
Предусмотрена возможность не только указывать время начала воспроизведения видеозаписи в сценарии автовебинара в поле «Время» (1), но и время от начала самой видеозаписи в блоке «Видео» в поле «Смещение» (2).
При просмотре автовебинара видеозапись будет автоматически перемотана («обрезана») для зрителя.
- Это нужно для быстрого создания автовебинара и не требует дополнительных настроек.
- Нет необходимости скачивать видеофайл и обрезать его в специальной программе.
Ссылка на это место страницы:
#navi
В сценариях с большим количеством элементов для навигации воспользуйтесь кнопкой «Перейти». Укажите в поле «Переход на отметку времени» время, в которое показывается нужный вам блок, и мгновенно переместитесь к нему.
Ссылка на это место страницы:
#find
Для навигации по блокам используйте также функционал поиска и фильтрации: нажмите «Поиск» и отфильтруйте команды по типу (3) или времени (2). Для комментариев дополнительно доступен поиск по тексту или имени пользователя (1).
Ссылка на это место страницы:
#check
Быстрая проверка поможет увидеть, в какой момент сценария отображаются те или иные элементы автовебинара, и при необходимости отредактировать сценарий. Чтобы перейти в этот режим, нажмите «Быстрая проверка».
1 — В левой части отображаются команды сценария.
2 — В центральной части отображаются состояния блоков в определенный момент времени.
3 — В правой части открываются настройки при нажатии на любую команду. Например, можно изменить время появления комментария, чтобы он соответствовал контексту вебинара, или показать продающий блок в нужный момент.
Для проигрывания сценария нажмите кнопку «Play»:
Нажмите на нужную команду и кнопку «Play», чтобы проигрывание началось за секунду до этого момента, или используйте кнопки быстрого перехода и полосу прокрутки.
Когда проигрывание сценария начнется, состояния блоков будут меняться в реальном времени, а справа вместо панели с настройками появятся комментарии.
Проигрывание сценария будет оставлено, если нажать на какую-либо команду, а состояние блоков будет изменено на момент времени выбранной команды.
Чтобы выйти из режима быстрой проверки, нажмите «Редактор».
Ссылка на это место страницы:
#avto
Чтобы создать автовебинар:
- Перейдите в раздел «Сайт — Вебинары».
- Нажмите на кнопку «Создать вебинар».
- В настройках выберите тип «Автовебинар» (1), сценарий для автовебинара (2), укажите название (3), задайте время запусков (4) и дату их прекращения (5).
Запустить автовебинар можно:
1. По расписанию.
2. В указанное время.
3. Частыми параллельными запусками.
4. В режиме проверки сценария (вручную).
Подробнее эти режимы и их настройки описаны в статье.
Обратите внимание: как и везде в GetCourse, время указывается московское.
Ссылка на это место страницы:
#izolirovat-chat-dlya-zhivyh-zritelej
Теперь разберем опции, которые доступны исключительно для автовебинаров.
Опция «Изолировать чат для всех „живых“ зрителей» позволяет ограничить возможность реальных зрителей общаться между собой. Они будут видеть только свои комментарии и те комментарии, которые заданы в сценарии.
Все комментарии, которые пользователь оставит в чате автовебинара, будут доступны также в его профиле на вкладке «Комментарии».
Обратите внимание: если опция «Изолировать чат для всех „живых“ зрителей» выключена, для автовебинара будет доступна автомодерация комментариев.
Ссылка на это место страницы:
#1
Есть возможность включить уведомление о получении сообщения от живого пользователя на автовебинаре.
В этом случае администраторы будут получать уведомления от браузера на рабочий стол, когда приходит сообщение.
Для получения уведомлений необходимо дать разрешение на отправку уведомлений в браузере.
Также разрешение будет запрошено в тот момент, когда будет установлена галочка в настройках, либо при получении сообщения от «живого» пользователя, если галочка в настройках включена.
Уведомления о получении комментария живого пользователя на автовебинаре не будут поступать администраторам в случае, если пользователь был изолирован.
Ссылка на это место страницы:
#teasers
По умолчанию от создания и до открытия вебинарной комнаты для зрителей отображается стандартная страница-тизер с изображением и названием вебинара:
Чтобы ее изменить, нажмите на иконку с тремя полосками «≡» в левом верхнем углу и выберите пункт «Редактировать». Далее добавьте:
- Описание — краткая сводка о том, что будет на вебинаре.
- Дату начала — таймер, отсчитывающий время до установленной даты.
- Обложку — превью вашего вебинара.
Если вы хотите задать свою собственную страницу перед началом вебинара, то сделать это можно во вкладке «Дополнительно», выбрав страницу в поле «Страница перед началом».
После закрытия вебинарной комнаты пользователи остаются на странице трансляции.
Если необходимо, чтобы они автоматически переадресовывались на определенную страницу после завершения, то эту страницу можно задать в режиме редактирования вебинарной комнаты.
Ссылка на это место страницы:
#howtostart
После создания автовебинар автоматически запустится согласно выставленному времени запусков. Вид комнаты в автовебинаре во время воспроизведения сценария определяется командами, прописанными в сценарии. Например, продающие блоки начнут отображаться в комнате только в тот момент, который указан в сценарии.
Статус автовебинара подсказывает на каком именно этапе находится автовебинар:
- Комната не открыта — сценарий еще не воспроизводится.
- Идет автовебинар — вопроизводится сценарий (комната открыта).
- Вебинар завершен — воспроизведение завершено (комната закрыта).
В любой момент автовебинар можно принудительно завершить нажатием на кнопку «Остановить автовебинар». После этого есть возможность начать заново, указав при этом новое время старта. За час до начала включится страница «до начала». При наступлении времени старта снова начнёт воспроизводиться сценарий.
Ссылка на это место страницы:
#reset
При запуске автовебинара по расписанию или в указанное время трансляция происходит в той же вебинарной комнате. Для разделения во времени следующих друг за другом автовебинаров предусмотрен механизм перезапуска вебинарной комнаты. Если промежуток времени между закрытием вебинарной комнаты (окончанием автовебинара) и началом следующего автовебинара:
1. Больше 4 часов — вебинарная комната перезапустится через 3 часа после окончания предыдущего автовебинара.
Пример: предыдущий автовебинар завершился в 12:00, следующий начнётся в 16:00 или позже, перезапуск вебинарной комнаты произойдет в 15:00.
2. Меньше 4 часов — вебинарная комната перезапустится через 1/3 промежутка времени между окончанием предыдущего автовебинара и началом следующего.
Пример: предыдущий автовебинар завершился в 12:00, следующий начнётся в 14:00, перезапуск вебинарной комнаты произойдет в 12:40.
Обратите внимание: до перезапуска вебинарной комнаты ссылка на нее будет вести на предыдущий автовебинар.
Ссылка на это место страницы:
#visitor
Если необходимо узнать, кто именно из пользователей посмотрел автовебинар, можно выбрать сегмент пользователей при помощи условия «Участник вебинара». Эта выборка пользователей позволяет получить детальную информацию об авторизованных зрителях.
Ссылка на это место страницы:
#export
После завершения вебинара формируется сценарий, который можно экспортировать в файл формата CSV. Для этого следует на странице редактирования сценария в основном меню нажать на кнопку «Экспорт».
Ссылка на это место страницы:
#import
Импорт готового сценария осуществляется в разделе «Сайт — Вебинары» на вкладке «Сценарии». Для импорта следует нажать на кнопку «Импортировать» и выбрать тип импортируемого сценария:
- Формат Bizon365: при импорте из Bizon365 в GetCourse будут восстановлены комментарии (параметр post) и видео (параметр goOnline).
- Собственный формат GetCourse — сценарий, экспортированный в CSV.
Важно: файл сценария должен иметь:
- Формат: CSV.
- Разделитель: точка с запятой (;).
- Кодировка: UTF-8 with BOM (со спецификацией)
- Десятичный разделитель — точка (числовые значения используются в смещении времени).
В файле формата CSV должны быть следующие столбцы:
1. Время в секундах от начала (число с точкой).
2. Команда:
- состояние вебинарной комнаты;
- вид;
- комментарий;
- слайд;
- продающий блок;
- видео;
- количество онлайн;
- чат.
- срез пользователей
3. Параметр команды № 1.
4. Параметр команды № 2.
Для проверки корректности используемых разделителей в файле CSV, его удобно предварительно проверять в блокноте.
Ссылка на это место страницы:
#commands
0) Состояние.
Определяет состояние вебинарной комнаты. Сценарий всегда должен начинаться командой открытия и заканчиваться командой завершения:
- Комната открыта.
- Вебинар завершен.
1) Комментарий — имитирует в чате сообщение зрителя.
Имеет три параметра:
- Имя зрителя.
- Текст сообщения.
- Сотрудник или не сотрудник (1 или 0).
2) Продающий блок — отображает или скрывает продающий блок для зрителей.
Имеет два параметра:
- ID блока (можно узнать на странице со списком продающих блоков).
- Показан / Скрыт.
3) Видео — отображает видео-трансляцию. Имеет 2 параметра:
- ID видео на Youtube или ссылку на плейлист записи в GetCourse.
- Смещение — время от начала видео, с которого начнется его воспроизведение.
4) Вид — определяет вид комнаты для зрителей:
- Только слайды (и голос)
- Слайды + Видео (внизу)
- Слайды + Видео (справа)
- Только видео
5) Слайд — отображает слайд для зрителей:
- ID слайда (можно узнать на странице просмотра презентации).
6) Количество онлайн — отображает количество пользователей онлайн:
- количество зрителей, указанное цифрой.
До первой команды в сценарии количество для зрителей не отображается.
7) Чат — изменяет возможность писать в чат:
- 0 — чат выключен.
- 1 — чат включен.
Срез пользователей — проводит срез пользователей:
- Название.
Обратите внимание:Сценарий воспроизводит команды в указанное время, но из-за разной скорости интернета и буферизации видео в YouTube у разных зрителей рассинхронизация между видео и комментарием может достигать 90 секунд.
При редактировании сценария рекомендуется учитывать задержку и выставлять время команд комментариев 30–60 секунд, команд слайдов и продающих блоков — 20–40 секунд от ключевого момента видео.
ID видео на Youtube
Ссылка на это место страницы:
#perenos
Обратите внимание: с 1 июня 2021 года YouTube обновляет правила пользования сервисом — теперь реклама может размещаться на каналах, не включенных в Партнерскую программу, в том числе в видеороликах YouTube, которые используются в автовебинарах.
Чтобы избежать показа рекламы в ваших автовебинарах, перенесите записи, хранящиеся на YouTube, в аккаунт GetCourse.
Для этого откройте творческую студию YouTube и перейдите в раздел «Контент».
Кликните по вкладке «Трансляции» — там хранятся записи ваших вебинаров, которые вы проводили через YouTube.
Наведите курсор на нужную вам трансляцию и нажмите «Действие» (три вертикальные точки).
В открывшемся меню выберите пункт «Скачать».
Далее перейдите в аккаунт на GetCourse в раздел «Вебинары», чтобы загрузить скачанную запись трансляции.
Для этого нажмите «Записи» и перейдите на вкладку «Мои видео».
Если ранее вы не проводили вебинаров через встроенный сервис трансляций, вы можете перейти к вашим записям по прямой ссылке вида https://ваш_домен/pl/webinar/video/my.
Далее загрузите видео.
После загрузки начнётся обработка видеофайла, которая займет некоторое время в зависимости от размера видео. Когда обработка видео завершится, по кнопке «Плейлист» вы сможете скопировать ссылку на видеозапись для вставки в сценарий автовебинара.
Ссылка на это место страницы:
#addvideo
При вставке видеозаписи в сценарий автовебинара важно использовать правильную ссылку.
Ниже рассмотрим, как вставить ссылку в сценарий, если видеозапись хранится на:
- GetCourse
- YouTube
Ссылка на это место страницы:
#playlist
На GetCourse видеозаписи для автовебинара хранятся в разделе «Сайт — Вебинары — Записи» на вкладках «Трансляций» или «Мои видео».
После загрузки и обработки видеозаписи становится доступна кнопка «Плейлист».
Для получения ссылки на видео нажмите правой кнопкой мыши на «Плейлист» и скопируйте ссылку:
Ссылка на это место страницы:
#youtube
Ссылку на видео с YouTube можно скопировать:
- из адресной строки браузера (1);
- по кнопке «Поделиться» (2-3).
Скопированную ссылку вставьте в поле «Ссылка на видео» в сценарии (рис.1).
Обратите внимание: ссылка на видео из YouTube автоматически обрезается до ID номера и из нее исключаются дополнительные параметры, в т.ч. привязка ко времени.
Для воспроизведения видео с определенного момента используйте опцию смещения в сценарии (рис.2)
Если ссылка указана корректно, то она будет отмечена галочкой и вы сможете сохранить изменения в команде:
Если ссылка указана некорректно, вы увидите предупреждение «Неверная ссылка» и сохранить изменения в команде не получится.
Такое бывает, если указать ссылку на видеозапись из файлового хранилища аккаунта на GetCourse или если ссылка содержит лишние символы (см. примеры в слайдере ниже).
Проверьте, что ссылка ведет на поддерживаемый ресурс и не содержит лишние символы.
Q Что делать, если скрипт не работает?
A
Если скрипт не работает, то:
- Попробуйте ещё раз повторить всё чётко по инструкции. Очень вероятно, что Вы упустили какую-то важную деталь.
- Временно отключите браузерные расширения, проверьте работу скрипта без них. Если с отключёнными расширениями скрипт работает нормально, то проблема в каком-то расширении.
- Если на странице есть другие скрипты, то они могут создавать ошибки, которые будут мешать работать тому скрипту, который вы устанавливаете. Поэтому, если есть такая возможность, проверьте работу скрипта в идеальных условиях, когда на странице нет ничего лишнего.
- Если вы проделали всё вышеперечисленное и скрипт всё равно не работает, напишите в телеграм @GetScript_Team_bot.
Q Вы можете установить мне скрипт?
A Работы по установке скриптов не входят в их стоимость. Но, если это необходимо, у нас есть такая услуга. Напишите в телеграм @GetScript_Team_bot.
Q Берётесь ли Вы за индивидуальные разработки?
A И да, и нет. Зависит от конкретной задачи и наличия свободного времени. Напишите в @GetScript_Team_bot, что требуется реализовать, постараемся найти решение.
Q Могу ли я использовать скрипт в сторонних проектах?
A Вы можете использовать наши скрипты в любых своих проектах, но вы НЕ можете передавать их третьим лицам.
Q Даёте ли вы гарантию на скрипты?
A Да, мы оказываем поддержку в течении полугода после приобретения скриптов, при условии, что их исходный код не был изменён. Если в течение этого времени скрипт вдруг перестанет работать, мы постараемся помочь Вам устранить неисправность.
Создать автовебинар на Геткурс и просто и сложно одновременно. Здесь всё зависит от ваших потребностей и требуемой логики работы. Например, сделать «завтра эфир» намного легче, чем предлагать пользователям на выбор время трансляции. Ниже разберем основную настройку простого автовебинара. А когда будете понимать процесс построения, то в дальнейшем вам не составит труда улучшить и усложнить свою воронку.
Содержание
- Что такое автовебинар
- Варианты создания
- Вариант 1 — простой
- Вариант 2 — долгий
- Как создать автовебинар на Геткурс
- Сценарий
- Продающий блок
- Сам автовебинар
- Процесс для автовебинара
- Резюме
Что такое автовебинар
Пару слов о том, что такое автовебинар и о чем дальше мы будем говорить. Секретного и магического в этом слове ничего нет — как пишется, так и слышится 🙂 Автоматический вебинар. То есть обычный вебинар, который проходит без вашего участия. Задаете параметры, например «каждый день в 20:00 мск», и записанная трансляция стартует для зрителей. А точнее запускается вами созданная последовательность действий. В ней содержатся команды, выстроенные по секундам.
Варианты создания
Создать автовебинар на Геткурс просто. И хотя действия все несложные, затянуться по времени это может надолго, смотря каким путем пойдете.
Вариант 1 — простой
Вы провели живой прямой эфир на Геткурсе, либо Бизоне. В таком случае эти платформы уже сгенерировали файл со схемой, который мы можем просто «скормить» в настройках. И проведенный вебинар возможно запускать в авторежиме.
Важно: в идеале у вас не должно быть правок по видео. Так как любое изменение длительности (например, вырезали фрагмент) ведет к необходимости вручную править сценарий.
Допустим, ваша трансляция ровно час. У каждого комментария от учеников есть своя секунда, когда он появляется. Вы удалили несколько моментов из видео, и длительность стала 50 минут. Но сообщения никуда не делись, как появлялись с 50-ой минуты до конца, так и будут. Они никак не привязаны. Поэтому придется вручную «сдвигать» их и синхронизировать с обновившемся видеопотоком.
Чем меньше правок, тем быстрее запустите. Если у вас все в порядке с первым эфиром, то превратить его в простой автоматический сценарий займет у вас не более 1 часа. Поэтому продумывайте все заранее. Не называйте никаких точных дат во время трансляции. Все должно быть относительно — завтра, на следующей неделе, в среду и т.д.
Вариант 2 — долгий
Без проведения живого. Это долгий и трудоемкий процесс. Записываете отдельно видео. Потом в сценарии прописываете какие сообщения и когда появляются. То есть вот этот весь бегущий чат вы должны придумать и прописать с нуля. Просто? Да. Быстро? Совсем нет.
То есть если в первом варианте уже готовый сценарий, то во втором его нужно создавать самим. Занимает это примерно x4 от длительности. Подготовили видео на 2 часа, будьте добры теперь выделить ~8 часов и почувствовать себя сценаристом 🙂
Как создать автовебинар на Геткурс
Автовебы включают в себя несколько составляющих, и все их необходимо подготовить. Рассмотрим базовые вещи, без которых не обойтись, поэтому сперва настройте их.
Сценарий
Выше я про него говорил. Это самая важная часть. Именно здесь заданы тайминги — когда открывается слайд, когда появляется комментарий «Маша: спасибо за информацию». Показывается/скрывается кнопка. И всё-всё остальное.
Продающий блок
На автовебах, как правило, идут продажи курсов, тренингов и подобного. Обычно появляется кнопка со ссылкой. Именно в этом разделе вы их и создаете. А в сценарии дополнительно указываете — какая кнопка на какой секунде должна показаться
Сам автовебинар
Теперь остается только создать автовеб и настроить его. Переходим по кнопке «создать вебинар»
Здесь ставим переключатель в «автовебинар» и выбираем готовый сценарий. Галочку «изолировать пользователей» лучше поставить.
Далее вписываем название, которое отображается внутри для нас, и отдельно, которое будут видеть зрители. Если не хотите задавать заголовок для участников, то обязательно отметьте галочку «скрыть от зрителей». А то не айс, если они увидят ваше техническое название типо «автовебинар по вторникам» 🙂
Здесь же можете задать картинку для фона на странице ожидания начала. Если планируете делать свою отдельную для входа, то описание и обложка не нужны. А стандартная «заглушка» без обложки выглядит так.
Далее переходим к настройкам запуска. Когда и сколько раз стартует автоэфир. На выбор целых 4 варианта.
- По расписанию — ниже выбираете дни и время начала. Ниже пример автовебинара, стартующего по средам в 20:00 мск (время только московское выставляется),
- Указать время — разовый старт в конкретную дату и время,
- Частые параллельные запуски — если хотите проводить чаще, чем раз в день. Минимальные промежутки каждые 10 минут,
- Вручную — заходите в любое время в панель администратора комнаты и запускаете. Нужно для проверки и отладки.
Прекратить запуски — обязательное поле. После этой даты трансляция не запускается (потом просто опять возвращаетесь, меняете дату и сохраняете).
И последняя порция настроек. Страница после завершения. Сюда автоматически перебросит всех, кто присоединится после окончания. Из списка можно выбрать любую страницу, созданную на конструкторе Getcourse, или оставить как есть. Участники будут видеть чат и кнопку, но видео нет.
Если у вас продающий лендинг сделан в другом сервисе. Создаете страницу на Геткурс с одним единственным блоком «редирект», и там вписываете ссылку. А эту страничку выбираете здесь в настройках.
Доступ — здесь можете задать ограничение. Например, по группе «рег на автовеб», чтобы со стороны никто не попал. А в эту группу добавляете в форме или виджете.
«Требовать ввода имени» для автовебов лишний шаг, можно убрать (если при регистрации на мероприятие имена спрашиваете).
Презентации и продающие блоки для автовебов не нужны. Они прописаны в сценарии. Это используют для живых эфиров на Getcourse.
Процесс для автовебинара
Почти все 🙂 Автовебинар настроен и запускается в нужное время. Теперь осталось придумать цепочку, которая приведет пользователей на этот самый вебинар. А после перенести мысли в процессы. Разберем базовую механику на примере «приходите завтра». На лендинге с регистрацией мы прописываем переменную {today plus=»1″ format=»j l»}, которая всегда показывает завтрашнюю дату. То есть перейдя на сайт сейчас, мне покажется, что старт трансляции «завтрашнее число».
В форме собираем учеников в отдельную группу для удобства и запускаем по ним процесс, который сделает дальнейшую автоматизацию. В нашем случае отправлять письма напоминания об старте. Вот наш красавец.
Все проще чем кажется. Приветственного письма после регистрации тут нет, подразумевается, что оно из формы отправляется.
- На входе процесса нас встречает первая задержка до полуночи. Это можно сделать одним блоком, но я для наглядности и лучшего понимания разделил их. Помните, да, что у нас начало автовебинара на следующий день после регистрации. Вот первой задержкой мы ждем начало следующего дня,
- Потом стандартно — утром рассылка, перед началом еще уведомления со ссылкой,
- Прокси-скрипт — «разделяем» пользователя по двум направлениям, в одном из которых ждем покупку, чтобы завершить процесс. Удобный способ избежать отправки всяких дальнейших дожимов по тем, кто купил продукт и стал клиентом,
- Был на вебе — вставил для примера. Так вы сможете дальше разделять аудиторию, и, например, отправлять на повтор или запись,
- Стандартные дожимы
Резюме
Тут, наверное, самое главное, что я хотел бы донести: автовебинар — это набор из нескольких составляющих. Это не просто трансляция, которая стартует в заданное время, а прежде всего запрограммированный процессом путь участника от лендинга до дожимной серии писем. Главное не бойтесь и больше практикуйтесь. Ну а если сами не хотите с этим возиться, то всегда можно прибегнуть к помощи специалистов.
Вебинары на Геткурс можно разделить на 3 основные категории:
- Для тренингов в формате уроков (доступны только для учеников).
- Бесплатные открытые или закрытые вебинары (для участников отдельных групп) в зависимости от выставленных настроек.
- Автовебинары.
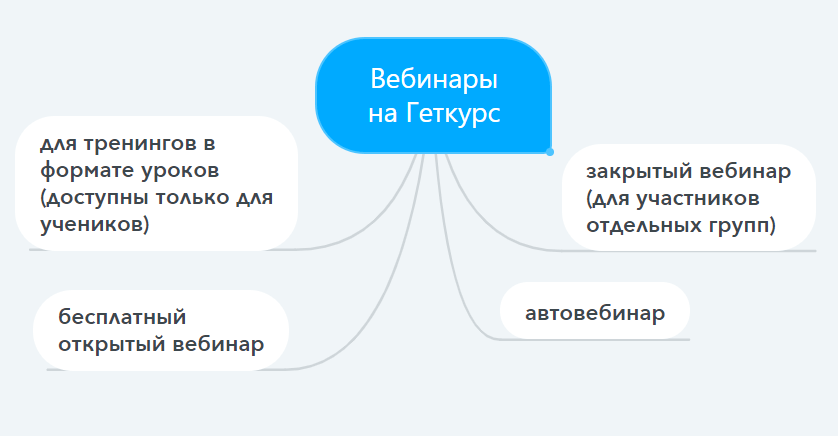
Элементы вебинара
В первой части статьи речь пойдет о вебинарах из второй категории, т.к. прямые трансляции в онлайн-проектах сейчас пользуются большой популярностью. И легко реализуются через платформу Геткурс. Во второй части поговорим об автовебинарах.
Чтобы создать вебинар на GetCourse, в меню необходимо выбрать раздел Сайт — Вебинары.
На странице расположены следующие элементы:
- Инструкция — возможность перейти на блог Геткурс с пошаговой настройкой вебинара.
- Записи — здесь будут храниться все записи онлайн-трансляций.
- Сценарии — для настройки автовебинара.
- Продающие блоки — созданные формы продаж для трансляции во время вебинаров.
- Презентации — презентационные материалы для прямых эфиров. Предварительно загружаются в файловое хранилище GetCourse.
Кнопка, с которой начинается настройка вебинара на Геткурс, называется Создать вебинар.
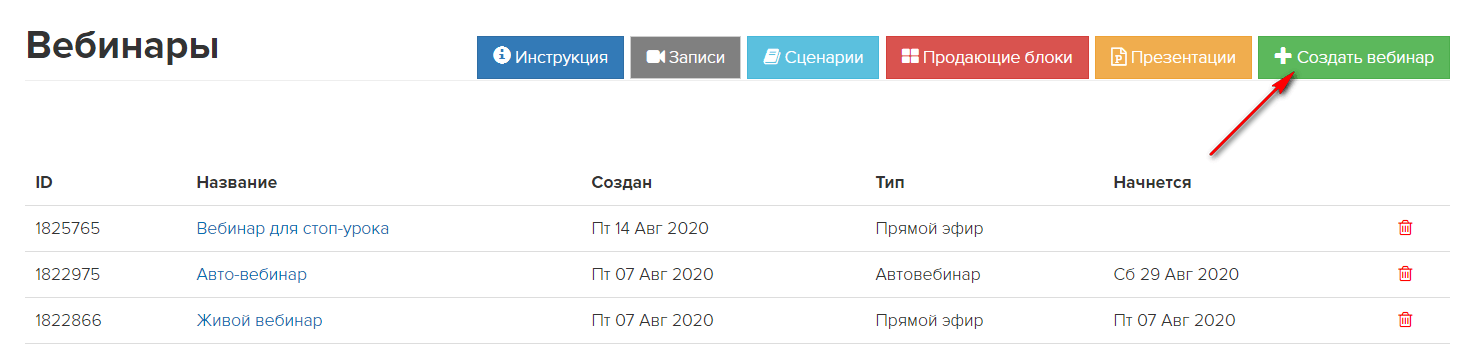
Настройка вебинара
Для проведения онлайн-трансляции всегда выбирайте тип вебинара — прямой эфир.
Далее требуется придумать его название и заголовок для зрителей. Обратите внимание, что без заголовка зрителям будет видно только название. По желанию вы можете скрыть оба элемента в вебинарной комнате.
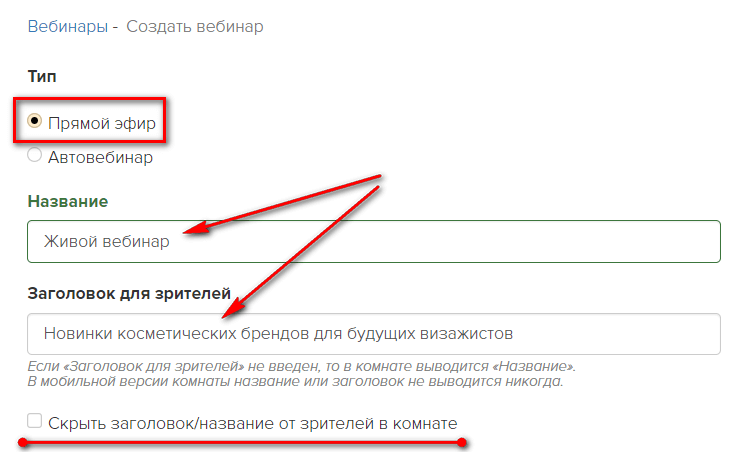
Далее следует блок с настройкой обложки, которая будет отображаться до начала вебинара.
Для обложки можно добавить описание. Если будет указана дата начала прямого эфира, то на тизерной странице отобразится таймер с обратным отсчетом до указанного времени. Следующий шаг — это выбор картинки для обложки. Это были настройки для страницы до начала трансляции.
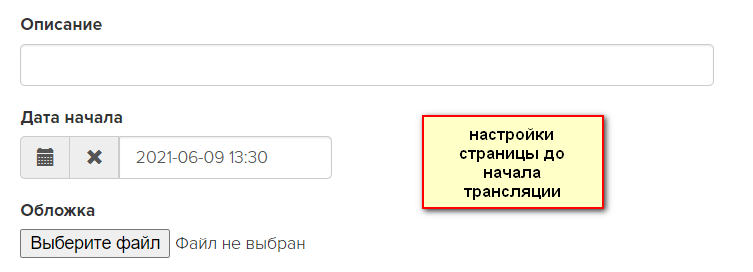
Собственные страницы до начала и после окончания вебинара
После завершения вебинара зрителей можно переадресовать на другую страницу. Например, это может быть страница с дополнительной информацией или платным предложением. Эту страницу необходимо создать до настройки прямой трансляции по аналогии с созданием лендинга на Геткурс.

Запомните важный момент, чтобы не запутаться! Вместо стандартной обложки до начала онлайн-мероприятия вы тоже можете создать страницу с другим оформлением и важной информацией.
Но эта страница добавляется в блоке Дополнительно в поле Страница перед началом. Для меня загадка, почему эти два идентичных инструмента в настройках вебинара находятся не рядом, а разбросаны по странице. Может быть, так было задумано специально.
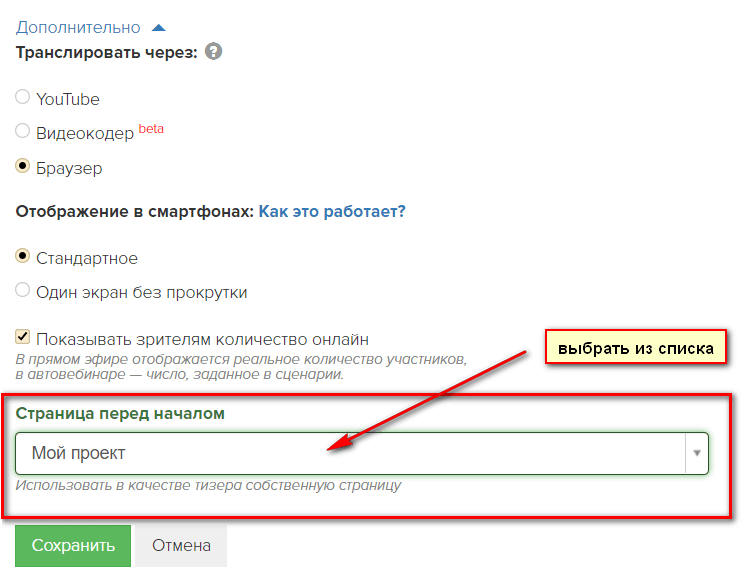
Настройка доступа
Доступ к вебинару предоставляется одним из трех способов:
- Для всех — открытый бесплатный без авторизации и регистрации на Геткурс.
- Только авторизованные. Чтобы попасть на прямую трансляцию, пользователю необходимо будет авторизоваться в системе.
- Только для группы. Этот вариант можно использовать для тех, кто оплатил вебинар и получил письмо со ссылкой на мероприятие.
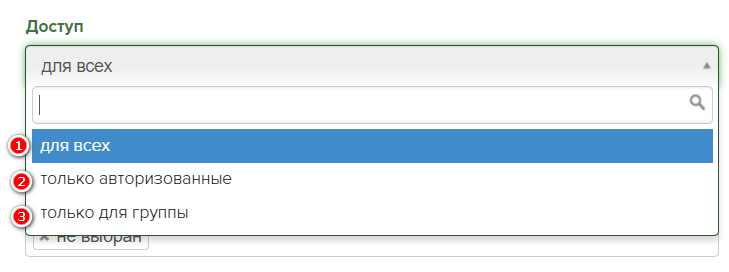
Для выбора доступа Для всех можно подключить опцию Требовать ввода имени для зрителей. В этом случае пользователь может писать в чате без авторизации.
На втором способе предлагаю остановиться немного поподробнее, т.к. он требует дополнительных настроек.
Если пользователь придет на вебинар из письма, то дополнительной авторизации не потребуется. Так как ссылка в письме по умолчанию авторизует его в системе.
Но может случиться так, что он воспользуется другой ссылкой или придет с другого устройства, тогда он увидит сообщение об ошибке.
Чтобы этого не произошло, нужно сделать дополнительные настройки. Необходимо создать страницу с формой для сбора контактов для авторизации перед онлайн-трансляцией.
В настройках страницы в Обработчик формы добавить следующие команды: Авторизовать пользователя и Переадресация. В поле Переадресации необходимо указать переменную {returnUrl} и включить опцию Заменять переменные в URL.
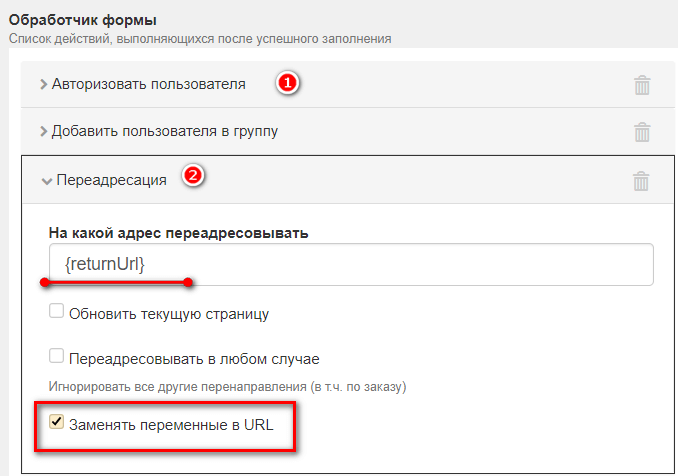
А в настройках вебинара в поле Редирект для тех, у кого нет доступа добавьте адрес страницы с формой авторизации с параметром returnUrl={selfUrl}.
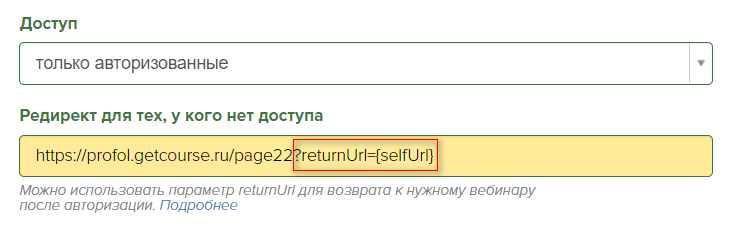
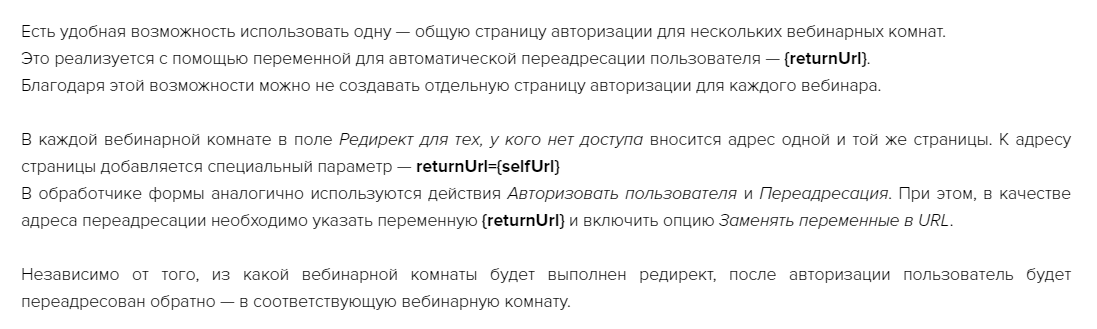
В поле Презентации загрузите презентацию, предварительно добавленную через элементы вебинара. Продающие блоки работают по аналогии. Т.е. сначала создайте форму продажи и добавьте в настройки.
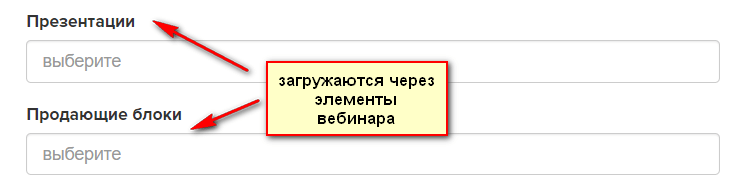
В заключении возвращаемся к разделу Дополнительно. Напомню, что здесь находится функция с возможностью добавить Страницу перед началом прямого эфира. Об этом уже шла речь в этой статье.
Виды трансляции вебинара
Но этот раздел еще интересен тем, что здесь требуется выбрать вид трансляции вебинара. Геткурс предлагает три варианта:
- с помощью YouTube,
- через видеокодер,
- из браузера.
На мой взгляд, самый простой вариант третий. Он не требует дополнительных программ и сервисов. Особенно это важно для начинающих спикеров. И в этой статье я покажу настройки вебинарной комнаты на его примере. Если вы хотите использовать первый или второй вариант, у Геткурс по этой теме есть видеоуроки.
Обратите внимание на настройку отображения трансляции на смартфонах. Платформа предлагает два формата отображения: стандартное или один экран без прокрутки.
При стандартном отображении на смартфонах отображаются те же блоки, что и на компьютерах. Без прокрутки — одновременно могут отображаться только два из включенных элементов: продающий блок, слайд, видео, чат.
После клика по кнопке Сохранить происходит переадресация в вебинарную комнату.
Как настроить вебинарную комнату на Геткурс
В зависимости от выбора вида трансляции внешний вид комнаты будет немного отличаться, но в целом функции повторяют друг друга.
Центральную часть занимает трансляция.
Слева находится раздел с Настройками.
При клике по опции Редактировать вы вернетесь на страницу с настройками вебинара.
Модерация комментариев в новом окне открывает новую вкладку с возможностью работать с комментариями участников: ответить, удалить, изолировать.
Инструкция перекинет на уже знакомую нам страницу с настройкой вебинара на GetCourse.
Ссылка для зрителей понадобится для рассылки приглашений на прямой эфир.
Через Записи видео открывается страница с сохраненными трансляциями, проведенными в этой вебинарной комнате.
Опция Особые возможности позволяет перенаправить всех зрителей на другую страницу или удалить все комментарии.
Скачать комментарии — название инструмента говорит само за себя. Комментарии скачиваются в табличный документ формата csv.
Сделать срез пользователей — «зафиксировать» участников мероприятия в данный момент. Понадобится для формирования сегментов с условием Участник вебинара.
За добавление формы продажи во время проведения прямого эфира отвечает опция Блоки. Для тех, кто забыл, — речь идет о продающих блоках. Не секрет, что в принципе ради этого и проводятся практически все бесплатные вебинары. С целью — довести потенциального клиента до покупки.
Рядом с блоком находится функция с настройкой вида трансляции. На выбор представлено 4 формата вещания — в вебинарной комнате может отображаться:
- только видео,
- слайды и видео (внизу),
- слайды и видео (справа),
- только слайды и голос.
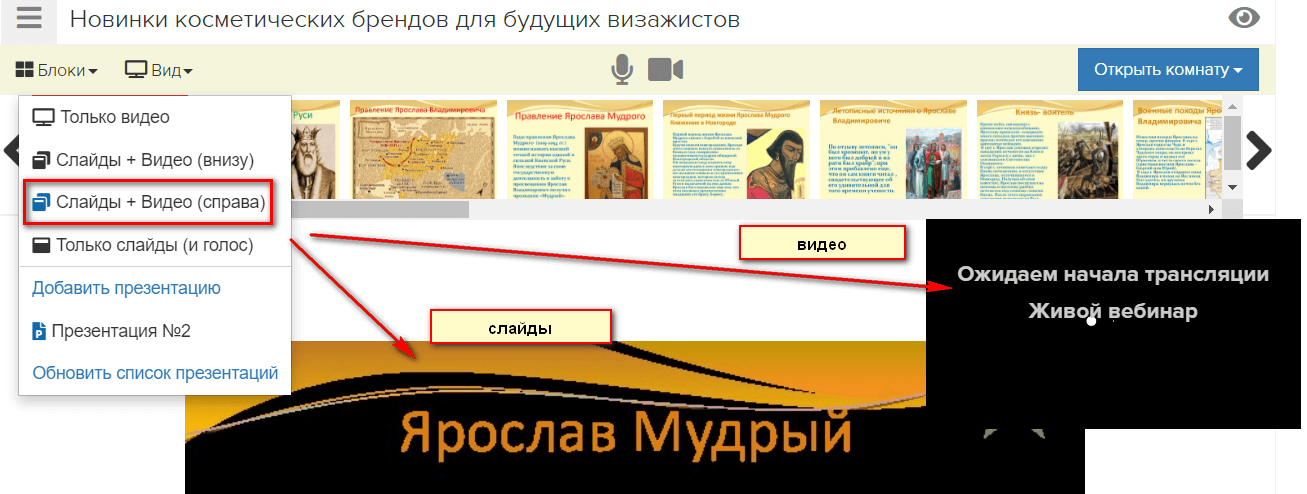
Прежде, чем Открыть комнату, необходимо включить камеру. Для камеры система потребует выставить разрешение. Если вы не знаете “свои” параметры, выбирайте Автоматически. Дать разрешение Геткурс на использование микрофона и камеры. Кнопка Начать прямой эфир. Всё готово. Можно выступать).
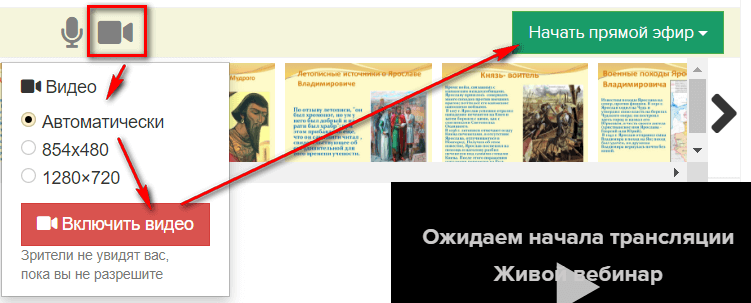
Для завершения вебинара нажмите одноименную кнопку. Прямая трансляция завершится через 15 секунд после клика.
Запись прямого эфира в разделе Записи появляется не сразу, а по истечении определенного времени. Это можно отследить по его статусу.

Настройка Автовебинара на Геткурс
На основе записи вебинара на Геткурс можно создать автовебинар.
Первый вариант настроек — через кнопку Создать вебинар. Только в блоке Тип вместо Прямого эфира необходимо указать Автовебинар.
Второй путь — открыть раздел Сценарии, выбрать требуемый сценарий сохраненной записи и далее на следующей странице кликнуть по кнопке Создать автовебинар.
Сценарии
Сценарий на Геткурс — это ряд действий в записи, произведенных во время проведения прямого эфира от момента открытия комнаты до окончания вебинара.
Каждому действию в сценарии присвоен тайм-код, тип действия, возможность изменить настройки или совсем удалить.

Кроме возможности вносить изменения в готовый сценарий, Геткурс позволяет добавлять действия. Например, добавить продающий блок во время трансляции автовебинара, новый комментарий или дополнительный слайд. Все возможные действия находятся под одноименной кнопкой.
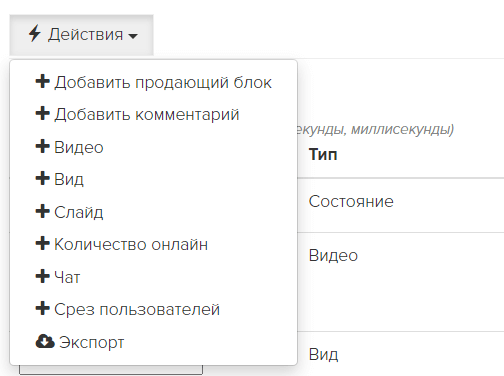
Второй вариант создания сценария — это его импорт. Например, из файла, созданного вручную. При создании сценария вручную, необходимо придерживаться шаблона платформы.
Настройка автовебинара идентична настройке прямой трансляции. Повторяться не буду, а остановлюсь лишь на отличиях.
На первом шаге для автовебинара необходимо выбрать сценарий при условии, что автовебинар создается “с нуля”. Если настройка ведется из раздела со сценариями, то он добавляется в это поле автоматически.
По желанию вы можете “изолировать” чат для всех живых зрителей. В этом случае живые зрители не будут видеть комментарии друг друга, а только заданные по сценарию и свои собственные.
Автовебинары могут транслироваться:
- по расписанию,
- в указанное время,
- через частые параллельные запуски,
- вручную (проверка сценария).
Для расписания необходимо указать дни недели и время трансляции. А также дату, когда запуск необходимо прекратить.
Второй вариант отличается от первого только тем, что здесь вместо дней недели требуется указать даты трансляции и время.
Для частых параллельных запусков настройка посложнее, но тоже понятная.

Когда на этой странице будут сделаны все остальные настройки, можно перейти к тестированию комнаты, если выбрана проверка сценария.

В остальных случаях автовебинар будет запускаться согласно командам сценария и настройкам самого автовебинара.
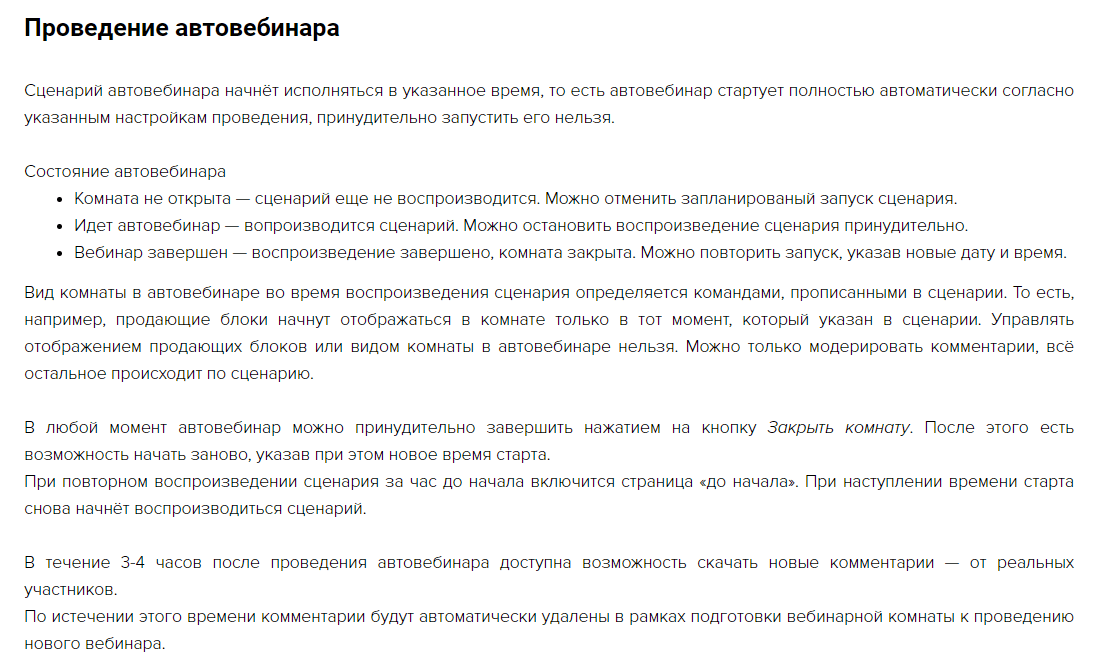
Видеоуроки Геткурс
Чтобы статья была завершенной, дополню ее видеоуроками по настройке вебинаров, записанными специалистами Геткурс.
Автор статьи Ольга Абрамова, блог Денежные ручейки
👉 Регистрируйтесь в партнерской программе GetCourse😃
🚀 Бесплатно зарегистрируйте GetCourse на 30 дней! 😃
Скрипт, который позволяет полностью экспортировать страницу из геткурса (все блоки). При этом, коды экспорта автоматически скачиваются на компьютер в виде файла с названием страницы и датой экспорта.
И, конечно, так же за один клик можно импортировать всю страницу целиком.
Скрипт добавляет кнопку «Экспорт» рядом со стандартной кнопкой импорта, и изменяет функционал кнопки «Импорт» для того, чтобы можно было импортировать сразу несколько блоков.
В этой версии скрипта добавлена поддержка экспорта и импорта страниц уроков.
Скрипт не продается в GetHelpers!
Вы будете перенаправлены на сайт партнера!
Ссылка на это место страницы:
#manual
Приложение на платформе PINKIT упрощает обработку новых заказов
Зачем нужен Экспорт данных ИЗ GetCourse в Битрикс24?
GetCourse — платформа для создания обучающих онлайн-курсов.
Интеграция платформы GetCourse с Битрикс24 позволяет автоматически передавать данные о заказах из личного кабинета онлайн-школы в CRM Битрикс24.
ПРЕИМУЩЕСТВА ВЫГРУЗКИ данных
из GETCOURSE В БИТРИКС24
Выгрузка данных о новых заказах из личного кабинета GetCourse в Битрикс24
Оперативная обработка заказов
Единая база контактов в GetCourse и Битрикс24
НАСТРОЙКА ИНТЕГРАЦИИ НА СТОРОНЕ БИТРИКС24
ГЕНЕРАЦИЯ API-КЛЮЧА
API ключ можно посмотреть по следующей ссылке в личном кабинете GetCourse: https://ВАШ_ЛОГИН.getcourse.ru/saas/account/api.
Перейдя по данной ссылке, необходимо нажать на кнопку «Сгенерировать секретный ключ» и далее его скопировать и вставить в личный кабинет Пинкит.
ДОСТУП К GETCOURSE
Переходим в личный кабинет Пинкит.
Открываем раздел «Доступы» и нажимаем кнопку «Добавить»
В появившемся окне необходимо заполнить три обязательных поля:
1) Выбрать сервис из списка: GetCourse (Экспорт);
2) Логин: (ваш логин с GetCourse);
3) API ключ, сгенерированный на первом шаге.
ОТКУДА ЭКСПОРТИРУЕМ ДАННЫЕ
Необходимо заполнить следующие поля:
1) Откуда отправляем данные: GetCourse (Экспорт);
2) Когда: сработал Callback;
3) Подключение к приложению: указать доступы к GetCourse, которые ранее настраивали.
После нажимаем кнопку «Продолжить».
НАСТРОЙКА ИНСТРУМЕНТОВ
На данном шаге дополнительные настройки не требуются, необходимо нажать кнопку «Продолжить».
КУДА ЭКСПОРТИРУЕМ ДАННЫЕ
Необходимо заполнить следующие поля:
1) Куда отправляем данные: Битрикс24;
2) Какое действие совершаем: Добавить лид;
3) Подключение к приложению: Указать доступы к вашему Битрикс24.
После нажимаем кнопку «Продолжить».
СОПОСТАВЛЕНИЕ ДАННЫХ
Необходимо в поле «Email» указать параметр {{source.email}}.
После как сопоставили Email, нажимаем кнопку «Продолжить».
ЗАПУСК
На данном шаге необходимо обязательно сделать следующие действия:
1) Ознакомиться с инструкцией, чтобы дальнейшие настройки выполнить корректно;
2) Указать название интеграции;
3) Выбрать, когда запустить интеграцию.
НАСТРОЙКА ИНТЕГРАЦИИ НА СТОРОНЕ GETCOURSE
СОЗДАНИЕ ПРОЦЕССА
Открываем личный кабинет GetCourse, открываем раздел «Задачи-Процессы» и нажимаем кнопку «Создать процесс».
ДОБАВЛЕНИЕ ОПЕРАЦИИ
Переходим на вкладку «Процесс» и нажимаем кнопку «Добавить блок». Из выпадающего списка выбираем «Операция».
После добавления появится окно, в котором необходимо выбрать «Заказ» и «Вызвать URL», далее необходимо нажать на кнопку «Сохранить».
СОЕДИНЕНИЕ БЛОКОВ
Теперь необходимо соединить два блока между собой и двойным нажатием открыть блок «Вызвать URL».
В появившемся окне необходимо сделать следующее:
1) Метод: Post;
2) URL: (ссылка из личного кабинета Пинкит, шаг «Запуск»).
Пример: https://pinkit.site/webhook/get-course/7a800de6-9eef-7dc7-a430-e25f1add1de4?email={object.user.email}.
После нажимаем кнопку «Сохранить».
ЗАПУСК ПРОЦЕССА
Указываем тестовую заявку, с которой хотим получить E-mail в Битрикс24 и включаем режим обкатки: «Реальные действия».
После необходимо запустить данный процесс.
ПРОВЕРКА РАБОТЫ ИНТЕГРАЦИИ
Переходим теперь в личный кабинет Пинкит в раздел «Интеграции» и открываем «Журнал интеграции». В журнале мы сможем увидеть, что система запустилась и передаёт данные в Битрикс24.
ЛИД В БИТРИКС24
Теперь можно открыть Битрикс24, раздел «Лиды». В списке Лидов должен появиться лид с заполненным Email из заявки с GetCourse.
Цены
Стоимость интеграции
GetCourse и БИТРИКС24
Вы можете использовать приложение по интеграции GetCourse c Битрикс24 в рамках выбранного тарифа платформы Пинкит в комплекте с другими полезными для бизнеса приложениями от Пинол.
Узнайте, какой тариф лучше подойдет для решения именно ваших задач, отправив запрос на бесплатную консультацию.
БЕСПЛАТНЫЙ АУДИТ РАБОТЫ КОМПАНИИ В БИТРИКС24
Вы, как клиент Пинол, можете работать с платформой PINKIT абсолютно бесплатно! Запросите бесплатный аудит вашей CRM, мы свяжемся с вами, сделаем аудит и обсудим варианты получения платформы PINKIT в бесплатное использование.
Рекомендуем пройти бесплатный аудит вашей CRM, чтобы:
1. Узнать больше о функционале приложения.
2. Понять, как использовать его для ваших задач.
3. Определить, какой пакет опций будет наиболее выгоден вашему бизнесу.
4. Начать пользоваться нашим сервисом.
ПОДДЕРЖКА ПРИЛОЖЕНИЯ
Если вы заметили проблему с работой приложения или у вас есть предложение по доработке, создайте тему на нашем форуме. Если вы не имеете регистрации на нашем сайте потребуется регистрация.
Мы свяжемся с вами и поможем найти вариант решения вашего вопроса.
С 2011 года с помощью правильной автоматизации мы помогаем бизнесу наших клиентов получать больше заявок, тратить на их обработку меньше времени и быстрее закрывать сделки. У нас большая экспертиза и огромный опыт в этом вопросе. Отправьте запрос, и мы подготовим для вас подборку реализованных кейсов по тематике вашего бизнеса.
Видео
видеоинструкции
по работе с приложениями Пинол
На нашем YouTube-канале доступны
более 1000 видеороликов по работе в CRM.
Подписывайтесь на наш YouTube-канал, ставьте «колокольчик»,
чтобы получить подборку роликов по сценариям работы интеграции.
Контакты
Нужна консультация по платформе Пинкит?
Напишите, что осталось непонятным или что бы вы хотели узнать об интеграции. Расскажем больше, проконсультируем и проведем бесплатный аудит:
Выгрузка отчетов с Getcourse в Vakas-tools
Создание базы
Подключение Getcourse
Создание процесса для передачи отчета
Настройки процесса
Где взять вебхук (ссылку) в Vakas-tools?
Нулевые заказы, как их проверять
Как создать ссылку для передачи дополнительных полей из Getcourse в Vakas-tools
Видео-инструкция
Создание базы, куда собираются данные
Инструкция по созданию базы по ссылке. Если база создана, пропустить этот шаг.
Подключение Getcourse
1. Подключить Getcourse. Если Getcourse подключен, пропустить этот шаг.
Создание процесса для передачи отчета в Getcourse
Переходите в Геткурс и создаете процесс. Выбираете тип объекта: Пользователи или Заказы. Заказы используются в том случае, если вы собираете регистрации и у вас создается нулевой заказ. Как проверять нулевые заказы, смотреть тут.
Теперь необходимо создать дополнительные поля.
1. если регистрации на вебинар приходили через раздел «Заказы» бесплатное (нулевое) предложение, создаем дополнительные поля в разделе «Заказы»;
2. если регистрации на вебинар приходили через раздел «Пользователи» создаем дополнительные поля в разделе «Пользователи»:
Создание дополнительных полей если регистрации приходят по бесплатному предложению «Заказы».
Ссылка на инструкцию от GetCourse как собирать «Дополнительные поля заказа» найдете по ссылке.
Создание дополнительных полей если регистрации приходят через стандартную форму регистрации «Пользователи»
Ссылка на инструкцию от GetCourse как собирать «Дополнительные поля пользователя» найдете по ссылке.
Примеры полей, которые нужно создать в Getcourse
1. Сколько был минут: Название «minut» — тип поля Числовой.
2. Нажимал ли на баннер: Название «Banner_click» — тип поля Да/Нет.
3. Досмотрел вебинар до конца: Название «Dosmotrel_do_kontsa» — тип поля Да/Нет.
4. Был ли вообще на вебинаре: Название «Bil_na_webe» — тип поля Да/Нет.
ВАЖНО!: Рекомендуем писать латинскими буквами, т.к. будут использоваться для формирования вебхука. При создании полей проверьте, чтобы не было пробелов до/после в названии поля.
Настройки процесса
Переходим в процесс, во вкладку Общие. Выбираете Тип объекта, зависит от того, как вы собирали регистрации на вебинар.
Если регистрации на вебинар приходили через «Заказы» — бесплатное (нулевое) предложение, создаем процесс по заказам. Если у вас будет по пользователям, выбираете тип объекта Ученики.
Когда запускать процесс — периодическая проверка.
Выбираете Условие вхождения в процесс.
Условие вхождения
Например Группа — выбираем группу куда собирались регистрации на вебинар.
ВНИМАНИЕ!
Это пример самого простого пошагового процесса отчет с вебинара, если вам нужны какие то гибкие настройки, вам нужно найти технического специалиста, который умеет работать с процессами.
Срезы пользователей
Если у вас нестандартные срезы пользователей которые предлагает GetCourse вам нужно «Сделать срез пользователей» во время вебинара, он используется во время проведения вебинара или автовебинара, чтобы точно замерить список пользователей, которые присутствовали в конкретный важный момент. Например, когда спикер произносит ключевую мысль на 25 минуте и сразу после этого срезает список пользователей.
Чтобы зафиксировать срез, необходимо ввести название среза и сохранить. Для автовебинара необходимо добавить команду «Сделать срез пользователей» в сценарий.
Добавляете блоки.
Первый блок — Задержка.
Блок задержка используется для того чтобы, процесс запустился после вебинара, если у вас живой вебинар и он может задержаться, используйте с запасом.
Например задержка: в 3 часа 5 минут.
Второй блок — Изменить значение доп поля.
Ранее мы с вами создали дополнительные поля, которые отображаются в карточке пользователя, или карточке заказа, данный блок процесса заполняет поле minut.
Чтобы дополнительное поле minut заполнилось корректно, нужно проверить условия был или не был участник на вебинаре, для этого запускаем операцию проверка условия.
Первое проверяем был ли вначале, Начало трансляции это и есть срез пользователей, если вы развернете, вы увидите какие еще бывают срезы.
Если при проверке условия: Начало трансляции — участник был, присваиваем ему значение minut — 1
Указываете Установить равным — 1.
Если при проверке данного условия, нет информации по пользователю, о том, был ли он на этапе Начало трансляции, идет проверка по следующему условию, в нашем примере следующая проверка Был ли он на 10 минуте. Ниже на примере вы видите что идет проверка, Был ли 10 минут, 30 минут, 60 минут, 120 минут. При обнаружении информации о том был ли участник на 10 минуте, 30 минуте, 60 минуте, запускается операция изменения значения дополнительного поля и присваивается нужное значение.
Дальше настраиваем проверку, был ли на 10 минуте. Выбираете срез: 10 минут после начала вебинара и прописываете значение доп. поля 10 минут:
По такой же логике устанавливаются последующие значения, 30, 60, 120 и так далее, все зависит от вашего конкретного запроса по выгрузке информации о том что делал участники вебинара.
ВАЖНО! Есть предустановленные срезы по минутам. Если вы хотите более детальную сегментацию, например Был на 25 минуте. То во время вебинара надо сделать срез и добавить эти блоки в схему. После, в выпадающем списке появятся ваши срезы.
Третий блок — Проверка, кликал ли по баннеру во время вебинара.
Блок проверка условия: Нажал ли на кнопку или баннер.
Если Да, изменить значение дополнительного поля Banner_click.
Пример нашего блока проверка условий кликал по кнопке или баннеру. Во время проведения тестового вебинара, для создания данной инструкции, были использованы такие настройки, что при клике по баннеру, создавался заказ в статусе Новый.
Для того чтобы правильно отследить, у вас должно быть конкретное предложение созданное именно для вебинара.
Продающий блок
Если вы добавили продающий блок, который сразу ведет на страницу оплаты в случае нажатия, то в таком случае пользователи, которые нажали на подобный продающий блок, но не совершили оплату, могут быть выявлены с помощью выборки. Если пользователь нажал на такой продающий блок, но не оплатил заказ, то в любом случае такому пользователю будет создан заказ, этот заказ будет в статусе «Новый». Чтобы произвести поиск таких пользователей, вы можете сделать выборку в разделе «Пользователи», введя условия «Участник вебинара» — «Выбрать нужный вебинар» — «Был во время трансляции»
Через логический оператор «И» добавьте условие «Имеет заказ» — «Статус – Новый».
Так же через логический оператор «И» вы можете добавить к этому условию «Предложение», выбрав предложение, которое можно было приобрести по нажатию на продающий блок вебинара
Такая выборка будет показывать точные данные, если нигде, кроме как в вебинаре, данное предложение не было показано, и купить его иным путем было невозможно.
Если же продающий блок, в случае нажатия на него, перенаправляет пользователя на другую страницу, то тогда вы можете отследить таких пользователей с помощью выборки «Участник вебинара» — «Выбрать нужный вебинар» — «Был во время трансляции»
через логический оператор «И» добавьте условие «Имеет посещение» — «Посетил страницу» — «Нужная страница»
Отмечу, что выборка будет максимально точной, если, кроме как из вебинара, пользователь больше никак не мог попасть на данную страницу. Подробнее о сегментах по пользователям по ссылке.
Для дальнейшего отслеживания всех пользователей, которые нажали на продающий блок, вы можете сделать следующее: в продающем блоке, при нажатии на него, должен быть настроен редирект на созданную вами страницу специально для показа в вебинаре
На эту страницу добавьте блок «Действие с пользователем»
и в настройках блока установите условие, что пользователя, который зашел на страницу, нужно будет добавить в группу
Группа должна быть создана специально для отслеживания пользователей, нажавших на продающий блок. Сохраните изменения и опубликуйте их на странице
Таким образом, пользователь, который нажал на продающий блок, будет перенаправлен на нужную страницу и автоматически добавлен системой в группу для отслеживания. Подробнее о группах пользователей по ссылке. Информация о функции «Действие с пользователем» доступна по ссылке.
Четвертый блок — Был ли вообще человек во время трансляции.
Участник мог не быть на Начало трансляции и не на предустановленных минутах: на 10 минуте, 30, 60,120 и так далее, но мог зайти на 87 минуте, и кликнуть по баннеру и оставить заявку. Для этого мы создаем проверку условия Был ли на вебе, если Да, то меняем значение дополнительного поля Bil_na_webe.
Пятый блок — Был ли участник до конца вебинара.
Проверка идет на срезе Окончание трансляции. Проверка условия Был ли до конца, если Да то присваиваем значение Был до конца, и меняем значение дополнительного поля Dosmotrel_do_kontsa.
Присваиваем значение Dosmotrel_do_kontsa — 1
Шестой блок — самый главный, вызвать URL, чтобы передать в Vakas-tools.
Чтобы отчет с вебинара пришел в базу на Vakas-tools, вам нужно запустить операцию Вызвать URL.
В блоке вызова URL, вам нужно прописать вебхук (ссылку) от нужной базы, которая передаст нужную информацию по пользователю с отчета с вебинара на GetCourse.
Где взять вебхук (ссылку) в Vakas-tools?
Переходим у нужной базы по кнопке [Ссылки] и копируете вебхук со вкладки Отчеты с вебинара.
У нас получается ссылка вот такого плана.
https://vakas-tools.ru/base/users/70beecc/8399/?name={object.name}&email={object.email}&phone={object.phone}&getcourse_user_id={object.id}
В этой ссылке передается информация по имени, email, телефон и getcourse id. Но, чтобы передалась вся информация с Getcourse (доп. поля, в которые записывались данные), для этого необходимо к этой ссылкем прописать наши доп. поля.
Как это сделать
Идете в Getcourse в ваши доп. поля. Допустим берете, сколько был минут — minut и формируете кусочек ссылки. Копируете кусочек от символа &, например — &getcourse_user_id={object.id} и заменяете на нужные значения.
Слева от равно, как поле называется в Vakas-tools, справа от равно — в Getcourse.
Какие есть поля в Vakas-tools указано на картинке.
Получается &bil_minut={object.minut} И так формируете все кусочки, в зависимости от того, какие доп. поля передавать. В нашем случае получилась ссылка:
https://vakas-tools.ru/base/users/924fgga/1257/?name={object.name}&email={object.email}&phone={object.phone}&getcourse_user_id={object.id}&Dosmotrel_do_kontsa={object.do_kontsa}&Dosmotrel_do_kontsa={object.do_kontsa}&Bil_minut=&Dosmotrel_do_kontsa={object.min_web}
Сформированную ссылку мы вставляем в Getcourse, в раздел URL в блоке операции Вызвать URL.
Нулевые заказы, как их проверять
Правильный учет регистраций на вебинар/автовебинар
Основные действия по учету регистраций:
1. Создать бесплатное предложение «Регистрация»
2. Поставить галочку «Не отправлять автоматическое письмо пользователю» в настройках предложения «Регистрация»
3. Создать сегмент с условием «Есть заказ с предложением «Регистрация» и «Дата создания заказа — Сегодня».
4. Добавить на страницу регистрации в форму действие «Создать заказ» на бесплатное предложение «Регистрация». И настроить видимость этого блока «Скрывать, если пользователь в сегменте из п.3»
5. Сделать на странице регистрации копию формы. В ней настроить добавление пользователя в группу «Регистрация» и настроить видимость этого блока «Показывать только, если пользователь в сегменте из п.3»
На странице регистрации на вебинар размещаются 2 формы регистрации, у которых настроена видимость по сегменту и заданы определенные настройки:
Настройки первой формы (действия в обработчике формы):
1. Авторизация без пароля
2. Создать бесплатный заказ «Регистрация»
3. Добавить в группу «Регистрация»
4. Переадресация на страницу «Спасибо»
Эту форму скрывать от пользователей, которые уже находятся в сегменте «Регистрация»
Настройки второй формы (действия в обработчике формы):
1. Авторизация без пароля
2. Добавить в группу «Регистрация»
3. Переадресация на страницу «Спасибо»
Эту форму показывать только пользователям, которые уже находятся в сегменте «Регистрация»
Правильный учет вошедших на вебинар/автовебинар
Основные действия по учету регистраций:
1. Создать продукт и предложение «Пришли на вебинар»
2. Поставить галочку «Не отправлять автоматическое письмо пользователю» в настройках предложения «Пришли на вебинар»
3. Создать сегмент с условием «Пришли на вебинар» (т.е есть заказ с предложением «Пришли на вебинар и дата создания — сегодня)
4. На страницу входа на вебинар добавить 4 блока: две с формой входа на вебинар и две — с фоном и заголовками.
5. Первый блок с формой входа на вебинар создает заказ, добавляет в группу, авторизует пользователя и переадресовывает его на страницу с вебинаром. Этот блок скрывается по сегменту «Пришли на вебинар». Показывается только во время вебинара (но можно запускать пользователей на вебинар и чуть раньше)
6. Второй блок с формой входа добавляет в группу, авторизует пользователя и переадресовывает его на страницу вебинара. Показывается только тогда, когда пользователь в сегменте «Пришли на вебинар». Показывается только во время вебинара (но можно запускать пользователей на вебинар и чуть раньше)
7. Третий блок с фоном и текстом «Вебинар начнется через» + стоит таймер. Блок показывается за 2 часа до начала вебинара.
8. Четвертый блок с фоном и текстом «Вебинар закончился». Блок показывается после окончания вебинара.
9. В вебинарной комнате доступ только для авторизованных и переадресация остальных на страницу входа на вебинар.
Видео-инструкция
Как создать ссылку для передачи дополнительных полей из Getcourse в Vakas-tools
The following script formats are supported:
1) Bizon365 format
When using this format comments will be restored (post parameters) as well as video file (goOnline parameter).
2) GetCourse own format — a script is exported to CSV
Format of a file with the script
- File format: CSV
- Separator: semi column (;).
- Encoding: UTF-8 with BOM.
- Decimal separator — a dot (number values are used in offset).
In the file should be the following columns:
1. Time from start in seconds (number with a dot).
2. A command:
- Condition of the webinar room;
- Appearance:
- A comment;
- A slide;
- A selling block;
- A video;
- Number of “live” viewers”
- A chat
3. Command parameter No. 1
4. Command parameter No. 2
5. Command parameter No. 3
Commands and parameters
1) Condition — defines the condition of the webinar room. The script should always start with open command and end with finish command.
There is only one parameter with value options:
- The room is opened.
- The webinar is finished.
2) Appearance — defines appearance of the room from visitors’ point of view. There is only one parameter with value options:
- Video only
- Video and slides
- Slides (and a voice) only.
3) A comment — emulates a message from a viewer in the chat.
It has three parameters:
- Viewer’s name
- Message text
- Is employee or isn’t (1 or 0).
4) A slide — shows a slide for viewers.
It has only one parameter:
- Slide ID (you can view it on presentation view page).
5) A selling block — shows or hides the selling block to viewers.
It has two parameters:
- Block ID (you can view it on a page with a list of selling blocks).
- Shown/Hidden.
6) Number of “live” viewers — shows number of “live” viewers. There is only one parameter:
- Number of viewers in a figure.
- Number of viewers isn’t depicted until the first command in the script is launched.
7) A chat — regulates opportunity of writing messages to the chat. It has only one parameter with values options:
- 0 — the chat is off
- 1 — the chat is on
A video — shows video stream. It has only one parameter:
- ID of the video on YouTube.
В прошлом материале мы описали, как настроить работу с сервисом вебинаров GetCourse, используя API. В этой инструкции мы расскажем, как работать с платформой таким образом, чтобы забирать из нее данные по пользователям и передавать их далее.
Работа будет организована по технологии связки при помощи вебхуков. В качестве точки сбора данных для примера мы будем использовать мессенджер Telegram, но вы можете выбрать и собственную CRM-систему.
Чтобы начать работу с интеграцией сервиса, выполните подключение GetCourse к Albato. Далее зайдите в GetCourse, выберите в левом меню во вкладку «Задачи» -> «Процессы».
Поскольку мы разберем процессы, связанные с аудиторией курсов, обратите внимание, что в качестве типа объектов выбрана категория пользователей. Для отслеживания новых и обновления пользователей создаются два отдельных аналогичных процесса. Albato также умеет работать с категорией заказов, но об этом мы расскажем в другой инструкции.
Теперь нам нужно собрать процесс, по которому мы будем получать данные из GetCourse. Для этого перейдем во вкладку «Процесс».
Через кнопку «+Добавить блок» нам нужно добавить в цепочку событий операцию какое-либо событие, связанное с появлением или обновлением пользователя и протянуть от красной кнопки стрелку до этого события. Далее нам нужно опять кликнуть по кнопке «+Добавить блок» и добавить операцию вызвать URL.
В поле URL мы копируем вебхук, который берем из настройки подключения GetCourse к Albato.
Копируем вебхук и заполняем остальные поля:
Для примера минимальная схема такого процесса должна выглядеть следующим образом:
Сохраняем процесс. Теперь возвращаемся во вкладку «Общее» и проводим дополнительные настройки. Поставьте чек на опции «При создании объекта» и выберите условие. Останется только запустить процесс.
Как передавать данные из GetCourse в Telegram
Теперь можем переходить к созданию связки в Albato с участием GetCourse и любого удобного сервиса, куда нужно транслировать данные о новых пользователях или проверках. В качестве примера мы договорились взять мессенджер Telegram.
? Смотри видеоинструкцию по настройке на нашем YouTube-канале.
Не забудь подписаться! Там мы выкладываем полезные видео про автоматизацию, записи вебинаров и видеоинструкции по настройкам.
Источник данных — GetCourse, событие, при котором будет срабатывать связка — «Пользователь создан/изменен».
Теперь укажем Telegram в качестве точки получения данных:
Зададим поле, которое нам необходимо передать. Кликнув в свободное пространство напротив категории «Текст», выберите те поля, которые вам понадобятся. Данные для удобства лучше вносить с новой строки:
Готово!
Теперь связку останется только запустить.
Теперь вы сможете получаться данные из GetCourse, когда в системе будут регистрироваться новые пользователи, а также получите возможность периодической проверки.
Теперь вы настроили двухсторонний канал передачи данных между Albato и GetCourse, поэтому всегда можете отслеживать состояния и активность пользователей ваших вебинаров.