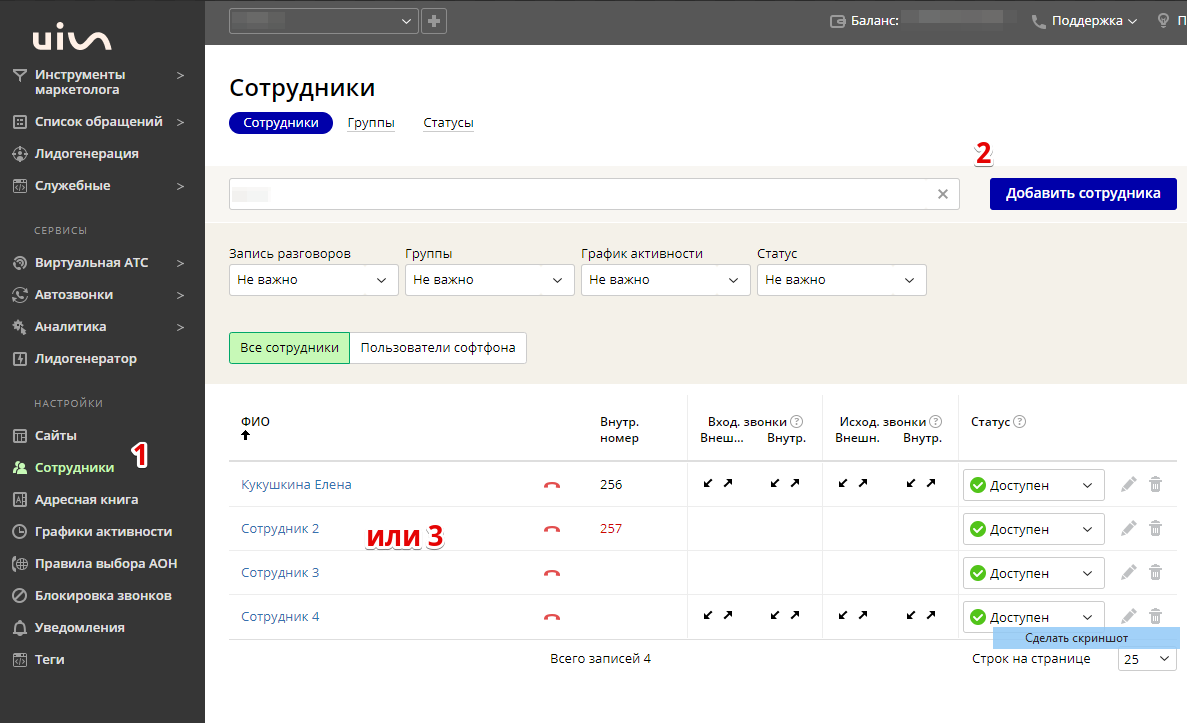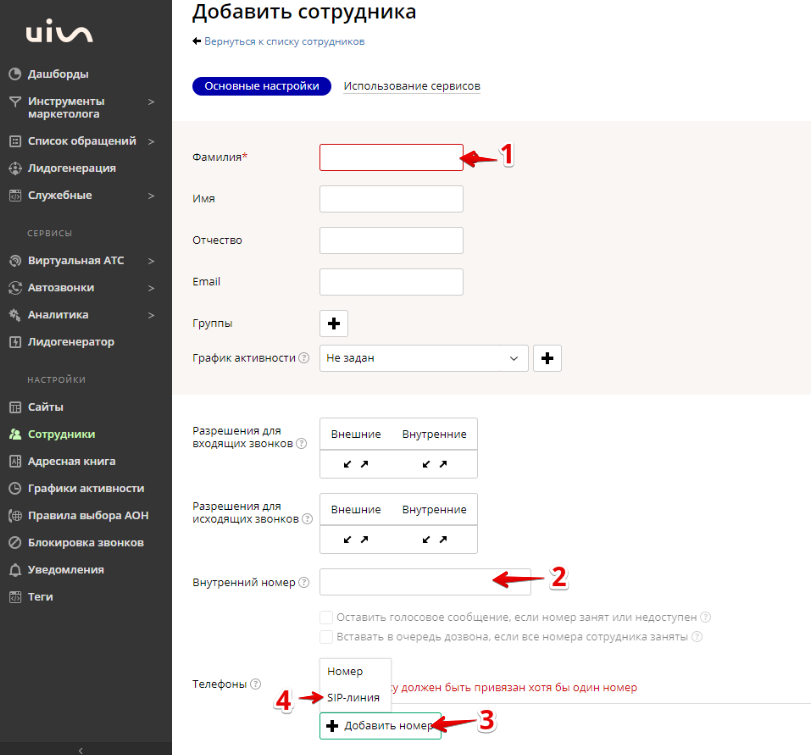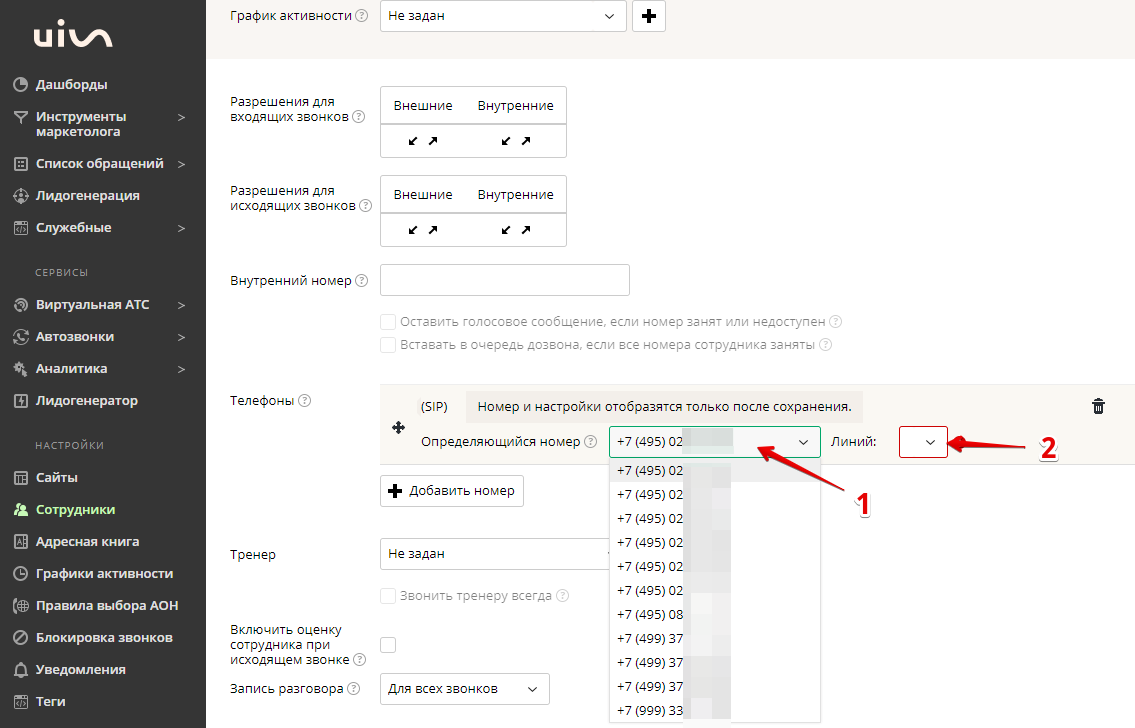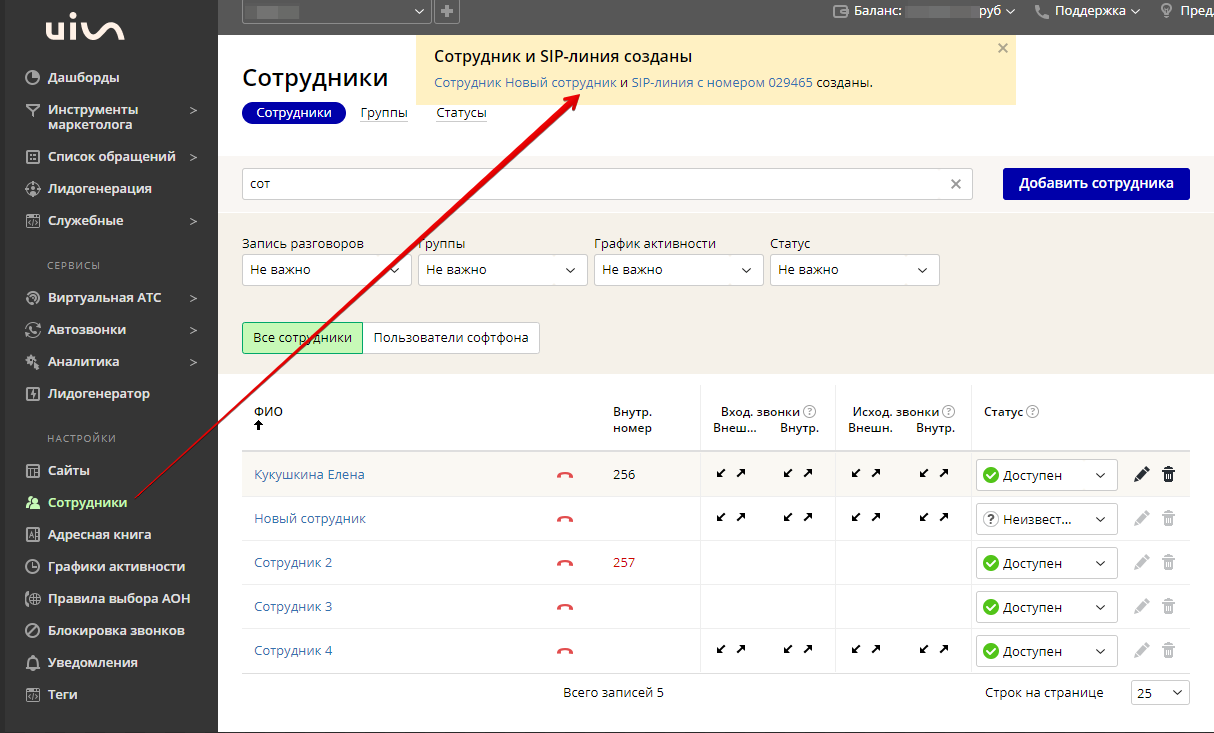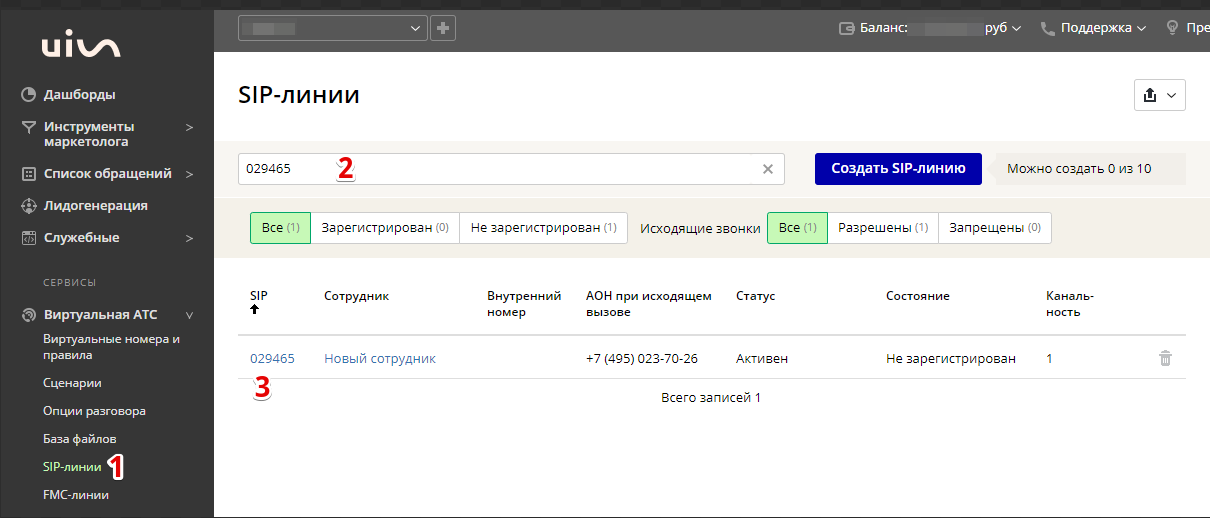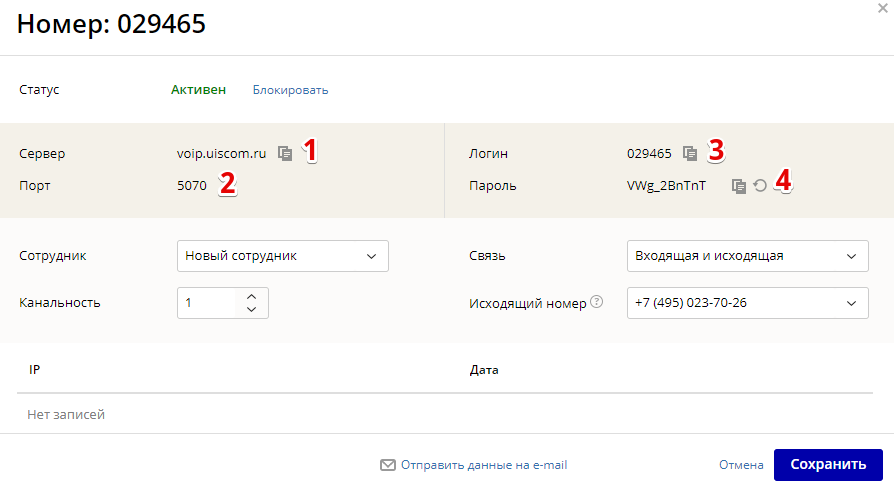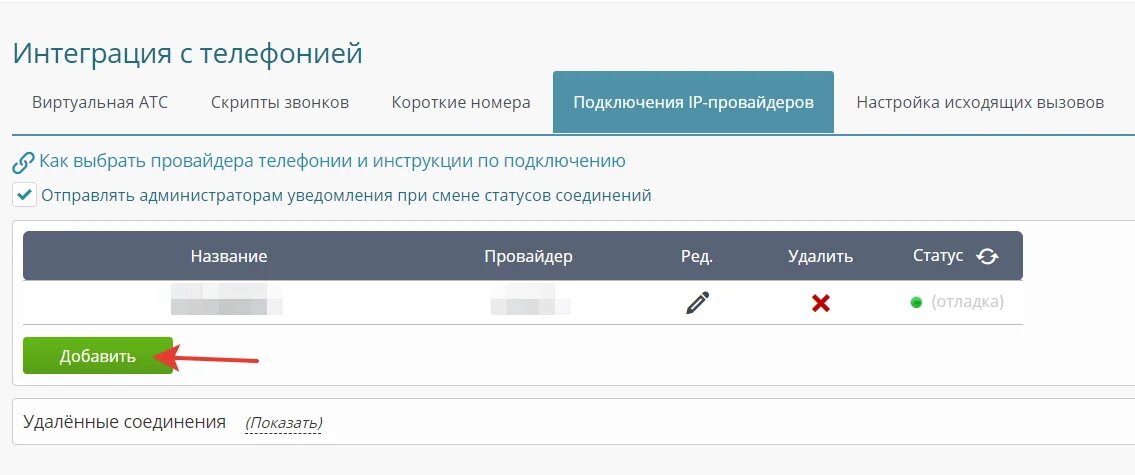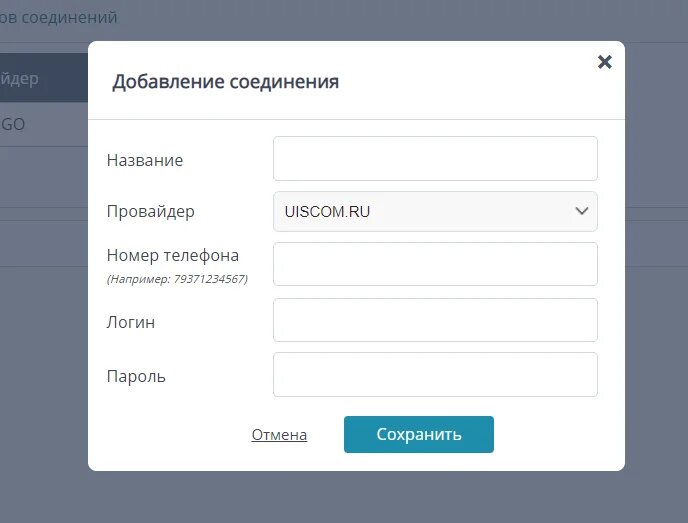Продукты
Виртуальные номера
Решения
Тарифы
Партнерам
Оборудование
Выбирайте подходящее вам
Блог
Настройка сценария обработки звонка
Дата публикации: 30 ноября 2020
Сценарий обработки входящих звонков — это последовательное выполнение набора операций по обработке вызова до момента установления соединения. Сценарий задает логику распределения входящих звонков по группам сотрудников (отделам).
Перед тем, как создавать сценарий мы рекомендуем выполнить следующие подготовительные действия, которые значительно упростят дальнейшую настройку:
- Продумать, как вы хотите обрабатывать входящие звонки: нужно ли проигрывать звонящему голосовое приветствие; каких сотрудников и в каком порядке обзванивать; что должно происходить, если ни один сотрудник не ответил на звонок; как обрабатывать звонки в нерабочее время и так далее.
- Добавить в раздел Сотрудники необходимую информацию по сотрудникам и группам, которые будут принимать звонки.
- Записать и загрузить все звуковые файлы, которые понадобятся при настройке операций. Сделать это можно в разделе База файлов.
- Создать графики активности для обработки звонков в рабочее и нерабочее время.
Создание сценария
Для создания сценария обработки входящих звонков перейдите в раздел Сценарии и нажмите Добавить сценарий:
Редактор сценариев может отображаться двумя способами, и между ними можно переключаться.
Пример отображения 1:

Пример отображения 2:

Логика создания сценария одинакова для обоих интерфейсов, разница именно в визуальном отображении. Выберите то, которое удобнее для вас.
Сценарий может состоять из одной или нескольких операций: приветствие, переадресация, голосовая почта и так далее. В списке операций выберите нужную, и далее стройте сценарий, прикрепляя новые операции:

Ко всем операциям даны подробные описания, но на всякий случай мы записали небольшое видео о том, как настроить сценарий.
После создания нового сценария не забудьте прикрепить его к номеру в разделе «Виртуальные номера и правила».
Эта статья была полезна для людей. Эта статья помогла Вам?
Рекомендуем
Не пропустите новости. Будем на связи!
UIS
(или Unique Intelligent Services) — это сервис облачной бизнес
IP-телефонии. Для работы с телефонией UIS вам понадобится настольный
SIP-телефон или софтфон, например, собственный софтфон от UIS. В этой инструкции подробно рассказываем, как интегрировать Аспро.Cloud с телефонией UIS.
Этап 1. Установка модуля
Перейдите в раздел «Приложения» и установите модуль Телефонии. Обратите внимание, что только администраторы аккаунта могут управлять приложениями аккаунта.
После установки модуля вы окажетесь в пункте меню «Телефония». Нажмите «Настроить телефонию» и выберите UIS из списка.
Либо перейдите в «Настройки портала» → «Телефония» → «Основные настройки» и выберите телефонию Twilio из списка.
Для подключения телефонии UIS вам понадобится уникальный API ключ. Но
сначала, вам необходимо провести настройки внутри вашего аккаунта UIS.
Этап 2. Настройка аккаунта в UIS
Прежде всего, активируйте необходимые для работы дополнительные услуги.
Подключение услуги для работы с API
- В правом верхнем углу нажмите «Администратор» → «Аккаунт».
- В левом боковом меню нажмите «Тарифы и опции».
- Откройте «Все опции».
- Подключите API Оптимальный или API Расширенный. API
Оптимальный позволяет работать со звонками по сценарию, настроенном в
UIS. То есть переадресация будет происходить по сценарию, настроенном в
аккаунте UIS (например, сначала каждый входящий звонок поступает на
сотрудника №1, через 10 секунд — на №2 и так далее). А используя API
Расширенный, вам будет доступна переадресация на основании того, за кем
данный контрагент закреплен в системе Аспро.Cloud. То есть все вызовы будут
сразу поступать на ответственного менеджера в CRM-системе.
Авторизационный ключ
Чтобы UIS и Аспро.Cloud могли обмениваться данными, необходимо внести
IP-адрес Аспро.Cloud в белый список UIS и создать авторизационный ключ API.
- Перейдите в свой аккаунт UIS.
- В правом верхнем углу нажмите «Администратор» → «Аккаунт».
- В левом боковом меню нажмите «Правила и настройки безопасности».
- В открывшемся окне в верхнем меню нажмите «API», а затем кнопку «Добавить».
- Скопируйте IP-адрес сервера из панели настроек телефонии Аспро.Cloud.
- В поле «IP/Маска» вставьте скопированное значение. Добавьте понятное вам описание.
- Нажмите на кнопку «Сохранить».
- Чтобы получить авторизационный ключ API, в правом верхнем углу нажмите «Администратор» → «Управление пользователями».
- Разрешите
Администратору доступ к API по ключу: разделе «Доступ к
функциональности API» отметьте опции «Data API», «Call
API», «Использовать ключ API». Включить ключ необходимо переключателем
(при включенном ключе будет написано «Ключ активен»). Выберите время
жизни — «Вечно». - Скопируйте «Ключ», нажав на кнопку копировать (с иконкой двух файлов). Внимание: обязательно сохраните ключ на своем рабочем компьютере. Ключ будет скрыт после перезагрузки страницы.
Включение интеграции
- В соседней вкладке откройте ссылку https://custom.uiscom.ru/aspro.cloud/, введите ключ API (из личного кабинета UIS), выберите пункт UIS в выпадающем списке. Нажмите кнопку «Войти»
- Скопируйте URL-адрес для обработки уведомлений от телефонии из панели настроек телефонии Аспро.Cloud.
- Вставьте скопированное значение в поле «URL адрес вебхуков».
- Включите интеграцию.
Создание сотрудника в ЛК телефонии
- В левом боковом меню в разделе «Настройки» нажмите «Сотрудники».
- Нажмите на кнопку «Добавить сотрудника»:
- заполните обязательное поле «Фамилия»;
- по желанию, заполните необязательное поле «Имя»; «Отчество»; «Email»; «Разрешения для звонков» (можно оставить «по умолчанию»);
- заполните обязательное поле «Внутренний номер»;
- заполните
обязательное поле «Телефоны». В телефонии UIS сотруднику обязательно
должен быть сопоставлен хотя бы один номер. Нажмите на кнопку «Добавить
номер» → «Номер», укажите в поле «Внутренний номер» (см. предыдущий шаг)
и «Линия» — 1; - по желанию, заполните необязательное поле «Запись разговора», например, «Для всех звонков»
- Нажмите на кнопку «Создать».
Создание sip-линии сотруднику телефонии
- В левом боковом меню нажмите «Виртуальная АТС» → «SIP-линии».
- Нажмите на кнопку «Создать SIP-линию». Выберите «Для входящей и исходящей»; укажите сотрудника и исходящий номер.
- Нажмите на кнопку «Создать».
Создание сценария обработки входящих звонков
Для того, чтобы входящие звонки автоматически переводились на
ответственного менеджера, а также чтобы вызов перенаправлялся на другого
сотрудника, если менеджер не может принять вызов или произошла
ошибка, необходимо подключить услугу «Интерактивная
обработка вызова» и настроить сценарий обработки входящих вызовов.
- В левом боковом меню в разделе «Сервисы» нажмите «Виртуальная АТС» → «Сценарии». Нажмите на кнопку «Добавить сценарий».
- Введите
удобное вам название сценария обработки и нажмите кнопку «+». Перейдите
в раздел «Распределение вызовов» и выберите пункт «Интерактивная
обработка вызова». - Скопируйте URL-адрес для обработки уведомлений от телефонии в панели настроек телефонии в Аспро.Cloud.
- Вставьте скопированный адрес в поле «URL для авторизации», выберите метод «POST» и отметьте все пункты ниже.
- В случае если звонок поступает с номера, который еще не заведен в системе, Аспро.Cloud может обработать его в соответствии с дополнительным сценарием. Для этого настройте обработку такого случая в разделе «Связанные операции» в поле «Код возврата 1».
- Также мы настоятельно рекомендуем настроить сценарий обработки на случай ошибок. Поле «Ошибка HTTP-запроса».
Настройка уведомлений
Чтобы данные из UIS передавались в Аспро.Cloud, вам необходимо настроить
пять типов HTTP-уведомлений о событиях: потерянный звонок, ожидание
ответа, завершение звонка, начало разговора, записанный разговор.
- В правом верхнем углу нажмите «Администратор» → «Управление пользователями».
- В левом боковом меню нажмите «Уведомления».
- Нажмите на кнопку «Добавить уведомление». Выберите:
— в «Название уведомления» укажите «Потерянный звонок»;
— в «Тип события» выберите «Потерянный звонок»;
— в «Активно» выберите «Вкл»;
— в «Способы уведомлений» → «HTTP» выберите «Вкл»;
— в «Способы уведомлений» → «HTTP» → «Метод» выберите «POST»;
— в «Способы уведомлений» → «HTTP» → «URL» укажите
http://custom.uiscom.ru/aspro.cloud/api/webhook/
— в «Способы уведомлений» → «HTTP» → «Тело» скопируйте и вставьте код:
{
"app_id": {{app_id}},
"notification_mnemonic":{{notification_mnemonic}},
"notification_name":{{notification_name}},
"start_time":{{start_time}},
"calling_phone_number":{{calling_phone_number}},
"called_phone_number":{{called_phone_number}},
"contact_phone_number":{{contact_phone_number}},
"virtual_phone_number":{{virtual_phone_number}},
"employee_full_names":{{employee_full_names}},
"employee_ids":{{employee_ids}},
"call_session_id":{{call_session_id}},
"direction": {{direction}}
}
4. Нажмите на кнопку «Сохранить».
5. Нажмите на кнопку «Добавить уведомление» и выберите:
— в «Название уведомления» укажите «Ожидание ответа»;
— в «Тип события» выберите «Ожидание ответа»;
— в «Активно» выберите «Вкл»;
— в «Способы уведомлений»->«HTTP» выберите «Вкл»;
— в «Способы уведомлений»->«HTTP»->«Метод» выберите «POST»;
— в «Способы уведомлений»->«HTTP»->«URL»
http://custom.uiscom.ru/aspro.cloud/api/webhook/
— в «Способы уведомлений»->«HTTP»->«Тело» укажите:
{
"app_id": {{app_id}},
"notification_mnemonic":{{notification_mnemonic}},
"notification_name":{{notification_name}},
"start_time":{{start_time}},
"calling_phone_number":{{calling_phone_number}},
"called_phone_number":{{called_phone_number}},
"contact_phone_number":{{contact_phone_number}},
"virtual_phone_number":{{virtual_phone_number}},
"employee_full_name": {{employee_full_name}},
"extension_phone_number":{{extension_phone_number}},
"employee_phone_number":{{employee_phone_number}},
"employee_id": {{employee_id}},
"call_session_id":{{call_session_id}},
"direction": {{direction}}
}
6. Нажмите на кнопку «Сохранить».
7. Нажмите на кнопку «Добавить уведомление» и выберите:
— в «Название уведомления» укажите «Завершение звонка»;
— в «Тип события» выберите «Завершение звонка»;
— в «Активно» выберите «Вкл»;
— в «Способы уведомлений» → «HTTP» выберите «Вкл»;
— в «Способы уведомлений» → «HTTP» → «Метод» выберите «POST»;
— в «Способы уведомлений» → «HTTP» → «URL» укажите
http://custom.uiscom.ru/aspro.cloud/api/webhook/
— в «Способы уведомлений» → «HTTP» → «Тело» скопируйте и вставьте:
{
"is_lost":{{is_lost}},
"app_id":{{app_id}},
"notification_mnemonic":{{notification_mnemonic}},
"notification_name":{{notification_name}},
"start_time":{{start_time}},
"calling_phone_number":{{calling_phone_number}},
"called_phone_number":{{called_phone_number}},
"contact_phone_number":{{contact_phone_number}},
"virtual_phone_number":{{virtual_phone_number}},
"employee_full_name": {{employee_full_name}},
"extension_phone_number":{{extension_phone_number}},
"employee_phone_number":{{employee_phone_number}},
"employee_id": {{employee_id}},
"call_session_id":{{call_session_id}},
"direction": {{direction}}
}
8. Нажмите на кнопку «Сохранить». Внимание: все уведомления должны быть включены.
9. Нажмите на кнопку «Добавить уведомление» и выберите:
— в «Название уведомления» укажите «Начало разговора»;
— в «Тип события» выберите «Начало разговора»;
— в «Активно» выберите «Вкл»;
— в «Способы уведомлений» → «HTTP» выберите «Вкл»;
— в «Способы уведомлений» → «HTTP» → «Метод» выберите «POST»;
— в «Способы уведомлений» → «HTTP» →
http://custom.uiscom.ru/aspro.cloud/api/webhook/
— в «Способы уведомлений» → «HTTP» → «Тело» скопируйте и вставьте:
{
"app_id":{{app_id}},
"notification_mnemonic":{{notification_mnemonic}},
"notification_name":{{notification_name}},
"start_time":{{start_time}},
"calling_phone_number":{{calling_phone_number}},
"called_phone_number":{{called_phone_number}},
"contact_phone_number":{{contact_phone_number}},
"virtual_phone_number":{{virtual_phone_number}},
"employee_full_name": {{employee_full_name}},
"extension_phone_number":{{extension_phone_number}},
"employee_phone_number":{{employee_phone_number}},
"employee_id": {{employee_id}},
"call_session_id":{{call_session_id}},
"direction": {{direction}}
}
10. Нажмите на кнопку «Сохранить». Внимание: все уведомления должны быть включены.
11. Нажмите на кнопку «Добавить уведомление» и выберите:
— в «Название уведомления» укажите «Записанный разговор»;
— в «Тип события» выберите «Записанный разговор»;
— в «Активно» выберите «Вкл»;
— в «Способы уведомлений» → «HTTP» выберите «Вкл»;
— в «Способы уведомлений» → «HTTP» → «Метод» выберите «POST»;
— в «Способы уведомлений» → «HTTP» →
http://custom.uiscom.ru/aspro.cloud/api/webhook/
— в «Способы уведомлений» → «HTTP» → «Тело» скопируйте и вставьте:
{
"app_id":{{app_id}},
"notification_mnemonic":{{notification_mnemonic}},
"notification_name": {{notification_name}},
"virtual_phone_number": {{virtual_phone_number}},
"notification_time": {{notification_time}},
"scenario_name": {{scenario_name}},
"contact_info": {
"contact_phone_number": {{contact_phone_number}},
"communication_number": {{communication_number}},
"contact_id": {{contact_id}},
"contact_full_name": {{contact_full_name}}
},
"call_session_id": {{call_session_id}},
"employee_info": {
"employee_full_name": {{employee_full_name}},
"employee_id": {{employee_id}}
},
"call_record_file_info": {
"file_link": {{file_link}},
"call_record_duration": {{file_duration}}
},
"tag_ids": {{tag_ids}},
"tag_names": {{tag_names}}
}
Этап 3. Настройка в Аспро.Cloud
- Вернитесь в свой аккаунт Аспро.Cloud, в форму настроек телефонии. «Настройки системы» → «IP-телефония» → «Основные настройки».
- Введите уникальный ключ API-UIS, который вы скопировали в личном кабинете.
- После настройки телефонии, необходимо определить сценарии обработки звонков. В системе доступны следующие опции как для входящих так и исходящих звонков:
Для задач можно заранее определить рабочий процесс, а для сделок — воронку и источник сделки. Вы можете выбрать, создавать задачи для всех вызовов, только успешных или только неуспешных вызовов.
Если вы хотите отображать последний неуспешный звонок в разделе
«Запланировано» в карточке сделки и контакта, то выберите
соответствующую опцию. В этом случае, если у вас есть пропущенный вызов
или вы не дозвонились до клиента, эта информация будет расположена в
самом верху ленты в разделе «Запланировано».
Этап 4. Пользователи
В раздел «Пользователи» отображается список
внутренних номеров подключенной телефонии. Благодаря этой связи система
понимает, что сотрудник может осуществлять звонки и получает необходимые
для этого данные. Cотрудник будет автоматически определяться как
ответственный в информации о звонке при поступлении ему входящего
вызова.
Кнопка «Загрузить» позволяет обновить
страницу пользователей и подгрузить недостающую номера, если вы,
например, их только что добавили в аккаунте телефонии. При загрузке
списка пользователей пользователи из телефонии автоматически
сопоставятся с пользователями системы по полю Email. Если пользователи
автоматически не сопоставились, выберите вручную пользователя,
ответственного за данный номер.
Когда все данные заполнены, нажмите «Сохранить».
В список звонков подгрузятся звонки с записями за последние 30 дней.
Настройка телефонии UIS завершена!
Чтобы отключить телефонию, выберите опцию «Деактивировать».
Перед настройкой интеграции необходимо сделать следующее:
-
Приобрести и включить модуль «Телефония» в Medods.
-
Заключить договор с UIS и получить доступ к личному кабинету.
-
Для локальных абонентов — получить статический IP-адрес и пробросить порт.
Настройка интеграции:
-
Создание пользователей в UIS.
-
Настройка уведомлений в UIS.
-
Настройка сценариев в UIS.
-
Создание ключа API в UIS.
-
Синхронизируйте пользователей в UIS и Medods.
1. Создайте пользователей в UIS.
Важно: ФИО сотрудников в UIS и Medods должны совпадать, укажите в UIS только тех сотрудников, кто будет принимать звонки.
Важно: также в личном кабинете необходимо настроить маршрутизацию звонков.
2. Настройте уведомления в UIS.
Настройте 4 уведомления для вызовов: входящий звонок, принятый звонок, пропущенный звонок, завершенный звонок.
И еще 4 уведомления для автоматических звонков: автонапоминание, прием подтвержден, прием отменен, звонок пропущен.
Подключите в UIS сервис уведомлений и сервис API.
Добавьте уведомления.
Для каждого уведомления необходимо настроить параметры: название, тип, условия, способ уведомления, метод, URL и тело запроса.
К началу статьи.
Введите параметры уведомлений согласно приведенным ниже схемам.
Для всех уведомлений одинаковыми будут следующие параметры:
Способ — HTTP
Метод — POST
URL — http://ip-адрес:№порта/api/v2/telephony/uis (для локальных версий 3.8 и выше)
URL — http://ip-адрес:№порта/telephony/uis (для локальной версии 3.7)
URL — https://demomed.medods.ru/api/v2/telephony/uis (для облачных абонентов)
Вместо выделенного оранжевым подставьте ваш IP-адрес и номер проброшенного порта (локальные абоненты) или адрес, по которому вы заходите в Medods (облачные абоненты).
Уведомление: Входящий звонок.
Название — Входящий звонок
Тип события — Входящий звонок на виртуальный номер
Условия 
Тело запроса (скопируйте и вставьте в соответствующее поле в UIS):
{
«access_token»: «{вставить ключ API из Медодса}»,
«calls»: {
«notification_mnemonic»: {{notification_mnemonic}},
«contact_phone_number»: {{contact_phone_number}},
«direction»: {{direction}},
«call_source»: {{call_source}},
«called_phone_number»: {{called_phone_number}},
«call_session_id»: {{call_session_id}}
}
}
Уведомление: Принятый звонок.
Название — Принятый звонок
Тип события — Начало разговора
Условия — Нет
Тело запроса (скопируйте и вставьте в соответствующее поле в UIS):
{
«access_token»: «{вставить ключ API из Медодса}»,
«calls»: {
«notification_mnemonic»: {{notification_mnemonic}},
«employee_full_name»: {{employee_full_name}},
«employee_id»: {{employee_id}},
«direction»: {{direction}},
«call_session_id»: {{call_session_id}},
«call_source»: {{call_source}}
}
}
Уведомление: Пропущенный звонок.
Название — Пропущенный звонок
Тип события — Потерянный звонок
Условия 
Тело запроса (скопируйте и вставьте в соответствующее поле в UIS):
{
«access_token»: «{вставить ключ API из Медодса}»,
«calls»: {
«notification_mnemonic»: {{notification_mnemonic}},
«noanswered_employee_full_names»: {{noanswered_employee_full_names}},
«noanswered_employee_ids»: {{employee_ids}},
«direction»: {{direction}},
«call_source»: {{call_source}},
«call_session_id»: {{call_session_id}}
}
}
Уведомление: Завершенный звонок.
Название — Завершенный звонок
Тип события — Окончание разговора
Условия — Нет
Тело запроса (скопируйте и вставьте в соответствующее поле в UIS):
{
«access_token»: «{вставить ключ API из Медодса}»,
«calls»: {
«notification_mnemonic»: {{notification_mnemonic}},
«talk_time_duration»: {{talk_time_duration}},
«direction»: {{direction}},
«call_source»: {{call_source}},
«call_session_id»: {{call_session_id}}
}
}
Уведомление: Записанный звонок.
Название — Записанный звонок
Тип события — Записанный звонок
Условия — Нет
Тело запроса (скопируйте и вставьте в соответствующее поле в UIS):
{
«access_token»: «{вставить ключ API из Медодса}»,
«calls»: {
«notification_mnemonic»: {{notification_mnemonic}},
«file_link«: {{file_link}},
«call_session_id»: {{call_session_id}}
}
}
Уведомление: Автонапоминание(завершение).
Название — Автонапоминание
Тип события — Завершение звонка
Условия  Тело запроса (скопируйте и вставьте в соответствующее поле в UIS):
Тело запроса (скопируйте и вставьте в соответствующее поле в UIS):
{
«access_token»: «{вставить ключ API из Медодса}»,
«calls»: {
«notification_mnemonic»: «reminder_call»,
«lost_call«: {{is_lost}},
«call_session_id»: {{call_session_id}}
}
}
Уведомление: Автоподтверждение(прием подтвержден).
Название — Автоподтверждение(прием подтвержден)
Тип события — Завершение звонка
Условия 
Тело запроса (скопируйте и вставьте в соответствующее поле в UIS):
{
«access_token»: «{вставить ключ API из Медодса}»,
«calls»: {
«notification_mnemonic»: «confirmation_call»,
«confirmation»: true,
«call_session_id»: {{call_session_id}}
}
}
Уведомление: Автоподтверждение(прием отменен).
Название — Автоподтверждение(прием отменен)
Тип события — Завершение звонка
Условия 
Тело запроса (скопируйте и вставьте в соответствующее поле в UIS):
{
«access_token»: «{вставить ключ API из Медодса}»,
«calls»: {
«notification_mnemonic»: «confirmation_call»,
«confirmation»: false,
«call_session_id»: {{call_session_id}}
}
}
Уведомление: Автоподтверждение(пропущен).
Название — Автоподтверждение(пропущен)
Тип события — Завершение звонка
Условия 
Тело запроса (скопируйте и вставьте в соответствующее поле в UIS):
{
«access_token»: «{вставить ключ API из Медодса}»,
«calls»: {
«notification_mnemonic»: «confirmation_call»,
«lost_call»: true,
«call_session_id»: {{call_session_id}}
}
}
К началу статьи.
3. Настройте сценарии для автоматических звонков.
Создайте и настройте два сценария: напоминание о приеме и автоподтверждение.
Настройка сценария «Напоминание о приеме».
Настройка сценария «Подтверждение приема».
К началу статьи.
4. Создайте ключ в UIS.
В UIS перейдите: Управление пользователями —> Выбор пользователя —> Иcпользовать API
ВАЖНО: ключ API показывается один раз, скопируйте его (он потребуется для вставки в Medods). Если ключ «потерялся» создайте новый.
К началу статьи.
5. Синхронизируйте пользователей API в Medods.
Сначала вставьте полученный ключ в Medods.
После обновления страницы должны обновится сценарии и исходящие номера.
После этого синхронизируйте пользователей и настройте автозвонки.
К началу статьи.
Статья о функционале модуля телефонии в Medods и настройках лежит тут.
Оглавление / Телефония / Подключение различных операторов связи (провайдеров IP-телефонии)
Шаг 1. Сотрудники
Каждая sip-линия связана с одним сотрудником, поэтому первым делом заходим в раздел Сотрудники. Нажимаем Добавить сотрудника или кликаем сразу на строчку с именем.
В карточке сотрудника заполняем Фамилию (если нужно — остальные поля), переключаем статус звонков в положение Включен, при необходимости задаем внутренний номер, в поле «телефоны» нажимаем кнопку Добавить номер – sip-линия.
Номер sip-линии мы узнаем, когда сохраним изменения на этой странице.
В следующей строке из выпадающего списка выбираем номер, который будет отображаться при исходящих звонках с этой sip-линии и число линий. Номер может быть одинаковым для всех сотрудников, или индивидуальным для каждого, если количество подключенных виртуальных номеров соответствует количеству сотрудников.
Дальше идем в конец страницы и сохраняем ее, нажимая кнопку создать или сохранить. После этого вы увидите подсказку о том, что sip-линия создана.
Шаг 2. Настройка sip-линии
Перейти к настройке sip-линии можно сразу из подсказки, нажав на присвоенный номер. Клик на имя сотрудника ведет на предыдущий шаг.
Список всех sip-линий находится в разделе Виртуальная АТС – SIP-линии в боковом меню. Заходим по этому пути, если не перешли по короткой ссылке из подсказки.
Находим нужный номер sip-линии через поисковую строку или в списке. Для не настроенных линий в строке отображается состояние «не зарегистрирован». Чтобы попасть на страницу настройки, кликаем прямо на номер.
В открывшемся окне видим параметры sip-линии: адрес сервера, порт, логин и пароль.
Вводим эти данные в параметры учетной записи в окне добавление нового IP провейдера в CRM
Теперь мы связали сотрудника, телефон и sip-линию. В настройках sip-линии есть и другие параметры: можно ограничивать связь, менять исходящий номер, перепривязать sip-линию к другому сотруднику, изменять канальность (количество одновременных вызовов).
Шаг 3. Настройка сценария
Чтобы входящие звонки поступали на новую sip-линию, необходимо добавить её в сценарии обработки звонков. Если Вы настраиваете новый сценарий, после создания не забудьте прикрепить его к виртуальному номеру.
Вернуться к оглавлению
Теперь необходимо настроить интеграцию с MegaCRM.
После того как Вы добавили нужные номера и пользователей, осуществили все необходимые настройки на стороне «UIS», Вам будет необходимо настроить интеграцию сервиса с MegaCRM. Для этого нужно войти в Личный кабинет. Далее Администратор — > Управление пользователями.
Включить Использовать ключ API, скопировть Ключ и нажать «Сохранить».
Откройте MegaCRM. Перейдите в раздел с Настройками, выберите Интеграции -> Телефония -> UIS. Нажмите «Подключить».
Вставье скопированный ключ в данное поле. И нажмие Сохранить.
Далее появится Ошибка с адресом IP, который необходимо скопировать.
После этого необходимо вернуться в Личный кабинет UIS. Перейдите в «Правила и настройки безопасности», переключитесь на «API» и нажмите на «Добавить».
Вставьте скопированный адрес IP и нажмите на иконку Сохранить.
! Обратите внимание !
Всего необходимо добавить три IP адреса:
185.32.56.124
185.32.56.125
185.32.56.126
Для добавления в список воспользуйтесь кнопкой «Добавить».
Не так давно из стадии бета-тестирования вышел обновленный виджет телефонии для Битрикс24 от платформы коммуникаций UIS. Посмотрим на его основной функционал.
Внешний вид
Виджет встроен в родную телефонию Битрикс24, поэтому привыкший к интерфейсу CRM сотрудник не заметит особенных визуальных изменений.
Функционал по обработке входящих звонков
- Автоматическая фиксация звонков в Битрикс24. Сделка и задача по звонку заводится на сотрудника в CRM, а запись разговора сохраняется и будет доступна для прослушивания в карточке клиента.
- Подсветка данных о клиенте. В момент звонка в виджете выводятся данные об активных и закрытых сделках с клиентом при повторном обращении. Если обращение новое — выводится источник звонка (например, страница сайта или рекламная кампания при работе с коллтрекингом).
- Быстрые комментарии в сделку. Можно внести заметки в карточку клиента в виджете, не переходя в сделку. Однако, если в нее все же нужно перейти, то можно тоже сделать это прямо из виджета, провалившись по клику на ее название.
- Трансферы с учетом статусов в Битрикс24. В выпадающем списке сотрудников при нажатии на кнопку перевода звонка в виджете менеджер видит статус коллег в CRM и, соответственно, их готовность принять звонок. Однако, если вы не на максимальном тарифе Б24, то работать со статусами нативно не получится — менять их в настройках виджета придется вручную.
- Нет трансфера по кнопке на конкретный номер. Перевод на внутренний номер отдела или на внешний номер тоже придется делать в ручном режиме через #
Функционал по обработке исходящих звонков
- Звонки в 1 клик из CRM. Позвонить можно по клику на номер в карточке клиента или сделке, а также из чата в Открытых линиях Б24. Есть и возможность набрать номер вручную через диалпад.
- Внутренние звонки. Звонить через виджет из Открытых линий сотрудники могут и друг другу. При этом в «Аналитику звонков» в Б24 такие звонки не попадут.
- Ручная смена номера для звонков. Если компания использует несколько номеров для связи с клиентами (например, при работе с разными направлениями бизнеса), то сотрудники могут вручную выбрать тот, с которого следует звонить. Правда, за этим придется лезть в настройки, быстрой «переориентации» нет.
Другие технические удобства и не очень удобства
- Переадресация звонков по данным CRM. Движок телефонии умеет забирать данные из CRM и использовать их в сценариях работы со звонками — например, переадресовывать звонки на персональных менеджеров клиентов или перестраивать маршрут вызова, если статус нужного сотрудника в Б24 не «в работе».
- Работа только с одной линией. Виджет UIS в Б24 умеет работать только с одной линией, обращение по второй принять не получится.
- Мультивкладочность. Неплохо справляется и уведомляет о входящем звонке, если окон с Б24 в браузере открыто много. А вот закрывать вкладку с передачей голоса в процессе разговора не стоит: звонок сбросится. Можно свернуть только сам виджет, тогда все будет хорошо и можно будет вернуться в полноформатное состояние.
Плохая новость для «яблочников» — в Safari опция мультивкладочности не работает в принципе.
- «Чувствительность» webRTC. Виджет работает через эту технологию, которая бывает чувствительна к интернет-настройкам и параметрам компьютера. Однако, в качестве резервного сценария есть возможность использовать софтфон или IP-трубку — можно сделать из настроек виджета в Б24.
- Поддерживаемые браузеры. На текущий момент работает в браузерах Яндекс, Chrome, Opera и Safari.
- Работает из «коробки» Б24. Только если она у вас последней версии.
Доступ к контролю звонков
Это уже мимо непосредственно работы со звонками в виджете, скорее про возможности в Битрикс24, для которых он выступает точкой входа. И сбора на базе Битрикс24 системы контроля звонков.
Эффективность работы сотрудников. Количественные показатели для контроля схем работы и настроек распределения.
Загруженность сотрудников. Контроль занятости: когда сотрудники пришли на работу, сделали перерыв, отправились на обед, сколько всего работали со звонками.
Отслеживание пропущенных звонков. Контроль узких мест пропуска звонков.
Распределение нагрузки. В какие часы больше всего пропусков, что делают в момент пропуска звонка сотрудники, сколько раз пытались дозвониться.
В целом, если у ваших сотрудников есть только Битрикс24 и гарнитура, виджет UIS — удобное решение для приема, совершения и управления звонками, закрывающее все типовые сценарии работы менеджера колл-центра с обращениями клиентов. Развернуть работу отдела продаж на его базе можно за пару минут: приложение телефонии нативно устанавливается из маркетплейса CRM и такая интеграция входит в базовые тарифы сервиса UIS в качестве бесплатной опции.
А вот на настройку расширенного модуля контроля для руководителя потребуется побольше времени и бюджета: опция предоставляется за дополнительную плату.
UIS – надежный провайдер услуг телефонии по всей России
Для настройки интеграции UISCOM c Salebot.pro в кабинете UIS необходимо подключить компонент API Оптимальный. Подключить компонент можно только под правами Администратора.
Для этого необходимо в верхнем правом углу нажать «Администратор — Аккаунт». Слева в меню выбрать раздел «Тарифы и опции», в предоставленном списке опций найти «API Оптимальный» и нажать кнопку «Подключить».
2. Настройка доступов API
2. Настройка доступов API
Для работы интеграции необходимо сформировать ключ API, а также добавить IP-адрес salesbot.pro в список разрешенных.
Для формирования ключа API в верхнем правом углу перейдите в «Администратор — Управление пользователями».
Можно редактировать либо уже имеющегося пользователя, либо создать нового.
При редактировании или создании пользователя внизу должны быть выбраны следующие пункты:
Data API
Call API
Использовать ключ API — бегунок в положении включен
Время жизни — Вечно
При проставлении галочки Использовать ключ API генерируется сразу ключ, который нужно скопировать. Ключ отображается один раз до момента сохранения данных при редактировании или создании пользователя. Если вы не скопировали сразу ключ, то можно сгенерировать новый. Полученный ключ API укажите в настройках подключения телефонии UISCOM в вашем проекте Salebot:
В Uiscom, после создания пользователя, нужно перейти в «Администратор — Аккаунт», слева выбрать раздел «Правила и настройки безопасности», вкладка API. Нажать кнопку «Добавить», ввести в поле IP/Маска IP-адрес 138.68.73.64 (адрес salesbot.pro) и нажать на дискету, чтобы сохранить указанный адрес.
Если у вас еще не подключен номер UISCOM, то его можно подключить, перейдя «Администратор — Аккаунт», слева выбрать раздел «Управление номерами» и нажать кнопку «Подключить».
Во всплывающем окне выбрать понравившийся номер, проставить галочку «Согласен с условиями» и нажать кнопку «Подключить».
Для совершения звонков по сценарию, требуется создать сценарий в разделе «Виртуальная АТС — Сценарии».
После создания сценария необходимо получить id сценария, по которому должны обрабатываться звонки. Для этого нужно перейти в редактирование сценария и в адресной строке найти значение параметра «controller.params=xxxxxx» (вам нужны цифры, которые в дальнейшем понадобятся для настроек в salesbot.pro)
Для того, чтобы звонки поступали конкретному сотруднику требуется создать соответствующего сотрудника в разделе «Сотрудники».
После создания сотрудника необходимо получить id сотрудника, на которого должны поступать звонки. Для этого нужно перейти в редактирование сотрудника и в адресной строке найти значение параметра «controller.params.recorId=xxxxxxx» (вам нужны цифры, которые в дальнейшем понадобятся для настроек в salesbot.pro)
Как происходит сопоставление клиента
Как происходит сопоставление клиента
Для работы с телефонией используются номера в формате 71234567890 (должен начинаться с 7, состоять из 11 цифр и не иметь лишних знаков и отступов).
Последовательность сопоставления данных о клиенте:
1. Осуществляется поиск клиента Телефонии. Если клиент не найден, то происходит поиск по значениям всех переменных по всему списку клиентов проекта. Первая найденная запись о клиенте считается тем самым «искомым» клиентом.
2. Если клиент не найден среди клиентов Телефонии и:
— к проекту подключен любой мессенджер, например, Whatsapp, то будет создан клиент Whatsapp с данным номером телефона.
— к проекту не подключены иные виды мессенджеров (Whatsapp, Viber, Instagram и т.д.), то будет создан клиент Телефонии. Такому клиенту Вы сможете совершать только звонки с получением информации о них. Написать такому клиенту возможности нет.
Функция звонок сотруднику в Salebot
Функция звонок сотруднику в Salebot
Для того, чтобы совершить звонок сотруднику из бота, необходимо использовать функцию uiscom_employee_call(virtual_phone, client_phone, employee_id), которая принимает на вход следующие параметры:
virtual_phone — виртуальный номер, строка, пример — ‘78001002752’
client_phone — номер клиента, которому должен быть совершен звонок, строка, пример — ‘79004443322’.
employee_id — идентификатор сотрудника, которому будет направлен звонок клиента, строка, пример — ‘2339292’.
Функция звонок по сценарию в Salebot
Функция звонок по сценарию в Salebot
Для того, чтобы совершить звонок сотруднику из бота, необходимо использовать функцию uiscom_scenario_call( virtual_phone, client_phone, scenario_id) , которая принимает на вход следующие параметры:
virtual_phone — виртуальный номер, строка, пример — ‘78001002752’
client_phone — номер клиента, которому должен быть совершен звонок, строка, пример — ‘79004443322’.
scenario_id — идентификатор сценария, по которому будет распределен звонок клиента, строка, пример — ‘328746’.
Пример реализации функции в боте:
Настройка звонков из карточки клиента
Настройка звонков из карточки клиента
Чтобы настроить осуществление звонков непосредственно из карточки клиента. Для этого в систему Salebot вы должны внести своих сотрудников. После того, как вы зарегистрировали сотрудника, зайдите в редактирование его данных.
В позиции “Способ совершения телефонных звонков” выберите звонки по API Uiscom.
-
Если выбрать пункт Отключить звонки, то этот сотрудник не сможет совершать звонки и иконка телефона возле номеров телефона у него не будет отображаться.
-
Звонки через приложение — при нажатии на иконку телефона звонок будет перенаправлен в приложение, установленное для звонков на Вашем устройстве (Zopier и тд).
-
Звонки по API Uiscom — при клике на иконку телефона АТС звонок поступит сначала сотруднику, чей id вы указали в карточке, а затем перенаправляет звонок клиенту.
Далее потребуется указать виртуальный номер, зарегистрированный в Uiscom, а также id данного сотрудника в системе Uiscom.
Для осуществления звонка выбранным методом достаточно в карточке клиента нажать на иконку телефонной трубки рядом с его номером телефона:
Чтобы настроить прием вебхуков, с сервисе UIS стоит зайти в Администратор — Управление пользователями — Уведомления и нажать “Добавить уведомление”
Внизу стоит поставить свитчер HTTP в положение ВКЛ, метод — POST, а URL прописать вида
https://chatter.salebot.pro/uiscom_webhook/
<апи-ключ>, например, https://chatter.salebot.pro/uiscom_webhook/9xd99uobn9efrkjlx9ybsuz99c9m9nmz9fossm93
В тело запроса следует вставить следующий список:
{ «external_id»:{{external_id}},
«notification_name»:{{notification_name}},
«virtual_phone_number»:{{virtual_phone_number}},
«notification_time»:{{notification_time}},
«scenario_name»: {{scenario_name}},
«wait_time_duration» : {{wait_time_duration}},
«employee_ids»:{{employee_ids}},
«contact_info»:{
«contact_phone_number»:{{contact_phone_number}},
«communication_number»:{{communication_number}},
«contact_id»: {{contact_id}}, «contact_full_name»:{{contact_full_name}}
},
«call_session_id»:{{call_session_id}}
}
При подключении вебхуков после совершения звонка клиенту, в боте будут приходить следующие уведомления(клиент их видеть не будет!)
Из бета-теста вышел виджет телефонии для CRM Б24 от платформы коммуникаций и аналитики звонков UIS. Пробегусь по его ключевому функционалу и интересным, на мой вкус, дополнительным фичам.
Внешний вид
Виджет нативно встроен в родную телефонию от Битрикс24, поэтому привыкший к интерфейсу CRM сотрудник не заметит особенных изменений по визуалу.
Обработка входящих звонков
-
Фиксация звонков в Б24: автоматически. Задачи и сделки заводятся на сотрудников в CRM, запись разговора сохраняется и доступна для прослушивания в карточке клиента.
-
Подсветка данных о клиенте. В момент звонка виджет выводит информацию об активных и закрытых сделках с клиентом при повторном обращении. Если обращение новое — выводятся данные об источнике звонка (к примеру, страница сайта или рекламная кампания).
-
Комментарии в карточку клиента. Можно быстро внести заметки в карточку клиента в виджете, не переходя в сделку. Однако, если в нее все же нужно перейти, то можно тоже сделать это прямо из виджета, провалившись по клику на ее название.
-
Трансферы с учетом статусов в Б24. В выпадающем списке сотрудников при нажатии на кнопку перевода звонка в виджете менеджер видит статус коллег в CRM и, соответственно, их готовность принять звонок. Однако, если вы не на максимальном тарифе Битрикс24, то работать со статусами нативно не получится — менять их в настройках виджета придется вручную.
-
Нет трансфера по кнопке на конкретный номер. Перевод на внутренний номер отдела или на внешний номер тоже придется делать в ручном режиме через #:
Работа с исходящими звонками
-
Звонки в 1 клик из CRM. Позвонить можно по клику на номер в карточке клиента или сделке, а также из чата в Открытых линиях Б24. Есть и возможность набрать номер вручную через диалпад.
-
Внутренние звонки не засоряют аналитику. Звонить через виджет из Открытых линий сотрудники могут и друг другу. При этом в «Аналитику звонков» в Б24 такие звонки не попадут.
-
Ручная смена номера для звонков. Если компания использует несколько номеров для связи с клиентами (например, при работе с разными направлениями бизнеса), то сотрудники могут вручную выбрать тот, с которого следует звонить. Правда, за этим придется лезть в настройки, быстрой «переориентации» нет.
Другие технические удобства и не очень удобства
-
Переадресация звонков по данным CRM. Движок телефонии умеет забирать данные из CRM и использовать их в сценариях работы со звонками — например, переадресовывать звонки на персональных менеджеров клиентов или перестраивать маршрут вызова, если статус нужного сотрудника в Б24 не «в работе».
-
Работа только с одной линией. Виджет UIS в Б24 умеет работать только с одной линией, обращение по второй принять не получится.
-
Мультивкладочность. Неплохо справляется и уведомляет о входящем звонке, если окон с Б24 в браузере открыто много. А вот закрывать вкладку с передачей голоса в процессе разговора не стоит: звонок сбросится. Можно свернуть только сам виджет, тогда все будет хорошо и можно будет вернуться в полноформатное состояние.
Плохая новость для «яблочников» — в Safari опция мультивкладочности не работает в принципе.
-
«Чувствительность» webRTC. Виджет работает через эту технологию, которая бывает чувствительна к интернет-настройкам и параметрам компьютера. Однако, в качестве резервного сценария есть возможность использовать софтфон или IP-трубку, быстро поменяв соответствующие настройки.
-
Поддерживаемые браузеры. На текущий момент работает в браузерах Яндекс, Chrome, Opera и Safari.
-
Работает из «коробки» Б24. Только если она у вас последней версии.
Допфункционал: доступ к контролю звонков
Это уже мимо непосредственно работы со звонками в виджете, скорее про возможности в Битрикс24, для которых он выступает точкой входа. И сбора на базе Битрикс24 системы контроля звонков.
Эффективность работы сотрудников. Количественные показатели для контроля схем работы и настроек распределения.
Загруженность сотрудников. Контроль занятости: когда сотрудники пришли на работу, сделали перерыв, отправились на обед, сколько всего работали со звонками.
Отслеживание пропущенных звонков. Контроль узких мест пропуска звонков.
Распределение нагрузки. В какие часы больше всего пропусков, что делают в момент пропуска звонка сотрудники, сколько раз пытались дозвониться.
В целом, если у ваших сотрудников есть только Битрикс24 и гарнитура, виджет UIS — действительно удобное решение для приема, совершения и управления звонками, закрывающее все типовые сценарии работы менеджера колл-центра с обращениями клиентов. Развернуть работу отдела продаж на его базе можно за пару минут: приложение телефонии нативно устанавливается из маркетплейса CRM и такая интеграция входит в базовые тарифы сервиса UIS в качестве бесплатной опции.
А вот на настройку расширенного модуля контроля для руководителя потребуется побольше времени и бюджета: опция предоставляется за дополнительную плату.