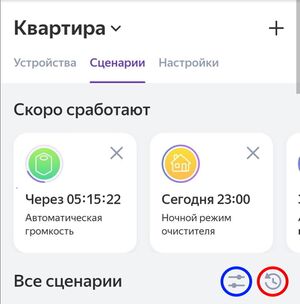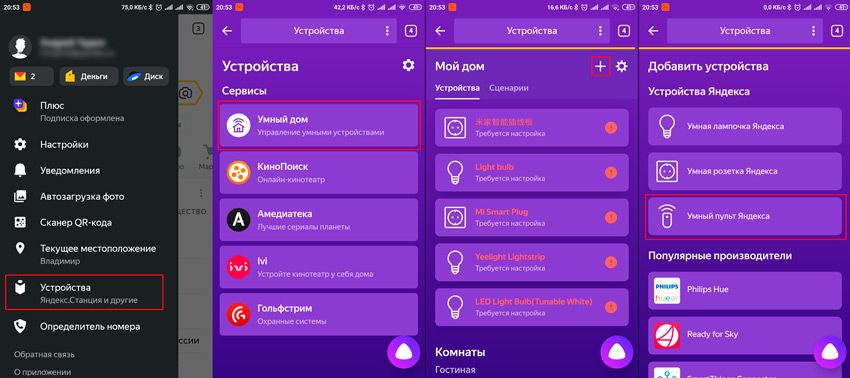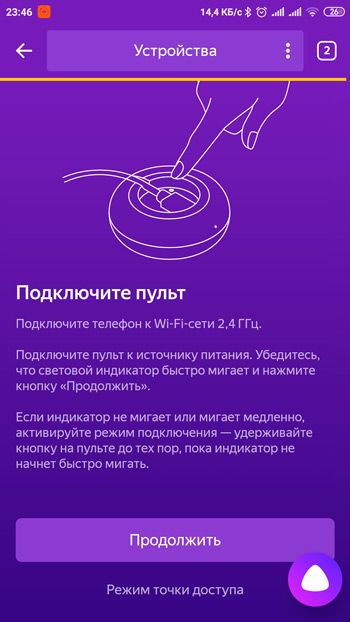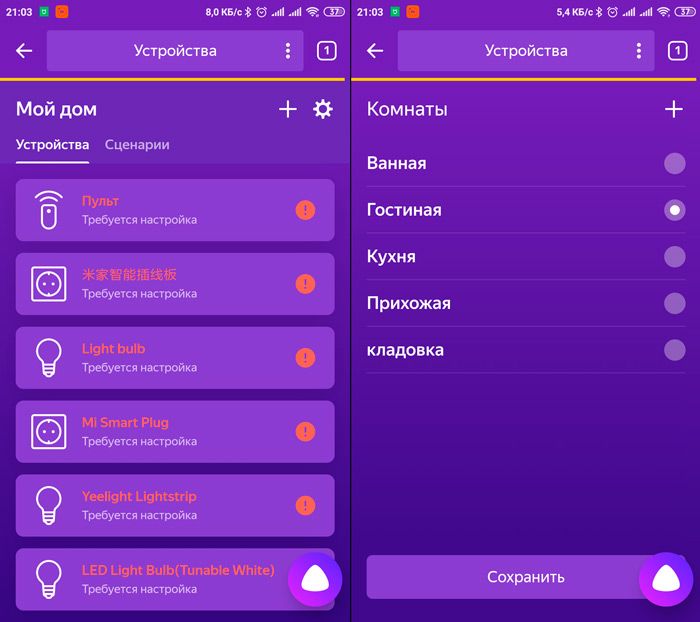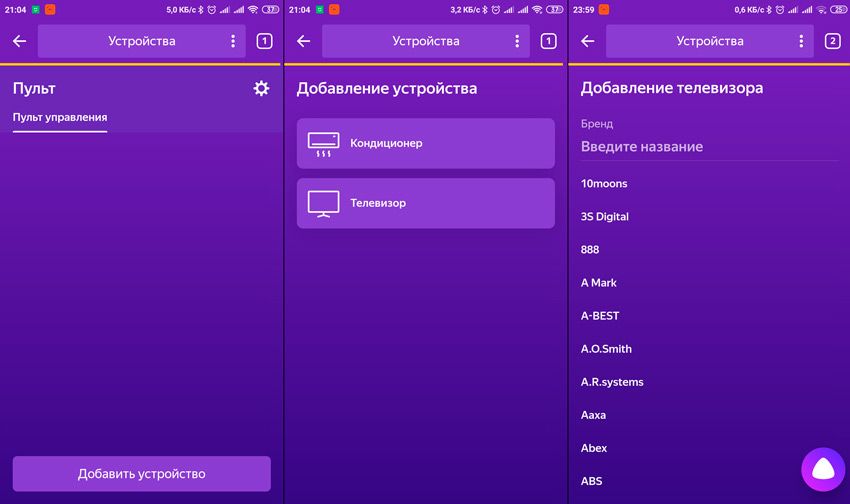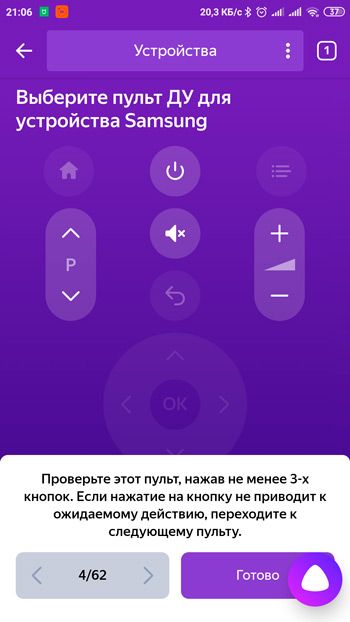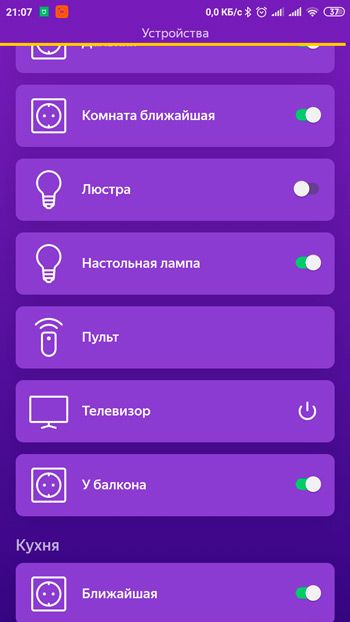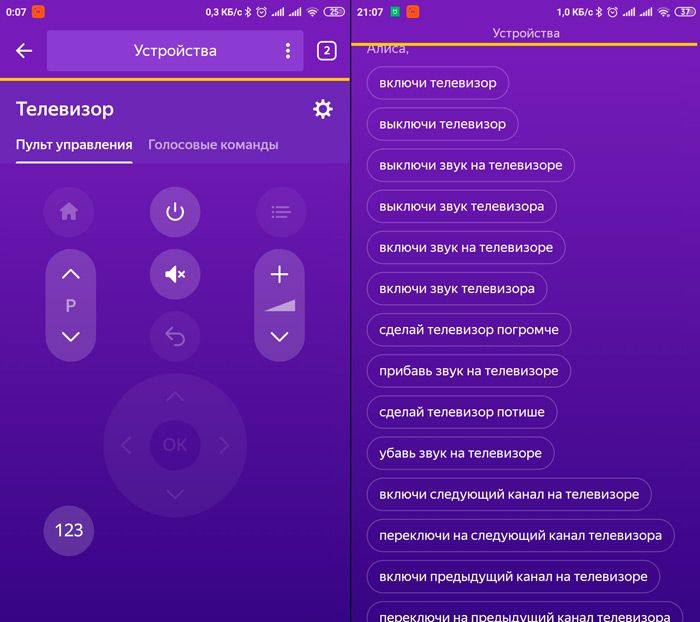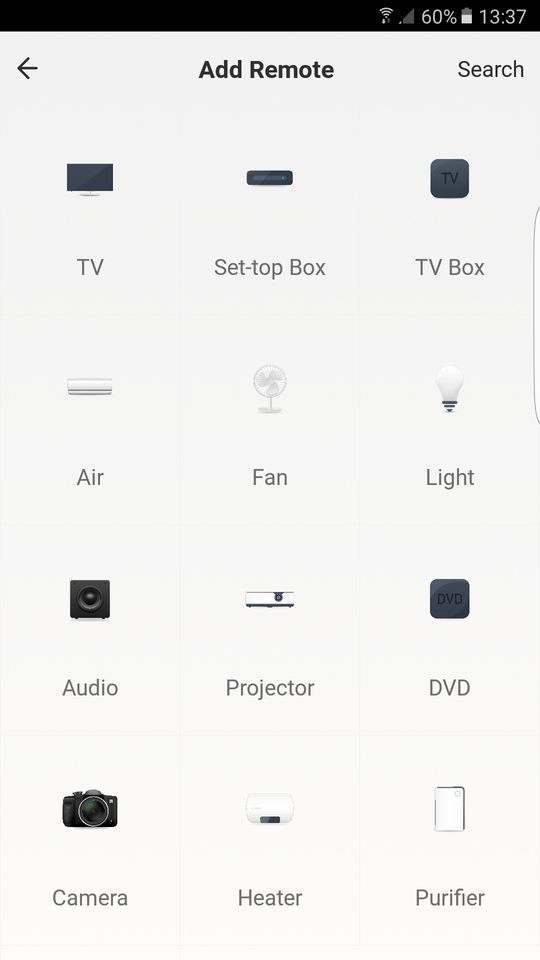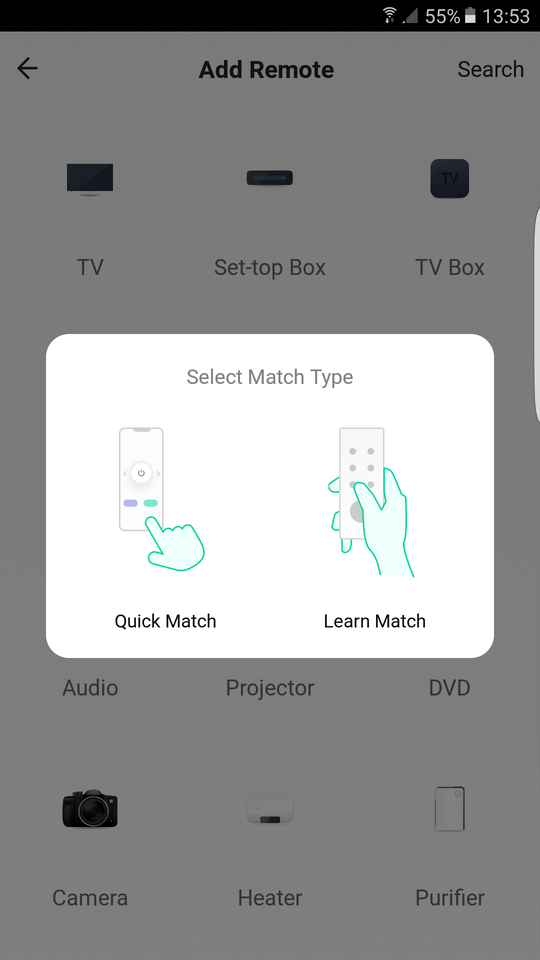Содержание
- 1 Что такое сценарии?
- 2 Особенности и ограничения сценариев
- 2.1 Условия для запуска сценария
- 2.2 Задержка, несколько команд на одно устройство
- 2.3 История и фильтры
- 2.4 Добавление сценария через Алису
- 2.5 Проблема: Не выполняется следующий шаг
- 2.6 Проблема: Не могу запустить сценарий в приложении / Колонка, которая меня услышит
- 3 Примеры сценариев по категориям
- 3.1 Освещение
- 3.1.1 Нормальный свет
- 3.1.2 Приглушенный свет
- 3.2 Музыка
- 3.2.1 Запуск плейлиста со сложным названием
- 3.3 Кино
- 3.4 Чтение
- 3.5 Климат
- 3.6 Развлечения
- 3.7 Уборка
- 3.8 Безопасность
- 3.9 Информирование
- 3.9.1 Мой синоптик
- 3.9.2 Часы Кукушка
- 3.9.3 Часы Куранты
- 3.9.4 Google календарь
- 3.9.5 Поиск телефона
- 3.10 Умная колонка
- 3.10.1 Автоматическая громкость
- 3.10.2 Посвети
- 3.10.3 Принять вызов
- 3.10.4 Всем тихо
- 3.10.5 Заглушка
- 3.11 Другое
- 3.11.1 Ночной режим
- 3.11.2 Доброе утро
- 3.11.3 Я ухожу
- 3.11.4 Я дома
- 3.11.5 Дневные задачи
- 3.12 Кейс «Управление автомобилем»
- 3.12.1 Запуск двигателя
- 3.12.2 Заглушение двигателя
- 3.1 Освещение
- 4 Деактивация запуска по расписанию
Внимание!!!
Ты можешь помочь!
В этой статье копятся готовые сценарии Умного дома Яндекс (приложение Яндекс — меню «Устройства» — меню «Сценарии»). Если у тебя есть интересный или просто полезный сценарий — поделись им с другими 
Если опасаешься, что не получится самостоятельно добавить как надо — то пиши модераторам вики (@arkrusinov) или @ant0lk, и мы сделаем всё вместе )
Что такое сценарии?
Это заранее настроенные команды устройствам (включение, выключение, изменение параметров) и колонкам с Алисой (выполнить действие, произнести текст), сохраняемые в приложении Яндекс (Android, iOS). Официальная справка находится здесь.
Самих сценариев может быть множество, и все они будут отличаться друг от друга разными условиями и результатами. Вы можете найти подходящий для себя готовый, либо наоборот - помочь другим, поделившись своим сценарием в этой статье.
Обратите внимание, что у сценария есть название и активационные фразы (на момент написания статьи их может быть от 1 до 3). Скажем, у нас есть сценарий «Полный свет» с активационной фразой «Нормальный свет» (чисто для примера). Тогда сработают команды:
- Алиса, нормальный свет
- Алиса, выполни/запусти сценарий полный свет.
Это позволяет в принципе использовать 4 активационных фразы, если вдруг возникнет такая нечастая, прямо скажем, необходимость.
Особенности и ограничения сценариев
Условия для запуска сценария
На данный момент поддерживается 3 условия для сценария
- Фраза (вы произносите точное соответствие заданной фразе)
- Время (наступает указанное время; имейте в виду, что в этом случае сценарий запустится в течение указанной минуты)
- Устройство (датчик)
Сценарий с указанием времени принято называть "сценарий по расписанию". Для таких сценариев хорошо подходят: изменение режима света на ночнойдневной, включение различных устройств после ухода хозяина из дома (увлажнитель,пылесос), будильник, включающий свет, музыку и кофеварку, выключение громкости колонки на ночь, итд.
Задержка, несколько команд на одно устройство
В сценарии можно добавить задержку от 1 секунды до 24 часов. Количество задержек не ограничено. Можно создать сценарий хоть на неделю вперёд.
История и фильтры
Сценарии можно отфильтровать по условию запуска — любое / фраза / время (см. синий круг)
Все запущенные сценарии хранятся в истории (см. красный круг)
Если сценарий запущен с ошибкой, то зайдя в него можно посмотреть, какое устройство выдало ошибку.
Добавление сценария через Алису
Полноценный сценарий голосом создать нельзя. На данный момент доступна команда «Создай сценарий *имя*», после которой приходит push на экран создания сценария и дальнейшие действия производятся с телефона.
Проблема: Не выполняется следующий шаг
Если устройство в предыдущем шаге дала ошибку, то следующие шаги выполняться не будут!
Сценарий делится на шаги в двух случаях:
1. Установлена задержка
2. На одно устройство несколько команд
Проблема: Не могу запустить сценарий в приложении / Колонка, которая меня услышит
Самое главное и неочевидное для новичков ограничение.
Дело в том, что сценарий может активироваться голосом (и в этом случае его слышит и выполняет конкретная колонка) или через смартфон/планшет/ПК. Во втором случае никакая колонка не слышит команду и такая строка никогда не будет выполнена, так как неясно, какая из колонок должна её выполнять.
Визуально такие сценарии не имеют характерного треугольничка "play" справа от названия и соответственно не запускаются в приложении.
Для гарантированного выполнения и возможности запуска через приложение Яндекс каждая команда колонке должна быть адресована конкретному устройству.
Примеры сценариев по категориям
Освещение
Нормальный свет
- Если я скажу «Нормальный свет в <комнате>»
- То <освещение в <комнате>> включится, холодный белый цвет, яркость 100%.
Приглушенный свет
Сцена освещения для приятной обстановки, когда темно
Музыка
Запуск плейлиста со сложным названием
Кино
Сцена освещения для приятного просмотра
Чтение
Сцена освещения для комфортного чтения
Климат
Развлечения
Уборка
Безопасность
Информирование
Мой синоптик
- Если я скажу «Погода»
- То любая умная колонка выполнит команду «Узнай у Моего синоптика прогноз»
Часы Кукушка
- Если время 12:00 ежедневно
- То станция выполнит команду «Попроси часы кукушка отбить 12»
Подробнее на странице "Навыки общего типа и Умный дом: Часы-кукушка".
Часы Куранты
- Если время 8:00 ежедневно
- То станция выполнит команду «Попроси часы куранты отбить 8»
Подробнее на странице "Навыки общего типа и Умный дом: Часы-кукушка".
Google календарь
- Если я скажу «Список дел»
- То станция выполнит команду «Спроси у моего секретаря список встреч на сегодня’
Поиск телефона
- Если я скажу «Найди мой телефон»
- То любая умная колонка выполнит команду «Спроси у поиск телефона где мой телефон’
Умная колонка
Автоматическая громкость
- Если время 0:00 ежедневно
- То станция выполнит команду «Громкость 2».
Посвети
- Если я скажу «Посвети»
- То станция выполнит команду «Попроси колонку посветить 2 минуты»
Принять вызов
Для того, чтобы принять вызов на другой станции, которая находится далеко от вас
Всем тихо
- Если я скажу «Всем тихо»
- То Станции выполнят команду «Хватит» (необходимо указать в действиях каждую колонку отдельно)
Заглушка
Алиса вместо, например, «Включи свет» может услышать только «Включи» и из-за этого начинает играть музыка. Для того, чтобы избежать этого создаём этот сценарий
Другое
Ночной режим
- Если время 23:00 ежедневно
- То <указываем нужные устройства> включатся (Например, дополнительное освещение)
Доброе утро
- Если время 07:30 ежедневно
- То Станция выполнит команду «Алиса, включи утреннее шоу».
Я ухожу
- Если я скажу «Я ухожу»
- То <Указанные устройства> выключаются (Например, свет в прихожей)
Я дома
- Если я скажу «Я дома»
- То <Указываем устройства> включатся (Например, очиститель)
Дневные задачи
- Если время 09:00 ежедневно
- То Мойка воздуха включится. Люстра выключится. <Свет в коридоре> выключится. Розетка утюг выключится.
Кейс «Управление автомобилем»
Управление автомобилем через навык Starline
Что потребуется? Автосигнализация с GSM-модулем Starline
Как подключить? https://wiki.yaboard.com/s/10y
Запуск двигателя
Заглушение двигателя
Деактивация запуска по расписанию
Запланированные сценарии выводятся в виде галереи плиток над списком всех сценариев (галерею можно пролистывать свайпами влево и вправо).
На каждой плитке отображается время запуска, кольцевой «прогресс-бар» с визуализацией оставшегося времени, а также крестик в правом верхнем углу — он-то нам и нужен. Нажатием в этот крестик можно быстро отменить запуск сценария, останется выбрать из меню пункт «Ближайший запуск» или «Отменить все запуски».
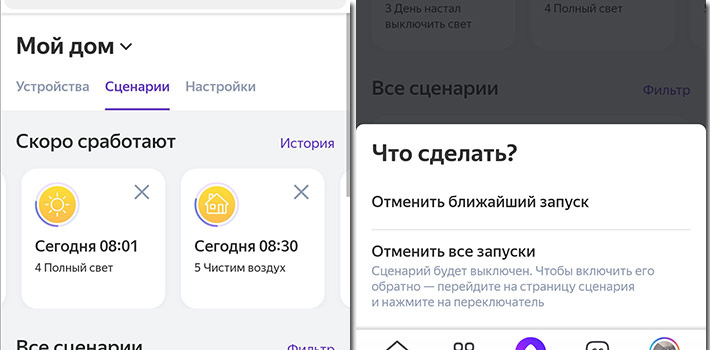
Успехов в создании полезных, неожиданных и просто весёлых сценариев!
Голосовые ассистенты от разных производителей с каждым годом становятся умнее и учатся выполнять большой набор команд. Сейчас уже никого не удивить включением лампочки или светильника при помощи голосовой команды.
К сожалению, кроме банальных сценариев управления умным домом ассистенты из коробки ни на что не способны. Однако, есть способ добавить свои сценарии автоматизации и запускать их при помощи удобных голосовых команд.
Сейчас расскажем, как настроить кастомные действия для управления техникой в доме.
Что понадобится для быстрого управления аксессуарами
► ИК-пульт Яндекс, недорогой совместимый аналог или подобный настраиваемый пульт от сторонних производителей.
► Практически любая приставка на Android или Smart-TV с ИК-пультом.
► Любой гаджет с голосовым ассистентом Алиса. Это может быть Яндекс.Станция от mini до Max, совместимая колонка,смартфон с фирменным приложением или браузер от Яндекса на компьютере.
► 15 минут на настройку.
Таким способом можно настраивать не только телевизор или приставку. Любые гаджеты с поддержкой управления в ИК-диапазоне могут быть сконфигурированы по данной инструкции.
Как настроить голосовое управление
1. Запустите приложение Яндекс и перейдите в раздел Устройства.
2. Нажмите “+”, выберите Другое устройство и подключите гаджет к системе умного дома (если не сделали этого ранее).
При использовании стороннего ИК-пульта его можно подключить в качестве оригинального пульта от Яндекс или “прокинуть” через плагин используемого бренда, например, Tuya или Xiaomi.
В таком случае задержка между командой и ее выполнением может увеличиться, ведь сигнал кроме облака Яндекс будет проходить через китайские сервера и облака сторонних компаний. Если гаджет распознается в качестве оригинального аксессуара Яндекс, лучше подключать его именно так.
3. Когда пульт добавлен в приложение, открываем его страницу и нажимаем Добавить устройство.
4. Выбираем подходящий тип устройства (телевизор, приставка, кондиционер или ресивер) и находим модель по производителю.
Можно использовать автоматический выбор гаджета, в этом случае потребуется направить оригинальный ИК-пульт устройства на приемник и нажать несколько кнопок. Система идентифицирует аксессуар и подберет максимально подходящий профиль управления.
Самая интересная опция в данном разделе – Настроить вручную. Она позволяет создавать кастомные пульты управления для дальнейшего управления голосом. Вы не получите удобный интерфейс пульта ДУ в приложении, но сможете задействовать гораздо больше фишек управляемого девайса. Об этом расскажем ниже.
5. На странице добавленного устройства увидите пульт управления и вкладку с самыми распространенными голосовыми командами, которые можно использовать для управления. Команду можно отправить через приложение Яндекс на смартфоне, фирменный браузер на компьютере или колонку с ассистентом Алисой.
После этого оригинальный ИК-пульт от телевизора или приставки больше не понадобится.
Как добавить удобные команды управления
После базовой настройки все кнопки пульта переберутся в приложение Яндекс, а базовые действия можно будет осуществлять при помощи голосового ассистента.
Однако, не все получится делать при помощи Алисы, особенно при использовании Smart-TV или приставки на Android. Завершить приложение, приостановить просмотр или включить следующую серию сериала таким способом не получится.
Можно создать свои голосовые команды для управления. Для начала нужно создать нестандартную команду для ИК-пульта, а затем привязать ее к удобной фразе для активации голосом.
1. В приложении Яндекс откройте раздел Устройства и найдите добавленный через ИК-пульт гаджет.
2. Нажмите на шестеренку настроек и выберите Редактировать пульт (доступно только для устройств, добавленных в ручном режиме, о котором говорилось выше).
3. Нажмите кнопку Добавить команду и введите ее имя.
4. Следуйте подсказкам ассистента настройки и активируйте нужную фишку через стандартный ИК-пульт телевизора или приставки.
5. Перейдите в раздел Сценарии и создайте новый сценарий.
6. В качестве условия введите удобную голосовую команду для активации. В дальнейшем фразу можно изменить или скорректировать для точного срабатывания.
7. В качестве действия укажите только что созданную кнопку пульта.
Обратите внимание, что при настройке сценария можно указать целую последовательность действий. Это позволит активировать несколько ИК-команд одна за другой.
Таким способом можно реализовать практически любое действие с приставкой или телевизором. Например, выход из текущего приложения и запуск следующего по списку, переключение каналов при просмотре IPTV или стриминговых сервисов.
Я, например, сделал несколько команд для управления воспроизведением, которые быстро освоил сын. Теперь он может сам переключать серии при просмотре мультиков, а я одним голосовым запросом могу полностью завершить воспроизведение и выключить телевизор.
Еще таким способом удобно активировать несколько последовательных команд для увеличения или уменьшения громкости. Так Алиса будет делать телевизор громче или тише не на одно деление, а на 5, 7, 10 или любое другое удобное число.
Вот так всего за несколько минут можно настроить управление голосовым ассистентом для всех часто используемых действий с вашими ИК-приборами.

🤓 Хочешь больше? Подпишись на наш Telegram.

iPhones.ru
Голосовые ассистенты от разных производителей с каждым годом становятся умнее и учатся выполнять большой набор команд. Сейчас уже никого не удивить включением лампочки или светильника при помощи голосовой команды. К сожалению, кроме банальных сценариев управления умным домом ассистенты из коробки ни на что не способны. Однако, есть способ добавить свои сценарии автоматизации и запускать их…
- Алиса,
- гаджеты,
- умный дом,
- штуки,
- Это интересно,
- Яндекс
Артём Суровцев
@artyomsurovtsev
Люблю технологии и все, что с ними связано. Верю, что величайшие открытия человечества еще впереди!
Давайте разберёмся, что входит в состав умного дома Яндекс и за что отвечает каждый аксессуар.
Яндекс.Станция
Начнём, конечно, с ней — это центр умного дома Яндекс. Умная колонка здесь выполняет три функции. Во-первых, он воспроизводит музыку, во-вторых, через него можно отправлять команды другим аксессуарам умного дома, а в-третьих, его можно использовать как полноценного голосового помощника.
При покупке Яндекс.Станции Мини вы получаете бесплатную трехмесячную подписку «Яндекс.Плюс», в которую входят Яндекс.Музыка и подкасты. Это позволяет попросить голосового помощника Алису включить как конкретные песни из медиатеки Я.MUZYKI, так и плейлисты по вашему настроению. До этого Алису в колонке не использовал, поэтому для меня «вау-эффект» при выполнении команд «Алиса, включи Земфиру» или «Алиса, включи новый плейлист» был максимальным. Серьёзно, передо мной аппарат за 4000 рублей, и я чувствую, что немного прикоснулся к будущему. Во время прослушивания вы также можете спросить, какая композиция играет, или попросить добавить ее в избранное.
Кнопки регулировки громкости у колонки нет, для ее изменения нужно либо попросить об этом Алису, либо положить ладонь на колонку и поднести ее ближе или дальше. Чем ближе рука к динамику, тем ниже громкость. Но к чему махать руками, если можно программировать голосом? Вообще Алиса — это полноценный голосовой помощник.
Главное, что с помощью Алисы вы можете контролировать все умные устройства Яндекса, подключенные к вашему аккаунту. Отдельно отметил, что есть поддержка сторонних производителей, их список огромен. Так что если вы уже купили умную лампу от Xiaomi или Aqara, вы также можете управлять ими через Алису и приложение Яндекс.
Умный пульт от Яндекса
Знаете, в чем главная проблема современного умного дома? Большая часть нашей бытовой техники куплена давно, она не «умная», но в то же время никто в здравом уме не будет менять кондиционер или телевизор только для того, чтобы иметь возможность управлять ими с помощью Алисы. И в Яндексе это понимают, поэтому нашли самый элегантный компромисс в виде умного пульта.
Как он работает? Вы подключаете устройство к сети, настраиваете его через приложение Яндекс, а затем начинаете добавлять к нему пульты от вашей бытовой техники. Например, перейти к пульту от кондиционера на Яндекс.Пульте (предварительно активировав поиск пульта в приложении), проверить работу кнопок…
Штучка по смешной цене дает новые функции множеству старых бытовых приборов, и это удивительно. Кто сказал, что покупать умный дом дорого? Управлять технологией можно не только с помощью Алисы, но и в приложении Яндекс или с помощью сценариев, о которых я расскажу дальше.
Умная лампочка и умная лампочка от Яндекса
У лампочки стандартный для подобного аксессуара функционал. Вы можете включить/выключить его через приложение или с помощью Алисы. Яркость и цвет тоже задаются командами: Алису вполне можно попросить сделать свет красным или чуть ярче.
Умная розетка — еще один компромисс для «тупых» устройств. Самый очевидный сценарий использования — включение/выключение тумбочек и настольных ламп. Менее очевидное — включение/выключение елочных гирлянд, обогревателей или вентиляторов.
Как настроить умный дом от Яндекса?
Для работы с умным домом вам необходимо установить приложение Яндекс на свой смартфон и авторизоваться. Затем нажмите кнопку с четырьмя кубиками, затем выберите «устройства», а затем добавьте нужные. При нажатии на устройство открывается панель управления. С помощью смартфона вы можете легко включать/выключать свет, менять его яркость и управлять другим оборудованием. Если добавить пульт от бытового прибора, кондиционер появляется как отдельное устройство со своими настройками. При этом управлять ими можно как через приложение, так и с помощью Алисы.
Напомню еще раз, что Яндекс работает со многими сторонними аксессуарами, которые также можно добавить в умный дом и управлять голосом. Например, у меня есть ночник от Xiaomi, в этой комнате умная лампа от Яндекса. Когда я говорю: «Алиса, включи зеленый свет в моей комнате», — они загораются одновременно. Аксессуары можно переименовывать, чтобы вам было проще управлять ими с помощью голоса.
Сценарии использования умного дома от Яндекса
Вкладка «Сценарии» позволяет настроить выполнение определенных действий по определенной голосовой команде. Или несколько действий по одной команде. Например, я говорю: «Я дома», — и после этой фразы кондиционер включает обогрев с температурой 27°, свет загорается с нужной яркостью и так далее
Минус в том, что я не могу построить сложный скрипт из разряда «включать свет при срабатывании датчиков движения в коридоре» или «после 23:00 каждый час включать кондиционер». При этом через Алису можно задать разовую отложенную активацию/деактивацию, но настроить ее в сценариях нельзя, только голосом.
Общие впечатления от работы умного дома Яндекс
Главная фишка умного дома от Яндекса — управление бытовой техникой с помощью Алисы. В Яндексе сделали все, чтобы максимально упростить этот процесс. Во-первых, добавили специальный пульт для устройств, которые изначально не поддерживали умный дом. Во-вторых, мы настроили интеграцию с устройствами умного дома сторонних производителей. В-третьих, сделали свою недорогую колонку, которая может выступать в роли контрольной голосовой станции. Смарт-розетки и лампы предусмотрены для тумбочек без смарт-функций. Первые позволяют просто включать/выключать любые светильники, подключенные к сети, а вторые — управлять яркостью и цветом освещения.
Алиса поддерживает несколько команд, от простых: «Алиса, включи свет», — до более сложных, например: «Алиса, включи кондиционер на отопление на два часа». Если вы хотите, чтобы это было выполнено в онлайн-компании, то вы можете начать это в секнариях.
Умный дом может не только сделать вашу жизнь комфортнее, но и подарить потрясающий эмоциональный заряд. Это непередаваемое ощущение, когда голосом можно управлять стареньким кондиционером или телевизором или просто включить любимый плейлист Алисы. Скажу честно: я радовался, как ребенок, когда пользовался знакомыми устройствами в паре с Алисой.
Содержание
- Как подключить Яндекс пульт к Алисе: обзор устройства
- Подключение и настройка
- Как настроить Алису от Яндекса для управления телевизором, приставкой и кондиционером
- Что понадобится для быстрого управления аксессуарами
- Как настроить голосовое управление
- Как добавить удобные команды управления
- Артём Суровцев
- Пульт от Модуля
- Как общаться с Алисой
- Как управлять телевизором
- Как использовать голосовой ввод
- Как заново подключить пульт
- Что означает цвет подсветки
- Пульт от Модуля
- Как общаться с Алисой
- Как управлять телевизором
- Как использовать голосовой ввод
- Как заново подключить пульт
- Что означает цвет подсветки
- Как связать Пульт с бытовой техникой
Как подключить Яндекс пульт к Алисе: обзор устройства
Как подключить Яндекс пульт к Алисе (в приложении или через Станцию) и управлять техникой? Рассказываем все подробности!
Подключение и настройка
Ответ на вопрос, можно ли подключить пульт к Яндекс Станции, будет утвердительным! Вы можете использовать девайс от разработчика или совместимую технику от других производителей (посмотрите актуальный каталог на Маркете).
Сейчас расскажем о том, что представляет собой устройство от Яндекса и попробуем разобраться, как подключить умный пульт к Алисе. Даже если у вас нет колонки – ничего страшного, с помощником можно взаимодействовать через мобильное приложение.
Устройство используется для включения, выключения и настройки техники через инфракрасный канал. По сути, управлять можно большинством бытовой техники, в которой присутствует инфракрасный порт. Чаще всего, это телевизоры, ресиверы, кондиционеры, ТВ-приставки. А как подключить умный чайник с Алисой, вы можете узнать по ссылке
Как подключить умный пульт к Яндекс Станции для последующего управления техникой?
- Используйте адаптер и кабель micro-USB, чтобы подключить устройство к сети (адаптер в комплект поставки не входит);
- Скачайте приложение Яндекс и авторизуйтесь;
- Перейдите к разделу «Устройства» через меню;
- Нажмите на кнопку «Подключить» на баннере «Умные устройства» , если это первый ваш умный девайс;
- Если вы уже подключали технику, жмите на кнопку «+» , затем – «Другое устройство» и далее – «Умный пульт Яндекса» ;
- Нажмите «Продолжить» на экране смартфона;
- На дне устройства есть кнопка включения – нажмите и удерживайте, пока индикатор на корпусе не начнет быстро мигать;
- Теперь выберите сеть Wi-Fi и введите логин+пароль для подключения;
- Дождитесь, пока на экране телефона не появится уведомление об успешном подключении;
- Перейдите к списку устройств и нажмите на кнопку «Требуется настройка» рядом с добавленным девайсом;
- Измените название и выберите комнату, где будет находиться техника, при желании можно также добавить девайс в группу.
Подключить пульт к Яндекс Станции удалось – а как управлять кондиционером, ТВ или другими устройствами? С помощью команд, разумеется! Но сначала надо связать один прибор с другим – в большинстве случаев подбор кодов происходит автоматически.
Не хотите, чтобы переписка с Алисой сохранилась? Тогда переходи по ссылке и пользуйся инструкцией!
После привязки бытовой техники можно просто отдавать команды Алисе через приложение или колонку.
Отдельно несколько слов о том, как подключить пульт к Яндекс Станции Макс. Если вы приобрели эту модель колонки, устройство управления можно найти в комплекте, дополнительно ничего покупать не нужно. Для настройки просто вытащите защитную ленту с обратной стороны и попросите Алису подключить девайс, дальнейшие подсказки вы услышите от помощника.
Источник
Как настроить Алису от Яндекса для управления телевизором, приставкой и кондиционером
Голосовые ассистенты от разных производителей с каждым годом становятся умнее и учатся выполнять большой набор команд. Сейчас уже никого не удивить включением лампочки или светильника при помощи голосовой команды.
К сожалению, кроме банальных сценариев управления умным домом ассистенты из коробки ни на что не способны. Однако, есть способ добавить свои сценарии автоматизации и запускать их при помощи удобных голосовых команд.
Сейчас расскажем, как настроить кастомные действия для управления техникой в доме.
Что понадобится для быстрого управления аксессуарами
► Практически любая приставка на Android или Smart-TV с ИК-пультом.
► Любой гаджет с голосовым ассистентом Алиса. Это может быть Яндекс.Станция от mini до Max, совместимая колонка,смартфон с фирменным приложением или браузер от Яндекса на компьютере.
► 15 минут на настройку.
Таким способом можно настраивать не только телевизор или приставку. Любые гаджеты с поддержкой управления в ИК-диапазоне могут быть сконфигурированы по данной инструкции.
Как настроить голосовое управление
1. Запустите приложение Яндекс и перейдите в раздел Устройства.
2. Нажмите “+”, выберите Другое устройство и подключите гаджет к системе умного дома (если не сделали этого ранее).
При использовании стороннего ИК-пульта его можно подключить в качестве оригинального пульта от Яндекс или “прокинуть” через плагин используемого бренда, например, Tuya или Xiaomi.
В таком случае задержка между командой и ее выполнением может увеличиться, ведь сигнал кроме облака Яндекс будет проходить через китайские сервера и облака сторонних компаний. Если гаджет распознается в качестве оригинального аксессуара Яндекс, лучше подключать его именно так.
3. Когда пульт добавлен в приложение, открываем его страницу и нажимаем Добавить устройство.
4. Выбираем подходящий тип устройства (телевизор, приставка, кондиционер или ресивер) и находим модель по производителю.
Можно использовать автоматический выбор гаджета, в этом случае потребуется направить оригинальный ИК-пульт устройства на приемник и нажать несколько кнопок. Система идентифицирует аксессуар и подберет максимально подходящий профиль управления.
Самая интересная опция в данном разделе – Настроить вручную. Она позволяет создавать кастомные пульты управления для дальнейшего управления голосом. Вы не получите удобный интерфейс пульта ДУ в приложении, но сможете задействовать гораздо больше фишек управляемого девайса. Об этом расскажем ниже.
5. На странице добавленного устройства увидите пульт управления и вкладку с самыми распространенными голосовыми командами, которые можно использовать для управления. Команду можно отправить через приложение Яндекс на смартфоне, фирменный браузер на компьютере или колонку с ассистентом Алисой.
После этого оригинальный ИК-пульт от телевизора или приставки больше не понадобится.
Как добавить удобные команды управления
После базовой настройки все кнопки пульта переберутся в приложение Яндекс, а базовые действия можно будет осуществлять при помощи голосового ассистента.
Однако, не все получится делать при помощи Алисы, особенно при использовании Smart-TV или приставки на Android. Завершить приложение, приостановить просмотр или включить следующую серию сериала таким способом не получится.
Можно создать свои голосовые команды для управления. Для начала нужно создать нестандартную команду для ИК-пульта, а затем привязать ее к удобной фразе для активации голосом.
1. В приложении Яндекс откройте раздел Устройства и найдите добавленный через ИК-пульт гаджет.
2. Нажмите на шестеренку настроек и выберите Редактировать пульт (доступно только для устройств, добавленных в ручном режиме, о котором говорилось выше).
3. Нажмите кнопку Добавить команду и введите ее имя.
4. Следуйте подсказкам ассистента настройки и активируйте нужную фишку через стандартный ИК-пульт телевизора или приставки.
5. Перейдите в раздел Сценарии и создайте новый сценарий.
6. В качестве условия введите удобную голосовую команду для активации. В дальнейшем фразу можно изменить или скорректировать для точного срабатывания.
7. В качестве действия укажите только что созданную кнопку пульта.
Обратите внимание, что при настройке сценария можно указать целую последовательность действий. Это позволит активировать несколько ИК-команд одна за другой.
Таким способом можно реализовать практически любое действие с приставкой или телевизором. Например, выход из текущего приложения и запуск следующего по списку, переключение каналов при просмотре IPTV или стриминговых сервисов.
Я, например, сделал несколько команд для управления воспроизведением, которые быстро освоил сын. Теперь он может сам переключать серии при просмотре мультиков, а я одним голосовым запросом могу полностью завершить воспроизведение и выключить телевизор.
Еще таким способом удобно активировать несколько последовательных команд для увеличения или уменьшения громкости. Так Алиса будет делать телевизор громче или тише не на одно деление, а на 5, 7, 10 или любое другое удобное число.
Вот так всего за несколько минут можно настроить управление голосовым ассистентом для всех часто используемых действий с вашими ИК-приборами.
Артём Суровцев
Люблю технологии и все, что с ними связано. Верю, что величайшие открытия человечества еще впереди!
Источник
Пульт от Модуля
В комплекте идет пульт, с помощью которого можно управлять Модулем и общаться с Алисой. Также этот пульт может заменить ваш обычный пульт от телевизора — нужно только настроить его.
Пульт всегда готов к работе и активируется, когда вы поднимаете его с поверхности. Чтобы пробудить его принудительно, нажмите кнопку .
Как общаться с Алисой
Зажмите кнопку и говорите. Алиса слушает вас, только пока вы удерживаете кнопку.
Что умеет Алиса — смотрите в разделе Управлять Модулем с помощью Алисы.
Как управлять телевизором
Пульт от Модуля можно использовать вместо обычного пульта от телевизора. Настройка пульта происходит по завершении подключения Модуля — на финальном экране настройки.
Следуйте инструкциям на экране.
Если у вас телевизор на базе Яндекс ТВ, в списке производителей выберите Yandex .
Для работы функции Модуль должен быть всегда подключен к питанию и телевизору. Кроме того, убедитесь, что на телевизоре присутствует и включена функция HDMI-CEC . Обычно она включается в системных настройках. Если найти настройку не получается, обратитесь к инструкции вашего телевизора или в службу поддержки его производителя.
Технология HDMI-CEC позволяет телевизору обмениваться командами с Модулем и другими устройствами.
Что можно делать с HDMI-CEC:
Пульт от Модуля может управлять телевизором ограниченно, например могут не работать кнопки навигации в меню телевизора.
Как использовать голосовой ввод
Как заново подключить пульт
Однократно нажмите на
\n \n \n \n
\n
\n
«>>»>световой индикатор Модуля тонким предметом, например карандашом. На телевизоре в течение пяти секунд появится надпись «Подключаю пульт» .
Если возникает ошибка, обратитесь к разделу Решение проблем.
Что означает цвет подсветки
Вы можете узнать статус работы пульта и Модуля, взглянув на цвет подсветки кольца вокруг кнопок навигации.
Источник
Пульт от Модуля
В комплекте идет пульт, с помощью которого можно управлять Модулем и общаться с Алисой. Также этот пульт может заменить ваш обычный пульт от телевизора — нужно только настроить его.
Пульт всегда готов к работе и активируется, когда вы поднимаете его с поверхности. Чтобы пробудить его принудительно, нажмите кнопку .
Как общаться с Алисой
Зажмите кнопку и говорите. Алиса слушает вас, только пока вы удерживаете кнопку.
Что умеет Алиса — смотрите в разделе Управлять Модулем с помощью Алисы.
Как управлять телевизором
Пульт от Модуля можно использовать вместо обычного пульта от телевизора. Настройка пульта происходит по завершении подключения Модуля — на финальном экране настройки.
Следуйте инструкциям на экране.
Если у вас телевизор на базе Яндекс ТВ, в списке производителей выберите Yandex .
Для работы функции Модуль должен быть всегда подключен к питанию и телевизору. Кроме того, убедитесь, что на телевизоре присутствует и включена функция HDMI-CEC . Обычно она включается в системных настройках. Если найти настройку не получается, обратитесь к инструкции вашего телевизора или в службу поддержки его производителя.
Технология HDMI-CEC позволяет телевизору обмениваться командами с Модулем и другими устройствами.
Что можно делать с HDMI-CEC:
Пульт от Модуля может управлять телевизором ограниченно, например могут не работать кнопки навигации в меню телевизора.
Как использовать голосовой ввод
Как заново подключить пульт
Однократно нажмите на
\n \n \n \n
\n
\n
«>>»>световой индикатор Модуля тонким предметом, например карандашом. На телевизоре в течение пяти секунд появится надпись «Подключаю пульт» .
Если возникает ошибка, обратитесь к разделу Решение проблем.
Что означает цвет подсветки
Вы можете узнать статус работы пульта и Модуля, взглянув на цвет подсветки кольца вокруг кнопок навигации.
Источник
Как связать Пульт с бытовой техникой
Пульт сам определит, какие коды команд подходят к вашему устройству. Автоподбор работает только для телевизоров, кондиционеров, ТВ-приставок и ресиверов. Чтобы пройти процедуру, вам понадобится заводской ИК-пульт от устройства (если у вас его нет, используйте подбор по производителю).
После завершения подбора произойдет переход к настройкам устройства. Если необходимо, измените их:
Выберите комнату, в которой расположено устройство. Вы сможете управлять всеми телевизорами, кондиционерами, ТВ-приставками или ресиверами в комнате одной командой — она сработает сразу для всех устройств одного типа в комнате. Кроме того, деление по комнатам позволяет иметь несколько устройств с одинаковым названием: чтобы Алиса выполнила команду только для нужного устройства, уточните, к какой комнате относится команда.
Добавьте устройство в группу устройств. Группы удобно использовать, когда нужно управлять несколькими устройствами одного типа одновременно.
Если связать технику с Пультом не удалось, обучите Пульт. Обучение также поможет, если устройство добавлено, но не все команды для него работают.
Этот способ может понадобиться, если у вас под рукой нет заводского пульта от устройства или если он работает через Bluetooth. Подбор по производителю работает только для телевизоров, кондиционеров, ТВ-приставок и ресиверов.
Произойдет переход к настройкам устройства. Если необходимо, измените их:
Выберите комнату, в которой расположено устройство. Вы сможете управлять всеми телевизорами, кондиционерами, ТВ-приставками или ресиверами в комнате одной командой — она сработает сразу для всех устройств одного типа в комнате. Кроме того, деление по комнатам позволяет иметь несколько устройств с одинаковым названием: чтобы Алиса выполнила команду для нужного устройства, уточните, к какой комнате относится команда.
Добавьте устройство в группу устройств. Группы удобно использовать, когда нужно управлять несколькими устройствами одного типа одновременно.
Если подходящий пульт найти не удалось, попробуйте найти схожий пульт другого производителя и настроить управление через него — производители часто используют одни и те же коды для передачи сигналов технике. В списке ниже найдите, пульты какого производителя могут работать с вашим устройством, и заново начните процедуру подбора пульта. Затем выберите производителя схожих пультов и протестируйте все предлагаемые версии.
| Производитель вашего устройства | Производитель, чьи пульты могут быть заменой |
|---|---|
| Akai | Hyundai, Rolsen, Polar, TCL |
| Akira | Hyundai, TCL, Mystery |
| Avest | Polar, Shivaki |
| Ballu | Electrolux, Aux, Hisense |
| BBK | Rolsen, Mystery, Fusion |
| Beko | LG |
| Brand | Erisson |
| Bravis | Changhong |
| Changhong | Akai, Rolsen |
| COOPER AND HUNTER | GE |
| Daewoo | Supra |
| Dekker | Aux |
| Electrolux | ACL, Keystone |
| Elenberg | Panasonic, Samsung, Techno, United, Akai, Konka, Funai, Avest, Supra, Hyundai, Cameron, Sanyo |
| Erisson | Akira, Hyundai, Elenberg, Shivaki, Techno, DiStar, Rolsen |
| Fusion | Supra |
| Goldstar | Shivaki, Hyundai, Supra, Erisson |
| Gree | Komatsu |
| Hyundai | Konka, Akira, Akai, Supra, Erisson, Telefunken, Polar, Mystery, Thomson |
| Kentatsu | Midea |
| Lessar | Midea |
| LG | Goldstar |
| MitsuShito | Midea |
| Mystery | Hyundai, Thomson, BBK, Akira |
| Neoclima | Aux |
| Onwa | Akai |
| Osaka | Chigo |
| Philips | Erisson |
| Polar | Rolsen, Mystery, Haier, Akai, Avest, Shivaki, General, Elenberg, Cameron, Vestel |
| Record | General, Elekta |
| Rolsen | Panasonic, Rubin, Akai, TCL, Shivaki, Hyndai, Shivaki |
| Sanyo | Techno, Shivaki, Vestel |
| Saturn | Aux |
| Shivaki | Electa, Funai, Erisson, Hyundai, Techno, Akai, Polar, Rolsen, Supra, Fusion, General, Orion, Vestel, Elenberg, Meredian, Telefunken |
| Supra | Asano, BOE, Fusion, Shivaki, General, Orion, Akai, Casio, Erisson, Changhong, Elenberg |
| Suzuki | Shivaki |
| TCL | Rolsen, Shivaki, Hyndai |
| Techno | Vestel |
| Telefunken | Dick Smith, Thomson |
| Thomson | Cameron, Telefunken, Hyundai, Mystery |
| United | Mystery, Supra |
| Vestel | Techno, Shivaki, Sanyo |
| Vestfrost | Aux |
| Zanussi | Aux, Electrolux |
| Производитель вашего устройства | Производитель, чьи пульты могут быть заменой |
|---|---|
| Akai | Hyundai, Rolsen, Polar, TCL |
| Akira | Hyundai, TCL, Mystery |
| Avest | Polar, Shivaki |
| Ballu | Electrolux, Aux, Hisense |
| BBK | Rolsen, Mystery, Fusion |
| Beko | LG |
| Brand | Erisson |
| Bravis | Changhong |
| Changhong | Akai, Rolsen |
| COOPER AND HUNTER | GE |
| Daewoo | Supra |
| Dekker | Aux |
| Electrolux | ACL, Keystone |
| Elenberg | Panasonic, Samsung, Techno, United, Akai, Konka, Funai, Avest, Supra, Hyundai, Cameron, Sanyo |
| Erisson | Akira, Hyundai, Elenberg, Shivaki, Techno, DiStar, Rolsen |
| Fusion | Supra |
| Goldstar | Shivaki, Hyundai, Supra, Erisson |
| Gree | Komatsu |
| Hyundai | Konka, Akira, Akai, Supra, Erisson, Telefunken, Polar, Mystery, Thomson |
| Kentatsu | Midea |
| Lessar | Midea |
| LG | Goldstar |
| MitsuShito | Midea |
| Mystery | Hyundai, Thomson, BBK, Akira |
| Neoclima | Aux |
| Onwa | Akai |
| Osaka | Chigo |
| Philips | Erisson |
| Polar | Rolsen, Mystery, Haier, Akai, Avest, Shivaki, General, Elenberg, Cameron, Vestel |
| Record | General, Elekta |
| Rolsen | Panasonic, Rubin, Akai, TCL, Shivaki, Hyndai, Shivaki |
| Sanyo | Techno, Shivaki, Vestel |
| Saturn | Aux |
| Shivaki | Electa, Funai, Erisson, Hyundai, Techno, Akai, Polar, Rolsen, Supra, Fusion, General, Orion, Vestel, Elenberg, Meredian, Telefunken |
| Supra | Asano, BOE, Fusion, Shivaki, General, Orion, Akai, Casio, Erisson, Changhong, Elenberg |
| Suzuki | Shivaki |
| TCL | Rolsen, Shivaki, Hyndai |
| Techno | Vestel |
| Telefunken | Dick Smith, Thomson |
| Thomson | Cameron, Telefunken, Hyundai, Mystery |
| United | Mystery, Supra |
| Vestel | Techno, Shivaki, Sanyo |
| Vestfrost | Aux |
| Zanussi | Aux, Electrolux |
Этот вариант поможет, если автоматический подбор не сработал или если вы подключаете устройство, для которого автоподбора нет (не телевизор, кондиционер, ТВ-приставку или ресивер). Кроме того, так можно дообучить Пульт, если после автоподбора работают не все команды.
Например, если вы связали телевизор и Пульт с помощью автоподбора, но кнопка выбора источника сигнала не работает, — дополнительно свяжите Пульт и телевизор через обучение, запишите ИК-команду выбора источника с заводского пульта и назначьте ей свою голосовую команду. Телевизор сохранится в умном доме во второй раз, и стандартные команды будут работать через автоматически добавленный телевизор, а кнопка выбора источника сигнала — через телевизор, добавленный в режиме обучения.
Чтобы обучить Пульт:
Если необходимо, отредактируйте устройство. Для этого на экране устройства нажмите и измените настройки:
Выберите комнату, в которой расположено устройство. Деление по комнатам позволяет иметь несколько устройств с одинаковым названием: чтобы Алиса выполнила команду только для нужного устройства, уточните, к какой комнате относится команда.
Добавьте устройство в группу устройств. Группы удобно использовать, когда нужно управлять несколькими устройствами одного типа одновременно.
Измените список команд. Чтобы перейти к командам, нажмите Редактировать пульт .
Если у вас не получается обучить Пульт одной или нескольким командам, см. советы на странице Не получается обучить Пульт.
Источник
Заходим в приложение Яндекса (если у вас оно еще не установлено, качаем для Android или IOs). Заходим во вкладку «Устройства», пункт меню «Умный дом». Нажимаем на плюсик и выбираем «Умный пульт Яндекса».
Нам предлагают сбросить пульт, длительным нажатием кнопки «Сброс», до того, как пульт начнет быстро мигать синим светодиодом:
Нажимаем кнопку «Продолжить», вводим данные вашей Wi-Fi сети и ждем выполнение подключения. После этого необходимо задать комнату, где установлен пульт:
Теперь пульт подключен к системе, но пока он ничего не умеет. Нужно добавить управляемое устройство (Нажимаем кнопку «Добавить устройство», выбираем тип и бренд).
Далее нам предлагают выбрать пульт. Нажимаем на кнопки и смотрим реакцию устройства:
Моему телевизору Samsung подошел 4 пульт, нажимаем кнопку «Готово». Теперь телевизор присутствует в системе как отдельное устройство:
Мы можем им управлять через виртуальный пульт на телефоне (количество доступных кнопок крайне урезано), или посмотреть доступные голосовые команды:
Если пульт не подключается, убедитесь, что ваш телефон подключен к сети Wi-Fi 2.4 ГГц. При подключении к Wi-Fi 5 ГГц, пульт не добавится в список устройств. Так же, можно использовать «Режим точки доступа», там требуется подключиться к пульту напрямую. Если и так не получается, смотрим статью Яндекса, или пишем в их техподдержку.
Моя большая и подробная статья. ZIGBEE + УДЯ
Примечание
- В данном посте делюсь своим опытом интеграции умного дома в свою повседневную жизнь — Умный Дом Яндекса + Zigbee.
- Есть серьёзные недостатки. Об этом я написал в конце.
- Этот пост (конкретно) не про Яндекс Станцию 2 и какими «фишками» она обладает.
- Для себя. Это не умный дом. Я называю это — удобным домом.
- В данный опыт инвестировал 41100 руб. Когда только начал изучать (как у других устроены умные дома) увидел на ютубе множество подобных решений от 200000 руб.
- Никогда не думал, что в этой квартире буду делать умный дом. Следовательно: у меня не было нулей в выключателях, квадратных подрозетников и т.п. Да и сейчас нет.
- Последнее. Я не сравниваю протоколы, программы и датчики/устройства – это сделал https://vas3k.ru/blog/homesillyhome/ .
Вступление
Всем привет. Сразу после анонса и просмотра множества рекламных видео — я купил Яндекс Станцию 2 (подарок на день рождения)
После покупки принял решение, что надо начать делать удобный (умный) дом на экосистеме «Умный Дом Яндекса».
Почему я выбрал Яндекс Станцию 2
Я насмотрелся множества рекламы. Яндекс Станция 2 обладает встроенным Zigbee хабом для управления почти ЛЮБЫМИ умными устройствами по протоколу Zigbee.
Но это оказалось не так.. По ссылке можете узнать, какие Zigbee устройства поддерживаются сейчас и их особенности: https://wiki.yaboard.com/s/12e
Мой опыт использования или как я с этим живу
Вы пришли ко мне в гости или я поздно вернулся домой с пакетами продуктов. Как только вы открываете дверь — срабатывает датчик открытия входной двери, включается свет в коридоре.
Дополнительно в коридоре установлена умная кнопка, нажимаете один раз — включается свет на кухне, это помогает сразу занести пакеты с продуктами.
В коридоре дополнительно висит датчик движения — если нет движения, то через некоторое время свет в коридоре выключится.
Вы прошли на кухню, разгружаете пакеты с продуктами — стало жарко. Вы голосом попросили Алису (Яндекс Станцию Мини которая расположена на кухне) включить кондиционер. Она запускает кондиционер. Вы также могли этого избежать — если бы заранее установили сценарий (температура в комнате выше 26, включается кондиционер на 20 минут).
После того как вы расставили продукты по местам — время принять душ. Был тяжелый день, пришло время немного расслабиться.
Вы заходите в ванную комнату, свет включился самостоятельно. Попросили Алису (Яндекс Станцию Мини которая расположена в ванной) включить музыку. Пока моетесь Вы заметили, что в ванной повысилась влажность и вентиляционная вытяжка в ванной заработала.
Время отдыха и чиллить. Куранты на Яндекс Станциях пробили 11 часов. Голосовым управлением запустили телевизор (я обычно включаю когда нахожусь на кухне и собираюсь спать) и включаю китайскую светодиодную ленту.
Пока телевизор запускается — можно пошарить экранчики с графиками. Посмотреть до скольки температура/влажность поднималась в спальне (может, пришло время покупать кондиционер в спальню?).
Время просмотра фильмов, но экран слишком яркий? Голосовым управлением или с помощью телефона запустился сценарий «яркость для ночного режима».
День закончился, голосом или возможно установленной кнопкой возле кровати — вы выключили все в квартире. Вам снятся электроовцы.
Наступил следующий день. Вас разбудил будильник установленный заранее на Яндекс Станции. Можно поставить и какую-то определенную музыку для пробуждения. Особенность такого будильника в том, что он воспроизводит звук/музыку постепенно, от самой тихой громкости — до самой громкой. Не хватает здесь настройки будильников через приложение Умный Дом Яндекса.
Кажется, мы уже проснулись? Да? Вы говорите «Алиса, доброе утро» Яндекс Станции 2. Она вас также приветствует, и под музыку начинается новый день. Зачитывает новости моего маленького города. Здесь не хватает автоматизации для открытия штор и заварки кофе — но и этого хватит.
Началась ежедневная рутина. Когда Вы сказали «доброе утро» — на кухне включился кондиционер (автоматизации нет, если температура за окном минус 35 градусов, придется ручками заранее отключать работу кондиционера в данном моём сценарии). Вы направились на кухню, время готовить.
На балконе в закрытом шкафу лежит спрятанный пакетик листиков для заварки чая. Как только Вы открыли дверь балкона — кондиционер автоматически выключился.
Но как только Вы вернулись и закрыли дверь балкона — кондиционер не продолжил работу, т.к. Умный Дом Яндекса не поддерживает переменные И / ИЛИ. Пришлось запускать голосом.
Время отправляться на работу. Вы приняли душ под энергичную музыку которую включила умная станция по потоку рекомендаций. Внезапно. Геля для душа осталось не так много. Вы говорите «Алиса, добавь в список покупок: гель для душа и зубную пасту». Когда будете возвращаться домой после работы – не забудьте открыть список покупок на телефоне.
Вытяжка работает исправна. Закончив водные процедуры — время идти в коридор и одеваться. Как только вы подошли к шкафу – свет в коридоре включился. Оделись.
Вы собрались уходить, но заметили невыключенный свет в некоторых комнат. Ничего. Возле входной двери нас ждала умная кнопка. Вы зажали кнопку, Яндекс пожелал вам хорошего дня и всё освещение в квартире выключилось + устройства/розетки которые настроены на отключение выключились.
УДЯ – Умный Дом Яндекса
ЯС2 – Яндекс Станция 2
Сценарии, которые использовались для автоматизации
Сценарий: Как подключено освещение коридора и датчиков движения/кнопок?
Умные выключатели освещения (для круглых подрозетников) подключены через zigbee к УДЯ. Созданные мною сценарии в приложении УДЯ позволили связать все это между собой. Например.
Сценарий: Как Яндекс управляет самым простым кондиционером?
Для этого сценария используется Умный Пульт Яндекса (я его приобрел за 600 рублей) — вы сделали запрос и Пульт Яндекса отправил ИК сигнал на кондиционер. Яндекс Пульт поддерживает множество производителей или можно самому обучить Яндекс Пульт.
- Ранее: На улице жара и вы направляетесь домой. Вы сможете включить кондиционер только когда вы придёте домой.
- Сейчас: На улице такая же жара и также направляетесь домой. Заходите в приложение УДЯ и включаете кондиционер. Или, возможно, создали готовый сценарий как я ниже. Ну или просто ручное управление через приложение или голосом.
Сценарий: Контролируем протечку воды в ванной и на кухне
- Ранее: Редко заглядываешь под кухонную раковину для проверки фильтров воды.
- Сейчас: Датчик протечки воды всё контролирует. Если что-то произойдет — придет пуш в телеграме и колонка в спальне скажет об этом.
Сценарий: Автоматическое включение света в ванной
- Ранее: Время поздняя ночь. Нужно сходить в ванную комнату, а телефон ещё на зарядке. Решили идти так, возможно получится нащупать выключатель света.
- Сейчас: Всё как и всегда, но теперь датчик движения детектик ваше движение по пути и включает свет в ванной комнате.
- Здесь ещё можно добавить автоотключение через 2-3 минуты, но вдруг вы ещё находитесь там? Здесь уже нужно использовать датчик присутствия — Aqara FP1.
Сценарий: Неумная вытяжка в ванной становится умной
- Ранее: Во многих квартирах вентиляционная вытяжка работает, только когда включён свет в ванной. А что делать, если вы помылись? Свет не отключать? Ждать?
- Сейчас: Сделана простая автоматизация через Умный Дом Яндекса. Первый сценарий: Датчик климата фиксирует повышение влажности (выше 50%) — вентиляционная вытяжка включается (на данный момент используется розетка zigbee, в ближайшее время переключу на реле и текст обновится).
- Второй сценарий: Если влажность станет ниже 43% – вентиляционная вытяжка отключится.
- Обычно я заранее включаю вытяжку, когда начинаю умываться и планирую в дальнейшем заходить в душ. Второй сценарий завершит работу вытяжки после понижение влажности в ванной комнате.
Сценарий: Наконец-то начал управлять светодиодной
Это только один из примеров, как можно использовать сценарии для автоматизации устройств с ИК портом.
- Ранее: Каждый раз поиски этого маленького пульта. Да и вставать не хочется, когда ты уже отдыхаешь.
- Сейчас: простой запуск голосом и настройка. Или через приложение настраивать яркость/цвета.
- Можно обучить УДЯ и другим кнопкам, но для себя оставил только важные.
Сценарий: Старенький самсунг телевизор получил автоматизацию
Ещё один из сценариев для использования Умного Пульта Яндекса.
- Ранее: приходилось ждать, когда телевизор запустится и заработает возможность зайти в лаунчер (выбрать ютубчик).
- Сейчас: требуется только сказать голосом или зайти в УДЯ — телевизор кухонный включится и запустится ютуб!
Сценарий: Время 11 часов ночи или время 7 часов утра
- Ранее: Яндекс станции неплохо определяют — когда вы говорите шепотом, и в ответ станция начинает отвечать шепотом. Но так срабатывает не всегда.
- Сейчас: Данный сценарий помогает разговаривать с ней спокойным голосом и не нужно каждую станцию отдельно настраивать на определенную тихую громкость. А ещё, в 11 часов ночи звуковое уведомление даёт понять, что уже нельзя шуметь.
Графики и датчики климата
Да, у меня в каждой комнате датчики климата.
Показатели можно использовать для создания сценариев — температура/влажность/давление стало выше: включить вентилятор и т.п.
Простая автоматизация яркости телевизора
Ещё один из сценариев для использования Умного Пульта Яндекса.
- Ранее: Приходилось вручную включать яркость для ночного режима.
- Сейчас: Простая автоматизация нажатия кнопок помогает быстро включить нужную яркость.
- Есть ещё сценарий для восстановления яркости.
Сценарий: Время ночного просмотра телевизора
- Ранее: Включал телевизор через пульт. Бегал выключать свет, который не выключил. Искал пульт для светодиодной ленты и настраивал яркость/цвет.
- Сейчас: Одна автоматизация: голосовым запуском или через приложение.
- В ближайшее время докуплю ещё кнопку для запуска данного сценария – одно нажатие. Ещё можно найти эмбилайт ленту для вашего андроид тв.
Сценарий: Время спать
- Ранее: Приходилось по отдельности выключать телевизор, светодиодную ленту, обесточить какие-то розетки и, конечно, выключить свет в спальне.
- Сейчас: Голосовым управлением «Выключи везде всё / Спокойной ночи» или через приложение УДЯ.
- В ближайшее время докуплю ещё кнопку для запуска данного сценария — долгое нажатие. Двойное нажатие ночью будет включать/подсвечивать мне путь до туалета.
- УДЯ НЕ запоминает состояние телевизора. Для решения этого используйте режим на телевизоре wake on lan + умную розетку.
- Можно и без умной розетки и wake on lan режима управлять. Тогда из этого моего сценария убрать телевизор. Телевизор можете отключить отдельно или создать похожий сценарий (Для похожего сценария можно использовать фразу «Время спать с телевизором» или любое другое)
Сценарий: Время уходить из квартиры
- Ранее: Перед выходом из квартиры обнаруживал, что в некоторых комнатах забыл выключать свет/розетки.
- Сейчас: Возле входной двери установлена умная кнопка. После её зажатия происходит сценарий: выключается всё освещение, которое забывал выключить, выключается кондиционер, розетки обесточиваются (если установлена умная розетка или умное реле на розетку).
Сценарий: Помогаем кондиционеру не работать просто так
- Ранее: я забывал выключить кондиционер, когда открывалась дверь на балконе.
- Сейчас: Я также забываю выключать кондиционер, когда выхожу на балкон. С данным сценарием кондиционер отключается автоматически.
Список покупок
- Ранее: На моём телефоне установлено приложение Tick-Tick, это простая гибка тудушка. Через неё создавал список покупок. Одной из самых крутых киллер фич является — добавление дел/задач через эпл вотч. Но таким голосовым управлением добавляется по одной задаче.
- Сейчас: В каждой комнате установлен Яндекс (со своими мини станциями) и создавать списки покупок (голосом) стало удобно. Если вызвать Алису из смартфона, она может сказать/показать список покупок.
- Например, Вы принимаете душ или делая дела по дому обнаружили отсутствие зубной пасты. Голосовой фразой «Алиса, добавь зубную пасту в список покупок» — зубная паста добавляется в общий список покупок.
Сценарий: Костыль пуша уведомлений или письмо в телеграм
- Вы можете продиктовать письмо через Яндекс Станцию и выбрать получателя (если вы его добавили в список контактов) + бота можно добавить в беседу.
- Не забывайте пуши использовать для других сценариев. Если влажность в доме повысилась, открылась дверь или что-то ещё.
Сценарий: После работы направляемся домой
Наконец-то можно подготовить квартиру к вашему приходу (светодиодной гирлянды на балконе у меня нет).
Сценарий: Доброе утро
Вы проснулись. Голосовым управлением «Алиса, доброе утро» или нажатием кнопки начинается утренний сценарий.
- Яндекс Станция включает Шоу Алисы (погода, новости, музыка и т.п.). Об этом я рассказываю ниже.
- Для утреннего сценария использую автоматизацию охлаждения кухни кондиционером.
- К данному сценарию можно подключить: кофеварку (через навык xiaomi от Яндекса), но у меня дома рожковая кофеварка.
- К данному сценарию можно добавить: Рассказать список личных дел на сегодня. (Я этими делами не пользуюсь. Но дела берутся из календаря Яндекса — https://yandex.ru/support/calendar/common/to-do.html)
- К данному сценарию можно добавить: Рассказать список покупок.
Утреннее шоу Алисы
В утреннем шоу Алиса расскажет о погоде, настраиваемая подборка новостей, короткие подкасты и треки из плейлиста дня.
Дополнительно можно подключить навыки из представленной подборки. Обо всём этом Алиса рассказывает через музыкальный трек. Ещё есть секретное шоу: ночное шоу Алисы со спокойной музыкой.
А что с роботом пылесосом?
Да, его тоже можно использовать для сценариев или управления голосом, но он у меня не такой умный (у моего пылика нет лидара, беда. Приходится перед каждой его уборкой все-все хорошенько прятать).
- Будь он с лидаром, настроил бы сценарию для утренней влажной уборки или когда с работы направляюсь домой.
- Да и в Умном Доме Яндекса нельзя создавать сценарии типа «Пропылесось ТОЛЬКО на кухне».
Но не все устройства упомянуты..
Да, Вы правы.
Я только начинаю строить свой удобный (умный) дом.
Ещё есть умная лампочка. Я её использую, когда начинаю работать. Управляю через приложение и голосом.
Позже докуплю ещё умные кнопки и умные розетки: спрячу кнопку в столе и буду управлять удлинителем (для того чтоб ноутбук вечно не заряжался, хотя я знаю, что есть специальный контролер который это регулирует) и управлять включением/выключением лампочки. Лампочка имеет тонкую настройку голосом или через приложение.
Какие устройства использую
Мои zigbee устройства
- Умная лампочка (Aqara ZNLDP12LM)- 1 шт. 500 руб.
- Умная кнопка (Aqara WXKG11LM)- 1 шт. 500 руб.
- Умная розетка (Perenio PEHPL01) — 2 шт. 1200 руб.
- Выключатели освещения (Aqara QBKG04LM) — 4 шт. 2000 руб.
- Датчик открытия дверей (Aqara MCCQ11LM) — 2 шт. 650 руб.
- Датчик климата (Aqara WSDCGQ11LM) — 3 шт. 700 руб.
- Датчик протечки воды (Aqara SJCGQ11LM)- 2 шт. 900 руб.
- Датчик движения (Aqara RTCGQ11LM) — 1шт 500 руб.
Мои умные устройства
- Яндекс станция 2 — zigbee/matter — для управления всеми устройствами. 16000 рублей
- Яндекс станция мини — 2 шт — 3200 рублей.
- Яндекс пульт — 2 шт. Для всего-всего что умеет управляться через ИК-порт. (почти любые кондиционеры, телевизоры) — 600 рублей.
- Робот пылесос XIAOMI MOP — 12000 рублей.
Мои неумные устройства, подключённые к Умному Дому Яндекса
- Кондиционер
- Телевизор на кухне (старенький самсунг, у которого пульт работает только по блютузу)
- Телевизор в спальне
- Вытяжка в ванной
- Светодиодная лента в спальне
- Несколько розеток
- Много-много лампочек
Как выглядит приложение Умный Дом Яндекса
Недостатки Умного Дома Яндекса
- У меня три Яндекс Станции в квартире. Когда я начинаю обращаться с голосовой активационной фразы «Алиса», то 1-2 станция ещё дополнительно активируются и начнут слушать. Но, есть настройка «Отвечать одним устройство» — это реально помогает, но только в 90% случаев.
- Отсутствуют пуш-уведомлений. Например, произошла протечка воды — а пушей у яндекса нет.
Но, есть костыль. Навык от стороннего разработчика, который отправляет сообщения в телеграм: https://wiki.yaboard.com/s/tl
- Нельзя поделиться доступом к умному дому. Но это обходится так: для управления (всем этим умным домом) используется приложение «Умный Дом Яндекса». Заходите под аккаунтом человека, кому это принадлежит — да и всё.
- Отсутствует локальное управление Умным Домом Яндекса. Сейчас требуется Вай-Фай для работы хаба (Яндекс Станции 2).
- Нет реализации: Несколько условий И/ИЛИ для запуска сценария. https://yaboard.com/task/6296da340b51b9a6cb36d231 Цитата с сайта «Сделать возможность для условия срабатывания нескольких датчиков или устройств сразу по принципу И / ИЛИ. Объясняю на примере: хочу сделать, чтобы Алиса активировала несколько действий когда я пришел домой. Поприветствовала, включила свет или шоу, включила нужное освещение. Если повесить триггер только на датчик открытия двери, то каждое открытие двери будет запускать сценарий. и на вход и на выход. А два датчика в условия не поставить, например на датчике движения «нет движения в коридоре» и на датчике открытия двери «сработал датчик открытия двери», так сценарий будет срабатывать корректно только в случае если на момент срабатывания никого в коридоре не было , а значит заходят извне.»
- Для ЯС2 мало поддерживаемых устройств через zigbee. https://wiki.yaboard.com/s/12e
- Умные устройства (на вай-фае) от сторонних разработчиков могут перестать работать — сейчас в чате жалуются, что определенная модель xiaomi пылесоса перестала работать. Пишите в поддержку Яндекса — вы пишите, что за поддержку устройств отвечает сам разработчик. Вы начинаете писать разработчику, разработчик говорит, что это система Яндекса — следовательно Яндекс и должен за это отвечать. Такие дела.
- Это моя хотелка. Вы можете через Яндекс Станцию заказать такси, но Яндекс Станция вас не уведомит когда такси приедет.
- Это моя хотелка. Вы сделали заказ в интернет магазине. Яндекс Станция мигает «вам пришло уведомление». Вы подходите и говорите «Уведомления». Яндекс Станция вслух говорит, что заказанные товары приехали в пункт выдачи. (но это должны делать сторонние разработчики).
- Про телевизоры. В основном кнопка включения/выключения – одна кнопка. Например, у вас выключен телевизор и если скажете «Выключи телевизор», то телевизор включится.
Это также относится к другим устройствам (с ИК портом), которые не прокидываются автоматически в Умный Дом Яндекса и приходится настраивать/обучать каждую кнопку. Решить это можно сейчас частично: установить умную розетку, а телевизор/устройства перевести в режим wake on lan. Было бы классно, если бы когда управляли через Умный Дом Яндекса — состояние устройств запоминалось (включение и выключение)
- Отсутствует гео определение пользователей. Например, кто сейчас из семьи находится дома. И например это. Вы начали направляться домой — кондиционер начал охлаждать помещение, роботом пылесос начал мыть полы к вашему приходу. Подобный сценарий можно сейчас создать, но запускать вручную.
Вас не остановить, Вы читаете дальше
А какие ещё вай-фай устройства (и не только) поддерживает Умный Дом Яндекса? Производители?
Если Вы планируете строить экосистему Умный Дом Яндекса
- Устройства zigbee которые поддерживает Яндекс Станция 2: https://wiki.yaboard.com/s/12e
- Список устройств (вай-фай, блютуз) проверенных пользователями которые также можно купить для построения умного дома — не обязательно иметь Яндекс Станцию 2: https://wiki.yaboard.com/s/fo или здесь https://dialogs.yandex.ru/store/categories/smart_home
- Доска хотелок пользователей Яндекса — Умный Дом: https://yaboard.com/board/5ce6b7bc93530e0575805b14
- Яндекс Чат пользователей в Телеграме https://t.me/station_yandex
Дополнительно, но для себя
Что планирую делать дальше
- Возможно буду переходить на Home Assistant, если мои сценарии будут становиться сложнее. А родителям/друзьям подарить Яндекс Станцию 2. Но надеюсь к этому время Яндекс решит это.
- К зиме. Подключить привод для батарей: для автоматического контроля температуры в помещениях. Но Яндекс ещё не поддерживает данный тип zigbee устройства.
- Для сценария «доброе утро» купить мотор на зигби для рулонных штор. Яндекс поддерживает некоторые типы, но есть особенности.
- Для кота. Подключить датчик движения к поилке кота (котик пришел, фонтанчик заработал) + в поилку установить датчик воды (уровень воды стал ниже — датчик отправил пуш или отправил задачу мне на телефон/чат телеграм).
- Для туалета. Сделать умный освежитель воздуха. https://wiki.yaboard.com/s/101
- Про розетки и не только. Каждую розетку подключить к системе умного дома. Например, вы уходите из дома (как в моём случаи) удерживаете кнопку (возле входной двери): Выключаются все розетки которые не так важны (оставив только холодильник, роутеры и т.п.). Хочу начать отключать свою отдельную розетку для утюга.
- Докупить умный привод для управления открытия/закрытия окон, но варианты пока есть на вай-фай.
- Купить роутер работающий через симкарту. Купить ИБП для подключения роутера и ЯС2 (хаба для zigbee).
- Возможно установить датчик климата в холодильник.
- Подключить роутер к умной розетке — для принудительной перезагрузки голосом/кнопкой/приложением.
- Сделать автоматическую проливку растений. Можно использовать датчик протечки воды зигби. Если он датчик сухой — растения поливаются.
- Установить датчик открытия дверей на холодильник. Как пример, если дверца открыта больше 2 минут — отправляется пуш в телеграм.
- К зиме докупить увлажнитель воздуха. Датчики климата есть. Увлажнитель Сяоми прокидывается в Умный Дом Яндекса.
- Для массивных дождей — купить осушитель воздуха. Но ничего такого пока не прокидывается, но это можно решить ручным управлением — хочу использовать Яндекс Пульт с ИК для управления. Отключение сделать на умную zigbee розетку.
- Если выключилось электричество — в телеграм отправляется пуш, что ЯС2 и роутер перешли на резервный режим. Для этого требуется умная розетка. Умный Дом Яндекса умеет определять, если напряжение «упало».
- Мультиварка? Да, мультиварку можно прокинуть в Умный Дом Яндекса. Но лучше всего поддерживается Polaris, но это Вай-Фай. Редмонд использует свой собственный стик для управления – его придётся докупать.
- Купить роутер мощнее. Сейчас используется стандартный роутер от провайдера, но (пока) работает в штатном режиме.
- Для стиральной машины подключить умную zigbee розетку. Зачем? Для создания простого сценария: вы запустили стиральную машину, потребление электричества выросло, когда стиральная машина закончит стирку — потребление электричества упадет, умная розетка это зафиксирует и отправить пуш/уведомление на телефон/станцию. Умный Дом Яндекса поддерживает умные розетки с энергомониторингом, но пока не поддерживает энергомониторинг на zigbee розетках. Ждёмс!
- Приобрести quingping. Контроль насыщения кислорода, пыли и других компонентов в воздухе.
Делитесь в комментариях своим опытом и идеями (хотелками) автоматизации умного дома.
Удобство, простая инструкция, быстрое выполнение команд, понятный интерфейс приложения — это ещё не все преимущества, которые даёт своим пользователям новый товар от компании «Яндекс».
Обзор возможностей, на которые способен пульт
Умный пульт Яндекса — это век развития, сжатый до компактной шайбы, которая ставит своей главной целью управление бытовой техникой системы умного дома.
Манипулятор умеет многое. Его параметры удовлетворят нужды самого пытливого до инноваций человека. Но перед выбором все равно стоит взвесить все за и против. Поэтому, посмотрим поближе, с чем мы имеем дело.
Главной функцией умного пульта ДУ «Яндекс» YNDX-0006 становится дистанционное управление домашней техникой, имеющей инфракрасный порт, в пределах досягаемости.
Значительным же преимуществом умного манипулятора от Яндекс, позиционируется его обучаемость. То есть, с каждым разом потенциал оборудования пополняется, делая то более удобным и полезным.
Учтите момент, что список поддерживаемых устройств обновляется. Поэтому не стоит переживать, если ваш производитель не поддерживается на данном этапе.
Процесс установки и настройки
Процесс соединения простой и интересный. Для правильного запуска, придерживайтесь следующей инструкции:
- При помощи адаптера и micro-USB, включаем аппарат в сеть. Она должна быть напряжением не менее 220 В и частотой 50 Гц.
- Установить Яндекс на мобильный телефон. Для этого нужно зайти в магазин приложений на вашем смартфоне, и найти приложение от производителя. Учтите, что управление для установки приложения потребуется версии: Android — не меньше 5.0, IOS — не менее 9.0!
Внимание! Если приложение уже установлено, вам будет предложено обновить его до последней версии. Это необходимо для корректной работы!
- Создать новый аккаунт. При открытии высвечивается окно «Зарегистрироваться» — нажимаем на него и проходим быструю процедуру регистрации. При уже имеющейся учетной записи: совершаем вход в свой аккаунт.
- При возможности управлять только что приобретенной техникой при помощи умной колонки, вам будет необходимо выполнить вход в аккаунт, через который вы той пользовались.
- На главной странице следует перейти из вкладки «Устройства» во вкладку «Умный дом»
- Если на вашей учетной записи отсутствуют подключенные манипуляторы, необходимо выбрать «Пульт» в списке. В случае присутствия устройств, нажмите «+» → «Устройство» → «Умный пульт Яндекса»
- После выполнения команд выше, выберите «Продолжить».
- Сзади гаджета несколько секунд удерживайте кнопку включения, пока та не начнет быстро мигать. В случае неудачи, повторите попытку через 5 секунд.
- Осуществить подключение к вашему домашнему интернету, при помощи сети Wi-Fi
- Подождите, пока произойдет соединение. После подключения выбираем пункт «Перейти к списку устройств»
- Пройдите настройку техники, путем нажатия окна «Требуется настройка»
- Поменяйте название техники и выберите комнату, в которой находится устройство.
Устанавливаем связь пульта с бытовой техникой
Умный пульт может установить связь 3 способами:
- автоматически;
- по производителю;
- методом обучения.
Первый вариант — самый простой. Нужно учесть, что автоподбор работает только с телевизорами, кондиционерами, и так далее. Чтобы связь устанавливалась автоматически, нужно:
- В установленном приложении от Яндекса, перейдите в подкаталог «Устройства», выберите параметр «Автоматическая настройка».
- Назовите манипулятор, чтобы в последующем использовать связь между вашим новым приобретением и оборудованием. В будущем, при голосовом управлении, команды будут упоминаться.
- При необходимости изменить настройки.
Однако, не всегда получается подключиться автоматически. Если наладить связь с бытовой техникой первым способом не удалось, следует соединиться по производителю. Для успешной работы нового умного устройства от Yandex, пользователю следует придерживаться следующих рекомендаций:
- Выбрать необходимое приложение.
- Открыв его, перейти во вкладку «Устройства»
- Избрать нужный гаджет и нажать «Поиск по производителю»
- Необходимо назвать покупку. Позже, при использовании вами голоса, они будут использоваться.
Если же подключение с помощью первых двух способов не произошло, можно попробовать обучить смарт пульт:
- Открыть приложение и выбрать «Устройства» → «Добавить пульт».
- Если клиенту нужно наладить связь с уже имеющейся в настройках техникой, то воспользоваться ручной настройкой. В противном случае — «Другое устройство».
- Далее пользователь должен добавить необходимую команду.
Этот вариант присущ и в том случае, когда нужно соединить коннекторы, которые еще не были добавлены на программном уровне.
Варианты управление техникой пультом
После настройки техники, ее подключения к системе умного дома, и связи с бытовой техникой, нужно выбрать наиболее удобный для его владельца вариант управления. Это может быть помощник Алиса, либо официальное приложение. Оба способа удобны в управлении и не требуют много времени для настройки.
С помощью Алисы
Для этого метода должны быть выполнены следующие условия:
- Наличие любого устройства с Алисой. Это может быть смартфон, умная колонка, компьютер или ноутбук.
- Учетная запись пользователя Яндекс. Она должна совпадать на устройстве и на пульте.
- Для активации нужно позвать Алису и проговорить нужную команду.
Используя приложение
Пользователю следует:
- Установить и открыть программу.
- В пункте «Устройства» выбрать подключённую технику.
- Начать управление, задавая определённые команды.
Быстро и просто — таков слоган управление всеми устройствами от «Яндекс».
Общие характеристики
Умный пульт представляет собой гаджет, работающий вместе с искусственным интеллектом Алиса. Девайс можно подключить к сторонним экосистемам, то есть его функционал не заканчивается на системе Яндекса.
Далее представлены основные характеристики, с помощью которых каждый желающий может подробнее изучить новый товар компании «Яндекс»:
- Дальность действия — 18 метров
- Тип связи — WI-FI, инфракрасный
- Частота связи — 2.4 ГГц
- Соединение — беспроводное
- Питание — Micro-USB
- Номинальное напряжение — 5 В
- Номинальный ток — 1 А
- Размеры — 65 мм x 25 мм
- Вес — 0.1 кг
- Цвет — чёрный глянцевый
- Материал основы — пластик
- Материал подкладки — резина
- Покрытие — глянцевое
- Компания изготовитель — Yandex
- Страна производитель – Китай
Решение проблем
Если пользовать вдруг столкнулся с трудностями в управлении или настройках приобретенного, стоит внимательно изучить возможные причины и решения возникших проблем.
Отсутствует подключение
Первым делом следует проверить Интернет-соединение. Устройство могло переключиться на другую сеть WI-FI. В этом случае нужно вернуть прошлое подключение 2.4 ГГц.
Следующим шагом пользователя, если проблема не решена, должна стать проверка роутера. Перезагрузка или изменение настроек должны решить проблему.
После сделанных манипуляций, стоит попробовать подключиться к точке доступа.
Команды не срабатывают
Причин, почему прибор не реагирует на команды, может быть несколько.
Первое, что нужно сделать — проверить, не обесточен ли он. Для этого обратитесь к нижней панели и там найти кнопку включения, затем нажать на нее. В случае загорания светодиода синим цветом, стоит искать причину в другом месте.
Возможны и проблемы с приложением. Совершите повторный вход в учетную запись и проверьте работоспособность.
Возможно, проблемы кроются со стороны сети WI-FI. Стоит проверить ее на предмет стабильности, так как это необходимо для нормальной работы гаджета.
Не забудьте проверить гаджет на брак. Ничто не застраховано от этого.
В случае неудач по всем пунктам, не переживайте. Обратитесь в службу поддержки, там вам обязательно помогут с решением вашей проблемы.
Плюсы и минусы
Умный пульт, как и все остальные приборы, имеет как плюсы, так и минусы. Изучив, представленный список, покупатель сможет определить для себя, стоит ли ему брать новинку знаменитой компании.
Стильный дизайн.
Компактность и практичность модели.
Быстрое подключение. Для соединения техники требуется пара минут.
Возможность работы с командами на русском языке.
Стабильное функционирование устройства.
Постоянное развитие продукта, своевременное исправление ошибок.
Понятная и простая инструкция.
Возможность привязки до 300 устройств.
Более высокая цена в сравнении с аналогами.
Несовместимость с некоторыми моделями устройств.
Отсутствие адаптера в комплекте.
Короткий кабель.
Отсутствие резервной копии в системе. Установленные настройки иногда сбиваются.
Незначительные проблемы с Алисой. Иногда, вместе включения/выключения выбранного прибора, Алиса передает запрос в интернет.
Какие ещё пульты работают с Алисой?
Умное устройство от Яндекса далеко не первый представитель линейки атрибутов системы smart house. Компании HIPER, ROXIMO, DIGMA, NAVIGATOR и XIAOMI имеют собственные модели типа smart. Все они схожи по комплектации и относятся к одному полюсу цен.
Цена устройств
Ниже представлена таблица, необходимая для понимания ситуации на рынке интересующих нас устройств. Она поможет потенциальному потребителю сориентироваться и сравнить умный пульт от Яндекс с конкурентами.
Отличия в цене незначительны. Средняя стоимость умного пульта ДУ Яндекс YNDX-0006 составляет 1390 рублей, что недалеко уходит от расценок в таблице. При этом стоит отметить, что оценки покупателей гаджета от Яндекс весьма высоки.
Общее мнение в отзывах покупателей
Покупатели выделили плюсы и минусы умного пульта от Яндекса, вынеся свой вердикт — гаджет понравился большинству.
Клиенты отмечают:
- Удобство гаджета и его миниатюрность.
- Также отмечается простая и понятная инструкция. Благодаря ней время между настройкой и пользованием устройством сокращается в разы.
- Приемлемый радиус работы гаджета. Пульт работает бесперебойно на все 360 градусов.
- Покупатели отметили возможность соединения с 300-ми устройствами.
Из недостатков, клиенты отметили:
- Ограниченность работы с некоторыми марками. Владельцу может быть доступен не весь перечень опций устройства, либо вовсе отсутствовать подключение к нему.
- Отмечается отсутствие адаптера в комплекте. Он необходим для подключения умного пульта к питанию. Приходится докупать его отдельно.
- Неудобство возникает при использовании приложения. Оно включает в себя множество разделов, что усложняет поиск.
- Трудности могут проявиться и в работе с Алисой. Иногда вместо выполнения команды голосовой помощник начинает поиск.
Так описали свой опыт использования покупатели умного пульта Яндекс.
Мир меняется очень быстро. С каждым денем на рынке появляется все больше и больше новых игроков, выпускающих собственные товары и услуги. Иногда становится сложно понять, что нужно, а что окажется бесполезным и будет пылиться где-то на задворках.
Однако, про умный пульт Яндекс можно сказать точно: такая покупка сделает жизнь своего обладателя куда проще. Удобство и практичность — вот главные два слова, которые ассоциируются у покупателей, выбравших устройство мирового гиганта.
Теперь, чтобы включить кондиционер, не нужно вставать и искать пульт, можно просто сказать команду Алисе. Второй вариант и проще, и комфортнее. Поэтому думать о пользе данного устройства долго не придётся. Тем более, учитывая тот факт, что места в доме устройство занимает крайне мало и делает тот современнее.
Как настроить Алису от Яндекса для управления телевизором, приставкой и кондиционером

Голосовые ассистенты от разных производителей с каждым годом становятся умнее и учатся выполнять большой набор команд. Сейчас уже никого не удивить включением лампочки или светильника при помощи голосовой команды.
К сожалению, кроме банальных сценариев управления умным домом ассистенты из коробки ни на что не способны. Однако, есть способ добавить свои сценарии автоматизации и запускать их при помощи удобных голосовых команд.
Сейчас расскажем, как настроить кастомные действия для управления техникой в доме.
Что понадобится для быстрого управления аксессуарами
► Практически любая приставка на Android или Smart-TV с ИК-пультом.
► Любой гаджет с голосовым ассистентом Алиса. Это может быть Яндекс.Станция от mini до Max, совместимая колонка,смартфон с фирменным приложением или браузер от Яндекса на компьютере.
► 15 минут на настройку.
Таким способом можно настраивать не только телевизор или приставку. Любые гаджеты с поддержкой управления в ИК-диапазоне могут быть сконфигурированы по данной инструкции.
Как настроить голосовое управление
1. Запустите приложение Яндекс и перейдите в раздел Устройства.
2. Нажмите “+”, выберите Другое устройство и подключите гаджет к системе умного дома (если не сделали этого ранее).
При использовании стороннего ИК-пульта его можно подключить в качестве оригинального пульта от Яндекс или “прокинуть” через плагин используемого бренда, например, Tuya или Xiaomi.
В таком случае задержка между командой и ее выполнением может увеличиться, ведь сигнал кроме облака Яндекс будет проходить через китайские сервера и облака сторонних компаний. Если гаджет распознается в качестве оригинального аксессуара Яндекс, лучше подключать его именно так.
3. Когда пульт добавлен в приложение, открываем его страницу и нажимаем Добавить устройство.
4. Выбираем подходящий тип устройства (телевизор, приставка, кондиционер или ресивер) и находим модель по производителю.
Можно использовать автоматический выбор гаджета, в этом случае потребуется направить оригинальный ИК-пульт устройства на приемник и нажать несколько кнопок. Система идентифицирует аксессуар и подберет максимально подходящий профиль управления.
Самая интересная опция в данном разделе – Настроить вручную. Она позволяет создавать кастомные пульты управления для дальнейшего управления голосом. Вы не получите удобный интерфейс пульта ДУ в приложении, но сможете задействовать гораздо больше фишек управляемого девайса. Об этом расскажем ниже.
5. На странице добавленного устройства увидите пульт управления и вкладку с самыми распространенными голосовыми командами, которые можно использовать для управления. Команду можно отправить через приложение Яндекс на смартфоне, фирменный браузер на компьютере или колонку с ассистентом Алисой.
После этого оригинальный ИК-пульт от телевизора или приставки больше не понадобится.
Как добавить удобные команды управления
После базовой настройки все кнопки пульта переберутся в приложение Яндекс, а базовые действия можно будет осуществлять при помощи голосового ассистента.
Однако, не все получится делать при помощи Алисы, особенно при использовании Smart-TV или приставки на Android. Завершить приложение, приостановить просмотр или включить следующую серию сериала таким способом не получится.
Можно создать свои голосовые команды для управления. Для начала нужно создать нестандартную команду для ИК-пульта, а затем привязать ее к удобной фразе для активации голосом.
1. В приложении Яндекс откройте раздел Устройства и найдите добавленный через ИК-пульт гаджет.
2. Нажмите на шестеренку настроек и выберите Редактировать пульт (доступно только для устройств, добавленных в ручном режиме, о котором говорилось выше).
3. Нажмите кнопку Добавить команду и введите ее имя.
4. Следуйте подсказкам ассистента настройки и активируйте нужную фишку через стандартный ИК-пульт телевизора или приставки.
5. Перейдите в раздел Сценарии и создайте новый сценарий.
6. В качестве условия введите удобную голосовую команду для активации. В дальнейшем фразу можно изменить или скорректировать для точного срабатывания.
7. В качестве действия укажите только что созданную кнопку пульта.
Обратите внимание, что при настройке сценария можно указать целую последовательность действий. Это позволит активировать несколько ИК-команд одна за другой.
Таким способом можно реализовать практически любое действие с приставкой или телевизором. Например, выход из текущего приложения и запуск следующего по списку, переключение каналов при просмотре IPTV или стриминговых сервисов.
Я, например, сделал несколько команд для управления воспроизведением, которые быстро освоил сын. Теперь он может сам переключать серии при просмотре мультиков, а я одним голосовым запросом могу полностью завершить воспроизведение и выключить телевизор.
Еще таким способом удобно активировать несколько последовательных команд для увеличения или уменьшения громкости. Так Алиса будет делать телевизор громче или тише не на одно деление, а на 5, 7, 10 или любое другое удобное число.
Вот так всего за несколько минут можно настроить управление голосовым ассистентом для всех часто используемых действий с вашими ИК-приборами.

Артём Суровцев
Люблю технологии и все, что с ними связано. Верю, что величайшие открытия человечества еще впереди!
Как подключить Яндекс пульт к Алисе: обзор устройства
Как подключить Яндекс пульт к Алисе (в приложении или через Станцию) и управлять техникой? Рассказываем все подробности!
Подключение и настройка
Ответ на вопрос, можно ли подключить пульт к Яндекс Станции, будет утвердительным! Вы можете использовать девайс от разработчика или совместимую технику от других производителей (посмотрите актуальный каталог на Маркете).
Сейчас расскажем о том, что представляет собой устройство от Яндекса и попробуем разобраться, как подключить умный пульт к Алисе. Даже если у вас нет колонки – ничего страшного, с помощником можно взаимодействовать через мобильное приложение.
Устройство используется для включения, выключения и настройки техники через инфракрасный канал. По сути, управлять можно большинством бытовой техники, в которой присутствует инфракрасный порт. Чаще всего, это телевизоры, ресиверы, кондиционеры, ТВ-приставки. А как подключить умный чайник с Алисой, вы можете узнать по ссылке
Как подключить умный пульт к Яндекс Станции для последующего управления техникой?
- Используйте адаптер и кабель micro-USB, чтобы подключить устройство к сети (адаптер в комплект поставки не входит);
- Скачайте приложение Яндекс и авторизуйтесь;
- Перейдите к разделу «Устройства» через меню;
- Нажмите на кнопку «Подключить» на баннере «Умные устройства» , если это первый ваш умный девайс;
- Если вы уже подключали технику, жмите на кнопку «+» , затем – «Другое устройство» и далее – «Умный пульт Яндекса» ;
- Нажмите «Продолжить» на экране смартфона;
- На дне устройства есть кнопка включения – нажмите и удерживайте, пока индикатор на корпусе не начнет быстро мигать;
- Теперь выберите сеть Wi-Fi и введите логин+пароль для подключения;
- Дождитесь, пока на экране телефона не появится уведомление об успешном подключении;
- Перейдите к списку устройств и нажмите на кнопку «Требуется настройка» рядом с добавленным девайсом;
- Измените название и выберите комнату, где будет находиться техника, при желании можно также добавить девайс в группу.
Подключить пульт к Яндекс Станции удалось – а как управлять кондиционером, ТВ или другими устройствами? С помощью команд, разумеется! Но сначала надо связать один прибор с другим – в большинстве случаев подбор кодов происходит автоматически.
Не хотите, чтобы переписка с Алисой сохранилась? Тогда переходи по ссылке и пользуйся инструкцией!
После привязки бытовой техники можно просто отдавать команды Алисе через приложение или колонку.
Отдельно несколько слов о том, как подключить пульт к Яндекс Станции Макс. Если вы приобрели эту модель колонки, устройство управления можно найти в комплекте, дополнительно ничего покупать не нужно. Для настройки просто вытащите защитную ленту с обратной стороны и попросите Алису подключить девайс, дальнейшие подсказки вы услышите от помощника.
Обзор MOES Smart IR Controller. ИК пульт для умного дома Яндекс и Tuya
Сегодня на обзоре – инфракрасный пульт для умного дома Tuya Smart от производителя MOES. Рассмотрим характеристики, комплект поставки, процесс добавления в приложение и работу с голосовым помощником Яндекс Алиса.
Содержание:
Технические характеристики
| Модель | UFO-R6 |
| Питание | 5В/1А (MicroUSB) |
| Температура эксплуатации | от 0 до 50°C |
| Рабочая влажность | не более 80%RH |
| Интерфейсы связи | IR, Wi-Fi 802.11b/g/n |
| Габариты | диаметр 65 мм, высота 27 мм |
Распаковка
В комплекте поставки, помимо самого устройства, присутствует инструкция на английском языке и кабель USB-MicroUSB. Блока питания в комплекте нет, так что я решил запитать его от USB разъема роутера, который расположен в той же комнате.
MOES Smart IR Controller, как и большинство подобных устройств, имеет круглую форму и выполнен из черного глянцевого пластика. Он достаточно компактный – 65 мм в диаметре и 27 мм в высоту. На корпусе расположен разъем для питания и кнопка сброса.
Добавление инфракрасного пульта MOES в приложение Smart Life
Добавление в приложение по сути ничем не отличается от других умных устройств:
- Для начала подключаем телефон к домашней Wi-Fi сети. Причем смартфон обязательно должен быть подключен к Wi-Fi 2.4 ГГц, т к на пятерке данный пульт (как и почти все умные устройства) не работает.
- Нажимаем на “+” на главном экране и выбираем “добавить устройство”.
- Переходим в раздел “Другое” и выбираем “Универсальный пульт дистанционного управления”.
- Выбираем сеть Wi-Fi и вводим от нее пароль.
- Подаем питание на инфракрасный пульт MOES.
- Далее зажимаем кнопку сброса на 5 секунд, убеждаемся, что индикатор устройства начинает быстро мигать и выбираем соответствующий пункт в приложении.
- Все готово. Инфракрасный пульт MOES Smart Life добавлен и теперь можно изучить его плагин.
Плагин, настройки, добавление инфракрасных пультов
На главной странице выводится список всех добавленных ИК пультов и кнопка для добавления нового. Нажав на нее необходимо выбрать тип добавляемого устройства – телевизор, кондиционер, проектор и т д.
Всего возможно два варианта добавления устройства – путем выбора из списка доступных производителей или с помощью ручного добавления сигналов от инфракрасного пульта телевизора/кондиционера. Список доступных моделей достаточно долго загружается и может подтормаживать, имейте это ввиду.
У меня и телевизор и кондиционер корректно добавились путем выбора производителя, так что оригинальные пульты искать не пришлось. Работает все достаточно быстро, задержки не более секунды.
Что касается других настроек, представленных в плагине – ничего особо интересного там нет. Можно посмотреть IP и MAC адреса, настроить уведомление, если устройство недоступно более 30 минут, проверить обновления и добавить на главный экран ярлык плагина. В целом все как и других устройств для умного дома.
Алиса и инфракрасный пульт для Tuya Smart. Подключаем ИК пульт к Яндекс Станции
Для управления инфракрасным пультом с помощью Алисы нужно в приложении Яндекса перейти в настройки устройств, нажать “+” и выбрать “Устройство умного дома”. Далее в появившемся списке нужно выбрать “Умный пульт” и удерживать кнопку сброса пока не начнет мигать индикатор. После следуем указаниям на экране. Обращаю внимание, что добавить устройство путем привязки аккаунта Tuya / Smart Life на данный момент не получится. Т е единственный вариант добавления описан выше, при этом пульт удаляется из приложения Tuya.
Что же может делать Алиса с данным инфракрасным пультом? Доступно достаточно большое количество голосовых команд – включение/выключение TV, изменение громкости, переключение на нужный канал, выполнение различных отложенных команд. Полный список представлен на скриншоте ниже.
Аналогично и с кондиционером. Привожу скриншот всех доступных голосовых команд.
Что в итоге
- Пульт достаточно недорогой, его стоимость составляет около 10$ при заказе с Aliexpress.
- Работает как с родным приложением, так и с голосовым помощником Яндекс Алиса. Причем и там и там достаточно быстрая реакция на команды – около секунды, возможно меньше.
- В комплекте нет блока питания, так что или покупать, или подключать к другим устройствам – роутеру, сетевому хранилищу, Raspberry Pi и т д.
- Одновременно заставить работать пульт и в Яндексе, и в приложении от производителя нельзя.