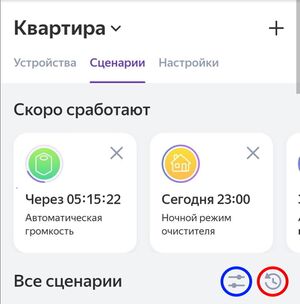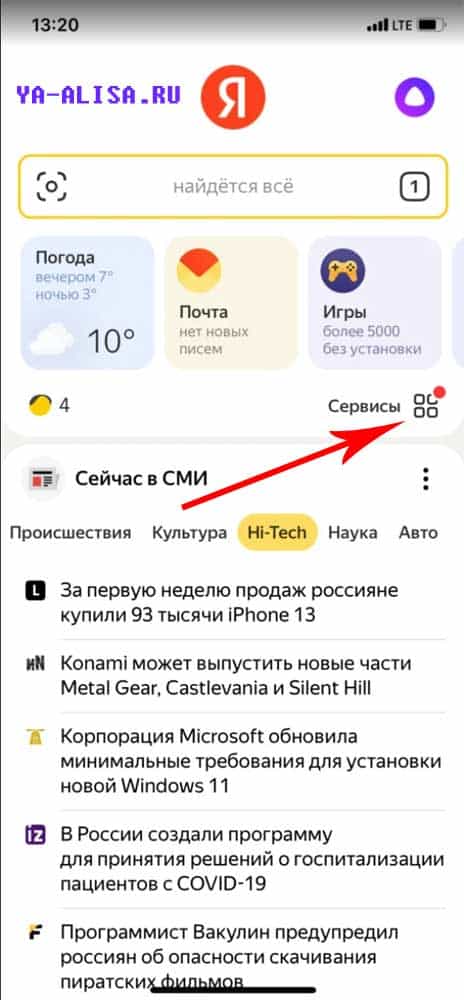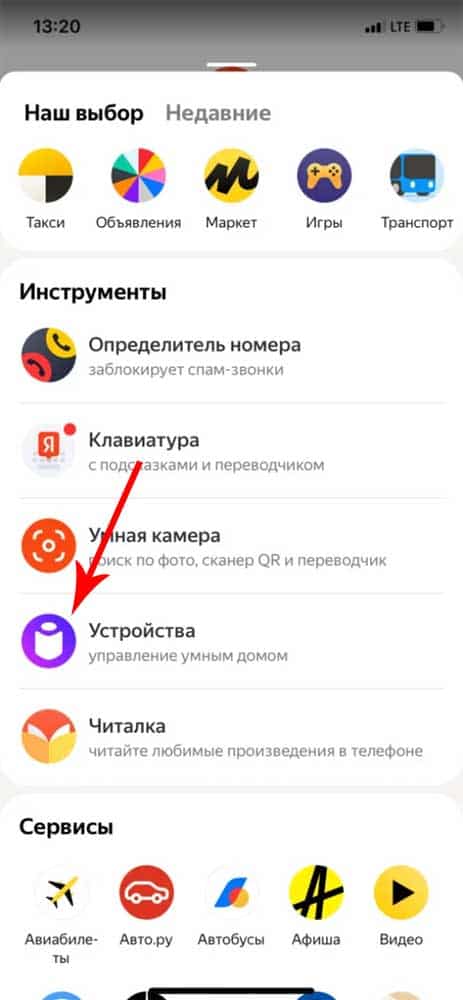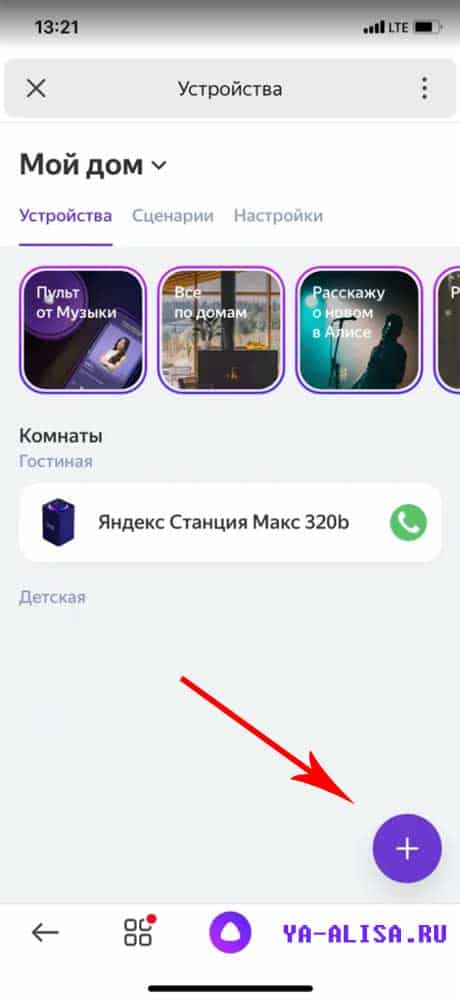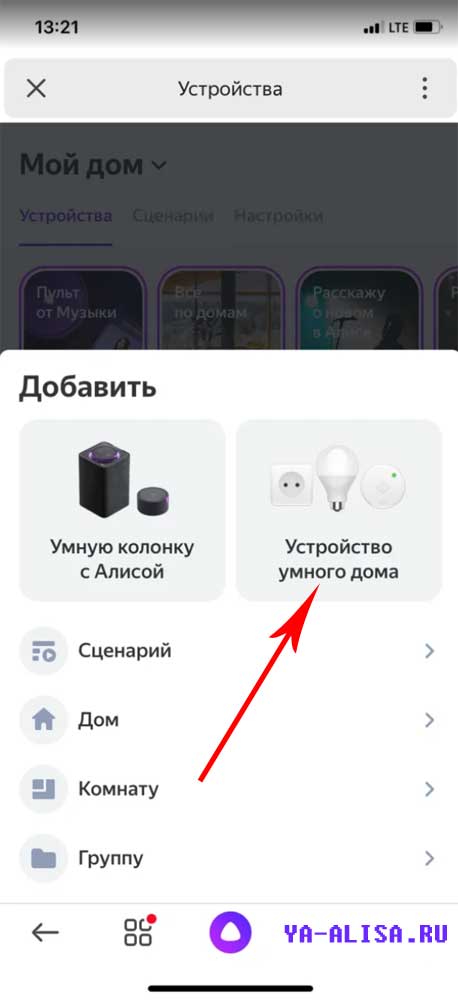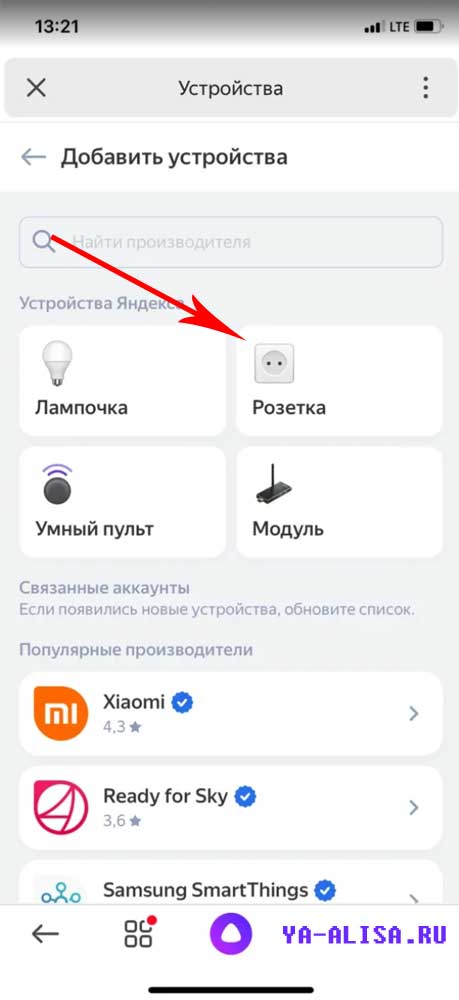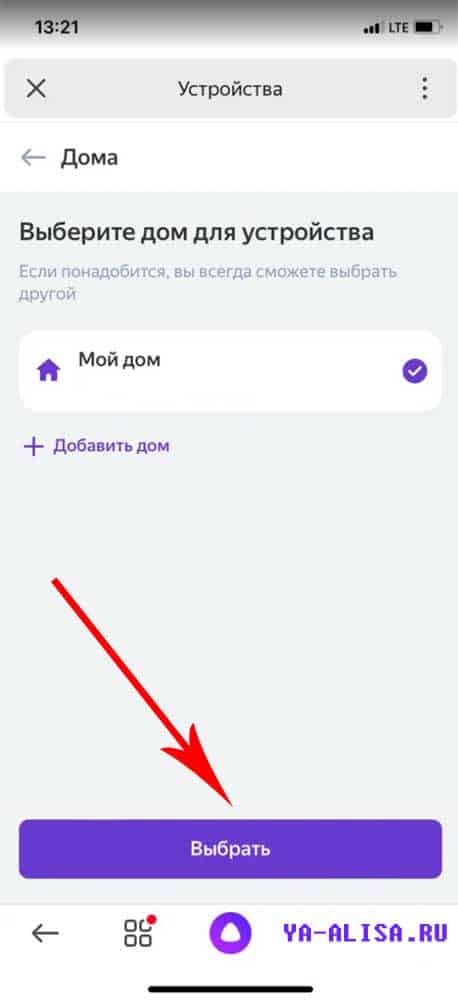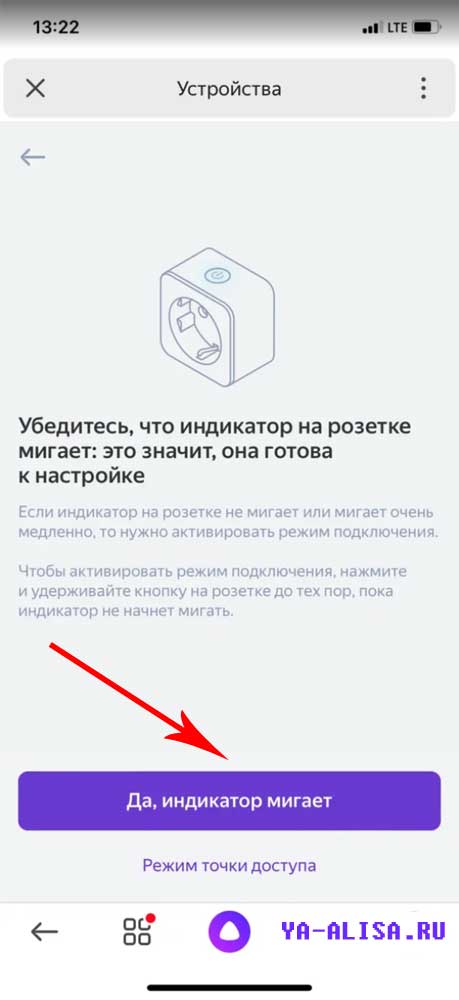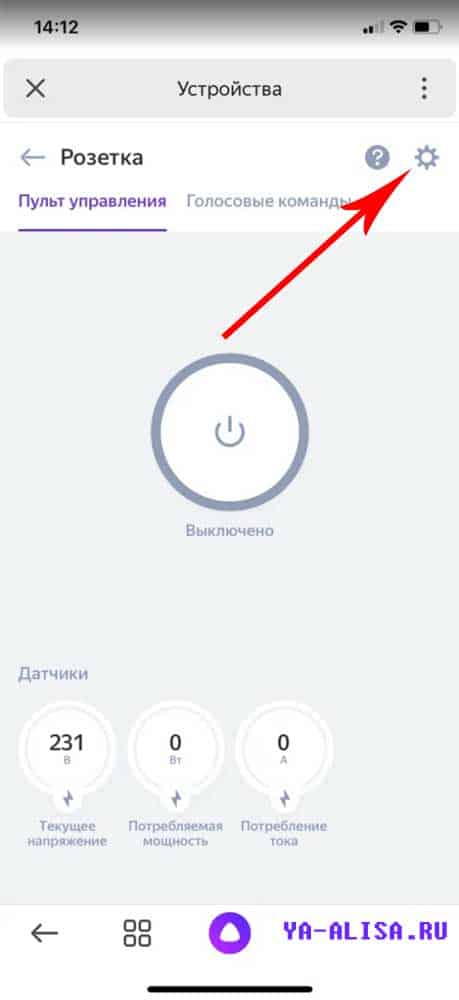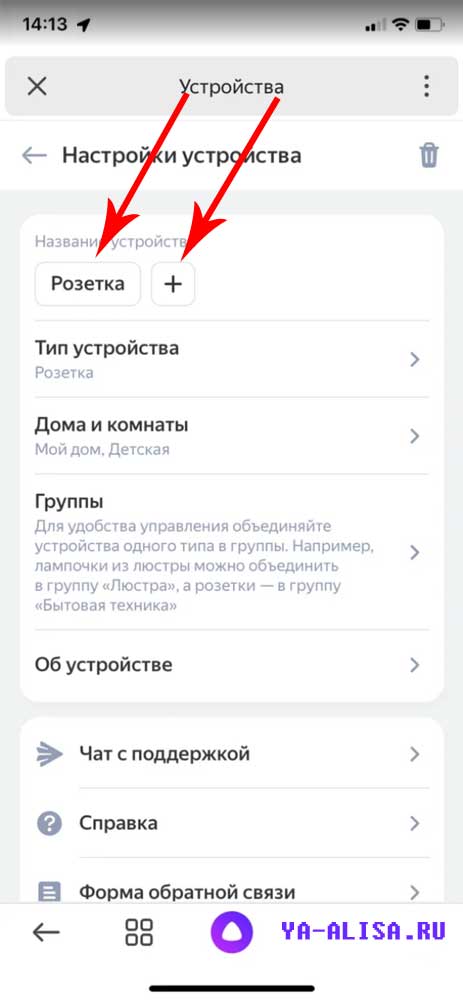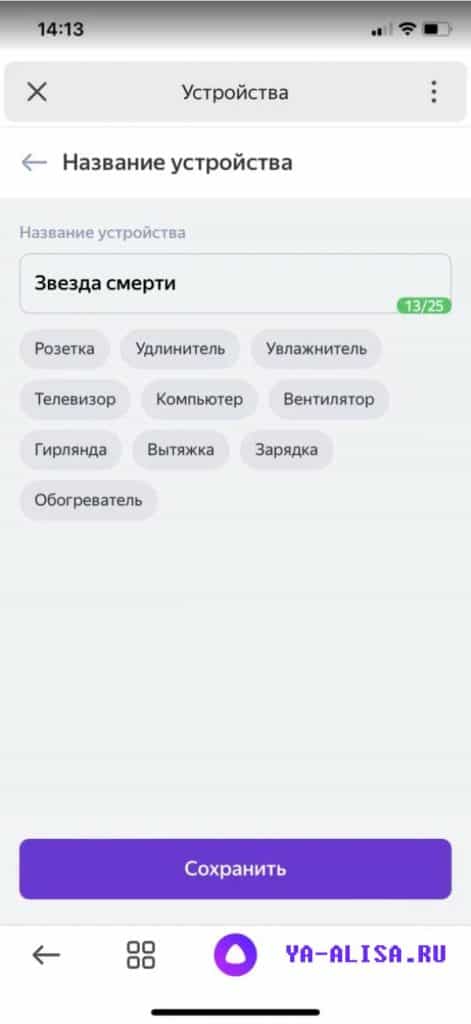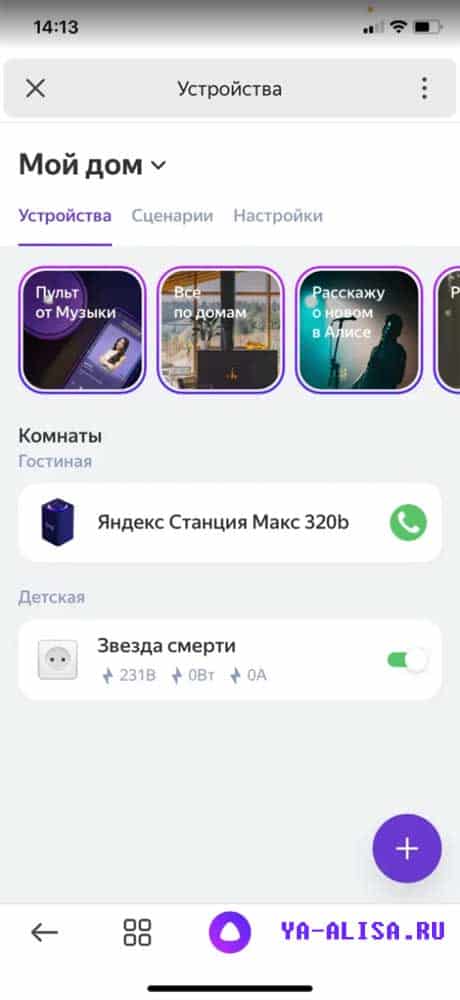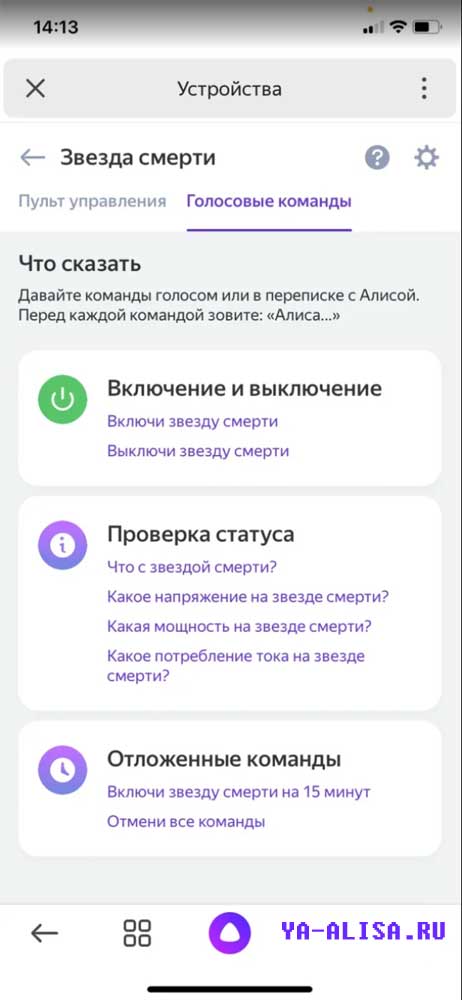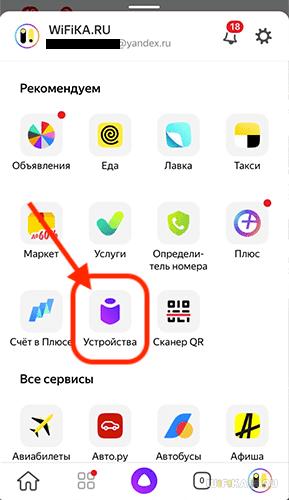Содержание
- Настроить сценарии совместной работы
- Создать сценарий
- Задать расписание
- Выключить сценарий
- Настроить сценарии совместной работы
- Создать сценарий
- Задать расписание
- Выключить сценарий
- Как управлять Розеткой с помощью Алисы
- Примеры команд
- Установка и настройка
- Установка и настройка
- Установка и настройка
- Установка и настройка
- Обзор умной розетки от Яндекс: как пользоваться?
- Что умеет умная розетка от Яндекс?
- Как пользоваться умной розеткой от Яндекс?
- Заключение
Настроить сценарии совместной работы
Сценарии могут объединять любые умные устройства, вне зависимости от их расположения и типа. Вы создаете сценарии сами: задаете время работы, порядок действий и указываете ключевые фразы для запуска сценария. Например, можно создать утренний сценарий: в 7 часов по будням или после фразы «Доброе утро» Алиса включит свет в коридоре и ванной, поставит энергичную музыку на умной колонке, а затем согреет чайник.
Создать сценарий
Следуйте указаниям мастера создания сценария. Если вы добавили умную колонку в сценарий, запрос к ней пишите так же, как сказали бы его вслух.
Созданный сценарий можно протестировать: для этого в списке компонентов умного дома перейдите на вкладку Сценарии и нажмите значок на нужном сценарии.
Сценарии можно редактировать. Чтобы перейти к настройкам, в приложении Яндекс откройте Устройства , перейдите на вкладку Сценарии и выберите сценарий из списка.
Задать расписание
В настройках сценария нажмите Добавить условие и в списке внизу экрана выберите Время срабатывания . Установите время, выберите дни недели, в которые будет активироваться событие, или включите опцию Повторять ежедневно . Нажмите кнопку Добавить , чтобы продолжить настройку сценария.
Ближайший запуск по расписанию отображается вверху вкладки Сценарии рядом с отложенными командами. Чтобы отменить запуск, нажмите .
Увидеть выполненные запуски сценариев и запуски, завершившиеся с ошибкой, можно в разделе История . Используйте фильтры для выбора событий с одинаковым статусом. Чтобы узнать подробности о завершенном событии, нажмите на него.
Выключить сценарий
Если вы, например, уезжаете в отпуск и хотите перестать использовать сценарий, выключите его в правом верхнем углу экрана с настройками. Чтобы продолжить пользоваться сценарием или изменить его — снова активируйте.
Выключенные сценарии видны в списке. Тестирование для деактивированных сценариев недоступно.
Настроить сценарии совместной работы
Сценарии могут объединять любые умные устройства, вне зависимости от их расположения и типа. Вы создаете сценарии сами: задаете время работы, порядок действий и указываете ключевые фразы для запуска сценария. Например, можно создать утренний сценарий: в 7 часов по будням или после фразы «Доброе утро» Алиса включит свет в коридоре и ванной, поставит энергичную музыку на умной колонке, а затем согреет чайник.
Создать сценарий
Следуйте указаниям мастера создания сценария. Если вы добавили умную колонку в сценарий, запрос к ней пишите так же, как сказали бы его вслух.
Созданный сценарий можно протестировать: для этого в списке компонентов умного дома перейдите на вкладку Сценарии и нажмите значок 
Сценарии можно редактировать. Чтобы перейти к настройкам, в приложении Яндекс откройте Устройства , перейдите на вкладку Сценарии и выберите сценарий из списка.
Задать расписание
В настройках сценария нажмите 
Ближайший запуск по расписанию отображается вверху вкладки Сценарии рядом с отложенными командами. Чтобы отменить запуск, нажмите 
Увидеть выполненные запуски сценариев и запуски, завершившиеся с ошибкой, можно в разделе История . Используйте фильтры для выбора событий с одинаковым статусом. Чтобы узнать подробности о завершенном событии, нажмите на него.
Выключить сценарий
Если вы, например, уезжаете в отпуск и хотите перестать использовать сценарий, выключите его в правом верхнем углу экрана с настройками. Чтобы продолжить пользоваться сценарием или изменить его — снова активируйте.
Выключенные сценарии видны в списке. Тестирование для деактивированных сценариев недоступно.
Источник
Как управлять Розеткой с помощью Алисы
Управлять Розеткой можно из любого устройства или приложения с Алисой: умной колонки, смартфона или компьютера с приложениями Яндекса и даже из навигатора в вашем автомобиле.
Для работы нужен аккаунт на Яндексе, поэтому управлять через приложение или устройство с Алисой без авторизации (например, через наушники или часы) не получится.
Если вы хотите отправлять команды через Алису в Яндекс.Браузере, включите в нем синхронизацию.
Чтобы одновременно управлять Розетками и другими умными устройствами, настройте сценарий их совместной работы. Если вы включили в Розетку обычный осветительный прибор, Розетку можно настроить так, чтобы она включала и выключала его с помощью команд для умных лампочек.
Их можно не уточнять, тогда Алиса включит или выключит все Розетки в той комнате, где стоит умная колонка, — например, команда «Алиса, включи розетки» включит устройства только в текущей комнате.
Если колонка не привязана к комнате или в комнате с ней нет Розеток, команда будет применена ко всему дому. Это же произойдет, если вы отдадите команду не через колонку, а через другое устройство или приложение с Алисой.
Примеры команд
Включи увлажнитель воздуха
Ионизатор (состояние розетки сменится на противоположное)
Включить или выключить Розетку в конкретной комнате
Выключи вентилятор в гостиной
Включи розетки для аудиосистемы
Выключи компьютерные розетки
Включить или выключить все Розетки в конкретной комнате
Выключи розетки в коридоре
Включи розетки на кухне
Включи/выключи розетки везде
Выполнить команду с задержкой или в определенное время
Выключи увлажнитель через 30 минут
Включи ионизатор завтра в 8 утра
Узнать состояние конкретной Розетки
Включен ли ионизатор?
Узнать состояние Розетки в конкретной комнате
Включен ли вентилятор в гостиной ?
Узнать состояние всех Розеток в конкретной комнате
Выключены ли розетки в спальне?
Узнать состояние всех Розеток в доме
Включены ли/выключены ли розетки везде ?
| Результат | Команды |
|---|---|
| Включить или выключить конкретную Розетку | |
| Включить или выключить группу Розеток | |
| Включить или выключить все Розетки в доме |
Включи увлажнитель воздуха
Ионизатор (состояние розетки сменится на противоположное)
Включить или выключить Розетку в конкретной комнате
Выключи вентилятор в гостиной
Включи розетки для аудиосистемы
Выключи компьютерные розетки
Включить или выключить все Розетки в конкретной комнате
Выключи розетки в коридоре
Включи розетки на кухне
Включи/выключи розетки везде
Выполнить команду с задержкой или в определенное время
Выключи увлажнитель через 30 минут
Включи ионизатор завтра в 8 утра
Узнать состояние конкретной Розетки
Включен ли ионизатор?
Узнать состояние Розетки в конкретной комнате
Включен ли вентилятор в гостиной ?
Узнать состояние всех Розеток в конкретной комнате
Источник
Установка и настройка
Откройте приложение и войдите в свой аккаунт на Яндексе. Если вы хотите управлять Розеткой с помощью умной колонки, используйте тот же аккаунт, к которому привязана колонка. Если у вас еще нет аккаунта на Яндексе, зарегистрируйтесь.
На один аккаунт может быть добавлено не больше 301 устройства. Это нужно, чтобы обеспечить стабильность и синхронность выполнения команд, которые затрагивают несколько устройств.
Если это первое умное устройство на вашем аккаунте, то на баннере «Умные устройства» нажмите Подключить .
Если устройства уже есть, нажмите → Другое устройство → Умная розетка Яндекса .
Установка и настройка
Откройте приложение и войдите в свой аккаунт на Яндексе. Если вы хотите управлять Розеткой с помощью умной колонки, используйте тот же аккаунт, к которому привязана колонка. Если у вас еще нет аккаунта на Яндексе, зарегистрируйтесь.
На один аккаунт может быть добавлено не больше 301 устройства. Это нужно, чтобы обеспечить стабильность и синхронность выполнения команд, которые затрагивают несколько устройств.
Если это первое умное устройство на вашем аккаунте, то на баннере «Умные устройства» нажмите Подключить .
Если устройства уже есть, нажмите 
Источник
Установка и настройка
Откройте приложение и войдите в свой аккаунт на Яндексе. Если вы хотите управлять Розеткой с помощью умной колонки, используйте тот же аккаунт, к которому привязана колонка. Если у вас еще нет аккаунта на Яндексе, зарегистрируйтесь.
На один аккаунт может быть добавлено не больше 301 устройства. Это нужно, чтобы обеспечить стабильность и синхронность выполнения команд, которые затрагивают несколько устройств.
Если это первое умное устройство на вашем аккаунте, то на баннере «Умные устройства» нажмите Подключить .
Если устройства уже есть, нажмите → Другое устройство → Умная розетка Яндекса .
Установка и настройка
Откройте приложение и войдите в свой аккаунт на Яндексе. Если вы хотите управлять Розеткой с помощью умной колонки, используйте тот же аккаунт, к которому привязана колонка. Если у вас еще нет аккаунта на Яндексе, зарегистрируйтесь.
На один аккаунт может быть добавлено не больше 301 устройства. Это нужно, чтобы обеспечить стабильность и синхронность выполнения команд, которые затрагивают несколько устройств.
Если это первое умное устройство на вашем аккаунте, то на баннере «Умные устройства» нажмите Подключить .
Если устройства уже есть, нажмите 
Источник
Обзор умной розетки от Яндекс: как пользоваться?
Компания Яндекс стала позиционировать себя как создатель не только онлайн, но и оффлайн продуктов. К таковым можно отнести устройства для «умного дома», а конкретно – «умную розетку». Она напичкана всяческими «интеллектуальными» штуками и имеет связь с программным обеспечением Яндекса.
Что умеет умная розетка от Яндекс?
К несомненным плюсам гаджета можно отнести цену. За весь функционал розетки разработчик просит чуть больше тысячи рублей. Что вы получите за эти деньги:
- Управление с помощью голосового помощника Алиса. Например, вы можете попросить ее включить вам вентилятор. Ну или любое другое устройство: принтер, чайник, обогреватель и т.д.
- Отсутствие необходимости подведения для розетки отдельных коммуникаций, так как она имеет стандартный разъем.
По внешнему виду она мало чем отличается от своих «сестер». Выполнена из приятного на ощупь белого пластика.
Как пользоваться умной розеткой от Яндекс?
Чтобы пользоваться розеткой, нужно:
- Установить ее и подождать пару минут.
- Скачать на телефон специальное мобильное приложение.
- Добавить в приложение новое устройство. Для этого нужно зажать кнопку питания, которая в этот момент должна мигать.
- Все, розетка готова к работе!
Если с первого раза не получилось, то следует подождать минут 15, после чего попробовать снова.
После подключение следует период «адаптации» устройства к новым словам. Оно запоминает их, чтобы в последствии выполнять команды. Распознавание команд происходит путем передачи данных от приложения Яндекса по беспроводной сети Wi-Fi к самому устройству.
Заключение
Умная розетка от Яндекс – это полезное устройство, которое, однако оно имеет на сегодняшний день несколько аналогов.
К его несомненным плюсам стоит отнести отечественного разработчика и адаптацию конкретно под русскую речь.
В числе основных минусов – отсутствие возможности работать оффлайн. То есть, без подключения к беспроводной сети, устройство просто-напросто перестает распознавать команды. Это не особенно удобно, скажем, на даче. Но для современных городских квартир умная розетка от Яндекс станет стильным и функциональным дополнением.
Источник
Adblock
detector
| Результат | Команды |
|---|---|
| Включить или выключить конкретную Розетку | |
| Включить или выключить группу Розеток | |
| Включить или выключить все Розетки в доме |
Содержание
- 1 Что такое сценарии?
- 2 Особенности и ограничения сценариев
- 2.1 Условия для запуска сценария
- 2.2 Задержка, несколько команд на одно устройство
- 2.3 История и фильтры
- 2.4 Добавление сценария через Алису
- 2.5 Проблема: Не выполняется следующий шаг
- 2.6 Проблема: Не могу запустить сценарий в приложении / Колонка, которая меня услышит
- 3 Примеры сценариев по категориям
- 3.1 Освещение
- 3.1.1 Нормальный свет
- 3.1.2 Приглушенный свет
- 3.2 Музыка
- 3.2.1 Запуск плейлиста со сложным названием
- 3.3 Кино
- 3.4 Чтение
- 3.5 Климат
- 3.6 Развлечения
- 3.7 Уборка
- 3.8 Безопасность
- 3.9 Информирование
- 3.9.1 Мой синоптик
- 3.9.2 Часы Кукушка
- 3.9.3 Часы Куранты
- 3.9.4 Google календарь
- 3.9.5 Поиск телефона
- 3.10 Умная колонка
- 3.10.1 Автоматическая громкость
- 3.10.2 Посвети
- 3.10.3 Принять вызов
- 3.10.4 Всем тихо
- 3.10.5 Заглушка
- 3.11 Другое
- 3.11.1 Ночной режим
- 3.11.2 Доброе утро
- 3.11.3 Я ухожу
- 3.11.4 Я дома
- 3.11.5 Дневные задачи
- 3.12 Кейс «Управление автомобилем»
- 3.12.1 Запуск двигателя
- 3.12.2 Заглушение двигателя
- 3.1 Освещение
- 4 Деактивация запуска по расписанию
Внимание!!!
Ты можешь помочь!
В этой статье копятся готовые сценарии Умного дома Яндекс (приложение Яндекс — меню «Устройства» — меню «Сценарии»). Если у тебя есть интересный или просто полезный сценарий — поделись им с другими 
Если опасаешься, что не получится самостоятельно добавить как надо — то пиши модераторам вики (@arkrusinov) или @ant0lk, и мы сделаем всё вместе )
Что такое сценарии?
Это заранее настроенные команды устройствам (включение, выключение, изменение параметров) и колонкам с Алисой (выполнить действие, произнести текст), сохраняемые в приложении Яндекс (Android, iOS). Официальная справка находится здесь.
Самих сценариев может быть множество, и все они будут отличаться друг от друга разными условиями и результатами. Вы можете найти подходящий для себя готовый, либо наоборот - помочь другим, поделившись своим сценарием в этой статье.
Обратите внимание, что у сценария есть название и активационные фразы (на момент написания статьи их может быть от 1 до 3). Скажем, у нас есть сценарий «Полный свет» с активационной фразой «Нормальный свет» (чисто для примера). Тогда сработают команды:
- Алиса, нормальный свет
- Алиса, выполни/запусти сценарий полный свет.
Это позволяет в принципе использовать 4 активационных фразы, если вдруг возникнет такая нечастая, прямо скажем, необходимость.
Особенности и ограничения сценариев
Условия для запуска сценария
На данный момент поддерживается 3 условия для сценария
- Фраза (вы произносите точное соответствие заданной фразе)
- Время (наступает указанное время; имейте в виду, что в этом случае сценарий запустится в течение указанной минуты)
- Устройство (датчик)
Сценарий с указанием времени принято называть "сценарий по расписанию". Для таких сценариев хорошо подходят: изменение режима света на ночнойдневной, включение различных устройств после ухода хозяина из дома (увлажнитель,пылесос), будильник, включающий свет, музыку и кофеварку, выключение громкости колонки на ночь, итд.
Задержка, несколько команд на одно устройство
В сценарии можно добавить задержку от 1 секунды до 24 часов. Количество задержек не ограничено. Можно создать сценарий хоть на неделю вперёд.
История и фильтры
Сценарии можно отфильтровать по условию запуска — любое / фраза / время (см. синий круг)
Все запущенные сценарии хранятся в истории (см. красный круг)
Если сценарий запущен с ошибкой, то зайдя в него можно посмотреть, какое устройство выдало ошибку.
Добавление сценария через Алису
Полноценный сценарий голосом создать нельзя. На данный момент доступна команда «Создай сценарий *имя*», после которой приходит push на экран создания сценария и дальнейшие действия производятся с телефона.
Проблема: Не выполняется следующий шаг
Если устройство в предыдущем шаге дала ошибку, то следующие шаги выполняться не будут!
Сценарий делится на шаги в двух случаях:
1. Установлена задержка
2. На одно устройство несколько команд
Проблема: Не могу запустить сценарий в приложении / Колонка, которая меня услышит
Самое главное и неочевидное для новичков ограничение.
Дело в том, что сценарий может активироваться голосом (и в этом случае его слышит и выполняет конкретная колонка) или через смартфон/планшет/ПК. Во втором случае никакая колонка не слышит команду и такая строка никогда не будет выполнена, так как неясно, какая из колонок должна её выполнять.
Визуально такие сценарии не имеют характерного треугольничка "play" справа от названия и соответственно не запускаются в приложении.
Для гарантированного выполнения и возможности запуска через приложение Яндекс каждая команда колонке должна быть адресована конкретному устройству.
Примеры сценариев по категориям
Освещение
Нормальный свет
- Если я скажу «Нормальный свет в <комнате>»
- То <освещение в <комнате>> включится, холодный белый цвет, яркость 100%.
Приглушенный свет
Сцена освещения для приятной обстановки, когда темно
Музыка
Запуск плейлиста со сложным названием
Кино
Сцена освещения для приятного просмотра
Чтение
Сцена освещения для комфортного чтения
Климат
Развлечения
Уборка
Безопасность
Информирование
Мой синоптик
- Если я скажу «Погода»
- То любая умная колонка выполнит команду «Узнай у Моего синоптика прогноз»
Часы Кукушка
- Если время 12:00 ежедневно
- То станция выполнит команду «Попроси часы кукушка отбить 12»
Подробнее на странице "Навыки общего типа и Умный дом: Часы-кукушка".
Часы Куранты
- Если время 8:00 ежедневно
- То станция выполнит команду «Попроси часы куранты отбить 8»
Подробнее на странице "Навыки общего типа и Умный дом: Часы-кукушка".
Google календарь
- Если я скажу «Список дел»
- То станция выполнит команду «Спроси у моего секретаря список встреч на сегодня’
Поиск телефона
- Если я скажу «Найди мой телефон»
- То любая умная колонка выполнит команду «Спроси у поиск телефона где мой телефон’
Умная колонка
Автоматическая громкость
- Если время 0:00 ежедневно
- То станция выполнит команду «Громкость 2».
Посвети
- Если я скажу «Посвети»
- То станция выполнит команду «Попроси колонку посветить 2 минуты»
Принять вызов
Для того, чтобы принять вызов на другой станции, которая находится далеко от вас
Всем тихо
- Если я скажу «Всем тихо»
- То Станции выполнят команду «Хватит» (необходимо указать в действиях каждую колонку отдельно)
Заглушка
Алиса вместо, например, «Включи свет» может услышать только «Включи» и из-за этого начинает играть музыка. Для того, чтобы избежать этого создаём этот сценарий
Другое
Ночной режим
- Если время 23:00 ежедневно
- То <указываем нужные устройства> включатся (Например, дополнительное освещение)
Доброе утро
- Если время 07:30 ежедневно
- То Станция выполнит команду «Алиса, включи утреннее шоу».
Я ухожу
- Если я скажу «Я ухожу»
- То <Указанные устройства> выключаются (Например, свет в прихожей)
Я дома
- Если я скажу «Я дома»
- То <Указываем устройства> включатся (Например, очиститель)
Дневные задачи
- Если время 09:00 ежедневно
- То Мойка воздуха включится. Люстра выключится. <Свет в коридоре> выключится. Розетка утюг выключится.
Кейс «Управление автомобилем»
Управление автомобилем через навык Starline
Что потребуется? Автосигнализация с GSM-модулем Starline
Как подключить? https://wiki.yaboard.com/s/10y
Запуск двигателя
Заглушение двигателя
Деактивация запуска по расписанию
Запланированные сценарии выводятся в виде галереи плиток над списком всех сценариев (галерею можно пролистывать свайпами влево и вправо).
На каждой плитке отображается время запуска, кольцевой «прогресс-бар» с визуализацией оставшегося времени, а также крестик в правом верхнем углу — он-то нам и нужен. Нажатием в этот крестик можно быстро отменить запуск сценария, останется выбрать из меню пункт «Ближайший запуск» или «Отменить все запуски».
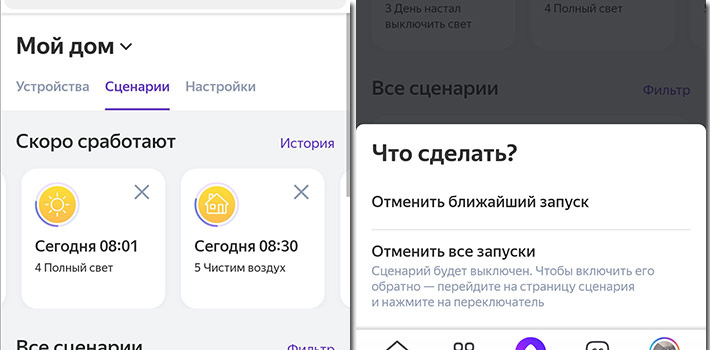
Успехов в создании полезных, неожиданных и просто весёлых сценариев!
Обзор умного дома Яндекс
Стартовый комплект с Яндекс. Станцией Мини
28 декабря 2020
Яндекс.Станция Мини
Умный пульт от Яндекса
Умная лампочка и умная розетка от Яндекса
Как настроить умный дом от Яндекса?
Сценарии использования умного дома от Яндекса
Мой вариант сценария для умного дома
Впечатления
Яндекс.Станция Мини
Начнём, конечно, с неё — это центр умного дома Яндекс. Умная колонка выполняет здесь три функции. Во-первых, она воспроизводит музыку, во-вторых, через неё можно отдавать команды другим аксессуарам умного дома, в-третьих, её можно использовать как полноценного голосового помощника.
При покупке Яндекс. Станции Мини вы получаете в подарок три месяца подписки «Яндекс.Плюс», в которую входит Яндекс. Музыка и подкасты. Это позволяет вам просить голосового помощника Алису включать как конкретные песни из медиатеки Я. Музыки, так и плейлисты по настроению. Я до этого не пользовался Алисой в колонке, поэтому для меня «вау-эффект» при выполнении команд «Алиса, включи Земфиру» или «Алиса, включи новогодний плейлист» был максимальным. Серьёзно, передо мной устройство за 4 000 рублей, а ощущение, будто я немного прикоснулся к будущему. Во время прослушивания можно также спросить, что за композиция играет, или попросить добавить её в избранное.
У колонки нет кнопок регулировки громкости, для её изменения вам нужно либо попросить об этом Алису, либо поставить над колонкой ладонь и подносить её ближе или дальше. Чем ближе будет рука к колонке, тем меньше станет громкость. Но к чему махать руками, если можно управлять голосом? Вообще Алиса — это полноценный голосовой помощник.
Главное — с помощью Алисы вы можете управлять всеми умными устройствами Яндекса, подключёнными к вашему аккаунту. Отдельно отмечу, что есть поддержка и сторонних производителей, их список огромен. Так что если у вас уже куплена умная лампа от Xiaomi или Aqara, вы также сможете контролировать их через Алису и приложение Яндекс.
Умный пульт от Яндекса
Знаете, в чём главная проблема современного умного дома? Большинство нашей бытовой техники было куплено давно, она не является «умной», но при этом никто не будет в здравом уме менять кондиционер или телевизор только ради того, чтобы ими можно было управлять с помощью Алисы. И в Яндексе это понимают, поэтому нашли элегантнейший компромисс в виде умного пульта.
Как он работает? Вы подключаете девайс к сети, настраиваете через приложение Яндекс, а затем начинаете добавлять к нему пульты от вашей бытовой техники. Например, наводите пульт от кондиционера на Яндекс. Пульт (предварительно активировав поиск пульта в приложении), проверяете работу кнопок…
Пульт можно просто поставить на тумбочку или стол или закрепить на стене с помощью липучек на задней стороне. Маленькая штучка по смешной цене дарит новые функции куче старой бытовой техники, и это потрясающе. Кто сказал, что покупать умный дом дорого? Управлять техникой можно не только с помощью Алисы, но и в приложении Яндекс или с помощью сценариев, о которых я расскажу дальше.
Умная лампочка и умная розетка от Яндекса
У лампочки стандартная функциональность для подобного аксессуара. Вы можете включать/выключать её через приложение или с помощью Алисы. Также командами задаются яркость и цвет: вполне можно попросить Алису сделать свет красным или просто чуть поярче.
Умная розетка — ещё один компромисс для «глупых» устройств. Самый очевидный сценарий использования — включение/выключение ваших ночников и настольных ламп. Менее очевидный — включение/отключение новогодних гирлянд, обогревателя или вентилятора.
Как настроить умный дом от Яндекса?
Для работы с умным домом вам нужно установить приложение Яндекс на смартфон и авторизоваться. Затем нажать на кнопку с четырьмя кубиками, далее выбрать «устройства», а затем добавить нужное. При нажатии на устройство открывается панель с настройками и управлением. Со смартфона можно легко включать/выключать свет, менять его яркость и управлять другой техникой. Если вы добавляете пульт от бытовой техники, то условный кондиционер появляется как отдельное устройство со своими настройками. При этом им можно будет управлять как через приложение, так и с помощью Алисы.
Ещё раз напомню, что Яндекс работает с множеством сторонних аксессуаров, их также можно добавить в умный дом и управлять ими голосом. Например, у меня есть ночник от Xiaomi, в этой же комнате стоит умная лампочка Яндекса. Когда я говорю: «Алиса, включи зелёный свет в моей комнате», — они загораются одновременно. Аксессуары можно переименовывать, чтобы вам было легче управлять ими голосом.
Сценарии использования умного дома от Яндекса
Вкладка «Сценарии» позволяет задать выполнение конкретных действий по определённой голосовой команде. Или несколько действий на одну команду. К примеру, я говорю: «Я дома», — и после этой фразы кондиционер включается на обогрев с температурой 27°, свет загорается с нужной яркостью и т. д.
Минусом является то, что я не могу построить какой-то сложный сценарий из разряда «включить свет при срабатывании датчиков движения в коридоре» или «после 23:00 включать и выключать кондиционер каждый час». При этом через Алису можно задавать разовое отложенное включение/отключение, однако настроить его в сценариях нельзя, только голосом.
Впечатления
Основная фишка умного дома от Яндекса — управление бытовой техникой с помощью Алисы. В Яндексе сделали всё, чтобы максимально упростить этот процесс. Во-первых, добавили специальный пульт для устройств, изначально не поддерживающих умный дом. Во-вторых, настроили интеграцию с устройствами умного дома от сторонних производителей. В-третьих, сделали свою недорогую колонку, которая может выступать в роли управляющей голосовой станции. Для ночников без умных функций предусмотрены умные розетки и лампочки. Первые позволяют просто включать/выключать любые светильники, подключённые к сети, а вторые — управлять яркостью и цветом освещения.
Алиса поддерживает множество команд, от простых: «Алиса, включи свет», — до более сложных вроде: «Алиса, включи кондиционер на обогрев через два часа». А если вы хотите, чтобы по определённой команде выполнялось несколько действий, то можете настроить это в сценариях.
Умный дом может не только сделать вашу жизнь удобнее, но и дать потрясающий эмоциональный заряд. Это неописуемое ощущение, когда ты голосом можешь управлять стареньким кондиционером, телевизором или просто включать при помощи Алисы любимый плейлист. Скажу честно: я радовался, как ребёнок, когда использовал свои привычные устройства в паре с Алисой.
Умная Розетка Яндекс с wi-fi и Алисой
Это умная розетка с wi-fi которая входит в экосистему «Умный дом» от компании Яндекс. Управляется через Яндекс Алису и через приложения Яндекс на смартфонах или браузере.
В данной статье вы узнаете, как она выглядит «в живую», как настраивается умная розетка, управляется, в общем — подробная инструкция по настройке и эксплуатации умной розетки от Яндекс!
Для того, что настроить розетку вам понадобиться уже иметь какое-то из устройств умного дома с Алисой, например:
Так же нужно иметь аккаунт Яндекс (ID).
Выпускается розетка в 2 цветовых вариантах:
Умная белая розетка
Умная чёрная розетка
Технические характеристики Умной Розетки с Fi-Fi
| Цвет | Белый, Чёрный |
| Количество гнёзд | 1 шт. |
| Экосистема | Умный дом Яндекса |
| Ширина устройства | 5,5 см |
| Высота устройства | 5,5 см |
| Глубина устройства | 8,0 см |
| Заземляющий контакт | Есть |
| Номинальный ток | 16 А |
| Номинальное напряжение | 230 В |
| Подключение к смартфону | Да |
| Материал | Пластик |
| Макс. мощность | 3680 Вт |
| Протокол связи | Wi-Fi |
| Гарантийный срок | 12 мес. |
| Срок службы | 2 года |
Как настроить и подключить Умную Розетку
Распаковываем и начинаем!
За 11 простых шагов мы подключим и настроим нашу умную розетку:
Шаг 1 Заходим в раздел « Сервисы » Яндекс Браузера:
Шаг 2 — выбираем пункт « Устройства «
Шаг 3 — нажимаем « + » и добавляем устройство
Шаг 4 выбираем пункт « Устройство умного дома «
Шаг 5 — выбираем пункт « Розетка «
Шаг 6 — выбираем место для устройства (мой дом)
Его, разумеется, нужно добавить заранее, скорее всего у вас уже есть какая-то из колонок Яндекс и вы когда настраивали её, уже добавляли место. Если нет — тогда сразу добавьте дом.
Шаг 7 — включаем розетку в « режим поиска «
Подключаем умную розетку в обычную розетку или сетевой фильтр и зажимаем на 5 секунд кнопку включения умной розетки.
После этого отпускаем и видим, что индикатор мигает (умная розетка находится в режиме нахождения)
После этого нас попросить подключиться к wi-fi (если вы не были подключены то вас перекинет на настройки wi-fi), подтверждаем вашу сеть и нажимаем далее.
Если у вас не находит вашу умную розетку — ниже в статье будут причины и их исправление!
Шаг 8 — Настройки умной розетки
Розетка работаем, но, давайте-ка её настроим! Для этого нажимаем на иконку шестерёнки
Шаг 9 — переименовываем нашу умную розетку
Если кликнуть на название «Розетка» то откроется поле для переименования. Так же можно добавить еще и другие названия устройства и Алиса будет понимать, что вы имеете ввиду, когда называется любое из названий умной розетки.
Шаг 10 — Вводим имя умной розетки
Ограничение на название 25 символов с пробелами. Этого более чем достаточно, чтобы назвать розетку оригинально или забавно, например, «звезда смерти»
Сохраняем и всё, Алиса уже понимает, что если вы попросите включить / выключить «Звезду смерти» то это имеется ввиду ваша умная розетка!
Шаг 11 — отображение умной розетки в приложении
Поздравляю, теперь у вас есть умная розетка!
В приложении Яндекс в разделе устройства видно статус розетки, номинальное напряжение и силу тока, когда какое-то устройство запитывается через розетку.
Можно мануально (пальцами) включать и выключать умную розетку — это очень круто продумано, особенно для людей, у которых проблема с речью или немых.
Управление и команды для умной розетки Яндекс
Если перейти в блок «Голосовые команды» то можно увидеть список команд при произношении которых Алиса будет управлять розеткой:
Очень круто, что добавили «Отложенные команды», теперь можно включать розетку на какое-то кол-во времени, например:
«Алиса, включи звезду смерти на 10 минут»
И ровно через 10 минут ваша розетка автоматически выключится — разве это не круто?
Ну и теперь вас останавливает только ваша фантазия при применении умных розеток.
Можно через них подключать гирлянды, вентиляторы, тостеры, утюги, чайники да всё что угодно.
Главное, чтобы оно включалось напрямую после того, как вы активируете розетку.
Не находит Умную Розетку, что делать?
Если на шаге 7 у вас не находит умную розетку делаем следующие действия:
1. Проверяем, точно ли ваше устройство умного дома и смартфон находится в единой wi-fi сети.
2. Чистим кэш приложения Яндекс:
- — для устройств c iOS: в приложении Яндекс нажмите кнопку меню (⊞) → «Настройки» → внизу нажмите «Очистить кэш браузера»;
- — для Android-устройств: «Настройки» → список всех приложений → Яндекс → «Хранилище» → «Очистить кэш».
3. Выйдите из приложения Яндекс, а затем зайдите снова . Включите определение местоположения на телефоне и проверьте, что у приложения Яндекс есть доступ к этой информации в настройках.
4. Попробуйте полностью переустановить приложение Яндекс на вашем устройстве, затем заново войти в свой аккаунт.
Где купить и цена на Умную Розетку
Собственно, на маркетплейсе Яндекса по цене 1 190 рублей :
Умная Розетка для Яндекс Станции — Подключение Алисы к Выключателю и Настройка Голосового Управления
Я уже говорил, что главной особенностью Яндекс Станции Мини, которая меня больше всего и заинтересовала в данной колонке, — это возможность управлять устройствами системы умного дома. Одним из таких девайсов являются умные розетки и выключатели. Например, если подключить к розетке Яндекс какой-то бытовой прибор — телевизор, чайник, утюг, стиральную машинку и т.д., — то можно не поднимая свою пятую точку с кровати выключить его или выключить при помощи голосовой команды для Алисы.
Что такое умная розетка и зачем нужна?
Умная розетка — это устройство, которое прдключается к электросети в доме и остащено беспроводным модулем wifi. Таким образом управлять включением и выключение присоединенного к ней прибора можно с помощью мобильного приложения с телефона.
Также подобное устройство можно объединить с умной колонкой с голосовым ассистентом — Алисой, Марусей или другим. Ипользование смарт розеток с Яндекс Станцией реализует один из сценариев работы с освещением в доме. Например, чтобы включить или выключить одновременно несколько источников света, потребуется купить сразу много умных ламп с поддержкой WiFi. У нас такие уже были на обзорах — TP-Link Kasa KL130 и Tapo L510E.
Но каждая из них стоит более 1000 рублей — никаких денег на всю квартиру не напасешься. А если завести все светильники на одну умную розетку или выключатель, то одной командой Алисе можно активировать сразу все источники освещения в комнате.
Умные розетки, работающие с Яндекс Алисой
В общем, преимущества использования умных розеток очевидны. Однако не все модели имеют в своем арсенале поддержку Алисы. Некоторые могут подключаться только к Google Assistent или Amazon Alexa, которые не имеют такого распространения в России, как голосовой помощник Яндекса. Поэтому обязательно при выборе розетки смотрите, чтобы Алиса числилась среди поддерживаемых. Ниже список некоторых совместимых моделей от Yandex, Xiaomi, Aqara, Hiper, Yeelight, Elari и прочих:
Видео инструкция, как привязать розетку к колонке
Подключаем умную розетку к Яндекс Станции с Алисой
Также мы знаем, что у каждого бренда имеется свое фирменное приложение для управления устройствами со смартфона. Как же привязать их к одной Алисе?
Я в своем примере буду использовать колонку Яндекс Станцию Мини и смарт розетку TP-Link Tapo P100. Первым делом необходимо скачать на и установить на телефон приложение «Tapo» и в нем настроить саму розетку на работу с вашим домашним wifi роутером. На wifika.ru есть подробная инструкция, как это сделать. Прочитайте.
Привязка розетки к Яндексу
А мы начнем с того момента, что ваша умная розетка уже подключена к интернету и готова к синхронизации с Яндекс Станцией Мини. Процесс привязки смарт устройства к аккаунту ничем не отличается от подключениия умной лампочки Сбер Салют, который я уже разбирал на сайте.
- Нужно зайти в приложение «Яндекс», которое также должно уже иметься в телефоне
Вход в аккаунт розетки
Нам предложат авторизоваться под своей учетной записью TP-Link ID, в которую ранее через приложение «Tapo» была добавлена розетка или выключатель.
Вводим логин и пароль и разрешаем Яндексу просканировать ваши умные устройства из данного умного дома
Умная розетка с Алисой: как подключить и настроить?
Умная розетка с Алисой – идеальный девайс для управления домом. Пользоваться устройством можно через специальное приложение Яндекс или через Станцию, которая приобретается отдельно! Заинтересовались? Рассказываем, что она умеет и кому может пригодиться.
Функции и возможности
Умная розетка с Алисой – гениальное в своей простоте изобретение. Это своеобразный адаптер, который вы поставите в обычную розетку в любом месте вашей квартиры. А потом остается только отдавать команды, чтобы управлять устройством!
Задаетесь вопросом, почему Алиса не включает музыку? Тогда тебе сюда
Управление доступно через любое приложение, где есть голосовой помощник – это стандартное приложение Яндекс или Браузер (как мобильный, так и десктопный). Кроме того, вы можете отдавать команды через колонку или навигатор.
Что умеет умная розетка с Алисой, чем она удивит пользователя и стоит ли ее вообще покупать? Определенно, стоит – вы можете управлять любым устройством, которое к ней подключено.
Объясним на примере. Так просто скомандовать: «Включи вентилятор» , «Включи чайник» или «Выключи компьютер» .
Все просто – девайс отвечает за управление тем устройством, которое вы подключили. Кроме того, вы можете контролировать сразу целую группу девайсов, разделить их по комнатам, а также отдавать команды с задержкой.
Еще кое-что о том, как работает умная розетка с Алисой. Можно использовать ее, как осветительный прибор, если к ней подключен торшер, бра, иная лампа. Но помните, что в таком режиме вам недоступны настройки выбора цвета, температуры и яркости освещения. Можно только включать/выключать свет.
Подключение
Первое, что стоит сказать о том, как подключить умную розетку к Яндекс.Станции – вам нужен аккаунт! Если вы уже зарегистрировали профиль, просто пропустите этот шаг. Если ранее вы не регистрировались, обязательно создайте аккаунт. Можно сделать это здесь или после скачивания приложения.
Для первичного подключения вам нужно воспользоваться классическим приложением Яндекс (можно скачать в магазине программ App Store или Google Play Market совершенно бесплатно). Потом вы можете управлять девайсом любым удобным способом.
Скачали и авторизовались? Продолжаем говорить о том, как подключить умную розетку Яндекс к Алисе:
Не забудь прочитать, про причины почему Сири не отвечает!
- Воткните прибор в сеть и нажмите на кнопку на корпусе;
- Теперь откройте мобильную программу и найдите иконку в виде четырех квадратов на нижней панели;
- Перейдите к разделу «Устройства» ;
- Если это ваш первый девайс, найдите кнопку «Подключить»;
- Если вы добавляете не первое устройство, нажмите на «+» , далее – «Другое» , далее – «Умная розетка Яндекса» ;
- Кликните по кнопке «Продолжить» .
Практически закончили разбираться, как подключить умную розетку к Алисе – остались последние шаги:
- На корпусе прибора нажмите кнопку включения и удерживайте ее до тех пор, пока она не начнет быстро мигать;
- Вернитесь к мобильному приложению – из появившегося списка выберите нужную беспроводную сеть и подключитесь к ней с помощью логина и пароля;
- Дождитесь, пока телефон не обнаружит девайс – вы получите соответствующее оповещение;
- Кликните по значку «Перейти к списку устройств» .
Вот и все, почти подошли к концу! Осталось совсем немного, выбрать нужные параметры, а потом начать пользоваться.
Настройка
Несколько слов о том, как настроить умную розетку Яндекс с Алисой! После добавления прибора в список, вы увидите значок «Требуется настройка» . Просто нажмите на него!
- Теперь можно выбрать название, которое будет использоваться в голосовых командах;
- Определите комнату, к которой будет относиться устройство;
- При необходимости добавьте девайс в группу (для простоты управления).
Полезный совет: если планируете подключить осветительный прибор, измените тип на «Освещение» сразу же, вы увидите доступную опцию.
Если уже разобрались, как подключить Яндекс розетку к Алисе – покупайте и другие устройства для формирования полноценного умного дома, в центре которого стоит голосовой помощник. Вы также можете приобрести лампочку и пульт. А если этих девайсов будет недостаточно, изучите каталог совместимой техники от сторонних производителей.
Умная розетка включает или отключает приборы по команде через интернет. Сейчас это не на грани научной фантастики, а банальная обыденность. Из этой простой функции можно придумать для своего дома массу полезных и удобных сценариев для улучшения быта. Проверили на деле, для чего вообще нужны умные розетки, как работают популярные модели и какую все-таки выбрать.
- Базовые функции и габариты
- Мониторинг энергопотребления, отключение света и уведомления
- Мобильные приложения
- Голосовой помощник и сценарии
- Итоги
Для теста мы взяли шесть моделей розеток. Все, кроме Redmond и Aqara, поддерживают подключение к Wi-Fi. Умная розетка Aqara управляется по протоколу Zigbee, поэтому для ее работы нужен соответствующий хаб. Розетка Redmond работает только через Bluetooth. С помощью хаба Redmond SkyCenter 11S ею можно управлять через интернет (есть еще один способ, но о нем ниже). Остальным розеткам хаб не нужен, и после несложной настройки они работают как самостоятельные приборы.
Базовые функции и габариты
Они одинаковые и очень простые — включать или выключать электроприбор. Все выбранные розетки могут еще это делать по расписанию или таймеру. Работа по таймеру у «Яндекса» реализована через сценарии «Алисы» в приложении или голосовые команды: «Включи увлажнитель через час», «Выключи свет через 15 минут» или «Включи обогреватель на 30 минут». В приложении можно настроить повторяемость любой такой команды. Допустим, каждый день включать утром обогреватель. В остальных приложениях все работает примерно так же.
Каждое гнездо в удлинителе не получится сделать умным с помощью таких розеток из-за их габаритов. Самая компактная Redmond занимает ровно одно место в стандартном удлинителе. Остальные же немного перекрывают соседние.
Мониторинг энергопотребления, отключение света и уведомления
Не все умные розетки могут измерять мощность нагрузки и энергопотребление. «Яндекс» показывает только текущие показатели, а в приложениях Aqara и Perenio доступны графики и информация за календарные периоды. У других розеток на обзоре нет таких функций.
Возобновление работы розетки после отключения электричества полезно, когда нужно постоянно держать включенным электроприбор. Например, лампу для растений, кислород для аквариума или поилку для кошки. Да и в любом случае возвращаться к включению розетки не всегда бывает удобно. Продолжать работу после возвращения электричества могут розетки Xiaomi и TP-Link. У розетки Aqara эту функцию можно включить в настройках.
Но есть с вопросы с безопасностью. «Яндекс» про это говорит так: «При отключении электричества в помещении розетка переводится в положение „выключено“, а при его возобновлении не начинает подавать питание на прибор автоматически, обеспечивая должную пожарную безопасность».
Уведомления
Наличие обратной связи полезно при внештатных ситуациях, выполнении разных команд, срабатывании триггеров или сценариев автоматизации. Среди выбранных розеток лишь Aqara и Perenio пришлют уведомление из своих приложений об отключении розеток от сети. Perenio, правда, делает это с сильной задержкой.
У приложения Aqara Home очень много настроек автоматизации. Например, при отключении обогревателя приходит push-уведомление на смартфон и/или включается сирена на хабе. Аналогично при понижении/повышении мощности подключенного прибора.
Розетка Xiaomi из приложения Mi Home не может отправлять никаких уведомлений. Возможно, что-то изменится, если ее соединить с хабом. К сожалению, проверить это не было возможности.
Мобильные приложения
Почти всеми розетками удобно управлять. Приложение «Яндекса» знакомо многим владельцам умных колонок с «Алисой», а Xiaomi — хозяевам роботов-пылесосов и другой умной техники этого бренда. В приложении «Яндекса» собираются все умные розетки из этой статьи и любые другие приборы, совместимые с «Алисой». Для удобства на главный экран смартфона можно вынести иконку быстрого доступа к устройствам умного дома «Яндекса».
С розеткой Redmond пришлось повозиться. Во-первых, на упаковке QR-код ведет на неактуальный сайт. Во-вторых, розетка работает по Bluetooth (ответ на вопросы «Зачем и почему?»). В-третьих, розетка жужжит при подключении к сети. Чтобы управлять ею через интернет, необходимо провести ряд манипуляций: купить шлюз Redmond SkyCenter 11S или установить на домашний смартфон/планшет приложение R4S Gateway (только Android), которое будет мостом между розеткой и вашим обычным смартфоном с приложением Ready For Sky или R4S Home.
В целом функция работает и розетка Redmond исправно выключает и выключает приборы. Но по субъективным ощущениям такая система работала медленнее и неудобнее, чем другие розетки с Wi-Fi. При заблокированном экране смартфон с R4S Gateway был недоступен для управления розеткой. Ее также удалось добавить в список устройств «Яндекса», но управлять оттуда «Алисой» или вручную без шлюза не удалось.
Голосовой помощник и сценарии
Всеми выбранными розетками (и в теории Redmond тоже) можно управлять с помощью «Алисы». Внутри приложения «Яндекса» каждой розетке можно дать имя подключенного прибора. Например, «лампа», «увлажнитель» или «обогреватель». Работает по простой команде «Алиса, включи обогреватель».
Дальше работает только ваша фантазия, потому что сценариев для умных розеток дома можно придумать очень много. Из отзывов в Каталоге и интернете мы собрали самые интересные.
Управление освещением:
- настольные лампы, торшеры, ночники;
- освещение на кухне в рабочих зонах и на балконе;
- удаленное управление гирляндами и уличным светом;
- для новогодней гирлянды в связке с «Алисой» и голосовой командой «Раз, два, три! Елочка, гори!»;
- удаленное включение обдува для шиншиллы в жаркое время.
- удаленное включение вентилятора или кондиционера;
- вечеринка: в умной розетке тройник, в котором подключены светомузыка, огоньки и лампы;
Управление климатической и кухонной техникой:
- включение обогревателя, пока едешь домой или на дачу, чтобы зайти в теплый дом;
- если температура в доме опускается ниже, допустим, 18 градусов, то включается обогреватель в умной розетке;
- включение бойлера для подогрева воды в бане на даче;
- включение увлажнителя, если датчик зафиксировал снижение влажности в комнате;
- включение/отключение мультпекаря и кофеварки на кухне;
Работа по расписанию:
- работа электроприборов по таймеру, например полотенцесушитель на 2 часа;
- контроль за аквариумом с включением/отключением по расписанию света, фильтра, системы подачи кислорода;
- мониторинг потребления энергии;
- работа уничтожителя насекомых по расписанию;
- работа фитоламп по расписанию;
- поилка кошки включается по часам.
Итоги
Насколько нужна вам умная розетка дома, решайте сами. На наш взгляд, устройство за свою цену очень полезное, удобное и простое. Любой электроприбор дома вы можете сделать умным и затем включать и выключать его через интернет по своему желанию, расписанию, таймерам или по триггерам в домашней автоматизации. Местами от этого даже киберпанк по коже пробегает.
Какую умную розетку выбрать? Короткие выводы по работе популярных моделей:
Aqara — многофункциональное приложение с мониторингом и автоматизацией в связке с продвинутым хабом Aqara Hub M2. Однако самый дорогой вариант. Покупать хаб только из-за одной розетки, безусловно, нет смысла. Но если вы планируете сделать свой дом умным, то система Aqara вам может понравиться.
Perenio — есть мониторинг текущего энергопотребления и календарная статистика, приятное приложение, уведомляет об отключении розетки от сети.
Розетка «Яндекс» — похоже на золотую середину между возможностями и ценой, но нет статистики энергопотребления.
TP-Link и Xiaomi — одинаковые и недорогие розетки с точки зрения функционала, но для автоматизации с устройствами в Mi Home розетка TP-Link не подойдет. При этом обе прекрасно работают с «Алисой».
Redmond — розетка выполняет базовые функции по Bluetooth, но не очень удобно управлять ею через интернет.
Благодарим интернет-магазины AMD и Xistore за предоставленные на обзор умные розетки.
По данным Яндекса, интерес к инженерной системе «умный дом» вырос на 31% по сравнению с 2017 годом.
И этому есть объяснение: умный дом делает повседневную жизнь проще, комфортнее и безопаснее, а также помогает экономить деньги.
Это достигается за счет реализации сценариев – to-do-листов с действиями, которые умный дом должен выполнить в том или ином случае. Например, во всех комнатах будет выключен свет, закроются роллеты, отключатся смарт-розетки, активируется режим охраны, когда собственник жилья выйдет из дома. Варианты сценариев ограничиваются подключенным набором умных устройств и вашей фантазией в сфере домашней автоматизации.
На основе умного дома реализуется охранно-пожарная сигнализация, настраивается автоматическая защита от протечек воды, создается система автополива сада и огорода, настраивается автоматическое управление освещением и микроклиматом в доме, корректируется работа электроприборов, реализуется дистанционное управление гаражными воротами и многое другое.
Умная розетка играет одну из важных ролей в системе «умный дом», потому что она позволяет защитить дом от пожаров, способна продлить срок службы бытовой техники, помогает снизить плату за электроэнергию и сэкономить время.
Рассмотрим, как с помощью умной розетки управлять домашними электроприборами: как создавать сценарии автоматизации и какие выгоды можно получить от этого.
1. Что такое умная розетка Livi Socket?
Умная розетка Livi Socket – это беспроводной радиоканальный прибор, который входит в систему «умный дом Livicom» и предназначен для включения и отключения электроприборов мощностью до 3,5 кВт.
Помимо управления электроприбором умная розетка подсчитывает, сколько электроэнергии потребляет прибор, и передает владельцу системы информацию на смартфон о скачках напряжения в сети. На основании этой информации он сможет корректировать режим работы электроприбора.
Для работы устройства необходим хаб Livi Smart Hub и бесплатное мобильное приложение Livicom, работающее без абонентской платы.
2. Как подключить умную розетку?
Чтобы начать пользоваться умной розеткой Livi Socket, установите ее в обычную розетку напряжением 220 В и подключите прибор, которым нужно управлять.
3. Как управлять умной розеткой?
Управлять умной розеткой Livi Socket можно несколькими способами:
1. По нажатию кнопки на корпусе прибора.
На корпусе розетки имеется кнопка для локального управления. Световой индикатор отображает текущее состояние розетки: если он горит зеленым, розетка работает.
2. При помощи сценариев автоматизации.
С помощью мобильного приложения Livicom можно настроить сценарии для работы умной розетки, которые будут выполняться при наступлении определенного события (например, при открытии входной двери), по расписанию в нужное время (например, в 19.00 по будням) или после нажатия на кнопку. Первый вариант сценария называется «сценарий «по событию», а второй – «сценарий «по расписанию», третий – «сценарий «по нажатию».
4. Варианты применения умной розетки в домашних условиях
1. Бойлер
Чтобы экономить на оплате электроэнергии, включайте бойлер только в те моменты, когда нужна горячая вода. Это удобно делать при помощи сценария «по нажатию» или сценария «по расписанию»: в первом случае бойлер включится и выключится по нажатию кнопки в мобильном приложении, во втором случае – в указанные моменты времени.
2. Интернет-роутер
Интернет-роутеры средней ценовой категории часто зависают, на стороне провайдера случаются перебои с Интернет-соединением, и пользователи гаджетов остаются без интернета.
Чтобы не остаться без интернета в самый неподходящий момент, подключите роутер к умной розетке и настройте дистанционное управление розеткой при помощи сценария «по событию»: в случае отсутствия соединения по Ethernet-каналу с хабом умного дома Livi Smart Hub розетка выключится на непродолжительное время, что приведет к перезагрузке роутера.
Добавьте сценарий «по нажатию», чтобы перезагружать роутер в моменты перебоев на стороне провайдера: умная розетка перезагрузит роутер, когда вы нажмете кнопку в мобильном приложении.
Иногда бывает так, что после перезагрузки роутера интернет по-прежнему отсутствует, как и связь с объектом в мобильном приложении. Это, вероятно, произошло из-за того, что на лицевом счете Интернет-провайдера закончились средства. Чтобы продолжить работу с системой, пополните баланс.
3. Обогреватель
Поддержание комфортного микроклимата в доме – необходимое мероприятие, от которого зависит здоровье всех членов семьи.
Чтобы управлять домашним микроклиматом в автоматическом режиме, добавьте к умной розетке датчик температуры Livi TS. В настройках датчика укажите желаемую температуру, которую необходимо поддерживать в доме. Хаб умного дома проанализирует показания термодатчика и передает команду умной розетке и, как следствие, обогревателю.
Малая погрешность термодатчика (не более 1 градуса) позволяет наиболее точно корректировать режим работы обогревателя.
Чтобы сделать использование обогревателя безопасным для всех членов семьи, добавьте к системе датчик дыма Livi FS. От его чувствительного сенсора не укроется задымление в помещении, о чем он немедленно сообщит вам.
В результате в вашем доме всегда будет желаемая температура, даже в межсезонье с дождями и отсутствием центрального отопления.
4. Аквариум
Продолжительность жизни обитателей аквариума в большей степени зависит от среды обитания. Так, например, свет в аквариуме регулирует жизненные процессы и стимулирует нерест у рыб.
Чтобы освещение в аквариуме включалось и выключалось в установленное время, подключите осветительную лампу к умной розетке и настройте сценарий «по расписанию». Это позволит установить необходимую продолжительность светового дня, создать условия, приближенные к естественным, обеспечить жителям аквариума долгую и полноценную жизнь.
5. Торшер и светильник
Имитация присутствия хозяина – одна из важных мер, которая позволит защитить дом от незваных гостей во время вашего отсутствия. Это означает, что освещение в доме будет включаться и выключаться автоматически по заранее заданному сценарию.
Для реализации имитации присутствия подключите умную розетку к светильнику или торшеру, которым необходимо управлять. Сценарий автоматизации в этом случае может иметь следующий вид:
P.S. Сфера применения умной розетки не ограничивается нашими примерами. Она зависит от вашей фантазии и особенностей приборов. Умная розетка Livi Socket не позволит управлять чайником, кофеваркой или тостером: для включения этих электроприборов нужно не только подать питание в сеть, но и нажать кнопку на самом устройстве. А вот для выключения забытого дома утюга или плойки окажется в самый раз!
Напишите в комментариях, как бы вы использовали умную розетку?
На чтение 6 мин Просмотров 13к. Опубликовано 15 января 2021
Обновлено 17 апреля 2022
Я уже говорил, что главной особенностью Яндекс Станции Мини, которая меня больше всего и заинтересовала в данной колонке, — это возможность управлять устройствами системы умного дома. Одним из таких девайсов являются умные розетки и выключатели. Например, если подключить к розетке Яндекс какой-то бытовой прибор — телевизор, чайник, утюг, стиральную машинку и т.д., — то можно не поднимая свою пятую точку с кровати выключить его или выключить при помощи голосовой команды для Алисы.
Что такое умная розетка и зачем нужна?
Умная розетка — это устройство, которое прдключается к электросети в доме и остащено беспроводным модулем wifi. Таким образом управлять включением и выключение присоединенного к ней прибора можно с помощью мобильного приложения с телефона.
Также подобное устройство можно объединить с умной колонкой с голосовым ассистентом — Алисой, Марусей или другим. Ипользование смарт розеток с Яндекс Станцией реализует один из сценариев работы с освещением в доме. Например, чтобы включить или выключить одновременно несколько источников света, потребуется купить сразу много умных ламп с поддержкой WiFi. У нас такие уже были на обзорах — TP-Link Kasa KL130 и Tapo L510E.
Но каждая из них стоит более 1000 рублей — никаких денег на всю квартиру не напасешься. А если завести все светильники на одну умную розетку или выключатель, то одной командой Алисе можно активировать сразу все источники освещения в комнате.
Умные розетки, работающие с Яндекс Алисой
В общем, преимущества использования умных розеток очевидны. Однако не все модели имеют в своем арсенале поддержку Алисы. Некоторые могут подключаться только к Google Assistent или Amazon Alexa, которые не имеют такого распространения в России, как голосовой помощник Яндекса. Поэтому обязательно при выборе розетки смотрите, чтобы Алиса числилась среди поддерживаемых. Ниже список некоторых совместимых моделей от Yandex, Xiaomi, Aqara, Hiper, Yeelight, Elari и прочих:
Видео инструкция, как привязать розетку к колонке
Подключаем умную розетку к Яндекс Станции с Алисой
Также мы знаем, что у каждого бренда имеется свое фирменное приложение для управления устройствами со смартфона. Как же привязать их к одной Алисе?
Я в своем примере буду использовать колонку Яндекс Станцию Мини и смарт розетку TP-Link Tapo P100. Первым делом необходимо скачать на и установить на телефон приложение «Tapo» и в нем настроить саму розетку на работу с вашим домашним wifi роутером. На wifika.ru есть подробная инструкция, как это сделать. Прочитайте.
Привязка розетки к Яндексу
А мы начнем с того момента, что ваша умная розетка уже подключена к интернету и готова к синхронизации с Яндекс Станцией Мини. Процесс привязки смарт устройства к аккаунту ничем не отличается от подключениия умной лампочки Сбер Салют, который я уже разбирал на сайте.
- Нужно зайти в приложение «Яндекс», которое также должно уже иметься в телефоне
- Далее в основное меню приложений
- Находим раздел «Устройства»
- И открываем «Управление»
- Там уже отображается наша колонка — «Яндекс Мини». Жмем на «плюсик»
- Далее «Другое устройство»
- И ищем в списке «TP-Link Tapo» или название линейки производителя той розетки, которую вы в итоге купили
- Жмем на кнопку «Привязать к Яндексу»
Вход в аккаунт розетки
Нам предложат авторизоваться под своей учетной записью TP-Link ID, в которую ранее через приложение «Tapo» была добавлена розетка или выключатель.
Вводим логин и пароль и разрешаем Яндексу просканировать ваши умные устройства из данного умного дома
И еще раз подтверждаем подключение розетки к Яндекс Станции
Все прошло успешно — жмем «Далее»
Выбор типа устройства
К умной розетке можно подключить не только осветительные приборы, но и любую бытовую технику. Поэтому приложение попросит конкретно указать тип устройства, которое вы собираетесь к ней подключить. Это нужно для того, чтобы впоследствии можно было простой фразой с названием прибора указывать Алисе, что нужно включить:
- Гирлянда — включать красивую гирлянду можно будет сказав «Алиса, включи гирлянду»
- Освещение — если выбрать этот раздел, то розетка будет активироваться фразами «Алиса, включи свет» или «Алиса, включи лампу»
- Другое — тут можно указать конкретный прибор, который будет подключен к розетке. Тогда его можно будет вызывать по названию, например «Алиса, включи чайник/кофеварку/посудомойку» и т.д.
Меня в данный момент интересует второй пункт, так как я хочу управлять через Алису настольным светильником.
Привязка розетки к комнате
Следующий шаг — создание комнаты, в которой будет находиться умная розетка.
Это нужно во-первых, для того чтобы структурировать все свои устройства умного дома и в приложении понимать, где что находится. А во-вторых, опять же, это удобно для Алисы. Например, у вас в доме два телевизора — в спальне и гостиной. Если создать несколько комнат и привязать к ним приборы через Яндекс Станцию, то можно будет давать такие команды, как «Алиса, включи телевизор в спальне» или «в гостиной». Или «Выключи свет в ванной» и так далее…
Выбираем название комнаты, после чего заходим в нее
Теперь управлять розеткой можно как голосом через колонку
так и с телефона из приложения «Яндекс» — с помощью виртуального тумблера
Что, если Алиса не видит розетку по WiFi?
В том случае, если Алиса не видит умную розетку или выключатель по WiFi, то на то могут быть две самые распространенные причины:
- Вы привязали к приложению Яндекс другой аккаунт в приложении розетки, к которому она не добавлена. Проверьте, что вы синхронизировали на смартфоне именно ту учетную запись, в которой находится установленная розетка
- Ваша модель не поддерживается Алисой. Как я приводил в примере в начале статьи, не все системы умного дома могут работать с голосовым ассистентом от Яндекса
В целом, все проблемы решаются сбросом настроек Алисы к заводским, после чего ее можно заново синхронизировать с беспроводными устройствами.
Актуальные предложения:

Задать вопрос
- 10 лет занимается подключением и настройкой беспроводных систем
- Выпускник образовательного центра при МГТУ им. Баумана по специальностям «Сетевые операционные системы Wi-Fi», «Техническое обслуживание компьютеров», «IP-видеонаблюдение»
- Автор видеокурса «Все секреты Wi-Fi»